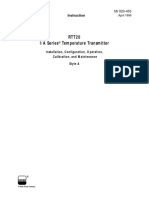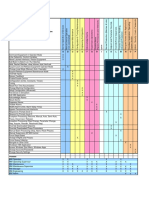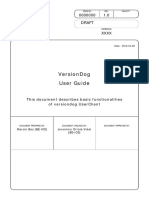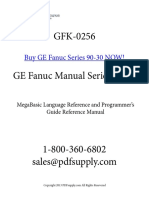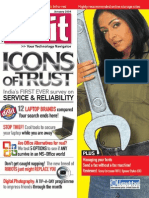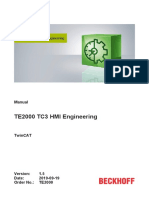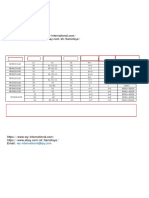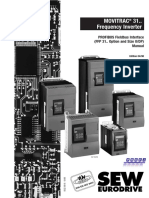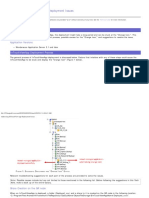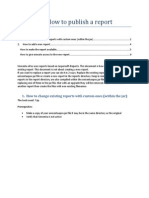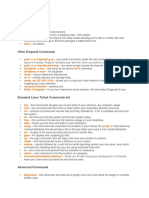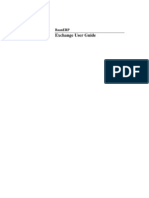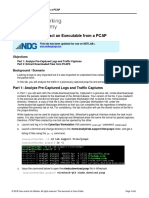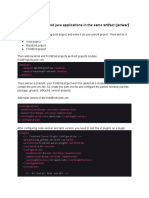Professional Documents
Culture Documents
Wonderware West Tech Note 88 - Trouble-Shooting InTouch Application Corruption - Stand-Alone Applications - Wonderware West
Uploaded by
dudanisuOriginal Title
Copyright
Available Formats
Share this document
Did you find this document useful?
Is this content inappropriate?
Report this DocumentCopyright:
Available Formats
Wonderware West Tech Note 88 - Trouble-Shooting InTouch Application Corruption - Stand-Alone Applications - Wonderware West
Uploaded by
dudanisuCopyright:
Available Formats
5/30/13 Wonderware West Tech Note 88: Trouble-Shooting InTouch Application Corruption Stand-Alone Applications | Wonderware West
www.wonderwarewest.com/?q=content/wonderware-west-tech-note-88-trouble-shooting-intouch-application-corruption--stand-alone-a 1/15
Username: Password:
Create new account Request new password
Wonderware West Tech Note 88:
Trouble-Shooting InTouch
Application Corruption Stand-Alone
Applications
Trouble-Shooting InTouch Application Corruption Stand-Alone Applications
Introduction
This Tech Note outlines the four most common types of stand-alone application corruption, gives
insight on identifying corruption in your own application, provides step-by-step instructions on
recovering an application, and contributes tips on preventing future application corruptions.
Types of Application Corruption
There are four common types of application corruption associated with stand-alone applications:
1. Tagname Database Corruption
2. Specific Window(s) Corruption
3. Window Element Corruption
4. History File Corruption
Indentifying Application Corruption
In general, if you have an application that has been operating appropriately for some time that
then begins to display odd behavior, you can suspect application corruption as the problem. This
Upcomi ng Trai ni ng
06/04/2013
System Platform-
Application Server
Dallas, Texas
06/11/2013
System Platform-
Application Server
Houston, Texas
06/11/2013
InTouch for System
Platform
Dallas, Texas
06/11/2013
Historian and Historian
Client
Phoenix, Arizona
06/13/2013
Historian Client
Phoenix, Arizona
MORE. . .
There are no upcoming webinars!
TRAINING
WEBINARS
5/30/13 Wonderware West Tech Note 88: Trouble-Shooting InTouch Application Corruption Stand-Alone Applications | Wonderware West
www.wonderwarewest.com/?q=content/wonderware-west-tech-note-88-trouble-shooting-intouch-application-corruption--stand-alone-a 2/15
is especially true if no recent changes have been made to the application and/or the application
has not been copied or moved to a new location.
Corruption is also a good educated guess if there has been a recent abnormal shutdown of the
system hosting the application (power outage, system crash, etc.), if there have been
communication hiccups across the network, or if the system is showing symptoms of hardware
problems/failures.
Finally, if you are distributing an application to clients over NAD and one client displays
unexpected behavior while the others operate normally, you can suspect local application
corruption.
Indicators of Tagname Database Corruption
There are several common application behaviors that suggest a tagname database corruption:
1. Cannot open or access the tagname dictionary from within WindowMaker.
2. Opening and/or navigating around the tagname dictionary dialog box causes WindowMaker
to hang or crash.
3. When viewing the tagname dictionary, some or all tags have unusual/garbage characters in
the tag name or description, or tags appear to be mis-assigned (i.e. system tags have the icon for
an alarm group tag).
4. Assertion errors when working within the tagname dictionary.
5. WindowMaker hangs or crashes during an Update Use Count or Cross-Reference
procedure.
6. When attempting to DBDump or DBLoad tags of an application, the operation fails.
7. Pop-up or Log Errors associated with tagname database corruption:
a. Error: Tagname.x is an out-of-date format or corrupted.
b. Error: "Read errors for the tagname dictionary. Corrupted tag database."
c. Error: Warning: Need to run DB.exe.
d. Error: Tagname.x corrupted.
e. Error: "INTSPT Error Reading entry 028A/0141" [the entry numbers may
vary].
f. Error: DB cannot be loaded. Are database files read only? or user has
read-only access?
5/30/13 Wonderware West Tech Note 88: Trouble-Shooting InTouch Application Corruption Stand-Alone Applications | Wonderware West
www.wonderwarewest.com/?q=content/wonderware-west-tech-note-88-trouble-shooting-intouch-application-corruption--stand-alone-a 3/15
g. Error: "Not enough Memory for DCT (AVLADD) ".
h. Error: Error reading tagname.ndx.
Indicators of Specific Window Corruption
Behaviors that suggest an InTouch Window corruption include:
1. Application will not open in WindowMaker, WindowViewer or both.
2. Elements in one window are misaligned or overlap, with other windows appearing normal.
3. WindowMaker and/or WindowViewer hangs or crashes only on opening or closing a
particular window.
4. Interaction with elements (animations, buttons, inputs, etc.) within a specific window in
Runtime causes WindowViewer to hang or crash.
5. While viewing a particular window, cannot fast-switch from WindowMaker to WindowViewer,
or InTouch crashes on fast-switch.
6. Data displays do not show appropriate values within a particular window.
7. Cannot import or export a window between applications developed on the same version of
InTouch.
8. Unable to delete a window from within WindowMaker.
9. Assertion or Unhandled Exception errors on window launching or closing.
10. Pop-up or Log Errors associated with a window corruption:
a. Error: Header messed up in FdRdKey....
b. Error: "Cannot open window file winxxxx.win."
c. Error: winxxxx.win file cannot be read.
d. Error: ReadError Unknown object type
Indicators of Window Element Corruption
Window element corruptions usually apply to special elements embedded within a window, like a
trend, .NET control, ActiveX control, etc.. You can suspect an element corruption if the element
does not operate as expected, a window hosting one of these elements hangs or crashes upon
5/30/13 Wonderware West Tech Note 88: Trouble-Shooting InTouch Application Corruption Stand-Alone Applications | Wonderware West
www.wonderwarewest.com/?q=content/wonderware-west-tech-note-88-trouble-shooting-intouch-application-corruption--stand-alone-a 4/15
opening, or if interacting with the element in WindowMaker and/or WindowViewer results in an
error, hang or crash.
Indicators of History File Corruption
If you are storing history in LGH files, your applications corruption may be related to one or more
of the LGH files. LGH file corruption can be suspected if trend objects are not working properly, if
LGH files stop being created, if you find LGH files that are 0KB in size or have an unusually large
size, or if one of your InTouch nodes hangs or crashes when connecting to a centralized LGH
storage location.
Some common error messages associated with LGH file corruption include:
1. Error: GPF in HD CBTREEVC.dll
2. Error: Invalid page fault in module: CBTREENT.dll
3. Error: "View caused an invalid page fault in module INTSPT.DLL
One final indicator of LGH file corruption is unusually high CPU usage by the HD.exe process, or a
hang or crash of this process.
Resolving Application Corruption
Some application corruptions are serious enough to require a rebuild of the application, but many
corruptions can be fixed without the need for rebuild. This section covers the various steps that
can be taken to resolve application corruption before resorting to a full rebuild of the application.
1. Perform a Forced Recompile of the application.
Often an application corruption is not inherent to the applications development files, but
instead specific to the compiled version of these files. Deleting the compiled versions of
the development files forces the application to recompile them fresh.
Step 1: Access the directory in which your application files are located. You can find the
location of this directory in the InTouch Application Manager. The path shown in the
following image is the default location for InTouch applications; your application may have
a different location.
Step 2: Once in the directory, delete the following files:
- All *.wvw files
- All retentive.* files
5/30/13 Wonderware West Tech Note 88: Trouble-Shooting InTouch Application Corruption Stand-Alone Applications | Wonderware West
www.wonderwarewest.com/?q=content/wonderware-west-tech-note-88-trouble-shooting-intouch-application-corruption--stand-alone-a 5/15
- The tagname.avl file
NOTE: Your application may not have all of these files.
Step 3: Close the application directory and launch the application in WindowViewer. The
application will take longer than usual to open because all of the windows must be freshly
recompiled. Test to see if the corruption behavior persists or has been resolved.
2. Replace the application with a recent backup.
If you are a conscientious developer, you make a backup of your application at regularly
scheduled intervals, as well as each time you make a change. With a stand-alone
application, backing up the application is as simple as making a copy of the entire
application directory and storing it in a safe location. Replacing a corrupted application
with a recent backup of the application can resolve the corruption.
Step 1: Access the directory in which your application files are located. You can find the
location of this directory in the InTouch Application Manager. The path shown in the
following image is the default location for InTouch applications; your application may have a
different location.
Step 2: Rename the application directory to identify it as the corrupted application. For
example, if your application is named MyApplication, rename it to MyApplication
Corrupt.
Step 3: Browse to the location of your recent backup of the application directory and copy
the entire directory.
Step 4: Return to the location where your corrupted application is stored and paste the
backup directory in the same location. Rename the backup directory to the original
applications name. For example, using the same names in step 2, rename MyApplication
backup to MyApplication.
Step 5: Open the application in WindowMaker, then WindowViewer to see if the corrupted
behavior persists or has been resolved.
Resolving Specific Corruption Types
5/30/13 Wonderware West Tech Note 88: Trouble-Shooting InTouch Application Corruption Stand-Alone Applications | Wonderware West
www.wonderwarewest.com/?q=content/wonderware-west-tech-note-88-trouble-shooting-intouch-application-corruption--stand-alone-a 6/15
If the Forced Recompile does not resolve the corruption, and you do not have a viable, recent
backup of your application, there are still procedures that can be followed to fix an application
without resorting to the full application rebuild. The following section covers the resolution of
specific corruptions, based on whether the corruption is in the tagname database, in a window,
with a window element, or a corrupt history file.
Resolving Tagname Database Corruptions
If you have determined that the corruption your application is experiencing is related to the
tagname database, try the following suggestions to resolve:
1. Download and run the Tagname Database Repair Utility.
The Tagname Database Repair utility will fix some, but not all, tagname database
corruptions. The utility sifts through your tagname database and deletes any duplicate
tags, tags with corrupted characters, etc.. You can download this utility from this location:
ftp://ftp.wonderwarewest.com/Wonderware/Wonderware_Utilities/TagDBRepair.zip
Username: customer
Password: support
If errors are found and fixed by the Tagname Database Repair utility, close the utility and
run the application in WindowMaker, then WindowViewer, to see if the corrupted behavior
persists or has been resolved.
2. Replace the tagname.x file with its associated backup file.
Step 1: Access the directory in which your application files are located. You can find the
location of this directory in the InTouch Application Manager. The path shown in the
following image is the default location for InTouch applications; your application may have
a different location.
Step 2: Once in the directory, locate the tagname.x and tagname.xbk files.
5/30/13 Wonderware West Tech Note 88: Trouble-Shooting InTouch Application Corruption Stand-Alone Applications | Wonderware West
www.wonderwarewest.com/?q=content/wonderware-west-tech-note-88-trouble-shooting-intouch-application-corruption--stand-alone-a 7/15
The tagname.x file is the flat file in which all of your tagname configuration information
is stored. Each time an application launches successfully, a backup of this file - titled
tagname.xbk - is created or updated. You can use this backup file to replace the
corrupted database with the last working version of the database.
Step 3: Rename tagname.x to tagname.xold.
Step 4: Rename tagname.xbk to tagname.x.
Step 5: Launch the application in both WindowMaker and WindowViewer to see if the
corruption has been resolved.
Resolving Specific Window Corruptions
Generally if you have a corruption of a specific window(s), the first step is to identify which
window(s) is problematic. The most efficient way to do this is to use the ww_wdws.ndx file to limit
which windows are pre-loaded into WindowMaker, then through a process of elimination determine
which window is corrupted.
Step 1: Access the directory in which your application files are located. You can find the
location of this directory in the InTouch Application Manager. The path shown in the
following image is the default location for InTouch applications; your application may have
a different location.
Step 2: Once in the directory, locate the ww_wdws.ndx file.
5/30/13 Wonderware West Tech Note 88: Trouble-Shooting InTouch Application Corruption Stand-Alone Applications | Wonderware West
www.wonderwarewest.com/?q=content/wonderware-west-tech-note-88-trouble-shooting-intouch-application-corruption--stand-alone-a 8/15
Step 3: Right-click on the ww_wdws.ndx file and select Open With. You will then be
presented with a dialog box to select the program with which you want to open the
ww_wdws.ndx file. Select Notepad.
Step 4: Once opened in Notepad, you can see that the file shows a list of all windows
associated with your application, giving the window number and window name. Use the
File > Save As menu option to save a backup of this file in a safe location.
5/30/13 Wonderware West Tech Note 88: Trouble-Shooting InTouch Application Corruption Stand-Alone Applications | Wonderware West
www.wonderwarewest.com/?q=content/wonderware-west-tech-note-88-trouble-shooting-intouch-application-corruption--stand-alone-a 9/15
Note that these windows correspond to the windows listed in WindowMaker for your application,
though not necessarily in the same order. Based on the list in the ww_wdws.ndx file, each window
is pre-loaded into WindowMaker so it is accessible should you want to work with it.
Step 5: Make sure WindowMaker and WindowViewer are closed. In the original
ww_wdws.ndx file, delete approximately half of the windows listed and save the changed
file.
5/30/13 Wonderware West Tech Note 88: Trouble-Shooting InTouch Application Corruption Stand-Alone Applications | Wonderware West
www.wonderwarewest.com/?q=content/wonderware-west-tech-note-88-trouble-shooting-intouch-application-corruption--stand-alone-a 10/15
Now if you opened WindowMaker, you would see that the windows you deleted in the
ww_wdws.ndx file are no longer in the windows list. This is because those windows are
NOT pre-loaded into WindowMaker. The window files still exist in the application directory,
but they are not loaded into WindowMaker.
Step 6: With only half of the windows preloaded into WindowMaker (which also means only
those windows will be pre-loaded into WindowViewer), try to reproduce the corrupt
behavior. If the behavior persists, you know that the problematic window is one of those
left in the ww_wdws.ndx file. Now you can reduce the windows pre-loaded by half again
and repeat this process as many times as needed to narrow down to the exact window
causing the problem.
If the behavior does NOT persist, then you know the problematic window is one of those
that you eliminated from the ww_wdws.ndx file. Add those window entries back to the
ww_wdws.ndx file, delete the window entries you know are good, and repeat this process
until you are able to narrow down to the exact window causing the problem.
5/30/13 Wonderware West Tech Note 88: Trouble-Shooting InTouch Application Corruption Stand-Alone Applications | Wonderware West
www.wonderwarewest.com/?q=content/wonderware-west-tech-note-88-trouble-shooting-intouch-application-corruption--stand-alone-a 11/15
Once you have determined which window is corrupted, you can now either delete the window
entirely and rebuild it from scratch, delete the window and import the corresponding window from a
recent application backup, or if it will open in WindowMaker start incrementally copying and
pasting elements and scripts associated with the corrupted window into a new window, testing the
new window after each change, until you determine exactly which element/script is the source of
the corruption.
Resolving Window Element Corruptions
Sometimes the source for corruption in a window is corruption of a special element, like a trend
control or other ActiveX control. You can test for this by dropping the suspect control into a new
window, configuring it like the original then testing to see if it works. For example, if you have a
window with a trend that was working, but now does not, create a new test window and drop in the
same trend control, configure it how the original is configured, and see if it trends correctly. If the
test trend works, you then know you can resolve the corruption by simply replacing the control in
the original window and reconfiguring it.
Resolving History File Corruptions
You can confirm that your applications corruption is related to a corrupt LGH file by temporarily
moving all LGH files from their storage location and testing to see if the corrupted behavior
persists.
Locating your LGH Files
Open your InTouch application. In the top menu, go to Special > Configure > Historical Logging
to open the Historical Logging Properties dialog box.
5/30/13 Wonderware West Tech Note 88: Trouble-Shooting InTouch Application Corruption Stand-Alone Applications | Wonderware West
www.wonderwarewest.com/?q=content/wonderware-west-tech-note-88-trouble-shooting-intouch-application-corruption--stand-alone-a 12/15
If Store Log Files in Application Directory is selected and there is no node specified in the Name
of Logging Node input field, your historical LGH files are located in your LOCAL InTouch
application directory.
If Store Log Files in Application Directory is selected and there is a node specified in the Name
of Logging Node input field, your historical LGH files are located in the InTouch application
directory on the specified node.
If Store Log Files in Specific Directory is selected, the LGH files will be found in the directory
specified. This can be either on the local node or a remote node, depending on whether a node is
specified in the UNC path of the storage location or in the Name of Logging Node input field .
5/30/13 Wonderware West Tech Note 88: Trouble-Shooting InTouch Application Corruption Stand-Alone Applications | Wonderware West
www.wonderwarewest.com/?q=content/wonderware-west-tech-note-88-trouble-shooting-intouch-application-corruption--stand-alone-a 13/15
Testing your LGH Files
Once you have determined the location of your historical LGH files, now you can use a process of
elimination to determine which files are corrupted.
Step 1: Access the directory in which your LGH files are stored.
Note the naming convention for these files, based on the date for the information being stored
yymmdd00.lgh. Each LGH also has an associated index file yymmdd00.idx
Step 2: Select all of the LGH and associated IDX files and move them to another location. For
example, move them into a folder on your desktop.
Step 3: Test your application to see if the corrupted behavior persists. If the problem is resolved,
you can be relatively sure the source is a corrupted LGH file. Move on to step 4. If the problem is
not fixed, the issue is likely not related to the LGH files and you should consider other origins.
Step 4: Incrementally begin re-adding the LGH files, always with their associated IDX files, back
5/30/13 Wonderware West Tech Note 88: Trouble-Shooting InTouch Application Corruption Stand-Alone Applications | Wonderware West
www.wonderwarewest.com/?q=content/wonderware-west-tech-note-88-trouble-shooting-intouch-application-corruption--stand-alone-a 14/15
into the storage directory, a few at a time and` testing the application after each move. When the
corrupted behavior returns, you know one of the LGH files last moved into the storage directory is
corrupted.
Step 5: The corrupted LGH file and its associated IDX file should be removed from the storage
directory permanently.
Rebuilding Your Application
If none of the above procedures resolve the corruption of your application, a full application
rebuild is indicated. You can get instructions on rebuilding a corrupt, stand-alone, application from
a Tech Note viewable at the following link:
http://www.wonderwarewest.com/content/tech-note-112-recovering-corrupted-intouch-application
NOTE: The above-linked Tech Note applies to STAND-ALONE applications only. For
instructions on rebuilding a MANAGED application, refer to the following Tech Notes:
Rebuilding a Corrupted InTouch Managed Application (for versions prior to InTouch
10.0 SP2)
Rebuilding a Corrupted InTouch Managed Application for InTouch versions 10.0 SP2
(for versions later than InTouch 10.0 SP2)
Preventing Application Corruption
A good way to prevent corruption of your application is to have a Best Practices document
distributed to all developers and operators that outlines proper procedures for handling your
application. This document should include the following:
1. Application Backup Procedures. It is recommended that you schedule backups of your
application on a regular basis, in addition to making a backup each time the application is
changed.
2. Tagname Database Backup Procedures. In addition to backing up the application files, it is
a good idea to run a DBDump procedure on your application each time changes are made to the
tagname database. Tags are the heart of your application. Take care of them!
3. Shutdown Procedures. Often corruptions occur as a result of improper system shutdowns.
While these cant always be avoided (system crash, power outage, etc.), users of your application
should know to never shut down the application via the Task Manager or by rebooting the
machine.
5/30/13 Wonderware West Tech Note 88: Trouble-Shooting InTouch Application Corruption Stand-Alone Applications | Wonderware West
www.wonderwarewest.com/?q=content/wonderware-west-tech-note-88-trouble-shooting-intouch-application-corruption--stand-alone-a 15/15
Copyright 2008 - 2013 Wonderware West
4. Computer Maintenance Procedures. Corruptions can occur as a result of failing hardware.
It is important to have a thorough computer maintenance policy.
5. Procedures for copying/moving an application. An application and all of its files should
always be treated as a single entity. It is never recommended to move individual files from one
applications directory to another, even if they are copies of the same application. For example, if
your tagname dictionary is irretrievably corrupted, you cannot move just the tagname.x file from a
backup into the corrupted application directory. You must replace the application as a whole with
the backup application.
Also, it is a good practice when moving an application between computers (i.e. from the
development system to a runtime system) to have the computers as similar as possible with regard
to regional settings.
6. Application Maintenance Procedures. Changes should never be made to an application
through the application directory. For example, if you wish to delete a window, you should open
the application in WindowMaker and delete the window through the WindowMaker interface. You
should never delete a window by simply deleting the window files in the application directory. The
only supported method for deleting, modifying or adding to the application is through
WindowMaker.
Written by: Tonya Welch
7/2/2010
Terms of Use Privacy Statement Contact Us Sitemap
You might also like
- PCS7 APL Styleguide en EN en-US PDFDocument130 pagesPCS7 APL Styleguide en EN en-US PDFcc_bauNo ratings yet
- Foxboro Transmitter Model RTT20-IDocument64 pagesFoxboro Transmitter Model RTT20-IGuillermo Santiago Robles RangelNo ratings yet
- Delta VDocument55 pagesDelta VAkshay PatelNo ratings yet
- T6990 Depliant ENG PDFDocument2 pagesT6990 Depliant ENG PDFForTestNo ratings yet
- Flowgate: TM Software ManualDocument25 pagesFlowgate: TM Software ManualCsar GarciaNo ratings yet
- Ignition Community Live MQTT Workshop: Cirrus LinkDocument10 pagesIgnition Community Live MQTT Workshop: Cirrus LinkDaniel FernandezNo ratings yet
- WP - DeltaV Operate Themes PDFDocument18 pagesWP - DeltaV Operate Themes PDFJorge Vargas100% (1)
- PlantPAx Library Faceplate Navigation MethodsDocument4 pagesPlantPAx Library Faceplate Navigation MethodsjaysonlkhNo ratings yet
- GX Simulator - Operating Manual - Sh080468engkDocument268 pagesGX Simulator - Operating Manual - Sh080468engkCesar CervantesNo ratings yet
- Configuration & Maintenance AccessDocument1 pageConfiguration & Maintenance AccessMaricruz OlivarNo ratings yet
- Versiondog UserGuideDocument20 pagesVersiondog UserGuidesybaritzNo ratings yet
- PI Interface For GE Ifix (IntFix) User Guide 2.6.2.19Document197 pagesPI Interface For GE Ifix (IntFix) User Guide 2.6.2.19zongcheng jinNo ratings yet
- SCADA Vantage Data Communication SV5.6.5 Between SV5.1.1.-UpdatedDocument15 pagesSCADA Vantage Data Communication SV5.6.5 Between SV5.1.1.-UpdatedRehanul DhanveerNo ratings yet
- NAMURDocument5 pagesNAMURRajan Singh PalNo ratings yet
- Automatic Switch Instruction ManualDocument4 pagesAutomatic Switch Instruction ManualMarios KaridisNo ratings yet
- 12 Formas de Conectar PLC Con Bases de Datos IgnitionDocument45 pages12 Formas de Conectar PLC Con Bases de Datos IgnitionJosé Manuel MoaNo ratings yet
- PLC SchematicsDocument7 pagesPLC SchematicsJorge Luis Castro Vivar100% (1)
- Wago Perspecto 762: ManualDocument50 pagesWago Perspecto 762: ManualQuadroNo ratings yet
- GFK 1868RDocument130 pagesGFK 1868RJorge Alberto Chavarría SacasaNo ratings yet
- Diagrama Electrico Minster 150Document9 pagesDiagrama Electrico Minster 150Victor Islas100% (1)
- Manual Rockwell Protocolo Df1Document34 pagesManual Rockwell Protocolo Df1Assis AngeloNo ratings yet
- DeltaV Workstation and Server Hardware - Product Data Sheet - October 2021Document22 pagesDeltaV Workstation and Server Hardware - Product Data Sheet - October 2021Scribd AllNo ratings yet
- Ovation Io OverviewDocument3 pagesOvation Io OverviewNaseer HydenNo ratings yet
- WP DeltaV Software Update Deployment PDFDocument8 pagesWP DeltaV Software Update Deployment PDFevbaruNo ratings yet
- GFK 0256 DDocument458 pagesGFK 0256 DCODY BANKSNo ratings yet
- PSS5000-CONF HW Configuration Guide 80447350Document57 pagesPSS5000-CONF HW Configuration Guide 80447350x01001932No ratings yet
- Alumapower350mpaauto-Line (Lj440061a) PDFDocument88 pagesAlumapower350mpaauto-Line (Lj440061a) PDFdaniel perillaNo ratings yet
- Samsung Cl29k40mq2xxap Chassis K16a N RayDocument74 pagesSamsung Cl29k40mq2xxap Chassis K16a N RayjaguiroNo ratings yet
- Datasheet Foxboro 13A 13HA 15A - 18230465Document12 pagesDatasheet Foxboro 13A 13HA 15A - 18230465Emiro Revilla CatariNo ratings yet
- 3BDD012501-111 A en Freelance Mounting and Installation AC 800F ControllerDocument379 pages3BDD012501-111 A en Freelance Mounting and Installation AC 800F ControllerMathias MolleNo ratings yet
- D301417X012 - ACCOL Translator Users Guide PDFDocument67 pagesD301417X012 - ACCOL Translator Users Guide PDFSaravanan UlaganathanNo ratings yet
- DCS Egypt PDFDocument94 pagesDCS Egypt PDFMiliani AhmedNo ratings yet
- Matrikon - OPC Tunneller User Manual PDFDocument79 pagesMatrikon - OPC Tunneller User Manual PDFAshish GowandeNo ratings yet
- MEMOBUS/Modbus Communications: YASKAWA ELECTRIC SIEP C710606 10A YASKAWA AC Drive - V1000 PRELIM. Programming Manual 259Document26 pagesMEMOBUS/Modbus Communications: YASKAWA ELECTRIC SIEP C710606 10A YASKAWA AC Drive - V1000 PRELIM. Programming Manual 259papal_leguasNo ratings yet
- A Quick Tutorial On RSLogix Emulator 5000Document10 pagesA Quick Tutorial On RSLogix Emulator 5000jeffersonNo ratings yet
- DigitDocument108 pagesDigitProdipto MajumdarNo ratings yet
- Parametros PowerFlex 525Document5 pagesParametros PowerFlex 525Rafael Chourio100% (1)
- Allen-Bradley ControlLogix Ethernet DriverDocument186 pagesAllen-Bradley ControlLogix Ethernet Drivernelhani01No ratings yet
- 6ra70 PDFDocument232 pages6ra70 PDFChowdary MnchowdaryNo ratings yet
- Te2000 TC3 Hmi en PDFDocument2,286 pagesTe2000 TC3 Hmi en PDFN16064501陳琦No ratings yet
- Eurotherm ControllerDocument217 pagesEurotherm ControllerdkpathakNo ratings yet
- Wellpro Module Modbus Rtu SetupDocument1 pageWellpro Module Modbus Rtu SetupOscar SantellanoNo ratings yet
- Configure Outstation and PointsDocument38 pagesConfigure Outstation and PointsKhải Lê NguyênNo ratings yet
- PGQS e 2Document104 pagesPGQS e 2selavilizationNo ratings yet
- Stratec User ManualDocument57 pagesStratec User ManualSumith Vk100% (1)
- OpsConfig Workbook CDocument243 pagesOpsConfig Workbook CJosé De HoyosNo ratings yet
- GFK1533-VersaMax DeviceNet Communication ModulesDocument54 pagesGFK1533-VersaMax DeviceNet Communication ModulesSantosh GopalNo ratings yet
- WinPLC7 V4 User ManualDocument186 pagesWinPLC7 V4 User ManualDhp CiaNo ratings yet
- PDS OperatorStationDocument7 pagesPDS OperatorStationMisael Castillo CamachoNo ratings yet
- 252 SiPass Int MP2 65SP2 RelNotes A-100083-1 en ADocument40 pages252 SiPass Int MP2 65SP2 RelNotes A-100083-1 en Aedwin garcia100% (1)
- Scada System PDFDocument74 pagesScada System PDFglizNo ratings yet
- Ajax CNC Installation ManualDocument27 pagesAjax CNC Installation ManualsunhuynhNo ratings yet
- Pluto Safety Progarmming Manual ADocument102 pagesPluto Safety Progarmming Manual ATetsusaigaNo ratings yet
- FDT DTMDocument6 pagesFDT DTMsathyabnNo ratings yet
- Flujo Metro Krohne Optiflux 4300CDocument56 pagesFlujo Metro Krohne Optiflux 4300CItalo F. Araya Guerrero0% (1)
- SEW PROFIBUS Fieldbus Interface ManualDocument63 pagesSEW PROFIBUS Fieldbus Interface ManualRoman JambrekNo ratings yet
- Tech Note 112 - Rebuild Corrupt InTouch ApplicationDocument7 pagesTech Note 112 - Rebuild Corrupt InTouch Applicationcorreochafa9699No ratings yet
- Recovering A Corrupted Intouch Application: Tech Note 112Document7 pagesRecovering A Corrupted Intouch Application: Tech Note 112johnkapaNo ratings yet
- Tech Note 855 - Troubleshooting ViewApp DeploymentDocument4 pagesTech Note 855 - Troubleshooting ViewApp DeploymentAlbert JoseNo ratings yet
- 7pn4d54zbpf6Document9 pages7pn4d54zbpf6marmarkk880219No ratings yet
- Ruta Kale Resume 2019 1Document4 pagesRuta Kale Resume 2019 1dudanisuNo ratings yet
- Management and Monitoring of Process Assets PDFDocument6 pagesManagement and Monitoring of Process Assets PDFdudanisuNo ratings yet
- Management and Monitoring of Process Assets PDFDocument6 pagesManagement and Monitoring of Process Assets PDFdudanisuNo ratings yet
- XP400 ManualDocument22 pagesXP400 ManualdudanisuNo ratings yet
- 2014 Brown Stock Washing ReviewDocument48 pages2014 Brown Stock Washing ReviewdudanisuNo ratings yet
- Never Impose Your ViewDocument3 pagesNever Impose Your ViewdudanisuNo ratings yet
- 0101 R 331Document48 pages0101 R 331raghulNo ratings yet
- 00 99 000365 PDFDocument36 pages00 99 000365 PDFdudanisuNo ratings yet
- PapermakingDocument13 pagesPapermakingdudanisuNo ratings yet
- Enet wp001 - en PDocument12 pagesEnet wp001 - en Pvsrikala68No ratings yet
- PapermakingDocument13 pagesPapermakingdudanisuNo ratings yet
- Split Range Control AD - FHXDocument10 pagesSplit Range Control AD - FHXdudanisuNo ratings yet
- Initial PID TuningDocument1 pageInitial PID TuningdudanisuNo ratings yet
- Regex ADDocument4 pagesRegex ADdudanisuNo ratings yet
- GE IFix SQL QueryDocument1 pageGE IFix SQL QuerydudanisuNo ratings yet
- Eula Microsoft Visual StudioDocument3 pagesEula Microsoft Visual StudioqwwerttyyNo ratings yet
- 1769 td006 - en PDocument132 pages1769 td006 - en PdudanisuNo ratings yet
- What Is Steps Convert Old 196703Document4 pagesWhat Is Steps Convert Old 196703dudanisuNo ratings yet
- NtbtlogDocument52 pagesNtbtlogdudanisuNo ratings yet
- Regex ADDocument4 pagesRegex ADdudanisuNo ratings yet
- Using .NET With WonderwareDocument4 pagesUsing .NET With WonderwaredudanisuNo ratings yet
- Rivera CHE461LabManual2001Document112 pagesRivera CHE461LabManual2001dudanisuNo ratings yet
- Experion ACE PDFDocument3 pagesExperion ACE PDFdudanisuNo ratings yet
- 03 - JMeter Injectors Setup and Isntallation in AWS - Building An AMI For Spark Up Tear Down Instant UsageDocument2 pages03 - JMeter Injectors Setup and Isntallation in AWS - Building An AMI For Spark Up Tear Down Instant UsageRamakrishna GNo ratings yet
- Manual (PDF) - InventorCAM TURNINGDocument170 pagesManual (PDF) - InventorCAM TURNINGИгорь ПлугатырёвNo ratings yet
- ADMAT User's Guide: Automatic Differentiation ToolboxDocument103 pagesADMAT User's Guide: Automatic Differentiation Toolboxalawi747594No ratings yet
- How To Block Viruses and Ransomware Using Software Restriction PoliciesDocument23 pagesHow To Block Viruses and Ransomware Using Software Restriction PoliciesTeo AlanNo ratings yet
- All World Directory Update: Public Address Directories Document Version: October 2021 - 2021-10-01Document10 pagesAll World Directory Update: Public Address Directories Document Version: October 2021 - 2021-10-01Rajee_90No ratings yet
- Theme Installation: Opencart 1.5Document19 pagesTheme Installation: Opencart 1.5ricocheeNo ratings yet
- Take It From The Topi Logic Best Practices MFG467190 Thomas FitzgeraldDocument30 pagesTake It From The Topi Logic Best Practices MFG467190 Thomas FitzgeraldEduardo DelfinoNo ratings yet
- OpenDrive WP - Plugin - v2.0.1Document41 pagesOpenDrive WP - Plugin - v2.0.1mccmyNo ratings yet
- ODI 12c - Mapping Flat File To Flat FileDocument13 pagesODI 12c - Mapping Flat File To Flat Filerambabuetlinfo149No ratings yet
- Installation - En-Magma 4.4Document156 pagesInstallation - En-Magma 4.4Eduardo GerominiNo ratings yet
- Unicenta - How To Publish A ReportDocument9 pagesUnicenta - How To Publish A Reportcoke1248No ratings yet
- Adapted: Mohammad Ariful Hyder Associate Professor, Dept. of CSE Dhaka City College, DhakaDocument332 pagesAdapted: Mohammad Ariful Hyder Associate Professor, Dept. of CSE Dhaka City College, DhakaTalha HabibNo ratings yet
- ASM Pocket PDFDocument2 pagesASM Pocket PDFjlrosamedinaNo ratings yet
- Linux Command Enigma2Document3 pagesLinux Command Enigma2Hassan Mody TotaNo ratings yet
- Fedora Terminal CommandsDocument17 pagesFedora Terminal CommandsMohammed Abdul NadeemNo ratings yet
- Tm1tEMPLATES-SWBL-Forms 1.1-1.4 (1) (Back Up)Document17 pagesTm1tEMPLATES-SWBL-Forms 1.1-1.4 (1) (Back Up)Norrodin MangatongNo ratings yet
- Python - How To List All Files in A DirectoryDocument6 pagesPython - How To List All Files in A Directorymitrasamrat20026085No ratings yet
- U7137a UsDocument148 pagesU7137a Uskoos_engelbrechtNo ratings yet
- Here Curseforge: Step 1: ShelterDocument8 pagesHere Curseforge: Step 1: ShelterKURONo ratings yet
- CPWD Web Based Project Monitoring SystemDocument45 pagesCPWD Web Based Project Monitoring Systemgangulyranjith6112No ratings yet
- SURV8 Log SurSvcDocument1 pageSURV8 Log SurSvcHyperLanceite XNo ratings yet
- Linux QuickStartDocument31 pagesLinux QuickStartanu100% (7)
- 12.2.2.10 Lab Extract An Executable From A PCAPDocument6 pages12.2.2.10 Lab Extract An Executable From A PCAPHarrison Juukes JuukoNo ratings yet
- 12d Installing Practise VersionDocument18 pages12d Installing Practise VersionKsatrio Pinayung RizqiNo ratings yet
- Integrate Java and Angular Webapp in One JARDocument3 pagesIntegrate Java and Angular Webapp in One JARMahadi Hasan JoyNo ratings yet
- WinCC TIA Archiving ServerNAS 12 enDocument35 pagesWinCC TIA Archiving ServerNAS 12 enLuca ForniNo ratings yet
- Claw Design BibleDocument100 pagesClaw Design BibleEmrah AkmanNo ratings yet
- Lab Manual 1 - BCS-6A - Spring 2022Document3 pagesLab Manual 1 - BCS-6A - Spring 2022kNo ratings yet
- Marsis Playout ManualDocument84 pagesMarsis Playout ManualJāzeps BrencisNo ratings yet
- 05.3 Resources For Adaptive LayoutsDocument22 pages05.3 Resources For Adaptive LayoutsMohammad AlomariNo ratings yet