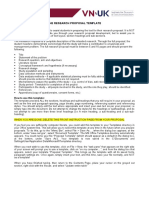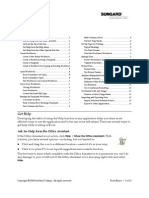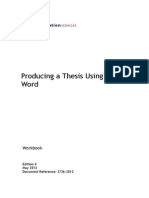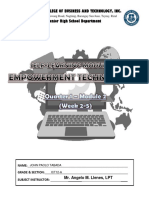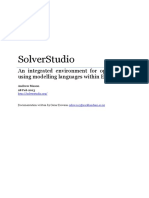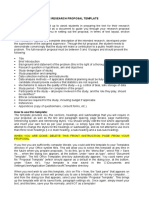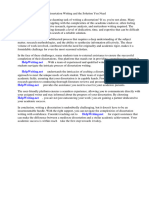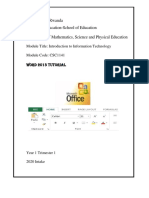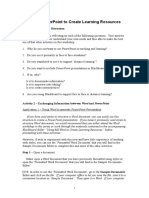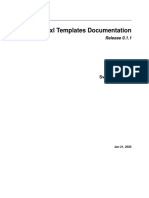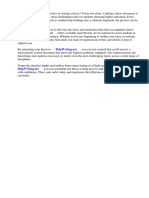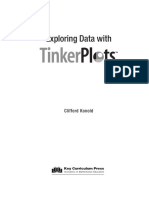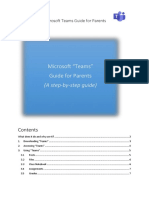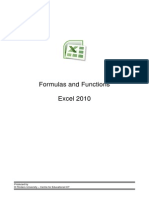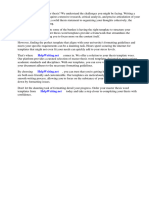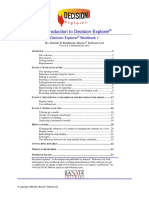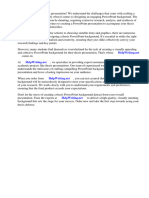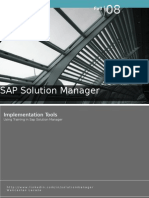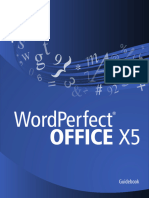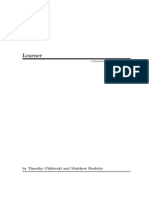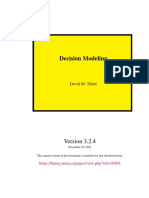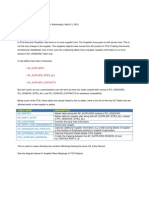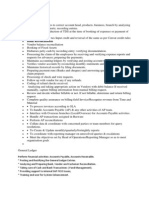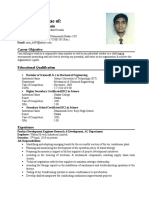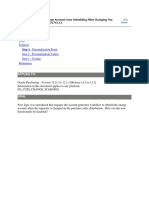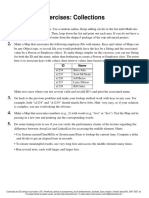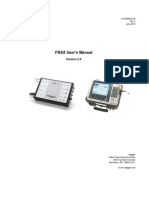Professional Documents
Culture Documents
Word 2010 Preparing Your Dissertation
Uploaded by
rakkhoshCopyright
Available Formats
Share this document
Did you find this document useful?
Is this content inappropriate?
Report this DocumentCopyright:
Available Formats
Word 2010 Preparing Your Dissertation
Uploaded by
rakkhoshCopyright:
Available Formats
Word 2010:
Preparing Your
Dissertation
May 18, 2011
Author: Anne Kolaczyk, Maureen Hogue
Editor: Maureen Hogue, Anne Kolaczyk, Susan Antonovitz
2008, 2010. 2011 Office of Information Technologies, University of Notre Dame. All
rights reserved.
Reproduction or translation of any part of this work without the permission of the copyright
owner is unlawful. Requests for permission or further information should be addressed to the
Office of Information Technologies, University of Notre Dame.
All registered trademarks, trademarks, and service marks are the property of their respective
owners.
5/18/2011 Word 2010: Preparing Your Dissertation
University of Notre Dame Contents i
Table of Contents
Introduction............................................................................................................ 1
What you should already know ................................................................................. 1
What you will learn.................................................................................................... 1
The Graduate School guide to formatting dissertations and theses ........................... 2
Course files ................................................................................................................ 2
Todays project ...................................................................................................... 2
Templates ............................................................................................................... 3
To open a template..................................................................................................... 3
Styles ...................................................................................................................... 4
Modifying existing styles........................................................................................... 4
Modify Footnote Text style ........................................................................... 4
Modify Bibliography style............................................................................. 6
Creating a new style................................................................................................... 6
Formatting the dissertation .................................................................................. 7
Using a template ........................................................................................................ 7
Print Layout view versus Draft view......................................................................... 8
Adding section breaks................................................................................................ 8
Applying styles .......................................................................................................... 8
Title page ....................................................................................................... 8
Copyright page............................................................................................... 9
Abstract ......................................................................................................... 9
Dedication...................................................................................................... 11
Figures and Tables pages............................................................................... 12
Preface and Acknowledgments...................................................................... 13
Body of the dissertation ................................................................................. 13
Appendix........................................................................................................ 14
Bibliography .................................................................................................. 15
Inserting footnotes ..................................................................................................... 15
Tables of Contents ..................................................................................................... 16
Working with figures, tables, graphics, and images .................................................. 17
Inserting figures ............................................................................................. 17
Creating Tables of Figures............................................................................. 18
Inserting table captions ................................................................................. 19
Word 2010: Preparing Your Dissertation 5/18/2011
ii Contents Office of Information Technologies
Working with oversized tables .................................................................... 21
Changing the location of page numbers ........................................................ 22
Creating a Table of Tables............................................................................. 24
Wrapping up........................................................................................................... 25
Getting help............................................................................................................ 25
The Graduate School ................................................................................................. 25
Help Desk .................................................................................................................. 25
The Help menu........................................................................................................... 25
5/18/2011 Word 2010: Preparing Your Dissertation
University of Notre Dame 1
Introduction
What you should already know
This class assumes that you are able to do the following:
Perform basic functions of Word 2010 such as copy and paste,
apply styles, and change page setups
Insert graphics and tables into a document
What you will learn
This class will show you features of Microsoft Word 2010 that will
help you format dissertations at the University of Notre Dame. At
the end of this class you should be able to:
Use templates
Create and edit styles
Change the page setup
Create a properly formatted title, copyright, and dedication page
Create a properly formatted two-page abstract
Create and edit headers and footers
Insert and format footnotes
Create a table of contents
Create captions
Create table of figures/tables
Word 2010: Preparing Your Dissertation 5/18/2011
2 Office of Information Technologies
The Graduate School guide to formatting
dissertations and theses
The Graduate School provides a guide to formatting a dissertation
or thesis that can be found at:
http://graduateschool.nd.edu
While many of these formatting techniques are covered in this
class, we will not be covering all that are included in the guidelines.
Course files
The course files are found in a folder named DissertationPrep
located at:
I:\win_dos\training\DissertationPrep
To work with these files, drag the folder to the desktop.
Todays project
This class is designed to introduce several features of Word that
will enable the preparation of a dissertation according to the
standards set by The Graduate School at the University of Notre
Dame. These will include adding and modifying styles within a
template, plus how to create tables of contents and automatically
generated lists.
In class today, you will see how these features work by formatting
a dissertation entitled Gnus and You. First, you will create and
modify styles within a template. Then you will use this template to
format the dissertation. And finally, you will create a list of figures
and a table of contents.
5/18/2011 Word 2010: Preparing Your Dissertation
University of Notre Dame 3
Templates
When you open any version of Microsoft Word from the Start menu
or the Dock on a Macintosh, you will automatically have a new
blank document opened. Unless you specify otherwise, this new
document will be based on the normal template.
Templates are model documents that contain specialized formatting
so that subsequent documents can maintain a similar appearance.
Word 2010 comes with some templates already created for you, but
you can also create your own template.
The Graduate School has created a template called dt_template,
which can be found on the Graduate Schools Web site. In this
session, you will open a modified version of that dissertation
template to use to work through the exercises in this document.
To open a template
To open the dt_template:
1. With Word 2010 open, go to File > Open (or Office Button > Open
in Word 2007).
2. Navigate to the DissertationPrep folder and choose
dt_template.
3. Click Open to open the template.
Note
A template is a document
with pre-set elements (such
as formatting, styles, sample
text, etc.) that can be used to
save time in creating similar
documents.
Templates are stored in and
accessible from the system
in which they were saved.
For instance, the template
you are using and saving
today will not be available
from your home computer.
However, if you saved this
file on your home computer
as a template, you could use
it again and again as a basis
for a similar document.
Note
A quicker way to open the
template is to right-click on
the dt_template file and
choose Open.
Word 2010 Word 2007
Word 2010: Preparing Your Dissertation 5/18/2011
4 Office of Information Technologies
Styles
Styles are a very important part of a word processing program.
They allow the document to have a consistent look and feel without
having to format each piece of text individually. Changing an item
within a style also means the change is reflected everywhere the
style is used. While styles can be a little confusing to create and
modify, they are an integral part of a template.
You can proceed two ways with the styles in our template: either
create new ones or modify the ones that already exist. You will do
both in the following exercises.
One thing that is important to remember is that some of these styles
are embedded in other places in Word, so that certain functions may
only work with certain of the default Word styles. This is especially
true with numbering headings. Well look at that in greater detail
later.
In the following exercises you will modify two styles:
Bibliography
Footnote Text
Then you will create a new style called Table Title.
Modifying existing styles
Though Word has many styles available for use, they may not be
exactly what you need. However, you can modify them to suit your
purposes.
Modify Footnote Text style
In line with the Graduate School formatting guidelines, the
Footnote Text style should meet the following criteria:
Same font as main text
10 pt size
left alignment
first line indent at .5
single space
10 pt space after paragraphs
Note
See the Graduate School
website for a complete list of
styles within the
dt_template template.
Note
The Spacing applies to the
space before or after a
paragraph. The Line spacing
applies to the amount of
space between lines in a
paragraph.
5/18/2011 Word 2010: Preparing Your Dissertation
University of Notre Dame 5
Before you can work with styles, the Styles pane needs to display.
To display the Styles pane:
1. Click the Home tab, if necessary.
2. In the Styles group, click the arrow in the lower right corner of
the group (dialog box launcher) to open (launch) the Styles
pane.
To modify the Footnote Text style:
1. In the Styles pane, right-click on the Footnote Text style and
choose Modify.
2. Change the font size to 10 point
3. Click the Format button and choose Paragraph:
Alignment = Left
In the Indentation section, Special: = First Line
By: = .5
In the Spacing section, Line Spacing = Single
In the Spacing section, Before = 0 pt; After = 10 pt
4. Click OK to return to the Modify Style dialog box.
5. Click OK again.
6. Save the template.
Note
To delete a style, right-click
on the style and choose
Delete <style name> (e.g.
Delete Footnote Text).
Word 2010: Preparing Your Dissertation 5/18/2011
6 Office of Information Technologies
Modify Bibliography style
In line with the Graduate School formatting guidelines, the
Bibliography style should meet the following criteria:
Same font as main text
12 pt size
left alignment
hanging indent at .5
single space
12 pt space after paragraphs
To modify the Bibliography style:
1. Following the steps used to modify the Footnote Text style in
the previous exercise, modify the Bibliography style using the
above criteria.
2. Save the template when done.
Creating a new style
Sometimes you need a style that is a slight variation of an existing
style. While you could change the formatting each time you needed
that variation, it is easiest and most consistent to create a new style.
In the following exercise you will create a style for table titles. This
style is used to standardize the look of the table titles.
In line with the Graduate Schools formatting guidelines, you will
create a Table Title style containing the following format:
Same font as body, 12 pt, All caps
Center aligned, no indenting, double space, before spacing
set to 36 pt and after spacing set to 18 pt
To create the Table Title style:
1. In the Styles pane, click on the New Style button ( ) at the
bottom of the pane. The New Style dialog box appears.
2. Name this style Table Title. Make sure it is based on the
Normal style.
3. Choose Table Title as the style for the following paragraph.
Note
For all Table Titles and
Chapter Titles, ALL CAPS
are required in the formal
copy of your paper.
However, if you are working
with mathematical variables
or chemical compounds, do
not modify the style. You
will need to type titles in
ALL CAPS manually into
the paper.
5/18/2011 Word 2010: Preparing Your Dissertation
University of Notre Dame 7
4. Make the following changes to the style:
Click the Format button and choose Font.
Font = 12 pts, All Caps
Click OK to return to the Create New Style from Formatting
dialog box.
Click the Format button and choose Paragraph.
Alignment = Centered
Special = none
Line spacing = double
Spacing before = 36 pt
Spacing after = 18 pt
Click OK to return to the Create New Style from Formatting
dialog box.
5. Click OK again.
6. If necessary, click the Normal style first before saving the
template. Word 2010 applies the newly created style to the
document, which is not the desired outcome of this template.
7. Save then close the template.
Formatting the dissertation
Using a template
1. Double-click on the file dt_template to open a new document
based on that template.
2. From the Dissertation Prep Folder. open the file mytext.
3. Select all the text and choose Copy. Then Paste into the new
document.
4. Close the file mytext.
5. Save the new file as: mydissertation
Note: There may be a need to modify certain styles when copy/
paste is used. See page 4 on how to modify styles.
Note
You can Bold table numbers
and titles, if you choose.
Note
Another way to create a new
document from the template
is to:
1. Go to File (or Office
Button) > New From
Existing.
2. Navigate to Dissertation
Prep folder and choose
dt_template.
3. Click Create New.
Word 2010: Preparing Your Dissertation 5/18/2011
8 Office of Information Technologies
Print Layout view versus Draft view
It is important to remember that certain things can be accomplished
more easily in specific views. Page Numbers can only be viewed in
Print Layout, but it is much easier to create or remove page and
section breaks in Draft view.
6. Switch to Draft view (View tab).
Adding section breaks
Much of the formatting for this document depends on the use of
Section breaks. These allow you to format one section
independently of the other sections. In this instance you will insert
Next Page Section breaks and Page breaks throughout the
document.
1. Place the cursor at the beginning of the document
(Ctrl+Home).
2. Delete the words <NEXT PAGE SECTION BREAK>
everywhere you see them in the text and add a Next Page
Section break in its place. (Page Layout Tab > Breaks >
Section Breaks-Next Page)
3. Save the file.
Applying styles
Title page
A title page is counted when numbering pages but the page number
is not displayed.
1. Place the cursor at the beginning of the document
(CTRL+Home).
2. Change to Print Layout view (View tab).
3. Apply the Chapter Title (no TOC) style to the first line of text.
4. Apply the Centered Text (title page) style to the rest of the text
on the first page.
5. Add an extra line after A Dissertation and also after for the
Degree of, two lines after the authors name and one line after
the directors name.
Note
To turn on Formatted Page
Number and Section, right-
click on the status bar and
select them from the list.
Note
The Chapter Title (no TOC)
and Chapter Title (on Toc,
not numbered) styles are
similar, but the Chapter Title
(no TOC) style is used for
titles that will not be
included in the TOC.
Chapter Title (on Toc, not
numbered) style is used for
titles that will be included in
the TOC.
5/18/2011 Word 2010: Preparing Your Dissertation
University of Notre Dame 9
6. Apply the Directors Signature (title page) style to the
Directors name.
7. Drag the line to the space above the directors name.
8. Save the file.
Copyright page
A copyright page is optional. It is not numbered and not counted,
and comes directly after the title page. The text is centered
vertically and horizontally.
1. Select Copyright text and the authors name.
2. Apply the Centered Text (vertical and horizontal) style to the
copyright text.
3. Save the file.
Abstract
Abstract pages are not numbered and not counted, and come
directly after the copyright page, if there is one.
1. Apply the Chapter Title (no TOC) style to the title.
2. Apply the Centered Text (title page) style to the text Abstract
by Gerald G. Gnastich.
3. Add one line after the authors name.
4. Place the cursor in the first paragraph of the Abstract.
5. Apply the Equation style to the equations on the Abstract page.
6. From the Page Layout tab, click the Page Setup dialog box
launcher (arrow in lower-right corner of Page Setup group).
Word 2010: Preparing Your Dissertation 5/18/2011
10 Office of Information Technologies
7. On the Layout tab of the Page Setup dialog box, in the Headers
and footers section check Different first page and, if
necessary, set the footer to .75
8. Click OK.
9. Place the cursor on the second page of the Abstract (not the
second page in the document).
10. From the Insert tab, choose Header.
11. From the Built In dialog box, choose Edit Header
When you look at the Header field, you may see that it says Same
as Previous over to the right side. This means the Link to Previous
option is selected. To have a separate header or footer for one
section, these headers and footers cannot be linked to other
sections.
12. Click Link to Previous to break the link to the previous page
(Design tab > Navigation group within Header and Footer
Tools).
13. Place the cursor in the Header field on the next page after the
Abstract.
14. Click Link to Previous button to break the link to the previous
page.
5/18/2011 Word 2010: Preparing Your Dissertation
University of Notre Dame 11
15. Return to the previous Header field on the second page of the
Abstract, type in the authors name (Gerald G. Gnastich) at the
right margin.
16. Click the Close Header and Footer button to close the Header
and Footer view (Header & Footer Tools > Design tab).
The header should only appear on the second page of the
abstract.
17. Save the file.
Dedication
A dedication page is optional. Its numbered and counted and
comes directly after the abstract. The text is centered vertically and
horizontally.
1. First apply the Chapter Title (no TOC) style to Contents. This
will apply the style and place it on a new page.
2. Scroll up to the Dedication page.
3. Place cursor in text for Dedication.
4. Apply the Centered Text (vertical and horizontal) style to the
text on the Dedication page.
5. While still on the Dedication page, go to Insert tab choose
Footer from the Header & Footer group and select Edit Footer
6. Make sure the Link to Previous button is not selected in the
footer of the Dedication page.
7. In the Footer field, move the first line indicator on the ruler bar
to align with the left margin to center the page number
8. Click the Page Number button from the Header & Footer
group.
Note
The authors name should be
written the same in the
Abstract as on the Title Page.
Consistency in spelling of
the authors name is needed
for microfiche.
Word 2010: Preparing Your Dissertation 5/18/2011
12 Office of Information Technologies
9. Select Current Position from the drop down menu and select
Plain Number (first option). A page number is inserted.
10. Click on Page Number from the Header & Footer group and
choose Format Page Numbers.
11. In the Page Number Format dialog box:
Number format = i, ii, iii...
Page numbering, Start at: = ii
12. Click OK.
13. Format the remaining page numbers (see steps 8-10) using the
Continue from Previous Section option:
Front matter format = i, ii, iii ...
Body of paper = 1, 2, 3, ...
14. Once all the page numbers are formatted properly, click the
Close Header and Footer button (Header & Footer Tools >
Design tab).
15. Save the file.
Figures and Tables pages
1. Apply the Chapter Title (on Toc, not numbered) style to the
words Figures and Tables.
2. Save the file.
Note
The title Contents wont
appear as an entry in the
table of contents because
you have applied the
Chapter Title (no TOC)
style. However, titles to
which you have applied the
Chapter Title (on Toc, not
numbered) style (such as
Figures and Tables), will
appear in the table of
contents.
5/18/2011 Word 2010: Preparing Your Dissertation
University of Notre Dame 13
Preface and Acknowledgments
The Preface and Acknowledgments are also optional sections.
Note, however, that if you do choose to use them, they will be
counted and numbered.
1. Apply the Chapter Title (on Toc, not numbered) style to the
words Preface and Acknowledgments.
2. Save the file.
Body of the dissertation
1. Select the words Chapter 1 and press Delete. The cursor should
now be before the word Introduction.
2. Apply the Chapter 1: Heading 1 (numbered) style.
3. Now add a Soft Return (Shift+Enter) before the word
Introduction to drop the word to the next line.
Note
Using a colon (:) after
Chapter 1 is optional.
Note
A soft return on a Mac is
inserted by pressing
Shift+Return.
Word 2010: Preparing Your Dissertation 5/18/2011
14 Office of Information Technologies
4. Apply the 1.1 Heading 2 style to the words Overview and
Groovin Gnus.
5. Apply the 1.1.1 Heading 3 style to the words Background and
Foreground.
6. Find the paragraph in Section 1.2 that begins with Academic
politics... and apply the Block quotations style to it.
7. Find the equation in section 1.1.2.
Apply the Equation style to the equation.
Move the cursor just before the reference and press Tab.
The equation should now appear as in the illustration below.
8. Follow steps 1-3 to format Chapter 2 title.
NOTE: If Chapter 2 does not start on a new page, place the
cursor before the words Chapter 2 and press CTRL + Enter.
9. Apply the 1.1 Heading 2 style to the words Gnu See, Gnu Do,
Gnu Goes Golfing with Green Golf Genes and Gesticulates
Grapes.
10. Apply the 1.1.1 Heading 3 style to the words The LoG.
11. Save the file.
NOTE: If you want to correct the formatting of the table content,
select the table and apply the Table Data styles to the tables in the
document. Then resave the file.
Appendix
Appendices are optional sections.
1. Select the text APPENDIX A: and delete it.
2. Apply the APPENDIX A: APPENDIX heading 1 style to the
words Gnu Generalisms.
Note
The 1.1 Heading styles are
geared toward what Science
and Engineering would use.
You can use bold or italics to
emphasize different areas
instead.
Note
You can add tabs 2 ways:
With the Ruler on, choose
the tab style at the far left
of the ruler, and then
clicking on the ruler at the
desired spot.
From the Page Layout
tab, click the Paragraph
arrow, and choose Tabs.
Set up the tabs and click
OK.
5/18/2011 Word 2010: Preparing Your Dissertation
University of Notre Dame 15
3. Add a Soft Return (Shift+Enter) before the words GNU
GENERALISMS to drop the words to the next line.
4. Apply the style A.1 Appendix heading 2 to the word
Definitions.
5. Save the file.
Bibliography
The structure of a bibliography may be dictated by the discipline.
1. Apply the Chapter Title (on Toc, not numbered) style to the
word Bibliography.
2. Apply the Bibliography style to the remaining Bibliography
text.
3. Save the file.
Inserting footnotes
The content for the footnotes can be found on the last page of the
mydissertation file. We will cut and paste this information into two
footnotes to eliminate typing in the text.
1. Go to the last page of the document (CTRL+End).
2. Select and cut (CTRL+X) the text for the content for the first
footnote, starting with This is frequently . . .
3. In section 1.1.1, place the cursor after the word upset.
From the References tab, choose Insert Footnote.
This inserts the footnote number in the text and places the cursor
down below in the footnote area.
Word 2010: Preparing Your Dissertation 5/18/2011
16 Office of Information Technologies
4. Paste it into the footnote area after the number 1.
5. Apply the Footnote Text style to the content of the footnote.
6. From the last page of the document, select and cut Base of
Operations.
7. Paste the content in a second footnote in section 1.2, after the
term BoO (see Step 4 above).
8. Apply the Footnote Text style to the content of the footnote.
9. Save the file.
Tables of Contents
Next you will create a table of contents. Because you used styles,
this is an easy process.
The table of contents belongs after the dedication page or after the
abstract, if the dedication page is not included.
1. Place the cursor after the word CONTENTS.
2. From the References tab, click the Tables and Contents
button, then choose Insert Table of Contents.
3. On the Table of Contents tab
Check Show page numbers
Check Right align page numbers
Uncheck Use Hyperlink is unchecked
Tab leader = dot (......) is selected.
4. If necessary, change the Formats setting to From Template.
Tip
If you need to reposition the
footnote separation bar to
align with the left margin,
do the following steps:
Change to Draft view
(View tab > Draft)
Click References (tab) >
Show Notes
From Notes Pane Footnotes
dropdown, select Footnote
Separator
Press Backspace once
Select Footnote
Continuation Separator
Press Backspace once
Click Show Notes to turn
off Notes Pane
Change to Print Layout
(View tab > Print Layout)
Note
The purpose for turning off
the hyperlink to pages is that
some applications used to
save the document as a PDF
might show the links and not
the page numbers.
5/18/2011 Word 2010: Preparing Your Dissertation
University of Notre Dame 17
5. Click the Options button. The Table of Contents Options dialog
box opens.
6. In this dialog box, you can choose which styles are included in
the Table of Contents and which level they are. Add the level
number, if necessary. Make sure the following are the only
styles chosen. Remove any from the dialog box that are not
included in the list below.
Appendix heading 1 1
Appendix heading 2 2
Appendix heading 3 3
Chapter Title (on Toc, not numbered) 1
Heading 1 1
Heading 2 2
Heading 3 3
7. Click OK to close the Table of Contents Options dialog box.
8. Click OK to generate the Table of Contents.
NOTE: Sometimes minor adjustments may need to be made to the
Table of Contents. Some of these will be explained in the training
sessions.
Working with figures, tables, graphics, and
images
Inserting figures
Figures include charts, graphs, diagrams, photographs, drawings,
maps and blueprints. Basically, anything that is not a table. Because
inserting images is a common function of Word, we will not cover
it but will work with the images already in the document.
1. Go to the page that contains the two photos.
2. Place the cursor at the beginning of the words Beloved campus
Gnu Glen. . . and from the References tab, choose Insert
Caption (Captions group).
Note
The level of a style
determines how it will
appear in the hierarchy of
the table of contents.
Note
The Graduate School
guidelines suggest the
caption be placed below the
figure and the text be the
width of the figure. The
example used in this exercise
is acceptable as well.
Word 2010: Preparing Your Dissertation 5/18/2011
18 Office of Information Technologies
3. In the Caption dialog box, from the Label: dropdown menu,
choose Figure, if necessary.
NOTE: Make sure Exclude label from caption is NOT
checked.
4. Then click the Numbering button.
5. In the Caption Numbering dialog box:
Choose 1, 2, 3... as the Number Format
Check Include Chapter number
Use separator = . (period)
6. Click OK, then click OK again. The Figure number will be
inserted in the document.
7. Add a space between the figure number and the caption, if
necessary.
8. Apply the Figure Caption style to the caption.
9. Save the file.
Creating Tables of Figures
To add a Table of Figures:
1. Place the cursor after the word FIGURES.
2. From the References tab, from the Captions group choose
Insert Table of Figures.
Note
A Table of Figures needs to
be created if five or more
figures are included in your
paper.
5/18/2011 Word 2010: Preparing Your Dissertation
University of Notre Dame 19
3. In the Table of Figures dialog box
Check Show page numbers
Check Right align page numbers
Uncheck Use hyperlinks
Tab leader = dot (......)
4. Under Caption labels, choose None, if necessary.
5. Click the Options button, check Style, and then select Figure
Caption
6. Click OK, then OK again.
7. Save the file.
Inserting table captions
Tables are placed after the paragraph when they are first mentioned.
If there is not enough room on the page, continue the text and place
the table on the next page. If fewer than six lines of text will fit on
the page with it, put the table on its own page.
Currently there are two tables that exist in the mydissertation
document; however, the captions are missing.
To add the table captions, follow the steps below:
1. In section 1.1.2, select the text Table x.x and delete it.
2. From the References tab, choose Insert Caption.
Note
The figure caption is
included because the figure
number was placed in the
same line as the caption.
Word 2010: Preparing Your Dissertation 5/18/2011
20 Office of Information Technologies
3. From the Label: dropdown menu, choose Table.
NOTE: Make sure Exclude label from caption is NOT
checked.
4. Click on Numbering.
5. In the Caption Numbering dialog box:
check Include Chapter Number
Chapter starts with style: = Heading 1
Use separator: = . (period)
6. Click OK, then OK again.
7. Add a Soft Return (Shift+Enter) between the table number and
table title.
8. Apply the Table Title style to the table title.
9. Go to the paragraph that starts Table 1.2 shows...
10. In the line below that paragraph, select the text Table x.x and
delete it.
11. Follow Steps 2-8 to format the table title for Table 1.2.
12. Save the file.
5/18/2011 Word 2010: Preparing Your Dissertation
University of Notre Dame 21
Working with oversized tables
Sometimes tables will not fit well on a normal portrait-oriented
page and need to be on a landscape page.
In the next exercise, you will modify the document to accommodate
information (a new table) being brought in from an Excel file.
To accomplish this, follow these steps:
1. In Appendix A, place the cursor before the words Table A.1.
2. Insert a Next Page Section break (Page Layout > Breaks >
Section Breaks > Next Page).
3. Place the cursor before the words Finally, Table A.2..., and add
another Next Page Section break. This should leave the table
number and table title on the page in the middle.
4. Place the cursor before the words Table A.1 and change the page
orientation to landscape (Page Layout > Orientation >
Landscape).
NOTE: For this particular template, you will need to insert a new
caption label for any table or figure in the Appendix section so the
correct table or figure number will display. This is only for the
Appendix section.
5. Select the words Table A.1 and delete them.
6. From the References tab, in the Caption group choose Insert
Caption.
7. Click the New Label button in the Caption dialog box.
8. Type: Table A. as the new label.
9. Click OK, then click OK again.
10. Apply the Table Title style to the table number and title.
11. Add a Soft Return (Shift+Enter) between the table number and
title.
12. Place the cursor after the word Terms.
13. Open the file gnu_terms.xls (this file is found in the
Dissertation Prep folder on the desktop).
14. Select cells A1 through B4 and choose Copy.
Note
If you have a table that flows
onto the next page, please
refer to the MS Word Tips
document located on the
Graduate School Web site
for more information on this
topic.
Note
You could use a foldout if
landscape does not work,
but a foldout would not
work for microfiche.
Word 2010: Preparing Your Dissertation 5/18/2011
22 Office of Information Technologies
15. Paste the Excel information into the mydissertation document.
16. Center the table: Click once on the Table Select icon ( )
found to the upper left of the table, then click the Center button
(Home tab).
17. Save the file.
Changing the location of page numbers
When landscape orientation pages are used, the page numbers will
be in the wrong place. Moving them back to the right place requires
some manipulation.
To accomplish this somewhat tedious task, follow these steps
carefully:
1. Place the cursor on the landscape page.
2. Double-click the page number to open the footer.
3. Very Important! While in the footer of the landscape page,
click Link to Previous to break the link to the previous page.
Do the same for the header of the landscape page.
4. Place the cursor in the footer on the next page (following the
landscape page) and deselect Link to Previous. Do the same
for the header on that page.
5. Place the cursor back in the footer on the landscape page.
6. Select the page number in the footer and cut it (Ctrl+X).
7. From the Insert tab, click the Textbox button and then choose
Draw Text Box.
8. Draw a text box to the left of the table (as shown below).
Note
To properly format the
footer, it is very important to
deselect Link to Previous
in the header AND footer of
BOTH the first page of
landscape and the page
following the landscape
page.
5/18/2011 Word 2010: Preparing Your Dissertation
University of Notre Dame 23
9. Paste the page number in the newly created text box.
10. With the text box selected, click the Text Direction button once
to rotate the text to its proper position.
11. Center align the page number in the text box (from the Home
tab, click the Center button).
12. Expand the text box from just below the header to just above the
footer (as shown below).
13. Double-click on the border of the textbox.
14. To remove the line around the box, from the Textbox Styles
group, choose Shape Outline. Then choose No Outline.
Word 2010: Preparing Your Dissertation 5/18/2011
24 Office of Information Technologies
15. From the Design tab, click Close Header and Footer button
(Header & Foot Tools > Design tab).
16. Save the file.
Creating a Table of Tables
To add a Table of Tables:
1. Place the cursor after the word TABLES.
2. From the References tab, choose Insert Table of Figures.
3. From the Table of Figures tab,
Check Show page numbers
Check Right align page numbers
Uncheck Use Hyperlinks
Tab leader = dot (.....)
4. For Caption labels, choose None, if necessary.
5. Click the Options button, check Style, and then select Table
Title style.
6. Click OK, then click OK again.
7. Click No in the message box that appears, so the Table of
Tables does not replace the Table of Figures.
8. Save the file.
Note
A Table of Tables needs to
be created if five or more
tables are included in your
paper.
5/18/2011 Word 2010: Preparing Your Dissertation
University of Notre Dame 25
Wrapping up
For more specific information on all areas of dissertation
formatting, consult the Graduate Schools Guide for Formatting
and Submitting Doctoral Dissertations and Master's Theses. These
guidelines are the complete and official ones. While we covered
many of these formatting techniques in this class, we did not cover
every detail included in the guidelines.
Getting help
The Graduate School
For help specific to the formatting of a dissertation, contact the
Graduate School at dteditor@nd.edu or call 631-7545.
For additional information, visit their Web site at:
http://graduateschool.nd.edu
Help Desk
For further assistance using MS Word, please contact the Help Desk
at 631-8111.
The Help menu
Click the Microsoft Help icon in the upper right-hand
corner to get an overview of help options.
Use the Connection Status dropdown (bottom right corner) to
choose to view help offline or online. Using online help will
allow you to access additional Microsoft Office resources.
You might also like
- Sap Lumira Designer Basic TrainingDocument2 pagesSap Lumira Designer Basic Trainingwicval0% (2)
- Olomo IT 13066652-0 - 74021Document177 pagesOlomo IT 13066652-0 - 74021Paul WallNo ratings yet
- Cat2 Key PDFDocument4 pagesCat2 Key PDFDhiraj Kumar JainNo ratings yet
- Word 2010 Word For Research ProjectsDocument31 pagesWord 2010 Word For Research ProjectsTsondus KNNo ratings yet
- Power Point BasicsDocument36 pagesPower Point BasicsAndy HonradoNo ratings yet
- Mendeley Handout IEC 22-01-2013: by R. Deurenberg and E. MatlouDocument23 pagesMendeley Handout IEC 22-01-2013: by R. Deurenberg and E. MatlouTeka TesfayeNo ratings yet
- Microsoft Word FAQ: (Frequently Asked Questions) by Charles KenyonDocument52 pagesMicrosoft Word FAQ: (Frequently Asked Questions) by Charles KenyonSahithi KatakamNo ratings yet
- PP T Math ScienceDocument22 pagesPP T Math ScienceShekel DeninoNo ratings yet
- Excel 2016 Formulas, Charts, and PivotTableDocument50 pagesExcel 2016 Formulas, Charts, and PivotTableYorcy A. DiazNo ratings yet
- Computer Science A110 Introduction To Computers and ComputingDocument14 pagesComputer Science A110 Introduction To Computers and ComputingPrerna ShraffNo ratings yet
- Producing A Thesis or Long Document in Word: WorkbookDocument39 pagesProducing A Thesis or Long Document in Word: WorkbookDursun KeseratarNo ratings yet
- Eufolio Office 365 Eportfolio User Guide PDFDocument13 pagesEufolio Office 365 Eportfolio User Guide PDFMandalay UdeNo ratings yet
- The Research Proposal Template: How To Use This TemplateDocument26 pagesThe Research Proposal Template: How To Use This TemplateAnh KieuNo ratings yet
- Usm Thesis Format DownloadDocument7 pagesUsm Thesis Format DownloadWritingServicesForCollegePapersSingapore100% (2)
- Microsoft Word 2008-EBookDocument18 pagesMicrosoft Word 2008-EBookBakrudeen Ali AhamedNo ratings yet
- Excel BasicsDocument13 pagesExcel Basicsnaveen_khuranaNo ratings yet
- 0101GS33 IntroducingOOoDocument25 pages0101GS33 IntroducingOOoBjorn PattynNo ratings yet
- Onenote DissertationDocument5 pagesOnenote DissertationCollegePapersHelpSingapore100% (1)
- Thesis ToolbarDocument5 pagesThesis Toolbargjgt41ak100% (2)
- Producing A Thesis Using WordDocument59 pagesProducing A Thesis Using WordRaniero FalzonNo ratings yet
- E Tech 2Document26 pagesE Tech 2Johnpaolo TabadaNo ratings yet
- Ms Office 2019 Tips and TricksDocument24 pagesMs Office 2019 Tips and Tricksiskandar AminuddinNo ratings yet
- SolverStudio Documentation v5 (Old)Document17 pagesSolverStudio Documentation v5 (Old)stuxionNo ratings yet
- Proposal TemplateDocument17 pagesProposal TemplateSunday Boy AssefaNo ratings yet
- Handout Word2007 2013Document47 pagesHandout Word2007 2013Sree NivasNo ratings yet
- Word TutorialDocument38 pagesWord TutorialAmna hussainNo ratings yet
- Mba-3rd Computer ProjectDocument44 pagesMba-3rd Computer ProjectVillayat HussainNo ratings yet
- C - Manuals - Excel - Excel 2016 Part 1 PDFDocument244 pagesC - Manuals - Excel - Excel 2016 Part 1 PDFViraj100% (1)
- Dissertation Schreiben SoftwareDocument8 pagesDissertation Schreiben SoftwarePapersWritingServiceFortWayne100% (1)
- HTML NotesDocument56 pagesHTML NotesDhanasri0% (1)
- Creating Learning Materials For Open and Distance LearningDocument70 pagesCreating Learning Materials For Open and Distance LearningAsep SuhermanNo ratings yet
- Block3-WORD 2013Document59 pagesBlock3-WORD 2013Albert NgiruwonsangaNo ratings yet
- Guia Teams FIMEDocument51 pagesGuia Teams FIMEHumberto Rascon ReyesNo ratings yet
- Masters Thesis Template Instructions PDFDocument26 pagesMasters Thesis Template Instructions PDFAbdreyll GerardNo ratings yet
- Thesis in Word 2013Document7 pagesThesis in Word 2013gcq5c1pv100% (1)
- PowerPoint ActivitiesDocument8 pagesPowerPoint Activitiesdavinci50% (2)
- Csuf ThesisDocument5 pagesCsuf Thesischerylbrownprovo100% (2)
- Openpyxl Templates Documentation: Release 0.1.1Document19 pagesOpenpyxl Templates Documentation: Release 0.1.1taufikinfoNo ratings yet
- Umd Thesis TemplateDocument8 pagesUmd Thesis TemplateNeedHelpWritingAPaperSingapore100% (2)
- Usm Thesis Format IpsDocument6 pagesUsm Thesis Format Ipsafjryccau100% (2)
- Word 2010 NotesDocument24 pagesWord 2010 NotesTooba NadeemNo ratings yet
- Create A ProjectDocument3 pagesCreate A ProjectWEI LIUNo ratings yet
- Thesis Document TemplateDocument6 pagesThesis Document Templatealisonhallsaltlakecity100% (2)
- Exploring Data With: Clifford KonoldDocument70 pagesExploring Data With: Clifford KonoldJ TranNo ratings yet
- SIC Guide To TeamsDocument7 pagesSIC Guide To TeamsMichael MansonNo ratings yet
- Excel 2010 FormulasDocument16 pagesExcel 2010 FormulasZaheer Ahmad100% (1)
- C Manuals OneNote OneNote 2016Document160 pagesC Manuals OneNote OneNote 2016Lucy AlfaroNo ratings yet
- Flowjo XDocument68 pagesFlowjo XMarianna PerezNo ratings yet
- Master Thesis Word TemplatesDocument5 pagesMaster Thesis Word Templatesleslylockwoodpasadena100% (2)
- An Introduction To Decision ExplorerDocument23 pagesAn Introduction To Decision ExplorerJosbin JoseNo ratings yet
- Thesis PPT BackgroundDocument6 pagesThesis PPT Backgroundtiarichardsonlittlerock100% (2)
- Sap Solution Manager - Training ToolsDocument10 pagesSap Solution Manager - Training Toolshttp://wlacaze.googlepages.com/home100% (4)
- Jeffrey Torralba 25 Als Ls6Document16 pagesJeffrey Torralba 25 Als Ls6Jep TorralbaNo ratings yet
- Corel WordPerfect Office X5 GuidebookDocument200 pagesCorel WordPerfect Office X5 Guidebooksjouke van der naaltNo ratings yet
- An Introduction To Office 2007 PDFDocument38 pagesAn Introduction To Office 2007 PDFAristocracy ClassNo ratings yet
- Learner ManualDocument41 pagesLearner ManualGavrielito El MejorNo ratings yet
- RS36808 DecisionModelingDocument693 pagesRS36808 DecisionModelingGunjan KhutNo ratings yet
- A Guide To Producing Your Thesis With LATEX (Toolan) PDFDocument18 pagesA Guide To Producing Your Thesis With LATEX (Toolan) PDFIancu-Bogdan TeodoruNo ratings yet
- 18-Jun-2021 Course Descriptor Caron KumarDocument10 pages18-Jun-2021 Course Descriptor Caron KumarCaron KumarNo ratings yet
- 2016 Software Development Tools Assignment QuestionsDocument20 pages2016 Software Development Tools Assignment Questionsalwaysastudent100% (1)
- Microsoft Word Advanced Techniques for Productivity and AutomationFrom EverandMicrosoft Word Advanced Techniques for Productivity and AutomationNo ratings yet
- E-Commerce Adoption by University of Botswana StudentsDocument16 pagesE-Commerce Adoption by University of Botswana StudentsZiyi Brandi PhiriNo ratings yet
- Job Order Company SecretaryDocument3 pagesJob Order Company SecretaryMae Francesca Isabel GarciaNo ratings yet
- AP Suppliers in R12Document51 pagesAP Suppliers in R12NagarajuNo ratings yet
- 271 7Document0 pages271 7Usman Sabir100% (1)
- Booking of Expenses To Correct Account HeadDocument2 pagesBooking of Expenses To Correct Account HeadVinay SinghNo ratings yet
- Input and Output DevicesDocument2 pagesInput and Output DevicesRonalyn Mae LagmayNo ratings yet
- Sales Engineer Electronic Security in Roanoke VA Resume Mark TrumpDocument2 pagesSales Engineer Electronic Security in Roanoke VA Resume Mark TrumpMarkTrump2No ratings yet
- AB350M Pro4Document72 pagesAB350M Pro4DanReteganNo ratings yet
- Rexx 1.0Document13 pagesRexx 1.0Arun KumarNo ratings yet
- The PIECES FrameworkDocument2 pagesThe PIECES Frameworkdivyashree1988No ratings yet
- Coa Module 1Document79 pagesCoa Module 1B G JEEVANNo ratings yet
- CV of Monowar HussainDocument3 pagesCV of Monowar Hussainরেজাউল হকNo ratings yet
- Ib Admit Card Rabi PDFDocument1 pageIb Admit Card Rabi PDFRabi Kumar100% (1)
- GA Lawsuit KSU Responses To Open Records Request 10.20.17Document187 pagesGA Lawsuit KSU Responses To Open Records Request 10.20.17Coalition for Good GovernanceNo ratings yet
- Python Hana - ML - Define HANA Table and Upload (Create - Dataframe - From - Pandas) - SAP BlogsDocument7 pagesPython Hana - ML - Define HANA Table and Upload (Create - Dataframe - From - Pandas) - SAP BlogsLohithNo ratings yet
- How To Stop The Charge Account From Rebuilding After Changing The RequesterDocument5 pagesHow To Stop The Charge Account From Rebuilding After Changing The RequesterSaurabh ChandraNo ratings yet
- Data TypesDocument21 pagesData TypesSaimedha Kota kondaNo ratings yet
- 2019 - Introduction To Data Analytics Using RDocument5 pages2019 - Introduction To Data Analytics Using RYeickson Mendoza MartinezNo ratings yet
- Sicoma Twin Shaft Mixer Brochure JECDocument8 pagesSicoma Twin Shaft Mixer Brochure JECShabrina Meitha Nadhila RamadhanNo ratings yet
- CollectionDocument1 pageCollectionsofi sureshNo ratings yet
- Megger FRAX 101 Sweep Frequency Response Analyser User Manual PDFDocument97 pagesMegger FRAX 101 Sweep Frequency Response Analyser User Manual PDFMujahid Ahmed FadelNo ratings yet
- SAP Trainings Catalogue enDocument47 pagesSAP Trainings Catalogue ensaurabhbector0% (1)
- Conclusions and RecommendationsDocument49 pagesConclusions and RecommendationsGil TeodosipNo ratings yet
- Fake News Detection - ReportDocument59 pagesFake News Detection - ReportSANGEETHKUMAR C100% (1)
- Porn Blocking Hosts FileDocument271 pagesPorn Blocking Hosts FileChrisNo ratings yet
- Deep Learning For Human Beings v2Document110 pagesDeep Learning For Human Beings v2Anya NieveNo ratings yet
- Graphical User Interface: GUI/Goo-EEDocument29 pagesGraphical User Interface: GUI/Goo-EEgetchewNo ratings yet