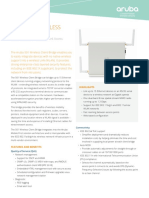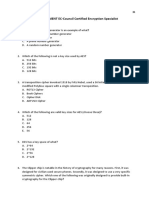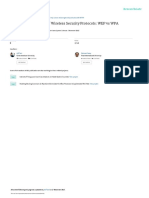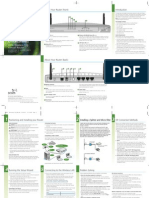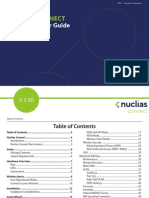Professional Documents
Culture Documents
Unifi User Guide
Uploaded by
noip190 ratings0% found this document useful (0 votes)
85 views22 pagesUnifi
Copyright
© © All Rights Reserved
Available Formats
PDF, TXT or read online from Scribd
Share this document
Did you find this document useful?
Is this content inappropriate?
Report this DocumentUnifi
Copyright:
© All Rights Reserved
Available Formats
Download as PDF, TXT or read online from Scribd
0 ratings0% found this document useful (0 votes)
85 views22 pagesUnifi User Guide
Uploaded by
noip19Unifi
Copyright:
© All Rights Reserved
Available Formats
Download as PDF, TXT or read online from Scribd
You are on page 1of 22
Enterprise WiFi System
UniFi Enterprise WiFi System User Guide
i
Table of Contents
Ubiquiti Networks, Inc.
Table of Contents
Chapter 1:
Product Overview . . . . . . . . . . . . . . . . . . . . . . . . . . . . . . . . . . . . . . . . . . . . . . . . . . . 1
Package Contents . . . . . . . . . . . . . . . . . . . . . . . . . . . . . . . . . . . . . . . . . . . . . . . . . . . . . . . . . . . . . . . . 1
System Requirements . . . . . . . . . . . . . . . . . . . . . . . . . . . . . . . . . . . . . . . . . . . . . . . . . . . . . . . . . . . . 1
Network Topology Requirements . . . . . . . . . . . . . . . . . . . . . . . . . . . . . . . . . . . . . . . . . . . . . . . . . 1
Front . . . . . . . . . . . . . . . . . . . . . . . . . . . . . . . . . . . . . . . . . . . . . . . . . . . . . . . . . . . . . . . . . . . . . . . . . . . . . 2
Back . . . . . . . . . . . . . . . . . . . . . . . . . . . . . . . . . . . . . . . . . . . . . . . . . . . . . . . . . . . . . . . . . . . . . . . . . . . . . 2
Chapter 2:
Installation . . . . . . . . . . . . . . . . . . . . . . . . . . . . . . . . . . . . . . . . . . . . . . . . . . . . . . . . . . 3
Hardware Installation . . . . . . . . . . . . . . . . . . . . . . . . . . . . . . . . . . . . . . . . . . . . . . . . . . . . . . . . . . . . . 3
Software Installation . . . . . . . . . . . . . . . . . . . . . . . . . . . . . . . . . . . . . . . . . . . . . . . . . . . . . . . . . . . . . . 5
Chapter 3:
Using the UniFi Controller Software . . . . . . . . . . . . . . . . . . . . . . . . . . . . . . . . . . 7
Map . . . . . . . . . . . . . . . . . . . . . . . . . . . . . . . . . . . . . . . . . . . . . . . . . . . . . . . . . . . . . . . . . . . . . . . . . . . . . . 7
Statistics . . . . . . . . . . . . . . . . . . . . . . . . . . . . . . . . . . . . . . . . . . . . . . . . . . . . . . . . . . . . . . . . . . . . . . . . . 9
Access Points . . . . . . . . . . . . . . . . . . . . . . . . . . . . . . . . . . . . . . . . . . . . . . . . . . . . . . . . . . . . . . . . . . . . . 9
Users . . . . . . . . . . . . . . . . . . . . . . . . . . . . . . . . . . . . . . . . . . . . . . . . . . . . . . . . . . . . . . . . . . . . . . . . . . . .10
Guests . . . . . . . . . . . . . . . . . . . . . . . . . . . . . . . . . . . . . . . . . . . . . . . . . . . . . . . . . . . . . . . . . . . . . . . . . .10
Recent Events . . . . . . . . . . . . . . . . . . . . . . . . . . . . . . . . . . . . . . . . . . . . . . . . . . . . . . . . . . . . . . . . . . .11
Alerts . . . . . . . . . . . . . . . . . . . . . . . . . . . . . . . . . . . . . . . . . . . . . . . . . . . . . . . . . . . . . . . . . . . . . . . . . . .15
Settings . . . . . . . . . . . . . . . . . . . . . . . . . . . . . . . . . . . . . . . . . . . . . . . . . . . . . . . . . . . . . . . . . . . . . . . . .15
Admin . . . . . . . . . . . . . . . . . . . . . . . . . . . . . . . . . . . . . . . . . . . . . . . . . . . . . . . . . . . . . . . . . . . . . . . . . .17
Appendix A:
Specifications . . . . . . . . . . . . . . . . . . . . . . . . . . . . . . . . . . . . . . . . . . . . . . . . . . . . . . . 18
Appendix B:
Warranty . . . . . . . . . . . . . . . . . . . . . . . . . . . . . . . . . . . . . . . . . . . . . . . . . . . . . . . . . . . 19
General Warranty . . . . . . . . . . . . . . . . . . . . . . . . . . . . . . . . . . . . . . . . . . . . . . . . . . . . . . . . . . . . . . . .19
Appendix C:
Contact Information . . . . . . . . . . . . . . . . . . . . . . . . . . . . . . . . . . . . . . . . . . . . . . . . 20
Ubiquiti Networks Support . . . . . . . . . . . . . . . . . . . . . . . . . . . . . . . . . . . . . . . . . . . . . . . . . . . . . .20
1 Ubiquiti Networks, Inc.
Chapter 1: Product Overview UniFi Enterprise WiFi System User Guide
Chapter 1:
Product Overview
Thank you for purchasing the Ubiquiti UniFi Enterprise
WiFi System. The UniFi Enterprise WiFi System includes
the UniFi Controller software that allows you to manage
your wireless network using your Web browser.
The UniFi Enterprise WiFi System also includes the
necessary hardware for mounting the unit on a wall or a
ceiling. The UniFi Enterprise WiFi System supports Passive
PoE which works with the included PoE adapter. If you
want to power the UniFi AP from an 802.3af compliant
switch, Ubiquiti Networks offers the optional Instant
802.3af Adapter to instantly transform any PoE device into
a fully 48V 802.3af compliant product. Product details are
available on our website at http://ubnt.com/8023af
Package Contents
Wall Mount
UniFi Enterprise AP Wall-Mount Bracket Ceiling-Mount Plate
UniFi Controller
CD with User Guide
Quick Start Guide
24v PoE
Adapter
Power Cord
M3X30 Flat Head
Screw (Qty. 3)
M3 Nut with Tooth
Washer (Qty. 3)
M2.9x20 Self Tapping
Screw (Qty. 3)
M3x20 Screw
Anchor (Qty. 3)
System Requirements
Microsoft Windows XP, Windows Vista, Windows 7, or
Mac OS X
Java Runtime Environment 1.6 (or above)
Web Browser: Mozilla Firefox, Google Chrome, or
Microsoft Internet Explorer 8 (or above)
Network Topology Requirements
A DHCP-enabled network (for AP to obtain an IP as well
as for the wireless clients after the deployment)
Access point(s) and the management station computer
connected to the same layer-2 network.
Switch
Computer to be used as
Management Station
Enterprise AP Enterprise AP
Enterprise AP
Sample Network Diagram
2 Ubiquiti Networks, Inc.
Chapter 1: Product Overview UniFi Enterprise WiFi System User Guide
Front
LED Indicates the status of the device. See
the table below for details.
LED Color Status
Flashing Amber Initializing
Steady Amber Factory default, waiting to be integrated
Alternating
Amber/Green
Device is busy, do not touch or unplug it,
this usually indicates a process such as a
firmware upgrade is taking place
Quickly Flashing
Green
This is used to locate an AP.
When you click on Locate in the UniFi
Controller software, the AP will blink. It will
also display the location of the AP on the
map.
Steady Green Indicates the device has been successfully
integrated into a network and is working
properly
Back
Ethernet Port Connects to the 24v PoE
Adapter to provide power to the unit.
Reset Button The reset button serves two functions:
Restart It will restart the device when you press
and release it quickly.
Restore Factory Defaults When you press and
hold it for more then 5 seconds, it will restore the
device to the factory default settings.
3 Ubiquiti Networks, Inc.
Chapter 2: Installation UniFi Enterprise WiFi System User Guide
Chapter 2:
Installation
Hardware Installation
The UniFi Enterprise AP is powered by the included PoE
(Power over Ethernet) adapter. To install the AP, perform
the following steps:
1. Connect an Ethernet cable to the Ethernet port on the
UniFi Enterprise AP.
2. Connect the power cord to the power port on the PoE
Adapter. Connect the other end to of the power cord to
a power outlet.
3. Connect the other end of the Ethernet cable to the
Ethernet port labeled POE on the PoE Adapter.
Note: If you plan to mount the AP on your ceiling,
perform the ceiling mount installation steps before
connecting the Ethernet cable to the PoE Adapter.
Below is an overview of the Power over Ethernet
connections.
Power Connection Diagram
Mounting the Access Point
The UniFi Enterprise AP can be wall-mounted or
mounted on a ceiling. Perform the following steps for the
appropriate installation:
Wall-Mount
1. Align the wall-mounting bracket with the Wall Mount
text facing up. There are horizontal and vertical lines on
the bracket to help with orientation.
Wall Mount
Wall Mount text
2. Use a pencil to mark the holes on the wall.
3. Use a 6 mm drill bit to drill the holes in the wall.
4. Insert the 3 screw anchors into the wall.
5. Secure the wall-mount bracket to the wall by inserting
the self tapping screws into the anchors.
Wall Mount
4 Ubiquiti Networks, Inc.
Chapter 2: Installation UniFi Enterprise WiFi System User Guide
6. Align the notches on the AP with the notches on the
wall-mount bracket.
Wall Mount
7. Turn the AP clockwise until it locks into place.
Wall Mount
Ceiling-Mount
1. Remove the ceiling tile.
2. Align the ceiling-mount plate to the center of the top
side of the ceiling tile.
3. Use a 3.5 mm drill bit to drill holes for the three flat
head screws.
4. Cut or drill a circle approximately 25 mm in size that
lines up with the larger circle on the ceiling-mount
plate. This will be used for the Ethernet cabling.
5. Secure the wall-mount bracket and ceiling-mount plate
to the ceiling tile using the 3 flathead screws and 3 nuts
with tooth washers.
6. Feed the Ethernet cable through the hole and then
align the Enterprise AP with the notches on the wall-
mount bracket.
Note: The UniFi AP supports Passive PoE which
works with the included PoE adapter. If you want
to power the UniFi AP from an 802.3af compliant
switch, Ubiquiti Networks offers the optional
Instant 802.3af Adapter to instantly transform
any PoE device into a fully 48V 802.3af compliant
product. Product details are available on our
website at http://ubnt.com/8023af
7. Turn the AP clockwise until it locks into place.
5 Ubiquiti Networks, Inc.
Chapter 2: Installation UniFi Enterprise WiFi System User Guide
Software Installation
Insert the UniFi Controller software CD into your CD-
ROM drive and follow the instructions for your specific
computer type.
Mac Users
1. Click on the Install icon.
2. Click Continue and follow the on-screen instructions to
install the software.
3. Go to Go > Applications and double-click the UniFi
icon.
Proceed to Configuring the UniFi Controller Software on
page 6.
PC Users
1. Launch UniFi-installer.exe.
2. Click Install.
3. If your computer doesnt have Java 1.6 or above installed,
you will be prompted to install it. Click Install to
continue.
4. Click Next.
5. Be sure the Start UniFi Controller after installation option
is checked and click Finish.
Note: The UniFi Controller software can also be
launched from Start > All Programs.
6 Ubiquiti Networks, Inc.
Chapter 2: Installation UniFi Enterprise WiFi System User Guide
Configuring the UniFi Controller Software
1. The UniFi Controller software startup will begin. When
the option becomes available, click Launch a Browser
to Manage Wireless Network.
2. Select your language and country. Click Next.
3. Select the devices that you want to configure and click
Next.
4. The UniFi Installation Wizard will create a secure
primary wireless network for your devices. Perform the
following steps:
a. Enter the wireless network name (SSID) in the Secure
SSID field.
b. Enter a passphrase to be used for your primary
network.
c. To enable guest access, select Enable Guest Access
and enter a guest network name in the Guest SSID field.
d. Click Next.
5. Enter an admin name and password to use when
accessing the management interface. Confirm your
password in the Confirm field. Click Next.
6. Review your settings. Click Back to make changes or
Finish to save your settings. Once finished you will be
redirected to the management interface via your web
browser.
Congratulations, your wireless network is now configured.
A login screen will appear for the UniFi Controller
management interface. Enter the admin name and
password that you created and click Login.
Proceed to the next chapter for information on using the
UniFi Controller software.
7 Ubiquiti Networks, Inc.
Chapter 3: Using the UniFi Controller Software UniFi Enterprise WiFi System User Guide
Chapter 3:
Using the UniFi Controller
Software
The UniFi Controller software that comes with your UniFi
Enterprise WiFi System has a browser-based interface for
easy configuration and management.
To access the interface, perform the following steps:
1. Launch the UniFi Controller application if hasnt already
been started.
Mac users: Go > Applications > UniFi
PC users: Start > All Programs > UniFi
2. The login screen will appear. Enter the admin name and
password in the appropriate fields and click Login.
Map
The UniFi Controller software allows you to upload map
images of your location(s) for a visual representation of
your wireless network. When you initially launch the UniFi
Controller application, a default map is displayed.
To add a custom map, you must first create the image
using an illustration, image editing, or blueprint
application that exports .jpg, .gif, or .png file formats.
Once youve created the map, you can upload it to the
UniFi Controller software by performing the following
steps:
1. Click Configure Maps.
Configure Maps button
2. Click Add a Map.
Add a Map
3. Browse for an image to use as a map (valid file
formats are .jpg, .gif, and .png). Give the image a brief
description. Click Continue.
8 Ubiquiti Networks, Inc.
Chapter 3: Using the UniFi Controller Software UniFi Enterprise WiFi System User Guide
4. Click Close.
5. You can adjust the zoom using the slider on the right.
Drag the Access Point icon(s) from the Unplaced APs
list on the left to the appropriate location(s) on the map.
The access point will appear in the area that you placed it.
Access Point Shows the location of the Access
Point on the map.
Click and hold this icon to drag the Access Point
to another location on the map.
Click on the Access Point icon to reveal
additional options. Click a blank area of the map
to hide the additional options.
Lock Locks the selected Access Point in the
current location on the map.
Details Brings up the Details window. This
allows you to view Access Point settings and
connected users. You can also edit the radio
channel, transmit power, and device alias.
There are 4 tabs to select from in the
Details window. Details, Users, Guests, and
Configuration.
Details Displays details on the Access Point
including the MAC address, model, version,
IP address, uptime, connected users, and
connected guests. Click Radio to display the
channel used, transmit power, and packet
information.
Users Displays the hostname of the users
that are connected to the selected Access
Point and the IP address assigned to them.
You can click on the hostname to display
additional details of each user. A window
with Details, Statistics, and Configuration is
displayed. The Details tab displays the MAC
address, hostname, IP address, uptime and
the AP they are connected to. The Statistics
tab displays the channel used, signal strength,
transmit and receive rates, power saving
enabled or disabled, and the number of
packets sent and received. You can also click
History to see a sortable list of events. The
Configuration tab allows you to change the
alias name for the device.
Guests Displays the MAC address of guests
that are connected to the guest network.
Configuration Allows you to change the
alias name of the device, the channel setting,
and set the transmit power to Auto, High,
Medium, or Low. You can also remove the AP
if you no longer want to manage it with the
UniFi software.
Remove Remove the Access Point from the
location on the map.
9 Ubiquiti Networks, Inc.
Chapter 3: Using the UniFi Controller Software UniFi Enterprise WiFi System User Guide
Show: You can select to show labels or details and
wireless coverage on the map. The following are the
options available:
Labels Displays the name of the Access Point.
Details Displays the Access Point name, MAC address,
transmit/receive channel, number of users connected,
and number of guests connected.
Coverage Displays a visual representation of the range
covered by the Access Point.
Map: If multiple maps have been uploaded, you can
select which map you want to view using this option.
Configure Maps Use this option to add maps or edit the
current map(s).
Set Map Scale Use this option to define the scale of the
map. You will draw a line and define the distance that the
line represents.
Zoom Slider Use to zoom the map detail in and out.
Setting the Map Scale
1. Click the Set Map Scale button.
2. Click and hold to draw a line in the area that you want
to use to set the scale of the map. If you need to redraw
the line, just click and hold again to draw a new line.
Once youre happy with the line, click Next.
3. Enter the distance that the line represents in the
Distance: field. The distance is specified in meters by
default but you can switch to feet using the drop-down
selection menu on the right. Click Next.
Statistics
The Statistics tab provides a visual representation of the
network traffic connected to your managed APs. Charts
representing the number of clients and network traffic are
displayed. An hour by hour chart of the usage over the last
24 hours is also displayed on this screen.
Access Points
The Access Points tab displays a list of managed Access
Points with their name, IP address, status, number of
clients connected, download/upload statistics, and their
transmit/receive channel.
Search Allows you to search the tables for any
information that is displayed.
10 Ubiquiti Networks, Inc.
Chapter 3: Using the UniFi Controller Software UniFi Enterprise WiFi System User Guide
Name/Mac Address Displays the hostname, alias, or MAC
address of the Access Point. You can click on the name to
get additional details on the Access Point.
IP Address Displays the IP address of the Access Point.
Status Displays the connection status information.
Num Clients Displays the number of clients connected to
the Access Point.
Download Displays the total size of downloads via the
Access Point.
Upload Displays the total size of uploads via the Access
Point.
Channel Displays the transmit/receive channel being
used by the Access Point.
Actions Select an action button to perform the desired
action:
Restart Restart the selected Access Point.
Locate Locate the Access Point on the map. The LED on
unplaced APs will flash to indicate which AP it is so that
you can place it in the correct location on the map.
Upgrade When Automatic Upgrade is enabled,
the Access Points will be automatically upgraded.
The Upgrade option is used to manually update the
firmware on the Access Point.
Users
The Users tab displays a list of users that are connected to
the primary wireless network of the Access Point.
Name/MAC Address Displays the hostname, alias, or MAC
address of the connected user. You can click on the name
to get additional details.
IP Address Displays the IP address assigned to the user.
Access Point Displays the hostname or alias of the Access
Point. You can click on the name to get additional details
on the Access Point.
Signal Displays the signal strength from the AP to the
client.
Up Displays the total size of files uploaded from the user.
Down Displays the total size of files downloaded from the
user.
Activity Displays the level of activity for each user.
Bars
Activity Level
(Bytes per second)
Idle
500
8000
64000
512000
2048000
Uptime Displays the total time the user has been
connected for this session.
Actions Click an action button to perform the
appropriate action.
Block Click this to block a specific user from accessing
the Access Point. This will add the client to the Blocked
Device list.
Reconnect Click this button to reconnect a specific user
to the Access Point.
Guests
The Guests tab displays a list of users that have connected
to the guest network of the Access Point.
Name/MAC Address Displays the hostname, alias, or
MAC address of the connected guest. You can click on the
name to get additional details.
Status Indicates whether the guest is authorized or
not. For authorization, guests must accept the Terms
of Use if the guest portal is enabled and authenticate if
authentication is enabled.
IP Address Displays the IP address assigned to the guest.
Access Point Displays the hostname or alias of the Access
Point. You can click on the name to get additional details
on the Access Point.
Signal Displays the signal strength from the AP to the
client.
Up Displays the total size of files uploaded from the
guest.
Down Displays the total size of files downloaded from the
guest.
11 Ubiquiti Networks, Inc.
Chapter 3: Using the UniFi Controller Software UniFi Enterprise WiFi System User Guide
Activity Displays the level of activity for each guest.
Bars
Activity Level
(Bytes per second)
Idle
500
8000
64000
512000
2048000
Uptime Displays the total time the user has been
connected for this session.
Actions Click an action button to perform the
appropriate action.
Block Click this to block a specific guest from accessing
the Access Point.
Reconnect Click this button to reconnect a specific
guest to the Access Point.
Recent Events
Displays a list of recent events including the date and time
the event occurred and the details of the event. The user
and AP names are clickable links.
Event Slider Move the slider right and left to navigate
between pages of events.
Search Allows you to enter text you want to search for.
Simply begin typing, there is no need to press enter.
Clicking on an Event Device Link
The event messages have clickable links [in brackets
underlined in gray text] for access points and users/
guests. Details vary based on the selection.
AP
The upper part of the window has 4 clickable tabs. The
bottom of the window has a Locate and Restart button.
Use the Locate button to flash the LED on the Access
Point and flash the Access Point icon on the map. Use
the Restart button to restart the Access Point. The 4 tabs
contain the following information:
Details
Displays details on the Access Point. Click Radio to display
the channel and transmit/receive statistics.
Overview
MAC address Displays the MAC address of the Access
Point.
Model Displays the model information.
Version Displays the version of software used on the
Access Point.
IP address Displays the IP address of the Access Point.
Uptime Displays the amount of time the Access Point
has been running without interruption.
# Users Displays the number of users connected to the
primary network.
# Guests Displays the number of users connected to
the guest network.
12 Ubiquiti Networks, Inc.
Chapter 3: Using the UniFi Controller Software UniFi Enterprise WiFi System User Guide
Radio (11n/b/g)
Click Radio to display the channel and transmit/receive
statistics.
Channel Displays the wireless channel being used.
Transmit Power Displays the transmit power.
TX Pkts / Bytes Displays the number of packets and
total bytes transmitted by the Access Point.
RX Pkts / Bytes Displays the number of packets and
total bytes received by the Access Point.
TX Retry / Dropped Displays the percentage of
transmitted packets that needed to be resent and the
percentage of packets that were dropped.
RX Error / Dropped Displays the percentage of packets
received that needed to be resent and the percentage of
packets that were dropped.
# Users Displays the number of users connected to the
primary network.
# Guests Displays the number of users connected to
the guest network.
Users
Name Displays the name (MAC address if not defined)
of users connected to the primary network of the
selected Access Point. You can click on the name to
display additional details of each user (see User/Guest
on the following page) or click a button to perform the
appropriate action.
WLAN Displays the SSID (network name) of the wireless
network the user is connected to.
Actions Select from one of the following actions:
Block Click this to block a specific user from accessing
the Access Point. This will add the client to the Blocked
Device list.
Reconnect Click this button to reconnect a specific user
to the Access Point.
13 Ubiquiti Networks, Inc.
Chapter 3: Using the UniFi Controller Software UniFi Enterprise WiFi System User Guide
Guests
Name Displays the name (MAC address if not defined)
of users connected to the guest network of the selected
Access Point. You can click on the name to display
additional details of each user (see User below) or click a
button to perform the appropriate action.
WLAN Displays the SSID (network name) of the wireless
network the guest is connected to.
Actions Select from one of the following actions:
Block Click this to block a specific user from accessing
the Access Point. This will add the client to the Blocked
Device list.
Reconnect Click this button to reconnect a specific user
to the Access Point.
Configuration
Allows you to change device configuration settings. Be
sure to click the Apply button to apply any changes that
you make.
Config
Alias Allows you to name the device.
Channel Select a channel or leave the default auto
setting. You can also use the default HT20 for 20 MHz
operation or HT40 for 40 MHz operation.
Tx Power By default the transmit power is set to Auto.
You can also manually select High, Medium, or Low.
Remove
Remove You can remove the AP if you no longer want to
manage it with the UniFi software.
14 Ubiquiti Networks, Inc.
Chapter 3: Using the UniFi Controller Software UniFi Enterprise WiFi System User Guide
User/Guest
The User and Guest hyperlinks bring up a window
with 4 clickable tabs. The 4 tabs contain the following
information:
Overview
MAC address Displays the MAC address of the Access
Point.
Hostname Displays the name (if defined).
IP address Displays the IP address of the Access Point.
Uptime Displays the amount of time the Access Point has
been running without interruption.
Connected AP Displays the name or MAC address of the
Access Point this user is connected to.
Statistics
ESSID Displays the wireless network name (SSID) of the
network that the user is connected to.
Connected AP Displays the MAC address or name of the
Access Point the user is connected to.
Channel Displays the channel being used for wireless
communication.
Signal Displays the signal level.
TX Rate Displays the transmit rate.
RX Rate Displays the reception rate.
Activity Displays user activity.
Power Save Indicates whether power saving is enabled.
Received Pkts / Bytes Displays the number of packets
and total bytes transmitted by the user.
Sent Pkts / Bytes Displays the number of packets and
total bytes received by the user.
History
Date/Time Displays the date and the time the user
connected to the Access Point.
Duration Displays the time duration that the user was
connected to the Access Point.
Down Displays how many bytes were downloaded by the
user during the session.
Up Displays how many bytes were uploaded by the user
during the session.
15 Ubiquiti Networks, Inc.
Chapter 3: Using the UniFi Controller Software UniFi Enterprise WiFi System User Guide
Configuration
Config
Alias Allows you to enter a name for the user. Be sure to
click Apply to save your name change.
Debug
Debug Allows you to force a device to connect to a
specific Access Point.
Alerts
Important events are displayed in the alerts window. The
date and time of the event and the message are displayed.
Search Allows you to enter text you want to search for.
Simply begin typing, there is no need to press enter.
Show Archived Show all of the alert messages that have
been archived.
Archive All Archive all of the alert messages displayed on
the screen.
Adopt Click this button to adopt an access point that is
waiting for adoption.
Archive Archive the selected alert message.
Settings
System System related settings.
Guest Control Guest portal and policies.
Wireless Networks Wireless networks.
Blocked Devices List of blocked wireless
devices.
Settings >> System
System Configuration
System Name Editable field with the system name.
Country Select your country from the drop-down list.
Services
Automatic Upgrade When enabled, this option will
automatically upgrade your firmware when an update is
available.
Network Discovery When enabled, this option allows
UniFi to be discoverable via UPnP. This option is enabled
by default.
Remote Logging Enable to define a remote syslog server.
Enter the IP address and port of the syslog server.
Be sure to click Apply to save any changes that you have
made.
16 Ubiquiti Networks, Inc.
Chapter 3: Using the UniFi Controller Software UniFi Enterprise WiFi System User Guide
Settings >> Guest Control
Guest Policies
Guest Portal This option is disabled by default. When
disabled, guests can access the Internet without entering
a password or accepting terms of use. When this option is
enabled, you can control the guest access portal.
You can select from the following authentication and
landing page controls:
Authentication
No authentication When this option is selected, guests
are not required to login but will be required to accept
the Terms of Use before gaining access to the Internet.
Simple Password When this option is selected, guests
are required to enter the simple password entered here
and are required to accept the Terms of Use before
gaining access to the Internet.
External Portal Server Enter the IP address of your
external server if you have a custom guest portal.
Landing Page
Redirect to the original URL When this option is
selected, guests are directed to the URL they requested
after accepting the terms of use.
Promotional URL When this option is selected, guests
are redirected to the URL that you specify here after
accepting the terms of use. Be sure to specify the URL
with http:// in front of the web address.
Example: http://www.ubnt.com
Access Control
Restricted Subnets Enter in any subnets that you dont
want guests to be able to access.
Settings >> Wireless Networks
Wireless Configurations
Name Displays the wireless network name (SSID).
Security Displays the type of security being used on your
wireless network.
Guest Network Indicates whether the network is a guest
network.
Actions Select an action button to perform the desired
action:
Edit Select Edit to make changes to the wireless network
settings.
Delete Select to delete the wireless network.
Wireless Configuration
Name/SSID Allows you to edit the wireless network
name (SSID).
Security Selects the type of security to use on your
wireless network.
- Open This option is typically only used on the Guest
network. When enabled, wireless network access is
open to anyone without needing a password.
- WEP WEP (Wired Equivalent Privacy) is the oldest and
least secure security algorithm. WPA security methods
should be used when possible.
WEP Key Enter a WEP encryption key in
hexadecimal format. You can enter a 64-bit or 128-
bit key:
Type HEX
64-bit 10 Hexadecimal Characters (0-9, A-F or a-f )
Example: 00112233AA
128-bit 26 Hexadecimal Characters (0-9, A-F or a-f )
Example: 00112233445566778899AABBCC
17 Ubiquiti Networks, Inc.
Chapter 3: Using the UniFi Controller Software UniFi Enterprise WiFi System User Guide
Key Index Specifies the Index of the WEP Key used.
4 different WEP keys can be configured at the same
time, but only one is used. The effective key is set by
choosing 1, 2, 3 or 4.
- WPA-Personal WPA or Wi-Fi Protected Access was
developed as a stronger encryption method over WEP.
WPA-Personal requires a passphrase to connect to the
wireless network.
Security Key Enter the passphrase that users will
use to connect to the wireless network.
- WPA-Enterprise WPA Enterprise uses a RADIUS
server to authenticate users on the wireless network.
IP Address This is where the IP address of the
RADIUS server is specified.
Port The port number is entered here. By default it
is 1812.
Password The password used to authenticate on
the RADIUS server is entered here.
Guest Policy Select this option to enable guest access
policies on this wireless network.
Advanced
- VLAN To use a VLAN, select Use VLAN ID and enter the
port number.
- Hide SSID Select this option if you dont want the
SSID to be broadcast.
- Priority Defines the traffic priority, low, medium, or
high.
Be sure to click Apply to save any changes that you have
made. Click Cancel to discard changes.
Settings >> Admin Settings
Admin Name Displays the current admin name used
to login. To change the admin name, simply enter a new
name and click Apply.
Password A new password can be entered in this field. Be
sure to enter the password again in the Confirm field and
then click Apply to save your new password.
Confirm Used to confirm your new password.
Language Selects the language for use in the interface.
Admin
Server Information
Version The software version is displayed here. If there
is an update, UniFi will automatically download it and
display it here.
Backup
Download Backup Settings Click to download a file that
contains all of your settings so you can restore them later
if you choose.
Restore
Choose File Select this option to restore settings from a
backup file that youve already downloaded.
Support Info
Download Support Info Select this option to download
a file to your computer with information about your
configuration that can be emailed to our support team.
18 Ubiquiti Networks, Inc.
Appendix A: Specifications UniFi Enterprise WiFi System User Guide
Appendix A:
Specifications
Dimensions 20 x 20 x 3.65 cm
Weight 290 g
(430 g with mounting kits)
Ports Ethernet (Auto MDX,
auto-sensing 10/100 Mbps)
Buttons Reset
Antennas 2 Integrated
(supports 2x2 MIMO with
spatial diversity)
Wi-Fi Standards 802.11 b/g/n*
Power Method Passive Power over Ethernet
(12-24V)
Power Supply 24V 1A PoE Adapter included
Maximum Power
Consumption 4W
Max TX Power 23 dBm
BSSID Up to four per radio
Power Save Supported
Wireless Security WEP, WPA-PSK, WPA-TKIP,
WPA2 AES, 802.11i
Certifications CE, FCC, IC
Mounting Wall/Ceiling (Kits included)
Operating Temperature -10C to 70C (14F to +158 F)
Operating Humidity 5% - 80% Condensing
Advanced Traffic Management
VLAN 802.1Q
Advanced QoS WLAN prioritization
Guest traffic isolation Supported
WMM Voice, video, best effort, and
background
Concurrent Clients 100+
Supported Data Rates (Mbps)
802.11n MCS0 - MCS15 (6.5 Mbps to
300 Mbps), HT 20/40
802.11b 1, 2, 5.5, 11
802.11g 6, 9, 12, 18, 24, 36, 48, 54
* 2.4GHz
19 Ubiquiti Networks, Inc.
Appendix B: Warranty UniFi Enterprise WiFi System User Guide
Appendix B:
Warranty
General Warranty
UBIQUITI NETWORKS, Inc (UBIQUITI NETWORKS)
represents and warrants that the Products furnished
hereunder shall be free from defects in material and
workmanship for a period of one (1) year from the date
of shipment by UBIQUITI NETWORKS under normal use
and operation. UBIQUITI NETWORKS sole and exclusive
obligation under the foregoing warranty shall be to repair
or replace, at its option, any defective Product that fails
during the warranty period. The expense of removal and
reinstallation of any item is not included in this warranty.
The foregoing warranty is exclusive and in lieu of all other
warranties, express or implied, including the implied
warranties of merchantability and fitness for a particular
purpose and any warranties arising from a course of
dealing, usage or trade practice with respect to the
products. Repair or replacement in the manner provided
herein shall be the sole and exclusive remedy of Buyer
for breach of warranty and shall constitute fulfillment
of all liabilities of UBIQUITI NETWORKS with repect to
the quality and performance of the Products. UBIQUITI
NETWORKS reserves the right to inspect all defective
Products (which must be returned by Buyer to UBIQUITI
NETWORKS factory freight prepaid).
No Products will be accepted for replacement or repair
without obtaining a Return Materials Authorization (RMA)
number from UBIQUITI NETWORKS. Products returned
without an RMA number will not be processed and will
be returned to Buyer freight collect. UBIQUITI NETWORKS
shall have no obligation to make repairs or replacement
necessitated by catastrophe, fault, negligence, misuse,
abuse, or accident by Buyer, Buyers customers or any
other parties. The warranty period of any repaired or
replaced. Product shall not extend beyond its original
term.
Warranty Conditions
The foregoing warranty shall apply only if:
(I) The Product has not been subjected to misuse,
neglect or unusual physical, electrical or
electromagnetic stress, or some other type of
accident.
(II) No modification, alteration or addition has been
made to the Product by persons other than UBIQUITI
NETWORKS or UBIQUITI NETWORKS authorized
representatives or otherwise approved by UBIQUITI
NETWORKS.
(III) The Product has been properly installed and used at
all times in accordance, and in all material respects,
with the applicable Product documentation.
Disclaimer. UBIQUITI NETWORKS does not warrant
that the operation of the products is error-free or that
operation will be uninterrupted. In no event shall UBIQUITI
NETWORKS be responsible for damages or claims of any
nature or description relating to
system performance, including coverage, buyers selection
of products for buyers application and/or failure of
products to meet government or regulatory requirements.
20
Appendix C: Contact Information
Ubiquiti Networks, Inc.
UniFi Enterprise WiFi System User Guide
Appendix C:
Contact Information
Ubiquiti Networks Support
Ubiquiti Support Engineers are located in the U.S. and
Europe and are dedicated to helping customers resolve
software, hardware compatibility, or field issues as quickly
as possible. We strive to respond to support inquiries
within a 24 hour period.
Email: support@ubnt.com
Phone: 408-942-1153 (9 a.m. - 5 p.m. PST)
Skype: Ubiquiti_Support
Online Resources
Wiki Page: www.ubnt.com/wiki
Support Forum: www.ubnt.com/forum
Knowledge Base: www.ubnt.com/kb
Downloads: www.ubnt.com/support/downloads
91 E. Tasman Drive
San Jose, CA 95134
www.ubnt.com
2010 Ubiquiti Networks, Inc. All rights reserved.
You might also like
- The Subtle Art of Not Giving a F*ck: A Counterintuitive Approach to Living a Good LifeFrom EverandThe Subtle Art of Not Giving a F*ck: A Counterintuitive Approach to Living a Good LifeRating: 4 out of 5 stars4/5 (5783)
- The Yellow House: A Memoir (2019 National Book Award Winner)From EverandThe Yellow House: A Memoir (2019 National Book Award Winner)Rating: 4 out of 5 stars4/5 (98)
- Never Split the Difference: Negotiating As If Your Life Depended On ItFrom EverandNever Split the Difference: Negotiating As If Your Life Depended On ItRating: 4.5 out of 5 stars4.5/5 (838)
- Shoe Dog: A Memoir by the Creator of NikeFrom EverandShoe Dog: A Memoir by the Creator of NikeRating: 4.5 out of 5 stars4.5/5 (537)
- The Emperor of All Maladies: A Biography of CancerFrom EverandThe Emperor of All Maladies: A Biography of CancerRating: 4.5 out of 5 stars4.5/5 (271)
- Hidden Figures: The American Dream and the Untold Story of the Black Women Mathematicians Who Helped Win the Space RaceFrom EverandHidden Figures: The American Dream and the Untold Story of the Black Women Mathematicians Who Helped Win the Space RaceRating: 4 out of 5 stars4/5 (890)
- The Little Book of Hygge: Danish Secrets to Happy LivingFrom EverandThe Little Book of Hygge: Danish Secrets to Happy LivingRating: 3.5 out of 5 stars3.5/5 (399)
- Team of Rivals: The Political Genius of Abraham LincolnFrom EverandTeam of Rivals: The Political Genius of Abraham LincolnRating: 4.5 out of 5 stars4.5/5 (234)
- Grit: The Power of Passion and PerseveranceFrom EverandGrit: The Power of Passion and PerseveranceRating: 4 out of 5 stars4/5 (587)
- Devil in the Grove: Thurgood Marshall, the Groveland Boys, and the Dawn of a New AmericaFrom EverandDevil in the Grove: Thurgood Marshall, the Groveland Boys, and the Dawn of a New AmericaRating: 4.5 out of 5 stars4.5/5 (265)
- A Heartbreaking Work Of Staggering Genius: A Memoir Based on a True StoryFrom EverandA Heartbreaking Work Of Staggering Genius: A Memoir Based on a True StoryRating: 3.5 out of 5 stars3.5/5 (231)
- On Fire: The (Burning) Case for a Green New DealFrom EverandOn Fire: The (Burning) Case for a Green New DealRating: 4 out of 5 stars4/5 (72)
- Elon Musk: Tesla, SpaceX, and the Quest for a Fantastic FutureFrom EverandElon Musk: Tesla, SpaceX, and the Quest for a Fantastic FutureRating: 4.5 out of 5 stars4.5/5 (474)
- The Hard Thing About Hard Things: Building a Business When There Are No Easy AnswersFrom EverandThe Hard Thing About Hard Things: Building a Business When There Are No Easy AnswersRating: 4.5 out of 5 stars4.5/5 (344)
- The Unwinding: An Inner History of the New AmericaFrom EverandThe Unwinding: An Inner History of the New AmericaRating: 4 out of 5 stars4/5 (45)
- The World Is Flat 3.0: A Brief History of the Twenty-first CenturyFrom EverandThe World Is Flat 3.0: A Brief History of the Twenty-first CenturyRating: 3.5 out of 5 stars3.5/5 (2219)
- The Gifts of Imperfection: Let Go of Who You Think You're Supposed to Be and Embrace Who You AreFrom EverandThe Gifts of Imperfection: Let Go of Who You Think You're Supposed to Be and Embrace Who You AreRating: 4 out of 5 stars4/5 (1090)
- The Sympathizer: A Novel (Pulitzer Prize for Fiction)From EverandThe Sympathizer: A Novel (Pulitzer Prize for Fiction)Rating: 4.5 out of 5 stars4.5/5 (119)
- Her Body and Other Parties: StoriesFrom EverandHer Body and Other Parties: StoriesRating: 4 out of 5 stars4/5 (821)
- Extend Wired Devices to Wireless with Aruba 501 Client BridgeDocument4 pagesExtend Wired Devices to Wireless with Aruba 501 Client BridgeWaqasMirzaNo ratings yet
- WPA3: The Next Generation of Wi-Fi SecurityDocument22 pagesWPA3: The Next Generation of Wi-Fi SecurityNishikaNo ratings yet
- Manual Sitecom 300N Wireless RouterDocument59 pagesManual Sitecom 300N Wireless RouterVíctor Daniel Parra MateoNo ratings yet
- Ruckus Product GuideDocument2 pagesRuckus Product Guidechatu2009No ratings yet
- Wireless Infidelity I: War Driving: Digital VillageDocument6 pagesWireless Infidelity I: War Driving: Digital VillageddmccaffreyNo ratings yet
- EC-Council Certified Encryption Specialist Practice 1 QuestionDocument14 pagesEC-Council Certified Encryption Specialist Practice 1 QuestionHounzandjiNo ratings yet
- Wireless LAN ProposalDocument19 pagesWireless LAN ProposalBashir Muzakkar100% (4)
- 6-2 Comparative Analysis of Wireless Security ProtocolsDocument10 pages6-2 Comparative Analysis of Wireless Security ProtocolsMukul SharmaNo ratings yet
- Tkip AttackDocument17 pagesTkip Attackamriksingh24No ratings yet
- NetSim User Manual GuideDocument464 pagesNetSim User Manual GuideSuba SelviNo ratings yet
- Wi-Fi (Wireless Fidelity)Document17 pagesWi-Fi (Wireless Fidelity)LAMBA_SATPALNo ratings yet
- CPEi 885 User ManualDocument55 pagesCPEi 885 User Manualfharoon1No ratings yet
- IEEE 802.11 v2.0Document15 pagesIEEE 802.11 v2.0Prabha Karan MurugadossNo ratings yet
- HP Compaq 6730b ManualDocument27 pagesHP Compaq 6730b ManualJosé Henríquez GalánNo ratings yet
- Astoria 201201 RFQ Basic Home Station Rev4 02162012Document127 pagesAstoria 201201 RFQ Basic Home Station Rev4 02162012Jorge Martin Doroteo RojasNo ratings yet
- Dual-Band Wireless USB AdapterDocument2 pagesDual-Band Wireless USB Adapterp25digital2No ratings yet
- Newoutlook - It: Telegram Channel @nettrainDocument148 pagesNewoutlook - It: Telegram Channel @nettrainthet paingNo ratings yet
- DWG850-4 Data SheetDocument4 pagesDWG850-4 Data SheetdelmarioNo ratings yet
- Manual Page - Aircrack-Ng (1Document4 pagesManual Page - Aircrack-Ng (1fred182belNo ratings yet
- 10 Tips For Tricking Out and Optimizing Your Android SmartphoneDocument598 pages10 Tips For Tricking Out and Optimizing Your Android SmartphoneglenNo ratings yet
- Ansel Access Point WX-6800-IIDocument24 pagesAnsel Access Point WX-6800-IICharly HousesNo ratings yet
- Wireless Communication Systems Wireless SecurityDocument19 pagesWireless Communication Systems Wireless Securitynabeel hasanNo ratings yet
- Huawei Router B970bDocument32 pagesHuawei Router B970bAmjadNo ratings yet
- 3com Office Connect Install GuideDocument2 pages3com Office Connect Install GuidebuntyfrobisherNo ratings yet
- DAP-3666 A1 Manual v1.00 (WW) (Press)Document106 pagesDAP-3666 A1 Manual v1.00 (WW) (Press)S.ENo ratings yet
- HP M210 Setup GuideDocument110 pagesHP M210 Setup GuidePradeep SreedharanNo ratings yet
- (Goutam Paul Subhamoy Maitra) RC4 Stream Cipher A (B-Ok - Xyz)Document310 pages(Goutam Paul Subhamoy Maitra) RC4 Stream Cipher A (B-Ok - Xyz)HipMorsqNo ratings yet
- 5 Step Wifi Hacking Guide Crack WPA2Document4 pages5 Step Wifi Hacking Guide Crack WPA2ranaNo ratings yet
- Quiz - Final QuizDocument18 pagesQuiz - Final QuizJuan Carlos Carrillo25% (4)
- Wlan Security Protocols PDFDocument7 pagesWlan Security Protocols PDFspandana nNo ratings yet