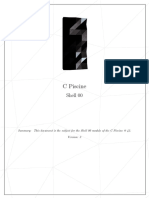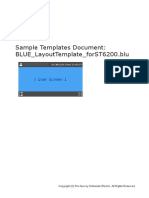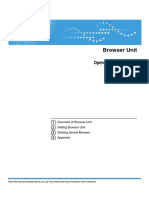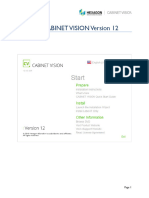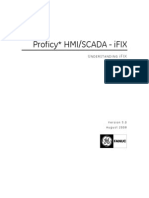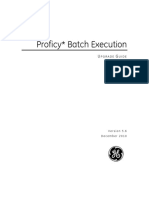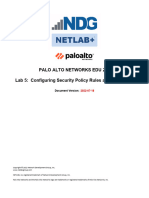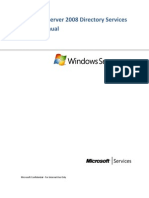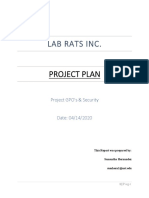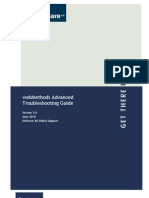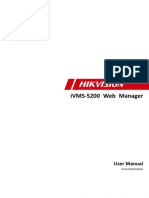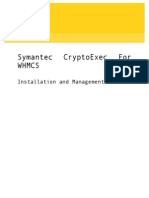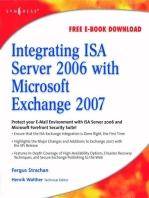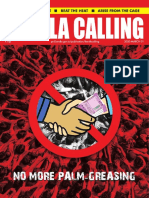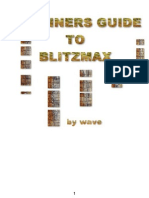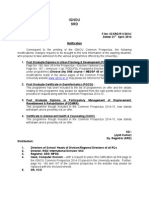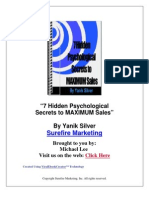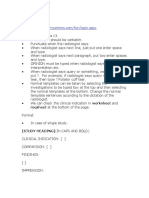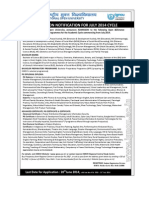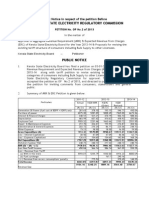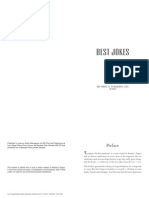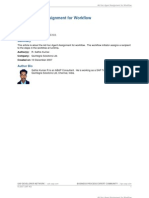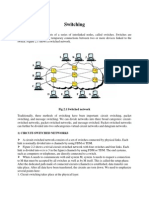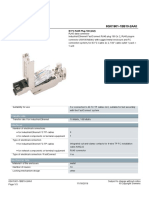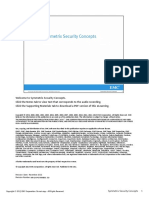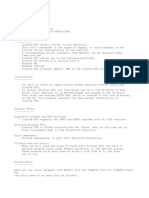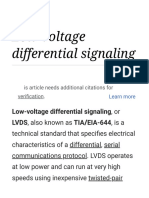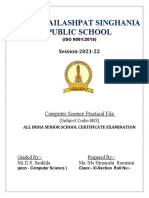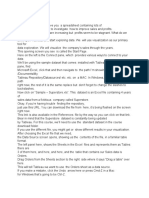Professional Documents
Culture Documents
IE Settings DOC0629804
Uploaded by
Sreejith Kris0 ratings0% found this document useful (0 votes)
31 views20 pagesInternet explorer settings for mac
Copyright
© © All Rights Reserved
Available Formats
PDF, TXT or read online from Scribd
Share this document
Did you find this document useful?
Is this content inappropriate?
Report this DocumentInternet explorer settings for mac
Copyright:
© All Rights Reserved
Available Formats
Download as PDF, TXT or read online from Scribd
0 ratings0% found this document useful (0 votes)
31 views20 pagesIE Settings DOC0629804
Uploaded by
Sreejith KrisInternet explorer settings for mac
Copyright:
© All Rights Reserved
Available Formats
Download as PDF, TXT or read online from Scribd
You are on page 1of 20
GE Healthcare
Centricity* RIS-IC and Centricity OneView 10.x and Centricity
ConnectR 5.x
Microsoft Internet Explorer (IE)
Settings
December 2009, Revision 2
2048299-001, DOC0629804
Do not duplicate.
Copyright 2009 by General Electric Co.
* Trademark of General Electric Co.
Confidentiality and Proprietary Rights
This document is the confidential property of GE and/or its affiliated entities. It is
furnished to, and may only be used by, customers and their employees under a
written agreement with GE and may only be used in accordance with the terms of
that agreement. The access and use of this document is restricted to customers
and their employees. The user of this document agrees to protect the
confidentiality of the information contained herein and GEs proprietary rights as
expressed herein and not permit access to this document by any person for any
purpose other than as an aid in the use of the GE software. In no case may this
document or any portion hereof be accessed, made available, examined, or
copied for the purpose of developing, marketing, or supporting any system or
computer program similar to the GE software. No part of this document may be
copied without the prior written permission of GE. The information in this
document is subject to change by GE without notice.
Inquiries regarding permission for use of material contained in this document
should be addressed to:
GE Healthcare
ATTN: General Counsel, 540 West Northwest Highway, Barrington, IL 60010
Trademarks
GE, the GE Monogram, and Centricity are trademarks of the General Electric
Company. All third-party trademarks are the property of their respective owners.
Copyright Notice
Copyright 2009 The General Electric Company. All rights reserved.
Illustrations
All illustrations in this document are provided as examples only. Screens shown in
this document do not necessarily reflect or emulate your exact patient data or the
precise appearance of your screen.
In this document, all names appearing in examples and illustrations are fictitious.
The use of any real person's name is purely coincidental.
Confidential and Proprietary Information. 2009 General Electric Company. All rights reserved.
Contents
Contacting GE Healthcare Support....................................... 4
About This Guide................................................................... 5
Purpose of This Guide................................................................... 6
Document Revision History............................................................ 7
Internet Explorer Settings.................................................... 8
Internet Explorer (IE) 6 Settings.................................................... 9
Defining Browser Settings for IE 6....................................... 9
Defining Security Settings for IE 6..................................... 10
Internet Explorer (IE) 7 Settings.................................................. 12
Defining Browser Settings for IE 7..................................... 12
Defining Security Settings in IE 7...................................... 13
Internet Explorer (IE) 8 Settings.................................................. 16
Defining Browser Settings for IE 8..................................... 16
Defining Security Settings in IE 8...................................... 17
Confidential and Proprietary Information. 2009 General Electric Company. All rights reserved.
Contacting GE Healthcare
Support
You can report issues to the GE Healthcare National Service Center
7 x 24 either by telephone or eService.
Telephone 1. Call GE Healthcare National Service Center at
1-800-437-1171.
2. Select option 3, and then follow the menu.
eService Access eService, formerly known as VanWeb, at
https://eservice.gehealthcare.com.
Confidential and Proprietary Information. 2009 General Electric Company. All rights reserved.
About This Guide
Purpose of This Guide......................................................................... 6
Document Revision History.................................................................. 7
About This Guide
6
Purpose of This Guide
Confidential and Proprietary Information. 2009 General Electric Company. All rights reserved.
Purpose of This Guide
This guide contains information on defining Microsoft Internet
Explorer (IE) settings for client PCs. GE Healthcare recommends
using the Internet Explorer Administration Kit (IEAK) to allow
administrators to set the IE settings without having to log in to each
client PC. For more information about IEAK, refer to the following
web page: https://www.microsoft.com/technet/prodtechnol/ie/ieak/
default.mspx
The system uses signed ActiveX controls that must be installed on a
client PC. The controls can be downloaded or pushed to the client.
Note Only users defined in Windows as an Administrator or
Power User are allowed to install controls.
What Is Installed on Client PCs and Why?
Control I nstalled for working with...
Crystal Reports Viewer Reports
Doc Imaging Client Document Management Solution
Doc Imaging Viewer Document Management Solution
ICAPI Integrated third-party products
MAM Breast Image Editor MAM
WebWord Results Reporting/Transcription
Window Handler Centricity RIS-IC, in general
Centricity Edit Control Precision Reporting
wSpell (Spell Checker) Precision Reporting
AnyModalFootPedal Precision Reporting
Centricity Capture Precision Reporting
Centricity Capture Control Precision Reporting
ICAPI Listener eForms
Signature pad drivers eForms
.NET 2.0 eForms
About This Guide
7
Document Revision History
Confidential and Proprietary Information. 2009 General Electric Company. All rights reserved.
Document Revision History
Document Revision History
Revision Date Comment
1 J uly 2009 Draft version for customer partners.
2 December 2009 First version for commercial release.
Confidential and Proprietary Information. 2009 General Electric Company. All rights reserved.
I nternet Explorer Settings
Internet Explorer (IE) 6 Settings.......................................................... 9
Internet Explorer (IE) 7 Settings........................................................ 12
Internet Explorer (IE) 8 Settings........................................................ 16
I nternet Explorer Settings
9
Internet Explorer (IE) 6 Settings
Confidential and Proprietary Information. 2009 General Electric Company. All rights reserved.
Internet Explorer (IE) 6 Settings
Defining Browser Settings for IE 6
The following settings are required. All other settings not specified in
this document are optional.
1. Access the Microsoft Internet Explorer properties using one of
the following methods:
Start Internet Explorer then click Tools > Internet
Options from the main menu.
Right-click the Internet Explorer icon ( ) on your
desktop, and then select Properties.
The Internet Options window appears.
2. To define the application as your web browser home page,
enter the address (URL) for the application in the Address
field in the Home page panel of the Internet Options window.
You must include default.htm in the URL. For example:
http://server name/Centricity/default.htm, where server name
is the name of the Web Server.
3. In the Temporary Internet files panel, click Settings.
The Settings window appears.
4. At the Check for newer versions of stored pages prompt, click
Every time you start I nternet Explorer.
I nternet Explorer Settings
10
Internet Explorer (IE) 6 Settings
Confidential and Proprietary Information. 2009 General Electric Company. All rights reserved.
5. In the Amount of disk space to use field, enter 70 MB or
more.
6. Click OK.
7. On the Internet Options window, click the Advanced tab.
8. Scroll to the HTTP 1.1 settings section and ensure that
Use HTTP1.1 is checked.
Defining Security Settings for IE 6
The following settings are required. All other settings not specified
are optional.
1. Click the Security tab.
2. In the Select a Web content zone to specify its security
settings field, click Trusted sites.
Windows 2000 and XP Service Pack 1 users may instead define
the security settings for the Local intranet zone. However,
Windows XP Service Pack 2 users must define the security
settings for the Trusted sites zone.
3. Click Sites.
4. If your site uses server verification (https:) make sure the
Require server verification (https:) for all sites in this
zone check box is selected, otherwise, make sure it is
cleared.
5. In the Add this Web site to the zone field, enter the URL
of the Web Server. For example: http://server name
6. Click Add.
7. Click OK.
8. In the Security level for this zone field, click Custom
Level.
The Security Settings window appears.
I nternet Explorer Settings
11
Internet Explorer (IE) 6 Settings
Confidential and Proprietary Information. 2009 General Electric Company. All rights reserved.
9. To be able to download controls, in the ActiveX controls and
plug-ins section, locate the Download signed ActiveX
controls setting and select Prompt or Enable.
10. In the Miscellaneous section, locate the Userdata
persistence setting and select Enable.
11. On the Security Settings Window, click OK.
12. At the Are you sure you want to change the security
settings for this zone? prompt, click Yes.
13. Click the Privacy tab.
14. Move the slider and select the medium privacy setting.
15. Click OK.
Note If this setting is set to Disable, users will be unable to
acquire documents into the Document Management
Solution.
I nternet Explorer Settings
12
Internet Explorer (IE) 7 Settings
Confidential and Proprietary Information. 2009 General Electric Company. All rights reserved.
Internet Explorer (IE) 7 Settings
The use of IE 7s Zoom feature and IE 7 add-ons is not supported.
When using IE 7 over an encrypted secure sockets layer (SSL), the
security certificate presented by the website must match the
websites address. A certificate alert error will display if they do not
match.
Defining Browser Settings for IE 7
The following settings are required. All other settings not specified in
this document are optional.
1. Access the Microsoft Internet Explorer properties using one of
the following methods:
Start Internet Explorer then click Tools > Internet
Options from the Menu Bar.
Right-click the Internet Explorer icon ( ) on your
desktop, and then select Properties.
The Internet Options window appears.
2. To define the application as your web browser home page,
enter the address (URL) for the application in the Home page
section of the Internet Options window. You must include
default.htm in the URL. For example:
I nternet Explorer Settings
13
Internet Explorer (IE) 7 Settings
Confidential and Proprietary Information. 2009 General Electric Company. All rights reserved.
http://server name/imagecast/default.htm, where server
name is the name of the Web Server.
3. In the Browsing history section, click Settings.
The Settings window appears.
4. At the Check for newer versions of stored pages prompt, click
Every time I start I nternet Explorer.
5. In the Disk space to use field, enter 70 MB or more.
6. Click OK.
7. On the Internet Options window, click the Advanced tab.
8. Scroll to the HTTP 1.1 settings section and ensure that
Use HTTP1.1 is checked.
Defining Security Settings in IE 7
The following settings are required. All other settings not specified
are optional.
1. Click the Security tab.
2. In the Select a zone to view or change security settings
panel, click Trusted sites.
3. Click Sites.
4. If your site uses server verification (https:) make sure the
Require server verification (https:) for all sites in this
zone check box is selected, otherwise, make sure it is
cleared.
5. In the Add this Website to the zone field, enter the URL of
the web server and the ConnectR server. For example: http://
server name
6. Click Add.
7. Click Close.
8. In the Security level for this zone panel, click Custom
level.
I nternet Explorer Settings
14
Internet Explorer (IE) 7 Settings
Confidential and Proprietary Information. 2009 General Electric Company. All rights reserved.
9. In the ActiveX controls and plug-ins section, Locate the Allow
Scriptlets setting and select Enable.
10. To be able to download controls, do the following:
In the ActiveX controls and plug-ins section, locate the
Automatic prompting for ActiveX controls setting
and select Enable.
In the ActiveX controls and plug-ins section, locate the
Download signed ActiveX controls setting and select
Enable.
In the Downloads section, locate the Automatic
prompting for file downloads setting and select
Enable.
11. In the Miscellaneous section, locate the Userdata
persistence setting and select Enable.
12. In the same section, locate the Use Pop-up Blocker and
select Disable or add the site to the Pop-up Blocker settings
located on the Privacy tab.
13. In the same section, locate the Allow script-initiated
windows without size or position constraints and select
Enable.
14. In the Scripting section, locate the Allow Programmatic
clipboard access setting and select Enable.
15. On the Security Settings window, click OK.
16. At the Are you sure you want to change the security
settings for this zone? prompt, click Yes.
Note If disabled, ConnectRs calendar control will not function
properly.
Note If disabled, users will not be able to download ActiveX
controls from modal dialog windows.
Note If disabled, users will be unable to acquire documents
into the Document Management Solution.
Note If disabled, the Always on Top user preference will not
function causing windows such as the Help or the
Document Management Solution to open behind other
Centricity windows.
Note If disabled, users will receive an additional prompt when
accessing a context sensitive pop-up menu or window.
I nternet Explorer Settings
15
Internet Explorer (IE) 7 Settings
Confidential and Proprietary Information. 2009 General Electric Company. All rights reserved.
17. Click the Privacy tab.
18. Move the slider and select the medium privacy setting.
19. Click OK.
I nternet Explorer Settings
16
Internet Explorer (IE) 8 Settings
Confidential and Proprietary Information. 2009 General Electric Company. All rights reserved.
Internet Explorer (IE) 8 Settings
The use of IE 8s Zoom feature and IE 8 add-ons is not supported.
When using IE 8 over an encrypted secure sockets layer (SSL), the
security certificate presented by the website must match the
websites address. A certificate alert error will display if they do not
match.
Defining Browser Settings for IE 8
The following settings are required. All other settings not specified in
this document are optional.
1. Access the Microsoft Internet Explorer properties using one of
the following methods:
Start Internet Explorer then click Tools > Internet
Options from the Menu Bar.
Right-click the Internet Explorer icon ( ) on your
desktop, and then select Properties.
The Internet Options window appears.
2. To define the application as your web browser home page,
enter the address (URL) for the application in the Home page
section of the Internet Options window. You must include
default.htm in the URL. For example:
I nternet Explorer Settings
17
Internet Explorer (IE) 8 Settings
Confidential and Proprietary Information. 2009 General Electric Company. All rights reserved.
http://server name/imagecast/default.htm, where server
name is the name of the Web Server.
3. In the Browsing history section, click Settings.
The Temporary Internet Files and History Settings window
appears.
4. At the Check for newer versions of stored pages prompt, click
Every time I start I nternet Explorer.
5. In the Disk space to use field, enter 70 MB or more.
6. Click OK.
7. On the Internet Options window, click the Advanced tab.
8. Scroll to the HTTP 1.1 settings section and ensure that
Use HTTP1.1 and Use HTTP1.1 through proxy
connections is checked.
Defining Security Settings in IE 8
The following settings are required. All other settings not specified
are optional.
1. Click the Security tab.
2. In the Select a zone to view or change security settings
panel, click Trusted sites.
3. Click Sites.
4. If your site uses server verification (https:) make sure the
Require server verification (https:) for all sites in this
zone check box is selected, otherwise, make sure it is
cleared.
5. In the Add this Website to the zone field, enter the URL of
the web server and the ConnectR server. For example: http://
server name
6. Click Add.
7. Click Close.
I nternet Explorer Settings
18
Internet Explorer (IE) 8 Settings
Confidential and Proprietary Information. 2009 General Electric Company. All rights reserved.
8. In the Security level for this zone panel, click Custom
level.
9. In the ActiveX controls and plug-ins section, Locate the Allow
Scriptlets setting and select Enable.
10. To be able to download controls, do the following:
In the ActiveX controls and plug-ins section, locate the
Automatic prompting for ActiveX controls setting
and select Enable.
In the ActiveX controls and plug-ins section, locate the
Download signed ActiveX controls setting and select
Enable.
In the Downloads section, locate the Automatic
prompting for file downloads setting and select
Enable.
11. In the Miscellaneous section, locate the Allow script-
initiated windows without size or position constraints
and select Enable.
12. In the same section, locate the Use Pop-up Blocker and
select Disable or add the site to the Pop-up Blocker settings
located on the Privacy tab.
13. In the same section, locate the Userdata persistence
setting and select Enable.
14. In the Scripting section, locate the Allow Programmatic
clipboard access setting and select Enable.
15. On the Security Settings window, click OK.
16. At the Are you sure you want to change the security
settings for this zone? prompt, click Yes.
Note If disabled, ConnectRs calendar control will not function
properly.
Note If disabled, users will not be able to download ActiveX
controls from modal dialog windows.
Note If disabled, the Always on Top user preference will not
function causing windows such as the Help or the
Document Management Solution to open behind other
Centricity windows.
Note If disabled, users will be unable to acquire documents
into the Document Management Solution.
Note If disabled, users will receive an additional prompt when
accessing a context sensitive pop-up menu or window.
I nternet Explorer Settings
19
Internet Explorer (IE) 8 Settings
Confidential and Proprietary Information. 2009 General Electric Company. All rights reserved.
17. Click the Privacy tab.
18. Move the slider and select the medium privacy setting.
19. Click OK.
Corporate Headquarters
GE Healthcare
540 West Northwest Highway
Barrington, IL 60010 USA
Tel: +1 847 277-5000
Fax: +1 847 277-5240
Visit us online at:
www.gehealthcare.com
Copyright 2009 General Electric Company
All Rights Reserved
GE Healthcare
You might also like
- Attacking Anxiety & Depression Workbook (2001)Document249 pagesAttacking Anxiety & Depression Workbook (2001)Sreejith Kris100% (2)
- Bryce Gilmore - The Price Action Manual 2nd EdDocument263 pagesBryce Gilmore - The Price Action Manual 2nd EdDoan Chi Thien98% (44)
- Bryce Gilmore - The Price Action Manual 2nd EdDocument263 pagesBryce Gilmore - The Price Action Manual 2nd EdDoan Chi Thien98% (44)
- U.S. Bank OED Web Installation User Guide v2.0 - 0710Document12 pagesU.S. Bank OED Web Installation User Guide v2.0 - 0710Joseph Yoshiaki HirotsuNo ratings yet
- Workstation Installation ChecklistDocument13 pagesWorkstation Installation ChecklistSSAS76No ratings yet
- Documentum D2 4.2 Release NotesDocument49 pagesDocumentum D2 4.2 Release NotesHariprasad ManchiNo ratings yet
- En - Subject 5Document15 pagesEn - Subject 5ADERNo ratings yet
- AS5.Chapter5 (1 14) IODocument2 pagesAS5.Chapter5 (1 14) IOPhúc HồngNo ratings yet
- Internet Explorer IE7-IE8-IE9-IE10 and IE11 Recommended Settings For Oracle Hyperion Products - Doc ID 820892Document4 pagesInternet Explorer IE7-IE8-IE9-IE10 and IE11 Recommended Settings For Oracle Hyperion Products - Doc ID 820892praswerNo ratings yet
- Instalación Opera en Win7Document12 pagesInstalación Opera en Win7pedro_orozco_80No ratings yet
- Opera V5.5 - Workstation Setup GuideDocument22 pagesOpera V5.5 - Workstation Setup GuideJosé Roberto AraújoNo ratings yet
- Sample Templates Document: Blue - Layouttemplate - Forst6200.BluDocument18 pagesSample Templates Document: Blue - Layouttemplate - Forst6200.BluToshni-Tek Tech Support RajeshNo ratings yet
- Internet Explorer Configuration For VoyagerDocument8 pagesInternet Explorer Configuration For VoyagerAdrian BabaNo ratings yet
- Quick Start Guide Profaceconnect enDocument28 pagesQuick Start Guide Profaceconnect enginoaikido3420No ratings yet
- Sample Templates Document: Blue - Layouttemplate - BluDocument19 pagesSample Templates Document: Blue - Layouttemplate - BluToshni-Tek Tech Support RajeshNo ratings yet
- IE Browser SettingsDocument18 pagesIE Browser SettingsPratik KaduNo ratings yet
- Hyperion Settings PDFDocument4 pagesHyperion Settings PDFw_setwsNo ratings yet
- Software Evaluation Guide For Autodesk 3ds Max 9: Version 2006-09 Rev. 1.0Document9 pagesSoftware Evaluation Guide For Autodesk 3ds Max 9: Version 2006-09 Rev. 1.0Rangana LakdilinaNo ratings yet
- Algorithmic C Datatypes Release Notes: Software Version 2.3 October 2009Document8 pagesAlgorithmic C Datatypes Release Notes: Software Version 2.3 October 2009Cristian MonarNo ratings yet
- Securly://: Best Practices To Shape & Secure Your 1:1 Program For WindowsDocument27 pagesSecurly://: Best Practices To Shape & Secure Your 1:1 Program For WindowsrongbazNo ratings yet
- PPI MiddlewareManualDocument63 pagesPPI MiddlewareManualjahanzaibiNo ratings yet
- CP E80.50 EPSVPNWindows UserGuideDocument16 pagesCP E80.50 EPSVPNWindows UserGuideSeto JoselesNo ratings yet
- Browser Unit: Operating InstructionsDocument24 pagesBrowser Unit: Operating InstructionsJesus Mack GonzalezNo ratings yet
- IIS Easy Migration Tool Quick Start GuideDocument26 pagesIIS Easy Migration Tool Quick Start GuideMarcelo DonadiniNo ratings yet
- User Manual: 4.4 Maintenance Service System (MSS)Document45 pagesUser Manual: 4.4 Maintenance Service System (MSS)Vilas VanjariNo ratings yet
- DryView 5950 UserGuide - enDocument24 pagesDryView 5950 UserGuide - enPaweł KopyśćNo ratings yet
- Data Export/Import User Guide: Commandbatch V1.04 & Later 7/16/08Document20 pagesData Export/Import User Guide: Commandbatch V1.04 & Later 7/16/08Aly AbdelhamedNo ratings yet
- CP E80.50 SecuRemoteClient UserGuideDocument16 pagesCP E80.50 SecuRemoteClient UserGuideGabino PampiniNo ratings yet
- WM 4.5.6 ePMP 3.5.3 DeviceFirmware Support Global ReleaseNotes v01.1 Oct-18Document7 pagesWM 4.5.6 ePMP 3.5.3 DeviceFirmware Support Global ReleaseNotes v01.1 Oct-18Idham DoangNo ratings yet
- InstallHelp SolidDocument20 pagesInstallHelp Solidaleksandar.omasystemsNo ratings yet
- Understanding iFIXDocument246 pagesUnderstanding iFIXEloyy EspejelNo ratings yet
- Lab 10 Blocking Threats Using Custom ApplicationsDocument29 pagesLab 10 Blocking Threats Using Custom ApplicationsAnkita SinghNo ratings yet
- Configuration Browser: For System Providers and TenantsDocument36 pagesConfiguration Browser: For System Providers and TenantsDedis CorpNo ratings yet
- USB Card Reader Installation Guide v3Document16 pagesUSB Card Reader Installation Guide v3Vinh VuNo ratings yet
- XTG-101 UI Setup (Eng) PDFDocument22 pagesXTG-101 UI Setup (Eng) PDFalvaro2k7No ratings yet
- Oracle Hospitality OPERA Property Management: Workstation Setup Guide Release 5.5.0.24+Document42 pagesOracle Hospitality OPERA Property Management: Workstation Setup Guide Release 5.5.0.24+Ko Ko AungNo ratings yet
- Configuring Sso For FilenetDocument8 pagesConfiguring Sso For FilenetkumarNo ratings yet
- Proficy Batch UpgrateDocument41 pagesProficy Batch UpgrateAnthony VergesNo ratings yet
- Lab 5 Configuring Security Policy Rules and NAT RulesDocument51 pagesLab 5 Configuring Security Policy Rules and NAT RulesAnkita SinghNo ratings yet
- New Online Filing CMS Settings Quick Access en PDFDocument45 pagesNew Online Filing CMS Settings Quick Access en PDFlaoNo ratings yet
- Windows Server 2008 Directory Services Lab ManualDocument112 pagesWindows Server 2008 Directory Services Lab Manualfher_mb100% (5)
- PAN9 EDU210 Lab 10Document61 pagesPAN9 EDU210 Lab 10GenestapowerNo ratings yet
- Systemvue - TutorialDocument16 pagesSystemvue - TutorialNurul Fahmi AriefNo ratings yet
- Embedded Web Server: Operation GuideDocument62 pagesEmbedded Web Server: Operation GuideAnne KellyNo ratings yet
- Opera Client With Microsoft EdgeDocument19 pagesOpera Client With Microsoft Edgecikrg remoteNo ratings yet
- Palo Alto Networks - Edu-210 Lab 4: App-ID: Document VersionDocument21 pagesPalo Alto Networks - Edu-210 Lab 4: App-ID: Document VersionJayNo ratings yet
- Lab Rats Inc.: Project PlanDocument15 pagesLab Rats Inc.: Project Planapi-542433757No ratings yet
- ACETIAM Viewer Setup Guide USDocument19 pagesACETIAM Viewer Setup Guide USRami AyoubNo ratings yet
- 8.97 Business Services Server Reference 1Document40 pages8.97 Business Services Server Reference 1दीपक श्रीनिवास शर्माNo ratings yet
- Advanced Troubleshooting Guide 2010 - tcm121-69551Document162 pagesAdvanced Troubleshooting Guide 2010 - tcm121-69551Bruce Velez100% (2)
- Erwin InstallDocument16 pagesErwin InstallJayant KolheNo ratings yet
- FS Open Integration Module Web Api Configuration Guide PDFDocument31 pagesFS Open Integration Module Web Api Configuration Guide PDFNazirNo ratings yet
- PAN9 EDU210 Lab 7Document31 pagesPAN9 EDU210 Lab 7GenestapowerNo ratings yet
- Usage Tracker Guide - enDocument28 pagesUsage Tracker Guide - enukdup2003No ratings yet
- Manual AA Gateway AgentDocument30 pagesManual AA Gateway AgentAbdul KalimNo ratings yet
- OHC 3M Passport Reader Installation Guide - 8.0Document11 pagesOHC 3M Passport Reader Installation Guide - 8.0Mouallim78No ratings yet
- UPK 3.6.1 Installation GuideDocument52 pagesUPK 3.6.1 Installation GuideAbhijeetDeshpandeNo ratings yet
- Microsoft Assessment and Planning Toolkit: Software Usage Tracker User GuideDocument28 pagesMicrosoft Assessment and Planning Toolkit: Software Usage Tracker User GuidemertocamNo ratings yet
- iVMS-5200 Web Manager: User ManualDocument31 pagesiVMS-5200 Web Manager: User ManualMykola KryvshaNo ratings yet
- Symantec CryptoExec For WHMCS - Installation and Management GuideDocument14 pagesSymantec CryptoExec For WHMCS - Installation and Management GuideKalpesh PatelNo ratings yet
- Harman Packaged Browser User GuideDocument13 pagesHarman Packaged Browser User GuideMaria Fernanda GallandNo ratings yet
- MTH114 SynotesDocument448 pagesMTH114 SynotesLloyd NarcisoNo ratings yet
- KC March2020Document52 pagesKC March2020Sreejith KrisNo ratings yet
- LDF 2nd Anniversary English 2018 PDFDocument120 pagesLDF 2nd Anniversary English 2018 PDFSreejith KrisNo ratings yet
- Character of GentlemanDocument125 pagesCharacter of GentlemanShuhaizi AzrilNo ratings yet
- The Ayurvedic Way Bringing Balance To Your LifeDocument30 pagesThe Ayurvedic Way Bringing Balance To Your Lifemiddela6503100% (1)
- Beginners Guide To Blitz Max 10Document43 pagesBeginners Guide To Blitz Max 10Stefan PopoviciNo ratings yet
- Bennett Arnold How To Live On 24 Hours A Day PDFDocument35 pagesBennett Arnold How To Live On 24 Hours A Day PDFSreejith KrisNo ratings yet
- Peace of MindDocument13 pagesPeace of MindKarangwa Jean PaulNo ratings yet
- Current Affairs PDF February 2015Document17 pagesCurrent Affairs PDF February 2015Sabyasachi BeheraNo ratings yet
- Working With Difficult PeopleDocument17 pagesWorking With Difficult PeopleClaudiaNo ratings yet
- Ignou Prospects 2014-15Document181 pagesIgnou Prospects 2014-15Johnpaul HarveyNo ratings yet
- The Ayurvedic Way Bringing Balance To Your LifeDocument30 pagesThe Ayurvedic Way Bringing Balance To Your Lifemiddela6503100% (1)
- Small Scale Fish FarmingDocument84 pagesSmall Scale Fish FarmingMike Nichlos89% (9)
- Psychological Sales SecretsDocument22 pagesPsychological Sales Secretsapi-3745547100% (1)
- This UBRP201516EnglishNotificationwebsite PDFDocument15 pagesThis UBRP201516EnglishNotificationwebsite PDFDuma DumaiNo ratings yet
- FWR GuidelinesDocument7 pagesFWR GuidelinesSreejith KrisNo ratings yet
- QuickStartGuide SanDiskSecureAccessV2.0Document21 pagesQuickStartGuide SanDiskSecureAccessV2.0bijan034567No ratings yet
- Approved Summary of ARR &tarif-2013.14 - 23-1-2013 PDFDocument6 pagesApproved Summary of ARR &tarif-2013.14 - 23-1-2013 PDFSreejith KrisNo ratings yet
- DSL-2730U Manual v1.00 (WW) PDFDocument87 pagesDSL-2730U Manual v1.00 (WW) PDFSreejith KrisNo ratings yet
- Prospectus University of KeralaDocument96 pagesProspectus University of KeralaSreejith KrisNo ratings yet
- Duke Nukem 3d ManualDocument25 pagesDuke Nukem 3d ManualapujhNo ratings yet
- Advertisement July 2014Document1 pageAdvertisement July 2014reemasajinNo ratings yet
- Approved Summary of ARR &tarif-2013.14 - 23-1-2013Document6 pagesApproved Summary of ARR &tarif-2013.14 - 23-1-2013Sreejith KrisNo ratings yet
- Lincoln SpeechDocument11 pagesLincoln SpeechSreejith KrisNo ratings yet
- Readers Digest Best JokesDocument16 pagesReaders Digest Best JokesEskay95% (58)
- A Guide To: What Works For Anxiety DisordersDocument69 pagesA Guide To: What Works For Anxiety DisordersSreejith KrisNo ratings yet
- Workflow Abap Ad-Hoc AssignmentDocument13 pagesWorkflow Abap Ad-Hoc AssignmentSrinivasan SriNo ratings yet
- Switching NotesDocument12 pagesSwitching Notesdivyanshu11111100% (1)
- Sapscript To PDFDocument29 pagesSapscript To PDFfcavalinNo ratings yet
- ZOS JCL Restore: Process OverviewDocument3 pagesZOS JCL Restore: Process OverviewCharli ArryNo ratings yet
- LogcatDocument26 pagesLogcatpisamar29No ratings yet
- OriginalDocument7 pagesOriginalDr-NasrullahJaleel100% (1)
- Intel® Desktop Board DH61HO: Technical Product SpecificationDocument82 pagesIntel® Desktop Board DH61HO: Technical Product Specificationkoplo2010No ratings yet
- 6GK19011BB102AA0 Datasheet enDocument3 pages6GK19011BB102AA0 Datasheet enParlog DamianNo ratings yet
- 2014-Mmac-Tr-Xxx - Ias - 10920ec001 - Investigation of Failure On Hot Standby Unit MCR Rev 01Document10 pages2014-Mmac-Tr-Xxx - Ias - 10920ec001 - Investigation of Failure On Hot Standby Unit MCR Rev 01Marinovic ZoranNo ratings yet
- Oracle St2540m2 Ovm WP v19Document39 pagesOracle St2540m2 Ovm WP v19DJ JAMNo ratings yet
- 2 Vmax Security ConceptsDocument76 pages2 Vmax Security ConceptspeymanNo ratings yet
- A Simple MakefileDocument14 pagesA Simple Makefilekantha_hnlNo ratings yet
- Sinucom Ffs 76Document2 pagesSinucom Ffs 76Patryk MarczewskiNo ratings yet
- BLX Wireless Compatibility Frequency Bands Supplement BLX H8 (518-542 MHZ)Document3 pagesBLX Wireless Compatibility Frequency Bands Supplement BLX H8 (518-542 MHZ)JNo ratings yet
- تحليل مكونات البنية التحتية لتكنولوجيا المعلوماتDocument24 pagesتحليل مكونات البنية التحتية لتكنولوجيا المعلوماتYoussef Ben Abdelkerim100% (2)
- LVDSDocument35 pagesLVDSRinaldy100% (1)
- Hospital Transaction System Training Module Ayushman Bharat-National Health Protection Mission (AB-NHPM)Document15 pagesHospital Transaction System Training Module Ayushman Bharat-National Health Protection Mission (AB-NHPM)akhalikNo ratings yet
- DH-IPC-HDW1230T1-S5: 2MP Entry IR Fixed-Focal Eyeball Netwok CameraDocument3 pagesDH-IPC-HDW1230T1-S5: 2MP Entry IR Fixed-Focal Eyeball Netwok CameraShukor AffandiNo ratings yet
- RE - BH 6 AIO ReadMEDocument1 pageRE - BH 6 AIO ReadMENoe Jesus CalleNo ratings yet
- G66.eu - Axe-Fx IIIDocument38 pagesG66.eu - Axe-Fx IIIPetr PetrovNo ratings yet
- Experiment No.1: Dbms Lab (RCS-551)Document23 pagesExperiment No.1: Dbms Lab (RCS-551)shriyam sharmaNo ratings yet
- Manual PiCar B V1.1 PDFDocument81 pagesManual PiCar B V1.1 PDFSubraman Krishna kanth MunukutlaNo ratings yet
- New ABAP Syntax - Training MaterialDocument81 pagesNew ABAP Syntax - Training MaterialTanuja PandharpureNo ratings yet
- Sample Practical File XI CSDocument5 pagesSample Practical File XI CSSahil JethwaniNo ratings yet
- Compiler Construction Principles and Practice K C LoudenDocument19 pagesCompiler Construction Principles and Practice K C LoudenSrijan ApurvaNo ratings yet
- Postgresql 16 USDocument3,120 pagesPostgresql 16 USeddhadiNo ratings yet
- How To Use TableauDocument6 pagesHow To Use TableauReymon Dela CruzNo ratings yet
- Am4 Motherboard Memory Support List en 0Document3 pagesAm4 Motherboard Memory Support List en 0Fernando DíazNo ratings yet