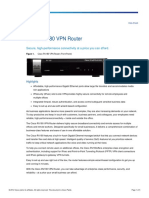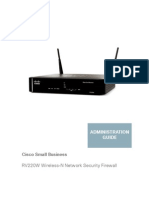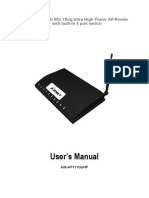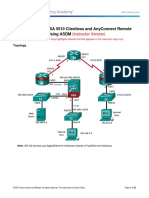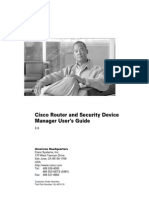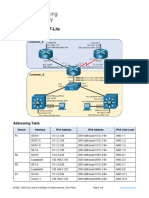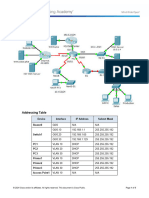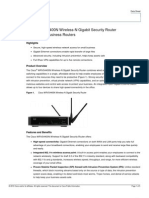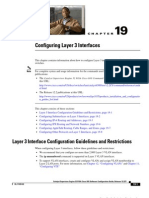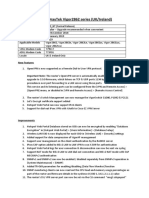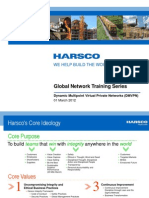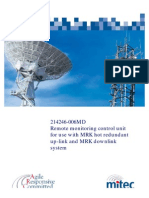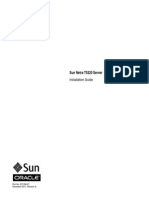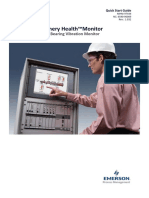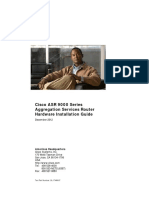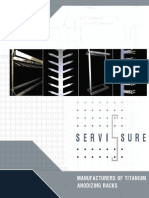Professional Documents
Culture Documents
Manual Cisco Rv042
Uploaded by
luiska20080 ratings0% found this document useful (0 votes)
360 views199 pagesCisco and the Cisco logo are trademarks or registered trademarks of Cisco and / or its affiliates in the U.S. And other countries. The use of the word partner does not imply a partnership relationship between Cisco and any other company.
Original Description:
Copyright
© © All Rights Reserved
Available Formats
PDF, TXT or read online from Scribd
Share this document
Did you find this document useful?
Is this content inappropriate?
Report this DocumentCisco and the Cisco logo are trademarks or registered trademarks of Cisco and / or its affiliates in the U.S. And other countries. The use of the word partner does not imply a partnership relationship between Cisco and any other company.
Copyright:
© All Rights Reserved
Available Formats
Download as PDF, TXT or read online from Scribd
0 ratings0% found this document useful (0 votes)
360 views199 pagesManual Cisco Rv042
Uploaded by
luiska2008Cisco and the Cisco logo are trademarks or registered trademarks of Cisco and / or its affiliates in the U.S. And other countries. The use of the word partner does not imply a partnership relationship between Cisco and any other company.
Copyright:
© All Rights Reserved
Available Formats
Download as PDF, TXT or read online from Scribd
You are on page 1of 199
Cisco Small Business
RV0xx Series Routers
RV042 Dual WAN VPN Router
RV042G Gigabit Dual WAN VPN Router
RV082 Dual WAN VPN Router
RV016 Multi-WAN VPN Router
ADMINISTRATION
GUIDE
2011-2012 Cisco Systems, Inc. All rights reserved. 78-19576-01 B0
Cisco and the Cisco logo are trademarks or registered trademarks of Cisco and/or its affiliates in the U.S. and other countries. To view a list of Cisco trademarks,
go to this URL: www.cisco.com/go/trademarks. Third-party trademarks mentioned are the property of their respective owners. The use of the word partner
does not imply a partnership relationship between Cisco and any other company. (1110R)
Cisco Small Business RV0xx Series Routers Administration Guide 3
Contents
Chapter 1: Introduction 7
RV0xx Series Router Features 7
Ports 9
Status Lights 10
Other Hardware Features 11
Default Settings 12
Mounting Options 12
Placement Tips 12
Desktop Placement 12
Wall Mounting 13
Rack Mounting RV082 or RV016 14
Connecting the Equipment 15
Getting Started with the Configuration 16
Troubleshooting Tips 17
Features of the User Interface 18
Chapter 2: Viewing System Summary Information 20
Chapter 3: Setup 26
Setting Up the Network 27
Changing the Administrator Username and Password 40
Setting the System Time 42
Setting Up a DMZ Host 43
Setting Up Port Forwarding and Port Triggering 44
Setting Up Universal Plug and Play (UPnP) 48
Setting Up One-to-One NAT 51
Cloning a MAC Address for the Router 53
Assigning a Dynamic DNS Host Name to a WAN Interface 55
Setting Up Advanced Routing 57
IPv6 Transition 61
Cisco Small Business RV0xx Series Routers Administration Guide 4
Contents
Chapter 4: DHCP 63
Setting Up the DHCP Server or DHCP Relay 63
Viewing the DHCP Status Information 70
Router Advertisement (IPv6) 71
Chapter 5: System Management 73
Setting Up Dual WAN and Multi-WAN Connections 73
Managing the Bandwidth Settings 81
Setting Up SNMP 84
Enabling Device Discovery with Bonjour 85
Using Built-In Diagnostic Tools 87
Restoring the Factory Default Settings 89
Upgrading the Firmware 90
Restarting the Router 91
Backing Up and Restoring the Settings 92
Chapter 6: Port Management 95
Configuring the Port Settings 95
Viewing the Status Information for a Port 97
Chapter 7: Firewall 99
Configuring the General Firewall Settings 99
Configuring Firewall Access Rules 103
Using Content Filters to Control Internet Access 110
Chapter 8: Cisco ProtectLink Web 113
Getting Started with Cisco ProtectLink Web 113
Specifying the Global Settings for Approved URLs and Clients 115
Approved URLs and Approved Clients 116
Enabling Web Protection for URL Filtering 117
Cisco Small Business RV0xx Series Routers Administration Guide 5
Contents
Updating the ProtectLink License 120
Chapter 9: VPN 122
Introduction to VPNs 122
Site to Site VPN (Gateway To Gateway) 123
Remote Access (Client To Gateway) 123
Remote Access with Cisco QuickVPN 125
Remote Access with PPTP 125
Viewing the Summary Information for VPN 126
Setting Up a Gateway to Gateway (Site to Site) VPN 130
Setting Up a Remote Access Tunnel for VPN Clients (Client To Gateway)
139
Managing VPN Users and Certificates 147
Setting Up VPN Passthrough 149
Setting Up PPTP Server 150
Chapter 10: Logging System Statistics 153
Setting Up the System Log and Alerts 153
Viewing the System Log 157
Chapter 11: Wizard 159
Appendix A: Glossary 161
Appendix B: Troubleshooting 165
Appendix C: Cisco QuickVPN for Windows 167
Introduction 167
Cisco QuickVPN Client Installation and Configuration 168
Using the Cisco QuickVPN Software 168
Cisco Small Business RV0xx Series Routers Administration Guide 6
Contents
Appendix D: Configuring a Gateway-to-Gateway VPN Tunnel Between RV0xx Se-
ries Routers 170
Topology Options 170
VPN Hub and Spoke Topology 171
VPN Mesh Topology 172
Other Design Considerations 173
Configuring a VPN Tunnel on a Cisco RV0xx Series Router 175
Example: Sites with Static WAN IP Addresses 176
Example: Site with a Dynamic WAN IP Address 179
Appendix E: IPSec NAT Traversal 183
Overview 183
Appendix F: Bandwidth Management 186
Creation of New Services 186
Creation of New Bandwidth Management Rules 187
Appendix G: Specifications 189
RV042 189
RV042G 191
Cisco RV082 194
Cisco RV016 196
Appendix H: Where to Go From Here 199
1
Cisco Small Business RV0xx Series Routers Administration Guide 7
Introduction
Thank you for choosing a RV0xx Series VPN Router. This guide provides complete
information to help you configure and manage your router. This chapter includes
information to help you get started using your router. Refer to these topics:
RV0xx Series Router Features, page 7
Mounting Options, page12
Connecting the Equipment, page15
Getting Started with the Configuration, page16
Features of the User Interface, page18
RV0xx Series Router Features
Cisco RV0xx Series dual WAN and multi-WAN VPN routers offer highly secure,
high-performance, reliable connectivity. All of these routers can support a second
Internet connection to ensure continuous connectivity or to increase available
bandwidth and balance traffic. Three models are available. A comparison is
provided below.
NOTE RV042, RV042G, and RV082 have one dedicated Internet port and a DMZ/Internet
port. RV016 has two dedicated Internet ports, one dedicated DMZ port, and five
dual-function ports that can be configured as LAN or Internet ports.
Model LAN
Ports
WAN/DMZ
Ports
RV042 and RV042G 4 2
RV082 8 2
RV016 8-13 2-7 Internet
1 DMZ
Introduction
RV0xx Series Router Features
Cisco Small Business RV0xx Series Routers Administration Guide 8
1
RV042 and RV042G Ports
RV042 and RV042G Status Lights
RV082 Ports and Status Lights
RV016 Ports and Status Lights
2
7
8
8
2
3
DMZ/Internet 1 2 3 4 Internet
Cisco Small Business RV042
System DIAG DMZ/
Internet
DMZMode 1 2 3 4 Internet
2
7
8
8
2
2
2
7
8
8
2
4
1 2 3 4
5 6 7 8
DMZ/Internet Internet
1 2 3 4
5 6 7 8
DIAG
System
Internet
DMZ
Internet
DMZ
Mode
Cisco Small Business
RV082
10/100
16-Port VPN Router
2
7
8
8
2
6
Cisco Small Business
RV016
10/100
16-Port VPN
1 2 3 4 5 6 7 8
97 106 115 124 133 Internet 2 Internet 1 DMZ
1 2 3 4 5 6 7 8
9 10 11 12 13
7 6 5 4 3 2 1
DIAG
System
LAN/Act
LAN/Act
Internet/Act
Internet Internet Dual-Function Ports
DMZ
Introduction
RV0xx Series Router Features
Cisco Small Business RV0xx Series Routers Administration Guide 9
1
Ports
Port Description
Internet (RV042
and RV082) or
Internet 1-2
(RV016)
Use this port to connect the router to a
broadband network device.
DMZ/Internet
(RV042 and
RV082)
Use this port to connect the router to either
a second broadband network device or a
DMZ host such as a web server or FTP
server. A DMZ allows public Internet traffic
to access a specified computer on your
network without exposing your LAN.
DMZ (RV016) Use this port to connect the router to a DMZ
host such as a web server or FTP server. A
DMZ allows public Internet traffic to access
a specified computer on your network
without exposing your LAN.
1-4 (RV042 and
RV042G) or 1-8
(RV082 and
RV016)
Use these numbered ports to connect
computers and other local network devices.
9-13 and 3-7 Dual
Function Ports
(RV016)
Use these numbered ports as LAN ports
(numbered 9-13) or configure them for use
as Internet ports (numbered 3-7). The status
is shown on the corresponding status lights:
LAN/Act 9-13 or Internet/Act 3-7.
Introduction
RV0xx Series Router Features
Cisco Small Business RV0xx Series Routers Administration Guide 10
1
Status Lights
Light Description
DIAG LitThe router is preparing for use. Unlit
The router is ready for use.
System SteadyThe router is powered on.
FlashingThe router is running a
diagnostic test.
Internet (RV082,
RV042, RV042G)
or Internet 1-2
(RV016)
SteadyA device is connected to the
Internet port. FlashingThere is network
activity over the Internet port.
DMZ/Internet
(RV082, RV042,
RV042G) or DMZ
(RV016)
SteadyA device is connected to the
DMZ/Internet or DMZ port. Flashing
There is network activity over the port.
DMZ Mode
(RV082, RV042,
RV042G)
LitThe DMZ/Internet port is configured
as a DMZ. UnlitThe DMZ/Internet port is
configured as a secondary Internet
connection.
1-4, 1-8 SteadyA device is connected to the
numbered LAN port. FlashingThere is
network activity over the numbered port.
RV042G Gigabit
Ports
For the Internet, DMZ/Internet, and
numbered ports, the color indicates the
speed. GreenGigabit. Amber10/100M.
RV016 Dual-Function Ports:
LAN/Act 9-13 Lit if the port is configured as a LAN port.
SteadyA device is connected to the port.
FlashingThere is network activity over
the port.
Internet/Act 3-7
(RV016)
Lit if the port is configured as an Internet
port. SteadyA device is connected to the
port. FlashingThere is network activity
over the port.
Introduction
RV0xx Series Router Features
Cisco Small Business RV0xx Series Routers Administration Guide 11
1
Other Hardware Features
Feature Description
Reset The Reset button is an indented black
button. On the back panel of the RV042 and
RV042G, look for this button near the port
labeled 1. On the front panel of the RV082
and RV016, look for this button near the
Internet and DMZ ports .
To restart the router or restore
connectivity: If the router is having
problems connecting to the Internet,
use the tip of a pen to press and hold
the Reset button for one second.
To restore factory default settings:
If you are experiencing extreme
problems with the router and have
tried all other troubleshooting
measures, press and hold the Reset
button for 30 seconds to restore the
factory default settings. All
previously entered settings will be
abandoned.
Security Slot Use the security slot on the side panel to
attach a lock to protect the router from theft.
Power RV042 and RV042G: Connect the
provided power adapter to the
power port on the side panel.
RV082 and RV016: Connect the
provided AC power cable to the
power port on the back panel.
Introduction
Mounting Options
Cisco Small Business RV0xx Series Routers Administration Guide 12
1
Default Settings
Mounting Options
Placement Tips
Ambient TemperatureTo prevent the router from overheating, do not
operate it in an area that exceeds an ambient temperature of 104F (40C).
Air FlowBe sure that there is adequate air flow around the router.
Mechanical LoadingBe sure that the router is level and stable to avoid
any hazardous conditions.
Desktop Placement
Place the router on a flat surface near an electrical outlet.
WARNING Do not place anything on top of the router; excessive weight could damage it.
Parameter Default Value
Username admin
Password admin
LAN IP 192.168.1.1
DHCP Range 192.168.1.100 to 149
Netmask 255.255.255.0
Introduction
Mounting Options
Cisco Small Business RV0xx Series Routers Administration Guide 13
1
Wall Mounting
The router has two wall-mount slots on the bottom panel. To mount the router on a
wall, you need mounting hardware (not included). Suggested hardware is
illustrated below (not true to scale).
WARNING Insecure mounting might damage the router or cause injury. Cisco is not
responsible for damages incurred by insecure wall-mounting.
WARNING For safety, ensure that the heat dissipation holes are facing sideways.
STEP 1 Drill two pilot holes into the surface.
RV042 and RV042G: 58 mm apart
RV082 and RV016: 94 mm apart
Suggested Hardware for
RV042 and RV042G
Suggested Hardware for
RV082 and RV016
5-5.5 mm 20-22 mm 6.5-7 mm 16.5-18.5
mm
Introduction
Mounting Options
Cisco Small Business RV0xx Series Routers Administration Guide 14
1
STEP 2 Insert a screw into each hole, leaving a gap between the surface and the base of
the screw head of 1 to 1.2 mm.
STEP 3 Place the router wall-mount slots over the screws and slide the router down until
the screws fit snugly into the wall-mount slots.
Rack Mounting RV082 or RV016
You can mount the RV082 or RV016 in a standard size, 19-inch (about 48 cm) wide
rack. The router requires 1 rack unit (RU) of space, which is 1.75 inches (44.45mm)
high. Mounting brackets are provided.
!
CAUTION Do not overload the power outlet or circuit when installing multiple devices in a
rack.
STEP 1 Place the router on a hard, flat surface.
STEP 2 Attach one of the supplied rackmount brackets to one side of the router with the
supplied screws. Secure the bracket tightly.
STEP 3 Follow the same steps to attach the other bracket to the opposite side.
STEP 4 Use suitable screws to securely attach the brackets to any standard 19-inch rack.
1 2 3
4
5 6 7
8
DMZ/Internet Internet
1 2 3 4 5 6 7 8
DIAG
System Internet DMZ Internet DMZ Mode
Cisco Small Business RV082
10/100 16-Port VPN Router
2
7
8
8
2
5
1
2
1
2
3
4
5
6
7
8
DMZ/Internet Internet
1 2 3 4 5 6 7 8
DIAG
System Internet DMZ Internet DMZ Mode
Cisco Small Business RV082
10/100 16-Port VPN Router
Introduction
Connecting the Equipment
Cisco Small Business RV0xx Series Routers Administration Guide 15
1
Connecting the Equipment
STEP 1 Make sure that all network devices are powered off, including the router, PCs,
Ethernet switches, and broadband network device (DSL or cable modem).
STEP 2 To connect to your Internet service:
RV042, RV042G, and RV082: Connect an Ethernet cable from the
broadband network device to the Internet port of the router.
RV042 and RV042G Internet Port
RV082 Internet Port
RV016: Connect an Ethernet cable from the broadband network device to
the Internet 1 port of the router.
RV016 Internet 1 Port
STEP 3 To connect a secondary Internet service:
RV042, RV042G, and RV082: Connect an Ethernet cable from the DMZ/
Internet port to a second broadband network device.
1
9
9
6
1
9
DMZ/Internet 1 2 3 4 Internet
1
9
9
6
2
0
1 2 3 4
5 6 7 8
DMZ/Internet Internet
1 2 3 4
5 6 7 8
DIAG
System
Internet
DMZ
Internet
DMZ
Mode
Cisco Small Business
RV082
10/100
16-Port VPN Router
1
9
9
6
2
1
Cisco Small Business
RV016
10/100
16-Port VPN
1 2 3 4 5 6 7 8
97 106 115 124 133 Internet 2 Internet 1 DMZ
1 2 3 4 5 6 7 8
9 10 11 12 13
7 6 5 4 3 2 1
DIAG
System
LAN/Act
LAN/Act
Internet/Act
Internet Internet Dual-Function Ports
DMZ
Introduction
Getting Started with the Configuration
Cisco Small Business RV0xx Series Routers Administration Guide 16
1
RV016: Connect an Ethernet cable from the Internet 2 port to a second
broadband network device.
STEP 4 To connect a computer or server that will be a DMZ host:
RV042, RV042G, and RV082: Connect an Ethernet cable from the DMZ/
Internet port to the DMZ host.
RV016: Connect an Ethernet cable from the DMZ port to the DMZ host.
STEP 5 To connect other network devices, such as computers, print servers, or Ethernet
switches, connect an Ethernet cable from a numbered LAN port to the network
device.
STEP 6 Power on the broadband network device(s).
STEP 7 Use the power adapter (RV042 and RV042G) or the power cable (RV082 and
RV016) to connect the router to a power outlet. The System status light is green.
STEP 8 Power on the other network devices.
Getting Started with the Configuration
STEP 1 Connect a computer to a numbered LAN port on the router. Your PC will become a
DHCP client of the router and will receive an IP address in the 192.168.1.x range.
STEP 2 Start a web browser. To use the configuration utility, you need a PC with Internet
Explorer (version 6 and higher), Firefox, or Safari (for Mac).
STEP 3 In the address bar, enter the default IP address of the router: 192.168.1.1
STEP 4 When the login page appears, enter the default user name admin and the default
password admin (lowercase).
STEP 5 Click Login. The System Summary page appears.
The routers default settings are sufficient for many small businesses. Your Internet
Service Provider may require additional settings. On the System Summary page,
check the WAN Status to see if the router was able to receive an IP Address. If not,
continue to the next step.
Introduction
Getting Started with the Configuration
Cisco Small Business RV0xx Series Routers Administration Guide 17
1
STEP 6 To use the setup wizard to configure your Internet connection, click Setup Wizard
on the System Summary page, or click Wizard in the navigation tree. In the Basic
Setup section, click Launch Now. Follow the on-screen instructions.
If your web browser displays a warning message about the pop-up window, allow
the blocked content.
STEP 7 To configure other settings, use the links in the navigation tree.
Cisco strongly recommends setting a strong administrator password to prevent
unauthorized access to your router. For more information about all settings, refer to
the online Help and the Cisco Small Business RV0xx Series VPN Router
Administration Guide.
Troubleshooting Tips
If you have trouble connecting to the Internet or the web-based configuration
utility:
Verify that your web browser is not set to Work Offline.
Check the Local Area Connection settings for your Ethernet adapter. The PC
needs to obtain an IP address through DHCP. Alternatively, it can have a
static IP address in the 192.168.1.x range with the default gateway set to
192.168.1.1 (the routers default IP address).
Verify that you entered the correct settings in the Wizard to set up your
Internet connection, including the username and password if required.
Try resetting the modem and the router by powering off both devices. Next,
power on the modem and let it sit idle for about 2 minutes. Then power on
the router. You should now receive a WAN IP address.
Check the DHCP IP address range of your modem. If the modem uses the
192.168.1.x range, disconnect the cable from the modem to the router, and
then launch the router configuration utility. In the navigation tree, choose
Setup > Network. Enter a new Device IP Address, such as 10.1.1.1 or
192.168.0.1. Alternatively, if you have a DSL modem, leave all settings as is
and instead ask your ISP to put the DSL modem into bridge mode.
Introduction
Features of the User Interface
Cisco Small Business RV0xx Series Routers Administration Guide 18
1
Features of the User Interface
The user interface is designed to make it easy for you to set up and manage your
router. Refer to these topics:
Navigation, page18
Pop-Up Windows, page19
Setup Wizards, page19
Saving the Settings, page19
Help, page19
Logout, page19
Navigation
The major modules of the configuration utility are represented by buttons in the
left navigation pane. Click a button to view more options. Click an option to open a
configuration page. The selected page appears in the main window of the
configuration utility.
1. Navigation tree
2. Configuration page
1 2
Introduction
Features of the User Interface
Cisco Small Business RV0xx Series Routers Administration Guide 19
1
Pop-Up Windows
Some links and buttons launch pop-up windows that display more information or
related configuration pages. If your web browser displays a warning message
about the pop-up window, allow the blocked content.
Setup Wizards
Two setup wizards make it easy to set up your Internet connection and/or DMZ
and to configure access rules for the WAN, LAN, and DMZ. You can use these
wizards or use the other pages of the configuration utility.
To open the Wizard page: Click the Setup Wizard button in the Configuration
section of the System Summary page. Alternatively, click Wizard in the navigation
tree. There are two wizards:
Basic Setup: Click Launch Now to configure the basic settings for your
Internet connection and DMZ. Follow the on-screen instructions.
Access Rule Setup: Click Launch Now to configure access rules for the
WAN, LAN, and DMZ. Follow the on-screen instructions.
Saving the Settings
Your settings on a configuration page are not saved until you click the Save button.
When you navigate to another page, any unsaved settings are abandoned.
To clear the settings without saving them, you can click the Cancel button.
Help
To view more information about the selected configuration page, click the Help link
near the top right corner of the configuration utility. If your web browser displays a
warning message about the pop-up window, allow the blocked content.
Logout
To exit the configuration utility, click the Logout link near the top right corner of the
configuration utility. The Login page appears. You can close the browser window.
2
Cisco Small Business RV0xx Series Routers Administration Guide 20
Viewing System Summary Information
The System Summary page appears after you log in to the configuration utility.
You also can view this page by clicking System Summary in the navigation tree.
Use this page to view information about the current status of the router and the
settings. Refer to these topics:
System Information, page 21
Cisco ProtectLink Web, page 21
Configuration, page 22
Port Statistics, page 22
WAN Status, page 24
Firewall Setting Status, page 25
VPN Setting Status, page 25
Log Setting Status, page 25
Viewing System Summary Information
Cisco Small Business RV0xx Series Routers Administration Guide 21
2
System Information
This section includes the following information:
Serial Number: The serial number of the router.
Firmware version: The current version number of the firmware installed on
the router.
PID VID: The current version number of the hardware.
MD5 Checksum: A value used for file validation.
LAN IP / Subnet mask: The current IP Address of the router on the local
network.
Working Mode: The working mode (Gateway or Router).
LAN: If Dual-Stack IP is enabled, on the Setup > Network page, this section
displays the IPv4 address and subnet mask as well as the IPv6 address and
prefix length.
System Up time: The length of time in days, hours, and minutes that the
router has been active.
Cisco ProtectLink Web
This section displays buttons for the optional Cisco ProtectLink Web service.
ProtectLink Web provides security for your network. It filters website addresses
(URLs) and blocks potentially malicious websites. (Also see Chapter 8, Getting
Started with Cisco ProtectLink Web.)
NOTE This service is not available on Cisco RV042G.
You can use the following buttons:
Go buy: Click this button to purchase a license to use this service. You will
be redirected to a list of Cisco resellers on the Cisco website. Then follow
the on-screen instructions.
Register: Click this button if you have a license but have not yet registered
it. You will be redirected to the Cisco ProtectLink Web website. Then follow
the on-screen instructions.
Activate: Click this button if you have registered for Cisco ProtectLink Web
service and wish to activate it. You will be redirected to the Cisco
ProtectLink Web website. Follow the on-screen instructions.
NOTE If the Cisco ProtectLink Web options are not displayed on the System Summary
page, you can upgrade the routers firmware to enable this feature.
Viewing System Summary Information
Cisco Small Business RV0xx Series Routers Administration Guide 22
2
Configuration
If you need help to configure the router, click Setup Wizard. You can then use
these wizards:
Basic Setup Wizard: Use this wizard to set up your Internet connection.
Access Rule Setup Wizard: Use this Wizard to set up the security policy
for your VPN.
Port Statistics
This table shows the status and available statistics for each port. It also provides
access to detailed information about current link activity.
Port ID: The port label.
Interface: The type of interface, such as LAN, WAN, or DMZ. Multiple WAN
interfaces are indicated by a number, such as WAN1 or WAN2.
Status: The status of the port: Disabled (red), Enabled (black), or
Connected (green). The status is a hyperlink that you can click to open the
Port Information window.
Port Information Window
If you click a status in the Port Statistics table, the Port Information window
appears. This window displays the latest information about the interface
and the current activity. To update the displayed information, click the
Refresh button. To close the window, click the Close button.
Viewing System Summary Information
Cisco Small Business RV0xx Series Routers Administration Guide 23
2
This window displays the following information:
- Type: The type of port, 10Base-T/100 Base-TX.
- Interface: The type of interface, such as LAN, DMZ, or WAN.
- Link Status: The current status of the link: Up or Down.
- Port Activity: The current activity on the port, either Port Enabled, Port
Disabled, or Port Connected.
- Priority: The priority setting, High or Normal.
- Speed Status: The speed, 10Mbps or 100Mbps.
- Duplex Status: The duplex mode, Half or Full.
Viewing System Summary Information
Cisco Small Business RV0xx Series Routers Administration Guide 24
2
- Auto negotiation: The auto negotiation setting, On or Off.
- VLAN: The VLAN ID.
- Receive Packet Count: The number of packets received through this
port.
- Receive Packet Byte Count: The number of bytes received through this
port.
- Transmit Packet Count: The number of packets transmitted through
this port.
- Transmit Packet Byte Count: The number of bytes transmitted through
this port.
- Packet Error Count: The number of packet errors.
WAN Status
This section displays information for the WAN1 interface as well as DMZ or WAN2,
depending on your configuration. On Cisco RV016, additional WAN interfaces may
be configured. Use the tabs to view the IPv4 and IPv6 information.
NOTE The IPv6 tab is available if Dual-Stack IP is enabled on the Setup > Network page.
WAN information:
- IP Address: The current public IP address for this interface.
- Default Gateway: The default gateway for this interface.
- DNS: The IP address of the DNS server for this interface.
- Dynamic DNS (IPv4 only): The DDNS settings for this port, Disabled or
Enabled.
- Release and Renew: These buttons appear if the port is set to obtain an
IP address automatically. Click Release to release the IP address, and
click Renew to update the DHCP lease time or to get a new IP address.
- Connect and Disconnect: These buttons appear if the port is set to
PPPoE or PPTP. Click Disconnect to disconnect from the Internet
service. Click Connect to re-establish the connection.
Viewing System Summary Information
Cisco Small Business RV0xx Series Routers Administration Guide 25
2
DMZ information:
- IP Address: The current public IP address for this interface.
- DMZ Host: The DMZ private IP address of the DMZ host. The default is
Disabled.
Firewall Setting Status
This section displays the following information:
SPI (Stateful Packet Inspection): The status of this feature: On (green) or
Off (red).
DoS (Denial of Service): The status of this feature, On (green) or Off (red).
Block WAN Request: The status of this feature, On (green) or Off (red).
Remote Management: The status of this feature, On (green) or Off (red).
Access Rule: The number of access rules that have been set.
VPN Setting Status
This section displays the following information:
Tunnel(s) Used: The number of VPN tunnels in use.
Tunnel(s) Available: The number of VPN tunnels available.
Log Setting Status
This section displays the following information:
Syslog Server: The status of the syslog server, On (green) or Off (red).
Email Log: The status of the email log, On (green) or Off (red).
3
Cisco Small Business RV0xx Series Routers Administration Guide 26
Setup
Use the Setup module to set up the basic functions of the router. Refer to these
topics:
Setting Up the Network, page 27
DMZ Setting, page 32
Changing the Administrator Username and Password, page 40
Setting the System Time, page 42
Setting Up a DMZ Host, page 43
Setting Up Port Forwarding and Port Triggering, page 44
Setting Up Universal Plug and Play (UPnP), page 48
Setting Up One-to-One NAT, page 51
Cloning a MAC Address for the Router, page 53
Assigning a Dynamic DNS Host Name to a WAN Interface, page 55
Setting Up Advanced Routing, page 57
IPv6 Transition, page 61
Setup
Setting Up the Network
Cisco Small Business RV0xx Series Routers Administration Guide 27
3
Setting Up the Network
Use the Setup > Network page to set up your LAN, WAN (Internet connections),
and DMZ interface.
To open this page: Click Setup > Network in the navigation tree.
NOTE Before navigating away from this page, click Save to save your settings, or click
Cancel to undo them. Any unsaved changes are abandoned.
This page includes the following sections:
Host Name and Domain Name, page 27
LAN Setting (device IP address and subnets), page 28
WAN Setting (Internet connection), page 31
DMZ Setting, page 32
Host Name and Domain Name
Some ISPs require that you assign a host name and domain name to identify your
router on the ISP network. Default values are provided, but you can change them if
needed.
Host Name: Keep the default setting or enter a host name specified by your
ISP.
Domain Name: Keep the default setting or enter a domain name specified
by your ISP.
Setup
Setting Up the Network
Cisco Small Business RV0xx Series Routers Administration Guide 28
3
IP Mode
Choose the type of addressing to use on your network:
IPv4 OnlyUse only IPv4 addressing.
Dual-Stack IPUse IPv4 and IPv6 addressing. After you enable this option
by saving the settings on this page, you can configure both IPv4 and IPv6
addresses for LAN, WAN, and DMZ settings on this page.
LAN Setting (device IP address and subnets)
The default LAN settings should be sufficient for most small businesses, but if
needed, you can change the LAN IP address of the router and enable multiple
subnets.
Changing the device IP address, page 28
Enabling multiple subnets (IPv4 only), page 29
NOTE If you enabled Dual-Stack IP for the IP Mode, you can click the IPv6 tab to configure
IPv6 addresses.
Changing the device IP address
STEP 1 Enter the following information:
For IPv4: Click the IPv4 tab, and then enter the Device IP Address and
Subnet Mask. The default IP address is 192.168.1.1, and the default subnet
mask is 255.255.255.0.
Note: The MAC address of the router also appears in this section. This value
cannot be changed.
For IPv6: Click the IPv6 tab, and then enter the IPv6 Address and the Prefix
Length. The default IP address is fc00::1, and the default prefix length is 7.
The IPv6 tab is available only if Dual-Stack IP is enabled in the IP Mode
section. If you change the IP Mode setting, you must save the settings before
you continue.
Note: To configure global IPv6 prefixes for your LAN devices, go to the WAN
Settings section, click the IPv6 tab, and click the Edit icon for the WAN
interface. Then enter the LAN IPv6 Address. For more information, see WAN
Setting (Internet connection), page 31.
STEP 2 Click Save to save your changes, or click Cancel to undo them.
Setup
Setting Up the Network
Cisco Small Business RV0xx Series Routers Administration Guide 29
3
After you click Save, a pop-up window displays a reminder that you will need to
use the new device IP address to launch the configuration utility. Click OK to close
the message and continue with the IP address change, or click Cancel to close the
message without applying the changes.
STEP 3 Release and renew the IP address of your PC. You should then receive a new IP
address in the new DHCP range for the router.
Notes:
To release and renew your address in Windows: From the Start menu, open
the Network Connections window. Right-click on the connection and
choose Disable. Right-click again and enable the connection. To verify, right-
click and choose Status. Then click the Support tab to view the assigned IP
address.
By default, the router is a DHCP server that assigns IP addresses
dynamically to all connected devices. For example, if you choose
192.168.15.1 as the device IP address, devices will receive IP addresses in
the range of 192.168.2.x.
By default, a Windows PC receives an IP address dynamically.
If you previously disabled the routers DHCP server or set a static IP address
on the PC, you will need to configure a new static IP address in the new
range.
STEP 4 To reconnect to the configuration utility, enter the new device IP address in the
address bar of your browser.
Enabling multiple subnets (IPv4 only)
Typically, a Cisco RV0xx Series router is used as an access router, with a single
LAN subnet. By default, the firewall is pre-configured to deny LAN access if the
source IP address is on a different subnet than the routers LAN IP address.
However, you can enable multiple subnets to allow this router to work as an edge
device that provides Internet connectivity to different subnets in your LAN.
STEP 1 On the IPv4 tab, check the Enable Multiple Subnet box to enable this feature.
Uncheck the box to disable this feature.
STEP 2 Click Add/Edit to create or modify the subnets. After you click the button, the
Multiple Subnet Management window appears.
Setup
Setting Up the Network
Cisco Small Business RV0xx Series Routers Administration Guide 30
3
STEP 3 In the pop-up window, add or edit entries as needed.
To add a new subnet: Enter a LAN IP Address and a Subnet Mask. Click Add
to list. The IP address and subnet mask appear in the list. Repeat this step
as needed to add other subnets.
Examples:
- Two subnets: If the router has a LAN IP address of 192.168.1.1 with a
subnet mask of 255.255.255.0, you could set up a second subnet with a
LAN IP address of 192.168.2.1 and a subnet mask of 255.255.255.0.
- Four subnets: If the router has a LAN IP Address of 192.168.1.1 and the
Subnet Mask of 255.255.255.192, you could create three subnets with IP
addresses of 192.168.2.65, 192.168.2.129, and 192.168.2.193, with the
same subnet mask of 255.255.255.192.
To add another subnet: Enter the information, and then click Add to list.
To modify a subnet: Click the subnet in the list. The existing values appear
in the text fields. Enter the new information, and then click Update. If you do
not want to modify the selected subnet, you can click Add New to clear the
text fields.
To delete a subnet: Click the subnet in the list, and then click Delete.
Setup
Setting Up the Network
Cisco Small Business RV0xx Series Routers Administration Guide 31
3
STEP 4 When you finish entering settings in the Multiple Subnet window, click OK to save
your changes, or click Cancel to undo them.
WAN Setting (Internet connection)
The router is pre-configured with default settings that are sufficient for many
networks. However, special settings may be required by your ISP (Internet Service
Provider) or broadband (DSL or cable) carrier. Refer to the setup information
provided by your ISP.
NOTE You also can set up your Internet connection by using the Basic Setup Wizard. In the
navigation tree, click Wizard. In the Basic Setup section, click Launch Now.
The WAN Setting table displays the existing settings for each interface, such as
DMZ, WAN1, or WAN2. The listed interfaces depend on the router model and the
settings that you enter for ports such as DMZ/Internet (all models) and the Dual-
Function ports (Cisco RV016).
Perform the following actions, as needed.
To configure the WAN with IPv6 addressing: Click the IPv6 tab. Then
proceed with the other tasks listed below.
Note: The IPv6 tab is available only if Dual-Stack IP is enabled in the IP
Mode section. If you change the IP Mode setting, you must save the settings
before you continue.
To change the number of WAN ports (Cisco RV016 only): Use the drop-
down list to choose the number of WAN ports that you want to enable. The
default selection is 2. If you configure additional WAN ports, the Dual-
Function Ports are used for this purpose.
Setup
Setting Up the Network
Cisco Small Business RV0xx Series Routers Administration Guide 32
3
To modify the WAN settings: If you have any unsaved changes on the
Network page, click Save to save your settings before continuing. For the
interface that you want to modify, click the Edit icon to open the Edit WAN
Connection page. For more information, see Editing a WAN Connection,
page 34.
DMZ Setting
On Cisco RV042, RV042G, and RV082, you can configure the Internet/DMZ port
for use as a DMZ (De-Militarized Zone or De-Marcation Zone). Cisco RV016 has a
dedicated DMZ port. A DMZ allows Internet traffic to access specified hosts on
your network, such as FTP servers and web servers. The rest of your network
resources are kept private.
This feature requires that you have a publicly routable IP address for each host on
the DMZ. You can contact your ISP about getting an additional IP address for this
purpose.
NOTE
Using the DMZ is preferred and is, if practical, a strongly recommended
alternative to using public LAN servers or putting these servers on WAN
ports where they are not protected and not accessible by users on the LAN.
Each of the servers on the DMZ will need a unique, public Internet IP
address. Your ISP should be able to provide these addresses, as well as
information on setting up public Internet servers. If you plan to use the DMZ
setting, contact your ISP for the static IP information. If your ISP provides
only one static or several dynamic IP addresses, consider using the DMZ
host feature. See Setting Up a DMZ Host, page 43.
Perform the following actions, as needed.
To configure the DMZ with IPv6 addressing: Click the IPv6 tab. Then
proceed with the other tasks in this section.
Note: The IPv6 tab is available only if Dual-Stack IP is enabled in the IP
Mode section. If you change the IP Mode setting, you must save the settings
before you continue.
To enable DMZ on the DMZ/Internet port (Cisco RV042, RV042G, and
RV082 only): Check the Enable DMZ box to enable this feature. Then edit
the DMZ settings, as described below. If you want to use the port as a WAN
port instead, uncheck the box, and be sure to configure the WAN settings on
the Dual WAN page. (See Setting Up Dual WAN and Multi-WAN
Connections, page 73.)
Setup
Setting Up the Network
Cisco Small Business RV0xx Series Routers Administration Guide 33
3
To edit DMZ settings: Click the Edit icon to open the Edit DMZ Connection
page. For more information, see Editing a DMZ Connection, page 38. If you
have not saved your settings, a warning appears. Click OK to save your
settings, or click Cancel to close the window without saving.
Cisco Small Business RV0xx Series Routers Administration Guide 34
3
Editing a WAN Connection
Editing a WAN Connection with IPv4 Addressing
Editing a WAN Connection with IPv6 Addressing
The Edit WAN Connection page appears after you click an Edit icon in the WAN
Settings section of the Network page. Enter the information provided by your ISP.
NOTE Before navigating away from this page, click Save to save your settings, or click
Cancel to undo them. Any unsaved changes are abandoned.
Interface: The selected WAN port appears. This ID cannot be changed.
WAN Connection Type: Choose a connection type, as described below.
- Obtain an IP Automatically: Choose this option if your ISP dynamically
assigns an IP address. For example, most cable modem subscribers use
this connection type. Your ISP will assign the settings, including the DNS
server IP address. If you want to specify a DNS server, check the Use
Cisco Small Business RV0xx Series Routers Administration Guide 35
3
the Following DNS Server Addresses box. Then enter an IP address in
the DNS Server (Required) 1 box. Optionally, you can enter a second
DNS server. The first available DNS entry is used.
- Static IP: Choose this option if your ISP assigned a permanent IP
address to your account. Then enter the settings provided by your ISP:
Specify WAN IP Address: The external IP address that your ISP
assigned to your account.
Subnet Mask (IPv4): The subnet mask specified by your ISP.
Prefix Length (IPv6): The prefix length specified by your ISP.
Default Gateway Address: The IP address of the default gateway.
DNS Server (Required) 1: The IP address of the specified DNS server.
Optionally, enter a second DNS server. The first available DNS entry is
used.
- PPPoE (Point-to-Point Protocol over Ethernet): Choose this option if
your ISP uses PPPoE (Point-to-Point Protocol over Ethernet) to establish
Internet connections (typical for DSL lines). Then enter the settings
provided by your ISP:
Username and Password: Enter the username and password for your
ISP account. The maximum number of characters is 60.
Connect on Demand: This feature may be helpful if you are billed based
on the time that you are connected to the Internet. When this feature is
enabled, the connection will be disconnected after a specified period of
inactivity (Max Idle Time). As soon as you attempt to access the Internet
again, the router automatically re-establishes your connection. If you
enable this feature, also enter the Max Idle Time, which is number of
minutes that the connection can be inactive; when this limit is reached,
the connection is terminated. The default Max Idle Time is 5 minutes.
Keep Alive: This feature ensures that your router is always connected to
the Internet. When this feature is enabled, the router keeps the
connection alive by sending out a few data packets periodically. This
option keeps your connection active indefinitely, even when it sits idle. If
you enable this feature, also enter the Redial Period to specify how
often the router verifies your Internet connection. The default period is
30 seconds.
Cisco Small Business RV0xx Series Routers Administration Guide 36
3
- PPTP (Point-to-Point Tunneling Protocol): Choose this option if
required by your ISP. PPTP is a service used in Europe, Israel, and other
countries.
Specify WAN IP Address: The external IP address that your ISP
assigned to your account.
Subnet Mask: The subnet mask specified by your ISP.
Default Gateway Address: The IP address of the default gateway.
Username and Password: Enter the username and password for your
ISP account. The maximum number of characters is 60.
Connect on Demand: This feature may be helpful if you are billed based
on the time that you are connected to the Internet. When this feature is
enabled, the connection will be disconnected after a specified period of
inactivity (Max Idle Time). As soon as you attempt to access the Internet
again, the router automatically re-establishes your connection. If you
enable this feature, also enter the Max Idle Time, which is number of
minutes that the connection can be inactive; when this limit is reached,
the connection is terminated. The default Max Idle Time is 5 minutes.
Keep Alive: This feature ensures that your router is always connected to
the Internet. When this feature is enabled, the router keeps the
connection alive by sending out a few data packets periodically. This
option keeps your connection active indefinitely, even when it sits idle. If
you enable this feature, also enter the Redial Period to specify how
often the router verifies your Internet connection. The default period is
30 seconds.
- Transparent Bridge: Choose this option if you are using this router to
connect two network segments. Only one WAN interface can be set as
transparent bridge.
Specify WAN IP Address: The external IP address that your ISP
assigned to your account.
Subnet Mask: The subnet mask specified by your ISP.
Default Gateway Address: The IP address of the default gateway.
DNS Server (Required) 1: The IP address of the specified DNS server.
Optionally, enter a second DNS server. The first available DNS entry is
used.
Internal LAN IP Range: The internal LAN IP range that will be bridged.
The WAN and LAN of transparent bridge will be at the same subnet.
Cisco Small Business RV0xx Series Routers Administration Guide 37
3
MTU: Set the MTU (Maximum Transmission Unit) in bytes (see the
Glossary). Unless a change is required by your ISP, Cisco recommends that
you use the default setting, Auto. To specify another value, select Manual,
and then enter the size in bytes.
Enabled DHCP-PD: Check this box to enable the DHCPv6 client process
and enable a request for prefix delegation through the selected interface.
This option is typically used if your ISP is capable of sending LAN prefixes
via DHCPv6 option. If your ISP does not support this option, then you can
manually configure a LAN prefix by entering the LAN IPv6 address below.
Note: When DHCP-PD is enabled, the manual LAN IPv6 addressing below
will be disabled and vice versa.
LAN IPv6 Address: This option allows you to manually enter a global IPv6
prefix that was assigned by your ISP for your LAN devices, if applicable.
Check with your ISP for more information.
Cisco Small Business RV0xx Series Routers Administration Guide 38
3
Editing a DMZ Connection
Use the Edit DMZ Connection page to specify the settings for your DMZ. DMZ is
enabled by default.
IPv4
IPv6
The Edit DMZ Connection page appears after you click the Edit icon in the DMZ
Setting section of the Network page.
NOTE Before navigating away from this page, click Save to save your settings, or click
Cancel to undo them. Any unsaved changes are abandoned.
If you are using IPv4 addressing, enter the following information:
Subnet: Choose this option to place the DMZ on a different subnet than the
WAN (default setting). Enter an IP address and subnet mask for the DMZ.
Range: Choose this option to place the DMZ on the same subnet as the
WAN. Enter the range of IP addresses to reserve for the DMZ port.
Cisco Small Business RV0xx Series Routers Administration Guide 39
3
If you are using IPv6 addressing, enter the following information:
Specify DMZ IPv6 Address: Enter an IPv6 address for the DMZ. Replace
the default double colon (::) with a valid IPv6 address for your DMZ.
Prefix Length: Enter the prefix length. The default value is 64.
Setup
Changing the Administrator Username and Password
Cisco Small Business RV0xx Series Routers Administration Guide 40
3
Changing the Administrator Username and Password
Use the Setup > Password page to update the administrator username and
password. You can keep the default username (admin) if you like. However, Cisco
strongly recommends changing the default password (admin) to a strong
password that is hard to guess.
!
CAUTION The password cannot be recovered if it is lost or forgotten. If the password is lost
or forgotten, you have to reset the router to its factory default settings. Doing so will
remove all of your configuration changes.
NOTE
You must change the administrator password if you enable remote access
on the Firewall > General page.
Before navigating away from this page, click Save to save your settings, or
click Cancel to undo them. After you change the username or password,
you will be required to log in with the new credentials when you select any
option in the navigation tree.
To open this page: Click Setup > Password in the navigation tree.
Old Password: Enter the old password. The default password is admin.
New Username: Enter a new username, if desired. To keep the existing
username, leave this field blank.
Setup
Changing the Administrator Username and Password
Cisco Small Business RV0xx Series Routers Administration Guide 41
3
Confirm New Username: To confirm, re-enter the new username, exactly
as shown in the previous field.
New Password: Enter a new password for the router. You can include
alphanumeric characters and symbols, but no spaces.
Confirm New Password: To confirm, re-enter the new password, exactly as
shown in the previous field. An error message appears if the passwords do
not match.
Minimum Password Complexity: Check the Enable box if you want to
enforce password complexity and enable the Password Strength Meter.
This option is enabled by default and is recommended.
When Minimum Password Complexity is enabled, the password must meet
the requirements listed below. Your entries are validated when you click the
Save button.
- Includes at least 8 characters.
- Is not the same as the username.
- Is not the same as the current password.
- Contains characters from at least 3 of the following 4 categories:
uppercase letters, lowercase letters, numbers, and special characters
available on a standard keyboard.
Password Strength Meter: If you enable Minimum Password Complexity,
the Password Strength Meter indicates the password strength, based on
the complexity rules. As you enter a password, colored bars appear. The
scale goes from red (unacceptable) to yellow (acceptable) to green (strong).
Password Aging Enforcement: Choose Disable if you do not want the
password to expire. Choose Change the password after if you want the
password to expire after the specified number of Days (default 180).
Setup
Setting the System Time
Cisco Small Business RV0xx Series Routers Administration Guide 42
3
Setting the System Time
Use the Setup > Time page to specify the system time for your network. The
router uses the time settings to time-stamp log events, to automatically apply the
Access Rules and Content Filters, and to perform other activities for other internal
purposes. You can allow the router to receive the local time settings automatically
from a server, or you can enter the local time manually.
To open this page: Click Setup > Time in the navigation tree.
NOTE Before navigating away from this page, click Save to save your settings, or click
Cancel to undo them. Any unsaved changes are abandoned.
Choose one of the following options to set the time, and then enter the required
information.
Set the local time using Network Time Protocol (NTP) automatically:
Choose this option to allow the router to receive the time settings
automatically from an NTP server. Then enter the following settings:
- Time Zone: Select your time zone. The default is (GMT-08:00) Pacific
Time (US & Canada); Tijuana.
- Daylight Saving: To automatically adjust the time for daylight savings,
select Enabled. In the Start Date field, enter the Month and Day when
daylight savings time begins. Use mm.dd format, such as 6.25 for June
25. Also enter the End Date in the same format.
- NTP Server: Enter the URL or IP address of the NTP server. The default
is time.nist.gov.
Setup
Setting Up a DMZ Host
Cisco Small Business RV0xx Series Routers Administration Guide 43
3
Set the local time Manually: Choose this option if you want to set the local
time yourself. Then enter the following information:
- Date: Enter the current date in yyyy.mm.dd format, such as 2010.06.25
for June 25, 2010.
- Hours, Minutes, Seconds: Enter the current time in hh:mm:ss format,
such as 15:17:00 for 3:17:00 p.m.
Setting Up a DMZ Host
Use the Setup > DMZ Host page to allow one host in the LAN to be exposed to the
Internet to use services such as Internet gaming and video conferencing. Access
to the DMZ Host from the Internet can be further restricted by using firewall
access rules.
To open this page: Click Setup > DMZ Host in the navigation tree.
Enter the IP address of the network device that you want to use as a DMZ host.
NOTE Before navigating away from this page, click Save to save your settings, or click
Cancel to undo them. Any unsaved changes are abandoned.
Setup
Setting Up Port Forwarding and Port Triggering
Cisco Small Business RV0xx Series Routers Administration Guide 44
3
Setting Up Port Forwarding and Port Triggering
Use the Setup > Forwarding page if you need to allow public access to services
on computers that are connected to the LAN ports. Port Forwarding opens a
specified port or a port range for a service, such as FTP. Port Triggering opens a
port range for services such as Internet gaming that use alternate ports to
communicate between the server and LAN host. This page has the following
sections:
Port Range Forwarding, page 44
Port Triggering, page 47
To open this page: Click Setup > Forwarding in the navigation tree.
NOTE Before navigating away from this page, click Save to save your settings, or click
Cancel to undo them. Any unsaved changes are abandoned.
Port Range Forwarding
Port forwarding can be used to set up public services on your network. When
users from the Internet make certain requests to your network, the router can
forward those requests to computers that are equipped to handle the requests. If,
for example, you set the port number 80 (HTTP) to be forwarded to IP address
192.168.1.2, then all HTTP requests from outside users will be forwarded to
192.168.1.2.
You may use this function to establish a web server or FTP server via an IP
gateway. Make sure that you enter a valid IP address. (You may need to establish a
static IP address in order to properly run an Internet server.) For added security,
Internet users will be able to communicate with the server, but they will not
actually be connected. The packets will simply be forwarded through the router.
Setup
Setting Up Port Forwarding and Port Triggering
Cisco Small Business RV0xx Series Routers Administration Guide 45
3
To add an entry to the list: Enter the following information, and then click
Add to list.
- Service: Select the service. If a service is not listed, you can add a
service. For details, see Adding a service, page 46.
- IP Address: Enter the LAN IP address of the server that you want the
Internet users to access.
- Enable: Check the box to enable this port range forwarding entry.
To add another new entry: Enter the information, and then click Add to list.
To modify an entry in the list: Click the entry that you want to modify. The
information appears in the text fields. Make the changes, and then click
Update. If you do not need to make changes, you can click Add New to de-
select the entry and clear the text fields.
To delete an entry from the list: Click the entry that you want to delete, and
then click Delete. To select a block of entries, click the first entry, hold down
the Shift key, and then click the final entry in the block. To select individual
entries, press the Ctrl key while clicking each entry. To de-select an entry,
press the Ctrl key while clicking the entry.
To view the port range table: Click View, near the bottom of the page.
Choose Port Range Forwarding or Port Triggering. To update the display,
click Refresh. To return to the Forwarding page, click Close.
Setup
Setting Up Port Forwarding and Port Triggering
Cisco Small Business RV0xx Series Routers Administration Guide 46
3
Adding a service
To add a new entry to the Service list, or to change an entry that you created
previously, click Service Management. If the web browser displays a warning
about the pop-up window, allow the blocked content.
In the Service Management window, add or update entries as needed. Before
closing this window, click OK to save your settings, or click Cancel to undo them.
Any unsaved changes are abandoned.
To add a service to the list: Enter the following information, and then click
Add to List. You can have up to 30 services in the list.
- Service Name: Enter a short description.
- Protocol: Choose the required protocol. Refer to the documentation for
the service that you are hosting.
- Port Range: Enter the required port range.
To add another new service: Enter the information, and then click Add to
list.
Setup
Setting Up Port Forwarding and Port Triggering
Cisco Small Business RV0xx Series Routers Administration Guide 47
3
To modify a service you created: Click the service in the list. The
information appears in the text fields. Make the changes, and then click
Update. If you do not need to make changes, you can click Add New to de-
select the service and clear the text fields.
To delete a service from the list: Click the entry that you want to delete. To
select a block of entries, click the first entry, hold down the Shift key, and
click the final entry in the block. To select individual entries, hold down the
Ctrl key while clicking. Click Delete.
Port Triggering
Port triggering allows the router to watch outgoing data for specified port
numbers. The IP address of the computer that sends the matching data is
remembered by the router, so that when the requested data returns through the
router, the data is transmitted to the proper computer by using IP address and port
mapping rules.
Some Internet applications or games use alternate ports to communicate between
the server and LAN host. When you want to use these applications, enter the
triggering (outgoing) port and alternate incoming port in the Port Triggering table.
Then the router will forward the incoming packets to the specified LAN host.
Add or edit entries as needed. Remember that the settings are not saved until you
click the Save button.
To add an entry to the list: Enter the following information, and then click
Add to List. You can have up to 30 applications in the list.
- Application Name: Enter the name of the application.
- Trigger Port Range: Enter the starting and ending port numbers of the
trigger port range. Refer to the documentation for the application.
- Incoming Port Range: Enter the starting and ending port numbers of the
incoming port range. Refer to the documentation for the application.
- Enable: Check the box to enable port triggering for the application.
Uncheck the box to disable the application.
To add another new entry: Enter the information, and then click Add to list.
To modify an entry in the list: Click the entry that you want to modify. The
information appears in the text fields. Make the changes, and then click
Update. If you do not need to make changes, you can click Add New to de-
select the entry and clear the text fields.
Setup
Setting Up Universal Plug and Play (UPnP)
Cisco Small Business RV0xx Series Routers Administration Guide 48
3
To delete an entry from the list: Click the entry that you want to delete, and
then click Delete. To select a block of entries, click the first entry, hold down
the Shift key, and then click the final entry in the block. To select individual
entries, press the Ctrl key while clicking each entry. To de-select an entry,
press the Ctrl key while clicking the entry.
To view the port range table: Click View, near the bottom of the page.
Choose Port Range Forwarding or Port Triggering. To update the display,
click Refresh. To return to the Forwarding page, click Close.
Setting Up Universal Plug and Play (UPnP)
Use the Setup > UPnP page to enable Universal Plug and Play (UPnP). This feature
allows Windows to automatically configure the router to open and close ports for
Internet applications such as gaming and videoconferencing.
To open this page: Click Setup > UPnP in the navigation tree.
NOTE
As a security precaution, disable UPnP unless you require it for your
applications.
Before navigating away from this page, click Save to save your settings, or
click Cancel to undo them. Any unsaved changes are abandoned.
Setup
Setting Up Universal Plug and Play (UPnP)
Cisco Small Business RV0xx Series Routers Administration Guide 49
3
To enable UPnP, click Yes. To disable this feature, click No. Add or edit entries as
needed.
To add an entry to the list: Enter the following information, and then click
Add to List. You can have up to 30 services in the list.
- Service: Select the service. If a service is not listed, you can add a
service. See Adding a service, page 50.
- Name or IP Address: Enter the name or IP address of the UPnP device.
- Enable: Select Enable to enable this UPnP entry.
To add another new entry: Enter the information, and then click Add to list.
To modify an entry in the list: Click the entry that you want to modify. The
information appears in the text fields. Make the changes, and then click
Update. If you do not need to make changes, you can click Add New to de-
select the entry and clear the text fields.
To delete an entry from the list: Click the entry that you want to delete, and
then click Delete. To select a block of entries, click the first entry, hold down
the Shift key, and then click the final entry in the block. To select individual
entries, press the Ctrl key while clicking each entry. To de-select an entry,
press the Ctrl key while clicking the entry.
The UPnP Forwarding Table List displays the current data. You can click
Refresh to update the data, or click Close to close the pop-up window.
To view the UPnP forwarding table: Click View, near the bottom of the
page. To update the display, click Refresh. To return to the UPnP page,
click Close.
Setup
Setting Up Universal Plug and Play (UPnP)
Cisco Small Business RV0xx Series Routers Administration Guide 50
3
Adding a service
To add a new entry to the Service list, or to change an entry that you created
previously, click Service Management. If the web browser displays a warning
about the pop-up window, allow the blocked content.
In the Service Management window, add or update entries as needed. Before
closing this window, click OK to save your settings, or click Cancel to undo them.
Any unsaved changes are abandoned.
To add a service to the list: Enter the following information, and then click
Add to List. You can have up to 30 services in the list.
- Service Name: Enter a short description.
- Protocol: Choose the required protocol. Refer to the documentation for
the service that you are hosting.
- Port Range: Enter the required port range.
To add another new service: Enter the information, and then click Add to
list.
Setup
Setting Up One-to-One NAT
Cisco Small Business RV0xx Series Routers Administration Guide 51
3
To modify a service you created: Click the service in the list. The
information appears in the text fields. Make the changes, and then click
Update. If you do not need to make changes, you can click Add New to de-
select the service and clear the text fields.
To delete a service from the list: Click the entry that you want to delete. To
select a block of entries, click the first entry, hold down the Shift key, and
click the final entry in the block. To select individual entries, hold down the
Ctrl key while clicking. Click Delete.
Setting Up One-to-One NAT
Use the Setup > One-to-One NAT page to enable One-to-One NAT (Network
Address Translation). This process creates a relationship that maps a valid
external IP address to an internal IP address that is hidden by NAT. Traffic can then
be routed from the Internet to the specified internal resource.
NOTE For best results, reserve IP addresses for the internal resources that you want to
reach through one-to-one NAT. See About Static IP Addresses (for IPv4 Only),
page 66.
You can map a single relationship, or map an internal IP address range to an
external range of equal length (for example, three internal addresses and three
external addresses). The first internal address is mapped to the first external
address, the second IP internal IP address is mapped to the second external
address, and so on.
To open this page: Click Setup > One-to-One NAT in the navigation pane.
Setup
Setting Up One-to-One NAT
Cisco Small Business RV0xx Series Routers Administration Guide 52
3
NOTE Before navigating away from this page, click Save to save your settings, or click
Cancel to undo them. Any unsaved changes are abandoned.
To enable this feature, check the Enable One-to-One NAT box. Add or edit entries
as needed.
To add an entry to the list: Enter the following information, and then click
Add to List.
- Private Range Begin: Enter the starting IP address of the internal IP
address range that you want to map to the public range. Do not include
the routers LAN IP address in this range.
- Public Range Begin: Enter the starting IP address of the public IP
address range provided by the ISP. Do not include the routers WAN IP
address in this range.
- Range Length: Enter the number of IP addresses in the range. The range
length cannot exceed the number of valid IP addresses. To map a single
address, enter 1.
To add another new entry: Enter the information, and then click Add to list.
To modify an entry in the list: Click the entry that you want to modify. The
information appears in the text fields. Make the changes, and then click
Update. If you do not need to make changes, you can click Add New to de-
select the entry and clear the text fields.
To delete an entry from the list: Click the entry that you want to delete, and
then click Delete. To select a block of entries, click the first entry, hold down
the Shift key, and then click the final entry in the block. To select individual
entries, press the Ctrl key while clicking each entry. To de-select an entry,
press the Ctrl key while clicking the entry.
Setup
Cloning a MAC Address for the Router
Cisco Small Business RV0xx Series Routers Administration Guide 53
3
Cloning a MAC Address for the Router
Some ISPs require that you register a MAC address, which is a 12-digit code
assigned to a unique piece of hardware for identification. If you previously
registered another MAC address with your ISP, you can use the Setup > MAC
Address Clone page to clone that address to your Cisco RV0xx Series router. By
using this process, you dont have to call your ISP to change the registered MAC
address.
To open this page: Click Setup > MAC Address Clone in the navigation tree.
This page displays the current settings. Click the Edit icon to display the Edit MAC
Address Clone page. For more information, see Editing the MAC Address Clone
Settings, page 54.
Cisco Small Business RV0xx Series Routers Administration Guide 54
3
Editing the MAC Address Clone Settings
The Edit MAC Address Clone page appears after you click the Edit icon on the
MAC Address Clone page.
NOTE Before navigating away from this page, click Save to save your settings, or click
Cancel to undo them. Any unsaved changes are abandoned.
To clone a MAC address, enter the following settings.
User Defined WAN MAC Address: To manually clone a MAC address, click
the radio button, and then enter the 12 digits of the MAC address that you
registered with your ISP.
MAC Address from this PC: To clone the MAC address of the computer
you are currently using to configure the router, click this radio button. The
MAC address of your PC is displayed automatically.
Assigning a Dynamic DNS Host Name to a WAN Interface
Cisco Small Business RV0xx Series Routers Administration Guide 55
3
Assigning a Dynamic DNS Host Name to a WAN Interface
Dynamic Domain Name System (DDNS) service allows you to assign a fixed
domain name to a dynamic WAN IP address, so you can host your own web, FTP
or other type of TCP/IP server in your LAN. Use the Setup > Dynamic DNS page to
configure the WAN interfaces with your Dynamic DNS information.
Before configuring Dynamic DNS on the router, you need to visit www.dyndns.org
and register a domain name. (The service is provided by DynDNS.org). For users in
China, visit www.3322.org to register.
To open this page: Click Setup > Dynamic DNS in the navigation tree.
NOTE Before navigating away from this page, click Save to save your settings, or click
Cancel to undo them. Any unsaved changes are abandoned.
This page displays the current settings. Click the Edit icon for the WAN interface to
display the Edit Dynamic DNS Setup page. For more information, see Editing the
Dynamic DNS Setup, page 56.
Cisco Small Business RV0xx Series Routers Administration Guide 56
3
Editing the Dynamic DNS Setup
The Edit Dynamic DNS Setup page appears after you click an Edit icon on the
Dynamic DNS page.
NOTE Before navigating away from this page, click Save to save your settings, or click
Cancel to undo them. Any unsaved changes are abandoned.
From the DDNS Service list, choose your service. Then enter the information for
your account, as described below. To disable this feature, choose Disable.
Username: Enter the username for your DDNS account.
If you have not previously registered a host name, you can click Register to
go to the DynDNS.com website, where you can sign up for free Dynamic
DNS service. Click the Sign up FREE link, and then continue through all of
the steps.
Password: Enter the password for your DDNS account.
Host Name: Use these three fields to enter the host name that you
registered with your DDNS provider. For example, if your host name is
myhouse.dyndns.org, then enter myhouse in the first field, dyndns in the
second field, and org in the last field.
The following read-only information appears:
Internet IP Address: The current WAN IP address for the interface.
Because it is dynamic, this setting will change.
Status: The status of the DDNS function. If the status information indicates
an error, make sure you have correctly entered the information for your
account with your DDNS service.
Setting Up Advanced Routing
Cisco Small Business RV0xx Series Routers Administration Guide 57
3
Setting Up Advanced Routing
Use the Setup > Advanced Routing page to configure the dynamic and static
routing settings and to view current routing information.
To open this page: Click Setup > Advanced Routing in the navigation tree.
NOTE Before navigating away from this page, click Save to save your settings, or click
Cancel to undo them. Any unsaved changes are abandoned.
Perform the following tasks:
To configure static or dynamic routing: Click the IPv4 or IPv6 tab, and
then enter the settings. See these topics:
- Configuring Dynamic Routing, page 58
- Configuring Static Routing, page 59
To view current data: Click View near the bottom of the page. The Routing
Table Entry List appears. You can click Refresh to update the data, or click
Close to close the pop-up window.
Setting Up Advanced Routing
Cisco Small Business RV0xx Series Routers Administration Guide 58
3
Configuring Dynamic Routing
Enter the settings for dynamic routing by using Routing Information Protocol
(RIP) (see the glossary for more information).
Dynamic Routing for IPv4:
Click the IPv4 tab, and then enter the settings described below.
Working Mode: Choose one of the following options.
- Gateway: Choose this mode if the router is hosting your networks
connection to the Internet. This is the default setting.
- Router: Choose this mode if the router exists on a network with other
routers, and another router acts as the network gateway to the Internet.
In Router mode, Internet connectivity is available only if you have another
router that functions as the Gateway. Since firewall protection is
provided by the gateway router, disable this routers firewall. See
Configuring the General Firewall Settings, page 99.
RIP: Routing Information Protocol allows a router to exchange its routing
information automatically with other routers, and to dynamically adjust its
routing tables as network changes occur. RIP prevents routing loops by
using a hop limit. To enable this option, select Enabled. Otherwise, keep the
default setting, Disabled. If you enable this feature, also configure the
following settings:
Receive RIP versions: Select the RIP protocol for receiving network data:
None, RIPv1, RIPv2, or Both RIP v1 and v2.
RIPv1 is a class-based routing version. It does not include subnet
information and therefore does not support variable length subnet masks
(VLSM). RIPv1 also lacks support for router authentication, making it
vulnerable to attacks. RIPv2 carries a subnet mask and supports password
authentication security.
Transmit RIP versions: Select the RIP protocol for transmitting network
data: None, RIPv1, RIPv2 - Broadcast, or RIPv2 - Multicast.
RIPv2 - Broadcast (recommended) broadcasts data in the entire subnet.
RIPv2 - Multicast sends data to multicast addresses. RIPv2 - Multicast also
helps to avoid unnecessary load by multicasting routing tables to adjacent
routers rather than broadcasting to the entire network.
Setting Up Advanced Routing
Cisco Small Business RV0xx Series Routers Administration Guide 59
3
Dynamic Routing for IPv6:
NOTE The IPv6 tab is available if you enabled Dual-Stack IP on the Setup > Network page.
Check the box to enable RIPng (RIP next generation), or uncheck the box to
disable it. (See the Glossary for more information.)
Configuring Static Routing
Enter the settings for static routing (see the Glossary for more information).
WARNING Static routing is an advanced feature. Create these routes with care.
Add or edit entries as needed. Remember that the settings are not saved until you
click the Save button.
To add a new static route: Enter the following settings, and then click Add
to List. You can enter up to 30 routes.
- Destination IP: Enter the network address of the remote LAN segment.
For a standard Class C IP domain, the network address is the first three
fields of the Destination LAN IP, while the last field should be 0.
- Subnet Mask (IPv4 only): Enter the subnet mask used on the
destination LAN IP domain. For Class C IP domains, the subnet mask is
255.255.255.0.
- Prefix Length (Pv6 only): Enter the prefix length.
- Default Gateway: Enter the IP address of the router of the network, for
which this static route is created. For example, if this network is
connected to the local routers LAN port through another router, use the
WAN IP address of that router.
- Hop Count: Enter the appropriate value (maximum is 15). This indicates
the number of nodes that a data packet passes through before reaching
its destination. A node is any device on the network, such as a computer
or router.
- Interface: Select the interface to use for this route. Select a WAN
interface if this router provides Internet connectivity for your network.
Select LAN if this router gets Internet connectivity from a gateway router
on your LAN.
Setting Up Advanced Routing
Cisco Small Business RV0xx Series Routers Administration Guide 60
3
To add another new static route: Enter the information, and then click Add
to list.
To modify a static route in the list: Click the entry that you want to modify.
The information appears in the text fields. Make the changes, and then click
Update. If you do not need to make changes, you can click Add New to de-
select the entry and clear the text fields.
To delete an entry from the list: Click the entry that you want to delete, and
then click Delete. To select a block of entries, click the first entry, hold down
the Shift key, and then click the final entry in the block. To select individual
entries, press the Ctrl key while clicking each entry. To de-select an entry,
press the Ctrl key while clicking the entry.
To view current data: Click View near the bottom of the page. The Routing
Table Entry List appears. You can click Refresh to update the data, or click
Close to close the pop-up window.
IPv6 Transition
Cisco Small Business RV0xx Series Routers Administration Guide 61
3
IPv6 Transition
When Dual-Stack IP is enabled on the Network > Setup page, a 6to4 tunnel is
enabled by default for IPv6 packets via 6to4 source/destination addressing
exchange. This feature allows the router to establish auto-tunnel in IPv4 network
(or a real IPv4 Internet connection) across two independent IPv6 networks. Use
the Setup > IPv6 Transition page to disable or enable this feature.
To open this page: Click Setup > IPv6 Transition in the navigation tree.
Check the box to enable the 6to4 tunnel, or uncheck the box to disable it.
NOTE Before navigating away from this page, click Save to save your settings, or click
Cancel to undo them. Any unsaved changes are abandoned.
Next steps: For a typical deployment, such as setting up a 6to4 tunnel between
your RV0xx Series router and a Cisco RV Series router at another site, you also
should complete the tasks listed below.
On the DHCP->Router Advertisement page, enable managed RA flags to
support auto-configuration of connected devices. Verify that your IPv6
devices acquire 6to4 prefixes. The prefixes will be in the following format:
2002:<your WAN IP in hexadecimal format>::)
Temporarily disable the router firewall for testing of your 6to4 tunnel. On the
Firewall > General page, choose Disable. To test the tunnel, attempt to ping
an IPv6 address at the remote location.
After verifying the tunnel as described above, enable the firewall and add
access rules on the Firewall > Access Rules page. For example, add a rule
to allow all traffic through the WAN interface where the source is a single IP
IPv6 Transition
Cisco Small Business RV0xx Series Routers Administration Guide 62
3
address or a range of addresses on the local network and the destination is
a single IP address or a range of addresses on the remote network.
Complete the required tasks on the router at the other end of the 6to4
tunnel.
NOTE For detailed application notes, see the documentation links in Appendix H, Where
to Go From Here.
4
Cisco Small Business RV0xx Series Routers Administration Guide 63
DHCP
Use the DHCP module to configure the settings for the DHCP server or DHCP
relay agent, and to view DHCP summary information.
If Dual-Stack IP is enabled on the Network > Setup page, you can configure IPv4
and IPv6 settings.
Refer to these topics:
Setting Up the DHCP Server or DHCP Relay, page 63
Viewing the DHCP Status Information, page 70
Router Advertisement (IPv6), page 71
Setting Up the DHCP Server or DHCP Relay
Use the DHCP > DHCP Setup page to configure this router as a DHCP (Dynamic
Host Configuration Protocol) server or as a DHCP relay agent.
A DHCP server automatically assigns available IP addresses to computers on your
network. An address is leased to a client for a specified time, and then it expires
and can be assigned to a different device. If a device needs to have an unchanging
IP addresses, you can add the device to the Static IP list. Optionally, you can use
the Static IP list to block access by devices that are not on the list or do not have
the correct IP address.
If you have another DHCP server on your network, or if you want to assign IP
addresses manually, you can disable the DHCP feature and enable DHCP Relay.
For more information, see Enabling DHCP Server and DHCP Relay, page 64.
NOTE DHCP Relay is available only on the IPv4 tab. DHCPv6 Relay is not available.
DHCP
Setting Up the DHCP Server or DHCP Relay
Cisco Small Business RV0xx Series Routers Administration Guide 64
4
To open this page: Click DHCP > DHCP Setup in the navigation tree.
NOTE Before navigating away from this page, click Save to save your settings, or click
Cancel to undo them. Any unsaved changes are abandoned.
Enabling DHCP Server and DHCP Relay
Click the IPv4 tab or the IPv6 tab.
Note: The IPv6 tab is available only if you enabled Dual-Stack IP on the Network >
Setup page.
Enter the following settings:
Enable DHCP server: Check the box to allow the router to dynamically
assign IP addresses to up to 50 connected devices. Uncheck the box if you
have another DHCP server on the network or you want to configure static IP
addresses for your network devices. If you enable this feature, enter the
settings in the Dynamic IP section of the page, as described below. Other
sections of this page are optional.
DHCP Relay (IPv4 only): If you have another DHCP server, enable DHCP
Relay to allow this router to communicate the clients DHCP requests to the
DHCP server. The DHCP Relay mechanism allows the DHCP clients and the
DHCP server to be located on different networks. The DHCP clients will
send DHCP discover broadcast packets to get IP addresses from the DHCP
server. This router will act as DHCP Relay agent and send DHCP unicasts to
DHCP server.
Required: Enter the DHCP Server IP Address. Other sections of this page
are optional.
DHCP
Setting Up the DHCP Server or DHCP Relay
Cisco Small Business RV0xx Series Routers Administration Guide 65
4
NOTE IPv4 only: If you disable both DHCP server and DHCP Relay, configure each device
on your network with a static IP address, subnet mask, and DNS settings. Do not
assign the same IP address to different computers.
Dynamic IP (used for DHCP Server only)
Client Lease Time: The Client Lease Time is the amount of time that a
network user is allowed to connect to the router with the current dynamic IP
address. Enter the amount of time in minutes. Valid values are 5~43,200
minutes. The default is 1440 minutes, which is 24 hours.
NOTE: To receive an IP address from the DHCP server, a client device must
be configured to obtain an IP address automatically from a DHCP server. By
default, Windows computers are set to obtain an IP automatically.
Range Start and Range End: Enter a starting IP address and an ending IP
address to create a range of IP addresses that can be assigned
dynamically. The range can include up to 50 IP addresses, which is the
maximum that the server can assign. Valid values are 100~149. Do not
include the routers LAN IP address in this dynamic IP range. For example, if
the router uses the default LAN IP address, 192.168.1.1, then the starting
value must be 192.168.1.2 or greater.
DNS (used for DHCP Server only)
Optionally, enter the IP address of a DNS Server. You also can enter a secondary
DNS server. Specifying a DNS server can provide quicker access than using a
DNS server that is dynamically assigned through the WAN settings. You can keep
the default setting of 0.0.0.0 to use a dynamically assigned DNS server.
WINS (used for DHCP Server, IPv4 Only)
Optionally, enter the IP address of a WINS Server. Windows Internet Naming
Service resolves NetBIOS names to IP addresses. If you do not know the IP
address of the WINS server, keep the default, 0.0.0.0.
NOTE To support NetBIOS for DHCP clients, the router uses two methods:
When the DHCP clients receive dynamic IP addresses from the router, it
automatically includes the information of the WINS server to support
NetBIOS.
If a client has a static IP address, then the IP address, subnet mask, default
gateway address, and DNS server settings must be configured on the
Internet Protocol (TCP/IP) page of the Windows operating system. Then the
WINS IP address must be configured on the advanced TCP/IP page. (For
more information, refer to Windows Help.)
DHCP
Setting Up the DHCP Server or DHCP Relay
Cisco Small Business RV0xx Series Routers Administration Guide 66
4
About Static IP Addresses (for IPv4 Only)
When DHCP is enabled, you may wish to assign static IP addresses to certain
devices, such as a web server or an FTP server. You can add up to 100 devices to
the Static IP list.
TIP Ensure that each of these devices is configured to use a static IP address. For
example, on a Windows computer, open the Local Area Connection Properties,
select Internet Protocol (TCP/IP), and then click the Properties button. Choose
Use the following IP address, and enter the IP address, subnet mask, and default
gateway (the router IP address). Optionally, enter a preferred DNS server.
Choose devices from a list or enter the device IP addresses and MAC addresses
manually.
Assigning static IP addresses by adding devices from a list, page 66
Assigning static IP addresses by entering devices manually, page 67
Using the Static IP List to Block Devices, page 68
NOTE You can use this feature even if the router is not the DHCP server.
Assigning static IP addresses by adding devices from a list
STEP 1 Click Show unknown MAC addresses. The IP & MAC binding list appears. If the
web browser displays a message about the pop-up window, allow the blocked
content.
DHCP
Setting Up the DHCP Server or DHCP Relay
Cisco Small Business RV0xx Series Routers Administration Guide 67
4
The devices are listed by the IP address and the MAC address. (Typically the MAC
address appears on a label on the bottom panel or back panel of a device.) If
needed, you can click Refresh to update the data.
STEP 2 To select a device, first enter a descriptive Name. Then check the Enable box.
Alternatively, select all devices in the list by clicking the check box at the top of the
Enable column.
STEP 3 Click OK to add the devices to the Static IP list, or click Close to close the pop-up
window without adding the selected devices. After you click OK, a message
appears. The message includes important information. Read it before clicking OK.
Keep the browser open and wait until the selected MAC addresses appear in the
Static IP list.
STEP 4 Modify or remove list entries, as needed:
To modify the settings: Click a device in the list. The information appears in
the text fields. Make the changes, and then click Update. If you do not need
to make changes, you can click Add New to de-select the entry and clear the
text fields.
To delete an entry from the list: Click the entry that you want to delete, and
then click Delete. To select a block of entries, click the first entry, hold down
the Shift key, and then click the final entry in the block. To select individual
entries, press the Ctrl key while clicking each entry. To de-select an entry,
press the Ctrl key while clicking the entry.
Assigning static IP addresses by entering devices manually
In the Static IP Address section, add or edit entries as needed. Remember that the
settings are not saved until you click the Save button.
To add a new device to the list: Enter the following information, and then
click Add to list.
- Static IP Address: Enter the static IP address. You can enter 0.0.0.0 if
you want the router to assign a static IP address to the device.
- MAC Address: Enter the MAC address of the device. (Typically the MAC
address appears on a label on the bottom panel or the back panel of a
device.) Enter the address without punctuation.
- Name: Enter a descriptive name for the device.
- Enable: Check this box to assign the static IP address to this device.
To add another new entry: Enter the information, and then click Add to list.
DHCP
Setting Up the DHCP Server or DHCP Relay
Cisco Small Business RV0xx Series Routers Administration Guide 68
4
To modify the settings: Click a device in the list. The information appears in
the text fields. Make the changes, and then click Update. If you do not need
to make changes, you can click Add New to de-select the entry and clear
the text fields.
To delete an entry from the list: Click the entry that you want to delete, and
then click Delete. To select a block of entries, click the first entry, hold down
the Shift key, and then click the final entry in the block. To select individual
entries, press the Ctrl key while clicking each entry. To de-select an entry,
press the Ctrl key while clicking the entry.
Using the Static IP List to Block Devices
You can use the Static IP list to control access to your network. You can block
access by devices that are not on the list or do not have the correct IP address.
STEP 1 Add devices to the Static IP list as described in About Static IP Addresses (for
IPv4 Only), page 66.
STEP 2 Enable or disable the following features:
Block MAC address on the list with wrong IP address: Check this box to
prevent a computer from accessing your network if its IP address has been
changed. For example, if you previously assigned a static IP address of
192.168.1.100 and someone configures the device to use 192.168.149, the
device will not be allowed to connect to your network. This feature
discourages users from changing their device IP addresses without your
permission. Uncheck the box to allow access regardless of the current IP
address assignment.
Block MAC address not on the list: Check this box to block access from
devices that are not included in the Static IP list. This feature prevents
unknown devices from accessing your network. Uncheck the box to allow
access by any connected device that is configured with an IP address in
the correct range.
DHCP
Setting Up the DHCP Server or DHCP Relay
Cisco Small Business RV0xx Series Routers Administration Guide 69
4
DNS Local Database
Domain Name Service (DNS) is a service that matches a domain name to its
routable IP address. You can set up a DNS Local Database that enables the router
to act as a local DNS server for commonly used domain names. Using a local
database may be faster than using an external DNS server. If a requested domain
name is not found in the local database, then the request is forwarded to the DNS
server that is specified on the Setup > Network page, WAN Setting section.
If you enable this feature, you also must configure the client devices to use the
router as the DNS server. By default, Windows computers are set to obtain a DNS
server address automatically, from the WAN settings. You need to change the
TCP/IP connection settings. For example, on a PC running Windows, go to the
Local Area Connection Properties > Internet Protocol > TCP/IP Properties
window. Choose Use the following DNS server address, and then enter the LAN
IP address of the router as the Preferred DNS Server. For more information, refer to
the documentation for the client that you are configuring.
Add or update entries as needed. Remember that the settings are not saved until
you click the Save button.
To add a new entry: Enter the following information. Then click Add to list.
- Host Name: Enter the domain name, such as example.com or
example.org. If you do not include the final level of the domain name,
Microsoft Windows will automatically append your entry with .com.
- IP Address: Enter the IP address of the resource.
To add another new entry: Enter the information, and then click Add to list.
To modify the settings for a device: Click a device in the list. The
information appears in the text fields. Make the changes, and then click
Update. If you do not need to make changes, you can click Add New to de-
select the entry and clear the text fields.
To delete an entry from the list: Click the entry that you want to delete, and
then click Delete. To select a block of entries, click the first entry, hold down
the Shift key, and then click the final entry in the block. To select individual
entries, press the Ctrl key while clicking each entry. To de-select an entry,
press the Ctrl key while clicking the entry.
DHCP
Viewing the DHCP Status Information
Cisco Small Business RV0xx Series Routers Administration Guide 70
4
Viewing the DHCP Status Information
Use the DHCP > Status page to view the status of the DHCP server and its clients.
You can click Refresh to refresh the data. To release a clients IP address, you can
click the Delete icon.
To open this page: Click DHCP > DHCP Status in the navigation tree.
DHCP Server
For the DHCP server, the following information is shown:
DHCP Server: The IP address of the DHCP server
Dynamic IP Used: The number of dynamic IP addresses used.
Static IP Used (IPv4 only): The number of static IP addresses used.
DHCP Available: The number of dynamic IP addresses available
Total: The total number of dynamic IP addresses that can be assigned by
the DHCP server.
Client Table
For all network clients using the DHCP server, the Client Table shows the current
DHCP client information. Click the IPv4 tab or the IPv6 tab to view the clients.
Note: The IPv6 tab is available only if you enabled Dual-Stack IP on the Network >
Setup page.
Client Host Name: The name assigned to a client host.
IP Address: The dynamic IP address assigned to a client.
DHCP
Router Advertisement (IPv6)
Cisco Small Business RV0xx Series Routers Administration Guide 71
4
MAC Address (IPv4 only): The MAC address of a client.
Client Lease Time: The amount of time that a network user can remain
connected to the router with a dynamic IP address.
Delete (IPv4 only): Click the icon to delete the lease and disconnect the
client.
Router Advertisement (IPv6)
Use the DHCP > Router Advertisement page to enable the RADVD (Router
Advertisement Daemon) for IPv6 auto-configuration and routing. When this
feature is enabled, messages are sent by the router periodically and in response
to solicitations. A host uses the information to learn the prefixes and parameters
for the local network. Disabling this feature effectively disables auto-configuration,
requiring manual configuration of the IPv6 address, subnet prefix, and default
gateway on each device.
This page is available if you enabled Dual-Stack IP on the Setup > Network page.
If you did not do so, a message appears when you try to open this page. After
reading the message, you can click OK to configure the network settings, or click
Cancel simply to close the message.
To open this page: Click DHCP > Router Advertisement in the navigation tree.
NOTE Before navigating away from this page, click Save to save your settings, or click
Cancel to undo them. Any unsaved changes are abandoned.
Enable Router Advertisement: To enable this feature, check the box, and
then complete the other fields on the page. To disable this feature, uncheck
the box.
Advertise Mode: Choose one of the following options:
- Unsolicited Multicast: Select this option to send Router Advertisement
messages to all interfaces in the multicast group. This option is the
default setting. If you choose this option, also enter the Advertisement
Interval, which is the interval at which Router Advertisement messages
are sent. Enter any value between 10 and 1800 seconds. The default is
30 seconds.
- Unicast only: Select this option to send Router Advertisement
messages only to well-known IPv6 addresses.
DHCP
Router Advertisement (IPv6)
Cisco Small Business RV0xx Series Routers Administration Guide 72
4
RA Flags: Choose whether or not hosts can use DHCPv6 to obtain
addresses and other information. The options are described below.
- Enabling the Managed flag only: Check the Managed box if you want
hosts to use an administered /stateful configuration protocol (DHCPv6)
to obtain stateful addresses and other information through DHCPv6.
- Enabling the Other flag only: Check the Other box if you want hosts to
use an administered/stateful configuration protocol (DHCPv6) to obtain
other, non-address information, such as DNS server addresses.
- Enabling both flags: Check both boxes if you want hosts to obtain
addresses and other information through DHCPv6.
- Disabling both flags: Uncheck both boxes if you want hosts to obtain
addresses and other information through router advertisements and not
DHCPv6.
Router Preference: Choose High, Medium, or Low. This preference metric
is useful in a network topology in which multi-homed hosts have access to
multiple routers. This metric helps a host to choose an appropriate router. If
two routers are reachable, the one with the higher preference will be
chosen. These values are ignored by hosts that do not implement router
preference. The default setting is High.
MTU: Enter the size of the largest packet that can be sent over the network.
The MTU (Maximum Transmission Unit) is used in Router Advertisement
messages to ensure that all nodes on the network use the same MTU value
when the LAN MTU is not well-known. The default setting is 1500 bytes,
which is the standard value for Ethernet networks. For PPPoE connections,
the standard is 1492 bytes. Unless your ISP requires a different setting, this
setting should not be changed.
Router Lifetime: Enter the time in seconds that the Router Advertisement
messages will exist on the route. The default is 3600 seconds.
5
Cisco Small Business RV0xx Series Routers Administration Guide 73
System Management
Use the System Management module to manage advanced settings, to configure
diagnostic tools, and to perform tasks such as firmware upgrades, backups, and
reboots. Refer to these topics:
Setting Up Dual WAN and Multi-WAN Connections, page 73
Managing the Bandwidth Settings, page 81
Setting Up SNMP, page 84
Enabling Device Discovery with Bonjour, page 85
Using Built-In Diagnostic Tools, page 87
Restoring the Factory Default Settings, page 89
Upgrading the Firmware, page 90
Restarting the Router, page 91
Backing Up and Restoring the Settings, page 92
Setting Up Dual WAN and Multi-WAN Connections
Use the System Management > Dual WAN page (or Multi-WAN on RV016) to
configure the settings for your Internet connections, if you are using more than one
WAN interface.
To open this page: Click System Management > Dual WAN (or Multi-WAN on
RV016) in the navigation tree.
NOTE Before navigating away from this page, click Save to save your settings, or click
Cancel to undo them. Any unsaved changes are abandoned.
System Management
Setting Up Dual WAN and Multi-WAN Connections
Cisco Small Business RV0xx Series Routers Administration Guide 74
5
Mode - Cisco RV042, RV042G, and RV082
You can configure up to two Internet connections by using the Internet port and the
DMZ/Internet port. You can choose one of the following modes to manage your
WAN connections:
Smart Link Backup: Choose this mode to ensure continuous connectivity. If
the primary WAN connection is unavailable, the backup WAN connection is
used.
Load Balance: Choose this mode to use both Internet connections
simultaneously to increase the available bandwidth. The router balances the
traffic between the two interfaces in a weighted round robin fashion.
NOTE: DNS queries are not subject to load balancing.
System Management
Setting Up Dual WAN and Multi-WAN Connections
Cisco Small Business RV0xx Series Routers Administration Guide 75
5
Mode - Cisco RV016
You can configure up to seven Internet connections by using the two Internet ports
and the five dual-function ports. You can choose one of the following modes to
manage your WAN connections:
Intelligent Balancer (Auto Mode): Select this option to balance traffic
between all interfaces to increase the available bandwidth. The router
balances the traffic between the interfaces in a weighted round robin
fashion.
IP Group (By Users): Select this option to group traffic on each WAN
interface by priority levels or classes of service (CoS). With this feature, you
can ensure bandwidth and higher priority for the specified services and
users. All traffic that is not added to the IP Group uses Intelligent Balancer
mode. To specify the services and users, click the Edit icon for the WAN
interface and then add protocol binding entries for each service, IP address,
or range of IP addresses.
NOTE: The Router reserves at least one WAN port for non-IP Group users,
so WAN1 will always be set to Intelligent Balancer (Auto Mode). Protocol
binding is not available for WAN1.
System Management
Setting Up Dual WAN and Multi-WAN Connections
Cisco Small Business RV0xx Series Routers Administration Guide 76
5
Interface Setting
Click the Edit icon for the interface that you want to set up. Then enter the settings
on the Edit Dual WAN settings page. For more information, see Editing the Dual
WAN and Multi-WAN Settings, page 77.
NOTE If there are unsaved changes on the Dual WAN page, a warning appears. You can
click OK to close the message. Then click Save to save your changes. After saving
your changes, click the Edit icon. Alternatively, when the warning appears, click
Cancel to continue to the edit page without saving the changes.
Cisco Small Business RV0xx Series Routers Administration Guide 77
5
Editing the Dual WAN and Multi-WAN Settings
The Dual WAN Settings page (Multi-WAN Settings on RV016) appears after you
click the Edit icon for a WAN interface on the Dual WAN (or Multi-WAN) page. Enter
the interface settings, as needed.
NOTE Before navigating away from this page, click Save to save your settings, or click
Cancel to undo them. Any unsaved changes are abandoned.
Max Bandwidth Provided by ISP:
In this section, enter the maximum bandwidth settings as specified by your
Internet Service Provider. If the bandwidth exceeds the specified number, then the
router uses another WAN interface for the next connection.
Upstream: Enter the maximum upstream bandwidth provided by your ISP.
The default is 512 kbit/sec.
Downstream: Enter the maximum downstream bandwidth provided by
your ISP. The default is 512 kbit/sec.
Network Service Detection:
Optionally, check the box to allow the router to detect network connectivity by
pinging specified devices. Then enter the settings below. Uncheck the box to
disable this feature.
Retry count: Enter the number of times to ping a device. The default is 5.
Retry timeout: Enter the number of seconds to wait between pings. The
default is 30 seconds.
When Fail: Choose the action that will be taken if a ping test fails. If you
choose Generate the Error Condition in the System Log, the router
Cisco Small Business RV0xx Series Routers Administration Guide 78
5
records the failure in the System Log. There is no failover to the other
interface. If you choose Remove the Connection, failover occurs and the
backup interface is used. When the WAN ports connectivity is restored, its
traffic is restored.
Default Gateway, ISP Host, Remote Host, and DNS Lookup Host: Check
the box for each device that you want to ping to determine network
connectivity. For an ISP host or a remote host, enter the IP address. For a
DNS Lookup host, enter a host name or domain name. Uncheck a box if you
do not want to ping this device for network service detection.
Protocol Binding (for Cisco RV016 only, when Load Balancer is selected):
Use this feature to require this interface to be used for specified protocols and
specified source and destination addresses. If you enabled IP Group mode, this
feature is not available.
Add or update entries as needed. Remember that your entries are not saved until
you click the Save button.
To add a new entry to the list: Enter the settings as described below, and
then click Add to list.
- Service: Choose a service (or All Traffic) to bind to this WAN interface. If
a service is not listed, you can click Service Management to add it. For
more information, see Adding a service, page 79.
- Source IP and Destination IP: Specify the internal sources and the
external destinations for the traffic that goes through this WAN port. For
a range of IP addresses, enter the first address in the first field and the
final address in the To field. For a single IP address, enter the same
address in both fields.
- Enable: Check the box to enable this rule, or uncheck the box to disable
it.
To add another entry to the list: Enter the information, and then click Add
to list.
To modify an entry in the list: Click the entry that you want to modify. The
information appears in the text fields. Make the changes, and then click
Update. If you do not need to make changes, you can click Add New to de-
select the entry and clear the text fields.
Cisco Small Business RV0xx Series Routers Administration Guide 79
5
To delete an entry from the list: Click the entry that you want to delete, and
then click Delete. To select a block of entries, click the first entry, hold down
the Shift key, and then click the final entry in the block. To select individual
entries, press the Ctrl key while clicking each entry. To de-select an entry,
press the Ctrl key while clicking the entry.
Adding a service
To add a new entry to the Service list, or to change an entry that you created
previously, click Service Management. If the web browser displays a warning
about the pop-up window, allow the blocked content.
In the Service Management window, add or update entries as needed. Before
closing this window, click OK to save your settings, or click Cancel to undo them.
Any unsaved changes are abandoned.
To add a service to the list: Enter the following information, and then click
Add to List. You can have up to 30 services in the list.
- Service Name: Enter a short description.
- Protocol: Choose the required protocol. Refer to the documentation for
the service that you are hosting.
- Port Range: Enter the required port range.
Cisco Small Business RV0xx Series Routers Administration Guide 80
5
- To add another new service: Enter the information, and then click Add
to list.
- To modify a service you created: Click the service in the list. The
information appears in the text fields. Make the changes, and then click
Update. If you do not need to make changes, you can click Add New to
de-select the service and clear the text fields.
- To delete a service from the list: Click the entry that you want to delete.
To select a block of entries, click the first entry, hold down the Shift key,
and click the final entry in the block. To select individual entries, hold
down the Ctrl key while clicking. Click Delete.
Managing the Bandwidth Settings
Cisco Small Business RV0xx Series Routers Administration Guide 81
5
Managing the Bandwidth Settings
Use the System Management > Bandwidth Management page to adjust the
bandwidth settings for upstream and downstream traffic and to configure Quality
of Service (QoS) settings for various types of traffic. For example, you can enter
bandwidth rules to ensure quality for voice services. For a detailed example, see
Appendix F, Bandwidth Management.
To open this page: Click System Management > Bandwidth Management in the
navigation tree.
NOTE Before navigating away from this page, click Save to save your settings, or click
Cancel to undo them. Any unsaved changes are abandoned.
Max Bandwidth Provided by ISP
Enter the maximum bandwidth settings as specified by your Internet Service
Provider.
Upstream: Enter the maximum upstream bandwidth provided by your ISP.
The default is 512 kbit/sec.
Downstream: Enter the maximum downstream bandwidth provided by
your ISP. The default is 12 kbit/sec.
Bandwidth Management Type
Choose one of the following management options:
Rate Control: Choose this option to specify minimum (guaranteed)
bandwidth and maximum (limited) bandwidth for each service or IP
address.
Managing the Bandwidth Settings
Cisco Small Business RV0xx Series Routers Administration Guide 82
5
Priority: Choose this option to manage the bandwidth by identifying high-
priority and low-priority services.
Select an Interface. Add the services that are subject to bandwidth management.
To add a new service to the list: Enter the settings as described below,
and then click Add to List. You can add up to 100 services.
- Service: Select a service to manage. If a service is not listed, you can
click Service Management to add a service. For more information, see
Adding a service, page 83.
- IP (for Rate Control only): Enter the IP address or range you need to
control. To include all internal IP addresses, keep the default setting.
- Direction: Select Upstream for outbound traffic, or select Downstream
for inbound traffic.
- Min. Rate (for Rate Control only): Enter the minimum rate (Kbit/sec) for
the guaranteed bandwidth.
- Max. Rate (for Rate Control only): Enter the maximum rate (Kbit/sec) for
the guaranteed bandwidth.
- Priority (for Priority management only): Choose the priority for this
service: High or Low.
- Enable: Check the box to enable this feature, or uncheck the box to
disable this feature.
To add another service to the list: Enter the information, and then click Add
to list.
To modify a service in the list: Click the entry that you want to modify. The
information appears in the text fields. Make the changes, and then click
Update. If you do not need to make changes, you can click Add New to de-
select the entry and clear the text fields.
To delete an entry from the list: Click the entry that you want to delete, and
then click Delete. To select a block of entries, click the first entry, hold down
the Shift key, and then click the final entry in the block. To select individual
entries, press the Ctrl key while clicking each entry. To de-select an entry,
press the Ctrl key while clicking the entry.
Managing the Bandwidth Settings
Cisco Small Business RV0xx Series Routers Administration Guide 83
5
Adding a service
To add a new entry to the Service list, or to change an entry that you created
previously, click Service Management. If the web browser displays a warning
about the pop-up window, allow the blocked content.
In the Service Management window, add or update entries as needed. Before
closing this window, click OK to save your settings, or click Cancel to undo them.
Any unsaved changes are abandoned.
To add a service to the list: Enter the following information, and then click
Add to List. You can have up to 30 services in the list.
- Service Name: Enter a short description.
- Protocol: Choose the required protocol. Refer to the documentation for
the service that you are hosting.
- Port Range: Enter the required port range.
To add another new service: Enter the information, and then click Add to
list.
Setting Up SNMP
Cisco Small Business RV0xx Series Routers Administration Guide 84
5
To modify a service you created: Click the service in the list. The
information appears in the text fields. Make the changes, and then click
Update. If you do not need to make changes, you can click Add New to de-
select the service and clear the text fields.
To delete a service from the list: Click the entry that you want to delete. To
select a block of entries, click the first entry, hold down the Shift key, and
click the final entry in the block. To select individual entries, hold down the
Ctrl key while clicking. Click Delete.
Setting Up SNMP
Use the System Management > SNMP page to set up SNMP for this router. SNMP,
or Simple Network Management Protocol, is a network protocol that allows
network administrators to manage, monitor, and receive notifications of critical
events as they occur on the network. The router supports SNMP v1/v2c. The
router supports standard MIBs (Management Information Bases) such as MIBII, as
well as private MIBs. The router acts as an SNMP agent that replies to SNMP
commands from SNMP Network Management Systems. The commands it
supports are the standard SNMP commands get/next/set. It also generates trap
messages to notify the SNMP manager when alarm conditions occur. Examples
include reboots, power cycles, and WAN link events.
To open this page: Click System Management > SNMP in the navigation tree.
NOTE Before navigating away from this page, click Save to save your settings, or click
Cancel to undo them. Any unsaved changes are abandoned.
Enabling Device Discovery with Bonjour
Cisco Small Business RV0xx Series Routers Administration Guide 85
5
Enabled SNMP: Check this box to enable SNMP. Uncheck the box to
disable the this feature. This feature is enabled by default.
System Name: Set the hostname for the router.
System Contact: Enter the name of the network administrator who can be
contacted with updates about the router.
System Location: Enter the network administrators contact information: an
e-mail address, telephone number, or pager number.
Get Community Name: Enter a community string for authentication for
SNMP GET commands. You can enter a name including up to 64
alphanumeric characters. The default is public.
Set Community Name: Enter a community string for authentication for
SNMP SET commands. You can enter a name including up to 64
alphanumeric characters. The default is private.
Trap Community Name: Create the password that will be sent with each
trap to the SNMP manager. You can enter a name including up to 64
alphanumeric characters. The default is public.
Send SNMP Trap to (For IPv4): Enter the IP address or domain name for
the server where you are running your SNMP management software.
Send SNMP Trap to (For IPv6): When Dual-Stack IP is enabled on the
Network > Setup page, this field is available. Enter an IPv6 address or
domain name for the server where you are running your SNMP
management software.
Enabling Device Discovery with Bonjour
Use the System Management > Discovery-Bonjour page to enable or disable
Bonjour, a service discovery protocol. Bonjour locates network devices such as
computers and servers on your LAN. It may be required by network management
systems that you use. When this feature is enabled, the router periodically
multicasts Bonjour service records to its entire local network to advertise its
existence.
Enabling Device Discovery with Bonjour
Cisco Small Business RV0xx Series Routers Administration Guide 86
5
NOTE For discovery of Cisco Small Business products, Cisco provides a utility that works
through a simple toolbar on the web browser. This utility discovers Cisco devices
in the network and display basic information, such as serial numbers and IP
addresses, to aid in the configuration and deployment. For more information and to
download the utility, please visit www.cisco.com/go/findit.
To open this page: Click System Management > Discovery-Bonjour in the
navigation tree.
Check the Enable box to enable Bonjour. Uncheck the box to disable this feature. It
is enabled by default.
Using Built-In Diagnostic Tools
Cisco Small Business RV0xx Series Routers Administration Guide 87
5
Using Built-In Diagnostic Tools
Use the System Management > Diagnostic page to access two built-in tools, DNS
Name Lookup and Ping. If you suspect a problem with connectivity, you can use
these tools to investigate.
To open this page: Click System Management > Diagnostic.
Choose DNS Name Lookup if you know a DNS name and want to learn the IP
address. Choose Ping to test the connectivity to a particular IP address on the
Internet.
DNS Name Lookup
Choose this option to test connectivity to the DNS server that you specified on the
Setup > Network page, or to look up an IP address that you want to use in the Ping
test.
In the Look up the name field, enter a host name, such as www.cisco.com. Do not
include a prefix such as http://. Then click Go. If the test is successful, the IP
address of the host appears.
NOTE This tool requires that the router can connect to a valid DNS server, based on the
WAN interface settings (Setup > Network page).
Using Built-In Diagnostic Tools
Cisco Small Business RV0xx Series Routers Administration Guide 88
5
Ping
Choose this option to test connectivity to a specified host by entering the IP
address. If you do not know the IP address, use the DNS Lookup tool to learn it.
The ping test shows if the router is able to send a packet to a remote host and
receive a response. If users on the LAN are having problems accessing services
on the Internet, first try pinging your DNS server or other server at your ISP. If this
test is successful, try pinging devices outside the ISP. This will show if the problem
lies with the ISPs connection.
Enter the IP Address, and then click Go. If the test is successful, the following
information appears:
Status: The status of the ping test: Testing, Test Succeeded, or Test Failed
Packets: The number of packets transmitted, number of packets received,
and percentage of packets lost in the ping test
Round Trip Time: The minimum, maximum, and average round trip times for
the ping test
Restoring the Factory Default Settings
Cisco Small Business RV0xx Series Routers Administration Guide 89
5
Restoring the Factory Default Settings
Use the System Management > Factory Default page to clear all of your
configuration information and restore the router to its factory default settings. Only
use this feature if you want to discard all the settings and preferences that you
have configured.
To open this page: Click System Management > Factory Default in the
navigation tree.
STEP 1 Click Return to Factory Default Setting if you want to restore the router to its
factory default settings.
STEP 2 When the confirmation message appears, click OK to continue. If you do not want
to restore the factory default settings, click Cancel.
Upgrading the Firmware
Cisco Small Business RV0xx Series Routers Administration Guide 90
5
Upgrading the Firmware
Use the System Management > Firmware Upgrade page to download the latest
firmware for your router and to install it.
WARNING If you choose an earlier firmware version, the factory default settings will be used.
All custom settings.
WARNING Upgrading firmware may take several minutes. Do not turn off the power, press the
reset button, close the browser, or disconnect the link during this process.
To open this page: Click System Management > Firmware Upgrade in the
navigation tree.
Proceed as needed:
To upgrade from a firmware file on your computer: Click the Browse
button, and select the extracted file. Click Firmware Upgrade Right Now.
After several minutes, the Rebooting message appears. Wait about a
minute for the browser to refresh. If the browser does not automatically
display the login page, you may need to re-enter the IP address in the
browser address bar. If your PC cannot reconnect to the configuration utility,
you may need to release and restore your IP address.
Restarting the Router
Cisco Small Business RV0xx Series Routers Administration Guide 91
5
To download the latest firmware from Cisco: Click Firmware Download
from Web Site.Your web browser opens the router information page on
Cisco.com. Click the Download Firmware button. Continue through the
screens to select the latest router firmware and to download the file. Extract
the file on your computer. Then perform the firmware upgrade as described
above.
Restarting the Router
If you need to restart the router, Cisco recommends that you use the Restart tool
on this page. When you restart from the System Management > Restart page, the
router will send out your log file (if logging is enabled) before it is reset.
To open this page: Click System Management > Restart in the navigation tree.
STEP 1 Click Restart Router to restart the router.
STEP 2 When the confirmation message appears, click OK to continue. If you do not want
to restart the router, click Cancel.
Backing Up and Restoring the Settings
Cisco Small Business RV0xx Series Routers Administration Guide 92
5
Backing Up and Restoring the Settings
Use the System Management > Backup and Restore page to import, export, and
copy your configuration files. The router has two configuration files: the startup
and the mirror. The Startup file is the configuration file that the router loads when it
boots up. The router automatically copies the startup file to the mirror. Thus, the
Mirror file contains the last known valid configuration. In the future, if the Startup
configuration file fails for any reason, then the Mirror configuration file is used.
NOTE The router automatically copies the startup configuration to the mirror configuration
after 24 hours of running in stable condition (no reboot and no configuration
changes within a 24-hour period).
To open this page: Click System Management > Backup and Restore in the
navigation tree.
You can perform the following tasks:
Restoring the Settings from a Configuration File, page 92
Backing Up Configuration Files and Mirror Files, page 93
Copying a Startup File or Mirror File, page 93
Restoring the Settings from a Configuration File
If you want to revert to previously saved settings, you can import a configuration
file.
Backing Up and Restoring the Settings
Cisco Small Business RV0xx Series Routers Administration Guide 93
5
STEP 1 In the Restore Startup Configuration File section, click Browse.
STEP 2 Select a configuration file (.config).
STEP 3 Click Restore. This process may take up to a minute.
STEP 4 Click System Management > Restart in the navigation tree.
STEP 5 When the confirmation message appears, click OK. If you do not want to restart
the router, click Cancel. The imported settings are not applied until you restart the
router.
NOTE: Alternatively, you can use the Restart button. Press the Restart button for
one second and then release it to restart the router.
Backing Up Configuration Files and Mirror Files
You can save your startup and mirror configuration files to your computer. If
needed, you can use these files to restore the settings.
STEP 1 Click Backup Startup Configuration or Backup Mirror Configuration.
STEP 2 When the File Download window appears, click Save, and then choose a file
location. Optionally, you can enter a descriptive filename. Then click Save.
TIP: The default filenames are Startup.config and Mirror.config. It may be helpful
to enter a filename that includes the current date and time, for easier identification
if you need to import a file later.
STEP 3 Close the Download Complete window.
Copying a Startup File or Mirror File
If needed, you can manually copy your startup configuration file to your mirror
configuration file or you can copy your mirror to your startup.
TIP You can use this process to back up a known configuration before you make
changes. Copy the startup file to the mirror before making your changes. If you are
dissatisfied with your changes, copy the mirror to the startup to restore the
settings.
NOTE
The startup configuration file is automatically copied to the mirror
configuration file every 24 hours.
Backing Up and Restoring the Settings
Cisco Small Business RV0xx Series Routers Administration Guide 94
5
If a setting is changed, the time counter resets, and the next automatic copy
will occur 24 hours later.
If the mirror config file is still in its factory default state, copying the mirror to
the startup immediately resets the router to the factory default settings.
To copy a file, click the button:
Copy Startup to Mirror: Click this button to replace the mirror file with the
startup file. The copy operation is performed immediately, with no option to
cancel. When the operation is finished, the browser page refreshes.
Copy Mirror to Startup: Click this button to replace the startup file with the
mirror file. The copy operation is performed immediately, with no option to
cancel. After a short time, the router restarts. If your PC is unable to
immediately reload the login page, re-enter the IP address for the
configuration utility in the Address bar. Then log in.
6
Cisco Small Business RV0xx Series Routers Administration Guide 95
Port Management
Use the Port Management module to configure port settings and view the port
status.
Configuring the Port Settings, page 95
Viewing the Status Information for a Port, page 97
Configuring the Port Settings
The default port settings should be sufficient for most small businesses, but you
can use the Port Management > Port Setup page to customize these settings if
needed. You can disable a port or customize its priority, speed, duplex mode, and
auto-negotiation settings. You also can enable port-based VLANs to control traffic
between devices on your network.
To open this page: Click Port Management > Port Setup in the navigation tree.
NOTE Before navigating away from this page, click Save to save your settings, or click
Cancel to undo them. Any unsaved changes are abandoned.
Port Management
Configuring the Port Settings
Cisco Small Business RV0xx Series Routers Administration Guide 96
6
For Cisco RV016 only, choose the number of WAN ports from the drop-down list,
or keep the default number, 2. If you change the number, save your settings. (You
can also change the number of WAN ports by using the Setup > Network page.)
The following read-only information is displayed for each port:
Port ID: The port number or name, as it is labeled on the device
Interface: The interface type: LAN, WAN, or DMZ
Enter the following settings, as needed:
Disable: Check this box to disable a port. By default, all ports are enabled.
Priority (for LAN ports only): Use this setting to ensure Quality of Service
by prioritizing the traffic for devices on particular ports. For example, you
might assign High priority to a port that is used for gaming or
videoconferencing. For each port, select the appropriate priority level, High
or Normal. The default setting is Normal.
Speed: If you want to adjust this setting, first uncheck the Enable box in the
Auto Neg column to disable auto-negotiation. Then select the port speed:
10M or 100M.
Duplex: If you want to set the duplex mode, first uncheck the Enable box in
the Auto Neg column to disable auto-negotiation. Select the duplex mode,
Half or Full.
Auto Neg.: Check the Enable box to allow the router to auto-negotiate
connection speeds and duplex mode. This feature is enabled by default.
VLAN (for LAN ports only): All LAN ports are on VLAN 1 by default. To place
a port on a separate VLAN, choose a VLAN from the drop-down list.
The number of available VLANs equals the number of LAN ports: 4 on Cisco
RV042 and RV042G, 8 on Cisco RV082, and up to 13 on Cisco RV016
(depending on the usage of the dual-function ports). For example, on Port 4,
you may have an Ethernet switch that provides Internet connectivity to
guest users in a conference room. To prevent your guests from accessing
the file servers and printers on your LAN, you could put Port 4 on VLAN 2
and leave the other ports on VLAN 1. There is no communication between
devices on separate VLANs.
Port Management
Viewing the Status Information for a Port
Cisco Small Business RV0xx Series Routers Administration Guide 97
6
Viewing the Status Information for a Port
Use the Port Management > Port Status page to view information and statistics
for a selected port.
To open this page: Click Port Management > Port Status in the navigation tree.
From the Port ID list, choose a port. You can click Refresh to update the data.
Summary
For the selected port, the Summary table displays the following:
Type: The port type
Interface: The interface type, LAN or WAN,
Link Status: The status of the connection
Port Activity: The status of the port
Speed Status: The speed of the port, 10 Mbps or 100 Mbps
Duplex Status: The duplex mode: Half or Full.
Auto negotiation: The status of the feature
VLAN: The VLAN of the port
Port Management
Viewing the Status Information for a Port
Cisco Small Business RV0xx Series Routers Administration Guide 98
6
Statistics
For the selected port, the Statistics table displays the following:
Port Receive Packet Count: The number of packets received
Port Receive Packet Byte Count: The number of packet bytes received
Port Transmit Packet Count: The number of packets transmitted
Port Transmit Packet Byte Count: The number of packet bytes
transmitted
Port Packet Error Count: The number of packet errors
7
Cisco Small Business RV0xx Series Routers Administration Guide 99
Firewall
Use the Firewall module to configure the firewall features, create access rules, and
set content filters to control your users Internet activities. Refer to these topics:
Configuring the General Firewall Settings, page 99
Managing Access Rules, page104
Configuring Firewall Access Rules, page103
Using Content Filters to Control Internet Access, page110
Configuring the General Firewall Settings
The default firewall settings should be sufficient for most small businesses.
However, you can use the Firewall > General page to disable the firewall or to
specify the types of attacks that you want to block. You also can restrict
potentially risky website features such as Java and cookies.
To open this page: Click Firewall > General in the navigation tree.
Firewall
Configuring the General Firewall Settings
Cisco Small Business RV0xx Series Routers Administration Guide 100
7
NOTE
If you want to disable the firewall (not recommended), you can do so only if
you have configured the administrator password. If you are still using the
default password, you must change it. For more information, see Changing
the Administrator Username and Password, page 40.
Before navigating away from this page, click Save to save your settings, or
click Cancel to undo them. Any unsaved changes are abandoned.
Enable or disable the firewall and related features:
Firewall: Choose to enable or disable the firewall. This feature is enabled
by default and is strongly recommended to protect your network. Enabling
or disabling the firewall also affects several related features, as described
below. Disabling the firewall also disables Access Rules and Content Filters.
If you choose Disable and you are still using the default administrator
password, a message appears. To protect your router from unauthorized
access, you must change the password before you can disable the firewall.
Click OK to continue to the Password page, or click Cancel to remain on the
current page. After you change your password, you can return to this page
to resume this procedure.
SPI (Stateful Packet Inspection): When enabled, this feature allows the
router to review the information that passes through the firewall. It inspects
all packets based on the established connection, prior to passing the
packets for processing through a higher protocol layer. This feature can be
enabled only when the firewall is enabled.
DoS (Denial of Service): When enabled, this feature protects internal
networks from Internet attacks, such as SYN Flooding, Smurf, LAND, Ping of
Death, IP Spoofing, and reassembly attacks. This feature can be enabled
only when the firewall is enabled.
Block WAN Request: When enabled, this feature allows the router to drop
both unaccepted TCP requests and ICMP packets from the WAN side.
Hackers will not find the router by pinging the WAN IP address. This feature
can be enabled only when the firewall is enabled.
Remote Management: When enabled, this feature allows you to connect to
the routers web-based configuration utility through a WAN connection. This
feature is disabled by default. It can be enabled only when the firewall is
enabled. If you want to enable remote management, you should first
configure a strong administrator password on the Setup > Password page.
This precaution prevents an unauthorized user from accessing the router
with the default password. If you enable this feature, you can keep the
Firewall
Configuring the General Firewall Settings
Cisco Small Business RV0xx Series Routers Administration Guide 101
7
default Port setting, 80, or enter another port number (8080 is usually used
for this purpose).
NOTE: When remote management is enabled, you can use a web browser
to access the configuration utility from anywhere on the Internet. In a web
browser, enter http://<WAN IP address of the router>:port, or enter
https://<WAN IP address of the router>:port if you have enabled the
HTTPS feature.
HTTPS: When enabled, this feature allows secured HTTP sessions. This
feature is enabled by default.
NOTE: If you disable the HTTPS feature, then users cannot connect by
using QuickVPN.
Multicast Pass Through: When enabled, this feature allows IP multicast
packets to be forwarded to the appropriate LAN devices. Multicast Pass
Through is used for Internet games, videoconferencing, and multimedia
applications. This option is disabled by default.
IMPORTANT: This router does not support passing multicast traffic over an
IPSec tunnel. The multicast passthrough option determines whether the
router allows the multicast traffic originating from the Internet to pass
through the firewall to the LAN.
Restrict Web Features
Java: Check the box if you want to block Java applets at the firewall. Java is
a common programming language for websites. If you deny Java applets,
you run the risk of losing access to Internet sites created with this
programming language. As a compromise, you can check this box to block
Java on untrusted or unknown sites, while allowing Java on trusted sites
(see Dont block Java/Java/ActiveX/Cookies/Proxy to Trusted Domains
below). By default, Java is not blocked.
Cookies: Check this box if you want to block all cookies at the firewall. A
cookie is data that a web site stores on a users PC. If you block cookies, a
web site may not function as expected. As a compromise, you can check
this box to block cookies on untrusted or unknown sites, while allowing
them on trusted sites (see Dont block Java/Java/ActiveX/Cookies/Proxy
to Trusted Domains below). By default, cookies are not blocked.
ActiveX: Check the box if you want to block ActiveX controls at the firewall.
ActiveX is a programming language for websites. If you deny ActiveX, you
run the risk of losing access to Internet sites created using this
programming language. As a compromise, you can check this box to block
ActiveX on untrusted or unknown sites, while allowing ActiveX on trusted
Firewall
Configuring the General Firewall Settings
Cisco Small Business RV0xx Series Routers Administration Guide 102
7
sites (see Dont block Java/Java/ActiveX/Cookies/Proxy to Trusted
Domains below). By default, ActiveX is not blocked.
Access to HTTP Proxy Servers: Check this box if you want to block
access to HTTP proxy servers. Use of WAN proxy servers may
compromise the routers security. If you enable this feature, you block
access to proxy servers using port 80 or 8080. As a compromise, you can
check this box to block access to untrusted or unknown servers, while
allowing access to trusted servers (see Dont block Java/Java/ActiveX/
Cookies/Proxy to Trusted Domains below). By default, access to HTTP
proxy servers is not blocked.
Dont block Java/ActiveX/Cookies/Proxy to Trusted Domains: If you
blocked any of the web features, you can check this box to allow these
features for the domains that you enter on the trusted list. (This area of the
page is available only if you checked one of the other boxes to disable a
web feature.) If you leave the box unchecked, then the selected web
features are blocked for all websites.
- To add a domain to the trusted list: Enter the domain that you want to
add to the trusted list. Then click Add to list.
- To add another domain to the trusted list: Enter the domain, and then
click Add to list.
- To modify a domain in the trusted list: Click the domain. The
information appears in the text field. Make changes, and then click
Update.
- To remove a domain from the trusted list: Click the domain, and then
click Delete.
Firewall
Configuring Firewall Access Rules
Cisco Small Business RV0xx Series Routers Administration Guide 103
7
Configuring Firewall Access Rules
The default access rules should be sufficient for most small businesses. However,
you can use the Firewall > Access Rules page to modify or add new access rules
for your network. Access rules determine which traffic is allowed to pass through
the routers firewall. Optionally, you can set a schedule to activate or deactivate
each access rule for specified days and times.
To open this page: Click Firewall > Access Rules in the navigation tree.
NOTE Before navigating away from this page, click Save to save your settings, or click
Cancel to undo them. Any unsaved changes are abandoned.
Refer to these topics:
About Access Rules, page103
Managing Access Rules, page104
Configuring Access Rules, page106
About Access Rules
The router has the following default rules:
All traffic from the LAN to the WAN is allowed.
All traffic from the WAN to the LAN is denied.
All traffic from the LAN to the DMZ is allowed.
All traffic from the DMZ to the LAN is denied.
Firewall
Configuring Firewall Access Rules
Cisco Small Business RV0xx Series Routers Administration Guide 104
7
All traffic from the WAN to the DMZ is allowed.
All traffic from the DMZ to the WAN is allowed.
!
CAUTION With the use of custom rules, it is possible to disable all firewall protection or block
all access to the Internet, so use extreme caution when creating or deleting access
rules.
There are four additional default rules that will be always active and cannot be
overridden by any custom rules:
HTTP service from the LAN to the router is always allowed.
DHCP service from the LAN is always allowed.
DNS service from the LAN is always allowed.
Ping service from the LAN to the router is always allowed.
Managing Access Rules
Except for the default rules, all configured access rules are listed in the Access
Rules table, and you can set the priority for each custom rule.
Click the IPv4 tab to set rules for traffic with IPv4 addressing, or click the IPv6 tab
to set rules for traffic with IPv6 addressing.
Note: The IPv6 tab is available only if you enabled Dual-Stack IP on the Network >
Setup page.
NOTE As an alternative to this procedure, you can use the Access Rule Wizard. For more
information, see Chapter 11, Wizard.
If you have numerous rules, you can adjust the display. Use the Rows per page list
at the top right corner of the table to choose the number of rules to display on each
page. Use the Page list below the table to choose a particular page. Use the
navigation buttons to view the first page, previous page, next page, or final page.
Some buttons may be unavailable, depending on the number of pages and the
current selection.
Priority: The priority of the access rule, with 1 indicating the highest
priority. To change the priority for a rule, select an option from the drop-
down list. If there is a conflict between two access rules, then the higher
Firewall
Configuring Firewall Access Rules
Cisco Small Business RV0xx Series Routers Administration Guide 105
7
priority rule takes precedence. The default access rules have the lowest
priority.
When an access rule is created, the router automatically assigns a priority;
however, you can change the priority after the rule is created.
Enable: To enable a rule, check the Enable box. To disable a rule, uncheck
the box. You cannot change the default rules.
Additional information appears that cannot be changed on this page:
Action: The action that the rule performs, to Allow or Deny access
Service: The service that is affected by this rule
Source Interface: The source interface that is affected by this rule
Source: The IP address for the source of the traffic, or Any
Destination: The IP address for the destination of the traffic, or Any
Time: A specific time interval when the access rule is active, or Always
Day: Specific days when the access rule is active, or Always
Add or edit rules as needed.
To add a rule: Click Add New Rule. Enter the settings, as described in
Configuring Access Rules, page106.
To modify a custom rule: Click the Edit icon. Enter the settings, as
described in Configuring Access Rules, page106.
To delete an access rule: Click the Delete icon. When the confirmation
message appears, click OK to continue, or click Cancel to close the
message without deleting the rule.
To delete all custom rules: Click Restore to Default Rules.
Cisco Small Business RV0xx Series Routers Administration Guide 106
7
Configuring Access Rules
After you click Add New Rule or the Edit icon on the Access Rules table, enter the
following information on the add/edit page.
NOTE Before navigating away from this page, click Save to save your settings. When the
Success message appears, click OK to remain on the current page to add another
access rule, or click Cancel to return to the Access Rules table. To undo your
changes on this page, click Cancel. Any unsaved changes are abandoned.
Services (IPv4 and IPv6)
Action: Choose the action that the rule performs, to Allow or Deny access.
Service: Choose the service that is affected by this rule. If you need to add
a service, click Service Management. For more information, see Adding a
service, page108.
Log: To include events for this rule in the log, click Log packets match this
rule. Otherwise, click Not log. This setting is applicable when logging is
enabled. For more information, see Chapter 10, Logging System
Statistics..
Source Interface: Choose the source interface that is affected by this rule.
Source IP (IPv4) or Source IP / Prefix Length (IPv6): Identify the source
of the traffic that is affected by this rule. From the drop-down list, choose
one of the following options:
- Single: This rule applies to a single IP address. Enter the IP address.
Cisco Small Business RV0xx Series Routers Administration Guide 107
7
- Range: This rule applies to a range of IP addresses (IPv4 only). Enter the
first IP address of the range in the first box, and then enter the final IP
address in the second box.
- Subnet: This rule applies to a subnetwork (IPv6 only). Enter the IP
address and the prefix length.
- ANY: This rule applies to any IP address.
Destination IP (IPv4) or Destination IP / Prefix Length (IPv6): Identify the
destination of the traffic that is affected by this rule. From the drop-down
list, choose one of the following options:
- Single: This rule applies to a single IP address. Enter the IP address.
- Range: This rule applies to a range of IP addresses (IPv4 only). Enter the
first IP address of the range in the first box, and then enter the final IP
address in the second box.
- Subnet: This rule applies to a subnetwork (IPv6 only). Enter the IP
address and the CIDR notation number for the subnet.
- ANY: This rule applies to any IP address.
Schedule (IPv4 Only)
Keep the default settings or specify a schedule when this rule is active:
Time: Choose one of the following options:
- Always: Choose this option if the rule applies at all times and on all days
of the week. Optionally, you can enter a time period in the From and To
fields.
- Interval: Choose this option to specify the time period when the rule is
active. If you choose this option, you must enter a time period in the
From and To fields. Optionally, you can specify the days of the week.
From and To: If you chose Interval, use these fields to specify the times and
days when the rule is active. Enter the start time in the From field and enter
end time in the To field. Use hh:mm format, such as 15:30 for 3:30 p.m. Enter
00:00 to 00:00 if the rule applies during all times of day.
Effective on: If you chose Interval, use these check boxes to specify the
days when the rule is active. Check the Everyday box if the rule is active on
all days. To choose specific days, uncheck the Everyday box and then
check the box for each day when the rule is active.
Cisco Small Business RV0xx Series Routers Administration Guide 108
7
Adding a service
To add a new entry to the Service list, or to change an entry that you created
previously, click Service Management. If the web browser displays a warning
about the pop-up window, allow the blocked content.
In the Service Management window, add or update entries as needed. Before
closing this window, click OK to save your settings, or click Cancel to undo them.
Any unsaved changes are abandoned.
To add a service to the list: Enter the following information, and then click
Add to List. You can have up to 30 services in the list.
- Service Name: Enter a short description.
- Protocol: Choose the required protocol. Refer to the documentation for
the service that you are hosting.
- Port Range: Enter the required port range.
To add another new service: Enter the information, and then click Add to
list.
Cisco Small Business RV0xx Series Routers Administration Guide 109
7
To modify a service you created: Click the service in the list. The
information appears in the text fields. Make the changes, and then click
Update. If you do not need to make changes, you can click Add New to de-
select the service and clear the text fields.
To delete a service from the list: Click the entry that you want to delete. To
select a block of entries, click the first entry, hold down the Shift key, and
click the final entry in the block. To select individual entries, hold down the
Ctrl key while clicking. Click Delete.
Using Content Filters to Control Internet Access
Cisco Small Business RV0xx Series Routers Administration Guide 110
7
Using Content Filters to Control Internet Access
Use the Firewall > Content Filter page to prevent your users from accessing
inappropriate websites. You can block access by specifying domains and
keywords.
To open this page: Click Firewall > Content Filter in the navigation tree.
NOTE Before navigating away from this page, click Save to save your settings, or click
Cancel to undo them. Any unsaved changes are abandoned.
You can block access to specified domains or, to block a wider range of sites,
block access to URLs containing specified keywords. You also can specify the
days and hours when these filters are active. This page includes these sections:
Forbidden Domains, page111
Website Blocking by Keywords, page111
Schedule, page112
NOTE The content filter rules will be automatically disabled if the Cisco ProtectLink
service is activated on the router. Instead configure the ProtectLink features to
control Internet access. For more information, see Chapter 8, Cisco ProtectLink
Web.
Using Content Filters to Control Internet Access
Cisco Small Business RV0xx Series Routers Administration Guide 111
7
Forbidden Domains
Check the Enable Block Forbidden Domains box to allow the router to block
access to specified domains. Uncheck the box to disable this feature.
Add or edit rules as needed. Remember that your entries are not saved until you
click the Save button.
To add an entry to the list: Type the domain name in the Add box. Then
click Add to list. Repeat this task as needed to add other domains.
Access is blocked if a user enters a specified domain name in the browser
address bar or navigates to a web page within a specified domain. For
example, assume that yahoo.com is blocked. The user cannot successfully
enter any URL that begins with yahoo.com. Access also is blocked if the
user performs a web search and clicks a link for a page within the specified
domain, such as yahoo.com/news. However, the user can connect to
mail.yahoo.com, which is a different domain.
To modify an entry in the list: Click the entry that you want to modify. Make
the changes, and then click Update. If you do not need to make changes,
you can click Add New to de-select the entry and clear the text field.
To delete an entry from the list: Click the entry that you want to delete.
Then click Delete.
Website Blocking by Keywords
Check the Enable Website Blocking By Keywords box to allow the router to
block access to URLs that include specified characters. Uncheck the box to
disable this feature.
Add or edit rules as needed. Remember that your entries are not saved until you
click the Save button.
To add an entry to the list: Type a keyword in the Add box. Then click Add
to list. A keyword can be a complete word, such as government, or a few
characters, such as gov. Repeat this task as needed to add other keywords.
Access is blocked if the user enters or navigates to a URL that includes the
specified characters. For example, assume that yahoo is blocked. The user
cannot access www.yahoo.com, finance.yahoo.com, or mydomain.com/
news/yahoo.
To modify an entry in the list: Click the entry that you want to modify. Make
the changes, and then click Update. If you do not need to make changes,
you can click Add New to de-select the entry and clear the text field.
Using Content Filters to Control Internet Access
Cisco Small Business RV0xx Series Routers Administration Guide 112
7
To delete an entry from the list: Click the entry that you want to delete.
Then click Delete.
Schedule
Keep the default settings or specify a schedule when content filtering is active:
Time: Choose one of the following options:
- Always: Choose this option if the rule applies at all times and on all days
of the week. Optionally, you can enter a time period in the From and To
fields.
- Interval: Choose this option to specify the time period when the rule is
active. If you choose this option, you must enter a time period in the
From and To fields. Optionally, you can specify the days of the week.
From and To: If you chose Interval, use these fields to specify the times and
days when the rule is active. Enter the start time in the From field and enter
end time in the To field. Use hh:mm format, such as 15:30 for 3:30 p.m. Enter
00:00 to 00:00 if the rule applies during all times of day.
Effective on: If you chose Interval, use these check boxes to specify the
days when the rule is active. Check the Everyday box if the rule is active on
all days. To choose specific days, uncheck the Everyday box and then
check the box for each day when the rule is active.
8
Cisco Small Business RV0xx Series Routers Administration Guide 113
Cisco ProtectLink Web
The optional Cisco ProtectLink Web service provides security for your network.
This service is available for all RV0xx Series routers except Cisco RV042G. Cisco
ProtectLink web filters website addresses (URLs) and blocks potentially malicious
websites. Refer to these topics:
Getting Started with Cisco ProtectLink Web, page113
Specifying the Global Settings for Approved URLs and Clients,
page115
Updating the ProtectLink License, page120
NOTE For more information about this Cisco product, visit the Cisco ProtectLink Web
information page at www.cisco.com/en/US/products/ps9953/index.html
Getting Started with Cisco ProtectLink Web
You can purchase, register, and activate the service by using the links on the Cisco
ProtectLink Web page.
To open this page: Click Cisco ProtectLink Web in the navigation tree.
Cisco ProtectLink Web
Getting Started with Cisco ProtectLink Web
Cisco Small Business RV0xx Series Routers Administration Guide 114
8
Choose the appropriate option:
Learn more about and request Free Trial for Cisco ProtectLink: Click this
link to open the Cisco ProtectLink Security Solutions page on Cisco.com.
You can read product information and get a 30-day trial for your RV router.
Register ProtectLink services and obtain an Activation Code (AC): Click
this link if you purchased the product and are ready to register it. When the
registration page appears, follow the on-screen instructions to enter your
Registration Key and provide the required information. Close the web page
when you complete this process. The activation code will appear on the
screen and will be sent to the email address that you provided.
Use the Activation Code (AC) to activate ProtectLink services: Click this
link if you registered the product and received an activation code. When the
activation page appears, enter your activation code and follow the on-
screen instructions to proceed. Close the web page when you complete
this process. Refresh the web browser, and now the ProtectLink Web
features are available on your router. The Global Settings page appears.
NOTE If you replace one router with another router that supports this service, you can use
the Use the Activation Code link to transfer your license for the ProtectLink service
to the new router.
Cisco ProtectLink Web
Specifying the Global Settings for Approved URLs and Clients
Cisco Small Business RV0xx Series Routers Administration Guide 115
8
Specifying the Global Settings for Approved URLs and Clients
After you activate your service, you can use the Cisco ProtectLink Web > Global
Settings page to configure the services on the router.
To open this page: Click ProtectLink > Global Settings in the navigation tree.
NOTE This page is available only if you activated your Cisco ProtectLink Web service. See
Getting Started with Cisco ProtectLink Web, page113.
You can specify approved URLs that the users are always able to access. You also
can specify approved clients who are not subject to the restrictions that you
configure in Web Protection.
To add an entry to the Approved URLs table or the Approved Clients table, click
Add. To delete an entry, click the Delete icon.
NOTE Before navigating away from this page, click Save to save your settings, or click
Cancel to undo them. Any unsaved changes are abandoned.
Cisco ProtectLink Web
Specifying the Global Settings for Approved URLs and Clients
Cisco Small Business RV0xx Series Routers Administration Guide 116
8
Approved URLs and Approved Clients
After you click the Add button on the Cisco ProtectLink Web > Global Settings
page, the Configuration page appears.
NOTE Before navigating away from this page, click Save to save your settings, or click
Cancel to undo them. Any unsaved changes are abandoned.
Approved URL Configuration
The domains on this list are always accessible, regardless of the Web Protection
settings.
Check the Enable Approved URL list box to enable this feature. Then add up to 20
trusted URLs that are always accessible.
To add entries: Click Add New to open the Approved URL Configuration
page. Enter the trusted URL(s) in the box. To enter multiple URLs, type a
semi-colon between entries, such as www.cisco.com;www.google.com;
www.mycompany.com. All pages in the specified domains will be
accessible. Click Save to save your changes, or click Cancel to undo them.
If you entered any invalid characters, a message appears. Click OK to close
the message, and edit your entries. Spaces, commas, and symbols are not
allowed.
To delete an entry: Click the Delete icon.
Approved Clients Configuration
The clients on this list are always able to connect to all websites. Web Protection
will not restrict URL requests from these IP addresses.
Check the Enable Approved Client list box to enable this feature. Then add up to
20 trusted clients (local IP addresses) that will always have access to the filtered
URLs.
To add entries: Enter IP addresses or ranges. To enter non-consecutive IP
addresses, type a semi-colon between entries, such as 10.1.1.1;10.1.1.5. To
enter a range of IP addresses, type a hyphen between the first and last
address in the range, such as 10.1.1.0-10.1.1.10.
To delete an entry: Click the Delete icon.
Cisco ProtectLink Web
Enabling Web Protection for URL Filtering
Cisco Small Business RV0xx Series Routers Administration Guide 117
8
Enabling Web Protection for URL Filtering
Use the Cisco ProtectLink Web > Web Protection page to configure URL filtering
and Web Reputation settings.
To open this page: Click ProtectLink > Web Protection in the navigation tree.
NOTE
This page is available only if you activated your Cisco ProtectLink Web
service. See Getting Started with Cisco ProtectLink Web, page113.
Before navigating away from this page, click Save to save your settings, or
click Cancel to undo them. Any unsaved changes are abandoned.
Web Protection
Enable URL Filtering: Check this box to block access to websites based on
pre-defined categories. Uncheck the box to disable this service.
Enable Web Reputation: Check this box to verify URL requests against the
Cisco ProtectLink Web Security database. This service is recommended to
block potentially malicious websites. Uncheck the box to disable this
service.
Cisco ProtectLink Web
Enabling Web Protection for URL Filtering
Cisco Small Business RV0xx Series Routers Administration Guide 118
8
URL Filtering
Select the categories and sub-categories for websites that you want to block
during Business Hours and Leisure Hours.
NOTE To define Business Hours and Leisure Hours, see the Business Hour Setting
section. If you keep the default Business Hour settings, all days and all times are
classified as Business Hours. You can ignore the Leisure Hours check boxes.
To view sub-categories under a category, click the plus sign (+).
To block access for all sub-categories within a category, check the box for
the category. To disable filtering for a category, uncheck the box.
To block access for individual sub-categories, check the individual boxes.
To disable filtering for a sub-category, uncheck each box.
Instances Blocked: For each filter that you enable, this column displays the
number of times that someone has attempted to visit a blocked site.
Reset Counters: The router counts the number of attempted visits to a
restricted URL. To reset the counter to zero, click the button.
Cisco ProtectLink Web
Enabling Web Protection for URL Filtering
Cisco Small Business RV0xx Series Routers Administration Guide 119
8
Business Hour Setting
Use the settings in this section to define Business Hours and Leisure Hours for URL
Filtering.
NOTE If you keep the default Business Hour settings, all days and all times are classified
as Business Hours. If you select specific days and times, the selected periods are
Business Hours, and the unselected periods are Leisure Hours.
Business Days: Check the box for each day when your business is open.
Uncheck the box for each day when your business is closed. On the
checked days, the Business Hours filters apply. On the unchecked days, the
Leisure Hours filters apply.
Business Times: To use the same settings all day, keep the default setting,
All day (24 hours). To specify the hours when your business is open, click
Specify business hours. Check the Morning box and select the From and
To times. Then check the Afternoon box and select the From and To times.
During the selected periods, the Business Hours filters apply. During all
other periods, the Leisure Hours filters apply.
Web Reputation
Select the appropriate security level:
High: This option blocks a higher number of potentially malicious websites,
but also has a higher incidence of false positives (legitimate sites that are
classified as malicious).
Medium: This option blocks most potentially malicious websites, and has a
lower incidence of false positives (legitimate sites that are classified as
malicious). Medium is the recommended setting.
Low: This option blocks fewer potentially malicious websites, and therefore
reduces the risk of false positives.
Cisco ProtectLink Web
Updating the ProtectLink License
Cisco Small Business RV0xx Series Routers Administration Guide 120
8
URL Overflow Control
Specify the behavior of this service during periods when there are more URL
requests than the service can handle.
Temporarily block URL requests: This setting is recommended. Select this
option to hold back the overflow until the requests can be processed. This
is the default setting.
Temporarily bypass URL verification for requested URLs: Select this
option to allow all overflow requests to go through without verification. This
setting is not recommended.
Updating the ProtectLink License
Use the Cisco ProtectLink Web > License page to view your license information
or to renew your license.
To open this page: Click ProtectLink > License in the navigation tree.
NOTE This page is available only if you activated your Cisco ProtectLink Web service. See
Getting Started with Cisco ProtectLink Web, page113.
Cisco ProtectLink Web
Updating the ProtectLink License
Cisco Small Business RV0xx Series Routers Administration Guide 121
8
License
Update Information: To refresh the license information displayed on-
screen, click Update Information.
License Information
View detailed license online: To view license information online, click this
link. Your web browser opens the ProtectLink Product Detail page. You can
close that page when you finish reading the information.
Status: The status of your license: Activated or Expired
Platform: The platform type, Gateway Service.
License expires on: The date and time your license when the license
expires (one year after the service was activated)
Renew: For information about renewing your license, click Renew. After you
purchase an extension key, you can register it and activate your service.
9
Cisco Small Business RV0xx Series Routers Administration Guide 122
VPN
Use the VPN module to configure a Virtual Private Network (VPN) to allow secure
access to your site from other locations. Refer to these topics:
Introduction to VPNs, page122
Viewing the Summary Information for VPN, page126
Setting Up a Gateway to Gateway (Site to Site) VPN, page130
Setting Up a Remote Access Tunnel for VPN Clients (Client To Gateway),
page139
Managing VPN Users and Certificates, page147
Setting Up VPN Passthrough, page149
Setting Up PPTP Server, page150
Introduction to VPNs
A VPN is a connection between two endpoints in different networks to allow
private data to be sent securely over a shared or public network, such as the
Internet. This tunnel establishes a private network that can send data securely
between these two locations or networks. A VPN tunnel uses industry-standard
encryption and authentication techniques to secure the data sent between the
two networks. It can be used to create secure networks linking a central office
with remote offices, telecommuters, and/or professionals on the road.
There are several ways to create a VPN connection:
Site to Site VPN (Gateway To Gateway), page123
Remote Access (Client To Gateway), page123
Remote Access with Cisco QuickVPN, page125
Remote Access with PPTP, page125
VPN
Introduction to VPNs
Cisco Small Business RV0xx Series Routers Administration Guide 123
9
Site to Site VPN (Gateway To Gateway)
In a site-to-site or gateway-to-gateway VPN, a VPN router at one office connects
to a VPN router at a remotely located office. Client devices can access network
resources as if they were all at the same site. This model can be used for multiple
users at a remote office.
In the following example, the main office (Site A) and a remote office (Site B) are
connected by a VPN tunnel. Users at both sites have access to the network
resources at both sites.
Configuration tasks:
Use the VPN > Gateway to Gateway page to configure the VPN tunnel. For
instructions, see Setting Up a Gateway to Gateway (Site to Site) VPN,
page130. For more details and examples, see Appendix D, Configuring a
Gateway-to-Gateway VPN Tunnel Between RV0xx Series Routers.
Remote Access (Client To Gateway)
In a remote access or client-to-gateway VPN, a computer with VPN client software
connects to a VPN router. For this scenario, you can install third-party VPN client
software on the users computers. Alternatively, a VPN tunnel can be accessed
from any computer with the built-in IPSec Security Manager (Windows 2000,
Windows XP, and Windows 7).
1
9
9
4
6
8
Site A
RV016
router
RV042
router
Site B
Inside
192.168.1.1/24
Outside
209.165.200.226/24
Outside
209.165.200.236/24
Inside
192.168.2.1/24
Personal
computers
Personal
computers
Printer Printer
Internet
VPN
Introduction to VPNs
Cisco Small Business RV0xx Series Routers Administration Guide 124
9
You will need to configure this router with the specific IPsec policies required for
the IPsec client. You also will need to install and configure the IPsec client
software on the users computers.
NOTE Consider two other remote access options: Remote Access with Cisco
QuickVPN, page125 and Remote Access with PPTP, page125.
The following is an example of a client-to-gateway VPN. A business traveler
connects to the Internet from her hotel room. Her notebook computer has VPN
client software that is configured with her offices VPN settings. She accesses the
VPN client software and connects to the VPN router at the central office. Using the
VPN, she now has a secure connection to the central offices network, as if she
were physically connected.
Configuration tasks:
1. Use the VPN > Client to Gateway page to configure the VPN tunnel with the
settings required by the third-party client, such as TheGreenbow. For
instructions, see Setting Up a Remote Access Tunnel for VPN Clients (Client
To Gateway), page139.
2. Install the client software on the users computers.
1
9
9
4
6
9
Outside
209.165.200.226
DNS Server
WINS Server
192.168.1.30
Personal Computer
Using VPN Software Client
Personal Computer
Using VPN Software Client
Personal Computer
Using VPN Software Client
Inside
192.168.1.1
RV0xx
router
Internet
Internal
network
VPN
Introduction to VPNs
Cisco Small Business RV0xx Series Routers Administration Guide 125
9
Remote Access with Cisco QuickVPN
Users with Cisco QuickVPN software can establish a VPN tunnel to your network.
Use this option if you want to simplify the VPN setup process. You do not have to
configure VPN policies. Remote users can connect securely with the Cisco
QuickVPN client and an Internet connection. For information about the benefits and
limitations, see Easy and Secure Access with Cisco QuickVPN at http://
www.cisco.com/en/US/docs/routers/csbr/app_notes/QuickVPN_an_OL-
25680.pdf
Configuration Tasks:
1. Use the VPN Client Access page to add the usernames and passwords.
2. Optionally, use the VPN > VPN Client Access page to generate certificates to
install on the users computers. For more information, see Certificate
Management, page148.
3. Install Cisco QuickVPN on the users computers. To get the software, go to
www.cisco.com/go/software. Enter the routers model number in the search
box and then click Find. In the list of links, click Quick Virtual Private Network
(QVPN) Utility. After downloading the software on the computer, double-click
Setup.exe to start the installation.
4. If you generated certificates, copy the certificate to the directory where Cisco
QuickVPN is installed, typically C:\Program Files\Cisco Small
Business\QuickVPN client.
Remote Access with PPTP
A remote user with a Microsoft computer can establish a VPN tunnel by
connecting to a PPTP server at your site. Use this option to simplify VPN setup.
You do not have to configure VPN policies on the router, and there is no need to
install a VPN client on the users computers. However, be aware that security
vulnerabilities have been found in this protocol.
Configuration Tasks:
1. Use the VPN > PPTP Server page to enable PPTP server, set the IP address
range for clients, and enter the usernames and passwords.
2. Distribute the user names and passwords to the users.
VPN
Viewing the Summary Information for VPN
Cisco Small Business RV0xx Series Routers Administration Guide 126
9
Viewing the Summary Information for VPN
The VPN > Summary page displays general information about the routers VPN
tunnel settings. The router supports up to 100 tunnels.
NOTE If the PPTP Server is enabled, summary information about PPTP clients appears on
the VPN > PPTP Server page. For more information, see Setting Up PPTP Server,
page150.
To open this page: Click VPN > Summary in the navigation tree.
Summary
Tunnel(s) Used: The number of VPN tunnels in use.
Tunnels Available: The number of available VPN tunnels.
Detail: Click Detail for more information. Click Refresh to update the data,
or click Close to return to the VPN > Summary page. For each VPN tunnel,
the No., Name, Status, Phase 2 Enc/Auth/Grp, Local Group, Remote Group,
and Remote Gateway will be displayed.
VPN
Viewing the Summary Information for VPN
Cisco Small Business RV0xx Series Routers Administration Guide 127
9
Tunnel Status
Above the table, the following information appears:
Tunnel(s) Enabled: The number of tunnels that are enabled.
Tunnel(s) Defined: The number of tunnels that are defined, including
enabled and disabled tunnels.
The table displays the following information about each tunnel:
No.: The identification number of the VPN tunnel.
Name: A descriptive name for the VPN tunnel.
Status: The status of the VPN tunnel: Connected or Waiting for Connection.
Phase2 Enc/Auth/Grp: The Phase 2 Encryption type (NULL/DES/3DES/
AES-128/AES-192/AES-256), Authentication method (NULL/MD5/SHA1),
and DH Group number (1/2/5) that you chose in the IPSec Setup section.
If you selected Manual for the Keying Mode in the IPSec section, then only
the Encryption type and Authentication method appear.
Local Group: The IP address and subnet mask of the Local Group.
Remote Group: The IP address and subnet mask of the Remote Group.
Remote Gateway: The IP address of the Remote Gateway.
Tunnel Test: Click Connect to verify the status of the VPN tunnel. The test
result will be updated in the Status column. If the tunnel is connected, a
Disconnect button will be available so you can end the connection.
Configure: Click the Edit icon to open a new page where you can change
the tunnels settings. To delete tunnel settings, select a tunnel, and then click
the Delete icon
Tunnel Enabled: The number of enabled VPN tunnels.
Tunnel Defined: The number of defined VPN tunnels.
Add: Click this button to add a tunnel. Then choose one of the following
options:
- To create a tunnel for a remote site with a VPN router, choose Gateway
to Gateway. The Gateway to Gateway page appears. See Setting Up a
Gateway to Gateway (Site to Site) VPN, page130.
VPN
Viewing the Summary Information for VPN
Cisco Small Business RV0xx Series Routers Administration Guide 128
9
- To create a tunnel for a remote worker using VPN client software, choose
Client to Gateway. The Client to Gateway page appears. See Setting
Up a Remote Access Tunnel for VPN Clients (Client To Gateway),
page139.
Navigation controls: If you have numerous rules, you can adjust the display.
Use the Rows per page list at the top right corner of the table to choose the
number of rules to display on each page. Use the Page list below the table
to choose a particular page. Use the navigation buttons to view the first
page, previous page, next page, or final page. Some buttons may be
unavailable, depending on the number of pages and the current selection.
GroupVPN Status
If you enable the GroupVPN setting for any of your Client to Gateway tunnels, the
status information appears in this table.
Group Name: A descriptive name for the group VPN.
Connected Tunnels: The number of users logged into the group VPN.
Phase2 Enc/Auth/Grp: The Phase 2 Encryption type (NULL/DES/3DES/
AES-128/AES-192/AES-256), Authentication method (NULL/MD5/SHA1),
and DH Group number (1/2/5), as configured in the IPSec Setup section.
Local Group: The IP address and subnet mask of the Local Group.
Remote Client: The remote clients in the group VPN.
Remote Clients Status: The status of the remote clients: Online or Offline.
Click Detail List to open the Group List window. This window displays the
Group Name, IP address, and Connection Time. You can click Refresh to
update the data, or click Close to close the pop-up window and return to
the VPN > Summary page.
Tunnel Test: Click Connect to verify the status of the group VPN. The test
result will be updated in the Status column. If the group VPN is connected, a
Disconnect button will be available so you can end the connection.
Configure: Click the Edit icon to open a new page where you can change
the tunnels settings. To delete tunnel settings, select a tunnel, and then click
the Delete icon.
Navigation controls: If you have numerous rules, you can adjust the display.
Use the Rows per page list at the top right corner of the table to choose the
number of rules to display on each page. Use the Page list below the table
to choose a particular page. Use the navigation buttons to view the first
VPN
Viewing the Summary Information for VPN
Cisco Small Business RV0xx Series Routers Administration Guide 129
9
page, previous page, next page, or final page. Some buttons may be
unavailable, depending on the number of pages and the current selection.
VPN Clients Status
This section identifies the VPN clients currently connected to the router.
No.: The ID number of the VPN client.
Username: The name of the VPN client.
Status: The status of the VPN client connection.
Start Time: The time when the VPN client established its VPN connection
to the router.
End Time: The time when the VPN client ended its VPN connection to the
router.
Duration: The period of time that the VPN connection has been active.
Disconnect: Click this button to disconnect any VPN client.
Navigation controls: If you have numerous rules, you can adjust the display.
Use the Rows per page list at the top right corner of the table to choose the
number of rules to display on each page. Use the Page list below the table
to choose a particular page. Use the navigation buttons to view the first
page, previous page, next page, or final page. Some buttons may be
unavailable, depending on the number of pages and the current selection.
VPN
Setting Up a Gateway to Gateway (Site to Site) VPN
Cisco Small Business RV0xx Series Routers Administration Guide 130
9
Setting Up a Gateway to Gateway (Site to Site) VPN
Use the VPN > Gateway to Gateway page to create a new tunnel between two
VPN devices, such as a Cisco RV082 router at your office and a Cisco RV042
router at a remote office.
You will enter the settings for the local group and the remote group, and you will
enter the corresponding settings (reversing local and remote) when configuring
the other router. A successful connection requires that at least one router is
identifiable by a static IP address or a Dynamic DNS hostname. Alternatively, if one
router has only a dynamic IP address, you can use any email address as
authentication to establish the connection.
NOTE The two ends of the tunnel cannot be on the same subnet. For example, if the Site A
LAN uses the 192.168.1.x subnet, Site B could use 192.168.2.x.
You will enter corresponding settings (reversing local and remote) when
configuring the two routers. When you configure this router (Router A), enter its
settings in the Local Group Setup section, and enter the settings for the other
router (Router B) in the Remote Group Setup section. When you configure the
other router (Router B), enter its settings in the Local Group Setup section, and
enter the Router A settings in the Remote Group Setup section. For more details
and examples, see Appendix D, Configuring a Gateway-to-Gateway VPN
Tunnel Between RV0xx Series Routers..
To open this page: Click VPN > Gateway to Gateway in the navigation tree.
Alternatively, you can click the Add Tunnel button on the VPN > Summary page, in
the Tunnel Status section. Then choose Gateway to Gateway.
1
9
9
4
6
8
Site A
RV016
router
RV042
router
Site B
Inside
192.168.1.1/24
Outside
209.165.200.226/24
Outside
209.165.200.236/24
Inside
192.168.2.1/24
Personal
computers
Personal
computers
Printer Printer
Internet
VPN
Setting Up a Gateway to Gateway (Site to Site) VPN
Cisco Small Business RV0xx Series Routers Administration Guide 131
9
NOTE Before navigating away from this page, click Save to save your settings, or click
Cancel to undo them. Any unsaved changes are abandoned.
Add a New Tunnel
Tunnel No: The ID number, which is automatically generated
Tunnel Name: Enter a name for this VPN tunnel, such as Los Angeles Office,
Chicago Branch, or New York Division. This description is for your reference.
It does not have to match the name used at the other end of the tunnel.
Interface: Select the WAN port to use for this tunnel.
Enable: Check this box to enable the VPN tunnel, or uncheck it to disable
the tunnel. By default, the tunnel is enabled.
Local Group Setup and Remote Group Setup
Enter the settings described below. The Local settings are for this router, and the
Remote settings are for the router on the other end of the tunnel. Mirror these
settings when configuring the VPN tunnel on the other router.
Local/Remote Security Gateway Type: Specify the method for identifying
the router to establish the VPN tunnel. The Local Security Gateway is on this
router; the Remote Security Gateway is on the other router. At least one of
the routers must have either a static IP address or a dynamic DNS hostname
to make a connection.
VPN
Setting Up a Gateway to Gateway (Site to Site) VPN
Cisco Small Business RV0xx Series Routers Administration Guide 132
9
- IP Only: Choose this option if this router has a static WAN IP address.
The WAN IP address appears automatically.
For the Remote Security Gateway Type, an extra field appears. If you
know the IP address of the remote VPN router, choose IP Address, and
then enter the address. If you do not know the IP address of the remote
VPN router, select IP by DNS Resolved, and then enter the real domain
name of the router on the Internet. Cisco RV082 will get the IP address of
remote VPN device by DNS Resolved, and IP address of remote VPN
device will be displayed in the VPN Status section of the VPN >
Summary page.
- IP + Domain Name (FQDN) Authentication: Choose this option if this
router has a static IP address and a registered domain name, such as
MyServer.MyDomain.com. Also enter the Domain Name to use for
authentication. The domain name can be used only for one tunnel
connection.
For the Remote Security Gateway Type, an extra field appears. If you
know the IP address of the remote VPN router, choose IP Address, and
then enter the address. If you do not know the IP address of the remote
VPN router, select IP by DNS Resolved, and then enter the real domain
name of the router on the Internet. Cisco RV082 will get the IP address of
remote VPN device by DNS Resolved, and the IP address of remote VPN
device will be displayed in the VPN Status section of the VPN >
Summary page.
- IP + E-mail Addr.(USER FQDN) Authentication: Choose this option if
this router has a static IP address and you want to use an email address
for authentication. The current WAN IP address appears automatically.
Enter any Email Address to use for authentication.
For the Remote Security Gateway Type, an extra field appears. If you
know the IP address of the remote VPN router, choose IP Address, and
then enter the address. If you do not know the IP address of the remote
VPN router, select IP by DNS Resolved, and then enter the real domain
name of the router on the Internet. Cisco RV082 will get the IP address of
remote VPN device by DNS Resolved, and IP address of remote VPN
device will be displayed in the VPN Status section of the VPN >
Summary page.
- Dynamic IP + Domain Name (FQDN) Authentication: Choose this
option if this router has a dynamic IP address and a registered Dynamic
DNS hostname (available from providers such as DynDNS.com). Enter a
Domain Name to use for authentication. The domain name can be used
only for one tunnel connection.
VPN
Setting Up a Gateway to Gateway (Site to Site) VPN
Cisco Small Business RV0xx Series Routers Administration Guide 133
9
- Dynamic IP + E-mail Addr.(USER FQDN) Authentication: Choose this
option if this router has a dynamic IP address and does not have a
Dynamic DNS hostname. Enter any Email Address to use for
authentication.
If both routers have dynamic IP addresses (as with PPPoE connections),
do not choose Dynamic IP + Email Addr. for both gateways. For the
remote gateway, choose IP Address and IP Address by DNS Resolved.
Local/Remote Security Group Type: Specify the LAN resources that can
use this tunnel. The Local Security Group is for this routers LAN resources;
the Remote Security Group is for the other routers LAN resources.
- IP Address: Choose this option to specify one device that can use this
tunnel. Then enter the IP address of the device.
- Subnet: Choose this option (the default option) to allow all devices on a
subnet to use the VPN tunnel. Then enter the subnetwork IP address and
mask.
- IP Range: Choose this option to specify a range of devices that can use
the VPN tunnel. Then identify the range of IP addresses by entering the
first address in the Begin IP field and the final address in the End IP
field.
IPSec Setup
Enter the Internet Protocol Security settings for this tunnel.
IMPORTANT: In order for any encryption to occur, the two ends of a VPN tunnel
must agree on the methods of encryption, decryption, and authentication. Enter
exactly the same settings on both routers.
Keying Mode: Choose one of the following key management methods:
- Manual: Choose this option if you want to generate the key yourself and
you do not want to enable key negotiation. Manual key management is
used in small static environments or for troubleshooting purposes. Enter
the required settings. For information, see Required fields for Manual
mode, page134.
- IKE with Preshared Key: Choose this option to use the Internet Key
Exchange protocol to set up a Security Association (SA) for your tunnel.
IKE uses a preshared key to authenticate the remote IKE peer. This
setting is recommended and is selected by default. Enter the required
settings. For more information, see Required fields for IKE with
VPN
Setting Up a Gateway to Gateway (Site to Site) VPN
Cisco Small Business RV0xx Series Routers Administration Guide 134
9
Preshared Key, page135 and Advanced settings for IKE with
Preshared Key, page136.
Required fields for Manual mode
Enter the settings for manual mode. Be sure to enter the same settings when
configuring other router for this tunnel. The Incoming / Outgoing SPI settings
must be mirrored on the other router.
- Incoming / Outgoing SPI: The Security Parameter Index is carried in the
ESP (Encapsulating Security Payload Protocol) header and enables the
receiver and sender to select the security association, under which a
packet should be processed. You can enter hexadecimal values from
100~ffffffff. Each tunnel must have a unique Incoming SPI and Outgoing
SPI. No two tunnels share the same SPI. The Incoming SPI here must
match the Outgoing SPI value at the other end of the tunnel, and vice
versa.
- Encryption: Select a method of encryption: DES or 3DES. This setting
determines the length of the key used to encrypt or decrypt ESP
packets. DES is 56-bit encryption and 3DES is 168-bit encryption. 3DES
is recommended because it is more secure.
- Authentication: Select a method of authentication: MD5 or SHA1. The
authentication method determines how the ESP packets are validated.
MD5 is a one-way hashing algorithm that produces a 128-bit digest.
SHA1 is a one-way hashing algorithm that produces a 160-bit digest.
SHA1 is recommended because it is more secure. Make sure that both
ends of the VPN tunnel use the same authentication method.
- Encryption Key: Enter a key to use to encrypt and decrypt IP traffic. If
you selected DES encryption, enter 16 hexadecimal values. If you
selected 3DES encryption enter 40 hexadecimal values. If you do not
enter enough hexadecimal values, then zeroes will be appended to the
key to meet the required length.
- Authentication Key: Enter a key to use to authenticate IP traffic. If you
selected MD5 authentication, enter 32 hexadecimal values. If you
selected SHA1, enter 40 hexadecimal values. If you do not enter enough
hexadecimal values, then zeroes will be appended to the key to meet
the required length.
VPN
Setting Up a Gateway to Gateway (Site to Site) VPN
Cisco Small Business RV0xx Series Routers Administration Guide 135
9
Required fields for IKE with Preshared Key
Enter the settings for Phase 1 and Phase 2. Phase 1 establishes the
preshared keys to create a secure authenticated communication channel. In
Phase 2, the IKE peers use the secure channel to negotiate Security
Associations on behalf of other services such as IPsec. Be sure to enter the
same settings when configuring other router for this tunnel.
- Phase 1 / Phase 2 DH Group: DH (Diffie-Hellman) is a key exchange
protocol. There are three groups of different prime key lengths: Group 1
- 768 bits, Group 2 - 1,024 bits, and Group 5 - 1,536 bits. For faster speed
but lower security, choose Group 1. For slower speed but higher
security, choose Group 5. Group 1 is selected by default.
- Phase 1 / Phase 2 Encryption: Select a method of encryption for this
phase: DES, 3DES, AES-128, AES-192, or AES-256. The method
determines the length of the key used to encrypt or decrypt ESP
packets. AES-256 is recommended because it is more secure.
- Phase 1 / Phase 2 Authentication: Select a method of authentication
for this phase: MD5 or SHA1. The authentication method determines how
the ESP (Encapsulating Security Payload Protocol) header packets are
validated. MD5 is a one-way hashing algorithm that produces a 128-bit
digest. SHA1 is a one-way hashing algorithm that produces a 160-bit
digest. SHA1 is recommended because it is more secure. Make sure that
both ends of the VPN tunnel use the same authentication method.
- Phase 1 / Phase 2 SA Life Time: Configure the length of time a VPN
tunnel is active in this phase. The default value for Phase 1 is 28800
seconds. The default value for Phase 2 is 3600 seconds.
- Perfect Forward Secrecy: If the Perfect Forward Secrecy (PFS) feature
is enabled, IKE Phase 2 negotiation will generate new key material for IP
traffic encryption and authentication, so hackers using brute force to
break encryption keys will not be able to obtain future IPSec keys.
Check the box to enable this feature, or uncheck the box to disable this
feature. This feature is recommended.
- Preshared Key: Enter a pre-shared key to use to authenticate the
remote IKE peer. You can enter up to 30 keyboard characters and
hexadecimal values, such as My_@123 or 4d795f40313233. Both ends
of the VPN tunnel must use the same Preshared Key. It is strongly
recommended that you change the Preshared Key periodically to
maximize VPN security.
VPN
Setting Up a Gateway to Gateway (Site to Site) VPN
Cisco Small Business RV0xx Series Routers Administration Guide 136
9
- Minimum Preshared Key Complexity: Check the Enable box if you
want to enable the Preshared Key Strength Meter.
- Preshared Key Strength Meter: If you enable Minimum Preshared Key
Complexity, this meter indicates the preshared key strength. As you
enter a preshared key, colored bars appear. The scale goes from red
(weak) to yellow (acceptable) to green (strong).
TIP: Enter a complex preshared key that includes more than eight
characters, upper- and lowercase letters, numbers, and symbols such as
-*^+=.
Advanced settings for IKE with Preshared Key
When the Keying Mode is set to IKE with Preshared Key mode, advanced
settings are available. For most users, the basic settings should suffice;
advanced users can click Advanced + to view the advanced settings. To
hide these settings, click Advanced - .
Important: If you change the Advanced settings on one router, be sure to
enter the same settings on the other router.
- Aggressive Mode: Two modes of IKE SA negotiation are possible: Main
Mode and Aggressive Mode. If network security is preferred, Main Mode
is recommended. If network speed is preferred, Aggressive Mode is
recommended. You can adjust this setting if the Remote Security
Gateway Type is IP Only or one of the IP + types. Check this box to
enable Aggressive Mode, or uncheck the box to disable Aggressive
Mode and use Main Mode.
NOTE: If the Remote Security Gateway Type is one of the Dynamic IP
types, Aggressive Mode is required. The box is checked automatically,
and this setting cannot be changed.
- Compress (Support IP Payload Compression Protocol (IP Comp)): IP
Comp is a protocol that reduces the size of IP datagrams. Check the box
to enable the router to propose compression when it initiates a
connection. If the responder rejects this proposal, then the router will not
implement compression. When the router works as a responder, it will
always accept compression, even if compression is not enabled. If you
enable this feature for this router, also enable it on the router at the other
end of the tunnel.
- Keep-Alive: This feature enables the router to attempt to automatically
re-establish the VPN connection if it is dropped. Check the box to enable
this feature, or uncheck the box to disable it.
VPN
Setting Up a Gateway to Gateway (Site to Site) VPN
Cisco Small Business RV0xx Series Routers Administration Guide 137
9
- AH Hash Algorithm: The AH (Authentication Header) protocol describes
the packet format and default standards for packet structure. With the
use of AH as the security protocol, protection is extended forward into
the IP header to verify the integrity of the entire packet. Check the box to
use this feature. Then select an authentication method: MD5 or SHA1.
MD5 produces a 128-bit digest to authenticate packet data. SHA1
produces a 160-bit digest to authenticate packet data. Both sides of the
tunnel should use the same algorithm.
- NetBIOS Broadcast: NetBIOS broadcast messages are used for name
resolution in Windows networking, to identify resources such as
computers, printers, and file servers. These messages are used by
some software applications and Windows features such as Network
Neighborhood. LAN broadcast traffic is typically not forwarded over a
VPN tunnel. However, you can check this box to allow NetBIOS
broadcasts from one end of the tunnel to be rebroadcast to the other
end.
- NAT Traversal: Network Address Translation (NAT) enables users with
private LAN addresses to access Internet resources by using a publicly
routable IP address as the source address. However, for inbound traffic,
the NAT gateway has no automatic method of translating the public IP
address to a particular destination on the private LAN. This issue
prevents successful IPsec exchanges. If your VPN router is behind a NAT
gateway, check this box to enable NAT traversal. Uncheck the box to
disable this feature. The same setting must be used on both ends of the
tunnel.
- Dead Peer Detection (DPD): Check the box to enable the router to send
periodic HELLO/ACK messages to check the status of the VPN tunnel.
This feature can be used only when it is enabled on both ends of the
VPN tunnel. Specify the interval between HELLO/ACK messages (how
often you want the messages to be sent).
Tunnel Backup: When DPD determines that the remote peer is
unavailable, this feature enables the router to re-establish the VPN tunnel
by using either an alternative IP address for the remote peer or an
alternative local WAN interface. Check the box to enable this feature.
Then enter the settings described below. This feature is available only if
Dead Peer Detection is enabled.
Remote Backup IP Address: Specify an alternative IP address for the
remote peer, or re-enter the WAN IP address that was already set for the
remote gateway.
VPN
Setting Up a Gateway to Gateway (Site to Site) VPN
Cisco Small Business RV0xx Series Routers Administration Guide 138
9
Local Interface: Choose the WAN interface to use to reestablish the
connection.
VPN Tunnel Backup Idle Time: This setting is used when the router
boots up. If the primary tunnel is not connected within the specified
period, then the backup tunnel is used. The default idle time is 30
seconds.
- Split DNS: Split DNS enables the router to send some DNS requests to
one DNS server and other DNS requests to another DNS server, based
on specified domain names. When the router receives an address
resolution request from client, it inspects the domain name. If it matches
one of the domain names in the Split DNS settings, then it passes the
request to the specified DNS server. Otherwise, the request is passed to
the DNS server that is specified in the WAN interface settings. Check the
box to enable this feature, or uncheck the box to disable it.
DNS1: Specify the IP address of the DNS server to use for the specified
domains. Optionally, specify a secondary DNS server in the DNS2 field.
Domain Name 1 - Domain Name 4: Specify the domain names for
these DNS servers. Requests for these domains will be passed to the
specified DNS server(s).
VPN
Setting Up a Remote Access Tunnel for VPN Clients (Client To Gateway)
Cisco Small Business RV0xx Series Routers Administration Guide 139
9
Setting Up a Remote Access Tunnel for VPN Clients (Client To
Gateway)
Use VPN > Client To Gateway page to create a new VPN tunnel to allow
teleworkers and business travelers to access to your network by using third-party
VPN client software, such as TheGreenBow.
NOTE For information about third-party clients, see application notes by visiting
www.cisco.com/go/smallbizrouters (see the Technical Documentation section).
To open this page: Click VPN > Client to Gateway in the navigation tree.
Alternatively, you can click the Add Tunnel button on the VPN > Summary page, in
the Tunnel Status section. Then choose Client to Gateway.
1
9
9
4
6
9
Outside
209.165.200.226
DNS Server
WINS Server
192.168.1.30
Personal Computer
Using VPN Software Client
Personal Computer
Using VPN Software Client
Personal Computer
Using VPN Software Client
Inside
192.168.1.1
RV0xx
router
Internet
Internal
network
VPN
Setting Up a Remote Access Tunnel for VPN Clients (Client To Gateway)
Cisco Small Business RV0xx Series Routers Administration Guide 140
9
Add a New Tunnel
You can configure a VPN tunnel for one remote user or configure a group VPN for
multiple remote users. You have two options:
Tunnel: Choose this option to create a tunnel for a single remote user. The
tunnel number is automatically generated and appear in the Tunnel No field.
Group VPN: Choose this option to create a tunnel for a group of users.
Group VPN facilitates setup and eliminates the need to configure individual
users. All of the remote users can use the same Preshared Key to connect
to RV0xx, up to the maximum number of supported tunnels. The router
supports up to two VPN groups. The group number is automatically
generated and appears in the Group No field.
Enter the following information:
Tunnel Name: Enter a name to describe the tunnel. For a single user, you
could enter the users name or location. For a group VPN, you could identify
the groups business role or location. This description is for your reference
and does not have to match the name used at the other end of the tunnel.
Interface: Select the appropriate WAN port.
Enable: Check this box to enable a group VPN.
Local Group Setup
Enter the following information about this router.
Local Security Gateway Type: Specify the method for identifying this
router to establish the VPN tunnel.
- IP Only: Choose this option if this router has a static WAN IP address.
The WAN IP address appears automatically.
- IP + Domain Name (FQDN) Authentication: Choose this option if this
router has a static IP address and a registered domain name. Also enter
any Domain Name to use for authentication. The domain name can only
be used only for one tunnel connection.
- IP + E-mail Addr.(USER FQDN) Authentication: Choose this option if
this router has a static IP address and you want to use an email address
for authentication. The current WAN IP address appears automatically.
Enter any Email Address to use for authentication.
- Dynamic IP + Domain Name (FQDN) Authentication: Choose this
option if this router has a dynamic IP address and a registered Dynamic
VPN
Setting Up a Remote Access Tunnel for VPN Clients (Client To Gateway)
Cisco Small Business RV0xx Series Routers Administration Guide 141
9
DNS hostname (available from providers such as DynDNS.com). Enter a
Domain Name to use for authentication. The domain name can be used
only for one tunnel connection.
- Dynamic IP + E-mail Addr.(USER FQDN) Authentication: Choose this
option if this router has a dynamic IP address and does not have a
Dynamic DNS hostname. Enter any Email Address to use for
authentication.
Local Security Group Type: Specify the LAN resources that can access
this tunnel.
- IP Address: Choose this option to allow only one LAN device to access
the VPN tunnel. Then enter the IP address of the computer. Only this
device can use this VPN tunnel.
- Subnet: Choose this option (the default option) to allow all devices on a
subnet to access the VPN tunnel. Then enter the subnetwork IP address
and mask.
- IP Range: Choose this option to allow a range of devices to access the
VPN tunnel. Then identify the range of IP addresses by entering the first
address in the Begin IP field and the final address in the End IP field.
Domain Name: If you chose to use domain name authentication, enter the
domain name.
Email: If you chose to use email authentication, enter the email address.
Remote Client Setup for Single User (Tunnel Type)
Specify the method for identifying the client to establish the VPN tunnel. The
following options are available for a Single User, or Tunnel type, VPN.
IP Only: Choose this option if the remote VPN client has a static WAN IP
address. If you know the IP address of the client, choose IP Address, and
then enter the address. If you do not know the IP address of the client,
select IP by DNS Resolved, and then enter the real domain name of the
client on the Internet. The router will get the IP address of the remote VPN
client by DNS Resolved, and the IP address of the remote VPN client will be
displayed in the VPN Status section of the Summary page.
IP + Domain Name (FQDN) Authentication: Choose this option if this client
has a static IP address and a registered domain name. Also enter a Domain
Name to use for authentication. The domain name can only be used only for
one tunnel connection.
VPN
Setting Up a Remote Access Tunnel for VPN Clients (Client To Gateway)
Cisco Small Business RV0xx Series Routers Administration Guide 142
9
If you know the IP address of the remote VPN client, choose IP Address,
and then enter the address. If you do not know the IP address of the remote
VPN client, select IP by DNS Resolved, and then enter the real domain
name of the client on the Internet. The router will get the IP address of
remote VPN client by DNS Resolved, and the IP address of remote VPN
client will be displayed in the VPN Status section of the Summary page.
IP + Email Address (USER FQDN) Authentication: Choose this option if
this client has a static IP address and you want to use any email address for
authentication. The current WAN IP address appears automatically. Enter
any Email Address to use for authentication.
If you know the IP address of the remote VPN client, choose IP Address,
and then enter the address. If you do not know the IP address of the remote
VPN client, select IP by DNS Resolved, and then enter the real domain
name of the client on the Internet. Cisco RV082 will get the IP address of
remote VPN client by DNS Resolved, and IP address of remote VPN device
will be displayed in the VPN Status section of the Summary page.
Dynamic IP + Domain Name (FQDN) Authentication: Choose this option if
this client has a dynamic IP address and a registered Dynamic DNS
hostname (available from providers such as DynDNS.com). Enter the
Domain Name to use for authentication. The domain name can be used only
for one tunnel connection.
Dynamic IP + E-mail Addr.(USER FQDN) Authentication: Choose this
option if this client has a dynamic IP address and does not have a Dynamic
DNS hostname. Enter any Email Address to use for authentication.
Remote Client Setup for a Group (Group VPN Type)
Specify the method for identifying the clients to establish the VPN tunnel. The
following options are available for a Group VPN.
Domain Name (FQDN) Authentication: Choose this option to identify the
client by a registered domain name. Also enter a Domain Name to use for
authentication. The domain name can only be used only for one tunnel
connection.
Email Address (USER FQDN) Authentication: Choose this option to
identify the client by an email address for authentication. Enter the address
in the fields provided.
Microsoft XP/2000 VPN Client: Choose this option if the client software is
the built-in Microsoft XP/2000 VPN Client.
VPN
Setting Up a Remote Access Tunnel for VPN Clients (Client To Gateway)
Cisco Small Business RV0xx Series Routers Administration Guide 143
9
IPSec Setup
Enter the Internet Protocol Security settings for this tunnel.
IMPORTANT: In order for any encryption to occur, the two ends of a VPN tunnel
must agree on the methods of encryption, decryption, and authentication.
Keying Mode: Choose one of the following key management methods:
- Manual: Choose this option if you want to generate the key yourself and
you do not want to enable key negotiation. Manual key management is
used in small static environments or for troubleshooting purposes. Enter
the required settings. For information, see Required fields for Manual
mode, page143.
- IKE with Preshared Key: Choose this option to use the Internet Key
Exchange protocol to set up a Security Association (SA) for your tunnel.
IKE uses a preshared key to authenticate the remote IKE peer. This
setting is recommended and is selected by default. Enter the required
settings. For more information, see Required fields for IKE with
Preshared Key, page144 and Advanced settings for IKE with
Preshared Key, page145.
Required fields for Manual mode
Enter the settings for manual mode.
- Incoming / Outgoing SPI: The Security Parameter Index is carried in the
ESP (Encapsulating Security Payload Protocol) header and enables the
receiver and sender to select the security association, under which a
packet should be processed. You can enter hexadecimal values from
100~ffffffff. Each tunnel must have a unique Incoming SPI and Outgoing
SPI. No two tunnels share the same SPI. The Incoming SPI here must
match the Outgoing SPI value at the other end of the tunnel, and vice
versa.
- Encryption: Select a method of encryption: DES or 3DES. This setting
determines the length of the key used to encrypt or decrypt ESP
packets. DES is 56-bit encryption and 3DES is 168-bit encryption. 3DES
is recommended because it is more secure.
- Authentication: Select a method of authentication: MD5 or SHA1. The
authentication method determines how the ESP packets are validated.
MD5 is a one-way hashing algorithm that produces a 128-bit digest.
SHA1 is a one-way hashing algorithm that produces a 160-bit digest.
SHA1 is recommended because it is more secure. Make sure that both
ends of the VPN tunnel use the same authentication method.
VPN
Setting Up a Remote Access Tunnel for VPN Clients (Client To Gateway)
Cisco Small Business RV0xx Series Routers Administration Guide 144
9
- Encryption Key: Enter a key to use to encrypt and decrypt IP traffic. If
you selected DES encryption, enter 16 hexadecimal values. If you
selected 3DES encryption enter 40 hexadecimal values. If you do not
enter enough hexadecimal values, then zeroes will be appended to the
key to meet the required length.
- Authentication Key: Enter a key to use to authenticate IP traffic. If you
selected MD5 authentication, enter 32 hexadecimal values. If you
selected SHA1, enter 40 hexadecimal values. If you do not enter enough
hexadecimal values, then zeroes will be appended to the key to meet
the required length.
Required fields for IKE with Preshared Key
Enter the settings for Phase 1 and Phase 2. Phase 1 establishes the
preshared keys to create a secure authenticated communication channel. In
Phase 2, the IKE peers use the secure channel to negotiate Security
Associations on behalf of other services such as IPsec.
- Phase 1 / Phase 2 DH Group: DH (Diffie-Hellman) is a key exchange
protocol. There are three groups of different prime key lengths: Group 1
- 768 bits, Group 2 - 1,024 bits, and Group 5 - 1,536 bits. For faster speed
but lower security, choose Group 1. For slower speed but higher
security, choose Group 5. Group 1 is selected by default.
- Phase 1 / Phase 2 Encryption: Select a method of encryption for this
phase: DES, 3DES, AES-128, AES-192, or AES-256. The method
determines the length of the key used to encrypt or decrypt ESP
packets. AES-256 is recommended because it is more secure.
- Phase 1 / Phase 2 Authentication: Select a method of authentication
for this phase: MD5 or SHA1. The authentication method determines how
the ESP (Encapsulating Security Payload Protocol) header packets are
validated. MD5 is a one-way hashing algorithm that produces a 128-bit
digest. SHA1 is a one-way hashing algorithm that produces a 160-bit
digest. SHA1 is recommended because it is more secure. Make sure that
both ends of the VPN tunnel use the same authentication method.
- Phase 1 / Phase 2 SA Life Time: Configure the length of time a VPN
tunnel is active in this phase. The default value for Phase 1 is 28800
seconds. The default value for Phase 2 is 3600 seconds.
- Perfect Forward Secrecy: If the Perfect Forward Secrecy (PFS) feature
is enabled, IKE Phase 2 negotiation will generate new key material for IP
traffic encryption and authentication, so hackers using brute force to
break encryption keys will not be able to obtain future IPSec keys.
VPN
Setting Up a Remote Access Tunnel for VPN Clients (Client To Gateway)
Cisco Small Business RV0xx Series Routers Administration Guide 145
9
Check the box to enable this feature, or uncheck the box to disable this
feature. This feature is recommended.
- Preshared Key: Enter a pre-shared key to use to authenticate the
remote IKE peer. You can enter up to 30 keyboard characters and
hexadecimal values, such as My_@123 or 4d795f40313233. Both ends
of the VPN tunnel must use the same Preshared Key. It is strongly
recommended that you change the Preshared Key periodically to
maximize VPN security.
- Minimum Preshared Key Complexity: Check the Enable box if you
want to enable the Preshared Key Strength Meter.
- Preshared Key Strength Meter: If you enable Minimum Preshared Key
Complexity, this meter indicates the preshared key strength. As you
enter a preshared key, colored bars appear. The scale goes from red
(weak) to yellow (acceptable) to green (strong).
TIP: Enter a complex preshared key that includes more than eight
characters, upper- and lowercase letters, numbers, and symbols such as
-*^+=.
Advanced settings for IKE with Preshared Key
When the Keying Mode is set to IKE with Preshared Key mode, advanced
settings are available. For most users, the basic settings should suffice;
advanced users can click Advanced + to view the advanced settings. To
hide these settings, click Advanced -
- Aggressive Mode (available for Tunnel, not Group VPN): Two modes of
IKE SA negotiation are possible: Main Mode and Aggressive Mode. If
network security is preferred, Main Mode is recommended. If network
speed is preferred, Aggressive Mode is recommended. You can adjust
this setting if the Remote Security Gateway Type is IP Only or one of the
IP + types. Check this box to enable Aggressive Mode, or uncheck the
box to disable Aggressive Mode and use Main Mode.
NOTE: If the Remote Security Gateway Type is one of the Dynamic IP
types, Aggressive Mode is required. The box is checked automatically,
and this setting cannot be changed.
- Compress (Support IP Payload Compression Protocol (IP Comp)): IP
Comp is a protocol that reduces the size of IP datagrams. Check the box
to enable the router to propose compression when it initiates a
connection. If the responders reject this proposal, then the router will not
implement compression. When the device works as a responder, it will
VPN
Setting Up a Remote Access Tunnel for VPN Clients (Client To Gateway)
Cisco Small Business RV0xx Series Routers Administration Guide 146
9
always accept compression, even if compression is not enabled. If you
enable this feature for this router, also enable it on the client.
- Keep-Alive: This feature enables the router to attempt to automatically
re-establish the VPN connection if it is dropped. Check the box to enable
this feature, or uncheck the box to disable it.
- AH Hash Algorithm: The AH (Authentication Header) protocol describes
the packet format and default standards for packet structure. With the
use of AH as the security protocol, protection is extended forward into
the IP header to verify the integrity of the entire packet. Check the box to
use this feature. Then select an authentication method: MD5 or SHA1.
MD5 produces a 128-bit digest to authenticate packet data. SHA1
produces a 160-bit digest to authenticate packet data. Both sides of the
tunnel should use the same algorithm.
- NetBIOS Broadcast: NetBIOS broadcast messages are used for name
resolution in Windows networking, to identify resources such as
computers, printers, and file servers. These messages are required by
some software applications and Windows features such as Network
Neighborhood. LAN broadcast traffic is typically not forwarded over a
VPN tunnel. However, you can check this box to allow NetBIOS
broadcasts from one end of the tunnel to be rebroadcast to the other
end.
- Dead Peer Detection (DPD) (available for Tunnel, not Group VPN):
Check the box to enable the router to send periodic HELLO/ACK
messages to check the status of the VPN tunnel. This feature can be
used only when it is enabled on both ends of the VPN tunnel. Specify the
interval between HELLO/ACK messages (how often you want the
messages to be sent).
- NAT Traversal: Network Address Translation (NAT) enables users with
private LAN addresses to access Internet resources by using a publicly
routable IP address as the source address. However, for inbound traffic,
the NAT gateway has no automatic method of translating the public IP
address to a particular destination on the private LAN. This issue
prevents successful IPsec exchanges. If your VPN router is behind a NAT
gateway, check this box to enable NAT traversal. Uncheck the box to
disable this feature. The same setting must be used on both ends of the
tunnel.
VPN
Managing VPN Users and Certificates
Cisco Small Business RV0xx Series Routers Administration Guide 147
9
Managing VPN Users and Certificates
Use the VPN > VPN Client Access page to configure usernames and passwords
for Cisco QuickVPN users and to generate the SSL certificates to install on their
computers. You can add up to 50 users. First, export a certificate and use the
exported client certificate for the Cisco QuickVPN Client. Then enter the
information at the top of the screen and the users you've entered will appear in the
list at the bottom, showing their status. The Router supports up to 50 Cisco
QuickVPN Clients.
NOTE
QuickVPN Client 1.4.0.5 or later supports Windows 7/XP/Vista. Firewall must
be enabled on Vista and Windows 7. QuickVPN users must have the
administrator rights to the PC.
A user can connect without a certificate installed on the PC. The user will
see a security warning when connecting to the VPN tunnel, but can proceed
without this extra security protection.
For more information about QuickVPN, see Cisco QuickVPN for Windows,
page167.
To open this page: Click VPN > VPN Client Access in the navigation tree.
Add or update users as needed. For each new user, export a client certificate to
install on the users PC for a more secure connection.
Users, page148
Certificate Management, page148
VPN
Managing VPN Users and Certificates
Cisco Small Business RV0xx Series Routers Administration Guide 148
9
NOTE Before navigating away from this page, click Save to save your settings, or click
Cancel to undo them. Any unsaved changes are abandoned.
When you first save these settings, a message will appear, asking if you would like
the router to automatically change the LAN IP address to prevent conflicting IP
addresses. To change the LAN IP address, click Yes. If an IP conflict occurs, the
QuickVPN client will not connect to the router.
Users
To add a VPN user to the list: Enter the following information, and then click
Add to list. After adding users, you can generate certificates to be installed
on their computers (see details in Certificate Management, page148).
- Username: Enter a name for this user.
- New Password: Enter a password.
- Confirm New Password: Re-enter the password to confirm.
- Allow Password Change: Check Yes to allow the user to change the
password, or click No to prevent the user from changing the assigned
password.
- Active: Check the box to make the new user active.
To add another new user: Enter the information, and then click Add to list.
To modify a user in the list: Click the entry that you want to modify. The
information appears in the text fields. Make the changes, and then click
Update. If you do not need to make changes, you can click Add New to de-
select the entry and clear the text fields.
To delete a user from the list: Click the entry that you want to delete. To
select a block of entries, click the first entry, hold down the Shift key, and
click the final entry in the block. To select individual entries, hold down the
Ctrl key while clicking. Click Delete.
Certificate Management
Generate New Certificate: To generate a new certificate to replace the
existing certificate on the router, click Generate. After clicking the button, a
confirmation page appears. Click OK to continue.
Export Certificate for Administrator: The administrator certificate on the
router contains the private key. You can export a copy of the certificate to
save as a backup file. For example, if you reset the router to the factory
default settings, you should first export the certificate. After you restart the
router, you can import this file to restore the certificate. To export the
VPN
Setting Up VPN Passthrough
Cisco Small Business RV0xx Series Routers Administration Guide 149
9
administrator certificate, click Export for Admin. When the File Download
window appears, click Save. Choose a safe place to save the certificate,
enter a descriptive filename, and click Save. When the Download complete
window appears, click Close.
Export Certificate for Client: You can install a client certificate on a users
PC to prevent a main-in-the-middle attack. To export the client certificate,
click Export for Client. When the File Download window appears, click
Save. Locate the install directory for the client software (typically
C:\Program Files\Cisco Small Business\QuickVPN client), enter a
descriptive filename, and then click Save. When the Download complete
window appears, click Close.
NOTE: A user can connect without a certificate installed on the PC. The user
will see a security warning when connecting to the VPN tunnel, but can
proceed without this extra security protection.
Import Certificate: To restore a previously saved administrator certificate,
click Browse, locate the file, and click Open. Then click Import. When the
confirmation message appears, click OK to replace the existing certificate
with the specified file. Click Cancel to close the message without importing
the certificate.
Existing Certificate: The filename of the current certificate, which is stored
on the router.
Setting Up VPN Passthrough
Use the VPN > VPN Passthrough page to enable or disable passthrough for a
variety of VPN methods. VPN passthrough is enabled by default to allow VPN
clients on the LAN of the router to reach the VPN server on the Internet.
Cisco recommends enabling VPN Passthrough to allow VPN clients to pass
through the router to connect to the VPN endpoint without problems. The
administrator can disable the VPN Passthrough to block VPN clients from reaching
the VPN endpoint on the Internet.
To open this page: Click VPN > VPN Passthrough in the navigation tree.
VPN
Setting Up PPTP Server
Cisco Small Business RV0xx Series Routers Administration Guide 150
9
NOTE Before navigating away from this page, click Save to save your settings, or click
Cancel to undo them. Any unsaved changes are abandoned.
Enable or disable the following settings, as needed:
IPSec Passthrough: Internet Protocol Security (IPSec) is a suite of
protocols used to implement secure exchange of packets at the IP layer.
IPSec Passthrough is enabled by default to allow IPSec tunnels to pass
through the router.
PPTP Passthrough: Point-to-Point Tunneling Protocol (PPTP) allows the
Point-to-Point Protocol (PPP) to be tunneled through an IP network. PPTP
Passthrough is enabled by default.
L2TP Passthrough: Layer 2 Tunneling Protocol is the method used to
enable Point-to-Point sessions via the Internet on the Layer 2 level. L2TP
Passthrough is enabled by default.
Setting Up PPTP Server
Use the VPN > PPTP Server page to enable up to five PPTP (Point-to-Point
Tunneling Protocol) VPN tunnels for users who are running PPTP client software on
Windows XP or 2000. PPTP clients are included by default in Microsoft Windows.
NOTE In Windows XP/2000, a user opens the Network Connections panel and creates a
new connection. In the wizard, the user selects the option to create a connection to
the workplace using a Virtual Private Network connection. The user will need to
know the host name or IP address for the router. This value needs to match the value
that you enter on the VPN > PPTP Server page. The wizard guides the user to
create a desktop shortcut, which can be used to launch the client. To connect, the
VPN
Setting Up PPTP Server
Cisco Small Business RV0xx Series Routers Administration Guide 151
9
user launches the client and logs in with the user name and password that you
configured. For more information, users should refer to the Windows
documentation or Help files.
To open this page: Click VPN > PPTP Server in the navigation tree.
NOTE Before navigating away from this page, click Save to save your settings, or click
Cancel to undo them. Any unsaved changes are abandoned.
Check the Enable PPTP Server box to allow PPTP VPN tunnels. Uncheck the box
to disable this feature. It is disabled by default. After you check the box, additional
fields appear.
IP Address Range
Enter the range of LAN address to assign to the PPTP VPN clients. Enter the first
address in the Range Start field, and enter the final address in the Range End
field. The default range is 192.168.1.200 to 92.168.1.204.
NOTE The LAN IP address range for PPTP VPN clients should be outside of the normal
DHCP range of the router.
PPTP Server
Add or edit the list of PPTP VPN users.
To add a user to the list: Enter the following information, and then click Add
to list.
- Username: Enter a name for this user.
- New Password: Enter a password.
- Confirm New Password: Re-enter the password to confirm.
VPN
Setting Up PPTP Server
Cisco Small Business RV0xx Series Routers Administration Guide 152
9
To add another new user: Enter the information, and then click Add to list.
To modify a user in the list: Click the entry that you want to modify. The
information appears in the text fields. Make the changes, and then click
Update. If you do not need to make changes, you can click Add New to de-
select the entry and clear the text fields.
To delete a user from the list: Click the entry that you want to delete. To
select a block of entries, click the first entry, hold down the Shift key, and
click the final entry in the block. To select individual entries, hold down the
Ctrl key while clicking. Click Delete.
Connection List
The following read-only information appears. You can click Refresh to update the
data.
Username: The name of the PPTP VPN client.
Remote Address: The WAN IP address of the PPTP VPN client.
PPTP IP Address: The LAN IP address that the PPTP server assigned to
the client upon connection.
10
Cisco Small Business RV0xx Series Routers Administration Guide 153
Logging System Statistics
Use the Log module to set up the system log, to configure alerts, and to view
system statistics. Refer to these topics:
Setting Up the System Log and Alerts, page153
Viewing the System Log, page157
Setting Up the System Log and Alerts
Use the Log > System Log page to configure logs and alerts and to view the log
tables.
To open this page: Click Log > System Log in the navigation tree.
NOTE Before navigating away from this page, click Save to save your settings, or click
Cancel to undo them. Any unsaved changes are abandoned.
This page has the following sections:
Syslog section, page154
E-mail section, page154
Logging System Statistics
Setting Up the System Log and Alerts
Cisco Small Business RV0xx Series Routers Administration Guide 154
10
Log Setting, page155
Buttons, page156
Syslog section
You can enable the router to send detailed log files to your syslog server when
events are logged.
Enable Syslog: Syslog is an industry-standard protocol used to capture
information about network activity. When this feature is enabled, the router
will send all log activities, including every source/destination IP address
and service, to syslog server. Check the box to enable syslog. Uncheck the
box to disable this feature.
Syslog Server: Enter the Syslog server name or IP address. Restart the
RV0xx for the change to take effect.
E-mail section
You can enable the router to send email alerts when events are logged.
Enable E-Mail Alert: Check this box to enable the router to send email
alerts to the specified email address. Uncheck the box to disable this
feature.
Mail Server: Enter the IP address or name of your ISP's SMTP server.
NOTE: Your ISP may require that you identify your router by entering a host
name on the Setup > Network page.
Send Email to: Enter the email address where you want to send the alerts.
Log Queue Length: Specify the number of log entries to include in the
email. The default is 50.
Log Time Threshold: Log time threshold is the maximum wait time before a
email log message is sent. When the Log Time Threshold expires, an email
is sent whether the email log buffer is full or not. Specify the number of
minutes to collect data before sending the log. The default is 10.
Email Log Now: Click this button to immediately send a message to the
specified email address, to test your settings.
Logging System Statistics
Setting Up the System Log and Alerts
Cisco Small Business RV0xx Series Routers Administration Guide 155
10
Log Setting
Choose the events to report in the logs:
Alert Log: These events include common types of attacks as well as
unauthorized login attempts. Check each type of attack to include in the
alert log. Uncheck each event to omit from the alert log.
- Syn Flooding: An attacker sends a succession of SYN packets, causing
the router to open so many sessions that it is overwhelmed and denies
service to legitimate traffic.
- IP Spoofing: An attacker sends packets with a forged source IP address
to disguise an attack as legitimate traffic.
- Win Nuke: An attacker sends an Out-of-Band message to a Windows
machine with the purpose of causing the target computer to crash.
- Ping of Death: An attacker sends a very large IP packet with the
purpose of causing the target computer to crash.
- Unauthorized Login Attempt: Someone tried to log in to the router
configuration utility without providing the correct username or
password.
- Output Blocking Event: There was an event in ProtectLink web
reputation or URL filtering.
General Log: These events include actions that are performed to enforce
configured policies as well as routine events such as authorized logins and
configuration changes. Check each type of event to include in the general
log. Uncheck each event to omit from the general log.
- System Error Messages: All system error messages.
- Deny Policies: Instances when the router denied access based on your
Access Rules.
- Allow Policies: Instances when the router allowed access based on
your firewall access rules. Note that events for specific access rules can
be included in the log or excluded based on the Log setting in the
access rule configuration. For more information, see Configuring
Firewall Access Rules, page103.
- Configuration Changes: Instances when someone saved changes in
the configuration.
Logging System Statistics
Setting Up the System Log and Alerts
Cisco Small Business RV0xx Series Routers Administration Guide 156
10
- Authorized Login: Instances when someone successfully logged into
the router configuration utility after entering the correct username and
password.
Buttons
Use the following buttons to view additional information:
View System Log: Click this button to view the System Log. The
information appears in a new window. If the web browser displays a
warning about the pop-up window, allow the blocked content.
In the System Log window, you can use the drop-down list to choose a
particular log to display. Click Refresh to update the data, or click Clear to
erase all displayed information. When you finish viewing the log, click Close
to close the pop-up window.
Log entries include the date and time of the event, the event type, and a
message.The message specifies the type of policy, such as Access Rule,
the LAN IP address of the source (SRC), and the MAC address
Outgoing Log Table: Click this button to view the outgoing packet
information. The information appears in a new window.
In the Outgoing Log Table window, you can click Refresh to update the
data. When you finish viewing the log, click Close to close the pop-up
window.
Incoming Log Table: Click this button to display the incoming packet
information. The information appears in a new window. If the web browser
displays a warning about the pop-up window, allow the blocked content.
In the Incoming Log Table window, you can click Refresh to update the
data. When you finish viewing the log, click Close to close the pop-up
window.
Clear Log Now: Click this button to clear out your log without emailing it.
Use this button only if you do not want to view the information again in the
future.
Logging System Statistics
Viewing the System Log
Cisco Small Business RV0xx Series Routers Administration Guide 157
10
Viewing the System Log
Use the Log > System Log page to display statistics about all of the routers ports
(LAN and WAN ports).
To open this page: click Log > System Statistics in the navigation tree.
Statistics appear for each interface, such as LAN, WAN1, WAN2 or DMZ. You can
click Refresh to update the data.
For each port, the following statistics are listed:
Device Name: The port ID, such as eth0, eth1, eth2, and so on
Status: The port status. Depending on the interface type, the status may be
Connected, Disconnected, Enabled, or Disabled.
IP Address: The IP address of the interface
MAC Address: The MAC of the connected device
Subnet Mask: The subnet mask
Default Gateway: The default gateway
DNS: The DNS server for DNS name resolution
Received Packets: The number of packets received through this interface
Sent Packets: The number of packets sent through this interface
Total Packets: The total number of packets sent and received through this
interface
Logging System Statistics
Viewing the System Log
Cisco Small Business RV0xx Series Routers Administration Guide 158
10
Received Bytes: The number of bytes received through this interface
Sent Bytes: The number of bytes sent through this interface
Total Bytes: The total number of bytes sent and received through this
interface
Error Packets Received: The number of error packets received through
this interface
Dropped Packets Received: The number of received packets that were
dropped due to issues such as error checksum.
11
Cisco Small Business RV0xx Series Routers Administration Guide 159
Wizard
Use this tab to access two Setup Wizards, the Basic Setup Wizard and the Access
Rule Setup Wizard. Run the Basic Setup Wizard to change the number of WAN
ports or set up the router for your Internet connection(s). Run the Access Rule
Setup Wizard to set up the security policy for the router.
To open this page: Click Wizard in the navigation tree. Alternatively click Setup
Wizard on the System Summary page.
This page includes the following sections:
Basic Setup, page160
Access Rule Setup, page160
Wizard
Cisco Small Business RV0xx Series Routers Administration Guide 160
11
Basic Setup
Use the Basic Setup Wizard to change the number of WAN ports or to configure
the Internet connection.
Click Launch Now to run the Basic Setup Wizard. Follow the on-screen
instructions to proceed. Refer to the information from your ISP to enter the
required settings for your connection.
Access Rule Setup
Use the Access Rule Setup Wizard to create firewall access rules. Click Launch
Now to run the Access Rule Setup Wizard. The wizard provides information about
the routers default rules to help you get started. Follow the on-screen instructions
to proceed.
A
Cisco RV220W Administration Guide 161
Glossary
Term Definition
beacon interval The time interval at which beacon frames are
transmitted. Beacon frames announce the
existence of the wireless network.
DTIM (Delivery Traffic
Indication Message)
A DTIM field is a countdown field informing
clients of the next window for listening to
broadcast and multicast messages. When the
Cisco RV220W has buffered broadcast or
multicast messages for associated clients, it
sends the next DTIM with a DTIM Interval value.
Its clients hear the beacons and awaken to
receive the broadcast and multicast messages.
dynamic routing Dynamic routing enables the router to adjust
automatically to physical changes in the
networks layout. Using the dynamic RIP
protocol, the router calculates the most efficient
route for the networks data packets to travel
between the source and the destination. The
RIP protocol regularly broadcasts routing
information to other routers on the network. It
determines the best route based on the fewest
number of hops between the source and the
destination.
Glossary
Cisco RV220W Administration Guide 162
A
Fragmentation Threshold
The frame length, in bytes, that requires packets
to be fragmented into two or more frames. Set-
ting a lower value can reduce collisions, which
occur more often in the transmission of long
frames. You may need to use a lower setting in
areas where communication is poor or where
there is a great deal of radio interference. How-
ever, setting the fragmentation threshold too
low may result in poor network performance.
IKE (Internet Key
Exchange)
The Internet Key Exchange (IKE) protocol
dynamically exchanges keys between two
IPsec hosts.
MTU (Maximum
Transmission Unit)
The largest packet that can be sent over the
network.
Network Address
Translation (NAT)
Network Address Translation (NAT) is a
technique that allows several endpoints on a
LAN to share an Internet connection. In this
scenario, the computers on the LAN use a
private IP address range while the WAN port
on the router is configured with a single public
IP address. The router translates the internal
private addresses into a public address, hiding
internal IP addresses from computers on the
Internet.
Preamble Mode
The 802.11b standard requires adding a pream-
ble to every frame before it is transmitted
through the air. The traditional long preamble
requires 192 s for transmission. A short pream-
ble requires only 96 s. A long preamble is
needed for compatibility with the legacy 802.11
systems operating at 1 and 2 Mbps.
Term Definition
Glossary
Cisco RV220W Administration Guide 163
A
RADVD (Router
Advertisement Daemon)
RADVD is an open-source software product
that uses the Neighbor Discovery Protocol
(NDP) to listen for router solicitations in the IPv6
LAN. It responds with router advertisements to
support stateless address auto-configuration.
When a new host connects to the network, it
sends a request for its configuration
parameters, and the router responds with a
router advertisement packet that contains the
network-layer configuration parameters
including IPv6 prefixes. The node takes the
prefix and extends it to a full 128 bit address by
adding an EUID based on its hardware address.
Request to Send (RTS)
Threshold
The packet size, in bytes, that requires an RTS/
Clear to Send (CTS) handshake before sending.
A low setting can be useful in areas where many
client devices are associating with the wireless
device, or in areas where the clients are far
apart and can detect only the access point but
not other clients. Although a low threshold value
consumes more bandwidth and reduces the
throughput of the packet, frequent RTS packets
can help the network to recover from
interference or collisions.
Routing Information
Protocol (RIP)
This protocol uses use distance vectors to
mathematically compare routes to identify the
best path to any given destination address. RIP
sends routing-update messages at regular
intervals and when the network topology
changes. Upon receiving a RIP message, a
router updates its routing table and transmits
the updates to other routers. RIP prevents loops
and has features to provide stability despite
potentially rapid changes in a network's
topology.
RIPv2 supports subnet masks, allows more
information to be included in RIP packets, and
provides a simple authentication mechanism
that is not supported by RIP.
Term Definition
Glossary
Cisco RV220W Administration Guide 164
A
RIPng (RIP next generation) RIPng is an extension of RIPv2 for support of
IPv6. (See the information about RIP in this
Glossary.)
static routing A static route is a pre-determined pathway that
a packet must travel to reach a specific host or
network.
CAUTION: Static routing is a powerful feature
that should be used by advanced users only. In
many cases, it is better to use dynamic routing
because it enables the router to automatically
adjust to physical changes in the networks
layout.
Use cases for static routing include the
following:
Some ISPs require static routes to build
your routing table instead of using
dynamic routing protocols.
You can use static routes to reach peer
routers that do not support dynamic
routing protocols.
If the router is connected to more than
one network or there are multiple routers
installed on your network, it may be
necessary to set up static routes to
enable traffic between them.
You can use static routing to allow users
in different IP domain to access the
Internet through the router.
VLAN (Virtual LAN) A VLAN is a group of endpoints in a network
that are associated by function or other shared
characteristics. Unlike LANs, which are usually
geographically based, VLANs can group
endpoints without regard to the physical
location of the equipment or users.
Term Definition
B
Cisco Small Business RV0xx Series Routers Administration Guide 165
Troubleshooting
The firmware upgrade has failed.
A firmware upgrade takes approximately ten minutes. An error may occur if you
powered off the router, pressed the Reset button, closed the System Management
> Firmware Upgrade page, or disconnected the computer from the router during
the firmware upgrade.
If the firmware upgrade failed, repeat the firmware upgrade procedure using the
System Management > Firmware Upgrade page of the configuration utility. For
more information, see Upgrading the Firmware, page 90.
If the Diag status light continues to flash, the firmware image is damaged. Use the
TFTP utility to upgrade the firmware. You can download the TFTP utility at
www.cisco.com.
Your computer cannot connect to the Internet.
Follow these instructions until your computer can connect to the Internet:
Make sure that the router is powered on. The System status light should be
green and not flashing.
If the System status light is flashing, then power off all of your network
devices, including the modem, router, and computers. Then power on each
device in the following order:
- Cable or DSL modem
- Router
- Computer
Check the cable connections. The computer should be connected to one of
the ports numbered 1 to 4 on the router, and the modem must be connected
to the Internet port on the router.
Troubleshooting
Cisco Small Business RV0xx Series Routers Administration Guide 166
B
The DSL telephone line does not fit into the routers Internet port.
The router does not replace your modem. You still need your DSL modem in order
to use the router. Connect the telephone line to the DSL modem, insert the setup
CD into your computer, and then follow the on-screen instructions.
The router does not have a coaxial port for the cable connection.
The router does not replace your modem. You still need your cable modem in
order to use the router. Connect your cable connection to the cable modem, insert
the setup CD into your computer, and then follow the on-screen instructions.
C
Cisco Small Business RV0xx Series Routers Administration Guide 167
Cisco QuickVPN for Windows
Cisco QuickVPN can be used for client access to a Client to Gateway tunnel that
you configured on this router. Refer to these topics:
Introduction, page167
Cisco QuickVPN Client Installation and Configuration, page168
Using the Cisco QuickVPN Software, page168
NOTE For more information about the configuration process, see Managing VPN Users
and Certificates, page147.
Introduction
The Cisco RV0xx Series VPN routers support IPSec VPN client software, including
the Cisco QuickVPN software. For the latest features, install QuickVPN Client
1.4.0.5 or later, which supports Windows 7.
The router supports up to 50 Cisco QuickVPN clients free of charge. If the router
you have only supports up to ten clients, then upgrade its firmware.
You can create a VPN tunnel between a computer using VPN client software and a
VPN router. The following is an example of a computer-to-VPN router VPN. In her
hotel room, a traveling businesswoman connects to her Internet Service Provider
(ISP). Her notebook computer has VPN client software that is configured with her
offices VPN settings. She accesses the VPN client software and connects to the
VPN router at the central office. As VPNs use the Internet, distance is not a factor.
Using the VPN, the businesswoman now has a secure connection to the central
offices network, as if she were physically connected.
Cisco QuickVPN for Windows
Cisco QuickVPN Client Installation and Configuration
Cisco Small Business RV0xx Series Routers Administration Guide 168
C
Cisco QuickVPN Client Installation and Configuration
For each QuickVPN client, complete the following tasks:
STEP 1 To download QuickVPN, complete the following tasks:
a. Start a web browser, and enter the following address: www.cisco.com/go/
software
b. In the Software Download Search box, enter: QuickVPN
c. Click Go.
d. In the search results, click the link for your router.
e. Follow the on-screen instructions to download the QuickVPN client.
STEP 2 To install the client certificate, save the client certificate to the directory where the
QuickVPN program is installed.
Example: C:\Program Files\Cisco Small Business\QuickVPN Client\
NOTE: QuickVPN can be used without a certificate installed on the PC. The user
will see a security warning but can use QuickVPN without this added security.
Using the Cisco QuickVPN Software
NOTE: Optionally, an SSL certificate can be installed on the PC for extra security; if
this certificate is not installed, you can still use QuickVPN, but you will see a pop-
up warning during this process.
For each QuickVPN client, follow these instructions:
STEP 1 Double-click the Cisco QuickVPN software icon on your desktop or in the system
tray.
STEP 2 When the QuickVPN Login page appears, enter the following information:
Profile Name: Enter a name for your profile.
Username: Enter the username assigned to you.
Password: Enter the password assigned to you.
Cisco QuickVPN for Windows
Using the Cisco QuickVPN Software
Cisco Small Business RV0xx Series Routers Administration Guide 169
C
Server Address: Enter the WAN IP address or domain name of the remote
router.
Port for QuickVPN: Enter the port number that the QuickVPN client will use
to communicate with the remote VPN router, or keep the default, Auto.
Use Remote DNS Server: When this feature is enabled, QuickVPN users
use the Remote DNS Server (provided by the QuickVPN Server) to resolve
the hostname of the computers in the remote subnet over a QuickVPN tunnel.
STEP 3 To save this profile, click Save.
If there are multiple sites to which you will need to create a tunnel, you can create
multiple profiles, but note that only one tunnel can be active at a time. To delete this
profile, click Delete. For information, click Help.
STEP 4 To begin your QuickVPN connection, click Connect. The connections progress is
displayed in this order: Connecting, Provisioning, Activating Policy, and Verifying
Network.
STEP 5 When your QuickVPN connection is established, the QuickVPN tray icon turns
green, and the QuickVPN Status page appears. The page displays the IP address
of the remote end of the VPN tunnel, the time and date the VPN tunnel began, and
the total length of time the VPN tunnel has been active.
STEP 6 To terminate the VPN tunnel, click Disconnect.
If you clicked Change Password and have permission to change your own
password, the Connect Virtual Private Connection page appears.
Old Password: Enter your password.
New Password: Enter your new password.
Confirm New Password: Re-enter your new password.
STEP 7 Click OK to save your new password. Click Cancel to cancel your change. For
information, click Help.
NOTE You can change your password only if you have been granted that privilege by your
system administrator.
D
Cisco Small Business RV0xx Series Routers Administration Guide 170
Configuring a Gateway-to-Gateway VPN
Tunnel Between RV0xx Series Routers
This appendix explains how to set up a VPN between two RV0xx Series routers.
You can then repeat the procedures to add tunnels to your other sites. A Cisco
RV0xx Series router supports up to 100 VPN tunnels.
NOTE Even if you have an RV0xx Series router on one end of the tunnel, and a different
model on the other end, you can use this information to set up your RV0xx Series
router. Note the shared settings that you need to configure on your other router. Both
devices must use a common key or certificate and must have the same security
policies set up.
Refer to these topics:
Overview, page1
Topology Options, page170
Other Design Considerations, page173
Configuring a VPN Tunnel on a Cisco RV0xx Series Router, page175
Topology Options
Before you configure the VPN settings on your routers, consider the topology
options. A VPN topology specifies the peers and the networks that are part of the
VPN and how they connect to one another. Depending on the number of sites and
the nature of traffic, you can choose a hub-and-spoke topology or a mesh
topology.
Configuring a Gateway-to-Gateway VPN Tunnel Between RV0xx Series Routers
Topology Options
Cisco Small Business RV0xx Series Routers Administration Guide 171
D
VPN Hub and Spoke Topology
In a VPN hub-and-spoke topology, multiple VPN routers (spokes) communicate
securely with a central VPN router (hub). A separate, secured tunnel extends
between each individual spoke and the hub.
In the following example, two branch offices (spokes) have site-to-site VPN tunnels
to the main office (hub). The traffic typically is between a remote site and the main
office. Inter-site traffic must pass through the hub first and then out to a spoke.
Figure1 Hub and Spoke
This topology is a simple way to allow all branch employees to access the main
network. It works well if most traffic is from the remote sites to the main network
and there is little traffic among the sites. Too much inter-site traffic may create
bottlenecks at the hub.
Site 2
Site 1
Site 3
Internet
Main Office
VPN
Tunnel
VPN
Tunnel
VPN
Tunnel
2
8
4
2
8
6
Configuring a Gateway-to-Gateway VPN Tunnel Between RV0xx Series Routers
Topology Options
Cisco Small Business RV0xx Series Routers Administration Guide 172
D
VPN Mesh Topology
In a VPN mesh topology, each VPN router can communicate securely with all other
VPN routers. Multiple secured tunnels extend from each site to all other sites.
In the following example, four sites are connected in a VPN mesh topology. Three
VPN tunnels extend from each site, providing secure communications with all
other sites. Data can travel directly between any two sites.
Figure 2 Mesh
This topology requires much more configuration on each router. However, it works
well in a complicated network with data traveling between multiple sites. Because
all devices have direct peer relationships with one another, this design prevents
the bottlenecks that can occur with a hub-and-spoke topology. This design also
ensures that if one site is down, the other sites can continue to exchange data.
NOTE When the number of nodes in a full mesh topology increases, scalability may
become an issuethe limiting factor being the number of tunnels that the devices
can support at a reasonable CPU utilization.
Site 1 Site 2
Site 3 Site 4
VPN Tunnel
VPN Tunnel
VPN
Tunnel
VPN
Tunnel
2
8
4
2
8
7
VPN
Tunnel
VPN
Tunnel
Internet
Configuring a Gateway-to-Gateway VPN Tunnel Between RV0xx Series Routers
Other Design Considerations
Cisco Small Business RV0xx Series Routers Administration Guide 173
D
Other Design Considerations
Before you configure your VPN tunnels, consider the following points about your
network setup.
WAN Setup
The WAN setup pertains to the network that your router connects to outside your
office. The first consideration is the type of IP addresses that you received for
your Internet service at your two sites. As when constructing a physical tunnel or
bridge, you need to know where the VPN tunnel is going.
If at least one site has a static IP address: A VPN tunnel easily can be
established if at least one of the sites has a static IP address for the WAN
connection. A static IP address is a publicly routable Internet address that
does not change. In this scenario, establishing a VPN tunnel can be
compared to building a bridge between two docks (two sites with static IP
addresses), or even setting a gangplank between a dock and an
unanchored boat (one site with a static IP address and one with a dynamic
IP address).
Figure 3 Gateway To Gateway Tunnel with Static IP Addresses
If both sites have dynamic IP addresses: A dynamic IP address is a
publicly routable IP address that is issued for your use when you connect to
your service providers network. Dynamic IP addresses may change
without warning. In this scenario, establishing a VPN tunnel is like trying to
build a bridge between two unanchored boats. However, you can anchor
1
9
9
4
6
8
Site A
RV016
router
RV042
router
Site B
Inside
192.168.1.1/24
Outside
209.165.200.226/24
Outside
209.165.200.236/24
Inside
192.168.2.1/24
Personal
computers
Personal
computers
Printer Printer
Internet
Configuring a Gateway-to-Gateway VPN Tunnel Between RV0xx Series Routers
Other Design Considerations
Cisco Small Business RV0xx Series Routers Administration Guide 174
D
one boat, so to speak, by obtaining a Fully Qualified Domain Name (FQDN)
and registering at least one site with a Dynamic DNS service. This service
associate tracks your dynamic IP address to ensure that your router is
reachable even when the address changes.
As illustrated below, Dynamic DNS service ensures that traffic for the FQDN,
MyBusiness.DynDNS.org, is routed to the dynamic IP address.
Figure 4 Gateway To Gateway Tunnel with a Dynamic IP Address
Free Dynamic DNS accounts are available through many providers.
Examples are listed below.
- http://dyn.com/dyndns
- http://update.ods.org
- http://www.dhs.org
- http://www.3322.org
- http://www.no-ip.com
LAN Setup
The LAN setup pertains to the network that your router connects to inside your
office. It should not be necessary to make any changes in your LAN setup, unless
both sites have the same addressing. The two ends of the tunnel cannot be on the
same subnet. For example, if the LAN IP address of the RV0xx router at Site A is
192.168.15.1, Site B must use a different subnet, such as 192.168.75.1.
1
9
9
8
9
6
Site A
RV016
router
RV042
router
Site B
Inside
192.168.1.1
Outside
209.165.200.226
Outside
MyBusiness.DynDNS.org
(dynamic IP address)
Inside
192.168.2.1
Personal
computers
Personal
computers
Printer Printer
Internet
Configuring a Gateway-to-Gateway VPN Tunnel Between RV0xx Series Routers
Configuring a VPN Tunnel on a Cisco RV0xx Series Router
Cisco Small Business RV0xx Series Routers Administration Guide 175
D
Configuring a VPN Tunnel on a Cisco RV0xx Series Router
This procedure describes the basic tasks in configuring your router. Example
entries are provided on page176.
NOTE
For a hub-and-spoke topology, configure one tunnel between each remote
site and the central site. For the scenario illustrated in Figure1, configure
three VPN tunnels on the router at the main site, and configure one VPN
tunnel on the router at each remote site.
For a mesh topology, configure multiple tunnels on each router to ensure
connectivity between all sites. For the scenario illustrated in Figure 2,
configure three VPN tunnels on each router.
STEP 1 Connect a computer to your Cisco RV0xx Series router (called Site A in the
examples), and start the web-based configuration utility.
STEP 2 Click VPN > Gateway to Gateway in the navigation tree.
STEP 3 Enter the following information about the tunnel:
Tunnel NameEnter a name, for your reference. This name will be used on
the VPN > Summary page.
InterfaceSelect the appropriate Interface, WAN1 or WAN2.
Note: The Enable check box is unavailable until after you save the configuration.
STEP 4 In the Local Group Setup section, enter the following information about this router
(Site A):
Local Security Gateway TypeSelect IP Only. The WAN IP address of the
router will be automatically detected and will appear in the IP Address field.
Local Security Group TypeSelect Subnet. Enter the LAN IP Address and
the subnet mask.
STEP 5 In the Remote Group Setup section, enter the following information about the
router at the other end of the tunnel (Site B):
Remote Security Gateway TypeDepending on the type of IP address for
the Internet connection, choose one of the following options:
- If the remote gateway (Site B) has a static WAN IP address: Select IP
Only. Enter the WAN IP Address of the Site B router.
Configuring a Gateway-to-Gateway VPN Tunnel Between RV0xx Series Routers
Configuring a VPN Tunnel on a Cisco RV0xx Series Router
Cisco Small Business RV0xx Series Routers Administration Guide 176
D
- If the remote gateway (Site B) has a dynamic IP address and a
Dynamic DNS hostname: Select Dynamic IP + Domain Name (FQDN)
Authentication. Enter the registered Domain Name of the Site B router,
such as MyBusiness.DynDNS.org.
Remote Security Group TypeSelect Subnet. Enter the LAN IP Address
and Subnet Mask of the Site B router.
STEP 6 In the IPSec Setup section, keep the default settings (recommended) or enter
other settings if desired. Ensure that you configure the Site B router with the same
settings.
STEP 7 In the Preshared Key field, enter a string for this key, for example, 13572468.
Ensure that you configure the other router with the same preshared key.
STEP 8 If you need more detailed settings, click Advanced. Otherwise, click Save.
Note: Advanced settings can be used to enable features such as dead peer
detection, NAT traversal, split DNS, and NetBIOS broadcast messages.
STEP 9 At the remote site (Site B), set up the router with the corresponding settings
(where Site B is the local gateway and Site A is the remote gateway:).
STEP 10 Use the VPN > Summary page to verify that the tunnel is active.
STEP 11 Verify that a computer at Site A can ping a computer at Site B, and vice versa.
(Refer to Windows Help for more information). If the ping test is successful, then
the VPN tunnel is configured correctly.
STEP 12 Repeat this procedure to configure additional VPN tunnel.
Example: Sites with Static WAN IP Addresses
Settings on the Site A Router:
Field Value
Local Group Setup
Local Security
Gateway Type
IP Only
IP Address (Automatically detected) 203.165.200.226
Local Security
Group Type
Subnet
Configuring a Gateway-to-Gateway VPN Tunnel Between RV0xx Series Routers
Configuring a VPN Tunnel on a Cisco RV0xx Series Router
Cisco Small Business RV0xx Series Routers Administration Guide 177
D
IP Address 192.168.1.0
Subnet Mask 255.255.255.0
Remote Group Setup
Remote Security
Gateway Type
IP Only
IP Address 209.165.200.238
Remote Security
Group Type
Subnet
IP Address 192.168.2.0
Subnet Mask 255.255.255.0
IPSec Setup
Keying Mode IKE with Preshared Key
Phase 1
Encryption
DES
Phase 1
Authentication
MD5
Phase 1 SA Life
Time
28800
Perfect Forward
Secrecy
Enabled
Phase 2 DH
Group
Group 1 - 768 bit
Phase 2
Encryption
DES
Phase 2
Authentication
MD5
Phase 2 SA Life
Time
3600
Preshared Key 13572468#123456789
Field Value
Configuring a Gateway-to-Gateway VPN Tunnel Between RV0xx Series Routers
Configuring a VPN Tunnel on a Cisco RV0xx Series Router
Cisco Small Business RV0xx Series Routers Administration Guide 178
D
Settings on the Site B Router:
Minimum
Preshared Key
Complexity
Enabled
Advanced Default settings
Field Values
Local Group Setup
Local Security
Gateway Type
IP Only
IP Address (Automatically detected) 209.165.200.238
Local Security
Group Type
Subnet
IP Address 192.168.2.0
Subnet Mask 255.255.255.0
Remote Group Setup
Remote Security
Gateway Type
IP Only
IP Address 203.165.200.226
Remote Security
Group Type
Subnet
IP Address 192.168.1.0
Subnet Mask 255.255.255.0
IPSec Setup
Keying Mode IKE with Preshared Key
Phase 1
Encryption
DES
Field Value
Configuring a Gateway-to-Gateway VPN Tunnel Between RV0xx Series Routers
Configuring a VPN Tunnel on a Cisco RV0xx Series Router
Cisco Small Business RV0xx Series Routers Administration Guide 179
D
Example: Site with a Dynamic WAN IP Address
Settings on the Site A Router:
Phase 1
Authentication
MD5
Phase 1 SA Life
Time
28800
Perfect Forward
Secrecy
Enabled
Phase 2 DH
Group
Group 1 - 768 bit
Phase 2
Encryption
DES
Phase 2
Authentication
MD5
Phase 2 SA Life
Time
3600
Preshared Key 13572468#123456789
Minimum
Preshared Key
Complexity
Enabled
Advanced Default settings
Field Value
Local Group Setup
Local Security
Gateway Type
IP Only
IP Address (Automatically detected) 203.165.200.226
Field Values
Configuring a Gateway-to-Gateway VPN Tunnel Between RV0xx Series Routers
Configuring a VPN Tunnel on a Cisco RV0xx Series Router
Cisco Small Business RV0xx Series Routers Administration Guide 180
D
Local Security
Group Type
Subnet
IP Address 192.168.1.0
Subnet Mask 255.255.255.0
Remote Group Setup
Remote Security
Gateway Type
Dynamic IP + Domain Name (FQDN) Authentication
Domain Name cisco.com
Remote Security
Group Type
Subnet
IP Address 192.168.2.0
Subnet Mask 255.255.255.0
IPSec Setup
Keying Mode IKE with Preshared Key
Phase 1
Encryption
DES
Phase 1
Authentication
MD5
Phase 1 SA Life
Time
28800
Perfect Forward
Secrecy
Enabled
Phase 2 DH
Group
Group 1 - 768 bit
Phase 2
Encryption
DES
Phase 2
Authentication
MD5
Field Value
Configuring a Gateway-to-Gateway VPN Tunnel Between RV0xx Series Routers
Configuring a VPN Tunnel on a Cisco RV0xx Series Router
Cisco Small Business RV0xx Series Routers Administration Guide 181
D
Settings on the Site B Router:
Phase 2 SA Life
Time
3600
Preshared Key 13572468#123456789
Minimum
Preshared Key
Complexity
Enabled
Advanced Default settings
Field Values
Local Group Setup
Local Security
Gateway Type
Dynamic IP + Domain Name (FQDN) Authentication
Domain Name cisco.com
Local Security
Group Type
Subnet
IP Address 192.168.2.0
Subnet Mask 255.255.255.0
Remote Group Setup
Remote Security
Gateway Type
IP Only
IP Address 203.165.200.226
Remote Security
Group Type
Subnet
IP Address 192.168.1.0
Subnet Mask 255.255.255.0
Field Value
Configuring a Gateway-to-Gateway VPN Tunnel Between RV0xx Series Routers
Configuring a VPN Tunnel on a Cisco RV0xx Series Router
Cisco Small Business RV0xx Series Routers Administration Guide 182
D
IPSec Setup
Keying Mode IKE with Preshared Key
Phase 1
Encryption
DES
Phase 1
Authentication
MD5
Phase 1 SA Life
Time
28800
Perfect Forward
Secrecy
Enabled
Phase 2 DH
Group
Group 1 - 768 bit
Phase 2
Encryption
DES
Phase 2
Authentication
MD5
Phase 2 SA Life
Time
3600
Preshared Key 13572468#123456789
Minimum
Preshared Key
Complexity
Enabled
Advanced Default settings
Field Values
E
Cisco Small Business RV0xx Series Routers Administration Guide 183
IPSec NAT Traversal
Overview
Network Address Translation (NAT) traversal is a technique developed so that
data protected by IPSec can pass through a NAT. Since IPSec provides integrity
for the entire IP datagram, any changes to the IP addressing will invalidate the
data. To resolve this issue, NAT traversal appends a new IP and UDP header to the
incoming datagram, ensuring that no changes are made to the incoming datagram
stream.
In the following scenario, Router A initiates IKE negotiation, while Router B is the
responder.
RV016
RV042 RV016
RV042
1
9
9
7
8
7
WAN: 192.168.11.101
Router A - Initiator
LAN: 192.168.1.0/24
WAN: 192.168.111.101
NAT 1
LAN: 192.168.11.1
WAN: 192.168.99.11
NAT 2
LAN: 192.168.111.1
WAN: 192.168.99.22
Router B - Responder
LAN: 192.168.2.0/24
192.168.1.101
192.168.2.100
IPSec NAT Traversal
Overview
Cisco Small Business RV0xx Series Routers Administration Guide 184
E
NOTE Both the IPSec initiator and responder must support the mechanism for detecting
the NAT router in the path and changing to a new port, as defined in RFC 3947.
Configuration of Router A
Follow these instructions for Router A.
STEP 1 Launch the web browser for a networked computer, designated PC 1.
STEP 2 Access the configuration utility of Router A.
STEP 3 Click VPN > Gateway to Gateway in the navigation tree.
STEP 4 Enter a name in the Tunnel Name field.
STEP 5 For the VPN Tunnel setting, select Enable.
STEP 6 For the Local Security Gateway Type, select IP Only. The WAN IP address of
Router A will be automatically detected.
For the Local Security Group Type, select Subnet. Enter Router As local network
settings in the IP Address and Subnet Mask fields.
STEP 7 For the Remote Security Gateway Type, select IP Only. Enter Router Bs WAN IP
address in the IP Address field.
STEP 8 For the Remote Security Group Type, select Subnet. Enter Router Bs local
network settings in the IP Address and Subnet Mask fields.
STEP 9 In the IPSec Setup section, select the appropriate encryption, authentication, and
other key management settings.
STEP 10 In the Preshared Key field, enter a string for this key, for example, 13572468.
STEP 11 Click Advanced Settings.
STEP 12 Check the NAT Traversal box to enable this feature.
STEP 13 Click Save.
STEP 14 Proceed to the next section, Configuration of Router B, page185.
IPSec NAT Traversal
Overview
Cisco Small Business RV0xx Series Routers Administration Guide 185
E
Configuration of Router B
Follow these instructions for Router B.
STEP 1 Launch the web browser for a networked computer, designated PC 2.
STEP 2 Access the configuration utility of Router B.
STEP 3 Click VPN > Gateway to Gateway in the navigation tree.
STEP 4 Enter a name in the Tunnel Name field.
STEP 5 For the VPN Tunnel setting, select Enable.
STEP 6 For the Local Security Gateway Type, select IP Only. The WAN IP address of
Router B will be automatically detected.
For the Local Security Group Type, select Subnet. Enter Router Bs local network
settings in the IP Address and Subnet Mask fields.
STEP 7 For the Remote Security Gateway Type, select IP Only. Enter the WAN IP address
of the NAT 2 router in the IP Address field.
STEP 8 For the Remote Security Group Type, select Subnet. Enter Router As local
network settings in the IP Address and Subnet Mask fields.
STEP 9 In the IPSec Setup section, select the appropriate encryption, authentication, and
other key management settings.
STEP 10 In the Preshared Key field, enter a string for this key, for example, 13572468.
STEP 11 Click Advanced Settings.
STEP 12 Check the NAT Traversal box to enable this feature.
STEP 13 Click Save.
F
Cisco Small Business RV0xx Series Routers Administration Guide 186
Bandwidth Management
This scenario explains how to ensure Quality of Service (QoS) on Vonage Voice
over Internet Protocol (VoIP) phone service. This example uses Vonage; however,
similar instructions will apply to other VoIP services. Refer to these topics:
Creation of New Services, page186
Creation of New Bandwidth Management Rules, page187
Creation of New Services
Create two new services, Vonage VoIP and Vonage 2.
STEP 1 Visit Vonages website at http://www.vonage.com. Find out the ports used for
Vonage VoIP service.
STEP 2 Access the routers configuration utility.
STEP 3 Click the System Management tab.
STEP 4 On the Bandwidth Management page, click Service Management.
STEP 5 On the Service Management page, enter a name, such as Vonage VoIP, in the
Service Name field.
STEP 6 From the Protocol drop-down menu, select the protocol the VoIP service uses. For
example, some VoIP devices use UDP.
STEP 7 Enter its SIP port range in the Port Range fields. For example, you can set the Port
Range to 5060 to 5070 to make sure that all active ports are covered.
STEP 8 Click Add to List.
STEP 9 Add a second service. Enter a name, such as Vonage 2, in the Service Name field.
STEP 10 From the Protocol drop-down menu, select UDP.
Bandwidth Management
Creation of New Bandwidth Management Rules
Cisco Small Business RV0xx Series Routers Administration Guide 187
F
STEP 11 Enter the RTP port range in the Port Range fields. These are required for both
incoming and outgoing traffic. For example, you can set the Port Range to 10000 to
25000 to make sure that all active ports are covered.
STEP 12 Click Add to List.
STEP 13 Click Save to save your changes.
Creation of New Bandwidth Management Rules
Create four new rules: Vonage VoIP (Upstream), Vonage VoIP (Downstream),
Vonage 2 (Upstream), and Vonage 2 (Downstream).
STEP 1 Set up a rule for upstream bandwidth for Vonage 1:
a. On the Bandwidth Management page, select Vonage VoIP from the Service
drop-down menu.
b. Enter the IP address or range you need to control. To include all internal IP
addresses, keep the default value.
c. From the Direction drop-down menu, select Upstream for outbound traffic.
d. In the Min. Rate field, enter the minimum rate for the guaranteed bandwidth. For
example, you can set a minimum rate of 40 kbit/sec.
e. In the Max. Rate field, enter the maximum rate for the maximum bandwidth. For
example, you can set a maximum rate of 80 kbit/sec.
f. Select Enable to enable this rule.
g. After you have set up the rule, click Add to list.
STEP 2 Set up the rule for downstream bandwidth for Vonage 1.
a. Select Vonage VoIP from the Service drop-down menu.
b. Enter the IP address or range you need to control. To include all internal IP
addresses, keep the default value.
c. From the Direction drop-down menu, select Downstream for inbound traffic.
d. In the Min. Rate field, enter the minimum rate for the guaranteed bandwidth. For
example, you can set a minimum rate of 40 kbit/sec.
Bandwidth Management
Creation of New Bandwidth Management Rules
Cisco Small Business RV0xx Series Routers Administration Guide 188
F
e. In the Max. Rate field, enter the maximum rate for the maximum bandwidth. For
example, you can set a maximum rate of 80 kbit/sec.
f. Select Enable to enable this rule.
g. After you have set up the rule, click Add to list.
STEP 3 Set up an upstream rule for Vonage 2.
a. Select Vonage 2 from the Service drop-down menu.
b. Enter the IP address or range you need to control. To include all internal IP
addresses, keep the default, 0.
c. From the Direction drop-down menu, select Upstream for outbound traffic.
d. In the Min. Rate field, enter the minimum rate for the guaranteed bandwidth. For
example, you can set a minimum rate of 40 kbit/sec.
e. In the Max. Rate field, enter the maximum rate for the maximum bandwidth. For
example, you can set a maximum rate of 80 kbit/sec.
f. Select Enable to enable this rule.
g. After you have set up the rule, click Add to list.
STEP 4 Set up a downstream rule for Vonage 2.
a. Select Vonage 2 from the Service drop-down menu.
b. Enter the IP address or range you need to control. To include all internal IP
addresses, keep the default, 0.
c. From the Direction drop-down menu, select Downstream for inbound traffic.
d. In the Min. Rate field, enter the minimum rate for the guaranteed bandwidth. For
example, you can set a minimum rate of 40 kbit/sec.
e. In the Max. Rate field, enter the maximum rate for the maximum bandwidth. For
example, you can set a maximum rate of 80 kbit/sec.
f. Select Enable to enable this rule.
g. After you have set up the rule, click Add to list.
STEP 5 Click Save.
G
Cisco Small Business RV0xx Series Routers Administration Guide 189
Specifications
NOTE Specifications are subject to change without notice.
RV042
NOTE This product (RV042) is intended to be supplied by a Listed or "Class 2" Power Unit,
which has an output rate of 12V DC, 1.0A at minimum.
Specifications
Model Cisco RV042
Standards IEEE 802.3, 802.3u
Ports 4 10/100 RJ-45 ports, 1 10/100
RJ-45 Internet port, 1 10/100 RJ-45
DMZ/Internet port
Button Reset
Cabling Type Category 5 Ethernet
Status Lights (LEDs) System, Internet, DMZ/Internet, DMZ Mode, Diag, 1 to 4
Operating System Linux
Performance
NAT Throughput 100 Mbps
IPSec Throughput 59 Mbps
Security
Firewall SPI Firewall
Access Rules Up to 50 entries
Specifications
RV042
Cisco Small Business RV0xx Series Routers Administration Guide 190
G
Port Forwarding Up to 30 entries
Port Triggering Up to 30 entries
URL Filtering Static list by domain or keywords (included), dynamic
filtering through Cisco ProtectLink Web service (optional)
Network
Dual WANs Can be configured for Smartlink backup or load balance
Protocol Binding Protocols can be bound to particular WAN port under
load balancing
DHCP DHCP Server, DHCP Client
DNS DNS Proxy, Dynamic DNS (DynDNS, 3322)
NAT Many-to-One, One-to-One
DMZ DMZ port, DMZ host
Routing Static and RIP v1, v2
QoS
Port-based QoS Configurable per LAN port
Service based QoS Supports rate control or priority
Rate Control Upstream/downstream bandwidth can be configured
per service
Priority Each service can be mapped to one of the 3 priority
levels
VPN
IPSec 50 IPSec tunnels for branch office connectivity
QuickVPN 50 QuickVPN users for remote client access
PPTP Built-in PPTP server supporting 5 PPTP clients
Encryption DES, 3DES, AES-128, AES-192, AES-256
Authentication MD5, SHA1
IPSec NAT-T Supported for gateway-to-gateway and client-to-
gateway tunnels
VPN Passthrough PPTP, L2TP, IPSec
Specifications
RV042G
Cisco Small Business RV0xx Series Routers Administration Guide 191
G
Management
Web-Based HTTPS
SNMP Supports SNMP v1 and v2c
Log Syslog, Email Alert
Environmental
Dimensions 5.12 x 1.52 x 7.87 in. W x H x D (130 x 38.5 x 200 mm)
Unit Weight 1.27 lb (0.576 kg)
Power 12V, 1A
Certifications FCC Class B, CE Class B
Operating Temp. 0 to 40C (32 to 104F)
Storage Temp. 0 to 70C (32 to 158F)
Operating Humidity 10 to 85% noncondensing
Storage Humidity 5 to 90% noncondensing
RV042G
NOTE This product (RV042G) is intended to be supplied by a Listed or Class 2 Power Unit,
which has an output rate of 12V DC, 1.0A at minimum.
Specifications
Model Cisco RV042G
Standards IEEE 802.3, 802.3u
Ports 4 10/100/1000 RJ-45 ports, 1 10/100/1000
RJ-45 Internet port, 1 10/100/1000 RJ-45
DMZ/Internet port
Button Reset
Cabling Type Category 5 Ethernet
Status Lights (LEDs) System, Internet, DMZ/Internet, DMZ Mode, Diag, 1 to 4
Specifications
RV042G
Cisco Small Business RV0xx Series Routers Administration Guide 192
G
Operating System Linux
Performance
NAT Throughput 100 Mbps
IPSec Throughput 59 Mbps
Security
Firewall SPI Firewall
Access Rules Up to 50 entries
Port Forwarding Up to 30 entries
Port Triggering Up to 30 entries
URL Filtering Static list by domain or keywords (included)
Note: Cisco ProtectLink Web service is not available on
this model.
Network
Dual WANs Can be configured for Smartlink backup or load balance
Protocol Binding Protocols can be bound to particular WAN port under
load balancing
DHCP DHCP Server, DHCP Client
DNS DNS Proxy, Dynamic DNS (DynDNS, 3322)
NAT Many-to-One, One-to-One
DMZ DMZ port, DMZ host
Routing Static and RIP v1, v2
QoS
Port-based QoS Configurable per LAN port
Service based QoS Supports rate control or priority
Rate Control Upstream/downstream bandwidth can be configured
per service
Priority Each service can be mapped to one of the 3 priority
levels
Specifications
RV042G
Cisco Small Business RV0xx Series Routers Administration Guide 193
G
VPN
IPSec 50 IPSec tunnels for branch office connectivity
QuickVPN 50 QuickVPN users for remote client access
PPTP Built-in PPTP server supporting 5 PPTP clients
Encryption DES, 3DES, AES-128, AES-192, AES-256
Authentication MD5, SHA1
IPSec NAT-T Supported for gateway-to-gateway and client-to-
gateway tunnels
VPN Passthrough PPTP, L2TP, IPSec
Management
Web-Based HTTPS
SNMP Supports SNMP v1 and v2c
Log Syslog, Email Alert
Environmental
Dimensions 5.12 x 1.52 x 7.87 in. W x H x D (130 x 38.5 x 200
mm)
Unit Weight 1.27 lb (0.576 kg)
Power 12V, 1A
Certifications FCC Class B, CE Class B
Operating Temp. 0 to 40C (32 to 104F)
Storage Temp. 0 to 70C (32 to 158F)
Operating Humidity 10 to 85% noncondensing
Storage Humidity 5 to 90% noncondensing
Specifications
Cisco RV082
Cisco Small Business RV0xx Series Routers Administration Guide 194
G
Cisco RV082
Specifications
Model Cisco RV082 10/100 8-port VPN router
Standards IEEE 802.3, 802.3u
Ports 8 10/100 RJ-45 ports, 1 10/100 RJ-45 Internet port, 1
10/100 RJ-45 DMZ/Internet port
Button Reset
Cabling Type Category 5 Ethernet
Status Lights (LEDs) System, Internet, DMZ/Internet, DMZ Mode, Diag, 1 to 8
Security Features SPI Firewall, DES, 3DES and AES encryption for IPSec
VPN Tunnel
Operating System Linux
Performance
NAT Throughput 200 Mbps
IPSec Throughput 97 Mbps
Security
Firewall SPI Firewall
DoS Prevention Block various Denial of Service attacks
Access Rules Up to 50 entries
Port Forwarding Up to 30 entries
Port Triggering Up to 30 entries
Blocking Java, Cookies, ActiveX, HTTP Proxy
URL Filtering Static list by domain or keywords (included), dynamic
filtering through Cisco ProtectLink Web service (optional)
Network
Dual WANs Can be configured for Smartlink backup or load balance
WAN Type DHCP, Static IP, PPPoE, PPTP, Dynamic DNS
Specifications
Cisco RV082
Cisco Small Business RV0xx Series Routers Administration Guide 195
G
Protocol Binding Protocols can be bound to particular WAN port under
load balancing
DHCP DHCP Server, DHCP Client, DHCP Relay
DNS DNS Proxy, Dynamic DNS (DynDNS, 3322)
NAT Many-to-One, One-to-One
DMZ DMZ port, DMZ host
Routing Static and RIP v1, v2
QoS
Port-based QoS Configurable per LAN port
Service based QoS Supports rate control or priority
Rate Control Upstream/downstream bandwidth can be configured
per service
Priority Each service can be mapped to one of the 3 priority
levels
VPN
IPSec 100 IPSec tunnels for branch office connectivity
QuickVPN 50 QuickVPN users for remote client access
PPTP Built-in PPTP server supporting 5 PPTP clients
Encryption DES, 3DES, AES-128, AES-192, AES-256
Authentication MD5, SHA1
IKE Support Internet Key Exchange
IPSec NAT-T Supported for gateway-to-gateway and client-to-
gateway tunnels
Advanced Options DPD, Split DNS, VPN Backup
VPN Passthrough PPTP, L2TP, IPSec
Management
Web-Based HTTPS
SNMP Supports SNMP v1 and v2c
Specifications
Cisco RV016
Cisco Small Business RV0xx Series Routers Administration Guide 196
G
Log Syslog, Email Alert, VPN Tunnels, Status Monitor
Environmental
Dimensions 11.00 x 1.75 x 9.50 W x H x D (279.4 x 44.45 x 241.3
mm)
Unit Weight 3.25 lb (1.475 kg)
Power AC 100~240V, 50~60 Hz
Certifications FCC Class B, CE Class A
Operating Temp. 0 to 40C (32 to 104F)
Storage Temp. 0 to 70C (32 to 158F)
Operating Humidity 10 to 85% noncondensing
Storage Humidity 5 to 90% noncondensing
Cisco RV016
Specifications
Model Cisco RV016 10/100 16-port VPN router
Standards IEEE 802.3, 802.3u
Ports 16 10/100 RJ-45 ports, including 2 Internet ports, 1 DMZ
port, 8 LAN ports, and 5 Configurable Internet/LAN ports
Button Reset
Cabling Type Category 5 Ethernet
Status Lights (LEDs) Diag, System, LAN/Act 1 to 13, Internet/Act 1 to 7, DMZ
Operating System Linux
Performance
NAT Throughput 200 Mbps
IPSec Throughput 97 Mbps
Specifications
Cisco RV016
Cisco Small Business RV0xx Series Routers Administration Guide 197
G
Security
FirewallSPI Firewall
DoS Prevention Blocks various Denial of Service attacks
Access Rules Up to 50 entries
Port Forwarding Up to 30 entries
Port Triggering Up to 30 entries
URL Filtering Static list by domain or keywords (included), dynamic
filtering through Cisco ProtectLink Web service (optional)
Network
Multi-WANs Support up to 7 WAN ports with load balancing, where
certain WAN ports can be dedicated to specified IP
ranges and services
WAN Type DHCP, Static IP, PPPoE, PPTP, Dynamic DNS
Protocol Binding Protocols can be bound to particular WAN port
DHCP DHCP Server, DHCP Client
DNS DNS Proxy, Dynamic DNS (DynDNS, 3322)
NAT Many-to-One, One-to-One
DMZ DMZ port, DMZ host
Routing Static and RIP v1, v2
QoS
Port-based QoS Configurable per LAN port
Service based QoS Supports rate control or priority
Rate Control Upstream/downstream bandwidth can be configured
per service
Priority Each service can be mapped to one of the 3 priority
levels
VPN
IPSec 100 IPSec tunnels for branch office connectivity
QuickVPN 50 QuickVPN users for remote client access
Specifications
Cisco RV016
Cisco Small Business RV0xx Series Routers Administration Guide 198
G
PPTP Built-in PPTP server supporting 10 PPTP clients
Encryption DES, 3DES, AES-128, AES-192, AES-256
Authentication MD5, SHA1
IKE Support Internet Key Exchange
IPSec NAT-T Supported for gateway-to-gateway and client-to-
gateway tunnels
Dead Peer Detection Support for DPD
VPN Passthrough PPTP, L2TP, IPSec
Management
Web-Based HTTPS
SNMP Supports SNMP v1 and v2c
Log Syslog, Email Alert, VPN Tunnels, Status Monitor
Environmental
Dimensions 11.00 x 1.75 x 9.50 in. W x H x D
(279.4 x 44.45 x 241.3 mm)
Unit Weight 3.25 lb (1.475 kg)
Power AC 100~240V, 50 to 60 Hz
Certifications FCC Class B, CE Class A
Operating Temp. 0 to 40C (32 to 104F)
Storage Temp. 0 to 70C (32 to 158F)
Operating Humidity 10 to 85% noncondensing
Storage Humidity 5 to 90% noncondensing
H
Cisco Small Business RV0xx Series Routers Administration Guide 199
Where to Go From Here
Cisco provides a wide range of resources to help you and your customer obtain
the full benefits of your Cisco Small Business router.
Support
Cisco Small Business
Support Community
www.cisco.com/go/smallbizsupport
Cisco Small Business
Support and Resources
www.cisco.com/go/smallbizhelp
Cisco Small Business
Firmware Downloads
www.cisco.com/go/software
Product Documentation
Cisco Small Business
Routers Documentation
www.cisco.com/go/smallbizrouters
Cisco Small Business
Cisco Partner Central for
Small Business (Partner
Login Required)
www.cisco.com/web/partners/sell/smb
Cisco Small Business
Home
www.cisco.com/smb
You might also like
- RV042G-cisco Router PDFDocument199 pagesRV042G-cisco Router PDFHumberto BellidoNo ratings yet
- Cisco RV0xx Series VPN Routers (Administration Guide)Document175 pagesCisco RV0xx Series VPN Routers (Administration Guide)Oliver QuinteroNo ratings yet
- rv32x Ag enDocument122 pagesrv32x Ag entommyrovNo ratings yet
- Cisco RV110W Wireless-N VPN Firewall: Simple, Secure Connectivity For The Small Office/Home OfficeDocument6 pagesCisco RV110W Wireless-N VPN Firewall: Simple, Secure Connectivity For The Small Office/Home OfficeYuriy LytvynenkoNo ratings yet
- rv32x Ag enDocument128 pagesrv32x Ag enEdrei A. OliverosNo ratings yet
- Cisco RV 042Document14 pagesCisco RV 042Rodrigo FernandesNo ratings yet
- srp500 Admin PDFDocument224 pagessrp500 Admin PDFSerge RajaonariveloNo ratings yet
- Cisco RV082 Dual WAN VPN Router: Highly Secure, Reliable Connectivity For The Small Business NetworkDocument4 pagesCisco RV082 Dual WAN VPN Router: Highly Secure, Reliable Connectivity For The Small Business NetworkFernando R Agüero DíazNo ratings yet
- Rv110w AdminDocument154 pagesRv110w AdminGustavoNo ratings yet
- Cisco RV042 Dual WAN VPN Router: Highly Secure, Reliable Connectivity For The Small Business NetworkDocument4 pagesCisco RV042 Dual WAN VPN Router: Highly Secure, Reliable Connectivity For The Small Business NetworkRafael MineoNo ratings yet
- RV180 K9 G5Document5 pagesRV180 K9 G5insafonNo ratings yet
- Lab Sous Gns3-Configuring A Site-To-Site Ipsec VPN Using CCP and AsdmDocument31 pagesLab Sous Gns3-Configuring A Site-To-Site Ipsec VPN Using CCP and Asdmaboubakeriam djibirldararNo ratings yet
- Ccnasv1.1 Chp10 Lab D Asa Isr s2s VPN StudentDocument36 pagesCcnasv1.1 Chp10 Lab D Asa Isr s2s VPN Studentmuscle260% (1)
- Gmsc10-Um004 - En-EDocument49 pagesGmsc10-Um004 - En-Eangus.liuNo ratings yet
- Rv220w Admin v1 0 1 0 ManualDocument178 pagesRv220w Admin v1 0 1 0 ManualJavier DonaireNo ratings yet
- Cisco WAP121 Admin GuideDocument179 pagesCisco WAP121 Admin GuideccieNo ratings yet
- D-Link Airpremier: Dwl-2700ApDocument34 pagesD-Link Airpremier: Dwl-2700AperazorafaelNo ratings yet
- Cisco RV042G Dual Gigabit WAN VPN RouterDocument4 pagesCisco RV042G Dual Gigabit WAN VPN RouterPackia MaharajanNo ratings yet
- D-Link Airpremier: Dwl-2700ApDocument34 pagesD-Link Airpremier: Dwl-2700ApIng del PeleNo ratings yet
- PROLINK H5004N ADSL - PsDocument68 pagesPROLINK H5004N ADSL - PsRuel BalabisNo ratings yet
- Ccnasv1.1 Chp10 Lab-C Asa-ssl-VPN Instructor 8.25.37 Am 8.25.57 AmDocument50 pagesCcnasv1.1 Chp10 Lab-C Asa-ssl-VPN Instructor 8.25.37 Am 8.25.57 Amclearmoon247100% (3)
- NBAR CISCO How To Qos-NbarDocument133 pagesNBAR CISCO How To Qos-NbarRyan RosaldoNo ratings yet
- DDWRT WireGuard Advanced Setup v25Document29 pagesDDWRT WireGuard Advanced Setup v25SergeGardienNo ratings yet
- ctrl4 Recommended Networking ProductsDocument7 pagesctrl4 Recommended Networking Productsjo21cuNo ratings yet
- SCG 880 SeriesDocument92 pagesSCG 880 Seriesshamanu8No ratings yet
- CCENT Practice Certification Exam 1Document20 pagesCCENT Practice Certification Exam 1INGCESARCol0% (1)
- 8.7.1.2 Lab - Configuring A Remote Access VPN Server and Client - InstructorDocument37 pages8.7.1.2 Lab - Configuring A Remote Access VPN Server and Client - InstructorSalem TrabelsiNo ratings yet
- Cisco 800 Series Integrated Services Routers Software Configuration GuideDocument478 pagesCisco 800 Series Integrated Services Routers Software Configuration GuidecsystemsNo ratings yet
- Cisco 819 Integrated Services Router Configuration GuideDocument204 pagesCisco 819 Integrated Services Router Configuration GuideAndrew_R_WaltonNo ratings yet
- Ccmigration 09186a008074f2cbDocument236 pagesCcmigration 09186a008074f2cbHajanjatovo Thierry RatolotraNo ratings yet
- AIRNET 54Mb 802.11bg Ultra High Power AP Router ManualDocument53 pagesAIRNET 54Mb 802.11bg Ultra High Power AP Router Manualakarimi7961No ratings yet
- 10.3.1.2 Lab - Configure AnyConnect Remote Access SSL VPN Using ASA 5506-X ASDM - InstructorDocument22 pages10.3.1.2 Lab - Configure AnyConnect Remote Access SSL VPN Using ASA 5506-X ASDM - Instructorcheicktest1No ratings yet
- 10.2.1.9 Lab - Configure A Site-to-Site IPsec VPN Using ISR CLI and ASA 5506-X ASDMDocument16 pages10.2.1.9 Lab - Configure A Site-to-Site IPsec VPN Using ISR CLI and ASA 5506-X ASDMelizaNo ratings yet
- 9.4.1.8 Lab - Configuring ASA 5510 Clientless and AnyConnect Remote Access SSL VPNs Using ASDM - InstructorDocument53 pages9.4.1.8 Lab - Configuring ASA 5510 Clientless and AnyConnect Remote Access SSL VPNs Using ASDM - InstructorSalem TrabelsiNo ratings yet
- AP121U NB User ManualDocument39 pagesAP121U NB User Manualklaus kasztelyNo ratings yet
- 8.7.1.3 Lab - (Optional) Configuring A Remote Access VPN Server and Client - InstructorDocument30 pages8.7.1.3 Lab - (Optional) Configuring A Remote Access VPN Server and Client - InstructorSalem TrabelsiNo ratings yet
- CCNP Tshoot Final95%Document26 pagesCCNP Tshoot Final95%Bijay BanstolaNo ratings yet
- Network-Based Application RecognitionDocument6 pagesNetwork-Based Application RecognitionGilles de PaimpolNo ratings yet
- Cisco RV016 Multi WAN VPN Router Cisco Small Business RoutersDocument4 pagesCisco RV016 Multi WAN VPN Router Cisco Small Business RouterstangcvNo ratings yet
- NetMaster Release Notes R14A02 RevA.01Document73 pagesNetMaster Release Notes R14A02 RevA.01mateto_2014No ratings yet
- Chapter 10 LabDocument19 pagesChapter 10 LabTim Lavender100% (1)
- RS Chapter4Document57 pagesRS Chapter4Sovannara LyNo ratings yet
- 10.3.1.2 Lab - Configure AnyConnect Remote Access SSL VPN Using ASA 5505 ASDM - InstructorDocument37 pages10.3.1.2 Lab - Configure AnyConnect Remote Access SSL VPN Using ASA 5505 ASDM - Instructorcheicktest1No ratings yet
- SDMH 24Document928 pagesSDMH 24morcockNo ratings yet
- Basic Mpls VPN ConfigDocument15 pagesBasic Mpls VPN ConfigvelramsenNo ratings yet
- Lab 4 - Implement VRF-Lite - ILMDocument4 pagesLab 4 - Implement VRF-Lite - ILMmohamed bathilyNo ratings yet
- Example Templates CCNADocument5 pagesExample Templates CCNAjuboysabulaoNo ratings yet
- G8264 GuideDocument418 pagesG8264 GuideGuohui WangNo ratings yet
- 10.2.1.9 Lab - Configure A Site-to-Site IPsec VPN Using ISR CLI and ASA 5505 ASDMDocument22 pages10.2.1.9 Lab - Configure A Site-to-Site IPsec VPN Using ISR CLI and ASA 5505 ASDMelizaNo ratings yet
- Cisco WRVS4400N Wireless-N Gigabit Security Router Cisco Small Business RoutersDocument5 pagesCisco WRVS4400N Wireless-N Gigabit Security Router Cisco Small Business RoutersMaricris RicanaNo ratings yet
- Configuring Layer 3 Interfaces On Catalyst 6500Document8 pagesConfiguring Layer 3 Interfaces On Catalyst 6500Syed Ali Raza GardeziNo ratings yet
- Readme v2862 BT PDFDocument17 pagesReadme v2862 BT PDFJamesNo ratings yet
- Extreme Ware Software User Guide Version 6.1.xDocument432 pagesExtreme Ware Software User Guide Version 6.1.xvssreekanth_321No ratings yet
- NN47205-500 05.01 Config-SystemDocument328 pagesNN47205-500 05.01 Config-SystemMatias SalatinoNo ratings yet
- Global Network Training Series: We Help Build The WorldDocument20 pagesGlobal Network Training Series: We Help Build The WorldfabioccnpNo ratings yet
- WAN TECHNOLOGY FRAME-RELAY: An Expert's Handbook of Navigating Frame Relay NetworksFrom EverandWAN TECHNOLOGY FRAME-RELAY: An Expert's Handbook of Navigating Frame Relay NetworksNo ratings yet
- Cisco CCNA Command Guide: An Introductory Guide for CCNA & Computer Networking Beginners: Computer Networking, #3From EverandCisco CCNA Command Guide: An Introductory Guide for CCNA & Computer Networking Beginners: Computer Networking, #3No ratings yet
- CISCO PACKET TRACER LABS: Best practice of configuring or troubleshooting NetworkFrom EverandCISCO PACKET TRACER LABS: Best practice of configuring or troubleshooting NetworkNo ratings yet
- Network with Practical Labs Configuration: Step by Step configuration of Router and Switch configurationFrom EverandNetwork with Practical Labs Configuration: Step by Step configuration of Router and Switch configurationNo ratings yet
- CompTIA Network+ CertMike: Prepare. Practice. Pass the Test! Get Certified!: Exam N10-008From EverandCompTIA Network+ CertMike: Prepare. Practice. Pass the Test! Get Certified!: Exam N10-008No ratings yet
- Double Oscillator PDFDocument3 pagesDouble Oscillator PDFKusuma JayaNo ratings yet
- 3 Top Price Action SignalsDocument12 pages3 Top Price Action Signalsluiska2008No ratings yet
- Candlestick Cheat Sheet RGB FINAL PDFDocument16 pagesCandlestick Cheat Sheet RGB FINAL PDFkhale24No ratings yet
- 08 Manual Usb ManhattanDocument23 pages08 Manual Usb Manhattanluiska2008No ratings yet
- DILB604 Manual 100Document92 pagesDILB604 Manual 100repolonaNo ratings yet
- Audio Codes MP-114-118 Installation GuideDocument5 pagesAudio Codes MP-114-118 Installation GuideeliseodediosNo ratings yet
- KAP140, IM, 006 00991 0006, Rev.6, Oct2002Document94 pagesKAP140, IM, 006 00991 0006, Rev.6, Oct2002esedgarNo ratings yet
- 15.7-MMS Specs PDFDocument17 pages15.7-MMS Specs PDFJabar Alhakim100% (1)
- IS200e SMDocument92 pagesIS200e SMsaa984No ratings yet
- Excel Intelligent Solutions Ltd. Company OverviewDocument5 pagesExcel Intelligent Solutions Ltd. Company OverviewRubayat MatinNo ratings yet
- User'S Guide: Exchangeable Control UnitDocument64 pagesUser'S Guide: Exchangeable Control UnitJack ParedesNo ratings yet
- SynthSeven OM 5L V2Document92 pagesSynthSeven OM 5L V2Roberto CabreraNo ratings yet
- Mitec Remote Control Panel 214246-XxxDocument25 pagesMitec Remote Control Panel 214246-XxxchaunhatbaoNo ratings yet
- ServerIron 12400 InstallGuideDocument99 pagesServerIron 12400 InstallGuideAcalPDNo ratings yet
- Netra T5220 Instalation GuideDocument118 pagesNetra T5220 Instalation GuidegiraiadoinfernoNo ratings yet
- AMORTIZOAREDocument32 pagesAMORTIZOAREGerald VlaseNo ratings yet
- Redwood Cabling Design Guide V6-2014!04!28-FinalDocument15 pagesRedwood Cabling Design Guide V6-2014!04!28-FinalAnonymous MDkp0hnb3lNo ratings yet
- General Catalogue GFL - EDocument88 pagesGeneral Catalogue GFL - EMadalina CNo ratings yet
- BSC6900 Site Survey Design GuideDocument56 pagesBSC6900 Site Survey Design GuideMainuddinJewelNo ratings yet
- Product CatalogueDocument40 pagesProduct CatalogueNegru P. PlantatieNo ratings yet
- User's Manual: Easergy RangeDocument92 pagesUser's Manual: Easergy RangeCata CatalinNo ratings yet
- ZXDU58 W121 DC Power System Product Description PDFDocument43 pagesZXDU58 W121 DC Power System Product Description PDFĐểTrống100% (2)
- Fortiwan 3000b Quick Start GuideDocument14 pagesFortiwan 3000b Quick Start GuideNgọc Duy VõNo ratings yet
- FTTH Catalog EDocument23 pagesFTTH Catalog ESammie1234No ratings yet
- Permanent Monitoring Catalog 20180815 PDFDocument55 pagesPermanent Monitoring Catalog 20180815 PDFandiyuliusNo ratings yet
- 190 00837 00 - HDocument40 pages190 00837 00 - HHaroon Javed QureshiNo ratings yet
- Newlink CatalogDocument49 pagesNewlink CatalogMario Noé MuñozNo ratings yet
- Stadiums Telecom Infrastructure GuidelinesDocument35 pagesStadiums Telecom Infrastructure GuidelinesHari NarayanaNo ratings yet
- Product Support Guide: Selective RackDocument76 pagesProduct Support Guide: Selective RackGabO BagONo ratings yet
- IMN Installation ManualDocument136 pagesIMN Installation Manualivan.liepalNo ratings yet
- CSI 6500 Machinery Health™Monitor: A6125, Dual Channel Bearing Vibration MonitorDocument40 pagesCSI 6500 Machinery Health™Monitor: A6125, Dual Channel Bearing Vibration MonitorAdil ButtNo ratings yet
- Mast Type CabinetsDocument3 pagesMast Type CabinetsEhsan RohaniNo ratings yet
- Medical Pendants BrochureDocument11 pagesMedical Pendants BrochureFarid SedekyNo ratings yet
- Hpe Alletra 6000Document16 pagesHpe Alletra 6000pandapo55No ratings yet
- Asr 9 K HIGbookDocument412 pagesAsr 9 K HIGbookThanhNN0312No ratings yet
- Web CatalogDocument20 pagesWeb CatalogJeganinlove JeganNo ratings yet