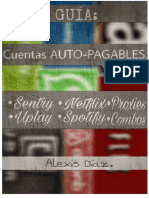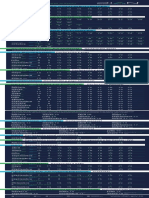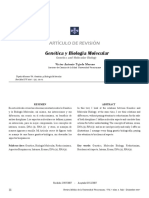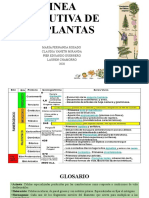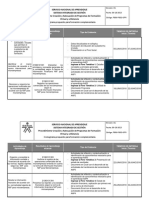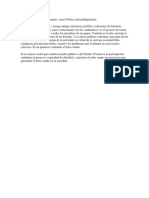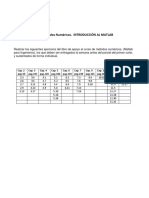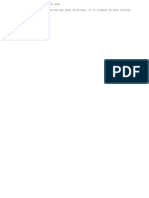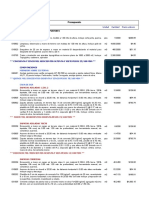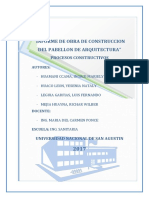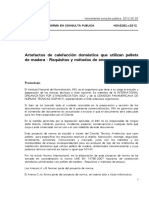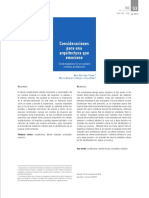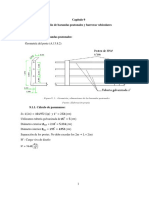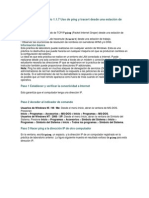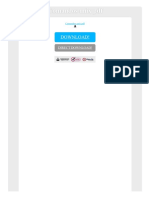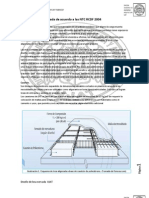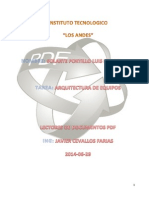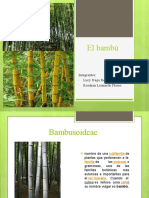Professional Documents
Culture Documents
Lección 1
Uploaded by
Luis Francisco JaimesOriginal Title
Copyright
Available Formats
Share this document
Did you find this document useful?
Is this content inappropriate?
Report this DocumentCopyright:
Available Formats
Lección 1
Uploaded by
Luis Francisco JaimesCopyright:
Available Formats
Abrir o ejecutar Microsoft Publisher 2010, como cualquiera de las otras aplicaciones
de Office, debe ser a estas alturas una operacin sumamente sencilla para usted. Por
supuesto, la va clsica para hacerlo es Inicio
Todos los programas
Microsoft
Office
Microsoft Publisher 2010.
La Figura 1.1 muestra el Catlogo de Microsoft Publisher, que se presenta en la
ventana de la ficha Archivo
Nuevo, siempre que se ejecuta el programa.
Figura 1.1 Al ejecutar Publisher, se presenta la ventana con un impresionante catlogo que incluye cientos de
diseos de todos tipos y una lista de las publicaciones recientes.
Primeros pasos en Publisher
La ventaja de trabajar con el catlogo, es que proporciona una muestra de cada uno
de los diseos predefinidos. De esta manera, siempre sabr aproximadamente qu es
lo que va a obtener, aunque en el intermedio, entre su seleccin y el final del trabajo,
podr realizar cambios en el diseo, los colores y otros elementos de la publicacin,
como se ver ms adelante. Para obtener la vista previa, pulse en uno de los temas, ya
sea de las carpetas de la seccin Ms populares o de Ms plantillas, seleccionando
la lista Plantillas instaladas y en lnea.
Si pulsa en la carpeta Calendarios, por ejemplo y selecciona alguno de los diseos,
como lbum de fotografas, en la ventana de la derecha se muestra la vista previa de
la publicacin y algunas opciones que permiten modificar el diseo, como
Combinacin de colores, Combinacin de fuentes, Informacin empresarial, la
orientacin de la pgina (Horizontal o Vertical), definir el Perodo de tiempo y hasta un
botn para Definir fechas del calendario, como se muestra en la Figura 1.2.
Figura 1.2 Si se escoge todo un ao (de enero a diciembre) en el cuadro de dilogo Definir fechas del
calendario, al pulsar en el botn Crear, se crean 12 hojas de calendario.
La ventaja de Publisher en comparacin con otros sofisticados programas de
autoedicin, dedicados a la produccin editorial, es que es totalmente intuitivo, ya que
cuenta con una gran cantidad de Plantillas que le llevan de la mano hasta la creacin
de una gran cantidad de publicaciones profesionales, porque basta cambiar los datos
de la plantilla por los suyos. Realizando algunos pequeos ajustes, puede
enviar el documento a la impresora. Cada una de las plantillas ha sido realizada por
expertos en diseo; las hay para calendarios, folletos, tarjetas, sobres, formularios,
catlogos, prospectos, pancartas, anuncios y muchas ms.
Esta forma de trabajar de Publisher hace que aunque usted no tenga ni un poco de
conocimientos de manejo de programas de autoedicin, sea capaz de realizar
publicaciones o diseos dignos de un profesional en la materia. Es por esto y por las
limitantes de una obra de estas caractersticas, que nos centraremos en el desarrollo
de algunas publicaciones con la ayuda de las plantillas. As, aprender cmo seguir
por su cuenta produciendo los materiales editoriales que requiera, ya sea en su trabajo,
para la escuela o en su vida social.
Como todos los programas de autoedicin, Publisher ofrece ciertas caractersticas
especiales que lo identifican con las funciones para las que ha sido creado, sin que
esto quiera decir que difiere sustancialmente de las otras aplicaciones de Microsoft, sino
por el contrario, se identifica plenamente con ellas, conservando su facilidad de uso.
Especfica- mente, Publisher 2010 es muy parecido a Microsoft Word, en sus versiones
2007 y 2010. Para crear la publicacin a partir de la plantilla seleccionada, pulse dos
veces sobre ella o presione el botn Crear que se encuentra en la parte inferior del
panel de opciones de diseo de la derecha. La pantalla de edicin (Figura 1.3) que se
presenta al abrir uno de los diseos predefinidos como lbum de fotografas, muestra
dos reas
Figura 1.3 Al seleccionar cualquiera de los elementos de la publicacin, en la parte superior aparecen fichas
contextuales con nuevos comandos de formato.
1.1.1 La interfaz de Publisher
Claramente definidas: a la izquierda el panel Desplazamiento de pginas y a la
derecha la primera pgina de la publicacin seleccionada. Sabemos el nmero de
pginas por la informacin de la barra de estado. La interfaz de Microsoft Publisher
2010, finalmente ha incorporado las cintas de opciones que utilizan todas las
aplicaciones de Office 2010.
La lnea superior es la Barra de ttulo, que muestra a la izquierda el botn de
control y la barra de herramientas de acceso rpido y en el extremo derecho los botones
de control; enseguida hacia abajo, se ubican las fichas o pestaas, que permiten abrir las
cintas de opciones para acceder a todos los comandos del programa, organizados en
grupos (los nombres de los grupos se encuentran en la parte inferior de las cintas de
opciones). Al centro se encuentra la publicacin abierta en la Pgina de trabajo, con las
Reglas horizontal y vertical (arriba y a la izquierda, respectivamente), que permiten
medir y ubicar los elementos que se introducen en las pginas de las publicaciones.
Como siempre, la lnea inferior es la Barra de estado que informa sobre la Pgina
actual en la publicacin y el nmero de pginas, las coordenadas que indican la
Ubicacin de objeto y los valores que denotan el Tamao de objeto, adems de los
botones de vistas, la barra de Zoom y un botn que permite mostrar toda la pgina
rpidamente, con slo pulsar en l, en el extremo derecho. En la parte inferior y a la
derecha de la pgina de trabajo, estn las Barras de desplazamiento horizontal y
vertical, respectivamente.
Por fin! La versin 2010 de Publisher incorpora en el programa la interfaz orientada a
resultados que las dems aplicaciones de Office incluyeron desde la versin 2007, basada
en cintas de opciones, en lugar de los mens y las barras de herramientas. Esto, que
podra parecer poca cosa, resulta muy importante para un programa de autoedicin, que
mediante las galeras de estilos, diseos, elementos de pgina, calendarios, bordes y
acentos, combinaciones de colores y efectos, permite crear publicaciones de manera
intuitiva.
La cinta de opciones Inicio ofrece las herramientas bsicas empleadas en el
diseo y la edicin de una publicacin, distribuidas en los grupos Portapapeles,
Fuente, Prrafo, Estilos, Objetos, Organizar y Edicin. Muchos de los comandos
propios de las aplicaciones de autoedicin aparecen de manera contextual al seleccionar
los objetos en la pantalla.
Como en cualquiera de las nuevas aplicaciones de Microsoft Office, la cinta de
opciones Insertar permite insertar los elementos que formarn parte de la
publicacin actual: pginas, tablas, imgenes, formas, cuadros de texto, texto artstico
1.1.2 Las cintas de opciones de Publisher
WordArt, encabezados y pies de pgina, etc. Los grupos que alojan a los comandos de la
cinta de opciones Insertar son: Pginas, Tablas, Ilustraciones, Bloques de creacin,
Texto, Vnculos y Encabezado y pie de pgina.
La cinta de opciones Diseo de pgina tambin cuenta con comandos
conocidos, como Mrgenes, Orientacin y Tamao del grupo Configurar pgina.
Otros comandos ms especficos de la aplicacin de publicaciones, estn contenidos
en los grupos: Plantilla, Diseo, Pginas, Combinaciones y Fondo de pgina.
La cinta de opciones Correspondencia contiene comandos que se activan hasta
que se inicia una operacin de Combinacin de correspondencia. Los grupos donde
se encuentran distribuidos sus comandos son: Inicio, Escribir e insertar campos,
Vista previa de resultados y Finalizar.
En un programa de creacin de documentos que se componen de texto,
imgenes y elementos de diseo, no poda faltar la cinta de opciones Revisar, que
cuenta con los comandos Ortografa, Referencia y Sinnimos en el grupo Revisin
y Traducir texto seleccionado e Idioma en el grupo Idioma. Sus funciones son
iguales a las de los mismos comandos de la aplicacin Microsoft Word 2010.
La ltima cinta de opciones de Publisher es Vista, que permite cambiar entre
las vistas Normal y Pgina principal y entre Una pgina y Ver dos pginas, para
definir la manera en que se muestran las pginas en la pgina de trabajo. Como en
todas las cintas de opciones Vista de otras aplicaciones, en Publisher tambin se
utiliza para mostrar u ocultar elementos como las reglas, las guas, etc., sus grupos
son: Vistas, Diseo, Mostrar, Zoom y Ventana.
Supongamos que desea imprimir dos calendarios para el ao nuevo venidero; uno en
hojas tamao carta para colgar o pegar en la pared y cambiarlo cada mes y otro de
tamao de bolsillo para llevar en la cartera, a la escuela o al trabajo. Siguiendo la
consigna de aprender haciendo, la mejor manera de crear los calendarios es con
plantillas.
1.2 Crear documentos con Publisher
1.2.1 Crear calendarios de cualquier ao
Inicie una sesin de Publisher.
En la vista, pulse en la carpeta Calendarios y observe los
diseos predefinidos de la seccin Pgina completa,
seleccionndolos uno por uno.
Es muy frecuente incluir fotografas de paisajes o de familiares en
las hojas, para tenerlos a la vista, uno diferente cada mes. Si es su
caso, puede optar por lbum de fotografas o cualquier otro y
luego insertar una imagen.
Despus de decidirse por alguno, realizar los cambios de diseo de su agrado (por
ejemplo, una combinacin de colores como Toscana) y haber seleccionado las fe-
chas del calendario, pulse dos veces sobre l, o una vez en el botn Crear.
Una vez que aparece la publicacin en la pgina de trabajo, observe en el panel
Los calendarios de cada mes estn listos para imprimir, slo falta cambiar las
imgenes, lo cual es muy sencillo en Publisher.
Prepare en una carpeta las imgenes de cada mes, teniendo en cuenta las siguientes
consideraciones:
Copie las imgenes a una nueva carpeta para resguardar las originales, como se
muestra en la Figura 1.4.
Deben tener un formato parecido a la que se encuentra en la publicacin (en este
caso, apaisadas, es decir, con formato horizontal).
Puede numerarlas o ponerles nombres apropiados para relacionarlas con los
meses del ao. Puede ponerles nombres como 01_enero.jpg,
02_febrero.jpg, 03_marzo.jpg, por ejemplo.
Verifique que no sean muy grandes, porque eso producira un archivo demasiado
pesado en megabytes.
Figura 1.4 Tal vez el trabajo ms
pesado al crear publicaciones, sea
la preparacin de los elementos
como imgenes, tablas, diagramas,
etctera.
Si las imgenes son grandes, puede modificar el tamao, la resolucin y otros
atributos como el brillo, el contraste o el color, con un programa de edicin de
grficos.
Si no cuenta con un programa de ese tipo, Office 2010 le ofrece en la va
Inicio
Todos los programas
Microsoft Office
Herramientas de
Microsoft Office 2010, el programa gratuito Microsoft Office Picture
Manager (Figura 1.5), que le permite retocar y modificar las imgenes de
mapas de bits, como las fotografas.
Figura 1.5 El men
Imagen del programa
Microsoft Office Picture
Manager contiene
comandos que abren el
Panel de tareas Inicio,
con muchas opciones de
edicin de imgenes.
4. Una vez que tiene listas las imgenes, pulse con el botn derecho o secundario del
ratn sobre la imagen de la publicacin y en el men contextual seleccione la opcin
Cambiar imagen, luego pulse en Cambiar imagen en la pequea lista, como
se muestra en la Figura 1.6.
Figura 1.6 Observe en la pequea lista, que la opcin Cambiar imagen le permite cambiarla, Quitar imagen
y Restablecer imagen.
En el cuadro de dilogo Insertar imagen, busque la carpeta con las
imgenes, seleccione la del mes y pulse en el botn Insertar.
Obviamente, debe repetir la operacin para cambiar las 12 imgenes de cada mes.
5. Puede imprimir fcilmente las doce hojas del calendario en la ventana, pulsando
en la opcin Imprimir.
Puede modificar las opciones de impresin.
Para enviar las doce pginas a la impresora, pulse en el botn Imprimir (Figura
1.7).
Figura 1.7 Si no
desea imprimir las doce
pginas, pulse en el
botn Imprimir todas
las pgina, y seleccione
una opcin diferente.
6. Para crear el calendario de bolsillo, cierre el calendario anterior de la siguiente
manera:
Pulse en la ficha Archivo y presione sobre el botn Cerrar, de inmediato
aparece nuevamente la ventana de Plantillas disponibles.
7. En la vista, pulse en la carpeta Calendarios, utilice la barra de
desplazamiento vertical para ir hacia abajo hasta la seccin Tamao billetera y
seleccione una de las plantillas, como Lneas, por ejemplo.
En la seccin de Opciones, seleccione la posicin Vertical.
Pulse en el botn Definir fecha del calendario y slo seleccione el ao,
porque los meses enero a diciembre ya se encuentran seleccionados.
Pulse en el botn Crear y al instante tiene ya el calendario listo para imprimir en
tinta negra.
8. Si desea cambiar el color del nombre del ao, seleccione el cuadro de texto y pulse
en la ficha contextual Formato, ah puede cambiar el color con el comando Relleno
de forma.
9. Imprima su calendario de bolsillo en la vista que aparece al pulsar en la ficha
Archivo.
Automticamente se conforma una planilla, que en este caso es de 12 calendarios,
que son los que caben en una hoja tamao carta.
Si desea imprimir menos calendarios o slo uno, reduzca la cantidad en el cuadro
contador Copias de cada pgina, como se muestra en la Figura 1.8.
Figura 1.8 Aproveche
la opcin del programa de
imprimir varios calendarios
en una hoja, para regalar
calendarios de bolsillo a
sus compaeros.
Si el diseo predefinido no le satisface por completo, puede realizar modificaciones
y registrarlas en la Pgina principal para utilizar sta como plantilla de una, varias o
de todas las pginas de la publicacin.
GUARDAR No olvide guardar la publicacin en su carpeta Evidencias de aprendi-
zaje
Publisher, para proteger el trabajo que lleva hasta este momento.
Puede asignar un nombre adecuado para la publicacin como Calenda-
rio 2012.pub, la extensin la guarda automticamente el programa.
EJEMPLO 1. En el panel Desplazamiento de pginas, pulse en la primera p-
gina para seleccionarla.
Pulse en el botn Seleccionar (Select) y en la lista presione sobre
la opcin Seleccionar todos los objetos (Select All Objects).
Todos los objetos de la pgina se seleccionan, incluyendo el fondo
de color.
para copiar los elementos seleccionados.
Pulse en la ficha Vista (View) y presione en el botn Pgina principal del
grupo Vistas . La pgina principal es algo as como la vista Patrn de
diapositivas de PowerPoint, pero con menos rigor.
Ya en la vista Pgina principal, pulse las teclas
mentos copiados de la primera pgina.
para pegar los ele-
Realice los ajustes de diseo que le parezcan que hace ms atractivo al calendario,
por ejemplo:
Seleccione el cuadro de texto del nombre del mes y desplcelo hacia la izquierda
con la tecla
Suba la imagen a la altura del borde superior del letrero del nombre del mes y
amplela tomndola del nodo inferior derecho hacia abajo y a la derecha.
Ubique la tabla del calendario alineado al borde de la izquierda de la imagen y
desplcela hacia la derecha y un poco hacia abajo para que quede alineada con
la imagen.
Una vez que los objetos estn ubicados en el lugar correcto, inserte guas para
marcar el lugar de cada objeto:
Seleccione slo el fondo de color y pulse en la tecla para eliminarlo.
Pulse con el botn derecho sobre una de las reglas y sin soltar el botn, desplace
la gua hasta uno de los bordes de cualquiera de los objetos.
Debe enmarcar los objetos con guas horizontales y verticales (Figura 7.9), ya ver
qu tiles resultan en el momento de ubicar los objetos en su posicin y tamao
correcto, en las siguientes pginas.
Figura 7.9 Al aplicar guas en la Pgina principal, no necesita hacerlo manualmente
en cada una de las pginas de la publicacin.
4. Cuando ha terminado de insertar las guas, abra la lista del comando Aplicar a
y seleccione Aplicar a todas las pginas.
Los objetos no se copian a las pginas de la publicacin, por lo que ya puede
eliminarlos de la Pgina principal o dejarlas, como usted lo desee, lo nico que
aparece en todas las pginas son las guas.
Para cerrar la vista Pgina principal, pulse en el botn Cerrar pgina
principal de la cinta de opciones Pgina principal.
5. Seleccione cada una de las siguientes pginas de la publicacin y realice los
cambios de diseo tal como los hizo en la Pgina principal. Note cmo todos
los movimientos se facilitan, porque aparecen guas dinmicas que le ayudan a
ubicar correctamente los objetos.
Por principio elimine el recuadro de los corchetes alrededor de la imagen.
Corra con el ratn hacia la izquierda el cuadro de texto del nombre del mes, suba
la imagen y agrndela hasta que aparezcan las guas de manera automtica (Fi-
gura 1.10).
Ajuste de la misma manera la tabla del calendario.
6. Contine con el diseo del resto de las pginas.
7. Guarde los cambios con el botn Guardar de la barra de herramientas de acceso
rpido.
You might also like
- Guía Cuentas Auto-Pagables. PDFDocument24 pagesGuía Cuentas Auto-Pagables. PDFFrancisco Riofrio100% (9)
- Clasificación de Estaciones de BomberosDocument2 pagesClasificación de Estaciones de BomberosAlejandra8542100% (9)
- Casos de UsoDocument42 pagesCasos de UsojeramirezNo ratings yet
- Sexado de Aves Con Ausencia de DismorfismoDocument12 pagesSexado de Aves Con Ausencia de DismorfismoLuis Francisco JaimesNo ratings yet
- Calendario Tributario 2021 PDFDocument1 pageCalendario Tributario 2021 PDFlecalpeNo ratings yet
- La Hora Santa 2021Document5 pagesLa Hora Santa 2021Luis Francisco JaimesNo ratings yet
- Palabras Al MonseñorDocument1 pagePalabras Al MonseñorLuis Francisco JaimesNo ratings yet
- Oso de Anteojos Proyecto MolecularDocument4 pagesOso de Anteojos Proyecto MolecularLuis Francisco JaimesNo ratings yet
- PARALELODocument15 pagesPARALELOLuis Francisco JaimesNo ratings yet
- En El Suelo Del Bosque Se Encuentra Una Bromelia DeshojadaDocument2 pagesEn El Suelo Del Bosque Se Encuentra Una Bromelia DeshojadaLuis Francisco JaimesNo ratings yet
- Desplegable ExcelDocument2 pagesDesplegable ExcelLuis Francisco JaimesNo ratings yet
- Estado de Situacion Financiera y Aplicacion Por Primera Vez de La Norma de InformacionDocument1 pageEstado de Situacion Financiera y Aplicacion Por Primera Vez de La Norma de InformacionLuis Francisco JaimesNo ratings yet
- Genetic ADocument16 pagesGenetic Aismael1070No ratings yet
- Qué Es UMLDocument4 pagesQué Es UMLAngie Conislla YvalaNo ratings yet
- SG Web PDFDocument149 pagesSG Web PDFLuis Francisco JaimesNo ratings yet
- Trabajo Linea Evolutiva de Las PlantasDocument13 pagesTrabajo Linea Evolutiva de Las PlantasLuis Francisco Jaimes100% (1)
- Presentación EmpresaDocument8 pagesPresentación EmpresaLuis Francisco JaimesNo ratings yet
- SG Web PDFDocument149 pagesSG Web PDFLuis Francisco JaimesNo ratings yet
- Ruta de Atención Al Emprendedor PDFDocument5 pagesRuta de Atención Al Emprendedor PDFLuis Francisco JaimesNo ratings yet
- Estilo de PensamientoDocument1 pageEstilo de PensamientoLuis Francisco JaimesNo ratings yet
- Consentimiento InformadoDocument2 pagesConsentimiento InformadoLuis Francisco JaimesNo ratings yet
- Marco Conceptual de InternetDocument1 pageMarco Conceptual de InternetLuis Francisco JaimesNo ratings yet
- F006 P002 GFPI Cronograma - Actividades (2Document2 pagesF006 P002 GFPI Cronograma - Actividades (2Luis Francisco JaimesNo ratings yet
- Quiénes SomosDocument4 pagesQuiénes SomosLuis Francisco JaimesNo ratings yet
- Plataforma SenaDocument6 pagesPlataforma SenaLuis Francisco JaimesNo ratings yet
- Control Interno InformaticoDocument6 pagesControl Interno InformaticoLuis Francisco JaimesNo ratings yet
- Algebra Lineal 2016-2 Periodo. Contenido 2 (Estudiantes)Document3 pagesAlgebra Lineal 2016-2 Periodo. Contenido 2 (Estudiantes)Luis Francisco JaimesNo ratings yet
- XML VersionDocument2 pagesXML VersionLuis Francisco JaimesNo ratings yet
- Jugadas Del VoleibolDocument2 pagesJugadas Del VoleibolLuis Francisco Jaimes67% (3)
- PoliDocument1 pagePoliLuis Francisco JaimesNo ratings yet
- Taller de MatlabDocument1 pageTaller de MatlabLuis Francisco JaimesNo ratings yet
- InstruccionesDocument1 pageInstruccionesmartinml_1191No ratings yet
- Componentes de Una Placa MadreDocument14 pagesComponentes de Una Placa MadreRudy Giancarlos Socola SullonNo ratings yet
- Modulo de La Unidad de CompetenciaDocument42 pagesModulo de La Unidad de CompetenciaJhon Abel60% (5)
- Xtra Report 1Document12 pagesXtra Report 1Juan DavalosNo ratings yet
- Union PlacaDocument2 pagesUnion PlacaGallardo Diaz PatriciaNo ratings yet
- Construcciones SismorresistentesDocument3 pagesConstrucciones SismorresistentesVelia RosalesNo ratings yet
- Unsa 2017 Procesos Constructivos Informe de Obra ArquitecturaDocument21 pagesUnsa 2017 Procesos Constructivos Informe de Obra ArquitecturaLuisFernandoLeguiaGarfiasNo ratings yet
- LeglDocument4 pagesLegljenna taylorNo ratings yet
- NCH 3282-2012-043 Calefaccion Domestica Pellets de MaderaDocument78 pagesNCH 3282-2012-043 Calefaccion Domestica Pellets de MaderaFelipe BastiasNo ratings yet
- Presentación SAP Desde CERODocument10 pagesPresentación SAP Desde CEROChristian Bastidas MoralesNo ratings yet
- BB - PRO.PRC.23.V02 Montaje y Desmontaje de AndamiosDocument7 pagesBB - PRO.PRC.23.V02 Montaje y Desmontaje de AndamioslheonarhdNo ratings yet
- Dialnet LaDegradacionDelSueloYSusEfectosSobreLaPoblacion 5654360Document6 pagesDialnet LaDegradacionDelSueloYSusEfectosSobreLaPoblacion 5654360Willy Matos AliagaNo ratings yet
- ARQUITECTURADocument9 pagesARQUITECTURAAndrson SkobarNo ratings yet
- Diseño de Barreras Vehiculares y PeatonalesDocument18 pagesDiseño de Barreras Vehiculares y PeatonalesJoel Luizaga RodriguezNo ratings yet
- Caso Practico 3Document128 pagesCaso Practico 3Lore Lore Maju MajuNo ratings yet
- Practica de Laboratorio 1.1.7 WilfranPDocument10 pagesPractica de Laboratorio 1.1.7 WilfranPDavid Galindo BaronNo ratings yet
- Instalación de Javabridge+ Php-Jru +jasper Report+IReportsDocument21 pagesInstalación de Javabridge+ Php-Jru +jasper Report+IReportsRicardo Daniel Mella Rojas - KiltroNo ratings yet
- Almacenamiento en La NubeDocument2 pagesAlmacenamiento en La NubeJackeline Elba Choque SilvaNo ratings yet
- Herramientas Manuales (5% M.O.) 0,003 Cizalla 1,00 0,5000 0,500 0,0080 0,004Document22 pagesHerramientas Manuales (5% M.O.) 0,003 Cizalla 1,00 0,5000 0,500 0,0080 0,004mquinterosmNo ratings yet
- Tutorial para Activar Cualquiera de Los Programas Autodesk 2013Document22 pagesTutorial para Activar Cualquiera de Los Programas Autodesk 2013antonio valdez sarachoNo ratings yet
- Especificaciones Tecnicas Vestuarios GraderiosDocument110 pagesEspecificaciones Tecnicas Vestuarios GraderiosPazzyano MatNo ratings yet
- Glosario de HerramientasDocument6 pagesGlosario de HerramientasJaime Andrés García100% (1)
- Comparación Entre Windows 8, Linux Mint y MinixDocument5 pagesComparación Entre Windows 8, Linux Mint y Minixdiego_rivas_6No ratings yet
- Principales Características Del Arte MesopotámicoDocument19 pagesPrincipales Características Del Arte MesopotámicoiniridaNo ratings yet
- Comandos Unix PDFDocument2 pagesComandos Unix PDFJamesNo ratings yet
- Losas AligeradasDocument21 pagesLosas Aligeradasanbasa7183% (6)
- Proceso Constructivo de Carretera AfirmadaDocument5 pagesProceso Constructivo de Carretera AfirmadaDeysi Campos Chuquilin100% (1)
- Lectores PDFDocument20 pagesLectores PDFAmber BuckNo ratings yet
- El BambúDocument33 pagesEl BambúROSSHAN NELIA LEONARDO FLORESNo ratings yet