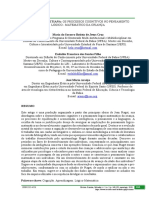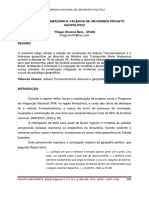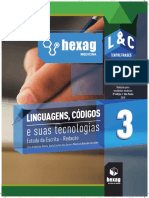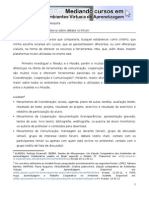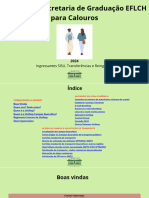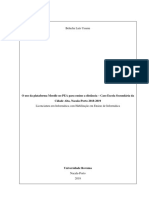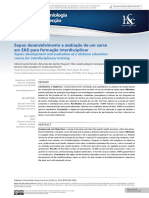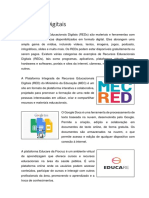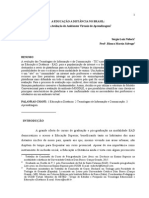Professional Documents
Culture Documents
Como Inserir Estudantes Na Sala de Aula Virtual e Criar Grupos Na Plataforma Moodle
Uploaded by
William FranciscoCopyright
Available Formats
Share this document
Did you find this document useful?
Is this content inappropriate?
Report this DocumentCopyright:
Available Formats
Como Inserir Estudantes Na Sala de Aula Virtual e Criar Grupos Na Plataforma Moodle
Uploaded by
William FranciscoCopyright:
Available Formats
UNIVERSIDADE FEDERAL DO AMAZONAS
CENTRO DE EDUCAO A DISTNCIA
COORDENAO DE TECNOLOGIA
1
Como Inserir Estudantes na Sala de Aula Virtual e
Criar Grupos na Plataforma Moodle
Ao fazer o login no ambiente virtual de ensino e aprendizagem AVEA, voc tem
acesso pgina principal do curso.
Figura 01: Pgina principal do curso.
UNIVERSIDADE FEDERAL DO AMAZONAS
CENTRO DE EDUCAO A DISTNCIA
COORDENAO DE TECNOLOGIA
2
Clique sobre o nome de sua disciplina para acess-la.
Figura 02: Tela para acesso disciplina.
UNIVERSIDADE FEDERAL DO AMAZONAS
CENTRO DE EDUCAO A DISTNCIA
COORDENAO DE TECNOLOGIA
3
A Figura 03 apresenta a pgina principal da sala de aula virtual. Visualize a caixa
de Administrao na sua lateral esquerda.
Nesta caixa h um item denominado
Clique em Designar funes para inserir estudantes (usurios) na sala de aula
virtual.
Figura 03: Pgina inicial da disciplina.
Clique em Designar funes
para inserir novos estudantes
UNIVERSIDADE FEDERAL DO AMAZONAS
CENTRO DE EDUCAO A DISTNCIA
COORDENAO DE TECNOLOGIA
4
Na Figura 04, voc vai designar quem ter funo de Estudante na sala de aula
virtual. Clique sobre a palavra Estudante e, em seguida, aparecer a tela apresentada na
Figura 05 para voc inserir os usurios que no Moodle tm a funo de estudantes.
Figura 04: Tela de funes na sala de aula virtual.
Clique na funo Estudante
para inserir usurios no Moodle
como estudantes
UNIVERSIDADE FEDERAL DO AMAZONAS
CENTRO DE EDUCAO A DISTNCIA
COORDENAO DE TECNOLOGIA
5
A Figura 05 mostra os potenciais usurios da sala virtual no lado direito, ou seja,
todos os usurios j inscritos no ambiente Moodle, mas que ainda no esto inseridos na
sala virtual a ser trabalhada. Do outro lado, h uma coluna com 0 usurios.
Nosso objetivo aqui inserir os alunos nesta coluna chamada usurios. Mas,
primeiro iremos procurar os alunos (usurios na coluna potenciais usurios).
Figura 05: Tela de usurios potenciais da funo Estudante.
Coluna dos
potenciais usurios
Coluna dos usurios
UNIVERSIDADE FEDERAL DO AMAZONAS
CENTRO DE EDUCAO A DISTNCIA
COORDENAO DE TECNOLOGIA
6
Para procurar pelo nome do estudante siga as instrues abaixo:
1. Veja a Figura 06 abaixo, digite no campo Buscar o nome do aluno (escreva o
primeiro nome e/ou o sobrenome), por exemplo, Aluno 29. Em seguida, clique no
boto Buscar.
Figura 06: Tela de busca dos alunos na disciplina.
Digite no campo Buscar o
nome e/ou sobrenome do aluno
UNIVERSIDADE FEDERAL DO AMAZONAS
CENTRO DE EDUCAO A DISTNCIA
COORDENAO DE TECNOLOGIA
7
2. O sistema ir procurar o Aluno 29 e lhe mostrar conforme a Figura 07;
3. Selecione o nome do aluno e clique no boto Acrescentar.
Figura 07: Tela de insero dos alunos na disciplina.
Passo 2: Clique no boto
Acrescentar para inserir o
aluno na sala de aula virtual
da sua disciplina
Passo 1: Selecione o aluno
da sala de aula virtual
UNIVERSIDADE FEDERAL DO AMAZONAS
CENTRO DE EDUCAO A DISTNCIA
COORDENAO DE TECNOLOGIA
8
Observe na Figura 08, agora consta 1 usurios.
Figura 08: Tela de insero dos alunos na disciplina.
Agora, o Aluno 29 encontra-
se na sala de aula virtual na
funo Estudante.
UNIVERSIDADE FEDERAL DO AMAZONAS
CENTRO DE EDUCAO A DISTNCIA
COORDENAO DE TECNOLOGIA
9
A partir de agora, voc tem condies de procurar os demais alunos da disciplina
e coloc-los na sala de aula virtual na funo Estudante.
O prximo passo aprender a criar Grupos.
Na pgina inicial da disciplina, mostrada na Figura 09, visualize a caixa de
Administrao na sua lateral esquerda.
Nesta caixa h um item denominado
Para trabalhar com Grupos necessrio, primeiro, cri-los. Para tanto, devem
ser dados os seguintes passos:
1. Clicar em Grupos, no bloco Administrao da tela de abertura da sala virtual,
conforme a Figura 10.
Figura 09: Pgina inicial da disciplina.
Clique em Grupos para
alterar a configurao dos
grupos da sala de aula virtual
UNIVERSIDADE FEDERAL DO AMAZONAS
CENTRO DE EDUCAO A DISTNCIA
COORDENAO DE TECNOLOGIA
10
Na pgina de configurao dos grupos, existem duas colunas. A coluna da
esquerda lista os grupos criados. Inicialmente esta lista est vazia. A coluna da direita
mostra os participantes de cada grupo tambm vazia, conforme Figura 10.
Figura 10: Tela de grupos da sala de aula virtual da disciplina.
Participantes dos
Grupos, inicialmente vazia
Lista dos Grupos da
disciplina, inicialmente vazia
UNIVERSIDADE FEDERAL DO AMAZONAS
CENTRO DE EDUCAO A DISTNCIA
COORDENAO DE TECNOLOGIA
11
Para criar um novo Grupo na sala de aula virtual da disciplina, clica-se no boto
Criar grupo, como mostra a Figura 11.
Figura 11: Tela de criao dos grupos.
Clique no boto Criar grupo
para criar novos grupos
UNIVERSIDADE FEDERAL DO AMAZONAS
CENTRO DE EDUCAO A DISTNCIA
COORDENAO DE TECNOLOGIA
12
A Figura 12 abaixo apresenta a tela na qual voc ir editar o nome do Grupo a
ser criado na sala de aula virtual.
Obs: O padro a ser seguido para editar nomes de Grupo : Nome do Tutor a
Distncia Nome do Tutor Presencial Nome do Polo. Por exemplo:
Tutor a Distncia Tutor Presencial Polo
Alessandra Braga Elizandra Ramos Coari
Nome do Grupo: Alessandra Braga Elizandra Ramos Polo de Coari
Para finalizar clique no boto Salvar mudanas.
Figura 12: Editando o nome do grupo.
Nesse espao voc digitar o nome do grupo, conforme o padro adotado:
Nome do Tutor a Distncia Nome do Tutor Presencial Nome do Polo
Aps inserir o nome do grupo, clique
no boto Salvar mudanas para
criar o grupo
UNIVERSIDADE FEDERAL DO AMAZONAS
CENTRO DE EDUCAO A DISTNCIA
COORDENAO DE TECNOLOGIA
13
Agora que voc j inseriu os usurios na sala de aula virtual na funo Estudante
e criou os Grupos, chegou o momento de inserir os estudantes nos Grupos aos quais
eles pertencem.
Conforme mostra a Figura 13 abaixo, voc deve selecionar determinado Grupo
para inserir seus respectivos estudantes. Em seguida, clique no boto
Adicionar/remover usurios.
Figura 13: Tela de seleo do grupo.
Selecione o Grupo
adicionar novos
usurios (estudantes)
UNIVERSIDADE FEDERAL DO AMAZONAS
CENTRO DE EDUCAO A DISTNCIA
COORDENAO DE TECNOLOGIA
14
A Figura 14 abaixo mostra duas colunas:
A coluna da direita, chamada Membros potenciais, consta todos os
estudantes (usurios) que voc j inseriu na sala de aula virtual.
A coluna da esquerda, chamada Membros existentes, informa os
estudantes (usurios) do grupo selecionado.
Para inserir os estudantes no Grupo j selecionado, voc ir procur-los digitando
o nome e/ou o sobrenome no campo Buscar, em seguida, clique no boto Buscar para o
sistema efetuar a pesquisa do aluno.
Conforme nosso exemplo, vamos inserir o Aluno 29 no Grupo Tutor a Distncia
01 Tutor Presencial 02 Polo A
Figura 14: Tela de insero de estudantes no grupo.
Digite no campo Buscar o nome
e/ou sobrenome do aluno. Em
seguida, clique no boto Buscar
UNIVERSIDADE FEDERAL DO AMAZONAS
CENTRO DE EDUCAO A DISTNCIA
COORDENAO DE TECNOLOGIA
15
Aps clicar no boto Buscar o sistema retornar o Aluno 29 e lhe mostrar
conforme a Figura 15.
Para colocar o aluno dentro do grupo clique sobre o nome do aluno e no boto
Acrescentar.
Para cada aluno a ser inserido no Grupo realize os mesmos passos anteriores.
Aps inserir todos os estudantes deste respectivo Grupo, clique no boto Voltar
aos Grupos, para inserir os demais estudantes nos outros Grupos da sala de aula.
Figura 15: Tela de insero de estudantes no grupo.
Passo 1: Selecione o
nome do aluno antes de
coloc-lo dentro do grupo
Passo 2: Clique no boto
Acrescentar para colocar
efetivamente o aluno dentro do
Para retornar a tela de grupos,
clique no boto Voltar aos
grupos
UNIVERSIDADE FEDERAL DO AMAZONAS
CENTRO DE EDUCAO A DISTNCIA
COORDENAO DE TECNOLOGIA
16
Para visualizar todos os membros de determinado Grupo, selecione o grupo
desejado na coluna da esquerda, clique no boto Mostrar membros do grupo e, o
sistema mostrar, na coluna da direita, os estudantes (Membros) pertencentes a este
Grupo, conforme mostra a Figura 16.
Figura 16: Tela de grupos e membros do grupo.
Passo 1: Selecione o grupo
para visualizar seus membros
Passo 2: Clique no boto
Mostrar membros do grupo
para listar os usurios do grupo
selecionado
UNIVERSIDADE FEDERAL DO AMAZONAS
CENTRO DE EDUCAO A DISTNCIA
COORDENAO DE TECNOLOGIA
17
Existe uma segunda maneira de visualizar os membros de um grupo, basta clicar
na aba Viso geral, conforme mostra a Figura 16. Nessa opo de visualizao ser
listado todos os grupos e membros do grupo da sala de aula virtual.
Figura 17: Tela de grupos e membros do grupo.
Clique na aba Viso geral
para visualizar todos os
grupos e membros do grupo
You might also like
- O Círculo do Amor: a fórmula secreta para relacionamentos dar certoDocument13 pagesO Círculo do Amor: a fórmula secreta para relacionamentos dar certoWilliam FranciscoNo ratings yet
- Luria Atividade Cs e Suas RaízesDocument13 pagesLuria Atividade Cs e Suas RaízesWilliam FranciscoNo ratings yet
- Atividade de Discussão de Que Forma Os Problemas Ambientais Podem Afetar A Saúde Da PopulaçãoDocument1 pageAtividade de Discussão de Que Forma Os Problemas Ambientais Podem Afetar A Saúde Da PopulaçãoWilliam FranciscoNo ratings yet
- PUC-Londrina: Debate sobre arte em espaços públicosDocument3 pagesPUC-Londrina: Debate sobre arte em espaços públicosWilliam FranciscoNo ratings yet
- Teoria Piagetiana e o desenvolvimento do pensamento lógico-matemáticoDocument24 pagesTeoria Piagetiana e o desenvolvimento do pensamento lógico-matemáticoWilliam FranciscoNo ratings yet
- Albert CresDocument67 pagesAlbert CresWilliam FranciscoNo ratings yet
- ManualEDmanual Motora Fina - Rosa NetoDocument34 pagesManualEDmanual Motora Fina - Rosa NetoWilliam FranciscoNo ratings yet
- 5 - Unimed Londrina - Na04 - Uniforme Empresarial Nacional Basico 50%Document81 pages5 - Unimed Londrina - Na04 - Uniforme Empresarial Nacional Basico 50%William FranciscoNo ratings yet
- 1166-Texto Do Artigo-3342-1-10-20151210Document17 pages1166-Texto Do Artigo-3342-1-10-20151210William FranciscoNo ratings yet
- Contribuições Ao Ensino Do Método Hipotético-Dedutivo A Estudantes de GeografiaDocument5 pagesContribuições Ao Ensino Do Método Hipotético-Dedutivo A Estudantes de GeografiaYordana YS SamuelNo ratings yet
- Md&a 2010 PDFDocument38 pagesMd&a 2010 PDFWilliam FranciscoNo ratings yet
- Md&a 2010 PDFDocument38 pagesMd&a 2010 PDFWilliam FranciscoNo ratings yet
- Instruções para impressão e montagem da fita métrica (atéDocument2 pagesInstruções para impressão e montagem da fita métrica (atéBenito NetoNo ratings yet
- Entrefrases V3 PDFDocument88 pagesEntrefrases V3 PDFWilliam FranciscoNo ratings yet
- Resumo Direito Penal-PucDocument22 pagesResumo Direito Penal-PucWilliam FranciscoNo ratings yet
- Alma Missioneira (Cifra)Document1 pageAlma Missioneira (Cifra)William FranciscoNo ratings yet
- Guia de português com apostila de gramática e redaçãoDocument142 pagesGuia de português com apostila de gramática e redaçãoWilliam FranciscoNo ratings yet
- RES 20a AULA - DOS DEFEITOS DOS NEGÓCIOS JURÍDICOSDocument7 pagesRES 20a AULA - DOS DEFEITOS DOS NEGÓCIOS JURÍDICOSThyago LoboNo ratings yet
- Re 191-2013 Consun RES DireitoDocument3 pagesRe 191-2013 Consun RES DireitoWilliam FranciscoNo ratings yet
- RES 20a AULA - DOS DEFEITOS DOS NEGÓCIOS JURÍDICOSDocument7 pagesRES 20a AULA - DOS DEFEITOS DOS NEGÓCIOS JURÍDICOSThyago LoboNo ratings yet
- Circuitoproadventure2012 InscricoesDocument6 pagesCircuitoproadventure2012 InscricoesWilliam FranciscoNo ratings yet
- Disciplina BachedfisicaDocument2 pagesDisciplina BachedfisicaWilliam FranciscoNo ratings yet
- Orientação escolar e profissionalDocument40 pagesOrientação escolar e profissionalWilliam FranciscoNo ratings yet
- Introdução À Ead3 PDFDocument176 pagesIntrodução À Ead3 PDFEdna SantosNo ratings yet
- Comparação entre AulaNet e MoodleDocument5 pagesComparação entre AulaNet e MoodleAlessandra MesquitaNo ratings yet
- Manual Dos Calouros 2024Document41 pagesManual Dos Calouros 2024larissa.gabriele.adaoNo ratings yet
- Editor Matemático e MoodleDocument11 pagesEditor Matemático e MoodleEmanoel Fabiano Menezes PereiraNo ratings yet
- O Uso Da Plataforma Moodle No PEA para Ensino A DistânciaDocument46 pagesO Uso Da Plataforma Moodle No PEA para Ensino A DistânciaAge Ovilela Por BemNo ratings yet
- eBOOK GamificacaoDocument36 pageseBOOK GamificacaoWallison Souza100% (1)
- SL4522 Teoria Do Direito-2024-1Document4 pagesSL4522 Teoria Do Direito-2024-1ferreiranicoli46No ratings yet
- 6334-Texto Do Artigo-35494-1-10-20160811Document6 pages6334-Texto Do Artigo-35494-1-10-20160811Rute MendozaNo ratings yet
- Curso Secretariado 200hDocument3 pagesCurso Secretariado 200hraquel100% (1)
- PPC Do CursoDocument9 pagesPPC Do CursoGabriel Henrique OliveiraNo ratings yet
- Análise do jeitinho brasileiroDocument17 pagesAnálise do jeitinho brasileirocamilaschrammNo ratings yet
- Licenciatura em Estudos Europeus na UAbDocument38 pagesLicenciatura em Estudos Europeus na UAbBruno Pereira MarquesNo ratings yet
- 01 - Recursos DigitaisDocument5 pages01 - Recursos DigitaisVlad da MattaNo ratings yet
- Designer Instrucional com experiência em EaDDocument3 pagesDesigner Instrucional com experiência em EaDFranciane RiosNo ratings yet
- Videos Astronom I ADocument17 pagesVideos Astronom I AÍcaro Rodolfo S C PazNo ratings yet
- AVA's: Moodle, Blackboard e EurekaDocument12 pagesAVA's: Moodle, Blackboard e EurekadhekkeNo ratings yet
- Guiao de Estudo Da Cadeira de Sige. Age.2020Document5 pagesGuiao de Estudo Da Cadeira de Sige. Age.2020Ivo Luciano Aboo SarifoNo ratings yet
- Guia Do Aluno Una SusDocument19 pagesGuia Do Aluno Una SusMichel AlvesNo ratings yet
- Módulo 1 - Conhecendo Os Ambientes Virtuais de AprendizagemDocument31 pagesMódulo 1 - Conhecendo Os Ambientes Virtuais de AprendizagemMayra VasconcelosNo ratings yet
- ESPANHOL Guia Do Estudante Modulo 01Document26 pagesESPANHOL Guia Do Estudante Modulo 01AngelinaNo ratings yet
- TCC UCDB (V Final) Sergio-NideckDocument15 pagesTCC UCDB (V Final) Sergio-NideckSergio Luiz NideckNo ratings yet
- Livro - O Uso Pedagógico Dos Recursos de Tecnologia AssistivaDocument225 pagesLivro - O Uso Pedagógico Dos Recursos de Tecnologia AssistivaSuelen FreitasNo ratings yet
- CSI032 - ProgramacaoDeComputadoresII - (Rfalexandre) - v4Document5 pagesCSI032 - ProgramacaoDeComputadoresII - (Rfalexandre) - v4Fabricio BarbosaNo ratings yet
- MANUAL DOS ALUNOS EEC 2020.v2Document10 pagesMANUAL DOS ALUNOS EEC 2020.v2Laedson FernandesNo ratings yet
- 2009 - 2011 - Relatório de Auto-Avaliação Do Desempenho DocenteDocument6 pages2009 - 2011 - Relatório de Auto-Avaliação Do Desempenho Docenteluiz carvalhoNo ratings yet
- Portal Didático UFSJDocument49 pagesPortal Didático UFSJRafael BrandãoNo ratings yet
- Plano de EnsinoDocument3 pagesPlano de EnsinoLucas OliverNo ratings yet
- Edital de Seleção de Monitoria Digital Do NTE/SEPTDocument4 pagesEdital de Seleção de Monitoria Digital Do NTE/SEPTCIPEADNo ratings yet
- Apostila 01 INTRODUÇÃO AO ENSINO DE EAD - PROCEDIMENTOS BÁSICOS v7 - 2 Ed PDFDocument21 pagesApostila 01 INTRODUÇÃO AO ENSINO DE EAD - PROCEDIMENTOS BÁSICOS v7 - 2 Ed PDFElinildo Marinho LimaNo ratings yet
- Introdução ao uso do Moodle emDocument23 pagesIntrodução ao uso do Moodle emMonica MartinsNo ratings yet