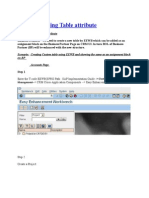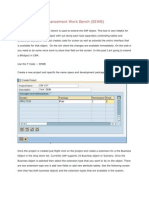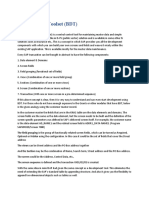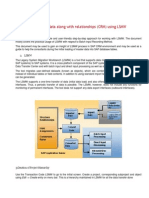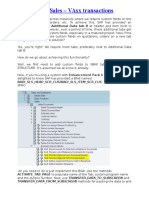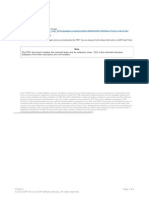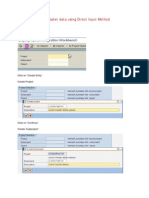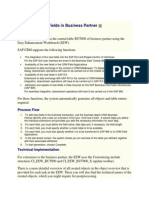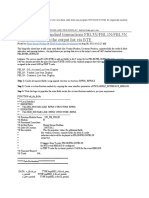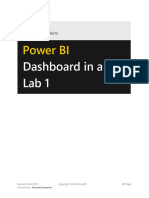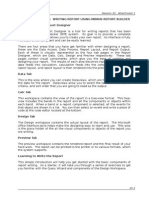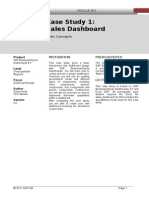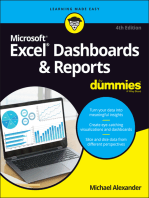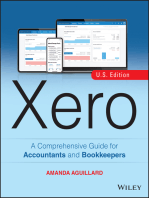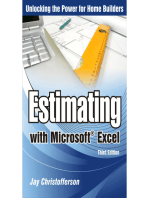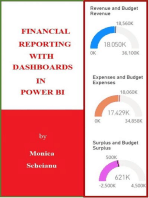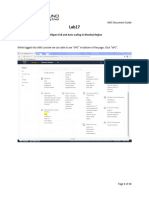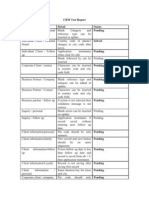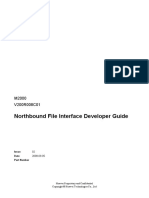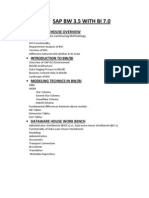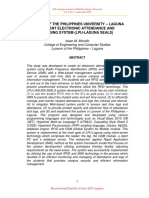Professional Documents
Culture Documents
EEWB
Uploaded by
Manish KumarOriginal Description:
Copyright
Available Formats
Share this document
Did you find this document useful?
Is this content inappropriate?
Report this DocumentCopyright:
Available Formats
EEWB
Uploaded by
Manish KumarCopyright:
Available Formats
1.
CRM
EEWB - Adding Table attribute
Skip to end of metadata
Page restrictions apply
Attachments:24
Added by Saurabh Garg, last edited by Moshe Naveh on Apr 04, 2010 (view change)
show comment
Go to start of metadata
EEWB - Adding Table attribute
Business Scenario - We need to create a new table by EEWB which can be added as an assignment block on
the Business Partner Page on CRM UI. In turn BOL of Business Partner (BP) will be enhanced with the new
structure.
Scenario: Creating Custom table using EEWB and showing the same as an assignment block on BP
Accounts Page.
Step 1
Enter the T-code EEWB(SPRO Path : SAP Implementation Guide -> Customer Relationship Management -> CRM
Cross-Application Components --> Easy Enhancement Workbench)
Step 2
Create a Project
After you click on Create Project a window come up as shown in the below screenshot and here you need to give the
name of the Project and Description and also the package.
Step 3
Once the project is created select the button as shown below and create an extension
Step 4
Enter name and description for the extension and select the Bus Object (e.g. BUPA for BP) and Extension type
(ADD_NEW_ATTRIBUTES_TABLE, because we are creating a custom table)
Now the Wizard will guide you through the next steps
Enter the extension Properties, Here in our scenario we choose Multiple Instance because for a Business Partner we
have multiple records to be maintained.
In the next screen after entering the Frame Title we enter the Fields which we want to add in our custom table. These
fields added are custom field. The drawback while using EEWB for creating a custom table is that we can choose only
one field as Key.
Check Table option is there to make the particular field as dropdown or for Value Help etc.
In the next Screen we can make the fields as BW Relevant or Mobile Relevant, i.e. if requirement comes up going
forward for data exchange with BW then these fields will automatically be extended for data exchange by EEWB, after
clicking the check box as shown below.
See the overview and Select Complete.
Step 5
After that you will see the below screen and your Project is generated and extension is being created.
Root Object BuilHeader is being enhanced with the new Relation ZZ35XEEW, and a new Z Database Table
ZBUT000019HYKOW with the added fields is being created.
PARTNER field is being added in the Table on its own because we are extending BUPA Business Object.
Step 6
You generated the extension ZZ35XEEW for object BUPA. To make the new data set available on the CRM WebClient
UI you have to perform a postprocessing step which generates the configuration for the relevant BSP views.
Make sure that you execute the post processing steps in the predefined order.
If no configuration is available yet, default configurations are generated that include all fields of the extension.
For the object BUPA, you can change the configurations for the view:
BP_EEW/List
To change the configuration, double-click the view name and go to the Configuration tab page.
Choose Choose Configuration and select the entry with BP_ACCOUNT as the object type and and ZZ35XEEW as the
object subtype for BUPA extensions or BUPR extensions for normal relationships. For BUPR extensions for contact
relationships the object subtype has to be ZZ35XEEWCONTACT.
Switch to change mode and change the view configuration.
Save your changes.
After choosing the configuration as explained above in the post processing step, you will get the below screen. Move
the fields available in the Available Fields Screen to Displayed Fields and save the configuration.
After that Execute the next set of processing steps:-
1. Execute the postprocessing step that calls the report CRM_BUPA_UI_EXTEND_REPOSITORY.
2. Select a component name to enhance the corresponding application.
For the object BUPA you can extend the following applications by selecting the related component:
Application Component Name
Account BP_HEAD
Contact BP_CONT
Employee BP_EMPL
3.Prerequisite: To extend the repository you have to have an enhancement set. Make sure that the selected
component has a corresponding enhancement for the selected enhancement set.
4. Enter ZZ35XEEW as the external object name.
5. Execute the report.
Once the execution of report is successful
Follow the next and Final Post Processing steps.
You can extend the following applications by selecting the related component:
Application Component Name Name of Overview Page
Account BP_HEAD BP_HEAD/BPHEADOverview
Contact BP_CONT BP_CONT/BPCONTOverview
Employee BP_EMPL BP_EMPL/BPEMPLOverview
1. Execute the postprocessing step, enter the component name, and double-click the view for the overview page.
2. On the Configuration tab page, move the view from the Available Assignment Blocks to the Displayed Assignment
Blocks.
3. Choose Show Technical Details and select the view with the name .BP_EEW/MainWindow. Enter a proper
description.
4. Save your data.
5. Now go to the BP_HEAD component in the runtime repository and there you can see the extended object View
ZZ35XEEW.BP_EEW/eOVPList, under the Overview Page.
6.
7. After that you go to the Component Structure Browser of BP_HEAD and there in the view BPHEADOverview, you can
see your BP_EEW view in the available assignment block section.
8.
9. Move this particular view to the Displayed assignment block and save the configuration and Run your CRM application.
Now you can see the added view in Accounts Page of a BP.
You might also like
- Eewb TablecreateDocument20 pagesEewb Tablecreaterajesh98765No ratings yet
- Microsoft Word - Enhance The CRM WebClient UI With Custom Fields2Document21 pagesMicrosoft Word - Enhance The CRM WebClient UI With Custom Fields2Peter Van AlphenNo ratings yet
- Enhance The CRM WebClient UI With Custom Fields PDFDocument10 pagesEnhance The CRM WebClient UI With Custom Fields PDFBhattahcarjee RupakNo ratings yet
- Zbol and Some ExmDocument63 pagesZbol and Some ExmSatish BommaNo ratings yet
- EEWBDocument10 pagesEEWBTapendu ChatterjeeNo ratings yet
- Extension Fields SRM BuPa WDUI v2Document17 pagesExtension Fields SRM BuPa WDUI v2Robert BorjaNo ratings yet
- Business Data Toolset (BDT)Document18 pagesBusiness Data Toolset (BDT)Piyush SalviNo ratings yet
- Add Customer Fields to Vendor MasterDocument14 pagesAdd Customer Fields to Vendor MasterGautam MalhotraNo ratings yet
- Sapuniversity - Eu-How To Extend Vendor or Customer Master Data With SAP Enhancement SpotsDocument11 pagesSapuniversity - Eu-How To Extend Vendor or Customer Master Data With SAP Enhancement SpotsmsabidouNo ratings yet
- 4 Settings in BDT - Business Data ToolsetDocument5 pages4 Settings in BDT - Business Data ToolsetRaj PanigrahiNo ratings yet
- Enhancement Frame WorkDocument70 pagesEnhancement Frame Worknelsondarla12No ratings yet
- SAP BW Data Source Enhancement PDFDocument9 pagesSAP BW Data Source Enhancement PDFBharatNo ratings yet
- Extending Extending - SRM - Web - Dynpro - ViewSRM Web Dynpro ViewDocument19 pagesExtending Extending - SRM - Web - Dynpro - ViewSRM Web Dynpro Viewmostafaelbarbary100% (3)
- SAP CRM (Customer Relationship Management) : Step-by-Step TutorialsDocument103 pagesSAP CRM (Customer Relationship Management) : Step-by-Step Tutorialskalyan_gnNo ratings yet
- 6.4 Collaborative Business Intelligence: 6.4.1 Create AnnotationsDocument6 pages6.4 Collaborative Business Intelligence: 6.4.1 Create AnnotationsHarry KonnectNo ratings yet
- Export Data From Excel To Table Using Custom Web ADI IntegratorDocument17 pagesExport Data From Excel To Table Using Custom Web ADI Integratorshankar pNo ratings yet
- LSMW BPDocument23 pagesLSMW BPZacha ArvizuNo ratings yet
- BDC LSMW CustomerDocument13 pagesBDC LSMW CustomerRavi kishore G100% (1)
- Self Service Interface For Business Users: 7.1 Explore The IBM Cognos Business Insight Advanced InterfaceDocument4 pagesSelf Service Interface For Business Users: 7.1 Explore The IBM Cognos Business Insight Advanced InterfaceHarry KonnectNo ratings yet
- Report Manager and FSG Setup and GuidDocument15 pagesReport Manager and FSG Setup and GuidzahidrafibhattiNo ratings yet
- ABAP WebDynPro Case StudyDocument9 pagesABAP WebDynPro Case StudyVinod DurairajNo ratings yet
- Add Tab To Sales Order Header or ItemDocument19 pagesAdd Tab To Sales Order Header or ItemRahul Gaikwad50% (2)
- Fbi View: PDF Download From SAP Help Portal: Created On February 22, 2014Document5 pagesFbi View: PDF Download From SAP Help Portal: Created On February 22, 2014Mohamad Nizam DikonNo ratings yet
- How To Add Custom BO Tabs To Account 360 Ver 0514Document21 pagesHow To Add Custom BO Tabs To Account 360 Ver 0514Rafael HuapayaNo ratings yet
- Export Data From Excel To Table Using Custom Web ADI IntegratorDocument18 pagesExport Data From Excel To Table Using Custom Web ADI IntegratorSurendra BabuNo ratings yet
- Fusion-EBS Payroll Connector v1.0Document22 pagesFusion-EBS Payroll Connector v1.0Abxabx Baxbax100% (2)
- Adding Sub Screen in CS01: RequirementDocument10 pagesAdding Sub Screen in CS01: Requirementshansparrowmusic officialNo ratings yet
- LSMW For Vendor MasterDocument228 pagesLSMW For Vendor MasterEliaz Basha Syed100% (2)
- Creating PDF ReportsDocument53 pagesCreating PDF Reportsアテンヂド 彩No ratings yet
- CRM40 Extension CookbookDocument7 pagesCRM40 Extension CookbookJustinNeumannNo ratings yet
- BBFDFDocument29 pagesBBFDFAnonymous Yw2XhfXvNo ratings yet
- EPIC-Web Ui ArchitectureDocument82 pagesEPIC-Web Ui Architecturerajesh98765No ratings yet
- Adding New Fields in Business PartnerDocument5 pagesAdding New Fields in Business Partnerneedhikhurana@gmail.comNo ratings yet
- Creating An Application Using Oracle Database 10g Express EditionDocument45 pagesCreating An Application Using Oracle Database 10g Express EditionUmesh SharmaNo ratings yet
- Visual Basic Reports DesignDocument16 pagesVisual Basic Reports DesignCharlemagne Tan DalidaNo ratings yet
- Add New Tabs in Sales Transactions Using VFBSDocument7 pagesAdd New Tabs in Sales Transactions Using VFBSEmilSNo ratings yet
- Hands On Lab Oracle BI Publisher Collaborate 2010Document34 pagesHands On Lab Oracle BI Publisher Collaborate 2010GauthamSampathNo ratings yet
- LSMW Step-by-Step Guide to Update Customer RecordsDocument6 pagesLSMW Step-by-Step Guide to Update Customer Recordsvinwinchem84No ratings yet
- New Tabs in Sales – VAxx transactionsDocument5 pagesNew Tabs in Sales – VAxx transactionsShyam Sunder Umar100% (1)
- Creating A Report Using The Report WizardDocument9 pagesCreating A Report Using The Report WizardSwapnil YeoleNo ratings yet
- Enhancing SAP Standard Transactions FBL3N/FBL1N/FBL5N With Extra Fields in The Output List Via BTEDocument13 pagesEnhancing SAP Standard Transactions FBL3N/FBL1N/FBL5N With Extra Fields in The Output List Via BTEAhmed HamadNo ratings yet
- Change Document3a Step by StepDocument15 pagesChange Document3a Step by Stepwysoki1982No ratings yet
- Install Configure BIP Enterprise 10.1.3.4Document4 pagesInstall Configure BIP Enterprise 10.1.3.4Shankar NarayananNo ratings yet
- SQL HR Database TableDocument14 pagesSQL HR Database TableSharad DhumalNo ratings yet
- Lab 1 - Accessing and Preparing DataDocument34 pagesLab 1 - Accessing and Preparing DataFlossy PrestonNo ratings yet
- Step by step procedure to add a custom tab to a Business Partner role using BDTDocument23 pagesStep by step procedure to add a custom tab to a Business Partner role using BDTpysul33% (3)
- 1.modify Standard Purchasing Report Output of ME2NDocument9 pages1.modify Standard Purchasing Report Output of ME2NkiranmeesalaNo ratings yet
- Report Writer and Struture ReportDocument4 pagesReport Writer and Struture ReportTaingren HutNo ratings yet
- Dashboard AssignmentDocument17 pagesDashboard AssignmentRam DevineniNo ratings yet
- PBI-3000 Microsoft Power BI: Participant Kit Solution Document - Rel. 042020 Page 1 - 9Document9 pagesPBI-3000 Microsoft Power BI: Participant Kit Solution Document - Rel. 042020 Page 1 - 9SAGAR SHARMANo ratings yet
- How To Develop A Performance Reporting Tool with MS Excel and MS SharePointFrom EverandHow To Develop A Performance Reporting Tool with MS Excel and MS SharePointNo ratings yet
- Xero: A Comprehensive Guide for Accountants and BookkeepersFrom EverandXero: A Comprehensive Guide for Accountants and BookkeepersNo ratings yet
- The iSeries and AS/400 Programmer's Guide to Cool ThingsFrom EverandThe iSeries and AS/400 Programmer's Guide to Cool ThingsRating: 2.5 out of 5 stars2.5/5 (2)
- Image Processing Using Matlab - Learning ToolDocument70 pagesImage Processing Using Matlab - Learning Toolskypillar88No ratings yet
- Eula 1041Document2 pagesEula 1041amitNo ratings yet
- Lab17 - ELB and Autoscaling Lab Configuration - 1 of 3Document13 pagesLab17 - ELB and Autoscaling Lab Configuration - 1 of 3jigneshsonkusare18No ratings yet
- Updating Foscam FI9828P V2 Camera Firmware via Serial PortDocument7 pagesUpdating Foscam FI9828P V2 Camera Firmware via Serial PortMar NicNo ratings yet
- CRM Test ReportDocument2 pagesCRM Test ReportShraddha ModiNo ratings yet
- UNIT 2 Swing NotesDocument104 pagesUNIT 2 Swing NotesShaikh Ahsan AliNo ratings yet
- HSGQ Epon-Olt Web User ManualDocument42 pagesHSGQ Epon-Olt Web User ManualKheme Vitoumeta64% (11)
- SRS of Railway Reservation System - NG AnswersDocument52 pagesSRS of Railway Reservation System - NG Answersyfiamataim100% (1)
- Computer Basic TroubleshootingDocument5 pagesComputer Basic TroubleshootingAngel2106No ratings yet
- Learn SpagoBI in Two HoursDocument104 pagesLearn SpagoBI in Two HoursDaniel Gheller100% (1)
- SM-A22X UM LTN TT Eng Rev.2.0 230203 PDFDocument135 pagesSM-A22X UM LTN TT Eng Rev.2.0 230203 PDFArman Andy SahadeoNo ratings yet
- Sample Text Files and Archives Download - File Examples DownloadDocument3 pagesSample Text Files and Archives Download - File Examples DownloadManjunathNo ratings yet
- Nearpod 1 1Document10 pagesNearpod 1 1api-510351154No ratings yet
- Rockwell Automation Resource Guide v1.0 KEDocument10 pagesRockwell Automation Resource Guide v1.0 KErajavinugmailcomNo ratings yet
- Infix PDF Editor Pro 7.3.0 + PortableDocument1 pageInfix PDF Editor Pro 7.3.0 + PortablesolehNo ratings yet
- Sas Cheat SheetDocument2 pagesSas Cheat Sheetpromila09No ratings yet
- Microsoft Dynamics CRM IG InstallingDocument125 pagesMicrosoft Dynamics CRM IG InstallingFiona CoenNo ratings yet
- Open Rails LogDocument12 pagesOpen Rails LogSharath KcNo ratings yet
- Huawei Guide m2000 PDFDocument127 pagesHuawei Guide m2000 PDFMilen PetkovNo ratings yet
- Sap BW 3.5 With Bi 7.0: - Data Warehouse OverviewDocument5 pagesSap BW 3.5 With Bi 7.0: - Data Warehouse OverviewchandrasekharmarojuNo ratings yet
- Relational Database Modeling and SQLDocument20 pagesRelational Database Modeling and SQLbìnhn_83No ratings yet
- TTL 5.0Document2 pagesTTL 5.0Kyra Shey CustodioNo ratings yet
- 17 Useful Tools For UI - UX Designers - Webflow BlogDocument13 pages17 Useful Tools For UI - UX Designers - Webflow BlogBANDARI RAVINo ratings yet
- FIE, IT MS WORD ASSIGNMENT Done by Nimasha FernandoDocument4 pagesFIE, IT MS WORD ASSIGNMENT Done by Nimasha FernandoNimasha FernandoNo ratings yet
- Theory:: Aim: Implement A Lexical Analyzer For A Subset of C Using LEX Implementation Should Support Error HandlingDocument5 pagesTheory:: Aim: Implement A Lexical Analyzer For A Subset of C Using LEX Implementation Should Support Error Handlingjay pandyaNo ratings yet
- Osas Website ProjectDocument70 pagesOsas Website ProjectOwolabi PetersNo ratings yet
- Checking Netezza DatabasesDocument27 pagesChecking Netezza DatabasessrimkbNo ratings yet
- Lpu L Student Electronic Attendance and Logging System Lpu Laguna SealsDocument11 pagesLpu L Student Electronic Attendance and Logging System Lpu Laguna SealsMariel RebambaNo ratings yet
- Best Practices for Testing Spark ApplicationsDocument32 pagesBest Practices for Testing Spark ApplicationsTegar Kukuh Ahmad JulfikarNo ratings yet
- Swing BasicsDocument30 pagesSwing BasicsSahilNo ratings yet