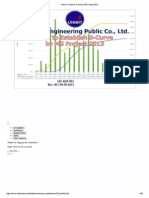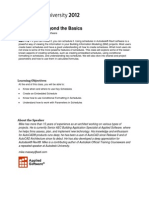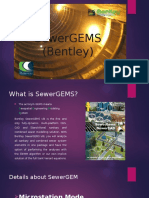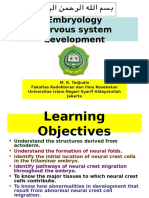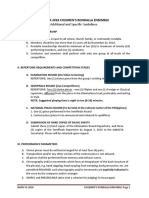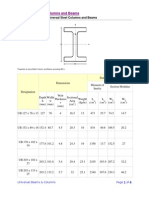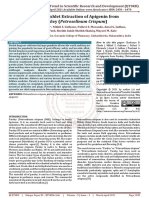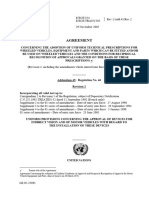Professional Documents
Culture Documents
Handout 1419 AB1419
Uploaded by
Nguyen Thanh Tung0 ratings0% found this document useful (0 votes)
11 views13 pagesThis class teaches you how to stop getting lost in superfluous minutiae. You will be able to: Explain what a hybrid detail is. Generating details in AutoCAD separates the detailing process from the Revit workflow.
Original Description:
Original Title
handout_1419_AB1419
Copyright
© © All Rights Reserved
Available Formats
PDF, TXT or read online from Scribd
Share this document
Did you find this document useful?
Is this content inappropriate?
Report this DocumentThis class teaches you how to stop getting lost in superfluous minutiae. You will be able to: Explain what a hybrid detail is. Generating details in AutoCAD separates the detailing process from the Revit workflow.
Copyright:
© All Rights Reserved
Available Formats
Download as PDF, TXT or read online from Scribd
0 ratings0% found this document useful (0 votes)
11 views13 pagesHandout 1419 AB1419
Uploaded by
Nguyen Thanh TungThis class teaches you how to stop getting lost in superfluous minutiae. You will be able to: Explain what a hybrid detail is. Generating details in AutoCAD separates the detailing process from the Revit workflow.
Copyright:
© All Rights Reserved
Available Formats
Download as PDF, TXT or read online from Scribd
You are on page 1of 13
Attention to Detail: Creating Construction
Details in Autodesk Revit Architecture
Matt Dillon Enceptia
AB1419 As important as a good model is in a Building Information Modeling (BIM) workflow, equally
important is generating a good set of construction documents, complete with detail drawings. This class teaches you
how to stop getting lost in superfluous minutiae by taking full advantage of the best parts of your model and adding 2D
detail components and linework, combined with display modification techniques, to create your construction details.
Learning Objectives
At the end of this class, you will be able to:
Explain how to determine what to model and what not to
Explain what a hybrid detail is
Modify model geometry to make it usable for construction documents
Add detail components and line work to finish out the detail
About the Speaker
Having been a registered architect with over 20 years of experience in Autodesk architectural
applications, Matt has worked with AutoCAD Architecture since its initial release and Revit
Architecture since its purchase by Autodesk. Matt is an Autodesk Certified Instructor at an
Autodesk Authorized Training Center. In addition to assisting customers in implementing
Autodesk Revit platform products, he has also consulted with Autodesk development staff in
product design and usability for AutoCAD Architecture. He co-authored Architectural Desktop
2007An Advanced Implementation Guide (Second Edition). In 2010, Matt was one of the
recipients of Autodesk's "Distinguished Speaker Award" and has consistently been a highly-
rated instructor at Autodesk University since he began presenting in 2000.
mattdillon@enceptia.com
Attention to Detail: Creating Construction Details in Autodesk Revit Architecture
2
Introduction
Much attention is paid in any demonstration or class having to do with Autodesk Revit
Architecture on the modeling process. To be sure, this is important; without a model you dont
have a project, after all. But equally important is the ability to generate construction documents
that go beyond the model. Unfortunately, many firms choose to forego using the detailing and
drafting tools in Revit Architecture and choose instead to generate their details in AutoCAD.
This is a bad idea for at least two reasons.
1. Generating details in AutoCAD separates the detailing process from the Revit workflow,
increasing the opportunity for errors and omissions.
2. Most importantly, generating details in DWG format and then importing/linking those details into
the Revit model so that they can be plotted on sheets in the Revit project can affect the model in
adverse ways file size can grow disproportionately to the size of the DWG files being imported,
performance suffers, and the project file may become unstable. In general it is not a good idea to
have a lot of DWG files, if any, in a Revit project.
Admittedly, the drafting and detailing process in Revit is markedly different than AutoCADs, and
that is probably the main reason that firms tend to adopt it last if at all. However once the tools
have been mastered most users report that they are creating details faster and more accurately
than they used to in AutoCAD. It just takes a little investment in learning the new tools and
processes.
Level of Detail
One of the most common mistakes new users of Revit make is to over-model to put too
much detail in the model. This can cause the model to become inordinately large very quickly,
and can cause you to spend huge amounts of time on minutiae with little or no payback. It is
important to realize when it is not appropriate to model an object and when to simply show
certain objects in a detail as 2D geometry instead.
As a general rule of thumb, you can use the scale of your typical floor plans as the first litmus
test as to whether or not youre going to model something. In a commercial project for example,
your floor plan scale is probably around 1/8=1-0. Therefore if something would not normally
be seen at that scale you should think twice before modeling it. That doesnt mean you would
definitely not model it, but you need to weigh the consequences and effort of modeling the
object against the benefits and payback. If it is something that might take a long time to model
and would only be seen in one or two views then it might be a better idea to show it using 2D
detailing tools instead.
The Revit Detailing Process
Creating a hybrid 3D/2D detail (that is, a detail that is based partly on the projects model
geometry and partly on 2D detail components and line work) can be broken down into four main
phases or steps:
Attention to Detail: Creating Construction Details in Autodesk Revit Architecture
3
1. Turn off unwanted geometry. This does not mean incorrect geometry. In this step you merely
use Visibility / Graphics Overrides and other view properties to turn off or crop out parts of the
model or project that you dont want to see in the detail.
2. Suppress or change the display of incorrect model geometry. There are usually things in a
model that, when viewed at a larger scale, are incorrect. In this step you use 2D detailing tools
such as masking regions and cut profiles to either suppress them entirely or to modify the way
they display themselves in the current view. It is important to note that you are not editing the
model, even though at times it may look that way. You are merely changing the way it displays in
the view.
3. Add 2D geometry to complete the detail graphics. Once the model geometry has been
stripped down to just those items that are correct, the rest of the detail can be added using 2D
detail lines, detail components and filled regions.
4. Annotate and dimension the detail.
A closer look at all four steps follows:
Step 1 Turn off Unwanted Geometry
Figure 1 shows a Callout that was created from a building section. The details intent is to show
the connection detail at the wall and floor and it will be plotted at a scale at 1 =1-0.
Obviously the detail in its current form, which is based purely on the model geometry visible in
the view, is not suitable for final construction documents.
Figure 1. A typical callout view containing only model geometry.
Attention to Detail: Creating Construction Details in Autodesk Revit Architecture
4
For our example, well turn off the level markers. This is easily accomplished in the Visibility /
Graphics Overrides of the view. However we also do not want to see the toilet that is shown
above the floor in Figure 1. These items are being seen because the depth of the callout is the
same depth of the parent section view by default. This can be changed by setting the Far Clip
Settings in the Properties palette to Independent and making the Far Clip Offset distance
significantly smaller (in this case, well make it 1-0). Figure 2 shows the result of turning off the
Grid and Level objects and then modifying the Far Clip settings.
Figure 2. At the end of Step 1, the callout view has been stripped of geometry that, while correct,
is neither required nor desired in the detail.
Step 2 Suppress or Change the Display of Incorrect Model Geometry
There are several things that need to be done during this step to make our callout view more
correct at this scale. First, the brick that is currently shown behind the soldier course needs to
be suppressed. Additionally, the floor that is currently in use in the model has a layer that
represents the space required for a 14K1 steel bar joist. In the detail, however, we need to
actually show the joist. Rather than model it, in this example well eventually place a 2D detail
component that represents the bar joist in elevation in the view to represent it. So for this detail
we need to remove the layer of the floor that well be replacing. Additionally, we need to show
the gypsum wall board and furring strip on the inside of the wall extending just a short distance
above the ceiling.
All of the above can be accomplished with a single powerful tool for this type of editing: the Cut
Profile tool, located on the View tab of the ribbon. This tool can be used in any plan or section
view and will modify the way the profile of any object that is being cut through displays itself in
Attention to Detail: Creating Construction Details in Autodesk Revit Architecture
5
the current view. It is important to note again, that while it may appear that you are editing the
model, you are not. The Cut Profile tool has two options that will appear on the the Options Bar
when it is selected, Face and Boundary between faces. In both contexts the word Face
refers to the cross section view of a layer within a wall, floor, roof, ceiling, etc.
Figure 3. The Cut Profile tool.
In our example, well use the Boundary between faces option to quickly edit the brick around
the soldier course to make it look correct (see Figure 4).
Figure 4. Modifying the brick at the soldier course using the Cut Profile tool.
Using the same tool, we can quickly modify the profiles of the floor and the wall layers using the
Face option so that the detail at the completion of this step looks like Figure 5.
Figure 5. The callout view at the end of Step 2.
Attention to Detail: Creating Construction Details in Autodesk Revit Architecture
6
Step 3 Add 2D Geometry to Complete the Detail Graphics
Once the model geometry has been stripped of those parts that are incorrect at this scale it can
be built up again using 2D geometry and detail components. A large library of pre-made detail
components ships with Revit Architecture, and they are also very easy to create from scratch.
Figure 6 shows the first detail component to be added into this particular detail, a W10x30 wide
flange beam in section view.
Figure 6 A Wide Flange beam detail component added to the view.
Note you can use the Align tool and dimensional constraints to lock detail geometry to model
geometry. In the example above, the wide flange shape has not been placed in final position yet,
however in Figure 8 it has been positioned relative to the bar joist and the column grid line, then
locked to both so that if modifications are made to the model that would affect it, it will move as well.
To take care of the CMU layer in the wall, we need to bring in a detail component that shows a
more accurate representation of an 8 x 8 x 16 CMU. Again, this can be found in the standard
library of detail components under the Masonry section. However instead of simply inserting a
single CMU component and then copying it or arraying it to create the rest of the courses, it can
be made part of a Repeating Detail. These special types of system families allow you to quickly
lay out an array of detail components that need to be spaced evenly, such as masonry, brick,
etc. The dialog box in Figure 7 shows the settings for the CMU repeating detail. Note that detail
components, when placed on top of model components, will mask the model geometry behind
them.
Attention to Detail: Creating Construction Details in Autodesk Revit Architecture
7
Figure 7. Using a Repeating Detail to create several courses of CMU.
To finish this step, additional repeating detail components combined with single detail
components can be used. Additionally, you can draw 2D linework with Detail Lines if necessary.
Figure 8 shows the detail at the completion of Step 3. The brick mortar joints were added as a
repeating detail component as was the roof deck. Both of these components use an embedded
masking region to suppress the model geometry behind them. All of the geometry in the detail
has been constrained to the model geometry, primarily using the Align tool. That way, if the
ceiling moves, the ceiling tiles and grid components will move as well (the model ceiling has
been turned off and replaced with detail components). The decking, bar joist and the wide
flange shape will move if the model floor moves, and the wide flange shape, the bar joist, the
decking, the CMU and the brick mortar joints are all constrained to the wall.
Figure 8. The detail at the completion of Step 3.
Attention to Detail: Creating Construction Details in Autodesk Revit Architecture
8
Step 4 Annotate and Dimension the Detail
This is the easiest step; the dimension and text tools are simple and easy to use. However you
may decide to use the Keynotes capability of Revit instead.
Keynotes
While using keynotes in Revit is also quite easy, there is a bit of setup involved and some
understanding of various options and controls is important.
Associating a Keynote File
Before you can use the keynoting feature in Revit you must first associate your project with a
keynote table.
To associate a keynote table, select the Keynoting Settings tool from the Annotate tab of the
ribbon. (Note that it is actually located on the drop down portion of the Tags panel). The first
item in the dialog is the path to your keynote table (see Figure 9). Note that in the example
shown it is currently reflecting the default keynote table, which should be located in your
Imperial or Metric Library. This is a simple text file which can be edited or created from scratch,
as we will see later.
Figure 9. The Keynotes Settings dialog.
Note the other settings in the keynote table. Most importantly we will discuss the difference
between the numbering methods By sheet and By keynote later.
Assigning Keynotes to Types and Materials
Once youve associated the keynote table to your project or template you can begin to assign
keynotes to element types and material definitions. On the left side of Figure 10 the Type
Attention to Detail: Creating Construction Details in Autodesk Revit Architecture
9
Properties of the "Exterior - Brick on CMU" wall type include a Keynote assignment, selected
from the keynote file shown on the right side of Figure 10.
Figure 10. The Material Definitions dialog and the Type Properties dialog.
Keynotes can also be assigned to Detail Component Family Types in the same fashion. To
assign a keynote to a Material Definition, click on the material in the Material Browser, shown in
Figure 11 and click on the Identity tab on the right side. Scroll to the "Revit Annotation
Information" section and assign the Keynote as shown in Figure 11.
Figure 11. Assigning a keynote to a Material Definition.
Attention to Detail: Creating Construction Details in Autodesk Revit Architecture
10
Once youve associated a keynote table to your project and youve assigned keynotes to your
materials and type definitions, the hard part is done.
Using Keynotes
To use keynotes, go to the Annotate tab of the ribbon and select the Keynote tool. You have
three options:
Element: Pick an element and the keynote assigned to the type definition will be used.
Material: Pick an element that has materials assigned to its components and the keynote
assigned to the material definition will be used.
User: Pick any element. Whether or not it already has a keynote assigned to it you will be taken
to the keynote table to select any other keynote that you prefer to use.
If you select an element or material that has no keynote assigned to it yet, youll also be sent to
the keynote table to select a note. Once selected, that keynote will then be assigned to the
element or material that you selected for future picks. If you accidentally select the wrong
keynote during this process you need to edit the type (or material definition) properties and
change the keynote assignment there.
Referring back to the keynotes settings dialog box shown in Figure 9 again, note that you can
choose to use By sheet or By keynote when you place keynotes. The difference between
these is simple but significant. By sheet refers to a system where each keynote is assigned a
number that is unique on a particular sheet, however the same keynote could be a different
number on a different sheet. Typically the numbers will simply be 1, 2, etc. By keynote is a
system where the actual keynote number specified in the keynote table will be used, and will be
consistent for a given keynote across all sheets. The terms By sheet and By keynote refer to
the US National CAD Standard Sheet Keynotes and Reference Keynotes, respectively.
Figure 12 shows a detail annotated with the By keynote (reference keynotes) option on the left
and with the By sheet (sheet keynotes) option on the right.
Figure 12. A detail annotated with the By keynote and By sheet options.
Attention to Detail: Creating Construction Details in Autodesk Revit Architecture
11
Note that with the sheet keynotes, the actual keynote number is not assigned; instead there is a
simple ? placeholder. The number will be assigned when the detail is actually placed on a
sheet. You can actually switch an entire projects details from the reference keynotes option to
the sheet keynotes option by simply switching the choice in the Keynotes Settings dialog. All
existing keynotes in your project will update immediately to the new system.
Keynotes are essentially nothing more than tags. You can choose to use a tag definition that
displays the keynote number, or you can choose to use one that displays the keynote text itself.
Therefore, even if you dont use keynoting as an annotation method, you can still use this
feature in Revit to standardize and automate your text annotation.
Creating Keynote Legends
Keynote legends are similar to schedule views. To create a Keynote Legend, Select Legends,
then Keynote Legend from the View ribbon. Once the legend is created, youll see it listed in
the Project Browser under Legends.
Viewing the properties of the keynote legend, youll see, in fact, that it has the same structure as
a Revit schedule with one critical exception. On the Filter tab there will be an option at the
bottom to allow you to filter keynotes by sheet, as in Figure 13.
Figure 13. Filtering keynotes by sheet.
Turning this option on will allow you to have all of your keynotes in one keynote legend.
However you can use the legend on multiple sheets. For each sheet that you place it on, only
those keynotes that appear on the sheet will be shown in the legend. If you are using sheet
Attention to Detail: Creating Construction Details in Autodesk Revit Architecture
12
keynotes, the keynote number will be blank in the legend view, since each one can vary from
sheet to sheet, but when the legend is placed on the various sheets the numbers for those
sheets will be assigned.
The critical thing to make Keynoting move fluidly and quickly is to take the time to assign
keynotes to all of your component family types and system family types, as well as your material
definitions. This means that you will probably also need to either edit the default keynote table
or create a new one.
Customizing a Keynote File
Although keynote files are nothing more than simple text (.txt) files, the best tool to use to create
or edit them is actually a spreadsheet editor such as Microsoft Excel. The formatting is a bit
confusing in the raw text form, but much more readable in spreadsheet form. When you open
the file in Excel (well use the default Imperial keynote table as an example), make sure to set
the file type in the File Open dialog to all so that you can see .txt files. After selecting the file,
choose the Delimited option in the Text Import Wizard, and select Next. In the next screen,
select Tab as the delimiter; you should see a preview of the file in the same dialog box.
Once the file is opened in Excel, you should notice that there are three columns. The first
column is the actual keynote number for each note (or the section header for a group of
keynotes). The second column is the keynote itself or the header text. The third column is a
reference section it is the section number that the keynote in that row falls under. This is how
the keynote file can appear to cascade in the keynote dialog box. Looking at Figure 14, lets
examine this a bit closer.
Figure 14. A partial view of the default Imperial keynote text file
Attention to Detail: Creating Construction Details in Autodesk Revit Architecture
13
Notice the entry for 01530.A1. The keynote text for that entry will be Temporary Dustproof
Partition. It will fall under the section 1500 Temporary Facilities and Controls note the
reference to section 1500 in the far right column for the keynote. Section 1500 will, in turn, fall
underneath Section 1000, Division 01 General Requirements, because its far right column
includes a reference to that section. Rows that do not include a reference in the far right column
will be considered top-level headers.
After editing the file, make sure you save it back to .txt format, not .xls, and youre ready to go!
You might also like
- The Subtle Art of Not Giving a F*ck: A Counterintuitive Approach to Living a Good LifeFrom EverandThe Subtle Art of Not Giving a F*ck: A Counterintuitive Approach to Living a Good LifeRating: 4 out of 5 stars4/5 (5794)
- How To Create S Curve by MS Project 2013Document50 pagesHow To Create S Curve by MS Project 2013Nguyen Thanh TungNo ratings yet
- The Little Book of Hygge: Danish Secrets to Happy LivingFrom EverandThe Little Book of Hygge: Danish Secrets to Happy LivingRating: 3.5 out of 5 stars3.5/5 (399)
- Handout - 1712 - AB1712 - Schedules Beyond The Basics HandoutDocument24 pagesHandout - 1712 - AB1712 - Schedules Beyond The Basics HandouttungkstNo ratings yet
- A Heartbreaking Work Of Staggering Genius: A Memoir Based on a True StoryFrom EverandA Heartbreaking Work Of Staggering Genius: A Memoir Based on a True StoryRating: 3.5 out of 5 stars3.5/5 (231)
- Higher Algebra - Hall & KnightDocument593 pagesHigher Algebra - Hall & KnightRam Gollamudi100% (2)
- Hidden Figures: The American Dream and the Untold Story of the Black Women Mathematicians Who Helped Win the Space RaceFrom EverandHidden Figures: The American Dream and the Untold Story of the Black Women Mathematicians Who Helped Win the Space RaceRating: 4 out of 5 stars4/5 (894)
- Higher Algebra - Hall & KnightDocument593 pagesHigher Algebra - Hall & KnightRam Gollamudi100% (2)
- The Yellow House: A Memoir (2019 National Book Award Winner)From EverandThe Yellow House: A Memoir (2019 National Book Award Winner)Rating: 4 out of 5 stars4/5 (98)
- TJUSAMO 2013-2014 Modular ArithmeticDocument4 pagesTJUSAMO 2013-2014 Modular ArithmeticChanthana ChongchareonNo ratings yet
- Shoe Dog: A Memoir by the Creator of NikeFrom EverandShoe Dog: A Memoir by the Creator of NikeRating: 4.5 out of 5 stars4.5/5 (537)
- Mounting InstructionDocument1 pageMounting InstructionAkshay GargNo ratings yet
- Elon Musk: Tesla, SpaceX, and the Quest for a Fantastic FutureFrom EverandElon Musk: Tesla, SpaceX, and the Quest for a Fantastic FutureRating: 4.5 out of 5 stars4.5/5 (474)
- Analyze and Design Sewer and Stormwater Systems with SewerGEMSDocument18 pagesAnalyze and Design Sewer and Stormwater Systems with SewerGEMSBoni ClydeNo ratings yet
- Never Split the Difference: Negotiating As If Your Life Depended On ItFrom EverandNever Split the Difference: Negotiating As If Your Life Depended On ItRating: 4.5 out of 5 stars4.5/5 (838)
- Fast Aldol-Tishchenko ReactionDocument5 pagesFast Aldol-Tishchenko ReactionRSLNo ratings yet
- Grit: The Power of Passion and PerseveranceFrom EverandGrit: The Power of Passion and PerseveranceRating: 4 out of 5 stars4/5 (587)
- Laryngeal Diseases: Laryngitis, Vocal Cord Nodules / Polyps, Carcinoma LarynxDocument52 pagesLaryngeal Diseases: Laryngitis, Vocal Cord Nodules / Polyps, Carcinoma LarynxjialeongNo ratings yet
- Devil in the Grove: Thurgood Marshall, the Groveland Boys, and the Dawn of a New AmericaFrom EverandDevil in the Grove: Thurgood Marshall, the Groveland Boys, and the Dawn of a New AmericaRating: 4.5 out of 5 stars4.5/5 (265)
- Embryology-Nervous System DevelopmentDocument157 pagesEmbryology-Nervous System DevelopmentGheavita Chandra DewiNo ratings yet
- Learning Activity Sheet: 3 Quarter Week 1 Mathematics 2Document8 pagesLearning Activity Sheet: 3 Quarter Week 1 Mathematics 2Dom MartinezNo ratings yet
- 2018 NAMCYA CHILDREN'S RONDALLA ENSEMBLE GuidelinesDocument3 pages2018 NAMCYA CHILDREN'S RONDALLA ENSEMBLE GuidelinesJohn Cedrick JagapeNo ratings yet
- The Emperor of All Maladies: A Biography of CancerFrom EverandThe Emperor of All Maladies: A Biography of CancerRating: 4.5 out of 5 stars4.5/5 (271)
- C4 ISRchapterDocument16 pagesC4 ISRchapterSerkan KalaycıNo ratings yet
- On Fire: The (Burning) Case for a Green New DealFrom EverandOn Fire: The (Burning) Case for a Green New DealRating: 4 out of 5 stars4/5 (73)
- British Universal Steel Columns and Beams PropertiesDocument6 pagesBritish Universal Steel Columns and Beams PropertiesjagvishaNo ratings yet
- The Hard Thing About Hard Things: Building a Business When There Are No Easy AnswersFrom EverandThe Hard Thing About Hard Things: Building a Business When There Are No Easy AnswersRating: 4.5 out of 5 stars4.5/5 (344)
- CFO TagsDocument95 pagesCFO Tagssatyagodfather0% (1)
- Team of Rivals: The Political Genius of Abraham LincolnFrom EverandTeam of Rivals: The Political Genius of Abraham LincolnRating: 4.5 out of 5 stars4.5/5 (234)
- Use Visual Control So No Problems Are Hidden.: TPS Principle - 7Document8 pagesUse Visual Control So No Problems Are Hidden.: TPS Principle - 7Oscar PinillosNo ratings yet
- Maharashtra Auto Permit Winner ListDocument148 pagesMaharashtra Auto Permit Winner ListSadik Shaikh50% (2)
- Typical T Intersection On Rural Local Road With Left Turn LanesDocument1 pageTypical T Intersection On Rural Local Road With Left Turn Lanesahmed.almakawyNo ratings yet
- Staffing Process and Job AnalysisDocument8 pagesStaffing Process and Job AnalysisRuben Rosendal De Asis100% (1)
- Shouldice Hospital Ltd.Document5 pagesShouldice Hospital Ltd.Martín Gómez CortésNo ratings yet
- The Unwinding: An Inner History of the New AmericaFrom EverandThe Unwinding: An Inner History of the New AmericaRating: 4 out of 5 stars4/5 (45)
- Uses and Soxhlet Extraction of Apigenin From Parsley Petroselinum CrispumDocument6 pagesUses and Soxhlet Extraction of Apigenin From Parsley Petroselinum CrispumEditor IJTSRDNo ratings yet
- The World Is Flat 3.0: A Brief History of the Twenty-first CenturyFrom EverandThe World Is Flat 3.0: A Brief History of the Twenty-first CenturyRating: 3.5 out of 5 stars3.5/5 (2219)
- Oxygen Cost and Energy Expenditure of RunningDocument7 pagesOxygen Cost and Energy Expenditure of Runningnb22714No ratings yet
- Strategies For StartupDocument16 pagesStrategies For StartupRoshankumar BalasubramanianNo ratings yet
- Process Financial Transactions and Extract Interim Reports - 025735Document37 pagesProcess Financial Transactions and Extract Interim Reports - 025735l2557206No ratings yet
- The Gifts of Imperfection: Let Go of Who You Think You're Supposed to Be and Embrace Who You AreFrom EverandThe Gifts of Imperfection: Let Go of Who You Think You're Supposed to Be and Embrace Who You AreRating: 4 out of 5 stars4/5 (1090)
- OS LabDocument130 pagesOS LabSourav BadhanNo ratings yet
- Methods to estimate stakeholder views of sustainabilityDocument7 pagesMethods to estimate stakeholder views of sustainabilityAlireza FatemiNo ratings yet
- 2010 HD Part Cat. LBBDocument466 pages2010 HD Part Cat. LBBBuddy ButlerNo ratings yet
- Unr Ece R046Document74 pagesUnr Ece R046rianteri1125No ratings yet
- The Sympathizer: A Novel (Pulitzer Prize for Fiction)From EverandThe Sympathizer: A Novel (Pulitzer Prize for Fiction)Rating: 4.5 out of 5 stars4.5/5 (119)
- List of Reactive Chemicals - Guardian Environmental TechnologiesDocument69 pagesList of Reactive Chemicals - Guardian Environmental TechnologiesGuardian Environmental TechnologiesNo ratings yet
- LIST OF ENROLLED MEMBERS OF SAHIWAL CHAMBER OF COMMERCEDocument126 pagesLIST OF ENROLLED MEMBERS OF SAHIWAL CHAMBER OF COMMERCEBASIT Ali KhanNo ratings yet
- Marshall Stability Test AnalysisDocument5 pagesMarshall Stability Test AnalysisZick Zickry50% (2)
- Three Comparison of Homoeopathic MedicinesDocument22 pagesThree Comparison of Homoeopathic MedicinesSayeed AhmadNo ratings yet
- CS210 Lecture 32 Magical Application Binary Tree IIIDocument38 pagesCS210 Lecture 32 Magical Application Binary Tree IIIOshoNo ratings yet
- Employee Confidentiality and Non-Disclosure AgreementDocument5 pagesEmployee Confidentiality and Non-Disclosure AgreementshamoojeeNo ratings yet
- Her Body and Other Parties: StoriesFrom EverandHer Body and Other Parties: StoriesRating: 4 out of 5 stars4/5 (821)