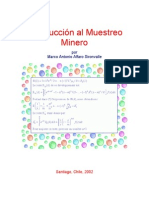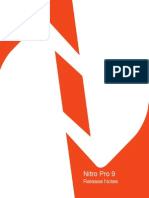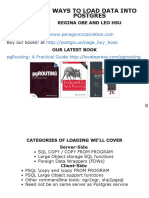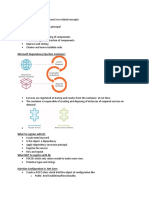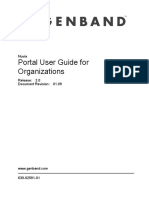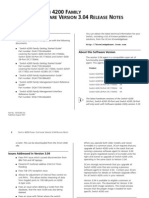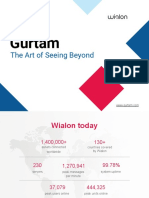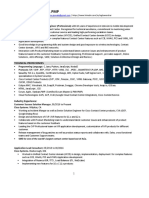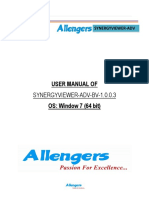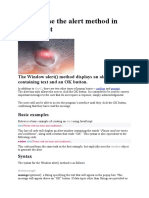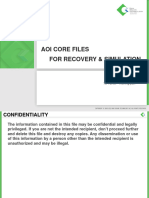Professional Documents
Culture Documents
Plotting
Uploaded by
Domingo CaroOriginal Description:
Copyright
Available Formats
Share this document
Did you find this document useful?
Is this content inappropriate?
Report this DocumentCopyright:
Available Formats
Plotting
Uploaded by
Domingo CaroCopyright:
Available Formats
Copyright 2011 Gemcom Software International Inc.
(Gemcom)
All rights reserved. Gemcom publishes this documentation for the sole use of Gemcom licensees.
Without written permission, you may not sell, reproduce, store in a retrieval system, or transmit
any part of this documentation. For such permission, or to obtain extra copies please contact your
local Gemcom office, or visit www.gemcomsoftware.com.
This software and documentation is proprietary to Gemcom and, except where expressly provided
otherwise, does not form part of any contract. Changes may be made in products or services at
any time without notice.
While every precaution has been taken in the preparation of this manual, neither the authors nor
Gemcom assumes responsibility for errors or omissions. Neither will be held liable for any damages
caused or alleged to be caused from the use of the information contained herein.
Gemcom Software International Inc., Gemcom, the Gemcom logo, combinations thereof, and
GEMS, Surpac, Minex, Whittle, Gemcom InSite, Gemcom Hub, and PCBC are trademarks of
Gemcom Software International Inc. or its wholly-owned subsidiaries.
Product
Surpac6.2
Table of Contents
Introduction 5
Overview 5
Requirements 5
Workflow 5
Set Up For This Tutorial 6
Setting the Work Directory 6
Task: Set the Work Directory (Windows XP) 6
Task: Set the Work Directory (Windows Vista) 7
Plotting with Autoplot 8
Workflow 8
Plan ViewPlotting 9
Task:Use Autoplot to Plot Data 9
Three Dimensional Plotting 14
Task: Create a Three Dimensional Plot 14
Task:Fix Quality of Images in Plot Previewwindow 15
Section Plotting 17
Task:Create a Simple Section Plot 17
Task:Create a Section Plot with a Plan Strip 24
Task:Create Multiple Section Plots 27
Task:Create a Title Block for Multiple Section Plots 32
Task:Create Multiple Section Plots 34
File-Based Plotting 41
Overview 41
Workflow 42
Creating Plan ViewMaps 42
Task:Create an Ore Block Plan 42
Task:ViewData for Plotting 48
Task:Create a Bore Hole Location Plan 59
Importing/Exporting Maps and Entities 68
Task:Import Map and Entity Definitions 68
Task:Export Map and Entity Definitions 68
Task:Create a list of Map and Entity Definitions 69
Plan ViewMap of Drillhole Traces 71
Task:Create a Plan ViewMap of Drill Hole Data 71
Section ViewMap of Drillhole Data 73
Task:Create a Section ViewMap of Drillhole Data 73
Task: Create and Plot an Oblique Section of Drillhole Data 77
Creating Multi-Viewport Maps 85
Task: Create a Plot with Two Drawing Areas 85
Task: Modify an Existing Drawing Area 91
Task:Add a Third Drawing Area 94
Title Block Definitions 105
Task:Create a NewTitle Block 105
Introduction
Introduction
Overview
In Surpac you can create plots using:
l Autoplot
l File-based plotting
Autoplot is essentially What You See Is What You Get (WYSIWYG) plotting from the Surpac graphics
environment. It is simple and easy to use.
File-based plotting allows you to perform more complex plotting functions.
Requirements
This tutorial assumes that you have a basic knowledge of Surpac.
If you do not have this knowledge it is recommended that you work through the Introduction to
Surpac tutorial before attempting this tutorial.
You will also need to have:
l Surpac V6.1 installed, and
l The data set accompanying this tutorial.
Workflow
Note: This workflowdemonstrates the steps in this tutorial. There are other ways to achieve a
result.
Surpac 6.2 Page 5 of 110 Plotting
Set Up For This Tutorial Task: Set the Work Directory (Windows XP)
Set Up For This Tutorial
Setting the Work Directory
Task: Set the Work Directory (Windows XP)
1. In the Navigator, right-click the plotting folder.
2. From the popup menu, select Set as work directory.
The name of the work directory is displayed in the title bar of the Surpac window.
Surpac 6.2 Page 6 of 110 Plotting
Set Up For This Tutorial Task: Set the Work Directory (Windows Vista)
Task: Set the Work Directory (Windows Vista)
1. In the Navigator, right-click the plotting folder.
2. From the popup menu, select Set as work directory.
The name of the work directory is displayed in the title bar of the Surpac window.
Surpac 6.2 Page 7 of 110 Plotting
Plotting with Autoplot Task: Set the Work Directory (Windows Vista)
Plotting with Autoplot
Workflow
There are two mandatory steps to create a plot file with Autoplot:
1. Display the data to be plotted.
String styles, colour, marker styles and text are all plotted as they are displayed in
graphics.
Surpac 6.2 Page 8 of 110 Plotting
Plotting with Autoplot Task:Use Autoplot to Plot Data
2. Run Autoplot and specify parameters such as sheet size, scale, etc.
Plan View Plotting
Task:Use Autoplot to Plot Data
1. Open the file soil1.str by dragging it into graphics.
2. Choose Display > Hide strings > By selection.
Click the strings that you do not want in the final plot. For example, string 1000
represents the soil sample locations and should not be plotted as a line.
3. Click ESC.
The contours are displayed.
Surpac 6.2 Page 9 of 110 Plotting
Plotting with Autoplot Task:Use Autoplot to Plot Data
4. Choose Display > Point > Markers.
5. Enter the information as shown, and then click Apply.
6. Choose Display > Point > Attributes.
7. Enter the information as shown, and then click Apply.
Surpac 6.2 Page 10 of 110 Plotting
Plotting with Autoplot Task:Use Autoplot to Plot Data
The display is updated with the soil sample locations and grades displayed.
8. Choose Plotting > Autoplot.
Surpac 6.2 Page 11 of 110 Plotting
Plotting with Autoplot Task:Use Autoplot to Plot Data
9. Enter the information as shown, and then click Apply.
10. Click and drag to select a small area of the screen to plot.
The scale is calculated to fit the A3 paper size.
11. Enter the information as shown, and then click Apply.
Surpac 6.2 Page 12 of 110 Plotting
Plotting with Autoplot Task:Use Autoplot to Plot Data
12. Enter the information as shown, and then click Apply.
At this point the plot will be processed and the Navigator will be updated. In this case, the
layer name is soil1.str so the resultant plot file will be soil1_str.dwf.
Surpac starts the Plot Preview windowwith the file displayed as shown.
13. Choose File > Close.
14. Click the Reset graphics icon .
Surpac 6.2 Page 13 of 110 Plotting
Plotting with Autoplot Task: Create a Three Dimensional Plot
Three Dimensional Plotting
Task: Create a Three Dimensional Plot
1. Open three_dimensional_view.swa.
2. Click the Autoplot icon .
3. Enter the information as shown, and then click Apply.
The plot is displayed.
Note: The image is of poor quality. This will be corrected in the next task.
4. Choose File > Close to exit the Plot Preview window.
5. Click Reset graphics .
Note:To see all of the steps performed in this section, run _01a_autoplot_3d.tcl. You will need to
click Apply on any forms presented.
Surpac 6.2 Page 14 of 110 Plotting
Plotting with Autoplot Task:Fix Quality of Images in Plot Previewwindow
Task:Fix Quality of Images in Plot Preview window
1. Choose Customise > Default Preferences.
The Settings form is displayed.
2. Click on the Plotting folder.
3. Click in the field for Plot preview image quality.
4. Set the Plot preview image quality to High, and then click Apply.
5. Open three_dimensional_view.swa.
6. Click the Autoplot icon .
Surpac 6.2 Page 15 of 110 Plotting
Plotting with Autoplot Task:Fix Quality of Images in Plot Previewwindow
7. Enter the information as shown, and then click Apply.
The plot is displayed in the Plot Preview window. Notice the improvement in the quality
of the image.
8. Choose File > Close.
9. Click Reset graphics .
Surpac 6.2 Page 16 of 110 Plotting
Plotting with Autoplot Task:Create a Simple Section Plot
Section Plotting
Task:Create a Simple Section Plot
1. Open topo1.str.
2. Open ore_solid1.str.
3. Open surpac.ddb.
4. Choose Database > Display > Drillholes.
5. Enter the information as shown, and then click Apply.
6. Enter the information as shown, and then click Apply.
Surpac 6.2 Page 17 of 110 Plotting
Plotting with Autoplot Task:Create a Simple Section Plot
The data in the two string files and the drillhole traces is displayed.
7. Choose Database > Sections > Define.
8. Enter the information as shown, and then click Apply.
9. Choose Database > Display > Drillholes.
Surpac 6.2 Page 18 of 110 Plotting
Plotting with Autoplot Task:Create a Simple Section Plot
10. Enter the information as shown on the Geology patterns tab.
11. Enter the information as shown on the Labels tab, and then click Apply.
Note: Right click in the empty space belowthe first rowand select Add to add a second
rowto the table.
The data is displayed.
Surpac 6.2 Page 19 of 110 Plotting
Plotting with Autoplot Task:Create a Simple Section Plot
Notice that the section number is displayed in the Status bar at the bottom of the
window .
12. Choose Database > Sections > Next.
Notice that the Next section icon is displayed on the toolbar.
13. Click the Next section icon until the 7320 section is displayed, as shown.
Surpac 6.2 Page 20 of 110 Plotting
Plotting with Autoplot Task:Create a Simple Section Plot
Note: If you have difficulty with these steps, click the Reset graphics icon , then
open section_7320_north.swa.
14. Click the Autoplot icon .
15. Enter the information as shown, and then click Apply.
16. Enter the information as shown, and then click Apply.
17. Press F1.
Surpac 6.2 Page 21 of 110 Plotting
Plotting with Autoplot Task:Create a Simple Section Plot
18. Left click and drag in graphics to move the box as shown.
19. Press F2.
20. Enter the information as shown, and then click Apply.
Surpac 6.2 Page 22 of 110 Plotting
Plotting with Autoplot Task:Create a Simple Section Plot
The file section.dwf is created and displayed in the Plot Preview windowas shown.
21. Choose File > Close to close the Plot Preview window.
22. Click Reset graphics .
Note: To see all of the steps performed in this section, run _01b_autoplot_section.tcl. You will
need to click Apply on any forms presented.
Surpac 6.2 Page 23 of 110 Plotting
Plotting with Autoplot Task:Create a Section Plot with a Plan Strip
Task:Create a Section Plot with a Plan Strip
1. Drag and drop section_7320_north.swa to display the data as in the previous task.
2. Click the Autoplot icon .
3. Enter the information as shown, and then click Apply.
4. Enter the information as shown, and then click Apply.
5. Press F1.
Surpac 6.2 Page 24 of 110 Plotting
Plotting with Autoplot Task:Create a Section Plot with a Plan Strip
6. Left click and drag in graphics to move the box.
7. Press F2.
8. Enter the information as shown, and then click Apply.
Surpac 6.2 Page 25 of 110 Plotting
Plotting with Autoplot Task:Create a Section Plot with a Plan Strip
The file section_with_plan.dwf is created and displayed in the Plot Preview window.
9. Choose File > Close.
10. Click Reset graphics .
Note: To see all of the steps performed in this section, run _01c_autoplot_section_plan_strip.tcl.
You will need to click Apply on any forms presented.
Surpac 6.2 Page 26 of 110 Plotting
Plotting with Autoplot Task:Create Multiple Section Plots
Task:Create Multiple Section Plots
1. Drag and drop section_7320_north.swa to display the data in section view.
2. Click the Autoplot icon .
3. Enter the information as shown.
4. Click the Batch sections tab.
5. Enter the information as shown, and then click Apply.
Surpac 6.2 Page 27 of 110 Plotting
Plotting with Autoplot Task:Create Multiple Section Plots
6. Enter the information as shown, and then click Apply.
7. Press F1.
8. Click and drag to move the box as displayed.
9. Press F2.
10. Enter the information as shown, and then click Apply.
Surpac 6.2 Page 28 of 110 Plotting
Plotting with Autoplot Task:Create Multiple Section Plots
The following files are created.
Northing Filename
7320 multi_section.dwf
7360 multi_section_01.dwf
7400 multi_section_02.dwf
7440 multi_section_03.dwf
11. Drag and drop multi_section.dwf to display the plot.
Surpac 6.2 Page 29 of 110 Plotting
Plotting with Autoplot Task:Create Multiple Section Plots
12. Drag and drop multi_section_01.dwf to display the plot.
13. Drag and drop multi_section_02.dwf to display the plot.
Surpac 6.2 Page 30 of 110 Plotting
Plotting with Autoplot Task:Create Multiple Section Plots
14. Drag and drop multi_section_03.dwf to display the plot.
15. Choose File > Close to close the Plot Preview window.
Note: To see all of the steps performed in this section, run _01d_autoplot_multiple_sections.tcl.
You will need to click Apply on any forms presented.
Surpac 6.2 Page 31 of 110 Plotting
Plotting with Autoplot Task:Create a Title Block for Multiple Section Plots
Task:Create a Title Block for Multiple Section Plots
1. Choose Plotting > Plotting Sheet setup window.
2. Choose Title Blocks > Copy.
3. Enter the information as shown, and then click Apply.
4. Click and drag the right and left mouse buttons and/or use the mouse wheel to zoom the
title block, as shown.
5. Choose Title Blocks > Edit > Delete item.
Surpac 6.2 Page 32 of 110 Plotting
Plotting with Autoplot Task:Create a Title Block for Multiple Section Plots
6. Click the text Plan No. to delete it.
7. Choose Title Blocks > Create > Autoplot section details.
8. Click near the previous location of Plan No..
9. Enter the information as shown, and then click Apply.
Note: Insert a space after the last character of the Prefix, and before the first character
of the Suffix. For example, the Northing Prefix is Section<space>:<space>.
Surpac 6.2 Page 33 of 110 Plotting
Plotting with Autoplot Task:Create Multiple Section Plots
The field name [Autoplot section] is displayed in the title block.
10. Choose Title Blocks > Save.
11. Choose File > Close to close the Plot Preview window.
The MULTI_SEC title block is nowready for use in Autoplot when plotting sections.
12. Click Reset graphics .
Task:Create Multiple Section Plots
1. Drag and drop section_7320_north+solid.swa to display a section with a solid model.
2. Right click to the right of the menus, move the cursor to Toolbars, and then click Scale
and transparency.
Surpac 6.2 Page 34 of 110 Plotting
Plotting with Autoplot Task:Create Multiple Section Plots
3. Drag the transparency slider to set the transparency of triangles to 50%.
4. Click the Autoplot icon .
Surpac 6.2 Page 35 of 110 Plotting
Plotting with Autoplot Task:Create Multiple Section Plots
5. Enter the information as shown, and then click Apply.
Notice that when you select the Drawing area of VA1B in Plot content, the only available
option in the Optional content Drawing area is VA1T. The software only allows you to
select drawing areas which are appropriate for the selected sheet size, and for one
another.
6. Click the Batch section tab.
7. Enter the information as shown.
8. Click the Legends tab.
Surpac 6.2 Page 36 of 110 Plotting
Plotting with Autoplot Task:Create Multiple Section Plots
9. Enter the information as shown, and then click Apply.
10. Enter the information as shown, and then click Apply.
11. Press F1.
12. Click and drag to move the box as displayed.
Surpac 6.2 Page 37 of 110 Plotting
Plotting with Autoplot Task:Create Multiple Section Plots
13. Press F2.
14. Enter the information as shown, and then click Apply.
The following files are created.
Northing Filename
7320 multi_solid_section.dwf
7360 multi_ solid_section_01.dwf
7400 multi_ solid_section_02.dwf
7440 multi_ solid_section_03.dwf
15. Drag and drop multi_solid_section.dwf to display the plot in the Plot Preview window.
Surpac 6.2 Page 38 of 110 Plotting
Plotting with Autoplot Task:Create Multiple Section Plots
16. Click and drag the right and left mouse buttons and/or use the mouse wheel to zoom in
on the title block as shown:
Notice that the Section number has been automatically appended to the title block.
17. Click and drag the right and left mouse buttons and/or use the mouse wheel to zoom in
on the legend:
Surpac 6.2 Page 39 of 110 Plotting
Plotting with Autoplot Task:Create Multiple Section Plots
18. Click the tab on each of the files that was created:
multi_solid_section_01.dwf
multi_solid_section_02.dwf
multi_solid_section_03.dwf
Note:To see all of the steps performed in the section, run _01e_autoplot_multiple_solid_
sections.tcl. You will need to click Apply on any forms presented.
Note: This macro will only run correctly if the title block MULTI_SEC has been created.
Surpac 6.2 Page 40 of 110 Plotting
File-Based Plotting Task:Create Multiple Section Plots
File-Based Plotting
Overview
File-based plotting allows you to produce more complex plots.
For File-based plotting, Surpac needs to knowwhere to find the data, what to plot, and also howto
plot the data. Before you produce a plot in Surpac you must first define a Map. The map definition
details what is to be plotted.
Maps consist of Entities, which refer to the set of instructions that indicates to Surpac howto plot
the data. Entity definitions consist of smaller groups of instructions called Attributes.
An Attribute provides information such as:
l what is to be plotted (e.g. a line, symbol, text, point number etc.)
l which fields of a string file to plot
l where to plot data
l howto plot text (e.g. height, angle)
l which pen to use
Surpac 6.2 Page 41 of 110 Plotting
File-Based Plotting Task:Create an Ore Block Plan
Workflow
Note: This workflowdemonstrates the steps in this tutorial. There are other ways to achieve a
result.
Creating Plan View Maps
Task:Create an Ore Block Plan
1. Choose Plotting > Entity > Edit.
2. Select ORE BLOCK from the list, and then click Apply.
Surpac 6.2 Page 42 of 110 Plotting
File-Based Plotting Task:Create an Ore Block Plan
3. Viewthe displayed Define a String Entity form which defines the ORE BLOCK entity.
4. After reviewing the Define a String Entity form, click Cancel.
5. Choose Plotting > Map > Edit.
6. Select the ORE BLOCKS map definition, and then click Apply.
Surpac 6.2 Page 43 of 110 Plotting
File-Based Plotting Task:Create an Ore Block Plan
The form displays the fields as shown.
7. Click Cancel.
8. Choose Plotting > Process > Map.
9. Select ORE BLOCKS in the displayed table, and then click Apply.
Surpac 6.2 Page 44 of 110 Plotting
File-Based Plotting Task:Create an Ore Block Plan
10. Enter the information as shown, and then click Apply.
Notice that the check box Display plot after processing has been selected. This will open
the map in the Plot Preview windowso you can viewit before plotting.
11. Enter the information as shown, and then click Apply.
Surpac 6.2 Page 45 of 110 Plotting
File-Based Plotting Task:Create an Ore Block Plan
12. Enter the information as shown, and then click Apply.
A*.dwf file is created based on the name of the map definition.
ie. in this case the first processed map will be called oreblocks.dwf with subsequent maps
called oreblocks_01.dwf, then oreblocks_02.dwf,oreblocks_03 etc.
The map is displayed in the Plot Preview window.
13. From the Plot Preview windowmenu, choose Create > Text.
Surpac 6.2 Page 46 of 110 Plotting
File-Based Plotting Task:Create an Ore Block Plan
14. Click a point for the text to be displayed in the plot, fill in the form as shown, and then
click Apply.
15. Click ESC.
16. Choose File > Save, and then click Apply to save the file.
Note: You can edit *.dwf files with a CAD package such as Autocad or Microstation.
Surpac 6.2 Page 47 of 110 Plotting
File-Based Plotting Task:ViewData for Plotting
Task:View Data for Plotting
1. Open pit1.str.
2. Choose Display > Hide everything.
Note: The alias for Hide everything is CS (for Clear Screen). In all following cases where
you wish to hide everything, type CS into the function chooser and then press ENTER.
3. Choose Display > Strings > With strings numbers.
4. Enter the information as shown, and then click Apply.
Surpac 6.2 Page 48 of 110 Plotting
File-Based Plotting Task:ViewData for Plotting
Notice that string 1 contains the crest and toe strings for the pit.
5. Type CS into the function chooser, and then press ENTER.
6. Choose Display > Strings > With strings numbers.
7. Enter the information as shown, and then click Apply.
Surpac 6.2 Page 49 of 110 Plotting
File-Based Plotting Task:ViewData for Plotting
Notice that string 2 contains the pit boundary.
8. Type CS into the function chooser,and then press ENTER.
9. Choose Display > Strings > With strings numbers.
10. Enter the information as shown, and then click Apply.
Surpac 6.2 Page 50 of 110 Plotting
File-Based Plotting Task:ViewData for Plotting
Notice that string 1000 contains the ramp.
11. Type PS (for Plot Strings) into the function chooser, and then press ENTER.
12. Enter the information as shown, and then click Apply.
13. Click Reset graphics .
Surpac 6.2 Page 51 of 110 Plotting
File-Based Plotting Task:ViewData for Plotting
14. Open site1.str.
15. Choose Display > Strings > With strings numbers.
16. Enter the information as shown, and then click Apply.
Notice that there are three segments for string 1 and a single segment for string 100.
17. Type CS into the function chooser, and then press ENTER.
Surpac 6.2 Page 52 of 110 Plotting
File-Based Plotting Task:ViewData for Plotting
18. Choose Display > Strings > As lines.
19. Enter the information as shown, and then click Apply.
20. Choose View > Window > In.
21. Click and drag a box around the shape to windowin.
22. Press ESC.
23. Choose Display > Point > Attributes.
Surpac 6.2 Page 53 of 110 Plotting
File-Based Plotting Task:ViewData for Plotting
24. Enter the information as shown, and then click Apply.
Notice that the d1 attribute is displayed at the centroid of the shape.
25. Click Reset graphics .
Surpac 6.2 Page 54 of 110 Plotting
File-Based Plotting Task:ViewData for Plotting
26. Open bor1.str.
27. Choose Display > Strings > With strings numbers.
28. Enter the information as shown, and then click Apply.
Surpac 6.2 Page 55 of 110 Plotting
File-Based Plotting Task:ViewData for Plotting
Notice that the points are all in string 1.
29. Type CS into the function chooser, and then press ENTER.
30. Choose Display > Point > Markers.
31. Enter the information as shown, and then click Apply.
32. Choose Display > Points > Attributes.
Surpac 6.2 Page 56 of 110 Plotting
File-Based Plotting Task:ViewData for Plotting
33. Enter the information as shown, and then click Apply.
Notice that the d1 field is plotted above the markers.
34. Choose Display > Points > Attributes.
35. Enter the information as shown, and then click Apply.
Surpac 6.2 Page 57 of 110 Plotting
File-Based Plotting Task:ViewData for Plotting
Notice that the d2 attribute is plotted belowthe marker.
36. Use a text editor such as Notepad or Context to open bor1.not.
The file bor1.not is displayed.
Surpac 6.2 Page 58 of 110 Plotting
File-Based Plotting Task:Create a Bore Hole Location Plan
Task:Create a Bore Hole Location Plan
You will create a map from the information presented in the previous task. This map will contain:
File String Number Drawn as
pit1.str 1,2;1000 Black line
site1.str 1 Green line
site1.str 100 D1 at centroid
bor1.str 1 Marker, D1 above, D2 below
bor1.not Text in top right corner
1. Choose Plotting > Entity > New.
2. Enter the information as shown, and then click Apply.
3. Select the Line operations tab and select the check box for Use line operation.
4. Enter the information as shown, and then click Apply.
5. Choose Plotting > Entity > New.
6. Enter the information as shown, and then click Apply.
Surpac 6.2 Page 59 of 110 Plotting
File-Based Plotting Task:Create a Bore Hole Location Plan
7. Enter the information as shown, and then click Apply.
8. Choose Plotting > Entity > New.
9. Enter the information as shown, and then click Apply.
Surpac 6.2 Page 60 of 110 Plotting
File-Based Plotting Task:Create a Bore Hole Location Plan
10. On the Point operations tab number 1, enter the information as shown.
11. Select Point operations tab number 2, and enter the information as shown.
Surpac 6.2 Page 61 of 110 Plotting
File-Based Plotting Task:Create a Bore Hole Location Plan
12. Select Point operations tab number 3.
13. Enter the information as shown, and then click Apply.
The last entity that needs to be created is a note entity. Note entities allowfiles of text
data to be incorporated into a plot. The text was created in a spreadsheet and saved as a
text file called bor1.not.
14. Choose Plotting > Entity > New.
15. Enter the information as shown, and then click Apply.
Surpac 6.2 Page 62 of 110 Plotting
File-Based Plotting Task:Create a Bore Hole Location Plan
16. Enter the information as shown, and then click Apply.
The note may be positioned relative to any of the four corners of the plotting sheet. Once
you have specified the corner, you then need to nominate the X and Y offsets and the
horizontal and vertical justification.
17. Choose Plotting > Map > New.
18. Enter the information as shown, and then click Apply.
19. Enter the information as shown.
Surpac 6.2 Page 63 of 110 Plotting
File-Based Plotting Task:Create a Bore Hole Location Plan
20. Press the TAB key while in the Segment range column to add a newrow.
21. Add the remaining entities to complete your map definition.
Note: The second entity has been specified as SOLID LINE/PN3. The /PN3 means to use
pen 3, instead of pen1 as specified in the original entity definition.
Other modifiers are:
l text height /HTnn (nn = height in millimetres)
l text angle /ANnn (nn= angle in degrees)
l priority /PRnnn (nnn=priority 0 to 125)
22. Choose Plotting > Plotter colours > Pen colour properties.
Surpac 6.2 Page 64 of 110 Plotting
File-Based Plotting Task:Create a Bore Hole Location Plan
Notice that Pen 1 has been assigned to black, Pen 2 to blue and Pen 3 to green. This
satisfies the criteria you set earlier regarding the use of different colours for different
strings.
23. Click Cancel.
24. Choose Plotting > Process > Map.
25. Enter the map name as shown, and then click Apply.
26. Enter the information as shown, and then click Apply.
Surpac 6.2 Page 65 of 110 Plotting
File-Based Plotting Task:Create a Bore Hole Location Plan
27. Enter the information as shown, and then click Apply.
Surpac 6.2 Page 66 of 110 Plotting
File-Based Plotting Task:Create a Bore Hole Location Plan
28. Enter the information as shown, and then click Apply.
The file bore_plan.dwf is displayed.
29. Choose File > Print plotfile.
30. Click Apply.
31. Click Apply.
Surpac 6.2 Page 67 of 110 Plotting
File-Based Plotting Task:Import Map and Entity Definitions
Importing/Exporting Maps and Entities
Task:Import Map and Entity Definitions
1. Choose Plotting > Entity > Import.
2. Enter the information as shown, and then click Apply.
Most of these entities are already loaded in the file which stores the map and entity
definitions, <installation directory>\share\plotting\library.dec
where <installation directory> is the directory in which Surpac was installed.
If you try to add an entity that already exists in the library, Surpac will beep. Alog file will
also be generated to list the entities loaded.
3. Choose Plotting > Map > Import.
4. Enter the information as shown, and then click Apply.
Task:Export Map and Entity Definitions
1. Choose Plotting > Entity > Export.
2. Enter the information as shown, and then click Apply.
Surpac 6.2 Page 68 of 110 Plotting
File-Based Plotting Task:Create a list of Map and Entity Definitions
Note: You can either choose which entities to unload by filling in the list, or unload all
entities by using an asterisk (*).
The entities will be downloaded to a file which can be loaded onto another computer.
3. Choose Plotting > Map > Export.
4. Enter the information as shown, and then click Apply.
Note: You can either choose which maps to unload by filling in the list, or unload all maps using an
asterisk (*).
The maps will be unloaded to a file that can be loaded onto another computer.
Task:Create a list of Map and Entity Definitions
1. Choose Plotting > Entity > Report.
2. Enter the information as shown, and then click Apply.
Note: You can either choose which entities to report by filling in the list, or report all
entities using an asterisk (*).
3. Choose Plotting > Map > Report.
Surpac 6.2 Page 69 of 110 Plotting
File-Based Plotting Task:Create a list of Map and Entity Definitions
4. Enter the information as shown, and then click Apply.
Note: You can either choose which maps to report by filling in the list, or report all maps using an
asterisk (*).
Surpac 6.2 Page 70 of 110 Plotting
File-Based Plotting Task:Create a Plan ViewMap of Drill Hole Data
Plan View Map of Drillhole Traces
Task:Create a Plan View Map of Drill Hole Data
1. Choose Plotting > Process > Map.
2. Select PLAN VIEW, and then click Apply.
3. Enter the information as shown, and then click Apply.
Surpac 6.2 Page 71 of 110 Plotting
File-Based Plotting Task:Create a Plan ViewMap of Drill Hole Data
4. Enter the information as shown, and then click Apply.
5. Enter the information as shown, and then click Apply.
The plot file will appear in the Plotting windowas displayed.
Surpac 6.2 Page 72 of 110 Plotting
File-Based Plotting Task:Create a Section ViewMap of Drillhole Data
Section View Map of Drillhole Data
Task:Create a Section View Map of Drillhole Data
1. Choose Plotting > Process > Map.
2. Select Section View as shown belowand click Apply.
3. Enter the information as shown, and then click Apply.
Note: The ZXA0 grid is used for a section view, as it plots the label mRL on the grids
ascending the page, and Eastings on the grids going to the left of the page.
Surpac 6.2 Page 73 of 110 Plotting
File-Based Plotting Task:Create a Section ViewMap of Drillhole Data
4. Enter the information as shown, and then click Apply.
5. Enter the information as shown, and then click Apply.
The plot is displayed.
6. Choose Plotting > Process > Last map.
Surpac 6.2 Page 74 of 110 Plotting
File-Based Plotting Task:Create a Section ViewMap of Drillhole Data
7. Enter the information as shown, and then click Apply.
Note: The VA1B drawing area is a viewused with an A1 sheet that plots at the bottom
of the page. It encompasses about three quarters of the bottom area, but leaves a space
at the top for a narrowplan viewstrip.
The Landscape Fixed orientation locks down the lower left-hand corner of the map. As
you saw, when using the Landscape Centred orientation, the centre of the data is placed
at the centre of the map. For plotting a series of section maps, this would be OK if all the
data for all the sections had the exact same minimum and maximum data extents in
elevation and easting (or northing). However this is rarely the case, and it is also
necessary to align the upper (plan view) drawing area with the lower (section view) data.
Therefore we must establish a common easting value for the left edge of the drawing.
The Landscape Fixed orientation is almost always used when plotting a section viewwith
a plan viewstrip at the top.
Surpac 6.2 Page 75 of 110 Plotting
File-Based Plotting Task:Create a Section ViewMap of Drillhole Data
8. Enter the information as shown, and then click Apply.
9. Enter the information as shown, and then click Apply.
Note: The orientation is listed as NF. This is equivalent to Landscape Fixed. Since we
are processing a section viewmap, "Y" on this form refers to elevation.
10. Enter the information as shown, and then click Apply.
Surpac 6.2 Page 76 of 110 Plotting
File-Based Plotting Task: Create and Plot an Oblique Section of Drillhole Data
The plot is displayed.
11. Zoom in to see the details in the drill hole data.
12. Close the Plotting window.
Task: Create and Plot an Oblique Section of Drillhole Data
1. Reset Graphics.
2. Open oblique_section_line.swa.
3. Choose Display > Point > Attributes.
4. Enter the information as shown, and then click Apply.
5. Choose Display > Point > Attributes.
Surpac 6.2 Page 77 of 110 Plotting
File-Based Plotting Task: Create and Plot an Oblique Section of Drillhole Data
6. Enter the information as shown, and then click Apply.
7. Choose Database > Extract > Sections for plotting.
8. Enter the information as shown, and then click Apply.
Surpac 6.2 Page 78 of 110 Plotting
File-Based Plotting Task: Create and Plot an Oblique Section of Drillhole Data
9. Enter the information as shown, and then click Apply.
10. Enter the information as shown, and then click Apply.
11. Enter the information as shown, and then click Apply.
The file oblique_section0.str is created in the working directory.
12. Reset Graphics.
13. Open oblique_section0.str.
Surpac 6.2 Page 79 of 110 Plotting
File-Based Plotting Task: Create and Plot an Oblique Section of Drillhole Data
14. Choose Display > Strings > With string numbers.
15. Enter the information as shown, and then click Apply.
String 33 000 is displayed.
16. Choose Inquire > Point properties.
17. Select string 33 000.
The point properties of string 33 00 are displayed in the message window.
Note: String 33000 is only created when an oblique section is defined. It consists of a
single point which contains the start and end coordinates of the oblique section in the
description fields of this point.
18. Choose Plotting > Map > Import.
19. Enter the information as shown, and then click Apply.
The map_load.log file is displayed.
20. Choose Plotting > Map > Edit.
Surpac 6.2 Page 80 of 110 Plotting
File-Based Plotting Task: Create and Plot an Oblique Section of Drillhole Data
21. Enter the information as shown, and then click Apply.
22. Click Apply.
23. Choose Plotting > Process > Map.
24. Select the OBLIQUE_DH_SECTIONmap definition, and click Apply.
Surpac 6.2 Page 81 of 110 Plotting
File-Based Plotting Task: Create and Plot an Oblique Section of Drillhole Data
25. On the Plot Parameters tab, enter the information as shown, and then select the
Oblique Section Grid tab.
Surpac 6.2 Page 82 of 110 Plotting
File-Based Plotting Task: Create and Plot an Oblique Section of Drillhole Data
26. On the Oblique Section Grid tab, enter the information as shown, and then click Apply.
Note: The fields of this tab only become active if the Grid selected on the Plot
Parameters tab is blank, NOGR, or one of the oblique grids.
Surpac 6.2 Page 83 of 110 Plotting
File-Based Plotting Task: Create and Plot an Oblique Section of Drillhole Data
27. Enter the information as shown, and then click Apply.
28. Enter the information as shown, and then click Apply.
The Plotting windowopens, and the .dwf file is displayed.
Surpac 6.2 Page 84 of 110 Plotting
File-Based Plotting Task: Create a Plot with Two Drawing Areas
29. Select View > Window in, or use the mouse scroll wheel to zoom in on one edge of the
map as shown below.
The real world Nothings and Eastings are displayed.
30. Close the Plotting window.
Note: To see all of the steps performed in this section, run _02a_extract_oblique_section.tcl. You
will need to click Apply on any forms presented.
Creating Multi-Viewport Maps
Task: Create a Plot with Two Drawing Areas
1. Choose Plotting > Process > Map.
2. Select Section View.
3. Right click in the blank space belowthe Section View entry and select Add to add
another rowto the table.
Surpac 6.2 Page 85 of 110 Plotting
File-Based Plotting Task: Create a Plot with Two Drawing Areas
4. Select Plan View as shown, and then click Apply.
Surpac 6.2 Page 86 of 110 Plotting
File-Based Plotting Task: Create a Plot with Two Drawing Areas
5. Enter the information as shown, and then click Apply.
6. Enter the information as shown, and then click Apply.
Surpac 6.2 Page 87 of 110 Plotting
File-Based Plotting Task: Create a Plot with Two Drawing Areas
7. Enter the information as shown, and then click Apply.
8. Enter the information as shown, and then click Apply.
Surpac 6.2 Page 88 of 110 Plotting
File-Based Plotting Task: Create a Plot with Two Drawing Areas
9. Enter the information as shown, and then click Apply.
Note: You generally will want to showthe entire area of influence for the section. These
sections were created using data 25m south and 25m north of the section line. Therefore
when you enter the reference corner for the plan viewmap for the 6800m Nsection, you
will want to lock the lower left corner of the map at 25m south of the section line, or
6800m 25m = 6775m. Note that this "Y" value is in plan viewcoordinates, not section
coordinates (recall that 25m RL was used on the map section viewto lock the lower left
coordinate of the section drawing area).
Surpac 6.2 Page 89 of 110 Plotting
File-Based Plotting Task: Create a Plot with Two Drawing Areas
10. Enter the information as shown, and then click Apply.
11. Enter the information as shown, and then click Apply.
You will nowsee the map as shown, with the Plan viewat the top (in drawing Area VA1T)
and the Section viewat the bottom (in drawing area VA1B).
Notice that both maps are locked at 2300m E so that they align properly.
Surpac 6.2 Page 90 of 110 Plotting
File-Based Plotting Task: Modify an Existing Drawing Area
Task: Modify an Existing Drawing Area
1. Choose Plotting > Plotting sheet setup window.
Anewwindowappears.
2. From the Drawing areas menu, choose Select.
3. Select VA1T for the first drawing area as shown.
4. Right click in the blank space belowthe VA1T entry and select Add to add another rowto
the table.
5. Select VA1B for the second drawing area as shown, and then click Apply.
Surpac 6.2 Page 91 of 110 Plotting
File-Based Plotting Task: Modify an Existing Drawing Area
Notice that both drawing areas have been selected and so both drawing areas are
displayed on the screen.
6. From the Drawing areas menu, choose Properties.
The dimensions of the drawing areas are displayed
Refer to the above diagram to understand the construction of the drawing areas.
VA1B
Left = 0.6 The distance in from the left edge of the plotting sheet to extent of the drawing
area.
Right = 0.6 The distance in from the right edge of the plotting sheet to extent of the
drawing area.
Bottom = 0.6 The distance in from the bottom edge of the plotting sheet to extent of the
drawing area.
Top = 10 The distance in from the top edge of the plotting sheet to extent of the drawing
area.
Surpac 6.2 Page 92 of 110 Plotting
File-Based Plotting
VA1T
Left = 0.6 The distance in from the left edge of the plotting sheet to extent of the drawing
area.
Right = 0.6 The distance in from the right edge of the plotting sheet to extent of the
drawing area.
Bottom = 47 The distance in from the bottom edge of the plotting sheet to extent of the
drawing area.
Top = 0.1 The distance in from the top edge of the plotting sheet to extent of the drawing
area.
7. Enter a value of 10.6 for VA1B Top, and a value of 46.4 for VA1T Bottom.
Note: To rescale the drawing areas, you can either choose the properties function as
shown above, or you can move the boxes manually using the cursor.
8. Choose Drawing areas > Save, to save the modifications.
9. Click Apply.
10. Choose Plotting > Process > Last map.2300
11. Enter the information on each form as shown previously in this section.
The resulting plot file is displayed.
Surpac 6.2 Page 93 of 110 Plotting
File-Based Plotting Task:Add a Third Drawing Area
Task:Add a Third Drawing Area
1. Choose Plotting > Plotting sheet setup window.
2. Choose Drawing area > Copy to copy the VA1T drawing area to a newdrawing area
called PLAN.
3. Enter the information as shown, and then click Apply.
Notice that the Right dimension for the sheet boundary has been changed to 17 cm to
create room for the LEGN drawing area.
The newPLAN drawing area is displayed.
4. Choose Drawing areas > Save, to save the drawing area.
5. Choose Drawing areas > Copy, to copy the VA1B drawing area to a newdrawing area
called SECTION
Surpac 6.2 Page 94 of 110 Plotting
File-Based Plotting Task:Add a Third Drawing Area
6. Enter the information as shown, and then click Apply.
Notice that the Right dimension from the sheet boundary has been changed to 17cm to
create room for the LEGN drawing area.
The Section drawing area is displayed.
7. Choose Drawing areas > Save to save the drawing area.
8. Choose Drawing areas > Select and choose both of the drawing areas to display on the
screen, and then click Apply.
Surpac 6.2 Page 95 of 110 Plotting
File-Based Plotting Task:Add a Third Drawing Area
The drawing areas are displayed.
9. Choose Drawing areas > New.
Surpac 6.2 Page 96 of 110 Plotting
File-Based Plotting Task:Add a Third Drawing Area
10. Enter the information as shown, and then click Apply.
11. Choose Drawing areas > Save, to save the drawing areas.
12. Choose Drawing areas > Select.
13. Enter the information as shown, and then click Apply.
Surpac 6.2 Page 97 of 110 Plotting
File-Based Plotting Task:Add a Third Drawing Area
The drawing areas are displayed.
14. Close the Plotter Sheet Setup window.
15. Choose Plotting > Process > Map.
16. Enter the information as shown, and then click Apply.
Surpac 6.2 Page 98 of 110 Plotting
File-Based Plotting Task:Add a Third Drawing Area
17. Enter the information as shown, and then click Apply.
18. Enter the information as shown, and then click Apply.
Surpac 6.2 Page 99 of 110 Plotting
File-Based Plotting Task:Add a Third Drawing Area
19. Enter the information as shown, and then click Apply.
20. Enter the information as shown, and then click Apply.
Surpac 6.2 Page 100 of 110 Plotting
File-Based Plotting Task:Add a Third Drawing Area
21. Enter the information as shown, and then click Apply.
Note: Make sure that you change the drawing area to PLAN (a drawing area for the top
of an A1 sheet) and the Title block is set to a "blank" for No title block.
Surpac 6.2 Page 101 of 110 Plotting
File-Based Plotting Task:Add a Third Drawing Area
22. Enter the information as shown, and then click Apply.
23. Enter the information as shown, and then click Apply.
Surpac 6.2 Page 102 of 110 Plotting
File-Based Plotting Task:Add a Third Drawing Area
24. Enter the information as shown, and then click Apply.
After the map has finished processing, it will appear in the Plot preview window.
Surpac 6.2 Page 103 of 110 Plotting
File-Based Plotting Task:Add a Third Drawing Area
The map is displayed, showing drawing areas PLAN, SECTION, and LEGN.
Surpac 6.2 Page 104 of 110 Plotting
File-Based Plotting Task:Create a NewTitle Block
Title Block Definitions
Task:Create a New Title Block
1. Choose Plotting > Plotting sheet setup window.
2. Choose Title Blocks > Copy.
Note: You will make a copy of an existing title block as it will save setting up newlines,
prompt items etc. In most cases this will be the easiest way to create a newtitle block as
all items can be altered using the property command.
3. Enter the information as shown, and then click Apply.
Note: The only items you will need to type in are the newtitle ID and title description.
4. Click Apply and the newtitle block will appear.
5. Choose Title block > Snap grid > Properties.
You will use this to help align items on the title block.
Surpac 6.2 Page 105 of 110 Plotting
File-Based Plotting Task:Create a NewTitle Block
6. Enter the information as shown, and then click Apply.
7. Choose Title Blocks > Edit > Delete item.
8. Click on the text Surpac Minex Group, and it will disappear.
9. Choose Title Blocks > Create > Text.
10. Click in the top section of the title block where you want the text to appear.
Note: Leave some space on the left for the logo.
11. Enter the information as shown, and then click Apply.
12. Choose Title Blocks > Create > Image.
13. Click and drag a roughly square-shaped area to the left of the text BLUE SKY MINING.
Surpac 6.2 Page 106 of 110 Plotting
File-Based Plotting Task:Create a NewTitle Block
14. Enter the information as shown, and then click Apply.
15. Choose Title Blocks > Snap grid > Hide.
16. Choose Title Blocks > Save.
17. Choose File > Close.
18. Choose Plotting > Map > New.
19. Enter the information as shown, and then click Apply.
Surpac 6.2 Page 107 of 110 Plotting
File-Based Plotting Task:Create a NewTitle Block
20. Enter the information as shown, and then click Apply.
21. Choose Plotting > Process > Map.
Surpac 6.2 Page 108 of 110 Plotting
File-Based Plotting Task:Create a NewTitle Block
22. Enter the information as shown, and then click Apply.
23. Enter the information as shown, and then click Apply.
Surpac 6.2 Page 109 of 110 Plotting
File-Based Plotting Task:Create a NewTitle Block
24. Enter the information as shown, and then click Apply.
The plot and title block are displayed.
Surpac 6.2 Page 110 of 110 Plotting
You might also like
- Inter FazDocument1 pageInter FazDomingo CaroNo ratings yet
- BBDD Mineras JuniorsDocument3 pagesBBDD Mineras JuniorsDomingo CaroNo ratings yet
- (Hydrology) Research and Development of Remote Sensing MethodsDocument53 pages(Hydrology) Research and Development of Remote Sensing MethodsDomingo CaroNo ratings yet
- Discover 3D TutorialDocument77 pagesDiscover 3D TutorialDomingo CaroNo ratings yet
- Map Info Professional User GuideDocument575 pagesMap Info Professional User GuideRachid Ait MansourNo ratings yet
- Manual de MuestreoDocument83 pagesManual de MuestreoOmarhersan100% (3)
- Mindjet MindManager User GuideDocument344 pagesMindjet MindManager User GuideHeru HeriyantoNo ratings yet
- The Subtle Art of Not Giving a F*ck: A Counterintuitive Approach to Living a Good LifeFrom EverandThe Subtle Art of Not Giving a F*ck: A Counterintuitive Approach to Living a Good LifeRating: 4 out of 5 stars4/5 (5784)
- The Yellow House: A Memoir (2019 National Book Award Winner)From EverandThe Yellow House: A Memoir (2019 National Book Award Winner)Rating: 4 out of 5 stars4/5 (98)
- Never Split the Difference: Negotiating As If Your Life Depended On ItFrom EverandNever Split the Difference: Negotiating As If Your Life Depended On ItRating: 4.5 out of 5 stars4.5/5 (838)
- Shoe Dog: A Memoir by the Creator of NikeFrom EverandShoe Dog: A Memoir by the Creator of NikeRating: 4.5 out of 5 stars4.5/5 (537)
- The Emperor of All Maladies: A Biography of CancerFrom EverandThe Emperor of All Maladies: A Biography of CancerRating: 4.5 out of 5 stars4.5/5 (271)
- Hidden Figures: The American Dream and the Untold Story of the Black Women Mathematicians Who Helped Win the Space RaceFrom EverandHidden Figures: The American Dream and the Untold Story of the Black Women Mathematicians Who Helped Win the Space RaceRating: 4 out of 5 stars4/5 (890)
- The Little Book of Hygge: Danish Secrets to Happy LivingFrom EverandThe Little Book of Hygge: Danish Secrets to Happy LivingRating: 3.5 out of 5 stars3.5/5 (399)
- Team of Rivals: The Political Genius of Abraham LincolnFrom EverandTeam of Rivals: The Political Genius of Abraham LincolnRating: 4.5 out of 5 stars4.5/5 (234)
- Grit: The Power of Passion and PerseveranceFrom EverandGrit: The Power of Passion and PerseveranceRating: 4 out of 5 stars4/5 (587)
- Devil in the Grove: Thurgood Marshall, the Groveland Boys, and the Dawn of a New AmericaFrom EverandDevil in the Grove: Thurgood Marshall, the Groveland Boys, and the Dawn of a New AmericaRating: 4.5 out of 5 stars4.5/5 (265)
- A Heartbreaking Work Of Staggering Genius: A Memoir Based on a True StoryFrom EverandA Heartbreaking Work Of Staggering Genius: A Memoir Based on a True StoryRating: 3.5 out of 5 stars3.5/5 (231)
- On Fire: The (Burning) Case for a Green New DealFrom EverandOn Fire: The (Burning) Case for a Green New DealRating: 4 out of 5 stars4/5 (72)
- Elon Musk: Tesla, SpaceX, and the Quest for a Fantastic FutureFrom EverandElon Musk: Tesla, SpaceX, and the Quest for a Fantastic FutureRating: 4.5 out of 5 stars4.5/5 (474)
- The Hard Thing About Hard Things: Building a Business When There Are No Easy AnswersFrom EverandThe Hard Thing About Hard Things: Building a Business When There Are No Easy AnswersRating: 4.5 out of 5 stars4.5/5 (344)
- The Unwinding: An Inner History of the New AmericaFrom EverandThe Unwinding: An Inner History of the New AmericaRating: 4 out of 5 stars4/5 (45)
- The World Is Flat 3.0: A Brief History of the Twenty-first CenturyFrom EverandThe World Is Flat 3.0: A Brief History of the Twenty-first CenturyRating: 3.5 out of 5 stars3.5/5 (2219)
- The Gifts of Imperfection: Let Go of Who You Think You're Supposed to Be and Embrace Who You AreFrom EverandThe Gifts of Imperfection: Let Go of Who You Think You're Supposed to Be and Embrace Who You AreRating: 4 out of 5 stars4/5 (1090)
- The Sympathizer: A Novel (Pulitzer Prize for Fiction)From EverandThe Sympathizer: A Novel (Pulitzer Prize for Fiction)Rating: 4.5 out of 5 stars4.5/5 (119)
- Her Body and Other Parties: StoriesFrom EverandHer Body and Other Parties: StoriesRating: 4 out of 5 stars4/5 (821)
- Software Quality Engineering CourseDocument1 pageSoftware Quality Engineering CourseBasit HassanNo ratings yet
- Compiler Construction: M Ikram Ul Haq 1Document38 pagesCompiler Construction: M Ikram Ul Haq 1Ch Usman ZiaNo ratings yet
- Release Notes PDFDocument7 pagesRelease Notes PDFeses20051095No ratings yet
- CSA Database Monitoring GuideDocument49 pagesCSA Database Monitoring Guiderohit kumarNo ratings yet
- PHP Fusion 7 ThemingDocument16 pagesPHP Fusion 7 ThemingDedy IrawanNo ratings yet
- Password Show Hide Button in HTML CSS & JavaScriptDocument6 pagesPassword Show Hide Button in HTML CSS & JavaScriptJerome BalibatNo ratings yet
- Dependency Injection in .Net Core NotesDocument4 pagesDependency Injection in .Net Core NotesHaseebNo ratings yet
- Azure Data SolutionsDocument7 pagesAzure Data SolutionsSrinivas GorantlaNo ratings yet
- Optimize RBQL queries and recordsDocument37 pagesOptimize RBQL queries and recordsLuis MuchakiNo ratings yet
- Project ProposalDocument2 pagesProject ProposalBlankity BlankNo ratings yet
- 630 02581 01 - 01.09 - 2.0 - Portal User Guide For OrganizationsDocument89 pages630 02581 01 - 01.09 - 2.0 - Portal User Guide For OrganizationsRonald TisnadoNo ratings yet
- Switch 4200 Family Software Version 3.04 ReleaseDocument8 pagesSwitch 4200 Family Software Version 3.04 ReleasecpdstsNo ratings yet
- Wialon Presentación (Solo Inglés)Document10 pagesWialon Presentación (Solo Inglés)RicardoCabanzoNo ratings yet
- IT PracticalDocument10 pagesIT PracticalSaswat SahooNo ratings yet
- Tanvi Jouhari: Mechanical Engineering (+91) 9657566707Document4 pagesTanvi Jouhari: Mechanical Engineering (+91) 9657566707Harsh BazajNo ratings yet
- Raghavendra GuvvalaDocument2 pagesRaghavendra GuvvalaRaghu ReddyNo ratings yet
- Android ဖုန်းတွေမှာ Unicode ကို ဘယ်လိုထည့်သွင်းမလဲ - Internet JournalDocument8 pagesAndroid ဖုန်းတွေမှာ Unicode ကို ဘယ်လိုထည့်သွင်းမလဲ - Internet JournalUhwe SeinNo ratings yet
- 12 Spring Ioc Basics OverviewDocument11 pages12 Spring Ioc Basics OverviewRohit SolankiNo ratings yet
- "Hostel Management System": Project Report ONDocument8 pages"Hostel Management System": Project Report ONDivya SinghNo ratings yet
- S7-1200 1500 Webserver DOC v22 enDocument34 pagesS7-1200 1500 Webserver DOC v22 enelzion zionNo ratings yet
- Synergyviewer User ManualDocument50 pagesSynergyviewer User ManualGiovanni Palomino JNo ratings yet
- CS2411-Operating Systems Two Mark Questions With Answers: Unit IDocument28 pagesCS2411-Operating Systems Two Mark Questions With Answers: Unit ISanjay SamNo ratings yet
- ClientServer TestDocument3 pagesClientServer Testrishabh125No ratings yet
- Google Maps Distance CalculatorDocument1 pageGoogle Maps Distance CalculatorPRABHUTIRUPURNo ratings yet
- Alert Method in JavaScriptDocument4 pagesAlert Method in JavaScriptPriyanka KaliyaperumalNo ratings yet
- Quartus Installation Note HTMLDocument4 pagesQuartus Installation Note HTMLBarkha NagpalNo ratings yet
- M4 - Introduction To Kubernetes Workloads v1.7Document107 pagesM4 - Introduction To Kubernetes Workloads v1.7Nguh DanielNo ratings yet
- Configuring and updating Windows Server 2012 imagesDocument20 pagesConfiguring and updating Windows Server 2012 imagesC RobertNo ratings yet
- How to connect computers file sharing crossover cableDocument11 pagesHow to connect computers file sharing crossover cableChrysler GepigaNo ratings yet
- Aoi Core Files For Recovery & SimulationDocument6 pagesAoi Core Files For Recovery & SimulationÁlvarez LuisNo ratings yet