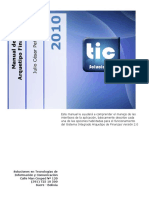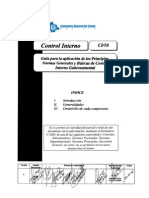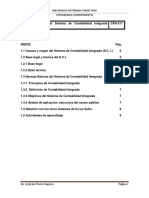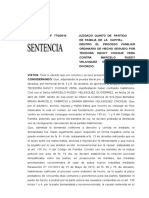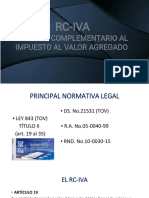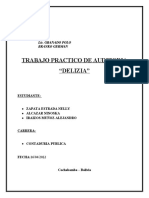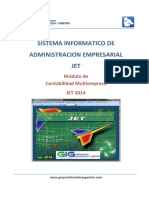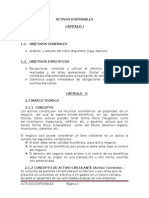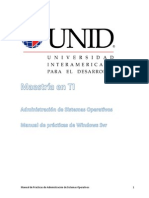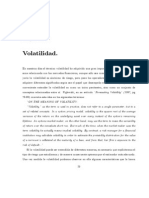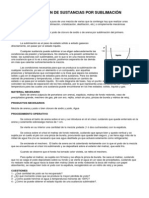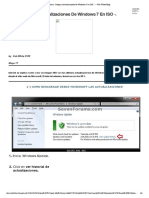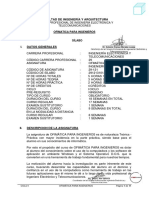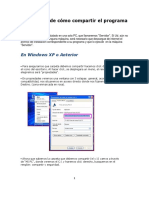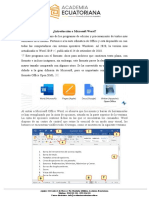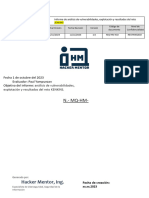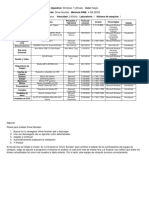Professional Documents
Culture Documents
Manual Del Usuario Arquetipo Finanzas
Uploaded by
Rene Ivan Mercado CandiaOriginal Title
Copyright
Available Formats
Share this document
Did you find this document useful?
Is this content inappropriate?
Report this DocumentCopyright:
Available Formats
Manual Del Usuario Arquetipo Finanzas
Uploaded by
Rene Ivan Mercado CandiaCopyright:
Available Formats
J
u
l
i
o
C
s
a
r
P
e
a
f
i
e
l
B
r
a
v
o
2
0
1
0
M
a
n
u
a
l
d
e
l
U
s
u
a
r
i
o
A
r
q
u
e
t
i
p
o
F
i
n
a
n
z
a
s
2
.
0
Este manual le ayudar a comprender el manejo de las
interfaces de la aplicacin, bsicamente describe cada
una de las opciones habilitadas para el funcionamiento
del Sistema Integrado Arquetipo de Finanzas Versin 2.0
Soluciones en Tecnologas de
Informacin y Comunicacin
Calle Man Cesped N 120
(591) 725 10 500
Sucre - Bolivia
1
Contenido
CONTENIDO ..................................................................................................... 1
INFORMACIN GENERAL ................................................................................. 2
CARACTERSTICAS DEL SISTEMA ............................................................................... 3
INGRESO AL SISTEMA ........................................................................................... 3
CREAR UNA BASE DE DATOS .................................................................................... 4
ABRIR BASE DE DATOS ......................................................................................... 6
CONFIGURAR BASE DE DATOS ................................................................................. 8
Ficha General ............................................................................................... 9
Ficha Mscaras ............................................................................................. 9
Ficha Reportes ........................................................................................... 11
CLASIFICADORES Y TABLAS .................................................................................. 11
Entidades .................................................................................................. 12
Programas/Proyectos .................................................................................. 18
Documentos Financieros .............................................................................. 24
Monedas y Tipos de Cambio ......................................................................... 31
PRESUPUESTOS................................................................................................. 40
Clasificador del Recurso ............................................................................... 41
Programacin Operativa .............................................................................. 46
Clasificador del Gasto .................................................................................. 52
Fuente de Financiamiento ............................................................................ 58
Organismo Financiador ................................................................................ 64
Entidad de Transparencia ............................................................................ 70
Categora de Inversin ................................................................................ 76
Componente de Inversin ............................................................................ 82
Comprobante Presupuestario ....................................................................... 88
CONTABILIDAD ................................................................................................. 91
Plan de Cuentas ......................................................................................... 92
Cuentas Auxiliares ...................................................................................... 98
Centro de Costos ...................................................................................... 104
Comprobante Integrado ............................................................................ 111
REPORTES ..................................................................................................... 115
Sumas y saldos ........................................................................................ 115
Balance General ....................................................................................... 117
Estado de Resultados ................................................................................ 119
Evolucin del Patrimonio ........................................................................... 121
Flujo de Efectivo ....................................................................................... 123
Estados de Cuenta .................................................................................... 125
Estados de Cuentas Auxiliares .................................................................... 127
Libros Mayores ......................................................................................... 129
2
Informacin General
Arquetipo Finanzas 2.0 es un sistema integrado que aplica las
normas, principios, procedimientos y tcnicas relacionadas en manejo de la
parte contablediseado para proporcionar informacin de una manera fcil y
confiable. El programa como cualquier aplicacin de Windows, puede manejar
varias bases de datos, en las cuales estar contenidos datos para la
elaboracin de informes relacionados con el manejo de la contabilidad, sus
comprobantes y diversos requerimientos
El programa est diseado para trabajar en una red
Windows, y es capaz de utilizar todas las capacidades de compartir archivos y
recursos como impresoras y unidades de almacenamiento.
3
Caractersticas del Sistema
El programa posee las siguientes caractersticas generales:
1. Puede generar informacin confiable, concibiendo un reporting
actualizado y preciso, buscando rapidez y exactitud.
2. Administra mltiples Bases de Datos.
3. Las estructuras de clasificadores son variables (parametrizables) y
definidas por el usuario, permitiendo consignar el nmero de niveles
de agregacin y el nmero de dgitos por cada nivel.
4. La parametrizacin de la base de datos y el sistema es flexible y
definida por el usuario.
5. Control de ingreso a las Bases de Datos mediante claves de acceso
para usuarios con jerarquas y atributos para la administracin de
informacin, definidas en dos niveles de seguridad, la primera propia
de Windows y la otra mediante SQL Server.
Bsicamente este sistema cuenta con los siguientes mdulos:
Mdulo de administracin de informacin base.
Mdulo de Finanzas.
Ingreso al Sistema
Una vez instalado el sistema podr ingresar de dos formas:
1. Haga doble clic en el icono que se denomina Arquetipo
Almacenes Finanzas 2.0, el cual se encuentra dentro del
escritorio de Windows:
2. Ingrese al men Inicio\Todos los programa\Arquetipo\Arquetipo
Finanzas 2.0:
Una vez que la aplicacin haya sido cargada, mostrar la siguiente interfaz:
4
En la ventana principal de la aplicacin se denotan cuatro reas:
1. Botn Arquetipo.
2. Cinta de Opciones.
3. rea de Trabajo.
4. Barra de Estado.
Crear una base de datos
Para poder empezar el uso del sistema, debe tener por lo menos una base de
datos creada.
Para crear un archivo de base de datos ingrese al Botn de inicio de la
aplicacin\Nueva Base de Datos.
5
Con esta operacin el software presentar el siguiente cuadro de dilogo:
Para ejecutar satisfactoriamente esta operacin, debe proveer al sistema la
siguiente informacin:
Servidor: por defecto el nombre del servidor es (local)\sql2005, esta
informacin es correcta si usted se encuentra en el equipo donde se
instal el servidor de datos, caso contrario se debe reemplazar (local)
por el nombre del equipo donde se instal el servidor de datos (p.ej.
servidor\sql2005, donde servidor es el nombre del equipo).
Base de Datos: debe escribir el nombre que se desea que tenga la base
de datos a crearse, en lo posible evite los espacios y algn tipo de
carcter especial o signo de puntuacin.
6
Nombre de Usuario: para crear una base de datos debe registrar sa
que es el nombre del sper usuario que asigna por defecto SQL Server
2005.
Contrasea: si no se ha cambiado la contrasea del sper usuario de
SQL Server (sa), esta deber ser ticsoluciones.
Haga clic en el botn Aceptar para iniciar la creacin de la base de datos.
Para continuar la operacin, debe confirmar la misma:
Si no existi ningn problema en el proceso, podr visualizar el siguiente
mensaje:
Para concluir haga clic en aceptar.
Abrir Base de Datos
Antes de registrar informacin en una base de datos, esta debe ser abierta,
caso contrario varios menues estarn deshabilitados dentro de la aplicacin:
Para abrir una base de datos, debe ingresar al botnArquetipo\Abrir Base de
Datos:
7
El sistema le solicitar la informacin necesaria para completar la operacin:
Servidor: por defecto el nombre del servidor es (local)\sql2005, esta
informacin es correcta si usted se encuentra en el equipo donde se
instal el servidor de datos, caso contrario se debe reemplazar (local)
por el nombre del equipo donde se instal el servidor de datos (p.ej.
servidor\sql2005, donde servidor es el nombre del equipo).
Base de Datos: debe escribir el nombre de la base de datos creada.
Nombre de Usuario:si es la primera vez que abre una base de datos o
en caso de que se est ejecutando por primera vez una actualizacin,
debe ingresar sa que es el nombre del sper usuario que asigna por
defecto SQL Server 2005, en caso de tener una cuenta de usuario propia
deber ingresar la misma.
8
Contrasea:en caso de ingresar como administrador y si no se ha
cambiado la contrasea del sper usuario de SQL Server (sa), esta
deber ser ticsoluciones, en caso de tener una cuenta de usuario
propia deber ingresar la contrasea respectiva.
Recordar nombre de usuario: Active esta casilla si desea que el
sistema recuerde el nombre de usuario con el que ingres por ltima vez
a una base de datos.
Mostrar inicio de sesin al iniciar: Active esta casilla si desea que el
sistema muestre automticamente este cuadro de dilogo cuando se
inicia la aplicacin.
Haga clic en el botn Aceptar para completar la operacin, si todo est
correcto el sistema informar este hecho con un mensaje emergente:
Tambin podr visualizar la cinta de opciones habilitada:
Adems note que la barra de estado muestra la informacin referida a la
conexin establecida:
Configurar Base de Datos
Cuando se ha creado una base de datos nueva, es necesario configurar la
misma para poder ser usada adecuadamente, para esta configuracin ingrese
albotnArquetipo\Configurar Base de Datos:
9
Ficha General
El sistema presenta por defecto este primer grupo o ficha de configuracin:
En esta opcin debe configurar los datos generales de la entidad (Nombre o
Razn Social, Direccin, Numero Patronal, Nmero de Empleador, etc.).
Ficha Mscaras
Para ingresar a este grupo, haga clic en la ficha Mscaras que se encuentra
en la parte izquierda de la ventana:
10
En este grupo de configuracin usted podr definir el comportamiento del
sistema en cuanto a la generacin automtica de cdigos de los diferentes
clasificadores o tablas.
Una vez configurada alguna mscara y habiendo registrado en el clasificador o
tabla respectiva, el sistema bloquear la modificacin de la mscara por
motivos de integridad de la informacin, por esta razn es importante realizar
un anlisis previo para la configuracin respectiva.
Ejemplo 1: la entidad cuenta con proyectos con la siguiente estructura:
1 Proyecto A
1-1 Proyecto A1
1-1-01 Proyecto A 2
1-1-01-001 Proyecto A 2.1
1-1-01-001 Proyecto A 2.2
Usted deber configurar la mscara como sigue:
A.A.AA.AAA
Ejemplo 2: la entidad cuenta con proyectos con la siguiente estructura:
1 Proyecto A
11
1-1 Proyecto A1
1-1-1 Proyecto A2
1-1-1-1 Proyecto A2.1
1-1-1-2 Proyecto A2.2
Usted deber configurar la mscara como sigue:
A.A.A.A
Como habr notado, cada A indica un dgito o letra, y cada . (Punto) hace
referencia a la separacin entre niveles.
Ficha Reportes
Para ingresar a este grupo, haga clic en la ficha Reportes que se encuentra
en la parte izquierda de la ventana:
En este grupo de opciones usted puede modificar las firmas que se imprimen
en los reportes, de los comprobantes presupuestarios, integrados, etc. con los
que cuenta el software.
Clasificadores y Tablas
Estafichadespliega las siguientes opciones:
12
Es importante registrar la informacin de cada una de estas opciones para
estructurar la base de datos de manera adecuada, de tal forma que el sistema
brinde informacin acorde a las necesidades propias de la entidad.
Entidades
Esta opcin permite registrar o modificar las entidades que se desea incluir en
la base de datos, haga clic en la fichaClasificadores y
Tablas\Clasificadores\Entidades para mostrar el formulario correspondiente:
Ahora podr visualizar el siguiente formulario:
13
Este formulario est dividido en cuatro reas:
1. Barra de Herramientas.
2. Fichas de Visualizacin.
3. rea de exploracin.
4. Propiedades del registro.
En la barra de herramientas podr acceder a los siguientes comandos o
botones con sus respectivas funcionalidades:
Ir al primer registro (Ctrl+Inicio).
Ir al registro anterior (Ctrl+Izquierda).
Ir al registro siguiente (Ctrl+Derecha).
Ir al ltimo registro. (Ctrl+Fin)
Agregar un nuevo registro (Ctrl+N).
Editar la informacin del registro actual (Ctrl+M).
Guardar los cambios realizados en el registro (Ctrl+G).
Cancelar los cambios realizados en el registro (Esc Esc).
Eliminar el registro actual (Ctrl+E).
Actualizar la informacin, sincronizando con la base de datos (F5).
Mostraru ocultar el panel de bsqueda (Ctrl+B).
Mandar a la impresora el informe correspondiente (Ctrl+P).
Mostraruna vista previa de impresin del informe correspondiente
(Alt+Ctrl+I).
Exportar a un archivo el informe correspondiente (F12).
Copiar al portapapeles la informacin del registro actual (Ctrl+C).
Pegarla informacin guardada en el portapapeles al registro actual
(Ctrl+V).
Contraer todo el rbol (Ctrl++).
Expandir todo el rbol (Ctrl+-).
Agregar nuevo registro
Para agregar un registro debe seguir los siguientes pasos:
1. Ubquese o seleccione el tem donde se agregar un nuevo elemento,
si va a agregar registros de primer nivel (p.ej. el primer registro)
debe seleccionar el elemento raz .
2. Haga clic en el botn Nuevo , notar que las propiedades para un
nuevo registro son habilitadas.
3. Introduzca el cdigo del elemento en la casilla correspondiente (en el
caso de que est habilitada), el sistema puede sugerir una
14
codificacin especfica en funcin a la mscara configurada, si es el
caso trate de mantener esta codificacin.
4. Introduzca laspropiedades restantes del registro.
5. Verifique que toda la informacin sea la correcta, y revise que el
sistema no le advierta de algn posible error mostrando un smbolo
similar al siguiente .
6. Haga clic en el botn Guardar .
Editar un registro existente
Para editar o modificar las propiedades de un registro existente, debe seguir
los siguientes pasos:
1. Ubquese o seleccione el tem que se desea editar o modificar sus
propiedades.
2. Haga clic en el botn Editar , notar que las propiedades del
registro se habilitan.
3. Modifique las propiedades del registro que as lo precisan.
4. Verifique que toda la informacin sea la correcta, y revise que el
sistema no le advierta de algn posible error mostrando un smbolo
similar al siguiente .
5. Haga clic en el botn Guardar .
Eliminar un registro existente
Para eliminar un registro existente, debe seguir los siguientes pasos:
1. Ubquese o seleccione el elemento que desea eliminar.
2. Haga clic en el botn Eliminar .
3. Confirme la operacin para que sea completada.
Buscar un registro
Para buscar un registro debe seguir los siguientes pasos:
15
1. En el caso de que el panel de bsqueda est oculto, haga clic en el
botn Buscar para mostrar el panel de bsqueda en la parte
izquierda de la ventana:
2. Escriba un criterio de bsqueda en la casilla correspondiente,
presione la tecla Enter o haga clic en el botn Buscar .
3. Haga clic en el tem de la lista que desea manipular.
Imprimir
Para imprimir el documento debe seguir los siguientes pasos:
1. Haga clic en el botn Imprimir para mostrar el cuadro de dilogo
de impresin estndar:
16
2. Seleccione la impresora donde desea imprimir el documento.
3. Especifique el intervalo de pginas que desea imprimir.
4. Especifique el nmero de copias.
5. Haga clic en el botn imprimir .
Vista preliminar
Para mostrar una vista previa del documento debe seguir los siguientes pasos:
1. Haga clic en el botn Vista Previa o en la ficha Vista Previa para
ver una vista previa del documento:
2. Esta vista muestra una barra de herramientas con los siguientes
comandos o botones:
a. Mostrar u ocultar el mapa del documento (no disponible en
modo diseo de impresin).
17
b. Ir a la primera pgina.
c. Ir a la pgina anterior.
d. Ir a la siguiente pgina.
e. Ir a la ltima pgina.
f. Especifica el nmero de pgina actual y la cantidad de
pginas del documento.
g. Volver al documento primario.
h. Cancelar el proceso de representacin del documento.
i. Actualizar la informacin y volver a representar el documento.
j. Imprimir el documento en una impresora.
k. Mostrar o cerrar el modo de diseo de impresin.
l. Configurar pgina.
m. Guarda el documento en dos posibles formatos:
i. Microsoft Excel (.xls).
ii. Portable Document File (.pdf).
n. Zoom del documento.
o. Buscar palabras dentro del documento
(no disponible en modo diseo de impresin).
3. Para volver a la vista del formulario presione la tecla Esc o haga clic
en la ficha Formulario:
Guardar Documento
Para guardar el documento debe seguir los siguientes pasos:
1. Haga clic en el botn Guardar documento para mostrar el
cuadro de dilogo Guardar Como:
18
2. Busque la carpeta donde desea guardar el documento.
3. Escriba el nombre del documento.
4. Especifique el tipo de formato del documento:
a. Microsoft Excel (.xls).
b. Portable Document File (.pdf).
5. Haga clic en el botn Guardar .
Programas/Proyectos
Esta opcin permite registrar o modificar los programas y/o proyectos que se
desea incluir en la base de datos, haga clic en la ficha Clasificadores y
Tablas\Clasificadores\Programas Proyectos para mostrar el formulario
correspondiente:
19
Ahora podr visualizar el siguiente formulario:
Este formulario est dividido en cuatro reas:
1. Barra de Herramientas.
2. Fichas de Visualizacin.
3. rea de exploracin.
4. Propiedades del registro.
En la barra de herramientas podr acceder a los siguientes comandos o
botones con sus respectivas funcionalidades:
Ir al primer registro (Ctrl+Inicio).
Ir al registro anterior (Ctrl+Izquierda).
Ir al registro siguiente (Ctrl+Derecha).
Ir al ltimo registro. (Ctrl+Fin)
Agregar un nuevo registro (Ctrl+N).
Editar la informacin del registro actual (Ctrl+M).
Guardar los cambios realizados en el registro (Ctrl+G).
Cancelar los cambios realizados en el registro (Esc Esc).
Eliminar el registro actual (Ctrl+E).
Actualizar la informacin, sincronizando con la base de datos (F5).
Mostrar u ocultar el panel de bsqueda (Ctrl+B).
Mandar a la impresora el informe correspondiente (Ctrl+P).
Mostrar una vista previa de impresin del informe correspondiente
(Alt+Ctrl+I).
20
Exportar a un archivo el informe correspondiente (F12).
Copiar al portapapeles la informacin del registro actual (Ctrl+C).
Pegar la informacin guardada en el portapapeles al registro actual
(Ctrl+V).
Contraer todo el rbol (Ctrl++).
Expandir todo el rbol (Ctrl+-).
Agregar nuevo registro
Para agregar un registro debe seguir los siguientes pasos:
1. Ubquese o seleccione el tem donde se agregar un nuevo elemento,
si va a agregar registros de primer nivel (p.ej. el primer registro)
debe seleccionar el elemento raz .
2. Haga clic en el botn Nuevo , notar que las propiedades para un
nuevo registro son habilitadas.
3. Introduzca el cdigo del elemento en la casilla correspondiente (en el
caso de que est habilitada), el sistema puede sugerir una
codificacin especfica en funcin a la mscara configurada, si es el
caso trate de mantener esta codificacin.
4. Introduzca las propiedades restantes del registro.
5. Verifique que toda la informacin sea la correcta, y revise que el
sistema no le advierta de algn posible error mostrando un smbolo
similar al siguiente .
6. Haga clic en el botn Guardar .
Editar un registro existente
Para editar o modificar las propiedades de un registro existente, debe seguir
los siguientes pasos:
1. Ubquese o seleccione el tem que se desea editar o modificar sus
propiedades.
2. Haga clic en el botn Editar , notar que las propiedades del
registro se habilitan.
3. Modifique las propiedades del registro que as lo precisan.
4. Verifique que toda la informacin sea la correcta, y revise que el
sistema no le advierta de algn posible error mostrando un smbolo
similar al siguiente .
5. Haga clic en el botn Guardar .
Eliminar un registro existente
Para eliminar un registro existente, debe seguir los siguientes pasos:
21
1. Ubquese o seleccione el elemento que desea eliminar.
2. Haga clic en el botn Eliminar .
3. Confirme la operacin para que sea completada.
Buscar un registro
Para buscar un registro debe seguir los siguientes pasos:
1. En el caso de que el panel de bsqueda est oculto, haga clic en el
botn Buscar para mostrar el panel de bsqueda en la parte
izquierda de la ventana:
2. Escriba un criterio de bsqueda en la casilla correspondiente,
presione la tecla Enter o haga clic en el botn Buscar .
22
3. Haga clic en el tem de la lista que desea manipular.
Imprimir
Para imprimir el documento debe seguir los siguientes pasos:
1. Haga clic en el botn Imprimir para mostrar el cuadro de dilogo
de impresin estndar:
2. Seleccione la impresora donde desea imprimir el documento.
3. Especifique el intervalo de pginas que desea imprimir.
4. Especifique el nmero de copias.
5. Haga clic en el botn imprimir .
Vista preliminar
Para mostrar una vista previa del documento debe seguir los siguientes pasos:
1. Haga clic en el botn Vista Previa o en la ficha Vista Previa
para ver una vista previa del documento:
23
2. Esta vista muestra una barra de herramientas con los siguientes
comandos o botones:
a. Mostrar u ocultar el mapa del documento (no disponible en
modo diseo de impresin).
b. Ir a la primera pgina.
c. Ir a la pgina anterior.
d. Ir a la siguiente pgina.
e. Ir a la ltima pgina.
f. Especifica el nmero de pgina actual y la cantidad de
pginas del documento.
g. Volver al documento primario.
h. Cancelar el proceso de representacin del documento.
i. Actualizar la informacin y volver a representar el documento.
j. Imprimir el documento en una impresora.
k. Mostrar o cerrar el modo de diseo de impresin.
l. Configurar pgina.
m. Guarda el documento en dos posibles formatos:
i. Microsoft Excel (.xls).
ii. Portable Document File (.pdf).
n. Zoom del documento.
o. Buscar palabras dentro del documento
(no disponible en modo diseo de impresin).
3. Para volver a la vista del formulario presione la tecla Esc o haga clic
en la ficha Formulario:
Guardar Documento
Para guardar el documento debe seguir los siguientes pasos:
24
1. Haga clic en el botn Guardar documento para mostrar el
cuadro de dilogo Guardar Como:
2. Busque la carpeta donde desea guardar el documento.
3. Escriba el nombre del documento.
4. Especifique el tipo de formato del documento:
a. Microsoft Excel (.xls).
b. Portable Document File (.pdf).
5. Haga clic en el botn Guardar .
Documentos Financieros
Esta opcin permite registrar o modificar los documentos financieros de la
entidad en la base de datos, aunque al crear la base de datos se crea por
defecto pero estos son modificables se aumentan como tan bien eliminan, haga
clic en la ficha Clasificadores y Tablas\Clasificadores\Documentos Financieros
para mostrar el formulario correspondiente:
25
Ahora podr visualizar el siguiente formulario:
Este formulario est dividido en cuatro reas:
1. Barra de Herramientas.
2. Fichas de Visualizacin.
3. rea de exploracin.
4. Propiedades del registro.
En la barra de herramientas podr acceder a los siguientes comandos o
botones con sus respectivas funcionalidades:
Ir al primer registro (Ctrl+Inicio).
Ir al registro anterior (Ctrl+Izquierda).
Ir al registro siguiente (Ctrl+Derecha).
Ir al ltimo registro. (Ctrl+Fin)
Agregar un nuevo registro (Ctrl+N).
Editar la informacin del registro actual (Ctrl+M).
Guardar los cambios realizados en el registro (Ctrl+G).
Cancelar los cambios realizados en el registro (Esc Esc).
26
Eliminar el registro actual (Ctrl+E).
Actualizar la informacin, sincronizando con la base de datos (F5).
Mostrar u ocultar el panel de bsqueda (Ctrl+B).
Mandar a la impresora el informe correspondiente (Ctrl+P).
Mostrar una vista previa de impresin del informe correspondiente
(Alt+Ctrl+I).
Exportar a un archivo el informe correspondiente (F12).
Copiar al portapapeles la informacin del registro actual (Ctrl+C).
Pegar la informacin guardada en el portapapeles al registro actual
(Ctrl+V).
Contraer todo el rbol (Ctrl++).
Expandir todo el rbol (Ctrl+-).
Agregar nuevo registro
Para agregar un registro debe seguir los siguientes pasos:
1. Ubquese o seleccione el tem donde se agregar un nuevo elemento,
si va a agregar registros de primer nivel (p.ej. el primer registro)
debe seleccionar el elemento raz .
2. Haga clic en el botn Nuevo , notar que las propiedades para un
nuevo registro son habilitadas.
3. Introduzca el cdigo del elemento en la casilla correspondiente (en el
caso de que est habilitada), el sistema puede sugerir una
codificacin especfica en funcin a la mscara configurada, si es el
caso trate de mantener esta codificacin.
4. Introduzca las propiedades restantes del registro.
5. Verifique que toda la informacin sea la correcta, y revise que el
sistema no le advierta de algn posible error mostrando un smbolo
similar al siguiente .
6. Haga clic en el botn Guardar .
Editar un registro existente
Para editar o modificar las propiedades de un registro existente, debe seguir
los siguientes pasos:
1. Ubquese o seleccione el tem que se desea editar o modificar sus
propiedades.
2. Haga clic en el botn Editar , notar que las propiedades del
registro se habilitan.
3. Modifique las propiedades del registro que as lo precisan.
27
4. Verifique que toda la informacin sea la correcta, y revise que el
sistema no le advierta de algn posible error mostrando un smbolo
similar al siguiente .
5. Haga clic en el botn Guardar .
Eliminar un registro existente
Para eliminar un registro existente, debe seguir los siguientes pasos:
1. Ubquese o seleccione el elemento que desea eliminar.
2. Haga clic en el botn Eliminar .
3. Confirme la operacin para que sea completada.
Buscar un registro
Para buscar un registro debe seguir los siguientes pasos:
1. En el caso de que el panel de bsqueda est oculto, haga clic en el
botn Buscar para mostrar el panel de bsqueda en la parte
izquierda de la ventana:
28
2. Escriba un criterio de bsqueda en la casilla correspondiente,
presione la tecla Enter o haga clic en el botn Buscar .
3. Haga clic en el tem de la lista que desea manipular.
Imprimir
Para imprimir el documento debe seguir los siguientes pasos:
1. Haga clic en el botn Imprimir para mostrar el cuadro de dilogo
de impresin estndar:
29
2. Seleccione la impresora donde desea imprimir el documento.
3. Especifique el intervalo de pginas que desea imprimir.
4. Especifique el nmero de copias.
5. Haga clic en el botn imprimir .
Vista preliminar
Para mostrar una vista previa del documento debe seguir los siguientes pasos:
1. Haga clic en el botn Vista Previa o en la ficha Vista Previa
para ver una vista previa del documento:
2. Esta vista muestra una barra de herramientas con los siguientes
comandos o botones:
a. Mostrar u ocultar el mapa del documento (no disponible en
modo diseo de impresin).
30
b. Ir a la primera pgina.
c. Ir a la pgina anterior.
d. Ir a la siguiente pgina.
e. Ir a la ltima pgina.
f. Especifica el nmero de pgina actual y la cantidad de
pginas del documento.
g. Volver al documento primario.
h. Cancelar el proceso de representacin del documento.
i. Actualizar la informacin y volver a representar el documento.
j. Imprimir el documento en una impresora.
k. Mostrar o cerrar el modo de diseo de impresin.
l. Configurar pgina.
m. Guarda el documento en dos posibles formatos:
i. Microsoft Excel (.xls).
ii. Portable Document File (.pdf).
n. Zoom del documento.
o. Buscar palabras dentro del documento
(no disponible en modo diseo de impresin).
3. Para volver a la vista del formulario presione la tecla Esc o haga clic
en la ficha Formulario:
Guardar Documento
Para guardar el documento debe seguir los siguientes pasos:
1. Haga clic en el botn Guardar documento para mostrar el
cuadro de dilogo Guardar Como:
31
2. Busque la carpeta donde desea guardar el documento.
3. Escriba el nombre del documento.
4. Especifique el tipo de formato del documento:
a. Microsoft Excel (.xls).
b. Portable Document File (.pdf).
5. Haga clic en el botn Guardar .
Monedas y Tipos de Cambio
Esta opcin permite registrar o modificar los tipos de cambio de las monedas y
tasas, haga clic en la ficha Clasificadores y Tablas\Tablas\Monedas y Tipos de
Cambio para mostrar el formulario correspondiente:
Ahora podr visualizar el siguiente formulario:
32
Este formulario est dividido en tres reas:
1. Barra de Herramientas.
2. Fichas de Visualizacin.
3. Propiedades del registro.
En la barra de herramientas podr acceder a los siguientes comandos o
botones con sus respectivas funcionalidades:
Ir al primer registro (Ctrl+Inicio).
Ir al registro anterior (Ctrl+Izquierda).
Ir al registro siguiente (Ctrl+Derecha).
Ir al ltimo registro. (Ctrl+Fin)
Agregar un nuevo registro (Ctrl+N).
Editar la informacin del registro actual (Ctrl+M).
Guardar los cambios realizados en el registro (Ctrl+G).
Cancelar los cambios realizados en el registro (Esc Esc).
Eliminar el registro actual (Ctrl+E).
Actualizar la informacin, sincronizando con la base de datos (F5).
Mostrar u ocultar el panel de bsqueda (Ctrl+B).
Desplegar la herramienta para crear o modificar un filtro
(Ctrl+Mays+L).
Desplegar la herramienta para crear o modificar un criterio de
ordenacin (Ctrl+O).
Mandar a la impresora el informe correspondiente (Ctrl+P).
33
Mostrar una vista previa de impresin del informe correspondiente
(Alt+Ctrl+I).
Exportar a un archivo el informe correspondiente (F12).
Copiar al portapapeles la informacin del registro actual (Ctrl+C).
Pegar la informacin guardada en el portapapeles al registro actual
(Ctrl+V).
Agregar nuevo registro
Si desea agregar una nueva moneda o factor, debe seguir los siguientes pasos:
1. Haga clic en el botn Nuevo , notar que las propiedades para un
nuevo registro son habilitadas.
2. Introduzca el cdigo del elemento en la casilla correspondiente (en el
caso de que est habilitada), el sistema puede sugerir una
codificacin especfica en funcin a la mscara configurada, si es el
caso trate de mantener esta codificacin.
3. Introduzca las propiedades restantes del registro.
4. Verifique que toda la informacin sea la correcta, y revise que el
sistema no le advierta de algn posible error mostrando un smbolo
similar al siguiente .
5. Haga clic en el botn Guardar .
Si desea agregar un nuevo tipo de cambio, debe seguir los siguientes pasos:
1. Desplace el cursor hasta el registro deseado.
2. Haga clic en el botn con el smbolo + que se encuentra en la parte
derecha del registro , esta operacin desplegar una rejilla
adicional.
3. Haga clic en el botn Nuevo , notar que el cursor se mover al
ltimo registro con los datos en blanco.
4. Introduzca los datos del elemento en la casilla correspondiente, el
sistema puede sugerir un valor especfico, si es el caso trate de
mantener estos valores.
5. Introduzca las propiedades restantes del registro.
6. Verifique que toda la informacin sea la correcta, y revise que el
sistema no le advierta de algn posible error mostrando un smbolo
similar al siguiente .
7. Haga clic en el botn Guardar .
Editar un registro existente
34
Para editar o modificar las propiedades de un registro existente, debe seguir
los siguientes pasos:
1. Ubquese o seleccione el tem que se desea editar o modificar sus
propiedades.
2. Haga clic en el botn Editar , notar que las propiedades del
registro se habilitan.
3. Modifique las propiedades del registro que as lo precisan.
4. Verifique que toda la informacin sea la correcta, y revise que el
sistema no le advierta de algn posible error mostrando un smbolo
similar al siguiente .
5. Haga clic en el botn Guardar .
Eliminar un registro existente
Para eliminar un registro existente, debe seguir los siguientes pasos:
1. Ubquese o seleccione el elemento que desea eliminar.
2. Haga clic en el botn Eliminar .
3. Confirme la operacin para que sea completada.
Otra forma de eliminar un registro en este tipo de formulario es siguiendo los
siguientes pasos:
1. Seleccione toda la fila que desea eliminar haciendo clic en el selector o
encabezado de fila .
2. Haga clic con el botn secundario sobre el encabezado de fila.
3. En el men contextual que se desplegar, haga clic en la opcin
Eliminar Fila .
4. Confirme la operacin para que sea completada.
35
Buscar un registro
Para buscar un registro debe seguir los siguientes pasos:
1. En el caso de que el panel de bsqueda est oculto, haga clic en el
botn Buscar para mostrar el panel de bsqueda en la parte
izquierda de la ventana:
2. Escriba un criterio de bsqueda en la casilla correspondiente,
presione la tecla Enter o haga clic en el botn Buscar .
3. Haga clic en el tem de la lista que desea manipular.
Ordenar registros
36
Para ordenar registros debe seguir los siguientes pasos:
1. Haga clic en el botn Ordenar para mostrar la herramienta de
ordenacin:
2. Haga clic en el botn de la celda de la columna Nombre de la
Columna y seleccione de la lista desplegable la propiedad que desea
incluir en el criterio de ordenacin.
3. Haga clic en el botn de la celda de la columna Tipo de Orden y
seleccione de la lista desplegable el criterio de ordenacin para la
propiedad seleccionada, este podr ser:
a. Ascendente.
b. Descendente.
4. Si desea aplicar el criterio de ordenacin haga clic en el botn
Aceptar , en caso contrario haga clic en el botn Cancelar o
Cerrar .
Filtrar registros
Para filtrar registros debe seguir los siguientes pasos:
1. Haga clic en el botn Filtrar para mostrar la herramienta de
bsqueda:
37
2. Haga clic en el botn de la celda de la columna Nombre de la
columna y seleccione de la lista desplegable la propiedad que desea
incluir en el criterio de filtro.
3. Haga clic en el botn de la celda de la columna Operador y
seleccione de la lista desplegable el operador, este podr ser:
a. Contiene (vlido solo para propiedades de tipo texto).
b. Igual a.
c. Mayor a.
d. Mayor o igual a.
e. Menor a.
f. Menor o igual a.
4. Registre el valor en la columna correspondiente.
5. Si desea aplicar el criterio de filtro haga clic en el botn Aceptar ,
en caso contrario haga clic en el botn Cancelar o Cerrar .
Imprimir
Para imprimir el documento debe seguir los siguientes pasos:
1. Haga clic en el botn Imprimir para mostrar el cuadro de dilogo
de impresin estndar:
38
2. Seleccione la impresora donde desea imprimir el documento.
3. Especifique el intervalo de pginas que desea imprimir.
4. Especifique el nmero de copias.
5. Haga clic en el botn imprimir .
Vista preliminar
Para mostrar una vista previa del documento debe seguir los siguientes pasos:
1. Haga clic en el botn Vista Previa o en la ficha Vista Previa
para ver una vista previa del documento:
2. Esta vista muestra una barra de herramientas con los siguientes
comandos o botones:
a. Mostrar u ocultar el mapa del documento (no disponible en
modo diseo de impresin).
39
b. Ir a la primera pgina.
c. Ir a la pgina anterior.
d. Ir a la siguiente pgina.
e. Ir a la ltima pgina.
f. Especifica el nmero de pgina actual y la cantidad de
pginas del documento.
g. Volver al documento primario.
h. Cancelar el proceso de representacin del documento.
i. Actualizar la informacin y volver a representar el documento.
j. Imprimir el documento en una impresora.
k. Mostrar o cerrar el modo de diseo de impresin.
l. Configurar pgina.
m. Guarda el documento en dos posibles formatos:
i. Microsoft Excel (.xls).
ii. Portable Document File (.pdf).
n. Zoom del documento.
o. Buscar palabras dentro del documento
(no disponible en modo diseo de impresin).
3. Para volver a la vista del formulario presione la tecla Esc o haga clic
en la ficha Formulario:
Guardar Documento
Para guardar el documento debe seguir los siguientes pasos:
1. Haga clic en el botn Guardar documento para mostrar el
cuadro de dilogo Guardar Como:
40
2. Busque la carpeta donde desea guardar el documento.
3. Escriba el nombre del documento.
4. Especifique el tipo de formato del documento:
a. Microsoft Excel (.xls).
b. Portable Document File (.pdf).
5. Haga clic en el botn Guardar .
Presupuestos
Esta ficha despliega las siguientes opciones:
Es importante registrar la informacin de cada una de estas opciones para
estructurar la base de datos de manera adecuada, de tal forma que el sistema
brinde informacin acorde a las necesidades propias de la entidad.
41
Clasificador del Recurso
Esta opcin permite registrar o modificar los clasificadores del recurso los
cuales trabajan con la empresa, haga clic en la Ficha
Presupuesto\Clasificadores\Clasificador del Recurso mostrar el formulario
correspondiente:
Ahora podr visualizar el siguiente formulario:
Este formulario est dividido en cuatro reas:
1. Barra de Herramientas.
2. Fichas de Visualizacin.
3. rea de exploracin.
4. Propiedades del registro.
En la barra de herramientas podr acceder a los siguientes comandos o
botones con sus respectivas funcionalidades:
Ir al primer registro (Ctrl+Inicio).
Ir al registro anterior (Ctrl+Izquierda).
42
Ir al registro siguiente (Ctrl+Derecha).
Ir al ltimo registro. (Ctrl+Fin)
Agregar un nuevo registro (Ctrl+N).
Editar la informacin del registro actual (Ctrl+M).
Guardar los cambios realizados en el registro (Ctrl+G).
Cancelar los cambios realizados en el registro (Esc Esc).
Eliminar el registro actual (Ctrl+E).
Actualizar la informacin, sincronizando con la base de datos (F5).
Mostrar u ocultar el panel de bsqueda (Ctrl+B).
Mandar a la impresora el informe correspondiente (Ctrl+P).
Mostrar una vista previa de impresin del informe correspondiente
(Alt+Ctrl+I).
Exportar a un archivo el informe correspondiente (F12).
Copiar al portapapeles la informacin del registro actual (Ctrl+C).
Pegar la informacin guardada en el portapapeles al registro actual
(Ctrl+V).
Contraer todo el rbol (Ctrl++).
Expandir todo el rbol (Ctrl+-).
Editar un registro existente
Para editar o modificar las propiedades de un registro existente, debe seguir
los siguientes pasos:
1. Ubquese o seleccione el tem que se desea editar o modificar sus
propiedades.
2. Haga clic en el botn Editar , notar que las propiedades del
registro se habilitan.
3. Modifique las propiedades del registro que as lo precisan.
4. Verifique que toda la informacin sea la correcta, y revise que el
sistema no le advierta de algn posible error mostrando un smbolo
similar al siguiente .
5. Haga clic en el botn Guardar .
Eliminar un registro existente
Para eliminar un registro existente, debe seguir los siguientes pasos:
1. Ubquese o seleccione el elemento que desea eliminar.
2. Haga clic en el botn Eliminar .
3. Confirme la operacin para que sea completada.
43
Buscar un registro
Para buscar un registro debe seguir los siguientes pasos:
1. En el caso de que el panel de bsqueda est oculto, haga clic en el
botn Buscar para mostrar el panel de bsqueda en la parte
izquierda de la ventana:
2. Escriba un criterio de bsqueda en la casilla correspondiente,
presione la tecla Enter o haga clic en el botn Buscar .
3. Haga clic en el tem de la lista que desea manipular.
Imprimir
44
Para imprimir el documento debe seguir los siguientes pasos:
1. Haga clic en el botn Imprimir para mostrar el cuadro de dilogo
de impresin estndar:
2. Seleccione la impresora donde desea imprimir el documento.
3. Especifique el intervalo de pginas que desea imprimir.
4. Especifique el nmero de copias.
5. Haga clic en el botn imprimir .
Vista preliminar
Para mostrar una vista previa del documento debe seguir los siguientes pasos:
1. Haga clic en el botn Vista Previa o en la ficha Vista Previa
para ver una vista previa del documento:
45
2. Esta vista muestra una barra de herramientas con los siguientes
comandos o botones:
a. Mostrar u ocultar el mapa del documento (no disponible en
modo diseo de impresin).
b. Ir a la primera pgina.
c. Ir a la pgina anterior.
d. Ir a la siguiente pgina.
e. Ir a la ltima pgina.
f. Especifica el nmero de pgina actual y la cantidad de
pginas del documento.
g. Volver al documento primario.
h. Cancelar el proceso de representacin del documento.
i. Actualizar la informacin y volver a representar el documento.
j. Imprimir el documento en una impresora.
k. Mostrar o cerrar el modo de diseo de impresin.
l. Configurar pgina.
m. Guarda el documento en dos posibles formatos:
iii. Microsoft Excel (.xls).
iv. Portable Document File (.pdf).
n. Zoom del documento.
o. Buscar palabras dentro del documento
(no disponible en modo diseo de impresin).
3. Para volver a la vista del formulario presione la tecla Esc o haga clic
en la ficha Formulario:
Guardar Documento
Para guardar el documento debe seguir los siguientes pasos:
1. Haga clic en el botn Guardar documento para mostrar el
cuadro de dilogo Guardar Como:
46
2. Busque la carpeta donde desea guardar el documento.
3. Escriba el nombre del documento.
4. Especifique el tipo de formato del documento:
a. Microsoft Excel (.xls).
b. Portable Document File (.pdf).
5. Haga clic en el botn Guardar .
Programacin Operativa
Esta opcin permite registrar o modificar la programacin operativa los cuales
trabajan con la empresa, haga clic en la Ficha
Presupuestos\Clasificadores\Programacin Operativa mostrar el formulario
correspondiente:
Ahora podr visualizar el siguiente formulario:
47
Este formulario est dividido en cuatro reas:
5. Barra de Herramientas.
6. Fichas de Visualizacin.
7. rea de exploracin.
8. Propiedades del registro.
En la barra de herramientas podr acceder a los siguientes comandos o
botones con sus respectivas funcionalidades:
Ir al primer registro (Ctrl+Inicio).
Ir al registro anterior (Ctrl+Izquierda).
Ir al registro siguiente (Ctrl+Derecha).
Ir al ltimo registro. (Ctrl+Fin)
Agregar un nuevo registro (Ctrl+N).
Editar la informacin del registro actual (Ctrl+M).
Guardar los cambios realizados en el registro (Ctrl+G).
Cancelar los cambios realizados en el registro (Esc Esc).
Eliminar el registro actual (Ctrl+E).
Actualizar la informacin, sincronizando con la base de datos (F5).
Mostrar u ocultar el panel de bsqueda (Ctrl+B).
Mandar a la impresora el informe correspondiente (Ctrl+P).
Mostrar una vista previa de impresin del informe correspondiente
(Alt+Ctrl+I).
48
Exportar a un archivo el informe correspondiente (F12).
Copiar al portapapeles la informacin del registro actual (Ctrl+C).
Pegar la informacin guardada en el portapapeles al registro actual
(Ctrl+V).
Contraer todo el rbol (Ctrl++).
Expandir todo el rbol (Ctrl+-).
Editar un registro existente
Para editar o modificar las propiedades de un registro existente, debe seguir
los siguientes pasos:
6. Ubquese o seleccione el tem que se desea editar o modificar sus
propiedades.
7. Haga clic en el botn Editar , notar que las propiedades del
registro se habilitan.
8. Modifique las propiedades del registro que as lo precisan.
9. Verifique que toda la informacin sea la correcta, y revise que el
sistema no le advierta de algn posible error mostrando un smbolo
similar al siguiente .
10. Haga clic en el botn Guardar .
Eliminar un registro existente
Para eliminar un registro existente, debe seguir los siguientes pasos:
4. Ubquese o seleccione el elemento que desea eliminar.
5. Haga clic en el botn Eliminar .
6. Confirme la operacin para que sea completada.
Buscar un registro
Para buscar un registro debe seguir los siguientes pasos:
49
4. En el caso de que el panel de bsqueda est oculto, haga clic en el
botn Buscar para mostrar el panel de bsqueda en la parte
izquierda de la ventana:
5. Escriba un criterio de bsqueda en la casilla correspondiente,
presione la tecla Enter o haga clic en el botn Buscar .
6. Haga clic en el tem de la lista que desea manipular.
Imprimir
Para imprimir el documento debe seguir los siguientes pasos:
6. Haga clic en el botn Imprimir para mostrar el cuadro de dilogo
de impresin estndar:
50
7. Seleccione la impresora donde desea imprimir el documento.
8. Especifique el intervalo de pginas que desea imprimir.
9. Especifique el nmero de copias.
10. Haga clic en el botn imprimir .
Vista preliminar
Para mostrar una vista previa del documento debe seguir los siguientes pasos:
4. Haga clic en el botn Vista Previa o en la ficha Vista Previa
para ver una vista previa del documento:
5. Esta vista muestra una barra de herramientas con los siguientes
comandos o botones:
p. Mostrar u ocultar el mapa del documento (no disponible en
modo diseo de impresin).
51
q. Ir a la primera pgina.
r. Ir a la pgina anterior.
s. Ir a la siguiente pgina.
t. Ir a la ltima pgina.
u. Especifica el nmero de pgina actual y la cantidad de
pginas del documento.
v. Volver al documento primario.
w. Cancelar el proceso de representacin del documento.
x. Actualizar la informacin y volver a representar el documento.
y. Imprimir el documento en una impresora.
z. Mostrar o cerrar el modo de diseo de impresin.
aa. Configurar pgina.
bb. Guarda el documento en dos posibles formatos:
v. Microsoft Excel (.xls).
vi. Portable Document File (.pdf).
cc. Zoom del documento.
dd. Buscar palabras dentro del documento
(no disponible en modo diseo de impresin).
6. Para volver a la vista del formulario presione la tecla Esc o haga clic
en la ficha Formulario:
Guardar Documento
Para guardar el documento debe seguir los siguientes pasos:
6. Haga clic en el botn Guardar documento para mostrar el
cuadro de dilogo Guardar Como:
52
7. Busque la carpeta donde desea guardar el documento.
8. Escriba el nombre del documento.
9. Especifique el tipo de formato del documento:
a. Microsoft Excel (.xls).
b. Portable Document File (.pdf).
10. Haga clic en el botn Guardar .
Clasificador del Gasto
Esta opcin permite registrar o modificar la clasificacin del gasto los cuales
trabajan con la empresa, haga clic en la Ficha
Presupuestos\Clasificadores\Clasificador del gasto mostrar el formulario
correspondiente:
Ahora podr visualizar el siguiente formulario:
53
Este formulario est dividido en cuatro reas:
9. Barra de Herramientas.
10.Fichas de Visualizacin.
11.rea de exploracin.
12.Propiedades del registro.
En la barra de herramientas podr acceder a los siguientes comandos o
botones con sus respectivas funcionalidades:
Ir al primer registro (Ctrl+Inicio).
Ir al registro anterior (Ctrl+Izquierda).
Ir al registro siguiente (Ctrl+Derecha).
Ir al ltimo registro. (Ctrl+Fin)
Agregar un nuevo registro (Ctrl+N).
Editar la informacin del registro actual (Ctrl+M).
Guardar los cambios realizados en el registro (Ctrl+G).
Cancelar los cambios realizados en el registro (Esc Esc).
Eliminar el registro actual (Ctrl+E).
Actualizar la informacin, sincronizando con la base de datos (F5).
Mostrar u ocultar el panel de bsqueda (Ctrl+B).
Mandar a la impresora el informe correspondiente (Ctrl+P).
Mostrar una vista previa de impresin del informe correspondiente
(Alt+Ctrl+I).
54
Exportar a un archivo el informe correspondiente (F12).
Copiar al portapapeles la informacin del registro actual (Ctrl+C).
Pegar la informacin guardada en el portapapeles al registro actual
(Ctrl+V).
Contraer todo el rbol (Ctrl++).
Expandir todo el rbol (Ctrl+-).
Editar un registro existente
Para editar o modificar las propiedades de un registro existente, debe seguir
los siguientes pasos:
11. Ubquese o seleccione el tem que se desea editar o modificar sus
propiedades.
12. Haga clic en el botn Editar , notar que las propiedades del
registro se habilitan.
13. Modifique las propiedades del registro que as lo precisan.
14. Verifique que toda la informacin sea la correcta, y revise que el
sistema no le advierta de algn posible error mostrando un smbolo
similar al siguiente .
15. Haga clic en el botn Guardar .
Eliminar un registro existente
Para eliminar un registro existente, debe seguir los siguientes pasos:
7. Ubquese o seleccione el elemento que desea eliminar.
8. Haga clic en el botn Eliminar .
9. Confirme la operacin para que sea completada.
Buscar un registro
Para buscar un registro debe seguir los siguientes pasos:
55
7. En el caso de que el panel de bsqueda est oculto, haga clic en el
botn Buscar para mostrar el panel de bsqueda en la parte
izquierda de la ventana:
8. Escriba un criterio de bsqueda en la casilla correspondiente,
presione la tecla Enter o haga clic en el botn Buscar .
9. Haga clic en el tem de la lista que desea manipular.
Imprimir
Para imprimir el documento debe seguir los siguientes pasos:
11. Haga clic en el botn Imprimir para mostrar el cuadro de dilogo
de impresin estndar:
56
12. Seleccione la impresora donde desea imprimir el documento.
13. Especifique el intervalo de pginas que desea imprimir.
14. Especifique el nmero de copias.
15. Haga clic en el botn imprimir .
Vista preliminar
Para mostrar una vista previa del documento debe seguir los siguientes pasos:
7. Haga clic en el botn Vista Previa o en la ficha Vista Previa
para ver una vista previa del documento:
8. Esta vista muestra una barra de herramientas con los siguientes
comandos o botones:
ee. Mostrar u ocultar el mapa del documento (no disponible en
modo diseo de impresin).
57
ff. Ir a la primera pgina.
gg. Ir a la pgina anterior.
hh. Ir a la siguiente pgina.
ii. Ir a la ltima pgina.
jj. Especifica el nmero de pgina actual y la cantidad de
pginas del documento.
kk. Volver al documento primario.
ll. Cancelar el proceso de representacin del documento.
mm. Actualizar la informacin y volver a representar el
documento.
nn. Imprimir el documento en una impresora.
oo. Mostrar o cerrar el modo de diseo de impresin.
pp. Configurar pgina.
qq. Guarda el documento en dos posibles formatos:
vii. Microsoft Excel (.xls).
viii. Portable Document File (.pdf).
rr. Zoom del documento.
ss. Buscar palabras dentro del documento
(no disponible en modo diseo de impresin).
9. Para volver a la vista del formulario presione la tecla Esc o haga clic
en la ficha Formulario:
Guardar Documento
Para guardar el documento debe seguir los siguientes pasos:
11. Haga clic en el botn Guardar documento para mostrar el
cuadro de dilogo Guardar Como:
58
12. Busque la carpeta donde desea guardar el documento.
13. Escriba el nombre del documento.
14. Especifique el tipo de formato del documento:
a. Microsoft Excel (.xls).
b. Portable Document File (.pdf).
15. Haga clic en el botn Guardar .
Fuente de Financiamiento
Esta opcin permite registrar o modificar la fuente de financiamiento los cuales
trabajan con la empresa, haga clic en la Ficha
Presupuestos\Clasificadores\Fuente del Financiamiento mostrar el formulario
correspondiente:
Ahora podr visualizar el siguiente formulario:
59
Este formulario est dividido en cuatro reas:
13.Barra de Herramientas.
14.Fichas de Visualizacin.
15.rea de exploracin.
16.Propiedades del registro.
En la barra de herramientas podr acceder a los siguientes comandos o
botones con sus respectivas funcionalidades:
Ir al primer registro (Ctrl+Inicio).
Ir al registro anterior (Ctrl+Izquierda).
Ir al registro siguiente (Ctrl+Derecha).
Ir al ltimo registro. (Ctrl+Fin)
Agregar un nuevo registro (Ctrl+N).
Editar la informacin del registro actual (Ctrl+M).
Guardar los cambios realizados en el registro (Ctrl+G).
Cancelar los cambios realizados en el registro (Esc Esc).
Eliminar el registro actual (Ctrl+E).
Actualizar la informacin, sincronizando con la base de datos (F5).
Mostrar u ocultar el panel de bsqueda (Ctrl+B).
Mandar a la impresora el informe correspondiente (Ctrl+P).
Mostrar una vista previa de impresin del informe correspondiente
(Alt+Ctrl+I).
60
Exportar a un archivo el informe correspondiente (F12).
Copiar al portapapeles la informacin del registro actual (Ctrl+C).
Pegar la informacin guardada en el portapapeles al registro actual
(Ctrl+V).
Contraer todo el rbol (Ctrl++).
Expandir todo el rbol (Ctrl+-).
Editar un registro existente
Para editar o modificar las propiedades de un registro existente, debe seguir
los siguientes pasos:
16. Ubquese o seleccione el tem que se desea editar o modificar sus
propiedades.
17. Haga clic en el botn Editar , notar que las propiedades del
registro se habilitan.
18. Modifique las propiedades del registro que as lo precisan.
19. Verifique que toda la informacin sea la correcta, y revise que el
sistema no le advierta de algn posible error mostrando un smbolo
similar al siguiente .
20. Haga clic en el botn Guardar .
Eliminar un registro existente
Para eliminar un registro existente, debe seguir los siguientes pasos:
10. Ubquese o seleccione el elemento que desea eliminar.
11. Haga clic en el botn Eliminar .
12. Confirme la operacin para que sea completada.
Buscar un registro
Para buscar un registro debe seguir los siguientes pasos:
61
10. En el caso de que el panel de bsqueda est oculto, haga clic en el
botn Buscar para mostrar el panel de bsqueda en la parte
izquierda de la ventana:
11. Escriba un criterio de bsqueda en la casilla correspondiente,
presione la tecla Enter o haga clic en el botn Buscar .
12. Haga clic en el tem de la lista que desea manipular.
Imprimir
Para imprimir el documento debe seguir los siguientes pasos:
16. Haga clic en el botn Imprimir para mostrar el cuadro de dilogo
de impresin estndar:
62
17. Seleccione la impresora donde desea imprimir el documento.
18. Especifique el intervalo de pginas que desea imprimir.
19. Especifique el nmero de copias.
20. Haga clic en el botn imprimir .
Vista preliminar
Para mostrar una vista previa del documento debe seguir los siguientes pasos:
10. Haga clic en el botn Vista Previa o en la ficha Vista Previa
para ver una vista previa del documento:
11. Esta vista muestra una barra de herramientas con los siguientes
comandos o botones:
tt. Mostrar u ocultar el mapa del documento (no disponible en
modo diseo de impresin).
63
uu. Ir a la primera pgina.
vv. Ir a la pgina anterior.
ww. Ir a la siguiente pgina.
xx. Ir a la ltima pgina.
yy. Especifica el nmero de pgina actual y la cantidad de
pginas del documento.
zz. Volver al documento primario.
aaa. Cancelar el proceso de representacin del documento.
bbb. Actualizar la informacin y volver a representar el
documento.
ccc. Imprimir el documento en una impresora.
ddd. Mostrar o cerrar el modo de diseo de impresin.
eee. Configurar pgina.
fff. Guarda el documento en dos posibles formatos:
ix. Microsoft Excel (.xls).
x. Portable Document File (.pdf).
ggg. Zoom del documento.
hhh. Buscar palabras dentro del
documento (no disponible en modo diseo de impresin).
12. Para volver a la vista del formulario presione la tecla Esc o haga clic
en la ficha Formulario:
Guardar Documento
Para guardar el documento debe seguir los siguientes pasos:
16. Haga clic en el botn Guardar documento para mostrar el
cuadro de dilogo Guardar Como:
64
17. Busque la carpeta donde desea guardar el documento.
18. Escriba el nombre del documento.
19. Especifique el tipo de formato del documento:
a. Microsoft Excel (.xls).
b. Portable Document File (.pdf).
20. Haga clic en el botn Guardar .
Organismo Financiador
Esta opcin permite registrar o modificar todos los organismos financiadores
los cuales trabajan con la empresa, haga clic en la Ficha
Presupuestos\Clasificadores\Organismo Financiador mostrar el formulario
correspondiente:
Ahora podr visualizar el siguiente formulario:
65
Este formulario est dividido en cuatro reas:
17.Barra de Herramientas.
18.Fichas de Visualizacin.
19.rea de exploracin.
20.Propiedades del registro.
En la barra de herramientas podr acceder a los siguientes comandos o
botones con sus respectivas funcionalidades:
Ir al primer registro (Ctrl+Inicio).
Ir al registro anterior (Ctrl+Izquierda).
Ir al registro siguiente (Ctrl+Derecha).
Ir al ltimo registro. (Ctrl+Fin)
Agregar un nuevo registro (Ctrl+N).
Editar la informacin del registro actual (Ctrl+M).
Guardar los cambios realizados en el registro (Ctrl+G).
Cancelar los cambios realizados en el registro (Esc Esc).
Eliminar el registro actual (Ctrl+E).
Actualizar la informacin, sincronizando con la base de datos (F5).
Mostrar u ocultar el panel de bsqueda (Ctrl+B).
Mandar a la impresora el informe correspondiente (Ctrl+P).
Mostrar una vista previa de impresin del informe correspondiente
(Alt+Ctrl+I).
66
Exportar a un archivo el informe correspondiente (F12).
Copiar al portapapeles la informacin del registro actual (Ctrl+C).
Pegar la informacin guardada en el portapapeles al registro actual
(Ctrl+V).
Contraer todo el rbol (Ctrl++).
Expandir todo el rbol (Ctrl+-).
Editar un registro existente
Para editar o modificar las propiedades de un registro existente, debe seguir
los siguientes pasos:
21. Ubquese o seleccione el tem que se desea editar o modificar sus
propiedades.
22. Haga clic en el botn Editar , notar que las propiedades del
registro se habilitan.
23. Modifique las propiedades del registro que as lo precisan.
24. Verifique que toda la informacin sea la correcta, y revise que el
sistema no le advierta de algn posible error mostrando un smbolo
similar al siguiente .
25. Haga clic en el botn Guardar .
Eliminar un registro existente
Para eliminar un registro existente, debe seguir los siguientes pasos:
13. Ubquese o seleccione el elemento que desea eliminar.
14. Haga clic en el botn Eliminar .
15. Confirme la operacin para que sea completada.
Buscar un registro
Para buscar un registro debe seguir los siguientes pasos:
67
13. En el caso de que el panel de bsqueda est oculto, haga clic en el
botn Buscar para mostrar el panel de bsqueda en la parte
izquierda de la ventana:
14. Escriba un criterio de bsqueda en la casilla correspondiente,
presione la tecla Enter o haga clic en el botn Buscar .
15. Haga clic en el tem de la lista que desea manipular.
Imprimir
Para imprimir el documento debe seguir los siguientes pasos:
21. Haga clic en el botn Imprimir para mostrar el cuadro de dilogo
de impresin estndar:
68
22. Seleccione la impresora donde desea imprimir el documento.
23. Especifique el intervalo de pginas que desea imprimir.
24. Especifique el nmero de copias.
25. Haga clic en el botn imprimir .
Vista preliminar
Para mostrar una vista previa del documento debe seguir los siguientes pasos:
13. Haga clic en el botn Vista Previa o en la ficha Vista Previa
para ver una vista previa del documento:
14. Esta vista muestra una barra de herramientas con los siguientes
comandos o botones:
iii. Mostrar u ocultar el mapa del documento (no disponible en
modo diseo de impresin).
69
jjj. Ir a la primera pgina.
kkk. Ir a la pgina anterior.
lll. Ir a la siguiente pgina.
mmm. Ir a la ltima pgina.
nnn. Especifica el nmero de pgina actual y la
cantidad de pginas del documento.
ooo. Volver al documento primario.
ppp. Cancelar el proceso de representacin del documento.
qqq. Actualizar la informacin y volver a representar el
documento.
rrr. Imprimir el documento en una impresora.
sss. Mostrar o cerrar el modo de diseo de impresin.
ttt. Configurar pgina.
uuu. Guarda el documento en dos posibles formatos:
xi. Microsoft Excel (.xls).
xii. Portable Document File (.pdf).
vvv. Zoom del documento.
www. Buscar palabras dentro del
documento (no disponible en modo diseo de impresin).
15. Para volver a la vista del formulario presione la tecla Esc o haga clic
en la ficha Formulario:
Guardar Documento
Para guardar el documento debe seguir los siguientes pasos:
21. Haga clic en el botn Guardar documento para mostrar el
cuadro de dilogo Guardar Como:
70
22. Busque la carpeta donde desea guardar el documento.
23. Escriba el nombre del documento.
24. Especifique el tipo de formato del documento:
a. Microsoft Excel (.xls).
b. Portable Document File (.pdf).
25. Haga clic en el botn Guardar .
Entidad de Transparencia
Esta opcin permite registrar o modificar todas entidades de transparencia los
cuales trabajan con la empresa, haga clic en la Ficha
Presupuestos\Clasificadores\Entidad de Transparencia mostrar el formulario
correspondiente:
Ahora podr visualizar el siguiente formulario:
71
Este formulario est dividido en cuatro reas:
21.Barra de Herramientas.
22.Fichas de Visualizacin.
23.rea de exploracin.
24.Propiedades del registro.
En la barra de herramientas podr acceder a los siguientes comandos o
botones con sus respectivas funcionalidades:
Ir al primer registro (Ctrl+Inicio).
Ir al registro anterior (Ctrl+Izquierda).
Ir al registro siguiente (Ctrl+Derecha).
Ir al ltimo registro. (Ctrl+Fin)
Agregar un nuevo registro (Ctrl+N).
Editar la informacin del registro actual (Ctrl+M).
Guardar los cambios realizados en el registro (Ctrl+G).
Cancelar los cambios realizados en el registro (Esc Esc).
Eliminar el registro actual (Ctrl+E).
Actualizar la informacin, sincronizando con la base de datos (F5).
Mostrar u ocultar el panel de bsqueda (Ctrl+B).
Mandar a la impresora el informe correspondiente (Ctrl+P).
Mostrar una vista previa de impresin del informe correspondiente
(Alt+Ctrl+I).
72
Exportar a un archivo el informe correspondiente (F12).
Copiar al portapapeles la informacin del registro actual (Ctrl+C).
Pegar la informacin guardada en el portapapeles al registro actual
(Ctrl+V).
Contraer todo el rbol (Ctrl++).
Expandir todo el rbol (Ctrl+-).
Editar un registro existente
Para editar o modificar las propiedades de un registro existente, debe seguir
los siguientes pasos:
26. Ubquese o seleccione el tem que se desea editar o modificar sus
propiedades.
27. Haga clic en el botn Editar , notar que las propiedades del
registro se habilitan.
28. Modifique las propiedades del registro que as lo precisan.
29. Verifique que toda la informacin sea la correcta, y revise que el
sistema no le advierta de algn posible error mostrando un smbolo
similar al siguiente .
30. Haga clic en el botn Guardar .
Eliminar un registro existente
Para eliminar un registro existente, debe seguir los siguientes pasos:
16. Ubquese o seleccione el elemento que desea eliminar.
17. Haga clic en el botn Eliminar .
18. Confirme la operacin para que sea completada.
Buscar un registro
Para buscar un registro debe seguir los siguientes pasos:
73
16. En el caso de que el panel de bsqueda est oculto, haga clic en el
botn Buscar para mostrar el panel de bsqueda en la parte
izquierda de la ventana:
17. Escriba un criterio de bsqueda en la casilla correspondiente,
presione la tecla Enter o haga clic en el botn Buscar .
18. Haga clic en el tem de la lista que desea manipular.
Imprimir
Para imprimir el documento debe seguir los siguientes pasos:
26. Haga clic en el botn Imprimir para mostrar el cuadro de dilogo
de impresin estndar:
74
27. Seleccione la impresora donde desea imprimir el documento.
28. Especifique el intervalo de pginas que desea imprimir.
29. Especifique el nmero de copias.
30. Haga clic en el botn imprimir .
Vista preliminar
Para mostrar una vista previa del documento debe seguir los siguientes pasos:
16. Haga clic en el botn Vista Previa o en la ficha Vista Previa
para ver una vista previa del documento:
17. Esta vista muestra una barra de herramientas con los siguientes
comandos o botones:
xxx. Mostrar u ocultar el mapa del documento (no disponible
en modo diseo de impresin).
75
yyy. Ir a la primera pgina.
zzz. Ir a la pgina anterior.
aaaa. Ir a la siguiente pgina.
bbbb. Ir a la ltima pgina.
cccc. Especifica el nmero de pgina actual y la
cantidad de pginas del documento.
dddd. Volver al documento primario.
eeee. Cancelar el proceso de representacin del documento.
ffff. Actualizar la informacin y volver a representar el
documento.
gggg. Imprimir el documento en una impresora.
hhhh. Mostrar o cerrar el modo de diseo de impresin.
iiii. Configurar pgina.
jjjj. Guarda el documento en dos posibles formatos:
xiii. Microsoft Excel (.xls).
xiv. Portable Document File (.pdf).
kkkk. Zoom del documento.
llll. Buscar palabras dentro del documento
(no disponible en modo diseo de impresin).
18. Para volver a la vista del formulario presione la tecla Esc o haga clic
en la ficha Formulario:
Guardar Documento
Para guardar el documento debe seguir los siguientes pasos:
26. Haga clic en el botn Guardar documento para mostrar el
cuadro de dilogo Guardar Como:
76
27. Busque la carpeta donde desea guardar el documento.
28. Escriba el nombre del documento.
29. Especifique el tipo de formato del documento:
a. Microsoft Excel (.xls).
b. Portable Document File (.pdf).
30. Haga clic en el botn Guardar .
Categora de Inversin
Esta opcin permite registrar o modificar todas las categoras de inversin las
cuales trabajan con la empresa, haga clic en la Ficha
Presupuestos\Clasificadores\Categora de Inversin mostrar el formulario
correspondiente:
Ahora podr visualizar el siguiente formulario:
77
Este formulario est dividido en cuatro reas:
25.Barra de Herramientas.
26.Fichas de Visualizacin.
27.rea de exploracin.
28.Propiedades del registro.
En la barra de herramientas podr acceder a los siguientes comandos o
botones con sus respectivas funcionalidades:
Ir al primer registro (Ctrl+Inicio).
Ir al registro anterior (Ctrl+Izquierda).
Ir al registro siguiente (Ctrl+Derecha).
Ir al ltimo registro. (Ctrl+Fin)
Agregar un nuevo registro (Ctrl+N).
Editar la informacin del registro actual (Ctrl+M).
Guardar los cambios realizados en el registro (Ctrl+G).
Cancelar los cambios realizados en el registro (Esc Esc).
Eliminar el registro actual (Ctrl+E).
Actualizar la informacin, sincronizando con la base de datos (F5).
Mostrar u ocultar el panel de bsqueda (Ctrl+B).
Mandar a la impresora el informe correspondiente (Ctrl+P).
Mostrar una vista previa de impresin del informe correspondiente
(Alt+Ctrl+I).
78
Exportar a un archivo el informe correspondiente (F12).
Copiar al portapapeles la informacin del registro actual (Ctrl+C).
Pegar la informacin guardada en el portapapeles al registro actual
(Ctrl+V).
Contraer todo el rbol (Ctrl++).
Expandir todo el rbol (Ctrl+-).
Editar un registro existente
Para editar o modificar las propiedades de un registro existente, debe seguir
los siguientes pasos:
31. Ubquese o seleccione el tem que se desea editar o modificar sus
propiedades.
32. Haga clic en el botn Editar , notar que las propiedades del
registro se habilitan.
33. Modifique las propiedades del registro que as lo precisan.
34. Verifique que toda la informacin sea la correcta, y revise que el
sistema no le advierta de algn posible error mostrando un smbolo
similar al siguiente .
35. Haga clic en el botn Guardar .
Eliminar un registro existente
Para eliminar un registro existente, debe seguir los siguientes pasos:
19. Ubquese o seleccione el elemento que desea eliminar.
20. Haga clic en el botn Eliminar .
21. Confirme la operacin para que sea completada.
Buscar un registro
Para buscar un registro debe seguir los siguientes pasos:
79
19. En el caso de que el panel de bsqueda est oculto, haga clic en el
botn Buscar para mostrar el panel de bsqueda en la parte
izquierda de la ventana:
20. Escriba un criterio de bsqueda en la casilla correspondiente,
presione la tecla Enter o haga clic en el botn Buscar .
21. Haga clic en el tem de la lista que desea manipular.
Imprimir
Para imprimir el documento debe seguir los siguientes pasos:
31. Haga clic en el botn Imprimir para mostrar el cuadro de dilogo
de impresin estndar:
80
32. Seleccione la impresora donde desea imprimir el documento.
33. Especifique el intervalo de pginas que desea imprimir.
34. Especifique el nmero de copias.
35. Haga clic en el botn imprimir .
Vista preliminar
Para mostrar una vista previa del documento debe seguir los siguientes pasos:
19. Haga clic en el botn Vista Previa o en la ficha Vista Previa
para ver una vista previa del documento:
20. Esta vista muestra una barra de herramientas con los siguientes
comandos o botones:
mmmm. Mostrar u ocultar el mapa del documento (no disponible
en modo diseo de impresin).
81
nnnn. Ir a la primera pgina.
oooo. Ir a la pgina anterior.
pppp. Ir a la siguiente pgina.
qqqq. Ir a la ltima pgina.
rrrr. Especifica el nmero de pgina actual y la
cantidad de pginas del documento.
ssss. Volver al documento primario.
tttt. Cancelar el proceso de representacin del documento.
uuuu. Actualizar la informacin y volver a representar el
documento.
vvvv. Imprimir el documento en una impresora.
wwww. Mostrar o cerrar el modo de diseo de impresin.
xxxx. Configurar pgina.
yyyy. Guarda el documento en dos posibles formatos:
xv. Microsoft Excel (.xls).
xvi. Portable Document File (.pdf).
zzzz. Zoom del documento.
aaaaa. Buscar palabras dentro del
documento (no disponible en modo diseo de impresin).
21. Para volver a la vista del formulario presione la tecla Esc o haga clic
en la ficha Formulario:
Guardar Documento
Para guardar el documento debe seguir los siguientes pasos:
31. Haga clic en el botn Guardar documento para mostrar el
cuadro de dilogo Guardar Como:
82
32. Busque la carpeta donde desea guardar el documento.
33. Escriba el nombre del documento.
34. Especifique el tipo de formato del documento:
a. Microsoft Excel (.xls).
b. Portable Document File (.pdf).
35. Haga clic en el botn Guardar .
Componente de Inversin
Esta opcin permite registrar o modificar todos los componentes de inversin
los cuales trabajan con la empresa, haga clic en la Ficha
Presupuestos\Clasificadores\Componente de Inversin mostrar el formulario
correspondiente:
Ahora podr visualizar el siguiente formulario:
83
Este formulario est dividido en cuatro reas:
29.Barra de Herramientas.
30.Fichas de Visualizacin.
31.rea de exploracin.
32.Propiedades del registro.
En la barra de herramientas podr acceder a los siguientes comandos o
botones con sus respectivas funcionalidades:
Ir al primer registro (Ctrl+Inicio).
Ir al registro anterior (Ctrl+Izquierda).
Ir al registro siguiente (Ctrl+Derecha).
Ir al ltimo registro. (Ctrl+Fin)
Agregar un nuevo registro (Ctrl+N).
Editar la informacin del registro actual (Ctrl+M).
Guardar los cambios realizados en el registro (Ctrl+G).
Cancelar los cambios realizados en el registro (Esc Esc).
Eliminar el registro actual (Ctrl+E).
Actualizar la informacin, sincronizando con la base de datos (F5).
Mostrar u ocultar el panel de bsqueda (Ctrl+B).
Mandar a la impresora el informe correspondiente (Ctrl+P).
Mostrar una vista previa de impresin del informe correspondiente
(Alt+Ctrl+I).
84
Exportar a un archivo el informe correspondiente (F12).
Copiar al portapapeles la informacin del registro actual (Ctrl+C).
Pegar la informacin guardada en el portapapeles al registro actual
(Ctrl+V).
Contraer todo el rbol (Ctrl++).
Expandir todo el rbol (Ctrl+-).
Editar un registro existente
Para editar o modificar las propiedades de un registro existente, debe seguir
los siguientes pasos:
36. Ubquese o seleccione el tem que se desea editar o modificar sus
propiedades.
37. Haga clic en el botn Editar , notar que las propiedades del
registro se habilitan.
38. Modifique las propiedades del registro que as lo precisan.
39. Verifique que toda la informacin sea la correcta, y revise que el
sistema no le advierta de algn posible error mostrando un smbolo
similar al siguiente .
40. Haga clic en el botn Guardar .
Eliminar un registro existente
Para eliminar un registro existente, debe seguir los siguientes pasos:
22. Ubquese o seleccione el elemento que desea eliminar.
23. Haga clic en el botn Eliminar .
24. Confirme la operacin para que sea completada.
Buscar un registro
Para buscar un registro debe seguir los siguientes pasos:
85
22. En el caso de que el panel de bsqueda est oculto, haga clic en el
botn Buscar para mostrar el panel de bsqueda en la parte
izquierda de la ventana:
23. Escriba un criterio de bsqueda en la casilla correspondiente,
presione la tecla Enter o haga clic en el botn Buscar .
24. Haga clic en el tem de la lista que desea manipular.
Imprimir
Para imprimir el documento debe seguir los siguientes pasos:
36. Haga clic en el botn Imprimir para mostrar el cuadro de dilogo
de impresin estndar:
86
37. Seleccione la impresora donde desea imprimir el documento.
38. Especifique el intervalo de pginas que desea imprimir.
39. Especifique el nmero de copias.
40. Haga clic en el botn imprimir .
Vista preliminar
Para mostrar una vista previa del documento debe seguir los siguientes pasos:
22. Haga clic en el botn Vista Previa o en la ficha Vista Previa
para ver una vista previa del documento:
23. Esta vista muestra una barra de herramientas con los siguientes
comandos o botones:
bbbbb. Mostrar u ocultar el mapa del documento (no disponible
en modo diseo de impresin).
87
ccccc. Ir a la primera pgina.
ddddd. Ir a la pgina anterior.
eeeee. Ir a la siguiente pgina.
fffff. Ir a la ltima pgina.
ggggg. Especifica el nmero de pgina actual y la
cantidad de pginas del documento.
hhhhh. Volver al documento primario.
iiiii. Cancelar el proceso de representacin del documento.
jjjjj. Actualizar la informacin y volver a representar el
documento.
kkkkk. Imprimir el documento en una impresora.
lllll. Mostrar o cerrar el modo de diseo de impresin.
mmmmm. Configurar pgina.
nnnnn. Guarda el documento en dos posibles formatos:
xvii. Microsoft Excel (.xls).
xviii. Portable Document File (.pdf).
ooooo. Zoom del documento.
ppppp. Buscar palabras dentro del
documento (no disponible en modo diseo de impresin).
24. Para volver a la vista del formulario presione la tecla Esc o haga clic
en la ficha Formulario:
Guardar Documento
Para guardar el documento debe seguir los siguientes pasos:
36. Haga clic en el botn Guardar documento para mostrar el
cuadro de dilogo Guardar Como:
88
37. Busque la carpeta donde desea guardar el documento.
38. Escriba el nombre del documento.
39. Especifique el tipo de formato del documento:
a. Microsoft Excel (.xls).
b. Portable Document File (.pdf).
40. Haga clic en el botn Guardar .
Comprobante Presupuestario
Esta opcin permite registrar o modificar los comprobantes del presupuesto
que se desea incluir en la base de datos, haga clic en la ficha
Presupuestos\Documentos\Comprobante Presupuestario para mostrar el
formulario correspondiente:
El sistema desplegar el siguiente formulario:
89
En el grfico se denotan cinco reas:
1. Barra de herramientas.
2. Barra de exploracin.
3. Lista de comprobantes.
4. Encabezado del comprobantes.
5. Detalle del comprobante.
Para realizar un nuevo comprobante, se debe hacer clic en el botn nuevo o
presionando las teclas Ctrl+N, con esta operacin el sistema generar un
nuevo documento de pedido como se muestra en la siguiente figura:
90
Notarn que muchos botones de la barra de herramientas se deshabilitan, el
explorador de documentos se desactiva, y se habilitan el encabezado y detalle
del comprobantes.
Verifique que la fecha sea la correcta, la moneda deber ser de acuerdo a su
requerimiento, evite modificar los tipos de cambio que se encuentra en la parte
superior derecha.
Para detallar el comprobante (lista de comprobantes que ingresa), debe
ingresar a la primera fila de la rejilla (recurso), podr seleccionar de la lista
desplegable el artculo que desea solicitar (presione F3 para desplegar la
herramienta de bsqueda), registre el gasto (presione F3 para desplegar la
herramienta de bsqueda), registre organismo financiador (presione F3 para
desplegar la herramienta de bsqueda) e ingrese los montos de recursos y
gastos los cuales deben cuadrar:
Si desea aadir ms artculos a su pedido, desplcese a la siguiente fila y
realice el procedimiento descrito anteriormente.
91
En caso de no cuadrar los montos de recursos y gastos se mostrara en la parte
inferior marcado con rojo el monto de diferencia.
Lo cual no permitir guardar si la informacin se encuentra as y saltara el
siguiente mensaje.
Una vez concluida la lista de comprobantes correctamente, deber guardar el
documento haciendo clic en el botn guardar o presione las teclas Ctrl+G, el
sistema deber informarles que todo se ha guardado de forma correcta
mostrando el siguiente mensaje.
Con esto se habra concluido la realizacin de unos comprobantes
presupuestarios.
Contabilidad
Esta ficha despliega las siguientes opciones:
Es importante registrar la informacin de cada una de estas opciones para
estructurar la base de datos de manera adecuada, de tal forma que el sistema
brinde informacin acorde a las necesidades propias de la entidad.
92
Plan de Cuentas
Esta opcin permite registrar o modificar todo el plan de cuentas que se desea
incluir en la base de datos, haga clic en la ficha
Contabilidad\Clasificadores\Plan de Cuentas para mostrar el formulario
correspondiente:
Ahora podr visualizar el siguiente formulario:
Este formulario est dividido en cuatro reas:
5. Barra de Herramientas.
6. Fichas de Visualizacin.
7. rea de exploracin.
8. Propiedades del registro.
En la barra de herramientas podr acceder a los siguientes comandos o
botones con sus respectivas funcionalidades:
Ir al primer registro (Ctrl+Inicio).
Ir al registro anterior (Ctrl+Izquierda).
Ir al registro siguiente (Ctrl+Derecha).
93
Ir al ltimo registro. (Ctrl+Fin)
Agregar un nuevo registro (Ctrl+N).
Editar la informacin del registro actual (Ctrl+M).
Guardar los cambios realizados en el registro (Ctrl+G).
Cancelar los cambios realizados en el registro (Esc Esc).
Eliminar el registro actual (Ctrl+E).
Actualizar la informacin, sincronizando con la base de datos (F5).
Mostrar u ocultar el panel de bsqueda (Ctrl+B).
Mandar a la impresora el informe correspondiente (Ctrl+P).
Mostrar una vista previa de impresin del informe correspondiente
(Alt+Ctrl+I).
Exportar a un archivo el informe correspondiente (F12).
Copiar al portapapeles la informacin del registro actual (Ctrl+C).
Pegar la informacin guardada en el portapapeles al registro actual
(Ctrl+V).
Contraer todo el rbol (Ctrl++).
Expandir todo el rbol (Ctrl+-).
Agregar nuevo registro
Para agregar un registro debe seguir los siguientes pasos:
7. Ubquese o seleccione el tem donde se agregar un nuevo elemento,
si va a agregar registros de primer nivel (p.ej. el primer registro)
debe seleccionar el elemento raz .
8. Haga clic en el botn Nuevo , notar que las propiedades para un
nuevo registro son habilitadas.
9. Introduzca el cdigo del elemento en la casilla correspondiente (en el
caso de que est habilitada), el sistema puede sugerir una
codificacin especfica en funcin a la mscara configurada, si es el
caso trate de mantener esta codificacin.
10. Introduzca las propiedades restantes del registro.
11. Verifique que toda la informacin sea la correcta, y revise que el
sistema no le advierta de algn posible error mostrando un smbolo
similar al siguiente .
12. Haga clic en el botn Guardar .
Editar un registro existente
Para editar o modificar las propiedades de un registro existente, debe seguir
los siguientes pasos:
94
6. Ubquese o seleccione el tem que se desea editar o modificar sus
propiedades.
7. Haga clic en el botn Editar , notar que las propiedades del
registro se habilitan.
8. Modifique las propiedades del registro que as lo precisan.
9. Verifique que toda la informacin sea la correcta, y revise que el
sistema no le advierta de algn posible error mostrando un smbolo
similar al siguiente .
10. Haga clic en el botn Guardar .
Eliminar un registro existente
Para eliminar un registro existente, debe seguir los siguientes pasos:
4. Ubquese o seleccione el elemento que desea eliminar.
5. Haga clic en el botn Eliminar .
6. Confirme la operacin para que sea completada.
Buscar un registro
Para buscar un registro debe seguir los siguientes pasos:
4. En el caso de que el panel de bsqueda est oculto, haga clic en el
botn Buscar para mostrar el panel de bsqueda en la parte
izquierda de la ventana:
95
5. Escriba un criterio de bsqueda en la casilla correspondiente,
presione la tecla Enter o haga clic en el botn Buscar .
6. Haga clic en el tem de la lista que desea manipular.
Imprimir
Para imprimir el documento debe seguir los siguientes pasos:
6. Haga clic en el botn Imprimir para mostrar el cuadro de dilogo
de impresin estndar:
96
7. Seleccione la impresora donde desea imprimir el documento.
8. Especifique el intervalo de pginas que desea imprimir.
9. Especifique el nmero de copias.
10. Haga clic en el botn imprimir .
Vista preliminar
Para mostrar una vista previa del documento debe seguir los siguientes pasos:
4. Haga clic en el botn Vista Previa o en la ficha Vista Previa
para ver una vista previa del documento:
5. Esta vista muestra una barra de herramientas con los siguientes
comandos o botones:
a. Mostrar u ocultar el mapa del documento (no disponible en
modo diseo de impresin).
97
b. Ir a la primera pgina.
c. Ir a la pgina anterior.
d. Ir a la siguiente pgina.
e. Ir a la ltima pgina.
f. Especifica el nmero de pgina actual y la cantidad de
pginas del documento.
g. Volver al documento primario.
h. Cancelar el proceso de representacin del documento.
i. Actualizar la informacin y volver a representar el documento.
j. Imprimir el documento en una impresora.
k. Mostrar o cerrar el modo de diseo de impresin.
l. Configurar pgina.
m. Guarda el documento en dos posibles formatos:
i. Microsoft Excel (.xls).
ii. Portable Document File (.pdf).
n. Zoom del documento.
o. Buscar palabras dentro del documento
(no disponible en modo diseo de impresin).
6. Para volver a la vista del formulario presione la tecla Esc o haga clic
en la ficha Formulario:
Guardar Documento
Para guardar el documento debe seguir los siguientes pasos:
6. Haga clic en el botn Guardar documento para mostrar el
cuadro de dilogo Guardar Como:
98
7. Busque la carpeta donde desea guardar el documento.
8. Escriba el nombre del documento.
9. Especifique el tipo de formato del documento:
a. Microsoft Excel (.xls).
b. Portable Document File (.pdf).
10. Haga clic en el botn Guardar .
Cuentas Auxiliares
Esta opcin permite registrar o modificar las cuentas auxiliares que se desea
incluir en la base de datos, haga clic en la ficha
Contabilidad\Clasificadores\Cuentas Auxiliares para mostrar el formulario
correspondiente:
99
Ahora podr visualizar el siguiente formulario:
Este formulario est dividido en cuatro reas:
9. Barra de Herramientas.
10.Fichas de Visualizacin.
11.rea de exploracin.
12.Propiedades del registro.
En la barra de herramientas podr acceder a los siguientes comandos o
botones con sus respectivas funcionalidades:
Ir al primer registro (Ctrl+Inicio).
Ir al registro anterior (Ctrl+Izquierda).
Ir al registro siguiente (Ctrl+Derecha).
Ir al ltimo registro. (Ctrl+Fin)
Agregar un nuevo registro (Ctrl+N).
Editar la informacin del registro actual (Ctrl+M).
Guardar los cambios realizados en el registro (Ctrl+G).
Cancelar los cambios realizados en el registro (Esc Esc).
Eliminar el registro actual (Ctrl+E).
Actualizar la informacin, sincronizando con la base de datos (F5).
Mostrar u ocultar el panel de bsqueda (Ctrl+B).
Mandar a la impresora el informe correspondiente (Ctrl+P).
Mostrar una vista previa de impresin del informe correspondiente
(Alt+Ctrl+I).
100
Exportar a un archivo el informe correspondiente (F12).
Copiar al portapapeles la informacin del registro actual (Ctrl+C).
Pegar la informacin guardada en el portapapeles al registro actual
(Ctrl+V).
Contraer todo el rbol (Ctrl++).
Expandir todo el rbol (Ctrl+-).
Agregar nuevo registro
Para agregar un registro debe seguir los siguientes pasos:
13. Ubquese o seleccione el tem donde se agregar un nuevo elemento,
si va a agregar registros de primer nivel (p.ej. el primer registro)
debe seleccionar el elemento raz .
14. Haga clic en el botn Nuevo , notar que las propiedades para un
nuevo registro son habilitadas.
15. Introduzca el cdigo del elemento en la casilla correspondiente (en el
caso de que est habilitada), el sistema puede sugerir una
codificacin especfica en funcin a la mscara configurada, si es el
caso trate de mantener esta codificacin.
16. Introduzca las propiedades restantes del registro.
17. Verifique que toda la informacin sea la correcta, y revise que el
sistema no le advierta de algn posible error mostrando un smbolo
similar al siguiente .
18. Haga clic en el botn Guardar .
Editar un registro existente
Para editar o modificar las propiedades de un registro existente, debe seguir
los siguientes pasos:
11. Ubquese o seleccione el tem que se desea editar o modificar sus
propiedades.
12. Haga clic en el botn Editar , notar que las propiedades del
registro se habilitan.
13. Modifique las propiedades del registro que as lo precisan.
14. Verifique que toda la informacin sea la correcta, y revise que el
sistema no le advierta de algn posible error mostrando un smbolo
similar al siguiente .
15. Haga clic en el botn Guardar .
Eliminar un registro existente
Para eliminar un registro existente, debe seguir los siguientes pasos:
101
7. Ubquese o seleccione el elemento que desea eliminar.
8. Haga clic en el botn Eliminar .
9. Confirme la operacin para que sea completada.
Buscar un registro
Para buscar un registro debe seguir los siguientes pasos:
7. En el caso de que el panel de bsqueda est oculto, haga clic en el
botn Buscar para mostrar el panel de bsqueda en la parte
izquierda de la ventana:
8. Escriba un criterio de bsqueda en la casilla correspondiente,
presione la tecla Enter o haga clic en el botn Buscar .
102
9. Haga clic en el tem de la lista que desea manipular.
Imprimir
Para imprimir el documento debe seguir los siguientes pasos:
11. Haga clic en el botn Imprimir para mostrar el cuadro de dilogo
de impresin estndar:
12. Seleccione la impresora donde desea imprimir el documento.
13. Especifique el intervalo de pginas que desea imprimir.
14. Especifique el nmero de copias.
15. Haga clic en el botn imprimir .
Vista preliminar
Para mostrar una vista previa del documento debe seguir los siguientes pasos:
7. Haga clic en el botn Vista Previa o en la ficha Vista Previa
para ver una vista previa del documento:
103
8. Esta vista muestra una barra de herramientas con los siguientes
comandos o botones:
a. Mostrar u ocultar el mapa del documento (no disponible en
modo diseo de impresin).
b. Ir a la primera pgina.
c. Ir a la pgina anterior.
d. Ir a la siguiente pgina.
e. Ir a la ltima pgina.
f. Especifica el nmero de pgina actual y la cantidad de
pginas del documento.
g. Volver al documento primario.
h. Cancelar el proceso de representacin del documento.
i. Actualizar la informacin y volver a representar el documento.
j. Imprimir el documento en una impresora.
k. Mostrar o cerrar el modo de diseo de impresin.
l. Configurar pgina.
m. Guarda el documento en dos posibles formatos:
i. Microsoft Excel (.xls).
ii. Portable Document File (.pdf).
n. Zoom del documento.
o. Buscar palabras dentro del documento
(no disponible en modo diseo de impresin).
9. Para volver a la vista del formulario presione la tecla Esc o haga clic
en la ficha Formulario:
Guardar Documento
Para guardar el documento debe seguir los siguientes pasos:
104
11. Haga clic en el botn Guardar documento para mostrar el
cuadro de dilogo Guardar Como:
12. Busque la carpeta donde desea guardar el documento.
13. Escriba el nombre del documento.
14. Especifique el tipo de formato del documento:
a. Microsoft Excel (.xls).
b. Portable Document File (.pdf).
15. Haga clic en el botn Guardar .
Centro de Costos
Esta opcin permite registrar o modificar los centros de costos que se desea
incluir en la base de datos, haga clic en la ficha
Contabilidad\Clasificadores\Centro de Costos para mostrar el formulario
correspondiente:
105
Ahora podr visualizar el siguiente formulario:
Este formulario est dividido en cuatro reas:
13.Barra de Herramientas.
14.Fichas de Visualizacin.
15.rea de exploracin.
16.Propiedades del registro.
En la barra de herramientas podr acceder a los siguientes comandos o
botones con sus respectivas funcionalidades:
Ir al primer registro (Ctrl+Inicio).
Ir al registro anterior (Ctrl+Izquierda).
Ir al registro siguiente (Ctrl+Derecha).
Ir al ltimo registro. (Ctrl+Fin)
Agregar un nuevo registro (Ctrl+N).
Editar la informacin del registro actual (Ctrl+M).
Guardar los cambios realizados en el registro (Ctrl+G).
106
Cancelar los cambios realizados en el registro (Esc Esc).
Eliminar el registro actual (Ctrl+E).
Actualizar la informacin, sincronizando con la base de datos (F5).
Mostrar u ocultar el panel de bsqueda (Ctrl+B).
Mandar a la impresora el informe correspondiente (Ctrl+P).
Mostrar una vista previa de impresin del informe correspondiente
(Alt+Ctrl+I).
Exportar a un archivo el informe correspondiente (F12).
Copiar al portapapeles la informacin del registro actual (Ctrl+C).
Pegar la informacin guardada en el portapapeles al registro actual
(Ctrl+V).
Contraer todo el rbol (Ctrl++).
Expandir todo el rbol (Ctrl+-).
Agregar nuevo registro
Para agregar un registro debe seguir los siguientes pasos:
19. Ubquese o seleccione el tem donde se agregar un nuevo elemento,
si va a agregar registros de primer nivel (p.ej. el primer registro)
debe seleccionar el elemento raz .
20. Haga clic en el botn Nuevo , notar que las propiedades para un
nuevo registro son habilitadas.
21. Introduzca el cdigo del elemento en la casilla correspondiente (en el
caso de que est habilitada), el sistema puede sugerir una
codificacin especfica en funcin a la mscara configurada, si es el
caso trate de mantener esta codificacin.
22. Introduzca las propiedades restantes del registro.
23. Verifique que toda la informacin sea la correcta, y revise que el
sistema no le advierta de algn posible error mostrando un smbolo
similar al siguiente .
24. Haga clic en el botn Guardar .
Editar un registro existente
Para editar o modificar las propiedades de un registro existente, debe seguir
los siguientes pasos:
16. Ubquese o seleccione el tem que se desea editar o modificar sus
propiedades.
17. Haga clic en el botn Editar , notar que las propiedades del
registro se habilitan.
18. Modifique las propiedades del registro que as lo precisan.
107
19. Verifique que toda la informacin sea la correcta, y revise que el
sistema no le advierta de algn posible error mostrando un smbolo
similar al siguiente .
20. Haga clic en el botn Guardar .
Eliminar un registro existente
Para eliminar un registro existente, debe seguir los siguientes pasos:
10. Ubquese o seleccione el elemento que desea eliminar.
11. Haga clic en el botn Eliminar .
12. Confirme la operacin para que sea completada.
Buscar un registro
Para buscar un registro debe seguir los siguientes pasos:
10. En el caso de que el panel de bsqueda est oculto, haga clic en el
botn Buscar para mostrar el panel de bsqueda en la parte
izquierda de la ventana:
108
11. Escriba un criterio de bsqueda en la casilla correspondiente,
presione la tecla Enter o haga clic en el botn Buscar .
12. Haga clic en el tem de la lista que desea manipular.
Imprimir
Para imprimir el documento debe seguir los siguientes pasos:
16. Haga clic en el botn Imprimir para mostrar el cuadro de dilogo
de impresin estndar:
109
17. Seleccione la impresora donde desea imprimir el documento.
18. Especifique el intervalo de pginas que desea imprimir.
19. Especifique el nmero de copias.
20. Haga clic en el botn imprimir .
Vista preliminar
Para mostrar una vista previa del documento debe seguir los siguientes pasos:
10. Haga clic en el botn Vista Previa o en la ficha Vista Previa
para ver una vista previa del documento:
11. Esta vista muestra una barra de herramientas con los siguientes
comandos o botones:
a. Mostrar u ocultar el mapa del documento (no disponible en
modo diseo de impresin).
110
b. Ir a la primera pgina.
c. Ir a la pgina anterior.
d. Ir a la siguiente pgina.
e. Ir a la ltima pgina.
f. Especifica el nmero de pgina actual y la cantidad de
pginas del documento.
g. Volver al documento primario.
h. Cancelar el proceso de representacin del documento.
i. Actualizar la informacin y volver a representar el documento.
j. Imprimir el documento en una impresora.
k. Mostrar o cerrar el modo de diseo de impresin.
l. Configurar pgina.
m. Guarda el documento en dos posibles formatos:
i. Microsoft Excel (.xls).
ii. Portable Document File (.pdf).
n. Zoom del documento.
o. Buscar palabras dentro del documento
(no disponible en modo diseo de impresin).
12. Para volver a la vista del formulario presione la tecla Esc o haga clic
en la ficha Formulario:
Guardar Documento
Para guardar el documento debe seguir los siguientes pasos:
16. Haga clic en el botn Guardar documento para mostrar el
cuadro de dilogo Guardar Como:
111
17. Busque la carpeta donde desea guardar el documento.
18. Escriba el nombre del documento.
19. Especifique el tipo de formato del documento:
a. Microsoft Excel (.xls).
b. Portable Document File (.pdf).
20. Haga clic en el botn Guardar .
Comprobante Integrado
Esta opcin permite registrar o modificar los comprobantes contables que se
desea incluir en la base de datos, haga clic en la ficha
Contabilidad\Documentos\Comprobante Integrado para mostrar el formulario
correspondiente:
112
El sistema desplegar el siguiente formulario:
En el grfico se denotan cinco reas:
1. Barra de herramientas.
2. Barra de exploracin.
3. Lista de comprobantes.
4. Encabezado del comprobante.
5. Detalle de comprobantes.
Para realizar un nuevo comprobante, se debe hacer clic en el botn nuevo o
presionando las teclas Ctrl+N, con esta operacin el sistema generar un
nuevo documento de comprobante como se muestra en la siguiente figura:
113
Notarn que muchos botones de la barra de herramientas se deshabilitan, el
explorador de documentos se desactiva, y se habilitan el encabezado y detalle
del comprobante.
Verifique que la fecha sea la correcta, la moneda deber serde acuerdo a sus
requerimientos, evite modificar los tipos de cambio que se encuentra en la
parte superior derecha.
Existen varios tipos de documentos, a continuacin describo cada uno de ellos.
Proyeccin: para el registro de balances y estados de resultados
proyectados a determinadas fechas.
Apertura: exclusivamente para registrar el balance de apertura o el
balance inicial.
Ingreso: para registrar ingresos de capital.
Egreso: para registrar egresos de dinero.
Traspaso: para registrar otros tipos de documentos.
Ejemplos de tipos de comprobantes.
Apertura
Hay que registrar las columnas cuenta, dbitos, crditos y el concepto
individual.
114
Ingreso
Notar que en la segunda fila (la cuenta de recursos 57400 Del Sector Externo),
debe ir acompaada de las columnas Recurso y Organismo Financiador.
Egreso
Generalmente se registran las columnas Cuenta, Dbitos y Crditos, pero
cuando si existiera una cuenta de Gasto, debera ir acompaada de las
columnas POA, Gasto y Organismo Financiador.
Traspaso
En este tipo de documentos generalmente se registran reposiciones, debes
notar que cuando existe una cuenta de gasto (grupo 6 del plan de cuentas, en
el ejemplo 61410 Costo de servicios no personales), debe ir acompaada de
las columnas POA, Gasto y Organismo Financiador.
115
Una vez concluida la lista de comprobantes, deber guardar el documento
haciendo clic en el botn guardar o presione las teclas Ctrl+G, el sistema
deber informarles que todo se ha guardado de forma correcta mostrando el
siguiente mensaje.
Con esto se habra concluido la realizacin de un comprobante integrado
Reportes
Esta ficha despliega las siguientes opciones
Sumas y saldos
Esta opcin permite visualizar los la informacin correspondiente a los artculos
de almacn, haga clic en la ficha Reportes\Contables\Sumas y Saldos para
mostrar el formulario correspondiente:
Ahora podr visualizar el siguiente formulario:
116
En el grfico se denotan cinco reas:
1. Barra de herramientas.
2. Lista de entidades.
3. Lista de programas o proyectos.
4. Lista de cuentas.
5. Encabezado del formulario.
Para generar un reporte se debe colocar la fecha de la cual se desea saber la
informacin donde dice periodo como se puede observar
Para seguir se debe colocar la moneda y el tipo de reporte en este caso es solo
Sumas y saldos colocar el nivel de agregacin y si se desea incluir las cuentas
auxiliares
Y para concluir seleccionar en la lista de cuentas, las cuentas de las cuales se
desea ver la informacin y luego seleccionar la opcin vista preliminar que se
encuentra en la barra de herramientas
117
Y se visualizara el reporte de esta manera:
Donde existen las opciones para imprimir, configurar pgina y exportar.
Balance General
Esta opcin permite visualizar los la informacin correspondiente a los artculos
de almacn, haga clic en la ficha Reportes\Contables\Balance General para
mostrar el formulario correspondiente:
Ahora podr visualizar el siguiente formulario:
118
En el grfico se denotan cinco reas:
1. Barra de herramientas.
2. Lista de entidades.
3. Lista de programas o proyectos.
4. Lista de cuentas.
5. Encabezado del formulario.
Para generar un reporte se debe colocar la fecha de la cual se desea saber la
informacin donde dice periodo como se puede observar
Para seguir se debe colocar la moneda Balance General colocar el nivel de
agregacin y si se desea incluir las cuentas auxiliares
Y para concluir seleccionar en la lista de cuentas, las cuentas de las cuales se
desea ver la informacin y luego seleccionar la opcin vista preliminar que se
encuentra en la barra de herramientas
119
Y se visualizara el reporte de esta manera:
Donde existen las opciones para imprimir, configurar pgina y exportar.
Estado de Resultados
Esta opcin permite visualizar los la informacin correspondiente a los artculos
de almacn, haga clic en la ficha Reportes\Contables\Estado de Resultados
para mostrar el formulario correspondiente:
Ahora podr visualizar el siguiente formulario:
120
En el grfico se denotan cinco reas:
1. Barra de herramientas.
2. Lista de entidades.
3. Lista de programas o proyectos.
4. Lista de cuentas.
5. Encabezado del formulario.
Para generar un reporte se debe colocar la fecha de la cual se desea saber la
informacin donde dice periodo como se puede observar
Para seguir se debe colocar la moneda y estado de resultados colocar el nivel
de agregacin y si se desea incluir las cuentas auxiliares
Y para concluir seleccionar en la lista de cuentas, las cuentas de las cuales se
desea ver la informacin y luego seleccionar la opcin vista preliminar que se
encuentra en la barra de herramientas
121
Y se visualizara el reporte de esta manera:
Donde existen las opciones para imprimir, configurar pgina y exportar.
Evolucin del Patrimonio
Esta opcin permite visualizar los la informacin correspondiente a los artculos
de almacn, haga clic en la ficha Reportes\Contables\Evolucin del Patrimonio
para mostrar el formulario correspondiente:
Ahora podr visualizar el siguiente formulario:
122
En el grfico se denotan cinco reas:
1. Barra de herramientas.
2. Lista de entidades.
3. Lista de programas o proyectos.
4. Lista de cuentas.
5. Encabezado del formulario.
Para generar un reporte se debe colocar la fecha de la cual se desea saber la
informacin donde dice periodo como se puede observar
Para seguir se debe colocar la moneda, Estado de Evolucin del Patrimonio y
como colocar el nivel de agregacin y si se desea incluir las cuentas auxiliares
Y para concluir seleccionar en la lista de cuentas, las cuentas de las cuales se
desea ver la informacin y luego seleccionar la opcin vista preliminar que se
encuentra en la barra de herramientas
123
Y se visualizara el reporte de esta manera:
Donde existen las opciones para imprimir, configurar pgina y exportar.
Flujo de Efectivo
Esta opcin permite visualizar los la informacin correspondiente a los artculos
de almacn, haga clic en la ficha Reportes\Contables\Flujo de Efectivo para
mostrar el formulario correspondiente:
Ahora podr visualizar el siguiente formulario:
124
En el grfico se denotan cinco reas:
1. Barra de herramientas.
2. Lista de entidades.
3. Lista de programas o proyectos.
4. Lista de cuentas.
5. Encabezado del formulario.
Para generar un reporte se debe colocar la fecha de la cual se desea saber la
informacin donde dice periodo como se puede observar
Para seguir se debe colocar la moneda, Flujo de Efectivoy como colocar el nivel
de agregacin y si se desea incluir las cuentas auxiliares
Y para concluir seleccionar en la lista de cuentas, las cuentas de las cuales se
desea ver la informacin y luego seleccionar la opcin vista preliminar que se
encuentra en la barra de herramientas
125
Y se visualizara el reporte de esta manera:
Donde existen las opciones para imprimir, configurar pgina y exportar.
Estados de Cuenta
Esta opcin permite visualizar los la informacin correspondiente a los artculos
de almacn, haga clic en la ficha Reportes\Contables\Estado de Cuentas para
mostrar el formulario correspondiente:
Ahora podr visualizar el siguiente formulario:
126
En el grfico se denotan cinco reas:
1. Barra de herramientas.
2. Lista de entidades.
3. Lista de programas o proyectos.
4. Lista de cuentas.
5. Encabezado del formulario.
Para generar un reporte se debe colocar la fecha de la cual se desea saber la
informacin donde dice periodo como se puede observar
Para seguir se debe colocar la moneda, escoger el tipo de reporte y si desea
tickear la opcin agregar un salto de pgina por estado y si se desea incluir las
cuentas auxiliares.
127
Y para concluir seleccionar en la lista de cuentas, las cuentas de las cuales se
desea ver la informacin y luego seleccionar la opcin vista preliminar que se
encuentra en la barra de herramientas
Y se visualizara el reporte de esta manera:
Donde existen las opciones para imprimir, configurar pgina y exportar.
Estados de Cuentas Auxiliares
Esta opcin permite visualizar los la informacin correspondiente a los artculos
de almacn, haga clic en la ficha Reportes\Contables\Estado de Cuentas
Auxiliares para mostrar el formulario correspondiente:
Ahora podr visualizar el siguiente formulario:
128
En el grfico se denotan cinco reas:
1. Barra de herramientas.
2. Lista de entidades.
3. Lista de programas o proyectos.
4. Lista de cuentas auxiliares.
5. Encabezado del formulario.
Para generar un reporte se debe colocar la fecha de la cual se desea saber la
informacin donde dice periodo como se puede observar
Para seguir se debe colocar la moneda, escoger el tipo de reporte se tickea si
desea la opcin de agregar un salto de pgina por estado y si se desea incluir
las cuentas.
129
Y para concluir seleccionar en la lista de cuentas, las cuentas de las cuales se
desea ver la informacin y luego seleccionar la opcin vista preliminar que se
encuentra en la barra de herramientas
Y se visualizara el reporte de esta manera:
Donde existen las opciones para imprimir, configurar pgina y exportar.
Libros Mayores
Esta opcin permite visualizar los la informacin correspondiente a los artculos
de almacn, haga clic en la ficha Reportes\Contables\Libros Mayores para
mostrar el formulario correspondiente:
Ahora podr visualizar el siguiente formulario:
130
En el grfico se denotan cinco reas:
1. Barra de herramientas.
2. Lista de entidades.
3. Lista de programas o proyectos.
4. Lista de cuentas.
5. Encabezado del formulario.
Para generar un reporte se debe colocar la fecha de la cual se desea saber la
informacin donde dice periodo como se puede observar
Para seguir se debe colocar la moneda, escoger el tipo de reporte se tickea si
desea la opcin de agregar un salto de pgina por estado y si se desea incluir
las cuentas.
131
Y para concluir seleccionar en la lista de cuentas, las cuentas de las cuales se
desea ver la informacin y luego seleccionar la opcin vista preliminar que se
encuentra en la barra de herramientas
Y se visualizara el reporte de esta manera:
Donde existen las opciones para imprimir, configurar pgina y exportar.
You might also like
- Anexos Tributarios - para Ejercicios - AUDITORIA TRIBUTARIADocument33 pagesAnexos Tributarios - para Ejercicios - AUDITORIA TRIBUTARIAAlex Velasco100% (1)
- Ejercicios IVA, IT, RC-IVA e ITGBDocument8 pagesEjercicios IVA, IT, RC-IVA e ITGBJose Eduardo Tastaca VasquezNo ratings yet
- Registro biométrico digital del contribuyenteDocument30 pagesRegistro biométrico digital del contribuyenteRichard LeandroNo ratings yet
- EE - ff.-16 Empresa OriginalDocument70 pagesEE - ff.-16 Empresa OriginalWalter Ortiz100% (1)
- Esta Solucion Es para Los Que Tienen La Canaima MG101A4Document3 pagesEsta Solucion Es para Los Que Tienen La Canaima MG101A4ClerigonRNo ratings yet
- Configurar La Impresión de Documentos A Través de Plantillas RTF para Stellar BUSINESSDocument2 pagesConfigurar La Impresión de Documentos A Través de Plantillas RTF para Stellar BUSINESSJose CoronelNo ratings yet
- Manual Del Usuario Arquetipo FinanzasDocument132 pagesManual Del Usuario Arquetipo Finanzasjorgedu21No ratings yet
- Practica RC IVADocument36 pagesPractica RC IVAAdriana_Torres100% (2)
- Régimen Tributario Simplificado Bolivia (RTSDocument16 pagesRégimen Tributario Simplificado Bolivia (RTSCarlos ButronNo ratings yet
- Trabajo Final Monografia Dayana (2) - 2Document56 pagesTrabajo Final Monografia Dayana (2) - 2Loyda Brigitte Rios LeonNo ratings yet
- Control interno en el sector públicoDocument256 pagesControl interno en el sector públicoLlanos Re67% (3)
- C - 31 PDFDocument16 pagesC - 31 PDFHenry CondoriNo ratings yet
- Copia de Hotelera VISION SRL - Avance de ClasesDocument4 pagesCopia de Hotelera VISION SRL - Avance de ClasesLuz HRNo ratings yet
- Tema Auditoria de Fondos en Avance 2020Document4 pagesTema Auditoria de Fondos en Avance 2020Astrid AlonzoNo ratings yet
- Casos de análisis IVA y ITDocument6 pagesCasos de análisis IVA y ITErick Fer Quisbert ONo ratings yet
- Guía para La Implantación Del SINCON 2009Document99 pagesGuía para La Implantación Del SINCON 2009azariel.rodrigo50% (2)
- TEMA 2 Activo DisponibleDocument3 pagesTEMA 2 Activo DisponibleJuan Fernando García Ugarte100% (1)
- Triptico - Regimen Tributario SimplificadoDocument2 pagesTriptico - Regimen Tributario SimplificadorinaNo ratings yet
- Banco Union HistoriaDocument2 pagesBanco Union HistoriaJosé Daniel Lima100% (2)
- Cálculo RC-IVA dependiente paso a pasoDocument1 pageCálculo RC-IVA dependiente paso a pasomsd200580No ratings yet
- Auditoria de Proyectos de ONGDocument54 pagesAuditoria de Proyectos de ONGAntonio GochezNo ratings yet
- c2) Primer Parcial Gabinete de Auditoria QuintanaDocument1 pagec2) Primer Parcial Gabinete de Auditoria QuintanaSamirSBNo ratings yet
- Dictamen Empresa Gato Blanco S.ADocument2 pagesDictamen Empresa Gato Blanco S.AKatrin Cruz100% (1)
- 1 Relevamiento de InformaciónDocument2 pages1 Relevamiento de Informaciónسيباستيان ماتياسNo ratings yet
- ENAUTO estatutos empresa automotrizDocument8 pagesENAUTO estatutos empresa automotriziberNo ratings yet
- Cuestionario final de Derecho TributarioDocument31 pagesCuestionario final de Derecho TributarioCoral Flores VacaNo ratings yet
- RND 10-0048-13Document6 pagesRND 10-0048-13gqn100% (1)
- PROYECTO DE GRADO Sistema ContableDocument49 pagesPROYECTO DE GRADO Sistema ContableJOSE PAUL GABRIEL SANABRIA FLORESNo ratings yet
- Monografia Seguridad Social MarioDocument43 pagesMonografia Seguridad Social MarioWilma CotaNo ratings yet
- FileDocument6 pagesFileRosario Calle100% (1)
- Texto de Contabilidad GubernamentalDocument43 pagesTexto de Contabilidad GubernamentalCasandra Hilari FloresNo ratings yet
- Ejercicio #1 Rc-Iva DependientesDocument9 pagesEjercicio #1 Rc-Iva DependientesPedro Perez0% (1)
- Proyecto de Grado - HectorDocument72 pagesProyecto de Grado - HectorTerryNo ratings yet
- SENTENCIA Choque VelasquezDocument3 pagesSENTENCIA Choque VelasquezOscar Federico Hurtado AdriazolaNo ratings yet
- Presentación de EEFF en Físico y Digital RND #101800000004Document24 pagesPresentación de EEFF en Físico y Digital RND #101800000004ZenonPerez100% (1)
- GUIA Compensación IT IUE PDFDocument31 pagesGUIA Compensación IT IUE PDFHincha Acabado Del BolivarNo ratings yet
- Exposicion RC IVADocument35 pagesExposicion RC IVAVlady RiosNo ratings yet
- Recurso de Alzada de Notificacion PDFDocument28 pagesRecurso de Alzada de Notificacion PDFVlado CalleNo ratings yet
- DIAPOSITVA Regimen STIDocument15 pagesDIAPOSITVA Regimen STIRodrigo Vargas TiconaNo ratings yet
- Auditoria DeliziaDocument14 pagesAuditoria Deliziaabsael alejandro iraizos muñozNo ratings yet
- Manual Placar CB Ver 1 0 08052014Document205 pagesManual Placar CB Ver 1 0 08052014TravisNo ratings yet
- Auditoría ingresos-egresos INT 2008Document172 pagesAuditoría ingresos-egresos INT 2008Reinis MHNo ratings yet
- Empresa Silbido LtdaDocument8 pagesEmpresa Silbido LtdaFreyda YanaNo ratings yet
- TALLER Nro. 1 Resp. Funciòn PublicaDocument2 pagesTALLER Nro. 1 Resp. Funciòn PublicaMelsita MaHuNo ratings yet
- Manual Contabilidad Jet 2014Document21 pagesManual Contabilidad Jet 2014Fernando Lucas100% (4)
- Diseño de Sistema Contable Empresa Umsa 2 PDFDocument168 pagesDiseño de Sistema Contable Empresa Umsa 2 PDFGrover Marcelo Mendoza CastroNo ratings yet
- RND Aplicativo FACILITO declaraciones juradasDocument20 pagesRND Aplicativo FACILITO declaraciones juradasHenry Poma AruquipaNo ratings yet
- Monografia de MateDocument74 pagesMonografia de MateoscarexlpzNo ratings yet
- Balance General Comparativo Ypfb 2016Document1 pageBalance General Comparativo Ypfb 2016Melsita MaHuNo ratings yet
- Unidad 2componentes Del Sistema de Contabilidad Integrada PDFDocument30 pagesUnidad 2componentes Del Sistema de Contabilidad Integrada PDFRimbert Muriel AbastoNo ratings yet
- Sistema Calzados 11 JulioDocument77 pagesSistema Calzados 11 Juliojaime cornejoNo ratings yet
- La Paz Confirmacion de Saldos ExigibleDocument5 pagesLa Paz Confirmacion de Saldos ExigibleIvan Lopez OtazoNo ratings yet
- Introduccion Al Modelo MasiDocument2 pagesIntroduccion Al Modelo MasiWilmer Fernandez100% (2)
- 1.caratula Del Proyecto de Grado de Auditoria Tributaria PreventivaDocument3 pages1.caratula Del Proyecto de Grado de Auditoria Tributaria PreventivaFrancisco Rios0% (1)
- Texto Guia de Auditoria ForenseDocument25 pagesTexto Guia de Auditoria ForenseJose carlos GarciaNo ratings yet
- Afiliacion en La Caja Nacional de SaludDocument3 pagesAfiliacion en La Caja Nacional de SaludKenay ArutnevNo ratings yet
- Testimonio de Poder EjecutivoDocument4 pagesTestimonio de Poder EjecutivoHenry CondoriNo ratings yet
- Activos DisponiblesDocument19 pagesActivos DisponiblesFredy Alcon PerezNo ratings yet
- Manual Del Usuario Arquetipo Activos FijosDocument76 pagesManual Del Usuario Arquetipo Activos FijosRene Ivan Mercado CandiaNo ratings yet
- Manual Windows Server 2008Document162 pagesManual Windows Server 2008Carlos ValenzuelaNo ratings yet
- Aspel - Paradox A SQLDocument3 pagesAspel - Paradox A SQLsuprector11No ratings yet
- Guía para Instalación de SQL ServerDocument33 pagesGuía para Instalación de SQL ServerAlbeiro FernandezNo ratings yet
- Pres AlarmasDocument4 pagesPres AlarmasRene Ivan Mercado CandiaNo ratings yet
- 03CAPITULO2Document30 pages03CAPITULO2Rene Ivan Mercado CandiaNo ratings yet
- Manual de Sistema HibridoDocument7 pagesManual de Sistema HibridoRene Ivan Mercado CandiaNo ratings yet
- Manual Del Usuario Arquetipo Activos FijosDocument76 pagesManual Del Usuario Arquetipo Activos FijosRene Ivan Mercado CandiaNo ratings yet
- Radio Ayudas ConsideracionesDocument116 pagesRadio Ayudas ConsideracionesRene Ivan Mercado CandiaNo ratings yet
- Normas de Seguridad en Un Laboratorio de Química: Iván Canal ReyDocument7 pagesNormas de Seguridad en Un Laboratorio de Química: Iván Canal ReyRene Ivan Mercado CandiaNo ratings yet
- SublimacionDocument1 pageSublimacionIle ZaidNo ratings yet
- 2.8 Las Propiedades de Los Logaritmos: Producto Log Del Producto Log Del Primer Factor Log Del Segundo FactorDocument4 pages2.8 Las Propiedades de Los Logaritmos: Producto Log Del Producto Log Del Primer Factor Log Del Segundo FactorRene Ivan Mercado CandiaNo ratings yet
- Como Integrar Actualizaciones de Windows 7 en ISODocument6 pagesComo Integrar Actualizaciones de Windows 7 en ISOtecnicoteNo ratings yet
- Creación de 10 ReactivosDocument6 pagesCreación de 10 ReactivosJAZMIN JAMILETH MORA SANCHEZNo ratings yet
- Informe NPS ComercialDocument44 pagesInforme NPS ComercialcaroNo ratings yet
- Teclas rápidas Windows 8Document3 pagesTeclas rápidas Windows 8Lorenzo Santos FloresNo ratings yet
- Ofimática para IngenierosDocument11 pagesOfimática para IngenierosEduardo Lopez SalasNo ratings yet
- Compartir programa redDocument4 pagesCompartir programa redLucasFoppoliNo ratings yet
- Trabajo Final. Juan Francisco García Peña. 14201Document22 pagesTrabajo Final. Juan Francisco García Peña. 14201Francisco GarciaNo ratings yet
- PROGRAMACION MODULO OFIMATICA EMPRESARIAL 2019 Con AportesDocument22 pagesPROGRAMACION MODULO OFIMATICA EMPRESARIAL 2019 Con AportesJUAN CRISTOBAL LEON OLAYANo ratings yet
- Introduccion A Microsoft WordDocument4 pagesIntroduccion A Microsoft WordAndrea HuertasNo ratings yet
- Qué Es El Control de Versiones?Document680 pagesQué Es El Control de Versiones?Diego Roman AmaruNo ratings yet
- JenkinsDocument6 pagesJenkinsPaul YampuezanNo ratings yet
- Driver BoosterDocument2 pagesDriver BoosterFelipe BarbaNo ratings yet
- Manual Meteodata Rev 03-2006Document60 pagesManual Meteodata Rev 03-2006ecogen007100% (1)
- Actualizar controladores dispositivosDocument16 pagesActualizar controladores dispositivosJuan OscarNo ratings yet
- Satellite Pro C840-SP4208KL Spec SPDocument3 pagesSatellite Pro C840-SP4208KL Spec SPJose MiguelNo ratings yet
- Hipervinculos y Eliminacion de AntivirusDocument6 pagesHipervinculos y Eliminacion de AntivirusL Edu LectNo ratings yet
- Temario Curso Pumpsim - Dave 2017 - 1211Document2 pagesTemario Curso Pumpsim - Dave 2017 - 1211Carlitos Cervantes GarciaNo ratings yet
- Cuestionario Resuelto NacDocument18 pagesCuestionario Resuelto NacKleber OchoaNo ratings yet
- Unidad AcondicionadoraDocument48 pagesUnidad AcondicionadoraIsabel C. Vigueras LiceaNo ratings yet
- Tipos de Sistemas OperativosDocument4 pagesTipos de Sistemas OperativosRonyam ChavezNo ratings yet
- Formato Presentacion Documentos IEEE ESDocument7 pagesFormato Presentacion Documentos IEEE ESLuis CoronaNo ratings yet
- Error - WiFi No Tiene Una Configuración IP Válida en Windows 10 - 8Document2 pagesError - WiFi No Tiene Una Configuración IP Válida en Windows 10 - 8Jesus CarNo ratings yet
- QTS User Manual Home Es 4.0 2Document797 pagesQTS User Manual Home Es 4.0 2Antonio MorenoNo ratings yet
- RompeKOKOS 1.0 Léeme AntesDocument7 pagesRompeKOKOS 1.0 Léeme Antestesorero2009No ratings yet
- Pasantías en empresa turísticaDocument7 pagesPasantías en empresa turísticaKeyber Gabriel Ybarra SanchezNo ratings yet
- Kusb 3100Document7 pagesKusb 3100Edgar Maya PerezNo ratings yet
- El Neoragex Es Un Buen EmuladorDocument16 pagesEl Neoragex Es Un Buen EmuladorErikCortezNo ratings yet
- MiniTool Power Data Recovery (2021) Full Español (Mega) - ZDescargasDocument1 pageMiniTool Power Data Recovery (2021) Full Español (Mega) - ZDescargasCarlos SerranoNo ratings yet