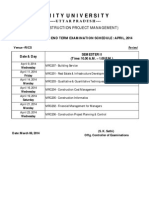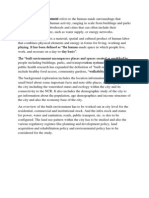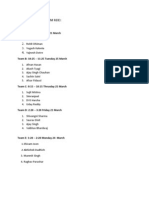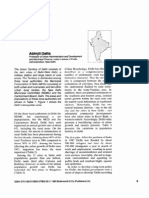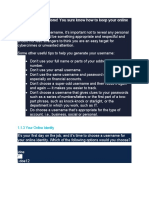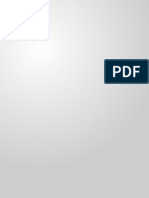Professional Documents
Culture Documents
Project 20100 Basics
Uploaded by
Bhanu Sharma0 ratings0% found this document useful (0 votes)
10 views6 pagesIf you don+t know how to do something in Project! you+re not sure what a menu option means! or you just can+t remember what to do ne,t there are several ways to get help in Project!
Original Description:
Copyright
© © All Rights Reserved
Available Formats
DOC, PDF, TXT or read online from Scribd
Share this document
Did you find this document useful?
Is this content inappropriate?
Report this DocumentIf you don+t know how to do something in Project! you+re not sure what a menu option means! or you just can+t remember what to do ne,t there are several ways to get help in Project!
Copyright:
© All Rights Reserved
Available Formats
Download as DOC, PDF, TXT or read online from Scribd
0 ratings0% found this document useful (0 votes)
10 views6 pagesProject 20100 Basics
Uploaded by
Bhanu SharmaIf you don+t know how to do something in Project! you+re not sure what a menu option means! or you just can+t remember what to do ne,t there are several ways to get help in Project!
Copyright:
© All Rights Reserved
Available Formats
Download as DOC, PDF, TXT or read online from Scribd
You are on page 1of 6
Chapter 2 - Project 2010 Basics
CHAPTER 2 - PROJECT 2010 BASICS
2.1 Entering and Leaving Project
Oening Project
To start using Microsoft Project you must first open the application. You can see several ways
to do this in the diagram below:
C!o"ing Project
When you have finished working with Project you can close the application as shown below:
Ribbon Keyboard
A!t
#
$%
lternatively! you can close Project with a single click:
" #opyright $%&' Page (
)irst! click the Start &en' at
the bottom left of the screen.
You can type *Project+ into
the search bo, and then press
to start the application.
You might see an icon
here if Project has been
used recently.
#lick here to search for
Project among your
other programs.
#lick the top cross to close
the application. #licking
the bottom cross closes the
current file.
Chapter 2 - Project 2010 Basics
2.2 T(e Project Screen
T(e &ain )indo*
When you start Project a new project file is created automatically. The view that you see by
default is called the Gantt Chart view.
The -antt #hart view is the default view in Project! primarily used to enter tasks. There are
many views in Project! and you can customise each of them in various ways.
" #opyright $%&' Page &%
Ta+!e
You enter information about tasks here.
C(art
The -antt #hart appears here and is linked to the table.
Ti,e!ine
.iew a condensed version of your project here.
Ri++on
/se these tools to perform actions in Project.
Chapter 2 - Project 2010 Basics
2.- .etting He! in Project
0f you don+t know how to do something in Project! you+re not sure what a menu option means! or
you just can+t remember what to do ne,t there are several ways to get help.
Searc(ing /or He!
To search for help in Project choose one of the options from the table below:
Tool Keyboard
$1
You can then type in a word or phrase to search for in the window that appears.
He! in Ta+!e"
When you are entering information in a table you can get 1uick help about what sort of data
should go into a particular column.
" #opyright $%&' Page &&
a2 Type in what you
want to search for help
on then click the search
button.
b2 The window will
show a list of matching
results. #lick the one
you want.
c2 The help window that
opens will contain
information and links to more
topics.
a2 To get information about a specific
column let the cursor linger over the title of
it! and then press when the hint appears.
b2 The help
window provides
detailed
information on
the table column.
Chapter 2 - Project 2010 Basics
He! in 0ia!og Bo1e"
Many dialog bo,es in Project provide you with detailed help on all the options available to you.
)(at Haened to t(e Project .'ide2
0f you have used a previous version of Microsoft Project you may be used to using the Project
Guide as a way of getting help. /nfortunately this feature has been removed from Project $%&%.
" #opyright $%&' Page &$
a2 Many of the more comple, dialog
bo,es have a He! button.
b2 #lick the He! button to see information
on how to fill in the dialog bo,.
The Project .'ide provided a step3by3step list
of key things you should do when planning a
project.
4ach item in the list is a clickable link to a page
giving help on how to achieve each of the steps.
Wise 5wl can+t understand why the feature was
taken out6
Chapter 2 - Project 2010 Basics
2.% Saving and Oening Project $i!e"
Project $%&% includes several new features that are incompatible with previous version. When
saving files in Project $%&% it+s important to know which file type to use6
$i!e $or,at"
There are different file formats available for previous versions of Project. You can see these file
types when you choose to save a file.
Saving Project $i!e"
To save a file! follow the steps shown in the diagram below:
" #opyright $%&' Page &7
These are the choices of file type you
will see when you save a project file.
To have access to all of the new $%&%
features you should use the Project
34.,5 file type.
b2 0f you chose Save A"
or if you are saving the
file for the first time you
will see this dialog bo,.
c2 /se this list to choose
the location to save the file
in.
d2 Type a name for the
file and choose a file type.
e2 #lick here to save the
file.
a2 #lick the $i!e menu and then choose either Save to save the file with the
same name in the same location! or Save A" to choose a new file name 8you can
also press 9 S on the keyboard2.
Chapter 2 - Project 2010 Basics
2.6 )or7ing )it( O!der Project 8er"ion"
:ot every new feature of Project $%&% will work with older versions of the application. There
are several things you can do to ensure that everybody will be able to use your files.
Saving a" an O!der $i!e T9e
Project $%&% allows you to save a file so that it is compatible with older versions of Project. You
can choose these file types when you save your file.
Co,ati+i!it9 C(ec7ing
When you save a file in an earlier format some features of your project might not work properly
in this format. Project will tell you about potential problems when you save.
" #opyright $%&' Page &'
The file types have fairly obvious names. You can
choose one from the list on the Save A" dialog bo,.
fter you choose to save your
file in an older format Project
will show you a list of changes
that have to be made to make
the file compatible.
#lick Contin'e to save the file
with the changes listed! or click
Cance! to abandon saving the
file.
You might also like
- Amity University MBA Construction Exam Schedule April 2014Document1 pageAmity University MBA Construction Exam Schedule April 2014Bhanu SharmaNo ratings yet
- The TermggggDocument1 pageThe TermggggBhanu SharmaNo ratings yet
- Project 20100 BasicsDocument6 pagesProject 20100 BasicsBhanu SharmaNo ratings yet
- Team Groups CPM Reid DFDFGJSDFDocument2 pagesTeam Groups CPM Reid DFDFGJSDFBhanu SharmaNo ratings yet
- Project 20100 BasicsDocument6 pagesProject 20100 BasicsBhanu SharmaNo ratings yet
- Cities Delhi1Document7 pagesCities Delhi1Bhanu SharmaNo ratings yet
- Present Value and Future Value ProblemsDocument6 pagesPresent Value and Future Value ProblemsBhanu SharmaNo ratings yet
- CPMDocument1 pageCPMBhanu SharmaNo ratings yet
- Delhi MetropolitanDocument20 pagesDelhi MetropolitanNeha AnisNo ratings yet
- Lecture 10 VaccinesDocument37 pagesLecture 10 VaccinesBhanu SharmaNo ratings yet
- The Subtle Art of Not Giving a F*ck: A Counterintuitive Approach to Living a Good LifeFrom EverandThe Subtle Art of Not Giving a F*ck: A Counterintuitive Approach to Living a Good LifeRating: 4 out of 5 stars4/5 (5794)
- The Little Book of Hygge: Danish Secrets to Happy LivingFrom EverandThe Little Book of Hygge: Danish Secrets to Happy LivingRating: 3.5 out of 5 stars3.5/5 (399)
- A Heartbreaking Work Of Staggering Genius: A Memoir Based on a True StoryFrom EverandA Heartbreaking Work Of Staggering Genius: A Memoir Based on a True StoryRating: 3.5 out of 5 stars3.5/5 (231)
- Hidden Figures: The American Dream and the Untold Story of the Black Women Mathematicians Who Helped Win the Space RaceFrom EverandHidden Figures: The American Dream and the Untold Story of the Black Women Mathematicians Who Helped Win the Space RaceRating: 4 out of 5 stars4/5 (894)
- The Yellow House: A Memoir (2019 National Book Award Winner)From EverandThe Yellow House: A Memoir (2019 National Book Award Winner)Rating: 4 out of 5 stars4/5 (98)
- Shoe Dog: A Memoir by the Creator of NikeFrom EverandShoe Dog: A Memoir by the Creator of NikeRating: 4.5 out of 5 stars4.5/5 (537)
- Elon Musk: Tesla, SpaceX, and the Quest for a Fantastic FutureFrom EverandElon Musk: Tesla, SpaceX, and the Quest for a Fantastic FutureRating: 4.5 out of 5 stars4.5/5 (474)
- Never Split the Difference: Negotiating As If Your Life Depended On ItFrom EverandNever Split the Difference: Negotiating As If Your Life Depended On ItRating: 4.5 out of 5 stars4.5/5 (838)
- Grit: The Power of Passion and PerseveranceFrom EverandGrit: The Power of Passion and PerseveranceRating: 4 out of 5 stars4/5 (587)
- Devil in the Grove: Thurgood Marshall, the Groveland Boys, and the Dawn of a New AmericaFrom EverandDevil in the Grove: Thurgood Marshall, the Groveland Boys, and the Dawn of a New AmericaRating: 4.5 out of 5 stars4.5/5 (265)
- The Emperor of All Maladies: A Biography of CancerFrom EverandThe Emperor of All Maladies: A Biography of CancerRating: 4.5 out of 5 stars4.5/5 (271)
- On Fire: The (Burning) Case for a Green New DealFrom EverandOn Fire: The (Burning) Case for a Green New DealRating: 4 out of 5 stars4/5 (73)
- The Hard Thing About Hard Things: Building a Business When There Are No Easy AnswersFrom EverandThe Hard Thing About Hard Things: Building a Business When There Are No Easy AnswersRating: 4.5 out of 5 stars4.5/5 (344)
- Team of Rivals: The Political Genius of Abraham LincolnFrom EverandTeam of Rivals: The Political Genius of Abraham LincolnRating: 4.5 out of 5 stars4.5/5 (234)
- The Unwinding: An Inner History of the New AmericaFrom EverandThe Unwinding: An Inner History of the New AmericaRating: 4 out of 5 stars4/5 (45)
- The World Is Flat 3.0: A Brief History of the Twenty-first CenturyFrom EverandThe World Is Flat 3.0: A Brief History of the Twenty-first CenturyRating: 3.5 out of 5 stars3.5/5 (2219)
- The Gifts of Imperfection: Let Go of Who You Think You're Supposed to Be and Embrace Who You AreFrom EverandThe Gifts of Imperfection: Let Go of Who You Think You're Supposed to Be and Embrace Who You AreRating: 4 out of 5 stars4/5 (1090)
- The Sympathizer: A Novel (Pulitzer Prize for Fiction)From EverandThe Sympathizer: A Novel (Pulitzer Prize for Fiction)Rating: 4.5 out of 5 stars4.5/5 (119)
- Her Body and Other Parties: StoriesFrom EverandHer Body and Other Parties: StoriesRating: 4 out of 5 stars4/5 (821)
- Tranformer Developer GuideDocument290 pagesTranformer Developer Guidepad23au1225No ratings yet
- Looxcie 3 User ManualDocument4 pagesLooxcie 3 User ManualAndrewSchembriNo ratings yet
- SMC System Engineering HandbookDocument262 pagesSMC System Engineering HandbookThomas BerryNo ratings yet
- Unit 5 Nosql DatabasesDocument9 pagesUnit 5 Nosql Databasesrajianand2No ratings yet
- Decision Support SystemDocument12 pagesDecision Support SystemAngelica MaeNo ratings yet
- Changing A Worker S Legal Employer in HCM CloudDocument58 pagesChanging A Worker S Legal Employer in HCM CloudsachanpreetiNo ratings yet
- Imaster NCE-IP V100R022C10 Product Description (Manager, ARM) 02-EDocument591 pagesImaster NCE-IP V100R022C10 Product Description (Manager, ARM) 02-EFulanito Eduardo PresenteNo ratings yet
- Ricoh CVDocument3 pagesRicoh CVRezaul IslamNo ratings yet
- Manthrigam Books in Tamil PDF 64Document3 pagesManthrigam Books in Tamil PDF 64Vande GuruParampara0% (2)
- Samsung F Series Complete-EcatalogueDocument28 pagesSamsung F Series Complete-EcatalogueA common people Residence of JadavpurNo ratings yet
- Lightwave HD Instance DocumentationDocument25 pagesLightwave HD Instance DocumentationCristianJiménezNo ratings yet
- Hero Vired Certificate Program On Full Stack Development BrochureDocument16 pagesHero Vired Certificate Program On Full Stack Development BrochureLucky SharmaNo ratings yet
- Sage 100Document8 pagesSage 100M. Aman JouiniNo ratings yet
- GYCC 2023 Teacher Briefing SlideDocument25 pagesGYCC 2023 Teacher Briefing Sliders megalaiNo ratings yet
- Bilal Khan ResumeDocument1 pageBilal Khan ResumenajmussaqibmahboobiNo ratings yet
- That's Right, Well Done! You Sure Know How To Keep Your Online Identity SafeDocument5 pagesThat's Right, Well Done! You Sure Know How To Keep Your Online Identity SafeNatalia ShammaNo ratings yet
- Topics in Software Engineering: Zeeshan Ali RanaDocument23 pagesTopics in Software Engineering: Zeeshan Ali RanastarNo ratings yet
- 15 DifferentiatorsDocument48 pages15 Differentiatorsjagdish joshiNo ratings yet
- Course EMF TPTDocument63 pagesCourse EMF TPTPopescu AndreeaNo ratings yet
- Ethical Hacking MindMapDocument1 pageEthical Hacking MindMapSanjana Kumari100% (1)
- SAP Transportation Management (TM) IntroducitonDocument34 pagesSAP Transportation Management (TM) Introducitonmohan babu100% (2)
- Asme Y14.35-2014 (R2019)Document28 pagesAsme Y14.35-2014 (R2019)juan ca100% (3)
- Modelling and Simulation in EngineeringDocument21 pagesModelling and Simulation in EngineeringAbdul Aziz TurdiNo ratings yet
- Woreda Management System: AcknowledgmentDocument57 pagesWoreda Management System: AcknowledgmentHanna Gebre Egzabher0% (1)
- BLISS 03-T3 Unit 1 Slides v3.0 Final ControledDocument72 pagesBLISS 03-T3 Unit 1 Slides v3.0 Final ControledNedra BenletaiefNo ratings yet
- Version 1.0 ApprovedDocument10 pagesVersion 1.0 ApprovedHazel JuttNo ratings yet
- Checklist M.ticketDocument6 pagesChecklist M.ticketRenatas ParojusNo ratings yet
- The Context Is Around Un Predictable + Cost Effective ..Store The Images Using The S3 IntelligentDocument78 pagesThe Context Is Around Un Predictable + Cost Effective ..Store The Images Using The S3 IntelligentromanyNo ratings yet
- CSE325 - A1 - G2 - Lecture2 NotesDocument39 pagesCSE325 - A1 - G2 - Lecture2 Notesislam2059No ratings yet
- Final MajorDocument34 pagesFinal MajormanikantaNo ratings yet