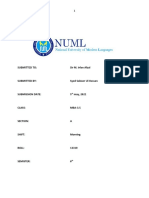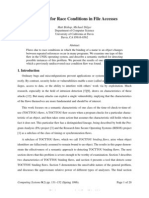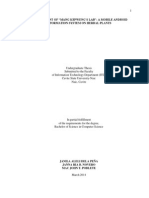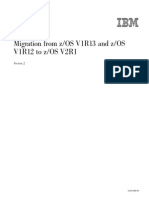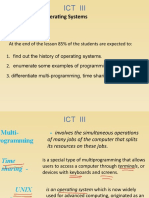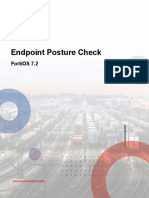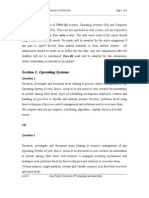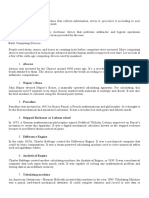Professional Documents
Culture Documents
Business Intelligence Tutorial
Uploaded by
Aaron OteroOriginal Description:
Copyright
Available Formats
Share this document
Did you find this document useful?
Is this content inappropriate?
Report this DocumentCopyright:
Available Formats
Business Intelligence Tutorial
Uploaded by
Aaron OteroCopyright:
Available Formats
IBM
DB2
Universal Database
Business Intelligence Tutorial
Version 7
https://www.facebook.com/groups/ebooksforjava/
https://www.facebook.com/groups/ebooksforjava/
IBM
DB2
Universal Database
Business Intelligence Tutorial
Version 7
https://www.facebook.com/groups/ebooksforjava/
Before using this information and the product it supports, be sure to read the general information under Notices on
page 161.
This document contains proprietary information of IBM. It is provided under a license agreement and is protected by
copyright law. The information contained in this publication does not include any product warranties, and any
statements provided in this manual should not be interpreted as such.
This edition replaces TUTO-RIAL-01.
Order publications through your IBM representative or the IBM branch office serving your locality or by calling
1-800-879-2755 in the United States or 1-800-IBM-4YOU in Canada.
When you send information to IBM, you grant IBM a nonexclusive right to use or distribute the information in any
way it believes appropriate without incurring any obligation to you.
Copyright International Business Machines Corporation 2000, 2001. All rights reserved.
US Government Users Restricted Rights Use, duplication or disclosure restricted by GSA ADP Schedule Contract
with IBM Corp.
https://www.facebook.com/groups/ebooksforjava/
Contents
About the tutorial. . . . . . . . . . vii
Tutorial business problem . . . . . . . vii
Before you begin . . . . . . . . . . viii
Conventions that are used in this tutorial . . xi
Related information . . . . . . . . . xi
Contacting IBM. . . . . . . . . . . xii
Product Information . . . . . . . . xii
Part 1. Data Warehousing . . . . . 1
Chapter 1. About data warehousing. . . . 3
What is data warehousing? . . . . . . . 3
Lesson overview . . . . . . . . . . . 3
Chapter 2. Creating a warehouse database 5
Creating a database . . . . . . . . . . 5
Registering a database with ODBC. . . . . 6
Connecting to the target database . . . . . 8
What you just did . . . . . . . . . . 8
Chapter 3. Browsing the source data . . . 9
Viewing table data . . . . . . . . . . 9
Viewing file data . . . . . . . . . . 10
What you just did . . . . . . . . . . 11
Chapter 4. Defining warehouse security . . 13
Specifying the warehouse control database . . 14
Starting the Data Warehouse Center . . . . 15
Defining a warehouse user . . . . . . . 16
Defining the warehouse group . . . . . . 18
What you just did . . . . . . . . . . 20
Chapter 5. Defining a subject area . . . . 21
Defining the TBC Tutorial subject area . . . 21
What you just did . . . . . . . . . . 22
Chapter 6. Defining warehouse sources . . 23
Updating the TBC sample sources . . . . 23
Defining a relational warehouse source . . . 24
Defining a file source . . . . . . . . . 26
What you just did . . . . . . . . . . 29
Chapter 7. Defining warehouse targets . . 31
Defining a warehouse target . . . . . . 31
Defining a target table . . . . . . . 32
Adding columns to the target table . . . 33
What you just did . . . . . . . . . . 34
Chapter 8. Defining data transformation
and movement. . . . . . . . . . . 35
Defining a process . . . . . . . . . . 35
Opening the process . . . . . . . . . 36
Adding tables to a process . . . . . . . 36
Adding the SAMPLETBC.GEOGRAPHIES
table to the process . . . . . . . . 37
Adding steps to the process . . . . . . 39
Defining the Load Demographics Data step 39
Defining the Select Geographies step. . . 42
Selecting columns from the Geographies
source table . . . . . . . . . . . 43
Creating the GEOGRAPHIES_TARGET
table . . . . . . . . . . . . . 46
Specifying properties for the
GEOGRAPHIES_TARGET table . . . . 48
Defining the Join Market Data step . . . 48
What you just did . . . . . . . . . 54
Defining the rest of the tables for the star
schema (optional) . . . . . . . . . . 55
What you just did . . . . . . . . . . 59
Chapter 9. Testing warehouse steps . . . 61
Testing the Load Demographics Data step . . 61
Promoting the rest of the steps in the star
schema (optional) . . . . . . . . . . 62
What you just did . . . . . . . . . . 63
Chapter 10. Scheduling warehouse
processes . . . . . . . . . . . . 65
Running steps in sequence . . . . . . . 65
Scheduling the first step . . . . . . . . 67
Promoting the steps to production mode . . 68
What you just did . . . . . . . . . . 69
Chapter 11. Defining keys on target tables 71
Defining a primary key . . . . . . . . 72
Defining a foreign key . . . . . . . . 73
Defining foreign keys in the Data Warehouse
Center . . . . . . . . . . . . . . 75
Copyright IBM Corp. 2000, 2001 iii
https://www.facebook.com/groups/ebooksforjava/
What you just did . . . . . . . . . . 76
Chapter 12. Maintaining the data
warehouse . . . . . . . . . . . . 77
Creating an index . . . . . . . . . . 77
Collecting table statistics . . . . . . . . 78
Reorganizing a table . . . . . . . . . 79
Monitoring a database . . . . . . . . 80
What you just did . . . . . . . . . . 81
Chapter 13. Authorizing users to the
warehouse database . . . . . . . . 83
Granting privileges . . . . . . . . . 83
What you just did . . . . . . . . . . 83
Chapter 14. Cataloging data in the
warehouse for end users . . . . . . . 85
Creating the information catalog . . . . . 85
Selecting metadata to publish . . . . . . 86
Updating published metadata . . . . . . 89
What you just did . . . . . . . . . . 89
Chapter 15. Working with business
metadata. . . . . . . . . . . . . 91
Opening the information catalog . . . . . 91
Browsing subjects . . . . . . . . . . 91
Searching the information catalog . . . . . 93
Creating a collection of objects . . . . . . 95
Starting a program. . . . . . . . . . 96
Creating a Programs object . . . . . . 97
Starting the program from a Files object 100
What you just did . . . . . . . . . 101
Chapter 16. Creating a star schema from
within the Data Warehouse Center . . . 103
Defining a star schema . . . . . . . . 103
Opening the schema . . . . . . . . . 104
Adding tables to the schema . . . . . . 104
Autojoining the tables . . . . . . . . 104
Exporting the star schema . . . . . . . 105
What you just did . . . . . . . . . 107
Chapter 17. Summary . . . . . . . . 109
Part 2. Multidimensional data
analysis. . . . . . . . . . . . 111
Chapter 18. About multidimensional
analysis. . . . . . . . . . . . . 113
What is multidimensional analysis? . . . . 113
Lesson overview . . . . . . . . . . 113
Chapter 19. Starting the OLAP model . . 117
Starting the OLAP Integration Server
desktop . . . . . . . . . . . . . 117
Connecting to the OLAP catalog . . . . . 117
Starting the Model Assistant . . . . . . 119
What you just did . . . . . . . . . 120
Chapter 20. Selecting the fact table and
creating dimensions . . . . . . . . 121
Selecting the fact table . . . . . . . . 121
Creating the time dimension . . . . . . 122
Creating the standard dimensions . . . . 123
What you just did . . . . . . . . . 125
Chapter 21. Joining and editing
dimension tables . . . . . . . . . 127
Editing dimension tables . . . . . . . 128
What you just did . . . . . . . . . 129
Chapter 22. Defining hierarchies . . . . 131
Creating hierarchies . . . . . . . . . 131
Previewing hierarchies . . . . . . . . 132
What you just did . . . . . . . . . 133
Chapter 23. Previewing and saving the
OLAP Model . . . . . . . . . . . 135
What you just did . . . . . . . . . 137
Chapter 24. Starting the OLAP
metaoutline . . . . . . . . . . . 139
Starting the Metaoutline Assistant . . . . 139
Connecting to the source database . . . . 140
What you just did . . . . . . . . . 141
Chapter 25. Selecting dimensions and
members . . . . . . . . . . . . 143
What you just did . . . . . . . . . 144
Chapter 26. Setting properties . . . . . 145
Setting dimension properties . . . . . . 145
Setting member properties . . . . . . . 146
Examining account properties. . . . . . 147
What you just did . . . . . . . . . 148
Chapter 27. Setting filters . . . . . . 149
Reviewing filters . . . . . . . . . . 150
iv Business Intelligence Tutorial
https://www.facebook.com/groups/ebooksforjava/
What you just did . . . . . . . . . 151
Chapter 28. Creating the OLAP
application . . . . . . . . . . . 153
What you just did . . . . . . . . . 154
Chapter 29. Exploring the rest of the
Starter Kit . . . . . . . . . . . . 155
Exploring the OLAP Model interface . . . 155
Exploring the OLAP Metaoutline interface 156
Exploring the Administration Manager. . . 156
What you just did . . . . . . . . . 157
Part 3. Appendixes . . . . . . . 159
Notices . . . . . . . . . . . . . 161
Trademarks . . . . . . . . . . . . 163
Contents v
https://www.facebook.com/groups/ebooksforjava/
vi Business Intelligence Tutorial
https://www.facebook.com/groups/ebooksforjava/
About the tutorial
This tutorial provides an end-to-end guide for typical business intelligence
tasks. It has two main sections:
Data warehousing
Do the lessons in this section to learn how to use the DB2 Control
Center and Data Warehouse Center to create a warehouse database,
move and transform source data, and write the data to the warehouse
target database. Completing this section should take you about 3
hours.
Multidimensional data analysis
Do the lessons in this section to learn how to use the OLAP Starter
Kit to perform multidimensional analysis on relational data using
Online Analytical Processing (OLAP) techniques. Completing this
section should take you about an hour.
The tutorial is available in HTML or PDF format. You can view the HTML
version of the tutorial from the Data Warehouse Center, OLAP Starter Kit, or
the Information Center. The PDF file is available on the DB2 Publications
CD-ROM.
Tutorial business problem
You are a database administrator for a company that is called TBC: The
Beverage Company. The company manufactures beverages for sale to other
businesses. The financial department wants to track, analyze, and forecast the
sales revenue across geographies on a periodic basis for all products sold. You
have already set up standard queries of the sales data. However, these queries
add to the load on your operational database. Also, users sometimes ask for
additional ad-hoc queries of the data, based on the results of the standard
queries.
Your company has decided to create a data warehouse for the sales data. A
data warehouse is a database that contains data that has been cleansed and
transformed into an informational format. Your task is to create this data
warehouse.
You plan to use a star schema design for your warehouse. A star schema is a
specialized design that consists of multiple dimension tables, and one fact
table. Dimension tables describe aspects of a business. The fact table contains the
facts or measurement about the business. In this tutorial, the star schema
includes the following dimensions:
Copyright IBM Corp. 2000, 2001 vii
https://www.facebook.com/groups/ebooksforjava/
v Products
v Markets
v Scenario
v Time
The facts in the fact table include orders of the products over a period of time.
The Data warehousing part of this tutorial shows you how to define this star
schema.
Your next task is to create an OLAP application to analyze your data. You first
create an OLAP model and metaoutline, and then use them to create the
application. The Multidimensional Analysis part of this tutorial shows you
how to create an OLAP application.
Before you begin
Before you begin, you must install the products that are covered in the
sections of the tutorial that you want to use:
v For the Data warehousing section, you must install the DB2 Control Center,
which includes the Data Warehouse Center administrative interface. You
can install the Data Warehouse Center administrative interface on the
following operating systems: Windows NT
, 95, 98, AIX
, and the Solaris
Operating Environment. You must also install the DB2 server and the
warehouse server, which are included in the typical install for DB2
Universal Database
. However, you must install the warehouse server on
Windows NT.
If you install the DB2 server on a different workstation from the warehouse
server or the Data Warehouse Center administrative interface, you must
install the DB2 client on the same workstation as the Data Warehouse
Center administrative interface.
For more information about installing DB2 Universal Database and the
warehouse server, see DB2 Universal Database Quick Beginnings for your
operating system.
Optionally, you can install the Information Catalog Manager if you have the
DB2 Warehouse Manager. If you do not have the DB2 Warehouse Manager,
skip Chapter 14. Cataloging data in the warehouse for end users on
page 85 and Chapter 15. Working with business metadata on page 91.
For more information about installing the DB2 Warehouse Manager, see
DB2 Warehouse Manager Installation Guide.
v For the Multidimensional data analysis section, you must install DB2 and
the OLAP Starter Kit. The OLAP clients support Windows only.
viii Business Intelligence Tutorial
https://www.facebook.com/groups/ebooksforjava/
You must also install the tutorial. In DB2 for Windows, you can install the
tutorial as part of a typical install. In DB2 for AIX or the Solaris Operating
Environment, you can install the tutorial with the documentation.
You need sample data to use with the tutorial. The tutorial uses the DB2 Data
Warehousing sample data and the OLAP sample data.
The Data Warehousing sample data is installed on Windows NT only, when
you install the tutorial. It must either be installed on the same workstation as
the warehouse manager, or the remote node for the sample databases must be
cataloged on the manager workstation.
You can install the OLAP sample data on Windows NT, AIX, and the Solaris
Operating Environment. It must either be installed on the same workstation as
the OLAP Integration Server server, or the remote node for the sample
databases must be cataloged on the server workstation.
This tutorial contains several references to sample data under the X:\sqllib
directory, where X is the drive under which you installed DB2. If you used the
default directory structure, the data is installed under X:\Program Files\sqllib
instead of X:\sqllib.
You must create the sample databases after you install the files for the sample.
To create the databases:
1. Skip this step if the First Steps window is already open. Click Start >
Programs > IBM DB2> First Steps.
The First Steps window opens.
2. Click Create Sample Databases. If Create Sample Databases is disabled,
the sample databases have already been created.
The Create SAMPLE Databases window opens.
3. Select the Data Warehousing sample check box, OLAP sample check box,
or both, depending on which parts of the tutorial you want to do.
4. Click OK.
5. If you are installing the Data Warehousing sample, a window opens for
the DB2 user ID and password to use to access the sample.
a. Type the user ID and password that you want to use. Note down the
user ID and password, because you will need them in a later lesson,
when you define security.
b. Click OK.
DB2 starts to create the sample databases. A progress window opens. It
may take a while for the databases to be created. When the database has
been created, click OK.
About the tutorial ix
https://www.facebook.com/groups/ebooksforjava/
If you are installing the sample on Windows NT, the databases are
automatically registered with ODBC. If you are installing the sample on AIX
or the Solaris Operating Environment, you must manually register the
databases with ODBC. For more information about registering the databases
on AIX or the Solaris Operating Environment, see DB2 Universal Database
Quick Beginnings for your operating system.
If you selected Data Warehousing Sample, the following databases are created:
DWCTBC
Contains the operational source tables that are required for the Data
Warehousing section of the tutorial.
TBC_MD
Contains metadata for the Data Warehouse Center objects in the
sample.
If you selected the OLAP sample, the following databases are created:
TBC Contains the cleansed and transformed tables that are required for the
Multidimensional data analysis section of the tutorial.
TBC_MD
Contains metadata for the OLAP objects in the sample.
If you select both the Data Warehousing and OLAP samples, the TBC_MD
database contains metadata for both the Data Warehouse Center and OLAP
objects in the sample.
Before you begin the tutorial, verify that you can connect to the sample
databases:
1. Start the DB2 Control Center:
v On Windows NT, click Start > Programs > IBM DB2 > Control
Center.
v On AIX or the Solaris Operating Environment, type the following
command:
db2jstrt 6790
db2cc 6790b
2. Expand the tree until you see one of the sample databases: DWCTBC,
TBC, or TBC_MD.
3. Right-click the name of the database and click Connect.
The Connect window opens.
4. In the User ID field, type the user ID that you used to create the sample.
5. In the Password field, type the password that you used to create the
sample.
6. Click OK.
x Business Intelligence Tutorial
https://www.facebook.com/groups/ebooksforjava/
The DB2 Control Center connects to the database. If the DB2 Control
Center is not able to establish a connection, you will see an error message.
Conventions that are used in this tutorial
This tutorial uses typographical conventions in the text to help you
distinguish between the names of controls and text that you type. For
example:
v Menu items are in boldface font:
Click Menu > Menu choice.
v The names of fields, check boxes, and buttons are also in boldface font:
Type text in the Field field.
v Text that you type is in example font on a new line:
This is the text that you type.
Related information
This tutorial covers the most common tasks that you can accomplish with the
DB2 Control Center, Data Warehouse Center, and OLAP Starter Kit. For more
information about related tasks, see the following documents:
Control Center
v The DB2 Control Center online help
v The Client Configuration Assistant online help
v The Event Monitor online help
v DB2 Universal Database Quick Beginnings for your operating system
v DB2 Warehouse Manager Installation Guide
v DB2 Universal Database SQL Getting Started
v DB2 Universal Database SQL Reference
v DB2 Universal Database Administration GuideImplementation
Data Warehouse Center
v The Data Warehouse Center online help
v DB2 Universal Database Data Warehouse Center Administration Guide
OLAP Starter Kit
v OLAP Setup and Users Guide
v OLAP Model Users Guide
v OLAP Metaoutline Users Guide
v OLAP Administrators Guide
v OLAP Spreadsheet Add-in Users Guide for 1-2-3
v OLAP Spreadsheet Add-in Users Guide for Excel
About the tutorial xi
https://www.facebook.com/groups/ebooksforjava/
Contacting IBM
If you have a technical problem, please review and carry out the actions
suggested by the Troubleshooting Guide before contacting DB2 Customer
Support. This guide suggests information that you can gather to help DB2
Customer Support to serve you better.
For information or to order any of the DB2 Universal Database products
contact an IBM representative at a local branch office or contact any
authorized IBM software remarketer.
If you live in the U.S.A., then you can call one of the following numbers:
v 1-800-237-5511 for customer support
v 1-888-426-4343 to learn about available service options
Product Information
If you live in the U.S.A., then you can call one of the following numbers:
v 1-800-IBM-CALL (1-800-426-2255) or 1-800-3IBM-OS2 (1-800-342-6672) to
order products or get general information.
v 1-800-879-2755 to order publications.
http://www.ibm.com/software/data/
The DB2 World Wide Web pages provide current DB2 information
about news, product descriptions, education schedules, and more.
http://www.ibm.com/software/data/db2/library/
The DB2 Product and Service Technical Library provides access to
frequently asked questions, fixes, books, and up-to-date DB2 technical
information.
Note: This information may be in English only.
http://www.elink.ibmlink.ibm.com/pbl/pbl/
The International Publications ordering Web site provides information
on how to order books.
http://www.ibm.com/education/certify/
The Professional Certification Program from the IBM Web site
provides certification test information for a variety of IBM products,
including DB2.
ftp.software.ibm.com
Log on as anonymous. In the directory /ps/products/db2, you can
find demos, fixes, information, and tools relating to DB2 and many
other products.
comp.databases.ibm-db2, bit.listserv.db2-l
These Internet newsgroups are available for users to discuss their
experiences with DB2 products.
xii Business Intelligence Tutorial
https://www.facebook.com/groups/ebooksforjava/
On Compuserve: GO IBMDB2
Enter this command to access the IBM DB2 Family forums. All DB2
products are supported through these forums.
For information on how to contact IBM outside of the United States, refer to
Appendix A of the IBM Software Support Handbook. To access this document,
go to the following Web page: http://www.ibm.com/support/, and then
select the IBM Software Support Handbook link near the bottom of the page.
Note: In some countries, IBM-authorized dealers should contact their dealer
support structure instead of the IBM Support Center.
About the tutorial xiii
https://www.facebook.com/groups/ebooksforjava/
xiv Business Intelligence Tutorial
https://www.facebook.com/groups/ebooksforjava/
Part 1. Data Warehousing
Copyright IBM Corp. 2000, 2001 1
https://www.facebook.com/groups/ebooksforjava/
2 Business Intelligence Tutorial
https://www.facebook.com/groups/ebooksforjava/
Chapter 1. About data warehousing
In this section, you will obtain an overview of data warehousing and the data
warehousing tasks in this tutorial.
What is data warehousing?
The systems that contain operational datathe data that runs the daily
transactions of your businesscontain information that is useful to business
analysts. For example, analysts can use information about which products
were sold in which regions at which time of year to look for anomalies or to
project future sales. However, there are several problems if analysts access the
operational data directly:
v They might not have the expertise to query the operational database. For
example, querying IMS databases requires an application program that uses
a specialized type of data manipulation language. In general, those
programmers who have the expertise to query the operational database
have a full-time job in maintaining the database and its applications.
v Performance is critical for many operational databases, such as databases
for a bank. The system cannot handle users making ad-hoc queries.
v The operational data generally is not in the best format for use by business
analysts. For example, sales data that is summarized by product, region,
and season is much more useful to analysts than the raw data.
Data warehousing solves these problems. In data warehousing, you create stores
of informational datadata that is extracted from the operational data and then
transformed for end-user decision making. For example, a data warehousing
tool might copy all the sales data from the operational database, perform
calculations to summarize the data, and write the summarized data to a
separate database from the operational data. End-users can query the separate
database (the warehouse) without impacting the operational databases.
Lesson overview
DB2 Universal Database offers the Data Warehouse Center, a DB2 component
that automates warehouse processing. You can use the Data Warehouse Center
to define which data to include in the warehouse. Then, you can use the Data
Warehouse Center to automatically schedule refreshes of the data in the
warehouse.
This tutorial covers the most common tasks that are required to set up a
warehouse.
Copyright IBM Corp. 2000, 2001 3
https://www.facebook.com/groups/ebooksforjava/
In this tutorial, you will:
v Define a subject area that identifies and groups the processes that you will
create for the tutorial.
v Explore the source data (which is the operational data) and define
warehouse sources. Warehouse sources identify the source data that you want
to use in your warehouse
v Create a database to use as the warehouse and define warehouse targets,
which identify the target data to include in your warehouse.
v Specify how to move and transform the source data into its format for the
warehouse database. You will define a process, which contains the series of
movement and transformation steps required to produce a target table in
the warehouse from one or more source tables, views, or files. You will then
divide the process into steps, each of which defines one operation in the
movement and transformation process. Then you will test the steps that
you defined and schedule them to run automatically.
v Administer the warehouse by defining security and monitoring database
usage.
v Create an information catalog of the data in the warehouse if you have
installed the DB2 Warehouse Manager package. An information catalog is a
database that contains business metadata that helps users identify and
locate data and information that is available to them in the organization.
End users of the warehouse can search the catalog to determine which
tables to query.
v Define a star schema model for the data in the warehouse. A star schema is a
specialized design that consists of multiple dimension tables, which describe
aspects of a business, and one fact table, which contains the facts about the
business. For example, if you manufacture soft drinks, some dimension
tables are products, markets, and time. The fact table might contain
transaction information about the products that are ordered in each region
by season.
v You can join the fact table and dimension tables to combine details from the
dimension tables with the order information. For example, you might join
the product dimension with the fact table to add information about how
each product was packaged to the orders.
4 Business Intelligence Tutorial
https://www.facebook.com/groups/ebooksforjava/
Chapter 2. Creating a warehouse database
In this lesson, you will create the database for your warehouse and register
the database with ODBC.
As part of DB2 First Steps, you had DB2 create the DWCTBC database, which
contains the source data for this tutorial.
In this lesson, you will create the database that is to contain a version of the
source data that is transformed for the warehouse. In Chapter 3. Browsing
the source data on page 9, you learn how to view the source data. The rest of
the tutorial teaches you how to transform that data and work with your
warehouse database.
In this lesson, you will also learn how to register your database with Open
Database Connectivity (ODBC), which allows tools like Lotus Approach and
Microsoft Access to work with your warehouse.
Creating a database
In this exercise, you will use the Create Database wizard to create the
TUTWHS database for your warehouse.
To create the database:
1. Start the DB2 Control Center:
v On Windows NT, click Start > Programs > IBM DB2 > Control
Center.
v On AIX or the Solaris Operating Environment, type the following
command:
db2jstrt 6790
db2cc 6790b
2. Expand the Systems folder tree until you see the Databases folder.
3. Right-click the Databases folder, and select Create > Database Using
Wizard. The Create Database wizard opens.
4. In the Database name field, type the name of the database:
TUTWHS
5. From the Default drive list, select a drive for the database.
6. In the Comment field, type a description of the database:
Tutorial warehouse database
Copyright IBM Corp. 2000, 2001 5
https://www.facebook.com/groups/ebooksforjava/
7. Click Finish. All other fields and pages in this wizard are optional. The
TUTWHS database is created and is listed in the DB2 Control Center.
Registering a database with ODBC
There are several ways that you can register a database with ODBC. You can
use the Client Configuration Assistant on Windows NT, the Command Line
Processor, or the ODBC32 Data Source Administrator on Windows NT. In this
exercise, you will use the Client Configuration Assistant.
For more information about the Command Line Processor, see the DB2
Universal Database Command Reference. For more information about the
ODBC32 Data Source Administrator, see the online help in the Administrator.
To register the TUTWHS database with ODBC:
1. Start the Client Configuration Assistant by clicking Start > Programs
> IBM DB2 > Client Configuration Assistant. The Client
Configuration Assistant window opens.
6 Business Intelligence Tutorial
https://www.facebook.com/groups/ebooksforjava/
2. Select TUTWHS from the list of databases.
3. Click Properties. The Database Properties window opens.
4. Select Register this database for ODBC. Use the default selection of As a
system data source, which means that the data is available to all users on
the system.
Chapter 2. Creating a warehouse database 7
https://www.facebook.com/groups/ebooksforjava/
5. Click OK. All other fields are optional. The TUTWHS database is
registered with ODBC.
The Properties and Settings push buttons in the Client Configuration
Assistant window are used to optimize your ODBC connections and
configuration. You do not need to adjust these properties or settings for
the tutorial, but there is online help available if you need to work with
them in your daily environment.
6. Click OK to close the DB2 Message window.
7. Close the Client Configuration Assistant.
Connecting to the target database
Before you use the database that you defined, you must verify that you can
connect to the database.
To connect to the database:
1. From the DB2 Control Center, expand the tree until you see the TUTWHS
database.
2. Right-click the name of the database and click Connect.
The Connect window opens.
3. Type the user ID and password that you used to log on to the DB2
Control Center.
4. Click OK.
The DB2 Control Center connects to the database.
What you just did
In this lesson, you created the TUTWHS database to contain the data for the
warehouse. Then, you registered the database with ODBC. Finally, you
verified that you can connect to the database. In the next lesson, you will
view the source data that you will later transform and store in the database
that you just created.
8 Business Intelligence Tutorial
https://www.facebook.com/groups/ebooksforjava/
Chapter 3. Browsing the source data
In this lesson, you will browse the source data that is available to you in the
sample. You will investigate ways that you can transform this data into the
star schema for the warehouse.
Source data is not always well structured for analysis and might need to be
transformed to be more usable. The source data that you will be using
consists of DB2 Universal Database tables and a text file. Some other typical
types of source data are non-DB2 relational tables, MVS
data sets, and
Microsoft Excel spreadsheets. As you browse the data, look for relationships
among the data and consider what information might be of the most interest
to users.
In general, when you design a warehouse, you gather information about the
operational data to use as input to the warehouse and the requirements for
the warehouse data. The database administrator who is responsible for the
operational data is a good source for information about the operational data.
The business users who will be making business decisions based on the data
in the warehouse are a good source for information about the requirements of
the warehouse.
Viewing table data
In this exercise, you will use the DB2 Control Center to view the first 200
rows of a table.
To view the table:
1. Expand the objects in the DWCTBC database until you see the Tables
folder.
2. Click the folder. In the right panel, you see all the tables for the database.
3. Find the GEOGRAPHIES table. Right-click it, and click Sample Contents.
Copyright IBM Corp. 2000, 2001 9
https://www.facebook.com/groups/ebooksforjava/
Up to 200 rows of the table are displayed. The column names are
displayed at the top of the window. You might need to scroll to the right
to see all the columns and scroll down to see all the rows.
4. Click Close.
Viewing file data
In this exercise, you will use Microsoft
Notepad to view the contents of the
demographics.txt file.
To view the file:
1. Click Start > Programs > Accessories > Notepad to open Microsoft
Notepad.
2. Click File > Open.
10 Business Intelligence Tutorial
https://www.facebook.com/groups/ebooksforjava/
3. Use the Open window to locate the file. For example, it might be located
in X:\program files\sqllib\samples\db2sampl\dwc\demographics.txt,
where X is the drive on which you installed the sample.
4. Select the demographics.txt file and click Open to view its contents.
Note that the file is comma-delimited. You will need to supply this
information in a later lesson.
5. Close Notepad.
What you just did
In this lesson, you viewed the GEOGRAPHIES source table and the
demographics.txt file, which are provided in the Data Warehousing sample. In
the next lesson, you will open the Data Warehouse Center and start defining
your warehouse.
Chapter 3. Browsing the source data 11
https://www.facebook.com/groups/ebooksforjava/
12 Business Intelligence Tutorial
https://www.facebook.com/groups/ebooksforjava/
Chapter 4. Defining warehouse security
In this lesson, you will define security for your warehouse.
The first level of security is the logon user ID that is in use when you open
the Data Warehouse Center. Although you log on to the DB2 Control Center,
the Data Warehouse Center verifies that you are authorized to open the Data
Warehouse Center administrative interface by comparing your user ID to
entries in the warehouse control database. The warehouse control database
contains the control tables that are required to store Data Warehouse Center
metadata. You initialize the control tables for this database when you install
the warehouse server as part of DB2 Universal Database or use the Data
Warehouse Center Control Database Management window. During
initialization, you specify the ODBC name of the warehouse control database,
a valid DB2 user ID, and a password. The Data Warehouse Center authorizes
this user ID and password to update the warehouse control database. In the
Data Warehouse Center, this user ID is defined as the default warehouse user.
Tip: The default warehouse user requires a different type of database and
operating system authorization for each operating system that the
warehouse control database supports. For more information, see DB2
Warehouse Manager Installation Guide.
The default warehouse user is authorized to access all Data Warehouse Center
objects and perform all Data Warehouse Center functions. However, you
probably want to restrict access to certain objects within the Data Warehouse
Center and the tasks that users can perform on the objects. For example,
warehouse sources and warehouse targets contain the user IDs and passwords
for their corresponding databases. You might want to restrict access to those
warehouse sources and warehouse targets that contain sensitive data, such as
personnel data.
To provide this level of security, the Data Warehouse Center provides a
security system that is separate from the database and operating system
security. To implement Data Warehouse Center security, you define warehouse
users and warehouse groups. A warehouse group is a named grouping of
warehouse users and their authorization to perform functions. Warehouse
users and warehouse groups do not have to match the DB users and DB
groups that are defined for the warehouse control database.
For example, you might define a warehouse user that corresponds to someone
who uses the Data Warehouse Center. You might then define a warehouse
group that is authorized to access certain warehouse sources, and add the
Copyright IBM Corp. 2000, 2001 13
https://www.facebook.com/groups/ebooksforjava/
new user to the new warehouse group. The new user is authorized to access
the warehouse sources that are included in the group.
There are various types of authorization that you can give users. You can
include any of the different types of authorization in a warehouse group. You
can also include a warehouse user in more than one warehouse group. The
combination of the groups to which a user belongs is the users overall
authorization.
In this lesson, you will log on to the Data Warehouse Center as the default
warehouse user, define a new warehouse user, and define a new warehouse
group.
Specifying the warehouse control database
When you install the Data Warehouse Center as part of the default DB2
installation, the installation process registers the default warehouse control
database as the active warehouse control database. However, you must use
the TBC_MD database in the sample as the warehouse control database so
that you can use the sample metadata. To make TBC_MD the active database,
you must reinitialize it.
To reinitialize TBC_MD:
1. Click Start > Programs > IBM DB2 > Warehouse Control Database
Management.
The Data Warehouse Center - Control Database Management window
opens.
2. In the New control database field, type the name of the new control
database that you want to use.
TBC_MD
3. In the Schema field, use the default schema of IWH.
4. In the User ID field, type the name of the user ID that is required to
access the database.
5. In the Password field, type the name of the password for the user ID.
6. In the Verify Password field, type the password again.
7. Click OK.
The window remains open. The Messages field displays messages that
indicate the status of the creation and migration process.
8. After the process is complete, close the window. TBC_MD is now the
active warehouse control database.
14 Business Intelligence Tutorial
https://www.facebook.com/groups/ebooksforjava/
Starting the Data Warehouse Center
In this exercise, you will start the Data Warehouse Center from the DB2
Control Center and log on as the default warehouse user. When you log on,
you will use the TBC_MD warehouse control database. The default warehouse
user for TBC_MD is the user ID that you specified when you created the Data
Warehousing sample databases.
TBC_MD must be a local or a cataloged remote database on the workstation
that contains the warehouse server. It must also be a local or cataloged remote
database on the workstation that contains the Data Warehouse Center
administrative client.
To start the Data Warehouse Center:
1. From the DB2 Control Center window, click Tools > Data Warehouse
Center. The Data Warehouse Center Logon window opens.
2. Click the Advanced push button.
The Advanced window opens.
3. In the Control database field, type TBC_MD, the name of the warehouse
control database that is included in the sample.
4. In the Server host name field, type the TCP/IP host name for the
workstation where the warehouse manager is installed.
5. Click OK.
The Advanced Logon window closes.
The next time that you log on, the Data Warehouse Center will use the
settings that you specified in the Advanced Logon window.
6. In the User ID field of the Data Warehouse Center Logon window, type
the default warehouse user ID.
7. In the Password field, type the password for the user ID.
Chapter 4. Defining warehouse security 15
https://www.facebook.com/groups/ebooksforjava/
8. Click OK.
The Data Warehouse Center Logon window closes.
9. Close the Data Warehouse Center Launchpad window.
Defining a warehouse user
In this exercise, you will define a new user to the Data Warehouse Center.
The Data Warehouse Center controls access with user IDs. When a user logs
on, the user ID is compared to the warehouse users that are defined in the
Data Warehouse Center to determine whether the user is authorized to access
the Data Warehouse Center. You can authorize additional users to access the
Data Warehouse Center by defining new warehouse users.
The user ID for the new user does not require authorization to the operating
system or the warehouse control database. The user ID exists only within the
Data Warehouse Center.
To define a warehouse user:
1. In the left panel of the main Data Warehouse Center window, expand the
Administration folder.
2. Expand the Warehouse Users and Groups tree.
3. Right-click the Warehouse Users folder and click Define.
The Define Warehouse User notebook opens.
4. In the Name field, type the business name of the user:
Tutorial User
The name identifies the user ID within the Data Warehouse Center. This
name can be up to 80 characters-including spaces.
5. In the Administrator field, type your name as the contact for this user.
6. In the Description field, type a short description of the user:
This is a user that I created for the tutorial.
Tip: You can use the Description and Notes fields to provide metadata
about the definitions for your warehouse. You can then publish this
metadata in an information catalog for the warehouse. Users of the
16 Business Intelligence Tutorial
https://www.facebook.com/groups/ebooksforjava/
warehouse can search the metadata to find the warehouse that
contains the information they need to query.
7. In the User ID field, type the new user ID:
tutuser
The user ID must be no longer than 60 characters and cannot contain
spaces, dashes, or special characters (such as @, #, $, %,>, +, =). It can
contain the underscore character.
Specifying a unique user ID:
To determine if a user ID and password is unique:
a. From the main Data Warehouse Center window, expand the
Administration tree.
b. Click on the Warehouse Users folder. All of the user IDs for the data
warehouse appear in the right panel. Any ID that doesnt appear in
the right panel is a unique ID.
8. In the Password field, type the password:
password
Passwords must be a minimum of six characters and cannot contain
spaces, dashes, or special characters.
Tip: You can change your password on this page of the user notebook.
9. In the Verify Password field, type your password again.
10. Verify that the Active User check box is selected.
Chapter 4. Defining warehouse security 17
https://www.facebook.com/groups/ebooksforjava/
Tip: You can clear this check box to temporarily revoke a users access to
the Data Warehouse Center, without deleting the user definition.
11. Click OK to save the warehouse user and close the notebook.
Defining the warehouse group
In this exercise, you will define a warehouse group that will authorize the
Tutorial User that you just created to perform tasks.
To define the warehouse group:
1. From the main Data Warehouse Center window, right-click the Warehouse
Groups folder and click Define.
18 Business Intelligence Tutorial
https://www.facebook.com/groups/ebooksforjava/
The Define Warehouse Group notebook opens.
2. In the Name field, type the name for the new group:
Tutorial Warehouse Group
3. In the Administrator field, type your name as the contact for this new
group.
4. In the Description field, type a short description of the new group:
This is the warehouse group for the tutorial.
5. From the Available privileges list, click >> to select all privileges for your
group.
The Administration and Operations privileges move to the Selected
privileges list. Your group now has the following privileges.
Administration
Users in the warehouse group can define and change warehouse
users and warehouse groups, change Data Warehouse Center
properties, import metadata, and define which warehouse groups
have access to objects when they are created.
Operations
Users in the warehouse group can monitor the status of scheduled
processing.
6. Click the Warehouse Users tab.
7. From the Available warehouse users list, select the Tutorial User.
Chapter 4. Defining warehouse security 19
https://www.facebook.com/groups/ebooksforjava/
8. Click >.
The Tutorial User moves to the Selected warehouse users list.
The user is now part of the warehouse group.
Skip the Warehouse sources and targets page and the Processes page. You
will create these objects in subsequent lessons. You will authorize the
warehouse group to access objects as you create the objects.
9. Click OK to save the warehouse user group and close the notebook.
What you just did
In this lesson, you logged on to the Data Warehouse Center, created a new
user, and defined a warehouse group. In subsequent lessons, you will
authorize the warehouse group to access the objects that you will define.
20 Business Intelligence Tutorial
https://www.facebook.com/groups/ebooksforjava/
Chapter 5. Defining a subject area
In this lesson, you will use the Data Warehouse Center to define a subject
area. A subject area identifies and groups processes that relate to a logical area
of the business.
For example, if you are building a warehouse of sales and marketing data,
you define a Sales subject area and a Marketing subject area. You then add the
processes that relate to sales underneath the Sales subject area. Similarly, you
add the definitions that relate to the marketing data underneath the
Marketing subject area.
For this tutorial, you will define a TBC Tutorial subject area to contain the
definitions for the tutorial.
Any user can define a subject area, so you do not need to change the
authorizations for the Tutorial Warehouse Group.
Defining the TBC Tutorial subject area
To define the subject area:
1. From the Data Warehouse Center tree, right-click on the Subject Areas
folder, and click Define.
The Subject Area Properties notebook opens.
2. In the Name field, type the business name of the subject area for this
tutorial:
TBC Tutorial
Copyright IBM Corp. 2000, 2001 21
https://www.facebook.com/groups/ebooksforjava/
The name can be 80 characters-including spaces.
3. In the Administrator field, type your name as the contact for this new
subject.
4. In the Description field, type a short description of the subject area:
Tutorial subject area
You can also use the Notes field to provide additional information about
the subject area.
5. Click OK to create the subject area in the Data Warehouse Center tree.
What you just did
In this lesson, you defined the TBC Tutorial subject area. In Chapter 8.
Defining data transformation and movement on page 35, you will define
processes under this subject area.
22 Business Intelligence Tutorial
https://www.facebook.com/groups/ebooksforjava/
Chapter 6. Defining warehouse sources
In the next few lessons, you will focus on defining the Market dimension
table that was introduced in Tutorial business problem on page vii. In this
lesson, you will define warehouse sources, which are logical definitions of the
tables and files that will provide data to the Market dimension table. The Data
Warehouse Center uses the specifications in the warehouse sources to access
and select the data. You will define two warehouse sources that correspond to
the source data that you viewed in Chapter 3. Browsing the source data on
page 9:
Tutorial Relational Source
Corresponds to the GEOGRAPHIES source table in the DWCTBC
database.
Tutorial File Source
Corresponds to the demographics file, which you will load into the
warehouse database in a later lesson.
If you are using source databases that are remote to the warehouse server, you
must register the databases on the workstation that contains the warehouse
server.
Updating the TBC sample sources
The sample warehouse sources do not have a user ID and password
associated with them. You need to add a user ID and password before you
can work with these sources. In this exercise, you will add a user ID and
password for the TBC Sample Sources.
To update the TBC sample sources:
1. Expand the Warehouse Sources tree.
2. Right-click on TBC Sample Sources, and click Properties.
The Properties TBC Sample Sources window opens.
3. Click the Database tab.
4. In the User ID field, type the user ID that you specified when you created
the sample database in Chapter 2. Creating a warehouse database on
page 5.
5. In the Password field, type the password for the user ID.
6. In the Verify Password field, type the password again.
7. Click OK.
Copyright IBM Corp. 2000, 2001 23
https://www.facebook.com/groups/ebooksforjava/
Defining a relational warehouse source
In this exercise, you will define a relational warehouse source called the
Tutorial Relational Source. It corresponds to the GEOGRAPHIES relational
table that is provided in the DWCTBC database.
To define the Tutorial Relational Source:
1. Right-click the Warehouse Sources folder.
2. Click Define > DB2 Family > DB2 UDB for Windows NT.
The Define Warehouse Source notebook opens.
3. In the Name field, type the business name (a descriptive name that users
will understand) for the warehouse source:
Tutorial Relational Source
You will use this name to refer to your warehouse source throughout the
Data Warehouse Center.
4. In the Administrator field, type your name as the contact for the
warehouse source.
5. In the Description field, type a short description of the data:
Relational data for the TBC company
6. Click the Database tab.
7. In the Database name field, select or type DWCTBC as the name of the
physical database.
8. In the User ID field, type a user ID that has access to the database.
Use the user ID that you specified when you created the sample database
in Chapter 2. Creating a warehouse database on page 5.
9. In the Password field, type the password for the user ID.
24 Business Intelligence Tutorial
https://www.facebook.com/groups/ebooksforjava/
10. In the Verify password field, type the password again.
11. Click the Tables and views tab.
Because the tables are in a DB2 database, you can import the table
definitions from DB2 rather than defining them manually.
12. Expand the Tables folder.
The Filter window opens.
13. Click OK.
The Data Warehouse Center displays a progress window. The import
might take a while.
After the import finishes, the Data Warehouse Center lists the imported
objects in the Available tables and views list.
14. From the Available tables and views list, select the
SAMPLTBC.GEOGRAPHIES table.
15. Click > to move the SAMPLTBC.GEOGRAPHIES table to the Selected
tables and views list.
Chapter 6. Defining warehouse sources 25
https://www.facebook.com/groups/ebooksforjava/
16. Click the Security tab.
17. Click the Tutorial Warehouse Group (which you created in Defining the
warehouse group on page 18) to grant your user ID the ability to create
steps that use this warehouse source.
18. Click >
Adding the source to the Selected warehouse groups list authorizes the
users in the group (in this case, you) to define tables and views for the
source.
19. Click OK to save your changes and close the Define Warehouse Sources
notebook.
Defining a file source
In this exercise, you will define a file warehouse source called the Tutorial File
Source. It corresponds to the Demographics file that is provided with the Data
Warehousing sample. For this tutorial, you will define only one file in the
warehouse source, but you can define multiple files in a warehouse source.
To define the Tutorial File Source:
1. Right-click the Warehouse Sources folder.
2. Click Define > Flat File > Local files.
The source type is Local files because the file that will be used in this
exercise was installed on your workstation along with the tutorial.
The Define Warehouse Source notebook opens.
3. In the Name field, type the business name for the warehouse source:
Tutorial file source
4. In the Administrator field, type your name as the contact for the
warehouse source.
26 Business Intelligence Tutorial
https://www.facebook.com/groups/ebooksforjava/
5. In the Description field, type a short description of the data:
File data for the TBC company
6. Click the Files tab.
7. Right-click in the blank area of the Files list, and click Define.
The Define Warehouse Source File notebook opens.
8. In the File name field, type the following name:
X:\Program Files\sqllib\samples\db2sampl\dwc\demographics.txt
where:
v X is the drive on which you installed the sample. This entry is the path
and file name for the demographics file.
v sqllib is the directory under which you installed DB2 Universal
Database.
On a UNIX
system, file names are case-sensitive.
9. In the Description field, type a short description of the file:
Demographics data for sales regions.
10. In the Business name field, type:
Demographics Data
11. Click the Parameters tab.
12. Verify that Character is selected in the File type list.
13. Verify that the comma is selected in the Field delimiter character field.
Chapter 6. Defining warehouse sources 27
https://www.facebook.com/groups/ebooksforjava/
As you saw in the lesson Chapter 3. Browsing the source data on
page 9 , the file is comma-delimited.
14. Verify that the First row contains column names check box is cleared.
The file does not contain column names.
15. Click the Fields tab.
The Data Warehouse Center reads the file that you specified on the
Warehouse Source File page. It defines columns based on the fields in the
file, and displays the column definitions in the Fields list. It displays
sample data in the File preview area. Up to 10 rows of sample data are
displayed. You can scroll to see all the sample data.
16. Click the COL001 column name to change the column name.
17. Type the new name for the column:
STATE
18. Repeat steps 16 and 17 to rename the rest of the columns. Rename
COL002 as CITY and COL003 as POPULATION.
19. Click OK.
The Define Warehouse Source File notebook closes.
20. In the Define Warehouse Source notebook, click the Security tab.
21. Select the Tutorial Warehouse Group to grant your user ID the ability to
create steps that use this warehouse source.
22. Click > to move the Tutorial Warehouse Group to the Selected
Warehouse Groups list.
28 Business Intelligence Tutorial
https://www.facebook.com/groups/ebooksforjava/
23. Click OK to save your changes and close the Define Warehouse Source
notebook.
What you just did
In this lesson, you defined a relational warehouse source and a file warehouse
source. You will use these sources in Chapter 8. Defining data transformation
and movement on page 35 to indicate that these sources provide data to the
LOOKUP_MARKET dimension table for the star schema that you are defining
for the TBC Company.
Chapter 6. Defining warehouse sources 29
https://www.facebook.com/groups/ebooksforjava/
30 Business Intelligence Tutorial
https://www.facebook.com/groups/ebooksforjava/
Chapter 7. Defining warehouse targets
In this lesson, you will define warehouse targets. Warehouse targets identify the
database and tables that the Data Warehouse Center is to use for your data
warehouse. Generally, the target tables that are defined in the warehouse
target are also used as the dimension and fact tables in the star schema.
However, the warehouse target might also include interim target tables that
are used for data transformation.
In this lesson, you will define the Tutorial Targets warehouse target, which is
a logical definition for the warehouse database that you created in Chapter 2.
Creating a warehouse database on page 5. Within the warehouse target, you
will define the DEMOGRAPHICS_TARGET target table.
You can also specify that the Data Warehouse Center is to generate the target
table. This step will be covered in the next lesson.
Defining a warehouse target
In this exercise, you will define the Tutorial Targets warehouse target, which is
a logical definition for the TUTWHS database that you created in Chapter 2.
Creating a warehouse database on page 5.
To define the warehouse target:
1. From the Data Warehouse Center window, right-click the Warehouse
Targets folder.
2. Click Define > DB2 Family > DB2 UDB for Windows NT.
The Define Warehouse Target notebook opens.
3. In the Name field, type the business name for the warehouse target:
Tutorial Targets
4. In the Administrator field, type your name as the contact for the
warehouse target.
5. In the Description field, type a short description of the data:
Warehouse for the TBC company
6. Click the Database tab.
7. In the Database name field, click or type the name of the database:
TUTWHS
You are creating the target database in the default system, so you can
skip the System name field.
Copyright IBM Corp. 2000, 2001 31
https://www.facebook.com/groups/ebooksforjava/
8. In the User ID field, type the user ID for the Default DWC User.
9. In the Password field, type the password for the user ID.
10. In the Verify password field, type the password again.
Use the default values for the rest of the controls on the page.
11. Click the Security tab.
12. Select the Tutorial Warehouse Group.
13. Click > to move the Tutorial Warehouse Group to the Selected
warehouse groups list.
Adding the target to the warehouse group authorizes the users in the
group (in this case, you) to create steps that use this warehouse target.
14. Click OK to save your changes and close the Define Warehouse Target
notebook.
Defining a target table
In this exercise you will define the DEMOGRAPHICS_TARGET table within
the Tutorial Targets warehouse target.
To define a warehouse target table:
1. Expand the Warehouse Targets tree until you see the Tables folder under
the Tutorial Targets warehouse target.
2. Right-click the Tables folder, and click Define.
The Define Warehouse Target Table notebook opens, and you can define
the DEMOGRAPHICS_TARGET table.
3. In the Table schema list, click or type the user ID under which you
created the warehouse database in Chapter 2. Creating a warehouse
database on page 5.
32 Business Intelligence Tutorial
https://www.facebook.com/groups/ebooksforjava/
4. In the Table name field, type the name of the target table:
DEMOGRAPHICS_TARGET
Because you are creating the tables in the default table space, you can skip
the Table space and Index table space lists.
5. In the Description field, type the description of the table:
Demographics data for sales regions
6. In the Business name field, type the business name for the table:
Demographics Target
7. Verify that the Data Warehouse Center created table check box is selected.
The Data Warehouse Center will create this table when the step that loads
the Demographic data runs.
You use this option when you want the Data Warehouse Center to create
the target table. Otherwise, you can use a target table that is already
defined.
8. Verify that the Grant to public check box is selected.
This check box specifies that anyone who has access to the database has
access to the table.
9. Clear the Part of an OLAP schema check box.
The Part of an OLAP schema check box indicates that the table is a
dimension table or fact table that is to be exported to OLAP Integration
Server. For more information about exporting to OLAP Integration Server,
see Chapter 16. Creating a star schema from within the Data Warehouse
Center on page 103.
Skip the rest of the controls on the page. For more information about
them, see Defining a warehouse target table in the online help.
Leave the Define Warehouse Target Table window open and go on to the
next exercise.
Adding columns to the target table
To add columns to the target table:
1. Click the Columns tab.
2. Right-click the empty space in the list.
3. Click Add.
A row is added to the list, and you can define the State column, which is
one of the main values for the table.
4. Click the Column name column, and type STATE.
5. In the Data type column, verify that CHAR is selected.
6. Click the Length column, and type 50.
Skip the Precision and Scale columns because they apply to decimal data
only.
Chapter 7. Defining warehouse targets 33
https://www.facebook.com/groups/ebooksforjava/
7. Verify that the Nullable check box is selected.
8. In the Business name field, type State.
9. Repeat steps 2 on page 33 through 8 using the values in the following
table to define the rest of the columns in the table:
Name Data type Length Allow nulls Business name
CITY CHAR 50 No City
POPULATION INTEGER N/A No Population
Skip the rest of the notebook. You will use the DB2 Control Center and
Data Warehouse Center to define primary and foreign keys on the
physical target tables. You can use primary and foreign keys for joins.
10. Click OK.
The Define Warehouse Target Table notebook closes. The Demographics
table is displayed under the Tables folder.
What you just did
In this lesson, you defined a warehouse target with one target table,
DEMOGRAPHICS_TARGET. In Chapter 8. Defining data transformation and
movement on page 35, you will generate target tables for this warehouse
target, including the LOOKUP_MARKET dimension table for the star schema.
34 Business Intelligence Tutorial
https://www.facebook.com/groups/ebooksforjava/
Chapter 8. Defining data transformation and movement
In this lesson, you will define how the Data Warehouse Center is to move and
transform data into a format for the data warehouse. First, you will define a
process, which contains a series of steps in the data transformation and
movement process. Next, you will specify the source tables that are to be
transformed for the warehouse. Finally, you will define data transformation
steps that use two different methods of transformation:
v Load data into the warehouse database with a program
v Select source data and join tables with SQL statements
Specifically, you will define the Build Tutorial Market Dimension process,
which performs the following processing:
1. Loading the Demographics file into the warehouse database.
2. Selecting data from the GEOGRAPHIES table and creating a target table.
3. Joining the data in the Demographics table and in the GEOGRAPHIES
target table.
The end result is the LOOKUP_MARKET target table.
Defining a process
In this exercise, you will define the process object for the Build Tutorial
Market Dimension process.
To define the process object:
1. From the Data Warehouse Center window, expand the Subject Areas
tree.
2. Expand the TBC Tutorial subject area, which you defined in Chapter 5.
Defining a subject area on page 21.
3. Right-click the Processes folder, and click Define.
The Define Process notebook opens.
4. In the Name field, type the name of the process:
Build Tutorial Market Dimension
The name can be up to 80 characters long and is case-sensitive. The first
character of the name must be alphanumeric. You cannot use & as the
first character in English. This field is required.
5. In the Administrator field, type your name as the contact for the process
definition.
Copyright IBM Corp. 2000, 2001 35
https://www.facebook.com/groups/ebooksforjava/
6. In the Description field, type the description of the process:
Process to create the LOOKUP_MARKET table
7. Click the Security tab.
8. In the Available warehouse groups list, click the Tutorial Warehouse
Group, which you defined in Defining the warehouse group on
page 18.
9. Click > to move the Tutorial Warehouse Group to the Selected
warehouse groups list.
Adding the process to the warehouse group authorizes the users in the
group (in this case, you) to open and add objects to the process.
10. Click OK.
The Define Process notebook closes.
Opening the process
In this exercise, you will open the process so that you can graphically define
the flow of data.
To open the Build Tutorial Market Dimension process:
1. Expand the TBC Tutorial tree until you see the Build Tutorial Market
Dimension process.
2. Right-click the Build Tutorial Market Dimension process.
3. Click Open.
Adding tables to a process
To define the flow of data, you need to add each source that the steps
transform and the target tables that result from the transformation.
In the Build Tutorial Market Dimension process, you will load the
Demographics file into the target database. You need to add to the process the
source file and the DEMOGRAPHICS_TARGET table for the step. The
Demographics source file is part of the Tutorial File Source warehouse source,
which you defined in Chapter 6. Defining warehouse sources on page 23.
The DEMOGRAPHICS_TARGET table is part of the Tutorial Targets
warehouse target, which you defined in Chapter 7. Defining warehouse
targets on page 31.
To add the Demographics file:
1. Click the Add Data icon.
36 Business Intelligence Tutorial
https://www.facebook.com/groups/ebooksforjava/
2. Click the canvas (the area on the right side of the window) at the spot
where you want to place the table. The Add Data window opens.
3. In the Available source and target tables list, expand the Warehouse
Sources tree.
A list of the available warehouse sources is displayed.
4. Expand the tree for the Tutorial File Source warehouse source.
5. Expand the Files tree.
In the tree, you should see the following file:
X:\program files\sqllib\samples\db2sampl\dwc\demographics.txt, where
X is the drive on which you installed the sample.
6. Select the Demographics file.
7. Click > to add the Demographics file to the Selected source and target
tables list.
To add the DEMOGRAPHICS_TARGET table:
1. In the Available source and target tables list, expand the Warehouse
Targets tree.
A list of the available warehouse targets is displayed.
2. Expand the Tutorial Targets warehouse target tree.
3. Expand the Tables tree.
The DEMOGRAPHICS_TARGET table is displayed in the list.
4. Select the DEMOGRAPHICS_TARGET table.
5. Click > to add the DEMOGRAPHICS_TARGET table to the Selected
source and target tables list.
Adding the SAMPLETBC.GEOGRAPHIES table to the process
In the next part of this exercise, you need to add the source table. When you
define a step that selects data from the SAMPLTBC.GEOGRAPHIES table, you
can specify that the Data Warehouse Center automatically generate a target
table, so you do not need to add a target table.
To add the SAMPLTBC.GEOGRAPHIES source table:
1. Expand the Warehouse Sources tree until you see the Tutorial Relational
Source warehouse source.
2. Expand the Tutorial Relational Source tree until you see the
SAMPLTBC.GEOGRAPHIES table.
3. Select the SAMPLTBC.GEOGRAPHIES table.
4. Click > to add the SAMPLTBC.GEOGRAPHIES table to the Selected
source and target tables list.
5. Click OK to add the file and tables that you selected to the process.
Chapter 8. Defining data transformation and movement 37
https://www.facebook.com/groups/ebooksforjava/
The file and tables that you selected are displayed in the Process Model
window.
6. Click the demographics.txt icon and move it up until you see the
DEMOGRAPHICS_TARGET table.
7. Arrange the icons in the following order from top to bottom:
demographics.txt, DEMOGRAPHICS_TARGET. Leave room for one icon
between demographics.txt and DEMOGRAPHICS_TARGET. Place the
Geographies icon to the right of the demographics.txt icon.
The last step will use the DEMOGRAPHICS_TARGET table and the
SAMPLTBC.GEOGRAPHIES table as sources, so you do not need to specify
sources for the step. You can specify that the Data Warehouse Center
automatically generate the resulting target table, LOOKUP_MARKET, so you
do not need to specify a target table for the step.
38 Business Intelligence Tutorial
https://www.facebook.com/groups/ebooksforjava/
Adding steps to the process
Now, you need to add the steps that define how the source data is to be
transformed into the target data. You must define three steps:
Load Demographics Data
A DB2 program step that loads data from the Demographics file into a
table in the TBC Warehouse database, which you created in
Chapter 2. Creating a warehouse database on page 5.
Select Geographies Data
An SQL step that selects columns from the
SAMPLTBC.GEOGRAPHIES source table.
Join Market Data
An SQL step that joins the SAMPLTBC.GEOGRAPHIES and
Demographics tables and writes the joined table into the Tutorial
Warehouse database.
Defining the Load Demographics Data step
To define the Load Demographics Data step:
1. From the palette (the toolbar on the left side of the window), click the
DB2 Programs icon
Each program option in the menu represents a program group, which is a
grouping of similar programs.
2. Click DB2 UDB > Load.
3. Click the spot on the canvas between the demographics.txt file and the
DEMOGRAPHICS_TARGET table.
An icon for the step is added to the window between the
demographics.txt file and the DEMOGRAPHICS_TARGET table.
4. Right-click the new step.
5. Click Properties.
The Properties notebook for the step opens.
6. In the Name field, type the name of the step:
Load Demographics Data
7. In the Administrator field, type your name as the contact for this step.
8. In the Description field, type the description of the step:
Loads demographics data into the warehouse.
9. Click OK.
The Properties notebook for the step closes.
Chapter 8. Defining data transformation and movement 39
https://www.facebook.com/groups/ebooksforjava/
10. Click the Task Flow icon
11. Click the Data Link icon
The Data Link icon defines the flow of data from the source file, through
transformation by a step, to the target table.
12. Click the middle of the demographics.txt file, hold down the mouse
button, and drag to the Load Demographics Data step.
The Data Warehouse Center draws a line between the file and the step.
The line indicates that the demographics.txt file contains the source data
for the step.
13. Click the middle of the Load Demographics Data step, hold down the
mouse button, and drag the pointer to the DEMOGRAPHICS_TARGET
table.
40 Business Intelligence Tutorial
https://www.facebook.com/groups/ebooksforjava/
This line indicates that the DEMOGRAPHICS_TARGET table contains the
target data for the step.
14. Right-click the Load Demographics Data step.
15. Click Properties.
The Properties notebook for the step opens.
Chapter 8. Defining data transformation and movement 41
https://www.facebook.com/groups/ebooksforjava/
16. Click the Parameters tab.
17. From the Load mode list, click REPLACE.
For this exercise, you will use the default values on the page.
You can skip the Column Mapping page because the Load program does
not use the column mapping to generate the target table. It generates the
target table based on the source file.
18. Click OK.
The Properties notebook for the step closes.
Defining the Select Geographies step
In this exercise, you will define the Select Geographies step:
1. From the palette, click the SQL icon
2. Click a spot on the canvas below the GEOGRAPHIES table to add a step
icon to the window.
3. Right-click the step.
4. Click Properties.
The Properties notebook for the step opens.
5. In the Name field, type the name of the step:
Select Geographies Data
6. In the Administrator field, type your name as the name of the contact for
the step.
7. In the Description field, type the description of the step:
Selects Geographies data from the warehouse source
8. Click OK.
42 Business Intelligence Tutorial
https://www.facebook.com/groups/ebooksforjava/
The Properties notebook for the step closes.
9. Click the Task Flow icon
10. Click the Data Link icon
11. Click the middle of the Geographies source table, hold down the mouse
button, and drag it to the middle of the Select Geographies Data step.
The Data Warehouse Center draws a line that indicates that the
Geographies source table contains the source data for the step.
You do not need to link a target table to the step because you will use the
Data Warehouse Center to create a target table.
Selecting columns from the Geographies source table
To select columns from the Geographies source table:
1. Right-click the Select Geographies Data step.
2. Click Properties.
The Properties notebook for the step opens.
3. Click the SQL Statement tab.
4. Click the Build SQL push button.
The Build SQL wizard opens. The Tables page is displayed.
Chapter 8. Defining data transformation and movement 43
https://www.facebook.com/groups/ebooksforjava/
5. Verify that SAMPLTBC.GEOGRAPHIES is listed.
6. Click the Columns tab.
44 Business Intelligence Tutorial
https://www.facebook.com/groups/ebooksforjava/
7. Click >> to add all the columns from the SAMPLTBC.GEOGRAPHIES
table to the Selected columns list.
8. Click the Review tab to look at the SQL statement that you just created.
9. Click OK.
Chapter 8. Defining data transformation and movement 45
https://www.facebook.com/groups/ebooksforjava/
The Build SQL wizard closes. The SQL statement that you created is
displayed on the SQL Statement page.
10. Click Test to test the SQL that you just created.
The Data Warehouse Center returns sample results of your SELECT
statement. Compare your results to the results that you got in the sample
shown in the topic, Viewing table data on page 9.
11. Click Close to close the window.
Now that you have specified which columns the SQL step will access in
the source table, you are ready to create the target table. Leave the
Properties notebook for the step open and go to the exercise, Creating
the GEOGRAPHIES_TARGET table.
Creating the GEOGRAPHIES_TARGET table
In this exercise, you will create the GEOGRAPHIES_TARGET table using the
Column Mapping page in the Select Geographies Data step.
To create the GEOGRAPHIES_TARGET table:
1. Click the Column Mapping tab.
The Source columns are displayed on the left side of the page, and the
target columns list is on the right side of the page. There are no target
columns in the list because you did not specify the parameters for
creating the target table.
2. Click the Generate Default Table push button.
The Generate Default Table window opens.
46 Business Intelligence Tutorial
https://www.facebook.com/groups/ebooksforjava/
3. In the Warehouse target list, click Tutorial Targets.
The warehouse target is the database or file system in which the target
table is created.
4. In the Table schema list, type or click the table schema for the target
table. Use the same schema under which you created the other tables.
Because you are creating the table in the default table space, you can skip
the Table space list.
5. In the Table name field, type:
GEOGRAPHIES_TARGET
6. Click OK to close the Generate Default Table window.
The columns of the GEOGRAPHIES_TARGET table are displayed in the
target columns list on the right side of the Column Mapping page.
7. Verify that the source columns map to the correct target columns.
8. Click the Processing Options tab.
9. Verify that Replace is selected in the Population type list.
10. Verify that the Run on demand check box is selected.
For this exercise, you will use the default values on this page.
11. Click OK.
The Properties notebook for the step closes. The Data Warehouse Center
creates a target table called GEOGRAPHIES_TARGET and links it to the
step.
Chapter 8. Defining data transformation and movement 47
https://www.facebook.com/groups/ebooksforjava/
Specifying properties for the GEOGRAPHIES_TARGET table
In this exercise, you will specify the properties for the
GEOGRAPHIES_TARGET table that you created in the exercise, Creating the
GEOGRAPHIES_TARGET table on page 46.
To specify the properties of the GEOGRAPHIES_TARGET table:
1. In the Process Model window, right-click the GEOGRAPHIES_TARGET
table, and click Properties.
2. In the Business name field, type a descriptive name for the table:
Geographies Target
3. Clear the Part of an OLAP schema check box.
4. Click OK. The Properties notebook for the table closes.
Defining the Join Market Data step
To define the Join Market Data step:
1. From the palette, click the SQL icon.
2. Click the spot on the canvas below the two columns of steps and tables.
An icon for the step is added to the window.
3. Right-click the new step.
4. Click Properties.
The Properties notebook for the step opens.
5. In the Name field, type the name of the step:
Join Market Data
6. In the Administrator field, type your name as the contact for the step.
7. In the Description field, type the description of the step:
Joins the Geographies table with the Demographics table
8. Click OK.
The Properties notebook for the step closes.
9. Click the Task Flow icon
10. Click the Data Link icon
11. Click the middle of the GEOGRAPHIES_TARGET table, hold the mouse
button down, and drag it to the Join Market Data step.
The Data Warehouse Center draws a line that indicates that the
GEOGRAPHIES_TARGET table contains source data for the step.
48 Business Intelligence Tutorial
https://www.facebook.com/groups/ebooksforjava/
Because you will specify that the Data Warehouse Center is to create the
target table, you do not need to link a target table to the step.
12. Repeat steps 9 on page 48 to 11 on page 48 with the
DEMOGRAPHICS_TARGET table and the Join Market Data step.
The Data Warehouse Center draws a line that indicates that the
DEMOGRAPHICS_TARGET table contains source data for the step.
Joining the DEMOGRAPHICS_TARGET and GEOGRAPHIES_TARGET
tables
To join the DEMOGRAPHICS_TARGET and GEOGRAPHIES_TARGET tables:
1. Right-click the Join Market Data step.
2. Click Properties.
The Properties notebook for the step opens.
3. Click the SQL Statement tab.
4. Click the Build SQL push button to have the Data Warehouse Center
create SQL. (Otherwise, you can create your own SQL.)
The Build SQL window opens.
5. On the Tables page, verify that the DEMOGRAPHICS_TARGET and
GEOGRAPHIES_TARGET tables are listed.
6. Click the Columns tab.
Chapter 8. Defining data transformation and movement 49
https://www.facebook.com/groups/ebooksforjava/
7. Click >> to add all the columns from the GEOGRAPHIES_TARGET table
and the DEMOGRAPHICS_TARGET table to the Selected columns list.
8. From the Selected columns list, click
DEMOGRAPHICS_TARGET.STATE.
9. Click < to move the DEMOGRAPHICS_TARGET.STATE column to the
Available columns list.
10. Click DEMOGRAPHICS_TARGET.CITY.
11. Click < to move the DEMOGRAPHICS_TARGET.CITY column to the
Available columns list.
You do not need the DEMOGRAPHICS_TARGET.STATE and
DEMOGRAPHICS_TARGET.CITY columns because they are already
defined in the GEOGRAPHIES_TARGET table. You will join the tables
using the CITY column because it is unique to both tables.
12. Click the Add push button.
The Expression Builder window opens.
13. In the Expression field, type the following CASE statement:
case
when POPULATION < 9000000 then 1
when POPULATION < 15000000 then 2
Else 3
end
50 Business Intelligence Tutorial
https://www.facebook.com/groups/ebooksforjava/
14. Click OK.
A new column is added to the Selected columns list.
15. Click the Name field of the new column, and type the name of the
column:
SIZE_ID
16. Press Enter.
17. Click Move Up until the SIZE_ID column is above the POPULATION
column.
18. Click the Joins tab.
19. In the GEOGRAPHIES_TARGET table, click the CITY column.
20. In the DEMOGRAPHICS_TARGET table, click the CITY column.
21. Click Join.
The Build SQL wizard draws a line between the CITY columns, which
indicates that the tables are joined on that column.
Chapter 8. Defining data transformation and movement 51
https://www.facebook.com/groups/ebooksforjava/
22. Click the Review tab to see the SQL statement that you just created.
23. Click OK.
The Build SQL wizard closes.
Creating the LOOKUP_MARKET table
To create the LOOKUP_MARKET table:
1. Click the Column Mapping tab.
2. Click the Generate Default Table push button.
The Generate Default Table opens.
3. In the Warehouse target list, click Tutorial Targets.
4. In the Table schema list, type or click IWH. Skip the Table space list.
5. In the Table name field, type:
LOOKUP_MARKET
6. Click OK.
The Generate Default Table window closes. The target columns are
displayed in the target columns list on the right side of the Column
Mapping page.
7. Click the Processing Options tab.
8. In the Population type list, verify that Replace is selected.
52 Business Intelligence Tutorial
https://www.facebook.com/groups/ebooksforjava/
9. Select the Run on demand check box to run the step on demand.
For this exercise, you will use the default values for the rest of this page.
10. Click OK.
The Properties notebook for the step closes, and the LOOKUP_MARKET
table is displayed in the Process Model window.
Defining the properties of the LOOKUP_MARKET table
To define the properties of the LOOKUP_MARKET table:
1. Right-click the LOOKUP_MARKET table, and click Properties.
2. Click Properties.
The Properties notebook for the table opens.
3. In the Description field, type a description of the table:
Market dimension data
4. Verify that the Part of an OLAP schema check box and Dimension table
radio button are selected.
The LOOKUP_MARKET table is one of the dimension tables that you
will include in a star schema in Chapter 16. Creating a star schema from
within the Data Warehouse Center on page 103.
5. Click the Columns tab.
6. Clear the Nullable check box for the CITY_ID column. You will define
this column as the primary key for the table in Chapter 11. Defining
keys on target tables on page 71.
7. Click the Warehouse Primary Key tab.
8. Click CITY_ID in the Available columns list.
9. Click > to move the CITY_ID column to the Warehouse primary key
columns list.
10. In the Constraint name field, type:
"Whse Market PK"
11. Click OK. The Properties notebook for the table closes.
Your process now looks like this:
Chapter 8. Defining data transformation and movement 53
https://www.facebook.com/groups/ebooksforjava/
12. Click the Save icon in the toolbar to save the process.
13. Close the Process Model window.
What you just did
You defined the LOOKUP_MARKET dimension table in the Build Tutorial
Market Dimension process, which contains three steps:
54 Business Intelligence Tutorial
https://www.facebook.com/groups/ebooksforjava/
v Load Demographics Data
v Select Geographies Data
v Join Market Data
The sources and targets for each of the steps are shown in the following table:
Step Sources Target
Load Demographics Data Demographics file DEMOGRAPHICS_TARGET
table
Select Geographies Data Geographies table GEOGRAPHIES_TARGET
table
Join Market Data Demographics Target table
and Geographies Target
table
LOOKUP_MARKET table
You added the data links for each step when you defined the properties of
each step. Another way you can accomplish this task is to add all the steps in
the process at one time, link the steps to their sources and targets, and then
define the properties of each step. The Data Warehouse Center assigns default
names to the steps, which you can change in the Properties notebook for the
step.
Defining the rest of the tables for the star schema (optional)
The table that you created in the previous exercise, LOOKUP_MARKET, is
one of the dimension tables described in the example in Tutorial business
problem on page vii. This exercise covers the steps for building the rest of the
dimension tables and the fact table in the star schema.
You need to complete the steps in this exercise before you can do the
following lessons:
v Chapter 11. Defining keys on target tables on page 71
v Chapter 14. Cataloging data in the warehouse for end users on page 85
v Chapter 15. Working with business metadata on page 91
v Chapter 16. Creating a star schema from within the Data Warehouse
Center on page 103
If you want to skip this exercise, go to Chapter 9. Testing warehouse steps
on page 61.
When you define each table, you must define a new process for the table.
Instead of defining a step for the process, you will copy the step that is
Chapter 8. Defining data transformation and movement 55
https://www.facebook.com/groups/ebooksforjava/
defined in the sample. When you copy the step, the Data Warehouse Center
copies the sources that the step uses and generates a target table.
To define the Product dimension table:
1. Define a new process by following the steps in Defining a process on
page 35. Name the process:
Build Tutorial Product Dimension
2. Under the Subject Areas folder in the Data Warehouse Center window,
expand the TBC Sample tree until you see the Build Sample Product
Dimension process.
3. Right-click the Build Sample Product Dimension process.
4. Click Open.
The Process Model window opens.
5. Right-click the Select Product step.
6. Click Copy.
The Copy Step window opens.
7. In the Name field, type the name for the copy of the step:
Tutorial Select Product
8. In the New process field, click the name of the process to which you want
to copy the step:
Build Tutorial Product Dimension
9. Verify that the Copy Target Table check box is selected.
10. In the Warehouse target field, click the Tutorial Targets warehouse target
in the list. The warehouse target will be the same for the fact table and
each dimension table that you define in this tutorial.
11. Click OK.
56 Business Intelligence Tutorial
https://www.facebook.com/groups/ebooksforjava/
The step and its sources are copied to the Build Tutorial Product
Dimension process. The Data Warehouse Center creates the
corresponding target table.
12. Close the Process Model window.
13. Open the Build Tutorial Product Dimension process by following the
steps in Opening the process on page 36.
14. Verify that the process includes the following objects:
v The PRODUCT source tables
v The Tutorial Select Product step
v The SelectProd_T target table
15. Rename the SelectProd_T target table to:
LOOKUP_PRODUCT
To rename the target table:
a. In the Process Model window, right-click the SelectProd_T target
table.
b. Click Properties.
The Properties notebook for the table opens.
c. In the Table name field, type:
LOOKUP_PRODUCT
d. Verify that the Part of an OLAP schema check box and Dimension
table radio button are selected.
e. Click OK to save your changes and close the Properties notebook for
the table.
Repeat this procedure for the Time and Scenario dimension tables,
substituting the values in the following table where appropriate.
Dimension Tutorial
process
Sample
process
Sample
step to
copy
New
tutorial
step name
Source
tables
Target table New target
table name
Time Build
Tutorial
Time
Dimension
Build
Sample
Time
Dimension
Select
Time
Tutorial
Select Time
TIME SelectTime
_T
LOOKUP_
TIME
Scenario Build
Tutorial
Scenario
Dimension
Build
Sample
Scenario
Dimension
Select
Scenario
Tutorial
Select
Scenario
SCENARIO SelectScen
_T
LOOKUP_
SCENARIO
In the previous exercise, you defined the dimension tables in the star schema.
In this exercise, you will define the fact table in the star schema.
Chapter 8. Defining data transformation and movement 57
https://www.facebook.com/groups/ebooksforjava/
To define the fact table:
1. Define a new process by following the steps in Defining a process on
page 35. Name the process:
Build Tutorial Fact Table
2. Under the Subject Areas folder in the Data Warehouse Center window,
expand the TBC Sample tree until you see the Build Sample Fact Table
process.
3. Right-click the Build Sample Fact Table process.
4. Click Open.
The Process Model window opens.
5. Right-click the Fact Table Join step.
6. Click Copy.
The Copy Step window opens.
7. In the Name field, type the name for the copy of the step:
Tutorial Fact Table Join
8. In the New process field, select the name of the process to which you
want to copy the step:
Build Tutorial Fact Table
9. Verify that the Copy Target Table check box is selected.
10. In the Warehouse target field, select the Tutorial Targets warehouse
target from the list.
11. Click OK.
The step and its sources are copied to the Build Tutorial Fact Table
process. The Data Warehouse Center generates the corresponding target
table.
12. Close the Process Model window.
13. Open the Build Tutorial Fact Table process by following the steps in
Opening the process on page 36. If it is already open, close it, then
open it again.
14. Verify that the process includes the following objects:
v The SALES, INVENTORY, and PRODUCTION_COSTS source tables
v The Tutorial Fact Table Join step
v The FactTable_T target table
15. Rename the FactTable_T target table:
FACT_TABLE
To rename the target table:
a. In the Process Model window, right-click the FactTable_T target
table.
b. Click Properties.
58 Business Intelligence Tutorial
https://www.facebook.com/groups/ebooksforjava/
The Properties notebook for the table opens.
c. In the Table name field, type:
FACT_TABLE
d. Verify that the Part of an OLAP schema check box and the Fact table
radio button are selected.
e. Click OK to save your changes and close the Properties notebook for
the table.
What you just did
You now have five processes, with their associated sources, targets, and steps,
defined in the Data Warehouse Center:
v Build Tutorial Market Dimension
v Build Tutorial Product Dimension
v Build Tutorial Scenario Dimension
v Build Tutorial Time Dimension
v Build Tutorial Fact Table
Chapter 8. Defining data transformation and movement 59
https://www.facebook.com/groups/ebooksforjava/
60 Business Intelligence Tutorial
https://www.facebook.com/groups/ebooksforjava/
Chapter 9. Testing warehouse steps
In this lesson, you will populate the LOOKUP_MARKET table by running the
steps that you created in Chapter 8. Defining data transformation and
movement on page 35:
v Load Demographics Data
v Select Geographies Data
v Join Market Data
You will then verify the results of running them.
Before you run the steps, you must promote them to test mode. Up to this
point, the steps you created were in development mode. In development
mode, you can change any of the specifications for the step. When you
promote the step to test mode, the Data Warehouse Center creates the target
table for the step. Therefore, after you promote a step to test mode, you can
make only those changes that are not destructive to the target table. For
example, you can add columns to a target table when its associated step is in
test mode, but you cannot remove columns from the target table.
After you promote the steps to test mode, you will run each step individually.
In a later lesson, you will specify that the steps run in sequence.
Testing the Load Demographics Data step
In this exercise, you will promote and run the Load Demographics Data step.
Then you will promote the rest of the steps in the Build Tutorial Market
Dimension process.
To promote the Load Demographics Data step:
1. From the Process Model window for the Build Tutorial Market Dimension
process, right-click the Load Demographics Data step.
2. Click Mode> Test.
The Data Warehouse Center starts to create the target table, and displays a
progress window. Wait until the Data Warehouse Center finishes
processing before you start the next procedure.
A lock appears on the step icon to indicate that only non-destructive
changes can be made to the step.
To verify that the Demographics target table was created:
Copyright IBM Corp. 2000, 2001 61
https://www.facebook.com/groups/ebooksforjava/
1. If the Control Center is not open, then from the main Data Warehouse
Center window, click Tools > Control Center to open the DB2 Control
Center.
2. Expand the object tree until you see TUTWHS, the warehouse database
that you created in Chapter 2. Creating a warehouse database on page 5.
3. Expand the TUTWHS database tree.
4. Click the Tables folder.
A list of tables displays in the right panel of the window.
5. Verify that the DEMOGRAPHICS_TARGET table is there.
If you are looking in the Control Center, right-click the Tables folder and
click Refresh to refresh the list of tables in the right panel.
To test the Load Demographics Data step:
1. From the Process Model window for the Build Tutorial Market Dimension,
right-click the Load Demographics Data step.
2. Click Test.
To verify the results of the steps processing:
1. From the DB2 Control Center, right-click the DEMOGRAPHICS_TARGET
table.
2. Click Sample Contents.
The DB2 Control Center displays a subset of the data in the table.
3. Click Close.
Repeat the steps in this lesson for the Select Geographies Data step and the
Join Market Data step. The target table for the Select Geographies Data step is
GEOGRAPHIES_TARGET. The target table for the Join Market Data step is
LOOKUP_MARKET.
Promoting the rest of the steps in the star schema (optional)
To create the rest of the tables in the star schema, you must promote the steps
that you created in Defining the rest of the tables for the star schema
(optional) on page 55. This section is optional, but if you do not complete the
steps in this section, you will not be able to do the following lessons:
v Chapter 11. Defining keys on target tables on page 71
v Chapter 14. Cataloging data in the warehouse for end users on page 85
v Chapter 15. Working with business metadata on page 91
v Chapter 16. Creating a star schema from within the Data Warehouse
Center on page 103
62 Business Intelligence Tutorial
https://www.facebook.com/groups/ebooksforjava/
If you want to skip this section, go to Chapter 10. Scheduling warehouse
processes on page 65.
To promote the steps, open the process that contains the steps, and follow the
procedure in step 1 on page 61 through 5 on page 62. You are not required to
test the remaining steps.
Promote the following steps:
Tutorial Process Tutorial Step Warehouse Database Target Table
Build Tutorial
Product Dimension
Tutorial Select Product TUTWHS LOOKUP_PRODUCT
Build Tutorial Time
Dimension
Tutorial Select Time TUTWHS LOOKUP_TIME
Build Tutorial
Scenario Dimension
Tutorial Select Scenario TUTWHS LOOKUP_SCENARIO
Build Tutorial Fact
Table
Tutorial Fact Table Join TUTWHS FACT_TABLE
What you just did
In this lesson, you promoted the Load Demographics Data, Select Geographies
Data, and Join Market Data steps to test mode. Then you ran them to test
them. In Chapter 10. Scheduling warehouse processes on page 65, you will
schedule these steps to run automatically.
Chapter 9. Testing warehouse steps 63
https://www.facebook.com/groups/ebooksforjava/
64 Business Intelligence Tutorial
https://www.facebook.com/groups/ebooksforjava/
Chapter 10. Scheduling warehouse processes
In this lesson, you will specify that the steps in the Tutorial Market process
are to run in the following sequence:
1. Load Demographics Data
2. Select Geographies Data
3. Join Market Data
Then you will specify that the Load Demographics Data step is to run at a
scheduled time. You will activate the schedule by promoting the steps in the
process to production mode.
Running steps in sequence
To specify that the steps are to run in sequence:
1. From the Data Warehouse window, right-click on the Build Tutorial
Market Dimension process and click Open.
2. From the Process Model window, click the Task Flow icon:
3. Click the On Success icon (the green arrow).
On Success indicates that a step is to be started only if the step before it
ran successfully. You can also select the following states:
On Completion
Indicates that a step is to be started when the step before it runs
successfully or fails. (The blue arrow.)
On Failure
Indicates that a step is to be started only if the step before it failed.
(The red arrow.)
For more information, see Scheduling a step in the online help.
4. Click the Load Demographics Data step, which is the step that is to run
first.
5. Hold down the mouse button and drag the mouse to the Select
Geographies Data step, which is to run after the Load Demographics step.
6. Release the mouse button.
A green arrow that represents the task flow is displayed on the canvas
between the two steps.
Copyright IBM Corp. 2000, 2001 65
https://www.facebook.com/groups/ebooksforjava/
7. Repeat steps 4 to 6 with the Select Geographies Data step and the Join
Market Data step. This specifies that the Select Geographies Data step will
run before the Join Market Data step.
The steps will now run in the order that is listed in the introduction to this
lesson.
66 Business Intelligence Tutorial
https://www.facebook.com/groups/ebooksforjava/
Scheduling the first step
Now, you will schedule the Load Demographics Data step, to start at a
specified date and time. The Data Warehouse Center will start the step at the
time you specify. When the Load Demographics Data step finishes running,
the Data Warehouse Center starts the next step in the sequence that you
defined in the previous section.
When you schedule a step, you can specify one or more dates and time on
which the step is to run. You can also specify the step is to run once or is to
run at a specified interval, such as every Saturday.
To schedule the Load Demographics Data step:
1. Right-click the Load Demographics Data step, and click Schedule.
The Schedule notebook opens.
2. From the Interval list, click Yearly.
3. In the Start date and time field, accept the default of the current date, and
specify a time that is a few minutes from the current time.
The step will run at the time you select.
4. In the End field, accept the default that the schedule is to run indefinitely.
5. Click Add.
Chapter 10. Scheduling warehouse processes 67
https://www.facebook.com/groups/ebooksforjava/
The schedule is added to the Schedule list.
6. Click OK.
The specified schedule is created.
Promoting the steps to production mode
To activate the schedule and the task flow links that you created, you must
promote the steps to production mode. Production mode indicates that the
steps are in their final format. In production mode, you can change only those
settings that will not affect the steps processing, such as changing the
description of the step. For more information, see the Data Warehouse Center
Administration Guide.
To promote the steps to production mode:
1. Right-click the Load Demographics data step.
2. Click Mode > Production, then click Yes to save.
The Data Warehouse Center displays a progress window. Wait until the
Data Warehouse Center finishes processing before continuing with this
lesson. When the progress window closes, the step icon changes to show
two locks indicating that the step is in production mode.
68 Business Intelligence Tutorial
https://www.facebook.com/groups/ebooksforjava/
3. Repeat the previous steps for the Select Geographies Data step and Join
Market Data steps, in order.
4. Close the Process Model Window.
What you just did
In this lesson, you scheduled the steps that you created to run once a year at
the current date and time in the following order:
1. Load Demographics Data
2. Select Geographies Data
3. Join Market Data
Then you promoted the steps to production mode to implement the schedule.
Chapter 10. Scheduling warehouse processes 69
https://www.facebook.com/groups/ebooksforjava/
70 Business Intelligence Tutorial
https://www.facebook.com/groups/ebooksforjava/
Chapter 11. Defining keys on target tables
In this lesson, you will define primary and foreign keys on target tables to use
later in a join. To do this lesson, you must have defined the dimension tables
and fact table in Defining the rest of the tables for the star schema
(optional) on page 55.
In each target table, you will select a column that can be used to uniquely
identify rows in that table. This will be the tables primary key. The column
that you select as a primary key must have the following qualities:
v It must always have a value. The column for a primary key cannot contain
null values.
v It must have unique values. Each value in the column must be different for
each row in the table.
v Its values must be stable. A value should never change to another value.
For example, the CITY_ID column in the LOOKUP_MARKET table (created in
Chapter 8. Defining data transformation and movement on page 35) is a
good candidate for designation as a primary key. Because each city needs an
identifier, no two cities can have the same identifier, and identifiers are
unlikely to change.
Defining a primary key for a table is highly recommended because uniquely
identifying each row speeds up row access.
You use foreign keys to define relationships between tables. In a star schema,
a foreign key defines the relationship between the fact table and its associated
dimension tables. The primary key of the dimension table has a corresponding
foreign key in the fact table. The foreign key requires that all the values of a
given column in the fact table also exist in the dimension table. For example,
the CITY_ID column of the FACT_TABLE might have a foreign key defined
on the CITY_ID column of the LOOKUP_MARKET dimension table. This
means that a row cannot exist in the FACT_TABLE unless the CITY_ID exists
in the LOOKUP_MARKET table.
In this lesson, you will define primary keys on the four target tables that you
created in Chapter 8. Defining data transformation and movement on
page 35: LOOKUP_MARKET, LOOKUP_TIME, LOOKUP_PRODUCT, and
LOOKUP_SCENARIO. You will define corresponding foreign keys in the
FACT_TABLE target table.
Copyright IBM Corp. 2000, 2001 71
https://www.facebook.com/groups/ebooksforjava/
Defining a primary key
In this exercise, you will define a primary key for the LOOKUP_MARKET,
LOOKUP_TIME, LOOKUP_PRODUCT, and LOOKUP_SCENARIO target
tables.
To define the primary keys:
1. Go to the Control Center window.
2. Click View > Refresh.
3. Find the LOOKUP_MARKET table in the list of tables for the TUTWHS
database. Right-click the table and click Alter.
The Alter Table notebook opens.
4. Click the Primary Key tab. The Primary Key page opens.
5. In the Available columns list, select CITY_ID as the primary key.
6. Click > to move CITY_ID to the Primary key columns list.
7. Leave the Constraint name field empty, so that DB2 Universal Database
will generate a constraint name for you. A primary key can be considered
a constraint, because all values in the selected column must be unique.
8. Click OK to save your definition.
72 Business Intelligence Tutorial
https://www.facebook.com/groups/ebooksforjava/
Follow the same steps to define primary keys for the other target tables.
Define:
v TIME_ID as the primary key for the LOOKUP_TIME table.
v PRODUCT_KEY as the primary key for the LOOKUP_PRODUCT table.
v SCENARIO_ID as the primary key for the LOOKUP_SCENARIO table.
Defining a foreign key
You need to define foreign keys for the relationships between the
FACT_TABLE and the other target tables.
In this exercise, you will define a foreign key in the FACT_TABLE (dependent
table) based on the primary key of the LOOKUP_MARKET table (parent
table).
To define the foreign keys:
1. Find the FACT_TABLE table in the list of tables for the TUTWHS database.
Right-click the table and click Alter.
The Alter Table notebook opens.
2. Click the Foreign Keys tab. The Foreign Key page opens.
3. Click Add. The Add Foreign Key window opens.
4. In the Table schema field, select IWH.
5. In the Table name field, specify LOOKUP_MARKET, which is the parent
table. The Primary key field displays the primary key for
LOOKUP_MARKET. The steps that generate the parent table must be in
test or production mode in order for the primary key to be available. A
primary key must be defined for the parent table before a foreign key can
be defined for the FACT_TABLE.
6. In the Available columns list, select CITY_ID as the column that you want
defined as the foreign key.
Chapter 11. Defining keys on target tables 73
https://www.facebook.com/groups/ebooksforjava/
7. Click > to move CITY_ID to the Foreign key list.
8. Click OK to save your definitions.
Define foreign keys for the FACT_TABLE to the other target tables by
repeating steps 3 on page 73 to 8. Define:
v TIME_ID as a foreign key with the LOOKUP_TIME table as the parent.
v PRODUCT_KEY as a foreign key with the LOOKUP_PRODUCT table as
the parent.
v SCENARIO_ID as a foreign key with the LOOKUP_SCENARIO table as
the parent.
74 Business Intelligence Tutorial
https://www.facebook.com/groups/ebooksforjava/
9. Click OK to save the information in the Alter Table window.
Defining foreign keys in the Data Warehouse Center
In this section, you will define foreign keys in the Data Warehouse Center.
To define foreign keys into your data warehouse:
1. In the Data Warehouse Center window, expand the Warehouse Target
tree.
2. Expand the Tutorial Targets tree until you see Tables folder.
3. Right-click on the FACT_TABLE table.
4. Click Properties.
The table Properties notebook opens.
5. Click the Warehouse Foreign Keys tab.
6. Right-click on the Constraint name of the first foreign key in the view
and click Remove. Do this for each foreign key in the view. These foreign
key definitions were carried over when the Fact Table Join step was
Chapter 11. Defining keys on target tables 75
https://www.facebook.com/groups/ebooksforjava/
copied. They refer to tables in the TBC Sample Targets and need to be
deleted and replaced with new foreign keys that refer to tables in the
Tutorial Targets.
7. Right-click on the white space and click Define. The Define Warehouse
Foreign Key window opens.
8. Select IWH in the Object schema list.
9. Select LOOKUP_MARKET in the Object name list. The primary key for
LOOKUP_MARKET appears in the Warehouse primary key field.
10. Select CITY_ID in the Available columns field.
11. Click > to move CITY_ID into the Warehouse foreign key columns field.
12. In the Constraint name field, type:
"Whse Market FK"
The constraint names must be different for each foreign key. The
constraints for the remaining three LOOKUP tables are shown in the
table below.
Table Constraint name
LOOKUP_TIME Whse Time FK
LOOKUP_PRODUCT Whse Product FK
LOOKUP_SCENARIO Whse Scenario FK
13. Click OK to save your definition and close the Define Warehouse Foreign
Key window.
14. Repeat steps 7 to 13 to add foreign keys for the remaining three
LOOKUP tables.
15. Click OK to save your changes and close the table Properties window.
What you just did
In this lesson, you defined primary keys for the following target tables:
v LOOKUP_MARKET
v LOOKUP_TIME
v LOOKUP_PRODUCT
v LOOKUP_SCENARIO
You defined foreign keys for the FACT_TABLE that correspond to the primary
keys. In Chapter 16. Creating a star schema from within the Data Warehouse
Center on page 103, you will use these keys to join the tables in the star
schema.
76 Business Intelligence Tutorial
https://www.facebook.com/groups/ebooksforjava/
Chapter 12. Maintaining the data warehouse
In this lesson, you will learn to define indexes, use the RUNSTATS and
REORG utilities, and monitor the warehouse database.
The amount of maintenance that is required for a database is directly related
to the amount of database activity or workload. Because this tutorial does not
generate significant activity, this lesson is primarily a guide to the DB2 tools
and utilities that you can use when you are using an actual warehouse
database.
Creating an index
You can create an index to optimize queries for end users of the warehouse.
An index is a set of keys, each pointing to a set of rows in a table. The index is
a separate object from the table data. The database manager builds the index
structure and maintains it automatically. An index gives more efficient access
to rows in a table by creating a direct path to the data through the pointers
that it creates.
An index is created when you define a primary key or a foreign key. For
example, an index was created on the LOOKUP_MARKET table when you
defined CITY_ID as its primary key in Chapter 11. Defining keys on target
tables on page 71.
To create additional indexes:
1. From the DB2 Control Center, expand the objects within the TUTWHS
database until you see the Indexes folder.
2. Right-click the Indexes folder and click Create > Index Using Wizard.
The Connect window opens.
3. Type the userid and password that you use to log onto the Control Center.
4. Click OK.
The Index wizard opens.
5. Follow the detailed instructions in the wizard to build a new index.
For more information about creating an index, see the DB2 Universal Database
Administration Guide.
Copyright IBM Corp. 2000, 2001 77
https://www.facebook.com/groups/ebooksforjava/
Collecting table statistics
Table statistics provide information about the physical and logical
characteristics of a table and its indexes. You must periodically collect these
statistics, so that DB2 Universal Database can determine the best way to
access your data. If extensive changes are made to the data in a table, and the
last collection of statistics no longer reflects the actual table data, then data
access performance can deteriorate. In general, you should update statistics if
there are major changes to the data in your table.
To collect statistics on the LOOKUP_MARKET table:
1. From the DB2 Control Center, right-click on the LOOKUP_MARKET table
and click Run Statistics.
The Run Statistics window opens.
2. Use the online help to determine the level of statistics that you want to
gather for the table and its indexes.
3. Use Share level to specify the type of access that users have while
statistics are being gathered.
Change (Table read/write allowed)
Other users can read and write to the table.
Reference (Table read only)
Other users have read-only access to the table.
78 Business Intelligence Tutorial
https://www.facebook.com/groups/ebooksforjava/
4. Click OK to begin collecting the table statistics.
Reorganizing a table
Reorganizing a table rearranges it in physical storage, eliminating
fragmentation and making sure that the table is stored efficiently in the
database. You can also use reorganization to control the order in which the
rows of a table are stored, usually according to an index.
To reorganize the LOOKUP_MARKET table:
1. From the DB2 Control Center, right-click on the LOOKUP_MARKET table
and click Reorganize.
The Reorganize Table window opens.
2. In the Using system temporary table space field, specify the name of the
table space where the table being reorganized can be temporarily stored. If
Chapter 12. Maintaining the data warehouse 79
https://www.facebook.com/groups/ebooksforjava/
you do not specify a table space, the temporary copy of the table is stored
in the same table space where the table currently resides.
3. In the Using index field, specify the index to use to reorganize the table
rows. If you do not specify an index, the table rows are reorganized
without regard to order.
4. Click Reorganize Now to reorganize the table immediately. Click Schedule
to schedule the reorganization for a specific date and time.
Monitoring a database
The performance monitor provides information about the state of DB2
Universal Database and the data that it controls, and calls attention to unusual
situations. The information is provided in a series of snapshots, each of which
represents the state of the system and its databases at a point in time. You can
control the frequency of the snapshots and the amount of information
collected by each.
The information that is collected by a performance monitor is returned in
performance variables. These performance variables are a defined set of
elements that can:
v Count the number of times something has occurred (counters), for example,
the number of rows read.
v Return the current value (gauge), for example, the number of applications
currently connected.
v Represent the time when something occurred (time stamp), for example, the
time when the last application completed.
v Record the highest value reached (water mark), for example, the maximum
size of the database heap.
To monitor the LOOKUP_MARKET table:
1. From the DB2 Control Center, right-click the LOOKUP_MARKET table,
and click Performance Monitoring > Start Monitor....
The Start Monitor window opens.
80 Business Intelligence Tutorial
https://www.facebook.com/groups/ebooksforjava/
2. The Start Monitor window lists the performance monitors that can take
snapshots at the table level. Select the Default_for_table_level monitor,
and click OK to start it.
The Default_for_table_level is an IBM-supplied monitor that is designed to
collect key performance related information at the table level.
3. Right-click on the LOOKUP_MARKET table and select Performance
Monitoring > Show Monitor Activity....
The Show Monitor notebook opens.
The Details page lists the performance variables that are being collected by
the monitor and the values that are returned by the snapshots. The
Default_for_table_level monitor takes snapshots (Regular sample box)
every 30 seconds, and does not graph its collected data. You can tailor this
monitor to your own preferences (for example, graph performance
variables or change snapshot interval). See the online help for details.
4. If there is no activity on the LOOKUP_MARKET table, then the values on
the Details page will remain blank. To generate table activity:
a. Open the Command Center.
b. On the Script page, do the following:
1) Issue connect to TUTWHS user userid using password, where:
v userid is the user ID that you used to create the database in
Chapter 2. Creating a warehouse database on page 5.
v password is the password for the user ID.
2) Issue a number of SELECT * FROM schema.LOOKUP_MARKET
statements, where schema is the schema that was specified when the
database was created.Chapter 2. Creating a warehouse database
on page 5.
3) Click Script>Execute to run the script.
c. Return to the Show Monitor notebook. As snapshots are taken, the
values for the Rows Read per Second performance variable will reflect
your SQL statement activity.
5. Close the Show Monitor notebook. Right-click on the LOOKUP_MARKET
table and click Performance monitoring > Stop monitor. The
Default_for_table_level monitor stops.
What you just did
In this lesson, you created an index. You collected statistics on the
LOOKUP_MARKET table, reorganized it, and monitored it. In the next lesson,
you will authorize the users of the warehouse database to access the table.
Chapter 12. Maintaining the data warehouse 81
https://www.facebook.com/groups/ebooksforjava/
82 Business Intelligence Tutorial
https://www.facebook.com/groups/ebooksforjava/
Chapter 13. Authorizing users to the warehouse database
In this lesson, you will define privileges that authorize users to the warehouse
database. Security for the warehouse database is managed within DB2
Universal Database. It is separate from the Data Warehouse Center security.
Access within DB2 Universal Database is managed by administrative
authorities and user privileges within the database manager. Authorities are
usually granted at the database level, and privileges are usually granted for
objects within the database (for example, tables).
Privileges are controlled by users with SYSADM or DBADM authority, or by
the creator of the object. You can grant privileges to users for the TUTWHS
database because you are its creator.
Granting privileges
To grant privileges to the TUTWHS database:
1. From the DB2 Control Center, expand the objects in the TUTWHS database
until you see the Tables folder.
2. Click the Tables folder. In the right panel, you will see all the tables in the
database.
3. Right-click on the LOOKUP_MARKET table, and click Privileges.
The Table Privileges window opens.
4. Click Add User.
The Add User window opens.
5. Select a user or enter a name. Click OK. The user is added to the User
page.
6. Select one or more users. To grant all privileges to the selected users, click
Grant All. To grant individual privileges, use the Privileges list boxes.
7. Click Apply to process your request.
8. Close the Table Privileges window.
What you just did
In this lesson, you authorized users to use the LOOKUP_MARKET table. In
the next lesson, you will catalog the metadata that you have defined in the
Data Warehouse Center, so that the users that you authorized in this lesson
can find the data that they need more easily.
Copyright IBM Corp. 2000, 2001 83
https://www.facebook.com/groups/ebooksforjava/
84 Business Intelligence Tutorial
https://www.facebook.com/groups/ebooksforjava/
Chapter 14. Cataloging data in the warehouse for end
users
For this lesson, you must have the Warehouse Manager package to install the
Information Catalog Manager, which runs on Windows NT, Windows 95, and
Windows 98. You also must have defined the dimension tables and fact table
in Defining the rest of the tables for the star schema (optional) on page 55.
In this lesson, you will catalog the data in your data warehouse for use by
end users. You catalog the data by publishing Data Warehouse Center
metadata in an information catalog. An information catalog is the set of tables
managed by the Information Catalog Manager that contains business
metadata that helps users identify and locate data and information available
to them in the organization. Users can search the information catalog to find
the tables that contain the data that they need to query.
Publishing metadata is the process of transferring metadata from the Data
Warehouse Center to the Information Catalog Manager. In this lesson, you
will publish the metadata for the Market process that you created in
Chapter 8. Defining data transformation and movement on page 35. When
you publish the process, you will publish the metadata for the following
objects that are contained in the process:
1. The Load Demographics Data step, its source file DEMOGRAPHICS, and
its target table DEMOGRAPHICS_TARGET.
2. The Select Geographies Data step, its source table GEOGRAPHIES, and its
target table GEOGRAPHIES_TARGET.
3. The Join Market Data step and its target table LOOKUP_MARKET. (Its
source tables will be published with the other two steps.)
Creating the information catalog
First, you will create the information catalog in which you will publish
metadata.
To create the information catalog:
1. Click Start > Programs > IBM DB2 > Information Catalog
Manager > Initialize Information Catalog.
The Initialize Information Catalog window opens.
2. Select the version of DB2 UDB for your operating system
3. Click OK.
Copyright IBM Corp. 2000, 2001 85
https://www.facebook.com/groups/ebooksforjava/
The Define Catalog on DB2 UDB window opens.
4. From the Information catalog name field, type TBC_MD.
Accept the default value, -, in the Not-applicable symbol field.
5. In the Primary administrators user ID field, type your user ID.
Accept the default for the rest of the selections. For more information
about these fields, see Define Catalog on DB2 UDB in the online help.
6. Click Define.
The Connect to information catalog window opens.
7. In the User ID field, type the user ID that you specified when you
installed the sample.
8. In the Password field, type the password for the user ID.
9. Click Connect.
The Information Catalog Manager creates the information catalog. The
Information Catalog window opens and displays a message stating that
the import completed successfully.
10. Close the Information Catalog window.
Selecting metadata to publish
To select the metadata that you want to publish:
1. From the Data Warehouse Center window, right-click the Warehouse
folder.
2. Click Publish metadata.
The Publish Metadata window opens.
3. Right-click the white space in the window.
4. Click Publish Data Warehouse Center metadata.
86 Business Intelligence Tutorial
https://www.facebook.com/groups/ebooksforjava/
The Publish Data Warehouse Center Metadata notebook opens.
5. In the Available objects list, click TBC Tutorial located in the Subject
Areas folder.
6. Click >.
The TBC Tutorial subject area moves to the Selected objects list.
Chapter 14. Cataloging data in the warehouse for end users 87
https://www.facebook.com/groups/ebooksforjava/
7. Click the Synchronization Settings tab.
8. In the Catalog name field, type TBC_MD.
The TBC_MD database contains sample metadata, which includes a
sample information catalog. You will add metadata about the Market
process to the existing metadata.
9. In the Administrator user ID field, type the user ID under which you
installed the sample.
10. In the Administrator password field, type the password that corresponds
to the user ID.
11. In the Verify password field, type the password again.
12. From the Map Source Tables to Target Warehouse list, select the At the
table level radio button to map source tables and target tables at the
table level. The information catalog will indicate that there is a mapping
between the two tables with a Transformation object.
The other option you can select is At the column level to map source
tables and target tables at the column level. The information catalog will
indicate that there is a mapping between each column in the source table
and its corresponding column in the target table. However, if there are
many columns, the mappings in the information catalog can be quite
complex.
Accept the rest of the default values on this page. For more information
about the fields on this page, see Publishing Data Warehouse Center
metadata in the online help.
13. Click OK.
88 Business Intelligence Tutorial
https://www.facebook.com/groups/ebooksforjava/
A status indicator is displayed until the publication of the objects is
complete. When the publication is complete, the Publish Information
window opens and displays the contents of a log file that lists which
metadata objects were published successfully.
14. Click Close on the Publish Information window.
The window closes, and the log file is deleted. The Publish Metadata
window opens listing your information catalog name in the List of
publications.
Updating published metadata
After you publish metadata, you need to update it periodically to capture the
changes that have been made in the Data Warehouse Center. To transfer
updates of the Data Warehouse Center metadata to the information catalog,
you run the step for the publication in the same way that you run any other
steps in the Data Warehouse Center.
To update published metadata:
1. In the List of publications in the Publish Metadata window, right-click
TBC_MD.DWC.def.
2. Click Run.
3. Go to the main Data Warehouse Center window and click Warehouse >
Work in Progress.
The Work in Progress window opens. You should see an entry for the step
that is running. While the step is running, the status is Populating. When
the step has completed the status is Successful.
For more information about the Work in Progress window, see Work in
ProgressOverview in the online help.
4. Close the Work In Progress window.
5. Click Close in the Publish Metadata window.
What you just did
In this lesson, you published the Data Warehouse Center metadata that you
created in the tutorial to the information catalog. You ran the publication to
update the metadata that you published. In the next lesson, you will view the
metadata in the information catalog.
Chapter 14. Cataloging data in the warehouse for end users 89
https://www.facebook.com/groups/ebooksforjava/
90 Business Intelligence Tutorial
https://www.facebook.com/groups/ebooksforjava/
Chapter 15. Working with business metadata
For this lesson, you must have the Warehouse Manager package to install the
Information Catalog Manager, which runs on Windows NT, Windows 95, and
Windows 98. You also must have defined the dimension tables and fact table
in Defining the rest of the tables for the star schema (optional) on page 55.
In this lesson, you will view your published metadata in the information
catalog and customize the catalog. In the information catalog, the metadata is
in the form of objects, which are items that represent units or distinct
groupings of information, but do not contain the actual information. You will
create a collection of objects in the catalog. A collection is a container for
objects that you define for easy access. You will launch a program from an
object that represent a file to view the actual file data.
Opening the information catalog
To open the information catalog:
1. Click Start.
2. Click Programs > IBM DB2 > Information Catalog Manager >
TBC_MD User.
The Product Information window opens. TBC_MD User represents the
information catalog to which you added metadata in Chapter 14.
Cataloging data in the warehouse for end users on page 85.
3. Click OK to close the Product Information window.
4. In the User ID field, type the user ID that you used to create the
information catalog.
5. In the Password field, type the password for the user ID you entered in
the User ID field.
The password is case-sensitive.
6. Click Open.
The Information Catalog window opens.
Browsing subjects
To browse subjects in an information catalog:
1. Double-click the Subjects icon in the Information Catalog window.
The Subjects window opens, displaying a list of objects in your
information catalog. These objects contain other objects, but are not
contained by any other object. The Subjects window opens in an icon view
Copyright IBM Corp. 2000, 2001 91
https://www.facebook.com/groups/ebooksforjava/
by default, but it can also open as a list view.
2. To view information that is contained in an object, right-click on the object,
and click Open as > Tree.
92 Business Intelligence Tutorial
https://www.facebook.com/groups/ebooksforjava/
The tree view shows you the relationship of the objects that belong to a
particular grouping. The objects in the tree view have plus signs (+) next
to them to show that all objects in this view are grouping objects that
contain other objects.
3. Close the Tree window.
4. Close the Subjects-Icon List window.
Searching the information catalog
In this exercise, you will search for the objects that correspond to the
dimension tables that you specified in Chapter 8. Defining data
transformation and movement on page 35.
To search for objects in an information catalog:
1. Double-click the New search icon in the Information Catalog window.
The Define Search window opens.
2. Scroll through the Available object types list. This list displays all of the
object types that are defined in your information catalog.
3. Select the Relational tables and views object type.
4. Click > to add the selected object type to the Search for object types list.
5. From the Properties/Values list, click Name.
6. In the Enter value for selected property field, type the following value:
LOOKUP
7. Click Enter. The value is displayed in the Value column of the
Properties/Values list.
8. Select the Ignore case check box to search all occurrences of the value,
regardless of case.
9. From the Search options list, click beginning with.
Chapter 15. Working with business metadata 93
https://www.facebook.com/groups/ebooksforjava/
The Information Catalog Manager will search for objects that begin with
the value that you specified in the Value column.
10. Click Search. The Information Catalog Manager searches for objects of
the type that you specified and displays the results in the Search Results
94 Business Intelligence Tutorial
https://www.facebook.com/groups/ebooksforjava/
window.
Creating a collection of objects
You can create a collection that groups different objects together so that you
can access them easily. A collection is represented by an icon that is displayed
in the Information Catalog window. In this exercise, you will create a
collection for the objects that correspond to the dimension tables that you
specified in Chapter 8. Defining data transformation and movement on
page 35.
To create a collection:
1. Click Catalog > Create collection from the Information Catalog
window. The Create Collection window opens.
2. In the Collection name field, type a name for your new collection:
Tutorial Star Schema
Chapter 15. Working with business metadata 95
https://www.facebook.com/groups/ebooksforjava/
Accept the default icon to represent your collection.
3. Click Create. The new collection icon is displayed. You can now add and
delete objects to and from your collection.
4. From the Search Results window, right-click on the LOOKUP_MARKET
object.
5. Click Copy to collection.
The Copy to Collection window opens.
6. From the Select a collection list, select the Tutorial Star Schema
collection.
7. Click Copy. The object is copied to the collection of objects that you
selected.
8. Click OK.
9. Repeat steps 4 through 7 for the LOOKUP_PRODUCT,
LOOKUP_SCENARIO, and LOOKUP_TIME objects.
After you complete these steps, if you double-click the Tutorial Star
Schema collection in the Information Catalog window, you see the same
list of tables that were displayed in the Search Results window.
10. Close the Information Catalog.
In the next section, we will re-open the Information Catalog as an
administrator.
Starting a program
The Information Catalog Manager makes it easy to start a program that can
retrieve the actual data that an object describes. For example, if you have
objects describing graphic charts, you can set up a graphic program, such as
CorelDRAW!, so that you can retrieve the actual charts for editing, copying, or
printing.
The Information Catalog Manager can start any program that runs on the
Windows platform you are using, or that can be started from an MS-DOS
command prompt. The program must be installed on the client workstation.
96 Business Intelligence Tutorial
https://www.facebook.com/groups/ebooksforjava/
A single object type can start more than one program (for example, the object
type Spreadsheet can have both Lotus 1-2-3
and Microsoft Excel associated
with it).
To enable an object to start a program, you create an association between a
Programs object and any object type not categorized as Program. In this
exercise, you will define a Programs object for Microsoft Notepad. You will
create an association between the Notepad Programs object and the Files
object type.
Creating a Programs object
To create a Programs object, you will define the properties of the object and
specify the properties to be used as program parameters.
In this exercise, you will create a Programs object.
1. Click Start > Programs > IBM DB2 > Information Catalog
Manager > TBC_MD Administrator.
2. In the Open Information Catalog window, type the user ID that you used
to create the information catalog in the User ID field.
3. In the Password field, type the password for the user ID. The password
is case-sensitive.
4. Click Open.
5. From the Information Catalog window, right-click the Object types icon.
6. Click Open as > Icon list.
7. Right-click the icon of the Files object type.
8. Click Associate programs.
The Programs window displays a list of programs currently associated
with the selected object type.
9. Click Add.
The Files-Add Program window opens. The Name property is selected.
10. In the Enter value for selected property field, type a description of the
program:
View files using Microsoft Notepad
11. Click on the Enter push button to move the value to the Value column in
the Properties/Values list box.
If you want to erase what you entered in the Enter value for selected
property field, click on the Clear push button.
12. From the Properties/Values list box, click the Class property.
13. In the Enter value for selected property field, type a classification for the
program:
Word processor
Chapter 15. Working with business metadata 97
https://www.facebook.com/groups/ebooksforjava/
14. Click on the Enter push button to move the value to the Value column in
the Properties/Values list box.
15. From the Properties/Values list box, click the Qualifier 1 property.
16. In the Enter value for selected property field, type a qualifier for the
program:
Notepad
17. Click on the Enter push button to move the value to the Value column in
the Properties/Values list box.
18. From the Properties/Values list box, click the Qualifier 2 property.
19. In the Enter value for selected property field, type a qualifier for the
program:
Windows
20. Click on the Enter push button to move the value to the Value column in
the Properties/Values list box.
21. From the Properties/Values list box, click the Qualifier 3 property.
22. In the Enter value for selected property field, type a qualifier for the
program:
-
A hyphen is the default not-applicable symbol.
23. Click on the Enter push button to move the value to the Value column in
the Properties/Values list box.
24. From the Properties/Values list box, click the Identifier property.
25. In the Enter value for selected property field, type an identifier for the
program:
notepad.exe
26. Click on the Enter push button to move the value to the Value column in
the Properties/Values list box.
The Files object is already defined for the Object type that this program
handles property.
27. From the Properties/Values list box, click the Start by invoking property.
28. In the Enter value for selected property field, type the command to start
the program:
START X:\path\notepad.exe
where X:\path is the path in which Microsoft Notepad is installed, such
as c:\Winnt\System32.
Tip: The combination of the Class, Qualifiers 1, 2, and 3, and the Identifier
properties must be unique across all objects in the information catalog.
Each instance of an object type must be different.
98 Business Intelligence Tutorial
https://www.facebook.com/groups/ebooksforjava/
In this exercise, you will specify the properties whose values you want to be
used as program parameters.
1. From the Files-Add Program window, click on the Parameters push
button. The Files-Invocation Parameters window opens, listing the
properties of the File object type.
2. From the Property list box, click Name.
3. Click Append.
Chapter 15. Working with business metadata 99
https://www.facebook.com/groups/ebooksforjava/
%NAME% appears in the Enter program invocation parameters list box.
4. Click OK.
5. From the Files-Add Program window, click the Add push button.
6. Close the Files-Programs window.
7. A message box opens in the Information Catalog Manager. Click OK.
8. Close the Object Types window.
Starting the program from a Files object
In this exercise, you will start Microsoft Notepad from the Files object for the
demographics file. You will search for the object and then start the program.
To start the program from the Files object:
1. Double-click the New search icon in the Information Catalog window.
The Define Search window opens.
2. Scroll through the Available object types list. This list displays all of the
object types that are defined in your information catalog.
3. Select the Files object type.
4. Click > to add the selected object type to the Search for object types list.
5. From the Properties/Values list, click Name.
100 Business Intelligence Tutorial
https://www.facebook.com/groups/ebooksforjava/
6. In the Enter value for selected property field, type the following value:
demographics.txt
7. Click Enter. The value is displayed in the Value column of the
Properties/Values list.
8. Select the Ignore case check box to search all occurrences of the value,
regardless of case.
9. Verify that anywhere in is selected in the Search options list.
The Information Catalog Manager will search for objects that contain the
value that you specified in the Value column.
10. Click Search. The Information Catalog Manager searches for objects of
the type that you specified and displays the results in the Search Results
window.
11. From the Search Results window, right-click the
X:\sqllib\samples\db2sampl\dwc\demographics.txt object, where X is
the drive on which you installed the sample.
12. Select Start program.
The Microsoft Notepad program is launched. You see the same data that
you viewed with Microsoft Notepad in Chapter 3. Browsing the source
data on page 9.
13. Close all of the Information Catalog windows that are still open.
What you just did
In this lesson, you opened the information catalog and browsed the metadata
that you transferred from the Data Warehouse Center. You searched for the
objects corresponding to the LOOKUP* tables and grouped them together in a
collection. In Chapter 16. Creating a star schema from within the Data
Warehouse Center on page 103, you will create a star schema from the
LOOKUP* tables. You defined a Programs object for Microsoft Notepad, and
started Microsoft Notepad from the object for the demographics.txt file.
Chapter 15. Working with business metadata 101
https://www.facebook.com/groups/ebooksforjava/
102 Business Intelligence Tutorial
https://www.facebook.com/groups/ebooksforjava/
Chapter 16. Creating a star schema from within the Data
Warehouse Center
In this lesson, you will create a star schema from the warehouse tables that
you created in this tutorial. You can use this star schema for queries in the
warehouse database. You can also export the star schema to OLAP Integration
Server to create an OLAP database. In this lesson, you will export the star
schema to OLAP Integration Server.
To do this lesson, you must have installed the OLAP Starter Kit. You also
must have defined the dimension tables and fact table in Defining the rest of
the tables for the star schema (optional) on page 55.
Defining a star schema
In this exercise, you will define the star schema that is to contain the
dimension and fact tables that you have defined in this tutorial.
To define a star schema:
1. From the Data Warehouse Center, right-click the Warehouse Schemas
folder.
2. Click Define.
The Define Warehouse Schema notebook opens.
3. In the Name field, type the schema name:
Tutorial Schema
4. In the Administrator field, type your name as the contact for the schema.
5. In the Description field, type the description of the schema:
This is the TBC star schema
6. Select the Use only one database check box.
7. From the Warehouse target database list, select TUTWHS.
Accept the rest of the values. For more information about the fields on this
page, see the Defining a warehouse schema in the online help.
8. Click OK to define the warehouse schema.
The star schema is added to the tree underneath the Warehouse Schemas
folder.
Copyright IBM Corp. 2000, 2001 103
https://www.facebook.com/groups/ebooksforjava/
Opening the schema
In this exercise, you will open the star schema so that you can add the
dimension tables and fact table to the schema in the next exercise.
To open the Tutorial Schema:
1. Expand the Warehouse Schemas tree.
2. Right-click on Tutorial Schema.
3. Click Open.
Adding tables to the schema
In this exercise, you will add the dimension tables and fact tables that you
defined in this tutorialthe LOOKUP_PRODUCT, LOOKUP_SCENARIO,
LOOKUP_TIME, and FACT_TABLE tablesto the star schema.
To add the dimension tables and fact table to the star schema:
1. Click the Add Data icon:
2. Click the canvas at the spot where you want to place the tables.
The Add Data window opens.
3. Expand the Warehouse Targets tree until you see a list of tables
underneath the Tables folder.
4. Select the LOOKUP_MARKET table.
5. Click > to add the LOOKUP_MARKET table to the Selected source and
target tables list.
6. Repeat step 4 and step 5 to add the LOOKUP_PRODUCT,
LOOKUP_SCENARIO, LOOKUP_TIME, and FACT_TABLE tables.
7. Click OK. The tables that you selected are displayed on the window.
8. Arrange the tables in the window so that the FACT_TABLE is in the center
and there is one LOOKUP table in each corner.
Autojoining the tables
In this exercise, you will use the primary and foreign keys that you defined in
Chapter 11. Defining keys on target tables on page 71 to automatically join
the dimension tables and the fact tables.
To autojoin the tables:
104 Business Intelligence Tutorial
https://www.facebook.com/groups/ebooksforjava/
1. Click the Save icon in the toolbar to save your work:
2. Select the LOOKUP_PRODUCT, LOOKUP_SCENARIO, LOOKUP_TIME,
and FACT_TABLE tables by holding down the Ctrl key and clicking each
table.
3. Click the Autojoin icon in the toolbar:
The Data Warehouse Center draws green lines between the primary keys
in the dimension tables and the foreign keys in the fact table. You can
change these lines until you save. (To remove these lines, multiple-select
them, right-click, and click Remove.
4. Click the Save icon on the toolbar to save your work:
The green autojoin lines become black.
5. Close the Warehouse Schema Model window.
Exporting the star schema
In this exercise, you will export the star schema for use in OLAP Integration
Server.
Before you begin: Before you begin this section, you must have installed the
OLAP Starter Kit, or the full DB2 OLAP Server
product.
To export the star schema:
1. From the Data Warehouse Center window, right-click the Warehouse
icon.
2. Click Export Metadata > OLAP Integration Server.
The Export Warehouse Schema notebook opens.
3. From the Available warehouse schemas list, select Tutorial Schema.
4. Click >
The Tutorial Schema moves to the Selected warehouse schemas list.
5. Click the Integration Server tab.
6. In the Catalog name field, type the name of the catalog for the
Multidimensional analysis part of the tutorial:
OLAPCATD
Chapter 16. Creating a star schema from within the Data Warehouse Center 105
https://www.facebook.com/groups/ebooksforjava/
7. In the Catalog table schema name field, type the schema name
associated with the OM_INFO table.
To find the name of the schema associated with the OM_INFO table:
a. From the DB2 Control Center, expand the tree until you see the
OLAPCATD database under Databases.
b. Click on Tables and find the OM_INFO table in the Name column on
the right. The schema associated with the OM_INFO table is visible in
the Schema column.
c. Return to the Export Warehouse Schema notebook and enter the
schema name.
8. In the Time dimension table field, select the LOOKUP_TIME table.
You cannot change the dimension type after the schema is stored in the
OLAP Integration Server catalog.
9. In the User ID field, type the user ID under which you created the
TBC_MD sample database. This is the user ID for the sample OLAP
Integration Server catalog.
10. In the Password field, type the password for the user ID. This is the
password for the sample OLAP Integration Server catalog.
11. In the Verify password field, type the password again.
12. Select Overwrite the existing model.
106 Business Intelligence Tutorial
https://www.facebook.com/groups/ebooksforjava/
13. Click OK to export the selected warehouse schemas to the OLAP
Integration Server catalog.
The notebook closes, and a progress indicator is displayed until the
export is complete. When all the specified warehouse schemas are
exported, the Export Information window opens, displaying success
information or failure information about the export. Click Close to close
this window.
What you just did
In this lesson, you created a star schema that consists of the
LOOKUP_MARKET, LOOKUP_PRODUCT, LOOKUP_SCENARIO,
LOOKUP_TIME, and FACT_TABLE tables. You exported the star schema to
OLAP Integration Server.
Chapter 16. Creating a star schema from within the Data Warehouse Center 107
https://www.facebook.com/groups/ebooksforjava/
108 Business Intelligence Tutorial
https://www.facebook.com/groups/ebooksforjava/
Chapter 17. Summary
Congratulations! You now have completed the Data warehousing part of the
tutorial. In this tutorial, you defined a warehouse that contained dimension
tables and a fact table for a star schema, as follows:
v You defined a warehouse database to contain the star schema.
v You viewed the source data that is supplied with the sample.
v You defined Data Warehouse Center security by defining a warehouse user
and a warehouse group.
v You defined one of the dimension tables in the star schema,
LOOKUP_MARKET, by defining warehouse sources for a source table and
a source file, and then defining steps that moved the source data into the
warehouse and that joined the tables.
v You copied the rest of the dimension tables and the fact table from the
sample.
v You promoted the steps, tested them, and scheduled them.
v You defined primary and foreign keys on the tables in the star schema.
v You performed maintenance on the warehouse database to improve
performance.
v You authorized users to the warehouse database.
v You published metadata to the information catalog, and enhanced the
information catalog by associating a program with one of the objects.
v You defined the star schema to the Data Warehouse Center, and exported
the star schema to OLAP Integration Server.
If you have the OLAP Starter Kit installed, your next step is to perform the
Part 2. Multidimensional data analysis on page 111 part of this tutorial.
Copyright IBM Corp. 2000, 2001 109
https://www.facebook.com/groups/ebooksforjava/
110 Business Intelligence Tutorial
https://www.facebook.com/groups/ebooksforjava/
Part 2. Multidimensional data analysis
Copyright IBM Corp. 2000, 2001 111
https://www.facebook.com/groups/ebooksforjava/
112 Business Intelligence Tutorial
https://www.facebook.com/groups/ebooksforjava/
Chapter 18. About multidimensional analysis
In this lesson, you will explore the concepts of creating applications you can
use to analyze relational data using Online Analytical Processing (OLAP)
techniques. You will use the DB2 OLAP Starter Kit, a scaled-down version of
the full-function DB2 OLAP Server product. Both the DB2 OLAP Starter Kit
and DB2 OLAP Server are based on OLAP technology from Hyperion
Solutions.
Within the DB2 OLAP Starter Kit, your primary tool for creating OLAP
applications is the DB2 OLAP Integration Server, which runs on top of the
Essbase multidimensional server. With these applications, users can analyze
DB2 data using Lotus 1-2-3 or Microsoft Excel.
What is multidimensional analysis?
Tools that employ OLAP technology, such as the DB2 OLAP Starter Kit,
empower users to ask intuitive and complex ad hoc questions about their
business, such as, What is my profitability for the third quarter across the
southeast region for my focus products? Such a question requires multiple
perspectives on the data, such as time, regions, and products. Each of these
perspectives are called dimensions. The DB2 OLAP Starter Kit lets you
organize your data into multiple dimensions for analysis.
Relational data can be considered two-dimensional because each piece of data,
which you can also call a fact, correlates to one row and one column, each of
which can be considered a dimension. The dimensions in a multidimensional
database are higher-level perspectives of the data that represents the core
components of your business plan, such as Accounts, Time, Products, and
Markets. In an OLAP application, these dimensions tend not to change over
time.
Each dimension has individual components called members. For example, the
quarters of the year can be members of the Time dimension, and individual
products can be members of the Products dimension. You can have hierarchies
of members in dimensions, such as months within the quarters of the Time
dimension. Members tend to change over time, for example, as your business
grows and new products and customers are added.
Lesson overview
In this tutorial, you will:
Copyright IBM Corp. 2000, 2001 113
https://www.facebook.com/groups/ebooksforjava/
v Create an OLAP model, which is a logical structure that describes your
overall business plan. The model takes the form of a star schema which
represents the relationships between its components with a star-like
structure. At the center of the star schema is a fact table, which contains the
actual data that you want to analyze, such as product sales figures.
Radiating from the fact table are the dimension tables which contain data
that define the OLAP dimensions, such as account numbers, months,
product names, and so on. One or just a few OLAP models can represent
most or all aspects of your business. In the scenario of this tutorial, you will
create an OLAP model that covers most of your business, The Beverage
Company (TBC). Because you are creating a new model, you are not using
the star schema you created in Chapter 16. Creating a star schema from
within the Data Warehouse Center on page 103.
v Create an OLAP metaoutline, which is generally a subset of the model that
you use to create an OLAP application. The idea is to create one or a few
OLAP models, from which you can create many metaoutlines, each of
which can look at a specific aspect of your business. Metaoutlines describe
how the multidimensional database outline will look to the OLAP user. You
can tailor the scope of a metaoutline by selecting which dimensions will be
visible to OLAP users, and by setting filters that determine what data is
retrieved. In the tutorial, you will create a metaoutline that is specific to the
sales data in the Central states region of the TBC company..
v Load and calculate your data to create an OLAP application. An OLAP
application contains data structured by an Essbase outline, or template, that
is based on the metaoutline.
v Take a brief look at the other components of the DB2 OLAP Integration
Server.
After you have finished the tutorial and created the OLAP application, you
can analyze the TBC sales data from the Central states region using either the
Microsoft Excel or Lotus 1-2-3 spreadsheet programs. See the OLAP
Spreadsheet Add-in Users Guide for 1-2-3 or OLAP Spreadsheet Add-in Users
Guide for Excel for more information.
The DB2 OLAP Integration Server desktop contains the following
components:
v The OLAP Model interface is a full-function tool for creating OLAP models.
The DB2 OLAP Integration Server also includes an OLAP Model Assistant,
which guides you to create a simple OLAP model. The OLAP Model
Assistant does not have all the function of the full OLAP Model interface.
The lessons in this tutorial show how to use the Assistant.
v The OLAP Metaoutline interface is a full-function tool for creating OLAP
metaoutlines. The DB2 OLAP Integration Server also includes an OLAP
Metaoutline Assistant, which guides you to create a simple OLAP
114 Business Intelligence Tutorial
https://www.facebook.com/groups/ebooksforjava/
metaoutline. The OLAP Metaoutline Assistant does not have all the
function of the full OLAP Metaoutline interface. The lessons in this tutorial
show how to use the Assistant.
v With the Administration Manager tool you can perform simple OLAP
database administration tasks such as exporting data to the Data
Warehouse, managing storage, and creating new users and granting them
access to applications. See the OLAP Integration Server Administrators Guide
for more information.
Chapter 18. About multidimensional analysis 115
https://www.facebook.com/groups/ebooksforjava/
116 Business Intelligence Tutorial
https://www.facebook.com/groups/ebooksforjava/
Chapter 19. Starting the OLAP model
In this lesson, you will start the DB2 OLAP Integration Server desktop and
log on to the DB2 database that will become the OLAP catalog, which contains
the metadata that defines the model and metaoutline. You will also start the
OLAP Model assistant.
Starting the OLAP Integration Server desktop
Start the DB2 OLAP Integration Server desktop interface. Click Start >
Programs > IBM DB2 > DB2 OLAP > Desktop. The Login window is
displayed.
Connecting to the OLAP catalog
On the Login panel, log in to the DB2 database that will contain the OLAP
catalog.
1. Type the following values:
Server The name of the server machine on which the DB2 OLAP Starter
Kit server has been installed. Contact your database administrator
for this information.
Copyright IBM Corp. 2000, 2001 117
https://www.facebook.com/groups/ebooksforjava/
Catalog
The name of the DB2 database in which you will store the
metadata for your OLAP model. This tutorial uses the sample
catalog shipped with DB2 Universal Database, which is called
TBC_MD.
User Name
The user ID you will use to access DB2 UDB. In the examples in
this tutorial, the user ID is tbc.
Password
The password for the user ID entered in Username.
2. You could click Set Login Defaults to store the server, catalog, and user ID
you entered here as defaults for future use. For security reasons, the
password is not stored. Do not save the defaults for this lesson.
3. Click OK. The Welcome window of the DB2 OLAP Integration Server
Desktop is displayed:
.
118 Business Intelligence Tutorial
https://www.facebook.com/groups/ebooksforjava/
Starting the Model Assistant
The first step in creating an OLAP model is to decide whether to use the
OLAP Model interface, which offers full function, or the Model Assistant,
which offers a simpler, guided approach. In this lesson, you will use the
OLAP Model Assistant.
1. Double-click the OLAP Model Assistant icon.
2. You will be prompted to log on to the TBC database, which contains the
source data. The Data Source window is displayed.
Type the following values:
Data Source
The name of the DB2 database in which your business data is
stored. This tutorial uses one of the sample databases shipped
with DB2 Universal Database, which is called TBC.
User Name
The user ID you will use to access DB2 UDB. In the examples in
this tutorial, the user ID is tbc.
Password
The password for the user ID entered in Username.
Click OK, and the Select Fact Table page of the OLAP Model Assistant is
displayed.
Chapter 19. Starting the OLAP model 119
https://www.facebook.com/groups/ebooksforjava/
What you just did
In this lesson, you started the Integration Server desktop interface and
connected to the metadata in the OLAP catalog. You also started the OLAP
Model Assistant and connected to the DB2 database that holds your data
source.
120 Business Intelligence Tutorial
https://www.facebook.com/groups/ebooksforjava/
Chapter 20. Selecting the fact table and creating
dimensions
In this lesson, you will select a fact table and create the Accounts and Time
dimensions. Then you will create the Product, Market, and Scenario
dimensions.
Selecting the fact table
Every model needs a fact table, which is the center of the star schema. The
fact table is composed of one or more relational tables that contain facts, such
as units sold or cost of goods, and foreign keys that link the fact table to each
dimension table. In this lesson, the fact table will also be used as the Accounts
dimension. The Accounts dimension contains numeric data that you want to
analyze and track over time, such as sales or inventory; this data is also called
variable measures data and enables accounting intelligence during online
analytical processing.
To select the fact table:
1. On the Select Fact Table page, notice the default value of Accounts in the
Name field. Do not change this value. In this lesson, you will automatically
create an Accounts dimension using the fact table.
2. In the Available Relational Tables field, click TBC.FACT_TABLE.
Copyright IBM Corp. 2000, 2001 121
https://www.facebook.com/groups/ebooksforjava/
3. Click the right arrow button, and TBC.FACT_TABLE is displayed in the
Selected Relational Tables field. The window looks like this:
4. Click Next and the Select Time page is displayed.
Creating the time dimension
In this exercise, you will create a Time dimension, which you use to describe
how often you collect and update data. For example, you can organize time
into years, quarters, and months.
1. On the Select Time page, you can accept the default value of Time in the
Name field.
2. Click By Selecting Relational Tables, which activates the Available Relational
Tables field.
3. Select the TBC.LOOKUP_TIME table and click the right arrow button.
The table is displayed in the Selected Relational Tables field. The window
122 Business Intelligence Tutorial
https://www.facebook.com/groups/ebooksforjava/
looks like this:
4. Click Next and the Name Dimensions page is displayed.
Creating the standard dimensions
In this exercise, you will create standard dimensions for the model, and
associate each standard dimension with a relational table that contain the data
for that dimension. The dimensions are:
Scenario dimension
Describes likely scenarios for analyzing data.
Product dimension
Describes the products in your business. In this tutorial, your
products are soft drinks.
Market dimension
Describes the markets in which you operate. For example, you can
organize your markets into regions and cities.
1. On the Name Dimensions page, type Scenario in the Name field and click
Add to list. The Scenario dimension is added to the Dimension List field.
Chapter 20. Selecting the fact table and creating dimensions 123
https://www.facebook.com/groups/ebooksforjava/
2. Follow the same process for the Product and Market dimensions. The
window now looks like this:
3. Click Next and the Select Relational Tables page is displayed.
On the Select Relational Tables page, you can associate one or more tables
with the dimensions you created. Each dimension must have at least one
table. The Accounts and Time dimensions are not listed because you have
already created them.
1. In the Dimension List field, click the Scenario dimension.
2. Scroll down the Available Relational Tables list to the
TBC.LOOKUP_SCENARIO table. Select the table and click the right
arrow button next to the Primary Dimension Table field, and the table is
added to the field. The table is also added under the Primary Table heading
in the Dimension List field.
If you wanted to associate additional tables for this dimension, you could
select the table and click the right arrow next to the Additional Dimension
Tables field. But for this lesson, do not add additional tables.
3. Follow the same process for the Product and Market dimensions. For the
Product dimension, use the TBC.LOOKUP_PRODUCT table. For the
Market dimension, use the TBC.LOOKUP_MARKET table. The window
124 Business Intelligence Tutorial
https://www.facebook.com/groups/ebooksforjava/
looks like this:
4. Click Next and the Fact Table Joins page is displayed.
What you just did
In this lesson, you selected a fact table and created the Accounts and Time
dimensions for your model. Then you created the Product, Market, and
Scenario dimensions.
Chapter 20. Selecting the fact table and creating dimensions 125
https://www.facebook.com/groups/ebooksforjava/
126 Business Intelligence Tutorial
https://www.facebook.com/groups/ebooksforjava/
Chapter 21. Joining and editing dimension tables
The star schema represents the relationships between the fact table and the
other dimensions in the model. In this lesson, you will see how the structure
of the star schema is defined by joins between the dimension tables and the
fact table. You will learn how to hide columns in the dimension tables so that
the columns do not appear as members of the dimensions in the model.
The left side of the Fact Table Joins page lists all the dimensions in the model.
The right side shows which columns are joined between the dimension tables
and the fact table, if a join exists. In the Dimension List field, an X next to a
dimension means the dimension is joined with the fact table. Notice that all
the dimensions are joined to the fact table.
1. In this exercise you will show which column joins the fact table to the
Time dimension. In the Dimension List field, select the Time dimension.
Notice that the TIME_ID column joins the fact table with the Time
dimension.
2. Click Next and the Dimension Table Joins page is displayed. You can use
this page to create joins between the primary tables for the dimensions
Copyright IBM Corp. 2000, 2001 127
https://www.facebook.com/groups/ebooksforjava/
and any additional dimension tables you added on the Select Relational
Tables page. In this tutorial, you did not add any additional relational
tables, so none are listed.
3. Click Next and the Edit Tables page is displayed.
Editing dimension tables
In this exercise, you will hide a column in the Product dimension so that it
does not appear in the model:
1. In the Dimension List field, select the Product dimension.
2. Look for CAFFEINATED in the Column Detail field. Under the Hidden heading
next to CAFFEINATED, click the check box. The window looks like this:
You could also give the columns more descriptive names without having
to change the column names in the source data. These names are called
Essbase generation names and they identify the columns in the final OLAP
application. If you do not assign Essbase generation names, they default to
the columns names. Do not assign generation names at this time.
3. Click Next and the Define Hierarchies page is displayed.
128 Business Intelligence Tutorial
https://www.facebook.com/groups/ebooksforjava/
What you just did
In this lesson, you saw how the structure of the star schema is defined by
joins between the dimension tables and the fact table. You also learned how to
hide columns in the dimension tables so that the columns do not appear as
members of the dimensions in the model.
Chapter 21. Joining and editing dimension tables 129
https://www.facebook.com/groups/ebooksforjava/
130 Business Intelligence Tutorial
https://www.facebook.com/groups/ebooksforjava/
Chapter 22. Defining hierarchies
In this lesson, you will create a hierarchy in one of the dimensions.
Hierarchies organize parent-child relationships among the columns of a
dimension and are displayed as a tree structure. For example, in the Time
dimension, you might define the Year member as the top of the hierarchy. The
Quarter member would be a child of Year, and Month would be a child of
Quarter.
Creating hierarchies
In this exercise, you will create a hierarchy in the Markets dimension.
1. Select the Market dimension in the field on the left side of the Define
Hierarchy page and click Add Hierarchy. The Add Hierarchy window is
displayed.
2. In the Name field, type Region-City exactly as shown here (without
spaces) and click Done. Notice that columns in the Market dimension are
now displayed in the Dimension Columns field on Define Hierarchy page.
3. Select the Region column in the Dimension Columns field and click the
right arrow button. The Region column is added to the Parent/Child
Relationship field.
4. Select the City column in the Dimension Columns field and click the right
arrow button. The City column is displayed as a child of Region column in
Copyright IBM Corp. 2000, 2001 131
https://www.facebook.com/groups/ebooksforjava/
the Parent/Child Relationship field. The window looks like this:
5. Click Next and the Preview Hierarchies page is displayed.
Previewing hierarchies
In this exercise, after you have created all the hierarchies you want, you can
see what kind of data they will present in the Preview Hierarchies page.
132 Business Intelligence Tutorial
https://www.facebook.com/groups/ebooksforjava/
1. Open the tree structure for the Sample Outline in the Essbase Outline
Hierarchies field. The window looks like this:
2. Click Next and the final window of the OLAP Model Assistant is
displayed.
What you just did
In this lesson, you created and reviewed a hierarchy in the Market dimension.
Chapter 22. Defining hierarchies 133
https://www.facebook.com/groups/ebooksforjava/
134 Business Intelligence Tutorial
https://www.facebook.com/groups/ebooksforjava/
Chapter 23. Previewing and saving the OLAP Model
In this lesson, you will finish your OLAP model. You will look at a preview of
the star schema you created and save the model in the database.
1. The final window of the Model Assistant looks like this:
Copyright IBM Corp. 2000, 2001 135
https://www.facebook.com/groups/ebooksforjava/
2. Click the Star Schema button to view the star schema. This shows how the
fact table is joined with all the dimension tables.
3. Click OK.
4. Do not check the Launch the Metaoutline Assistant after Saving box. In the
rest of this tutorial, you will create a metaoutline based on the sample
OLAP model supplied with DB2 Universal Database, not the model you
just created, because the sample model provides more detail. In the next
lesson, you will launch the Metaoutline Assistant manually.
5. Click Finish and then click Yes on the Save message. On the Save New
OLAP Model page, you are prompted for a name for your model. Type My
136 Business Intelligence Tutorial
https://www.facebook.com/groups/ebooksforjava/
tutorial model and click OK.
Your OLAP model is saved in the TBC database and the Integration Server
desktop is displayed.
What you just did
In this lesson, you previewed your star schema, finished your OLAP model,
and saved it in the database.
Chapter 23. Previewing and saving the OLAP Model 137
https://www.facebook.com/groups/ebooksforjava/
138 Business Intelligence Tutorial
https://www.facebook.com/groups/ebooksforjava/
Chapter 24. Starting the OLAP metaoutline
Your ultimate goal is to create a OLAP metaoutline that includes measures in
the Central States region, and excludes the other regions. From that
metaoutline you will create an OLAP application that you can use to examine
how sales data from the Central States changed during 1996.
The first step in creating an OLAP metaoutline is to decide whether to use the
OLAP Metaoutline interface, which offers full function, or the Metaoutline
Assistant, which offers a simpler, guided approach. In this lesson, you will
start the OLAP Metaoutline Assistant, select an OLAP model to base your
metaoutline on, and connect to the database.
Starting the Metaoutline Assistant
After you log on to the DB2 OLAP Integration Server, the Desktop is
displayed.
1. In the DB2 OLAP Server Desktop, click File > New. The Welcome
window is displayed.
2. Click the OLAP Metaoutline Assistant icon.
3. Notice that a new field, Select the model the metaoutline should be based on, is
displayed at the bottom of the window. From the listbox, select TBC
Model. This is not the model you created earlier in this tutorial; this
Copyright IBM Corp. 2000, 2001 139
https://www.facebook.com/groups/ebooksforjava/
model is more detailed.
4. Click Open and you are prompted to log on to the source database.
Connecting to the source database
1. In the Data Source window, type the following values:
Data Source
The name of the DB2 database in which your business data is
stored. . This tutorial uses one of the sample databases shipped
with DB2 Universal Database, which is called TBC.
User Name
The user ID you will use to access DB2 UDB. In the examples in
this tutorial, the user ID is tbc.
Password
The password for the user ID entered in Username.
140 Business Intelligence Tutorial
https://www.facebook.com/groups/ebooksforjava/
Click OK. The Select Dimensions and Members page of the Metaoutline
Assistant is displayed.
What you just did
In this lesson, you started the OLAP Metaoutline Assistant, selected an OLAP
model to base your metaoutline on, and connected to the database.
Chapter 24. Starting the OLAP metaoutline 141
https://www.facebook.com/groups/ebooksforjava/
142 Business Intelligence Tutorial
https://www.facebook.com/groups/ebooksforjava/
Chapter 25. Selecting dimensions and members
In this lesson, you will select from the model the dimensions and members
that you want to use in the metaoutline.
1. On the Select Dimensions and Members page, open the tree view of the
Accounts dimension in the OLAP Model field until the tables are visible.
2. Select all the columns in the Accounts dimension and click the right arrow
(Add) button. The accounts dimension and its columns are copied to the
OLAP Metaoutline field.
3. In the OLAP Model field, open the tree view of the Year dimension until
the hierarchies are visible. Click the Year, Quarter, Month hierarchy, and
click the right arrow (Add) button. The hierarchy is copied to the OLAP
Metaoutline field.
4. Open the tree structure of the Market dimension until the hierarchies are
visible. Click the Central Region, State hierarchy, and click the right arrow
(Add) button. The hierarchy is copied to the OLAP Metaoutline field. The
window looks something like this:
Notice that the metaoutline you are creating is a subset of the TBC model,
not an exact duplicate. You selected the entire Accounts dimension but
only one of the Time hierarchies, and only one Market region.
Copyright IBM Corp. 2000, 2001 143
https://www.facebook.com/groups/ebooksforjava/
5. Click Next and the Set Dimension Properties page is displayed.
What you just did
In this lesson, you added the Accounts, Time, and Market dimensions to your
metaoutline.
144 Business Intelligence Tutorial
https://www.facebook.com/groups/ebooksforjava/
Chapter 26. Setting properties
In this lesson, you will explore the properties of dimensions and members,
and change one of the properties of a member of the Accounts dimension.
These properties control how the Essbase outline is built in the OLAP
application. You will also examine special properties of the Accounts
dimension.
Setting dimension properties
1. On the Set Dimensions Properties page, notice how the properties of the
dimension are displayed to the right of the dimension name.
The fields in white are properties of the dimension that you can change.
These properties affect all the members of a dimension.
Storage
Dimensions can be either Dense or Sparse. A Dense dimension is
likely to contain data for every combination of dimension
members, for example, the Time dimension. A Sparse dimension
has a low probability that data exists for every combination of
dimension members, for example, the Product or Market
dimensions.
Copyright IBM Corp. 2000, 2001 145
https://www.facebook.com/groups/ebooksforjava/
Data Storage
This property determines how and when data values are stored for
a member. For example, you can store the value (the default),
dynamically calculate and store the value, indicate that a member
is shared between dimensions, and so on.
Two Pass Calc
Calculations are performed from the bottom up, from child values
to parent values. The values of some child members might depend
on parent values, requiring two calculations.
Alias You can assign an alias name to the dimension.
UDAs You can create a user-defined attribute (UDA) for the dimension.
2. Click Next and the Set Member Properties page is displayed.
Setting member properties
In this exercise you will change a property for a dimension member.
1. Notice how the properties of the member are displayed to the right of the
member name. The fields in white are properties of the dimension that
you can change:
Data Storage
This property determines how and when data values are stored for
a member. For example, you can store the value (the default),
dynamically calculate and store the value, indicate that a member
is shared between dimensions, and so on.
Two Pass Calc
Calculations are performed from the bottom up, from child values
to parent values. The values of some child members might depend
on parent values, requiring two calculations.
Consolidation
This property determines how child values are rolled up to
parents. The default is a plus sign (+), which means the child
values are added to the parent value.
Alias You can assign an alias name to the dimension.
UDA You can create a user-defined attribute (UDA) for the dimension.
2. On the Set Member Properties page, you can change some of the
properties for individual members that you previously set for the entire
dimension, plus one that is unique to members. Under the Dimension
heading, click the Accounts dimension. Notice that the members are
displayed in the Member List field.
3. Under the Data Storage heading, click the value in the Consolidation column
for the MISC member. A list box button opens in the cell. Change the
146 Business Intelligence Tutorial
https://www.facebook.com/groups/ebooksforjava/
property to a minus sign ().
Now, when the values in the Misc member are rolled up into the Accounts
dimension, the Misc values will be subtracted, not added.
4. Click Next and the Set Accounts Properties page is displayed.
Examining account properties
In this exercise you will examine special properties for members of the
accounts dimension:
1. On the Set Account Properties page, you can change the following
properties for members of the Accounts dimension:
Time Balance
This property defines how a members parent is calculated in the
Time dimension. The parent can represent the value of the first
member. The default value of None allows an existing calculation
associated with the member to determine the parent. Other values
include First (the first value in a time period), Last (the last value
in a time period), or Average (an average of all the values in the
time period).
Skip This property determines whether to skip a member when
calculating a parent.
Chapter 26. Setting properties 147
https://www.facebook.com/groups/ebooksforjava/
Variance Reporting
In Variance Reporting, the difference between budget and actual
data is calculated.
2. For the Accounts dimension, you can set these properties for each
member:
3. Click Next and the Name Filters page is displayed.
What you just did
In this lesson, you explored the properties of dimensions and members, and
changed one of the properties of a member of the Accounts dimension. You
also examined special properties of the Accounts dimension.
148 Business Intelligence Tutorial
https://www.facebook.com/groups/ebooksforjava/
Chapter 27. Setting filters
In this lesson, you will set filters that limit the members or data that are
loaded into an OLAP application. For example, if the OLAP model contains
data for the entire year, you can set a filter to load only the data for the
second quarter.
In this exercise, you will create a filter that limits the data loaded in your
OLAP application to data from 1996.
1. On the Name Filters page, type Sales96 in the Name field and click Add
to List. The name is added to the Metaoutline Filter List field.
2. Click Next and the Assign Member Filters page is displayed.
3. Select Sales96 in the Metaoutline Filter List field.
4. In the Members field, open the tree view of the Year dimension and select
the Time, Year hierarchy.
5. Click Define Filter and the Filters window is displayed. Use this window
to specify the data to be filtered from the OLAP application. You will
create a filter on the time dimension that has one condition.
6. For the first condition, keep the value of Year in the Column field. In the
Operator listbox, select the equals sign (=).
Copyright IBM Corp. 2000, 2001 149
https://www.facebook.com/groups/ebooksforjava/
7. Click the button to the right of the Condition field and the Select Values
from Time, Year window is displayed.
8. Select 1996 from the list and click OK to return to the Filters window.
9. On the Filters window, click Add, and the filter is displayed in the Filters
field. If you want, you can edit the filter directly in the Filters field, but
do not do that now.
10. Click Verify to make sure the syntax of the filter is correct, and click OK
to close the Filters window. The Assign Member Filters page looks like
this:
Reviewing filters
In this exercise, you will examine how to set filters on dimension members,
and review the filters you have created.
v Click Next and the Assign Measure Filters page is displayed. On this page
you can define filters for dimensions that contain measures, such as the
Accounts dimension. For example, you could open the tree view of the
Accounts dimension, select the Sales table, and define a filter that limits
sales to those greater than 100.
v Click Next and the Review Filters page is displayed. On this page you can
look at all your filters. You can also go back to previous pages to edit
existing filters or add more filters.
v Click Next and the Finish window is displayed.
150 Business Intelligence Tutorial
https://www.facebook.com/groups/ebooksforjava/
What you just did
In this lesson, you set a filter that limits the data loaded into your OLAP
application to data from 1996.
Chapter 27. Setting filters 151
https://www.facebook.com/groups/ebooksforjava/
152 Business Intelligence Tutorial
https://www.facebook.com/groups/ebooksforjava/
Chapter 28. Creating the OLAP application
In this lesson, you will look at a preview of the metaoutline you created, save
the metaoutline, and load and calculate the data, which creates the OLAP
application.
1. Click the preview button to view the metaoutline. The Sample Outline
window is displayed. Click Close.
2. Keep the default for the Load data and members into Essbase check box.
3. Make sure the Member and Data Load button is selected.
4. In the Apply Filter field, select *default. This is not the filter you created in
Chapter 27. Setting filters on page 149.
5. Click Finish and you might be prompted to log into the TBC database.
Then you are prompted for a name and other information about your
model. Enter MyMetaoutline. The metaoutline is saved in the TBC database
6. You are prompted for the following information:
v The name of the OLAP application that will contain the database into
which you want to load data. In the Application Name field, type MyAppl.
v The name of the OLAP database into which you want to load data. In
the Database Name field, type MyOLAPdb.
Copyright IBM Corp. 2000, 2001 153
https://www.facebook.com/groups/ebooksforjava/
v Calc Scripts. Select Use Default Calc Script.
v When to load the data. Select Now and click Finish..
The Load and Calculate process begins. When it is complete, the OLAP
application is created and you can analyze it using either the Microsoft
Excel or Lotus 123 spreadsheet programs.
7. Click Cancel to close the Metaoutline Assistant.
What you just did
In this lesson, you previewed the metaoutline you created, saved the
metaoutline, and loaded and calculated the data, which created the OLAP
application.
154 Business Intelligence Tutorial
https://www.facebook.com/groups/ebooksforjava/
Chapter 29. Exploring the rest of the Starter Kit
In this lesson, you will explore the OLAP Model, OLAP Metaoutline, and
Administration Manager interfaces of the DB2 OLAP Integration Server.
Exploring the OLAP Model interface
In this exercise, you will open the TBC model in the OLAP model interface of
the DB2 OLAP Integration Server.
1. Click File > Open to display the Existing page of the Welcome window.
2. Select TBC Model in the field on the left side of the window, and click
Open.
3. Answer the prompts for the Data Source, User Name, and Password. The
Data Source is TBC.
4. The OLAP Model interface is displayed with the star schema shown on
the right pane. Click View> View all columns to expand the fact table and
dimensions. You can move the rearrange the dimensions in the right pane
with the mouse. The window looks something like this:
Copyright IBM Corp. 2000, 2001 155
https://www.facebook.com/groups/ebooksforjava/
5. When you are finished, click File > Close. Do not save changes.
Exploring the OLAP Metaoutline interface
In this exercise, you will open the TBC model in the OLAP Metaoutline
interface of the DB2 OLAP Integration Server.
1. Click File > Open to display the Existing page of the Welcome window.
2. Expand the tree view of TBC Model and select TBC Metaoutline. Click
Open.
3. Answer the prompts for the Data Source, User Name, and Password. The
Data Source is TBC.
4. The OLAP Metaoutline interface is displayed with the metaoutline shown
on the right side of the window. The window looks something like this:
5. When you are finished, click File > Close. Do not save changes.
Exploring the Administration Manager
In this exercise, you will examine the Administration Manager tool of the DB2
OLAP Integration Server.
1. Click Tools > Administration Manager to display the Administration
Manager.
156 Business Intelligence Tutorial
https://www.facebook.com/groups/ebooksforjava/
2. Open the tree view in the left pane and click on Users. In this part of the
Administration Manager, you can create new users and grant them access.
The window looks something like this:
3. When you are finished, click File > Close.
4. Click File > Exit to exit the DB2 OLAP Integration Server.
What you just did
In this lesson, you explored the OLAP Model, OLAP Metaoutline, and
Administration Manager interfaces of the DB2 OLAP Integration Server.
Chapter 29. Exploring the rest of the Starter Kit 157
https://www.facebook.com/groups/ebooksforjava/
158 Business Intelligence Tutorial
https://www.facebook.com/groups/ebooksforjava/
Part 3. Appendixes
Copyright IBM Corp. 2000, 2001 159
https://www.facebook.com/groups/ebooksforjava/
160 Business Intelligence Tutorial
https://www.facebook.com/groups/ebooksforjava/
Notices
This information was developed for products and services offered in the
U.S.A. IBM may not offer the products, services, or features discussed in this
document in other countries. Consult your local IBM representative for
information on the products and services currently available in your area. Any
reference to an IBM product, program, or service is not intended to state or
imply that only that IBM product, program, or service may be used. Any
functionally equivalent product, program, or service that does not infringe
any IBM intellectual property right may be used instead. However, it is the
users responsibility to evaluate and verify the operation of any non-IBM
product, program, or service.
IBM may have patents or pending patent applications covering subject matter
described in this document. The furnishing of this document does not give
you any license to these patents. You can send license inquiries, in writing, to:
IBM Director of Licensing
IBM Corporation
North Castle Drive
Armonk, NY 10504-1785
U.S.A.
For license inquiries regarding double-byte (DBCS) information, contact the
IBM Intellectual Property Department in your country or send inquiries, in
writing, to:
IBM World Trade Asia Corporation
Licensing
2-31 Roppongi 3-chome, Minato-ku
Tokyo 106, Japan
The following paragraph does not apply to the United Kingdom or any
other country where such provisions are inconsistent with local law:
INTERNATIONAL BUSINESS MACHINES CORPORATION PROVIDES THIS
PUBLICATION AS IS WITHOUT WARRANTY OF ANY KIND, EITHER
EXPRESS OR IMPLIED, INCLUDING, BUT NOT LIMITED TO, THE
IMPLIED WARRANTIES OF NON-INFRINGEMENT, MERCHANTABILITY
OR FITNESS FOR A PARTICULAR PURPOSE. Some states do not allow
disclaimer of express or implied warranties in certain transactions, therefore,
this statement may not apply to you.
This information could include technical inaccuracies or typographical errors.
Changes are periodically made to the information herein; these changes will
Copyright IBM Corp. 2000, 2001 161
https://www.facebook.com/groups/ebooksforjava/
be incorporated in new editions of the publication. IBM may make
improvements and/or changes in the product(s) and/or the program(s)
described in this publication at any time without notice.
Any references in this information to non-IBM Web sites are provided for
convenience only and do not in any manner serve as an endorsement of those
Web sites. The materials at those Web sites are not part of the materials for
this IBM product and use of those Web sites is at your own risk.
IBM may use or distribute any of the information you supply in any way it
believes appropriate without incurring any obligation to you.
Licensees of this program who wish to have information about it for the
purpose of enabling: (i) the exchange of information between independently
created programs and other programs (including this one) and (ii) the mutual
use of the information which has been exchanged, should contact:
IBM Canada Limited
Office of the Lab Directory
1150 Eglinton Ave. East
North York, Ontario
M3C 1H7
CANADA
Such information may be available, subject to appropriate terms and
conditions, including in some cases, payment of a fee.
The licensed program described in this information and all licensed material
available for it are provided by IBM under terms of the IBM Customer
Agreement, IBM International Program License Agreement, or any equivalent
agreement between us.
Information concerning non-IBM products was obtained from the suppliers of
those products, their published announcements or other publicly available
sources. IBM has not tested those products and cannot confirm the accuracy
of performance, compatibility or any other claims related to non-IBM
products. Questions on the capabilities of non-IBM products should be
addressed to the suppliers of those products.
This information contains examples of data and reports used in daily business
operations. To illustrate them as completely as possible, the examples include
the names of individuals, companies, brands, and products. All of these
names are fictitious and any similarity to the names and addresses used by an
actual business enterprise is entirely coincidental.
162 Business Intelligence Tutorial
https://www.facebook.com/groups/ebooksforjava/
Trademarks
The following terms are trademarks of International Business Machines
Corporation in the United States, other countries, or both:
AIX
DB2
DB2 OLAP Server
DB2 Universal Database
IBM
IMS
MVS
OS/2
OS/390
QMF
UNIX
Lotus and 1-2-3 are trademarks of Lotus Development Corporation in the
United States, other countries, or both.
Java and all Java-based trademarks are trademarks of Sun Microsystems, Inc.
in the United States, other countries, or both.
Microsoft, Windows, Windows NT, and the Windows logo are trademarks of
Microsoft Corporation in the United States, other countries, or both.
UNIX is a registered trademark of the Open Group in the United States and
other countries.
Other company, product, and service names may be trademarks or service
marks of others.
Notices 163
https://www.facebook.com/groups/ebooksforjava/
164 Business Intelligence Tutorial
https://www.facebook.com/groups/ebooksforjava/
https://www.facebook.com/groups/ebooksforjava/
Printed in the United States of America
on recycled paper containing 10%
recovered post-consumer fiber.
https://www.facebook.com/groups/ebooksforjava/
S
p
i
n
e
i
n
f
o
r
m
a
t
i
o
n
:
I
B
M
D
B
2
U
n
i
v
e
r
s
a
l
D
a
t
a
b
a
s
e
B
u
s
i
n
e
s
s
I
n
t
e
l
l
i
g
e
n
c
e
T
u
t
o
r
i
a
l
V
e
r
s
i
o
n
7
https://www.facebook.com/groups/ebooksforjava/
You might also like
- Shoe Dog: A Memoir by the Creator of NikeFrom EverandShoe Dog: A Memoir by the Creator of NikeRating: 4.5 out of 5 stars4.5/5 (537)
- Grit: The Power of Passion and PerseveranceFrom EverandGrit: The Power of Passion and PerseveranceRating: 4 out of 5 stars4/5 (587)
- Hidden Figures: The American Dream and the Untold Story of the Black Women Mathematicians Who Helped Win the Space RaceFrom EverandHidden Figures: The American Dream and the Untold Story of the Black Women Mathematicians Who Helped Win the Space RaceRating: 4 out of 5 stars4/5 (894)
- The Yellow House: A Memoir (2019 National Book Award Winner)From EverandThe Yellow House: A Memoir (2019 National Book Award Winner)Rating: 4 out of 5 stars4/5 (98)
- The Little Book of Hygge: Danish Secrets to Happy LivingFrom EverandThe Little Book of Hygge: Danish Secrets to Happy LivingRating: 3.5 out of 5 stars3.5/5 (399)
- On Fire: The (Burning) Case for a Green New DealFrom EverandOn Fire: The (Burning) Case for a Green New DealRating: 4 out of 5 stars4/5 (73)
- The Subtle Art of Not Giving a F*ck: A Counterintuitive Approach to Living a Good LifeFrom EverandThe Subtle Art of Not Giving a F*ck: A Counterintuitive Approach to Living a Good LifeRating: 4 out of 5 stars4/5 (5794)
- Never Split the Difference: Negotiating As If Your Life Depended On ItFrom EverandNever Split the Difference: Negotiating As If Your Life Depended On ItRating: 4.5 out of 5 stars4.5/5 (838)
- Elon Musk: Tesla, SpaceX, and the Quest for a Fantastic FutureFrom EverandElon Musk: Tesla, SpaceX, and the Quest for a Fantastic FutureRating: 4.5 out of 5 stars4.5/5 (474)
- A Heartbreaking Work Of Staggering Genius: A Memoir Based on a True StoryFrom EverandA Heartbreaking Work Of Staggering Genius: A Memoir Based on a True StoryRating: 3.5 out of 5 stars3.5/5 (231)
- The Emperor of All Maladies: A Biography of CancerFrom EverandThe Emperor of All Maladies: A Biography of CancerRating: 4.5 out of 5 stars4.5/5 (271)
- The Gifts of Imperfection: Let Go of Who You Think You're Supposed to Be and Embrace Who You AreFrom EverandThe Gifts of Imperfection: Let Go of Who You Think You're Supposed to Be and Embrace Who You AreRating: 4 out of 5 stars4/5 (1090)
- The World Is Flat 3.0: A Brief History of the Twenty-first CenturyFrom EverandThe World Is Flat 3.0: A Brief History of the Twenty-first CenturyRating: 3.5 out of 5 stars3.5/5 (2219)
- Team of Rivals: The Political Genius of Abraham LincolnFrom EverandTeam of Rivals: The Political Genius of Abraham LincolnRating: 4.5 out of 5 stars4.5/5 (234)
- The Hard Thing About Hard Things: Building a Business When There Are No Easy AnswersFrom EverandThe Hard Thing About Hard Things: Building a Business When There Are No Easy AnswersRating: 4.5 out of 5 stars4.5/5 (344)
- Devil in the Grove: Thurgood Marshall, the Groveland Boys, and the Dawn of a New AmericaFrom EverandDevil in the Grove: Thurgood Marshall, the Groveland Boys, and the Dawn of a New AmericaRating: 4.5 out of 5 stars4.5/5 (265)
- The Unwinding: An Inner History of the New AmericaFrom EverandThe Unwinding: An Inner History of the New AmericaRating: 4 out of 5 stars4/5 (45)
- The Sympathizer: A Novel (Pulitzer Prize for Fiction)From EverandThe Sympathizer: A Novel (Pulitzer Prize for Fiction)Rating: 4.5 out of 5 stars4.5/5 (119)
- Her Body and Other Parties: StoriesFrom EverandHer Body and Other Parties: StoriesRating: 4 out of 5 stars4/5 (821)
- DCS BulletinDocument13 pagesDCS BulletinDaniella Nicole HernandoNo ratings yet
- US 101 DatasheetDocument2 pagesUS 101 DatasheetHama WafaNo ratings yet
- E 16706Document316 pagesE 16706gaurav ShindeNo ratings yet
- UGD-D00131 Netspan Installation and Upgrade Guide SR10 0 Rev H1Document105 pagesUGD-D00131 Netspan Installation and Upgrade Guide SR10 0 Rev H1Andrés MarroquínNo ratings yet
- Network+ Guide To Networks - 6th Edition 1Document12 pagesNetwork+ Guide To Networks - 6th Edition 1syahnia hendryNo ratings yet
- Symbian OS Operating System for Mobile PhonesDocument21 pagesSymbian OS Operating System for Mobile Phonesch_pavanimcaNo ratings yet
- Comparison of Mobile Operating Systems: Android vs. IosDocument12 pagesComparison of Mobile Operating Systems: Android vs. IosMaroua JemNo ratings yet
- Keyloggers in Cybersecurity Education: 2. An Overview of KeyloggingDocument7 pagesKeyloggers in Cybersecurity Education: 2. An Overview of KeyloggingSuresh MENo ratings yet
- Bykea AssignmentDocument7 pagesBykea AssignmentClassic Vines100% (1)
- IO Virtualization On ARM - Part3Document11 pagesIO Virtualization On ARM - Part3prodip7No ratings yet
- Checking for Race Conditions in File AccessesDocument20 pagesChecking for Race Conditions in File AccessesTiodor JovovicNo ratings yet
- OpenMN Exercises V03Document24 pagesOpenMN Exercises V03Emil StojanovskiNo ratings yet
- Development of "Mang Kepweng's Lab": A Mobile Android Information On Herbal PlantsDocument160 pagesDevelopment of "Mang Kepweng's Lab": A Mobile Android Information On Herbal PlantsMac John Teves Poblete100% (3)
- ZOS 2.1 Migration Guide PDFDocument502 pagesZOS 2.1 Migration Guide PDFsubs1122No ratings yet
- Problem Statements For Project Work 2023-24Document13 pagesProblem Statements For Project Work 2023-24AkshathaNo ratings yet
- Evolution of Operating Systems: A Brief History of OS DevelopmentDocument7 pagesEvolution of Operating Systems: A Brief History of OS DevelopmentElyzza Wye AlbaoNo ratings yet
- Computer Basics Digital Literacy Test Answer KeyDocument19 pagesComputer Basics Digital Literacy Test Answer Keynisola1No ratings yet
- File System - CH 13&14Document44 pagesFile System - CH 13&14Ravinder K SinglaNo ratings yet
- National Occupational StandardDocument5 pagesNational Occupational StandardDev AshishNo ratings yet
- FortiOS-7.2-Endpoint Posture CheckDocument9 pagesFortiOS-7.2-Endpoint Posture CheckneilNo ratings yet
- DB2 (Express C Edition) Installation and Using A DatabaseDocument22 pagesDB2 (Express C Edition) Installation and Using A DatabaseZakwan HamdanNo ratings yet
- CSC6402CT-Linux Programming HistoryDocument19 pagesCSC6402CT-Linux Programming HistoryMithu gopiNo ratings yet
- Welcome To Our Presentation On Windows Operating SystemDocument32 pagesWelcome To Our Presentation On Windows Operating SystemRochelle MadularaNo ratings yet
- UNIX or Windows NmapDocument3 pagesUNIX or Windows NmapDAHRAOUI Mohamed Riad100% (1)
- VT6105/VT6105L/VT6105LOM Software Package (VIA Version) For LAN-On-Motherboard Usage Version: 1.6Document7 pagesVT6105/VT6105L/VT6105LOM Software Package (VIA Version) For LAN-On-Motherboard Usage Version: 1.6Hamdi GiorgioNo ratings yet
- Operating Systems & Computer Architecture Report GuideDocument4 pagesOperating Systems & Computer Architecture Report GuideKushanedra Shanmugalingam100% (2)
- Introduction to Software Engineering LessonsDocument348 pagesIntroduction to Software Engineering LessonsAugustine SwaiNo ratings yet
- 06 Introduction To UNIXDocument23 pages06 Introduction To UNIXlodu lalitNo ratings yet
- Imanager U2000 V200R014C60 Client Software Installation Guide 03 PDFDocument85 pagesImanager U2000 V200R014C60 Client Software Installation Guide 03 PDFAldair González GarcíaNo ratings yet
- History of ComputersDocument10 pagesHistory of ComputersChristy HabelNo ratings yet