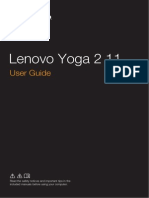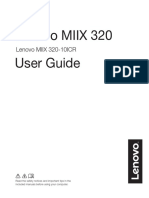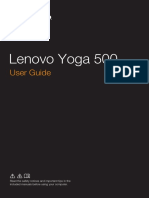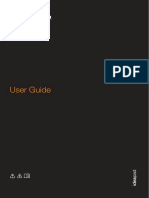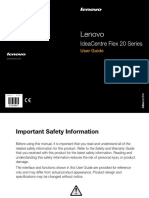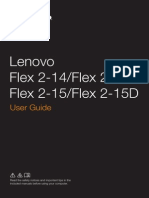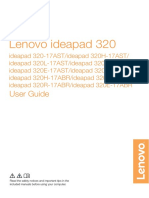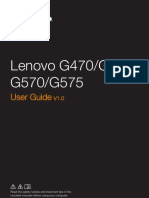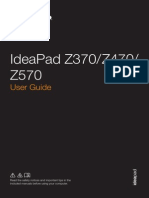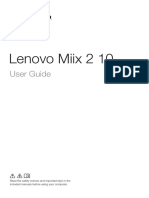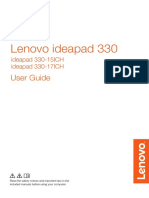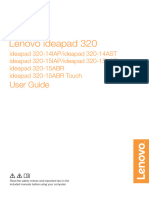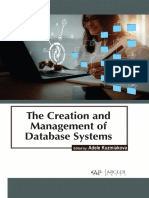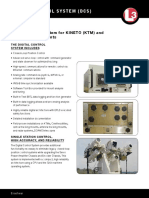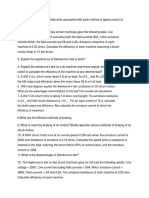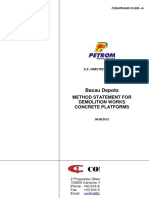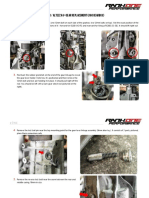Professional Documents
Culture Documents
Lenovo b5400 User Manual
Uploaded by
sanskbnOriginal Title
Copyright
Available Formats
Share this document
Did you find this document useful?
Is this content inappropriate?
Report this DocumentCopyright:
Available Formats
Lenovo b5400 User Manual
Uploaded by
sanskbnCopyright:
Available Formats
Lenovo
Read the safety notices and important tips in the
included manuals before using your computer.
User Guide
First Edition (June 2013)
Copyright Lenovo 2013.
Before using the product, be sure to read Lenovo Safety and General
Information Guide first.
The features described in this guide are common to most models.
Some features might not be available on your computer and/or your
computer might include features that are not described in this user
guide.
LIMITED AND RESTRICTED RIGHTS NOTICE: If data or software is delivered pursuant a General
Services Administration GSA contract, use, reproduction, or disclosure is subject to restrictions set
forth in Contract No. GS-35F-05925.
Notes
The illustrations in this manual may differ from the actual product.
Please refer to the actual product.
The illustrations used in this manual are for the Lenovo M5400 unless
otherwise stated.
For details, refer to Guides & Manuals at http://support.lenovo.com.
Regulatory Notice
Lenovo
User Guide
Instructions and technical information in this manual are applicable to the following
Lenovo notebook computers unless otherwise stated.
Model name MT
Lenovo B5400/B5400 Touch 20278, 80B6
Lenovo M5400/M5400 Touch 20281, 80B5
i
Chapter 1. Getting to know your computer .......................................... 1
Top view.......................................................................................................................1
Left-side view..............................................................................................................6
Right-side view............................................................................................................9
Front view..................................................................................................................10
Bottom view...............................................................................................................12
Chapter 2. Learning the basics............................................................ 13
Configuring the operating system for the first time ............................................13
Putting the computer to sleep or shutting it down..............................................13
Connecting to a wireless network ..........................................................................14
Help and support ......................................................................................................14
Operating system interfaces (for the Windows 8 operating system) ................15
Charms and the charms bar (for the Windows 8 operating system).................16
Chapter 3. Recovery system................................................................ 18
Using the OneKey Recovery Pro program on the Windows 7
operating system.......................................................................................................18
Using the Windows recovery program on the Windows 8
operating system.......................................................................................................20
Chapter 4. Troubleshooting................................................................. 22
Frequently asked questions .....................................................................................22
Troubleshooting ........................................................................................................24
Appendix A. CRU instructions............................................................. 28
Replacing the battery pack.......................................................................................28
Replacing the backup battery..................................................................................30
Replacing the hard disk drive .................................................................................32
Replacing memory....................................................................................................35
Replacing the wireless LAN card ...........................................................................38
Replacing the optical drive ......................................................................................40
Trademarks............................................................................................ 43
Contents
1
Chapter 1. Getting to know your computer
Top view - - - - - - - - - - - - - - - - - - - - - - - - - - - - - - - - - - - - - - - - - - - - - - - - - - - - - - - - - - - - - - - - - - - - - - - - - - - - - - - - - - - - - - - - - - - - - - - - - - - - - - - - - - - - - - - - - - - - -
B5400/B5400 Touch
3
4
6
5
1
2
8
7
9
2
Chapter 1. Getting to know your computer
M5400/M5400 Touch
Notes:
The dashed areas indicate parts that are invisible from outside.
The illustrations may differ from the actual product. Please refer to the actual product.
Attention:
Do not open the display panel beyond 130 degrees. When closing the display panel,
be careful not to leave pens or any other objects in between the display panel and the
keyboard. Otherwise, the display panel can be damaged.
8
9
7
3
4
6
5
1 2 2
Chapter 1. Getting to know your computer
3
Integrated
camera (on select
models)
Used for video communication or taking photos.
Built-in
microphone
Captures sound which can be used for video
conferencing, voice narration, or audio recording.
Wireless
antennas
Connect to a wireless adapter to receive and send wireless
radio signals.
Display Provides brilliant visual output.
Speakers Provide audio output.
Power button Press this button to turn on the computer.
Fingerprint
reader (on select
models)
Registers fingerprints that can be used as passwords to
secure your computer.
Touchpad The touchpad functions as a conventional mouse.
To move the cursor on the screen, slide your fingertip over
the pad in the direction in which you want the cursor to
move.
Touchpad
buttons
The functions of the left and right buttons correspond to
those of the left and right buttons on a conventional
mouse.
Note: You can enable or disable the touchpad and the touchpad buttons by pressing Fn+F6.
a
ib
c
d
e
f
g
h
i
4
Chapter 1. Getting to know your computer
Using the keyboard
Your computer has a numeric keypad and function keys incorporated in its
standard keyboard.
Numeric keypad
The keyboard has a separate numeric keypad. To enable or disable the
keypad, press the Numeric Lock key (Num Lock).
Function key combinations
To use the function key combinations, press the Fn key , then press one of
the function keys .
Note: The numeric lock indicator is on when the numeric keypad is enabled.
a
b
2
1
2
Chapter 1. Getting to know your computer
5
The following is a brief introduction to the function key combinations.
Fn+Esc:
On the Windows 7 operating system: Press Fn+Esc
to open the camera and audio settings window.
The camera preview is turned on. Change the
camera and audio settings as desired.
On the Windows 8 operating system: Press Fn+Esc
to enable or disable the camera.
Fn+F1: Enters sleep mode.
Fn+F2: Turns on/off the backlight of the LCD screen.
Fn+F3:
Opens the display device switch interface. Select this
notebook or an external display.
Fn+F5: Enables/Disables wireless devices.
Fn+F6:
Enables/Disables the touchpad and touchpad
buttons.
Fn+F9: Starts/Pauses playback of Windows Media Player.
Fn+F10: Stops playback of Windows Media Player.
Fn+F11: Skips to the previous track.
Fn+F12: Skips to the next track.
Fn+PrtSc: Activates the system request.
Fn+Insert: Enables/Disables the scroll lock.
Fn+Home: Activates the pause function.
Fn+End: Activates the break function.
Fn+
: Increases/Decreases display brightness.
Fn+ / : Increases/Decreases sound volume.
6
Chapter 1. Getting to know your computer
Left-side view - - - - - - - - - - - - - - - - - - - - - - - - - - - - - - - - - - - - - - - - - - - - - - - - - - - - - - - - - - - - - - - - - - - - - - - - - - - - - - - - - - - - - - - - - - - - - - - - - - - - -
Kensington lock
slot
Attach a security lock (not supplied) here to help protect
your computer from theft and unauthorized use.
You can attach a security lock to your computer to help
prevent it from being removed without your permission.
For details on installing the security lock, please refer to
the instructions shipped with the security lock that you
have purchased.
Notes:
Before purchasing any security product, verify that it is compatible with this type of
security keyhole.
You are responsible for evaluating, selecting, and implementing the locking devices and
security features. Lenovo offers no comment, judgment, or warranty regarding the
function, quality, or performance of locking devices and security features.
Ventilation slots
Dissipate internal heat.
Attention:
Make sure that none of the ventilation slots are blocked or else overheating of the
computer may occur.
VGA port
Connects to external display devices.
RJ-45 port Connects the computer to an Ethernet network.
Danger:
To avoid the risk of electrical shock, do not connect a telephone cable to the Ethernet
port. You can only connect an Ethernet cable to this port.
HDMI port Connects to devices with HDMI input such as a TV or a
display.
USB 3.0 ports
Connect to USB devices. For details, see Connecting USB
devices on page 7.
Note: The USB 3.0 connector is compatible with USB 1.1, 2.0, and 3.0.
1 2 3 4 5 6
a
b
c
d
e
f
Chapter 1. Getting to know your computer
7
Connecting USB devices
You can connect a USB device to your computer by inserting its USB plug
(Type A) into the USB port on your computer.
The first time you plug a USB device into a particular USB port on your
computer, Windows automatically installs a driver for that device. After the
driver is installed, you can disconnect and reconnect the device without
performing any additional steps.
Before disconnecting a USB storage device, make sure your computer has
finished transferring data with it. Click the Safely Remove Hardware and
Eject Media icon in the notification area of the Windows desktop screen to
remove the device before disconnecting.
Note: Typically, Windows detects a new device after connecting it and then installs the
driver automatically. However, some devices might require you to install the driver
before connecting. Check the documentation provided by the manufacturer of the
device before connecting.
Notes:
If your USB device uses a power cord, connect the device to a power source before
connecting it. Otherwise, the device may not be recognized.
When in sleep mode, you can only use the keyboard instead of the mouse to wake up the
computer.
8
Chapter 1. Getting to know your computer
Connecting to a wired network
Wired connections are a reliable and safe way to connect the computer to the
Internet.
Hardware connection:
Software configuration
Consult your Internet Service Provider (ISP) for details on how to configure
your computer.
Cable Cable Internet services use a cable modem connected to
the residential cable TV line.
DSL DSL is a family of related technologies that bring
highspeed network access to homes and small
businesses over ordinary telephone lines.
Note: The above diagrams are for reference only. Actual connection method may vary.
*
*
* *
TV cable
Splitter *
Cable modem *
* Not supplied.
Telephone line
Splitter *
DSL modem *
Cable DSL
Chapter 1. Getting to know your computer
9
Right-side view - - - - - - - - - - - - - - - - - - - - - - - - - - - - - - - - - - - - - - - - - - - - - - - - - - - - - - - - - - - - - - - - - - - - - - - - - - - - - - - - - - - - - - - - - - - - - - - - - -
Combo audio
jack
Connects to headsets.
Notes:
The combo audio jack does not support conventional microphones.
The recording function might not be supported if third-party headphones or headsets
are connected due to different industry standards.
USB port
Connects to USB devices. For details, see Connecting
USB devices on page 7.
Optical drive (on
select models)
Reads/Burns optical discs.
AC power adapter
jack
Lenovo OneLink
connector
When the AC power adapter is connected to the AC
power adapter jack, it provides power to the computer
and charges the battery. When a supported ThinkPad
OneLink Dock is connected to the Lenovo OneLink
connector, it can not only extend the computer
capabilities, but also provide AC power to the computer
and charge the battery.
To use the Lenovo OneLink connector, you need to
remove the connector cover from the Lenovo OneLink
connector first.
Note: Ensure that you keep the connector cover. Reattach it to the Lenovo OneLink
connector when you are not using the Lenovo OneLink connector.
1 2 3 4 5
a
b
c
d
e
10
Chapter 1. Getting to know your computer
Front view - - - - - - - - - - - - - - - - - - - - - - - - - - - - - - - - - - - - - - - - - - - - - - - - - - - - - - - - - - - - - - - - - - - - - - - - - - - - - - - - - - - - - - - - - - - - - - - - - - - - - - - - - - - - - - - -
System status indicators
The system status indicators show the current status of your computer.
Power and battery status indicator
Green: The battery has a charge between 20% and 100% and the computer
is powered on.
Blinking green: The battery has a charge between 20% and 100% and the
computer is in sleep or hibernate mode.
Amber: The battery has a charge of 20% or less and the computer is
powered on.
Blinking amber: The battery has a charge of 20% or less and the AC power
adapter is connected to the computer.
Off: The battery is detached or the computer is powered off.
Hard disk drive indicator
When this indicator is on, the hard disk drive is reading or writing data.
System status
indicators
For details, see System status indicators on page 10.
Memory card
slot
Accepts memory cards (not supplied). For details, see Using
memory cards (not supplied) on page 11.
Attention:
When the indicator is on, do not put the computer into sleep mode or turn off the
computer.
When the indicator is on, do not move the computer. Sudden physical shock might
cause hard disk drive errors.
1 2
a
b
Chapter 1. Getting to know your computer
11
Using memory cards (not supplied)
Your computer supports the following types of memory card:
Secure Digital (SD) card
Secure Digital High Capacity (SDHC) card
SD eXtended Capacity (SDXC) card
MultiMediaCard (MMC)
Inserting a memory card
Slide a memory card in until it clicks into place.
Removing a memory card
1 Push the memory card in until you hear a click.
2 Gently pull the memory card out of the memory card slot.
Attention:
Insert only one card in the slot at a time.
This card reader does not support SDIO devices (e.g., SDIO Bluetooth, etc.).
Note: If a dummy card is shipped with the computer, push the dummy card and then
remove it before inserting a memory card.
Attention:
Before removing a memory card, disable it through Safely Remove Hardware and
Eject Media to avoid data corruption.
12
Chapter 1. Getting to know your computer
Bottom view - - - - - - - - - - - - - - - - - - - - - - - - - - - - - - - - - - - - - - - - - - - - - - - - - - - - - - - - - - - - - - - - - - - - - - - - - - - - - - - - - - - - - - - - - - - - - - - - - - - - - - - - - -
Battery
latch - manual
Keeps the battery pack secured in place.
Battery pack
Battery
latch - spring
loaded
Keeps the battery pack secured in place.
Bottom slot cover The hard disk drive, memory module, and mini-PCI
Express Card are placed underneath.
4
1 3 2
1 2
a
b
c
d
13
Chapter 2. Learning the basics
Configuring the operating system for the first time - - - - - - - - - -
You need to configure the operating system when it is first used. The
configuration process may include the procedures below:
Accepting the end user license agreement
Configuring the Internet connection
Registering the operating system
Creating a user account
Putting the computer to sleep or shutting it down - - - - - - - - - - - - -
When you have finished working with your computer, you can put it to sleep
or shut it down.
Putting your computer to sleep
If you will be away from your computer for only a short time, put the
computer to sleep. When the computer is in sleep mode, you can quickly
wake it to resume use, bypassing the startup process.
To put the computer to sleep:
For the Windows 7 operating system:
- Click Start. Then select Sleep from the Shut down menu options.
- Press Fn+F1.
For the Windows 8 operating system:
- Move your cursor to the lower-right corner of the screen to open the
charms bar, then select Settings Power Sleep.
- Press Fn+F1.
To wake the computer, do one of the following:
Press the power button.
Press the Fn key on the keyboard.
Attention:
Wait until the power and battery status indicator light starts blinking green
(indicating that the computer is in sleep mode) before you move your computer.
Moving your computer while the hard disk drive is spinning can damage the hard
disk, causing loss of data.
14
Chapter 2. Learning the basics
Shutting down the computer
If you are not going to use your computer for a long time, shut it down.
To shut down your computer:
For the Windows 7 operating system: Click Start Shut down.
For the Windows 8 operating system:
Move your cursor to the lower-right corner of the screen to open the
charms bar, then select Settings Power Shut down.
Connecting to a wireless network - - - - - - - - - - - - - - - - - - - - - - - - - - - - - - - - - - - - - - - - - - -
Enabling wireless connection
To enable wireless communications, press Fn+F5.
Software configuration
Consult your Internet Service Provider (ISP) and search the Windows Help
and Support Center for details on how to configure your computer.
Help and support
- - - - - - - - - - - - - - - - - - - - - - - - - - - - - - - - - - - - - - - - - - - - - - - - - - - - - - - - - - - - - - - - - - - - - - - - - - - - - - - - - - - - - - - - - - - -
If you have questions about using the Windows operating system, refer to
Windows Help and Support. To access Windows Help and Support:
For the Windows 7 operating system:
- From the Windows desktop, click Start and then click Help and Support.
- Press the Windows key + F1.
For the Windows 8 operating system:
- Open the charms bar and select Settings; select Help on the Settings menu.
- Press the Windows key + F1.
Note: Some networks require a network security key or passphrase for connection.
To connect to one of those networks, ask the network administrator or the Internet
service provider (ISP) for the security key or passphrase.
Chapter 2. Learning the basics
15
Operating system interfaces (for the Windows 8
operating system) - - - - - - - - - - - - - - - - - - - - - - - - - - - - - - - - - - - - - - - - - - - - - - - - - - - - - - - - - - - - - - - - - - - - - - - - - - - - - - - - - - - - - - - - - -
Windows 8 comes with two main user interfaces: the Start screen and the
Windows desktop.
To switch from the Start screen to the Windows desktop, do one of the
following:
Select the Desktop tile on the Start screen.
Press the Windows key + D.
To switch from the desktop to the Start screen, do one of the following:
Select Start from the charms bar.
Move the cursor to the lower-left corner, then select the Start screen
thumbnail when it is displayed.
Start screen Desktop
16
Chapter 2. Learning the basics
Charms and the charms bar (for the Windows 8
operating system) - - - - - - - - - - - - - - - - - - - - - - - - - - - - - - - - - - - - - - - - - - - - - - - - - - - - - - - - - - - - - - - - - - - - - - - - - - - - - - - - - - - - - - - - -
Charms are navigation buttons that let you access basic tasks quickly.
Charms include: Search, Share, Start, Devices, and Settings. The charms bar
is the menu that contains the charms. To display the charms bar, do one of
the following:
Move the cursor to the upper-right or lower-right corner until the charms
bar is displayed.
Press the Windows key + C.
Search charm
The Search charm enables you to find what you are looking for, including
apps, settings and files.
Chapter 2. Learning the basics
17
Share charm
The Share charm lets you send links, photos, and more to your friends and
social networks without leaving the app you are in.
Start charm
The Start charm is a fast way to go to the Start screen.
Devices charm
The Devices charm enables you to connect or send files to connected external
devices, including digital cameras, TVs, and printers.
Settings charm
The Settings charm lets you perform basic tasks, such as setting the volume
or shutting down the computer. Also, you can get to the Control Panel
through the Settings charm when on the Desktop screen.
18
Chapter 3. Recovery system
Using the OneKey Recovery Pro program on the
Windows 7 operating system - - - - - - - - - - - - - - - - - - - - - - - - - - - - - - - - - - - - - - - - - - - - - - - - - - - - - - - - -
On the Windows 7 operating system, the OneKey
Recovery Pro program
enables you to do the following:
Performing backup and recovery operations
The OneKey Recovery Pro program enables you to back up all your hard
disk drive contents including the operating system, data files, software
programs, and personal settings. You can designate where the OneKey
Recovery Pro program stores the backup.
Using the OneKey Recovery Pro workspace
The OneKey Recovery Pro workspace resides in a protected, hidden area of
your hard disk drive that operates independently from the Windows
operating system. This enables you to perform recovery operations even if
you cannot start the Windows operating system. You can perform the
following recovery operations from the OneKey Recovery Pro workspace.
Creating and using a rescue medium
With a rescue medium, such as a disc or a USB hard disk drive, you can
recover the computer from failures that prevent you from gaining access to
the OneKey Recovery Pro workspace on your hard disk drive.
For more information, refer to the help information system of the OneKey
Recovery Pro program.
Solving recovery problems on the Windows 7 operating system
To reinstall the Windows 7 operating system, do one of the following:
Start the computer. When the Lenovo logo is displayed, press F11 and then
follow the on-screen instructions to start the Product Recovery program.
Start the computer. After you enter the Windows operating system, click
the Lenovo Solution Center to launch this program. Then click the
Recovery option.
Notes:
You can choose to restore your system partition to the original factory state or to a
previously generated backup.
The recovery process is irreversible. Ensure that you back up your critical data before
using the recovery feature.
Chapter 3. Recovery system
19
If you are unable to access the OneKey Recovery Pro workspace or the
Windows environment, do one of the following:
Use a rescue medium to start the OneKey Recovery Pro workspace.
Use recovery media if all other methods of recovery have failed and you
need to restore the hard disk drive to the factory default settings.
It is important to create a rescue medium and a set of recovery media as early
as possible and store them in a safe place for future use.
Note: If you are unable to access the OneKey Recovery Pro workspace or the Windows
environment from a rescue medium or recovery medium, you might not have the
rescue device (an internal hard disk drive, a disc, a USB hard disk drive, or other
external devices) set as the first boot device in the startup device sequence. You must
first make sure that your rescue device is set as the first boot device in the startup
device sequence in the BIOS program. Go to the Startup Boot menu to temporarily
or permanently change the startup device sequence.
20
Chapter 3. Recovery system
Using the Windows recovery program on the
Windows 8 operating system - - - - - - - - - - - - - - - - - - - - - - - - - - - - - - - - - - - - - - - - - - - - - - - - - - - - - - - - -
Your computer comes with a built-in recovery program provided by
Windows. On the Windows 8 operating system, the program enables you to
do the following:
Refreshing your computer settings
Resetting your computer settings
Refreshing enables you to restore your computer settings to factory
contents only, without removing all the personal data and applications
that you have installed from the Windows Store.
To refresh your computer settings, do the following:
1 Move your cursor to the bottom right corner of the screen to bring up
the charms. Then click Settings Change PC settings General.
2 In the Refresh your PC without affecting your files section, click Get
started. Then follow the on-screen instructions to refresh your
computer settings.
When you use the recovery program to reset your computer settings, all
the data you have stored on the hard disk drive will be deleted and the
computer settings will be restored to the factory default settings.
Attention:
To avoid data loss, back up all the data that will be in use later.
To reset your computer settings, do the following:
1 Move your cursor to the bottom right corner of the screen to bring up
the charms. Then click Settings Change PC settings General.
2 In the Remove everything and reinstall Windows section, click Get
started. Then follow the on-screen instructions to reset your computer
settings.
Note: After restoring your computer settings to the factory contents, you might need to
reinstall the drivers for some devices.
Chapter 3. Recovery system
21
Advanced startup options
Advanced startup options enable you to start up from an external drive or
disc, change your computer settings, change the startup settings of the
Windows operating system, or restore the Windows operating system
from a system image.
To use the advanced startup option, do the following:
1 Move your cursor to the bottom right corner of the screen to bring up
the charms. Then click Settings Change PC settings General.
2 In the Advanced startup section, click Restart now Troubleshoot
Advanced options. Then follow the on-screen instructions to
change the settings as desired.
For more information about the recovery solutions provided on your
computer, refer to the online help information system of the Windows 8
operating system.
22
Chapter 4. Troubleshooting
Frequently asked questions - - - - - - - - - - - - - - - - - - - - - - - - - - - - - - - - - - - - - - - - - - - - - - - - - - - - - - - - - - - -
This section lists frequently asked questions by category.
Finding information
What safety precautions should I follow when using my computer?
The Lenovo Safety and General Information Guide which came with your
computer contains safety precautions for using your computer. Read and
follow all the precautions when using your computer.
Where can I find the hardware specifications for my computer?
You can find hardware specification for your computer from the printed
flyers which came with your computer.
Where can I find warranty information?
For the warranty applicable to your computer, including the warranty
period and type of warranty service, see the Lenovo limited warranty flyer
that came with your computer.
Drivers and preinstalled software
Where are the installation discs for Lenovo preinstalled software (desktop
software)?
Your computer did not come with installation discs for Lenovo preinstalled
software. If you need to reinstall preinstalled software, you can find the
installation program on the D partition of your hard disk. If you cannot
find the installation program there, download it from the Lenovo
consumer support Web site.
Where can I find drivers for the various hardware devices of my computer?
If your computer is preinstalled with a Windows operating system, Lenovo
provides drivers for the hardware devices that you need on the D partition
of your hard disk. You can also download the latest device drivers from the
Lenovo consumer support Web site.
Chapter 4. Troubleshooting
23
Recovery system
Where are the recovery discs?
Your computer did not come with recovery discs. Use the recovery system
if you need to restore the system to its factory status.
What can I do if the back-up process fails?
If you can start the backup but it fails during the back-up process, try the
following steps:
1 Close all open programs, and then restart the back-up process.
2 Check to see if the destination media is damaged. Select another path
and then try again.
When do I need to restore the system to its factory status?
Use this feature when the operating system fails to start up. If there is
critical data on the system partition, back it up before starting recovery.
BIOS setup utility
What is the BIOS setup utility?
The BIOS setup utility is ROM-based software. It communicates basic
computer information and provides options for setting boot devices,
security, hardware mode, and other preferences.
How can I start the BIOS setup utility?
To start the BIOS setup utility:
1 Shut down the computer.
2 Press and hold F1 while the computer is starting up.
How can I change the boot mode?
There are two boot modes: UEFI and Legacy Support. To change the boot
mode, start the BIOS setup utility and set boot mode to UEFI or Legacy
Support on the boot menu.
Getting help
How can I contact the customer support center?
See Chapter 3. Getting help and service of Lenovo Safety and General
Information Guide.
24
Chapter 4. Troubleshooting
Troubleshooting - - - - - - - - - - - - - - - - - - - - - - - - - - - - - - - - - - - - - - - - - - - - - - - - - - - - - - - - - - - - - - - - - - - - - - - - - - - - - - - - - - - - - - - - - - - - - -
Display problems
When I turn on the
computer, nothing appears
on the screen.
If the screen is blank, make sure that:
- The AC power adapter is connected to the computer,
and the power cord is plugged into a working
electrical outlet.
- The computer power is on. Press the power button
again for confirmation.
- If you are using the AC power adapter or the battery,
and the power and battery status indicator is on,
press Fn+
to make the screen brighter.
If these items are set correctly, and the screen remains
blank, have the computer serviced.
When I turn on the
computer, only a white
cursor appears on a blank
screen.
Restore backed-up files to your Windows
environment or the entire contents of your hard disk
to its original factory contents using the recovery
system. If you still see only the cursor on the screen,
have the computer serviced.
My screen goes blank while
the computer is on.
Your screen saver or power management might be
enabled. Do one of the following to exit from the
screen saver or to resume from sleep mode:
- Touch the touchpad.
- Press Fn key on the keyboard.
- Press the power button.
- Press Fn+F2 to confirm whether the backlight for the
LCD screen has been turned off.
- If the problem persists, follow the solution in the next
problem The screen is unreadable or distorted.
The screen is unreadable or
distorted.
Make sure that:
- The display device driver is installed correctly.
- The screen resolution and color quality are set
correctly.
- The monitor type is correct.
Incorrect characters appear
on the screen.
Is the operating system or programs installed
correctly? If they are installed and configured
correctly, have the computer serviced.
Chapter 4. Troubleshooting
25
BIOS password problems
I forgot my password. If you forget your user password, you must ask the
system administrator to reset your user password.
If you forget your HDD password, a Lenovo
authorized servicer cannot reset your password or
recover data from the hard disk. You must take your
computer to a Lenovo authorized servicer or a
marketing representative to have the hard disk drive
replaced. Proof of purchase is required, and a fee will
be charged for parts and service.
If you forget your Supervisor password, a Lenovo
authorized servicer cannot reset your password. You
must take your computer to a Lenovo authorized
servicer or a marketing representative to have the
system board replaced. Proof of purchase is required,
and a fee will be charged for parts and service.
Sleep problems
The critical low-battery error
message appears, and the
computer immediately turns
off.
The battery power is getting low. Connect the AC
power adapter to the computer, or replace the battery
with a fully charged one.
The computer enters sleep
mode immediately after
Power-on self-test (POST).
Make sure that:
- The battery is charged.
- The operating temperature is within the acceptable
range. See Chapter 2. Use and care Information in
the Lenovo Safety and General Information Guide.
Note: If the battery is charged and the temperature is within range, have the computer serviced.
The computer does not
return from sleep mode,
and the computer does not
work.
If your computer is in sleep mode, connect the AC
power adapter to the computer and then press the Fn
key or the power button.
If the system still does not return from sleep mode,
stops responding, or cannot be turned off, reset the
computer. Unsaved data may be lost. To reset the
computer, press and hold the power button for 4
seconds or more.
26
Chapter 4. Troubleshooting
Sound problems
No sound can be heard
from the speakers even
when the volume is turned
up.
Make sure that:
- The mute function is off.
- The combo audio jack is not used.
- The speakers are selected as the playback device.
Battery problems
Your computer shuts down
before the power and
battery status indicator
shows empty.
-or-
Your computer operates
after the power and battery
status indicator shows
empty.
Reset the battery gauge using Lenovo Energy
Management. If the problem persists, replace with a
new battery pack.
The computer does not
operate with a fully charged
battery.
The surge protector in the battery might be active.
Turn off the computer for one minute to reset the
protector; then turn on the computer again.
A hard disk drive problem
The hard disk drive does
not work.
Make sure that the hard disk drive is included in the
Boot Menu in the BIOS setup utility correctly.
Chapter 4. Troubleshooting
27
Other problems
Your computer does not
respond.
To turn off your computer, press and hold the power
button for 4 seconds or more. If the computer still
does not respond, remove the battery pack and the
AC power adapter.
Your computer might lock when it enters sleep mode
during a communication operation. Disable the sleep
timer when you are working on the network.
I need to start the computer
from a connected device,
but the device does not
appear on the boot device
list.
Check the boot mode setting in the BIOS setup utility.
If Boot Mode is set to UEFI, make sure that the device
or the medium in the device supports UEFI boot. If
the device or the medium in the device does not
support UEFI boot, set Boot Mode to Legacy Support.
If the device still does not appear in the boot device
list, replace with a new device or medium.
The connected external
device does not work.
Do not connect or disconnect any external device
cables other than USB while the computer power is
on; otherwise, you might damage your computer.
When using a high power consumption external
device such as an external USB optical disk drive, use
an external device power adapter. Otherwise, the
device might not be recognized, or system shut down
might result.
28
Appendix A. CRU instructions
Customer Replaceable Units (CRUs) are parts that can be upgraded or
replaced by the customer. If a CRU is determined to be defective during the
warranty period, a replacement CRU will be provided to the customer.
Customers are responsible for installing the self-service CRUs for this
product. Customers also can install optional-service CRUs, which might
require some technical skills or tools, or request that a technician install the
optional-service CRU under the terms of the applicable warranty service
type for your country or region.
Replacing the battery pack - - - - - - - - - - - - - - - - - - - - - - - - - - - - - - - - - - - - - - - - - - - - - - - - - - - - - - - - - - - - - - -
To replace the battery pack, do the following:
1 Turn off the computer. Disconnect the AC power adapter and all cables
from the computer.
2 Close the computer display, and turn the computer over.
Notes:
The illustrations used in this chapter are of the Lenovo M5400, unless otherwise stated.
The illustrations in this manual might differ from the actual product. Please refer to the
actual product.
Note: Use only the battery provided by Lenovo. Any other battery could ignite or explode.
Appendix A. CRU instructions
29
3 Unlock the manual battery latch . While holding the spring-loaded
battery latch in the unlocked position , remove the battery pack in the
direction shown by the arrow .
4 Install a fully charged battery pack.
5 Slide the manual battery latch to the locked position.
6 Turn the computer over and reconnect the AC power adapter.
a
b
c
3
1
2
1
2
1
2
30
Appendix A. CRU instructions
Replacing the backup battery - - - - - - - - - - - - - - - - - - - - - - - - - - - - - - - - - - - - - - - - - - - - - - - - - - - - - - -
To replace the backup battery, do the following:
1 Turn off the computer. Disconnect the AC power adapter and all cables
from the computer. Wait three to five minutes to let the computer cool.
2 Close the computer display, and turn the computer over.
3 Remove the battery. For details, see Replacing the battery pack on page 28.
4 Remove the screws , and then remove the cover . a b
1
1
2
1
2
Appendix A. CRU instructions
31
5 Unplug the backup battery connector, and then remove the backup
battery .
6 Install a new backup battery. Insert the backup battery connection firmly.
7 Reinstall the computer cover, and then reinstall the screws.
8 Reinstall the battery. For details, see Replacing the battery pack on
page 28.
9 Turn the computer over again. Reconnect the AC power adapter and all
cables.
c
3
32
Appendix A. CRU instructions
Replacing the hard disk drive - - - - - - - - - - - - - - - - - - - - - - - - - - - - - - - - - - - - - - - - - - - - - - - - - - - - - - -
You can increase the storage capacity of your computer by replacing the hard
disk drive with one of greater capacity. You can purchase a new hard disk
drive from your reseller or Lenovo marketing representative.
The hard disk drive is very sensitive. Incorrect handling can cause damage
and permanent loss of data on the hard disk. Before removing the hard disk
drive, make a backup copy of all the information on the hard disk, and then
turn the computer off. Never remove the hard disk drive while the system is
operating or in sleep mode.
Notes:
Replace the hard disk drive only for upgrades or repair. The connectors and bay of the hard
disk drive were not designed for frequent changes, or drive swapping.
The preinstalled software are not included on an optional hard disk drive.
Handling a hard disk drive
Do not drop the drive or subject it to physical shock. Put the drive on a material,
such as soft cloth, that absorbs any physical shock.
Do not apply pressure to the cover of the drive.
Do not touch the connector.
Appendix A. CRU instructions
33
To replace the hard disk drive, do the following:
1 Turn off the computer; then disconnect the AC power adapter and all
cables from the computer.
2 Close the computer display, and then turn the computer over.
3 Remove the battery pack. For details, see Replacing the battery pack on
page 28.
4 Remove the screws , and then remove the bottom slot cover . a
b
1
1
2
1
2
34
Appendix A. CRU instructions
5 Remove the frame fixing screw .
6 Remove the hard disk drive by gently pulling in the direction of the
arrow .
7 Remove the screws and detach the metal frame from the hard disk drive.
8 Attach the metal frame to a new hard disk drive and tighten the screws.
9 Slide the new hard disk drive firmly into place, and then reinstall the
frame fixing screw to secure the drive.
0 Reinstall the bottom slot cover and tighten the screws.
A Reinstall the battery pack. For details, see Replacing the battery pack on
page 28.
B Turn the computer over again. Reconnect the AC power adapter and the
cables to the computer.
c
3
d
4
Appendix A. CRU instructions
35
Replacing memory - - - - - - - - - - - - - - - - - - - - - - - - - - - - - - - - - - - - - - - - - - - - - - - - - - - - - - - - - - - - - - - - - - - - - - - - - - - - - - - - - - - - - - - -
You can increase the amount of memory in your computer by installing
double data rate three synchronous dynamic random access memory (DDR3
SDRAM)-available as an option-in the memory slot of your computer. DDR3
SDRAM modules are available in various capacities.
To install a DDR3 SDRAM module, do the following:
1 Touch a metal table or a grounded metal object to reduce any static
electricity in your body, which could damage the DDR3 SDRAM. Do not
touch the contact edge of the DDR3 SDRAM module.
2 Turn off the computer. Disconnect the AC power adapter and all cables
from the computer.
3 Close the computer display, and turn the computer over.
4 Remove the battery pack. For details, see Replacing the battery pack on
page 28.
5 Remove the screws , and then remove the bottom slot cover .
Note: Use only the memory types supported by your computer. If you incorrectly install
optional memory, or install an unsupported memory type, a warning beep will sound
when you try to start the computer.
a b
1
1
2
1
2
36
Appendix A. CRU instructions
6 If two DDR3 SDRAM modules are already installed in the memory slot,
remove one of them to make room for the new one by pressing out on the
latches on both edges of the socket at the same time. Be sure to save the
old DDR3 SDRAM for future use.
7 Align the notch of the DDR3 SDRAM module with the protrusion of the
socket and gently insert at a 30-45 angle.
8 Push the DDR3 SDRAM module down until the latches on both sides of
the socket lock into place.
9 After aligning the attachment clips with their matching gaps, reinstall the
bottom slot cover.
0 Reinstall and tighten the screw.
A Reinstall the battery pack. For details, see Replacing the battery pack on
page 28.
B Turn the computer over again. Reconnect the AC power adapter and the
cables to the computer.
2
1 1
1
2
Appendix A. CRU instructions
37
To make sure that the DDR3 SDRAM module is installed correctly, do as
follows:
1 Turn the computer on.
2 Hold F1 during startup. The BIOS setup utility screen opens.
The Installed memory item shows the total amount of memory installed
in your computer.
Note: If only one DDR3 SDRAM module is installed in the computer you are servicing, the
card must be installed in SLOT-0 ( : lower slot), and not in SLOT-1 ( : upper slot).
b
a
38
Appendix A. CRU instructions
Replacing the wireless LAN card - - - - - - - - - - - - - - - - - - - - - - - - - - - - - - - - - - - - - - - - - - - - - -
To replace the wireless LAN card, do the following:
1 Turn off the computer; then disconnect the AC power adapter and all
cables from the computer.
2 Close the computer display, and then turn the computer over.
3 Remove the battery pack. For details, see Replacing the battery pack on
page 28.
4 Remove the screws , and then remove the bottom slot cover .
5 Disconnect the two wireless LAN cables (one black, one white) .
Remove the screw that secures the wireless LAN card .
a b
1
1
2
1
2
c
d
3 4
Appendix A. CRU instructions
39
6 Remove the wireless LAN card .
7 Install the new wireless LAN card.
8 Reinstall and tighten the screw.
9 Reconnect the two wireless LAN cables (one black, one white).
0 Reinstall the bottom slot cover and tighten the screws.
A Reinstall the battery pack. For details, see Replacing the battery pack on
page 28.
B Turn the computer over again. Reconnect the AC power adapter and the
cables to the computer.
Note: When installing or reinstalling the wireless LAN card, make sure to plug the black
cable into the jack labeled AUX and the white cable into the jack labeled MAIN.
e
5
40
Appendix A. CRU instructions
Replacing the optical drive - - - - - - - - - - - - - - - - - - - - - - - - - - - - - - - - - - - - - - - - - - - - - - - - - - - - - - - - - - - - - - -
To replace the optical drive, do the following:
1 Turn off the computer; then disconnect the AC power adapter and all
cables from the computer.
2 Close the computer display, and then turn the computer over.
3 Remove the battery pack. For details, see Replacing the battery pack on
page 28.
4 Remove the screws , and then remove the bottom slot cover .
5 Remove the screw shown in the illustration .
a b
1
1
2
1
2
c
3
1
2
Appendix A. CRU instructions
41
6 Gently pull the optical drive out .
7 Insert a new optical drive, and then reinstall the screw to secure the drive.
8 Reinstall the bottom slot cover, and then reinstall the screws to secure the
cover.
9 Reinstall the battery pack. For details, see Replacing the battery pack on
page 28.
0 Turn the computer over again. Reconnect the AC power adapter and the
cables to the computer.
d e
5
4
1
2
42
Appendix A. CRU instructions
The following table provides a list of CRUs for your computer, and informs
you of where to find replacement instructions.
Self-service CRUs
Optional-service CRUs
Setup Poster User Guide
AC power adapter
Power cord for AC adapter
Battery pack
Backup battery
Memory
Optical drive
Setup Poster User Guide
Hard disk drive
Wireless LAN card
43
Trademarks
The following terms are trademarks of Lenovo in the United States, other
countries, or both:
Lenovo
OneKey
Microsoft and Windows are either registered trademarks or trademarks of
Microsoft Corporation in the United States and/or other countries.
Other company, products, or service names may be trademarks or service marks
of others.
en-US
Rev. AA00
You might also like
- Lenovo G700/G710: User Guide User GuideDocument46 pagesLenovo G700/G710: User Guide User GuideAnonymous Qa4hsIwrgmNo ratings yet
- Lenova Guide 3Document40 pagesLenova Guide 3Shivan BiradarNo ratings yet
- Lenovo Yoga 13 User GuideDocument39 pagesLenovo Yoga 13 User Guideac67No ratings yet
- Lenovo Edge 15 80H1Document40 pagesLenovo Edge 15 80H1Cristina QuinteroNo ratings yet
- Lenovo Ideapad Z710: User GuideDocument50 pagesLenovo Ideapad Z710: User GuideAnonymous HPzqFXnNo ratings yet
- Lenovo Yoga 2 11: User GuideDocument38 pagesLenovo Yoga 2 11: User Guidedddemourita9249No ratings yet
- Lenovo Ideapad Y700: User GuideDocument37 pagesLenovo Ideapad Y700: User Guidegrasu71No ratings yet
- Lenovo Miix 320Document35 pagesLenovo Miix 320shobu_iujNo ratings yet
- Lenovo Y500 User ManualDocument40 pagesLenovo Y500 User ManualfreaktonicNo ratings yet
- Lenovo Yoga 2 13 Ug EnglishDocument38 pagesLenovo Yoga 2 13 Ug EnglishBanat TemesvarNo ratings yet
- Lenovo Yoga 2 Pro: 13 Inch DisplayDocument37 pagesLenovo Yoga 2 Pro: 13 Inch DisplayLaiuElizaNo ratings yet
- Ideapad U330pu330touchu430pu430touch Ug EnglishDocument36 pagesIdeapad U330pu330touchu430pu430touch Ug Englishstratop80No ratings yet
- Lenovo Yoga 500 User GuideDocument42 pagesLenovo Yoga 500 User GuideRonnelson PascualNo ratings yet
- Lenovo V470&V570&B470&B570&B570e User Guide V2.0 (English)Document70 pagesLenovo V470&V570&B470&B570&B570e User Guide V2.0 (English)StefanNo ratings yet
- Lenovo L151-9165 TFT MonitorDocument29 pagesLenovo L151-9165 TFT MonitorPrakasam SellappanNo ratings yet
- Lenovo Ideapad 330S: User GuideDocument30 pagesLenovo Ideapad 330S: User GuideYosep Dwi IrawanNo ratings yet
- Lenovo Ideapad Miix 10: User GuideDocument32 pagesLenovo Ideapad Miix 10: User GuideAzirul SambasNo ratings yet
- Tablet Lenovo Flex20 - Ug - enDocument49 pagesTablet Lenovo Flex20 - Ug - enAlexis NixxNo ratings yet
- Lenovo Y720 User GuideDocument28 pagesLenovo Y720 User GuideYote MeNo ratings yet
- Consumer Mobiles Pub Lenovo Flex 2 14 Flex 2 14d Flex 2 15 Flex 2 15d Ug EnglishDocument48 pagesConsumer Mobiles Pub Lenovo Flex 2 14 Flex 2 14d Flex 2 15 Flex 2 15d Ug Englishjithin kunkaNo ratings yet
- Lenovo 330s PDFDocument31 pagesLenovo 330s PDFDragos GdvNo ratings yet
- User Manual 83-266-587 PDFDocument63 pagesUser Manual 83-266-587 PDFMiljan C.No ratings yet
- Lenovo B41/B51/N41/N51: User GuideDocument52 pagesLenovo B41/B51/N41/N51: User GuideDusko BalticNo ratings yet
- Lenovo B460e User Guide V1.0 (English)Document42 pagesLenovo B460e User Guide V1.0 (English)Durga PrasadNo ratings yet
- Lenovo Ideapad 320: User GuideDocument41 pagesLenovo Ideapad 320: User GuideuuulisaNo ratings yet
- Manual Lenovo G575Document49 pagesManual Lenovo G575Zvonimir DijakNo ratings yet
- User Guide Lenovo z580Document54 pagesUser Guide Lenovo z580chrisNo ratings yet
- Emachines G725/G525 Series: Quick GuideDocument11 pagesEmachines G725/G525 Series: Quick GuideSelma JarčevićNo ratings yet
- Lenovo Ideapad Y700-14ISK: User GuideDocument32 pagesLenovo Ideapad Y700-14ISK: User GuideRudi B. RosidiNo ratings yet
- Lenovo Ideapad D330-10IGM: User GuideDocument44 pagesLenovo Ideapad D330-10IGM: User GuideJoanna Carlota RufinoNo ratings yet
- Manual Lenovo Z470Document67 pagesManual Lenovo Z470Jin SuzukiNo ratings yet
- Lenovo Ideapad 320: User GuideDocument36 pagesLenovo Ideapad 320: User GuideBruno Javier ElianNo ratings yet
- Lenovo Ideapad 530s 15ikb 81ev0070mh PDFDocument34 pagesLenovo Ideapad 530s 15ikb 81ev0070mh PDFElena SarbuNo ratings yet
- Lenovo Ideapad 510 User Guide: Ideapad 510-15ISK Ideapad 510-15IKBDocument32 pagesLenovo Ideapad 510 User Guide: Ideapad 510-15ISK Ideapad 510-15IKBmunhNo ratings yet
- Ideapad 110-14 15ibr 15acl Ug en 201604Document38 pagesIdeapad 110-14 15ibr 15acl Ug en 201604Vamsi K KrishnaNo ratings yet
- Lenovo Miix 2 10 Ug EnglishDocument34 pagesLenovo Miix 2 10 Ug EnglishjanicicNo ratings yet
- Lenovo G575 User Guide English)Document49 pagesLenovo G575 User Guide English)snafderNo ratings yet
- Lenovo E43 UserGuide V1.0Document142 pagesLenovo E43 UserGuide V1.0fdfdffd7765No ratings yet
- Lenovo B560: User GuideDocument60 pagesLenovo B560: User GuidePovilas KNo ratings yet
- Lenovo Miix 3 1030 Series Ug EnglishDocument35 pagesLenovo Miix 3 1030 Series Ug EnglishMomoshiroNo ratings yet
- Lenovo: User Guide User GuideDocument58 pagesLenovo: User Guide User GuideRyan BarrilNo ratings yet
- Lenovo Ideapad 110 User GuideDocument38 pagesLenovo Ideapad 110 User GuideStefany MarrugoNo ratings yet
- Ideacentre K3 Series: User GuideDocument35 pagesIdeacentre K3 Series: User GuideJugraj SinghNo ratings yet
- Yoga 300-11ibr Ug en 201509Document31 pagesYoga 300-11ibr Ug en 201509Vasske VasovićNo ratings yet
- Lenovo Ideapad 330: User GuideDocument35 pagesLenovo Ideapad 330: User GuideRamón Navarro DuránNo ratings yet
- Lenovo Ideapad 520S/320S User GuideDocument30 pagesLenovo Ideapad 520S/320S User GuideuuulisaNo ratings yet
- Lenovo Ideapad 320: User GuideDocument44 pagesLenovo Ideapad 320: User GuideShayan AbagnaleNo ratings yet
- Emachines E725 ManualDocument11 pagesEmachines E725 Manualmigb24257425No ratings yet
- EN Manual Lenovo Ideapad S130-14igm S130-11igmDocument33 pagesEN Manual Lenovo Ideapad S130-14igm S130-11igmDolgoffNo ratings yet
- Emachines Hardware GuideDocument11 pagesEmachines Hardware GuideSetang BesarNo ratings yet
- Lenovo Ideapad 330s 15ikb 81f50108mhDocument32 pagesLenovo Ideapad 330s 15ikb 81f50108mhveowooferNo ratings yet
- Lenovo Ideapad Z380/Z480/Z485/ Z580/Z585: User GuideDocument54 pagesLenovo Ideapad Z380/Z480/Z485/ Z580/Z585: User GuideJerzy DziewiczkiewiczNo ratings yet
- Lenovo G460e G560e Ug EnglishDocument51 pagesLenovo G460e G560e Ug EnglishPratik MagarNo ratings yet
- Lenovo G460e G560e Ug EnglishDocument51 pagesLenovo G460e G560e Ug EnglishPratik MagarNo ratings yet
- Vestel 17ips62-R2 Psu SCHDocument38 pagesVestel 17ips62-R2 Psu SCHnenop1967No ratings yet
- Lenovo UserguideDocument36 pagesLenovo UserguideJM ReynanciaNo ratings yet
- Ideapad S205: User Guide User GuideDocument46 pagesIdeapad S205: User Guide User GuideAwal MandongNo ratings yet
- Uncovering PoS MalwareDocument27 pagesUncovering PoS MalwarenoflyyNo ratings yet
- How To Extract .SAR File For Windows - My Code CommunityDocument3 pagesHow To Extract .SAR File For Windows - My Code CommunityRangabashyamNo ratings yet
- ACKTS Unit 3 Objective QuestionsDocument6 pagesACKTS Unit 3 Objective QuestionsRaviNo ratings yet
- GCC Jaguariv UserguideDocument120 pagesGCC Jaguariv UserguideDiana ArghirNo ratings yet
- WEMPE LED Digital Clock SeriesDocument4 pagesWEMPE LED Digital Clock SeriesBùi Công LộcNo ratings yet
- ZXWN EIR Technical SpecificationDocument35 pagesZXWN EIR Technical SpecificationCoachArun MishraNo ratings yet
- Computers Make World Smaller SmarterDocument2 pagesComputers Make World Smaller SmarterMuhamad HanifNo ratings yet
- AlternatorDocument8 pagesAlternatorBoreda RahulNo ratings yet
- MC3425P1Document13 pagesMC3425P1Syed Khawar MukhtarNo ratings yet
- Cat 740Document16 pagesCat 740たつき タイトーNo ratings yet
- Adele Kuzmiakova - The Creation and Management of Database Systems-Arcler Press (2023)Document262 pagesAdele Kuzmiakova - The Creation and Management of Database Systems-Arcler Press (2023)alote1146No ratings yet
- DCS LowresDocument2 pagesDCS LowresLittle BigdoeuNo ratings yet
- Toyota Target Costing SystemDocument3 pagesToyota Target Costing SystemPushp ToshniwalNo ratings yet
- Practice 2 - EnglishDocument3 pagesPractice 2 - EnglishLisseth ÁvilaNo ratings yet
- 5Document2 pages5durgendraNo ratings yet
- Simple JSON REST Consumption With GSON API - CodeProjectDocument4 pagesSimple JSON REST Consumption With GSON API - CodeProjectgfgomesNo ratings yet
- Report: Material Handling SystemDocument3 pagesReport: Material Handling SystemAmad ShaikhNo ratings yet
- Jurnal Inter 5Document5 pagesJurnal Inter 5Maingame 2573No ratings yet
- 40LX040 060 (Malaysia)Document8 pages40LX040 060 (Malaysia)Leed ENNo ratings yet
- Arkel Door Control KM 10Document3 pagesArkel Door Control KM 10thanggimme.phanNo ratings yet
- New Plan-Mithram: Tariff DetailsDocument3 pagesNew Plan-Mithram: Tariff DetailsvipinvnuNo ratings yet
- DEMOLITION WORKS CONCRETE PLATFORMSDocument7 pagesDEMOLITION WORKS CONCRETE PLATFORMSRazvanBucurNo ratings yet
- R ManualDocument48 pagesR Manualvolterbtc00No ratings yet
- J160 6th Gear ReplacementDocument6 pagesJ160 6th Gear ReplacementdensasNo ratings yet
- Audit-Free Cloud Storage via Deniable Attribute-based EncryptionDocument15 pagesAudit-Free Cloud Storage via Deniable Attribute-based EncryptionKishore Kumar RaviChandranNo ratings yet
- Wiring Diagram ISB CM2150 and ISB CM2150 E: Engine Control ModuleDocument1 pageWiring Diagram ISB CM2150 and ISB CM2150 E: Engine Control ModuleOmar HernándezNo ratings yet
- Hvu 8Document5 pagesHvu 8Anil BpsNo ratings yet
- CS4310 MemoryManagementDocument40 pagesCS4310 MemoryManagementtototoNo ratings yet
- Appendix B: Suggested OBE Learning Program For EDUCATIONAL TECHNOLOGY 1Document7 pagesAppendix B: Suggested OBE Learning Program For EDUCATIONAL TECHNOLOGY 1Albert Magno Caoile100% (1)
- UB Series Technical Datasheet 1Document4 pagesUB Series Technical Datasheet 1nameNo ratings yet