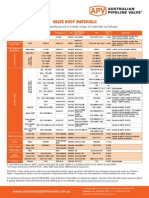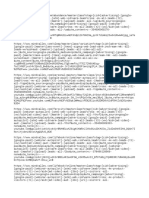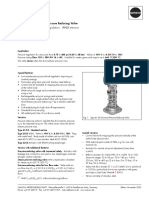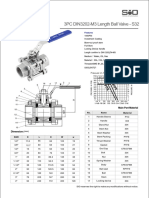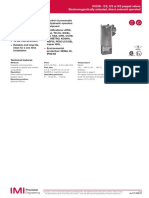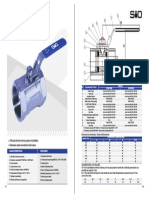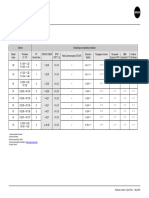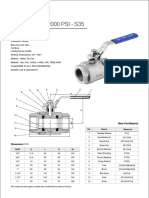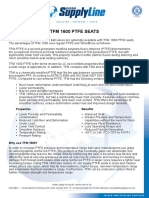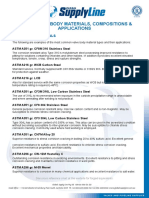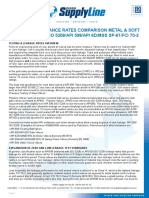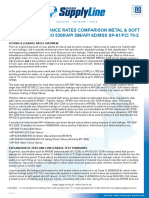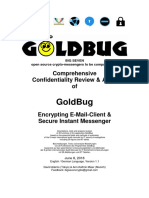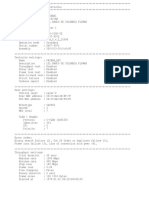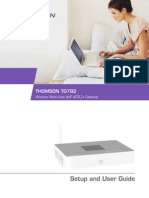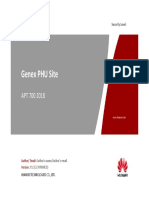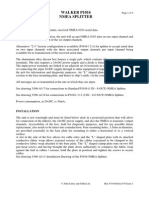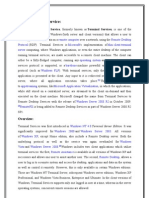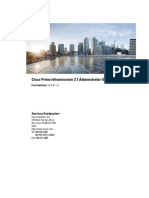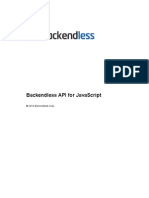Professional Documents
Culture Documents
Stratix 8000 Faceplate Quickstart Guide v1.0.2
Uploaded by
agrovadoCopyright
Available Formats
Share this document
Did you find this document useful?
Is this content inappropriate?
Report this DocumentCopyright:
Available Formats
Stratix 8000 Faceplate Quickstart Guide v1.0.2
Uploaded by
agrovadoCopyright:
Available Formats
Configuration Instructions
Stratix
TM
8000
RSLogix 5000 Add-On-Instruction
&
FactoryTalk View Faceplate
v1.0.0 Initial Release 10 September 2008
v1.0.1 Update 12 September 2008
- added step-by-step detail for AOI setup
v1.0.2 Update 30 September 2008
- updated AOI and faceplate setup
9/30/2008 Stratix 8000 AOI & Global Object Manual Page 2 of 42
Table of Contents
Introduction___________________________________________________________ 3
Stratix 8000 Add-On-Instructions and Faceplates: What are they? _________________ 3
What components are needed?_______________________________________________ 5
Features of using an AOI to communicate to the switch __________________________ 5
Quickstart steps to run the demo _____________________________________________ 6
Install: Stratix 8000 Add-On-Profile _______________________________________ 7
Setting up the Add-On-Profile ________________________________________________ 7
Install: Add-On-Instruction _____________________________________________ 11
Setting up the Add-on Instruction____________________________________________ 11
Install: FactoryTalk View Faceplates _____________________________________ 19
Adding the FactoryTalk View Objects to an Application _________________________ 20
Install: FactoryTalk View Demo Application _______________________________ 22
FactoryTalk View SE_______________________________________________________ 22
About the SE demo _______________________________________________________________ 24
FactoryTalk View ME ______________________________________________________ 25
About the ME demo_______________________________________________________________ 26
Navigating Through the Faceplate _______________________________________ 27
Stratix 8000 AOI Extended Documentation________________________________ 32
Stratix 8000 Faceplate Extended Documentation___________________________ 36
Home Screen_____________________________________________________________ 36
Port Settings _____________________________________________________________ 37
Port Statistics: Input_______________________________________________________ 38
Port Statistics: Output _____________________________________________________ 39
Trending: Port Utilization and Switch Temperature vs. Time______________________ 40
Trending: Configuration____________________________________________________ 41
Port Fault Status__________________________________________________________ 42
9/30/2008 Stratix 8000 AOI & Global Object Manual Page 3 of 42
Introduction
Stratix 8000 Add-On-Instructions and Faceplates: What are they?
The Stratix 8000 Add-On-Instruction (AOI) provides programmatic access to Stratix 8000
configuration and settings. Additionally, switch status can be monitored both in RSLogix 5000
and FactoryTalk View.
The Stratix 8000 faceplate is a pre-configured screen displayed in View SE or View ME that
interfaces with the Stratix8000 AOI to provide HMI functionality and integration.
Figure 1: application components
Faceplate
9/30/2008 Stratix 8000 AOI & Global Object Manual Page 4 of 42
The following is list of features that the AOI/faceplate combination provides:
Display information about the switch itself
Switch hostname
IP Address
Subnet Mask
Default Gateway
Temperature
Uptime
Display individual port status (based on operator selection)
inactive, disabled, fault, connected
Display individual port fault status (based on operator selection)
OK or not connected
Threshold exceeded
Unauthorized device connected
Alarm Relay Active
Display diagnostic information on a per-port basis
Utilization (%)
Threshold Limit (%)
Speed
Duplex
Link Status
Auto Negotiation Status
Hardware fault status
Unauthorized device status
Port input counter data
In Octets
In UCast packets
In NUCast packets
In Discards
In Errors
In Unknown Protocols
Port output counter data
Out Octets
Out UCast packets
Out NCast packets
Out Discards
Out Errors
Out Unknown Protocols
Trend of port utilization and temperature of switch vs. time
Port Utilization
Switch Temperature
Trend range configuration:
Utilization MIN and MAX
Temperature MIN and MAX
Different limits available for each pen
9/30/2008 Stratix 8000 AOI & Global Object Manual Page 5 of 42
What components are needed?
This release of the faceplate package requires the following software pieces to work together:
Version File Name File Location
Stratix 8000 Switch
Stratix IOS (firmware) Loaded in switch
RSLogix
v16.00 or later
Stratix 8000 Add-On-Profile V1.03.012 Stratix8000ENetSwitch_Rel_Ver_1.03.012.zip Samplecode website
Stratix 8000 Add-On-Instructions v1.00
AB_1783MS06.L5X (6 port switch)
AB_1783MS10.L5X (10 port switch)
AB_1783MS14.L5X (14 port switch)
AB_1783MS18.L5X (18 port switch)
AB_1783MS22.L5X (22 port switch)
AB_1783MS26.L5X (26 port switch)
Samplecode website
FactoryTalk View SE or ME
v5.0 or later
Stratix 8000 Faceplates SE
Global Object
Faceplate screens
v1.0
Stratix_8000_SE_v1-0.ggfx
popStratix8000.gfx, Main.gfx
Samplecode website
Stratix 8000 Faceplates ME
Global Object
Faceplate screen
v1.0
Stratix_8000_ME_v1-0.ggfx
popStratix8000.gfx, Main.gfx
Samplecode website
Not required but included in the package for your convenience:
Stratix 8000 demo HMI application for SE v1.0 Stratix8000_SE_demo_v1_0.apa
Samplecode
website
Stratix 8000 demo HMI application for ME v1.0 Stratix8000_ME_demo_v1_0.apa
Samplecode
website
Sample RSLogix application for 10 port switch Stratix_10port_example.ACD
Samplecode
website
Features of using an AOI to communicate to the switch
Rockwells Integrated Architecture
Switch diagnostic info becomes part of FactoryTalk Live Data
SE datalogging, SE/ME trending, Historian SE/ME, alarm history
Switch is displayed like any other device on network
Operator read-only
Not a replacement for CNA, Device Manager, cli, etc
Intuitive tag names and switch information
No VBA
Same interface for View SE and View ME
Can easily be distributed as a package
Faceplates can be customized
9/30/2008 Stratix 8000 AOI & Global Object Manual Page 6 of 42
Quickstart steps to run the demo
The demo is configured for a 10-port Stratix 8000 switch. The Quickstart instructions are not
meant to be a complete step-by-step guide, but instead a high-level indication of the steps
required. More details instructions and explanations are found later in this manual.
Please note that a working knowledge of RSLogix 5000 and FactoryTalk View is highly recommended.
To setup the demo:
1. Install the Stratix 8000 Add-On-Profile on your machine.
2. Open Stratix_10port_example.ACD and modify to match your controller type and slot number.
3. Add the 10 port switch to your I/O tree and name it Stratix1.
You have to name it that for the demo because thats what everything is configured to look at.
4. Set the switchs IP address and set the data connection.
5. In MainTask:MainProgram:MainRoutine, update the message path on the AOI by browsing.
6. Save and download to the controller.
7. Select either the SE or ME view demo application and load to your machine.
8. Make sure the switch is visible in RSLinx Enterprise and set the shortcut Controller to point to your
controller.
9. Run your HMI application!
9/30/2008 Stratix 8000 AOI & Global Object Manual Page 7 of 42
Install: Stratix 8000 Add-On-Profile
This manual assumes that your switch has been configured and optimized for EtherNet/IP using
Express Setup.
Setting up the Add-On-Profile
Open RS Logix 5000 and create a new application, Select the controller type and where
appropriate set the chassis size and correct slot number. If you are using a ControlLogix
processor, add an ENBT / EN2T card to the configuration.
When you have done so, or if you are using a CompactLogix processor, right click on the
Ethernet network and select New Module
Browse to Communications
9/30/2008 Stratix 8000 AOI & Global Object Manual Page 8 of 42
and scroll down until you find the Stratix 8000 Switch family. Select the appropriate module
and click OK:
The New Module window will appear.
The next steps will show you how to provide a name and the IP address for your switch. Note
that by default, the module definition is configured to be an Input Data connection. You should
change this to Data by clicking on the Change button.
9/30/2008 Stratix 8000 AOI & Global Object Manual Page 9 of 42
1. Add Switch to my I/O tree and name it Switch1
2. Set the Switch IP address and change the Connection Type to Data.
Password is either rockwell or write
When the following window opens, confirm the password:
9/30/2008 Stratix 8000 AOI & Global Object Manual Page 10 of 42
You will return to the main module creation dialog. Click on the Connection tab and note that the
RPI is set to a default value of 1000ms. Since the CIP interface to a switch is likely to be used
for diagnostic purposes rather than active control, an update once a second is sufficient.
Click OK. You will now see the switch visible in the controller I/O tree.
The switch is functioning properly as a device when there is no yellow X on the I/O tree.
9/30/2008 Stratix 8000 AOI & Global Object Manual Page 11 of 42
Install: Add-On-Instruction
Setting up the Add-on Instruction
In your Logix 5000 project, right click on Add-on instruction and select Import Add-On
Instruction:
Import the correct add-on instruction for your switch model. In this case, the AB1783MS10T
add-on instruction is used as an example. You should select add-on instruction which matches
your switch model.
9/30/2008 Stratix 8000 AOI & Global Object Manual Page 12 of 42
Note that the Add-on instruction (and a second add-on instruction handling IP address
conversion) is now visible in the controller configuration, together with a number of user-defined
data types and strings.
9/30/2008 Stratix 8000 AOI & Global Object Manual Page 13 of 42
Open the main routine in the controller and click on the Add-On tab.
Click on the AB_1783 button to create an instance of the AB_1783MS add-on instruction.
Populate the AOI as follows, creating the relevant tags in each case. Note that the AOI backing
and switch parameters tags can be of either program or controller scope but the Storage and
Get_Message tags MUST be set to be controller scoped.
9/30/2008 Stratix 8000 AOI & Global Object Manual Page 14 of 42
Right-click on Switch1 and create a new tag.
Right-click on Stratix1 and create a new tag.
9/30/2008 Stratix 8000 AOI & Global Object Manual Page 15 of 42
Right-click on Stratix1Storage and create a new tag.
Right-click on S1GetAll and S1GetSgl and create new message tags.
9/30/2008 Stratix 8000 AOI & Global Object Manual Page 16 of 42
Click on the symbol to the right of the Get_All_Message tag to open the Message
configuration window. Enter the parameters as shown below:
Click on the Communication tab. Click on the Browse button and select the path to your switch.
Return to the Communication Tab of the Message configuration screen and ensure that the
Connected and Cache Connections check boxes are ticked.
Click OK to close the window.
9/30/2008 Stratix 8000 AOI & Global Object Manual Page 17 of 42
Click on the symbol to the right of the Get_Single_Message tag to open the Message
configuration window. Enter the parameters as shown below:
Click on the Communication tab. Click on the Browse button and select the path to your switch.
9/30/2008 Stratix 8000 AOI & Global Object Manual Page 18 of 42
Return to the Communication Tab of the Message configuration screen and ensure that the
Connected and Cache Connections check boxes are ticked.
Click OK to close the window.
Download your program to the controller.
Note: By default, the Add-on instruction is configured to allow control of the port status from the
Faceplate. If you wish to remove this functionality, the button can be deleted from the global
object. Alternatively, the bit controlling the visibility setting can be changed in the first rung of the
add-on instruction. This will turn of the Set_ShowDisableButton bit on the first scan. Note that
changing the add-on instruction will affect all instances of the switch. Alternatively, this bit can
be turned on or off programmatically.
9/30/2008 Stratix 8000 AOI & Global Object Manual Page 19 of 42
Install: FactoryTalk View Faceplates
This section describes how to import the faceplate files into an existing View SE or View ME
application.
There is no need to follow this section if you use the Stratix 8000 SE or ME demo HMI
application.
The faceplate global object files contains 2 objects the faceplate object (shown in the graphic
below on the left) and an overview read-only graphic that shows switch status (shown in the
graphic below on the right).
The global object contains 2 tag placeholders that need to be set at runtime by passing a
parameter file using /P or by passing tags using /T with the Display command.
#1 = complete path to the Switch_Parameters parameter of the AOI.
#2 = RSLinx shortcut name defined in your View application (without brackets)
In the demo application, youll see that #1 and #2 are defined as such:
9/30/2008 Stratix 8000 AOI & Global Object Manual Page 20 of 42
Adding the FactoryTalk View Objects to an Application
1. Drag the .ggfx global object file to your FactoryTalk View application.
Drag the SE object into your SE application.
Drag the ME object into your ME application.
2. You will now need a new screen which uses the global object as a template. Drag the .gfx
screen file to your FactoryTalk View application.
The popStratix8000.gfx screen uses the respective SE or ME global object as a template.
The Main.gfx file is not necessary, but it shows you how to call the faceplate popStratix8000
from a button.
Using View ME
In View ME, you will create a button on your screen that has a command similar to the following
defined as a release action:
Youll need to create a parameter file as well called Stratix8000.
9/30/2008 Stratix 8000 AOI & Global Object Manual Page 21 of 42
The contents of the parameter file should look like this:
#1 = complete path to the Switch_Parameters parameter of the AOI and
#2 = RSLinx shortcut name defined in your View application (without brackets)
Using View SE
In View SE, you will create a button on your screen that has a command
similar to the following defined as a release action:
Display popStratix8000 /T::[Controller]Program:MainProgram.stratix1,Controller
where ::[Controller]Program:MainProgram.stratix1 is the runtime substitution for #1 and
Controller is the substitution for #2.
Modify the command with your controller shortcut name and your switch parameters tag!
You may also use the /P option and configure a parameter file as in View ME.
Display popStratix8000 /PStartix8000
9/30/2008 Stratix 8000 AOI & Global Object Manual Page 22 of 42
Install: FactoryTalk View Demo Application
This section contains.
FactoryTalk View SE
1. Double-click the file Stratix8000_SE_demo_v1_0.apa and the FactoryTalk View application manager will
create a new standalone View SE application.
2. Assign the Linx topic to your controller.
Note: Please keep the [Controller] shortcut name.
3. In Studio, before you run the application, open the Properties of the TagAandE server. Verify both tabs and
close the Properties window. There wont be a need to change anything, but you still should open this
window.
4. On the Main Display, there are 3 buttons. You will have to configure the last 2 buttons to get them to work.
5. On the Switch Ladder Code button, delete whats there and add this command with this syntax:
OpenRSLogix5000 "C:\Stratix8000\L32E_S8K_Faceplate_Full.ACD" MainProgram MainRoutine
where
"C:\Stratix8000\L32E_S8K_Faceplate_Full.ACD"
is replaced with the path to your ACD file.
6. On the Switch Webpage button, replace the IP address with your switchs IP address.
AppStart http://192.168.1.5
9/30/2008 Stratix 8000 AOI & Global Object Manual Page 23 of 42
Run the SE Application: Client setup
Main is the startup screen.
Suggested window properties:
Rest of the config can be default.
9/30/2008 Stratix 8000 AOI & Global Object Manual Page 24 of 42
About the SE demo
Main.gfx
Note: everytime the faceplate is initially displayed, it is forced to show the Home display
through the use of a display command on popStratix8000.gfx.
Button to call Stratix8000 faceplate
Button to open Logix5000 to show Stratix8000 AOI (if configured)
Button to launch Stratix8000 website.
Tag-Based Alarm and Events to show how port status can be
captured,displayed to operator, and displayed in A&E History
(if configured).
Stratix8000 read-only general status display.
9/30/2008 Stratix 8000 AOI & Global Object Manual Page 25 of 42
FactoryTalk View ME
1. Double-click the file Stratix8000_ME_demo_v1_0.apa and the FactoryTalk View application manager will
create a new standalone View ME application.
2. Assign the Linx topic to your controller, both local and target.
Note: Please keep the [Controller] shortcut name.
3. Create a runtime application and transfer to your Panelview station using the Transfer Utility.
or run a Test Application
9/30/2008 Stratix 8000 AOI & Global Object Manual Page 26 of 42
About the ME demo
Screen size is 640x480 and tested on a PanelviewPlus1000.
Main.gfx
Note: everytime the faceplate is initially displayed, it is forced to show the Home display
through the use of a display macro on popStratix8000.gfx.
Button to call Stratix8000 faceplate
Stratix8000 read-only general status display.
9/30/2008 Stratix 8000 AOI & Global Object Manual Page 27 of 42
Navigating Through the Faceplate
What follows is a brief dialogue to guide you through the navigation of the SE or ME faceplate.
9/30/2008 Stratix 8000 AOI & Global Object Manual Page 28 of 42
Click on the button to launch the switch display. The home screen will appear. Note that the
display will automatically detect the type of device connected and modify the display accordingly
for example you will see either a six port or a 10 port base unit. Similarly, expansion modules
will also be shown if they are present.
Note that the colour scheme is similar to that used with the Device Manager active ports are
shown green whereas disabled ports are a dark brown colour. Further information can be
obtained by clicking on the button, which brings up context sensitive help for each screen.
9/30/2008 Stratix 8000 AOI & Global Object Manual Page 29 of 42
Close the help by clicking the button.
You can always return to the home screen by clicking the button.
To select a port in View SE, click on the port itself.
To select a port in ViewME, click on the multi-list selector Up/Down arrows.
The selected port is highlighted in yellow. For example, here port Fa1/3 has been selected.
Click on the Disable button to turn off that port. If a port is disabled, the colour of that port will
change to brown.
Click on the button to show information about the incoming traffic for the selected port.
9/30/2008 Stratix 8000 AOI & Global Object Manual Page 30 of 42
Change the selected port setting and note the differences between active and inactive ports.
Click on the button to show information about the outgoing traffic for the selected port.
Click on the trend button to display the trend object. This shows the utilisation of the
selected port (in blue) and CPU temperature (in red). The y-axis scale can be changed by
clicking on the Next Pen button. Data which is currently being displayed is indicated by the
green rectangle. In this case, it shows that the active trend of the port utilisation for port Fa1/3.
9/30/2008 Stratix 8000 AOI & Global Object Manual Page 31 of 42
Now click on the Trend settings button to modify the display parameters. Enter new
values, as shown below. In each case, remember to press the enter key after entering the value
in the respective fields.
Click on the trend button again to view the modified graph. Click Next Pen if the
Temperature selection is not active. You should see a graph similar to that shown below.
Click on the alarm button, which may be grey (no alarm active) or red (alarm active) .
This screen will indicate if an unauthorised device is connected to the switch, if bandwidth has
been exceeded on any of the ports or if the alarm relay contact has been triggered.
9/30/2008 Stratix 8000 AOI & Global Object Manual Page 32 of 42
Stratix 8000 AOI Extended Documentation
Introduction
The Faceplate for the Stratix 8000 family of switches provides a mechanism for users to obtain diagnostic information
from hardware for display in a FactoryTalk View project. Functionality has been implemented in two parts an add-on
instruction (AOI) which is integrated into a controller file and a global object which is used in the Factory Talk Project.
Operating Philosophy
The Stratix 8000 AOI package consists of a number of variants, each corresponding to a variant of the Stratix 8000
family. This owes to the fact that the input structure for each variant is different. The principal functions of the AOI are
to copy data from the input image into a user-defined data type (UDT) and to periodically poll appropriate CIP objects
as required by the users selection. Similarly, where output control is permitted, the AOI copies the port enable /
disable options selected by the user to the output image of the AOI.
In contrast, there is one global object for the complete range of variants. The global object uses a value set in the AOI
to determine the base unit and expansion module variants for display. The global object consists of a number of
layered screens. Each is displayed depending on the users selection.
The operating principle behind the code is to send an explicit message to the appropriate CIP object in the device
whenever this is requested by the user. Where possible, the Get Attribute All service is used to read all attributes from
an object. Since vendor-specific attributes cannot be read by the get attribute all service, a second message
instruction, configured to use the Get Attribute Single service. The selection of a particular screen sets the tag
Switch_Parameters.HMI.Set_FaceplateAnimation to a unique value. This value in turn is used to determine which CIP
objects are polled. This is done using a tag called MessageNumber. Each value of the MessageNumber tag
corresponds to the polling of a different CIP object. This is achieved by setting a value for class, instance and attribute
for each value of MessageNumber and calling the appropriate MSG instruction. On completion of the MSG, the data
is copied into the relevant part of the UDT.
Software Description
The following section provides a rung-by-rung description of the code. Rung numbers refer to the 10-port variant,
called 1783MS10.
Rung 0: A placeholder rung to facilitate inclusion of the AOI description
Rung 1: This rung initialises the add-on instruction on the first scan. The operations completed are setting the pre-set
values of the MessageTimer, InitialTimer and Message Counter. Changing the value of the MessageTimer preset will
vary the frequency of sending an explicit message to the switch. By default, this is set to 1 second. For a faster poll,
this value should be reduced. Conversely, for a slower poll, the value should be increased. MessageCounter defines
the number of messages which can be sent to the switch. This value should not be changed unless data from addition
CIP objects or attributes is required. InitialTimer introduces a delay in sending the first message. This is designed to
avoid multiple messages being sent at the same time at startup. Associated with this is the Startup bit which is latched
on during the first scan, and unlatched later in the program. In rung 1, the initial values for the trend axes are also
defined. By default, the temperature and utilisation values are set to a minimum of 0 and a maximum of 100. These
can be adjusted when the Faceplate is running. Also switched on (latched) in this rung is the bit used to determine
whether the port enable / disable button is visible in the FactoryTalk View project. By default, the button is visible. To
make it invisible, this operand should be changed from Latch (OTL) to Unlatch (OTU).
Rung 2: Sets the InitialTimer running if the Startup bit is set
Rung 3: If the value of the initial timer is greater that 250mS, unlatch the startup bit and set the InitialDelay bit to
enable the first explicit message
Rung 4: Copies the input image to a temporary array. This step is needed as the inputs are only available as BOOLs.
In copying this data, each BOOL is mapped to a DINT for ease of data handling elsewhere in the AOI.
Rung 5: Copies each of the DINTs in the input array to the Input part of the Switch UDT. The
Switch_Parameters.Inputs part of this UDT has a structure which is common for all members of the Stratix 8000
family which allows the same graphics to be used for all variants. This rung ensures that all inputs are mapped to
the correct location.
9/30/2008 Stratix 8000 AOI & Global Object Manual Page 33 of 42
Rung 6: This rung reads each ports utilisation value and maps it the UDT corresponding to that ports Ethernet Link
object. This serves two purposes it reduces the need to send an explicit message to read the bandwidth from
attribute 100 of the Ethernet Link object and also allows the global object to read all of the display data to be read
from the UDT directly.
Rung 7: The screens in the global object are defined such that the screens themselves have a value between 0 and
9, with the respective help screens having a value 10+ that for the screen itself. With the current implementation of
the global object, only screens 0 to 6 require any explicit messaging. Rung 7 controls a MessageTimer the preset
for which is set on the first scan to poll CIP objects at a regular interval. The MessageTimer however will only count
up if a screen is selected which requires the display of data obtained by explicit messaging. The timer will also only
count up if the two MSG instructions used in the AOI are not currently enabled. The DN bit of the timer is included in
the rung to ensure that it self-resets. The counter is also dependent on the InitialDelay bit being set.
Rung 8: Rung 8 triggers a counter which increments whenever the MessageTimer is complete. This provides a value
which increments every second. The counter is self-resetting on completion.
Rung 9: Stratix 8000 switches have multiple instances of the Ethernet Link object. Information such as port speed,
duplex status and port statistics are obtained from the appropropriate instance of the Ethernet Link object. The
instance to be polled is determined by the port selected by the user. Rung 9 checks that the input from the user is
non-zero and copies the value to the Selected_EthernetLink_Instance variable.
Rung 10: Rung 10 determines which objects are to be polled depending on the selected screens. This is set up as
follows:
Set_FaceplateAnimation MessageNumber(s)
0 10
2 4
5
6
7
8
9
10
3 4
10
4 4
10
5 1
10
6 1
2
10
7 10
Rung 11: Resets the Message Counter when necessary
Rung 12: Triggers the Get Attribute All Message whenever the MessageTimer is done. The class, attribute and
instance parameters are set up as follows:
For all objects except for initial message: Attribute = 0
Message
Number
Class / Object Instance Data (Main)
0 (First
Message)
246 Ethernet Link 0 Number of
Instances (Ports)
1 863 Switch Parameter 1 Temperature
Uptime
2 245 TCP/IP 1 IP Address
Hostname
3 246 Ethernet Link 0 Number of
Instances (Ports)
4 246 Ethernet Link Selected_EthernetLink_Instance Port settings
Counters
The results of the message operation are copied into the Storage SINT array.
9/30/2008 Stratix 8000 AOI & Global Object Manual Page 34 of 42
Rung 13: Triggers Get Attribute Single Message whenever the MessageTimer is done. The class, attribute and
instance parameters are set up as follows:
Message Number Class / Object Instance Attribute Data (Main)
5 246 Ethernet
Link
Selected_EthernetLink_Instance 108 Applied
Smartport
6 246 Ethernet
Link
Selected_EthernetLink_Instance 109 VLANs
assigned
7 246 Ethernet
Link
Selected_EthernetLink_Instance 110 Broadcast
Threshold
8 246 Ethernet
Link
Selected_EthernetLink_Instance 111 Unicast
Threshold
9 246 Ethernet
Link
Selected_EthernetLink_Instance 112 Multicast
Threshold
10 246 Ethernet
Link
0 105 Disabled
Ports
The results of the message operation are copied into the Storage SINT array.
Rung 14 & Rung 15: Generate a bit when the respective message is done. These rungs allow the respective bit to be
used in subsequent rungs instead of using the respective .DN bit and a ONS elsewhere in the program.
Rung 16: Copies the result of the Get Attribute All message into the appropriate part of the UDT. The value of the
MessageNumber determines to which variable the results are copied. Rung 16 translates the results corresponding to
messages 1 to 4.
Rung 17: Copies the results of the Get Attribute Single message into the appropriate part of the UDT. The value of the
MessageNumber determines to which variable the results are copied. Rung 17 translates the results corresponding to
messages 5 to 10.
Rung 18: Copies the disabled_ports value obtained by message 10 to HMI.Val_Disabled_Ports for display
Rung 19: When the switch information screen is selected, the IP address, subnet mask and default gateway are read
from the TCP/IP object. This rung converts this information into dotted-decimal from by calling the
IP_Address_to_String AOI for each conversion. The result is placed in the HMI part of the UDT.
Rungs 20 and 21: The trend object allows the operator to change the axes for the two parameters which can be
displayed: temperature and port utilisation. These two runs copy the values which have been set by the user to the
variables used by the trend object for display.
Rung 22: Copies port settings and counters for the selected port for display. The information copied here includes
speed and duplex settings for the port, the applied smartport as well as the port counters themselves.
Rung 23: If the trend object is selected (animation 6) copy the value of the temperature read from the switch
parameter object to the tag read by the trend object.
Rung 24: Copies the switch hostname and uptime to the HMI part of the UDT for display. This rung does a
comparison between the current value in the UDT and that obtained in the TCPIP object. If there is a difference, the
destination string is cleaned before the new data is copied. This ensures that the FTView screen displays the
information correctly.
Rung 25: Captures whenever the port disable button is pressed and increments the value stored in the
button_counter array. Each element of the array corresponds to one of the ports. The appropriate element is
determined by the value of HMI.Set_SelectedPort
Rung 26: If the stored value is 1, latch on the output bit for the selected port in order to disable it.
Rung 27: If the stored value is 0, unlatch the output bit for the selected port in order to enable it.
Rung 28: Monitor the value of the button counter and reset it to 0 if it is 2 ensures that the only possible values are 0
and 1
Rung 29: Map the value of button_counter for the selected port to the tag HMI.Val_EnableButton to ensure that the
button displays enable when the port is disabled and disable when the port is enabled.
Rung 30: Copies the output word used internally by the port control rungs to the actual output
9/30/2008 Stratix 8000 AOI & Global Object Manual Page 35 of 42
Rungs 31 & 32: Map the values set on the trend configuration screen to the axes values used in the trend object
depending on the button selected by the user. Clicking utilization sets the value of Set_TrendNextPenOper to 0
whereas clicking temperature sets this value to 1
Rung 33: Maps the error bits of the messages to the error bit of the AOI to provide visual indication of an error
condition in the AOI.
9/30/2008 Stratix 8000 AOI & Global Object Manual Page 36 of 42
Stratix 8000 Faceplate Extended Documentation
The following section shows all screens together with their corresponding Faceplate Animation
values (in the left column)
Home Screen
Navigation Faceplate
(default)
Shows switch name, network information, temperature, uptime, and number of active multi-cast
groups. Additionally, general port status is displayed.
9/30/2008 Stratix 8000 AOI & Global Object Manual Page 37 of 42
Port Settings
Navigation Faceplate
Shows individual port settings
Port selected from the arrowed selector (View ME) or by clicking on port graphic (View SE).
9/30/2008 Stratix 8000 AOI & Global Object Manual Page 38 of 42
Port Statistics: Input
Navigation Faceplate
Shows additional port diagnostics
Port selected by clicking on desired port on switch graphic.
9/30/2008 Stratix 8000 AOI & Global Object Manual Page 39 of 42
Port Statistics: Output
Navigation Faceplate
Shows additional port diagnostics
Port selected by clicking on desired port on switch graphic.
9/30/2008 Stratix 8000 AOI & Global Object Manual Page 40 of 42
Trending: Port Utilization and Switch Temperature vs. Time
Navigation Faceplate
Show port utilization trend (real-time only)
Port selected from the arrows. Graph starts fresh at each new port selection.
Shows temperature of switch
9/30/2008 Stratix 8000 AOI & Global Object Manual Page 41 of 42
Trending: Configuration
Navigation Faceplate
Trend range configuration
After changing legend limits, select them for display by clicking on the pen legend on the trending screen.
9/30/2008 Stratix 8000 AOI & Global Object Manual Page 42 of 42
Port Fault Status
Navigation Faceplate
Show individual port fault status
You might also like
- A Heartbreaking Work Of Staggering Genius: A Memoir Based on a True StoryFrom EverandA Heartbreaking Work Of Staggering Genius: A Memoir Based on a True StoryRating: 3.5 out of 5 stars3.5/5 (231)
- The Sympathizer: A Novel (Pulitzer Prize for Fiction)From EverandThe Sympathizer: A Novel (Pulitzer Prize for Fiction)Rating: 4.5 out of 5 stars4.5/5 (120)
- Grit: The Power of Passion and PerseveranceFrom EverandGrit: The Power of Passion and PerseveranceRating: 4 out of 5 stars4/5 (588)
- Devil in the Grove: Thurgood Marshall, the Groveland Boys, and the Dawn of a New AmericaFrom EverandDevil in the Grove: Thurgood Marshall, the Groveland Boys, and the Dawn of a New AmericaRating: 4.5 out of 5 stars4.5/5 (266)
- The Little Book of Hygge: Danish Secrets to Happy LivingFrom EverandThe Little Book of Hygge: Danish Secrets to Happy LivingRating: 3.5 out of 5 stars3.5/5 (399)
- Never Split the Difference: Negotiating As If Your Life Depended On ItFrom EverandNever Split the Difference: Negotiating As If Your Life Depended On ItRating: 4.5 out of 5 stars4.5/5 (838)
- Shoe Dog: A Memoir by the Creator of NikeFrom EverandShoe Dog: A Memoir by the Creator of NikeRating: 4.5 out of 5 stars4.5/5 (537)
- The Emperor of All Maladies: A Biography of CancerFrom EverandThe Emperor of All Maladies: A Biography of CancerRating: 4.5 out of 5 stars4.5/5 (271)
- The Subtle Art of Not Giving a F*ck: A Counterintuitive Approach to Living a Good LifeFrom EverandThe Subtle Art of Not Giving a F*ck: A Counterintuitive Approach to Living a Good LifeRating: 4 out of 5 stars4/5 (5794)
- The World Is Flat 3.0: A Brief History of the Twenty-first CenturyFrom EverandThe World Is Flat 3.0: A Brief History of the Twenty-first CenturyRating: 3.5 out of 5 stars3.5/5 (2259)
- The Hard Thing About Hard Things: Building a Business When There Are No Easy AnswersFrom EverandThe Hard Thing About Hard Things: Building a Business When There Are No Easy AnswersRating: 4.5 out of 5 stars4.5/5 (344)
- Team of Rivals: The Political Genius of Abraham LincolnFrom EverandTeam of Rivals: The Political Genius of Abraham LincolnRating: 4.5 out of 5 stars4.5/5 (234)
- The Gifts of Imperfection: Let Go of Who You Think You're Supposed to Be and Embrace Who You AreFrom EverandThe Gifts of Imperfection: Let Go of Who You Think You're Supposed to Be and Embrace Who You AreRating: 4 out of 5 stars4/5 (1090)
- Hidden Figures: The American Dream and the Untold Story of the Black Women Mathematicians Who Helped Win the Space RaceFrom EverandHidden Figures: The American Dream and the Untold Story of the Black Women Mathematicians Who Helped Win the Space RaceRating: 4 out of 5 stars4/5 (895)
- Her Body and Other Parties: StoriesFrom EverandHer Body and Other Parties: StoriesRating: 4 out of 5 stars4/5 (821)
- Elon Musk: Tesla, SpaceX, and the Quest for a Fantastic FutureFrom EverandElon Musk: Tesla, SpaceX, and the Quest for a Fantastic FutureRating: 4.5 out of 5 stars4.5/5 (474)
- The Unwinding: An Inner History of the New AmericaFrom EverandThe Unwinding: An Inner History of the New AmericaRating: 4 out of 5 stars4/5 (45)
- The Yellow House: A Memoir (2019 National Book Award Winner)From EverandThe Yellow House: A Memoir (2019 National Book Award Winner)Rating: 4 out of 5 stars4/5 (98)
- Windows Server Interview Questions PDFDocument7 pagesWindows Server Interview Questions PDFKumara S100% (1)
- On Fire: The (Burning) Case for a Green New DealFrom EverandOn Fire: The (Burning) Case for a Green New DealRating: 4 out of 5 stars4/5 (73)
- Valve Material EquivalentsDocument3 pagesValve Material EquivalentsAndre Villegas Romero100% (1)
- RTU560 Step by StepDocument37 pagesRTU560 Step by StepJoaquim Alves100% (1)
- Mind ValleyDocument2 pagesMind ValleyAbhinav Goswami0% (1)
- GNS3 Getting Started GuideDocument87 pagesGNS3 Getting Started GuideJayNo ratings yet
- Air Torque 4THGU-E-06Document26 pagesAir Torque 4THGU-E-06agrovado0% (1)
- TB01a ENDocument10 pagesTB01a ENagrovadoNo ratings yet
- T 8546-2 EN SAMSTATION Type 7029 Supply Pressure Regulator: ApplicationDocument8 pagesT 8546-2 EN SAMSTATION Type 7029 Supply Pressure Regulator: ApplicationagrovadoNo ratings yet
- TB20a ENDocument8 pagesTB20a ENagrovadoNo ratings yet
- TB20b ENDocument8 pagesTB20b ENagrovadoNo ratings yet
- TB14b-eco ENDocument6 pagesTB14b-eco ENagrovadoNo ratings yet
- Self-Operated Pressure Regulators ANSI Version: T 2513 EN Type 41-23 Universal Pressure Reducing ValveDocument6 pagesSelf-Operated Pressure Regulators ANSI Version: T 2513 EN Type 41-23 Universal Pressure Reducing ValveagrovadoNo ratings yet
- 3 Pieces Stainless Steel Ball Valve DIN M3 TYPEDocument1 page3 Pieces Stainless Steel Ball Valve DIN M3 TYPEagrovadoNo ratings yet
- T 8097 EN Type 3347 Hygienic Angle Valve: ApplicationDocument22 pagesT 8097 EN Type 3347 Hygienic Angle Valve: ApplicationagrovadoNo ratings yet
- ANSI Version: T 8079 EN Type 3595 Globe or Angle ValveDocument12 pagesANSI Version: T 8079 EN Type 3595 Globe or Angle ValveagrovadoNo ratings yet
- Type 3256 Angle Valve ANSI Version: T 8066 EN Series 250 Type 3256-1 and Type 3256-7 Pneumatic Control ValvesDocument12 pagesType 3256 Angle Valve ANSI Version: T 8066 EN Series 250 Type 3256-1 and Type 3256-7 Pneumatic Control ValvesagrovadoNo ratings yet
- ANSI Version: T 8091-1 EN Type 3510 1 and Type 3510 7 Pneumatic Control Valves Type 3510 Micro Flow ValveDocument10 pagesANSI Version: T 8091-1 EN Type 3510 1 and Type 3510 7 Pneumatic Control Valves Type 3510 Micro Flow ValveagrovadoNo ratings yet
- Common Valve MateriasDocument3 pagesCommon Valve MateriasagrovadoNo ratings yet
- Series 44 Self-Operated Pressure Regulators ANSI VersionDocument6 pagesSeries 44 Self-Operated Pressure Regulators ANSI VersionagrovadoNo ratings yet
- VL Series - Wey Knife Gate Valves-EnDocument9 pagesVL Series - Wey Knife Gate Valves-EnagrovadoNo ratings yet
- SS-E-04 - RID Air ToqueDocument8 pagesSS-E-04 - RID Air ToqueagrovadoNo ratings yet
- 2 Pieces Ball Valve DIN M3Document1 page2 Pieces Ball Valve DIN M3agrovadoNo ratings yet
- 2 Pieces Stainless Steel Ball Valve Male ThreadedDocument1 page2 Pieces Stainless Steel Ball Valve Male ThreadedagrovadoNo ratings yet
- Solenoid ValveDocument8 pagesSolenoid ValveprabumunishNo ratings yet
- 1 Piece Stainless Steel Ball ValveDocument1 page1 Piece Stainless Steel Ball ValveagrovadoNo ratings yet
- Device Revision To Firmware AssignmentDocument1 pageDevice Revision To Firmware AssignmentagrovadoNo ratings yet
- Maintenance Instruction For The WB Valves: Spare PartsDocument7 pagesMaintenance Instruction For The WB Valves: Spare PartsagrovadoNo ratings yet
- 2 Pieces Ball Valve 2000WOGDocument1 page2 Pieces Ball Valve 2000WOGagrovadoNo ratings yet
- FKB Indústria de Equipamentos Ltda. Knife Gate Valve - Vgu-09Document3 pagesFKB Indústria de Equipamentos Ltda. Knife Gate Valve - Vgu-09agrovadoNo ratings yet
- TFM 1600 Ptfe Seats: Properties Benefi TsDocument2 pagesTFM 1600 Ptfe Seats: Properties Benefi TsagrovadoNo ratings yet
- Valve Body Material GradeDocument4 pagesValve Body Material GradeMdsr HasanNo ratings yet
- Leakage Acceptance Rates Comparison Metal & Soft SEATED VALVES ISO 5208/API 598/API 6D/MSS SP-61/FCI 70-2Document6 pagesLeakage Acceptance Rates Comparison Metal & Soft SEATED VALVES ISO 5208/API 598/API 6D/MSS SP-61/FCI 70-2Wilson RinconNo ratings yet
- Stainless Steel EN Equivalent Cross ReferenceDocument5 pagesStainless Steel EN Equivalent Cross ReferenceagrovadoNo ratings yet
- تست شیر نشت حباب Valve Leakage Rates Test StdDocument8 pagesتست شیر نشت حباب Valve Leakage Rates Test StdPA PlantNo ratings yet
- Interfacing GPS With 8051: 8051 How-To GuideDocument12 pagesInterfacing GPS With 8051: 8051 How-To GuideSuneelkrishna RallabhandiNo ratings yet
- Bigseven Crypto AuditDocument309 pagesBigseven Crypto AuditJason BourneNo ratings yet
- Ubot Studio Script ReferenceDocument45 pagesUbot Studio Script ReferencetomaszfosterNo ratings yet
- PRUEBA1Document2 pagesPRUEBA1Orland CortesNo ratings yet
- Proxmox VE DatasheetDocument5 pagesProxmox VE DatasheetShemoro- Juan Carlos RamírezNo ratings yet
- Technicolor Thomson TG782 Setup & User GuideDocument90 pagesTechnicolor Thomson TG782 Setup & User GuidemichaelnakisNo ratings yet
- Tutorial PST 120162017 CompilationDocument61 pagesTutorial PST 120162017 CompilationVin_Q26No ratings yet
- Communication Systems: Introduction To Data CommunicationsDocument40 pagesCommunication Systems: Introduction To Data Communicationsgraduation projectNo ratings yet
- Genex PHU Site ProjectDocument13 pagesGenex PHU Site ProjectJesusmar Rafael Pèrez RamosNo ratings yet
- Genispec PDFDocument16 pagesGenispec PDFbenditasea3352No ratings yet
- Walker P1016 Nmea Splitter PDFDocument8 pagesWalker P1016 Nmea Splitter PDFVipin KrishnanNo ratings yet
- DC Circuits: I. Circuits and NetworksDocument18 pagesDC Circuits: I. Circuits and NetworksGemalyn NacarioNo ratings yet
- Remote DesktopDocument15 pagesRemote DesktopNim Geleya NageshNo ratings yet
- BK CiscoPrimeInfrastructure 3 7 AdminGuideDocument402 pagesBK CiscoPrimeInfrastructure 3 7 AdminGuideAndrsNo ratings yet
- Hyderabad Metropolitan Water Supply & Sewerage Board - Online Bill PaymentDocument1 pageHyderabad Metropolitan Water Supply & Sewerage Board - Online Bill PaymentInnoInfo AdamNo ratings yet
- 5.5 A Quadrature Relaxation Oscillator With A Process-Induced Frequency-Error Compensation LoopDocument3 pages5.5 A Quadrature Relaxation Oscillator With A Process-Induced Frequency-Error Compensation Loopeng_abdelghany1979No ratings yet
- Controlling Skype Tech Brief Jan 2013.dDocument20 pagesControlling Skype Tech Brief Jan 2013.dMohamad MhannaNo ratings yet
- Data Sheet 6GK5004-1BF00-1AB2: Product Type Designation Scalance Xb004-1LdDocument3 pagesData Sheet 6GK5004-1BF00-1AB2: Product Type Designation Scalance Xb004-1LdAbdul ZahinNo ratings yet
- Pic18 Serial CommunicationDocument25 pagesPic18 Serial Communicationadamwaiz100% (3)
- Homework English Course: Univeristatea Titu Maiorescu Bucuresti Facultatea de InformaticaDocument9 pagesHomework English Course: Univeristatea Titu Maiorescu Bucuresti Facultatea de InformaticaMihai Alexandru TuțuNo ratings yet
- Compal La-8863p r0.3 SchematicsDocument52 pagesCompal La-8863p r0.3 SchematicsRammerNo ratings yet
- Backendless API For JavaScript PDFDocument112 pagesBackendless API For JavaScript PDFHemant BangNo ratings yet
- CCNA Exploration 1 Module 9Document2 pagesCCNA Exploration 1 Module 9shagydoo89100% (1)
- S3030 Portable ReaderDocument2 pagesS3030 Portable ReaderRaymond YambaoNo ratings yet
- Understanding & Using TRI Data: Part I - Steve WitkinDocument23 pagesUnderstanding & Using TRI Data: Part I - Steve WitkinpbagnoliNo ratings yet