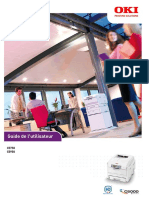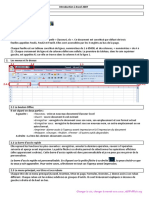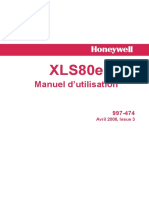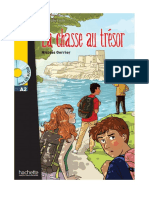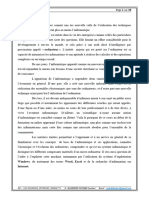Professional Documents
Culture Documents
Apprendre À Utiliser Les TIC Dans La Vie de Tous Les Jours
Uploaded by
prueba32874pr0 ratings0% found this document useful (0 votes)
42 views16 pagesOriginal Title
Apprendre à Utiliser Les TIC Dans La Vie de Tous Les Jours
Copyright
© © All Rights Reserved
Available Formats
PDF, TXT or read online from Scribd
Share this document
Did you find this document useful?
Is this content inappropriate?
Report this DocumentCopyright:
© All Rights Reserved
Available Formats
Download as PDF, TXT or read online from Scribd
0 ratings0% found this document useful (0 votes)
42 views16 pagesApprendre À Utiliser Les TIC Dans La Vie de Tous Les Jours
Uploaded by
prueba32874prCopyright:
© All Rights Reserved
Available Formats
Download as PDF, TXT or read online from Scribd
You are on page 1of 16
11
Apprendre utiliser les TIC dans la vie de tous les jours
Programme ordinateur de Je Passe Partout
Document produit dans le cadre dun programme de subvention du
ministre des services gouvernementaux du Qubec: Appui au passage
la socit de linformation
Juin 2010
Je me familiarise avec un logiciel de traitement de texte et
avec un logiciel de prsentation : Word et PowerPoint 2003
Cahier de formation 5
TABLE DES MATIRES
1. LA SUITE MICROSOFT OFFICE 2003 ......................................................................................... 1
1.1 LE LOGICIEL WORD ........................................................................................................................ 1
1.1.2 Enregistrer un document ........................................................................................................ 1
1.1.3 Mise en page ........................................................................................................................... 2
1.1.4 Choisir la police de caractre et la taille des lettres .............................................................. 2
1.1.5 Disposer le texte en colonnes .................................................................................................. 3
1.1.6 La numrotation des pages ..................................................................................................... 3
1.1.7 La mise en page des paragraphes (alignement, retrait, espacement) .................................... 3
1.1.8 Langue, Grammaire et orthographe ....................................................................................... 4
1.1.9 Statistiques .............................................................................................................................. 5
1.1.10 Insertion de tableaux ............................................................................................................ 5
1.1.11 Les caractres spciaux ........................................................................................................ 5
1.1.12 Limpression ......................................................................................................................... 6
1.1.13 Ajouter une lettrine ............................................................................................................... 7
1.1.14 Insrer une image ................................................................................................................. 7
1.1.15 Utiliser WordArt ................................................................................................................... 8
1.1.16 Ajouter une bordure ou une trame de fond ........................................................................... 8
1.1.17 Les barres doutils ................................................................................................................ 9
A) Barre doutils Standard .............................................................................................................. 9
B) Barre doutils Mise en Forme ..................................................................................................... 9
C) La barre doutils dessin .............................................................................................................. 9
D) La barre doutils Image ............................................................................................................ 10
1.2 LE LOGICIEL POWERPOINT ........................................................................................................... 11
1.2.1 Enregistrer une prsentation ................................................................................................ 11
1.2.2 Mise en page des diapositives ............................................................................................... 11
1.2.3 Insrer une nouvelle diapositive ........................................................................................... 12
1.2.4 Conception des diapositives et arrire-plan ......................................................................... 12
1.2.5 Insrer une zone de texte ...................................................................................................... 13
1.2.6 Insrer une image ................................................................................................................. 13
1.2.7 Animation du texte et des images .......................................................................................... 13
1.2.8 Ajouter du son ....................................................................................................................... 14
1.2.9 Visionner le diaporama ........................................................................................................ 14
Programme ordinateur LE LOGICIEL WORD
1
1. LA SUITE MICROSOFT OFFICE 2003
La suite Microsoft Office contient plusieurs logiciels : Word, PowerPoint, Excel, Access,
Outlook et Publisher. Dans ce document, vous apprendrez comment utiliser le logiciel de
traitement de texte Word ainsi que le logiciel de prsentation PowerPoint.
1.1 Le logiciel Word
Le logiciel Word est un logiciel de traitement de texte. Il vous permet de rdiger des
documents, de faire des curriculums vitae, dcrire des lettres, etc. Pour accder ce
logiciel, cliquez sur dmarrer, puis sur Programmes. Choisissez Microsoft office et cliquez
sur Word.
1.1.2 Enregistrer un document
Pour enregistrer un document, vous devez cliquer sur le menu Fichier puis slectionner
Enregistrer. Aprs avoir nomm le document, choisissez son emplacement et cliquez sur
Enregistrer.
Vous pouvez crer un raccourci Word sur le bureau. Pour ce faire, slectionnez le programme
dans le menu dmarrer (en cliquant une seule fois avec le bouton de gauche) et cliquez sur le
bouton de droit de la souris. Cliquez ensuite sur envoyer vers et sur le Bureau . Le
raccourci apparatra directement sur le bureau.
Nommer le
document
Choisir lemplacement
du document
Programme ordinateur LE LOGICIEL WORD
2
1.1.3 Mise en page
Pour choisir la mise en page dun document, cliquez sur Fichier puis sur Mise en page. Il
est possible de disposer son document la verticale (portrait) ou lhorizontale (paysage). Il
est galement possible de choisir la hauteur et la largeur des marges du document dans
cette fentre. Pour choisir le format de papier, lettre ou lgal, slectionnez longlet Papier.
1.1.4 Choisir la police de caractre et la taille des lettres
Pour choisir le style dune police (Times, Arial, etc.), cliquez sur la flche situe ct de la
police de caractre et slectionnez la police souhaite.
Pour choisir la taille des lettres (10, 12, 14), cliquez sur la flche situe ct de la taille
des lettres et cliquez sur la taille souhaite.
La police de caractre se retrouve dans la barre doutils standard et la taille des lettres de
retrouve dans la barre doutils Mise en forme (voir le document la page 8).
Taille des lettres Police de caractre
Hauteur et largeur des marges
Orientation du document
Programme ordinateur LE LOGICIEL WORD
3
1.1.5 Disposer le texte en colonnes
Pour disposer un texte en colonnes, cliquez sur Format, puis sur Colonnes. Choisissez
ensuite deux colonnes, par exemple, puis appuyez sur OK.
1.1.6 La numrotation des pages
Pour numroter un document, appuyez sur Insertion, puis sur Numros de page. La
fentre ci-dessous apparatra. Choisissez ensuite la position des numros de page, cest--
dire au bas de la page ou en haut de celle-ci, et lalignement (gauche ou droite). Pour
choisir de commencer la numrotation la premire page, slectionnez la case Commencer
la numrotation la premire page, sinon dslectionnez-la pour que la numrotation
commence la deuxime page.
1.1.7 La mise en page des paragraphes (alignement, retrait, espacement)
Loption Paragraphe permet daligner un texte, de modifier les retraits et de choisir
lespacement entre les lignes du texte. Pour ce faire, appuyez sur Format, puis sur
Paragraphe.
Programme ordinateur LE LOGICIEL WORD
4
Ds que les diffrentes options sont choisies, appuyez sur OK. Le texte sera alors
automatiquement mis en page selon les options choisies.
1.1.8 Langue, Grammaire et orthographe
Lorsquun mot est mal orthographi, il est automatiquement soulign en rouge. Lorsquil y a
une faute daccord ou de mise en page (par exemple, sil y a trop despacement entre deux
mots), le mot est soulign en vert. Vous pouvez corriger ces erreurs en appuyant sur Outils,
puis sur Grammaire et orthographe. Vous pouvez dcider de corriger la faute ou de
lignorer.
Attention : Lordinateur ne dtecte pas toutes les fautes et peut mme ajouter des fautes
qui nen sont pas. Soyez trs prudent !
Pour crire un texte en anglais, modifiez la langue de correction. Pour ce faire, appuyez sur
Outils, puis sur Langue. Choisissez ensuite Anglais (Canada). Vous pouvez galement
choisir une foule dautres langues.
Pour vous aider corriger vos textes, nous vous suggrons un lien prposant divers outils
daide lcriture en ligne : http://www.recitadaptscol.qc.ca/spip.php?article524
Cette option
permet de modifier
les marges de
gauche et de
droite dune partie
du texte.
(Noubliez pas de
la slectionner)
Cette option
permet dintroduire
un espace la 1
re
ligne de chaque
paragraphe.
Cette option permet de
choisir lespacement entre
les lignes dun texte.
Cette option
permet
dintroduire un
espacement
avant et aprs
les paragraphes.
Cette option
permet de choisir
lalignement du
texte : centr,
gauche, droite
ou justifi.
Programme ordinateur LE LOGICIEL WORD
5
1.1.9 Statistiques
Compter les mots dun texte un un peut savrer long
et pnible. En utilisant le logiciel Word, il nest pas
ncessaire de procder de cette faon. Vous pouvez
connatre le nombre de mots exacts quil y a dans un
texte en appuyant sur Outils, puis sur Statistiques.
Cette option vous permet de connatre le nombre de
mots, de pages, de paragraphes, de lignes et autres.
1.1.10 Insertion de tableaux
Vous pouvez insrer un tableau avec la barre
doutils Standard, mais vous pouvez galement le
faire en appuyant sur Tableau, Insrer, puis
Tableau.
La fentre ci-contre apparatra. Elle vous permet de
choisir le nombre de colonnes et le nombre de lignes
que vous souhaitez avoir dans votre tableau. Vous
pouvez galement choisir la largeur des colonnes.
1.1.11 Les caractres spciaux
Certains caractres spciaux ne sont pas
disponibles partir du clavier. Vous pouvez
cependant y avoir accs en appuyant sur
Insertion, puis sur Caractres spciaux.
Lorsque le caractre spcial a t trouv,
appuyez sur Insrer, puis sur Fermer.
Programme ordinateur LE LOGICIEL WORD
6
1.1.12 Limpression
Pour imprimer un document,
appuyez sur Fichier, puis sur
Imprimer. Plusieurs options
sont alors proposes dans la
fentre qui saffiche.
Choisissez limprimante (si
vous en possdez plusieurs).
Pour ce faire, appuyez sur la
petite flche situe ct du
nom de limprimante dans la
section Imprimante et
slectionner limprimante
souhaite.
La section Proprits vous permet dimprimer recto verso et, si limprimante est en couleur,
dimprimer en nuance de gris. Vous devez dabord cliquer sur Proprit, puis sur Principal
dans les onglets en haut de la fentre. Ensuite, vous devez slectionner Impression en
niveau de gris. Pour imprimer recto verso, vous devez slectionner longlet Configuration de
la page et Impression recto verso.
Vous pouvez galement imprimer une seule page ou une seule section dun
document. La section tendue de page donne trois possibilits. La premire permet
dimprimer tout le document. La deuxime permet dimprimer la page en cours et la
troisime permet dimprimer plusieurs pages la fois sans que celles-ci se suivent.
Par exemple, si vous souhaitez imprimer de la page 2 7 et la page 15 et 23, vous
devez slectionner la troisime option et y inscrire 2-7; 15; 23. Le tiret remplace le
et le point virgule remplace le et .
Programme ordinateur LE LOGICIEL WORD
7
1.1.13 Ajouter une lettrine
a lettrine est la premire lettre du
texte. Pour lajouter, vous devez
slectionner la premire lettre laide
de la souris, appuyer sur Format, puis
sur Lettrine. Vous devez ensuite
choisir la lettrine Dans le texte et
appuyer sur OK.
1.1.14 Insrer une image
Voici deux faons dinsrer une image dans un document Word.
1. Slectionnez une image laide du bouton de gauche de la souris, appuyez sur le
bouton de droit et cliquez sur copier. Retournez dans votre document Word, appuyez
sur le bouton de droit de la souris et cliquez sur coller.
2. partir du document Word, cliquez sur Insertion, sur Image et sur partir du fichier.
Slectionnez limage dsire et appuyez sur Insrer.
Il existe aussi beaucoup de banques dimages gratuites et libres de droit sur Internet.
Consultez notre blogue afin de trouver des liens vers diffrentes banques dimages :
http://blog.enseignons.be/ordinateur/liens-vers-des-sites-interessants/
L
Les logiciels de la suite Microsoft Office vous
offrent une grande varit dimages Clipart libres
de droit. Pour y avoir accs, vous devez appuyer
sur Insertion, sur Image et sur Images Clipart. Un
moteur de recherche apparatra. crivez par
exemple ours dans la barre de recherche pour
obtenir des images dours. Vous devez tre
branch Internet pour avoir accs la collection
complte. Si une image vous plat, cliquez sur
celle-ci et elle sera insre automatiquement dans
votre document.
Barre de recherche
Programme ordinateur LE LOGICIEL WORD
8
1.1.15 Utiliser WordArt
WordArt permet dajouter de la texture, de la couleur et des formes originales. Pour lutiliser,
vous devez cliquer sur Affichage, sur Barre doutils, puis sur WordArt. La barre doutils
WordArt apparatra. Cliquez ensuite sur le A et choisissez un modle. Vous devez ensuite
inscrire le titre, choisir la taille de la police et appuyer sur OK.
1.1.16 Ajouter une bordure ou une trame de fond
Pour ajouter une bordure ou une trame de fond votre texte, cliquez sur Format, puis sur
Bordures et Trames. Choisissez ensuite parmi trois options ; Bordures, Bordure de page
ou Trame de fond.
1. Bordures : Cette option permet dajouter un cadre autour dun texte slectionn.
2. Bordures de page : Cette option permet dajouter un cadre autour dune page.
3. Trame de fond : Cette option permet dajouter une Trame de fond au texte, c'est--dire
une couleur en arrire-plan du texte.
Les trois options
Choix de la couleur et de la
largeur du cadre
Cliquez sur le A dans la
barre doutil WordArt
Pour ajuster la taille des
lettres
Programme ordinateur LE LOGICIEL WORD
9
1.1.17 Les barres doutils
Les barres doutils sont des raccourcis trs efficaces. Les plus utilises sont la Standard et
la Mise en forme. Pour y avoir accs, appuyez sur Affichage, puis sur Barres doutils.
A) Barre doutils Standard
B) Barre doutils Mise en Forme
C) La barre doutils dessin
Cette barre doutils vous permet dinsrer des formes automatiques, des zones de textes,
des flches, de la couleur et plusieurs autres lments.
Insrer un tableau
Ajuster 50%
pour avoir une
vue densemble
Modifier la police de
caractre
Impression
Enregistrer un
document
Annuler la dernire
action
Disposer le texte en
colonne
Rotation et rflexion des
images et des formes
Zone de texte
Word Art
3 Dimensions
Interligne
Taille de la police
Caractre gras,
souligner, italique
Alignement
Niveau de
hirarchie
Surligneur
Formes automatiques
Programme ordinateur LE LOGICIEL WORD
10
D) La barre doutils Image
Cette barre doutils vous permet dinsrer des images, de modifier leur luminosit, de leur
ajouter un cadre, deffectuer des rotations et de rendre certaines couleurs transparentes.
* Lhabillage du texte permet de disposer une image selon diffrents styles dhabillage :
Align sur le texte, Encadr, Rapproch, Derrire ou Devant le texte.
Luminosit
Rotation
Habillage de
texte*
Retour
limage
dorigine
Transparence
Cadre
Contraste
Insrer une image
Mettre limage
en noir et blanc
Programme ordinateur LE LOGICIEL POWERPOINT
11
1.2 Le logiciel PowerPoint
Le logiciel PowerPoint est un logiciel de prsentation. On peut y introduire du son, des
images, du texte et mme des animations. Pour accder ce logiciel, cliquez sur dmarrer,
puis sur Programmes. Choisissez Microsoft office et cliquez sur PowerPoint.
1.2.1 Enregistrer une prsentation
Pour enregistrer une prsentation, vous devez cliquer sur le menu Fichier puis slectionner
Enregistrer. Aprs avoir nomm la prsentation, choisissez son emplacement et cliquez
sur Enregistrer.
1.2.2 Mise en page des diapositives
Le logiciel PowerPoint, contrairement au logiciel Word, ne vous permet pas dajouter du texte
lextrieur dune zone de texte. Plusieurs mises en page vous sont alors proposes pour
disposer votre texte. Pour choisir la mise en page, appuyez sur Format, puis sur Mise en
pages des diapositives. Les mises en pages les plus utilises sont celles du Titre et du
Titre et texte. Vous devez cliquer dans la zone de texte pour ajouter du texte.
Choisir son emplacement
Nommer la prsentation
Choix de mise en page
Programme ordinateur LE LOGICIEL POWERPOINT
12
1.2.3 Insrer une nouvelle diapositive
Pour insrer une nouvelle diapositive, cliquez sur Insertion,
puis sur Nouvelle diapositive. Vous pouvez galement utiliser
le raccourci clavier et appuyer sur la touche CTRL et M
simultanment.
1.2.4 Conception des diapositives et arrire-plan
Pour ajouter le la couleur ou un thme original votre prsentation, vous
pouvez choisir parmi une slection de conceptions ou crer votre propre
arrire-plan.
a) Conception des diapositives : Cliquez sur Format, puis sur
Conception de diapositives. Pour choisir une conception, vous navez
qu cliquer sur celle-ci.
Vous pouvez choisir dappliquer
cette conception toutes vos
diapositives ou seulement celle
slectionne. Pour ce faire, cliquez
sur la flche droite de la
conception, puis sur loption
dsire.
b) Arrire-plan : Pour crer votre propre arrire-plan, cliquez sur Format, puis sur Arrire-
plan. Vous pouvez choisir une couleur unie, un dgrad, une texture, un motif ou une image.
Pour avoir accs toutes ces options, cliquez sur Motifs et textures.
Ds que votre choix est fait, vous pouvez cliquer sur Aperu avant dappliquer larrire-plan.
Ensuite, cliquez sur Appliquer partout si vous dsirez avoir le mme arrire-plan sur toutes
vos diapositives ou sur Appliquer si vous dsirez appliquer cet arrire-plan sur une seule
diapositive.
Programme ordinateur LE LOGICIEL POWERPOINT
13
1.2.5 Insrer une zone de texte
Il est possible dintroduire des zones de texte sans avoir recours loption de mise en page
(1.1.2). Pour ce faire, vous devez cliquer sur Insertion, puis sur Zone de texte. Tracez
ensuite la forme de la zone de texte dsire.
1.2.6 Insrer une image
Pour insrer une image dans le logiciel PowerPoint, vous devez procder de la mme faon
que dans le logiciel Word.
1. Slectionner une image laide du bouton de gauche de la souris, appuyez sur le
bouton de droit et cliquez sur copier. Retournez dans votre prsentation PowerPoint,
appuyez sur le bouton de droit de la souris et cliquez sur coller.
2. partir de votre prsentation PowerPoint, cliquez sur Insertion, sur Image et sur
partir du fichier. Allez ensuite dans le document souhait, slectionnez limage dsire
et appuyez sur Insrer.
1.2.7 Animation du texte et des images
Pour animer votre prsentation, appuyez sur Diaporama,
puis sur Personnaliser lanimation. Slectionnez ce que
vous voulez animer (texte ou image) et cliquez sur Ajouter
un effet. Cliquez ensuite sur Ouverture et slectionnez
Autres effets.
Une fentre avec plusieurs options deffets douverture
apparatra. Choisissez lanimation et appuyez sur OK.
Rptez lopration pour chacune des
images ou des zones de texte animer.
Vous pouvez galement ajouter une
animation demphase, de fermeture ou de trajectoires.
Petit truc : vous pouvez parfois enlever le carr blanc autour de limage laide de loutil
Couleur transparente situ dans la barre doutils image.
ASTUCES :
1. Supprimer une animation : Pour supprimer une
animation, slectionnez-la, puis cliquez sur
Supprimer.
2. Choisir la vitesse : Pour choisir la vitesse,
slectionnez lanimation, appuyez sur la barre de
menu vitesse, puis cliquez sur la vitesse dsire.
3. Rorganiser les animations : Slectionnez
lanimation, puis utilisez les flches Rorganiser.
Programme ordinateur LE LOGICIEL POWERPOINT
14
1.2.8 Ajouter du son
Pour ajouter du son, cliquez sur la flche qui se trouve ct du texte anim et slectionnez
Options d'effet, puis Son. Choisissez un son dans le menu, puis cliquez sur OK. Vous
entendrez le son lors du visionnement du diaporama.
1.2.9 Visionner le diaporama
Pour visionner le diaporama, cliquez sur Diaporama, puis sur Visionner le diaporama ou
sur F5.
Pour des ides dactivits raliser avec les logiciels Word et PowerPoint, nous vous
invitions visiter les sites suivants : http://engagez.over-blog.com/ et
http://blog.enseignons.be/ordi/.
You might also like
- Sterrad 100S MaintenanceDocument44 pagesSterrad 100S Maintenancezaoual abdelatifNo ratings yet
- PROFESSIONNALISME 3 1 PDF PRISCA Avely 2Document31 pagesPROFESSIONNALISME 3 1 PDF PRISCA Avely 2Sézig 2017No ratings yet
- Manuel Imprimante OKIDocument114 pagesManuel Imprimante OKITer AbdNo ratings yet
- Guide Utilisateur Imprimante Epson WF-3620Document370 pagesGuide Utilisateur Imprimante Epson WF-3620eric pouillyNo ratings yet
- Calibration de La Chaine GraphiqueDocument38 pagesCalibration de La Chaine GraphiqueMounim TlidiNo ratings yet
- M452dn PDFDocument5 pagesM452dn PDFSaid MoustakimNo ratings yet
- Initroduction A t24 Tome 2Document72 pagesInitroduction A t24 Tome 2safia zahidNo ratings yet
- Artillery - Genius - Fiche TechniqueDocument2 pagesArtillery - Genius - Fiche TechniqueJules DausseNo ratings yet
- CoursExcel 2007Document9 pagesCoursExcel 2007Ayoub AyoubNo ratings yet
- CuraDocument56 pagesCuraPatrick Patoune100% (3)
- Fiche Stream ServeDocument2 pagesFiche Stream ServeHamza SandliNo ratings yet
- Vei 1678Document16 pagesVei 1678EunockNo ratings yet
- RC Cond Mach Imp Hélio1Document23 pagesRC Cond Mach Imp Hélio1nadjet horchNo ratings yet
- MathsMentales DocumentationDocument16 pagesMathsMentales DocumentationjeanNo ratings yet
- Canon Rreurs Pixma G 2411Document5 pagesCanon Rreurs Pixma G 2411Saad HaderbacheNo ratings yet
- CatalogueDocument55 pagesCataloguebouzoualeghaNo ratings yet
- Exercice Analyse Fonctionnlle Descendante eDocument2 pagesExercice Analyse Fonctionnlle Descendante eMed Le oi100% (1)
- Gestion D'impression Avec Print ManagementDocument17 pagesGestion D'impression Avec Print ManagementJulior MikeNo ratings yet
- SHARP DépannageDocument60 pagesSHARP DépannageomarNo ratings yet
- 038-001-649 - Operation Manuel Fire Detection Central - FRDocument66 pages038-001-649 - Operation Manuel Fire Detection Central - FRAllan RougefortNo ratings yet
- 3d PrinterDocument6 pages3d Printermed ab100% (1)
- Manual SahbiDocument533 pagesManual SahbiAkram TerkiNo ratings yet
- Gestion Stock Fournitures Bureau Excel GratuitDocument7 pagesGestion Stock Fournitures Bureau Excel Gratuitgg52dg9s9zNo ratings yet
- Nicolas Gerrier - La Chasse Au TR 233 SorDocument26 pagesNicolas Gerrier - La Chasse Au TR 233 Sorviviana25% (4)
- DIARISSO Moussa Mémoire FinalDocument35 pagesDIARISSO Moussa Mémoire FinalMoussa DIARISSONo ratings yet
- Fiche Technique PrimacyDocument2 pagesFiche Technique PrimacyCedric N'takpeNo ratings yet
- Renforcer La Sécurité Pendant La MaintenanceDocument40 pagesRenforcer La Sécurité Pendant La MaintenanceMohammed MAAROUFNo ratings yet
- Cours de L'initiation de L'informatiqueDocument38 pagesCours de L'initiation de L'informatiqueRashidi Ngumbi LambertNo ratings yet
- Tuto Revit Mise en Page Carnet PhasageDocument56 pagesTuto Revit Mise en Page Carnet PhasageARHAB YOUCEFNo ratings yet
- Epson-LQ-350-Fiche Technique PDFDocument2 pagesEpson-LQ-350-Fiche Technique PDFHasina Tiguan100% (1)