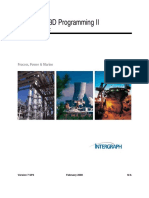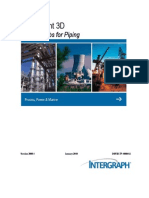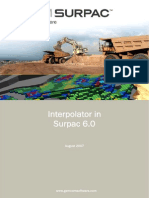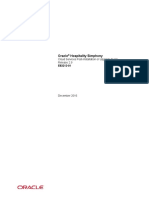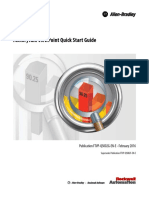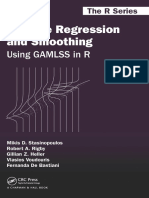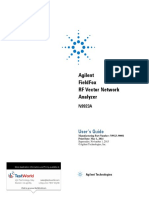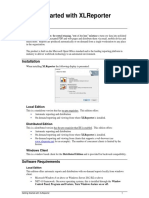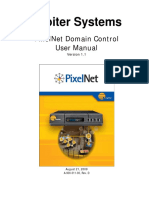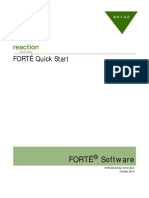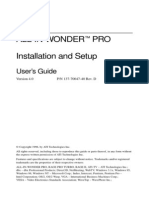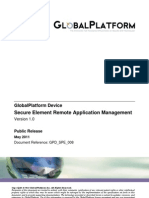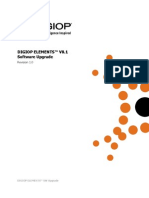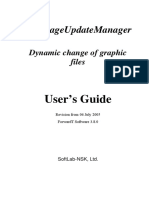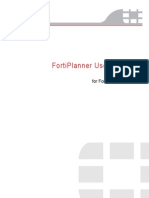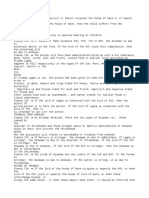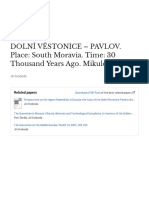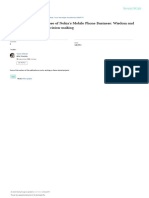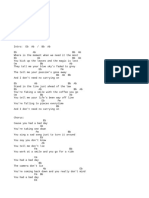Professional Documents
Culture Documents
Fortiplanner User Guide 14 Mr3
Uploaded by
quikeblazOriginal Description:
Copyright
Available Formats
Share this document
Did you find this document useful?
Is this content inappropriate?
Report this DocumentCopyright:
Available Formats
Fortiplanner User Guide 14 Mr3
Uploaded by
quikeblazCopyright:
Available Formats
FortiPlanner v1.4.
3
User Guide
FortiPlanner v1.4.3 User Guide
February 05, 2012
01-500-141393-20130205
Copyright 2013 Fortinet, Inc. All rights reserved. Fortinet, FortiGate, and FortiGuard, are
registered trademarks of Fortinet, Inc., and other Fortinet names herein may also be trademarks
of Fortinet. All other product or company names may be trademarks of their respective owners.
Performance metrics contained herein were attained in internal lab tests under ideal conditions,
and performance may vary. Network variables, different network environments and other
conditions may affect performance results. Nothing herein represents any binding commitment
by Fortinet, and Fortinet disclaims all warranties, whether express or implied, except to the
extent Fortinet enters a binding written contract, signed by Fortinets General Counsel, with a
purchaser that expressly warrants that the identified product will perform according to the
performance metrics herein. For absolute clarity, any such warranty will be limited to
performance in the same ideal conditions as in Fortinets internal lab tests. Fortinet disclaims in
full any guarantees. Fortinet reserves the right to change, modify, transfer, or otherwise revise
this publication without notice, and the most current version of the publication shall be
applicable.
Technical Documentation docs.fortinet.com
Knowledge Base kb.fortinet.com
Customer Service & Support support.fortinet.com
Training Services training.fortinet.com
FortiGuard fortiguard.com
Document Feedback techdocs@fortinet.com
Fortinet Technologies Inc. Page 3 FortiPlanner v1.4.3 User Guide
Contents
Whats New in FortiPlanner v1.4........................................................................ 4
Real-time heat map ................................................................................................. 4
Site survey ............................................................................................................... 4
New hardware supported ........................................................................................ 4
Report improvements .............................................................................................. 4
Using the FortiPlanner tool................................................................................. 5
Overview.................................................................................................................. 5
Licensing............................................................................................................ 5
The propagation prediction................................................................................ 6
FortiPlanner controls.......................................................................................... 6
Drawing the floor plan.............................................................................................. 8
Placing APs for optimal coverage............................................................................ 9
Access point parameters ................................................................................... 9
Placing APs automatically................................................................................ 10
Placing APs manually....................................................................................... 12
Adjusting AP parameters after placement ....................................................... 12
Creating multi-floor plans ................................................................................ 13
Viewing the results................................................................................................. 13
Creating a report.................................................................................................... 14
Monitoring WiFi Coverage................................................................................ 15
Creating a Real Time Heat Map............................................................................. 15
Viewing the results........................................................................................... 16
Creating a Site Survey ........................................................................................... 16
Viewing the site survey .................................................................................... 17
Printing a site survey........................................................................................ 17
Page 4
Whats New in FortiPlanner v1.4
Real-time heat map
You can monitor each APs transmit power, coverage, and the number of clients it is serving.
This is particularly useful when Auto Transmit Power Control is in use.
Site survey
With FortiPlanner installed on a laptop, you can measure actual signal levels as you walk around
the required coverage area.
New hardware supported
FortiPlanner v1.4 adds support for new FortiAP models, including FortiAP-112B, FortiAP-223B,
and FortiAP-320B.
Report improvements
The report can include Site Survey results.
Page 5
Using the FortiPlanner tool
This document explains how to use Fortinet FortiPlanner, a Wi-Fi planning tool that helps you to
determine the optimal placement of FortiAP wireless access points on your premises.
The following topics are included in this section
Overview
Drawing the floor plan
Placing APs for optimal coverage
Viewing the results
Creating a report
Overview
Starting with a floor plan of the area that you want to cover with your wireless network, the
planning tool will provide a color-shaded image predicting the expected signal strength
throughout the coverage area. Using the tool, you can try out different placements of wireless
access points prior to installation on the premises.
The overall process for using the planning tool is as follows:
Draw a floor plan of the coverage area.
Place APs on your floor plan.
Run a propagation prediction.
The last two steps are iterative. If the prediction shows some areas with poor coverage, you can
change the placement of your APs and run another propagation prediction.
After you have implemented your wireless network, you can
Monitor the AP transmit power levels and client load.
Perform a site survey in which you measure the actual received signal strength throughout
the coverage area.
Licensing
The FortiPlanner application that you download is locked into demo mode. Some features, such
as Real Time Heat Map, are not available until you purchase a license from Fortinet. You will
need to provide the applications Hardware ID. To find the Hardware ID, go to the Project menu,
and select License Management.
To apply a license file
1. In to the Project menu, and select License Management.
2. Select Browse and locate the license file in your file system.
If the Browse button is unavailable, the application is already licensed. If you want to replace
the existing license with a new one, select Upgrade first.
3. Select Activate.
Fortinet Technologies Inc. Page 6 FortiPlanner v1.4.3 User Guide
The propagation prediction
The result of the propagation prediction is a floor plan color shaded to show signal strengths
throughout the area. The colors range from green where signal strength is high through yellow
and orange to red where the signal is weak.
Figure 1: Example propagation prediction
FortiPlanner controls
Floor Planner tab
Access Points tab
Draw structural elements
of floor plan
Remove floor plan Drag mouse to set drawing scale
Select English
or Metric measurement
elements
Project menu
Remove last-placed
floor plan element
Add selected device
Reveal Edit Device button
Remove all APs
Remove AP
Project menu
type to floor plan
last placed
Enable/disable APs
Fortinet Technologies Inc. Page 7 FortiPlanner v1.4.3 User Guide
Auto Planner tab
Analysis tab
Reports tab
Real Time Heat Map tab
Survey Analysis tab
Define
Remove APs
Zone types to display
Perform automatic AP placement
Quality of coverage
Project menu
placement
zones
Select AP type
Select Wi-Fi
band to display
Create/print/export reports
Connect to FortiGate Wireless Controller for AP information
Survey laptops WiFi adaptor type
Fortinet Technologies Inc. Page 8 FortiPlanner v1.4.3 User Guide
Common Tools tab
These settings affect the previously selected tab.
AP information to display Select display gradient
Contour gradient step size
Adjust balance of background
and coverage display
Minimum acceptable
signal strength
Status bar
Drawing the floor plan
The floor plan shows not only the shape of the rooms in coverage area, but also the materials
from which they are constructed. Different materials absorb, refract, and reflect radio waves to
different degrees. The planning tool takes this into account when predicting the coverage you
can expect from a particular placement of wireless access points.
You can use the Floor Planner tab as a blank canvas to draw your plan, or you can import a
bitmap image of a floor plan and use it as a guide as you draw walls, doors, windows, and so
on, carefully selecting the material types from which they are constructed.
To start FortiPlanner
1. On the Start menu, select All Programs > Fortinet Inc. > FortiPlanner. > FortiPlanner.
To create a project and set the scale
1. Select Floor Planner tab.
2. From the project menu ( ), select New Project.
FortiPlanner asks whether you have a floor plan image file. You can use a bitmap image file
as a guide to help you draw the floor plan.
3. If you have an image file, select Yes, navigate to the file and select Open.
Otherwise, select No.
4. On the Floor Planner tab, select Set Scale and draw a line representing a structure of known
length, such as a wall.
5. In the dialog box, enter the length of the structure you drew and then select OK.
You can use either metric or English units.
6. From the menu (at the left end of the tab bar), select Save.
7. Name the project and select Save.
Informational messages,
status of last operation,etc.
Fit to page
Zoom control
Fortinet Technologies Inc. Page 9 FortiPlanner v1.4.3 User Guide
To draw a floor plan
1. If your project is not open, open it by using the Open Project function on the project menu
( ).
2. Select the Floor Planner tab and then select Add Structure.
3. From the list in Floor Plan Structures, select the element and building material that you want
to draw.
4. Place the cursor, drag the mouse and release the button to draw a straight line segment,
such as a wall. To delete a line, right-click it and select Delete.
5. Repeat steps 3 and 4 until you have drawn all of the structural elements of the floor plan with
the appropriate building materials.
6. From the project menu, select Save.
Placing APs for optimal coverage
You can use automatic or manual placement of APs. It is also possible to combine the two
methods: use automatic placement initially and then fine-tune the AP positions manually. The
FortiAP model selected on the Access Points tab is the AP type that will be used in either
automatic or manual AP placement.
Access point parameters
You can adjust the parameters of each AP type prior to placement, or adjust individual APs after
placement.The parameters are:
You can draw only on the grid lines. The small difference in position between the lines you draw
and the lines in the image file is not significant in the propagation calculations.
Name This field defines an identifier for the AP. If used prior to automatic
placement, the name is used as a prefix. Each AP name will
consist of the prefix followed by a number. The default name is
Access Point. APs will be named Access Point_1, Access
Point_2 and so on.
Device FortiAP model number.
Active Radio Select the radio and band that will be used in the next analysis.
This setting does not affect which radios are active on the AP.
Radio Configuration
Direction AP orientation as a compass heading. 0 is North, 90 is East, 180 is
South, 270 is West.
Transmit Power (dBm) The AP transmit power to use in the next analysis.
Fortinet Technologies Inc. Page 10 FortiPlanner v1.4.3 User Guide
To adjust Access Point parameters before placement
1. On the Access Points tab, select the FortiAP model, select the down arrow ( ), then select
Edit Device.
2. Ensure that Enable is selected.
3. Set AP parameters as need. See Access point parameters, above.
4. Select OK.
Placing APs automatically
The auto-place function determines the optimal number and placement of APs while performing
a propagation prediction. You must first define the zones where AP placement is permitted.
Then you can run the auto-placement and propagation prediction.
Defining zones
The auto-placement feature requires zones to define where it can or cannot place APs. At a
minimum, define a Normal area. This could be simply a single zone that covers the intended
Wi-Fi coverage area. If there are areas where you do not want or cannot install APs, define an
Exclusion zone there.
To define a zone
1. Select the Auto Planner tab.
2. Select Add Zone and make sure that all of the zone types are enabled in the
Display Properties.
3. From the list in Placement Zone Editor, select the type of zone:
Normal - can place APs here
Limited - coverage desired, but cannot place APs here
Exclusion - coverage not required, cannot place APs here
Orientation Select Vertical or Horizontal. The graphic illustrates the unit
orientation compared to the floor.
Real Time Reporting You can use this button to associate an AP on your floor plan with
an AP connected to a FortiGate WiFi controller. This is required for
the Real Time Heat Map function. See Creating a Real Time Heat
Map on page 15.
Fortinet Technologies Inc. Page 11 FortiPlanner v1.4.3 User Guide
4. Click to define the starting point, move the mouse to draw. Click when you want to change
the direction of the line. When you have defined a closed area, right-click to stop drawing.
5. Repeat steps 3 and 4 to define additional zones.
Running auto-placement and propagation prediction
With the auto-place zones defined, you can now use the auto-place function. The result is
a propagation prediction with the optimal number and placement of APs.
To place APs automatically and calculate propagation
1. Open your project.
2. If there are no zones defined, define them now. See Defining zones on page 10.
3. Optionally, select the Analysis tab and adjust the parameters. See To configure the analysis
parameters, next.
4. Select the Auto Planner tab.
5. In Application, select the desired type of coverage to predict.
The default is Normal Coverage. There are several pre-defined profiles, such as High Priority
Data and VoIP. You can also create your own custom profiles. See To create custom auto
planner profiles on page 11.
6. In Device, select the type of access point and radio band to use.
7. Select Place Access Points.
FortiPlanner calculates the coverage prediction. Switch to the Analysis tab to view the
results.
To configure the analysis parameters
1. With your project open, select the Analysis tab.
2. In Frequency Band Display, select either 2.4GHz or 5.0GHz.
3. On the Common Tools tab, you can adjust how the signal levels are displayed:
To create custom auto planner profiles
1. On the Auto Planner tab, select Customize.
The Auto Planner Profile Configuration window opens.
2. Select New, enter a name for the profile, and then select OK.
3. Enter the following information, select Apply and Exit:
Contour (dBm) Adjusts the step size of the color gradient. For example, a
3dB setting shows a different color for each 3dB change in
signal.
Background
Opacity
Adjusts how well the background image can be seen
through the coverage shading. 100 maximizes background
visibility but parts of the background may not be visible if
Coverage Opacity is too high.
Coverage Opacity Adjusts how much the coverage shading hides the
background image. 100 maximizes coverage visibility but
might obscure the background.
Gradient Select the color gradient used to represent signal levels.
Signal Floor (dBm) Enter the lowest acceptable signal level for your intended
coverage area.
Fortinet Technologies Inc. Page 12 FortiPlanner v1.4.3 User Guide
Placing APs manually
Manual AP placement is an iterative process. You put APs on the floor plan and view the
propagation prediction. Then, you try moving the APs or adding additional APs and then
viewing the prediction again to see if you have improved the wireless coverage.
Placing APs on the floor plan
With the completed floor plan open, try a placing one or more access points on it.
To place APs on the floor plan
1. If your project is not open, open it by using the Open Project function on the menu (at the left
end of the tab bar).
2. Select the Access Points tab.
3. Select the type of Access Point that you want to place.
4. Select Add Device.
5. Do any of the following:
Click on the floor plan where you want to place an AP.
Drag an AP to a new position.
Right-click an AP to modify its settings or remove it.
The propagation prediction is updated.
6. Repeat any of the actions in Step 5 as needed to produce the desired coverage.
7. From the project menu ( ), select Save.
You can control which pieces information the floor plan displays for APs. See Access Points
Labels on the Common Tools tab.
Adjusting AP parameters after placement
You can select individual APs and adjust their settings.
To adjust Access Point parameters after placement
1. On either the Access Points or Analysis tab, right-click the access point and select Edit.
2. If you want to remove an AP from the analysis without deleting it, clear the Enable check
box. The floor plan will show this disabled AP as an empty circle.
3. If you have finalized the physical location for the AP, you can select Pin Location to prevent
the AP from being moved on the floor plan.
4. Adjust the parameters and select OK.
The propagation prediction is updated.
Transmit Power (dBm) Make sure that your selected power level does not
exceed the regulatory limits for your region.
Receiver Sensitivity (dBm) Enter the lowest signal level that the APs receiver
can receive reliably.
Access Point Orientation Select either Vertical or Horizontal mounting
orientation for the AP unit.
Fortinet Technologies Inc. Page 13 FortiPlanner v1.4.3 User Guide
Creating multi-floor plans
You can create multiple floor plans within a single project. This is useful for a multi-storey
building or a campus environment.
On the Floor Planner tab, you can add floors, delete floors, or open the Floor Manager to
arrange or rename the floors. You select the floor plan to analyze using the left panel of the
FortiPlanner application.
Current floor plan
To add a floor plan
1. On the Floor Planner tab, select Add Floor.
FortiPlanner asks whether you have a floor plan image file. You can use a bitmap image file
as a guide to help you draw the floor plan.
2. If you have an image file, select Yes, navigate to the file and select Open.
Otherwise, select No.
To rename a floor plan
1. On the Floor Planner tab, select Floor Manager.
2. Select the floor plan and then select Rename. Enter a unique name for the new floor and
then select OK.
To rearrange the floor plans
1. On the Floor Planner tab, select Floor Manager.
2. Select a floor plan and then use the Up and Down buttons to move it within the list.
Viewing the results
Now you can view the propagation prediction. On the Analysis tab:
Select either the 2.4GHz or the 5.0GHz band results.
Select either Signal Level or Data Rate results.
On the Common Tools tab:
Select the color gradient scheme and adjust the gradient step size (Contour (dBm)).
Adjust the balance between the floor plan background and coverage prediction using the
Background Opacity and Coverage Opacity settings.
Set the minimum acceptable signal in Signal Floor.
Using the left column, you can select which floor of a multi-floor project to view. Using the
controls at the bottom right of the page, you can zoom in on areas of interest.
To view the predicted value at any specific point on your floor plan, simply click that point with
the mouse. If you hold down the right mouse button, you can see the values continuously
updated as you move the mouse around the floor plan. You will see signal strength or data rate
results, depending on the selection in Result Display.
Information about each AP is listed, depending on the selections in Labels on the Access Points
tab.
Fortinet Technologies Inc. Page 14 FortiPlanner v1.4.3 User Guide
Creating a report
FortiPlanner can create a report with the following optional sections:
Deployment Placement your floor plan including access point locations
Device Placement Detail name, configuration and location map of each AP
Device Inventory list of network APs by model, with count by model
Propagation Analysis the propagation prediction from your Analysis tab
Auto Placement Zones maps of your Normal, Limited, and Exclusion zones
Site Survey your site survey information
If there are multiple floors in the project, the selected report sections are generated for each
floor. You can print the report or save it in several different formats.
To create the report
1. With your project open, select the Reports tab, then select Project Deployment Plan.
2. In the FortiPlanner Reports window, select the report sections that you want to include.
3. Optionally, select Show Ruler to provide distance rulers on access point placement maps.
4. Select the Radio Frequency bands to include.
5. Select Generate.
6. The first report is displayed in the Report Preview window.
7. Do any of the following:
Print the report.
Save the report. Several output formats are supported. PDF is the default.
8. When you are finished printing or saving the report, close the window.
Page 15
Monitoring WiFi Coverage
After you have implemented the WiFi network you designed with the FortiPlanner application,
you can evaluate and monitor its real-world performance. There are two main tools to do this:
Real Time Heat Map retrieves information from the FortiGate WiFi controllers, including
actual transmit power and the number of connected clients. This display is particularly useful
when Auto Tx Power Control is in use.
Site Survey enables you to walk about your WiFi coverage area with a portable computer
and measure actual received signal strengths.
The following topics are included in this section
Creating a Real Time Heat Map
Creating a Site Survey
Creating a Real Time Heat Map
The real time heat map is based on information retrieved from the FortiGate units that manage
your access points.
To connect to FortiGate WiFi controllers
1. Select the Site Survey tab.
2. Select Edit FortiGate(s) and enter:
3. Repeat the previous step for each FortiGate WiFi controller in your network.
4. Select OK.
To associate a connected AP with an AP on the floor plan
1. Select the Access Points tab.
2. In FortiGate Management, select Connect.
3. Right-click the AP on the floor plan and then select Edit.
4. Select Real Time Reporting and then select the corresponding WTP device connected to the
FortiGate unit.
5. Select OK.
The Heat map will be easier to understand if Name matches the name of the AP on the
FortiGate unit.
6. Select OK.
7. Repeat steps 3 through 6 for each AP. Select the Real Time Heat Map tab.
Name Enter a name to uniquely identify the unit.
IP address Enter the IP address on which the unit allows administrative access.
User name Enter an administrator name, such as admin.
Password Enter the password for the administrator account. FortiPlanner
cannot work with an empty FortiGate password.
Fortinet Technologies Inc. Page 16 FortiPlanner v1.4.3 User Guide
Viewing the results
The coverage display is updated after each Polling Interval. You can modify the display is
several ways:
In Access Point Labels, you can select the information to display about each AP.
You can switch to the Common Tools tab to
change color gradient
balance display of background and coverage
set Signal Floor (minimum acceptable signal)
select AP information to display
On the Real Time Reporting tab, you can remove the coverage information by selecting
Disconnect in FortiGate Management.
Creating a Site Survey
The Site Survey is based on signal strength readings that you take with a portable computer as
you move about the coverage area.
To perform a site survey
1. Connect a WLAN adapter to your laptop computer.
2. Start FortiPlanner and go to the Site Survey tab.
3. In WLAN Adapter, select the WLAN adapter you connected.
4. Optionally adjust the Range and Waiting Time.
5. In Survey, select New.
6. Click your current location on the floor layout and start walking at a slow steady pace. Click
your location on the floor layout periodically and when you stop, start, or change direction.
During the survey, a point data is recorded each time you click on the floor plan. A green
circle is added, representing the Range setting, default 5 metres. For the most complete
survey, you should click to record another data point when you reach the edge of the
previous data points circle.
7. When you have finished walking the coverage area, stop the survey.
Fortinet Technologies Inc. Page 17 FortiPlanner v1.4.3 User Guide
The Site Survey looks like this:
Viewing the site survey
After site survey is completed, you can view the results. The BSSID and SSID's captured during
site survey is shown in the table in lower left hand corner.
To determine coverage for a specific SSID
1. Use the search tool find the SSID of interest.
2. In the table, shift-select all of the instances of that SSID.
To determine if network is ready for voice over wireless
1. Determine the lowest signal that voice handset requires. usually -68dB.
2. Shift-click the SSID of interest.
3. On the Common Tools menu, set Signal Floor to -68dB.
Only the coverage areas where the signal level is stronger than -68dB are highlighted. Any
uncolored areas have inadequate signal and calls may drop.
Printing a site survey
On the Reports tab, select Project Deployment Plan. Site Survey is one of the optional report
elements.
You might also like
- SP3D Equipment Labs v7Document56 pagesSP3D Equipment Labs v7Harshal CholeNo ratings yet
- TSMP4002 - SmartPlant 3D Programming II Labs v7 SP4Document267 pagesTSMP4002 - SmartPlant 3D Programming II Labs v7 SP4Lin XiNo ratings yet
- SmartPant3D Equipment TutorialDocument144 pagesSmartPant3D Equipment TutorialcristhianNo ratings yet
- SP3D Tutorials For PipingDocument347 pagesSP3D Tutorials For PipingTonyGold2579% (19)
- Civil Service Exam Clerical Operations QuestionsDocument5 pagesCivil Service Exam Clerical Operations QuestionsJeniGatelaGatillo100% (3)
- SP3D Piping PracticeLabDocument125 pagesSP3D Piping PracticeLabyundtech75% (4)
- Oxgen Sensor Cat WEBDocument184 pagesOxgen Sensor Cat WEBBuddy Davis100% (2)
- Job Order Costing: Patrick Louie E. Reyes, CTT, Micb, Rca, CpaDocument45 pagesJob Order Costing: Patrick Louie E. Reyes, CTT, Micb, Rca, CpaClaudette Clemente100% (1)
- Penetration Testing of Computer Networks Using BurpSuite and Various Penetration Testing ToolsFrom EverandPenetration Testing of Computer Networks Using BurpSuite and Various Penetration Testing ToolsNo ratings yet
- Business Case PresentationDocument27 pagesBusiness Case Presentationapi-253435256No ratings yet
- Surpac InterpolatorDocument20 pagesSurpac Interpolatoralfri121No ratings yet
- Flowgate: TM Software ManualDocument25 pagesFlowgate: TM Software ManualCsar GarciaNo ratings yet
- Release Notes: Airmagnet Planner 8.7 Patch 4Document4 pagesRelease Notes: Airmagnet Planner 8.7 Patch 4gflourencoNo ratings yet
- Schem SPI Release BulletinDocument40 pagesSchem SPI Release BulletinRAJAVIGNESH SNo ratings yet
- Oracle Simphony2.9Document11 pagesOracle Simphony2.9Mohammad Fawzi0% (1)
- Desktop Pro 8.7 Installation GuideDocument36 pagesDesktop Pro 8.7 Installation GuideMICKENo ratings yet
- Palo Alto Networks - Edu-210: Document VersionDocument31 pagesPalo Alto Networks - Edu-210: Document VersionclaraNo ratings yet
- PDAW PAXManualDocument378 pagesPDAW PAXManualecocadecNo ratings yet
- InstallationGuide PDFDocument26 pagesInstallationGuide PDFsteam100deg1658No ratings yet
- Factory Talk View PointDocument41 pagesFactory Talk View Pointjhoar1987No ratings yet
- Flexible Regression and Smoothing - Using GAMLSS in RDocument572 pagesFlexible Regression and Smoothing - Using GAMLSS in RDavid50% (2)
- Fortiplanner QSGDocument12 pagesFortiplanner QSGJC CastilloNo ratings yet
- Evaluation Install Guide MapinfoDocument7 pagesEvaluation Install Guide MapinfoTobtab13No ratings yet
- Pilot Pioneer Operation Guide V9.2Document47 pagesPilot Pioneer Operation Guide V9.2Efosa AigbeNo ratings yet
- Mapinfo Professional 10.5 Licensing and Activation: Determine The Type of License You HaveDocument14 pagesMapinfo Professional 10.5 Licensing and Activation: Determine The Type of License You HaveCornel Constantin NitaNo ratings yet
- FDTitleDesigner UGDocument33 pagesFDTitleDesigner UGTechne PhobosNo ratings yet
- FDCapture UGDocument41 pagesFDCapture UGTechne PhobosNo ratings yet
- USB Scanner User Guide: The TWAIN Dialog BoxDocument24 pagesUSB Scanner User Guide: The TWAIN Dialog BoxIdris Sunusi IdrisNo ratings yet
- User Guide Keysight Agilent N9923a Fieldfox RF Vector Network Analyzer 2 MHZ 4 GHZ 6 GHZDocument172 pagesUser Guide Keysight Agilent N9923a Fieldfox RF Vector Network Analyzer 2 MHZ 4 GHZ 6 GHZHai AuNo ratings yet
- Sytech Xlreporter User ResultsDocument92 pagesSytech Xlreporter User ResultsLuis Claudio RamosNo ratings yet
- LandSketchHighways UGDocument0 pagesLandSketchHighways UGavo_rg6610No ratings yet
- FV Metr Umeng0200Document18 pagesFV Metr Umeng0200antonioNo ratings yet
- Fortknox Personal Firewall: User ManualDocument31 pagesFortknox Personal Firewall: User ManualfanomyNo ratings yet
- Smartplant Review: Select Modules Utility User'S GuideDocument11 pagesSmartplant Review: Select Modules Utility User'S GuidepedromiguelNo ratings yet
- Spteditor: The Tasks Editor For The Rollcrawl Title ElementDocument19 pagesSpteditor: The Tasks Editor For The Rollcrawl Title ElementTechne PhobosNo ratings yet
- PixelNet Domain Control User ManualDocument251 pagesPixelNet Domain Control User ManualPedro MarquezNo ratings yet
- TSPL1002 v2009 SP3 Course Lab October 2011Document179 pagesTSPL1002 v2009 SP3 Course Lab October 2011511231103No ratings yet
- En Onair CommlistDocument32 pagesEn Onair CommlistTechne PhobosNo ratings yet
- FortiDDoS Admin GuideDocument24 pagesFortiDDoS Admin GuideYamidt HenaoNo ratings yet
- Schem SPI Release BulletinDocument15 pagesSchem SPI Release Bulletingulatimanish1985No ratings yet
- FORTE Quick StartDocument36 pagesFORTE Quick StartGMTSNo ratings yet
- Check Point App For Splunk: User GuideDocument17 pagesCheck Point App For Splunk: User GuideWesly SibagariangNo ratings yet
- All-In-Wonder PRO Installation and Setup: User's GuideDocument83 pagesAll-In-Wonder PRO Installation and Setup: User's GuideDave CaramelloNo ratings yet
- Dpctrack2: Getting StartedDocument18 pagesDpctrack2: Getting StartedLeandro ToledoNo ratings yet
- Monitor Sysmon Avaya IP OfficeDocument48 pagesMonitor Sysmon Avaya IP OfficeJesús CHuy Jiménez RuizNo ratings yet
- DMCC Popup App 1 1Document36 pagesDMCC Popup App 1 1gjbo2005No ratings yet
- GPD SEOTA v1Document22 pagesGPD SEOTA v1Alberto BandettiniNo ratings yet
- BHB T3IP Compact IPO4.0 en 061205Document78 pagesBHB T3IP Compact IPO4.0 en 061205keidy lugoNo ratings yet
- README Updating Firmware v5Document9 pagesREADME Updating Firmware v5RatzNo ratings yet
- Manual PDADocument366 pagesManual PDAAndy SugiantoNo ratings yet
- Intools Smart Plant Installation GuideDocument7 pagesIntools Smart Plant Installation Guidepertejo157100% (1)
- Licensing and Activation: Mapinfo ProfessionalDocument14 pagesLicensing and Activation: Mapinfo ProfessionalLeandro A. L. PinheiroNo ratings yet
- Schem SPI Release Bulletin2009SP4Document46 pagesSchem SPI Release Bulletin2009SP4berrima bilelNo ratings yet
- DIGIOP Elements Software Upgrade v81Document17 pagesDIGIOP Elements Software Upgrade v81GjfontesNo ratings yet
- En Title Image UpdtmngrDocument29 pagesEn Title Image UpdtmngrPaul LunguNo ratings yet
- Magenta Doc 15Document127 pagesMagenta Doc 15cypNo ratings yet
- Fleet 3 1 User ManuaDocument240 pagesFleet 3 1 User ManuaFaizal JamaludeenNo ratings yet
- Compact Rio Motor Control BasicsDocument33 pagesCompact Rio Motor Control BasicsDragan LazicNo ratings yet
- Outpost Firewall 4.0: Maintenance GuideDocument19 pagesOutpost Firewall 4.0: Maintenance Guideሰፊነው መኮነንNo ratings yet
- PADS 9.3 InstallDocument17 pagesPADS 9.3 InstallNacho NavajasNo ratings yet
- New Age Cyber Threat Mitigation for Cloud Computing NetworksFrom EverandNew Age Cyber Threat Mitigation for Cloud Computing NetworksNo ratings yet
- TensorFlow Developer Certificate Exam Practice Tests 2024 Made EasyFrom EverandTensorFlow Developer Certificate Exam Practice Tests 2024 Made EasyNo ratings yet
- Penetration Testing of Computer Networks Using Burpsuite and Various Penetration Testing ToolsFrom EverandPenetration Testing of Computer Networks Using Burpsuite and Various Penetration Testing ToolsNo ratings yet
- Fortinet Secure WLAN Solution Guide PDFDocument9 pagesFortinet Secure WLAN Solution Guide PDFquikeblazNo ratings yet
- Fortiplanner User Guide 40 Mr3Document12 pagesFortiplanner User Guide 40 Mr3quikeblazNo ratings yet
- Customizing The Cisco Unified IP Phone: Customizing and Modifying Configuration FilesDocument6 pagesCustomizing The Cisco Unified IP Phone: Customizing and Modifying Configuration FilesquikeblazNo ratings yet
- FTTX Access in North America, Europe, and Other Regions - Status and Perspectives Martin Carroll, Dmts - VerizonDocument37 pagesFTTX Access in North America, Europe, and Other Regions - Status and Perspectives Martin Carroll, Dmts - VerizonquikeblazNo ratings yet
- Cisco 6921Document126 pagesCisco 6921cuxo99No ratings yet
- 6900 Phone QuickReference Manual CiscoDocument2 pages6900 Phone QuickReference Manual CiscoOlivia CameronNo ratings yet
- Manual Cisco 6921Document120 pagesManual Cisco 6921rcbarrosNo ratings yet
- FTTH Optical Infrastructure: Standardization Activities in ITU-T SG15Document26 pagesFTTH Optical Infrastructure: Standardization Activities in ITU-T SG15quikeblazNo ratings yet
- Precision Machine Components: NSK Linear Guides Ball Screws MonocarriersDocument564 pagesPrecision Machine Components: NSK Linear Guides Ball Screws MonocarriersDorian Cristian VatavuNo ratings yet
- United States Bankruptcy Court Southern District of New YorkDocument21 pagesUnited States Bankruptcy Court Southern District of New YorkChapter 11 DocketsNo ratings yet
- Mosfet 101Document15 pagesMosfet 101Victor TolentinoNo ratings yet
- Prlude No BWV in C MinorDocument3 pagesPrlude No BWV in C MinorFrédéric LemaireNo ratings yet
- ArDocument26 pagesArSegunda ManoNo ratings yet
- Bala Graha AfflictionDocument2 pagesBala Graha AfflictionNeeraj VermaNo ratings yet
- Human Rights Alert: Corrective Actions in Re: Litigation Involving Financial InstitutionsDocument3 pagesHuman Rights Alert: Corrective Actions in Re: Litigation Involving Financial InstitutionsHuman Rights Alert - NGO (RA)No ratings yet
- Staffing Process and Job AnalysisDocument8 pagesStaffing Process and Job AnalysisRuben Rosendal De Asis100% (1)
- MCQ Ch16solDocument4 pagesMCQ Ch16solandiswahlongwa870No ratings yet
- Certification Presently EnrolledDocument15 pagesCertification Presently EnrolledMaymay AuauNo ratings yet
- Dolni VestoniceDocument34 pagesDolni VestoniceOlha PodufalovaNo ratings yet
- Big Joe Pds30-40Document198 pagesBig Joe Pds30-40mauro garciaNo ratings yet
- Busbar sizing recommendations for Masterpact circuit breakersDocument1 pageBusbar sizing recommendations for Masterpact circuit breakersVikram SinghNo ratings yet
- Nokia CaseDocument28 pagesNokia CaseErykah Faith PerezNo ratings yet
- Stroboscopy For Benign Laryngeal Pathology in Evidence Based Health CareDocument5 pagesStroboscopy For Benign Laryngeal Pathology in Evidence Based Health CareDoina RusuNo ratings yet
- A Reconfigurable Wing For Biomimetic AircraftDocument12 pagesA Reconfigurable Wing For Biomimetic AircraftMoses DevaprasannaNo ratings yet
- October 2009 Centeral Aucland, Royal Forest and Bird Protecton Society NewsletterDocument8 pagesOctober 2009 Centeral Aucland, Royal Forest and Bird Protecton Society NewsletterRoyal Forest and Bird Protecton SocietyNo ratings yet
- Gabinete STS Activity1Document2 pagesGabinete STS Activity1Anthony GabineteNo ratings yet
- Advantages of Using Mobile ApplicationsDocument30 pagesAdvantages of Using Mobile ApplicationsGian Carlo LajarcaNo ratings yet
- Mounting InstructionDocument1 pageMounting InstructionAkshay GargNo ratings yet
- EA Linear RegressionDocument3 pagesEA Linear RegressionJosh RamosNo ratings yet
- Efaverenz p1Document4 pagesEfaverenz p1Pragat KumarNo ratings yet
- Bad DayDocument3 pagesBad DayLink YouNo ratings yet
- United-nations-Organization-uno Solved MCQs (Set-4)Document8 pagesUnited-nations-Organization-uno Solved MCQs (Set-4)SãñÂt SûRÿá MishraNo ratings yet
- Shopping Mall: Computer Application - IiiDocument15 pagesShopping Mall: Computer Application - IiiShadowdare VirkNo ratings yet