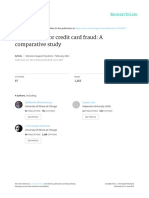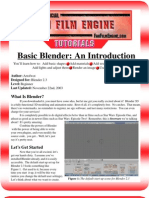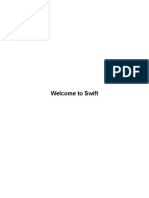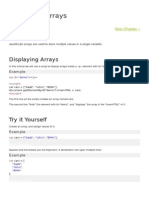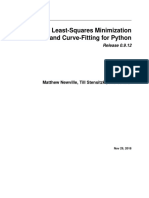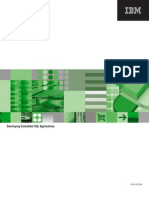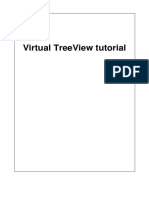Professional Documents
Culture Documents
Introduction To The VI Editor
Uploaded by
IzemAmazighOriginal Title
Copyright
Available Formats
Share this document
Did you find this document useful?
Is this content inappropriate?
Report this DocumentCopyright:
Available Formats
Introduction To The VI Editor
Uploaded by
IzemAmazighCopyright:
Available Formats
Information Technology Document UNIX 4
Rice University June 8, 1998
Introduction to the vi Editor
This tutorial document covers basic usage of the vi text editor, which is available on all UNIX sys-
tems. Topics include cursor movement, text insertion, markers, and text buffers. Additional topics
cover the cut, copy, and paste commands as well as searching and replacing. An advanced section
introduces vi variables, key maps, macros, and saving a configuration in the .exrc file.
For a reference card of vi commands, see document Unix 4.01.
Rice University, 1998 All Rights Reserved
Document may not be resold to, used by, nor licensed to third parties without written permission from User Services, Rice University.
Table of Contents
Getting Started ......................................................................................... 4
General Information ................................................................................................. 4
About vi ............................................................................................................ 4
Symbols Used in This Document ..................................................................... 4
A Brief vi Session .................................................................................................... 4
Starting vi.......................................................................................................... 4
Command Mode and Input Mode ..................................................................... 5
Using ex Commands ......................................................................................... 6
Inserting Text .................................................................................................... 6
Cursor Movement ............................................................................................. 7
Deleting Text .................................................................................................... 8
Making Corrections .......................................................................................... 8
Undoing............................................................................................................. 9
Joining Lines................................................................................................... 10
Saving Your Work .......................................................................................... 10
A Second Session................................................................................... 12
Repeating a Command ........................................................................................... 12
Line Numbers.................................................................................................. 12
Markers ........................................................................................................... 13
Other Input Modes .......................................................................................... 14
Cut, Copy, and Paste.............................................................................. 16
Buffers.................................................................................................................... 16
By Line Number..................................................................................................... 16
Cut and Copy (Delete and Yank) ........................................................................... 17
General............................................................................................................ 17
Using Markers................................................................................................. 17
Paste ................................................................................................................ 18
Search and Replace ................................................................................ 20
Simple Search ........................................................................................................ 20
Special Characters........................................................................................... 20
Search and Replace ......................................................................................... 21
Special Flags ................................................................................................... 22
A Powerful Search and Replace............................................................................. 23
Advanced Topics ................................................................................... 24
Variables................................................................................................................. 24
2 Introduction to the vi Editor
Toggle and Numeric Variables........................................................................24
Useful Variables ..............................................................................................25
Special Keys and CTRL-V ..............................................................................25
Mapping Keys..................................................................................................25
Macros .............................................................................................................26
Using fmt ................................................................................................................26
Saving a vi Configuration................................................................................27
For More Information ....................................................................................................28
Introduction to the vi Editor 3
General Information
Getting Started
This section presents a quick introduction to vi. After reading this section, you will have an ade-
quate knowledge of vi to perform simple text editing operations.
General Information
About vi
vi (pronounced vee-EYE, short for “visual”) provides basic text editing capabilities. Three aspects
of vi make it appealing. First, vi is supplied with all UNIX systems. You can use vi at other univer-
sities or any businesses with UNIX systems. Second, vi uses a small amount of memory, which
allows efficient operation when the network is busy. Third, because vi uses standard alphanumeric
keys for commands, you can use it on virtually any terminal or workstation in existence without
having to worry about unusual keyboard mappings. As a point of interest, vi is actually a special
mode of another UNIX text editor called ex. Normally you do not need to use ex except in vi mode.
Symbols Used in This Document
Throughout this document, you will see examples of commands which you can enter. Enter the text
exactly as it appears with the following exception: text in italics means you should substitute the
appropriate text (like a filename) for the italicized word.
vi commands are case-sensitive, which means that upper-case and lower-case commands are not
the same command. For example, j moves the cursor down, but J combines two lines into one line.
The word RETURN represents the action of pressing RETURN key. ESC indicates pressing the
ESCAPE key. Also, sometimes you will see a keystroke like CTRL-F. CTRL-F means you hold
down the key marked CONTROL or CTRL, and press F. The CTRL key acts in a manner similar to
the SHIFT key.
A Brief vi Session
Starting vi
To start vi, enter:
vi filename RETURN
where filename is the name of the file you want to edit. If the file does not exist, vi will create it for
you. You can also start vi without giving any filename. In this case, vi will ask for one when you
quit or save your work.
4 Introduction to the vi Editor
A Brief vi Session
Exercise 1: Start vi in preparation for some tutorial exercises; throughout this document, the exercises
will use the file, sample. In an xterm, type:
vi sample RETURN
The window clears and displays the contents of the file, sample. Since it is a new file, it does not contain
any text. vi uses the tilde (~) character to indicate lines on the screen beyond the end of the file.
vi uses a cursor to indicate where your next command or text insertion will take effect. The cursor is the
small rectangle, which is the size of one character, and the character inside the rectangle is called the
current character.
At the bottom of the window, vi maintains an announcement line, called the modeline. The modeline
lists the current line of the file, the filename, and its status.
Exercise 2: Look for the cursor at the beginning of the file, and check the modeline, which is at the bot-
tom of the window. It should read:
“sample” [New file]
Command Mode and Input Mode
vi has two modes, command mode and input mode. In command mode, characters you type perform
actions like moving the cursor, cutting or copying text, or searching for some particular text. In input
mode, you type to insert or overwrite text. When you start vi, it is in command mode.
To switch from command to input mode, press the “i” key (you do not need to press RETURN). vi lets
you insert text beginning at the current cursor location. To switch back to command mode, press ESC.
You can also use ESC to cancel an unfinished command in command mode.
Unfortunately, vi does not normally indicate which mode you are in. The next exercise turns on a mode
indicator. If you are uncertain about the current mode, you can press ESC a few times. When vi beeps,
you have returned to command mode.
Exercise 3: Before you start typing text, the command below activates the modeline indicator. You are
not required to use it, but it tells you whether you are in command or input mode. Type:
:set showmode RETURN
Nothing appears to change. When you are in command mode, there is no indicator, but if you enter
input mode, one will appear in the bottom right-hand corner of the window.
Introduction to the vi Editor 5
A Brief vi Session
Using ex Commands
When in vi command mode, typing “:” allows you to access the ex editor command set. There are a
number of ex commands that you will want to use within the vi editor. ex commands are very pow-
erful and can allow you to make some large changes to your files quite efficiently.
Inserting Text
While in input mode, you can enter text by typing normally. vi recognizes a few special keystrokes
as you type.
TABLE 1. Commands to Insert Text
Backspace or Delete Erase the previous character
CTRL-W Erase the previous word
CTRL-U Erase the current line
RETURN Start a new line
Exercise 4: To enter input mode, press:
i
Note that in the bottom right-hand corner, vi indicates that you are in input mode. Then enter the
following text, and remember to press RETURN at the end of each line. You can use the special
keystrokes if you make a mistake.
We scrambled to strike camp. Water crashed down upon us, far too slow
in foot and hands to do it. “Oh, no,” I said.
Our heavens darkened grimly. Thunder echoed overhead and shook the
clouds, even the ground rumbled as each clap loudly exploded.
Glancing back, I saw an ocean rising behind us.
It just wouldn’t stop raining.
Our weathered tent was a poor shelter tonight. As a lightning bolt
flashes over the hills, we made out a small cave on the mountainside.
A safe haven, thought I.
Our heavens fell down, but just up ahead lay safety.
After entering this text, press ESC to return to command mode. Notice that the modeline clears,
too.
6 Introduction to the vi Editor
A Brief vi Session
Cursor Movement
You will clearly need to move the cursor around your file. You can move the cursor in command mode.
vi has many different cursor movement commands. The four basic keys appear below. You can also use
the backspace key (but not the DELETE key) and spacebar to move left and right, respectively.
k move up one line
h line move one character to the left
l line move one character to the right
j move down one line
A table of additional movement commands appears below. Notice that vi has its own definitions of sen-
tences and paragraphs, so understanding how vi recognizes them is useful.
sentence A sentence is all the characters between normal sentence punctuation marks:
period (.), question mark (?), and exclamation point (!). A blank line also
ends a sentence.
line The text between two RETURN characters forms a line. Hence, it is possible
to have lines which are wider than the vi display.
paragraph A paragraph is a sequence of lines which are not interrupted by any blank
lines. Thus, the sample document from the previous exercise has four para-
graphs.
TABLE 2. Cursor Movement Commands
Command Cursor Moves to
b beginning of previous word
w beginning of next word
e end of current/next word
0 (zero) or ^ beginning of line
$ end of line
( beginning of current/previous sentence
) beginning of next sentence
{ beginning of current/previous paragraph
} end of current paragraph
H top line on screen
M middle line on screen
L bottom line on screen
Introduction to the vi Editor 7
A Brief vi Session
Deleting Text
Sometimes you will want to delete some of the text you are editing. To do so, first move the cursor
so that it covers the first character of the group you want to delete, then type the desired command
from the table below.
TABLE 3. Deletion Commands
Command Function
x Delete only the current character
D Delete to the end of the line
db Delete from the current character to the beginning
of the current word
de Delete from the current character to the end of the
current word
dd Delete the current line
dw Delete from the current character to the beginning
of the next word
Notice that the second letter of the command specifies the same chunk of text that the cursor move-
ment commands do. In fact, you can use delete with all of the cursor movement specifiers listed in
Table 2 (e.g. dH would delete from the top line on the screen) to delete the desired chunk of text.
Also, D is equivalent to d$.
Exercise 5: Try using the cursor movement keys to place the cursor on the word “hands.” Move the
cursor onto the “s.” Press x to delete it. Now let’s delete the word “loudly.” Move to the beginning
of the word. Although you could press x seven times to delete the word and its trailing space, it is
quicker to delete it by typing dw. Finally, remove the line “It just wouldn’t stop raining.” Move the
cursor anywhere on that line, and type dd. The line vanishes.
Making Corrections
In other cases you will only need to change a single character or word, rather then deleting it. vi has
change and replace functions, too. First move to the position where the change should begin (the
desired line or the beginning of the desired word). Next type the proper command from the table
below. Finally, enter the correct text, usually concluded with ESC (except for r).
TABLE 4. Correction/Replacement Commands
Command Action
cw Change word. vi displays a dollar sign ($) marking
the end of the change portion.
C Overwrites to the end of the line.
8 Introduction to the vi Editor
A Brief vi Session
TABLE 4. Correction/Replacement Commands
Command Action
r Replace a single character with another one. No
ESC necessary.
R Overwrite characters starting from the current cur-
sor position.
s Substitute one or more characters for a single char-
acter.
S Substitute the current line with a new one.
The change command c works like the delete command; you can use the text portion specifiers listed in
Table 2 (e.g. dH would delete from the top line on the screen) that act as cursor movement commands to
replace the selected text. C is equivalent to c$.
Exercise 6: Let’s correct some words. To maintain proper verb tense, “flashes” should be “flashed.”
Move the cursor to the last “s” in “flashes.” To enter replace mode, type:
r
and notice that the modeline says, “REPLACE 1 CHAR.” Next type the letter:
d
to make the change. Notice that you do not need to press ESC or RETURN when replacing just one
character. Next change “safety” to “sanctuary.” Move to the beginning of the word “safety,” then type:
cw
vi shows a dollar sign ($) indicating the end of the text being corrected. Type:
sanctuary ESC
To finish the exercise, move the cursor to “do.” We’ll change all the text from “do” to the end of the line.
Start the correction by pressing:
C
Again vi shows a dollar sign (this time at the end of the line). Make the change by typing:
reach that island. ESC
Undoing
Occasionally you will accidentally issue a command or delete some text and want to restore your text to
the way it was before you issued that command. vi lets you undo the last text change with the undo
command, which you execute by typing u. Note, however, that vi will only recover the last text change.
Exercise 7: Move to the line “flashed over the hills...” and delete it by typing:
dd
Bring back the line by pressing:
u
which undoes the last text change. Press u a few more times, and watch what happens. When you undo
Introduction to the vi Editor 9
A Brief vi Session
something, you change the text, so your undo becomes the last text change! That explains why
undoing appears to flip between two displays. Leave the line “flashed over...” on the display.
Joining Lines
Occasionally you will want to link two or more lines of text together, usually because deleting text
has created a lot of empty space. The J command combines the current line with the line below it.
Exercise 8: Move to the blank line just after “in foot and hand.” Press:
i
and insert the following text:
I saw everything spinning wildly. RETURN
Press ESC to return to command mode. Now move to the line “in foot and hand” and press:
J
to join it with the line you just typed.
At this point the vi screen should look like:
We scrambled to strike camp. Water crashed down upon us, far too slow
in foot and hand to reach that island. I saw everything spinning wildly.
Our heavens darkened grimly. Thunder echoed overhead and shook the
clouds, even the ground rumbled as each clap exploded.
Glancing back, I saw an ocean rising behind us.
Our weathered tent was a poor shelter tonight. As a lightning bolt
flashed over the hills, we made out a small cave on the mountainside.
A safe haven, thought I.
Our heavens fell down, but just ahead lay sanctuary.
~
~
Saving Your Work
vi provides several means of saving your changes. Besides saving your work before quitting, it’s
also a good idea to save your work periodically. Power failures or system crashes can cause you to
lose work. From command mode, you type:
:w RETURN
10 Introduction to the vi Editor
A Brief vi Session
to save your work (“w” is for “write”). Similarly, to quit vi use the command:
:q RETURN
Exercise 9: In command mode, type:
:w RETURN
to enter the “write” command. After a moment, vi gives you a report at the bottom of its window:
“sample” 13 lines, 539 characters
Don’t worry if the line and character numbers differ a bit from yours. Most importantly, you just saved
your work. Now you are ready to quit vi. From command mode, type:
:q
Again the colon signals an ex command at the bottom of the vi display. Press RETURN to finish enter-
ing the command and to exit vi.
You can combine these two commands at once to write-and-quit by entering command mode and typing
:wq RETURN
A shorthand for the command mentioned above is “ZZ” (SHIFT ZZ).
In some cases you will want to abandon your changes since the last time you saved your work (the last
:w command). To do so, type:
:q! RETURN
which tells vi to quit without saving. Use caution when abandoning vi in this manner because any
changes you made will be permanently lost.
Introduction to the vi Editor 11
Repeating a Command
A Second Session
Repeating a Command
Often you will want to act on more than one character, word, or line. For example, suppose you
want to delete three words. Rather than type dw three times, you can type 3dw, and vi will execute
the command three times. Many vi commands can be repeated in this manner.
Just type a number (it can be more than one digit), then type the command. If you want to abandon
the number, press ESC to cancel it.
Exercise 1: Start vi with the sample document by typing:
vi sample RETURN
Once vi starts, turn on the modeline with:
:set showmode RETURN
Move to the “e” in “echoed overhead and,” then type:
3dw
and notice that vi deletes three words at once. (Then press u to undo the deletion.)
You can also repeat text input. Move to the blank line after “Glancing back...” and enter:
5iBOOM! ESC
(put a space between the exclamation point (!) and ESC). Notice that vi adds “BOOM!” five times.
Finally, try cancelling a number. Move to the word “up” on the last line and type (ignore the beep):
15 ESC 3x
The ESC cancels the number 15, so vi only deletes “up ” instead of the 15 characters “up ahead lay
sa.”
Line Numbers
Many vi commands use line numbers, which simply count the number of RETURN characters in a
file. You can cut and copy text by line number or jump to a certain line. Line numbers can be useful
when you receive error messages during program compilation. Frequently compilers will print the
line number, so you can use vi to jump to the appropriate line and look for the error.
Exercise 2: To display the line numbers, enter the following command:
:set number RETURN
This command will immediately display the line numbers in the left margin of your vi window. It
may cause long lines to wrap around the right edge of the window, but they will not be damaged.
The G movement command lets you jump to any line within a file. First type the line number, fol-
lowed by G. If you do not type any line number, vi jumps to the end of the file. Thus, 1G takes you
to the beginning, and G takes you to the end.
12 Introduction to the vi Editor
Repeating a Command
Another command reports the current line number and the status of your file. When you type CTRL-G,
vi displays the filename, whether it has been altered since it was last saved, and the current line number
along with the percentage of the text of the file representing all the lines up to the current one.
Exercise 3: From command mode, try jumping to line 1, the end of the document, and line 6 by enter-
ing:
1G
G
6G
After typing each of these “go to” commands, notice that the cursor jumps to the desired line. You can
type a multiple-digit line number, of course. Next, turn off the line numbers by entering:
:set nonumber RETURN
Finally, press CTRL-G and the modeline should look something like:
“sample” [Modified] line 6 of 13 --46%--
Markers
During an editing session, you may grow weary of typing lengthy cursor moves or having to remember
lots of line numbers. vi lets you set markers anywhere in a file. These markers make movement, copy-
ing, and cutting text much easier. Markers are named from “a” to “z,” where the letter distinguishes
them from each other. When you quit vi, the markers vanish, so you must set them each time you start
vi.
Setting markers is easy. Just move the cursor where you want to place the marker, then type mletter
where letter specifies the marker name. Letter can be any lower-case letter from a to z. Regrettably, vi
does not indicate that you just set a marker. You can set markers in any order. You do not have to label
them sequentially (a, b, c, etc.).
Exercise 4: Let’s set a few markers and see how they work. Move the cursor to the word “weathered,”
then set a marker there. Type:
mw
Now move over to the word “bolt” and set a marker by typing:
ma
Next go to “island” and type:
ml
Once you have set a marker, you can return to that line or exact character quickly.
• To jump to the marker letter type ‘letter (Use an accent grave (‘)).
• To jump to beginning of the line containing the marker type ’letter. (Use the single quote (’)).
Introduction to the vi Editor 13
Repeating a Command
Exercise 5: Move to the first line of the document, then jump among your markers by typing the
following:
‘w
‘l
‘a
’l
’a
‘w
Lastly, try to jump to an undefined marker by typing:
’c
vi just beeps at you because it doesn’t know where to jump.
Other Input Modes
Besides insert mode, vi employs a few other input modes. They all let you enter text; the only dif-
ference is where the insertion point is. Table 5 below describes the three most common modes:
append, insert, and open. Two other text input modes are change mode and replace mode, both of
which you’ve used. The mode indicator displays the current mode.
TABLE 5. Input Modes
Command Mode Name Insertion Point
a append just after the current character
A Append end of the current line
i insert just before the current character
I Insert beginning of the current line
o open new line below the current line
O Open new line above the current line
Exercise 6: Move to the line “Our heavens fell...” and press A to append text at the end of the line.
Then type (the symbol -- means a space character):
--We crawled in, and wept. ESC
Next go to the line “in foot and hand...” and open a new line below it. Press:
o
to start open mode, and observe that vi creates a new line for text. Type:
Take a step and fall. ESC
After performing the exercises in this chapter, the screen should look like:
14 Introduction to the vi Editor
Repeating a Command
We scrambled to strike camp. Water crashed down upon us, far too slow
in foot and hand to reach that island. I saw everything spinning wildly.
Take a step and fall.
Our heavens darkened grimly. Thunder echoed overhead and shook the
clouds, even the ground rumbled as each clap exploded.
Glancing back, I saw an ocean rising behind us.
BOOM! BOOM! BOOM! BOOM! BOOM!
Our weathered tent was a poor shelter tonight. As a lightning bolt
flashed over the hills, we made out a small cave on the mountainside.
A safe haven, thought I.
Our heavens fell down, but just ahead lay sanctuary. We crawled in, and wept.
~
~
~
~
Exercise 7: Now you have finished the exercises in this section. Enter:
:wq RETURN
to write your changes and quit vi.
Introduction to the vi Editor 15
Buffers
Cut, Copy, and Paste
Frequently you’ll need to cut or copy some text, and paste it elsewhere in your document. First you
cut or copy the text into temporary storage, then you paste it into a new location. Cutting means
removing text from the document and storing it, while copying means placing a duplicate of the
text in storage. Finally, pasting just puts the stored text in the desired location.
Buffers
vi uses a buffer to store the temporary text. There are nine numbered buffers in addition to an undo
buffer. The undo buffer contains the most recent delete. Usually buffer 1 contains the most recent
delete, buffer 2 the next most recent, and so forth. Deletions older than 9 disappear. However, vi
also has twenty-six named buffers (a-z). These buffers are useful for storing blocks of text for later
retrieval. Buffer letters are independent of marker letters, so buffer k and marker k are unrelated. To
retrieve text from a buffer, see the section, Cut and Copy (Delete and Yank).
The content of a buffer does not change until you put different text into it. Unless you change the
contents of a named buffer, it holds its last text until you quit. As with markers, vi does not save
your buffers when you quit.
By Line Number
Two simple commands from the ex command set let you cut and copy text by entering the range (in
lines) and the destination line. The m command moves (cuts-and-pastes) a range of text, and the t
command transfers (copies-and-pastes) it. t is a synonym for c (copy). The commands have the
form shown below.
:line1mdestline Move (cut) line number, line1, to the line num-
ber, destline
:line1,line2mdestline Move (cut) lines between and including line1
and line2 below line number, destline
:line1tdestline Transfer (copy) line number, line1, to the line
just below line number, destline
:line1,line2tdestline Transfer (copy) lines between and including
line1 and line2 below line number, destline
Exercise 1: First start vi as in the previous chapter, then try these commands. Move to the line
“Take a step” and press CTRL-G. Note the line number (probably 3). Then move to the line “A safe
haven” and press CTRL-G, and note this line number (probably 11). Now you are ready to copy
(“move”) “Take a step” to another line. Type:
16 Introduction to the vi Editor
Cut and Copy (Delete and Yank)
:3m11
and press RETURN to finish the command.
Cut and Copy (Delete and Yank)
General
vi has its own terminology for “cut” and “copy”: “delete” and “yank,” respectively. Note that the delete
command is the same one you have already used; every time you delete text, vi changes the automatic
buffer and pushes the previous delete into the next numbered buffer. When you delete or yank, the
desired text enters a buffer. If you do not specify a named buffer, vi uses the automatic buffer (buffer 1).
The delete and yank commands take the following form:
1. Move the cursor to one end of the desired text.
2. If desired, specify a named buffer by typing “letter where letter is a letter from a through z. If you do
not give a named buffer, vi uses the automatic buffers 1-9.
3. Type a repetition number, if needed. (To copy 5 words or 8 lines, for example.)
4. Type d to delete text, or type y to yank text.
5. Type a cursor movement key (b, e, w, etc.—see Table 2) to determine the text unit; if you type d or y
instead, vi uses the “line” unit. The cursor key completes the delete or yank and stores the text in the
desired buffer.
Using Markers
Markers also let you specify a range of text for cutting or copying without having to count words or
lines. The next procedure shows you how to delete or yank text by using markers.
1. Move the cursor to one end of the selection.
2. Type mletter to set a marker.
3. Move the cursor to the other end.
4. If desired, specify a named buffer by typing
“letter
If you do not give a named buffer, vi uses the automatic buffers.
5. Type d or y to delete or yank text, respectively.
6. Using letter from the marker, type
‘letter
to delete or yank the text between the marker and the cursor. You may instead type
’letter
to delete or yank the text by line.
Introduction to the vi Editor 17
Cut and Copy (Delete and Yank)
Paste
Pasting text from a buffer involves three steps:
1. Move the cursor to the desired pasting location.
2. If retrieving text from a named buffer, specify the buffer by typing “letter. Otherwise vi uses the
automatic buffers.
3. Type p to paste the buffered text just after the current character or type P to paste it just before
the current character. If the buffered text is stored by line, it will be pasted below or above the
current line.
Exercise 2: This exercise performs a standard copy-and-paste. It uses the automatic buffer and
does not use any markers. Move to the first line of text (“We scrambled...”), then yank three lines of
text by typing:
3yy
Nothing appears to happen, but vi has put the first three lines into its automatic buffer. The message
“3 lines yanked” appears at the bottom of the screen. Now move to the line “A safe haven and paste
the lines in place. To do so, just press:
p
Exercise 3: In this exercise you use markers to identify the text you want to cut, as well as perform
a normal cut. First, move to “Glancing” and put a marker there by typing:
mx
Then move to the “B” in the fourth “BOOM!”. Cut the text and place it in buffer e by typing:
“ed‘x
The text vanishes, but vi has put it into buffer e.
Second, copy the remaining “BOOM! BOOM!” into the automatic buffer. Just type:
dd
Third, paste the contents of the automatic buffer: move to the second instance of “We scrambled...”
and press:
P (capital “P”)
Fourth and finally, move to the blank line below “Take a step...” Paste the text from buffer e by typ-
ing:
“ep
After those two exercises, the screen should look like that below. Once again, end the chapter exer-
cises by saving your work with:
:wq RETURN
We scrambled to strike camp. Water crashed down upon us, far too slow
in foot and hand to reach that island. I saw everything spinning wildly.
Our heavens darkened grimly. Thunder echoed overhead and shook the
18 Introduction to the vi Editor
Cut and Copy (Delete and Yank)
clouds, even the ground rumbled as each clap exploded.
Our weathered tent was a poor shelter tonight. As a lightning bolt
flashed over the hills, we made out a small cave on the mountainside.
A safe haven, thought I.
BOOM! BOOM!
We scrambled to strike camp. Water crashed down upon us, far too slow
in foot and hand to reach that island. I saw everything spinning wildly.
Take a step and fall. Glancing back, I saw an ocean rising behind us.
BOOM! BOOM! BOOM!
Our heavens fell down, but just ahead lay sanctuary. We crawled in, and wept.
~
~
Introduction to the vi Editor 19
Simple Search
Search and Replace
As files become longer, you may need assistance locating a particular instance of text. vi has sev-
eral search and search-and-replace features.
Simple Search
vi can search the entire file for a given string of text. A string is a sequence of characters. vi
searches forward with the slash (/) key or backward with the question mark key (?). You execute
the search by typing the command key, then string followed by RETURN. To cancel the search,
press ESC instead of RETURN.
You can search again by typing n (forward) or N (backward). Also, when vi reaches the end of the
text, it continues searching from the beginning. This feature is called wrapscan.
Exercise 1: Start vi as usual and try a simple search. Type:
/and
and press n and N a few times to see where the cursor goes.
Special Characters
vi supports a few special characters, which act as wildcards or search-exclusions. These special
characters and their use are summarized below and in the exercises. Note that cccc stands for any
number of characters; it could be g, gefha, or 23CG-4. The special characters are: $ . * [ ] ^ \.
When specifying search strings, you will sometimes want to search for one of the special charac-
ters. To do so, type a backslash (\) immediately before the special character. For example, \$5
matches “$5.00.” To specify a single backslash, type \\.
The table below summarizes the special characters. Note that the slash (/) starts a forward search.
You can replace it with a question mark (?) to search backwards.
TABLE 6. Searching with Special Characters
Usage Action Example Matches
[cccc] match any of the char- /sa[fn] safe, sanctuary
acters cccc
[^cccc] match all characters /[^a]nd behind, ground
except cccc
[c1-c2] match any characters /[d-h]er thunder, weathered
between c1 and c2
\<cccc match words beginning /\<eac each
with cccc
20 Introduction to the vi Editor
Simple Search
TABLE 6. Searching with Special Characters (Continued)
cccc\> match words ending /und\> ground
with cccc
^cccc match lines beginning /^in in foot and...
with cccc
cccc$ match lines ending with /slow$ We scrambled...
cccc
. match any single char- /i.l grimly, hills
acter
c* match the character c /mb*d scrambled, rumbled
zero or more times
.* match any characters /b.*k back, scram[bled to
strik]e
Exercise 2: Try some of the search strings in the preceding table, then try the following combinations:
/ \<s.o words starting with s, any letter, then o (shook, slow)
/ \<h.*s\> words starting with h and ending with s with any number of characters in between (heavens,
hills)
/o.[rtk] words containing o, any letter, and r, t, or k (bolt, foot, poor, shook)
Search and Replace
vi can also search-and-replace, which means finding instances of a given string and replacing them with
a new string. This search-and-replace operation is actually an ex command, and it has the following
form:
: line1, line2s/ oldstring / newstring
You specify the range of text for the search-and-replace command with the line numbers line1 and
line2. If you only give line1 and omit the comma, then the command only affects that line. If you give
no line numbers, the command affects the current line. The search-and-replace command only finds the
first occurrence of oldstring on the line.
You can repeat a search-and-replace on the current line by typing an ampersand (&). To repeat it on a
different line or group of lines, type:
: linenumber&
or
: line1,line2&
Exercise 3: Let’s replace the word “heavens” with “sky.” Move to the last line (“Our heavens fell...”)
and press CTRL-G to see the line number. Note this line number (probably 16). Next move to the line
(“Our heavens darkened...”), where we’ll do the first search-and-replace. Type:
Introduction to the vi Editor 21
Simple Search
:s/heavens/sky
and press RETURN. The first instance of “heavens” becomes “sky.” Now press the ampersand (&)
to repeat the command. Nothing happens; in fact, vi says:
Substitute pattern match failed
because vi looks for “heavens” on the current line. Instead use the line number from the beginning
of this exercise and type:
:16 &
Press RETURN and vi replaces the occurrence of “heavens” on line 16.
Special Flags
You can add a flag to the search-and-replace command; the flag tells vi to replace every occurrence
or to ask for confirmation before each replacement. To add a flag, use the following form:
: line1, line2s/ oldstring / newstring / flag
Flag is an optional parameter. If flag is c then vi will show you each instance of oldstring and wait
for confirmation; type y (for yes) or n (for no) followed by RETURN. A flag of g requests a global
search-and-replace, without confirmation. Global in this case means every occurrence of oldstring
on the current line.
Exercise 4: Execute a search-and-replace with confirmation. Press CTRL-G and note how long the
text is (probably 17 lines). Then enter:
:1,17s/Our/The/c
and press RETURN. vi will prompt you with each instance of the word “Our” and await a response.
The first time (“Our sky darkened...”), press:
y RETURN
The second time (“Our weathered tent...”), press:
n RETURN
The third time (“Our sky fell...”), press:
y RETURN
Press RETURN once more (vi prompts you at the bottom of the screen), and vi updates the screen.
Check your screen against the one below, then save your work and quit vi to finish these exercises.
We scrambled to strike camp. Water crashed down upon us, far too slow
in foot and hand to reach that island. I saw everything spinning wildly.
The sky darkened grimly. Thunder echoed overhead and shook the
clouds, even the ground rumbled as each clap exploded.
Our weathered tent was a poor shelter tonight. As a lightning bolt
flashed over the hills, we made out a small cave on the mountainside.
A safe haven, thought I.
22 Introduction to the vi Editor
A Powerful Search and Replace
BOOM! BOOM!
We scrambled to strike camp. Water crashed down upon us, far too slow
in foot and hand to reach that island. I saw everything spinning wildly.
Take a step and fall.
Glancing back, I saw an ocean rising behind us.
BOOM! BOOM! BOOM!
The sky fell down, but just ahead lay sanctuary. We crawled in, and wept.
~
~
A Powerful Search and Replace
The ex command g (for global) can be used with s (substitute) to find and replace every occurrence of a
string pattern in an entire file. The syntax of the global command is:
:g/string/commands
The global command finds each line in the file that has string in it and then applies the commands to it.
You can combine the global and substitute it in the following manner:
:g/oldstring/s//newstring/g
You don’t need to put oldstring in the search string part of the substitute command because the editor
already has the pattern from the global command.
When specifying oldstring, you can use the special characters as explained in the section Special Char-
acters. vi does not recognize special characters in newstring, since it is performing a replacement, not a
search.
Introduction to the vi Editor 23
Variables
Advanced Topics
Variables
vi maintains several variables that control different aspects of its appearance. You have already
used a few of these (:set number, :set showmode).
Toggle and Numeric Variables
The two types of variables are toggle variables and numeric variables. Toggle variables turn an
option on or off (like displaying line numbers), while numeric variables take a number as their
argument (like tab width).
You turn on a toggle variable with:
:set variable
and you turn it off by typing:
:set novariable
Numeric variables are set with an equals sign (=) and the corresponding value. For example, to set
tab stops every 6 spaces, you would enter
:set tabstop=6
TABLE 7. Variable Settings
Variable Default Description
ignorecase noignorecase Do not distinguish between capital and lower-
case letters during searches.
number nonumber Display line numbers.
showmode noshowmode Displays the input mode, blank for command
mode.
wrapscan wrapscan When a search reaches the end of the file, it
wraps around back to the beginning and con-
tinues the search.
report report=5 When more than this number of lines are mod-
ified, deleted, yanked, or pasted, vi will print a
message. This option alerts you to large modi-
fications.
tabstop tabstop=8 Sets tab stops to multiples of this value. Nor-
mally 8 works fine.
wrapmargin wrapmargin=0 Sets the right margin. When you pass the mar-
gin set by wrapmargin, vi automatically cre-
ates a new line.
24 Introduction to the vi Editor
Variables
Useful Variables
This section contains a list of useful variables for working in vi. To see a list of all the variables and
their settings, enter
:set all
Exercise 1: You already know how to turn line numbers on and off with number, and you have used the
showmode variable, too. Now try a numeric variable. From command mode, type:
:set wrapmargin=5
This command sets the right margin of the file to 5 characters from the right edge. Unfortunately, it does
not affect existing lines, only new text that you enter. Move the cursor onto the ‘I’ in “I saw everything.”
Enter insert mode by pressing:
i
and then type:
Staggering like a drunken bum, each step a wicked dance, ESC
Notice that your line wraps around the edge of the window, but vi automatically makes a new line for
text beyond the right margin.
Special Keys and CTRL-V
Before proceeding with the rest of this chapter, you need to learn about control characters. Control
characters are invisible characters which computers use to manage communication protocol. The
RETURN key is a control character (CTRL-M), as is the ESC key (CTRL-[). Function keys are usually
a sequence of control and regular characters. vi lets you put a control character into text by preceding it
with CTRL-V (which is also a control character).
Exercise 2: Move to the first line of sample and press:
O (capital “o,” not zero)
to create a new input line. Then type (do not type any spaces):
CTRL-V RETURN CTRL-V CTRL-T
Notice that when you first press CTRL-V, vi displays a caret (^) character, which indicates that the next
character will be a control character. Next type a few more control characters (again do not type any
spaces):
CTRL-V CTRL-V CTRL-V F1 CTRL-V ESC
Observe that you just inserted a CTRL-V, an ESC, and the F1 sequence into your text. Don’t worry if
the F1 sequence looks like garbage. Now erase the control characters (and first three lines of text), by
typing:
ESC 4dd
Mapping Keys
You can map a single keystroke into several characters with the :map command. It lets you assign func-
tions to the function keys. This command takes the form:
Introduction to the vi Editor 25
Using fmt
:map keystroke result
where keystroke is a single character or function key, and result is the character sequence that
should be triggered. The key map remains in effect until you quit vi.
Exercise 3: This exercise maps function key F1 to mean “Go to beginning of file.” From command
mode, type (_ means a space)
:map_CTRL-V F1_1G
Before you press RETURN make sure you understand what is happening: :map gives vi the “map”
command. F1 is the keystroke, but since it starts with a control character, CTRL-V must precede it.
Finally, 1G is the result, which is just the vi command to move to the first line of the file.
Now try your key map. Move to a different line and press the F1 key; the cursor should jump to the
first line of the file. Try it again.
Macros
You can execute a vi macro, which means that vi reads the contents of a named buffer (a-z) and
executes them as if they were commands. Because a macro is just text treated like vi commands,
macro g and buffer g are the same buffer.
To set up a macro, delete or yank the macro text into a named buffer. Execute the macro by typing
@char.
Exercise 4: Here you make a macro that finds lines beginning with “BOO” and deletes them. First,
go to the end of the document, then enter open mode by pressing:
o
Now you are ready to type the commands for the macro. Type (without any spaces):
/^BOO CTRL-V RETURN dd ESC
You delete (cut) the macro text into buffer z just like ordinary text: type:
“zdd
Now you are ready to execute the macro; just type:
@z
and the first line of “BOO” vanishes. Execute the macro again with @z.
Using fmt
The fmt command lets you format a range of text to fit certain margins. If you have a very raggedy
document, vi can improve its appearance. fmt is actually another UNIX command. You will be
using a feature of vi that lets you access other UNIX commands in order to use fmt.
fmt has several options, and the two most important appear below. First, the -s option: it preserves
short lines of text, which keeps program code from becoming crammed together. Second, the -
width option: it makes all lines shorter than the specified number, width.
26 Introduction to the vi Editor
Using fmt
fmt has the following structure:
:line1,line2 !fmt options
where options can be -s or -width. For example, suppose that you are formatting a program segment,
lines 8 through 27, with a file width of 68 characters. Because you are formatting program code, you
should use the -s option with the -68 option. Then you would enter:
:8,27!fmt -s -68
Exercise 5: Before you can clean up the file, you need to mess it up a little. Move to the line “in foot
and hand,” then join some lines together by pressing:
J
three or four times. Your file is quite messy now. Prepare to correct the margins. Press CTRL-G to see
the file length (about 16 lines), then enter:
:1,16!fmt -72
That should clean up the file. Once again, write and quit with:
:wq RETURN
You can also format from the current line to the end of the current paragraph with the following:
!}fmt
The ! is a vi command to filter the specified text through a command. The “}” is the text portion (i.e.
paragraph, you could use “)” to refer to sentence), and fmt is the command. There is a slight difference
between:
:line1,line2!cmd
and
!textportion cmd
The first is an ex command to pass text to another command, the second is a vi only command to do a
similar thing. The commands are not interchangeable. In other words, the following line will not work:
!line1,line2cmd
The last screen of this tutorial looks like:
The sky darkened grimly. Thunder echoed overhead and shook the clouds
even the ground rumbled as each clap exploded. Our weathered tent was
a poor shelter tonight. As a lightning bolt flashed over the hills, we
made out a small cave on the mountainside. A safe haven, thought I.
We scrambled to strike camp. Water crashed down upon us, far too slow
in foot and hand to reach that island. Staggering like a drunken bum,
each step a wicked dance, I saw everything spinning wildly. Take a
step and fall. Glancing back, I saw an ocean rising behind us. The
sky fell down, but just ahead lay sanctuary. We crawled in, and wept.
Saving a vi Configuration
You have learned to turn on the mode indicator and set the right margin by typing:
:set showmode
Introduction to the vi Editor 27
For More Information
:set wrapmargin=5
These two features are very useful, but you probably do not want to type them each time you start
vi. Fortunately, you can save commands in a file called .exrc. Each time you start vi it reads .exrc
and executes all the commands inside .exrc.
.exrc can contain :map and :set commands. Each one should be on a separate line, but most impor-
tantly, you should omit the colons in your .exrc. With a little work, you can map the function keys
into your own functions: cursor movement, cut-and-paste, and write-and-quit.
Exercise 6: In this exercise, you’ll make a basic .exrcfile, which you can update as you become
more adept with vi.
Enter insert mode and set up two default variables with the text (notice the absence of the colons)
i
set showmode RETURN
set wrapmargin=5 ESC
Save this file. Now, whenever you start with any filename, vi will invoke these two commands. This
exercise concludes the introduction to vi. Good luck!
For More Information
If you would like more information about vi, you can consult the manuals at the various UNIX labs
or you can check out manuals for Mudd Lab use from the Operations Window in the lab. One good
reference document is Editing Text Files in the Sun OS documentation set. You can also ask for
help at the Consulting Center, located in 103 Mudd Lab. You also reach them at 527-4983 or at
problem@rice.edu. You may also submit a problem on the Web at http://problem.rice.edu.
28 Introduction to the vi Editor
You might also like
- Shoe Dog: A Memoir by the Creator of NikeFrom EverandShoe Dog: A Memoir by the Creator of NikeRating: 4.5 out of 5 stars4.5/5 (537)
- Grit: The Power of Passion and PerseveranceFrom EverandGrit: The Power of Passion and PerseveranceRating: 4 out of 5 stars4/5 (587)
- Data Mining For Credit Card Fraud: A Comparative StudyDocument13 pagesData Mining For Credit Card Fraud: A Comparative StudyIzemAmazighNo ratings yet
- Lecture 2Document172 pagesLecture 2Safi Ullah KhanNo ratings yet
- 2015 Data Science Salary SurveyDocument49 pages2015 Data Science Salary Surveyali07No ratings yet
- Fast Fourier Transform For Nonequispaced Data: A TutorialDocument23 pagesFast Fourier Transform For Nonequispaced Data: A TutorialIzemAmazighNo ratings yet
- Cospa Impress TutorialDocument54 pagesCospa Impress Tutorialtipo_de_incognitoNo ratings yet
- Python ProgrammingDocument167 pagesPython ProgrammingmirkoslavNo ratings yet
- Pyhton Program - Volume 1Document42 pagesPyhton Program - Volume 1Obada Talal Abu ArishehNo ratings yet
- Linux Kernel Development How Fast It Is Going Who Is Doing It What They Are Doing and Who Is Sponsoring ItDocument6 pagesLinux Kernel Development How Fast It Is Going Who Is Doing It What They Are Doing and Who Is Sponsoring ItIzemAmazigh100% (1)
- IssuePY03 enDocument20 pagesIssuePY03 enIzemAmazighNo ratings yet
- Full Circle Issue 48 enDocument47 pagesFull Circle Issue 48 enIzemAmazighNo ratings yet
- IssuePY02 enDocument42 pagesIssuePY02 enIzemAmazighNo ratings yet
- Robot BuilderDocument40 pagesRobot Builderakshayrvnkr100% (3)
- Basic NMR Frame BookDocument168 pagesBasic NMR Frame BookIzemAmazighNo ratings yet
- Fortran TutorialDocument28 pagesFortran TutorialIzemAmazighNo ratings yet
- Open Office Impress TutorialDocument17 pagesOpen Office Impress TutorialIzemAmazighNo ratings yet
- VIbasicsDocument2 pagesVIbasicsblack Snow100% (1)
- Blender 3D: MemoBookDocument11 pagesBlender 3D: MemoBookIzemAmazighNo ratings yet
- Managing Wireless Connections With WiFi-RadarDocument2 pagesManaging Wireless Connections With WiFi-RadarIzemAmazighNo ratings yet
- Blender TutorialDocument8 pagesBlender TutorialIzemAmazighNo ratings yet
- Multi BootDocument34 pagesMulti BootIzemAmazighNo ratings yet
- EpslatexDocument124 pagesEpslatexJaimeHoNo ratings yet
- OpenSolaris and Linux Basic ComparisonDocument23 pagesOpenSolaris and Linux Basic ComparisonIzemAmazighNo ratings yet
- Gnuplot CommandsDocument7 pagesGnuplot CommandsmacromoleculeNo ratings yet
- Hidden Figures: The American Dream and the Untold Story of the Black Women Mathematicians Who Helped Win the Space RaceFrom EverandHidden Figures: The American Dream and the Untold Story of the Black Women Mathematicians Who Helped Win the Space RaceRating: 4 out of 5 stars4/5 (894)
- The Yellow House: A Memoir (2019 National Book Award Winner)From EverandThe Yellow House: A Memoir (2019 National Book Award Winner)Rating: 4 out of 5 stars4/5 (98)
- The Little Book of Hygge: Danish Secrets to Happy LivingFrom EverandThe Little Book of Hygge: Danish Secrets to Happy LivingRating: 3.5 out of 5 stars3.5/5 (399)
- On Fire: The (Burning) Case for a Green New DealFrom EverandOn Fire: The (Burning) Case for a Green New DealRating: 4 out of 5 stars4/5 (73)
- The Subtle Art of Not Giving a F*ck: A Counterintuitive Approach to Living a Good LifeFrom EverandThe Subtle Art of Not Giving a F*ck: A Counterintuitive Approach to Living a Good LifeRating: 4 out of 5 stars4/5 (5794)
- Never Split the Difference: Negotiating As If Your Life Depended On ItFrom EverandNever Split the Difference: Negotiating As If Your Life Depended On ItRating: 4.5 out of 5 stars4.5/5 (838)
- Elon Musk: Tesla, SpaceX, and the Quest for a Fantastic FutureFrom EverandElon Musk: Tesla, SpaceX, and the Quest for a Fantastic FutureRating: 4.5 out of 5 stars4.5/5 (474)
- A Heartbreaking Work Of Staggering Genius: A Memoir Based on a True StoryFrom EverandA Heartbreaking Work Of Staggering Genius: A Memoir Based on a True StoryRating: 3.5 out of 5 stars3.5/5 (231)
- The Emperor of All Maladies: A Biography of CancerFrom EverandThe Emperor of All Maladies: A Biography of CancerRating: 4.5 out of 5 stars4.5/5 (271)
- The Gifts of Imperfection: Let Go of Who You Think You're Supposed to Be and Embrace Who You AreFrom EverandThe Gifts of Imperfection: Let Go of Who You Think You're Supposed to Be and Embrace Who You AreRating: 4 out of 5 stars4/5 (1090)
- The World Is Flat 3.0: A Brief History of the Twenty-first CenturyFrom EverandThe World Is Flat 3.0: A Brief History of the Twenty-first CenturyRating: 3.5 out of 5 stars3.5/5 (2219)
- Team of Rivals: The Political Genius of Abraham LincolnFrom EverandTeam of Rivals: The Political Genius of Abraham LincolnRating: 4.5 out of 5 stars4.5/5 (234)
- The Hard Thing About Hard Things: Building a Business When There Are No Easy AnswersFrom EverandThe Hard Thing About Hard Things: Building a Business When There Are No Easy AnswersRating: 4.5 out of 5 stars4.5/5 (344)
- Devil in the Grove: Thurgood Marshall, the Groveland Boys, and the Dawn of a New AmericaFrom EverandDevil in the Grove: Thurgood Marshall, the Groveland Boys, and the Dawn of a New AmericaRating: 4.5 out of 5 stars4.5/5 (265)
- The Unwinding: An Inner History of the New AmericaFrom EverandThe Unwinding: An Inner History of the New AmericaRating: 4 out of 5 stars4/5 (45)
- The Sympathizer: A Novel (Pulitzer Prize for Fiction)From EverandThe Sympathizer: A Novel (Pulitzer Prize for Fiction)Rating: 4.5 out of 5 stars4.5/5 (119)
- Her Body and Other Parties: StoriesFrom EverandHer Body and Other Parties: StoriesRating: 4 out of 5 stars4/5 (821)
- The Swift Programming LanguageDocument439 pagesThe Swift Programming LanguagePierre Richard Pepe PosyNo ratings yet
- Linux Ex3Document3 pagesLinux Ex3Sushant MoreNo ratings yet
- ABSLDocument30 pagesABSLBharatNo ratings yet
- Syntax DiagramsDocument6 pagesSyntax DiagramsSultan KhanNo ratings yet
- JavaScript ArraysDocument13 pagesJavaScript ArraysVaibhav KaleNo ratings yet
- c128 De01Document327 pagesc128 De01Ja Mei100% (1)
- (Ebook) (TMS) Generating Efficient Code With TMS320 DSPDocument42 pages(Ebook) (TMS) Generating Efficient Code With TMS320 DSPphonglt03No ratings yet
- Cppinitbook SampleDocument99 pagesCppinitbook SampleUbaid UllahNo ratings yet
- YaraDocument108 pagesYaraBruno de JesusNo ratings yet
- Jenkins Pipeline ConceptsDocument70 pagesJenkins Pipeline Conceptspavan kumarNo ratings yet
- Computer Project: Submitted By: Rahul Singh Submitted To: Mrs. Meenakshi NegiDocument14 pagesComputer Project: Submitted By: Rahul Singh Submitted To: Mrs. Meenakshi NegirahulNo ratings yet
- NRC User Codes For Egsnrc: D.W.O. Rogers, I. Kawrakow, J.P. Seuntjens, B.R.B. Walters and E. Mainegra-HingDocument94 pagesNRC User Codes For Egsnrc: D.W.O. Rogers, I. Kawrakow, J.P. Seuntjens, B.R.B. Walters and E. Mainegra-HingVitor NascimentoNo ratings yet
- VHDL: An AOI Gate Design EntityDocument43 pagesVHDL: An AOI Gate Design EntityMahesh Kumar RavellaNo ratings yet
- Command-Line Options: H2Inc MLDocument113 pagesCommand-Line Options: H2Inc MLmani_vlsiNo ratings yet
- Take Home Exam 3 - Amira Osama PDFDocument7 pagesTake Home Exam 3 - Amira Osama PDFMrmr GawadNo ratings yet
- CS 404 Introduction To Compiler Design: Lecture 12 + 13 Ahmed EzzatDocument25 pagesCS 404 Introduction To Compiler Design: Lecture 12 + 13 Ahmed Ezzatmaverick_33100% (1)
- Computer Programming I (Python) : Dr. Sami Al-MaqtariDocument170 pagesComputer Programming I (Python) : Dr. Sami Al-MaqtariAhmedNo ratings yet
- 8 Multi Threading EnhanceDocument23 pages8 Multi Threading EnhanceAyush GangwarNo ratings yet
- IT4201: Rapid Application Development: University of Colombo, Sri LankaDocument8 pagesIT4201: Rapid Application Development: University of Colombo, Sri LankaAnganaNo ratings yet
- Non-Linear Least-Squares Minimization and Curve-Fitting - CARSDocument128 pagesNon-Linear Least-Squares Minimization and Curve-Fitting - CARSClaudiuNo ratings yet
- Solaris Tunable Parameters Reference ManualDocument158 pagesSolaris Tunable Parameters Reference ManualgabjonesNo ratings yet
- Chapter 11 - Sequential Function Chart - SFC - V2-1 PDFDocument16 pagesChapter 11 - Sequential Function Chart - SFC - V2-1 PDFRodrigoBurgosNo ratings yet
- db2v9 EsqlDocument419 pagesdb2v9 EsqlRaphael PugliesiNo ratings yet
- SC1003 Ex 2 - Basic Python ProgrammingDocument10 pagesSC1003 Ex 2 - Basic Python ProgrammingKate eeNo ratings yet
- COMPDocument367 pagesCOMPJon Heinrich Antonio NayadNo ratings yet
- Tree ViewDocument42 pagesTree ViewYasser N.No ratings yet
- PPL NotesDocument126 pagesPPL NotesSiri PSGNo ratings yet
- CH 7 MATLABDocument41 pagesCH 7 MATLABAqib AliNo ratings yet
- Introduction To PythonDocument38 pagesIntroduction To PythonYashraj MadanNo ratings yet
- Java-Unit-1 Part BDocument77 pagesJava-Unit-1 Part BSiva NallabothulaNo ratings yet