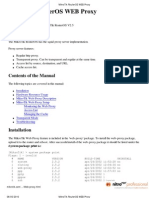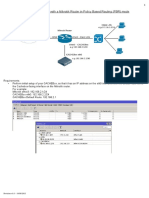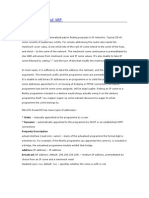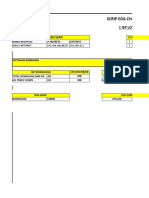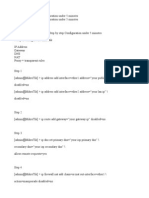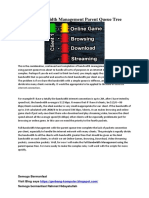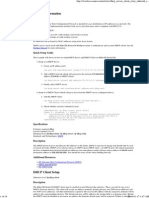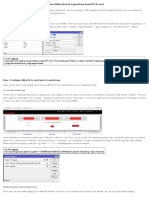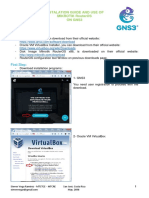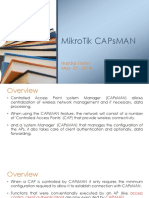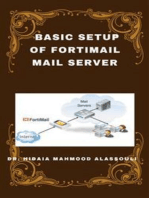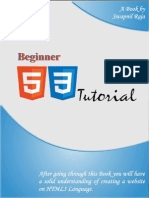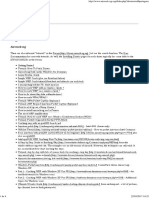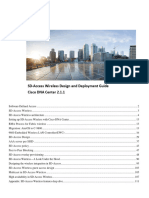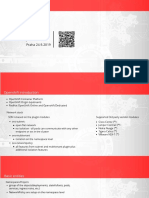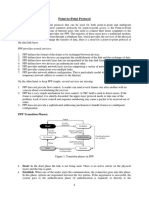Professional Documents
Culture Documents
Mikrotik Router Configuration With Block Virus Ports by Umair
Uploaded by
Umair Saeed0 ratings0% found this document useful (0 votes)
1K views17 pagesMikrotik Router Configuration By Umair
Copyright
© © All Rights Reserved
Available Formats
PDF, TXT or read online from Scribd
Share this document
Did you find this document useful?
Is this content inappropriate?
Report this DocumentMikrotik Router Configuration By Umair
Copyright:
© All Rights Reserved
Available Formats
Download as PDF, TXT or read online from Scribd
0 ratings0% found this document useful (0 votes)
1K views17 pagesMikrotik Router Configuration With Block Virus Ports by Umair
Uploaded by
Umair SaeedMikrotik Router Configuration By Umair
Copyright:
© All Rights Reserved
Available Formats
Download as PDF, TXT or read online from Scribd
You are on page 1of 17
TUTORIAL MIKROTIK STEP BY STEP
By: Muhammad Ali
MikroTik Overview
Mikrotik now widely used by ISPs, hotspot providers, or by the owner of the
cafe. Mikrotik OS router makes the computer into a reliable network that is equipped
with various features and tools, for both wired and wireless.
In this tutorial the author presents a discussion and a simple and simple
instructions on configuring the proxy for certain purposes and the public is typically
collected in server / router cafe as well as other tissues, such configuration for
example, for server NAT, Bridging, BW management, and MRTG.
Mikrotik version I use for this tutorial is MikroTik RouterOS 4.16
Access MikroTik:
1. via console
Mikrotik router board or PC can be accessed directly via the console / shell
and remote access using putty (www.putty.nl)
2. via Winbox
Mikrotik can also be accessed / remotely using software tools Winbox
3. via web
Mikrotik can also be accessed via web / port 80 by using a browser
Naming MikroTik
[ropix@ALIS4U] > system identity print
name: "Mikrotik"
[ropix@ALIS4U] > system identity edit
value-name: name
Enter the editor type for example I change the name ALIS4U:
ALIS4U
C-c quit C-o save&quit C-u undo C-k cut line C-y paste
Edit and then press Clrl-O to save and exit the editor
1
If using Winbox, it looks like this:
Changing the name of the interface:
[ropix@ALIS4U] > /interface print
Flags: X - disabled, D - dynamic, R - running
# NAME TYPE RX-RATE TX-RATE MTU
0 R ether1 ether 0 0 1500
1 R ether2 ether 0 0 1500
[ropix@ALIS4U] > /interface edit 0
value-name: name
The value 0 is the value ether1, if you want to replace ethet2 value 0 replaced by 1.
Entrance to the editor, for example I replace it with name local:
local
C-c quit C-o save&quit C-u undo C-k cut line C-y paste
Edit and then press Cltr-o to save and exit the editor, Do the same for interfaces ether
2, so that if seen again will appear like this:
[ropix@ALIS4U] > /interface print
Flags: X - disabled, D - dynamic, R - running
# NAME TYPE RX-RATE TX-RATE MTU
0 R local ether 0 0 1500
1 R public ether 0 0 1500
2
Via Winbox:
Select the menu interface, click the name of the interface that wants to be edited, so it
appears the edit window interface.
Setting IP Address:
[ropix@ALIS4U] > /ip address add
address: 192.168.1.1/24
interface: local
[ropix@ALIS4U] > /ip address print
Flags: X - disabled, I - invalid, D - dynamic
# ADDRESS NETWORK BROADCAST INTERFACE
0 192.168.0.254/24 192.168.0.0 192.168.0.255 local
Enter the IP address value in the column address and netmask, enter the name of the
interface that wants to be given an IP address. For public interface Interface 2,
namely, the same way as above, so that if seen again will be 2
interfaces:[ropix@ALIS4U] > /ip address print
Flags: X - disabled, I - invalid, D - dynamic
# ADDRESS NETWORK BROADCAST INTERFACE
0 192.168.0.254/24 192.168.0.0 192.168.0.255 local
1 202.51.192.42/29 202.51.192.40 202.51.192.47 public
3
Via Winbox:
Make Mikrotik NAT
Network Address Translation or more commonly referred to as NAT is a method to
connect more than one computer to the Internet network using a single IP address.
Number of use of this method due to limited availability of IP addresses, the need for
security , and the ease and flexibility in network administration.
Currently, the widely used IP protocol is IP version 4 (IPv4). With a length of the
address 4 bytes means that there are 2 to the power 32 = 4,294,967,296 IP addresses
available. This amount is theoretically the number of computers that can directly
connect to the internet. Because of this limitation most of the ISPs (Internet Service
Provider) will only allocate one address for one user and this address is dynamic,
meaning that a given IP address will be different every time the user connects to the
Internet. This will make it difficult for businesses to lower middle class. On the one
hand they need more computers are connected to the Internet, but on the other hand
only one IP address which means there is only one computer that can connect to the
internet. This can be overcome by using NAT. By NAT gateways that run on one
computer, one IP address can be shared with several other computer and they can
connect to the internet simultaneously.
Suppose we want to hide the local network / LAN 192.168.0.0/24 202.51.192.42
behind one IP address provided by ISP, which we use is a feature of Mikrotik source
network address translation (masquerading). Masquerading changes the data packets
from the IP address and port from the network 192.168.0.0/24 to 202.51.192.42
henceforth be forwarded to the global Internet network.
4
To use masquerading, source NAT rule with action 'masquerade' should be added to
the firewall configuration:
[ropix@ALIS4U] > /ip firewall nat add chain=srcnat
action=masquerade out-interface=public
If using Winbox, will look like this:
As a transparent web proxy mikrotik
One function is to store the proxy cache. If a LAN uses a proxy to connect to the
Internet, it is done by the browser when a user accesses a web server URL is to take
these requests on a proxy server. Whereas if the data is not contained in the proxy
server then proxies to pick up directly from the web server. Then the request is stored
5
in the cache proxy. Furthermore, if there are clients who make requests to the same
URL , it will be taken from the cache. This will make access to the Internet faster.
How to ensure that each user accessing the Internet through a web proxy that we have
enabled? To this we can apply the transparent proxy. With transparent proxy, every
browser on computers that use this gateway automatically goes through a proxy.
Enabling web proxy in mikrotik fiture:
[ropix@ALIS4U] > /ip proxy set enabled=yes
[ropix@ALIS4U] > /ip web-proxy set
cache-administrator= ropix.fauzi@infoasia.net
[ropix@ALIS4U] > /ip web-proxy print
enabled: yes
src-address: 0.0.0.0
port: 3128
hostname: "ALIS4U"
transparent-proxy: yes
parent-proxy: 0.0.0.0:0
cache-administrator: "ropix.fauzi@infoasia.net"
max-object-size: 8192KiB
cache-drive: system
max-cache-size: unlimited
max-ram-cache-size: unlimited
status: running
reserved-for-cache: 4733952KiB
reserved-for-ram-cache: 2048KiB
Make a rule for transparent proxy on the firewall NAT, precisely there masquerading
under the rule for NAT:
[ropix@ALIS4U] > /ip firewall nat add chain=dstnat in-
interface=local src-address=192.168.0.0/24 protocol=tcp dst-port=80
action=redirect to-ports=3128
[ropix@ALIS4U] > /ip firewall nat print
Flags: X - disabled, I - invalid, D - dynamic
0 chain=srcnat out-interface=public action=masquerade
1 chain=dstnat in-interface=local src-address=192.168.0.0/24
protocol=tcp dst-port=80 action=redirect to-ports=3128
In Winbox:
1. Enable web proxy on the menu IP> Proxy> Access> Settings (check box enabled)
6
2. Parameter settings on the IP menu> Web Proxy> Access Settings> General
7
3. Make a rule for transparent proxy on the menu IP> Firewall> NAT
Transparent proxy with proxy servers separate / independent
MikroTik Web Proxy built in according to my observations not so good compared to
the squid proxy in Linux, squid in Linux has more flexibility to be modified and
diconfigure, eg for delay-pool feature and ACL lists that include files, not in the proxy
series 2.9.x.
Usually most people prefer to create their own proxy servers, with PC Linux /
FreeBSD and live directing all clients to the PC.
Topology PC proxy can be in a local network or using public ip.
Configuration almost similar to the transparent proxy, the difference is in the action
NAT rule is as follows:
8
In the above example 192.168.0.100 is the IP proxy server port 8080
Mikrotik as a bandwidth limiter
Mikrotik can also be used for bandwidth limiter (queue). To control the data rate
allocation mechanism.
In general there are 2 types of bandwidth management at the proxy, the simple queue
and queue trees. Please use one only.
The next tutorial mikrotik all settings using Winbox, because it is more user friendly
and efficient.
Simple queue:
For example we will limit the bandwidth of the client with ip 192.168.0.3 that is for
upstream and downstream 128kbps 64kbps
Settings on the menu Queues> Simple Queues
Queue tree
Click the ip> firewall> magle
9
Make a rule (click the + red) with the following parameters:
On the General tab:
Chain = forward,
Src.address = 192.168.0.3 (or ip who want the limit)
On the Action tab:
Action = mark-connection,
New connection-mark = client3 con (or the name of the mark we created a
distinguished conection)
Click Apply and OK
10
Create another rule with the following parameters:
On the General tab: chain = forward,
Connection mark = client3-con (choose from dropdown menu)
On the Action tab:
Action = mark-packet,
New pcket Mark = client3 (or the name of the packet we created a distinguished
mark)
Click Apply and OK
Click the Queues> Queues Tree
11
Make a rule (click the + red) with the following parameters:
On the General tab:
Name = client3-in (eg),
Parent = public (which is the direction of outgoing interface),
Mark = client3 Package (choose from the dropdown, just that we make to magle)
Queue Type = default,
Priority = 8,
Max limit = 64k (for setting the bandwidth max download)
Click aplly and Ok
12
Create another rule with the following parameters:
On the General tab:
Name = client3-up (eg),
Parent = local (as an interface into which direction),
Mark = client3 Package (choose from the dropdown, just that we make to magle)
Queue Type = default,
Priority = 8,
Max limit = 64k (for setting max upload bandwidth)
Click aplly and Ok
Mikrotik as Bridging
Bridge is a way to connect two separate network segments together in a protocol
itself. Packages that are forwarded based on Ethernet addresses, not IP addresses
(such as routers). Because the packet forwarding done at Layer 2, all protocols can be
via a bridge.
So the analogy is like this, you have a local network 192.168.0.0/24 gateway to an
ADSL modem which also as a router with a local ip 192.168.0.254 and public ip
222.124.21.26.
You want to create a proxy server and proxy as a BW management for all clients.
Well want to put the location for the PC mikrotik? Among the hub / switch and
gateway / modem? Do not be like him as a NAT and we have to add 1 block io
private again different from the gateway modem?
The solution set as a bridging proxy, so seolah2 he only bridge between UTP cable
only. Topology as follows:
Internet----------Moderm/router-----------Mikrotik--------Switch/Hub-----Client
Setting bridging using Winbox
1. Add a bridge interface
Click the Interface menu and then click the + sign to add a red color interface, select
the Bridge
13
to name bridge interface, eg, we named bridge1
2. adding ether interface on the local and public interface
Click the IP> Bridge> Ports, then click the + sign to add a new rule:
Make 2 rules, to local and public interface.
3. Giving IP address to bridge interface
Click the IP menu and then click the + sign to add an interface IP, eg 192.168.0.100,
select bridge1 interface (or the name of the bridge interface that we created earlier)
14
By giving the IP address on bridge interface, the proxy can be either remote from the
network which is connected to a local interface or the public.
Mikrotik as MRTG / Graphing
Graphing is a tool in mokrotik enabled to monitor changes in the parameters at any
time. Changes that change the form of graphs uptodate and can be accessed using a
browser.
Graphing can display the information in the form:
* Resource usage (CPU, Memory and Disk usage)
* Traffic passing through the interfaces
* Traffic through simple queues
Activating the function grapping
Click the Tools menu> Graphing> Resource Rules
Is to enable graphing for Mikrotik resource usage. While allow address is anywhere
IP that can access these charts, 0.0.0.0 / 0 for all ip address.
Click the Tools menu> Graphing> Interface Rules
Is to enable graphing for monitoring traffic passing through the interface, please
select which interface you want monitored, or select "all" for all.
15
Graphing consists of two parts, first to collect information / data that both show in a
web format. To access the graphics, type the URL with the format http://
[Router_IP_address] / graphs / and choose from the menus there, where you want to
display graphics.
Sample results graph for traffic public interface:
Similarly, the authors convey a little tutorial for just sharing the knowledge or
simplify for easy understanding of the tutorials that are already available on the
official site mikrotik.
16
Mikrotik Block Virus Ports
/ip firewall filter
add chain=forward connection-state=established comment="allow established connections"
add chain=forward connection-state=related comment="allow related connections"
add chain=forward connection-state=invalid action=drop comment="drop invalid connections"
add chain=virus protocol=tcp dst-port=135-139 action=drop comment="Drop Blaster Worm"
add chain=virus protocol=udp dst-port=135-139 action=drop comment="Drop Messenger Worm"
add chain=virus protocol=tcp dst-port=445 action=drop comment="Drop Blaster Worm"
add chain=virus protocol=udp dst-port=445 action=drop comment="Drop Blaster Worm"
add chain=virus protocol=tcp dst-port=593 action=drop comment="________"
add chain=virus protocol=tcp dst-port=1024-1030 action=drop comment="________"
add chain=virus protocol=tcp dst-port=1080 action=drop comment="Drop MyDoom"
add chain=virus protocol=tcp dst-port=1214 action=drop comment="________"
add chain=virus protocol=tcp dst-port=1363 action=drop comment="ndm requester"
add chain=virus protocol=tcp dst-port=1364 action=drop comment="ndm server"
add chain=virus protocol=tcp dst-port=1368 action=drop comment="screen cast"
add chain=virus protocol=tcp dst-port=1373 action=drop comment="hromgrafx"
add chain=virus protocol=tcp dst-port=1377 action=drop comment="cichlid"
add chain=virus protocol=tcp dst-port=1433-1434 action=drop comment="Worm"
add chain=virus protocol=tcp dst-port=2745 action=drop comment="Bagle Virus"
add chain=virus protocol=tcp dst-port=2283 action=drop comment="Drop Dumaru.Y"
add chain=virus protocol=tcp dst-port=2535 action=drop comment="Drop Beagle"
add chain=virus protocol=tcp dst-port=2745 action=drop comment="Drop Beagle.C-K"
add chain=virus protocol=tcp dst-port=3127-3128 action=drop comment="Drop MyDoom"
add chain=virus protocol=tcp dst-port=3410 action=drop comment="Drop Backdoor OptixPro"
add chain=virus protocol=tcp dst-port=4444 action=drop comment="Worm"
add chain=virus protocol=udp dst-port=4444 action=drop comment="Worm"
add chain=virus protocol=tcp dst-port=5554 action=drop comment="Drop Sasser"
add chain=virus protocol=tcp dst-port=8866 action=drop comment="Drop Beagle.B"
add chain=virus protocol=tcp dst-port=9898 action=drop comment="Drop Dabber.A-B"
add chain=virus protocol=tcp dst-port=10000 action=drop comment="Drop Dumaru.Y"
add chain=virus protocol=tcp dst-port=10080 action=drop comment="Drop MyDoom.B"
add chain=virus protocol=tcp dst-port=12345 action=drop comment="Drop NetBus"
add chain=virus protocol=tcp dst-port=17300 action=drop comment="Drop Kuang2"
add chain=virus protocol=tcp dst-port=27374 action=drop comment="Drop SubSeven"
add chain=virus protocol=tcp dst-port=65506 action=drop comment="Drop PhatBot, Agobot,
Gaobot"
add chain=forward action=accept protocol=tcp dst-port=80 comment="Allow HTTP"
add chain=forward action=accept protocol=tcp dst-port=25 comment="Allow SMTP"
add chain=forward protocol=tcp comment="allow TCP"
add chain=forward protocol=icmp comment="allow ping"
add chain=forward protocol=udp comment="allow udp"
add chain=forward action=drop comment="drop everything else"
Warmest Regards,
Muhammad Ali
17
You might also like
- MikroTik RouterOS WEB ProxyDocument6 pagesMikroTik RouterOS WEB ProxyBambang Adi100% (1)
- Blocking Mikrotik From Scan Winbox and NeighborDocument2 pagesBlocking Mikrotik From Scan Winbox and NeighborOki100% (3)
- Manual Interface - Bridge - MikroTik WikiDocument13 pagesManual Interface - Bridge - MikroTik WikiElio MIlanoNo ratings yet
- Mikrotik Script and SchedulerDocument2 pagesMikrotik Script and SchedulerOkiNo ratings yet
- Mikrotik PBR GuideDocument10 pagesMikrotik PBR GuideIvoNo ratings yet
- VPN (Any Type) Between 2 Mikrotik Routers and No Static IP Addresses - MikroTik WikiDocument2 pagesVPN (Any Type) Between 2 Mikrotik Routers and No Static IP Addresses - MikroTik WikiAjay J VermaNo ratings yet
- IP Addresses and ARPDocument4 pagesIP Addresses and ARPOkiNo ratings yet
- MikroTik VLANDocument13 pagesMikroTik VLANসামিউল সুমনNo ratings yet
- MikroTik SwOS Tutorial by AdhieLesmanaDocument30 pagesMikroTik SwOS Tutorial by AdhieLesmanaAdhie LesmanaNo ratings yet
- Mikrotik BasicDocument17 pagesMikrotik Basicসাখাওয়াত হোসেনNo ratings yet
- Install Mikhmon dan Mikbotam pada STB Armbian LinuxDocument2 pagesInstall Mikhmon dan Mikbotam pada STB Armbian LinuxFlasher MksNo ratings yet
- VoIP in RouterOS PDFDocument15 pagesVoIP in RouterOS PDFNaz LunNo ratings yet
- Script MikrotikDocument38 pagesScript Mikrotiktakashimura creativeNo ratings yet
- Mtcna Training Materials (2013-01)Document432 pagesMtcna Training Materials (2013-01)Tekno VlogNo ratings yet
- Dual WAN Connection On Cisco With Policy-Based Routing (PBR) Pierky's BlogDocument9 pagesDual WAN Connection On Cisco With Policy-Based Routing (PBR) Pierky's BlogeciscoNo ratings yet
- System Package MikrotikDocument4 pagesSystem Package MikrotikFarit Dwi SajiwoNo ratings yet
- Mikrotik PDFDocument337 pagesMikrotik PDFdika8No ratings yet
- Ethernet Based ISP Mikrotik Step by Step Configuration Under 5 MinutesDocument17 pagesEthernet Based ISP Mikrotik Step by Step Configuration Under 5 Minutesvoterdeskjaioa50% (2)
- Script Blokir Virus MikrotikDocument1 pageScript Blokir Virus MikrotikTatmimul FataNo ratings yet
- Full Bandwidth Management Parent Queue Tree: Internet ConnectionDocument12 pagesFull Bandwidth Management Parent Queue Tree: Internet ConnectionownlinkscribdNo ratings yet
- Block Brute Force Attack in Mikrotik RouterDocument1 pageBlock Brute Force Attack in Mikrotik RouterReyRodriguezPalenciaNo ratings yet
- Mikrotik Ipv6Document6 pagesMikrotik Ipv6AfrilexxNo ratings yet
- My Home Lab - Installing Mikrotik RouterOS Under VirtualBoxDocument8 pagesMy Home Lab - Installing Mikrotik RouterOS Under VirtualBoxandre_rscNo ratings yet
- QoS+ PCQDocument36 pagesQoS+ PCQAlexander Martinez0% (1)
- Mikrotik 4 WAN Load Balancing Using PCC MethodDocument4 pagesMikrotik 4 WAN Load Balancing Using PCC Methodiulius299No ratings yet
- Manual RoMONDocument3 pagesManual RoMONNamdher ColmenaresNo ratings yet
- QoS DynamicoDocument33 pagesQoS DynamicoAirNetworkNo ratings yet
- Firewall Load Balancing ExamplesDocument4 pagesFirewall Load Balancing Examplesmauro lipisNo ratings yet
- Block Sites On Mikrotik Through WinboxDocument10 pagesBlock Sites On Mikrotik Through WinboxOkiNo ratings yet
- Mikrotik NoteDocument24 pagesMikrotik NoteMin Min ZawNo ratings yet
- Setup DHCP Server & ClientDocument10 pagesSetup DHCP Server & Clientamx4evaNo ratings yet
- Mikrotik CLIDocument18 pagesMikrotik CLIinoNo ratings yet
- Basic Mistakes by ISPs on Network Setup and BGPDocument27 pagesBasic Mistakes by ISPs on Network Setup and BGPHightech ITNo ratings yet
- Mikrotik Router Configuration - Mikrotik To CISCO ASA IPSec Site To Site VPN Tunnel ConfigurationDocument6 pagesMikrotik Router Configuration - Mikrotik To CISCO ASA IPSec Site To Site VPN Tunnel ConfigurationArdhian InarokaNo ratings yet
- Mtcre PDFDocument16 pagesMtcre PDFGuilherme Leardini0% (1)
- Full Bandwidth Parent QueueDocument13 pagesFull Bandwidth Parent Queueputri nadiaNo ratings yet
- Monitor MikroTik With Logstail - Com Hosted ELK StackDocument8 pagesMonitor MikroTik With Logstail - Com Hosted ELK StackPhạm Đức HạnhNo ratings yet
- Install Mikrotik On GNS3Document11 pagesInstall Mikrotik On GNS3Oscar Andres PeñaNo ratings yet
- KAK - Mikrotik Manual Scripting RouterOS PDFDocument30 pagesKAK - Mikrotik Manual Scripting RouterOS PDFangelo68000No ratings yet
- Transparently Bridge Two Networks MikrotikDocument7 pagesTransparently Bridge Two Networks Mikrotiksergiov8No ratings yet
- Radius MikrotikDocument21 pagesRadius MikrotikSahid AbdulahNo ratings yet
- Mikrotik Security: Built-In Default Configuration: Erick Setiawan - 2019Document25 pagesMikrotik Security: Built-In Default Configuration: Erick Setiawan - 2019Samsul MaulanaNo ratings yet
- Mikrotik Router CLI ConfigDocument1 pageMikrotik Router CLI ConfigTaonaRalphNo ratings yet
- MPLSDocument29 pagesMPLSWenceslas Dima100% (1)
- MikroTik Routers and Wireless - SoftwareDocument7 pagesMikroTik Routers and Wireless - Softwareinfra biznetNo ratings yet
- Vpnpubg MikrotikDocument2 pagesVpnpubg MikrotikLara ZainNo ratings yet
- CAPs MANDocument34 pagesCAPs MANBootBootNo ratings yet
- Troubleshooting Campus Networks: Practical Analysis of Cisco and LAN ProtocolsFrom EverandTroubleshooting Campus Networks: Practical Analysis of Cisco and LAN ProtocolsRating: 4 out of 5 stars4/5 (1)
- Cisco Certified Security Professional A Complete Guide - 2020 EditionFrom EverandCisco Certified Security Professional A Complete Guide - 2020 EditionNo ratings yet
- Windows Server OS SupportDocument1 pageWindows Server OS SupportMaruthi PrasadNo ratings yet
- OpenVPN Access Server System Administrator GuideDocument58 pagesOpenVPN Access Server System Administrator GuideMarius ProdanaNo ratings yet
- Admin Kayako Staff Control PanelDocument106 pagesAdmin Kayako Staff Control PanelMax AcNo ratings yet
- HTML 5&css 3Document158 pagesHTML 5&css 3João Paulo FreitasNo ratings yet
- Troubleshooting ASA Firepower NGFWDocument190 pagesTroubleshooting ASA Firepower NGFWMajnu SmNo ratings yet
- CnMaestro 2.4.1 RESTful APIDocument89 pagesCnMaestro 2.4.1 RESTful APILeonardo CalleNo ratings yet
- BRKARC-2009 - Why SD-Access?Document91 pagesBRKARC-2009 - Why SD-Access?paulo_an7381No ratings yet
- Packetfence Network Devices Configuration Guide: For Version 3.5.0Document76 pagesPacketfence Network Devices Configuration Guide: For Version 3.5.0René FabricioNo ratings yet
- Network+ Study GuideDocument51 pagesNetwork+ Study Guiderseara1127No ratings yet
- Iad CR BookDocument588 pagesIad CR BookSteffen MuellerNo ratings yet
- Changing IP Addresses On Exadata Database Machine-Doc Id-1317159.1Document10 pagesChanging IP Addresses On Exadata Database Machine-Doc Id-1317159.1PraveenNo ratings yet
- Tutorial (Aircrack-Ng) PDFDocument4 pagesTutorial (Aircrack-Ng) PDFWalter SantosNo ratings yet
- Avaya 4500 Seris Config GuideDocument400 pagesAvaya 4500 Seris Config GuideJustin Tompkin-DrewNo ratings yet
- Siae Als Alcplus2e Leaflet Als.l.01.13Document4 pagesSiae Als Alcplus2e Leaflet Als.l.01.13WladimirGonzálezContrerasNo ratings yet
- OpenRG ConfDocument152 pagesOpenRG ConfAlex Alcides Mena AtalayaNo ratings yet
- SD-Access WirelessDocument118 pagesSD-Access WirelessAhmad Al-MashaikhNo ratings yet
- N0111 10 080415 - 0 PDFDocument39 pagesN0111 10 080415 - 0 PDFTamil GuruNo ratings yet
- Air Cap1602i N k9 DatasheetDocument3 pagesAir Cap1602i N k9 DatasheetShaggy lbsNo ratings yet
- Konference Kubernetes Ii.: Openshift SDN Jan Dvořák Praha 24.9.2019Document56 pagesKonference Kubernetes Ii.: Openshift SDN Jan Dvořák Praha 24.9.2019lythosNo ratings yet
- Openrail Managed Din Rail Mount SwitchesDocument13 pagesOpenrail Managed Din Rail Mount SwitchesEmilio RomeroNo ratings yet
- TANDBERG VCS Deployment Guide - Cisco Unified Call Manager (6.1 7 and 8) and VCS Control (X5) SIPDocument37 pagesTANDBERG VCS Deployment Guide - Cisco Unified Call Manager (6.1 7 and 8) and VCS Control (X5) SIPcarusomt100% (1)
- Traffic Shaping On Cisco IOSDocument12 pagesTraffic Shaping On Cisco IOSAbhishek gargNo ratings yet
- Linux Servers ConfigurationsDocument127 pagesLinux Servers ConfigurationsFredrick Omondi JaberNo ratings yet
- Iec 61850-90-4Document268 pagesIec 61850-90-4Alexander Rodrigues100% (1)
- BMS EVENING COLLEGE OF ENGINEERING LABORATORY COMPUTER NETWORKS LABDocument63 pagesBMS EVENING COLLEGE OF ENGINEERING LABORATORY COMPUTER NETWORKS LABmurali tNo ratings yet
- Ursalink UR71 Industrial Cellular Router DatasheetDocument6 pagesUrsalink UR71 Industrial Cellular Router DatasheetUrsalink MarketingNo ratings yet
- Sostat RedactedDocument30 pagesSostat Redactedblack AbdiNo ratings yet
- U User Manual: AC1200 MU-MIMO Wi-Fi RouterDocument53 pagesU User Manual: AC1200 MU-MIMO Wi-Fi RouterMilner GranadosNo ratings yet
- CCNA Exp3 - Chapter02 - Basic Switch Concepts and Configurations - DPFDocument132 pagesCCNA Exp3 - Chapter02 - Basic Switch Concepts and Configurations - DPFhttp://heiserz.com/No ratings yet
- TL-WA850RE (US) 7.0 DatasheetDocument4 pagesTL-WA850RE (US) 7.0 DatasheetArmado DiazNo ratings yet
- An4221 I2c Protocol Used in The stm32 Bootloader StmicroelectronicsDocument60 pagesAn4221 I2c Protocol Used in The stm32 Bootloader StmicroelectronicsmegatornadoNo ratings yet
- 1 GPRS - GRX OverviewDocument18 pages1 GPRS - GRX OverviewIbrahim Khan100% (1)
- PPP - Point To Point ProtocolDocument6 pagesPPP - Point To Point ProtocolSivaranjan Goswami100% (1)
- Running Head: Security Attack On Systems and Web Servers 1Document8 pagesRunning Head: Security Attack On Systems and Web Servers 1kim kimNo ratings yet