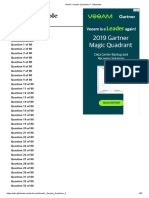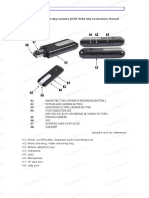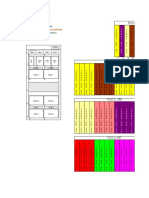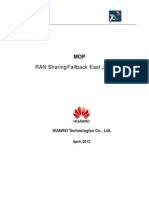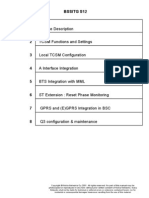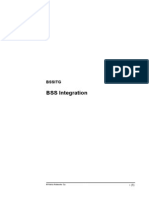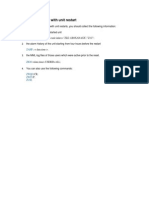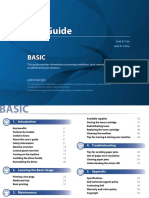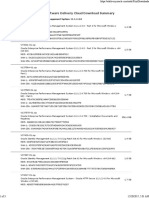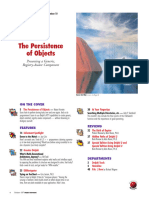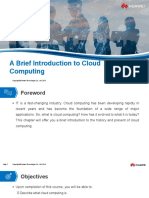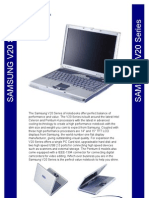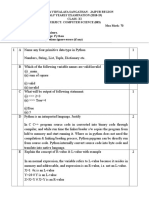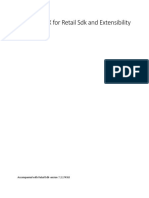Professional Documents
Culture Documents
Map Info License Server
Uploaded by
bernardhenrypCopyright
Available Formats
Share this document
Did you find this document useful?
Is this content inappropriate?
Report this DocumentCopyright:
Available Formats
Map Info License Server
Uploaded by
bernardhenrypCopyright:
Available Formats
MapInfo License
Server Utility
Version 2.0
PRODUCT GUIDE
Information in this document is subject to change without notice and does not represent a commitment on the part of the vendor or its representatives. No part
of this document may be reproduced or transmitted in any form or by any means, electronic or mechanical, including photocopying, without the written
permission of Pitney Bowes Software, Inc., One Global View, Troy, New York 12180-8399.
2008 Pitney Bowes Software, Inc. All rights reserved. MapInfo, the Pitney Bowes MapInfo logo, and are trademarks of Pitney Bowes Software, Inc. and/or
its affiliates.
Americas:
Phone: (518) 285-6000
Fax: (518) 285-6070
Sales: (800) 327-8627
Government Sales: (800) 619-2333
Technical Support: (518) 285-7283
Technical Support Fax: (518) 285-6080
www.mapinfo.com
UK and EMEA:
Phone: 44 1753 848200
Fax: 44 1753 621140
Technical Support: 44 1753 848229
www.mapinfo.co.uk
Asia Pacific Headquarters:
Phone: 1 800 648 899
Fax: 61.2.9439.1773
Technical Support: 61 7 3844 7744
www.mapinfo.com.au
Contact information for all Pitney Bowes Software, Inc. offices is located at: http://www.mapinfo.com/contactus.
Products named herein may be trademarks of their respective manufacturers and are hereby recognized. Trademarked names are used editorially, to the
benefit of the trademark owner, with no intent to infringe on the trademark.
April 2008
Product Guide 3
Table of Contents
Chapter 1: Introduction. . . . . . . . . . . . . . . . . . . . . . . . . . . . . . . . . . . . . . . . . . . . . . . 5
Overview . . . . . . . . . . . . . . . . . . . . . . . . . . . . . . . . . . . . . . . . . . . . . . . . . . . . . . . . . . . . . . . 6
MapInfo License Server and Utility . . . . . . . . . . . . . . . . . . . . . . . . . . . . . . . . . . . . . . . . . . 6
Concurrent Licenses. . . . . . . . . . . . . . . . . . . . . . . . . . . . . . . . . . . . . . . . . . . . . . . . . . . . . . 6
Borrowable Licenses . . . . . . . . . . . . . . . . . . . . . . . . . . . . . . . . . . . . . . . . . . . . . . . . . . . . . 6
Distributable Licenses . . . . . . . . . . . . . . . . . . . . . . . . . . . . . . . . . . . . . . . . . . . . . . . . . . . . 7
MapInfo License Server Administrator . . . . . . . . . . . . . . . . . . . . . . . . . . . . . . . . . . . . . . . 7
Chapter 2: Installation and Activation. . . . . . . . . . . . . . . . . . . . . . . . . . . . . . . . . . . 8
System Requirements. . . . . . . . . . . . . . . . . . . . . . . . . . . . . . . . . . . . . . . . . . . . . . . . . . . . . 9
Minimum Requirements . . . . . . . . . . . . . . . . . . . . . . . . . . . . . . . . . . . . . . . . . . . . . . . . . . 9
Recommended Requirements . . . . . . . . . . . . . . . . . . . . . . . . . . . . . . . . . . . . . . . . . . . . . 9
Installation . . . . . . . . . . . . . . . . . . . . . . . . . . . . . . . . . . . . . . . . . . . . . . . . . . . . . . . . . . . . .10
New Installation . . . . . . . . . . . . . . . . . . . . . . . . . . . . . . . . . . . . . . . . . . . . . . . . . . . . . . .10
Upgrade Installation . . . . . . . . . . . . . . . . . . . . . . . . . . . . . . . . . . . . . . . . . . . . . . . . . . . .10
Stopping and Starting the MapInfo License Server . . . . . . . . . . . . . . . . . . . . . . . . . . . .11
Stopping the MapInfo License Server . . . . . . . . . . . . . . . . . . . . . . . . . . . . . . . . . . . . . .11
Starting the MapInfo License Server . . . . . . . . . . . . . . . . . . . . . . . . . . . . . . . . . . . . . . .12
Starting the MapInfo License Server Utility . . . . . . . . . . . . . . . . . . . . . . . . . . . . . . . . . .12
Activating a Server License . . . . . . . . . . . . . . . . . . . . . . . . . . . . . . . . . . . . . . . . . . . . . . .13
Automatic Activation. . . . . . . . . . . . . . . . . . . . . . . . . . . . . . . . . . . . . . . . . . . . . . . . . . . .13
Email Activation . . . . . . . . . . . . . . . . . . . . . . . . . . . . . . . . . . . . . . . . . . . . . . . . . . . . . . .15
Connecting Users to the MapInfo License Server . . . . . . . . . . . . . . . . . . . . . . . . . . . . .18
Chapter 3: Using the MapInfo License Server Utility . . . . . . . . . . . . . . . . . . . . . . 19
Overview . . . . . . . . . . . . . . . . . . . . . . . . . . . . . . . . . . . . . . . . . . . . . . . . . . . . . . . . . . . . . .20
License Summary Information. . . . . . . . . . . . . . . . . . . . . . . . . . . . . . . . . . . . . . . . . . . . .20
License Properties . . . . . . . . . . . . . . . . . . . . . . . . . . . . . . . . . . . . . . . . . . . . . . . . . . . . . .20
Summary . . . . . . . . . . . . . . . . . . . . . . . . . . . . . . . . . . . . . . . . . . . . . . . . . . . . . . . . . . . .21
License Detail. . . . . . . . . . . . . . . . . . . . . . . . . . . . . . . . . . . . . . . . . . . . . . . . . . . . . . . . .22
Usage List . . . . . . . . . . . . . . . . . . . . . . . . . . . . . . . . . . . . . . . . . . . . . . . . . . . . . . . . . . .22
4 License Server Utility 2.0
Transferring a License . . . . . . . . . . . . . . . . . . . . . . . . . . . . . . . . . . . . . . . . . . . . . . . . . . . 23
Automatic Transfer. . . . . . . . . . . . . . . . . . . . . . . . . . . . . . . . . . . . . . . . . . . . . . . . . . . . . 23
Email Transfer . . . . . . . . . . . . . . . . . . . . . . . . . . . . . . . . . . . . . . . . . . . . . . . . . . . . . . . . 24
Refreshing the License List . . . . . . . . . . . . . . . . . . . . . . . . . . . . . . . . . . . . . . . . . . . . . . . 25
MapInfo License Server Information. . . . . . . . . . . . . . . . . . . . . . . . . . . . . . . . . . . . . . . . 25
Introduction
This guide is designed to help you install, set up, and administer the MapInfo
License Server.
In this chapter:
Overview . . . . . . . . . . . . . . . . . . . . . . . . . . . . . . . . . . . . . . . . . . . . . . .6
MapInfo License Server and Utility. . . . . . . . . . . . . . . . . . . . . . . . . .6
Concurrent Licenses . . . . . . . . . . . . . . . . . . . . . . . . . . . . . . . . . . . . .6
Borrowable Licenses . . . . . . . . . . . . . . . . . . . . . . . . . . . . . . . . . . . . .6
Distributable Licenses. . . . . . . . . . . . . . . . . . . . . . . . . . . . . . . . . . . .7
MapInfo License Server Administrator . . . . . . . . . . . . . . . . . . . . . .7
1
MapInfo License Server and Utility
6 License Server Utility 2.0
Overview
Your organization recently purchased software products from Pitney Bowes MapInfo using a
concurrent licensing scheme. A concurrent licensing scheme requires that a MapInfo License Server
be installed and maintained to handle requests for product licenses from other computers on the
network.
MapInfo License Server and Utility
The MapInfo License Server handles requests for Pitney Bowes MapInfo product licenses. The
licenses will either be concurrent or borrowed.
The MapInfo License Server Utility is an application that comes with the MapInfo License Server. It
enables you to configure the MapInfo License Server and monitor the use of product licenses at your
organization.
Concurrent Licenses
The concurrent license scheme enables multiple computers to run a product using a single MapInfo
License Server. The MapInfo License Server limits the number of computers that can concurrently
run a Pitney Bowes MapInfo product to the number of concurrent licenses purchased by your
organization.
When activating a concurrent license, you must supply the MapInfo License Server computer name
and port number to make the server connection. Once this information is entered correctly, the
license check out occurs automatically each time the product is run.
Borrowable Licenses
Some concurrent licenses can be borrowed. Borrowable license enable you to use a product when
your computer is not connected to the MapInfo License Server. For example, if you have your
product installed on a laptop computer, but will be away from the office, you can borrow a license to
use the product while you are away.
The product must be connected to the MapInfo License Server in order to borrow a license. The
method you use to borrow a license depends on the product you are using. Please see your product
documentation for more specific information.
When you borrow a license, you do so for a set period of time. If you have not returned the license
before the end of the borrow period, the license is automatically returned to the MapInfo License
Server when next connected to it.
Chapter 1: Introduction
Product Guide 7
Distributable Licenses
Distributable licenses are much like borrowable licenses, however they do not expire after a set time
period. Instead of borrowing a license for a finite time period, you activate the license for unrestricted
use of the licensed product for an indefinite duration of time.
The product must be connected to the MapInfo License Server in order to activate a distributable
license. The method you use to activate a license depends on the product you are using. Please see
your product documentation for more specific information.
When you no longer need to use the product you have licensed, you can return the distributable
license back to the MapInfo License Server and make it available to others in your organization.
MapInfo License Server Administrator
The MapInfo License Server Administrator is the person at your organization assigned to set up and
configure the MapInfo License Server. The Administrators primary responsibilities are:
Install and maintain the MapInfo License Server.
Activate a server license in order to manage product license use.
Inform product users of the MapInfo License Server machine name and port number they must
use when checking in or out product licenses.
Monitor Pitney Bowes MapInfo product licenses using the MapInfo License Server Utility.
Installation and
Activation
This chapter explains how to install and the MapInfo License Server and
activate a server license.
In this chapter:
System Requirements . . . . . . . . . . . . . . . . . . . . . . . . . . . . . . . . . . . .9
Installation . . . . . . . . . . . . . . . . . . . . . . . . . . . . . . . . . . . . . . . . . . . .10
Stopping and Starting the MapInfo License Server . . . . . . . . . . .11
Starting the MapInfo License Server Utility . . . . . . . . . . . . . . . . . .12
Activating a Server License . . . . . . . . . . . . . . . . . . . . . . . . . . . . . .13
Connecting Users to the MapInfo License Server . . . . . . . . . . . .18
2
Chapter 2: Installation and Activation
Product Guide 9
System Requirements
This section gives the minimum and recommended system requirements for running the MapInfo
License Server.
Minimum Requirements
The following table gives the minimum system requirements for the MapInfo License Server.
Recommended Requirements
The following table gives the recommended system requirements for MapInfo License Server:
Operating System Memory Disk Space Graphics Monitor
Windows 2000
Server SP 4
128 MB RAM, at
least Pentium PC
Application 12.7 MB 16- or 24-bit color 800x600
resolution
Windows XP
Professional SP 2
64 MB RAM, at least
Pentium PC
Application 12.7 MB 16- or 24-bit color 800x600
resolution
Windows Vista 512 MB RAM, at
least Pentium PC
Application 12.7 MB 16- or 24-bit color 800x600
resolution
Windows Server
2003 SP 1
128 MB RAM, at
least Pentium PC
Application 12.7 MB 16- or 24-bit color 800x600
resolution
Operating System Memory Disk Space Graphics Monitor
Windows 2000
Server SP 4
256/512 MB RAM,
at least Pentium PC
Fast EIDE 2 or SCSI
Interface with 2 GB or
more
Mid to high 2D/3D card
with 128 MB or more
1024x768+
resolution
Windows XP
Professional SP 2
128/256 MB RAM,
at least Pentium PC
Fast EIDE 2 or SCSI
Interface with 2 GB or
more
Mid to high 2D/3D card
with 128 MB or more
1024x768 +
resolution
Windows Vista 1 GB RAM, at least
Pentium PC
Fast EIDE 2 or SCSI
Interface with 2 GB or
more
Mid to high 2D/3D card
with 128 MB or more
1024x768 +
resolution
Windows Server
2003 SP 1
256/512 MB RAM,
at least Pentium PC
Fast EIDE 2 or SCSI
Interface with 2 GB or
more
Mid to high 2D/3D card
with 128 MB or more
1024x768 +
resolution
Installation
10 License Server Utility 2.0
Installation
This section explains how to install the MapInfo License Server for the following scenarios:
New installationYou are installing the MapInfo License Server for the first time, or you have
removed your earlier installation. See New Installation on page 10 for instructions.
Upgrade installationYou are installing the MapInfo License Server over an earlier version of the
product. See Upgrade Installation on page 10 for instructions.
When you install the MapInfo License Server, the MapInfo License Server Utility is also installed.
The MapInfo License Server Utility enables you to activate server licenses for Pitney Bowes MapInfo
products and perform server administration tasks.
New Installation
To install the MapInfo License Server:
1. Insert the media into the drive, and run Setup.exe.
2. At the Welcome dialog box, click Next.
3. At the License Agreement dialog box, select the I accept the terms of the license agreement
button. To print the license agreement, click Print. Click Next.
4. At the Destination Folder dialog box, select the location of the MapInfo License Server. The
default location is:
C:\Program Files\MapInfo\License Server\
Click Change to select a different location. Click Next when your destination folder is set.
5. At the Server Port dialog box, type the port number you want to use for the server in the License
Server Port Number box. The default port is 27000. Click Next.
Note Valid port numbers range from 0 to 65535.
6. At the Ready to Install the Program dialog box, click Install. The MapInfo License Server and
MapInfo License Server Utility will be installed using the settings you specified in the previous
steps.
7. At the Installshield Wizard Completed dialog box, click Finish. The MapInfo License Server is
installed.
Upgrade Installation
If you have an earlier version of the MapInfo License Server installed, perform an upgrade
installation.
When upgrading you may have a short period of downtime if users attempt to access the License
Server while the update is in progress. If licenses are already activated on your exisitng MapInfo
License Server, upgrading will not transfer the licenses back to MapInfo. If you wish to transfer the
licenses back to MapInfo please refer to Transferring a License on page 23.
Chapter 2: Installation and Activation
Product Guide 11
To install the MapInfo License Server:
1. Insert the media into the drive, and run Setup.exe.
2. At the Welcome dialog box, click Next.
3. At the License Agreement dialog box, select the I accept the terms of the license agreement
button. To print the license agreement, click Print. Click Next.
4. At the Ready to Install the Program dialog box, click Install. The MapInfo License Server and
MapInfo License Server Utility will be installed using the settings you specified in the previous
installation.
5. At the Installshield Wizard Completed dialog box, click Finish. The MapInfo License Server
upgrade is installed.
Stopping and Starting the MapInfo License Server
You must use Windows Services to stop or start the MapInfo License Server. Windows Services is
located in the Windows Control Panel.
Accessing Windows Services
To access Windows Services:
1. From the Start menu, click the Control Panel.
2. In the Control Panel window, double-click Administrative Tools.
3. In the Administrative Tools window, double-click Services.
Note The instructions for accessing Windows Services are for the Windows XP operating system.
If you are running a different Windows operating system, the location of Windows Services
may be different.
Stopping the MapInfo License Server
To stop the MapInfo License Server:
1. Access Windows Services.
2. Locate MapInfo License Server in the Services list and click on it to highlight it.
3. Do one of the following:
Click Stop, which is located on the left side of the Services window.
Choose Action > Stop.
Right-click to open the popup menu and choose Stop.
When the service has stopped, the "Started" status is removed from the Status field of the Services
window. Nothing displays in the Status field when a service is stopped.
Starting the MapInfo License Server Utility
12 License Server Utility 2.0
Starting the MapInfo License Server
To start the MapInfo License Server:
1. Access Windows Services.
2. Locate MapInfo License Server in the Services list and click on it to highlight it.
3. Do one of the following:
Click Start, which is located on the left side of the Services window.
Choose Action > Start.
Right-click to open the popup menu and choose Start.
When the service has started, the service status changes to "Started" in the Status field of the
Services window.
Starting the MapInfo License Server Utility
To start the MapInfo License Server Utility:
From the Windows Start menu, choose Program Files > MapInfo > License Server >
License Server Utility.
The MapInfo License Server utility application window displays on the screen.
When you start the MapInfo License Server Utility for the first time, the MapInfo License Server
Utility application window is empty.
The title bar of the window indicates the MapInfo License Server name and port number, and
whether the server is running. If the MapInfo License Server is not running, go to Windows Services
and start the MapInfo License Server. See Starting the MapInfo License Server on page 12
Chapter 2: Installation and Activation
Product Guide 13
Activating a Server License
To make licenses available to Pitney Bowes MapInfo product users, you must activate a server
license for the Pitney Bowes MapInfo product being used. You must also have the following
information about the Pitney Bowes MapInfo product being licensed:
Serial number
Access code
Number of licenses you want on your server.
Note This number cannot exceed the total number of licenses that your organization
purchased. If using multiple license servers, the sum of the licenses on all servers cannot
exceed the number of licenses purchased.
The serial number and access code are located on the product box and on the Product Activation
Card that comes with your product.
There are two activation methods:
Automatic Activation Select this option if you have an Internet connection. The Activation
Wizard will make a one-time connection with a Pitney Bowes MapInfo server. Using the
activation credentials that came with your product, the Activation Wizard will retrieve one of
the licenses your organization purchased and associate it with your computer. See
Automatic Activation on page 13 for instructions.
Email Activation Select this option if you do not have an Internet connection. The
Activation Wizard will guide you through the creation of an Activation Request file that you
must then email to Pitney Bowes MapInfo. See Email Activation on page 15 for
instructions.
Automatic Activation
Automatic activation requires that you have an Internet connection.
To activate a server license automatically:
1. From the Windows Start menu, choose Program Files > MapInfo > License Server >
License Server Utility to start the MapInfo License Server Utility.
2. The MapInfo License Server Utility application window displays on the screen. You may see one
or more existing licenses listed in the application window.
3. Choose License > Activate. The Specify Activation Credentials dialog box displays on the
screen.
Activating a Server License
14 License Server Utility 2.0
4. Enter the serial number, access code, and the number of licenses for the MapInfo License
Server, and click Next. The Select Activation Method dialog box displays on the screen.
5. Select Automatic Activation, and click Next. The Activation Wizard takes a few moments to
transfer the activation credentials to Pitney Bowes MapInfo and perform the activation.
When the activation is completed, a message dialog box displays on the screen to tell you that
the activation was successful.
6. Click OK.
The MapInfo License Server Utility displays the number of licenses that you specified during the
activation.
See Using the MapInfo License Server Utility on page 19 for information on server tasks and
viewing license information.
Chapter 2: Installation and Activation
Product Guide 15
Email Activation
Email activation requires an email exchanges with Pitney Bowes MapInfo. In both, you create an
Activation Request file and send it to Pitney Bowes MapInfo. Pitney Bowes MapInfo processes the
request and sends back an Activation Response file. The Activation wizard uses the information in
the Activation Response files to activate the server license. These files must be processed
subsequent to one another. Once you have completed the entire email activation process, you may
delete the Activation Response file from your system.
To activate a server license via email:
1. From the Windows Start menu, choose Program Files > MapInfo > MapInfo License Server
MapInfo License Server Utility to start the MapInfo License Server Utility.
2. The MapInfo License Server Utility application window displays on the screen. You may see one
or more licenses listed in the application window.
3. Choose License > Activate. The Specify Activation Credentials dialog box displays on the
screen.
4. Enter the serial number, access code, and the number of licenses for the MapInfo License
Server, and click Next. The Select Activation Method dialog box displays on the screen.
5. Select Email Activation and click Next. The Specify location to save Activation Request file
dialog box displays on the screen:
Select a folder in which to save the Activation Request file. Click the Browse button to navigate
to the desired location. Click OK. The selected path will appear in the box.
6. Click Next. The Save this important Information dialog box displays on the screen.
Activating a Server License
16 License Server Utility 2.0
This dialog box provides the information to send your Activation Request file to Pitney Bowes
MapInfo. The full path and filename of the Activation Request file is displayed in the Activation
Request File box. Note that the Activation request filename includes the serial number, access
code, and license count for the product being activated. The email address to send the file,
activation@mapinfo.com, is displayed in the Email address box.
Take a few moments to write down the location of the Activation Request file and email address
to send the Activation Request file.
CAUTION: Please do not edit the Activation Request file in any way. If you do, Pitney Bowes
MapInfo may not be able to process it and your activation will be delayed.
7. Click OK. The Activation Wizard closes.
8. Email your Activation Request to Pitney Bowes MapInfo at this address:
activation@mapinfo.com
You can continue with the email activation when you receive an Activation Response file from Pitney
Bowes MapInfo. You should receive the Activation Response file within one business day.
Processing the First Activation Response File
When you receive the first Activation Response file from Pitney Bowes MapInfo, do the following:
1. Copy the Activation Response file you received from Pitney Bowes MapInfo to an accessible
folder on your computer and make note of the location.
2. Run the MapInfo License Server Utility.
3. Choose License > Process Response File. The Process Email Activation Response dialog box
displays on the screen.
4. Click Browse to navigate to the location of the Activation Response file. Click Open in the
Locate Response file dialog box when you have located the file.
Chapter 2: Installation and Activation
Product Guide 17
5. The path and filename of the Activation Response file appear in the box.
6. Click Next. The Activation wizard processes the Activation Response File, and the Specify
location to save Request dialog box displays on the screen. Now you must create the second
Activation Request file.
7. Select a folder in which to save the second Activation Request file. Click the Browse button to
navigate to the desired location. Click OK. The selected path will appear in the box. Note that the
Activation request filename includes the serial number, access code, and license count for the
product being activated.
8. Click Next. The Save this important Information dialog box displays on the screen.
This dialog box provides the information to send your Activation Request file to Pitney Bowes
MapInfo. The full path and filename of the Activation Request file is displayed in the Activation
Request File box. The email address to send the file, activation@mapinfo.com, is displayed in
the Email address box.
Take a few moments to write down the location of the Activation Request file and email address
to send the Activation Request file.
CAUTION: Please do not edit the Activation Request file in any way. If you do, Pitney Bowes
MapInfo may not be able to process it and your activation will be delayed.
9. Click OK. The Activation Wizard closes.
10. Email your second Activation Request to Pitney Bowes MapInfo at this address:
activation@mapinfo.com
You can finish the email activation when you receive the second Activation Response file from
Pitney Bowes MapInfo. You should receive the Activation Response file within one business day.
Processing the Second Activation Response File
When you receive the second Activation Response file from Pitney Bowes MapInfo, do the following:
1. Copy the Activation Response file you received from Pitney Bowes MapInfo to an accessible
folder on your computer and make note of the location.
2. Run the MapInfo License Server Utility.
3. Choose License > Process Response File. The Process Email Activation Response dialog box
displays on the screen.
4. Click Browse to navigate to the location of the Activation Response file. Click Open in the
Locate Response file dialog box when you have located the file.
5. The path and filename of the Activation Response file appear in the box.
6. Click Next. The Activation wizard processes the Activation Response File.
7. An Activation message displays on the screen to tell you that the activation was successful. Click
OK.
The MapInfo License Server Utility displays the number of licenses that you specified during the
activation.
Connecting Users to the MapInfo License Server
18 License Server Utility 2.0
See Using the MapInfo License Server Utility on page 19 for information on server tasks and
viewing license information.
After you have completed activation, you can delete the Activation Response files. You do not need
to keep them on your computer.
Note There are some instances when the MapInfo License Server Administrator will only need one
email exchange with Pitney Bowes MapInfo to activate a server license. When this occurs,
the procedure to process the first Activation Response file is skipped.
Connecting Users to the MapInfo License Server
To run their Pitney Bowes MapInfo products using a concurrent license, users must be able to
connect to the MapInfo License Server so that they can check out a license. To connect to the
MapInfo License Server, users must identify the following information about the MapInfo License
Server to their Pitney Bowes MapInfo product:
MapInfo License Server name
port number
After a user has established a MapInfo License Server connection, the check out occurs
automatically. At your earliest convenience, please provide your Pitney Bowes MapInfo product
users with this information.
Users are first prompted for this information when they install their product. If they do not have the
information, they can complete the installation without filling in the MapInfo License Server name
and port number.
The next time users are prompted is when they run the product. If they do not have the information,
they can run their Pitney Bowes MapInfo product under the courtesy period, but at some point they
will have to connect to the MapInfo License Server to check out a license.
Using the MapInfo
License Server Utility
This chapter explains how to use the MapInfo License Server Utility to monitor
and administer the MapInfo License Server.
In this chapter:
Overview . . . . . . . . . . . . . . . . . . . . . . . . . . . . . . . . . . . . . . . . . . . . . .20
License Summary Information . . . . . . . . . . . . . . . . . . . . . . . . . . . .20
License Properties . . . . . . . . . . . . . . . . . . . . . . . . . . . . . . . . . . . . . .20
Transferring a License. . . . . . . . . . . . . . . . . . . . . . . . . . . . . . . . . . .23
Refreshing the License List . . . . . . . . . . . . . . . . . . . . . . . . . . . . . .25
MapInfo License Server Information . . . . . . . . . . . . . . . . . . . . . . .25
3
License Summary Information
20 License Server Utility 2.0
Overview
The MapInfo License Server Utility enables you to monitor the license usage on the MapInfo License
Server for Pitney Bowes MapInfo products that your organization has purchased.
This chapter explains the tasks you can perform with the MapInfo License Server Utility and where
to find important information about the MapInfo License Server and licenses.
Note All procedures explained in this chapter assume that the MapInfo License Server utility is
already open.
License Summary Information
When you open the MapInfo License Server Utility, the Utility updates the license usage from the
MapInfo License Server. A summary of the licenses and usage at your organization displays in the
MapInfo License Server Utility application window.
You can view the following information:
Product Name Indicates the product associated with the license or licenses.
Type The type of license your organization purchased: hybrid or concurrent.
Total Count The total number of licenses purchased.
Available Count The number of licences available for check out.
To obtain more information about a license, use the License Properties.
License Properties
The License Properties provides more detailed information about the Pitney Bowes MapInfo license
usage at your organization.
To open the License Properties for a license:
1. Select an item in the license list to highlight it.
2. Choose License > Properties.
The License Properties dialog box displays on the screen. The License Properties are divided into
three categories:
Summary
License Detail
Usage List
Chapter 3: Using the MapInfo License Server Utility
Product Guide 21
The next sections describe the information in each category.
Summary
The Summary section of the License Properties gives an overview of your organizations Pitney
Bowes MapInfo license usage. The Summary section provides all the information that you see in the
application window of the MapInfo License Server Utility, plus the number of licenses that have been
checked out or borrowed.
The Summary section shows the following information:
Product
The name of the Pitney Bowes MapInfo product as it appears in the main license list.
Total
The total number of licences that were purchased.
Checked out
The number of licenses that have been checked out.
Borrowed
The number of licenses that have been borrowed.
Available
The number of licenses available for check out.
License Properties
22 License Server Utility 2.0
In the License Properties example, there are a total of 5 licenses, one of which has been checked
out. No licenses have been borrowed.
License Detail
The License Detail section of License Properties provides more detail about the licenses for each
product. The License Detail section shows the following information:
Serial number
The serial number associated with the products server license.
Access code
The access code associated with the products server license.
Type
Indicates whether the license is a hybrid, activatable or concurrent license.
Count
The number of licenses associated with that activation.
Trusted
Indicates whether the license is valid and is not suspected of being tampered with. (A license that is
not trusted may be disabled.)
Enabled
Indicates whether a license is enabled.
There are some circumstances where it is possible to have more than one item in this list:
If all the licenses associated with a particular serial number and access code are not activated at
the same time, you will see multiple activations using the same access code.
If you organization purchased additional licenses for the same product, you will see multiple
activations using different access codes.
Usage List
The Usage List provides information about checked out and borrowed licenses.
The Usage list shows the following information:
Type
Indicates the status type of the licence: Checked out or Borrowed.
Computer
The name of the computer from which the license is being used.
Note If the computer using the license is being remote controlled when the check out or borrow
action occurs, then the name of the controlling computer will be reported.
User
Indicates the user of the checked out license. User information is not available for borrowed
licenses.
Chapter 3: Using the MapInfo License Server Utility
Product Guide 23
Start Date
The date that the license was checked out. The Start Date is not available for borrowed licenses.
End Date
The date that the borrowed license expires. The End Date is not available for checked out licenses.
Transferring a License
If you want to move the MapInfo License Server to another computer, you will need to transfer your
server license to Pitney Bowes MapInfo temporarily. After you install the MapInfo License Server to
the other computer, you can activate the server license again.
There are two license transfer methods:
Automatic Transfer
Select this option if you have an Internet connection on the computer where the MapInfo
License Server resides. Your license will be automatically transferred to Pitney Bowes
MapInfo. See Automatic Transfer on page 23 for instructions.
Email Transfer
Select this option if you do not have an Internet connection. You will be guided through the
creation of a Transfer Request file, which you must then email to Pitney Bowes MapInfo. See
Email Transfer on page 24
Note Before you can transfer a license to Pitney Bowes MapInfo, all borrowed licenses must be
returned. To review a list of users with borrowed licenses, choose License > Properties.
Automatic Transfer
To perform an automatic transfer, you must have an Internet connection.
To transfer a license automatically:
1. Select the item in the license list for the product server license you want to transfer.
2. Choose License > Transfer. The Select Transfer Method dialog box displays on the screen.
3. Select Automatic Transfer, and click Next.
4. Do one of the following:
If you have one license record, go to step 6.
If you have more than one license record for a product license, the Choose the license record
to transfer dialog box displays on the screen.
5. Select the license record you want to transfer, and click Next.
6. A message displays asking you to confirm whether you want to transfer the license to Pitney
Bowes MapInfo.
7. Click Yes. All activated licenses associated with the selected product are returned.
Note If there is a borrowed license against the selected product, a message will display to inform
you that all borrowed licenses must be returned before you can transfer the license.
Transferring a License
24 License Server Utility 2.0
Email Transfer
Email transfer requires an email exchange with Pitney Bowes MapInfo where you create a Transfer
Request file and send it to Pitney Bowes MapInfo. Pitney Bowes MapInfo processes the request and
sends back a Transfer Response file. The Transfer wizard uses the information in the Transfer
Response files to transfer the server license.
To transfer a server license via email:
1. Select the license you want to transfer from the license list.
2. Choose License > Transfer. The Select Transfer Method dialog box displays on the screen.
3. Select Email Transfer, and click Next.
4. Do one of the following:
If you have one license record, go to step 6.
If you have more than one license record for a product license, the Choose the license record
to transfer dialog box displays on the screen.
5. Select the license record you want to transfer, and click Next.
6. The Specify location to save request file displays on the screen.
Select a folder in which to save the Transfer Request file. Click the Browse button to navigate to
the desired location. Click OK. The selected path will appear in the box. The Transfer Request
contains your serial number and access code, plus information that identifies the computer you
are activating on.
7. Click Next. The Save this important Information dialog box displays on the screen.
This dialog box provides the information to send your Transfer Request file to Pitney
Bowes MapInfo Customer Service.
The selected path will appear in the box. Note that the Transfer Request filename includes the
serial number, access code, and license count for the product being activated. The email
address to send the file, activation@mapinfo.com, is displayed in the Email address box.
Take a few moments to write down the location of the Transfer Request file and email address to
send the Transfer Request file.
CAUTION: Please do not edit the Transfer Request file in any way. If you do, Pitney Bowes
MapInfo may not be able to process it and your activation will be delayed.
8. Click OK.
The license record that you transferred still exists, but it has been marked as disabled. Users can
no longer check out or borrow against the license. The license count has also been
decremented.
If you view the License Properties, you will see the license record listed, but it is marked as
disabled. The disabled license record will be removed if you activate another server license for
the same product.
Chapter 3: Using the MapInfo License Server Utility
Product Guide 25
9. Email the Transfer Request file to Pitney Bowes MapInfo at the following address:
activation@mapinfo.com
10. Pitney Bowes MapInfo Customer Service will send you an email reply confirming that the
transfer was successful. You should receive this confirmation within one business day.
Note There is no Response file to process.
Refreshing the License List
When you refresh the license list, the license information is updated from the last time you started
the MapInfo License Server Utility.
To refresh the license list:
Choose Server > Refresh.
A progress window displays and the license list is updated.
MapInfo License Server Information
The MapInfo Licenser Server Utility enables you to view information about the MapInfo License
Server using the log file. The log file is displayed in an application that is associated with a .txt file,
like Notepad.
You can view the following information:
Port number
MapInfo License Server computer name
Service status (started or stopped)
Version (of lmgrd.exe)
To display the log file, perform one of the following:
Choose File > Open Log File.
Browse to the License Server Utility installation folder and open log.txt.
MapInfo License Server Information
26 License Server Utility 2.0
You might also like
- The Subtle Art of Not Giving a F*ck: A Counterintuitive Approach to Living a Good LifeFrom EverandThe Subtle Art of Not Giving a F*ck: A Counterintuitive Approach to Living a Good LifeRating: 4 out of 5 stars4/5 (5794)
- The Gifts of Imperfection: Let Go of Who You Think You're Supposed to Be and Embrace Who You AreFrom EverandThe Gifts of Imperfection: Let Go of Who You Think You're Supposed to Be and Embrace Who You AreRating: 4 out of 5 stars4/5 (1090)
- Never Split the Difference: Negotiating As If Your Life Depended On ItFrom EverandNever Split the Difference: Negotiating As If Your Life Depended On ItRating: 4.5 out of 5 stars4.5/5 (838)
- Hidden Figures: The American Dream and the Untold Story of the Black Women Mathematicians Who Helped Win the Space RaceFrom EverandHidden Figures: The American Dream and the Untold Story of the Black Women Mathematicians Who Helped Win the Space RaceRating: 4 out of 5 stars4/5 (895)
- Grit: The Power of Passion and PerseveranceFrom EverandGrit: The Power of Passion and PerseveranceRating: 4 out of 5 stars4/5 (588)
- Shoe Dog: A Memoir by the Creator of NikeFrom EverandShoe Dog: A Memoir by the Creator of NikeRating: 4.5 out of 5 stars4.5/5 (537)
- The Hard Thing About Hard Things: Building a Business When There Are No Easy AnswersFrom EverandThe Hard Thing About Hard Things: Building a Business When There Are No Easy AnswersRating: 4.5 out of 5 stars4.5/5 (345)
- Elon Musk: Tesla, SpaceX, and the Quest for a Fantastic FutureFrom EverandElon Musk: Tesla, SpaceX, and the Quest for a Fantastic FutureRating: 4.5 out of 5 stars4.5/5 (474)
- Her Body and Other Parties: StoriesFrom EverandHer Body and Other Parties: StoriesRating: 4 out of 5 stars4/5 (821)
- The Emperor of All Maladies: A Biography of CancerFrom EverandThe Emperor of All Maladies: A Biography of CancerRating: 4.5 out of 5 stars4.5/5 (271)
- The Sympathizer: A Novel (Pulitzer Prize for Fiction)From EverandThe Sympathizer: A Novel (Pulitzer Prize for Fiction)Rating: 4.5 out of 5 stars4.5/5 (121)
- The Little Book of Hygge: Danish Secrets to Happy LivingFrom EverandThe Little Book of Hygge: Danish Secrets to Happy LivingRating: 3.5 out of 5 stars3.5/5 (400)
- The World Is Flat 3.0: A Brief History of the Twenty-first CenturyFrom EverandThe World Is Flat 3.0: A Brief History of the Twenty-first CenturyRating: 3.5 out of 5 stars3.5/5 (2259)
- The Yellow House: A Memoir (2019 National Book Award Winner)From EverandThe Yellow House: A Memoir (2019 National Book Award Winner)Rating: 4 out of 5 stars4/5 (98)
- Devil in the Grove: Thurgood Marshall, the Groveland Boys, and the Dawn of a New AmericaFrom EverandDevil in the Grove: Thurgood Marshall, the Groveland Boys, and the Dawn of a New AmericaRating: 4.5 out of 5 stars4.5/5 (266)
- A Heartbreaking Work Of Staggering Genius: A Memoir Based on a True StoryFrom EverandA Heartbreaking Work Of Staggering Genius: A Memoir Based on a True StoryRating: 3.5 out of 5 stars3.5/5 (231)
- Team of Rivals: The Political Genius of Abraham LincolnFrom EverandTeam of Rivals: The Political Genius of Abraham LincolnRating: 4.5 out of 5 stars4.5/5 (234)
- On Fire: The (Burning) Case for a Green New DealFrom EverandOn Fire: The (Burning) Case for a Green New DealRating: 4 out of 5 stars4/5 (74)
- The Unwinding: An Inner History of the New AmericaFrom EverandThe Unwinding: An Inner History of the New AmericaRating: 4 out of 5 stars4/5 (45)
- Neo4J - Sample Questions 3 - Glitchdata PDFDocument25 pagesNeo4J - Sample Questions 3 - Glitchdata PDFcatalin ionNo ratings yet
- DVR Mini U8 Instruction ManualDocument3 pagesDVR Mini U8 Instruction ManualCarlos Augusto SandrinNo ratings yet
- Step Patching BSC SWDocument5 pagesStep Patching BSC SWbernardhenrypNo ratings yet
- Step Upgrade BSC Software (Pre Upload)Document17 pagesStep Upgrade BSC Software (Pre Upload)bernardhenrypNo ratings yet
- Cartridge Coordinate: Slot NumberDocument8 pagesCartridge Coordinate: Slot NumberbernardhenrypNo ratings yet
- How To Commissioning Nodeb From m2000Document16 pagesHow To Commissioning Nodeb From m2000Nguyễn Thiên Bình100% (1)
- Ip RanDocument101 pagesIp Ranfmobile0100% (1)
- Argus Data Handling Lembar TugasDocument2 pagesArgus Data Handling Lembar TugasbernardhenrypNo ratings yet
- MOP RAN Sharing TerminationDocument13 pagesMOP RAN Sharing TerminationbernardhenrypNo ratings yet
- BSSITG - S12 - GPRS and EGPRS Integration - in - BSC - v4.0Document49 pagesBSSITG - S12 - GPRS and EGPRS Integration - in - BSC - v4.0bernardhenrypNo ratings yet
- BSSITG S12 Index PageDocument1 pageBSSITG S12 Index PagebernardhenrypNo ratings yet
- BSSITG S12 Folder LabelsDocument5 pagesBSSITG S12 Folder LabelsbernardhenrypNo ratings yet
- Reporting Problems With Unit RestartDocument1 pageReporting Problems With Unit RestartbernardhenrypNo ratings yet
- Web Technologies Lecture Notes On Unit 2Document35 pagesWeb Technologies Lecture Notes On Unit 2gopitheprince100% (1)
- DELL B1160 Printer Guide EnglishDocument165 pagesDELL B1160 Printer Guide Englishjgregors8683No ratings yet
- Irjet V7i3870Document6 pagesIrjet V7i3870Sivasai KannikantiNo ratings yet
- Computer Organization: Course ObjectivesDocument2 pagesComputer Organization: Course Objectivesರಘು ಕಟಗಲ್ಲNo ratings yet
- Integration Services - Extending Packages With ScriptingDocument188 pagesIntegration Services - Extending Packages With ScriptingBerkin Albert Antony WNo ratings yet
- Pen Body CameraDocument8 pagesPen Body Cameraangryalbino1No ratings yet
- EPM 11.1.2.4 Download SummaryDocument3 pagesEPM 11.1.2.4 Download SummaryBalaji VarathriNo ratings yet
- Note 1741024Document70 pagesNote 1741024sampath307123No ratings yet
- 5the Sem Computer Network Lab ManualDocument68 pages5the Sem Computer Network Lab ManualVishal Sharma0% (1)
- 2 AFS Fox Family Switches in Substations - CompressedDocument26 pages2 AFS Fox Family Switches in Substations - CompressedcastrojpNo ratings yet
- Acer Aspire 7336 7336g 7336gz 7336z 7736 7736g 7736gz 7736z jv71-mv (09242-1 4fx01)Document60 pagesAcer Aspire 7336 7336g 7336gz 7336z 7736 7736g 7736gz 7736z jv71-mv (09242-1 4fx01)smooky1980No ratings yet
- First Page PDFDocument1 pageFirst Page PDFAde AdhyaksaNo ratings yet
- Aruba NetworkDocument2 pagesAruba NetworkdansdavinciNo ratings yet
- Delphi Informant Magazine (1995-2001)Document40 pagesDelphi Informant Magazine (1995-2001)reader-647470No ratings yet
- 01 A Brief Introduction To Cloud ComputingDocument25 pages01 A Brief Introduction To Cloud ComputingElias KnebelNo ratings yet
- Airline Reservation SystemDocument42 pagesAirline Reservation SystemSriHarsha100% (1)
- C Program To Copy Screen To HBITMAP ObjectDocument2 pagesC Program To Copy Screen To HBITMAP Objectsudhir1975No ratings yet
- AssignmentDocument3 pagesAssignmentAbdi sabaNo ratings yet
- Wasatch Quickstart SPDocument8 pagesWasatch Quickstart SPIris AceroNo ratings yet
- How To Configure DHCP Server On Cisco SwitchesDocument8 pagesHow To Configure DHCP Server On Cisco Switches肯恩No ratings yet
- Samsung V 20Document2 pagesSamsung V 20opasniiNo ratings yet
- MP - Mca Lesson PlanDocument10 pagesMP - Mca Lesson PlanDev RajNo ratings yet
- CIS Multi-Function Device Benchmark v1.0.0Document26 pagesCIS Multi-Function Device Benchmark v1.0.0Mauricio ArancibiaNo ratings yet
- Video and Image Processing Suite User Guide: Subscribe Send FeedbackDocument360 pagesVideo and Image Processing Suite User Guide: Subscribe Send FeedbackRiccNo ratings yet
- Class Xi (Computer Science) Half Yearly Ms Jaipur RegionDocument8 pagesClass Xi (Computer Science) Half Yearly Ms Jaipur RegionKirti RoyNo ratings yet
- AX7 Retail SDK Handbook PDFDocument58 pagesAX7 Retail SDK Handbook PDFRobert van MillNo ratings yet
- Bcom & B.A - Notes - NmeDocument180 pagesBcom & B.A - Notes - NmeDarshini BNo ratings yet
- Outlook 2000 QRDocument4 pagesOutlook 2000 QRWawa ZackNo ratings yet