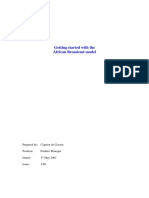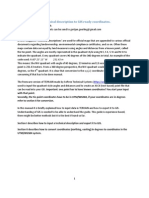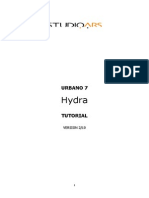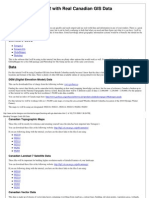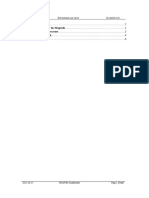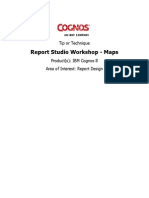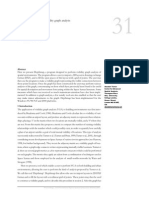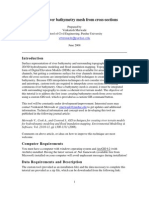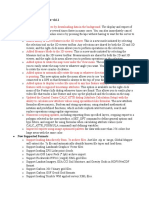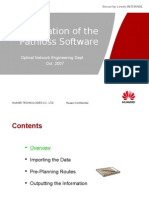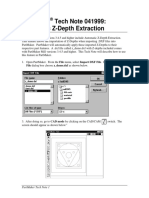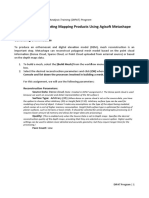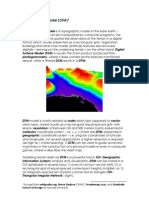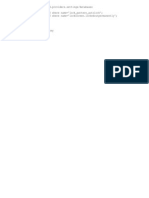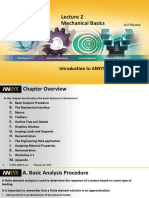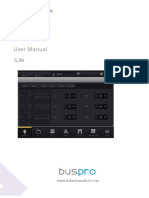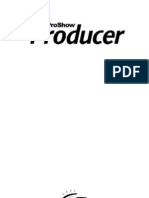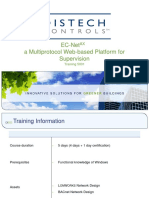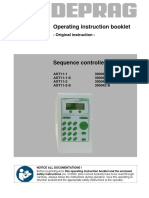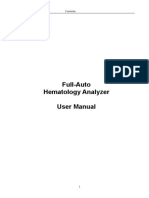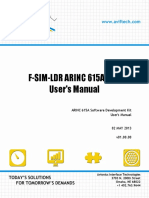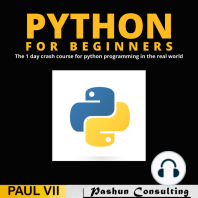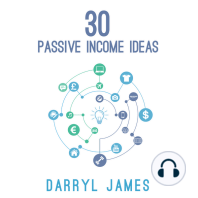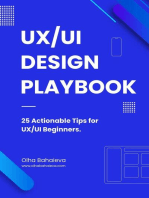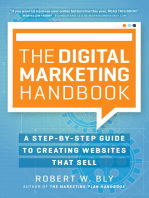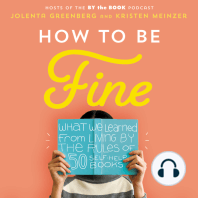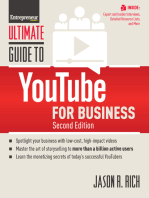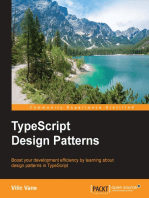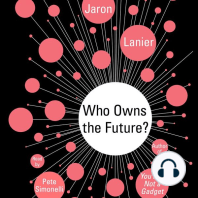Professional Documents
Culture Documents
GS HerTZ Mapper
Uploaded by
May Alejandra BCopyright
Available Formats
Share this document
Did you find this document useful?
Is this content inappropriate?
Report this DocumentCopyright:
Available Formats
GS HerTZ Mapper
Uploaded by
May Alejandra BCopyright:
Available Formats
e
Getting started
Feb. 2005
HerTZ Mapper
2
2/38
CONTENT
1 Introduction _________________________________________________________________ 3
1.1 Installing the software ____________________________________________________ 4
1.2 Starting the software______________________________________________________ 4
2 Project management __________________________________________________________ 5
2.1 Cartographic environment_________________________________________________ 5
2.2 Setting up a transmitter ___________________________________________________ 9
2.3 Setting up general simulation parameters ___________________________________ 12
3 Performs radio calculations____________________________________________________ 13
3.1 Plotting a site coverage ___________________________________________________ 13
3.2 Plotting a path profile____________________________________________________ 16
3.3 Plotting Line of Sight ____________________________________________________ 18
4 Analysis of Coverage _________________________________________________________ 20
4.1 Composite coverage _____________________________________________________ 21
4.2 Best server coverage _____________________________________________________ 22
4.3 Recoverage_____________________________________________________________ 23
4.4 Other Analysis__________________________________________________________ 24
4.5 Population analysis ______________________________________________________ 25
4.6 Comparison between Measurement data and the HerTZ Mapper simulation______ 30
5 Printing & Reporting _________________________________________________________ 32
5.1 Printing the entire map __________________________________________________ 32
5.2 Printing a specific area___________________________________________________ 33
6 Review of Menus & Functions _________________________________________________ 34
6.1 File Menu______________________________________________________________ 34
6.2 Parameters Menu _______________________________________________________ 34
6.3 Network Menu__________________________________________________________ 35
6.4 Utilities Menu __________________________________________________________ 35
6.5 View Menu_____________________________________________________________ 35
6.6 Popup menu (after a click on the map) ______________________________________ 36
6.7 FLD Menus ____________________________________________________________ 36
6.8 Measurement menu _____________________________________________________ 37
6.9 Customer Care Menu ____________________________________________________ 37
3
3/38
1 Introduction
This document acts as a started guide to HerTZ Mapper, the radiocommunication network planning tool for
V/U/SHF that is flexible enough to be used either in the office using desktop computers, or out in the field
using a portable PC. HerTZ Mapper uses specially adapted geographic information including a Digital Terrain
Model (DTM) and digitised map images, in order to facilitate the following tasks:
Network Installation
Equipment Dimensioning
Terrain profiles
Line of sight calculation
Site searching
Coverage calculations
GPS interface capabilities
Marketing applications
Customer care
Should additional information on specific areas be required please contact our Sales team at sales@atdi.com
4
4/38
1.1 Installing the software
To load the software you must be using a Windows based personal Computer, i.e. Windows 95 or higher. The
software needs then be installed :
The free trial version, limited in its functionalities
The commercial release of HerTZ Mapper
In the next pages, the functions that are not available in the free version will be highlighted in grey.
1.2 Starting the software
From the Windows start menu navigate to the ATDI software selection within programs.
Click on HerTZ Mapper image/icon. :
In case the free trial is used, HerTZ Mapper will indicate the free mode option in the title bar :
Once the package has opened click on the middle of the screen.
Main screen of HerTZ Mapper Web (this screen might be different for the commercial release of HerTZ Mapper)
5
5/38
2 Project management
2.1 Cartographic environment
To load a project, use the Files menu in the top left and select Create new file server.
File server menu (left : commercial release, right : Web trial release)
The user has then to specify a name for the project he is about to create.
svr file creation (left : commercial release, right : Web trial release)
Once done, click on Save.
Each cartographic files are then defined by double-clicking on the corresponding layer :
6
6/38
In order to go further, several files are mandatory :
Mode GEO file IMG file SOL file
Coverage & profile Mandatory Mandatory
Not mandatory but improves the
accuracy of the simulation
Customer care
NOT availab e in Free Mode l
Not used Mandatory Not used
Measurement
NOT availab e in Free Mode l
Not used Mandatory Not used
Once the cartographic files have been defined, click on OK.
The rest of the document will focus on the Coverage and profile mode.
7
7/38
This shows 2 map layers an Image on the left and the Digital Terrain Model on the right. These are essential
features of the tool:
The Digital Terrain Model (DTM) is crucial to the calculation process; this contains the terrain height
information for each point on the map area. The number of points is determined by the resolution e.g.
using a 50m resolution map will result in heights at every 50m so a 1km square would have 200 x 200
squares & thus 40,000 measurement points. The selection of the appropriate resolution map is
important in assuring the required confidence in the calculation result, for example if 1km resolution is
used many terrain features may be missed.
The image layer does not form a part of the calculation process, but is really essential to visualise the
area concerned.
8
8/38
A Clutter layer can also be utilised with HerTZ Mapper, this is not available in the demo version but can be
used with the full version. This layer is useful in describing areas on the ground such as building, lakes, trees,
etc. such that they can be accounted for in the calculations. Below is a sample of the clutter layer:
Clutter Area with defined height. (Heights can be modified)
The map data layers described are not supplied as a part of HerTZ Mapper software, but ATDI can supply
various types for most parts of the world ready to use with HerTZ Mapper.
Free data can also be downloaded from the ATDI web site www.atdi.com (500m DTM with a 100m map for
the entire world, 100m DTM with 100m map for the USA).
9
9/38
2.2 Setting up a transmitter
Clicking anywhere on the image in the image window causes the following floating menu. Move the mouse
down to Add Site.
There are then two options either to place the site using the cursor on the map or by entering the co-
ordinates of the site via the keyboard.
Selecting the co-ordinates option causes the following prompt box to appear. To position the site the Eastings
x/long and Northings y/lat must be typed in.
HerTZ Mapper handles all major coordinates systems and projection types :
Mainly used ellipsoids (WGS84, GRS80, NAD83)
Main coordinate units (Decimal degrees, Degrees Minutes and Seconds, Arc seconds, MGRS (Military
aspect) Meters)
Main projections : UTM North and South, Geographic, Lambert
10
10/38
Once the position of the site is defined the other site parameters may be defined, including the transmit
frequency, antenna height, transmitter ERP and antenna pattern. This is available in the Station Parameters
Box that pops up once the site location is selected.
Clicking the H Diag. tab bring ups the antenna pattern (in the diagram below a specific pattern has already
been selected).
11
11/38
The antenna H and V patterns can be changed manually or it is possible to load antenna patterns in simple
text format.
Once loaded the antenna pattern can be visualised using the 3D tab.
When the station set up is complete click OK and the site is then marked on the image with an icon of a red
square and site designator letter. To move, delete or change the parameters of a site click on its icon. Once
you have clicked on the site you are presented with the following menu.
Clicking on the transmitter in this case A Site number 1 brings up the following menu :
Clicking on Move Tx permits new coordinates to be entered. [In the DTM window using this permits you to
move the Tx using a cursor, use the enter key to accept a new location]
Clicking on Profile allows you to show a path profile and link budget (Link budget not available in Free
mode) from the site to any selected point on the map.
Clicking on Line of Sight shows areas on the mapping that you will have line of sight with from that
transmitter.
Clicking on Coverage starts HerTZ Mapper simulating the coverage from the site (Coverage calculation
not availab e in Free Mode). l
Each of these will be described later, since before undertaking such calculations it is essential to set up the
parameters for the calculations
12
12/38
2.3 Setting up general simulation parameters
Click on Parameters Menu, then go the Engineering parameters.
Rx Tab
This variable is a global variable and sets the receiver antenna height, frequency
and gain for coverage and line of sight simulations.
Tx tab
This allows you to select the type of transmitter to be simulated with HerTZ
Mapper (the technical parameters of the Tx might change in that case, specially
for the tropo links).
Coverage tab
Maximum Calculation Distance :This variable sets the distance limit that the
simulations extend from the transmitter.
Models : This variable sets the model to be used in simulations (not active in
Free Mode)
HerTZ Mapper comes complete with Bullington/Fresnel, Free Space propagation
models. There are also available additional external models e.g. ITU-R 370-7,
Deygout, Troposcatter, FCC98, J ohnson Geirhart(ITU-R 528), ITU-R 526, Irregular
Terrain model 1.2.2, African Broadcast(Geneva 89), ITU-R 1546, ITU-R 452, user
model.. (Note that these are at extra cost)
13
13/38
Other functions available in the Parameters menu :
Cross locator : This shows a cross on both the DTM and Image to show location.
Overlay intensity : This changes the loaded overlay appearance
Output Grid : This changes the grid system that is displayed
Legend : This variable changes the options for thresholds and colours associated with them.
This permits setting of Receiver threshold level and making changes to the colour palette, the titles, etc., once
set up the legend can be save for later reuse.
3 Performs radio calculations
3.1 Plotting a site coverage
The Coverage calculation is not active in Free Mode. Only visibility coverage is availab e in Free
Mode.
l
Having set up the correct model as previously described you should now be able to simulate a site.
Clicking on the site icon will bring up the following box :
14
14/38
Clicking on the transmitter in this case A Site Number 1 brings up the following menu :
Clicking on the Coverage option will instruct the software to simulate the site you clicked on using the
parameters you have previously set up in the parameters options.
The computer will now perform a simulation. Once finished you are prompted to save the field strength file.
Click Save for this file box (it automatically suggests a name)
Minimise or close the field strength result window and click on the map image to reveal the following menu.
The field strength file can now be painted on top of the map image by selecting the Overlay FLD option (left
click on the cartographic layer on which the coverage needs to be pasted).
15
15/38
Select the appropriate field file (the one saved previously for instance) :
The Field strength coverage will now be overlaid on the map image.
The colour of the field denotes a discrete band of values of field strength. To see the actual value of field,
move the mouse cursor over the appropriate area and read the value from the information bar at the bottom
of the screen. It appears in the dBuV/m bracket (dBm values are also displayed).
The colours used can be set up using the Legend box described above.
16
16/38
3.2 Plotting a path profile
Click on the transmitter icon and select Profile from the following menu.
Clicking the name of the site in this case A Site number 1 will bring up the following menu. Select
Profile.
You will be returned to your mapping and a line will exist between the selected site and the cursor. Clicking
with the left mouse button will tell the software that you want to display a profile between the selected site
and the position at which you clicked.
A profile screen will appear as below.
Field strength calculation not availab e in Free mode, only the profile is calculated. l
17
17/38
To change the transmitter frequency and antenna height click on the TX icon in the top right hand corner. To
change the receiver height click on the RX icon.
To show the path budget, click on the A-B icon
Clicking the disk icon on this bar allows you to save the path profile to disk.
To add clutter and to have this taken into account in path loss calculations use the following buttons :
Forest Hydro Urban
By clicking on one of the buttons you are presented with a box similar to the following :
You now have to enter the height in metres of the type of clutter you have entered. In this example the
forest clutter category has been selected.
18
18/38
Clicking ok returns you to the profile screen.
By clicking and dragging in the image strip portion at the top of the profile you are able to select an area you
wish to consider with this clutter category.
The profile tool may also be used between 2 Tx sites that appear on the map.
3.3 Plotting Line of Sight
Click on the transmitter Icon
Next select Line of Sight
19
19/38
The line of sight coverage is plotted and you must save the result as an .fld file.
The line of sight area can now be painted on top of the map image by selecting the Overlay FLD option.
Select the appropriate field file (the one saved previously)
The coloured areas are those that
do not have line of sight to the
transmitter.
20
20/38
4 Analysis of Coverage
If a number of sites are to be made into a network then it is necessary to undertake some more detailed
analysis of the network, the options available in HerTZ Mapper are:
Composite Coverage shows the composite (highest) field strength from a number of transmitters
Best Server Coverage shows the areas best served by each transmitter (that providing the
highest field strength)
Recoverage shows areas covered by more than one transmitter.
Creation of each of these is using the Network / Coverage menu option:
Select the required transmitters by holding down the shift key and clicking.
21
21/38
4.1 Composite coverage
Then Select Composite to save an .fld file with the composite coverage, this can then be displayed as
described above:
22
22/38
4.2 Best server coverage
To obtain a display of the best server areas, each of the Transmitters must have a different colour code; this is
set in the Tx Parameter box:
Then select the transmitters and click Best Server, the .fld file is then saved and displayed as described
above:
23
23/38
4.3 Recoverage
For Recoverage select the transmitters and click Recoverage, the .fld file is then saved and displayed as
described above:
The areas
covered by a
single
transmitter are
in one colour
(cyan), by 2
transmitters in
Pink, by 3
transmitters in
blue.
The colours
used can be
selected from
the legend.
The above features permit extensive analysis of networks, once created networks can be save using Network
/ Save Network; this enables the network to be reloaded at a later date.
24
24/38
4.4 Other Analysis
Other analysis modes are incorporated in HerTZ Mapper including:
Intervisibility: provides a plot of points with visibility to one or more transmitters, with points which
see 1, 2, 3, etc transmitters given different colours.
CCIR if Line of sight: this combines station coverage with line of sight to only display a filed
strength value if there is line of sight. (not availab e in Free Mode) l
l
l
l
Interference C/ I : analyses the field strength difference between 2 plots and displays the C/I value if
the signal is interfered (has a difference < C/I ratio entered). (not availab e in Free Mode)
Simulcast: analyses the field strength differences and displays points that exceed a preset guard
value. (not availab e in Free Mode)
Compare with Survey data: permits comparison of a simulation with measure data collected over
the same geographic area, providing a correlation display of measure and simulated data with a
measure of the degree of correlation. Survey data (Auditem format) can also be imported as an .fld
file. (Not availab e in Free Mode)
25
25/38
4.5 Population analysis
(Not available in Free Mode)
4.5.1 Files setup
HerTZ Mapper has to be launched in customer care mode. In order to do so, go to Files \ Customer Care.
The svr file created previously can be selected. Once loaded, only the image is displayed.
26
26/38
The population file and the coverage map to analyze can be defined by selecting Parameters \ external
files :
The Coverage and Filter tab is used in order
to define which coverage needs to be
analyzed during the population analysis.
The coverage is defined by clicking on
Change, and then selecting the proper FLD
file.
If wanted, an additional filter an a specific
area can be taken into account, if previously
defined by left clicking on the map :
27
27/38
The PopLoc tab is used in order to specify the
location of the population file to analyze. The
structure of the file is the following :
The population file also be manually modified
or populated by clicking on Edit.
4.5.2 Results
The population analysis can be launched by left clicking on the map, Population Analysis. It can be
launched on the entire map or limited to a filter previously defined.
28
28/38
Specify the location and the name of the comma separted value
(CSV) file, in which the statiscal analysis will be saved.
This file can be analyszed in other tools such as Excel.
Specify the location and the name of the comma separted value
(CSV) file, in which the list of polated area covered will be saved.
This file can be analyszed in other tools such as Excel
Once the analysis is performed, HerTZ Mapper displays a pointer at each populated place that has been
analyzed. An overall statistical analysis of the covered/non-covered places is also displayed.
29
29/38
When the user selects a category of the population (Female < 15 for instance), clicking on the Chart tab will
automatically display the corresponding covered/Non covered graph :
30
30/38
4.6 Comparison between Measurement data and the HerTZ Mapper
simulation
(not available in Free Mode)
HerTZ Mapper can also compare its field strength simulation with measurement data. This data is provided
using the following format :
In order to do, open HerTZ Mapper in coverage and profile mode.
Then go to Files \ Open FLD :
Select the coverage file with which the measurement has to be correlated :
31
31/38
Once open, make a left click on the coverage, and select the Compare with Survey Data option :
The user specifies the parameters of the ASCII with which he wants to
compare the HerTZ Mapper simulation :
Coordinate code of the coordinates (decimal degrees, DMS,
UTM)
The column separator (, ; .)
An offset in order to convert the measured data into dBV/m
(from dBm to dBV/m for instance)
The user then defies the accuracy the coordinates specified by a GPS
for instance.
The HerTZ Mapper prediction is displayed in red,
The measured data is displayed in blue.
It also possible to display the difference between both (result in green)
in order to evaluate the correlation coefficient within 6dB.
32
32/38
5 Printing & Reporting
Upon completion of an analysis it is possible to print out the results in various ways, some examples are
possible with the Demo version:
5.1 Printing the entire map
Use Files Menu select Print / to BMP or to Device
This prints the image shown on the screen to a BMP image file; this contains only the image for use in your
own template.
Alternatively by printing to a device (printer) Titles, palette and scale are included on the printout:
33
33/38
5.2 Printing a specific area
If the whole map area is not required then by clicking on the map a drop down menu appears, select Area
Selection
Then you can select to print to bmp or a device, the area to be printed is selected by dragging a square with
the mouse.
34
34/38
6 Review of Menus & Functions
6.1 File Menu
Close project: closes the current project
Open FLD: allows selecting a calculated coverage and displays it
Open profile: allows selecting a calculated profile and displays it
Import survey data: displays measurements over the map and converts it into coverage
Print: prints current image as a BMP file or to a standard printer
Quit: closes HerTZ Mapper
6.2 Parameters Menu
Engineering parameters: sets the receiver antenna height, frequency and gain for coverage (not
availab e in Free Mode) and line of sight simulations, as well as the propagation models (not
availab e in Free Mode) that will be used.
l
l
Cross locator: shows a cross on both the DTM and Image to facilitate location
Overlay intensity: changes the loaded overlay appearance
Output Grid: changes the grid system that is displayed, a wide range of worldwide standard grids
are catered for, including 4NGR, 4DMS, 4DEC, 4UTN, etc.
DTM resampling: modifies the topographic information (by reasampling) for faster calculation
Legend: changes the options for threshold levels and colors, and allows writing a legend before
printing
35
35/38
6.3 Network Menu
Load network: opens a saved network (.Iin file)
Save Network: saves the current network as a .lin file
Import site: helps the import of existing site from a simple text file with the format Id, name, Grid
system, X coordinate, Y coordinate (not available in Free Mode)
Site parameters: rapid access to the parameters of each site (not availab e in Free Mode) l
l
l
l
Import FCC FM station: imports stations from FCC standard database (not availab e in Free
Mode)
Import FCC Fm diags.: imports diagrams from FCC standard database (not availab e in Free
Mode)
Coverage: allows performing composite coverage and best server as described above. (not
availab e in Free Mode)
6.4 Utilities Menu
(not available in Free Mode)
lntermodulation: permits calculation of intermodulation products generated by a number of
frequencies
Geoconverter: provides a tools to perform coordinates conversions
Generate profile: allows creating a terrain profile when the digital topographic data is not available
GPS: activates the connection to a GPS for real time positioning on the map
6.5 View Menu
Zoom in/ out: changes the display of the selected view
Palette: modifies the current color palette
Profile: opens a small window that will give a profile preview
Redisplay: refreshes the selected view
36
36/38
6.6 Popup menu (after a click on the map)
Overlay FLD: displays coverage from a .fld file in transparency over the map
Remove FLD: removes the current coverage overlay
Full resolution: displays the image in 1:1 resolution
Area selection: allows selecting an area, to cut the project, or print only a part of it
Set as origin: considers the clicked point as the origin for the distance (dist) display in the status bar
Add site: adds a new transmitter
Add subscriber: allows subscriber to be added and managed. Permitting some analysis such as
intervisibility.
Change map: proposes all the available maps at that location, permitting change to a different scale
image if this is available.
Find Highest Point (on DTM menu): locates highest point within set radial distance of cursor
point.
6.7 FLD Menus
After opening an FLD (i.e. a coverage) you can perform different network analysis (click on the map):
Intervisibility - Composite coverage - CCIR Line of sight - lnterference - Simulcast: analyses
of existing transmitters FLD (coverage) and creates new composite FLD that can then be displayed
over the map (not available in Free Mode)
Compare with survey Data: asks you for a measurement file, displays the measurements over the
FLD and shows a table comparing measurements and simulation (not availab e in Free Mode) l
l
l
Display type: changes the current display (not availab e in Free Mode)
Delete from disk: deletes the FLD from your computer (not availab e in Free Mode)
37
37/38
6.8 Measurement menu
(not available in Free Mode)
This menu allows you to display the measurement campaign over a map. This menu is a standard cartographic
interface for Audemat MC3 field measurer.
When clicking on the map, you will have the following options:
Overlay measurement: displays a measurement campaign over the map
Remove measurement: removes the measurement
Overlay FLD: displays coverage in transparency over the map
Remove FLD: removes the current coverage
Full resolution: displays the image in 1:1 resolution
Change map: proposes all the available maps at that location
6.9 Customer Care Menu
(not available in Free Mode)
This menu allows access to the analysis of demographic data. HerTZ Mapper can integrate a demographic file
containing complete population data and then compare network coverage to the distribution of population or
other data.
Moreover, for better management of final client needs, HerTZ Mapper includes an automatic city search tool,
and the ability to modify the area to be considered using polygons. Reports can be created to co-ordinate
onsite operation and provide client feed back.
38
38/38
38
38/38
You might also like
- Solidworks 2018 Learn by Doing - Part 3: DimXpert and RenderingFrom EverandSolidworks 2018 Learn by Doing - Part 3: DimXpert and RenderingNo ratings yet
- Getting started with African Broadcast model planningDocument7 pagesGetting started with African Broadcast model planningCristian LiviuNo ratings yet
- SolidWorks 2016 Learn by doing 2016 - Part 3From EverandSolidWorks 2016 Learn by doing 2016 - Part 3Rating: 3.5 out of 5 stars3.5/5 (3)
- How To Transfer A Technical Description To GIS Ready CoordinatesDocument7 pagesHow To Transfer A Technical Description To GIS Ready Coordinatesgerardojuan100% (4)
- SolidWorks 2015 Learn by doing-Part 3 (DimXpert and Rendering)From EverandSolidWorks 2015 Learn by doing-Part 3 (DimXpert and Rendering)Rating: 4.5 out of 5 stars4.5/5 (5)
- Keyhole Radio UserguideDocument18 pagesKeyhole Radio Userguidesuperpopo2013No ratings yet
- FieldMove User GuideDocument63 pagesFieldMove User Guideoops07No ratings yet
- MDP Cnvecad enDocument76 pagesMDP Cnvecad enbetodias30No ratings yet
- Generate Cartographic Data With ICS Map ServerDocument11 pagesGenerate Cartographic Data With ICS Map Serverresaka_2004No ratings yet
- EW3D User ManualDocument55 pagesEW3D User ManualSim Khoon AunNo ratings yet
- Fieldmove User Guide 2020Document64 pagesFieldmove User Guide 2020engr_usman04No ratings yet
- PS - 1.1 - Tutorial (BL) - Orthophoto, DEM (Without GCP) PDFDocument11 pagesPS - 1.1 - Tutorial (BL) - Orthophoto, DEM (Without GCP) PDFkarsitiNo ratings yet
- Converting Raster Data To Vector For Use in Overlay AnalysisDocument6 pagesConverting Raster Data To Vector For Use in Overlay Analysisrenzo fernando velarde ñahuiNo ratings yet
- Topography and Geodesy Module: Digital Terrain Model - V7.5Document5 pagesTopography and Geodesy Module: Digital Terrain Model - V7.5GerardinNo ratings yet
- Tutorial IL Orthophoto DEM NeogeoDocument16 pagesTutorial IL Orthophoto DEM NeogeoQoudar RamdhaniNo ratings yet
- Tutorial Urbano 7 HydraDocument79 pagesTutorial Urbano 7 HydraStroe George0% (1)
- Tutorial Urbano 7 CanalisDocument75 pagesTutorial Urbano 7 CanalisStroe GeorgeNo ratings yet
- WHAT'S NEW IN Global Mapper v8.00Document27 pagesWHAT'S NEW IN Global Mapper v8.00Haraprasad MahapatraNo ratings yet
- NEW DATEM Summit Evolution Global Mapper Extension PDFDocument1 pageNEW DATEM Summit Evolution Global Mapper Extension PDFManuel Herrador MuñozNo ratings yet
- Blending Real Canadian GIS Data with Terragen 2Document16 pagesBlending Real Canadian GIS Data with Terragen 2nnoopNo ratings yet
- Fast Mixed Sectors CheckDocument6 pagesFast Mixed Sectors Checkalhboosh alatrashNo ratings yet
- Report Studio Workshop - MapsDocument75 pagesReport Studio Workshop - MapsVikash SinghNo ratings yet
- Using Waypoints With ProMark3Document6 pagesUsing Waypoints With ProMark3Carlos FajardoNo ratings yet
- GEOPAK Terrain and Subsurface Modeling v8 1Document358 pagesGEOPAK Terrain and Subsurface Modeling v8 1Howard GibbonsNo ratings yet
- DMI User Manual 224mDocument8 pagesDMI User Manual 224mObaid Ur RehmanNo ratings yet
- How To Computer AreaDocument2 pagesHow To Computer AreaYa SamolNo ratings yet
- Microwave Planing Training GuideDocument111 pagesMicrowave Planing Training Guidenbonina100% (2)
- Depthmap: A Program To Perform Visibility Graph AnalysisDocument9 pagesDepthmap: A Program To Perform Visibility Graph AnalysisHelen Chavarria JaraNo ratings yet
- Gpr-Slice: Quickstart User ManualDocument23 pagesGpr-Slice: Quickstart User ManualΓΙΩΡΓΟΣ ΜΑΡΟΠΑΚΗΣNo ratings yet
- GPR Imaging Software Quickstart User ManualDocument23 pagesGPR Imaging Software Quickstart User ManualΓΙΩΡΓΟΣ ΜΑΡΟΠΑΚΗΣNo ratings yet
- Extracting DEM From ASTERDocument6 pagesExtracting DEM From ASTERChristian VargasNo ratings yet
- Training Lidar Data ProcessingDocument31 pagesTraining Lidar Data Processingsanda anaNo ratings yet
- GD & TDocument32 pagesGD & TSantheep KumarNo ratings yet
- Lidar FinalDocument46 pagesLidar Finalsanda anaNo ratings yet
- Microwave Planing Training GuideDocument111 pagesMicrowave Planing Training Guidemohsin881No ratings yet
- Mentum - Planet - 5 6-ReleaseNote (Full) PDFDocument50 pagesMentum - Planet - 5 6-ReleaseNote (Full) PDFCandri FerianaNo ratings yet
- Hec-Ras 2D Flood Modelling TutorialDocument20 pagesHec-Ras 2D Flood Modelling TutorialChen YishengNo ratings yet
- Satmaster Pro Mk10.x Quick Start User Guide: Arrowe Technical Services Using The Email Contact Form On Any of The WebsiteDocument11 pagesSatmaster Pro Mk10.x Quick Start User Guide: Arrowe Technical Services Using The Email Contact Form On Any of The WebsiteArif Nur Hidayat100% (1)
- GeoTECH Free User ManuelDocument60 pagesGeoTECH Free User Manuelayaz5555No ratings yet
- Terrain TutorialDocument6 pagesTerrain TutorialEldina FatimahNo ratings yet
- Whats NewDocument209 pagesWhats NewGuido MolNo ratings yet
- Points List.: Digitizing With MapinfoDocument6 pagesPoints List.: Digitizing With MapinfoAishatu Musa AbbaNo ratings yet
- Tutorial For Urbano Hydra 7 Version 1Document92 pagesTutorial For Urbano Hydra 7 Version 1dobridorinNo ratings yet
- Application of The Pathloss Software-ADocument52 pagesApplication of The Pathloss Software-ADimas RioNo ratings yet
- Relayer GuideDocument19 pagesRelayer Guidecg7316No ratings yet
- Mi TSDocument37 pagesMi TSwhoammeNo ratings yet
- Map Tools-A Transformative ExperienceDocument8 pagesMap Tools-A Transformative ExperienceTshepiso NthiteNo ratings yet
- s6 Seed Manual UkDocument40 pagess6 Seed Manual UkCorliiNo ratings yet
- Partmaker Tech Note 041999: Automatic Z-Depth Extraction: File Dialog Box Choose Z - Demo - DXF As Shown BelowDocument8 pagesPartmaker Tech Note 041999: Automatic Z-Depth Extraction: File Dialog Box Choose Z - Demo - DXF As Shown Below123anthonyNo ratings yet
- GeoMap 2010 BrochureDocument7 pagesGeoMap 2010 Brochurewib40337No ratings yet
- Assignment 3 Generating Mapping Products Using Agisoft Metashape (Part 2) FinalDocument12 pagesAssignment 3 Generating Mapping Products Using Agisoft Metashape (Part 2) FinalEnforcement DivisionNo ratings yet
- Intro DTMDocument5 pagesIntro DTMHardi Abu KhaleedNo ratings yet
- UT61D Computer Interface SoftwareDocument7 pagesUT61D Computer Interface Softwaredaniel villaNo ratings yet
- GTS Geozone Setup Tracking GPSDocument9 pagesGTS Geozone Setup Tracking GPSrwmartin2136No ratings yet
- ArcSwat - WATERSHED TUTORIALDocument34 pagesArcSwat - WATERSHED TUTORIALBernard KitosiNo ratings yet
- Setting Up A Swat Model With Arcswat: Vmerwade@Purdue - EduDocument16 pagesSetting Up A Swat Model With Arcswat: Vmerwade@Purdue - EduJuanNo ratings yet
- Laser Engraving Software User ManualDocument48 pagesLaser Engraving Software User Manualnomee93No ratings yet
- Image Processing by GRASS GISDocument65 pagesImage Processing by GRASS GISVan Anh TranNo ratings yet
- Patch Antenna Design Using MICROWAVE STUDIODocument5 pagesPatch Antenna Design Using MICROWAVE STUDIOnehajnitNo ratings yet
- VERIFY Software Quick Start GuideDocument6 pagesVERIFY Software Quick Start GuideMohamed MohamedNo ratings yet
- Line PDFDocument1 pageLine PDFDiego PirelaNo ratings yet
- GS HerTZ MapperDocument38 pagesGS HerTZ MapperMay Alejandra B0% (1)
- Quiz 2 Mate EspDocument18 pagesQuiz 2 Mate EspMay Alejandra BNo ratings yet
- SmithDocument2 pagesSmithBenjamín SánchezNo ratings yet
- InstallDocument1 pageInstallSalomao SoaresNo ratings yet
- DesbloqueoDocument1 pageDesbloqueoMay Alejandra BNo ratings yet
- Trabajo Colaborativo Grupo 90121 - 320Document10 pagesTrabajo Colaborativo Grupo 90121 - 320May Alejandra BNo ratings yet
- Hytera X1pi Owners ManualDocument49 pagesHytera X1pi Owners ManualNani2220No ratings yet
- Cdc400 Cd300 Chevycruze j300 Row My95Document32 pagesCdc400 Cd300 Chevycruze j300 Row My95Le Anh DangNo ratings yet
- 3imm 30 C - Rev1 - Vidas PC RoutineDocument61 pages3imm 30 C - Rev1 - Vidas PC RoutinesmiljascNo ratings yet
- Class 4 GUIDocument17 pagesClass 4 GUIelad kotlovskiNo ratings yet
- Mechanical Intro 16.0 L02 Basics PDFDocument45 pagesMechanical Intro 16.0 L02 Basics PDFmahendraNo ratings yet
- Building A Module - Odoo 8.0 DocumentationDocument47 pagesBuilding A Module - Odoo 8.0 DocumentationElwan NdiayeNo ratings yet
- STA Host Interface Manual PDFDocument84 pagesSTA Host Interface Manual PDFhellangel1088No ratings yet
- Mapper Manual PRODocument71 pagesMapper Manual PROroyerarangoasisNo ratings yet
- Config Pro 4.1 TutorialDocument156 pagesConfig Pro 4.1 TutorialKarla Stephany Rivas Contreras100% (2)
- f-44 - Manual ClearingDocument7 pagesf-44 - Manual Clearingmesnehashis0% (1)
- Atl610nhp Um 001 enDocument39 pagesAtl610nhp Um 001 enRickNo ratings yet
- Staad Pro NotesDocument134 pagesStaad Pro Notespwd2007No ratings yet
- User Manual-SRD-1694,1685-ENGLISH - Web-0519Document148 pagesUser Manual-SRD-1694,1685-ENGLISH - Web-0519Thanh Kieu TienNo ratings yet
- Control Your Home with iLifeDocument40 pagesControl Your Home with iLifeSys TemTec100% (1)
- Pro Show Producer 45Document602 pagesPro Show Producer 45채충일100% (1)
- Manual Tecnico Fairbanks 2500 ManualDocument96 pagesManual Tecnico Fairbanks 2500 ManualEJECUTIVO_1100% (2)
- Installation (Set Builder) Manual: EGCP-2 Engine Generator Control PackageDocument142 pagesInstallation (Set Builder) Manual: EGCP-2 Engine Generator Control PackagezinouNo ratings yet
- Abaqus Lecture 1Document40 pagesAbaqus Lecture 1Ahmed SengabNo ratings yet
- ReadmeDocument12 pagesReadmeIdan GeroNo ratings yet
- NIAGARA EC-Net AX STUDY BOOK AND PRACTICE PDFDocument470 pagesNIAGARA EC-Net AX STUDY BOOK AND PRACTICE PDFAbiodun Ilori50% (2)
- Introduction To The Amiga 500 1987 CommodoreDocument294 pagesIntroduction To The Amiga 500 1987 CommodoreOscar Arthur KoepkeNo ratings yet
- Mastering Procedures (R-J Through R-30iB)Document13 pagesMastering Procedures (R-J Through R-30iB)Meet PAtel100% (1)
- Deprag en Operating-InstructionDocument150 pagesDeprag en Operating-InstructionАлександър ЙордановNo ratings yet
- Manual Allplan 2004 EngineeringDocument444 pagesManual Allplan 2004 EngineeringTanja DjordjevicNo ratings yet
- Full-Auto Hematology Analyzer User ManualDocument62 pagesFull-Auto Hematology Analyzer User ManualAnup SapkotaNo ratings yet
- Epson M 2140 ManualDocument130 pagesEpson M 2140 Manualbharatarora0106No ratings yet
- BEACON Tester User Manual v.3.07Document29 pagesBEACON Tester User Manual v.3.07python0202No ratings yet
- Barco BARCO Refernce Gude RLMeferenceGuide R59770513 02 Projector Toolset For RLM W Series ProjectorsDocument163 pagesBarco BARCO Refernce Gude RLMeferenceGuide R59770513 02 Projector Toolset For RLM W Series ProjectorsRainer AdelsbergerNo ratings yet
- F-Sim-Ldr Arinc 615A SDK User's ManualDocument49 pagesF-Sim-Ldr Arinc 615A SDK User's Manualvijaykumar ponugotiNo ratings yet
- WP8010 Communicators ProgramDocument3 pagesWP8010 Communicators ProgramDorin SimioanaNo ratings yet
- Defensive Cyber Mastery: Expert Strategies for Unbeatable Personal and Business SecurityFrom EverandDefensive Cyber Mastery: Expert Strategies for Unbeatable Personal and Business SecurityRating: 5 out of 5 stars5/5 (1)
- Python for Beginners: The 1 Day Crash Course For Python Programming In The Real WorldFrom EverandPython for Beginners: The 1 Day Crash Course For Python Programming In The Real WorldNo ratings yet
- Ultimate Guide to LinkedIn for Business: Access more than 500 million people in 10 minutesFrom EverandUltimate Guide to LinkedIn for Business: Access more than 500 million people in 10 minutesRating: 5 out of 5 stars5/5 (5)
- So You Want to Start a Podcast: Finding Your Voice, Telling Your Story, and Building a Community that Will ListenFrom EverandSo You Want to Start a Podcast: Finding Your Voice, Telling Your Story, and Building a Community that Will ListenRating: 4.5 out of 5 stars4.5/5 (35)
- The Digital Marketing Handbook: A Step-By-Step Guide to Creating Websites That SellFrom EverandThe Digital Marketing Handbook: A Step-By-Step Guide to Creating Websites That SellRating: 5 out of 5 stars5/5 (6)
- How to Be Fine: What We Learned by Living by the Rules of 50 Self-Help BooksFrom EverandHow to Be Fine: What We Learned by Living by the Rules of 50 Self-Help BooksRating: 4.5 out of 5 stars4.5/5 (48)
- How to Do Nothing: Resisting the Attention EconomyFrom EverandHow to Do Nothing: Resisting the Attention EconomyRating: 4 out of 5 stars4/5 (421)
- Content Rules: How to Create Killer Blogs, Podcasts, Videos, Ebooks, Webinars (and More) That Engage Customers and Ignite Your BusinessFrom EverandContent Rules: How to Create Killer Blogs, Podcasts, Videos, Ebooks, Webinars (and More) That Engage Customers and Ignite Your BusinessRating: 4.5 out of 5 stars4.5/5 (42)
- The Wires of War: Technology and the Global Struggle for PowerFrom EverandThe Wires of War: Technology and the Global Struggle for PowerRating: 4 out of 5 stars4/5 (34)
- Nine Algorithms That Changed the Future: The Ingenious Ideas That Drive Today's ComputersFrom EverandNine Algorithms That Changed the Future: The Ingenious Ideas That Drive Today's ComputersRating: 5 out of 5 stars5/5 (7)
- Ultimate Guide to YouTube for BusinessFrom EverandUltimate Guide to YouTube for BusinessRating: 5 out of 5 stars5/5 (1)
- SEO: The Ultimate Guide to Optimize Your Website. Learn Effective Techniques to Reach the First Page and Finally Improve Your Organic Traffic.From EverandSEO: The Ultimate Guide to Optimize Your Website. Learn Effective Techniques to Reach the First Page and Finally Improve Your Organic Traffic.Rating: 5 out of 5 stars5/5 (5)
- Facing Cyber Threats Head On: Protecting Yourself and Your BusinessFrom EverandFacing Cyber Threats Head On: Protecting Yourself and Your BusinessRating: 4.5 out of 5 stars4.5/5 (27)
- The $1,000,000 Web Designer Guide: A Practical Guide for Wealth and Freedom as an Online FreelancerFrom EverandThe $1,000,000 Web Designer Guide: A Practical Guide for Wealth and Freedom as an Online FreelancerRating: 4.5 out of 5 stars4.5/5 (22)
- Monitored: Business and Surveillance in a Time of Big DataFrom EverandMonitored: Business and Surveillance in a Time of Big DataRating: 4 out of 5 stars4/5 (1)
- A Great Online Dating Profile: 30 Tips to Get Noticed and Get More ResponsesFrom EverandA Great Online Dating Profile: 30 Tips to Get Noticed and Get More ResponsesRating: 3.5 out of 5 stars3.5/5 (2)
- More Porn - Faster!: 50 Tips & Tools for Faster and More Efficient Porn BrowsingFrom EverandMore Porn - Faster!: 50 Tips & Tools for Faster and More Efficient Porn BrowsingRating: 3.5 out of 5 stars3.5/5 (23)
- Coding for Beginners and Kids Using Python: Python Basics for Beginners, High School Students and Teens Using Project Based LearningFrom EverandCoding for Beginners and Kids Using Python: Python Basics for Beginners, High School Students and Teens Using Project Based LearningRating: 3 out of 5 stars3/5 (1)
- SEO 2021: Learn search engine optimization with smart internet marketing strategiesFrom EverandSEO 2021: Learn search engine optimization with smart internet marketing strategiesRating: 5 out of 5 stars5/5 (6)
- The Ultimate LinkedIn Sales Guide: How to Use Digital and Social Selling to Turn LinkedIn into a Lead, Sales and Revenue Generating MachineFrom EverandThe Ultimate LinkedIn Sales Guide: How to Use Digital and Social Selling to Turn LinkedIn into a Lead, Sales and Revenue Generating MachineNo ratings yet