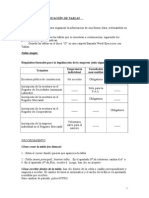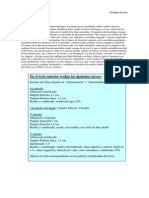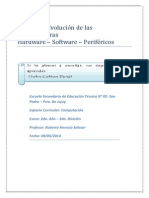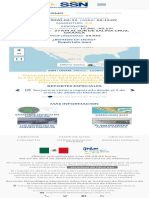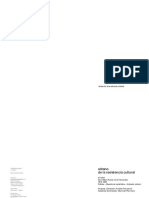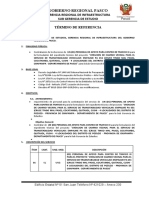Professional Documents
Culture Documents
Word - 2007 (Parte I)
Uploaded by
Roberto Horacio Salazar0 ratings0% found this document useful (0 votes)
183 views19 pagesOriginal Title
Word_2007 (Parte I)
Copyright
© © All Rights Reserved
Available Formats
DOCX, PDF, TXT or read online from Scribd
Share this document
Did you find this document useful?
Is this content inappropriate?
Report this DocumentCopyright:
© All Rights Reserved
Available Formats
Download as DOCX, PDF, TXT or read online from Scribd
0 ratings0% found this document useful (0 votes)
183 views19 pagesWord - 2007 (Parte I)
Uploaded by
Roberto Horacio SalazarCopyright:
© All Rights Reserved
Available Formats
Download as DOCX, PDF, TXT or read online from Scribd
You are on page 1of 19
INSTITUTO DE EDUCACIN SUPERIOR N 9
Tecnicatura en Biocombustibles Sede La Esperanza
Espacio Curricular: INFORMTICA
Ing. Miguel Fregote Prof. Roberto H. Salazar
Unidad 1. Mi primer documento (I)
Este tema est pensado para las personas que no conocen nada de Word 2007.
Aqu aprenderemos a crear y guardar nuestro primer documento, te dars cuenta de lo
fcil que es Word 2007..
Arrancar Word 2007
Lo primero que hay que hacer para trabajar con Word 2007es, obviamente, arrancar
el programa. Podemos hacerlo de varias formas, como vers en la Unidad 2, ahora
slo vamos a ver una de ellas: Desde el men Inicio.
Al men Inicio se accede desde el botn situado, normalmente, en la esquina inferior
izquierda de la pantalla y desde ah se pueden arrancar prcticamente todos los
programas que estn instalados en el ordenador.
INSTITUTO DE EDUCACIN SUPERIOR N 9
Tecnicatura en Biocombustibles Sede La Esperanza
Espacio Curricular: INFORMTICA
Ing. Miguel Fregote Prof. Roberto H. Salazar
Al colocar el cursor y hacer clic sobre el botn se despliega un men
parecido al que ves a la derecha, al colocar el cursor sobre el elemento Todos los
programas; se desplegar una lista con los programas que hay instalados en tu
ordenador.
En esta imagen tienes un ejemplo de una lista con
programas, busca el elemento Microsoft Office Word
2007 y haz clic sobre l para que se arranque.
Es conveniente que vayas practicando lo que te
vamos explicando lo antes posible. Una buena forma de
hacerlo es tener dos sesiones, una con este curso y otra
con Word 2007. As cuando lo creas oportuno puedes
pasar a la sesin de Word 2007 para practicar lo que
acabas de leer.
El primer texto
Al arrancar Word 2007 aparece una pantalla inicial como sta. En la Unidad 2
veremos todos sus componentes; ahora nos vamos a fijar slo en algunas cosas.
En la parte superior esta, en color celeste, la barra del ttulo, en la que aparece el
nombre del documento sobre el que estamos trabajando.
Cuando arrancamos Word 2007 sin abrir ningn documento, por defecto nos abre un
documento en blanco y le asigna el nombre inicial Documento1.
Cuando guardemos el documento le cambiaremos el nombre.
INSTITUTO DE EDUCACIN SUPERIOR N 9
Tecnicatura en Biocombustibles Sede La Esperanza
Espacio Curricular: INFORMTICA
Ing. Miguel Fregote Prof. Roberto H. Salazar
Ahora vamos a explicar cmo escribir tu primer documento, y aprenders cmo
corregir los pequeos errores y cmo desplazarte por el documento.
Al escribir un texto
hay que teclearlo sin
pulsar la tecla INTRO;
cuando llegues al final
de la lnea, observars
cmo salta
automticamente de
lnea. (La tecla INTRO tambin se llama ENTER o retorno de carro; en el teclado de la
imagen se llama "ent").
Observars que hay una pequea barra vertical parpadeante que va avanzando
segn vas escribiendo, se llama punto de insercin, y nos sirve para saber dnde se va
INSTITUTO DE EDUCACIN SUPERIOR N 9
Tecnicatura en Biocombustibles Sede La Esperanza
Espacio Curricular: INFORMTICA
Ing. Miguel Fregote Prof. Roberto H. Salazar
a escribir la siguiente letra que tecleemos. No confundas el punto de insercin con el
puntero del ratn que tiene esta forma cuando est dentro del rea de texto y esta
otra cuando est encima de los mens, e incluso puede tomar otras formas que
iremos viendo ms adelante. Tambin puedes ver una raya horizontal como sta
que indica dnde acaba el documento.
Cuando mueves el ratn, lo que ests moviendo es el puntero; cuando pulsas las
teclas de direccin, mueves el punto de insercin. Cuando cometas un error, y te des
cuenta inmediatamente, pulsa la tecla Retroceso que retrocede una posicin borrando
la ltima letra tecleada. (La tecla Retroceso aparece como bksp en la imagen, aunque
suele ser una flecha grande hacia la izquierda).
Cuando te das cuenta del error despus de haber escrito unas cuantas letras ms,
debes pulsar la tecla con la flecha pequea hacia la izquierda, que no borra las letras,
slo mueve el cursor hasta llegar a la siguiente letra donde se encuentra el error;
entonces pulsa Retroceso para borrar el error.
Por ltimo, si te das cuenta del error cuando tienes el punto de insercin lejos de
donde est el error, mueve el ratn hasta colocar el puntero detrs del error y pulsa el
botn izquierdo del ratn; vers cmo el punto de insercin se desplaza justo a esa
posicin y entonces ya puedes pulsar Retroceso.
La tecla suprimir (DEL o SUPR) tambin borra una letra, pero la que queda a la
derecha del punto de insercin.
Unidad 1. Mi primer documento (II)
Guardar un documento
Lo que se escribe se va almacenando en la memoria de tu ordenador; si apagases el
ordenador, se perdera y no lo podras recuperar. Con el comando Guardar quedar
grabado en el disco duro del ordenador (o en un disquete) de forma permanente.
Pulsa en el icono Guardar y aparecer una ventana como sta.
INSTITUTO DE EDUCACIN SUPERIOR N 9
Tecnicatura en Biocombustibles Sede La Esperanza
Espacio Curricular: INFORMTICA
Ing. Miguel Fregote Prof. Roberto H. Salazar
Para guardar un documento debes indicar el nombre con el que lo quieres guardar, el
tipo de documento que ests guardando y la carpeta que contendr tu documento. El
nombre lo indicamos en el campo Nombre de archivo, donde ahora pone El da
amaneci triste, teclea Primero, que es el nombre que le vamos a dar a nuestro
primer documento.
El tipo del documento se lo decimos en el campo Guardar como tipo; para los
documentos Word ser Documento de Word, que ya viene escrito.
Los documentos dentro del disco duro estn organizados en carpetas. La carpeta se
indica en el campo Guardar en; la carpeta en la que se guardan los documentos de
Word, por defecto, es Mis documentos, que ser la que debe aparecer en la ventana
de tu ordenador. Si no fuese as, haz clic en el icono Mis documentos que hay en la
parte izquierda de la ventana.
Haz clic en el botn Guardar y observa cmo cambia la barra de ttulo; ahora podr
Primero, en lugar de Documento1. Nuestro documento ya est guardado con el
nombre Primero en la capeta Mis documentos.
INSTITUTO DE EDUCACIN SUPERIOR N 9
Tecnicatura en Biocombustibles Sede La Esperanza
Espacio Curricular: INFORMTICA
Ing. Miguel Fregote Prof. Roberto H. Salazar
Cerrar documento
Despus de guardar un documento, ste contina en nuestra pantalla y podemos
seguir trabajando con l. Una vez que hemos acabado de trabajar con un documento
debemos cerrarlo; al cerrarlo no lo borramos del disco, simplemente dejamos de
utilizarlo y liberamos la memoria que estaba utilizando.
Para cerrar un documento hacer clic en el Botn Office , y luego hacer clic en
Cerrar. (Si hemos hecho alguna modificacin en el documento desde la ltima vez que
lo guardamos, nos preguntar si queremos guardar los cambios; contestar que S). Al
cerrar el documento veremos cmo ste desaparece de la pantalla.
Al cerrar Word tambin se cierran los documentos que tengamos abiertos.
Abrir un documento
INSTITUTO DE EDUCACIN SUPERIOR N 9
Tecnicatura en Biocombustibles Sede La Esperanza
Espacio Curricular: INFORMTICA
Ing. Miguel Fregote Prof. Roberto H. Salazar
Para utilizar un documento que tenemos guardado, primero, hemos de abrirlo. Para
ello hacer clic en el icono del Botn Office y luego seleccionar la opcin Abrir,
aparecer una ventana similar a la que vemos aqu.
Para abrir un documento de los que se muestran en la ventana basta seleccionarlo
haciendo clic sobre l (veremos como su nombre cambia de color) y luego pulsar en
el botn Abrir. Otra forma ms rpida de abrir el documento es haciendo doble clic
sobre l. Inmediatamente el documento aparecer en nuestra pantalla.
En esta ventana se ven todos los documentos que estn dentro de la carpeta que
aparece en el campo Buscar en: Dentro de una carpeta hay documentos pero tambin
puede haber otras carpetas, las carpetas se reconocen porque tienen delante un icono
amarillo.
INSTITUTO DE EDUCACIN SUPERIOR N 9
Tecnicatura en Biocombustibles Sede La Esperanza
Espacio Curricular: INFORMTICA
Ing. Miguel Fregote Prof. Roberto H. Salazar
Cerrar Word2007
Una vez hemos acabado de trabajar con Word debemos cerrarlo haciendo clic en el
icono cerrar de la esquina superior derecha de la pantalla o en el Botn Office
elegir Salir de Word.
Unidad 2. Elementos de Word2007 (I)
Vamos a ver varias formas de iniciar Word2007 y cuales son los elementos bsicos
de Word2007, la pantalla, las barras, etc. Aprenderemos cmo se llaman, donde estn
y para qu sirven. Tambin veremos cmo obtener ayuda. Cuando conozcamos todo
esto estaremos en disposicin de empezar a crear documentos en el siguiente tema.
Distintas formas de arrancar
Word2007
Hay varias formas de arrancar Word.
Desde el botn Inicio , situado, normalmente, en la
esquina inferior izquierda de la pantalla.
Desde el icono de Word que puede estar situado en el
escritorio, en la barra de tareas, en la barra de Office o en el men Inicio.
Arranque automtico al iniciar Windows.
Desde un documento Word situado en el escritorio o en la lista del
Explorador de Windows.
Para cerrar Word hacer clic en el botn cerrar o mediante la combinacin de
teclas ALT+F4.
Elementos de la pantalla inicial
Al arrancar Word aparece una pantalla como esta, para que conozcas los nombres de
los diferentes elementos los hemos sealado con lneas y texto en color rojo.
As podrs saber, en el resto del curso, a qu nos referimos cuando hablemos de la
INSTITUTO DE EDUCACIN SUPERIOR N 9
Tecnicatura en Biocombustibles Sede La Esperanza
Espacio Curricular: INFORMTICA
Ing. Miguel Fregote Prof. Roberto H. Salazar
Barra de estado o de la Banda de opciones.
La pantalla que se muestra a continuacin (y en general todas las de este curso)
puede no coincidir exactamente con la que ves en tu ordenador, ya que cada usuario
puede decidir qu elementos quiere que se vean en cada momento, como veremos
ms adelante.
La banda de opciones. Desde las pestaas de esta barra se pueden ejecutar todos
los comandos de Word2007. En Word2007 la banda de opciones tiene un
comportamiento "inteligente", que consiste, bsicamente, en mostrar slo los
comandos ms importantes y los que el usuario va utilizando
La pestaa Inicio contiene las operaciones ms comunes sobre copiar, cortar y
INSTITUTO DE EDUCACIN SUPERIOR N 9
Tecnicatura en Biocombustibles Sede La Esperanza
Espacio Curricular: INFORMTICA
Ing. Miguel Fregote Prof. Roberto H. Salazar
pegar, adems de las operaciones de Fuente, Prrafo, Estilo y Edicin.
En Word2007 la pestaa Inicio se encuentra dividida en 5 secciones que contienen
las operaciones correspondientes al Portapapeles, Fuente (tamao de letra, tipo de
letra, etc.), Prrafo (alineacin de texto, separacin entre lneas, sangra, etc.), Estilo y
Edicin (buscar texto, reemplazar, etc.), no como en anteriores versiones de Word
donde cada parte de las recin nombradas, ocupaban una barra de herramientas
aparte.
Cada una de las secciones, se
ha creado con botones de acceso
rpido a la tarea que se desea
realizar. Una forma ms fcil e
intuitiva de utilizar las
herramientas. Ya no existe el
men que al hacer clic, abre una
lista de herramientas u opciones.
Ahora todo est diseado con
iconos de acceso rpido.
La barra de herramientas de
acceso rpido contiene iconos
para ejecutar de forma inmediata
algunos de los comandos ms
habituales, como Guardar,
Deshacer.
En la imagen ves la barra de
herramientas de acceso rpido
y el Botn Office, lo que antes
era el men Archivo, que en esta
nueva versin de Word, aparece
como un botn redondo de color
naranja con el logo de office.
Personalizar. Podemos decidir
qu iconos deben aparecer y
INSTITUTO DE EDUCACIN SUPERIOR N 9
Tecnicatura en Biocombustibles Sede La Esperanza
Espacio Curricular: INFORMTICA
Ing. Miguel Fregote Prof. Roberto H. Salazar
cuales no en la barra de acceso rapido, es lo que se suele llamar "personalizar".
Unidad 2. Elementos de Word2007 (II)
Ayuda de Word
Para activar la Ayuda de Word podemos hacer clic en el interrogante de la barra
de pestaas. Veremos este men en el que podemos elegir entre varias formas de
obtener ayuda:
Con respecto a otras versiones anteriores a Word2007, sta ha modificado el acceso
a la ayuda, orientndola ms a la ayuda online.
Men de Ayuda de Microsoft Word. Tambin se accede al pulsar F1. Se nos
mostrar una ventana en la que veremos estas opciones:
1. Buscar. Podemos introducir el texto a buscar y pulsar Intro o hacer clic sobre la
flecha verde. Y nos mostrar una lista con los temas relacionados con el texto
introducido, la cual se realiza en base a la ayuda de Microsoft Office en Internet.
2. Tabla de contenido. Nos muestra una tabla de contenidos para ver los temas de
ayuda. Haciendo clic en el smbolo + que aparece delante de cada tema podemos ver
INSTITUTO DE EDUCACIN SUPERIOR N 9
Tecnicatura en Biocombustibles Sede La Esperanza
Espacio Curricular: INFORMTICA
Ing. Miguel Fregote Prof. Roberto H. Salazar
los puntos de que consta ese tema. Al hacer clic en un punto, se nos muestra la
explicacin en una pantalla aparte.
Unidad 3. Edicin bsica (I)
Aprenderemos lo necesario para editar documentos. Desplazarnos, seleccionar,
eliminar, copiar, pegar y deshacer. Tambin veremos cmo buscar y reemplazar
palabras; y diferentes formas de ver un mismo documento.
Desplazarse por un
documento
Una de las ventajas que han aportado los procesadores de texto es la facilidad para
modificar y corregir. El primer paso en ese proceso es colocarnos en el lugar donde
vamos a efectuar la modificacin.
Por otra parte, cuando estamos viendo un documento Word que no cabe en una
pantalla, necesitaremos movernos por el documento para colocarnos en la parte que
nos interese.
Tanto en un caso como en otro ser interesante conocer todas las formas que existen
para desplazarse por el documento, y as poder elegir la ms til en cada momento.
INSTITUTO DE EDUCACIN SUPERIOR N 9
Tecnicatura en Biocombustibles Sede La Esperanza
Espacio Curricular: INFORMTICA
Ing. Miguel Fregote Prof. Roberto H. Salazar
Recordar que el elemento que define la posicin dentro de un documento Word es el
punto de insercin , que es una lnea vertical parpadeante y nos indica dnde se va
a escribir la prxima letra que tecleemos.
Desplazamientos cortos dentro de una misma pantalla:
Con el ratn. Desplazar el cursor del ratn hasta el punto elegido y hacer clic, el
punto de insercin se colocar en ese lugar.
Con las teclas de direccin. Las teclas izquierda/derecha desplazan el punto de
insercin una posicin a la izquierda/derecha, y las teclas arriba/abajo desplazan el
punto de insercin una lnea arriba/abajo. La tecla Fin nos lleva al final de la lnea y la
tecla Inicio al principio de la lnea.
Combinacin de teclas.
Para
desplazarse
Presione las
teclas
Una palabra a
la izquierda
Crtl + flecha
izquierda
Una palabra a
la derecha
Crtl + flecha
derecha
Un prrafo
arriba
Crtl + flecha
arriba
Un prrafo
abajo
Crtl + flecha
abajo
Desplazamientos a lo largo de todo el documento:
Teclas AvPg y RePg. Estas teclas avanzan y retroceden una pantalla completa.
Observad que no es lo mismo una pantalla que una pgina. El tamao de la pantalla lo
limita el monitor mientras que la longitud de la pgina la definimos nosotros.
Combinacin de teclas.
Para desplazarse
Presione las
teclas
Una pgina
adelante
Crtl + AvPg.
Una pgina atrs Crtl + RePg.
Al principio del
documento
Crtl + Inicio
INSTITUTO DE EDUCACIN SUPERIOR N 9
Tecnicatura en Biocombustibles Sede La Esperanza
Espacio Curricular: INFORMTICA
Ing. Miguel Fregote Prof. Roberto H. Salazar
Al final del
documento
Crtl + Fin
Nota: En los teclados en ingles las teclas tienen otros nombres: Inicio=Home,
Fin=End, AvPg=Pup, RePg=Pdn
Mediante las Barras de desplazamiento.
Las barras de desplazamiento permiten movernos a lo largo y ancho del
documento de forma grfica. La longitud de barra de desplazamiento vertical
representa la longitud del documento y el cuadrado pequeo que hay en su
interior representa la posicin actual del punto de insercin. Podemos
desplazarnos de las siguientes formas:
- Haciendo clic en cualquier posicin por encima/debajo del cuadro
nos desplazaremos una pantalla hacia arriba/debajo del documento.
- Arrastrando el cuadro nos desplazaremos proporcionalmente a la
posicin en la que lo movamos, por ejemplo, en un documento de 20
pginas si arrastramos el cuadro hacia la mitad de la barra nos
colocaremos en la pgina 10 aproximadamente.
- Mediante las flechas. Si hacemos clic en la fecha o tringulo de la
parte superior/inferior nos desplazaremos una lnea hacia
arriba/abajo. Si mantenemos pulsada la flecha nos desplazaremos lnea
a lnea de forma rpida hasta que la soltemos.
- Mediante objetos de bsqueda. Las dobles flechas de la parte inferior
de la barra de desplazamiento nos permiten desplazarnos de acuerdo
con el objeto que hayamos seleccionado, este objeto por defecto es
la pgina, de forma que al hacer clic en la doble flecha
superior/inferior nos desplazaremos una pgina arriba/abajo.
Haciendo clic en el botn central del crculo podemos cambiar el objeto pgina por
otros, como por ejemplo, notas al pie,
comentarios, palabras, etc.
Mapa del documento.
En el men Vista tenemos la opcin
Mapa del documento que nos muestra
una especie de ndice en la parte izquierda de la pgina. Haciendo clic en las lneas
de ese ndice nos desplazaremos a la parte del documento que contiene dicha lnea.
Las barras de desplazamiento horizontal.
INSTITUTO DE EDUCACIN SUPERIOR N 9
Tecnicatura en Biocombustibles Sede La Esperanza
Espacio Curricular: INFORMTICA
Ing. Miguel Fregote Prof. Roberto H. Salazar
Permiten movernos de forma similar a como acabamos de ver con la barra vertical
pero en sentido horizontal, es decir, permiten desplazar el documento hacia la
derecha y hacia la izquierda. Se utilizan menos porque es menos frecuente que el
documento sea ms ancho de lo que cabe en una pantalla.
Unidad 3. Edicin bsica (II)
Seleccionar
Para realizar muchas operaciones (copiar, cambiar el formato, etc.), previamente hay
que decirle a Word sobre qu parte de texto tiene que actuar, en esto consiste
seleccionar. El texto seleccionado se identifica claramente porque esta en vdeo
inverso, es decir, el fondo negro y los caracteres en blanco. Se puede seleccionar con
el ratn y con el teclado.
Ratn. Para seleccionar mediante ratn hay dos mtodos:
Arrastrando. Colocar el cursor al principio de la seleccin, presionar el
botn izquierdo y, sin soltar el botn, mover el cursor hasta el final de la
seleccin. Observaremos cmo lo seleccionado aparece en vdeo
inverso.
Haciendo clic y doble clic. Colocar el cursor en una palabra y hacer
doble clic, la palabra completa quedar seleccionada. Colocar el cursor
justo al inicio de la lnea, veremos que el cursor cambia de forma y se
convierte en una flecha , hacer clic y la lnea completa quedar
seleccionada; si hacemos doble clic, el prrafo completo quedar
seleccionado.
- Para seleccionar un grfico o una
imagen basta con hacer clic encima, el
grfico quedar enmarcado por un
recuadro negro.
Teclado
Para seleccionar Presione las teclas
Un carcter a la
derecha
Mays. + flecha
derecha
Un carcter a la
izquierda
Mays. + flecha
izquierda
Palabra a la derecha
Ctrl + Mays.+
flecha derecha
INSTITUTO DE EDUCACIN SUPERIOR N 9
Tecnicatura en Biocombustibles Sede La Esperanza
Espacio Curricular: INFORMTICA
Ing. Miguel Fregote Prof. Roberto H. Salazar
Palabra a la izquierda
Ctrl + Mays.+
flecha izquierda
Hasta el final de la
lnea.
Mays. + Fin
Hasta el principio de
la lnea.
Mays. + Inicio
Una lnea abajo
Mays. + flecha
abajo
Una lnea arriba
Mays. + flecha
arriba
Hasta el final del
prrafo
Ctrl + Mays. +
flecha abajo
Hasta el principio del
prrafo
Ctrl + Mays. +
flecha arriba
Una pantalla abajo Mays. + AvPg
Una pantalla arriba Mays. + RePg
Hasta el final del
documento
Ctrl + E
Eliminar
Para borrar o eliminar lo seleccionado basta con presionar la tecla SUPR, otra forma
de borrar sin seleccionar previamente es utilizando las teclas, como se indica en la
siguiente tabla:
Para borrar
Presione las
teclas
Un carcter a la
izquierda
Retroceso
(BackSpace)
Una palabra a la
izquierda
Ctrl + Retroceso
Un carcter a la
derecha
Supr
Una palabra a la
derecha
Ctrl + Supr
TRUCO: Para borrar una palabra errnea basta con hacer doble clic sobre ella para
seleccionarla y pulsar la primera letra de la palabra correcta, automticamente se
INSTITUTO DE EDUCACIN SUPERIOR N 9
Tecnicatura en Biocombustibles Sede La Esperanza
Espacio Curricular: INFORMTICA
Ing. Miguel Fregote Prof. Roberto H. Salazar
borrar la palabra seleccionada y podremos seguir escribiendo en su lugar la palabra
correcta.
Unidad 3. Edicin bsica (III)
Deshacer y rehacer
Afortunadamente Word nos permite corregir los errores fcilmente. Si acabamos de
borrar un prrafo completo y nos damos cuenta que no era ese el prrafo que
queramos borrar, no es necesario que nos llevemos las manos a la cabeza
lamentando el error. Con un solo clic podemos deshacer la accin errnea y recuperar
el prrafo. Veamos cmo deshacer acciones:
La ltima accin realizada.
Para deshacer la ultima accin realizada, pulsar el icono Deshacer, de la barra
de acceso rpido.
Otra forma ms de deshacer es pulsar CTRL + Z.
Las ultimas acciones realizadas.
Si hacemos clic en el tringulo que hay
a la derecha del icono deshacer ,
aparecer una lista con ltimas acciones
para deshacer, colocando el cursor en
esa lista podremos deshacer varias
acciones a la vez. Por ejemplo, al colocar
el cursor en la tercera lnea de la lista
desharemos tres acciones.
La lista nos indica de forma abreviada
cuales son las diferentes acciones que
podemos deshacer, por ejemplo, Escritura "Desplazamientos cortos de " nos dice
que podemos deshacer la escritura de la frase que empieza por Desplazamientos
cortos de
Rehacer.
Utilizando el icono Rehacer , de la misma
forma, podemos rehacer las acciones que
acabamos de deshacer. Por ejemplo, si
ponemos en cursiva un prrafo y deshacemos la accin porque pensamos que no
INSTITUTO DE EDUCACIN SUPERIOR N 9
Tecnicatura en Biocombustibles Sede La Esperanza
Espacio Curricular: INFORMTICA
Ing. Miguel Fregote Prof. Roberto H. Salazar
queda bien en cursiva pero al cabo de un momento pensamos que s queda mejor en
cursiva podemos rehacer la accin y volver a dejarlo en cursiva.
Copiar, cortar y pegar
Cuando hablamos de copiar nos referimos a colocar una copia en otro lugar; mientras
que cuando hablamos de cortar queremos decir quitar algo de un lugar para llevarlo a
otro lugar. Se pueden utilizar varios mtodos.
Mediante el ratn y los iconos en la barra de herramientas Portapapeles, que se
encuentra en la pestaa Inicio:
Seleccionar el elemento ( carcter, palabra, prrafo,..) a copiar o cortar, hacer clic en
el icono copiar o cortar, , colocar el cursor en el punto de destino y hacer clic en el
icono pegar.
Mediante ratn:
Vamos a ver varios mtodos:
1) Normal. Seleccionar con doble clic,
presionar el botn derecho, elegir copiar
o cortar, en el men contextual ir a la
posicin donde vamos a copiar o pegar,
presionar botn derecho y elegir pegar.
2) Rpido.
Seleccionar con
doble clic,
presionar el
botn derecho,
cuando aparezca
un pequeo cuadrado debajo del cursor,
sin soltar, ir a la posicin donde vamos a
INSTITUTO DE EDUCACIN SUPERIOR N 9
Tecnicatura en Biocombustibles Sede La Esperanza
Espacio Curricular: INFORMTICA
Ing. Miguel Fregote Prof. Roberto H. Salazar
copiar, soltar el botn y aparecer un men: elegir la opcin copiar aqu.
Slo con el teclado:
Primero, seleccionar el texto: con MAY + flechas, seleccionamos letras, (con MAY +
Ctrl + flechas, seleccionamos palabras).
Segundo, copiar con Ctrl + C. Y por ltimo, ir a la posicin donde vamos a pegar,
pulsar Ctrl + V.
Es aconsejable practicar todos los mtodos y elegir el que nos sea
ms cmodo. Tener en cuenta que el mtodo Slo con el teclado,
no requiere coger el ratn y, aunque parece engorroso, para las
personas que teclean rpido, puede ser muy eficaz.
Cuando copiamos o cortamos, Word2007 se lo guarda en el
portapapeles, de esta forma disponemos de las ltimas 24 "cosas"
que hemos copiado y en cualquier momento podemos volver a
copiar una de ellas.
You might also like
- Formulario Inscripción Pueblos Originarios - 2016Document3 pagesFormulario Inscripción Pueblos Originarios - 2016Roberto Horacio SalazarNo ratings yet
- Formulario Inscripción - Estímulos Económicos - 2016Document5 pagesFormulario Inscripción - Estímulos Económicos - 2016Roberto Horacio SalazarNo ratings yet
- Hardware - Apunte para AlumnosDocument10 pagesHardware - Apunte para AlumnosRoberto Horacio SalazarNo ratings yet
- Docentes, La Tarea de Cruzar Fronteras y Tender PuentesDocument16 pagesDocentes, La Tarea de Cruzar Fronteras y Tender PuentesMatias Valenzuela100% (1)
- Diseño Curricular para La Educación Inicial - Jujuy - 2009Document138 pagesDiseño Curricular para La Educación Inicial - Jujuy - 2009Roberto Horacio SalazarNo ratings yet
- Encuesta de Conocimientos TICDocument4 pagesEncuesta de Conocimientos TICRoberto Horacio SalazarNo ratings yet
- Proyecto de Integración Curricular de Las TICDocument14 pagesProyecto de Integración Curricular de Las TICRoberto Horacio SalazarNo ratings yet
- Reglamento Tecnicaturas - 2016Document12 pagesReglamento Tecnicaturas - 2016Roberto Horacio SalazarNo ratings yet
- Propuesta de Catedra - Tecnología de La InformaciónDocument7 pagesPropuesta de Catedra - Tecnología de La InformaciónRoberto Horacio SalazarNo ratings yet
- Clase 3 Actividad 2 Participación Roberto Horacio SalazarDocument2 pagesClase 3 Actividad 2 Participación Roberto Horacio SalazarRoberto Horacio SalazarNo ratings yet
- Propuesta de Cátedra - Informática - Biocombustible - 2014Document7 pagesPropuesta de Cátedra - Informática - Biocombustible - 2014Roberto Horacio SalazarNo ratings yet
- Hardware - Apunte para AlumnosDocument10 pagesHardware - Apunte para AlumnosRoberto Horacio SalazarNo ratings yet
- Que Es Una Red WAN - Wide Area NetworkDocument1 pageQue Es Una Red WAN - Wide Area NetworkRoberto Horacio SalazarNo ratings yet
- Que Es Una Red LAN - Local Area NetworkDocument1 pageQue Es Una Red LAN - Local Area NetworkRoberto Horacio SalazarNo ratings yet
- Trabajo Práctico #02 - 13062014Document6 pagesTrabajo Práctico #02 - 13062014Roberto Horacio SalazarNo ratings yet
- Que Es Un Acces PointDocument2 pagesQue Es Un Acces PointRoberto Horacio SalazarNo ratings yet
- Ejercicios Con TablasDocument5 pagesEjercicios Con TablasRoberto Horacio SalazarNo ratings yet
- Que Es Un RouterDocument2 pagesQue Es Un RouterRoberto Horacio SalazarNo ratings yet
- Ejercicios Word FormatoDocument6 pagesEjercicios Word FormatoRoberto Horacio SalazarNo ratings yet
- Reggini Texto Spanish 25 Ag 2011Document7 pagesReggini Texto Spanish 25 Ag 2011Roberto Horacio SalazarNo ratings yet
- Practico para Cierre Del Bloque IDocument4 pagesPractico para Cierre Del Bloque IRoberto Horacio SalazarNo ratings yet
- La Nuve - Cloud ComputingDocument14 pagesLa Nuve - Cloud ComputingRoberto Horacio SalazarNo ratings yet
- Comentarios Sobre La Ley 1420Document3 pagesComentarios Sobre La Ley 1420Roberto Horacio SalazarNo ratings yet
- Unidades de Almacenamiento de InformaciónDocument10 pagesUnidades de Almacenamiento de InformaciónRoberto Horacio SalazarNo ratings yet
- El Escritorio de Windows - HistoriaDocument20 pagesEl Escritorio de Windows - HistoriaRoberto Horacio SalazarNo ratings yet
- Dispositivos de Almacenamiento - Apunte para AlumnosDocument5 pagesDispositivos de Almacenamiento - Apunte para AlumnosRoberto Horacio SalazarNo ratings yet
- Trabajo Final Modelo 1 A 1Document10 pagesTrabajo Final Modelo 1 A 1Roberto Horacio SalazarNo ratings yet
- Explicación para La Correcta Visualización de Los Documentos Almacenados en BlogDocument1 pageExplicación para La Correcta Visualización de Los Documentos Almacenados en BlogRoberto Horacio SalazarNo ratings yet
- Software - Apunte para AlumnosDocument10 pagesSoftware - Apunte para AlumnosRoberto Horacio SalazarNo ratings yet
- Introducción A La Didáctica de Las MatemáticasDocument24 pagesIntroducción A La Didáctica de Las MatemáticasClaudio BelloNo ratings yet
- SALARIO Emocional TrabajoDocument5 pagesSALARIO Emocional TrabajoAlejandro SuarezNo ratings yet
- Servicio Sismológico Nacional UNAM, MéxicoDocument1 pageServicio Sismológico Nacional UNAM, Méxiconuria MOBARNo ratings yet
- Ticket Sarajevo Koper 3029428960Document1 pageTicket Sarajevo Koper 3029428960Tai Shan elva Alatrista TrampusNo ratings yet
- Situacion Del Desempleo 2010 - 2020Document26 pagesSituacion Del Desempleo 2010 - 2020Marcela LopezNo ratings yet
- PANZACCHI Zina FernándezDocument121 pagesPANZACCHI Zina FernándezGabriela SosaNo ratings yet
- Dinámica Demográfica de Hidalgo, 2022Document1 pageDinámica Demográfica de Hidalgo, 2022Carlosperez54asNo ratings yet
- Norma Iso 9000-2015 Fundamentos y VocabularioDocument34 pagesNorma Iso 9000-2015 Fundamentos y VocabularioLuis Carlos Mota Zapata100% (1)
- Abstract AlgebraDocument72 pagesAbstract Algebrasanti10sepNo ratings yet
- Elitismo en MonterreyDocument1 pageElitismo en MonterreyGilberto AbelardoNo ratings yet
- Administración de La Producción (Glosario)Document5 pagesAdministración de La Producción (Glosario)maria angelica alvarez meloNo ratings yet
- Algoritmos de Búsqueda No InformadaDocument18 pagesAlgoritmos de Búsqueda No InformadaPaola Lizarazo “PADIX06”No ratings yet
- Informe Practica de Transferencia de CalorDocument5 pagesInforme Practica de Transferencia de CalorDome OrdóñezNo ratings yet
- Examen Final de Trabajo en Altura - Revisión Del IntentoDocument6 pagesExamen Final de Trabajo en Altura - Revisión Del Intentocachupin12100% (2)
- TDR CuchisDocument3 pagesTDR CuchisRubenQZNo ratings yet
- TS SHA 2018 Es Compartir Modelos y ArchivosDocument450 pagesTS SHA 2018 Es Compartir Modelos y ArchivosLuis Cristhoper Larios ChilonNo ratings yet
- ¿A Que Se Refiere El Diagnostico ClínicoDocument3 pages¿A Que Se Refiere El Diagnostico ClínicoFrancelina GonzalezNo ratings yet
- Alimentación SaludableDocument8 pagesAlimentación SaludableJose Luis R.M100% (1)
- Principales Bloques EconómicosDocument5 pagesPrincipales Bloques EconómicosJuan RamosNo ratings yet
- SESION Comunicación 1er GradoDocument2 pagesSESION Comunicación 1er Gradomariana0112100% (3)
- Taller 09.02.21 - Equipaje de GéneroDocument3 pagesTaller 09.02.21 - Equipaje de GéneroPatricia RubioNo ratings yet
- Diagnóstico y Tratamiento de La OtitisDocument12 pagesDiagnóstico y Tratamiento de La OtitisJuan Manuel HenaoNo ratings yet
- Tesis 000028-2012 PDFDocument107 pagesTesis 000028-2012 PDFMaricarmen MonrrealNo ratings yet
- Cap 01Document11 pagesCap 01Paola SernaNo ratings yet
- Tarea 4.1. Informe Sobre La Anatomía HumanaDocument9 pagesTarea 4.1. Informe Sobre La Anatomía HumanaSanty Ortiz100% (1)
- La Democracia en El Gobierno Universitario. Cambios Estatutarios en Universidades Nacionales Argentinas (1989-2013) 1Document18 pagesLa Democracia en El Gobierno Universitario. Cambios Estatutarios en Universidades Nacionales Argentinas (1989-2013) 1barbaraNo ratings yet
- Guía Geolodía Cantabria-17Document4 pagesGuía Geolodía Cantabria-17barbaregidorfjNo ratings yet
- Lista de Verificación de Desarrollo de Motricidad FinaDocument6 pagesLista de Verificación de Desarrollo de Motricidad FinaKathe Londoño CNo ratings yet
- 10 Formas de Monetizar WhatsApp - EbookDocument6 pages10 Formas de Monetizar WhatsApp - EbookGonex ÁvilaNo ratings yet
- Protocolo de InvestigacionDocument9 pagesProtocolo de InvestigacionDavid LopezNo ratings yet