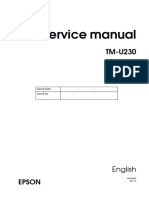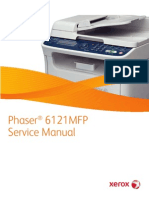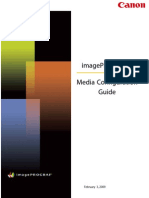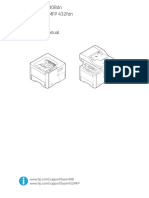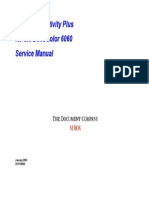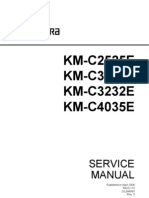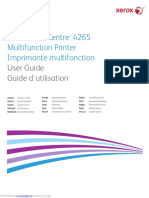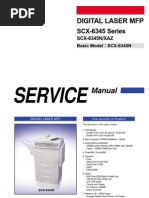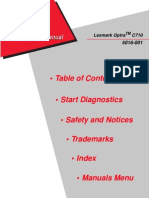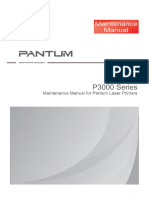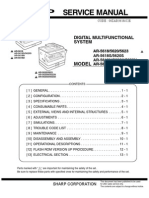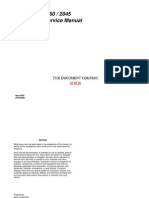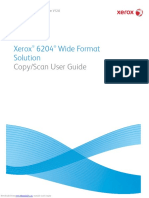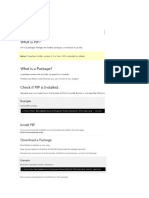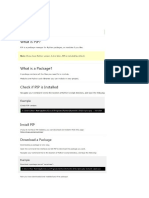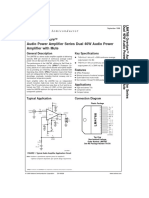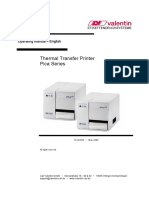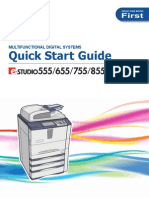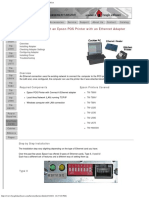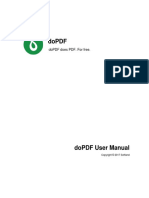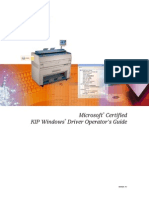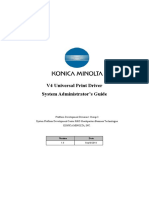Professional Documents
Culture Documents
Bizhub C554e C454e C364e C284e C224e - Quick Guide - en - 3 1 0
Uploaded by
NikoinekoOriginal Title
Copyright
Available Formats
Share this document
Did you find this document useful?
Is this content inappropriate?
Report this DocumentCopyright:
Available Formats
Bizhub C554e C454e C364e C284e C224e - Quick Guide - en - 3 1 0
Uploaded by
NikoinekoCopyright:
Available Formats
bizhub C554e/C454e/
C364e/C284e/C224e
QUICK GUIDE
bizhub C554e/C454e/C364e/C284e/C224e Contents-1
Table of contents
1 Introduction
1.1 Environmental Information............................................................................................................. 1-3
Environmental initiatives .................................................................................................................... 1-3
Energy Star...................................................................................................................................... 1-3
What is an ENERGY STAR Product?.............................................................................................. 1-3
Environmental benefits of power management ................................................................................. 1-4
Recycled Paper.................................................................................................................................. 1-4
Duplex printing................................................................................................................................... 1-4
1.2 Certification for USA, Canada, Mxico, Brazil and Europe area ................................................ 1-5
For U.S.A............................................................................................................................................ 1-5
For Canada ........................................................................................................................................ 1-5
For Mxico ......................................................................................................................................... 1-5
For Brazil ............................................................................................................................................ 1-5
For Europe ......................................................................................................................................... 1-5
1.3 Safety information........................................................................................................................... 1-6
Warning and precaution symbols ...................................................................................................... 1-6
Meaning of symbols........................................................................................................................... 1-6
1.4 Regulation notices........................................................................................................................ 1-10
CE Marking (Declaration of Conformity) for users of the European Union (EU)............................... 1-10
USER INSTRUCTIONS FCC PART 15 - RADIO FREQUENCY DEVICES (for U.S.A. users)............ 1-10
INTERFERENCE-CAUSING EQUIPMENT STANDARD (ICES-003 ISSUE 4) (for Canada users) .... 1-10
For users in countries not subject to class B regulations................................................................ 1-10
GS Certification................................................................................................................................ 1-10
Laser safety...................................................................................................................................... 1-10
Internal laser radiation...................................................................................................................... 1-11
CDRH regulations ............................................................................................................................ 1-11
For European users.......................................................................................................................... 1-11
For Denmark users........................................................................................................................... 1-12
For Finland, Sweden users .............................................................................................................. 1-12
For Norway users............................................................................................................................. 1-12
Laser safety label ............................................................................................................................. 1-13
Ozone release .................................................................................................................................. 1-13
Acoustic noise (for European users only)......................................................................................... 1-13
For EU member states only ............................................................................................................. 1-13
Telephone Cable (For users in countries subject to class B regulations) ........................................ 1-14
1.5 Caution notations and labels ....................................................................................................... 1-15
1.6 Special Notice to User.................................................................................................................. 1-16
For Europe ....................................................................................................................................... 1-16
1.7 Space requirements...................................................................................................................... 1-17
bizhub C554e/C454e ....................................................................................................................... 1-17
bizhub C364e/C284e/C224e ........................................................................................................... 1-18
1.8 Operation precautions.................................................................................................................. 1-19
Power source................................................................................................................................... 1-19
Operating environment .................................................................................................................... 1-19
Storage of copies............................................................................................................................. 1-19
Data stored in this machine ............................................................................................................. 1-19
1.9 Legal restrictions on copying ...................................................................................................... 1-20
1.10 Trademark acknowledgements................................................................................................... 1-21
Copyright ......................................................................................................................................... 1-22
Note ................................................................................................................................................. 1-22
1.11 Software End User License Agreement...................................................................................... 1-23
1.12 i-Option LK-105 v3 (searchable PDFs) End User License Agreement ..................................... 1-25
Contents-2 bizhub C554e/C454e/C364e/C284e/C224e
2 About This Machine
2.1 Intended use of office MFP devices.............................................................................................. 2-3
Intended use ...................................................................................................................................... 2-3
Impermissible operating conditions................................................................................................... 2-3
Exclusion of liability............................................................................................................................ 2-3
2.2 Introduction to User's Guide.......................................................................................................... 2-4
2.2.1 Target groups..................................................................................................................................... 2-4
2.2.2 [Quick Guide] (this manual) ................................................................................................................ 2-4
2.2.3 [User's Guide Online] ......................................................................................................................... 2-4
Layout of top page............................................................................................................................. 2-4
Operating environment ...................................................................................................................... 2-5
2.2.4 Symbols and notations used in this manual ...................................................................................... 2-5
Procedural instruction........................................................................................................................ 2-5
Symbols and notations ...................................................................................................................... 2-6
Notations of application names ......................................................................................................... 2-6
2.3 About this machine......................................................................................................................... 2-7
2.3.1 Optional components (bizhub C554e/C454e).................................................................................... 2-7
2.3.2 Optional components (bizhub C364e/C284e/C224e) ...................................................................... 2-10
2.3.3 Name of parts (MFP) (bizhub C554e/C454e) ................................................................................... 2-13
Front side......................................................................................................................................... 2-13
Rear side.......................................................................................................................................... 2-14
2.3.4 Name of parts (MFP) (bizhub C364e/C284e/C224e) ....................................................................... 2-15
Front side......................................................................................................................................... 2-15
Rear side.......................................................................................................................................... 2-16
2.3.5 Name of parts (Optional units) ......................................................................................................... 2-17
Finisher FS-535, Saddle Stitcher SD-512, Punch Kit PK-521 (bizhub C554e) ................................ 2-17
Job Separator JS-602 (bizhub C554e) ............................................................................................ 2-19
Z Folding Unit ZU-606 (bizhub C554e) ............................................................................................ 2-20
Post Inserter PI-505 (bizhub C554e) ................................................................................................ 2-21
Finisher FS-533, Punch Kit PK-519................................................................................................. 2-22
Job Separator JS-506...................................................................................................................... 2-23
Finisher FS-534, Saddle Stitcher SD-511, Punch Kit PK-520......................................................... 2-24
Large Capacity Unit LU-301/LU-204............................................................................................... 2-26
2.4 Power supply................................................................................................................................. 2-27
2.4.1 Turning the power on and off........................................................................................................... 2-27
2.4.2 Operating the Power key ................................................................................................................. 2-28
2.4.3 Power save function ........................................................................................................................ 2-29
Reducing power consumption......................................................................................................... 2-29
2.5 Control Panel ................................................................................................................................. 2-30
2.5.1 Name of parts .................................................................................................................................. 2-30
2.6 Touch Panel ................................................................................................................................... 2-32
2.6.1 Main Menu ....................................................................................................................................... 2-32
Layout of main menu ....................................................................................................................... 2-32
Customizing the main menu ............................................................................................................ 2-33
2.6.2 Operating the Touch Panel .............................................................................................................. 2-33
Tap................................................................................................................................................... 2-33
Double-tap....................................................................................................................................... 2-33
Flick.................................................................................................................................................. 2-34
Drag ................................................................................................................................................. 2-34
Pan................................................................................................................................................... 2-34
Long-tap .......................................................................................................................................... 2-34
Drag & Drop ..................................................................................................................................... 2-35
Pinch in/Pinch out ............................................................................................................................ 2-35
Rotation............................................................................................................................................ 2-35
Precautions on using the Touch panel ............................................................................................ 2-36
2.6.3 How to display the keypad .............................................................................................................. 2-36
How to move the keypad................................................................................................................. 2-37
How to close the keypad ................................................................................................................. 2-37
To display the keypad all the time ................................................................................................... 2-37
bizhub C554e/C454e/C364e/C284e/C224e Contents-3
2.6.4 Entering characters.......................................................................................................................... 2-38
When typing in "Group1": ................................................................................................................ 2-38
2.7 Jobs................................................................................................................................................ 2-39
2.7.1 Job screen ....................................................................................................................................... 2-39
2.7.2 Multi-job function............................................................................................................................. 2-39
2.8 Loading Paper ............................................................................................................................... 2-40
2.8.1 Loading paper in Tray 1 to Tray 4.................................................................................................... 2-40
Applicable paper types .................................................................................................................... 2-40
How to load paper ........................................................................................................................... 2-40
2.8.2 LCT (built-in)..................................................................................................................................... 2-41
Applicable paper types .................................................................................................................... 2-41
How to load paper ........................................................................................................................... 2-41
2.8.3 Loading paper into the Large Capacity Unit .................................................................................... 2-42
Applicable paper types .................................................................................................................... 2-42
How to load paper ........................................................................................................................... 2-42
2.8.4 Bypass Tray ..................................................................................................................................... 2-43
Applicable paper types .................................................................................................................... 2-43
Applicable paper sizes..................................................................................................................... 2-43
How to load paper ........................................................................................................................... 2-43
3 Basic Settings and Operations
3.1 Print Function.................................................................................................................................. 3-3
3.1.1 Required settings and basic operations (For Windows OS) .............................................................. 3-3
Preparation flow................................................................................................................................. 3-3
Operation flow.................................................................................................................................... 3-3
Checking the cable connection ......................................................................................................... 3-4
Checking network settings of this machine....................................................................................... 3-4
Installing the printer driver ................................................................................................................. 3-5
Printing data....................................................................................................................................... 3-5
Types of printer drivers ...................................................................................................................... 3-6
3.1.2 Required settings and basic operations (For Mac OS) ...................................................................... 3-6
Preparation flow................................................................................................................................. 3-6
Operation flow.................................................................................................................................... 3-7
Checking the cable connection ......................................................................................................... 3-7
Checking network settings of this machine....................................................................................... 3-7
Installing the printer driver ................................................................................................................. 3-9
Adding and configuring a printer driver ........................................................................................... 3-10
Printing data..................................................................................................................................... 3-10
3.2 Scan-to-Send function ................................................................................................................. 3-11
3.2.1 Various transmission methods......................................................................................................... 3-11
Sending data to your computer (SMB Send) ................................................................................... 3-11
Transmitting data as E-mail attachment (E-mail TX)........................................................................ 3-11
Saving data to the USB memory device (External memory)............................................................ 3-11
Various methods for transmitting and saving data.......................................................................... 3-12
3.2.2 Sending data to your Windows computer (SMB Send) ................................................................... 3-12
Preparation flow............................................................................................................................... 3-13
Operation flow.................................................................................................................................. 3-13
Checking the cable connection ....................................................................................................... 3-13
Checking network settings of this machine..................................................................................... 3-14
Checklist .......................................................................................................................................... 3-14
Checking computer information ...................................................................................................... 3-15
Configuring your computer .............................................................................................................. 3-15
Registering destinations .................................................................................................................. 3-16
Sending the original ......................................................................................................................... 3-18
3.2.3 Sending data to your Mac computer (SMB Send) ........................................................................... 3-20
Preparation flow............................................................................................................................... 3-20
Operation flow.................................................................................................................................. 3-20
Checking the cable connection ....................................................................................................... 3-21
Checking network settings of this machine..................................................................................... 3-21
Configuring this machine (Mac OS X 10.7 or later).......................................................................... 3-22
Checklist .......................................................................................................................................... 3-23
Contents-4 bizhub C554e/C454e/C364e/C284e/C224e
Checking computer information ...................................................................................................... 3-23
Configuring your computer .............................................................................................................. 3-23
Registering destinations .................................................................................................................. 3-24
Sending the original ......................................................................................................................... 3-26
3.2.4 Transmit the scanned data via E-mail (E-mail TX) ........................................................................... 3-28
Preparation flow............................................................................................................................... 3-28
Operation flow.................................................................................................................................. 3-28
Checking the cable connection ....................................................................................................... 3-29
Checking network settings of this machine..................................................................................... 3-29
Configuring the E-mail transmission environment ........................................................................... 3-30
Configuring administrator information ............................................................................................. 3-31
Sending the original ......................................................................................................................... 3-32
3.3 Fax Function.................................................................................................................................. 3-34
3.3.1 Required settings and basic operations .......................................................................................... 3-34
Preparation flow............................................................................................................................... 3-34
Operation flow.................................................................................................................................. 3-34
Checking the cable connection ....................................................................................................... 3-35
Registering transmission information .............................................................................................. 3-35
Selecting the dialing method ........................................................................................................... 3-36
Sending the original ......................................................................................................................... 3-37
3.3.2 Sending a fax directly from a PC (PC-FAX TX) ................................................................................ 3-39
Preparation flow............................................................................................................................... 3-39
Operation flow.................................................................................................................................. 3-40
Checking the cable connection ....................................................................................................... 3-40
Checking network settings of this machine..................................................................................... 3-41
Installing the fax driver ..................................................................................................................... 3-42
Sending data.................................................................................................................................... 3-43
3.4 Copy Function ............................................................................................................................... 3-44
Basic operations .............................................................................................................................. 3-44
User authentication.......................................................................................................................... 3-46
3.5 Registering a destination ............................................................................................................. 3-47
3.5.1 Registering an address book........................................................................................................... 3-47
Using the Control Panel to register an address book - Registration from Utility............................. 3-47
Using the Control Panel to register an address book - Registration in scan/fax mode .................. 3-49
Using a computer to register a one-touch destination.................................................................... 3-51
3.5.2 Information required to register a destination.................................................................................. 3-52
3.5.3 Registering a group.......................................................................................................................... 3-53
Registering a new group.................................................................................................................. 3-53
3.5.4 Retrieving a registered destination .................................................................................................. 3-55
Retrieving a destination ................................................................................................................... 3-55
Specifying a destination................................................................................................................... 3-56
3.6 Using a USB memory device ....................................................................................................... 3-57
3.6.1 Printing data in a USB memory device............................................................................................ 3-57
Printing data..................................................................................................................................... 3-57
3.6.2 Saving the scanned data in the USB memory device (External memory) ....................................... 3-59
Specifying functions to be permitted for external memory.............................................................. 3-59
Saving data in the USB memory device .......................................................................................... 3-61
3.7 Using the guidance function........................................................................................................ 3-63
3.7.1 Guidance screen.............................................................................................................................. 3-63
Getting help on the currently displayed screen: .............................................................................. 3-63
Getting help on the desired function or procedure:......................................................................... 3-65
Help Menu list .................................................................................................................................. 3-67
bizhub C554e/C454e/C364e/C284e/C224e Contents-5
4 Advanced Functions
4.1 Using advanced functions.............................................................................................................. 4-3
4.1.1 What are advanced functions? .......................................................................................................... 4-3
4.1.2 Association with application .............................................................................................................. 4-4
4.1.3 Registering the i-Option license......................................................................................................... 4-4
Preparation flow................................................................................................................................. 4-4
Registering the i-Option license......................................................................................................... 4-5
Enabling the i-Option function ........................................................................................................... 4-7
Configuring each function.................................................................................................................. 4-8
5 Troubleshooting
5.1 Main messages and remedies....................................................................................................... 5-3
5.1.1 When a message appears to replace consumables or carry out cleaning........................................ 5-3
5.1.2 When a paper jam message persists................................................................................................. 5-4
5.1.3 When an error message appears....................................................................................................... 5-4
5.1.4 When [Stabilizing image.] appears..................................................................................................... 5-5
5.2 When printing quality has deteriorated......................................................................................... 5-6
5.2.1 Cleaning the Electrostatic Charger .................................................................................................... 5-6
5.2.2 Cleaning the Print Head Glass........................................................................................................... 5-7
5.3 When the machine cannot be powered on................................................................................... 5-9
5.4 When the Touch Panel is not visible ........................................................................................... 5-10
5.5 When a message appears to replace consumables or carry out cleaning ............................. 5-12
When staples in the finisher have run out ........................................................................................ 5-12
When the punch scrap box is full .................................................................................................... 5-12
When toner is running out in the Toner Cartridge............................................................................ 5-13
When the Drum Unit needs to be replaced ..................................................................................... 5-13
When a Developing Unit needs to be replaced ............................................................................... 5-14
When a Waste Toner Box is full ....................................................................................................... 5-14
5.5.1 Replacing a Toner Cartridge............................................................................................................ 5-15
bizhub C554e/C454e ....................................................................................................................... 5-15
bizhub C364e/C284e/C224e ........................................................................................................... 5-16
5.5.2 Replacing a Waste Toner Box ......................................................................................................... 5-17
bizhub C554e/C454e ....................................................................................................................... 5-17
bizhub C364e/C284e/C224e ........................................................................................................... 5-18
5.5.3 Replacing a Drum Unit ..................................................................................................................... 5-19
bizhub C554e/C454e ....................................................................................................................... 5-19
bizhub C364e/C284e/C224e ........................................................................................................... 5-20
6 Index
6.1 Index by item................................................................................................................................... 6-3
Contents-6 bizhub C554e/C454e/C364e/C284e/C224e
1 Introduction
bizhub C554e/C454e/C364e/C284e/C224e 1-3
1.1 Environmental Information
1
1 Introduction
This [Quick Guide] uses illustrations to describe operating procedures for the most commonly used functions
in an easy-to-understand way.
Start by using this manual to become proficient with the useful functions that this machine offers.
For details on the various functions, refer to the Users Guides on the DVD included with this machine.
In order to operate the machine safely and properly, be sure to read the safety information on page 1-6 of
this manual before use.
In addition, this manual contains the following information. Be sure to read the manual before using the ma-
chine.
- Items that must be observed to use the machine safely
- Information regarding product safety
- Precautions when using the machine
- Descriptions on trademarks and copyrights
The illustrations and screens used in this manual may appear slightly different from views of the actual equip-
ment and screens.
Tips
- Please keep this manual as well as the attached CD/DVD in a safe place where you can access them
easily.
1.1 Environmental Information
Environmental initiatives
The company continuously strives to reduce the negative environmental impacts of all stages of its business
operations.
As part of such activities, the company is implementing resource-saving steps by reducing the number of
pages in the User's Guide.
For the information necessary to operate the machine, please refer to the bundled User's Guide DVD (HTML
format). This guide has an excellent search function.
Functions such as keyword search and filtering by purpose are very useful to help users find what they need
to know.
Energy Star
As an ENERGY STAR
Partner, this machine meets the ENERGY STAR
Guidelines for energy efficiency.
What is an ENERGY STAR Product?
An ENERGY STAR
product has a special feature that allows it to automatically switch to a "low-power
mode" after a period of inactivity. An ENERGY STAR
product uses energy more efficiently, saves you money
on utility bills and helps protect the environment.
Environmental Information
1
1-4 bizhub C554e/C454e/C364e/C284e/C224e
1.1
Environmental benefits of power management
Electricity consumption of a device depends on both its properties and the way of using the device.
Suitable power management setting offers you resource saving usage way. By setting the time to go into
power saving modes (e.g. sleep mode) shorter (or optimal), electricity consumption can be reduced.
Recycled Paper
This product can print on recycled paper and environmental stewardship initiatives certified paper which
complies with European standard EN 12281 as well as virgin paper. In addition it can print on lighter paper,
64g/m
2
for example. Using such light paper contributes to resources-saving.
Duplex printing
With a product which has a duplex unit, you can print on both sides of paper automatically.
Using this function leads to reducing consumption of natural resources and your cost.
Attached printer driver provides this duplex printing function as initial setting in your computer (The setting
can be changed after installation manually).
bizhub C554e/C454e/C364e/C284e/C224e 1-5
1.2 Certification for USA, Canada, Mxico, Brazil and Europe area
1
1.2 Certification for USA, Canada, Mxico, Brazil and Europe area
For U.S.A
This product is certified by the following model name in U.S.A.
Konica Minolta branded model bizhub C554e, bizhub C454e, C302300 (bizhub C364e, bizhub C284e and
bizhub C224e), and bizhub C224e.
For Canada
This product is certified by the following model name in Canada.
Konica Minolta branded model bizhub C554e, bizhub C454e, C302300 (bizhub C364e, bizhub C284e and
bizhub C224e), and bizhub C224e.
For Mxico
This product is certified by the following model name in Mxico.
Konica Minolta branded model bizhub C554e, bizhub C454e, C302300 (bizhub C364e, bizhub C284e and
bizhub C224e), and bizhub C224e.
For Brazil
This product is certified by the following model name in Brazil.
Konica Minolta branded model bizhub C554e, bizhub C454e, C302300 (bizhub C364e, bizhub C284e and
bizhub C224e), and bizhub C224e.
For Europe
This product is certified by the following model name Europe.
Konica Minolta branded model bizhub C554e, bizhub C454e, C302300 (bizhub C364e, bizhub C284e and
bizhub C224e), and bizhub C224e.
Safety information
1
1-6 bizhub C554e/C454e/C364e/C284e/C224e
1.3
1.3 Safety information
This section contains detailed instructions on the operation and maintenance of this machine. To achieve op-
timum utility of this device, all operators should carefully read and follow the instructions in this manual.
Please read the following section before connecting the machine to the supply. It contains important infor-
mation related to user safety and preventing equipment problems.
Make sure you observe all of the precautions appear in each section of this manual.
KM_Ver.07D_OE
Reference
- Some parts of the contents of this section may not correspond with the purchased product.
Warning and precaution symbols
The following indicators are used on the warning labels or in the manuals to categorize the level of safety
warnings.
Meaning of symbols
WARNING Ignoring this warning could cause serious injury or even death.
CAUTION Ignoring this caution could cause injury or damage to property.
A triangle indicates a danger against which you should take precaution.
This symbol warns against cause burns.
A diagonal line indicates a prohibited course of action.
This symbol warns against dismantling the device.
A solid circle indicates an imperative course of action.
This symbol indicates you must unplug the device.
Disassemble and modification
WARNING
Do not modify this product, as a fire, electrical shock, or breakdown could
result. If the product employs a laser, the laser beam source could cause
blindness.
Do not attempt to remove the covers and panels which have been fixed to
the product. Some products have a high-voltage part or a laser beam source
inside that could cause an electrical shock or blindness.
Power cord
WARNING
Use only the power cord supplied in the package. If a power cord is not sup-
plied, only use the power cord and plug that is specified in POWER CORD
INSTRUCTION. Failure to use this cord could result in a fire or electrical
shock.
Do not use the power cord other than being supplied in the package. If a
power cord is not supplied, only use the power cord and plug that is speci-
fied in POWER CORD INSTRUCTION. Failure to use this cord could result
in a fire or electrical shock.
bizhub C554e/C454e/C364e/C284e/C224e 1-7
1.3 Safety information
1
Do not scratch, abrade, place a heavy object on, heat, twist, bend, pull on,
or damage the power cord. Use of a damaged power cord (exposed core
wire, broken wire, etc.) could result in a fire or breakdown.
Should any of these conditions be found, immediately turn OFF the power
switch, unplug the power cord from the power outlet, and then call your au-
thorized service representative.
Power source
WARNING
Do not use the power source voltage other than being specified on the ma-
chine. Failure to do that could result in a fire or electrical shock.
Do not use a multiple outlet adapter to connect any other appliances or ma-
chines.
Use of a power outlet for more than the marked current value could result in
a fire or electrical shock.
Do not use an extension cord in principle. Use of an extension cord could
cause a fire or electrical shock. Contact your authorized service represent-
ative if an extension cord is required.
CAUTION
The outlet must be near the equipment and easily accessible. Otherwise you
can not pull out the power plug when an emergency occurs.
Power plug
WARNING
Do not unplug and plug in the power cord with a wet hand, as an electrical
shock could result.
Plug the power cord all the way into the power outlet. Failure to do this could
result in a fire or electrical shock.
CAUTION
Do not place any objects around the power plug, as the power plug may be
difficult to pull out when an emergency occurs.
Do not tug the power cord when unplugging. Pulling on the power cord
could damage the cord, resulting in a fire or electrical shock.
Remove the power plug from the outlet more than one time a year and clean
the area between the plug terminals. Dust that accumulates between the
plug terminals may cause a fire.
Grounding
WARNING
Make sure to ground this product. (Connect the power cord to an electrical
outlet that is equipped with a grounding terminal.) Failure to do so and an
unlikely event of leakage could result in a fire or electrical shock.
Power cord
Safety information
1
1-8 bizhub C554e/C454e/C364e/C284e/C224e
1.3
Installation
WARNING
Do not place a flower vase or other container that contains water, or metal
clips or other small metallic objects on this product. Spilled water or metallic
objects dropped inside the product could result in a fire, electrical shock, or
breakdown.
Should a piece of metal, water, or any other similar foreign matter get inside
the product, immediately turn OFF the power switch, unplug the power cord
from the power outlet, and then call your authorized service representative.
Do not use flammable sprays, liquids, or gases inside or near this machine.
Do not clean the inside of this machine using a flammable gas duster. A fire
or explosion could result.
CAUTION
After installing this product, mount it on a secure base. If the unit moves or
falls, it may cause personal injury.
Do not place the product in a dusty place, or a site exposed to soot or
steam, near a kitchen table, bath, or a humidifier. A fire, electrical shock, or
breakdown could result.
Do not place this product on an unstable or tilted bench, or in a location sub-
ject to a lot of vibration and shock. It could drop or fall, causing personal in-
jury or mechanical breakdown.
Do not let any object plug the ventilation holes of this product. Heat could
accumulate inside the product, resulting in a fire or malfunction.
Ventilation
CAUTION
Using this product in a poorly ventilated room for a long time or producing
a large volume of copies or prints may cause the odor of exhaust air from
the machine. Ventilate the room well.
Actions in response to troubles
WARNING
Do not keep using this product, if this product becomes inordinately hot or
emits smoke, or unusual odor or noise. Immediately turn OFF the power
switch, unplug the power cord from the power outlet, and then call your au-
thorized service representative. If you keep on using it as is, a fire or electri-
cal shock could result.
Do not keep using this product, if this product has been dropped or its cover
damaged. Immediately turn OFF the power switch, unplug the power cord
from the power outlet, and then call your authorized service representative.
If you keep on using it as is, a fire or electrical shock could result.
bizhub C554e/C454e/C364e/C284e/C224e 1-9
1.3 Safety information
1
When the Fax is not installed:
CAUTION
The inside of this product has areas subject to high temperature, which may
cause burns.
When checking the inside of the unit for malfunctions such as a paper mis-
feed, do not touch the locations (around the fusing unit, etc.) which are indi-
cated by a "Caution HOT" caution label.
Consumables
WARNING
Do not throw the toner cartridge or toner into an open flame. The hot toner
may scatter and cause burns or other damage.
CAUTION
Do not leave toner-related parts (toner units, PC drum units, imaging units
or developing units) within easy reach of children. Licking any of these parts
or ingesting toner could damage your health.
Do not store toner-related parts (toner units, PC drum units, imaging units
or developing units) near devices susceptible to magnetism, such as preci-
sion equipment and data storage devices, otherwise they may malfunction.
They could cause these products to malfunction.
When moving the machine
CAUTION
Whenever moving this product, be sure to disconnect the power cord and
other cables. Failure to do this could damage the cord or cable, resulting in
a fire, electrical shock, or breakdown.
When moving this product, always hold it at the locations specified in the
Users Guide or other documents. If the unit is moved while held at locations
other than those specified, it may fall, causing severe personal injury.
When using the machine
CAUTION
When using the machine, do not look at the light of the lamp for a prolonged
time. Eyestrain could result.
Papers
CAUTION
Do not use stapled paper, conductive paper (such as silver paper or carbon
paper) or treated heat-sensitive/inkjet paper, otherwise a fire may result.
Before successive holidays
CAUTION
Unplug the product when you will not use the product for long periods of
time.
Actions in response to troubles
Regulation notices
1
1-10 bizhub C554e/C454e/C364e/C284e/C224e
1.4
1.4 Regulation notices
CE Marking (Declaration of Conformity) for users of the European Union (EU)
This product complies with the following EU directives:
2009/125/EC, 2006/95/EC, 2004/108/EC and 1999/5/EC directives.
This declaration is valid for the area of the European Union.
This device must be used with a shielded interface cable. The use of non-shielded cables is likely to result in
interference with radio communications and is prohibited under CISPR rules and local rules.
D.o.C. is available at "http://www.konicaminolta.eu/".
USER INSTRUCTIONS FCC PART 15 - RADIO FREQUENCY DEVICES (for
U.S.A. users)
NOTE: This equipment has been tested and found to comply with the limits for a Class A digital device, pur-
suant to Part 15 of the FCC Rules.
These limits are designed to provide reasonable protection against harmful interference when the equipment
is operated in a commercial environment. This equipment generates, uses and can radiate radio frequency
energy and, if not installed and used in accordance with the instruction manual, may cause harmful interfer-
ence to radio communications. Operation of this equipment in a residential area is likely to cause harmful in-
terference in which case the user will be required to correct the interference at his own expense.
7 WARNING
- The design and production of this unit conform to FCC regulations, and any changes or modifications
must be registered with the FCC and are subject to FCC control. Any changes made by the purchaser
or user without first contacting the manufacturer will be subject to penalty under FCC regulations.
- This device must be used with a shielded interface cable. The use of non-shielded cables is likely to
result in interference with radio communications and is prohibited under FCC rules.
INTERFERENCE-CAUSING EQUIPMENT STANDARD (ICES-003 ISSUE 4) (for
Canada users)
This Class A digital apparatus complies with Canadian ICES-003.
Cet appareil numrique de la classe A est conforme la norme NMB-003 du Canada.
For users in countries not subject to class B regulations
7 WARNING
- This is a Class A product. In a domestic environment this product may cause radio interference in which
case the user may be required to take adequate measures.
- This device must be used with a shielded interface cable. The use of non-shielded cables is likely to
result in interference with radio communications and is prohibited under CISPR rules and local rules.
GS Certification
Konica Minolta branded model bizhub C554e, bizhub C454e, C302300 (bizhub C364e, bizhub C284e and
bizhub C224e), and bizhub C224e.
Laser safety
This is a digital machine which operates using a laser. There is no possibility of danger from the laser provided
the machine is operated according to the instructions in the manuals.
Since radiation emitted by the laser is completely confined within protective housing, the laser beam cannot
escape from the machine during any phase of user operation.
This machine is certified as a Class 1 laser product per IEC 60825-1: 2007: This means the machine does not
produce hazardous laser radiation.
bizhub C554e/C454e/C364e/C284e/C224e 1-11
1.4 Regulation notices
1
Internal laser radiation
Maximum Average Radiation Power: 11.2 W (bizhub C554e) / 9.4 W (bizhub C454e) / 7.4 W (C302300
(bizhub C364e, bizhub C284e and bizhub C224e)) at the laser aperture of the print head unit.
Wavelength: 770-800 nm
This product employs a Class 3B laser diode that emits an invisible laser beam.
The laser diode and the scanning polygon mirror are incorporated in the print head unit.
The print head unit is NOT A FIELD SERVICE ITEM:
Therefore, the print head unit should not be opened under any circumstances.
CDRH regulations
This machine is certified as a Class 1 Laser product under Radiation Performance Standard according to the
Food, Drug and Cosmetic Act of 1990. Compliance is mandatory for Laser products marketed in the United
States and is reported to the Center for Devices and Radiological Health (CDRH) of the U.S. Food and Drug
Administration of the U.S. Department of Health and Human Services (DHHS). This means that the device
does not produce hazardous laser radiation.
The label shown on page 1-13 indicates compliance with the CDRH regulations and must be attached to la-
ser products marketed in the United States.
7 CAUTION
Use of controls, adjustments or performance of procedures other than those specified in this manual
may result in hazardous radiation exposure.
- This is a semiconductor laser. The maximum power of the laser diode is 20 mW and the wavelength is
770-800 nm.
For European users
7 CAUTION
Use of controls, adjustments or performance of procedures other than those specified in this manual
may result in hazardous radiation exposure.
- This is a semiconductor laser. The maximum power of the laser diode is 20 mW and the wavelength is
770-800 nm.
Laser Aperture of
the Print Head Unit
Print Head
Regulation notices
1
1-12 bizhub C554e/C454e/C364e/C284e/C224e
1.4
For Denmark users
7 ADVARSEL
Usynlig laserstrling ved bning, nr sikkerhedsafbrydere er ude af funktion. Undg udsttelse for
strling. Klasse 1 laser produkt der opfylder IEC60825 sikkerheds kravene.
- Dette er en halvlederlaser. Laserdiodens hjeste styrke er 20 mW og blgelngden er 770-800 nm.
For Finland, Sweden users
LOUKAN 1 LASERLAITE
KLASS 1 LASER APPARAT
7 VAROITUS
Laitteen Kyttminen muulla kuin tss kyttohjeessa mainitulla tavalla saattaa altistaa kyttjn
turvallisuusluokan 1 ylittvlle nkymttmlle lasersteilylle.
- Tm on puolijohdelaser. Laserdiodin sunrin teho on 20 mW ja aallonpituus on 770-800 nm.
7 VARNING
Om apparaten anvnds p annat stt n i denna bruksanvisning specificerats, kan anvndaren utst-
tas fr osynlig laserstrlning, som verskrider grnsen fr laserklass 1.
- Det hr r en halvledarlaser. Den maximala effekten fr laserdioden r 20 mW och vglngden r 770-
800 nm.
7 VAROITUS
- Avattaessa ja suojalukitus ohitettaessa olet alttiina nkymttmlle lasersteilylle. l katso steeseen.
7 VARNING
- Osynlig laserstrlning nr denna del r ppnad och sprren r urkopplad. Betrakta ej strlen.
For Norway users
7 ADVARSEL!
Dersom apparatet brukes p annen mte enn spesifisert i denne bruksanvisning, kan brukeren ut-
settes for unsynlig laserstrling som overskrider grensen for laser klass 1.
- Dette en halvleder laser. Maksimal effekt till laserdiode er 20 mW og blgelengde er 770-800 nm.
bizhub C554e/C454e/C364e/C284e/C224e 1-13
1.4 Regulation notices
1
Laser safety label
A laser safety label is attached to the outside of the machine, as shown below.
Ozone release
Locate the Machine in a Well-Ventilated Room
A negligible amount of ozone is generated during normal operation of this machine. An unpleasant odor may,
however, be created in poorly ventilated rooms during extensive machine operations. For a comfortable,
healthy and safe operating environment, it is recommended that the room be well ventilated.
Placer lappareil dans une pice largement ventile
Une quantit dozone ngligable est dgage pendant le fonctionnement de lappareil quand celui-ci est uti-
lis normalement. Cependant, une odeur dsagrable peut tre ressentie dans les pices dont laration est
insuffisante et lorsque une utilisation prolonge de lappareil est effectue. Pour avoir la certitude de travailler
dans un environnment runissant des conditions de confort, sant et de scurit, il est prfrable de bien
arer la pice ou se trouve lappareil.
Acoustic noise (for European users only)
Der hchste Schalldruckpegel betrgt 70 dB(A) oder weniger gem EN ISO 7779.
For EU member states only
This symbol means: Do not dispose of this product together with your household
waste!
Please refer to the information of your local community or contact our dealers re-
grading the proper handling of end-of-life electric and electronic equipments. Re-
cycling of this product will help to conserve natural resources and prevent
potential negative consequences for the environment and human health caused
by inappropriate waste handling.
This product complies with RoHS (2011/65/EU) Directive.
bizhub C554e/C454e
Only for the U.S.A.
Only for Europe
Other Area
bizhub C364e/C284e/C224e
Only for the U.S.A.
Only for Europe
Other Area
Regulation notices
1
1-14 bizhub C554e/C454e/C364e/C284e/C224e
1.4
Telephone Cable (For users in countries subject to class B regulations)
Connect a telephone cable with a ferrite core to the telecommunication port of this machine. (Connect the
modular jack on the ferrite-core-equipped end of the telephone cable to the telecommunication port.)
bizhub C554e/C454e/C364e/C284e/C224e 1-15
1.5 Caution notations and labels
1
1.5 Caution notations and labels
Safety precaution notations and labels appear on this machine at the following positions.Be very careful that
an accident does not occur when operations such as removing paper jams and staple jams are performed.
NOTICE
Do not remove caution labels or notations. If any caution label or caution notation is soiled, please clean to
make legible. If you cannot make them legible, or if the caution label or notation is damaged, please contact
your service representative.
Special Notice to User
1
1-16 bizhub C554e/C454e/C364e/C284e/C224e
1.6
1.6 Special Notice to User
For Europe
The Facsimile has been approved in accordance with Council Decision 1999/5/ EC for pan-European single
terminal connection to the public switched telephone network (PSTN). However, due to differences between
the individual PSTNs provided in different countries, the approval does not, of itself, give an unconditional
assurance of successful operation on every PSTN network terminal point.
In the event of problems, you should contact your equipment
supplier in the first instance.
bizhub C554e/C454e/C364e/C284e/C224e 1-17
1.7 Space requirements
1
1.7 Space requirements
To ensure that machine operation, consumables replenishing, part replacement, and regular maintenance
can easily be performed, adhere to the recommended space requirements detailed below.
bizhub C554e/C454e
bizhub C554e+PC-210+FS-535+SD-512+ZU-606+PI-505+LU-204
100-3/8 (2548) 49-1/16 (1246)
6
1
-
1
/
8
(
1
5
5
3
)
3
6
-
1
/
4
(
9
2
1
)
1
5
-
3
/
1
6
(
3
8
6
)
34-11/16 (881) 49 (1244)
9-3/8
(238)
16-7/8
(428)
32-3/16 (818)
7-5/16
(185)
Unit: inch (mm)
9
-
1
1
/
1
6
(
2
4
6
)
bizhub C554e/C454e+PC-210+FS-534+SD-511+LU-301
80-3/8 (2041) 49-1/16 (1246)
6
1
-
1
/
8
(
1
5
5
3
)
3
6
-
1
/
4
(
9
2
1
)
1
5
-
3
/
1
6
(
3
8
6
)
25-7/8 (658) 38-11/16 (982)
15-13/16
(401)
16-7/8
(428)
32-3/16 (818)
Unit: inch (mm)
9
-
1
1
/
1
6
(
2
4
6
)
bizhub C554e/C454e+PC-210+FS-533+MK-730
52-7/16 (1332)
49-1/16 (1246)
6
1
-
1
/
8
(
1
5
5
3
)
3
6
-
1
/
4
(
9
2
1
)
1
5
-
3
/
1
6
(
3
8
6
)
6-11/16
(170)
34-1/8 (867)
11-5/8
(295)
16-7/8
(428)
32-3/16 (818)
Unit: inch (mm)
9
-
1
1
/
1
6
(
2
4
6
)
Space requirements
1
1-18 bizhub C554e/C454e/C364e/C284e/C224e
1.7
bizhub C364e/C284e/C224e
NOTICE
Be sure to allow a clearance of 8 inches (200 mm) or more at the back of this machine for the ventilation duct.
bizhub C364e/C284e/C224e + DF-624 + PC-210 + FS-534 + SD-511
62-7/8 (1597)
26 (660) 36-7/8 (937)
Unit: inch (mm)
48-13/16 (1240)
6
1
(
1
5
5
0
)
3
5
-
1
1
/
1
6
(
9
0
6
)
1
5
-
1
1
/
1
6
(
3
9
8
)
16-7/8
(428)
31-15/16 (812)
9
-
1
1
/
1
6
(
2
4
6
)
bizhub C364e/C284e/C224e + DF-624 + PC-210 + FS-533
36-7/8 (937) 6-11/16
(170)
43-9/16 (1107)
Unit: inch (mm)
48-13/16 (1240)
6
1
(
1
5
5
0
)
3
5
-
1
1
/
1
6
(
9
0
6
)
1
5
-
1
1
/
1
6
(
3
9
8
)
16-7/8
(428)
31-15/16 (812)
9
-
1
1
/
1
6
(
2
4
6
)
bizhub C364e/C284e/C224e + DF-624 + PC-210 + JS-506 + MK-730
34-1/8 (867)
11-5/8
(295)
45-3/4 (1162)
Unit: inch (mm)
48-13/16 (1240)
6
1
(
1
5
5
0
)
3
5
-
1
1
/
1
6
1
5
-
1
1
/
1
6
(
3
9
8
)
16-7/8
(428)
31-15/16 (812)
9
-
1
1
/
1
6
(
2
4
6
)
bizhub C554e/C454e/C364e/C284e/C224e 1-19
1.8 Operation precautions
1
1.8 Operation precautions
To ensure the optimum performance of this machine, observe the precautions described below.
Power source
The power source requirements are as follows.
- Voltage fluctuation: Maximum 10% (at 110 V/120 V/220 to 240 V AC)
- Frequency fluctuation: Maximum 3 Hz (at 50 Hz/60 Hz)
Use a power source with as little voltage or frequency fluctuations as possible.
Operating environment
The environmental requirements for correct operation of the machine are as follows.
- Temperature: 50F (10C) to 86F (30C) with fluctuations of no more than 18F (10C) within an hour
- Humidity: 15% to 85% with fluctuations of no more than 10% within an hour
Storage of copies
To store copies, follow the recommendation listed below.
- Copies that are to be kept for a long time should be kept where they are not exposed to light in order
to prevent them from fading.
- Adhesive that contains solvent (e.g., spray glue) may dissolve the toner on copies.
- Color copies have a thicker layer of toner than normal black-and-white copies. Therefore, when a color
copy is folded, the toner at the fold may peel off.
Data stored in this machine
For the machine with hard disk, it is suggested to delete all data stored in all hard disk areas using the over-
write all data function to prevent leakage of data prior to transfer or disposal of the machine, or returning of
the leased machine.
For details of the overwrite all data function, refer to the DVD. Contact your service representative before de-
leting data.
It is recommended to backup HDD periodically as the measures for HDD defect. For the detail information of
HDD backup, contact your service representative.
Legal restrictions on copying
1
1-20 bizhub C554e/C454e/C364e/C284e/C224e
1.9
1.9 Legal restrictions on copying
Certain types of originals must never be copied with the purpose or intent to pass copies of such originals
off as the originals.
The following is not a complete list, but is meant to be used as a guide to responsible copying.
<Financial Instruments>
- Personal checks
- Travelers checks
- Money orders
- Certificates of deposit
- Bonds or other certificates of indebtedness
- Stock certificates
<Legal Originals>
- Food stamps
- Postage stamps (canceled or uncanceled)
- Checks or drafts drawn by government agencies
- Internal revenue stamps (canceled or uncanceled)
- Passports
- Immigration papers
- Motor vehicle licenses and titles
- House and property titles and deeds
<General>
- Identification cards, badges, or insignias
- Copyrighted works without permission of the copyright owner
In addition, it is prohibited under any circumstances to copy domestic or foreign currencies, or works of art
without permission of the copyright owner.
When in doubt about the nature of an original, consult with legal counsel.
NOTICE
This machine provides the forgery prevention function in order to prevent financial instruments from being
copied illegally.
We appreciate your understanding that printed images may infrequently have some noise or image data may
not be stored under certain circumstances due to this forgery prevention function.
bizhub C554e/C454e/C364e/C284e/C224e 1-21
1.10 Trademark acknowledgements
1
1.10 Trademark acknowledgements
KONICA MINOLTA, the KONICA MINOLTA logo, Giving Shape to Ideas, PageScope, and bizhub are regis-
tered trademarks or trademarks of KONICA MINOLTA, INC.
Netscape is a registered trademark of Netscape Communications Corporation in the United States and other
countries.
Mozilla and Firefox are trademarks of the Mozilla Foundation.
Novell and Novell NetWare are registered trademarks of Novell, Inc. in the United States and other countries.
Microsoft, Windows, Windows Vista, Windows 7, and Windows 8 are either registered trademarks or trade-
marks of Microsoft Corporation in the United States and/or other countries.
PowerPC is a trademark of IBM Corporation in the United States, or other countries, or both.
In regard to the Citrix Technology Member
KONICA MINOLTA, INC. is a Citrix Technology Member
The Citrix Technology Member is a program that, in combination with a solution of Citrix, promotes and de-
velops solutions in order to be an industry leader in providing customers with better solutions.
XenApp
TM
, Citrix XenServer
TM
and Citrix Presentation Server
TM
are trademarks of Citrix
Apple, Macintosh and Mac OS are registered trademarks of Apple Computer, Inc. Safari is a trademark of
Apple Computer, Inc.
Adobe, the Adobe logo, Acrobat and PostScript are either registered trademarks or trademarks of Adobe
Systems Incorporated in the United States and/or other countries.
Ethernet is a registered trademark of Xerox Corporation.
PCL is a registered trademark of Hewlett-Packard Company Limited.
CUPS and CUPS logo are registered trademark of Easy Software Products.
This machine and PageScope Box Operator are based in part on the work of the Independent JPEG Group.
Compact-VJE
Copyright 1986-2009 Yahoo Japan Corp.
RC4
is a registered trademark or trademark of EMC Corporation in the United States and/or other countries.
RSA and BSAFE are registered trademarks or trademarks of EMC Corporation in the United States and other
countries.
License information
[This product/Product name] includes RSA BSAFE Cryptographic software from EMC Corporation.
Advanced Wnn
"Advanced Wnn" OMRON SOFTWARE CO., Ltd. 2006 All Rights Reserved.
ABBYY and FineReader are registered trade marks of ABBYY Software House.
Copyright Extended Systems, Inc., 2000-2005.
Portions copyright iAnywhere Solutions, Inc.,
and Sybase, an SAP Company 2005-2012.
All rights reserved.
ThinPrint is a registered trademark or trademark of Cortado AG in Germany and other countries.
Trademark acknowledgements
1
1-22 bizhub C554e/C454e/C364e/C284e/C224e
1.10
All other product and brand names are trademarks or registered trademarks of their respective companies or
organizations.
Copyright
KONICA MINOLTA, INC. maintains the copyright of the printer drivers.
2013 KONICA MINOLTA, INC. All Rights Reserved.
Note
User's Guide may not be reproduced in part or in full without permission.
KONICA MINOLTA, INC. will not be held liable for any incidents caused by using this printing system or Us-
er's Guide.
Information included in User's Guide is subject to change without notice.
bizhub C554e/C454e/C364e/C284e/C224e 1-23
1.11 Software End User License Agreement
1
1.11 Software End User License Agreement
PLEASE READ CAREFULLY THE LICENSE AGREEMENT BELOW BEFORE DOWNLOADING, INSTALLING
OR USING THE SOFTWARE. DOWNLOADING, INSTALLING OR USING THE SOFTWARE SHALL BE
DEEMED YOUR LAWFUL ACCEPTANCE OF THE TERMS AND CONDITIONS BELOW. IF YOU DO NOT
AGREE TO THEM, DO NOT DOWNLOAD, INSTALL, NOR USE THE SOFTWARE.
1. SOFTWARE
"Software" means this computer program (software), independent from its distribution channel, i.e.
whether downloaded on royalty-free basis (which may include digitally encoded, machine readable,
scalable outline font data as encoded in a special format) or obtained on DVD or any other physical data
carrier, together with all codes, techniques, software tools, format, design, concepts, methods and ide-
as associated with the computer program and all documentation related thereto.
2. COPYRIGHT AND INTELLECTUAL PROPERTY RIGHTS
This is a license agreement and not an agreement for sale. Konica Minolta Business Solutions Europe
GmbH ("Konica Minolta") owns, or has been licensed from other owners ("Konica Minolta Licensor"),
copyrights and other intellectual property rights of the Software, and any and all rights and title to the
Software and any copy made from it are retained by Konica Minolta or Konica Minolta Licensor. In no
event, this Agreement shall be deemed to assign any copyright and/or any intellectual property rights
of the Software from Konica Minolta or Konica Minolta Licensor to you. Except as stated in this Agree-
ment, you are not granted any rights to patents, copyrights, trade names, trademarks (whether regis-
tered or unregistered), or any other rights, franchises or licenses in respect of the Software. The
Software is protected by copyright laws and international treaty provisions.
3. LICENSE
Konica Minolta hereby grants to you, and you agree to accept a non-exclusive, non-transferable and
limited license, and you may:
(i) install and use the Software only on your computer(s) connected via inhouse network with a product
for which this Software is designed;
(ii) allow users of the computers described above to use the Software, provided that you assure that all
such users comply with the terms of this Agreement;
(iii) use the Software only for your own customary business or personal purpose;
(iv) make one copy of the Software only for backup or installation purpose in the support of the normal
and intended use of the Software;
(v) transfer the Software to other party by transferring a copy of this Agreement and all documentation
along with the Software, provided that (a) you must, at the same time, either transfer to such other party
or destroy all your other copies of the Software, (b) such transfer of possession terminates your license
from Konica Minolta, and (c) you must assure that such other party has agreed to accept and be bound
by the terms and conditions of this Agreement. If such other party does not accept such terms and con-
ditions then you shall not transfer any copy of the Software.
4. RESTRICTIONS
(1) You must not without the prior written consent of Konica Minolta:
(i) use, copy, modify, merge or transfer copies of the Software except as provided herein;
(ii) reverse engineer, reverse assemble, reverse compile or any other way analyze the Software except
permitted by law;
(iii) sublicense, rent, lease or distribute the Software or any copy thereof; or
(iv) remove, use, or alter any trademark, logo, copyright or other proprietary notices, legends, symbols
or labels in the Software.
(2) You agree that you will not export the Software in any form in violation of any applicable laws and
regulations regarding export control of any country.
5. LIMITED WARRANTIES
The Software is provided to you as is without any warranties whatsoever. The express terms of this
Agreement are in lieu of all other warranties, express or implied and Konica Minolta, its affiliate compa-
nies and Konica Minolta Licensor disclaim all warranties with regard to the Software, express or implied,
including, without limitation, implied warranties of merchantability, fitness for a particular purpose and
non-infringement of third party rights. The disclaimer of warranty hereunder does not affect your stat-
utory rights. In case of the disclaimer is not allowed by applicable law, the disclaimer shall only apply
to you to the maximum extent permitted by the law.
6. LIMITATION OF REMEDIES
In no event will Konica Minolta, its affiliate companies nor Konica Minolta Licensor be liable for any lost
profits, lost data, or any other indirect, special, punitive, incidental or consequential damages that result
from use or inability to use the Software, even if Konica Minolta, its affiliate companies, its authorized
remarketers or Konica Minolta Licensor have been advised of the possibility of such damages or for any
claim by you based on a third party claim.
Software End User License Agreement
1
1-24 bizhub C554e/C454e/C364e/C284e/C224e
1.11
7. TERMINATION
You may terminate this license at any time by destroying the Software and all your copies of it. This
Agreement shall also terminate if you fail to comply with any terms hereof. Upon such termination, you
must immediately destroy all copies of the Software in your possession.
8. GOVERNING LAW
This Agreement shall be governed by the laws of the country where the delivery is made to the original
customer.
9. SEVERABILITY
In the event that any part or parts of this Agreement shall be held illegal or null and void by any court or
administrative body of competent jurisdiction, such determination shall not affect the remaining parts
of this Agreement and they shall remain in full force and effect as if such part or parts determined illegal
or void had not been included.
10. NOTICE TO US GOVERNMENT END USERS
The Software is a "commercial item," as that term is defined at 48 C.F.R. 2.101 (October 1995), con-
sisting of "commercial computer software" and "commercial computer software documentation," as
such terms are used in 48 C.F.R. 12.212 (September 1995). Consistent with 48 C.F.R. 12.212 and 48
C.F.R. 227.7202-1 through 227.7202-4 (June 1995), all U.S. Government End Users shall acquire the
Software with only those rights set forth herein.
YOU ACKNOWLEDGE THAT YOU HAVE READ THIS AGREEMENT, UNDERSTAND IT, AND AGREE TO BE
BOUND BY ITS TERMS AND CONDITIONS. NEITHER PARTY SHALL BE BOUND BY ANY OTHER STATE-
MENTS OR REPRESENTATIONS THAT ARE INCONSISTENT WITH THE TERMS AND CONDITIONS OF
THIS AGREEMENT. NO AMENDMENT TO THIS AGREEMENT IS EFFECTIVE UNLESS IN WRITING AND
SIGNED BY DULY AUTHORIZED REPRESENTATIVES OF EACH PARTY.
bizhub C554e/C454e/C364e/C284e/C224e 1-25
1.12 i-Option LK-105 v3 (searchable PDFs) End User License Agreement
1
1.12 i-Option LK-105 v3 (searchable PDFs) End User License Agree-
ment
Subject to your purchase of a license key of i-Option LK-105 v3 (searchable PDFs, or "Program"), KONICA
MINOLTA, INC. (KM) grants you a non-exclusive and non-transferable sublicense to use the Program provid-
ed that you comply with all terms and conditions stated in this Agreement.
1. You agree not to reproduce, modify, or adapt the Program. You may not allow a third party to use the
Program or transfer it to a third party.
2. You agree that you will not attempt to alter, disassemble, decrypt, reverse engineer, or decompile the
Program.
3. KM or its licensor own the copyright and other intellectual property rights. No copyright or other intel-
lectual property rights shall be transferred to you through the granting to you of a license to use the
Program.
4. IN NO EVENT WILL KM OR ITS LICENSOR BE LIABLE TO YOU FOR ANY CONSEQUENTIAL, INCI-
DENTAL INDIRECT, PUNITIVE OR SPECIAL DAMAGES, INCLUDING ANY LOST PROFITS OR LOST
SAVING, EVEN IF KM HAS BEEN ADVISED OF THE POSSIBILITY OF SUCH DAMAGES, OR FOR ANY
CLAIM BY ANY THIRD PARTY. KM OR ITS LICENSOR DISCLAIMS ALL WARRANTIES WITH REGARD
TO THE PROGRAM, EXPRESS OR IMPLIED, INCLUDING, WITHOUT LIMITATION IMPLIED WARRAN-
TIES OF MERCHANTABILITY, FITNESS FOR A PARTICULAR PURPOSE, TITLE AND NON-INFRINGE-
MENT OF THIRD PARTY RIGHTS. SOME STATES OR JURISDICTIONS DO NOT ALLOW THE
EXCLUSION OR LIMITATION OF INCIDENTAL, CONSEQUENTIAL OR SPECIAL DAMAGES, SO THE
ABOVE LIMITATIONS MAY NOT APPLY TO YOU.
5. You agree that you will not export the Program in any form in violation of any applicable laws and reg-
ulations regarding export control of any countries.
6. Notice to Government End Users (this provision shall apply to U.S. government end users only) The Pro-
gram is a "commercial item," as that term is defined at 48 C.F.R.2.101, consisting of "commercial com-
puter software" and "commercial computer software documentation," as such terms are used in 48
C.F.R. 12.212. Consistent with 48 C.F.R. 12.212 and 48 C.F.R. 227.7202-1 through 227.7202-4, all U.S.
Government End Users acquire the Program with only those rights set forth herein.
7. This license shall automatically terminate upon a failure on your part to comply with any term or condi-
tion of this Agreement, in which case you agree to immediately stop use of the Program.
8. This Agreement shall be governed by the laws of Japan.
i-Option LK-105 v3 (searchable PDFs) End User License Agreement
1
1-26 bizhub C554e/C454e/C364e/C284e/C224e
1.12
2 About This Machine
bizhub C554e/C454e/C364e/C284e/C224e 2-3
2.1 Intended use of office MFP devices
2
2 About This Machine
2.1 Intended use of office MFP devices
Intended use
This Multi Function Product incorporates the functionality of multiple office devices in one. It is designed to
be used as an office system for the following purposes:
- Print, copy, scan and fax documents.
- Use available finishing functions such as duplexing, stapling, hole-punching and booklet creation if ap-
propriate options are installed.
- Store scanned documents on external USB memory devices; send scanned documents to network
scan destinations such as FTP, WebDAV and Email.
The intended use also requires that:
- The system is used within the limits of device specifications and specifications of optional components,
- All safety instructions in the related users guides are observed,
- Legal restrictions on copying (see page 1-20) are observed,
- Inspection and maintenance instructions are adhered to,
- General, national and company safety provisions are observed.
Impermissible operating conditions
The system may not be operated if:
- Errors or damage have been discovered,
- Maintenance intervals have been exceeded,
- Mechanical or electrical functions do not work as they should.
Exclusion of liability
The manufacturer of the system assumes no liability for damages if the system was operated under imper-
missible conditions.
Introduction to User's Guide
2
2-4 bizhub C554e/C454e/C364e/C284e/C224e
2.2
2.2 Introduction to User's Guide
The user's guide of this product is provided on a DVD which includes the [Quick Guide] (PDF) and the [User's
Guide Online] (HTML).
If you want to learn about more detailed functions or operation methods, refer to the [User's Guide Online].
2.2.1 Target groups
The users guides (see page 2-4) are intended for the following users of the system:
Everyone who uses this system must have read and understood the related users guides.
2.2.2 [Quick Guide] (this manual)
This guide describes basic machine procedures and setting methods used to configure each function. It in-
troduces important functions that make it easier to use this machine.
This guide also contains notes and precautions that should be followed in order to use this machine.
Please be sure to read this manual before using this machine.
2.2.3 [User's Guide Online]
The DVD which includes the User's Guide is provided with this machine.
Select a desired function on the top page (Home), and check the details of the function.
Selecting [Introduction] on the top page (Home) allows you to view detailed methods for using the User's
Guide.
Layout of top page
User Persons using the system for its intended use (see page 2-3) as well as managing
system functions and consumables according to the assigned user rights.
Administrator Persons managing consumables, system functions, users and access rights; adjust-
ing system settings, and establishing network connections.
2
3
4
1
bizhub C554e/C454e/C364e/C284e/C224e 2-5
2.2 Introduction to User's Guide
2
Operating environment
2.2.4 Symbols and notations used in this manual
Procedural instruction
0 This check mark symbol shows a precondition of a procedure.
1 This format number "1" represents the first step.
2 This format number represents the order of serial steps.
% This symbol indicates a supplementary explanation of a procedural instruction.
No. Name Description
1 [Search by Function] Searches for desired information using functions such as printing or
scanning and buttons displayed on the touch panel.
2 [Search] Enter one or multiple keywords to search within the User's Guide.
(Some pages are not targeted for searching.)
3 [Search by Usage] Searches for the required operations of this machine based on the
request format of "wanting to do something". This function provides
security measures against various situations and methods to bring
about cost reductions.
4 [Search by Illustration] Searches for the required operations of this machine based on the
output result, functions, and operation images.
Item Specifications
Supported Operating Systems Windows XP (SP3), Windows Vista (SP2), Windows 7 (SP1), Win-
dows 8
Mac OS X10.4/10.5/10.6/10.7/10.8
Supported Web browsers Windows: Internet Explorer 6.x/7.x/8.x/9.x/10.x (Desktop version),
Firefox 3.x/4.x/ESR 10.0 or later, Google Chrome
Mac OS: Safari 3.1 or later /4.x/5.x/6.x
We recommend that you use the latest Web browser that is com-
patible with your operating system to help you use this machine
more conveniently and comfortably.
Check that JavaScript in your Web browser is enabled. The Us-
er's Guide uses JavaScript for the page display and search func-
tions.
In Internet Explorer 6.x/7.x, it may take some time for a page to
display after you click a button or a menu in the table of contents.
Display resolution 1024 x 768 pixels or more
Introduction to User's Guide
2
2-6 bizhub C554e/C454e/C364e/C284e/C224e
2.2
Symbols and notations
7 WARNING
- This symbol indicates that a failure to heed the instructions may lead to death or serious injury.
7 CAUTION
- This symbol indicates that negligence of the instructions may lead to mishandling that may cause injury
or property damage.
NOTICE
This symbol indicates a risk that may result in damage to this machine or documents.
Follow the instructions to avoid property damage.
Tips
- This symbol indicates supplemental information of a topic as well as options required to use a function.
dReference
This symbol indicates reference functions related to a topic.
Notations of application names
This manual describes application names as shown below.
Notations Description
Related setting This shows the settings related to a particular topic for any user.
Related setting (for the ad-
ministrator)
This shows the settings related to a topic only for administrators.
0 This check mark symbol shows a precondition of a procedure.
% This symbol indicates a supplementary explanation of a procedural in-
struction.
[ ] An item enclosed by brackets [ ] indicates a key name on the Touch Panel
or computer screen, or the name of a user's guide.
Bold text This presents a key name, part name, product name, or option name on
the Control Panel.
Application name Notations used in this manual
PageScope Web Connection Web Connection
PageScope My Panel Manager My Panel Manager
bizhub C554e/C454e/C364e/C284e/C224e 2-7
2.3 About this machine
2
2.3 About this machine
2.3.1 Optional components (bizhub C554e/C454e)
Various optional components can be added to meet your office requirements.
About this machine
2
2-8 bizhub C554e/C454e/C364e/C284e/C224e
2.3
No. Name Description
1 Main unit Scans the original in the scanner section, and prints a scanned im-
age in the printer section.
2 Fax Kit FK-511 Required to use the fax function.
3 Authentication Unit
AU-102 (Biometric Type)
Working Table WT-506 is required as a stand.
4 Authentication Unit
AU-201 (IC Card Type)
Working Table WT-506 is required as a stand.
5 Working Table WT-506 Provides an area to temporarily place an original or other materials.
This is also used when the Authentication Unit is installed.
6 Keypad KP-101 It is equipped on the side of the Control Panel. Allows you to enter
numbers by using the hardware keypad.
7 Keyboard Holder KH-102 Install this holder to use an external keyboard.
8 Security Kit SC-508 Supports functions such as Copy Guard to prevent unauthorized
copying.
9 Fax Mount Kit MK-728 This unit is required to install FAX Kit FK-508.
This option can be used in North America.
10 FAX Kit FK-508 Used to add telephone lines.
Fax Mount Kit MK-728 is required to install FAX Kit FK-508.
This option can be used in North America.
11 Mount Kit MK-730 Used to print on banner paper.
12 Large Capacity Unit
LU-301
Allows you to load up to 3000 sheets of 8-1/2 e 11 (A4) size paper.
13 Large Capacity Unit
LU-204
Allows you to load up to 2500 sheets of SRA3 or 11 e 17 (A3) size
paper.
14 Image Controller IC-414 Built-in Image Controller. Installing this unit provides higher quality
printing results.
15 Desk DK-510 Used to place this machine on the floor.
16 Paper Feed Cabinet
PC-410
Can load up to 2500 sheets of 8-1/2 e 11 (A4) size paper.
17 Paper Feed Cabinet
PC-210
Can load up to 500 sheets respectively into the top and bottom
trays.
18 Paper Feed Cabinet
PC-110
Can load up to 500 sheets into the top tray. (The bottom tray is a
storage box.)
19 Desk DK-705 Used to place this machine on the floor.
20 Saddle Stitcher SD-511 Used to add the bind/fold function to the Finisher FS-534.
21 Finisher FS-534 Sorts, groups, or staples output sheets as required.
22 Punch Kit PK-520 Used to add the punch function to the Finisher FS-534.
23 Saddle Stitcher SD-512 Used to add the bind/fold function to the Finisher FS-535 (only for
bizhub C554e).
24 Finisher FS-535 Sorts, groups, or staples output sheets as required (only for bizhub
C554e).
25 Punch Kit PK-521 Used to add the punch function to the Finisher FS-535 (only for
bizhub C554e).
26 Z Folding Unit ZU-606 Adds the Z-fold or punch function to the Finisher FS-535 (only for
bizhub C554e).
27 Job Separator JS-602 Feeds out printed sheets (only for bizhub C554e).
28 Post Inserter PI-505 Inserts a cover sheet into copied or printed sheets (only for bizhub
C554e).
29 Output Tray OT-506 Collects printed pages.
30 Finisher FS-533 Sorts, groups, or staples output sheets as required. This unit can be
installed in this machine.
31 Punch Kit PK-519 Used to add the punch function to the Finisher FS-533.
bizhub C554e/C454e/C364e/C284e/C224e 2-9
2.3 About this machine
2
32 Job Separator JS-506 Used to separate output sheets into two trays in the body of the ma-
chine.
The following options are built into this machine and are not shown in the figure above.
33 Stamp Unit SP-501 Stamps a scanned original when sending a fax.
34 Spare TX Marker Stamp
2
A replacement stamp for the Stamp Unit SP-501.
35 Local Interface Kit
EK-607
Install this unit when using the linkage function with a Bluetooth-
compatible device.
36 Video Interface Kit
VI-506
This unit is required to install Image Controller IC-414.
37 i-Option LK-101 v3 Supports the web browser function that is one of the advanced
functions.
38 i-Option LK-102 v3 Supports the PDF processing function that is one of the advanced
functions.
39 i-Option LK-105 v3 Supports the searchable PDF function that is one of the advanced
functions.
40 i-Option LK-106 Used to add a bar code font that is one of special fonts.
41 i-Option LK-107 Used to add a unicode font that is one of special fonts.
42 i-Option LK-108 Used to add an OCR font that is one of special fonts.
43 i-Option LK-110 Supports advanced functions such as a function that converts a file
into a DOCX or XLSX type, a function that generates highly-func-
tional and high quality data, and the E-mail RX Print function. For
details on the available functions, refer to the [User's Guide Online]
on the DVD.
44 i-Option LK-111 Supports the ThinPrint function that is one of the advanced func-
tions.
45 i-Option LK-115 Allows you to manage confidential information on this machine us-
ing TPM (Trusted Platform Module) that is one of the advanced
functions.
46 Upgrade Kit UK-204 Required when:
Installing i-Option;
Using the My Address function in conjunction with My Panel
Manager; and
Using the Overlay or Registered Overlay function.
47 Upgrade Kit UK-208 Allows you to use this machine in a wireless network environment.
The following options are not shown in the figure.
48 Heater HT-509 Prevents paper in a paper tray from being affected by humidity.
Desk DK-510 or Paper Feed Cabinet is required to install this unit.
49 Power Supply BOX
MK-734
Used to turn Heater operations on or off.
50 Mount Kit MK-735 Required to install Authentication Unit AU-201 (IC Card Type).
No. Name Description
About this machine
2
2-10 bizhub C554e/C454e/C364e/C284e/C224e
2.3
2.3.2 Optional components (bizhub C364e/C284e/C224e)
Various optional components can be added to meet your office requirements.
bizhub C554e/C454e/C364e/C284e/C224e 2-11
2.3 About this machine
2
No. Name Description
1 Main unit Scans the original in the scanner section, and prints a scanned im-
age in the printer section.
2 Original Cover OC-511 Used to fix the loaded originals.
3 Reverse Automatic Doc-
ument Feeder DF-624
Automatically feeds and scans originals by page.
4 Dual Scan Document
Feeder DF-701
Scans the front and back sides of the sheet at the same time. This
enables higher-speed scanning.
5 Fax Kit FK-511 Required to use the fax function.
6 Authentication Unit
AU-102 (Biometric Type)
The Working Table WT-506 is required as a stand.
7 Authentication Unit
AU-201 (IC Card Type)
The Working Table WT-506 is required as a stand.
8 Working Table WT-506 Provides an area to temporarily place an original or other materials.
This is also used when the Authentication Unit is installed.
9 Keypad KP-101 It is equipped on the side of the Control Panel. Allows you to enter
numbers by using the hardware keypad.
10 Keyboard Holder KH-102 Install this holder to use an external keyboard.
11 Security Kit SC-508 Supports functions such as Copy Guard to prevent unauthorized
copying.
12 Fax Mount Kit MK-728 This unit is required to install FAX Kit FK-508.
This option can be used in North America.
13 FAX Kit FK-508 Used to add telephone lines.
Fax Mount Kit MK-728 is required to install FAX Kit FK-508.
This option can be used in North America.
14 Mount Kit MK-730 Used to print on banner paper.
15 Image Controller IC-414 External image controller. Installing this unit provides the higher-
quality printing result (only for bizhub C364e/C284e).
16 Desk DK-705 Used to place this machine on the floor.
17 Desk DK-510 Used to place this machine on the floor.
18 Paper Feed Cabinet
PC-410
Can load up to 2500 sheets of 8-1/2 e 11 (A4) size paper.
19 Paper Feed Cabinet
PC-210
Can load up to 500 sheets respectively into the top and bottom
trays.
20 Paper Feed Cabinet
PC-110
Can load up to 500 sheets into the top tray. (The bottom tray is a
storage box.)
21 Finisher FS-534 Sorts, groups, or staples output sheets as required. The Desk DK-
510 or Paper Feed Cabinet is required to install this unit.
22 Saddle Stitcher SD-511 Used to add the bind/fold function to the Finisher FS-534.
23 Punch Kit PK-520 Used to add the punch function to the Finisher FS-534.
24 Finisher FS-533 Sorts, groups, or staples output sheets as required. This unit can be
installed in this machine.
25 Punch Kit PK-519 Used to add the punch function to the Finisher FS-533.
26 Job Separator JS-506 Used to separate output sheets into two trays in the body of the ma-
chine.
The following options are built into this machine and are not shown in the figure above.
27 Stamp Unit SP-501 Stamps a scanned original when sending a fax.
28 Spare TX Marker Stamp
2
A replacement stamp for the Stamp Unit SP-501.
29 Local Interface Kit
EK-607
Install this unit when using the linkage function with a Bluetooth-
compatible device.
30 Video Interface Kit
VI-506
This unit is required to install Image Controller IC-414 onto bizhub
C364e or bizhub C284e.
About this machine
2
2-12 bizhub C554e/C454e/C364e/C284e/C224e
2.3
31 i-Option LK-101 v3 Supports the web browser function that is one of the advanced
functions.
32 i-Option LK-102 v3 Supports the PDF processing function that is one of the advanced
functions.
33 i-Option LK-105 v3 Supports the searchable PDF function that is one of the advanced
functions.
34 i-Option LK-106 Used to add a bar code font that is one of special fonts.
35 i-Option LK-107 Used to add a unicode font that is one of special fonts.
36 i-Option LK-108 Used to add an OCR font that is one of special fonts.
37 i-Option LK-110 Supports advanced functions such as a function that converts a file
into a DOCX or XLSX type, a function that generates highly-func-
tional and high quality data, and the E-mail RX Print function. For
details on the available functions, refer to the [User's Guide Online]
on the DVD.
38 i-Option LK-111 Supports the ThinPrint function that is one of the advanced func-
tions.
39 i-Option LK-115 Allows you to manage confidential information on this machine us-
ing TPM (Trusted Platform Module) that is one of the advanced
functions.
40 Upgrade Kit UK-204 Required when:
Installing i-Option;
Using the My Address function in conjunction with My Panel
Manager; and
Using the Overlay or Registered Overlay function.
41 Upgrade Kit UK-208 Allows you to use this machine in a wireless network environment.
42 Upgrade Kit UK-209 Used to connect an Android tablet terminal to this machine and dis-
play the Control Panel on the Android tablet terminal, enabling re-
mote-control operations.
This unit is required when using Original Cover or Reverse Au-
tomatic Document Feeder.
If you are using Dual Scan Document Feeder, Upgrade Kit
UK-209 (dual scan board) is already installed on this machine.
The following options are not shown in the figure.
43 Heater HT-509 Prevents paper in a paper tray from being affected by humidity.
Desk DK-510 or Paper Feed Cabinet is required to install this unit.
44 Power Supply BOX
MK-734
Used to turn Heater operations on or off.
45 Mount Kit MK-735 Required to install Authentication Unit AU-201 (IC Card Type).
No. Name Description
bizhub C554e/C454e/C364e/C284e/C224e 2-13
2.3 About this machine
2
2.3.3 Name of parts (MFP) (bizhub C554e/C454e)
Front side
The illustration shows the main unit that contains the Output Tray and Paper Feed Cabinet.
No. Name Description
1 Control Panel Use the Touch Panel or buttons on this panel to operate this ma-
chine.
2 Original Tray Load the original.
3 Stylus Pen Used to operate the Touch Panel.
4 Bypass Tray Used to load custom-size paper or special paper.
5 Paper-Empty Indicator Flashes orange when a tray runs low on paper and lights up orange
when the tray runs out of paper.
6 Paper Tray Used to load standard-size paper.
7 Lower Front Door Open this door to replace consumables or to maintenance this ma-
chine.
8 Upper Front Door Open this door to replace a Toner Cartridge.
9 Data Indicator Flashes blue while this machine is receiving a job. If a job is current-
ly spooled, this indicator lamp lights up blue.
10 Status Indicator Flashes white during printing.
11 Warning Indicator Flashes orange if a warning occurs. Lights up orange if this machine
has stopped due to an error.
About this machine
2
2-14 bizhub C554e/C454e/C364e/C284e/C224e
2.3
Rear side
The illustration shows the main unit that contains the Paper Feed Cabinet, Fax Kit FK-511, FAX Kit FK-508,
Fax Mount Kit, and Power Supply BOX.
(FAX Kit FK-508 and Fax Mount Kit can be used in North America.)
dReference
For details, refer to the [User's Guide Online] on the DVD.
No. Name
1 Telephone Jack 1/2 (LINE PORT 1/2)
2 Jack for connecting a telephone (TEL PORT1/2)
3 Power Cord
4 Heater Power Switch
5 Telephone Jack 3/4 (FAX3/4)
6 USB Port (Type A) USB2.0/1.1
7 Network Connector (10Base-T/100Base-TX/1000Base-T)
8 USB Port (Type B) USB2.0/1.1
bizhub C554e/C454e/C364e/C284e/C224e 2-15
2.3 About this machine
2
2.3.4 Name of parts (MFP) (bizhub C364e/C284e/C224e)
Front side
The illustration shows the main unit that contains the Reverse Automatic Document Feeder and Paper
Feed Cabinet.
No. Name Description
1 Control Panel Use the Touch Panel or buttons on this panel to operate this ma-
chine.
2 Original Tray Load the original.
3 Stylus Pen Used to operate the Touch Panel.
4 Bypass Tray Used to load custom-size paper or special paper.
5 Paper-Empty Indicator Flashes orange when a tray runs low on paper and lights up orange
when the tray runs out of paper.
6 Paper Tray Used to load standard-size paper.
7 Front Door Open this door to replace consumables or to maintenance this ma-
chine.
8 Data Indicator Flashes blue while this machine is receiving a job. If a job is current-
ly spooled, this indicator lamp lights up blue.
9 Status Indicator Flashes white during printing.
10 Warning Indicator Flashes orange if a warning occurs. Lights up orange if this machine
has stopped due to an error.
10
2
3
4
9
8
6
7
1
5
About this machine
2
2-16 bizhub C554e/C454e/C364e/C284e/C224e
2.3
Rear side
The illustration shows the main unit that contains the Reverse Automatic Document Feeder, Paper Feed
Cabinet, Fax Kit FK-511, FAX Kit FK-508, Fax Mount Kit, and Power Supply BOX.
(FAX Kit FK-508 and Fax Mount Kit can be used in North America.)
dReference
For details, refer to the [User's Guide Online] on the DVD.
No. Name
1 Telephone Jack 1/2 (LINE PORT 1/2)
2 Jack for connecting a telephone (TEL PORT1/2)
3 Power Cord
4 Heater Power Switch
5 Telephone Jack 3/4 (FAX3/4)
6 USB Port (Type A) USB2.0/1.1
7 Network Connector (10Base-T/100Base-TX/1000Base-T)
8 USB Port (Type B) USB2.0/1.1
bizhub C554e/C454e/C364e/C284e/C224e 2-17
2.3 About this machine
2
2.3.5 Name of parts (Optional units)
This section shows the names of distinctive parts for each optional unit that can be installed in this machine.
Finisher FS-535, Saddle Stitcher SD-512, Punch Kit PK-521 (bizhub C554e)
No. Name
1 Output Tray
2 Punch Kit
3 Punch Scrap Box
4 Staple Cartridge
5 Saddle Stitcher
About this machine
2
2-18 bizhub C554e/C454e/C364e/C284e/C224e
2.3
No. Name
1 Staple Cartridge
2 Folding Output Tray
bizhub C554e/C454e/C364e/C284e/C224e 2-19
2.3 About this machine
2
Job Separator JS-602 (bizhub C554e)
No. Name
1 Output Tray
About this machine
2
2-20 bizhub C554e/C454e/C364e/C284e/C224e
2.3
Z Folding Unit ZU-606 (bizhub C554e)
No. Name
1 Z Folding/Conveyance Unit
2 Punch Scrap Box
bizhub C554e/C454e/C364e/C284e/C224e 2-21
2.3 About this machine
2
Post Inserter PI-505 (bizhub C554e)
dReference
For details on how to use the Post Inserter Control Panel, refer to the User's Guide DVD.
No. Name
1 Lower Tray
2 Upper Tray
3 Post Inserter Control Panel
About this machine
2
2-22 bizhub C554e/C454e/C364e/C284e/C224e
2.3
Finisher FS-533, Punch Kit PK-519
No. Name
1 Staple Cartridge
2 Punch Kit
3 Output Tray
4 Tray Extension
bizhub C554e/C454e/C364e/C284e/C224e 2-23
2.3 About this machine
2
Job Separator JS-506
No. Name
1 Output Tray
About this machine
2
2-24 bizhub C554e/C454e/C364e/C284e/C224e
2.3
Finisher FS-534, Saddle Stitcher SD-511, Punch Kit PK-520
No. Name
1 Output Tray
2 Punch Scrap Box
3 Staple Cartridge
4 Saddle Stitcher
bizhub C554e/C454e/C364e/C284e/C224e 2-25
2.3 About this machine
2
No. Name
1 Punch Kit
2 Staple Cartridge
3 Folding Output Tray
About this machine
2
2-26 bizhub C554e/C454e/C364e/C284e/C224e
2.3
Large Capacity Unit LU-301/LU-204
dReference
For details, refer to the [User's Guide Online] on the DVD.
bizhub C554e/C454e/C364e/C284e/C224e 2-27
2.4 Power supply
2
2.4 Power supply
This machine provides two power switches: Power key on the Control Panel and Main Power Switch on
the machine. Under normal conditions, operate the Power key of the control panel. Use Main Power
Switch to restart this machine.
2.4.1 Turning the power on and off
Turn the power on and off only when necessary, for example, when the administrative settings are changed
or a power failure occurs.
1 Open the Lower Front Door or Front Door, and turn the Main
Power Switch on.
2 Turn the Main Power Switch off.
NOTICE
To restart this machine, turn the Main Power Switch off and on again after 10 or more seconds have passed.
Power supply
2
2-28 bizhub C554e/C454e/C364e/C284e/C224e
2.4
2.4.2 Operating the Power key
To immediately shift to the power save mode, for example, when work is finished or when not operating this
machine for a long period of time, press the Power key.
The machine shifts to different power save modes depending on how long the Power key is pressed.
Pressing the Power key briefly during operation shifts to the low power or sleep mode. Holding down the
Power key shifts to the Sub Power OFF mode.
To return this machine from the power save mode to the normal mode, press the Power key again.
In the low power or sleep mode, you can return this machine from the power save mode to the normal mode
simply by placing your hand close to the Control Panel.
Status of this machine Description
Power Save
mode
Low Power or
Sleep mode
Flashes blue.
This machine returns to the normal mode when data or faxes are re-
ceived.
Sub Power
OFF mode
Lights up orange.
This machine can receive data or faxes, but cannot scan or print an
original. If data or faxes are received when the machine is in the Sub
Power OFF mode, they are printed when the machine returns to the
normal mode.
Normal mode During oper-
ation
Lights up blue.
bizhub C554e/C454e/C364e/C284e/C224e 2-29
2.4 Power supply
2
2.4.3 Power save function
If the specified time (default: 15 minutes) elapses after the machine becomes inactive, the machine automat-
ically shifts to the power save mode; for example, the touch panel display is turned off. The Power key flashes
blue in the power save mode. The power save mode returns to the normal mode by pressing any key on the
Control Panel for instance.
There are two power save modes: the low power mode and the sleep mode. Sleep mode provides a greater
power saving effect than Low Power mode. However, the time required to return to Normal mode is longer
than the time required to revert to Low Power mode.
dReference
The time required to shift to each mode can be changed in the Administrator Settings. For details, refer to the
[User's Guide Online] on the DVD.
Reducing power consumption
To reduce power consumption in the standby state, change [Power Key Setting] to [Sub Power OFF].
Tap [Utility], and select [Administrator Settings] - [System Settings] - [Power Supply/Power Save Settings] -
[Power Key Setting].
After the setting is changed, the power save mode shifts as shown below depending on how the Power key
is pressed.
- Pressing the Power key
This machine shifts to the Sub Power OFF mode.
In the Sub Power OFF mode, the machine can receive data or faxes, but cannot scan or print an original.
If data or faxes are received when the machine is in the Sub Power OFF mode, they are printed when
the machine returns to the normal mode.
- Holding down the Power key
This machine shifts to the ErP Auto Power OFF mode.
In the ErP Auto Power OFF mode, this machine cannot receive data or faxes and also cannot scan or
print an original.
This function provides a greater power saving effect than the Sub Power OFF mode, which is close to
the state where the main power is turned off.
To enable the machine to return to the normal mode from the Sub Power OFF or ErP Auto Power OFF mode,
press the Power key again.
dReference
For details, refer to the [User's Guide Online] on the DVD.
2
1
Control Panel
2
2-30 bizhub C554e/C454e/C364e/C284e/C224e
2.5
2.5 Control Panel
The Keypad KP-101 is equipped on the right side of the Control Panel.
2.5.1 Name of parts
No. Name Description
1 Touch Panel Various screens and messages are displayed. Directly touch the
Touch panel to configure each setting.
2 [Menu] Tap this button to display the main menu.
3 [Enlarge Display] Enters Enlarge Display mode.
4 [Guidance] Tap this button to display the Help Menu. You can display descrip-
tions of the functions and operating procedures on the screen.
5 [Access] If user authentication or account track is enabled, enter the user
name and password for user authentication or the account name
and password for account track, then tap this button to start the use
of this machine. After a target operation is completed, tap this but-
ton once again to end the use of this machine.
6 [Interrupt] Tap this button to enter the Interrupt mode. The indicator lamp
lights up blue in the Interrupt mode. To cancel the Interrupt mode,
tap [Interrupt] again.
7 [Preview] Tap this button to print a single proof copy to be checked before
printing a large number of copies. This function can also display a
finishing image with the current settings on the Touch Panel.
8 Reset Press this key to reset all settings, excluding the registered ones,
that you entered using the Control Panel.
9 Stop Press this key to temporarily stop an active copy, scan, or print job.
10 Start Press to start the copy, scan or fax operation.
11 Register key Press each key to switch the display of the Touch Panel to a func-
tion assigned to a Register key.
1 (Scan/Fax): Switches to the scan/fax function.
2 (Copy): Switches to the copy function.
10Keypad (Keypad): Displays the Keypad on the Touch panel.
The Register key can be assigned to any function in the Adminis-
trator Settings to be easy to use.
bizhub C554e/C454e/C364e/C284e/C224e 2-31
2.5 Control Panel
2
Equipped with the Keypad KP-101
12 Power Press this key to switch to the power save mode.
In the normal mode, the key lights up blue. In the power save mode,
the key blinks blue or lights up orange.
To create a higher power saving effect, you can change the setting
in [Power Key Setting] of Administrator Settings. For [Power Key
Setting], refer to page 2-29.
13 Warning Indicator Flashes orange if a warning occurs.
Lights up orange if this machine has stopped due to an error.
No. Name Description
1 Keypad Use this Keypad to enter numeric values such as the number of
copies, zoom ratio, and fax number.
2 C Press this key to cancel numeric values such as the number of cop-
ies, zoom ratio, and size you entered using the Keypad.
No. Name Description
Touch Panel
2
2-32 bizhub C554e/C454e/C364e/C284e/C224e
2.6
2.6 Touch Panel
2.6.1 Main Menu
Tap [Menu] on the Control Panel to display the main menu. In the main menu, you can configure settings
such as frequently used functions or a shortcut key for jumping to each mode.
Layout of main menu
No. Name Description
1 [Accessibility] Tap this button to adjust a Touch Panel pressing position, change
keying sounds, and configure the operating environment of the
Control Panel.
[Counter] Tap this button to display the total number of pages printed on this
machine on a function or color basis.
[Job List] Tap this button to display active or standby jobs. If necessary, you
can view job logs or print a communication report. For details, refer
to page 2-39.
2 Main menu keys Display shortcut keys assigned to any function.
By default, the main menu shows [Copy], [Scan/Fax], [User Box],
[Sound Setting], and [Utility].
[Utility] Tap this button to configure settings of this machine or view the use
status of this machine.
[Utility] is always displayed.
1
2
bizhub C554e/C454e/C364e/C284e/C224e 2-33
2.6 Touch Panel
2
Customizing the main menu
The main menu can be extended to three screens as necessary. Up to 25 keys can be assigned to three main
menu screens which can be switched.
In addition, you can specify your favorite background pattern.
dReference
For details, refer to the [User's Guide Online] on the DVD.
2.6.2 Operating the Touch Panel
The Touch Panel of this machine supports user-friendly operations, such as, sliding a finger on the Touch
Panel.
Tap
Lightly touch the screen with your finger, then remove your finger
from the screen immediately. This action can select or determine a
menu.
Double-tap
Lightly touch the screen with your finger twice in succession. Used
to retrieve detailed information, to enlarge a thumbnail or preview
image, and to open a User Box.
Touch Panel
2
2-34 bizhub C554e/C454e/C364e/C284e/C224e
2.6
Flick
Make a slight fillip while sliding your finger on the screen. Used to
scroll the destination/job list or to feed a page in the Main menu
screen/Preview screen.
Drag
To move the scroll bar or document, place your finger on it and
move your finger. Used to move the scroll bar or document.
Pan
Slide your finger parallel in a front-to-back and side-to-side direc-
tion on the screen. Used to move to the intended display location if
data spans multiple screens.
Long-tap
Hold down the document by the finger. Used to display the icon re-
lated to the document.
bizhub C554e/C454e/C364e/C284e/C224e 2-35
2.6 Touch Panel
2
Drag & Drop
Slide your finger to the intended place and release it while a docu-
ment is selected. Used to move the document to the intended place.
Pinch in/Pinch out
Place two fingers on the screen and then open or close them. Used
to enlarge or reduce a preview image.
Rotation
Place two fingers on the screen and then rotate them. Used to rotate
a preview image.
Touch Panel
2
2-36 bizhub C554e/C454e/C364e/C284e/C224e
2.6
Precautions on using the Touch panel
This machine features a capacitance-base touch panel. Note the following points when operating the Touch
Panel.
- Use your finger or the Stylus Pen supplied with this machine. Note that the Touch Panel will not re-
spond appropriately if you operate it using your nail or a pen tip instead of your finger or the Stylus Pen.
- Applying a strong force to the Touch Panel will damage the Touch Panel, and potentially cause a
breakage.
- When operating in the Touch Panel, do not press on it using excessive force or with a pointed object
such as a mechanical pencil.
- The Touch Panel may not respond appropriately, if operated with a wet finger.
- The Touch Panel will not respond appropriately, if operated with hands with gloves on. It is recom-
mended that you use the Stylus Pen supplied with this machine or your finger.
- The Touch Panel may not respond appropriately, if the distance between you and a fluorescent lamp
is 20 inches (50 cm) or less while you are operating the Touch Panel.
- Avoid using the Touch Panel at a site near a device that generates electric noise (such as a generator
and an air conditioner). The electric noise may cause the Touch Panel to operate erratically.
2.6.3 How to display the keypad
When tapping the input area on the copy screen and etc. for entering the number of copies or entering ad-
justment values, the Keypad will be displayed.
It can also be displayed by pressing the 10keypad provided for the Register key.
Input area for entering the number of copies
Input area for entering values
bizhub C554e/C454e/C364e/C284e/C224e 2-37
2.6 Touch Panel
2
How to move the keypad
Move your finger while the upper side of Keypad is being pressed.
How to close the keypad
After entering, tap [Close] to close the Keypad.
It can also be closed by pressing the 10keypad provided for the
Register key.
To display the keypad all the time
The Keypad can be displayed all the time on the copy screen, print setting screen for boxes or browser.
dReference
For details, refer to the [User's Guide Online] on the DVD.
Touch Panel
2
2-38 bizhub C554e/C454e/C364e/C284e/C224e
2.6
2.6.4 Entering characters
When entering characters to register an address or program, use the keyboard screen displayed on the
Touch Panel.
When typing in "Group1":
1 To type in uppercase letters or symbols, tap the [Shift] key.
% If you mistyped, tap [ ] or [ ] to move the cursor to the character you want to clear, then tap the
[Delete] key.
% Tap the [Shift] key again to return to the original keyboard screen.
2 After typing completes, tap [OK].
1
2
bizhub C554e/C454e/C364e/C284e/C224e 2-39
2.7 Jobs
2
2.7 Jobs
2.7.1 Job screen
A job refers to an operation such as printing, sending, receiving, or saving.
When you tap [Job List] in the main menu or the main screen of each mode, the Job screen appears.
In the Job screen, you can view a list or history of a job currently being executed or print a sending-receiving
result report.
In general, jobs are executed starting from the job at the top of the list of currently active jobs. If you are in a
hurry to execute any particular jobs, you can rearrange the job execution order.
2.7.2 Multi-job function
While a job is active, you can register another job. Up to 251 jobs can be registered in total.
The table below shows the maximum number of jobs that can be registered for each function.
Reference
- These values may vary depending on conditions.
- For details, refer to the [User's Guide Online] on the DVD.
No. Description
1 Displays jobs.
2 Select a job type. In [Comm. List], you can also print a sending-receiving result report.
3 Tap this button to narrow down the jobs to be displayed.
4 Tap this button to delete a job.
5 Tap this button to select a job to be executed preferentially.
6 Tap this button to view details of a selected job.
3
1 2
4
5
6
Function Minimum number of jobs Maximum number of jobs
Copy 5 61
Print 10 66
Scan 5 61
Fax memory TX 50 106
Fax RX 100 156
Sharing 56 -
Loading Paper
2
2-40 bizhub C554e/C454e/C364e/C284e/C224e
2.8
2.8 Loading Paper
2.8.1 Loading paper in Tray 1 to Tray 4
Up to 500 sheets of plain paper can be loaded into each tray. Tray3 and Tray4 are optional.
Applicable paper types
Plain paper, single-side-only paper, thin paper, special paper, thick paper, letterhead, colored paper, and re-
cycled paper
How to load paper
1 Pull out the tray.
NOTICE
Be careful not to touch the Film.
2 Slide the Lateral Guide to fit the size of the paper to be load-
ed.
3 Load paper into the tray.
% Load paper into the tray with the print side facing up.
4 When loading paper other than plain paper, specify the paper type. For details, refer to page 2-43.
bizhub C554e/C454e/C364e/C284e/C224e 2-41
2.8 Loading Paper
2
2.8.2 LCT (built-in)
Up to 2500 sheets of plain paper can be loaded into the LCT (built-in). The LCT (built-in) is an option.
Applicable paper types
Plain paper, single-side-only paper, thin paper, special paper, thick paper, letterhead, colored paper, and re-
cycled paper
How to load paper
1 Pull out the tray.
NOTICE
Be careful not to touch the Film.
2 Load paper into the right tray.
% Load paper into the tray with the print side facing up.
NOTICE
Do not load the tray with paper of a size other than that previ-
ously specified. To change the paper size, contact your serv-
ice representative.
3 Load paper into the left tray.
% Load paper into the tray with the print side facing up.
4 When loading paper other than plain paper, specify the paper type. For details, refer to page 2-43.
Loading Paper
2
2-42 bizhub C554e/C454e/C364e/C284e/C224e
2.8
2.8.3 Loading paper into the Large Capacity Unit
Up to 3000 sheets of plain paper can be loaded into Large Capacity Unit LU-301, and up to 2500 sheets of
plain paper into Large Capacity Unit LU-204.
The Large Capacity Unit is an option.
Applicable paper types
Plain paper, single-side-only paper, thin paper, special paper, thick paper, letterhead, colored paper, recy-
cled paper
How to load paper
1 Open the door.
2 Lift the Paper Feed Roller, and load paper into the unit.
% Load paper into the tray with the print side facing down.
NOTICE
Exercise care not to touch the surface of the Paper Feed Roll-
er with your hand.
Do not load the Large Capacity Unit with paper of a size other
than that previously specified. To change the paper size, con-
tact your service representative.
3 When loading paper other than plain paper, specify the paper type. For details, refer to page 2-43.
bizhub C554e/C454e/C364e/C284e/C224e 2-43
2.8 Loading Paper
2
2.8.4 Bypass Tray
Use the Bypass Tray when printing on a paper size other than for paper trays, or printing on envelopes or
transparencies.
To use the Bypass Tray, load paper and specify the paper type.
Applicable paper types
Plain paper, single-side-only paper, special paper, thick paper, postcard (4 e 6 (A6 Card)), transparency, let-
terhead, colored paper, envelope, label sheets, index paper, recycled paper, and banner paper
Applicable paper sizes
How to load paper
1 Open the tray.
% To load large-sized paper, pull out the Tray Extension.
% To load banner paper, install the Mount Kit MK-730 for
banner paper.
NOTICE
Exercise care not to touch the surface of the Paper Feed Roll-
er with your hands.
2 After loading paper, adjust the Lateral Guide.
% Load paper into the tray with the print side facing down.
Type Size
Standard-size paper 12 e 18 w to 5-1/2 e 8-1/2 w/v, 4 e 6 w, SRA3 w, A3 w to A6 w, B4 w to
B6 w, A6 card w, 8 e 13 w, 16K w/v, 8K w, banner paper
Custom-size paper Paper width: 3-9/16 to 12-5/8 inches (90 mm to 320 mm)
Paper length: 5-1/2 to 47-1/4 inches (139.7 mm to 1,200 mm)
Loading Paper
2
2-44 bizhub C554e/C454e/C364e/C284e/C224e
2.8
3 Specify the paper type. Tap [Paper].
4 Select [#], then tap [Change Tray Setting].
5 Select the paper type.
1
2
bizhub C554e/C454e/C364e/C284e/C224e 2-45
2.8 Loading Paper
2
6 Specify the paper size.
% For Auto Detect
[Auto Detect] detects the paper size automatically when standard-size paper is loaded into a tray.
% For Standard Size
[Standard Size] is available when loading a postcard or standard-size paper for overseas.
1
3
2
3
2
4
Loading Paper
2
2-46 bizhub C554e/C454e/C364e/C284e/C224e
2.8
% For Custom Size
% For Wide Paper
3
2
3
4
2
3 Basic Settings and
Operations
bizhub C554e/C454e/C364e/C284e/C224e 3-3
3.1 Print Function
3
3 Basic Settings and Operations
3.1 Print Function
3.1.1 Required settings and basic operations (For Windows OS)
Print data created on your computer via the network.
This section describes how to configure standard print settings using the installer.
Preparation flow
The following describes a preparation flow to print data. For details, refer to the relevant page.
This preparation is not required the second time or subsequent times.
1 Checking the cable connection (Administrator)
% Check that this machine is correctly connected to the network cable. For details, refer to page 3-4.
2 Checking network settings of this machine (Administrator)
% Check the network settings of this machine. For details, refer to page 3-4.
The network can be used with the default settings unless otherwise requested.
3 Installing the printer driver
% Install the printer driver on the computer. For details, refer to page 3-5.
Operation flow
The following describes a flow to print data from your computer. For details, refer to page 3-5.
1 Opening original data
% Open the data you want to print using the application software.
2 Configuring the printer driver for printing
% Select a printer driver, and change the setting if necessary before printing.
Print Function
3
3-4 bizhub C554e/C454e/C364e/C284e/C224e
3.1
Checking the cable connection
Check that a LAN cable is connected to the LAN port of this ma-
chine and the green LED is on.
Checking network settings of this machine
Tap [Utility], and select [Device Information]. Check that the IP address is displayed.
Tips
- In general, the default settings are available for network connection; however, some network environ-
ments require a change on network settings.
- If no IP address is displayed, you need to configure the network. Tap [Utility], and select [Administrator
Settings] - [Network Settings] - [TCP/IP Settings]. Configure the required settings to suit your environ-
ment. For details, refer to the [User's Guide Online] on the DVD.
For IPv4 environment For IPv6 environment
bizhub C554e/C454e/C364e/C284e/C224e 3-5
3.1 Print Function
3
Installing the printer driver
Use the installer to install the printer driver.
0 This operation requires administrator privileges for your computer.
1 Insert the DVD-ROM which includes the printer driver into the
DVD-ROM drive of the computer.
2 Click [Printer Install].
3 Proceed with the procedure according to the on-screen instructions.
This automatically searches for the appropriate network and displays printers and MFPs that are com-
patible with the printer driver.
4 Select this machine from the list.
% If multiple identical models are displayed, check the IP address to select an appropriate one. For
details on how to check the IP address of this machine, refer to page 3-4.
5 Select the check boxes of the printer drivers to be installed.
6 Click [Install].
7 Click [Finish].
Printing data
1 Open the data you want to print using the application software.
2 In the [File] menu, click [Print].
3 Select the installed printer driver, and click [Print].
Tips
- Clicking [Preferences] can change the setting of the printer driver as required.
- If user authentication is enabled in this machine, specify the required data such as the user name and
password.
Print Function
3
3-6 bizhub C554e/C454e/C364e/C284e/C224e
3.1
Types of printer drivers
Select a printer driver that will meet your printing requirements.
3.1.2 Required settings and basic operations (For Mac OS)
Print data created on your computer via the network.
This section describes how to configure a printer driver, for the OS X 10.6 environment, Bonjour connection,
and use of metric-size paper as major conditions.
Preparation flow
The following describes a preparation flow to print data. For details, refer to the relevant page.
This preparation is not required the second time or subsequent times.
1 Checking the cable connection (Administrator)
% Check that this machine is correctly connected to the network cable. For details, refer to page 3-7.
2 Checking network settings of this machine (Administrator)
% Check the network settings of this machine. For details, refer to page 3-7.
The network can be used with the default settings unless otherwise requested.
3 Installing the printer driver
% Install the printer driver on the computer. For details, refer to page 3-9.
4 Adding and configuring a printer driver
% Set up your computer so that data can be printed using the installed printer driver. For details, refer
to page 3-10.
Driver type Description
PCL This is a standard driver for printing general office documents. Among the three
drivers, this driver provides the fastest printing speed.
PS This driver is effective to exactly print data that is created using PostScript-com-
patible application software from Adobe or other vendors. This driver is often used
in graphics and light printing applications where good color reproducibility is im-
portant.
XPS Developed after Windows Vista, this driver supports XML Paper Specification
(XPS). This driver has several advantages, including high-quality reproduction of
translucence.
bizhub C554e/C454e/C364e/C284e/C224e 3-7
3.1 Print Function
3
Operation flow
The following describes a flow to print data from your computer. For details, refer to page 3-10.
1 Opening original data
% Open the data you want to print using the application software.
2 Configuring the printer driver for printing
% Select a printer driver, and change the setting if necessary before printing.
Checking the cable connection
Check that a LAN cable is connected to the LAN port of this ma-
chine and the green LED is on.
Checking network settings of this machine
1 Tap [Utility], and select [Device Information]. Check that the IP address is displayed.
2 Specify the Bonjour name. Tap [Utility], and select [Administrator Settings] - [Network Settings] - [Bon-
jour Setting] - [ON].
For IPv4 environment For IPv6 environment
1
Print Function
3
3-8 bizhub C554e/C454e/C364e/C284e/C224e
3.1
% The Bonjour name is displayed on the printer driver as a connected device name. For "bizhub C364e
(5A:0C:4B)", "bizhub C364e" indicates the product name, and "(5A:0C:4B)" indicates the last three
bytes of the MAC address.
% To change the Bonjour name, tap [Bonjour Name], and enter the name using the displayed key-
board.
If no IP address is displayed in Step 1, you need to set up the network.
- Tap [Utility], and select [Administrator Settings] - [Network Settings] - [TCP/IP Settings]. Configure the
required settings to suit your environment. For details, refer to the [User's Guide Online] on the DVD.
2
3
bizhub C554e/C454e/C364e/C284e/C224e 3-9
3.1 Print Function
3
Installing the printer driver
Use the installer to install the printer driver.
0 This operation requires administrator privileges for your computer.
1 Insert the DVD-ROM which includes the printer driver into the
DVD-ROM drive of the computer.
2 Select the target printer driver, and copy it to the desktop.
Example: /Driver/OS_10_6_x/Letter/
bizhub_C554_C364_106.pkg (Printer driver for OS X 10.6)
% When ordinarily using metric-sized paper, select a printer
driver in the "A4" directory.
% The last three digits of the printer driver name indicate the
version of the operating system.
3 Double-click the file copied onto the desktop.
4 Proceed with the procedure according to the on-screen instructions until the installation screen ap-
pears.
5 Click [Install].
6 When a prompt message appears to ask you to enter the name and password, type in the name and
password of the user with administrator privileges.
7 Click [Close].
Print Function
3
3-10 bizhub C554e/C454e/C364e/C284e/C224e
3.1
Adding and configuring a printer driver
Set up your computer so that data can be printed using the installed printer driver.
0 This operation requires administrator privileges for your computer.
1 In the Apple Menu, click [System Preferences] - [Print & Fax].
2 Click [+].
This automatically searches for the appropriate network and displays printers and MFPs that are com-
patible with the printer driver.
3 Select a printer for the Bonjour connection. Search for this machine from the list of printers for which
[Kind] is set to [Bonjour], and click it.
% If you cannot identify the connected machine because multiple same product names are listed,
check with the administrator.
This automatically searches for a printer driver compatible with the selected printer.
4 Check that the printer driver is displayed.
5 Select the installed optional units.
Printing data
1 Open the data you want to print using the application software.
2 From the [File] menu, select [Print].
3 Select the Bonjour name of this machine.
Tips
- If necessary, you can change the settings of the printer driver.
bizhub C554e/C454e/C364e/C284e/C224e 3-11
3.2 Scan-to-Send function
3
3.2 Scan-to-Send function
3.2.1 Various transmission methods
The original data scanned by this machine can be sent and saved using a variety of methods.
Sending data to your computer (SMB Send)
Send scanned data to a computer on the network. Once settings are configured, you can send data easily.
For details, refer to page 3-12 and page 3-20.
Transmitting data as E-mail attachment (E-mail TX)
Send scanned data as an E-mail attachment. This function is useful when you want to forward data to an
outside location. For details, refer to page 3-28.
Saving data to the USB memory device (External memory)
Directly save scanned data on the USB memory device connected to this machine. For details, refer to
page 3-59.
Scan-to-Send function
3
3-12 bizhub C554e/C454e/C364e/C284e/C224e
3.2
Various methods for transmitting and saving data
In addition to the above, data can be sent and saved in various methods. Select the appropriate one to meet
your needs.
- Issuing a scan instruction from a computer (Web service function)
- Saving data to a User Box on the HDD (Save in User Box)
- Sending to an FTP server (FTP TX)
- Sending to a WebDAV server (WebDAV Send)
dReference
For details, refer to the [User's Guide Online] on the DVD.
3.2.2 Sending data to your Windows computer (SMB Send)
Send scanned data to a computer on the network.
Once settings are configured, you can send data easily.
bizhub C554e/C454e/C364e/C284e/C224e 3-13
3.2 Scan-to-Send function
3
Preparation flow
The following describes a preparation flow for sending scanned data. For details, refer to the relevant page.
This preparation is not required the second time or subsequent times.
1 Checking the cable connection (Administrator)
% Check that this machine is correctly connected to the network cable. For details, refer to page 3-13.
2 Checking network settings of this machine (Administrator)
% Check the network settings of this machine. For details, refer to page 3-14.
The network can be used with the default settings unless otherwise requested.
3 Checking computer information
% Check the information required for Store Address, and fill out the checklist. For details, refer to
page 3-15.
4 Configuring your computer
% Configure settings to share a computer, or create a dedicated folder to receive files. For details, refer
to page 3-15.
5 Registering destinations
% Register destinations to which files are sent while checking the checklist. For details, refer to
page 3-16.
Operation flow
The following describes a transmission flow. For details, refer to page 3-18.
1 Loading the original
2 Selecting a destination
% Select a registered destination, and check the settings such as the file type and image quality.
3 Press the Start key.
% Press the Start key to scan the original.
Checking the cable connection
Check that a LAN cable is connected to the LAN port of this ma-
chine and the green LED is on.
Scan-to-Send function
3
3-14 bizhub C554e/C454e/C364e/C284e/C224e
3.2
Checking network settings of this machine
Tap [Utility], and select [Device Information]. Then, check that the IP address is displayed.
Tips
- In general, the default settings are available for network connection; however, some network environ-
ments require a change on network settings.
- If no IP address is displayed, you need to configure the network. Tap [Utility], and select [Administrator
Settings] - [Network Settings] - [TCP/IP Settings]. Configure the required settings to suit your environ-
ment. For details, refer to the [User's Guide Online] on the DVD.
Checklist
While making notes in the checklist shown below, check computer information and configure settings for
preparation. The completed checklist is used for Store Address.
For IPv4 environment For IPv6 environment
Name Entry column Detail
Host Address Host name or IP address to which the scanned data is sent page 3-15
File Path Name of the dedicated folder to receive the scanned data page 3-15
User ID User name required to log in to the computer page 3-15
Password Password required to log in to the computer
You should not enter this column for security reasons.
Contact your sys-
tem administra-
tor.
bizhub C554e/C454e/C364e/C284e/C224e 3-15
3.2 Scan-to-Send function
3
Checking computer information
Check the host address and user ID, and write them down.
1 Display the Properties window of the computer.
% In Windows 8, right-click on the Start window, then select [All apps] - [Computer]. On the toolbar,
select [Computer] - [System properties].
% In Windows Vista/7, from the Start menu, select [Computer] - [System properties].
% In Windows XP, open the Start menu, and right-click on [My Computer], and select [Properties].
2 Check the computer name, and write it down in the Host address column of the checklist.
3 Open the command prompt.
% In Windows 8, right-click on the Start window, then select [All apps] - [Command Prompt].
% In Windows Vista/7, from the Start menu, select [All Programs] - [Accessories] - [Command Prompt].
% In Windows XP, open the Start menu, and select [Programs] - [Accessories] - [Command Prompt].
4 Check the user name, and write it down in the User ID column of the checklist.
Configuring your computer
Create a new folder, and enable the sharing settings.
0 This operation requires administrator privileges for your computer.
1 Display the Network and Sharing Center window to configure a sharing setting.
% In Windows 8, right-click on the Start window, select [All apps] - [Control Panel] - [Network and In-
ternet] - [Network and Sharing Center] - [Change advanced sharing settings], then select the [Turn
on file and printer sharing] check box.
% In Windows 7, from the Start menu, select [Control Panel] - [Network and Internet] - [Network and
Sharing Center] - [Change advanced sharing settings] then select the [Turn on file and printer shar-
ing] check box.
% In Windows Vista, open the Start menu, select [Control Panel] - [Network and Sharing Center], then
turn on [File sharing].
% For Windows XP, the control panel setting is not required.
2 Create a new folder, and write down the folder name in the File path column of the checklist.
3 Only for Windows XP, check the folder options.
% Double-click the folder, select [Tools] - [Folder Options...] then click the [View] tab.
% Clear the [Use simple file sharing (Recommended)] check box.
4 Configure the setting to share the folder created in Step 2. Right-click on the folder, then click [Proper-
ties].
% For Windows XP, right-click on the folder, then click [Sharing and Security].
5 Click the [Sharing] tab, then click [Advanced Sharing].
% For Windows XP, [Advanced Sharing] does not appear.
6 Select the [Share this folder] check box, then click [Permissions].
7 Select [Everyone] from the [Group or user names:] list, then select all of the [Allow] check boxes.
Scan-to-Send function
3
3-16 bizhub C554e/C454e/C364e/C284e/C224e
3.2
Registering destinations
While checking the created checklist, register the folder for receiving the scanned data as an address book
of this machine.
1 Tap [Utility], and select [One-Touch/ User Box Reg.] - [Create One-Touch Destination] - [Address Book
(Public)] - [PC (SMB)].
2 Tap [New].
3 For [Name], specify the name to be displayed on the assigned key.
For [Sort Character], enter the same name as [Name].
% This sets the appropriate index for the name, which you entered into [Name], to [Index]. To change
the setting, tap [Index].
1
2
3
bizhub C554e/C454e/C364e/C284e/C224e 3-17
3.2 Scan-to-Send function
3
4 While checking the checklist, enter the user ID and password you wrote down.
5 While checking the checklist, enter the host address and file path you wrote down.
% When not specifying a folder, enter a slash "/" for the file path. When specifying a folder, enter only
the folder name without slash "/".
6 Tap [Close].
2
3
1
3
1
2
Scan-to-Send function
3
3-18 bizhub C554e/C454e/C364e/C284e/C224e
3.2
Sending the original
1 Load the original.
2 Tap [Scan/Fax].
3 Select a destination.
2
1
bizhub C554e/C454e/C364e/C284e/C224e 3-19
3.2 Scan-to-Send function
3
4 Check the setting if necessary.
% Tap [Check Setting] to check the setting.
% You can also check the setting using the keys displayed on the Touch Panel.
% To change the setting, tap the desired key on the Touch Panel.
5 Press the Start key.
Settings Description
[Simplex/Duplex] Select whether to scan one or both sides of the original.
[Resolution] Specify the scanning resolution.
[Color] Select whether to scan the original in color or black and white
mode.
[File Type] Select the type of the file to save scanned data.
[Scan Size] Specify the size of the original to be scanned.
[File Name/Subject
Name/Other]
Change the file name or the subject of an E-mail to be sent.
Scan-to-Send function
3
3-20 bizhub C554e/C454e/C364e/C284e/C224e
3.2
3.2.3 Sending data to your Mac computer (SMB Send)
Send scanned data to a computer on the network.
Once settings are configured, you can send data easily.
Preparation flow
The following describes a preparation flow for sending scanned data. For details, refer to the relevant page.
This preparation is not required the second time or subsequent times.
1 Checking the cable connection (Administrator)
% Check that this machine is correctly connected to the network cable. For details, refer to page 3-21.
2 Checking network settings of this machine (Administrator)
% Check the network settings of this machine. For details, refer to page 3-21.
3 Checking computer information
% Check the information required for Store Address, and fill out the checklist. For details, refer to
page 3-23.
4 Configuring your computer
% Configure settings to share a computer, or create a dedicated folder to receive files. For details, refer
to page 3-23.
5 Registering destinations
% Register destinations to which files are sent while checking the checklist. For details, refer to
page 3-24.
Operation flow
The following describes a transmission flow. For details, refer to page 3-26.
1 Loading the original
2 Selecting a destination
% Select a registered destination, and check the settings such as the file type and image quality.
3 Press the Start key.
% Press the Start key to scan the original.
bizhub C554e/C454e/C364e/C284e/C224e 3-21
3.2 Scan-to-Send function
3
Checking the cable connection
Check that a LAN cable is connected to the LAN port of this ma-
chine and the green LED is on.
Checking network settings of this machine
Tap [Utility], and select [Device Information].
Check that the IP address is displayed.
Tips
- In Mac OS X10.6 or earlier, the default settings are available during general use, but you need to change
settings depending on your network environment.
- If no IP address is displayed, you need to configure the network. Tap [Utility], and select [Administrator
Settings] - [Network Settings] - [TCP/IP Settings]. Configure the required settings to suit your environ-
ment. For details, refer to the [User's Guide Online] on the DVD.
For IPv4 environment For IPv6 environment
Scan-to-Send function
3
3-22 bizhub C554e/C454e/C364e/C284e/C224e
3.2
Configuring this machine (Mac OS X 10.7 or later)
The following settings are only required in Mac OS X 10.7 or later.
- Select [NTLM v1/v2] in [Utility] - [Administrator Settings] - [Network Settings] - [SMB Settings] - [Client
Settings], then tap [OK].
- Select [ON] in [Utility] - [Administrator Settings] - [Network Settings] - [SMB Settings] - [Direct Hosting
Setting], then tap [OK].
- Select [Utility] - [Administrator Settings] - [System Settings] - [Date/Time Settings] to specify the same
date/time and time zone between this machine and your computer, then tap [OK].
2
1
2
1
2
1
bizhub C554e/C454e/C364e/C284e/C224e 3-23
3.2 Scan-to-Send function
3
Checklist
While making notes in the checklist shown below, check computer information and configure settings for
preparation. The completed checklist is used for Store Address.
Checking computer information
Check the host address and user ID.
0 This operation requires administrator privileges for your computer.
% Check the IP address and user name, and write it down in the Host Address and User ID columns of
the checklist.
Configuring your computer
Create a new folder, and enable the sharing settings.
0 This operation requires administrator privileges for your computer.
1 Create a new folder, and write down the folder name in the File path column of the checklist.
2 Enable the folder sharing settings. In the Apple menu, select [System Preferences] - [Sharing].
3 Select the [File Sharing] check box, then click [Options...].
4 Select the [Share files and folders using SMB (Windows)] and user name check boxes, then click [Done].
5 Under [Shared Folders:], click [+].
6 Select a new folder.
7 Click the new folder to check the access right.
If the access right is changed to [Read & Write], the setting is completed.
Name Entry column Detail
Host Address IP address to which the scanned data is sent page 3-23
File Path Name of the dedicated folder to receive the scanned data page 3-23
User ID User name required to log in to the computer page 3-23
Password Password required to log in to the computer
Entering the password here is not recommended for se-
curity reasons.
Contact your sys-
tem administra-
tor.
Scan-to-Send function
3
3-24 bizhub C554e/C454e/C364e/C284e/C224e
3.2
Registering destinations
While checking the created checklist, register the folder for receiving the scanned data as an address book
of this machine.
1 Tap [Utility], and select [One-Touch/ User Box Reg.] - [Create One-Touch Destination] - [Address Book
(Public)] - [PC (SMB)].
2 Tap [New].
3 For [Name], specify the name to be displayed on the assigned key.
% For [Sort Character], enter the same name as [Name].
% This sets the appropriate index for the name, which you entered into [Name], to [Index]. To change
the setting, tap [Index].
1
2
3
bizhub C554e/C454e/C364e/C284e/C224e 3-25
3.2 Scan-to-Send function
3
4 While checking the checklist, enter the user ID and password you wrote down.
5 While checking the checklist, enter the host address and file path you wrote down.
% When not specifying a folder, enter a slash "/" for the file path. When specifying a folder, enter only
the folder name without slash "/".
6 Tap [Close].
1
3
2
1
2
3
Scan-to-Send function
3
3-26 bizhub C554e/C454e/C364e/C284e/C224e
3.2
Sending the original
1 Load the original.
2 Tap [Scan/Fax].
3 Select a destination.
1
2
bizhub C554e/C454e/C364e/C284e/C224e 3-27
3.2 Scan-to-Send function
3
4 Check the setting if necessary.
% Tap [Check Setting] to check the setting.
% You can also check the setting using the keys displayed on the Touch Panel.
% To change the setting, tap the desired key on the Touch Panel.
5 Press the Start key.
Settings Description
[Simplex/Duplex] Select whether to scan one or both sides of the original.
[Resolution] Specify the scanning resolution.
[Color] Select whether to scan the original in color or black and white mode.
[File Type] Select the type of the file to save scanned data.
[Scan Size] Specify the size of the original to be scanned.
[File Name/Subject
Name/Other]
Change the file name or the subject of an E-mail to be sent.
Scan-to-Send function
3
3-28 bizhub C554e/C454e/C364e/C284e/C224e
3.2
3.2.4 Transmit the scanned data via E-mail (E-mail TX)
Send scanned data as an E-mail attachment.
This function allows you to receive data at an outside location, which is useful when a quick measure is re-
quired.
Preparation flow
The following describes a preparation flow for sending scanned data. For details, refer to the relevant page.
This preparation is not required the second time or subsequent times.
1 Checking the cable connection (Administrator)
% Check that this machine is correctly connected to the network cable. For details, refer to page 3-29.
2 Checking network settings of this machine (Administrator)
% Check the network settings of this machine. For details, refer to page 3-29.
3 Configuring the E-mail transmission environment (Administrator)
% Configure a server for E-mail TX. For details, refer to page 3-30.
4 Configuring administrator information (Administrator)
% Register the administrator name and E-mail address used as the sender's address of an E-mail to
be sent. For details, refer to page 3-31.
Operation flow
The following describes a transmission flow. For details, refer to page 3-32.
1 Loading the original
2 Entering a destination
% Enter the destination E-mail address, and check the settings such as the file type and image quality.
3 Press the Start key.
% Press the Start key to scan the original.
bizhub C554e/C454e/C364e/C284e/C224e 3-29
3.2 Scan-to-Send function
3
Checking the cable connection
Check that a LAN cable is connected to the LAN port of this ma-
chine and the green LED is on.
Checking network settings of this machine
Tap [Utility], and select [Device Information].
Check that the IP address is displayed.
Tips
- In general, the default settings are available for network connection; however, some network environ-
ments require a change on network settings.
- If no IP address is displayed, you need to configure the network. Tap [Utility], and select [Administrator
Settings] - [Network Settings] - [TCP/IP Settings]. Configure the required settings to suit your environ-
ment. For details, refer to the [User's Guide Online] on the DVD.
For IPv4 environment For IPv6 environment
Scan-to-Send function
3
3-30 bizhub C554e/C454e/C364e/C284e/C224e
3.2
Configuring the E-mail transmission environment
1 Tap [Utility], and select [Administrator Settings] - [Network Settings] - [E-Mail Settings].
2 Tap [E-Mail TX (SMTP)].
3 Select [ON] to enable E-mail TX (SMTP) settings and E-mail TX function.
3
1
2
bizhub C554e/C454e/C364e/C284e/C224e 3-31
3.2 Scan-to-Send function
3
4 Enter the SMTP server address.
Configuring administrator information
1 Tap [Utility], and select [Administrator Settings] - [Administrator/Machine Settings] - [Administrator Reg-
istration].
2 Enter the required information, then tap [OK].
1
2
1
2
3
Scan-to-Send function
3
3-32 bizhub C554e/C454e/C364e/C284e/C224e
3.2
Sending the original
1 Load the original.
2 Tap [Scan/Fax].
3 Enter a destination.
1
2
bizhub C554e/C454e/C364e/C284e/C224e 3-33
3.2 Scan-to-Send function
3
4 Check the setting if necessary.
% Tap [Check Setting] to check the setting.
% You can also check the setting using the keys displayed on the Touch Panel.
% To change the setting, tap the desired key on the Touch Panel.
5 Press the Start key.
Settings Description
[Simplex/Duplex] Select whether to scan one or both sides of the original.
[Resolution] Specify the scanning resolution.
[Color] Select whether to scan the original in color or black and white
mode.
[File Type] Select the type of the file to save scanned data.
[Scan Size] Specify the size of the original to be scanned.
[File Name/Subject
Name/Other]
Change the file name or the subject of an E-mail to be sent.
Fax Function
3
3-34 bizhub C554e/C454e/C364e/C284e/C224e
3.3
3.3 Fax Function
3.3.1 Required settings and basic operations
This section describes the settings required to send and receive a fax via a telephone line as well as the basic
operations.
Preparation flow
The following describes a preparation flow to send a fax. For details, refer to the relevant page.
This preparation is not required the second time or subsequent times.
1 Checking the cable connection (Administrator)
% Check that this machine is correctly connected to the telephone line. For details, refer to page 3-35.
2 Registering transmission information (Administrator)
% Specify the name and fax number to be displayed as a sender when sending a fax from this ma-
chine. For details, refer to page 3-35.
3 Selecting the dialing method (Administrator)
% Select the dialing method to suit your environment. For details, refer to page 3-36.
Operation flow
The following describes a flow to send a fax. For details, refer to page 3-37.
1 Loading the original
2 Entering a destination
% Enter the destination fax number, and check the settings such as the image quality.
3 Press the Start key.
% Press the Start key to send the original.
bizhub C554e/C454e/C364e/C284e/C224e 3-35
3.3 Fax Function
3
Checking the cable connection
Check that a modular cable is connected to the LINE port of this ma-
chine.
Registering transmission information
1 Tap [Utility], and select [Administrator Settings] - [Fax Settings] - [Header Information].
2 Enter the sender information, then tap [OK].
2
1
3
Fax Function
3
3-36 bizhub C554e/C454e/C364e/C284e/C224e
3.3
Selecting the dialing method
1 Tap [Utility], and select [Administrator Settings] - [Fax Settings] - [Line Parameter Setting].
2 Tap [Dialing Method].
Sender settings Sender Fax No. Settings
Enter the name to be displayed as a sender. Enter the fax number to be displayed as a sender.
bizhub C554e/C454e/C364e/C284e/C224e 3-37
3.3 Fax Function
3
3 For the push-button type, select [PB], and for the dial-pulse type, select [10pps].
If you do not know the type of the dialing method:
- If you do not know the type of the dialing method, operate push buttons of your phone. When you hear
"beep boop beep", set [Dialing Method] to [PB].
- If you do not hear "beep boop beep" after operating push buttons, select [10pps].
Sending the original
1 Load the original.
2 Tap [Scan/Fax].
1
2
Fax Function
3
3-38 bizhub C554e/C454e/C364e/C284e/C224e
3.3
3 Enter a destination.
4 Check the setting if necessary.
% Tap [Check Setting] to check the setting.
% You can also check the setting using the keys displayed on the Touch Panel.
% To change the setting, tap the desired key on the Touch Panel.
[Color], [File Type], and [File Name/Subject Name/Other] are not available when sending to a fax
number.
Settings Description
[Simplex/Duplex] Select whether to scan one or both sides of the original.
[Resolution] Specify the scanning resolution.
[Scan Size] Specify the size of the original to be scanned.
1
2
3
4
bizhub C554e/C454e/C364e/C284e/C224e 3-39
3.3 Fax Function
3
5 Press the Start key.
3.3.2 Sending a fax directly from a PC (PC-FAX TX)
You can send a fax to the destination fax machine in the same manner as you print out data created on your
computer.
Advantages to send a fax directly from a computer
- Realizing paper saving
- Completing fax operations without leaving your desk
- Offering clear images by sending data directly from a computer
NOTICE
This function is not supported in the Mac operating system.
Preparation flow
The following describes a preparation flow to send a fax from a computer. For details, refer to the relevant
page.
This preparation is not required the second time or subsequent times.
1 Checking the cable connection (Administrator)
% Check that this machine is correctly connected to the telephone line and network cable. For details,
refer to page 3-40.
2 Checking network settings of this machine (Administrator)
% Check the network settings of this machine. For details, refer to page 3-41.
The network can be used with the default settings unless otherwise requested.
3 Installing the fax driver on your computer
% Install the printer driver on your computer. For details, refer to page 3-42.
Fax Function
3
3-40 bizhub C554e/C454e/C364e/C284e/C224e
3.3
Operation flow
The following describes a flow to send a fax. For details, refer to page 3-43.
1 Creating data
% Create data to be sent using application software.
2 Configuring the fax driver
% Select a fax driver, and change the setting if necessary.
3 Entering a destination to send data
% Enter a destination to send data.
Checking the cable connection
1 Check that a modular cable is connected to the LINE port of
this machine.
2 Check that a LAN cable is connected to the LAN port of this
machine and the green LED is on.
bizhub C554e/C454e/C364e/C284e/C224e 3-41
3.3 Fax Function
3
Checking network settings of this machine
Tap [Utility], and select [Device Information]. Check that the IP address is displayed.
Tips
- In general, the default settings are available for network connection; however, some network environ-
ments require a change on network settings.
- If no IP address is displayed, you need to configure the network. Tap [Utility], and select [Administrator
Settings] - [Network Settings] - [TCP/IP Settings]. Configure the required settings to suit your environ-
ment. For details, refer to the [User's Guide Online] on the DVD.
For IPv4 environment For IPv6 environment
Fax Function
3
3-42 bizhub C554e/C454e/C364e/C284e/C224e
3.3
Installing the fax driver
Use the installer to install the fax driver.
This section describes how to configure the standard print settings.
0 This operation requires administrator privileges for your computer.
1 Insert the DVD-ROM which includes the printer driver into the
DVD-ROM drive of the computer.
2 Click [Printer Install].
3 Proceed with the procedure according to the on-screen instructions.
Printers and MFPs connected to the network are automatically searched for.
4 Select this machine from the list.
5 Select a fax driver.
6 Click [Install].
7 Click [Finish].
bizhub C554e/C454e/C364e/C284e/C224e 3-43
3.3 Fax Function
3
Sending data
1 Create data to be sent using application software.
2 From the [File] menu, select [Print].
3 Select the fax driver of this machine, and click [Print].
% Clicking [Preferences] can change the setting of the printer driver as required.
% If user authentication is enabled in this machine, specify the required data such as the user name
and password.
4 Enter the destination [Name] and [FAX Number].
% To send data to more than one destination, repeat this step.
% Clicking [Add from Address Book] can retrieve the registered destinations of this machine.
5 Click [OK].
Copy Function
3
3-44 bizhub C554e/C454e/C364e/C284e/C224e
3.4
3.4 Copy Function
Basic operations
The following describes the basic operations to make a copy.
1 If user authentication is enabled, the login screen appears. Tap the entry field or keyboard icon to enter
the required item, then tap [Login] or [Access].
% If IC card or biometric authentication is enabled, refer to page 3-46.
2 Load the original.
3 Tap [Copy].
1
2
bizhub C554e/C454e/C364e/C284e/C224e 3-45
3.4 Copy Function
3
4 Check the basic settings.
% Check the output image configured as specified while viewing the output illustrations displayed on
the Touch Panel.
% Tapping [Check Setting] can check detailed settings.
% To change the setting, tap the desired key on the Touch Panel.
5 Tap the input area for entering the number of copies.
Settings Description
[Original Type] Specify the original type of the original.
[Color] Specify the color to output an image.
[Booklet] The pages in the original data are arranged and spread in a book-
let format and printed on both sides of sheets.
[Paper] Specify the output paper.
[Zoom] Specify the zoom ratio.
[Duplex/Combine] Specify double-sided copying or combine copying.
[Finishing] Configure the offset, punch, or staple setting for output paper.
[Density] Adjust the copy density.
Copy Function
3
3-46 bizhub C554e/C454e/C364e/C284e/C224e
3.4
6 Enter the number of copies using the keypad, and press the
Start key.
User authentication
You can perform authentication by user or group in this machine.
Installing optional units enables IC card or biometric authentication.
If IC card authentication is enabled, pass or place the IC
card over or on the card reader of the authentication unit.
If biometric authentication is enabled, put your finger on
the finger vein reader of the authentication unit.
bizhub C554e/C454e/C364e/C284e/C224e 3-47
3.5 Registering a destination
3
3.5 Registering a destination
3.5.1 Registering an address book
The fax and scan-to-send functions can register the frequently used destinations as address books. This sec-
tion explains an example to register an address book to which a fax is sent.
Using the Control Panel to register an address book - Registration from Util-
ity
Select a destination type, and register destination information.
1 Tap [Utility], and select [One-Touch/ User Box Reg.] - [Create One-Touch Destination] - [Address Book
(Public)].
2 Select the type of the destination you want to register.
3 Tap [New].
Registering a destination
3
3-48 bizhub C554e/C454e/C364e/C284e/C224e
3.5
4 Enter the destination name you want to register.
% Tap [Name], and enter the destination name using the displayed keyboard.
% For [Sort Character], enter the same name as [Name].
% This sets the appropriate index for the name, which you entered into [Name], to [Index]. To change
the setting, tap [Index].
% Entry items and the number of setting screens vary depending on the destination type. Use [ ] or
[ ] to switch setting screens while entering the required items. For information on entry items, refer
to page 3-52.
5 Enter the fax number.
% Tap [Display Keypad] to display the keypad, and enter the fax number.
6 Tap [Close].
1
2
3
1
3
2
bizhub C554e/C454e/C364e/C284e/C224e 3-49
3.5 Registering a destination
3
Using the Control Panel to register an address book - Registration in
scan/fax mode
Select a destination type, and register destination information.
1 Display the scan/fax screen.
2 Tap [Address Reg.].
3 Tap [Input New Address].
4 Select a destination type.
Registering a destination
3
3-50 bizhub C554e/C454e/C364e/C284e/C224e
3.5
5 Enter the fax number.
% For [Index], set searching words corresponding to [Name].
% For [Name], enter the destination name to be registered by using the displayed keyboard.
% For [Sort Character], enter the same name as [Name].
% Entry items and the number of setting screens vary depending on the destination type. For informa-
tion on entry items, refer to page 3-52.
Registration by Direct Input
- The destination entered by using the [Direct Input] button can be registered before sending data as well.
What is an index?
- This is used as an index of a registered destination. Tap the Index key to narrow down a target desti-
nation.
- If [Favorite] is selected as an index, the destination appears in the basic screen of the transmission
screen after it has been registered in the address book; enabling the user to easily select a destination.
1
2
3
4
5
bizhub C554e/C454e/C364e/C284e/C224e 3-51
3.5 Registering a destination
3
Using a computer to register a one-touch destination
In addition to using the Control Panel, address books can be registered from a computer using the utility
software, Web Connection.
NOTICE
When using Internet Explorer 6 in the IPv6 environment, you need to correct the hosts file in advance. For
details, refer to the [User's Guide Online] on the DVD.
1 Check the IP address of this machine
% Tap [Utility], and select [Device Information]. Check that the IP address is displayed.
% If no IP address is displayed, you need to configure the network. For details, refer to the [User's
Guide Online] on the DVD.
2 Start a Web browser, enter the IP address of this machine into the URL field, then press the [Enter] key.
% For "http://192.168.1.20/", "192.168.1.20" is an IP address.
% If you use a Web browser other than Internet Explorer 6 in the IPv6 environment, enclose the IPv6
address in [ ]. For example, if the IPv6 address of this machine is "fe80::220:6bff:fe10:2f16", type in
"http://[fe80::220:6bff:fe10:2f16]/".
% If the login screen appears, enter the required items, then click [Login].
3 Select [Store Address] and click [New Registration].
4 Select the type of the destination you want to register.
5 Enter the required information such as the name, fax number, and index.
For IPv4 environment For IPv6 environment
Registering a destination
3
3-52 bizhub C554e/C454e/C364e/C284e/C224e
3.5
3.5.2 Information required to register a destination
The items to be entered or the number of screens required to register a destination vary depending on the
transmission type. This section describes specific information required to register a destination.
Tips
- Setting items that can generally be used with defaults are omitted in this table.
Item Description
[E-Mail] [Name] Enter the name of the destination to be registered
as an address book.
[E-Mail Address] Enter the E-mail address used as the destination.
[User Box] [Name] Enter the name of the destination to be registered
as an address book.
[User Box] Select a User Box to be used as a destination.
[Fax] [Name] Enter the name of the destination to be registered
as an address book.
[Fax Number] Enter the fax number of the destination.
[PC (SMB)] [Name] Enter the name of the destination to be registered
as an address book.
[User ID] Enter the login name of the destination computer.
[Password] Enter the password required to log in to the com-
puter.
[Host Address] Enter the computer name or IP address.
Only uppercase letters are available for the
computer name.
[File Path] Enter the folder name to be used as the destina-
tion.
[FTP] [Name] Enter the name of the destination to be registered
as an address book.
[Host Address] Enter the address of the FTP server.
[File Path] Enter the directory to be used as the destination.
[User ID] Enter the user ID required to log in with FTP.
[Password] Enter the password required to log in with FTP.
[WebDAV] [Name] Enter the name of the destination to be registered
as an address book.
[User ID] Enter the user ID required to log in with WebDAV.
[Password] Enter the password required to log in with Web-
DAV.
[Host Address] Enter the address of the WebDAV server.
[File Path] Enter the directory to be used as the destination.
bizhub C554e/C454e/C364e/C284e/C224e 3-53
3.5 Registering a destination
3
3.5.3 Registering a group
Several address books can be registered as a group.
This function is useful when you have jobs involving sending data to specified members at periodic intervals.
Registering a new group
1 Tap [Utility], and select [One-Touch/ User Box Reg.] - [Create One-Touch Destination] - [Group].
2 Tap [New].
3 Enter the destination name you want to register.
% Tap [Name], and enter the destination name using the displayed keyboard.
% For [Sort Character], enter the same name as [Name].
% This sets the appropriate index for the name, which you entered into [Name], to [Index]. To change
the setting, tap [Index].
1
2
3
Registering a destination
3
3-54 bizhub C554e/C454e/C364e/C284e/C224e
3.5
4 Select destinations to be grouped.
Display and select the target address book on the destination selection screen. The following two meth-
ods can be used to search for a destination.
% Search by index: Searches for the target destination name using an index.
% Search by registration number: Searches for the target destination using a registration number.
5 Repeat Step 4 until you select all address books to be grouped.
bizhub C554e/C454e/C364e/C284e/C224e 3-55
3.5 Registering a destination
3
3.5.4 Retrieving a registered destination
Retrieve an address book or group to specify it as a destination to which data is sent.
Retrieving a destination
1 Tap [Scan/Fax].
The destinations, which are categorized into [Favorite] when registering indexes, are displayed on the
basic screen.
2 Narrow down destinations using index and address type.
2
1
Registering a destination
3
3-56 bizhub C554e/C454e/C364e/C284e/C224e
3.5
Specifying a destination
In addition to retrieving a registered destination, a destination can be specified in various methods.
dReference
For details, refer to the [User's Guide Online] on the DVD.
3
4
Item Description
Direct Input Directly enter a destination using the keyboard screen or keypad.
Job History Specify a target destination in the job history (latest five destinations) on
the scan/fax screen.
Search Retrieves destination candidates by the prefix search function using the
name (registered destination name) or address (fax number, E-mail ad-
dress, or computer name). This function is convenient when there are
too many registered destinations.
bizhub C554e/C454e/C364e/C284e/C224e 3-57
3.6 Using a USB memory device
3
3.6 Using a USB memory device
3.6.1 Printing data in a USB memory device
Data saved in the USB memory device can be printed. This function is useful when printing data created on
a computer that is not connected to the network.
Available USB memory device
- Compatible with USB version 2.0/1.1 interface
- Formatted in FAT32
- Without security function added, or with security function that can be turned off as required
There is no upper limit for the memory size.
Available printing file types
- PDF, Compact PDF, JPEG, TIFF, XPS, Compact XPS, OOXML (.docx/.xlsx/.pptx), and PPML
(.ppml/.vdx/.zip)
Other file types are not supported on this machine.
Printing data
1 Connect a USB memory device to this machine.
NOTICE
Do not insert the USB memory device into the USB port close to the rear panel of this machine.
Do not use a USB device other than a flash-memory device.
2 Tap [Print a document from External Memory.].
Using a USB memory device
3
3-58 bizhub C554e/C454e/C364e/C284e/C224e
3.6
3 Select data to be printed, and tap [Print].
4 Check print settings.
2
1
4
3
bizhub C554e/C454e/C364e/C284e/C224e 3-59
3.6 Using a USB memory device
3
5 Press the Start key.
NOTICE
Do not disconnect the USB memory device during data
printing.
3.6.2 Saving the scanned data in the USB memory device (External memory)
The data scanned on this machine can be saved to the USB memory device, so it is convenient when printing
data created on a computer that is not connected to the network.
Available USB memory device
- Compatible with USB version 2.0/1.1 interface
- Formatted in FAT32
- Without security function added, or with security function that can be turned off as required
There is no upper limit for the memory size.
Specifying functions to be permitted for external memory
Change the settings to save documents in the USB memory device.
1 Tap [Utility], and select [Administrator Settings] - [System Settings] - [User Box Settings].
Using a USB memory device
3
3-60 bizhub C554e/C454e/C364e/C284e/C224e
3.6
2 Tap [External Memory Functional Settings].
3 Select [Save Document] and [ON]. Tap [OK].
1
2
3
bizhub C554e/C454e/C364e/C284e/C224e 3-61
3.6 Using a USB memory device
3
Saving data in the USB memory device
1 Load the original.
2 Connect a USB memory device to this machine.
NOTICE
Do not insert the USB memory device into the USB port close to the rear panel of this machine.
Do not use a USB device other than a flash-memory device.
3 Tap [Save a document to External Memory.].
Using a USB memory device
3
3-62 bizhub C554e/C454e/C364e/C284e/C224e
3.6
4 Check the file name.
5 If necessary, check the setting to save data.
% Tap [Check Setting] to check the setting.
% To change a file name, tap the file name or keyboard icon.
% You can also check the setting using the keys displayed on the Touch Panel.
% To change the setting, tap the desired key on the Touch Panel.
6 Press the Start key.
NOTICE
Do not disconnect the USB memory device during data sav-
ing.
Settings Description
[Simplex/Duplex] Select whether to scan one or both sides of the original.
[Resolution] Specify the scanning resolution.
[Color] Select whether to scan the original in color or black and white mode.
[File Type] Select the type of the file to save scanned data.
[Scan Size] Specify the size of the original to be scanned.
bizhub C554e/C454e/C364e/C284e/C224e 3-63
3.7 Using the guidance function
3
3.7 Using the guidance function
3.7.1 Guidance screen
This machine provides the guidance function to display the description of a function on the screen and view
an operation procedure with moving images.
If you have any questions during operation, try to use this guidance function.
Getting help on the currently displayed screen:
Select [Function] on the Help Menu to display the guidance screen.
1 Press the Guidance key.
2 Select a menu.
Using the guidance function
3
3-64 bizhub C554e/C454e/C364e/C284e/C224e
3.7
3 Narrow down the information you want to know.
bizhub C554e/C454e/C364e/C284e/C224e 3-65
3.7 Using the guidance function
3
Getting help on the desired function or procedure:
Open the Help Menu, and select a menu depending on an objective to display the guidance screen.
1 Press the Guidance key.
2 Select a menu.
Name Description
[Exit] Returns to the main menu.
[To Menu] Returns to the Help Menu.
[Close] Returns to the preceding screen.
Using the guidance function
3
3-66 bizhub C554e/C454e/C364e/C284e/C224e
3.7
3 Narrow down the information you want to know.
bizhub C554e/C454e/C364e/C284e/C224e 3-67
3.7 Using the guidance function
3
4 Tapping [Go to function] opens the setting screen of a target function, enabling you to configure the
settings immediately.
Help Menu list
The Help Menu provides the following information:
Name Description
[Function] Tap this button to display the guidance menu that has been sorted ac-
cording to the function names to be displayed on the screen.
[Search by Operation] Tap this button to display operation examples and explanations of this
machine sorted by function.
[Other Functions] Tap this button to display the guidance menu of the functions and set-
tings that make it easier to use this machine.
[Name and Function of Parts] Tap this button to check the name or function of each part of this ma-
chine.
[Service/Admin. Information] Tap this button to display the service or administrator information, ad-
ministrator name, extension number, and E-mail address.
[Consumables Replace/
Processing Procedure]
Tap this button to check the consumables replacement or punch scrap-
ping procedure with moving images.
Using the guidance function
3
3-68 bizhub C554e/C454e/C364e/C284e/C224e
3.7
4 Advanced Functions
bizhub C554e/C454e/C364e/C284e/C224e 4-3
4.1 Using advanced functions
4
4 Advanced Functions
4.1 Using advanced functions
4.1.1 What are advanced functions?
Various functions for further enhancement of the MFP operability are expressed as advanced functions in this
manual.
This machine provides the following advanced functions.
Tips
- To use an advanced function, you need to register i-Option or associate with the My Panel Manager
application.
In addition, this machine supports advanced functions such as the barcode font, unicode font, and OCR font.
For details, refer to the [User's Guide Online] on the DVD.
Name Description
PDF processing You can configure the required settings when converting scanned data to
a PDF file.
This requires the registration of i-Option LK-102 v3.
Searchable PDF You can convert the scanned data to a searchable PDF file.
This requires the registration of i-Option LK-105 v3.
Web Browser You can use the Web browser on the Touch Panel of this machine. You
can access contents on the Internet or intranet.
This requires the registration of i-Option LK-101 v3.
File Type Extension Supports functions such as a function that converts a file into a DOCX or
XLSX type, a function that generates highly-functional and high quality da-
ta, and the E-mail RX Print function.
This requires the registration of i-Option LK-110.
ThinPrint Allows you to use this machine as ThinPrint Client (.print Client) when Thin-
Print is enabled.
This requires the registration of i-Option LK-111.
TPM Allows you to manage confidential information on this machine using
Trusted Platform Module.
This requires the registration of i-Option LK-115.
My Panel You can customize the control panel display of this machine for each user.
This requires the association with My Panel Manager.
My Address You can use the address book for personal use (My Address Book).
This requires the association with My Panel Manager.
Using advanced functions
4
4-4 bizhub C554e/C454e/C364e/C284e/C224e
4.1
4.1.2 Association with application
To use the My Panel or My Address function, you need to purchase My Panel Manager and enable the target
function in the application side.
For details on how to enable such a function, refer to the My Panel Manager User's Guide.
Tips
- The Upgrade Kit UK-204 is required to use the My Address function.
4.1.3 Registering the i-Option license
To add an optional function to this machine, you need to purchase i-Option and register its license.
Tips
- The Upgrade Kit UK-204 is required to use i-Option LK-101 v3/LK-102 v3/LK-105 v3/
LK-106/LK107/LK-108/LK-110.
- i-Option LK-110 includes the function licenses for i-Option LK-102 v3 and i-Option LK-105 v3. If you
purchase i-Option LK-110, you do not need to purchase i-Option LK-102 v3 or i-Option LK-105 v3.
For details on how to purchase or install an optional unit, contact your service representative.
Preparation flow
The following describes a preparation flow to use advanced functions. For details, refer to the relevant page.
This preparation is not required the second time or subsequent times.
1 Registering the i-Option license (Administrator)
% Register the option license on a dedicated Web site. For details, refer to page 4-5.
2 Enabling the i-Option function (Administrator)
% Enter the license code to enable the function. For details, refer to page 4-7.
3 Configuring each function (Administrator)
% Configure the required settings for each advanced function. For details, refer to page 4-8.
dReference
For details on the procedure, refer to the [User's Guide Online] on the DVD.
bizhub C554e/C454e/C364e/C284e/C224e 4-5
4.1 Using advanced functions
4
Registering the i-Option license
Register the request code and the contents of the token certificate on the Web site of the License Manage-
ment Server (LMS).
1 Tap [Utility], and select [Administrator Settings] - [Forward] - [License Settings] - [Get Request Code].
2 Tap [Yes] and [OK].
3 Tapping [Print] prints the serial number and request code.
% Prepare at hand the printed serial number, request code, and token certificate supplied with i-Op-
tion.
4 Access the Web site of the License Management Server (LMS). Enter the [MFP Serial Number] and [Re-
quest Code], then click [Next].
% The URL is described in the token certificate.
1
2
1
2
Using advanced functions
4
4-6 bizhub C554e/C454e/C364e/C284e/C224e
4.1
5 Enter the [Token Number], select the option you want to register from the [Product Description] list, then
click [Next].
6 Confirm the registration contents, then click [Generate License Code].
7 The license code and function code are issued.
Tips
- The issued license code and function code are required to enable i-Option. You should write them
down on a memo pad or print them out on paper by clicking [Print].
- You could also store them in your USB memory device. The license code input could be omitted by
using a USB memory device to achieve a convenient operation.
- When using a USB memory device, insert the USB memory device and click [Download] to store the
license code.
1
2
bizhub C554e/C454e/C364e/C284e/C224e 4-7
4.1 Using advanced functions
4
Enabling the i-Option function
Register the license and function codes in this machine.
By inputting the codes
1 Tap [Utility], and select [Administrator Settings] - [Forward] - [License Settings] - [Install License] -
[Function/Licence Code].
2 Enter the license and function codes you wrote down.
3 Select [Yes], then tap [OK].
This machine restarts automatically.
1
2
3
1
2
Using advanced functions
4
4-8 bizhub C554e/C454e/C364e/C284e/C224e
4.1
By using a USB memory device
1 Connect the USB memory device stored with the license
code.
2 Tap [Utility], and select [Administrator Settings] - [Forward] - [License Settings] - [Install License from
Ext. Memory].
3 Select [Yes], then tap [OK].
This machine restarts automatically.
Configuring each function
Configure the required settings for each advanced function.
dReference
For details on the required setting items for each advanced function, refer to the [User's Guide Online] on the
DVD.
1
2
5 Troubleshooting
bizhub C554e/C454e/C364e/C284e/C224e 5-3
5.1 Main messages and remedies
5
5 Troubleshooting
5.1 Main messages and remedies
5.1.1 When a message appears to replace consumables or carry out cleaning
A message appears indicating the time(s) that expiring consumables used in this machine should be re-
placed. Also, a message appears when the Slit Scan Glass is dirty.
Replace consumables mentioned in the displayed message or clean the Slit Scan Glass.
A message recommending that parts be replaced indicates that certain consumables are running out. Al-
though you can still continue to print for a while after the message is displayed, it is advisable to promptly
prepare replacement consumables.
- For a Toner Cartridge: [Toner is low. Replace when indicated.] appears, followed by [Replace Toner
Cartridge.]. Replace the Toner Cartridge based on the maintenance contract.
- For Drum Unit: When the message [The Drum Unit needs to be replaced.] appears, replace it based on
the maintenance contract.
- For Developing Unit: When the message [The Developing Unit needs to be replaced.] appears, contact
your service representative.
- For Waste Toner Box: When the message [Waste Toner Box needs to be replaced.] appears, replace
it based on the maintenance contract.
Contact your service representative if the messages continue to appear even after replacement or cleaning
has been carried out.
Main messages and remedies
5
5-4 bizhub C554e/C454e/C364e/C284e/C224e
5.1
5.1.2 When a paper jam message persists
There may be a paper jam occurring in sections other than those indicated on the Touch Panel. Check the
sections again not shown on the Touch Panel.
Check the following items:
- Check for any pieces of paper left in the back of the section indicated on the Touch Panel. If the paper
cannot be easily removed, do not continue; instead contact your service representative.
- Once again, open and close the door at the section with the location number indicated on the Touch
Panel. This action may clear the message.
Contact your service representative if the paper jam indication persists even after you have checked.
5.1.3 When an error message appears
When an error is detected, the following message appears. Take the appropriate action according to the
message displayed on the screen. If you cannot resolve the error, write down the [Trouble Code], and contact
your service representative with the power plug disconnected from the power outlet.
In normal circumstances, the phone number and fax number for your service representative appear in the
center of the screen.
NOTICE
If a defective part can be separated in order to be able to continue operations after a problem has been de-
tected, [Continue] or [Recover Data] is displayed. To continue operations, select any key. However, the prob-
lem has not been resolved, so contact your service representative immediately.
bizhub C554e/C454e/C364e/C284e/C224e 5-5
5.1 Main messages and remedies
5
5.1.4 When [Stabilizing image.] appears
This automatically performs a function to adjust printing quality in order to maintain a certain level of color
reproduction quality. This "printing quality adjustment" is referred to as "image stabilization".
Image stabilization is performed while a large number of copies are being output or the temperature or hu-
midity inside the machine has changed.
Upon completion of image stabilization, printing is automatically resumed. Wait for a moment.
In case image stabilization does not finish after a short while, contact your service representative.
NOTICE
You cannot interrupt or prohibit image stabilization.
dReference
To perform image stabilization on a voluntary basis, refer to the Users Guide DVD.
When printing quality has deteriorated
5
5-6 bizhub C554e/C454e/C364e/C284e/C224e
5.2
5.2 When printing quality has deteriorated
5.2.1 Cleaning the Electrostatic Charger
If the Electrostatic Charger is dirty, linear smudges may appear on a print image. If this occurs, clean the
Electrostatic Charger according to the following procedure.
1 Open the Lower Front Door or Front Door of the machine.
2 Carefully pull out the Charger Cleaner towards yourself up to
the position at which it stops. Then, carefully press it against
the back side.
% Repeat the steps above three times.
3 Securely press the Charger Cleaner, and close the Lower Front Door or Front Door of the machine.
bizhub C554e/C454e/C364e/C284e/C224e 5-7
5.2 When printing quality has deteriorated
5
5.2.2 Cleaning the Print Head Glass
Printing quality deteriorates if the Print Head Glass is dirty. If this occurs, clean the Print Head Glass ac-
cording to the following procedure.
1 Open the Lower Front Door or Front Door of the machine.
2 Release the Waste Toner Box Lock Lever, then remove the
Waste Toner Box.
3 Remove the Printhead Cleaner from the Lower Front Door
or Front Door of this machine.
4 Slowly insert the Printhead Cleaner all the way to the back
end of the Print Head Glass section, and then slowly pull it
out.
% Repeat this operation approximately three times for all of
the Print Head Glass sections.
When printing quality has deteriorated
5
5-8 bizhub C554e/C454e/C364e/C284e/C224e
5.2
5 Mount the Printhead Cleaner onto the Lower Front Door or Front Door of this machine.
6 Install the Waste Toner Box.
7 Close the Lower Front Door or Front Door of the machine.
bizhub C554e/C454e/C364e/C284e/C224e 5-9
5.3 When the machine cannot be powered on
5
5.3 When the machine cannot be powered on
This machine has two power sources. Check the Main Power Switch and the Power key for the status.
- Check whether the power plug of this machine is firmly plugged into the power outlet. Also check that
the breaker has not tripped.
- Check to see that the Main Power Switch and the Power key are turned ON.
In case the machine cannot be powered on even after checking, contact your service representative.
When the Touch Panel is not visible
5
5-10 bizhub C554e/C454e/C364e/C284e/C224e
5.4
5.4 When the Touch Panel is not visible
If a certain length of time has elapsed without any operations being carried out on this machine, the Touch
Panel may turn off.
Check the following items:
- Tap [Accessibility] and select [Brightness Adjustment], and select [Low] or [High] to adjust the contrast
for the Touch Panel.
- Touch the Touch Panel. In Power Save (Low Power/Sleep) mode, this machine returns from Power
Save mode when the Touch Panel is touched or a key on the Control Panel is pressed, and the Touch
Panel appears normally.
- On the Control Panel, press the Power key. If the Weekly Timer setting has put the machine in Erp
Auto Power OFF mode, press the Power key to display the Touch Panel. To use it outside the preset
operating hours, follow the on-screen instructions.
bizhub C554e/C454e/C364e/C284e/C224e 5-11
5.4 When the Touch Panel is not visible
5
- Check to see that the Main Power Switch and the Power key are turned ON.
In case the Touch Panel does not appear even after checking it, contact your service representative.
When a message appears to replace consumables or carry out cleaning
5
5-12 bizhub C554e/C454e/C364e/C284e/C224e
5.5
5.5 When a message appears to replace consumables or carry out
cleaning
When staples in the finisher have run out
When staples in the Finisher have run out, the following message appear.
Take action while referring to the label inside the machine.
When the punch scrap box is full
When the punch scrap box is full, the following message appears (at replacement by user).
Take action while referring to the label inside the machine.
bizhub C554e/C454e/C364e/C284e/C224e 5-13
5.5 When a message appears to replace consumables or carry out cleaning
5
When toner is running out in the Toner Cartridge
When toner is running out in Toner Cartridge, a message appears as shown below (at replacement by user).
When the Drum Unit needs to be replaced
When the replacement time has come for the Drum Unit, the following message appears (at replacement by
user). Tap [Start Guidance], then follow the displayed guidance to take an action.
Tips
- By the factory default status, this message is displayed only in some area.
- The settings by the service representative are required to display a message about Drum Unit. For de-
tails, contact your service representative.
When a message appears to replace consumables or carry out cleaning
5
5-14 bizhub C554e/C454e/C364e/C284e/C224e
5.5
When a Developing Unit needs to be replaced
When the replacement time has come for a Developing Unit, the following message appears. If the message
appears, contact your service representative.
Tips
- By the factory default status, this message is displayed only in some area.
- The settings by the service representative are required to display a message about Developing Unit.
For details, contact your service representative.
When a Waste Toner Box is full
When the Waste Toner Box is full, the following message appears (at replacement by user). Tap [Start Guid-
ance], then follow the displayed guidance to take an action.
bizhub C554e/C454e/C364e/C284e/C224e 5-15
5.5 When a message appears to replace consumables or carry out cleaning
5
5.5.1 Replacing a Toner Cartridge
bizhub C554e/C454e
The following example shows how to replace a Yellow Toner Cartridge.
Tips
- Shake a new Toner Cartridge well, approximately 5 to 10 times, before installing it.
- If a Toner Cartridge other than for black is empty, printing can be continued forcibly using black. Tap
[Continue], and then select a desired print job.
- Do not forcedly open or disassemble a Toner Cartridge (toner container).
- Do not forcedly remove or dispose of toner that remains in a Toner Cartridge (toner container).
- After replacing a Toner Cartridge, be sure to clean the Electrostatic Charger for each color. For de-
tails on how to clean the Electrostatic Charger, refer to page 5-6.
NOTICE
Install a Toner Cartridge for each label color. If you try to forcibly install a Toner Cartridge in the incorrect
position, it may result in a failure.
7 CAUTION
Handling toner and Toner Cartridge
- Do not throw a toner or Toner Cartridge into a fire. Doing so may cause hot toner to spray in all direc-
tions, which may cause burn injuries.
- Be careful not to get the inside of the machine, your clothes, or hands dirty with toner.
- If any toner gets on your hands, wash it off using water or neutral detergent.
- If any toner gets into your eyes, immediately wash it out with water and consult your doctor.
When a message appears to replace consumables or carry out cleaning
5
5-16 bizhub C554e/C454e/C364e/C284e/C224e
5.5
bizhub C364e/C284e/C224e
The following example shows how to replace a Yellow Toner Cartridge.
Tips
- Shake a new Toner Cartridge well, approximately 5 to 10 times, before installing it.
- If a Toner Cartridge other than for black is empty, printing can be continued forcibly using black. Tap
[Continue], and then select a desired print job.
- Do not forcedly open or disassemble a Toner Cartridge (toner container).
- Do not forcedly remove or dispose of toner that remains in a Toner Cartridge (toner container).
- After replacing a Toner Cartridge, be sure to clean the Electrostatic Charger for each color. For de-
tails on how to clean the Electrostatic Charger, refer to page 5-6.
NOTICE
Install a Toner Cartridge for each label color. If you try to forcibly install a Toner Cartridge in the incorrect
position, it may result in a failure.
7 CAUTION
Handling toner and Toner Cartridge
- Do not throw a toner or Toner Cartridge into a fire. Doing so may cause hot toner to spray in all direc-
tions, which may cause burn injuries.
- Be careful not to get the inside of the machine, your clothes, or hands dirty with toner.
- If any toner does get on your hand, wash it off using water or neutral detergent.
- If any toner gets into your eyes, immediately wash it out with water and consult your doctor.
bizhub C554e/C454e/C364e/C284e/C224e 5-17
5.5 When a message appears to replace consumables or carry out cleaning
5
5.5.2 Replacing a Waste Toner Box
bizhub C554e/C454e
Tips
- Your service representative will recover your used Waste Toner Box. Place a cap on it and store it in
a box.
- After replacing a Waste Toner Box, be sure to clean the Electrostatic Charger for each color. For de-
tails on how to clean the Electrostatic Charger, refer to page 5-6.
7 CAUTION
Handling toner and Waste Toner Box
- Do not throw a toner or Waste Toner Box into a fire. Doing so may cause hot toner to spray in all di-
rections, which may cause burn injuries.
- Be careful not to get the inside of the machine, your clothes, or hands dirty with toner.
- If any toner gets on your hands, wash it off using water or neutral detergent.
- If any toner gets into your eyes, immediately wash it out with water and consult your doctor.
New waste
toner box
When a message appears to replace consumables or carry out cleaning
5
5-18 bizhub C554e/C454e/C364e/C284e/C224e
5.5
bizhub C364e/C284e/C224e
Tips
- Your service representative will recover your used Waste Toner Box. Place a cap on it and store it in
a box.
- After replacing a Waste Toner Box, be sure to clean the Electrostatic Charger for each color. For de-
tails on how to clean the Electrostatic Charger, refer to page 5-6.
7 CAUTION
Handling toner and Waste Toner Box
- Do not throw a toner or Waste Toner Box into a fire. Doing so may cause hot toner to spray in all di-
rections, which may cause burn injuries.
- Be careful not to get the inside of the machine, your clothes, or hands dirty with toner.
- If any toner does get on your hand, wash it off using water or neutral detergent.
- If any toner gets into your eyes, immediately wash it out with water and consult your doctor.
New waste
toner box
bizhub C554e/C454e/C364e/C284e/C224e 5-19
5.5 When a message appears to replace consumables or carry out cleaning
5
5.5.3 Replacing a Drum Unit
bizhub C554e/C454e
Tips
- Your service representative can recover your used Drum Unit. Put it in a black plastic bag and store it
in a box by itself.
- A Drum Unit may be damaged due to exposure to light. Do not take a Drum Unit out of a black plastic
bag until just before it is to be installed.
- If the replacement time of a Drum Unit other than for black is reached, printing can be continued for-
cibly using black. Tap [Continue], and then select a desired print job.
- After replacing a Drum Unit, be sure to clean the Print Head Glass for each color. For details on how
to clean the Print Head Glass, refer to page 5-7.
7 CAUTION
Handling toner and Drum Unit
- Do not throw a Drum Unit into a fire. Doing so may cause hot toner to spray in all directions, which may
cause burn injuries.
- Be careful not to get the inside of the machine, your clothes, or hands dirty with toner.
- If any toner gets on your hands, wash it off using water or neutral detergent
- If any toner gets into your eyes, immediately wash it out with water and consult your doctor.
Unpacking the drum unit
When a message appears to replace consumables or carry out cleaning
5
5-20 bizhub C554e/C454e/C364e/C284e/C224e
5.5
bizhub C364e/C284e/C224e
Tips
- Your service representative will collect your used Drum Unit. Put it in a black plastic bag and store it
in a box by itself.
- A Drum Unit may be damaged due to exposure to light. Do not take a Drum Unit out of a black plastic
bag until just before it is to installed.
- If the replacement time of a Drum Unit other than for black is reached, printing can be continued for-
cibly using black. Tap [Continue], and then select a desired print job.
- After replacing a Drum Unit, be sure to clean the Print Head Glass for each color. For details on how
to clean the Print Head Glass, refer to page 5-7.
7 CAUTION
Handling toner and Drum Unit
- Do not throw an Drum Unit into a fire. Doing so may cause hot toner to spray in all directions, which
may cause burn injuries.
- Be careful not to get the inside of the machine, your clothes, or hands dirty with toner.
- If any toner does get on your hand, wash it off using water or neutral detergent.
- If any toner gets into your eyes, immediately wash it out with water and consult your doctor.
Unpacking the drum unit
6 Index
bizhub C554e/C454e/C364e/C284e/C224e 6-3
6.1 Index by item
6
6 Index
6.1 Index by item
A
Address Book 3-47
Advanced Functions 4-3
C
Control Panel 2-30
Copy function 3-44
D
Dialing Method 3-36
E
E-mail TX 3-28
Entering Characters 2-38
ErP Auto Power OFF 2-29
F
Fax TX 3-34
G
Group 3-53
Guidance function 3-63
I
Installing the fax driver 3-42
Installing the printer driver 3-5, 3-9
i-Option 4-4
J
Job 2-39
K
Keypad 2-36
L
License Management Server (LMS) 4-5
Loading Paper 2-40, 2-41, 2-42, 2-43
Low Power mode 2-29
M
Main Menu 2-32
MFP 2-13, 2-15
Multi-job 2-39
O
Options 2-7, 2-10, 2-17
P
PC-Fax TX 3-39
PCL 3-6
Power Save mode 2-29
Print Function 3-3, 3-6
Printing from a USB memory device 3-57
PS 3-6
R
Request Code 4-5
S
Safety information 1-6
Saving the scanned data 3-59
Search 3-55
Sender Fax No. Settings 3-36
Sender settings 3-36
Sleep mode 2-29
SMB Send 3-12, 3-20
Sub Power OFF 2-28
T
Token Certificate 4-5
Touch Panel 2-32, 2-33
U
User authentication 3-46
X
XPS 3-6
6-4 bizhub C554e/C454e/C364e/C284e/C224e
Index by item
6
6.1
You might also like
- FS C8020MFP C8025MFP SM UK - Rev.E PDFDocument392 pagesFS C8020MFP C8025MFP SM UK - Rev.E PDFAlfredBorgNo ratings yet
- DocuPrint 3055,2065 SM (E) 1st EditionDocument622 pagesDocuPrint 3055,2065 SM (E) 1st EditionQuang Thành Phạm75% (4)
- TM-U230 Service Manual RevCDocument221 pagesTM-U230 Service Manual RevCAnonymous y3SjtKG5wNo ratings yet
- SPC250SF Service m199Document218 pagesSPC250SF Service m199bill3759No ratings yet
- Phaser 7760Document86 pagesPhaser 7760angevilessNo ratings yet
- Bizhub c554 c454 c364 c284 c224 - Quick Guide - en - 1 1 0Document138 pagesBizhub c554 c454 c364 c284 c224 - Quick Guide - en - 1 1 0Jeffrey DamherNo ratings yet
- CANON DR-6080, DR-7580, DR-9080C KnowledgeBaseDocument67 pagesCANON DR-6080, DR-7580, DR-9080C KnowledgeBaseanthonypardoNo ratings yet
- P3060DN-P3055DN-P3050DN-P3045DN Bulletin 1 PDFDocument21 pagesP3060DN-P3055DN-P3050DN-P3045DN Bulletin 1 PDFDennis LeeNo ratings yet
- Toshiba E Studio281c 351c 451c Service Handbook PDFDocument672 pagesToshiba E Studio281c 351c 451c Service Handbook PDFnelutuanv-1No ratings yet
- Scanning LIB Safety RoHS SpecificationDocument70 pagesScanning LIB Safety RoHS SpecificationJuan Carlos Perdomo50% (2)
- Scanning LIB Safety RoHS SpecificationDocument70 pagesScanning LIB Safety RoHS SpecificationJuan Carlos Perdomo50% (2)
- Ecosys m6030cdn m6530cdn Og (Eng)Document409 pagesEcosys m6030cdn m6530cdn Og (Eng)SwebeduCentrodeEstudosNo ratings yet
- D196/D214/D219/D220/D236 Service ManualDocument1,356 pagesD196/D214/D219/D220/D236 Service ManualJaime OchoaNo ratings yet
- Xerox Phaser 6121MFP ServiceManualDocument532 pagesXerox Phaser 6121MFP ServiceManual4555556100% (1)
- User Guide 605Document46 pagesUser Guide 605john_galeano4325100% (1)
- Service Manual: TM-H6000/H6000PDocument232 pagesService Manual: TM-H6000/H6000PLeonardo Rufino da Costa100% (1)
- Best Practices For Using Ricoh's Universal Printer Drivers in Microsoft Print Server EnvironmentsDocument17 pagesBest Practices For Using Ricoh's Universal Printer Drivers in Microsoft Print Server EnvironmentsShaft Ophmane100% (1)
- Color Laserjet Pro m252 PDFDocument522 pagesColor Laserjet Pro m252 PDFThomas2206100% (1)
- TASKalfa 3501i 4501i 5501i PL UK Rev4 PDFDocument78 pagesTASKalfa 3501i 4501i 5501i PL UK Rev4 PDFlupin30000100% (1)
- ImagePROGRAF Media Configuration GuideDocument20 pagesImagePROGRAF Media Configuration GuidearrowheadcorpNo ratings yet
- HP408DN MantenimientoDocument438 pagesHP408DN MantenimientoLuis GomezNo ratings yet
- Sharp Mx-m260 Mx-m310 SM PGDocument215 pagesSharp Mx-m260 Mx-m310 SM PGMarco DelsaltoNo ratings yet
- Philips CT Brilliance Series To Drystar 4500 5500-5503 AXYS 5300 and 5302Document22 pagesPhilips CT Brilliance Series To Drystar 4500 5500-5503 AXYS 5300 and 5302Nazyk NizarNo ratings yet
- Dda0p0 M Fe1Document1,164 pagesDda0p0 M Fe1Hritcu IulianNo ratings yet
- 7075 Service Manual: Available On CD ROMDocument58 pages7075 Service Manual: Available On CD ROMHugo Luis EscalanteNo ratings yet
- IPF605 ServiceManual EDocument304 pagesIPF605 ServiceManual ETarra Ramakrishna RaoNo ratings yet
- Taskalfa 5501i-4501i-3501i Brochure LRDocument8 pagesTaskalfa 5501i-4501i-3501i Brochure LRfakeNo ratings yet
- Bizhub c652 c552 Fk-502 Network-Fax Field Service MC15LA-FE7Document214 pagesBizhub c652 c552 Fk-502 Network-Fax Field Service MC15LA-FE7pdy2No ratings yet
- MF3000 PF-P08 Service ManualDocument331 pagesMF3000 PF-P08 Service ManuallaitangNo ratings yet
- COPYSTAR SRDF-2 Service ManualDocument66 pagesCOPYSTAR SRDF-2 Service ManualChung Kim33% (3)
- Xerox Productivity Plus For The Docucolor 6060 Service ManualDocument186 pagesXerox Productivity Plus For The Docucolor 6060 Service Manualk1tikiNo ratings yet
- KM-C2525E-C3232E-C4035E-SM-UK-Ref 03Document474 pagesKM-C2525E-C3232E-C4035E-SM-UK-Ref 03anthonyandorpen100% (1)
- LEXMARK T640 T642 T644 (4061-xx0) SMDocument395 pagesLEXMARK T640 T642 T644 (4061-xx0) SMRusu MarianaNo ratings yet
- fs3040mfp PDFDocument256 pagesfs3040mfp PDF0alan0No ratings yet
- CopyStar 1650 and 2050 Service ManualDocument280 pagesCopyStar 1650 and 2050 Service Manualwcualumni0% (1)
- Workcentre 4265Document206 pagesWorkcentre 4265ssanetwooNo ratings yet
- Service Manual SCX-6345Document322 pagesService Manual SCX-6345rboborgesNo ratings yet
- BENINCA installation manualDocument48 pagesBENINCA installation manualSpoiala DragosNo ratings yet
- Kyocera Ecosys p4040dnDocument271 pagesKyocera Ecosys p4040dnzoltanpolyakNo ratings yet
- Troubleshooting Guide: Multifunctional Digital Color SystemsDocument118 pagesTroubleshooting Guide: Multifunctional Digital Color SystemsPesadillaCrewNo ratings yet
- A61403 Supplies and Consumables Kodak IxxxxDocument51 pagesA61403 Supplies and Consumables Kodak IxxxxGraku MartínNo ratings yet
- m604 605 606 TMDocument462 pagesm604 605 606 TMMatloob Khan100% (2)
- Service Manual for FS-1120D FS-1320D PF-100 CopiersDocument170 pagesService Manual for FS-1120D FS-1320D PF-100 CopierslflorynNo ratings yet
- Lexmark C710 - 5016 - Service ManualDocument373 pagesLexmark C710 - 5016 - Service Manualtapsy75No ratings yet
- CLP 31x Series Service ManualDocument174 pagesCLP 31x Series Service ManualLeonardo RossiNo ratings yet
- M806 M830 MFP Repair ManualDocument680 pagesM806 M830 MFP Repair ManualtangocharliepdxNo ratings yet
- 147 ImageCLASS MF4270 ServiceManual en LTDocument164 pages147 ImageCLASS MF4270 ServiceManual en LTrtrockwellNo ratings yet
- MFC 9840 Parts ManualDocument40 pagesMFC 9840 Parts Manualservicemanuals1No ratings yet
- Pantum P3000 Series Maintain Manual - ENDocument94 pagesPantum P3000 Series Maintain Manual - ENmightymannyNo ratings yet
- Sharp Ar-5618 5620 5623Document93 pagesSharp Ar-5618 5620 5623Ивайло Колев100% (1)
- Samsung SCX-4824FN, 4828FN Service Manual PDFDocument177 pagesSamsung SCX-4824FN, 4828FN Service Manual PDFMaxim100No ratings yet
- APDC5C7775-Administrator Guide Eng PDFDocument753 pagesAPDC5C7775-Administrator Guide Eng PDFadyNo ratings yet
- P4014 P4015 P4515Document154 pagesP4014 P4015 P4515Tony GaveNo ratings yet
- HP LaserJet Enterprise M607 - M608 - M609. MFP M631 Repair Manual - EnWW.1Document500 pagesHP LaserJet Enterprise M607 - M608 - M609. MFP M631 Repair Manual - EnWW.1Peter xuNo ratings yet
- Parts Guide Manual: DF-611 A01HDocument37 pagesParts Guide Manual: DF-611 A01HdinusuNo ratings yet
- Service Manual BK5010 PlockDocument62 pagesService Manual BK5010 PlockIvan F SantosNo ratings yet
- Task Alfa 5001i Manual de ServicioDocument1,118 pagesTask Alfa 5001i Manual de ServicioAlfonso Sanchez Verduzco100% (1)
- XEROX DocuColor 2045/2060 Service ManalDocument292 pagesXEROX DocuColor 2045/2060 Service ManalИлья Малышев33% (3)
- Bizhub c281 c221 - Quick GuideDocument92 pagesBizhub c281 c221 - Quick GuideWin Min Tun100% (1)
- Bizhub c3110 - Quick Guide - en - 2 1 0Document82 pagesBizhub c3110 - Quick Guide - en - 2 1 0msmith61No ratings yet
- Bizhub 224e - Quick Start GuideDocument256 pagesBizhub 224e - Quick Start Guidemiki1222No ratings yet
- Bizhub 658e 558e 458e 368e 308e - Quick Guide - en - 1 1 0Document214 pagesBizhub 658e 558e 458e 368e 308e - Quick Guide - en - 1 1 0Pham Nguyen Hoang MinhNo ratings yet
- 6204 Wide Format Solution User GuideDocument302 pages6204 Wide Format Solution User GuideRazvan LucaNo ratings yet
- Newport E360Document188 pagesNewport E360Bắc Trần XuânNo ratings yet
- Pip UptstvoDocument6 pagesPip UptstvoNikoinekoNo ratings yet
- Pip UptstvoDocument6 pagesPip UptstvoNikoinekoNo ratings yet
- LM4766T DatasheetDocument14 pagesLM4766T DatasheetNikoinekoNo ratings yet
- Tablica Kodova BojaDocument19 pagesTablica Kodova BojaNikoinekoNo ratings yet
- PMF PPTP Win7 UputstvoDocument12 pagesPMF PPTP Win7 UputstvoNikoinekoNo ratings yet
- Corel Draw X5 - PrirucnikDocument45 pagesCorel Draw X5 - PrirucnikSrdjan PantelicNo ratings yet
- Bizhub PRESS C8000 Commercial Printer Brochure 150dpiDocument16 pagesBizhub PRESS C8000 Commercial Printer Brochure 150dpiNikoinekoNo ratings yet
- WinXP AdministracijaDocument41 pagesWinXP Administracijacicko100% (39)
- Corel DRAW X5-f1 PDFDocument34 pagesCorel DRAW X5-f1 PDFDNo ratings yet
- Bizhub PRESS C8000 Commercial Printer Brochure 150dpiDocument16 pagesBizhub PRESS C8000 Commercial Printer Brochure 150dpiNikoinekoNo ratings yet
- Notebook 11 GuideDocument182 pagesNotebook 11 GuideNikoinekoNo ratings yet
- Bizhub C554e C454e C364e C284e C224e - Quick Guide - en - 3 1 0Document180 pagesBizhub C554e C454e C364e C284e C224e - Quick Guide - en - 3 1 0NikoinekoNo ratings yet
- Program Release InformationDocument18 pagesProgram Release InformationLanier1600No ratings yet
- Kyocera Ecosys - fs6525mfp Service ManualDocument376 pagesKyocera Ecosys - fs6525mfp Service Manualingmar_sNo ratings yet
- 3-Heights™ PDF Producer: User ManualDocument50 pages3-Heights™ PDF Producer: User ManualJen OshNo ratings yet
- Thermal Printer Manual - Installation and Operation GuideDocument40 pagesThermal Printer Manual - Installation and Operation GuideANaNo ratings yet
- CTX129082 - Application Launch Fails After Upgrading To Internet Explorer 9Document3 pagesCTX129082 - Application Launch Fails After Upgrading To Internet Explorer 9Marllon SchillingNo ratings yet
- Samsung Printer ManualDocument426 pagesSamsung Printer ManualKristine HarrisNo ratings yet
- Manual_enDocument216 pagesManual_enmosquidoNo ratings yet
- Bizhub c287 c227 - Additional Information - en - 3 1 0Document30 pagesBizhub c287 c227 - Additional Information - en - 3 1 0gnormaNo ratings yet
- Taskalfa 7004i enDocument766 pagesTaskalfa 7004i ensanjay4u4allNo ratings yet
- HP LaserJet MFP M433, M436, M437, Service and Support TrainingDocument42 pagesHP LaserJet MFP M433, M436, M437, Service and Support TrainingAlves CarvalhoNo ratings yet
- ReadKONICA MINOLTA Bizhub C364 Series PCL/PS/FAX Printer Driver Printer Software DocumentmeDocument24 pagesReadKONICA MINOLTA Bizhub C364 Series PCL/PS/FAX Printer Driver Printer Software DocumentmeadamgarthNo ratings yet
- ReadmeDocument21 pagesReadmeshengNo ratings yet
- Es855 QuickStartGuide v03Document76 pagesEs855 QuickStartGuide v03dieubimatNo ratings yet
- How To Connect An Epson POS Printer With An Ethernet AdapterDocument13 pagesHow To Connect An Epson POS Printer With An Ethernet AdapterohundperNo ratings yet
- Prepare The Printer Install The Ink Tank Align The Print Head Install The Print HeadDocument2 pagesPrepare The Printer Install The Ink Tank Align The Print Head Install The Print HeadKristeen FunkNo ratings yet
- Dopdf: Dopdf Does Pdf. For FreeDocument26 pagesDopdf: Dopdf Does Pdf. For FreeJagan PatilNo ratings yet
- TM-T20II Utility EngDocument80 pagesTM-T20II Utility EngVictor AcevedoNo ratings yet
- BH501PCL6Win8x64 2200ESDocument8 pagesBH501PCL6Win8x64 2200ESkatjhoNo ratings yet
- Insert i 3000 Pro SeriesDocument192 pagesInsert i 3000 Pro SeriesСергей АльохінNo ratings yet
- Driver Operators Guide KIP 3000Document24 pagesDriver Operators Guide KIP 3000Gerald Aguero PorrasNo ratings yet
- Samsung ProXpress SL-M3825Document273 pagesSamsung ProXpress SL-M38254555556No ratings yet
- Canon Ir4570-3570-2870-2270 User ManualDocument84 pagesCanon Ir4570-3570-2870-2270 User ManualguroymakNo ratings yet
- DP Printer 15021 DriversdDocument3,747 pagesDP Printer 15021 DriversdRajesh1146No ratings yet
- RICOH Aficio MP C2551Document3 pagesRICOH Aficio MP C2551Cicero SouzaNo ratings yet
- Versalink B405 - Specs SheetDocument8 pagesVersalink B405 - Specs SheetMahbub 176No ratings yet
- Xerox Versalink C7020/C7025/C7030 Color Multifunction Printer Xerox Versalink C7000 Color PrinterDocument33 pagesXerox Versalink C7020/C7025/C7030 Color Multifunction Printer Xerox Versalink C7000 Color PrintercosminidisNo ratings yet
- V4 Universal Print Driver System Administrator's GuideDocument87 pagesV4 Universal Print Driver System Administrator's Guideមនុស្សដែលខកចិត្ត ជាងគេលើលោកNo ratings yet