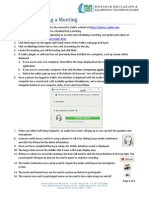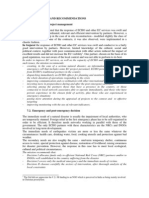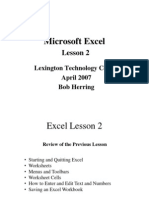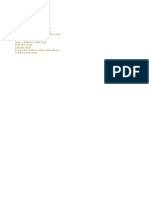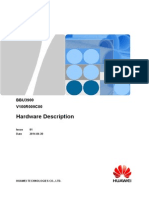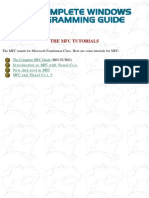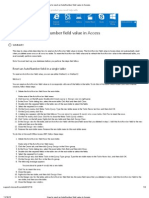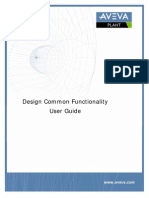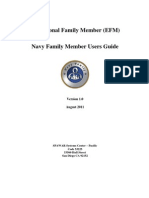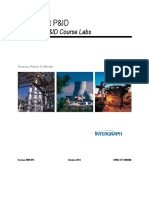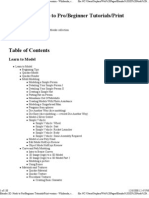Professional Documents
Culture Documents
How To Host Webex Meetings
Uploaded by
Nirvan LI0 ratings0% found this document useful (0 votes)
41 views15 pagesHowToHostWebExMeetings.
Original Title
How to Host Webex Meetings
Copyright
© © All Rights Reserved
Available Formats
PDF, TXT or read online from Scribd
Share this document
Did you find this document useful?
Is this content inappropriate?
Report this DocumentHowToHostWebExMeetings.
Copyright:
© All Rights Reserved
Available Formats
Download as PDF, TXT or read online from Scribd
0 ratings0% found this document useful (0 votes)
41 views15 pagesHow To Host Webex Meetings
Uploaded by
Nirvan LIHowToHostWebExMeetings.
Copyright:
© All Rights Reserved
Available Formats
Download as PDF, TXT or read online from Scribd
You are on page 1of 15
How to Host WebEx Meetings
Instructions for ConnSCU Faculty and Staff using ConnSCU WebEx
Table of Contents
How Can Faculty and Staff Use WebEx? ........................................................................................ 2
Inviting Meeting Participants ......................................................................................................... 2
Tips before Starting Your Meeting ................................................................................................. 2
Start a WebEx Meeting ................................................................................................................. 3
The Quick Start Window ............................................................................................................... 3
Presentation Options ..................................................................................................................... 4
Whiteboard ................................................................................................................................................. 4
Share Your Meeting Window ....................................................................................................................... 5
Share Your Desktop or Applications.............................................................................................................. 6
Share Files .................................................................................................................................................. 6
Sharing a Video File with Attendees .............................................................................................................. 6
Converting Files Containing Media to UCF ................................................................................................... 7
Sharing Web Content ................................................................................................................................... 8
Sharing Web Browser .................................................................................................................................. 8
Audio for WebEx Hosts and Participants ......................................................................................... 9
Audio Options: Computer (VoIP) or Phone ................................................................................................... 9
Muting Your Ownor a ParticipantsMicrophone or Phone ........................................................................ 9
Use the Chat Tool ........................................................................................................................10
Have Participants Raise their Hand .............................................................................................10
Conduct a Poll ............................................................................................................................10
Give Presenter Privileges to a Meeting Participant ........................................................................12
Set Participant Privileges ..............................................................................................................13
Designate a Single Note-taker .......................................................................................................14
Usage/Attendance Reports for Meetings You Host ..........................................................................15
http://supportcenter.ct.edu/Service/WebExForHosting.asp
How Can Faculty and Staff Use WebEx?
WebEx is an online conferencing tool that has proven useful for both staff and faculty in the
ConnSCU system. It enables you to meet with students or colleagues from wherever you are,
home or office, as long as you have Internet access on your computer or have the WebEx
mobile app installed for your iPhone, iPad, Android, or Blackberry. If you can get online, you
can collaborate with others online, and share data, presentations, online demonstrations, etc.
Faculty can use WebEx to bring guest speakers into their classrooms, hold virtual office hours,
provide one-on-one or group tutorials, participate in committee work and much more. You can
even record lectures or meetings with WebEx.
For information on how to request a Host account, WebEx Rol es, etc., please visit the
Connecticut State Colleges and Universities IT Support Center Webex website:
http://supportcenter.ct.edu/Service/WebEx.asp
Invi ting Meeting Participants
To help your participants successfully join the meeting and use WebEx tools, direct them to
this webpage for Meeting Attendees:
http://supportcenter.ct.edu/Service/WebExForAttendees.asp
If you are planning to track attendance at your meetings: Tell those you invite IN ADVANCE
that when they J oin the meeting, they must enter both their first and last name. The meeting
attendee name cannot be changed by either the Host or attendee once the meeting has
begun; the attendee actually needs to leave the meeting and then rejoin with a different
name.
Tips before Starting Your Meeting
Make sure you re in a qui et space. If you can, put up a do not disturb sign on your office
door.
Start the meeting earl y so youre in the meeting room when others begin to arrive.
Distribute the Attending a Meeting FAQ document to those who may not have had prior
experience attending a WebEx meeting. It contains instructions that will help them use tools
such as Chat, Raising their Hand, and taking over as Presenter.
Close any extraneous applications that you dont want to accidentally share during your
meeting, such as email, online chat tools, or other applications or documents you might be
working on.
Ask someone else to take notes if possible.
You may want to use your webcam at the beginning of the meeting to introduce
yourself but mute it laterits easy to get distracted and forget the webcam is on!
Ideall y, everyone will participate via audio. But if not, ask someone else who is on
audio help you monitor the chat backchannel they can alert you if theres an important
question via Chat so you can respond.
If you are planning to record the meeting, be sure to let all participants know!
If you are planning to record your meeting, keep these considerations in mind:
o You may need to remind participants that the meeting is being recorded for later use if
the questions or comments get off-topic.
2
o Sometimes recording a meeting, classroom session, or training session has the effect
of inhibiting participation or questions, since participants may not want others who
view the recording later to hear their questions.
Start a WebEx Meeting
To start a meeting from Meeting Center, simply log into WebEx using your Host account,
click My Meetings, and then click Start:
To start a meeting from an Outlook Calendar item, click the embedded link or copy/paste it
into your web browsers address bar.
The Quick Start Window
When you launch a WebEx Meeting you will initially see the WebEx Quick Start Window.
Take some time to explore the menu items, buttons, and tabs for various pal ettes,
which contain many different options and tools that you can make use of in your meetings.
When you schedul e a meeting, you are automati call y the Host of the meeting, and you
can start the meeting. However, depending upon your meeting settings, participants may
have joined your meeting before you actually start it.
3
Once you start the meeting, you are al so the Presenter by default, so if you choose to
share your desktop, an application, or a file, your participants will see what you present. There
are a number of different options available for presenting information in your meeting. The
following is not a comprehensive list, but these are the most common options used:
Presentation Options
There are a number of different ways that you can share information in WebExexperiment a little
and youll discover them all! To get you started though, here are the most popular:
Whiteboard
While participants are logging in, but before the meeting has begun, you might want to
set up a Whiteboard and type in some introductory information that all participants will
see as soon as they join the meeting. As long as you are seeing that whiteboard tab,
participants will see what you have typed as they come into the meeting.
4
If you are planning to record the meeting, this is a good time to add a note to that effect,
so that everyone who is entering the meeting immediately sees this information.
You can enable all participants to annotate whiteboards by clicking the menu item
Parti cipants > Assign Pri vileges, or you can right-click on a particular participant and
change their role to allow that one person to annotate.
You can have multiple Whiteboards open during a meeting, you can rename
whilteboards, and you can save them as PDFs by clicking the File menu item and
selecting Save All or Save As.
Share Your Meeting Window
Sometimes at the beginning of a meeting, one or more participants may be having some trouble
locating something on their screen after theyve joined the meeting. For example, they may not
know how to find their audio options or know where to look for the Chat panel. To help them out,
its often helpful if the Host shares his/her Meeting Window. Once the participant is back on track,
use one of the other sharing methods below to share other types of content.
1. Select Share from the menu, then My Meeting Window.
2. When you no longer need to share your Meeting Window, just click Stop Sharing button
on your Control Palette.
5
Share Your Desktop or Applications
1. To share everything that you open on your computer desktop, or just a single application
(such as one web browser), click the Quick Start tab and then click either the Share My
Desktop button or the dropdown arrow to its right to select a specific application.
2. If you share only a specific application, participants will see a pattern when you click out
of that application. If you share your desktop, they will see everything as you move
across applications, windows, etc.
3. Once you have shared your desktop or an application, the WebEx Control Palette will
display (usually at the top of your screen).
4. The Control Palette will automatically collapse and then you will just see a green tab
(usually at the top of your screen, but it may display at the bottom or side) that says You
are sharing your desktop (or the name of the app youre sharing). Mousing over this
tab will display all of the WebEx controls.
Share Files
If you just want to share a single file (so participants will see nothing else except just that file), just
go to the menu and select Share>Fi le (including video).
Sharing a Video Fil e with Attendees
If you have a video file on your computer that you wish to share with participants during a
meeting and you want them to hear the sound from the video file:
1. Select Share>File (Including Video).
6
2. The video will display in a new tab with the name of the file.
3. When you click the play icon in the center, the video will display and attendees will
hear the audio.
Converting Files Containi ng Media to UCF
If you want to share a file, such as a PowerPoint, that includes embedded media such as
video or animations, you may want to convert the file to the WebEx UCF format first. This will
help ensure that those videos will play correctly to your participants. To convert your file:
1. Start your meeting ahead of time.
2. From the menu select Share>File (including video).
3. Once the file has opened, select Fil e>Save As and then Save in Universal
Communication Format (*.ucf)
7
4. When the meeting starts, be sure to open the UCF file instead of your original
PowerPoint.
Sharing Web Content
This option enables participants to interact independently with Web pages. Participants can
experience media effects on Web pages, including video and sound. However, Web Content
sharing does not let you guide participants to other Web pages.
For example if you wanted to have everyone watch (and listen to) a YouTube video during the
meeting, this would be the option to use. Heres how:
1. From within your WebEx meeting, click the Share menu and select Web Content:
2. Copy the direct link to the YouTube video that you want to share (or the link to other web-
based content) and then paste it into the Address field and click OK.
3. The web content will then display in a new Whiteboard tab titled watch and when you
click to play it, the system audio will play through for attendees.
Sharing Web Browser
Sharing a Web browser lets you annotate while guiding participants around the web pages and
sites. However, during Web browser sharing, participants cannot view or experience any
multimedia effects on a Web page, such as Flash animations or streaming audio and video.
8
Audio for WebEx Hosts and Participants
Audio Options: Computer (VoIP) or Phone
Option 1: Click the Call Using Computer prompt to join audio through your
computers audio system and the Internet.
o This option enables audio information to be
transmitted online, so meeting participants can
hear and speak to each other if they have a
microphone and speakers on their PC, or a
headset with a microphone. You can also test your
speaker and mic from this dialog box.
o Using VoIP avoids any long distance phone
charges. Although a phone number will always be
provided that you can use to call in to a WebEx
meeting, regular toll charges will apply, depending
upon your particular phone plan. The best option
in terms of participating using Internet audio is to
invest in a headset with a microphone.
Option 2: Click Use Phone link
o The dialog box will expand and provide a phone
number, access code and attendee ID.
o NOTE that regular long-distance phone charges
will apply if you are calling from a home or cell
phone, based on your phone plan.
Muting Your Ownor a ParticipantsMicrophone or Phone
1. Click the little green tab to display the
toolbar palette and click the Mute Me
button when an application or the
presenters desktop is being shared.
2. Clicking the mute icon to the right of a
name can also be used.
3. Hosts can mute any participant by clicking
the mute icon next to the persons name;
typically if there is a lot of background
noise from that persons environment.
4. If you are using a built-in mic (for example,
on a laptop), press the Ctrl key while
youre speaking. This mutes your speakers
so the feedback from them doesnt cause a
distracting digital delay.
5. If you are calling in by phone, never put the WebEx call on Holdif your organization has
background hold music, everyone on the call will hear it. The host will probably mute you
and neither of you will necessarily know that when you return to the call.
9
Use the Chat Tool
When you begin a new WebEx meeting, keep in mi nd that attendees cannot see chat
posts that are posted prior to the time when they joined the WebEx meeting. So if you
post introductory information for attendees (i.e., a reminder about the phone line to call into
or how to use VoIP, or troubleshooting info) into chat during the time when people are entering
the meeting, be sure to repost the information periodically as people enter the meeting room.
You can copy and paste URLs into the Chat window and they become live hyperlinks.
For example, if you wanted participants to check out and bookmark a website after the
meeting, simply copy and paste the URL into the Chat window and let them know to click itit
will open in their web browser in a new window.
Have Participants Raise their Hand
Sometimes the Host of the meeting will ask participants to Raise their hand to indicate their
preferences or feedback on a question. Heres how!
At the bottom of the Partici pants palette, everyone will see a Raise Hand button.
When they click that, the Host will see how everyone has responded.
Conduct a Poll
To conduct a poll of your meeting participants, simply click the dropdown arrow to the right of
the Notes tab on the WebEx Control Panel, and select Manage Panels.
10
Select Pol ling from the Available Panels box and click the Add>> button to move it to
Current Panels, then click OK.
You will want to experiment a little bit with creating the questions and answers in a poll before
doing a poll live in a WebEx meeting.
11
Give Presenter Privi leges to a Meeting Participant
Sometimes during a meeting, the Host may wish to give Presenter privileges to one of the participants,
so they can show a presentation or file, or share the contents of their desktop with the rest of the
group. In other cases, you may wish to start a One-click meeting to do a quick one-on-one meeting
with a student or colleague, to provide tutoring or have a private discussion.
Sometimes the process of passing presenter privileges is referred to as passing the ball to someone
else in the meeting.
IMPORTANT NOTE: Be sure to remind the participant that before sharing, they should close anything
that they dont want others to see, such as open files, websites, email, text or online chat boxes, etc.!
Heres how to make someone else the Presenter:
1. Right-click on the persons name in the Participants palette, select Change Role To and
then select Presenter. (Note the other options from this menu as well.)
2. When Presenter privileges are turned over to a participant, they will see a You are now the
presenter message flash on their screen.
3. The next step for the participant is to share whatever they wish to with others in the meeting.
To do this, the easiest thing for them to do is to click Share My Desktop.
4. Alternatively, the person presenting can also select specific applications or files by clicking
the small dropdown arrow to the right of this icon and choosing what they what want to share
12
by navigating to a specific file or application.
Set Participant Privil eges
If the host in the meeting goes to the menu and selects Participant > Assign pri vileges and
then clicks the Participant tab, they have a variety of options. One of these is to give
participants the ability to "control shared applications, web browser, or desktop remotely".
We strongl y recommend that you do NOT give participants these privileges. Giving a
participant access to a desktop that is being shared by another person also gives them remote
access to the other users operating system and files, etc.
13
Designate a Single Note-taker
WebEx includes a Notes panel that participants can use (as long as they are assigned this
privilege, which is normally included by default.
A Host can designate one participant to take notes for the meeting, which everyone can see
while the meeting proceeds. Heres how:
1. Set up the Notes palette: Right click on the Notes palette, select Notes* then
select Single User.
2. Designate a Notes taker: From the Participants panel, right-click on the person you
wish to take notes, select Change Role To then Note Taker.
3. The notes that the designated note taker enters into the Notes palette can now be
viewed by everyone else in the meeting as the meeting proceeds, then copied and
pasted out later for circulation.
14
Usage/Attendance Reports for Meetings You Host
Hosts can easily view usage for meetings they schedule and run, such as attendance, duration, and
more across all your meetings. You can generate a report for any dates up to three months prior to
today.
1. Go to https://connscu.webex.com and log in using your Host account.
2. Click on MyWebEx and then on My Reports.
3. Click on Usage Report and enter the parameters to run your report.
4. To view Attendance information, simply click each Topics title. You can Print or Export the
data for any report.
15
You might also like
- Webex Hosting A Meeting 1Document2 pagesWebex Hosting A Meeting 1Nirvan LINo ratings yet
- Erd 3149 FindingsDocument4 pagesErd 3149 FindingsNirvan LINo ratings yet
- Effort Estimation: The PRINCE MethodDocument2 pagesEffort Estimation: The PRINCE MethodNirvan LINo ratings yet
- BSc COMPUTER & INFO SYSTEMS COURSEWORK SUBMISSIONDocument7 pagesBSc COMPUTER & INFO SYSTEMS COURSEWORK SUBMISSIONNirvan LINo ratings yet
- Setting Up First and Additional Domain ControllerDocument35 pagesSetting Up First and Additional Domain ControllerNirvan LINo ratings yet
- AnswerDocument11 pagesAnswerNirvan LI100% (3)
- Fireworks CS4 Read MeDocument7 pagesFireworks CS4 Read MeNirvan LINo ratings yet
- Getting StartedDocument92 pagesGetting StartedNirvan LINo ratings yet
- Shoe Dog: A Memoir by the Creator of NikeFrom EverandShoe Dog: A Memoir by the Creator of NikeRating: 4.5 out of 5 stars4.5/5 (537)
- The Subtle Art of Not Giving a F*ck: A Counterintuitive Approach to Living a Good LifeFrom EverandThe Subtle Art of Not Giving a F*ck: A Counterintuitive Approach to Living a Good LifeRating: 4 out of 5 stars4/5 (5794)
- Hidden Figures: The American Dream and the Untold Story of the Black Women Mathematicians Who Helped Win the Space RaceFrom EverandHidden Figures: The American Dream and the Untold Story of the Black Women Mathematicians Who Helped Win the Space RaceRating: 4 out of 5 stars4/5 (890)
- The Yellow House: A Memoir (2019 National Book Award Winner)From EverandThe Yellow House: A Memoir (2019 National Book Award Winner)Rating: 4 out of 5 stars4/5 (98)
- The Little Book of Hygge: Danish Secrets to Happy LivingFrom EverandThe Little Book of Hygge: Danish Secrets to Happy LivingRating: 3.5 out of 5 stars3.5/5 (399)
- A Heartbreaking Work Of Staggering Genius: A Memoir Based on a True StoryFrom EverandA Heartbreaking Work Of Staggering Genius: A Memoir Based on a True StoryRating: 3.5 out of 5 stars3.5/5 (231)
- Never Split the Difference: Negotiating As If Your Life Depended On ItFrom EverandNever Split the Difference: Negotiating As If Your Life Depended On ItRating: 4.5 out of 5 stars4.5/5 (838)
- Elon Musk: Tesla, SpaceX, and the Quest for a Fantastic FutureFrom EverandElon Musk: Tesla, SpaceX, and the Quest for a Fantastic FutureRating: 4.5 out of 5 stars4.5/5 (474)
- The Hard Thing About Hard Things: Building a Business When There Are No Easy AnswersFrom EverandThe Hard Thing About Hard Things: Building a Business When There Are No Easy AnswersRating: 4.5 out of 5 stars4.5/5 (344)
- Grit: The Power of Passion and PerseveranceFrom EverandGrit: The Power of Passion and PerseveranceRating: 4 out of 5 stars4/5 (587)
- On Fire: The (Burning) Case for a Green New DealFrom EverandOn Fire: The (Burning) Case for a Green New DealRating: 4 out of 5 stars4/5 (73)
- The Emperor of All Maladies: A Biography of CancerFrom EverandThe Emperor of All Maladies: A Biography of CancerRating: 4.5 out of 5 stars4.5/5 (271)
- Devil in the Grove: Thurgood Marshall, the Groveland Boys, and the Dawn of a New AmericaFrom EverandDevil in the Grove: Thurgood Marshall, the Groveland Boys, and the Dawn of a New AmericaRating: 4.5 out of 5 stars4.5/5 (265)
- The Gifts of Imperfection: Let Go of Who You Think You're Supposed to Be and Embrace Who You AreFrom EverandThe Gifts of Imperfection: Let Go of Who You Think You're Supposed to Be and Embrace Who You AreRating: 4 out of 5 stars4/5 (1090)
- Team of Rivals: The Political Genius of Abraham LincolnFrom EverandTeam of Rivals: The Political Genius of Abraham LincolnRating: 4.5 out of 5 stars4.5/5 (234)
- The World Is Flat 3.0: A Brief History of the Twenty-first CenturyFrom EverandThe World Is Flat 3.0: A Brief History of the Twenty-first CenturyRating: 3.5 out of 5 stars3.5/5 (2219)
- The Unwinding: An Inner History of the New AmericaFrom EverandThe Unwinding: An Inner History of the New AmericaRating: 4 out of 5 stars4/5 (45)
- The Sympathizer: A Novel (Pulitzer Prize for Fiction)From EverandThe Sympathizer: A Novel (Pulitzer Prize for Fiction)Rating: 4.5 out of 5 stars4.5/5 (119)
- Her Body and Other Parties: StoriesFrom EverandHer Body and Other Parties: StoriesRating: 4 out of 5 stars4/5 (821)
- Excel 2013 Basics: Essential SkillsDocument4 pagesExcel 2013 Basics: Essential Skillsjohn kingNo ratings yet
- Excel Lesson 2Document27 pagesExcel Lesson 2Faisal QureshiNo ratings yet
- VBA Tutorial BeginnersDocument24 pagesVBA Tutorial BeginnersDeepak BansodeNo ratings yet
- 1120 Tax Return WalkthroughDocument100 pages1120 Tax Return Walkthroughpoet_in_christNo ratings yet
- En ReleaseNotes R95 RCDocument31 pagesEn ReleaseNotes R95 RCdk_12153No ratings yet
- Discover 3D TutorialDocument77 pagesDiscover 3D TutorialDomingo CaroNo ratings yet
- Actix UserGuide Part 2Document157 pagesActix UserGuide Part 2Thang LK100% (1)
- Autodesk AutoCAD Civil 3D 2004 - Manual (Ingles)Document90 pagesAutodesk AutoCAD Civil 3D 2004 - Manual (Ingles)Duarterj2007No ratings yet
- Gist Weekly Issue 7 - Martin Luther King, Jr. DayDocument8 pagesGist Weekly Issue 7 - Martin Luther King, Jr. DayGist Weekly100% (3)
- Parts of The Microsoft ExcelDocument2 pagesParts of The Microsoft ExcelRojan V Min Kook0% (1)
- Defining Planning Book - Set Rows To Output Only: Transaction Code /Sapapo/Sdp8B Sap SCM MenuDocument2 pagesDefining Planning Book - Set Rows To Output Only: Transaction Code /Sapapo/Sdp8B Sap SCM MenuddukemNo ratings yet
- BBU Hardware Description (V100R009C00 - 01) (PDF) - enDocument196 pagesBBU Hardware Description (V100R009C00 - 01) (PDF) - enMyce Elu100% (3)
- The Complete Windows Programming Guide - MFC TutorialsDocument610 pagesThe Complete Windows Programming Guide - MFC TutorialsZenofriendNo ratings yet
- Phast: Tutorial ManualDocument42 pagesPhast: Tutorial ManualNitesh KirnakeNo ratings yet
- Manual Guna NVIVODocument50 pagesManual Guna NVIVOmohd razali abd samadNo ratings yet
- Special Procedure For BW System CopyingDocument12 pagesSpecial Procedure For BW System CopyingVenugopal VadlamudiNo ratings yet
- Easy DriveDocument77 pagesEasy DriveektorNo ratings yet
- PCB Design Using Multisim 7Document33 pagesPCB Design Using Multisim 7Marlon BoucaudNo ratings yet
- Reference Guide: IBM Cognos TM1Document336 pagesReference Guide: IBM Cognos TM1DOORS_userNo ratings yet
- How To Reset An AutoNumber Field Value in AccessDocument3 pagesHow To Reset An AutoNumber Field Value in Accesssd_hosseini_88No ratings yet
- E-Messaging Users GuideDocument182 pagesE-Messaging Users GuideJagdish NegiNo ratings yet
- FoxitReader9.1 ManualDocument232 pagesFoxitReader9.1 Manualkairel82No ratings yet
- Design Common Functionality User GuideDocument120 pagesDesign Common Functionality User GuideManny MendozaNo ratings yet
- EFM Family User GuideDocument12 pagesEFM Family User GuideAnthonyMcCloskeyNo ratings yet
- S-Gems Tutorial Notes: Hydrogeophysics: Theory, Methods, and ModelingDocument26 pagesS-Gems Tutorial Notes: Hydrogeophysics: Theory, Methods, and ModelingmarcialcolosNo ratings yet
- TraceCalcPro UserGuideDocument168 pagesTraceCalcPro UserGuideHoangNo ratings yet
- Sppid - 02 PDFDocument159 pagesSppid - 02 PDFchristinaNo ratings yet
- QlikView 10.00 Build 9731 SR6 Release NotesDocument36 pagesQlikView 10.00 Build 9731 SR6 Release Notesrbenton2No ratings yet
- Blender 3D Noob To Pro-Beginner TutorialsDocument49 pagesBlender 3D Noob To Pro-Beginner Tutorialspaintedrealms100% (3)
- Quality Center: Comprehensive Test Management ToolDocument9 pagesQuality Center: Comprehensive Test Management ToolrangaNo ratings yet