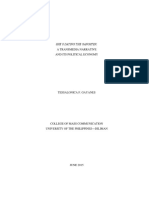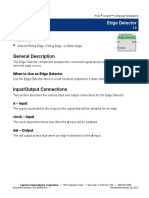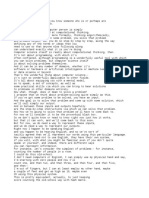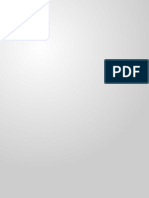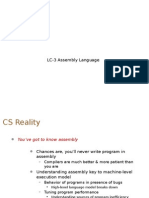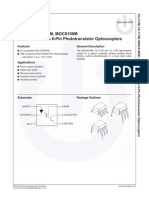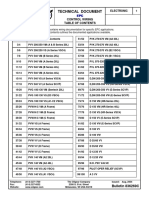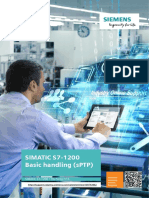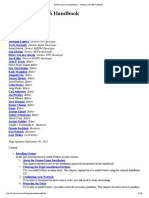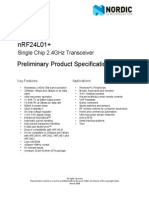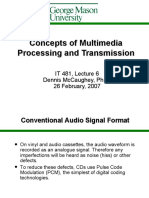Professional Documents
Culture Documents
UDig Quickstart - OSGeo-Live 7
Uploaded by
ShivaGanga KoleOriginal Title
Copyright
Available Formats
Share this document
Did you find this document useful?
Is this content inappropriate?
Report this DocumentCopyright:
Available Formats
UDig Quickstart - OSGeo-Live 7
Uploaded by
ShivaGanga KoleCopyright:
Available Formats
uDig Quickstart
uDig (User Friendly Internet Desktop GIS), is a GIS Desktop client for editing and viewing
Geospatial data.
This Quick Start describes how to:
load a map layers from a shapefile and Web Map Service (WMS)
use the standard map tools
apply colour to map features using styling
Contents
uDig Quickstart
start uDig
Welcome View
Workbench
Files
Map
Web Map Server
Style
Things to Try
What Next?
start uDig
Choose Geospatial Desktop GIS uDig from menu 1.
The application will take a few moments to start up 2.
Home Contents Standards Download Contact Us Sponsors
uDig Quickstart OSGeo-Live 7.9 Documentation http://live.osgeo.org/en/quickstart/udig_quickstart.html
1 of 9 21-Apr-14 01:18 PM
If you have any difficulties, or are running uDig please review the Running uDig reference page.
Welcome View
When you start up uDig for the first time the Welcome view takes up the entire display. This screen has
links to tutorials, documentation and the project website.
1.
Click the arrow labelled Workbench in the upper right corner, to reveal the contents of the uDig
workbench.
2.
You can return to the Welcome view at any time by selecting the Help Welcome from the menu bar.
Workbench
The Workbench window offers multiple Editors (each showing a Map) and supporting Views (offering
information about the current Map).
uDig Quickstart OSGeo-Live 7.9 Documentation http://live.osgeo.org/en/quickstart/udig_quickstart.html
2 of 9 21-Apr-14 01:18 PM
Shown above is a typical uDig session with the
Layers view (1), 1.
Projects view (2), 2.
Catalog view (3) and 3.
Map editor (4). 4.
These views will be described further as we demonstrate their use.
Files
To start out with we are going to load some of the sample data included on the DVD.
Choose Layer Add from the menu bar to open up the Add Data wizard 1.
Select Files from the list of data sources 2.
Press Next to open up a file dialog 3.
The OSGeo-Live DVD contains sample data in:
~/data (a short cut to /usr/local/share/data)
4.
Select the following file from the natural_earth2 folder:
ne_10m_admin_0_countries.shp
5.
Press Open 6.
uDig Quickstart OSGeo-Live 7.9 Documentation http://live.osgeo.org/en/quickstart/udig_quickstart.html
3 of 9 21-Apr-14 01:18 PM
A new Map editor will be opened based on the contents of your shapefile. The default name and
projection of the Map has been taken from your shapefile.
You can see the Catalog view has been updated with an entry for ne_10m_admin_0_countries.shp.
This view is used to track the use of resources by the uDig application.
The Layers view shows a single layer is displayed on this map. This view is used to change the order
and appearance of information in your Map.
The Projects view has been updated to show that your map is stored in projects > ne 10m admin 0
countries. You can have multiple projects open at a time, each project can have several maps.
Open up the ~/data/natural_earth2/ folder on the desktop 7.
Drag HYP_50M_SR_W.tif onto the Map Editor, a new layer is added to to the map. 8.
You can see the order the layers are drawn in the layer view. Right now the HYP_50M_SR_W layer is drawn
on top of the ne 10m admin 0 countries layer.
9.
Select the HYP_50M_SR_W layer in the catalog view and drag it to the bottom of the list 10.
Note
One of the most common questions asked when uDig is considered for an organization is how much memory the
application uses. Unlike most GIS applications uDig can get by with a fixed amount of memory. The above
shapefile is not loaded into memory, we have a policy of keeping data on disk and drawing data like this shapefile
onto the screen as needed.
Tip
You can also drag and drop shapefiles directly into the uDig application!
uDig Quickstart OSGeo-Live 7.9 Documentation http://live.osgeo.org/en/quickstart/udig_quickstart.html
4 of 9 21-Apr-14 01:18 PM
Map
You can control where in the world the Map Editor is looking by using the navigation tools in the tool bar
along the top of the screen.
The Zoom tool is available by default
Use the zoom tool by drawing a box using the left mouse button around the area of the world you
wish to see.
To zoom out draw a box with the right mouse button. The current map extents will be located
within the box you draw.
1.
The Pan tool can be used to scroll around your map with out changing scale. 2.
There are also several navigation buttons that can be used at any time:
Show All, can be used to return to the full extents at any time
Zoom In and Zoom Out can be used to change the scale by a fixed amount.
You can use Navigation Back and Forward in the menu bar to cycle though previously visited
locations.
3.
Tip
Most tools allow you to Pan by holding the center button and control the scale using the scroll wheel.
Web Map Server
One of the reasons to use an application like uDig is to access all the great free geospatial information
available on the web. This section covers the use of Web Map Servers which make available layers of
information that you can mix into your own maps.
Note
If you are not connected to the Internet run Geospatial Web Services GeoServer Start GeoServer for a local WMS.
The script will open a page with a Service Capabilities section and two links for WMS Services you can drag into
your empty map.
Tip
You can also connect to Web Map Servers using the Add Data (Layer Add...) Wizard for Drag and Drop.
Select File New New Map from the menu bar 1.
Change to the Web view, click on the tab next to the Catalog view to reveal the Web view. 2.
Click on the link WMS:dm solutions link 3.
uDig Quickstart OSGeo-Live 7.9 Documentation http://live.osgeo.org/en/quickstart/udig_quickstart.html
5 of 9 21-Apr-14 01:18 PM
From the Resource Selection page we are going to choose the following layers:
Elevation/Bathymetry
Parks
Cities
4.
Press Finish to add these layers to your map 5.
uDig Quickstart OSGeo-Live 7.9 Documentation http://live.osgeo.org/en/quickstart/udig_quickstart.html
6 of 9 21-Apr-14 01:18 PM
Use the Zoom Tool to move closer to one of the Parks 6.
Switch to the Info Tool and click on one the parks to learn more about it 7.
Tip
You can switch between the zoom and info tools by pressing Z and I on the keyboard.
Style
Select the project > ne 10m admin 0 countries, you can double click to open this Map, or Right Click
and choose Open Map
1.
Select the countries layer in the Layer view 2.
Open up the Style Editor by right clicking on ne 10m admin 0 countries layer and choosing Change
Style
3.
We are going to change a few things about how countries are displayed
Line: Click Border, click on the Color button and change the color to BLACK
Fill: On Tab Fill uncheck the box enable/disable fill to turn off fill
Label: On Tab Labels check the box enable/disable labeling, and choose the attribute NAME from the
list of attributes
4.
uDig Quickstart OSGeo-Live 7.9 Documentation http://live.osgeo.org/en/quickstart/udig_quickstart.html
7 of 9 21-Apr-14 01:18 PM
Press Apply to see what this looks like on your Map, the Layer view will also be updated to reflect the
current style
5.
When you are happy with the result you can press Close to dismiss the dialog 6.
Note
Some files include style settings. The Style definition can be found in files with the *.sld extension. The name
itself should be equal to the file containing the data. If such a Styled Layer Description (SLD) file exists, the style
will be applied automatically.
Sometimes it is a bit hard to see what is going on with layer providing much details. To get focused on the
task you like to work on, you can choose Map Mylar from the menu bar. Using the Layer view select
different layers in turn to see the effect. You can turn off this effect at any time using Map Mylar from
the menu bar.
uDig Quickstart OSGeo-Live 7.9 Documentation http://live.osgeo.org/en/quickstart/udig_quickstart.html
8 of 9 21-Apr-14 01:18 PM
Things to Try
Here are some additional challenges for you to try:
Try viewing your own GIS map layers, or try adding a layer from a Web Feature Service (WFS) 1.
Try styling the WFS layer. 2.
What Next?
This is only the first step on the road to using uDig. There is a lot more great material (and ability) left for
you to discover in our walkthrough documents.
Walkthrough 1
Try out the use of PostGIS, extract data from a Web Feature Server and explore the use of Themes with
our powerful Color Brewer technology.
/usr/local/share/udig/udigdocs/uDigWalkthrough 1.pdf
Walkthrough 2 - Learn how to create shapefiles and use the Edit tools to manipulate feature data,
covers the installation of GeoServer and editing with a Web Feature Server.
Available on http://udig.refractions.net/
Copyright & Disclaimer
uDig Quickstart OSGeo-Live 7.9 Documentation http://live.osgeo.org/en/quickstart/udig_quickstart.html
9 of 9 21-Apr-14 01:18 PM
You might also like
- Hidden Figures: The American Dream and the Untold Story of the Black Women Mathematicians Who Helped Win the Space RaceFrom EverandHidden Figures: The American Dream and the Untold Story of the Black Women Mathematicians Who Helped Win the Space RaceRating: 4 out of 5 stars4/5 (895)
- Blockchain and Shared LedgersDocument121 pagesBlockchain and Shared LedgersEunice Rivera-BuencaminoNo ratings yet
- The Subtle Art of Not Giving a F*ck: A Counterintuitive Approach to Living a Good LifeFrom EverandThe Subtle Art of Not Giving a F*ck: A Counterintuitive Approach to Living a Good LifeRating: 4 out of 5 stars4/5 (5794)
- Gayanes PDFDocument234 pagesGayanes PDFLyanne VelascoNo ratings yet
- Shoe Dog: A Memoir by the Creator of NikeFrom EverandShoe Dog: A Memoir by the Creator of NikeRating: 4.5 out of 5 stars4.5/5 (537)
- Elad FDM S-3: Yours To BuyDocument66 pagesElad FDM S-3: Yours To BuyMaki MajomNo ratings yet
- Grit: The Power of Passion and PerseveranceFrom EverandGrit: The Power of Passion and PerseveranceRating: 4 out of 5 stars4/5 (588)
- Edge DetectorDocument4 pagesEdge DetectornitinNo ratings yet
- The Yellow House: A Memoir (2019 National Book Award Winner)From EverandThe Yellow House: A Memoir (2019 National Book Award Winner)Rating: 4 out of 5 stars4/5 (98)
- Print Version - Ansi (Ieee) Protective Device NumberingDocument5 pagesPrint Version - Ansi (Ieee) Protective Device NumberingParichay GuptoNo ratings yet
- Lecture0 720p enDocument19 pagesLecture0 720p enanupathi mamatha deen dayalNo ratings yet
- Lecture 1: Introduction and Overview: Information Retrieval Computer Science Tripos Part IIDocument38 pagesLecture 1: Introduction and Overview: Information Retrieval Computer Science Tripos Part IIDaniel ErgichoNo ratings yet
- The Little Book of Hygge: Danish Secrets to Happy LivingFrom EverandThe Little Book of Hygge: Danish Secrets to Happy LivingRating: 3.5 out of 5 stars3.5/5 (400)
- ManuscriptDocument8 pagesManuscriptSebastianNo ratings yet
- Never Split the Difference: Negotiating As If Your Life Depended On ItFrom EverandNever Split the Difference: Negotiating As If Your Life Depended On ItRating: 4.5 out of 5 stars4.5/5 (838)
- SJ-20110104162043-001-ZXDU68 T601 (V5.0R01M01) DC Power System Quick Installation & Commissioning Guide PDFDocument4 pagesSJ-20110104162043-001-ZXDU68 T601 (V5.0R01M01) DC Power System Quick Installation & Commissioning Guide PDFAbdus SalamNo ratings yet
- Elon Musk: Tesla, SpaceX, and the Quest for a Fantastic FutureFrom EverandElon Musk: Tesla, SpaceX, and the Quest for a Fantastic FutureRating: 4.5 out of 5 stars4.5/5 (474)
- Material de Referencia - IT4IT™ Foundation Study GuideDocument176 pagesMaterial de Referencia - IT4IT™ Foundation Study Guidedagomez2013No ratings yet
- A Heartbreaking Work Of Staggering Genius: A Memoir Based on a True StoryFrom EverandA Heartbreaking Work Of Staggering Genius: A Memoir Based on a True StoryRating: 3.5 out of 5 stars3.5/5 (231)
- LC-3 Assembly LanguageDocument18 pagesLC-3 Assembly LanguageElad TalicNo ratings yet
- Math Rs Main QuestionDocument4 pagesMath Rs Main QuestionYoutube PremiumNo ratings yet
- The Emperor of All Maladies: A Biography of CancerFrom EverandThe Emperor of All Maladies: A Biography of CancerRating: 4.5 out of 5 stars4.5/5 (271)
- TIL111M, TIL117M, MOC8100M General Purpose 6-Pin Phototransistor OptocouplersDocument11 pagesTIL111M, TIL117M, MOC8100M General Purpose 6-Pin Phototransistor Optocouplersahm_adNo ratings yet
- Community Detection in Social Networks An OverviewDocument6 pagesCommunity Detection in Social Networks An OverviewInternational Journal of Research in Engineering and TechnologyNo ratings yet
- Devil in the Grove: Thurgood Marshall, the Groveland Boys, and the Dawn of a New AmericaFrom EverandDevil in the Grove: Thurgood Marshall, the Groveland Boys, and the Dawn of a New AmericaRating: 4.5 out of 5 stars4.5/5 (266)
- Case Study's Business EthicsDocument3 pagesCase Study's Business EthicsSanjay SainiNo ratings yet
- The Hard Thing About Hard Things: Building a Business When There Are No Easy AnswersFrom EverandThe Hard Thing About Hard Things: Building a Business When There Are No Easy AnswersRating: 4.5 out of 5 stars4.5/5 (345)
- Philips FWC170Document54 pagesPhilips FWC170Luis Nava CastilloNo ratings yet
- On Fire: The (Burning) Case for a Green New DealFrom EverandOn Fire: The (Burning) Case for a Green New DealRating: 4 out of 5 stars4/5 (74)
- Iso 8402-1994Document23 pagesIso 8402-1994Davood OkhovatNo ratings yet
- The World Is Flat 3.0: A Brief History of the Twenty-first CenturyFrom EverandThe World Is Flat 3.0: A Brief History of the Twenty-first CenturyRating: 3.5 out of 5 stars3.5/5 (2259)
- Week 03 Assignment 03 PDFDocument4 pagesWeek 03 Assignment 03 PDFRahul YadavNo ratings yet
- Team of Rivals: The Political Genius of Abraham LincolnFrom EverandTeam of Rivals: The Political Genius of Abraham LincolnRating: 4.5 out of 5 stars4.5/5 (234)
- EPC Control Wiring Applications 836269cDocument110 pagesEPC Control Wiring Applications 836269cdylan_dearing@hotmail.comNo ratings yet
- The Unwinding: An Inner History of the New AmericaFrom EverandThe Unwinding: An Inner History of the New AmericaRating: 4 out of 5 stars4/5 (45)
- 5.antennas in LTE NetworksDocument50 pages5.antennas in LTE NetworksABHISHEK AGARWALNo ratings yet
- The Gifts of Imperfection: Let Go of Who You Think You're Supposed to Be and Embrace Who You AreFrom EverandThe Gifts of Imperfection: Let Go of Who You Think You're Supposed to Be and Embrace Who You AreRating: 4 out of 5 stars4/5 (1090)
- COMP9332 Network Routing & Switching: Inter-Domain Routing and BGPDocument72 pagesCOMP9332 Network Routing & Switching: Inter-Domain Routing and BGPkstu1112No ratings yet
- S1200CPU LAxesGrpCtrl DOC v11 enDocument62 pagesS1200CPU LAxesGrpCtrl DOC v11 enDavid JimenezNo ratings yet
- Gentoo Linux x86 HandbookDocument118 pagesGentoo Linux x86 HandbookmaxbyzNo ratings yet
- 651R PF00295Document12 pages651R PF00295intrudentalertNo ratings yet
- A Smart Bus Tracking System Based On Location-Aware Services and QR Codes 4Document5 pagesA Smart Bus Tracking System Based On Location-Aware Services and QR Codes 4Amanuel SeidNo ratings yet
- Smart Contracts Security Assessment: Hyper Inu (HPE)Document10 pagesSmart Contracts Security Assessment: Hyper Inu (HPE)Ernest SUNDAYNo ratings yet
- NRF24L01Pluss Preliminary Product Specification v1 0Document75 pagesNRF24L01Pluss Preliminary Product Specification v1 0CarlosSantosNo ratings yet
- 5 - Signal Flow Graphs Masons RuleDocument19 pages5 - Signal Flow Graphs Masons RuleMGR fanNo ratings yet
- Concepts of Multimedia Processing and TransmissionDocument63 pagesConcepts of Multimedia Processing and TransmissionvelmanirNo ratings yet
- The Sympathizer: A Novel (Pulitzer Prize for Fiction)From EverandThe Sympathizer: A Novel (Pulitzer Prize for Fiction)Rating: 4.5 out of 5 stars4.5/5 (121)
- Her Body and Other Parties: StoriesFrom EverandHer Body and Other Parties: StoriesRating: 4 out of 5 stars4/5 (821)