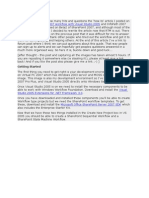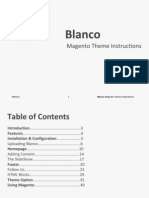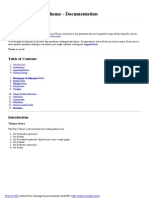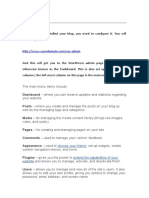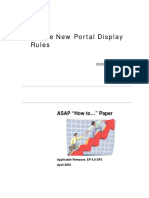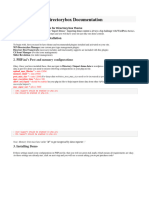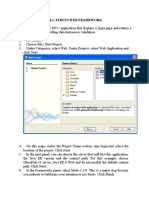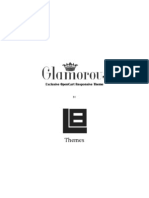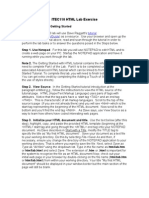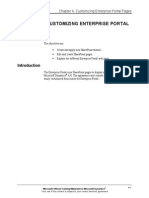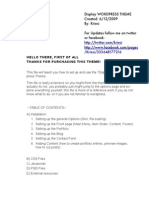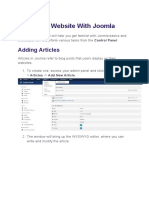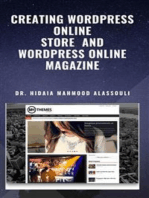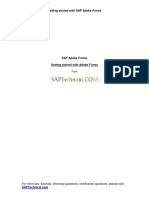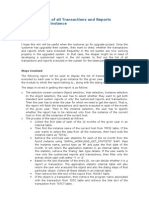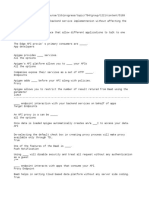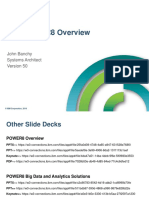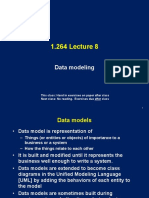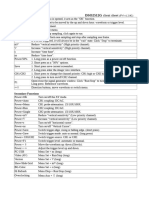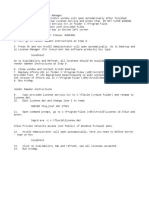Professional Documents
Culture Documents
Theme Configuration
Uploaded by
ELisaRullOriginal Description:
Copyright
Available Formats
Share this document
Did you find this document useful?
Is this content inappropriate?
Report this DocumentCopyright:
Available Formats
Theme Configuration
Uploaded by
ELisaRullCopyright:
Available Formats
The default framework includes the Search bar so modifying this will allow you to
remove this if you do not want to see it on your portal. The best way to change the
default framework is to copy it and then modify the copy to include any changes you
may require. Also provides a development base for your future theme changes which
will not impact on the standard SAP ones.
Step 1 - Login
First things first you need to login to your SAP portal as the Portal administrator.
Step 2 - Copy default framework
Go to Content Administration tab and open the following folder: Portal Content->Portal
User->Standard Portal Users. Now right click on the 'Default Framework page' item in
this folder and select 'Copy'.
Step 3 - create new framework(paste)
Now go to your own content folder, i.e. the one you have created to store your own
content. Right click on 'Portal Users' folder within here and choose 'Paste as a Delta
Link'.
Step 4 - Change id of new framework
Now right click on the newly created delta link and choose 'Change ID'
A process will happen checking whether this action is possible. On the confirmation
page click next.
Now enter your new object ID i.e. myframeworkpage and press Finish
Step 5 - Modify framework page
Next double click on the newly created default framework page within your content
folder. If your want to remove the search bar then untick the 'Visible' column for the
'Tool Area' row. Also set the name(far right) to one of your choosing (i.e. My
Framework Page)
Step 6 - Desktop Innerpage
If you check the Desktop Inner page checkbox and choose open you can modify its
associated attributes such as portal favourites.
Therefore if you want to remove the portal favourites untick its checkbox and click
save.
Step 7 - Finished
Your new portal framework page has now been created
Step 8 - Next step
Next step is to create a new SAP Portal theme.
First you need to have created a new Portal default framework which provides the
outline of how your portal is going to look.
Step 1 - Login
First things first you need to login to your SAP portal as the Portal administrator with
system administration rights, this role has lots of power to messup the portal so be
carefull:-)
Step 2 - Navigate to existing theme
Go to 'System Administration' tab and select the 'Portal Display' sub tab. Now ensure
the Theme Editor option is selected. Now click on the 'SAP Tradeshow' theme.
Step 3 - Copy existing theme
Click on the 'Save AS' button and enter a new name and ID. Click Save (this may take a
while to save so be patient).
Step 4 - Create portal desktop
Once you have successfully saved your new theme you need to create a new SAP Portal
Desktop, within the 'Desktops & Display Rules' section. Click here for step by step
instructions on creating a SAP portal desktop.
First you need to have created your new SAP Portal theme or know which of the
existing themes within your SAP portal you are going to uw.
Step 1 - Login
First things first you need to login to your SAP portal as the Portal administrator with
system administration rights
Step 2 - Create portal desktop
Once you have successfully saved your new theme or know the name of the existing
one your going to use goto the 'Desktops & Display Rules' section. This is within the
System Administration->Portal Displays tabs. Within the 'Portal Content' folder find the
folder containing your content and right click on the 'Portal Users' folder within here.
select New->Portal Desktop.
Step 3 - Portal desktop details
Now enter the Portal Desktop Name and ID
Step 4 - Portal desktop details
Now right click on the Framework page you are using(i.e. 'My Framework Page' the one
you created) and select 'Add Framework Page to Portal Desktop'
This will now add the framework to your new Portal desktop
Step 5 - Add theme
Now goto the themes folder, still within 'Portal content' and select 'Add theme to Portal
Desktop'. This will now add the theme to your new Portal desktop
Step 6 - Save and close
Now press the save button followed by the close button and your are done.
Step 7 - Next step
Next step is to assign your desktop to users, this can be to all users or specific user.
First you need to have created a new Portal default framework which provides the outline of
how your portal is going to look, got a SAP Portal theme and assigned it to a portal desktop
Step 1 - Login
First things first you need to login to your SAP portal as the Portal administrator with system
administration rights, this role has lots of power to messup the portal so be carefull:-)
Step 2 - Navigate to Desktop & Display Rules
Go to 'System Administration' tab and select the 'Portal Display' sub tab. Now click the
'Desktops & Display Rules' link.
Step 3 - Administrators
Open PortalContent->Portal Administrators->Super Administrators and double click on the
'Master Rule Collection' entry
Step 4 - Add new IF Expression
Next you need to add a second expression so that the administrator user uses a different SAP
portal desktop. This helps create a safe environment for the administrator user to try out new
options and functionality without effecting other users. Also might be and idea to give a
second use admin authority and point it to a separate desktop as well, this way if you manage
to mess things up to a point where you cant even login such as removing the content entirly,
the second user can login and fix it.
Click Add IF Expression
It should default to [IF] [User] [=] [*],
and [THEN] [Portal Desktop] [=] [pcd:portal_content/every_user/general/defaultDesktop]
Change the If expression to: *If+ *User+ *=+ *Administrator+ (note the capital A) and click Apply
The rules should then look like this:
Step 5 - Change THEN statement
Click on the 'THEN...' line of the rule you want to change. Now Open your content folder and
right click on the portal Desktop you want to use and select 'Add Portal Desktop to Expression'.
Now click Apply.
Step 6 - Next step
Next step is to change your theme attribute and CSS values.
Step 1 - Login
First things first you need to login to your SAP portal as the Portal administrator with
system administration rights.
Step 2 - Navigate to your theme
Go to 'System Administration' tab and select the 'Portal Display' sub tab. Now ensure
the Theme Editor option is selected and click on the portal theme that you want to
change (i.e. MyTheme)
Step 3 - Change theme attribute values
Now you will see a list of page elements on the left and when you click on each one
their associated attributes on the right. For example the first element th 'Portal
Masthead' has a number of attributes which can be set using this method to change the
look and feel. So looking at the small section shown in the image below you can see
that you can change a number of attributes of welcome area such as Font Color, Font
Style, Font Weight etc.
Step 4 - Change attributes that arn't available in the theme editor
An important thing to note is that you can also change attributes that arn't shown in the
list, for example if the 'Font Weight' attribute was not there you could still change the
font weight by adding the following standard CSS code to end of the size attribute
';font-weight:bold'. This basically closes off the size tag with the ; and then declares the
new weight tag. Any number of CSS tags can be added like this to any field you like.
Another way to demonstrate this is if now add the following position tag(which is not
available in theme editor) to the Font Color field attribute ';postion:absolute; left:50;
top:50;' and Press the enter key. You should now see the welcome text move to the
specified possition in the preview window.
Step 6 - Next step
Next step is to change the portal CSS values directly in the html files associated with a
theme.
Step 1 - Login
First things first you need to login to your SAP portal as the Portal administrator with system
administration rights.
Step 2 - Navigate to export page
Go to 'System Administration' tab and select the 'Portal Display' sub tab. Now ensure the
Theme Transport option is selected and you should see a list of themes available to export.
Step 3 - Export / download SAP portal theme
Now simply click on the theme you want to export (i.e. MyTheme), click save on the popup,
choose a destination to save it too. A zip file should now have been created containing the files
associated with creating that specific theme.
Step 4 - Change theme files Next step is to un-zip this file, and the folders within it. You can
now start having a look at the html, css and image files. Once you feel confident about which
file controls what and you have made your required changes, re-zip the files back up into there
original structure and use the import theme functionality on the portal transport page (used in
step 2).
You might also like
- Creating Wordpress Online Store and Wordpress Online MagazineFrom EverandCreating Wordpress Online Store and Wordpress Online MagazineNo ratings yet
- Sharepoint 2007 Workflow With Visual Studio 2005: Getting StartedDocument71 pagesSharepoint 2007 Workflow With Visual Studio 2005: Getting StartedsemalaiappanNo ratings yet
- Readme Alphorn PDFDocument7 pagesReadme Alphorn PDFBenk Nurhidayat SusiloNo ratings yet
- SAP xMII Part IDocument216 pagesSAP xMII Part Ikrushi123No ratings yet
- Installation of SPDocument38 pagesInstallation of SPAbhiNo ratings yet
- NopCommerce DesignerDocument11 pagesNopCommerce DesignerAtef ZizouNo ratings yet
- Supernova User GuideDocument36 pagesSupernova User GuideharishfriendzNo ratings yet
- Creating A New ThemeDocument31 pagesCreating A New Themebrovira_ar100% (1)
- Blanco: Magento Theme InstructionsDocument43 pagesBlanco: Magento Theme InstructionsAnderson OliveiraNo ratings yet
- Flare WordPress Theme - DocumentationDocument15 pagesFlare WordPress Theme - Documentationkenixe69No ratings yet
- Basic Setup: Choose Your ThemeDocument14 pagesBasic Setup: Choose Your ThemeKumar VarunNo ratings yet
- Using The Niche Mania Control PanelDocument17 pagesUsing The Niche Mania Control PanelCarlosNo ratings yet
- An Introduction To Developing Web Sites In: Hands-On Lab Manual (Day 1)Document32 pagesAn Introduction To Developing Web Sites In: Hands-On Lab Manual (Day 1)Ahmed KhanNo ratings yet
- Drupal ThemeDocument24 pagesDrupal ThemeBRICE700No ratings yet
- Ticksy - Printing Digital Agency Creative ThemeDocument28 pagesTicksy - Printing Digital Agency Creative ThemeFratmNo ratings yet
- Creating New Portal Display RulesDocument14 pagesCreating New Portal Display RulesAnonymous Yw2XhfXvNo ratings yet
- Using The Niche Mania Control PanelDocument16 pagesUsing The Niche Mania Control PanelCarlosNo ratings yet
- Building E-Commerce and E-Learning Models: Hassanin M. Al-BarhamtoshyDocument37 pagesBuilding E-Commerce and E-Learning Models: Hassanin M. Al-Barhamtoshysudhirparihar07No ratings yet
- Directorybox Documentation 7124Document132 pagesDirectorybox Documentation 7124Wifi CrenNo ratings yet
- Ip Lab ManualDocument49 pagesIp Lab ManualKaushika ShankarNo ratings yet
- Web Matrix InstallationDocument19 pagesWeb Matrix InstallationVinil MehtaNo ratings yet
- Shell Uploading GuideDocument10 pagesShell Uploading GuideArun Kumar SharmaNo ratings yet
- Glamorous Theme DocumentationDocument23 pagesGlamorous Theme DocumentationbjacklbNo ratings yet
- Declaration:-: Home Work 4 Cap209: Graphic ToolsDocument9 pagesDeclaration:-: Home Work 4 Cap209: Graphic ToolsAnkur SinghNo ratings yet
- HTML Lab GuideDocument5 pagesHTML Lab GuideppghoshinNo ratings yet
- Ax2012 Enus Epdev 04 PDFDocument20 pagesAx2012 Enus Epdev 04 PDFHüseyinBaydurNo ratings yet
- Developing Web Application Using Struts FrameworkDocument12 pagesDeveloping Web Application Using Struts FrameworkDivya RajNo ratings yet
- HW 21501Document12 pagesHW 21501Allen RaoNo ratings yet
- Forms Maestro DetalleDocument100 pagesForms Maestro DetallemickNo ratings yet
- How To Pimp Your Joomla TemplateDocument6 pagesHow To Pimp Your Joomla TemplatemagshareNo ratings yet
- Assignment WDTDocument29 pagesAssignment WDTDaksh BalwaniNo ratings yet
- Getting Started With Azure DevOpsDocument15 pagesGetting Started With Azure DevOpsHarishNo ratings yet
- Creating A MasterDocument100 pagesCreating A MasterFarhan AshrafNo ratings yet
- Hands-On Lab: Lab 01: Getting Started With Sharepoint 2010Document28 pagesHands-On Lab: Lab 01: Getting Started With Sharepoint 2010dimitriou-bill-5268No ratings yet
- Adobe Dream Weaver Basics CS4Document28 pagesAdobe Dream Weaver Basics CS4arunvenu1No ratings yet
- WordPress PhotoLux Theme DocumentationDocument31 pagesWordPress PhotoLux Theme DocumentationRofans Beleam Hilisebua ManaoNo ratings yet
- Personal Web SiteDocument24 pagesPersonal Web Siteapi-3848319No ratings yet
- Storekeeper Documentation PDFDocument18 pagesStorekeeper Documentation PDFneolmartiniNo ratings yet
- Wordpress BlacksundfaDocument37 pagesWordpress BlacksundfaDon RahulNo ratings yet
- H2G Using The Layout Editor of SAP Web IDEDocument35 pagesH2G Using The Layout Editor of SAP Web IDERaja SekharNo ratings yet
- In This Blog I Will Start Off by Creating A New Fiori Starter Application Based On TheDocument26 pagesIn This Blog I Will Start Off by Creating A New Fiori Starter Application Based On TheAnonymous Yw2XhfXvNo ratings yet
- JASPER SERVER Customizing - ServerDocument16 pagesJASPER SERVER Customizing - ServerEugen GradinaruNo ratings yet
- Live Documentation LinkDocument43 pagesLive Documentation LinkMufakir Qamar AnsariNo ratings yet
- kriesi/333648177216: Display Wordpress Theme Created: 6/12/2009 By: Kriesi For Updates Follow Me On Twitter or FacebookDocument23 pageskriesi/333648177216: Display Wordpress Theme Created: 6/12/2009 By: Kriesi For Updates Follow Me On Twitter or FacebookOnrushing JesterNo ratings yet
- Tableau Server Admin - PDF Guide PDFDocument25 pagesTableau Server Admin - PDF Guide PDFPraveen Singh0% (1)
- User ManualDocument255 pagesUser ManualDavid Mathieson100% (1)
- Website Baker ManualDocument21 pagesWebsite Baker ManualSivakaran YogaratnamNo ratings yet
- Elegant Themes BlueskyDocument2 pagesElegant Themes Blueskyajimark24No ratings yet
- Optimize Press User Manual PDFDocument97 pagesOptimize Press User Manual PDFgourou76No ratings yet
- Cpanel Drupal Exercise: - Install The FilesDocument10 pagesCpanel Drupal Exercise: - Install The FilesKapil BhagatNo ratings yet
- Creating A Website With JoomlaDocument15 pagesCreating A Website With JoomlaNigelNo ratings yet
- Changing The Background Image in OpenCart 1Document6 pagesChanging The Background Image in OpenCart 1eskiconceNo ratings yet
- Wave Maker Intro TutorialDocument16 pagesWave Maker Intro TutorialcarrizofNo ratings yet
- Lab 1 - Portal UI TourDocument13 pagesLab 1 - Portal UI Tourang_do4269No ratings yet
- Creating Wordpress Online Store and Wordpress Online MagazineFrom EverandCreating Wordpress Online Store and Wordpress Online MagazineNo ratings yet
- Getting Started With SAP Adobe FormsDocument12 pagesGetting Started With SAP Adobe FormsELisaRull100% (1)
- ArchiveLinkConfiguration PDFDocument2 pagesArchiveLinkConfiguration PDFELisaRullNo ratings yet
- DVM Cockpit Juni2010Document64 pagesDVM Cockpit Juni2010rajans1976No ratings yet
- Report Last ExecutionDocument10 pagesReport Last ExecutionELisaRullNo ratings yet
- Desinstallation of SMD AgentDocument3 pagesDesinstallation of SMD AgentELisaRullNo ratings yet
- APIGEE - API ServicesDocument3 pagesAPIGEE - API ServicesManan WargeNo ratings yet
- User Manual: Security SpaceDocument136 pagesUser Manual: Security SpaceMahaNo ratings yet
- Advia 2120 CD-ROMDocument6 pagesAdvia 2120 CD-ROMابكر ابو ميلادNo ratings yet
- POWER8 Overview v50 PDFDocument262 pagesPOWER8 Overview v50 PDFJohansen LeeNo ratings yet
- Sabic - Gas Alarm Manager Deployment As-Built DocumentDocument151 pagesSabic - Gas Alarm Manager Deployment As-Built DocumentehsanshinwariNo ratings yet
- Linux EssencialsDocument275 pagesLinux Essencialsjuan157No ratings yet
- VenuGopal.S (1) 1Document2 pagesVenuGopal.S (1) 1Raj MotikiNo ratings yet
- Placement Office Automation: Bachelor of TechnologyDocument57 pagesPlacement Office Automation: Bachelor of TechnologySrimanik KamarapuNo ratings yet
- JFX GraphicsDocument82 pagesJFX GraphicschrisnankamNo ratings yet
- Cpanel University - Mail Administration in WHM (T300) - Quiz - Setting Up Mail 100Document3 pagesCpanel University - Mail Administration in WHM (T300) - Quiz - Setting Up Mail 100Wayne RectoNo ratings yet
- Intel Io Processors - Linux Installation Application NoteDocument22 pagesIntel Io Processors - Linux Installation Application NoteisaacccNo ratings yet
- How To Completely Uninstall PostgreSQL - ObjectRocketDocument8 pagesHow To Completely Uninstall PostgreSQL - ObjectRocketHenrique DevidéNo ratings yet
- JS Assignment 1Document8 pagesJS Assignment 1Asfund AusafNo ratings yet
- Oracle Security Masterclass PDFDocument79 pagesOracle Security Masterclass PDFsbabuindNo ratings yet
- Access PDFDocument20 pagesAccess PDFRalph RUzzelNo ratings yet
- Lesson Plan ICTDocument2 pagesLesson Plan ICTMac John Teves Poblete100% (7)
- UTorrent ServerDocument35 pagesUTorrent ServerDemon_TigerNo ratings yet
- Multitasking Operating System - Animation - Simple Example - Easy ExplanationDocument2 pagesMultitasking Operating System - Animation - Simple Example - Easy ExplanationseignNo ratings yet
- Connect - IsV Getting Started Guide V2.3Document36 pagesConnect - IsV Getting Started Guide V2.3So RineatzaNo ratings yet
- DSO2512g Cheat-2Document1 pageDSO2512g Cheat-2ivanovclickNo ratings yet
- 5991-8176EN Demystifying Software Validation WhitepaperDocument7 pages5991-8176EN Demystifying Software Validation WhitepaperMykolaNo ratings yet
- HONOR X9b 5G User Guide - (MagicOS 7.2 - 01, En)Document110 pagesHONOR X9b 5G User Guide - (MagicOS 7.2 - 01, En)yazid idrusNo ratings yet
- ReadmeDocument3 pagesReadmeCătălin VlăduceanuNo ratings yet
- SOA Programming Model and Physical Architecture ModelDocument45 pagesSOA Programming Model and Physical Architecture Modelprasadpandit123No ratings yet
- VMware VSphere 5 What You Need To Know PresentationDocument42 pagesVMware VSphere 5 What You Need To Know PresentationktgeorgeNo ratings yet
- RHSA1 Day5Document37 pagesRHSA1 Day5Zeinab Abdelghaffar Radwan AbdelghaffarNo ratings yet
- IMS Abend CodesDocument651 pagesIMS Abend CodesVibhaw Prakash RajanNo ratings yet
- Superior University Lahore: Multithreading in WindowsDocument5 pagesSuperior University Lahore: Multithreading in WindowsAbdul MananNo ratings yet
- Zip2 Elon Musk US6148260ADocument11 pagesZip2 Elon Musk US6148260AJuhan WillNo ratings yet
- InstructionsDocument1 pageInstructionsTamásZsombokNo ratings yet