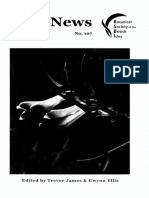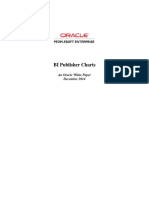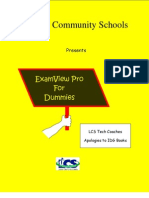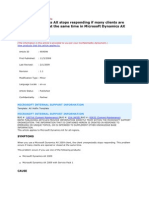Professional Documents
Culture Documents
DR Explain User Guide
Uploaded by
April MasonOriginal Description:
Original Title
Copyright
Available Formats
Share this document
Did you find this document useful?
Is this content inappropriate?
Report this DocumentCopyright:
Available Formats
DR Explain User Guide
Uploaded by
April MasonCopyright:
Available Formats
Dr.
Explain Overview
The user guide
V. 4.10
Dr.Explain 4.10 : User Guide Table of Contents
Copyright (c) Indigo Byte Systems, LLC 2 of 233
Table of Contents
Dr.Explain Overview .............................................................................................................5
Getting Started ...............................................................................................................6
Quick Overview ........................................................................................................7
About Dr.Explain .................................................................................................8
System Requirements ........................................................................................9
Credits ...............................................................................................................10
Contacts ............................................................................................................12
Installation ...............................................................................................................13
Full Version Advantages .........................................................................................14
Registration & Updating .........................................................................................16
Registration Dialog ...........................................................................................17
Application Main Window .......................................................................................19
Application & Language Settings ...........................................................................23
Application Settings Window ............................................................................24
Application Language Window .........................................................................26
Creating Project ............................................................................................................27
Startup Dialog .........................................................................................................28
Creating New Project .............................................................................................30
Opening Project ......................................................................................................31
Import Dialog ..........................................................................................................32
Import CHM ......................................................................................................34
Import Folder with Files (HTML, TXT, XML) ....................................................36
Import Standalone HTML File ..........................................................................38
Import HLP .......................................................................................................40
Import RTF .......................................................................................................42
Document Styles Matching Dialog .............................................................44
Import Microsoft Word File ...............................................................................47
Saving & Closing Project .......................................................................................49
Handling Multiple Projects ......................................................................................50
Editing Content .............................................................................................................51
Working with Topic Tree .........................................................................................52
Title page ..........................................................................................................53
Table of Contents page ....................................................................................54
Table of Contents Properties ......................................................................55
Adding Topics ...................................................................................................57
Managing Topics ...............................................................................................58
Lock & Status Options .....................................................................................59
Topic Properties ................................................................................................61
Editing Text & Styles ..............................................................................................63
Text Editor Options ...........................................................................................64
Using Styles ......................................................................................................67
Working with Tables ...............................................................................................68
Inserting Hyperlinks ................................................................................................70
Adding video ...........................................................................................................73
Check Spelling ........................................................................................................77
Spell Checking Settings ...................................................................................78
Inserting Special Objects ........................................................................................80
Inserting Variables ............................................................................................81
Dr.Explain 4.10 : User Guide Table of Contents
Copyright (c) Indigo Byte Systems, LLC 3 of 233
Inserting Special Variables ...............................................................................82
Inserting Horizontal Line ...................................................................................83
Inserting HTML Code .......................................................................................85
Inserting Page Break & Page Title ...................................................................86
Inserting Window Screenshot ...........................................................................87
Inserting Control Image ....................................................................................88
HTML, CHM, & PDF Preview ................................................................................89
Working with Graphics .................................................................................................90
Inserting Images .....................................................................................................91
Inserting Image from File .................................................................................92
Image Properties ..............................................................................................94
Capturing Screenshots ...........................................................................................96
Capturing Scenarios .........................................................................................97
Image Editing ..........................................................................................................98
Annotation Designer .........................................................................................99
Annotation Designer Toolbar ....................................................................102
Control Areas ..................................................................................................104
Control Settings ........................................................................................106
Screen Editor ..................................................................................................108
Managing Control References ..............................................................................110
Annotation Templates ...........................................................................................111
Annotation Template Editor ............................................................................114
Callout Editing Mode ................................................................................117
Bullet Mark Editing Mode .........................................................................121
Behavior Editing Mode .............................................................................126
Preview Mode ...........................................................................................129
Project Settings ..........................................................................................................131
Import project settings ..........................................................................................132
Common Settings .................................................................................................134
Screen Capturing Settings ...................................................................................136
Scenario Settings ...........................................................................................139
Scenario Properties: Filters ......................................................................141
Editing Accessible Objects Filters ......................................................143
Editing HTML Elements Filters ...........................................................145
Scenario Properties: Naming Rules .........................................................147
Editing Accessible Objects Naming Rule ..........................................149
Editing HTML Element Naming Rule .................................................151
Editing Win32 Control Naming Rule ..................................................153
Export Settings .....................................................................................................155
HTML Export Settings ....................................................................................156
Editing Theme Colors ...............................................................................159
HTML Template & Layout ........................................................................162
Sitemap Options .......................................................................................165
Comments and social networks ...............................................................168
HTML files uploading ...............................................................................171
PDF Export Settings .......................................................................................173
PDF Headers and Footers .......................................................................176
CHM Export Settings ......................................................................................179
Help ID Management ...............................................................................183
Dr.Explain 4.10 : User Guide Table of Contents
Copyright (c) Indigo Byte Systems, LLC 4 of 233
CHM Compiler Settings ............................................................................186
RTF Export Settings .......................................................................................188
Text Strings ...........................................................................................................190
Designer Area Settings ........................................................................................192
Variables Settings .................................................................................................194
Text Formatting Styles ..........................................................................................197
Keywords ..............................................................................................................199
Publishing Help Project ..............................................................................................201
Publishing HTML Help ..........................................................................................202
Publishing CHM File .............................................................................................205
Publishing RTF File ..............................................................................................207
Publishing PDF File ..............................................................................................209
Advanced Practices ....................................................................................................211
Using Command Line Commands .......................................................................212
Compacting Tool ...................................................................................................213
Validation Tool ......................................................................................................215
Exporting Sitemap and Sitemap Index .................................................................218
Help ID ..................................................................................................................219
Assign Help ID Tool ........................................................................................220
Remove Help ID Tool .....................................................................................223
Import Map File Tool ......................................................................................225
Export Map File Tool ......................................................................................227
Keyboard Shortcuts ....................................................................................................229
Troubleshooting ..........................................................................................................232
Dr.Explain 4.10 : User Guide Dr.Explain Overview
Copyright (c) Indigo Byte Systems, LLC 5 of 233
Dr.Explain Overview
From a live software application or a website...
through single source editing
and easy content management...
to ready help files, online manuals, and printable
documentation
with
With Dr.Explain you can easily create help documentation
both for desktop and web applications that are made in any
programming language, IDE, or UI framework
Dr.Explain captures windows from live applications or websites
and automatically recognizes application controls. The program
automatically creates annotated screenshots with numbered
callouts and tags. In comparison with other help authoring
tools, this unique technology allows for writing documentation for
applications with comprehensive user interfaces much faster.
The most effective way to create help files, online manuals,
and printable documentation
Manage text content, technical illustrations and annotated
screenshots with ease. Flexibly set up your documentation layout,
help topics, and content structure. Embed support for keyword
indexes and full text search capabilities without programming or
server side scripting. Link help topics with application modules to
create context sensitive help files.
Dr.Explain generates multiple output help formats from a
single source
Use one source and one tool to create standalone help files,
online manuals, or printable documentation for your software
systems. Generate online manuals with search capabilities
without programming, databases, or server side scripting.
Compile Microsoft HTML Help files in CHM format to ship with your
application. Make printable and cross-platform documentation in
RTF and PDF formats.
Dr.Explain 4.10 : User Guide Getting Started
Copyright (c) Indigo Byte Systems, LLC 6 of 233
Getting Started
This section contains information on how to install, configure and register your copy of Dr.Explain.
You will also learn its main features and functions all you need in order to start creating
professional CHM, HTML, PDF, and RTF manuals.
Dr.Explain 4.10 : User Guide Quick Overview
Copyright (c) Indigo Byte Systems, LLC 7 of 233
Quick Overview
This section contains a quick overview of Dr.Explain software, lists system requirements and
credits.
Dr.Explain 4.10 : User Guide About Dr.Explain
Copyright (c) Indigo Byte Systems, LLC 8 of 233
About Dr.Explain
Dr.Explain is a professional help authoring tool combining lots of useful features that make the
process of creating technical documentation easy and effortless be it documentation for a
desktop or web application. Dr.Explain is a good choice for any software vendor, from ISV and
freelancers to big software development companies and studios.
Its main features such as screen capturing and automatic creation of annotations for screenshots
make it stand out among other documentation tools. From one single source, you will be able to
output your documentation to HTML, CHM, RTF, or PDF format.
Dr.Explain 4.10 : User Guide System Requirements
Copyright (c) Indigo Byte Systems, LLC 9 of 233
System Requirements
Dr.Explain has the following minimum system requirements:
Hardware: 1GHz CPU, 512 MB RAM, 150 MB of free space on HDD
OS: MS Windows XP / 2003 / Vista / 7 / 8
Dr.Explain 4.10 : User Guide Credits
Copyright (c) Indigo Byte Systems, LLC 10 of 233
Credits
Dr.Explain reuses the following third-party free components that require disclosure:
Anti-Grain Geometry Library, available at http://www.antigrain.com/ and licensed under an AGG
License (http://www.antigrain.com/license/index.html)
Anti-Grain Geometry - Version 2.4
Copyright (C) 2002-2004 Maxim Shemanarev (McSeem)
Permission to copy, use, modify, sell and distribute this software is granted providing this copyright notice appears in all
copies.
This software is provided "as is" without an express or implied warranty, and with no claim as to its suitability for any
purpose.
Crypto++ Library 5.5.2, available at http://www.cryptopp.com/ and is licensed under the following
license http://www.cryptopp.com/License.txt
Compilation Copyright (c) 1995-2010 by Wei Dai. All rights reserved.
Permission to use, copy, modify, and distribute this compilation for any purpose, including commercial applications, is
hereby granted without a fee, subject to Crypto++ Library 5.5.2 license restrictions.
Compact language detector, available at http://code.google.com/p/chromium-compact-language-
detector/ and is licensed under the following license http://code.google.com/p/chromium-compact-
language-detector/source/browse/COPYING
Copyright (c) 2010 The Chromium Authors. All rights reserved.
Redistribution and use in source and binary forms, with or without modification, are permitted provided that the following
conditions are met:
* Redistributions of source code must retain the above copyright notice, this list of conditions and the following
disclaimer.
* Redistributions in binary form must reproduce the above copyright notice, this list of conditions and the following
disclaimer in the documentation and/or other materials provided with the distribution.
* Neither the name of Google Inc. nor the names of its contributors may be used to endorse or promote products
derived from this software without specific prior written permission.
THIS SOFTWARE IS PROVIDED BY THE COPYRIGHT HOLDERS AND CONTRIBUTORS "AS IS" AND ANY
EXPRESS OR IMPLIED WARRANTIES, INCLUDING, BUT NOT LIMITED TO, THE IMPLIED WARRANTIES OF
MERCHANTABILITY AND FITNESS FOR A PARTICULAR PURPOSE ARE DISCLAIMED. IN NO EVENT SHALL THE
COPYRIGHT OWNER OR CONTRIBUTORS BE LIABLE FOR ANY DIRECT, INDIRECT, INCIDENTAL, SPECIAL,
EXEMPLARY, OR CONSEQUENTIAL DAMAGES (INCLUDING, BUT NOT LIMITED TO, PROCUREMENT OF
SUBSTITUTE GOODS OR SERVICES; LOSS OF USE, DATA, OR PROFITS; OR BUSINESS INTERRUPTION)
HOWEVER CAUSED AND ON ANY THEORY OF LIABILITY, WHETHER IN CONTRACT, STRICT LIABILITY,
OR TORT (INCLUDING NEGLIGENCE OR OTHERWISE) ARISING IN ANY WAY OUT OF THE USE OF THIS
SOFTWARE, EVEN IF ADVISED OF THE POSSIBILITY OF SUCH DAMAGE.
The Chromium Authors.
- Michael McCandless <lucene at mikemccandless.com> Maintainer.
Dr.Explain 4.10 : User Guide Credits
Copyright (c) Indigo Byte Systems, LLC 11 of 233
- Alberto Simes <hashashin at gmail.com> Debian/kFreeBSD support.
- Jehan <jehan at mygengo.com> Packaging (Makefile, pkg-config, libtool).
Dr.Explain 4.10 : User Guide Contacts
Copyright (c) Indigo Byte Systems, LLC 12 of 233
Contacts
Product website
Additional information and the contact form are available on the Dr.Explain website:
www.drexplain.com
E-mail
Dr.Explain Technical Support: support@drexplain.com
Ordering and Licensing Issues: order@drexplain.com
General Requests: info@drexplain.com
Forum
You may post your ideas or questions on the Dr.Explain Discussion Forum.
Dr.Explain 4.10 : User Guide Installation
Copyright (c) Indigo Byte Systems, LLC 13 of 233
Installation
Please follow these instructions to install Dr.Explain on your PC:
1. Download the latest installation package from the Dr.Explain website: http://
www.drexplain.com/download/ and save it to your computer.
2. Extract setup.exe from the downloaded archive. Use WinZip or another archiving utility.
3. Run setup.exe and follow the instructions. If you plan to create PDF files with Dr.Explain
then you need to agree to install Java Runtime Environment. You don't need to uninstall
the previous version.
4. Run Dr.Explain once the installation is finished.
By default, Dr.Explain is installed to C:\Program Files\DrExplain.
Note: On Windows 7 you might be required to run the setup.exe as the Administrator.
Dr.Explain 4.10 : User Guide Full Version Advantages
Copyright (c) Indigo Byte Systems, LLC 14 of 233
Full Version Advantages
Trial limitations
The free demo mode allows you to create projects of any size. So you may try all the capabilities
of Dr.Explain for free.
All output images in the free mode are watermarked. Some productivity boost functions are also
locked in the free mode. A paid license key is required to remove image watermarks and unlock
protected functions.
Licensing model
Dr.Explain is licensed under a per-user model. There are no support or annual fees.
All minor updates (e.g. 4.x) are free. Major updates may be paid for those who ordered a license
more than 12 months ago.
More information about licensing: http://www.drexplain.com/ordering_faq/
License types
There are two types of licenses: Regular and Advanced.
An Advanced License enables advanced functions that boost productivity when working with large
and complex projects. Also, Advanced license allows you to generate PDF files and use JavaScripts
in your online help. By using the Advanced license you will be able to use the full features of online
help tools like full text search in online manuals, keyword indexes, pages print preview, pop-up
tooltips and other tools. See the table below for more details.
Advanced License allows you to use advanced features that speed up the process of help authoring.
Advanced features are most helpful for large projects with many nesting and cross-linked topics,
many illustrations and annotated screenshots.
The following table lists the difference between the Free, Regular, and Advanced version of
Dr.Explain:
Compare the licenses
Free Trial Regular Advanced
HTML output Watermarks on images
+ +
RTF output Watermarks on images
+ +
CHM output Watermarks on images
+ +
PDF output Watermarks on images Watermarks on images
+
Search
in online manuals
Search result titles are trimmed Search result titles are trimmed
+
Keyword indexes Keyword titles are trimmed Keyword titles are trimmed
+
Dr.Explain 4.10 : User Guide Full Version Advantages
Copyright (c) Indigo Byte Systems, LLC 15 of 233
in on-line manuals
Tree-like menu
in online manuals
Menu item titles on
second level are trimmed
Menu item titles on
second level are trimmed
+
Print versions of pages
in online manuals
The content is replaced
with watermark
The content is replaced
with watermark
+
Pop-up tooltips
over screenshots
The content is replaced
with watermark
The content is replaced
with watermark
+
Validation tool
+
Compacting tool
+
Topic statuses
+
Command line mode
+
Google sitemap generator
+
Order Order
Dr.Explain 4.10 : User Guide Registration & Updating
Copyright (c) Indigo Byte Systems, LLC 16 of 233
Registration & Updating
Dr.Explain is licensed under a per-user model. You may choose a license bundle that suits your
needs at http://www.drexplain.com/order.
To proceed to the order form, just select an appropriate pack from those listed on our website and pay
by any method convenient for you. You will receive a confirmation message with your license key.
Once you have received your license key, please enter it in the Registration Dialog.
To update your version of Dr.Explain, download it from http://www.drexplain.com/download/ and run
the setup.exe file as described in the Installation section. You do not need to uninstall the previous
version of the software.
Dr.Explain 4.10 : User Guide Registration Dialog
Copyright (c) Indigo Byte Systems, LLC 17 of 233
Registration Dialog
To be able to register your copy of Dr.Explain, go to Help and click Register Dr.Explain. The
application will display the Registration dialog, where you must provide your registration details to
complete the registration process. After you complete the registration, you will switch to the licensed
mode.
Name field
Specify your full name in the Licensed
to: input field. It must be the same name
that you have provided in the order form.
Key field
Copy and paste your license key in
this field.
Order ID field
Copy and paste your order reference
number in this field as it appears in the
order form.
Register button
Click the Register button to submit the registration information.
Dr.Explain 4.10 : User Guide Registration Dialog
Copyright (c) Indigo Byte Systems, LLC 18 of 233
Cancel button
Click this button to discard the changes and close the dialog.
Note: You might need to restart Dr.Explain to complete the registration process.
Dr.Explain 4.10 : User Guide Application Main Window
Copyright (c) Indigo Byte Systems, LLC 19 of 233
Application Main Window
The main window of Dr.Explain allows you to manage your project elements. In this window, you may
create new projects, add new elements and manage application options and project settings.
Dr.Explain 4.10 : User Guide Application Main Window
Copyright (c) Indigo Byte Systems, LLC 20 of 233
Main Toolbar
Dr.Explain's
main toolbar provides quick access to the key functions of Dr.Explain:
click this button to create a new project.
click this button to open an existent project.
click this button to save the current project.
click this button to cut the selected element from the project tree or text and
copy it to the application's clipboard.
click this button to copy the selected element in the project tree or text into
the application's clipboard.
click this button to paste the element from the clipboard into the project's tree
or content editor.
is the main button of Dr.Explain. Click it to capture a new window, parse its
structure and add a new window screenshot and all its control references to the project.
See section Capturing Screen for more details. Drop-down menu allows you to add a
screenshot from a saved graphical file or clipboard.
click this button to insert a new topic page or import external files into the
project.
click this button to export the current project into HTML Help.
click this button to export the current project into CHM File.
click this button to export the current project into RTF File.
click this button to export the current project into PDF File.
click this button to configure options for your current project. See chapter Project
Settings for more details.
click this button to print the current page in preview mode.
click this button to display information about Dr.Explain and registration
details.
Dr.Explain 4.10 : User Guide Application Main Window
Copyright (c) Indigo Byte Systems, LLC 21 of 233
Mode Tabs
Tab control allows you to easily switch between Editing and Preview modes. See section HTML,
CHM and PDF Preview for more details.
Content Editor
This is the main workspace of Dr.Explain. It allows you to edit topic content in WYSIWYG style. See
chapter Editing Content for more details.
Dr.Explain 4.10 : User Guide Application Main Window
Copyright (c) Indigo Byte Systems, LLC 22 of 233
Project Tree
Tree view displays the structure of your project and allows you to quickly navigate through the
project's elements: topics and screenshot pages.
Use the pop-up menu to add new elements to your project, rename, delete, disable or rearrange
nodes.
Use Ctrl+Up and Ctrl+Down keyboard shortcuts to change the order of sibling nodes in section.
Properties/ Keywords List Pane
This pane allows you to manage topic properties and keyword index list.
Status Bar
It shows status and progress of the operations being performed. The status bar also displays hints
for toolbar buttons and menu items when you point your cursor at them.
Dr.Explain 4.10 : User Guide Application & Language Settings
Copyright (c) Indigo Byte Systems, LLC 23 of 233
Application & Language Settings
This section contains details on application settings and how to change the language of the
application.
Dr.Explain 4.10 : User Guide Application Settings Window
Copyright (c) Indigo Byte Systems, LLC 24 of 233
Application Settings Window
In the Application settings window, you can configure the global settings for Dr.Explain. To open
the application settings window, go to Options and click the Application settings... menu option.
You will see the following window:
Splash screen
Clear this check box if you do not want the splash screen to appear each time you start
Dr.Explain.
Start-up Dialog
Clear this check box if you want to turn off the project selection dialog on start-up.
Spell checking options
Press this button to change the spell checking options. See Spell checking settings for more
details.
Dr.Explain 4.10 : User Guide Application Settings Window
Copyright (c) Indigo Byte Systems, LLC 25 of 233
Capturing Scenario Folder
In this section, you can set the path to the capturing scenario folder. Click the Browse
button to set a new path. Click Go To to display the current scenario folder in Windows
Explorer. For more details on capturing scenarios, see the Screen Capturing Settings
section.
Swing Capturing Assistant
To capture Java applications Dr.Explain requires the Java Swing Capturing Assistant. The
Assistant is a simple JAR file that must be put in your Java Home folder.
It will assist Dr.Explain by providing information about Swing GUI components lying under
the mouse pointer.
Use the corresponding button to install or uninstall Java Swing Capturing Assistant.
OK button
Click OK to save your changes.
Cancel button
Click Cancel to discard your changes.
Dr.Explain 4.10 : User Guide Application Language Window
Copyright (c) Indigo Byte Systems, LLC 26 of 233
Application Language Window
In the Application Language... window, you can set the language for your copy of Dr.Explain.
To open the application language window, go to Options and click the Application Language...
menu option. The following dialog is displayed:
Supported Languages
This list displays all available languages for Dr.Explain.
OK button
After you selected the necessary language from the list, click OK to apply it.
Note: You need to restart Dr.Explain for the changes to take effect.
Dr.Explain 4.10 : User Guide Creating Project
Copyright (c) Indigo Byte Systems, LLC 27 of 233
Creating Project
This section contains quick tutorials to help you start working with Dr.Explain. It contains steps on
creating new projects, opening recent projects, importing existing documentation from other sources,
saving your project and explains how to work with multiple projects.
Dr.Explain 4.10 : User Guide Startup Dialog
Copyright (c) Indigo Byte Systems, LLC 28 of 233
Startup Dialog
Each time you launch Dr.Explain, the application by default shows the startup dialog that allows you
to create a new project, import an existing document or to open a recent project:
Note: You can turn off the startup Dialog in Application Settings Window.
Create a new project
Select this option button and click OK to start working on a new
project.
Import files
Select this option button and click OK to import documentation
from external files.
Open existing project
Select this option button to open an existing project. Then, select
a project from the list or click the Browse... option to find necessary project file on your computer.
After you have selected the necessary files, click OK.
Dr.Explain 4.10 : User Guide Startup Dialog
Copyright (c) Indigo Byte Systems, LLC 29 of 233
List
This section contains the list of recent projects.
OK button
After you have selected the necessary option button, click this button to create
a new project, import documentation or open an existing project.
Skip button
Click this button to close the startup dialog.
Dr.Explain 4.10 : User Guide Creating New Project
Copyright (c) Indigo Byte Systems, LLC 30 of 233
Creating New Project
To create a new project, you can:
use the startup dialog;
click the button;
go to the File menu and click the New menu option;
use the Ctrl+N keyboard shortcut.
Then, you can start adding new topics and window screenshot pages to the project.
After you finished adding your topics, do not forget to save your project.
Dr.Explain 4.10 : User Guide Opening Project
Copyright (c) Indigo Byte Systems, LLC 31 of 233
Opening Project
To open your existing project:
click the button;
go to File -> Open... ;
use the Ctrl+O keyboard shortcut;
select the appropriate option button in the startup dialog.
Once you choose to open an existing project, the standard Windows Explorer dialog appears
allowing you to locate the necessary file on your computer.
All projects are stored as .GUI files associated with Dr.Explain. You can also double-click the
necessary project file in Windows Explorer or your file manager to open it in Dr.Explain for editing.
Dr.Explain 4.10 : User Guide Import Dialog
Copyright (c) Indigo Byte Systems, LLC 32 of 233
Import Dialog
By using the Import function you can import existing documentation to your Dr.Explain projects
and later publish it in the required format.
There are several ways to bring up the Import dialog:
in Dr.Explain, launch via the Startup Dialog;
go to the File menu and select the Import... menu option;
if you want to add an external file after a certain TOC topic, right-click the necessary
topic, go to the Add... menu option and then choose the Import external files... menu
option or use Alt+Shift+I shortcut.
After you select the Import... option, the following dialog appears:
Dr.Explain 4.10 : User Guide Import Dialog
Copyright (c) Indigo Byte Systems, LLC 33 of 233
List
This window lists all
types of supported file formats that can be imported to Dr.Explain.
Select the file format that you would like to import to your documentation. Go to the
corresponding topic later on in this document to know the details on how to import each
supported file format.
Files location
This section allows you to
set the path to the folder from which the files will be imported.
Click the button to browse for the necessary files on your computer. A standard
Windows explorer window appears allowing you to select the appropriate files on your
computer.
Next button
Click this button to proceed with the import process after you have specified
the files you want to import.
Cancel button
Click the Cancel button to close the Import dialog.
Dr.Explain 4.10 : User Guide Import CHM
Copyright (c) Indigo Byte Systems, LLC 34 of 233
Import CHM
This section guides you through the process of importing compiled HTML Help (CHM) files to your
projects.
To import a CHM file to your project, select the corresponding file type (CHM) in the Select import
type list, locate the necessary file on your computer and click the Next button as shown in the
screenshot below:
After you click the Next button, Dr.Explain will start processing your CHM file. It will show
processing progress and display the results in a separate window:
Dr.Explain 4.10 : User Guide Import CHM
Copyright (c) Indigo Byte Systems, LLC 35 of 233
Click the OK button to close this window and start working on imported data in Dr.Explain.
Dr.Explain 4.10 : User Guide Import Folder with Files (HTML, TXT, XML)
Copyright (c) Indigo Byte Systems, LLC 36 of 233
Import Folder with Files (HTML, TXT, XML)
This section guides you through the process of importing a folder with files on your computer
(.html, .txt, .xml) to your projects.
To import a folder with files to your project, select the corresponding import option in the Select
import type list, browse the necessary folder on your computer and click the Next button as
shown on the screenshot below:
After you click the Next button, Dr.Explain will start processing the specified folder. It will show the
processing progress and display the results in a separate window:
Dr.Explain 4.10 : User Guide Import Folder with Files (HTML, TXT, XML)
Copyright (c) Indigo Byte Systems, LLC 37 of 233
Click the OK button to close this window and start working on imported data in Dr.Explain.
Dr.Explain 4.10 : User Guide Import Standalone HTML File
Copyright (c) Indigo Byte Systems, LLC 38 of 233
Import Standalone HTML File
This section guides you through the process of importing a single HTML file on your computer to
your project.
To import an HTML file to your project, select the corresponding import option in the Select import
type list, locate the necessary file on your computer and click the Next button as shown on the
screenshot below:
After you click the Next button, Dr.Explain will start processing your html file. It will show the
processing progress and display the results in a separate window:
Dr.Explain 4.10 : User Guide Import Standalone HTML File
Copyright (c) Indigo Byte Systems, LLC 39 of 233
Click the OK button to close this window and start working on the imported data in Dr.Explain.
Dr.Explain 4.10 : User Guide Import HLP
Copyright (c) Indigo Byte Systems, LLC 40 of 233
Import HLP
This section guides you through the process of importing a single HLP file on your computer to
your project.
To import an HLP file to your project, select the corresponding import option in the Select import
type list, locate the necessary file on your computer and click the Next button as shown in the
screenshot below:
After you click the Next button, Dr.Explain will start processing your HLP file. It will show the
processing progress and display the results in a separate window:
Dr.Explain 4.10 : User Guide Import HLP
Copyright (c) Indigo Byte Systems, LLC 41 of 233
Click the OK button to close this window and start working on imported data in Dr.Explain.
Dr.Explain 4.10 : User Guide Import RTF
Copyright (c) Indigo Byte Systems, LLC 42 of 233
Import RTF
This section guides you through the process of importing an RTF document to your project.
To import an RTF file to your project, select the corresponding import option in the Select import
type list, locate the necessary file on your computer and click the Next button as shown in the
screenshot below:
After you click the Next button, Dr.Explain will display Documents Styles Matching Dialog.
After you have configured document matching styles, click the OK button to continue.
Dr.Explain will start processing your rtf file. It will show the progress and display the results in a
separate window:
Dr.Explain 4.10 : User Guide Import RTF
Copyright (c) Indigo Byte Systems, LLC 43 of 233
Click the OK button to close this window and start working on imported data in Dr.Explain.
Dr.Explain 4.10 : User Guide Document Styles Matching Dialog
Copyright (c) Indigo Byte Systems, LLC 44 of 233
Document Styles Matching Dialog
This dialog allows you to match the document formatting styles to the nesting levels of topics by
moving the necessary style or level to the corresponding side of the table.
RTF Document Styles list
This list displays all document styles found in the
selected RTF document.
Dr.Explain 4.10 : User Guide Document Styles Matching Dialog
Copyright (c) Indigo Byte Systems, LLC 45 of 233
Topic Nesting Levels list
This list shows all available topic nesting levels.
Move buttons
Use these buttons to move the selected style(s) or level(s) from one list to the other.
Document Style Preview
Shows the preview of the selected document style and
displays the font settings.
Nesting Level Preview
Shows the preview of the selected nesting level style
and displays font settings.
Page Break check
If you clear this check box, Dr.Explain will consider
each page break in the specified RTF document as a topic's end.
OK button
Click this button to save the changes and close the window. Import of RTF
document will be started.
Dr.Explain 4.10 : User Guide Document Styles Matching Dialog
Copyright (c) Indigo Byte Systems, LLC 46 of 233
Reset button
Click this button to discard all the changes you have made. This will reset the
window to the default settings and keep the window open.
Cancel button
Click this button to discard the changes and close the window. Import will be
cancelled.
Dr.Explain 4.10 : User Guide Import Microsoft Word File
Copyright (c) Indigo Byte Systems, LLC 47 of 233
Import Microsoft Word File
This section guides you through the process of importing a Microsoft Word document (.doc
and .docx are supported) to your project.
To import an MS Word file to your project, select the corresponding import option in the Select
import type list, locate the necessary file on your computer and click the Next button as shown in
the screenshot below:
After you click the Next button, Dr.Explain will display an RTF file conversion window:
This means that Dr.Explain will first try to convert your original Microsoft Word (MS Word must be
installed on your computer) document (either in .doc or .docx format) into an RTF document. If
the conversion process is successful, then Dr.Explain will display the Document Styles Matching
Dialog.
Then, configure document matching styles and click the OK button to continue.
Dr.Explain will start processing the converted RTF file. It will show the progress and display the
results in a separate window:
Dr.Explain 4.10 : User Guide Import Microsoft Word File
Copyright (c) Indigo Byte Systems, LLC 48 of 233
Click the OK button to close this window and start working on imported data in Dr.Explain.
Dr.Explain 4.10 : User Guide Saving & Closing Project
Copyright (c) Indigo Byte Systems, LLC 49 of 233
Saving & Closing Project
When working on your project, it is advised to save your project from time to time.
There are four ways to do so in Dr.Explain:
go to the File menu and click the Save menu option;
click the button;
use the Ctrl+S keyboard shortcut;
when exiting or closing your project, you will be prompted to save your project:
When you save your project for the first time, Dr.Explain displays the standard Save as... dialog.
You need to specify the name for your project. Dr.Explain saves projects as the files with the .gui
extension.
Once the project is completed, you may export it to HTML, RTF, PDF or CHM help files.
To close project, click the standard "x" button in the top right corner of the dialog or use File ->
Close.
Dr.Explain 4.10 : User Guide Handling Multiple Projects
Copyright (c) Indigo Byte Systems, LLC 50 of 233
Handling Multiple Projects
Dr.Explain allows you to work on several projects at the same time. You can open your project
either in one instance of Dr.Explain or open each project in a separate instance of Dr.Explain.
You can switch between your projects using the Ctrl+TAB keyboard shortcut (if you opened
projects in one instance of Dr.Explain) or use the Alt+TAB keyboard shortcut (if you opened
several instances of Dr.Explain).
If you opened several projects in one instance of Dr.Explain, you can either tile the windows with
opened projects or cascade them by using the corresponding menu option in the Window menu.
Dr.Explain 4.10 : User Guide Editing Content
Copyright (c) Indigo Byte Systems, LLC 51 of 233
Editing Content
In this chapter, you will learn how to edit content in your projects:
how to manage topics and TOC;
how to edit text and document styles;
how to work with tables;
how to insert hyperlinks and special objects;
how to check spelling and preview HTML and CHM files.
Related topics:
Working with Images & Screenshots
Dr.Explain 4.10 : User Guide Working with Topic Tree
Copyright (c) Indigo Byte Systems, LLC 52 of 233
Working with Topic Tree
Topic Tree represents a list of the parts (topics) of a document or help organized in the tree-order
in which those parts appear.
A topic is like a single document, on which your work at a time. Dr.Explain manages Topic Tree
and topics it consists of, as a single document (project file).
There are two special predefined topics in Topic Tree:
Title page
Table of Contents page
You can expand and collapse topics in Topic Tree by using the standard controls or you can move
topics around in the Topic Tree and change the levels of your topics in the tree hierarchy.
Dr.Explain 4.10 : User Guide Title page
Copyright (c) Indigo Byte Systems, LLC 53 of 233
Title page
Title page is a special predefined topic which comes first in the Project Tree and has the following
icon . In HTML output this page has a preset name "index" thus serving like index page for the
web folder on your web site.
Its content is preset and consist of logo, document title and subtitle. It looks like this:
You can customize each of preset elements or replace it with your own content completely. Also,
in the Title page properties you can specify if headers and footers must be shown on it and how to
start document page numbering.
Here you can also specify the output formats for Title page
Dr.Explain 4.10 : User Guide Table of Contents page
Copyright (c) Indigo Byte Systems, LLC 54 of 233
Table of Contents page
Table of Contents (TOC) page is a special predefined topic which comes second in the Project
Tree and has the following icon . By default this page is excluded from HTML and CHM formats
as it's mostly intended for printer oriented formats: PDF and RTF.
Its content is preset and includes a special TOC object:
In the Text Editor and in Preview modes the actual page numbers are replaced with NN token.
Upon export into PDF and RTF formats NN token will be replaced with actual page numbers and
all TOC elements will work like hyper-links. You can include \ exclude certain topics from TOC list
by pressing and buttons on the left of topic titles. Note, if the topic is excluded from TOC it will
still be included into document.
You can customize style of TOC object in Table of Contents Properties dialog. Simply double click
the TOC object or invoke the dialog from popup menu.
Dr.Explain 4.10 : User Guide Table of Contents Properties
Copyright (c) Indigo Byte Systems, LLC 55 of 233
Table of Contents Properties
Use this dialog to customize visual style for each level of Table of Contents object. To invoke this
dialog simply double click the TOC object in Table of Contents page.
Levels to be included
Use this drop down to specify the
maximal number of topic levels to be included in TOC.
Level selector
Use the numbered buttons to select a level of TOC you want to
customize.
Press button to add a new level of TOC to customize its style.
Dr.Explain 4.10 : User Guide Table of Contents Properties
Copyright (c) Indigo Byte Systems, LLC 56 of 233
Indent
Use this slider to set relative indent for each TOC
level in pixels.
Font settings
Specify font face, size, style and
color here.
Filler
Select space filling style here.
Delete level
Press this button to delete style settings for a selected level of TOC.
Excluded topics
This is an informational area that lists topics excluded from TOC.
Update
Press this button to accept changes and to close the dialog.
Cancel
Press this button to discard changes and to close the dialog.
Dr.Explain 4.10 : User Guide Adding Topics
Copyright (c) Indigo Byte Systems, LLC 57 of 233
Adding Topics
Creating or adding topics is the most frequent operation you use when working with the table of
contents. It is similar to creating new documents in usual word processors. After you create a
topic, you can start adding text and other content to it or you can move it around your Topic Tree.
To add a topic, point your cursor at the higher level topic if you plan to add it on the same level. If
you point the cursor at a topic and choose to add a new topic, it will be added as a subtopic to the
current topic.
There are several ways to add a topic to Topic Tree:
click the button;
go to the Options menu and click the Add topic menu option;
use the Ctrl+T keyboard shortcut;
right-click the required topic and select Add... then Add Topic;
import data from other files via the Import Dialog.
There are three scenarios for adding a new topic:
topic with text;
topic with annotated screenshot;
topic with image from file.
When you add a topic, you will be prompted to specify its name in the Topic Tree itself. You can
always change its name later on by clicking its name and holding it for a while. After you have
changed its name, either press the Enter button or just click another topic.
Dr.Explain 4.10 : User Guide Managing Topics
Copyright (c) Indigo Byte Systems, LLC 58 of 233
Managing Topics
When adding topics to your project, you need to organize the topics so that Topic Tree visualizes
the structure of your future documentation.
There are several ways to move topics around in the Topic Tree:
right-click the topic you want to move and select the necessary menu option: Move up
or Move down
use the Ctrl+Up and Ctrl+Down keyboard shortcuts
drag and drop topics in the Topic Tree
use standard OS commands: Copy, Cut and Paste
Keep in mind that you can move topics even from one project to another.
Dr.Explain 4.10 : User Guide Lock & Status Options
Copyright (c) Indigo Byte Systems, LLC 59 of 233
Lock & Status Options
By locking topics in the Topic Tree, you can close a completed topic for editing so that a topic
is available only for viewing. This might be very useful when several colleagues are working on
a single project and you can lock your topics, so that your colleagues cannot change them by
accident. To edit a locked topic you need to unlock it first.
To lock a topic, right-click the necessary topic in the Topic Tree and select the Lock this item
menu option. By using this menu option you can also lock a topic and its subitems.
To unlock a topic, right-click the necessary topic and select the Unlock this and all subitems
menu option.
Another way to lock/unlock items is using the buttons.
Topic statuses option is one of the advanced features available with the Advanced License.
Statuses allow you to mark topics in a project tree view depending on their completeness level:
Not started
In progress
Completed
Waiting
The colored markup helps you visualize which parts of your project are done. Using statuses is
convenient when working with large projects.
You may change the topic status either in its properties pane or right-click the topic in the project
tree view and select a status in the pop-up menu.
If you plan to assign lock and status options to a topic (and its subtopics) and add a status note,
we advise using the Lock and status options menu option:
Dr.Explain 4.10 : User Guide Lock & Status Options
Copyright (c) Indigo Byte Systems, LLC 60 of 233
There are two ways to call that dialog:
right-click the necessary topic and select the Show lock and status options menu
option;
use the Alt+Shift+S keyboard shortcut.
If you plan to apply the specified status and note to child entries as well, and then select the
corresponding check box.
After you have specified the necessary topic status and added a status note, click the OK button to
apply changes.
Click the Cancel button to discard the changes.
Dr.Explain 4.10 : User Guide Topic Properties
Copyright (c) Indigo Byte Systems, LLC 61 of 233
Topic Properties
In the Properties pane, you can specify topic or screenshot properties such as title, visibility, Help
ID code, filename, etc. This pane is located in the left corner of your Dr.Explain project. To change
a property, just point your cursor at the required field and specify the new value.
Title Field
This field shows the topic title that you have
specified when creating the topic. This name appears in the Topic Tree of the generated
document.
Topic (Page) Name
This field allows you to specify the topic
(page) name. If you plan to generate online help, this name will be used as part of the name for
online help. E.g. /help/designer-toolbar-bottom.html.
Output format
Use these buttons to include and exclude
the topic from certain formats. You can also exclude (hide) a topic from all formats by selecting it
in the TOC and pressing the Delete key.
Status
This field shows the current status of the
topic.
Dr.Explain 4.10 : User Guide Topic Properties
Copyright (c) Indigo Byte Systems, LLC 62 of 233
Help ID
Use this field to specify the Help ID numeric
code for the context sensitive help.
Topic Alias
Use this field to specify the string alias for the
corresponding Help ID numeric code.
Dr.Explain 4.10 : User Guide Editing Text & Styles
Copyright (c) Indigo Byte Systems, LLC 63 of 233
Editing Text & Styles
You can edit text in Dr.Explain in the same way as in any word processor. You can either edit your
text manually or configure styles for your project.
Styles allow you to configure global text settings that will be used throughout your project. Once
you make changes in any style, Dr.Explain will automatically update text with the specified style in
all topics.
Dr.Explain's content editor allows editing topic's content in WYSIWYG style. This may include
bitmap images, texts, links, annotated screenshots, titles, tables and various objects that can be
added with the text editor.
Double-click any object to edit its properties. If you work with a screenshot, you can manage its control
references and numbered tags by double-clicking the screenshot image to switch to Designer mode.
Dr.Explain 4.10 : User Guide Text Editor Options
Copyright (c) Indigo Byte Systems, LLC 64 of 233
Text Editor Options
The Text Editor in Dr.Explain does not differ much from text editors in other word processors. It
allows you to perform common text formatting operations, insert tables, images and other objects,
etc.
Dr.Explain's embedded text editor supports rich text format with various font faces, including
Unicode fonts (to support national multibyte encodings such as Arabic or Chinese languages).
Dr.Explain also supports RTL (Right-to-Left) typing mode for some national languages, such as
Arabic or Hebrew.
If you need to find a word/phrase/symbol in Dr.Explain you can use the Find-and-Replace
functionality that is present in most word processors by using the Ctrl+F or Ctrl+H keyboard
shortcuts. You can also go to the Edit menu and select the appropriate menu option there.
If the working area gets tight the toolbar will be shortened and
some commands will be moved into secondary drop down toolbars.
Text Style
Use this button to quickly apply a pre-configured text style to a part of text
in the editor.
Dr.Explain 4.10 : User Guide Text Editor Options
Copyright (c) Indigo Byte Systems, LLC 65 of 233
Text Formatting
Use these buttons to change the font face, size, style, format text as superscript or
subscript, or change text color.
Changing font face:
Changing font size:
Hint: Start typing the font name or size in the list to quickly select it there.
Paragraph Alignment
Use these buttons to change the paragraph alignment.
Insert Link
Use this button to link the selected text to an external URL address or internal project
node. See more: Insert Link dialog.
Dr.Explain 4.10 : User Guide Text Editor Options
Copyright (c) Indigo Byte Systems, LLC 66 of 233
Insert Image
Use this button to insert image from file into text.
Insert video
Use this button to insert a video into this topic.
Insert Special Object
Use this button to insert a special object into your topic.
The special objects are:
Text variables
Special variables (e.g. page number)
Horizontal line
HTML code snippet
Page title
Annotated screenshot
Control title
Control image
Control bullet
Insert Table
Use this button to insert a table into your topic.
Lists
Use the buttons to insert numbered or bulleted lists into your topic. The drop-
down list allows you to choose a desired numbering style from the pre-configured
list.
Spell Checker
Click this button to enable/disable the spell checking and/or configure spell checking
settings.
Dr.Explain 4.10 : User Guide Using Styles
Copyright (c) Indigo Byte Systems, LLC 67 of 233
Using Styles
A style is a set of text formatting options, such as font name, size, color, paragraph alignment,
spacing, etc. that can be used throughout the document. By using styles you will not have to
edit each time text or heading to make it look the way you want it. Styles are applied globally
throughout the project, so instead of editing some text manually throughout the whole document,
you can just edit and apply the specific style.
To apply a pre-configured style in a topic, click the left most button in the editor toolbar and select
the appropriate style from the drop-down list:
Hint: Start typing the style name to quickly select it in the list.
You can also use keyboard shortcuts to apply styles in text editor.
The following styles are pre-configured by default:
Normal (body text)
Heading 1
Heading 2
Code (code selection)
Quote (quote selection)
For more details on styles and how to add/edit them, see section Text Formatting Styles.
Dr.Explain 4.10 : User Guide Working with Tables
Copyright (c) Indigo Byte Systems, LLC 68 of 233
Working with Tables
Dr.Explain allows you to insert tables of any complexity. Working with tables in Dr.Explain does not
differ much from the options and operations found in other word processors.
Click the button to insert a table into your topic or use Ctrl+Shift+T shortcut. The following
dialog appears:
To add a table, follow these steps:
specify the necessary amount of rows and columns in the corresponding spin boxes;
choose the necessary alignment for your table (default, left or right);
select whether you want to have a frame around the table (none or solid);
then configure the relative width;
click the OK button to insert the table.
To resize a table, you need to click the necessary table border and drag it in the necessary
direction.
To edit cell properties, right-click the necessary cell or select several cells and choose the Cell
properties... option from the pop-up menu:
The Cell properties dialog is similar to cell properties dialog in any word processor:
Dr.Explain 4.10 : User Guide Working with Tables
Copyright (c) Indigo Byte Systems, LLC 69 of 233
The Vertical alignment menu has the following options:
top;
bottom;
middle.
By using the Table menu you can access the standard operations with cells:
add row above;
add row below;
add column to left;
add column to right;
delete row;
delete column.
Dr.Explain 4.10 : User Guide Inserting Hyperlinks
Copyright (c) Indigo Byte Systems, LLC 70 of 233
Inserting Hyperlinks
A hyperlink (link) is a reference either to a specific element in the same document or external
source (URL).
You may link any portion of text with an external URL or with another topic in your help file.
Dr.Explain automatically tracks the broken link and alerts you in case of inconsistency.
To insert a hyperlink, select the text that you want to link to other content and click the button
or use Ctrl+K shortcut. The following dialog will be displayed:
To edit existing hyperlinks you need to click the necessary link (the same dialog is displayed) to make
necessary changes.
Link text
Use this field to specify the text that should be displayed as a link.
Dr.Explain 4.10 : User Guide Inserting Hyperlinks
Copyright (c) Indigo Byte Systems, LLC 71 of 233
URL Address
Select this option button to link the selected text to an external Internet address, e.g. http://
www.drexplain.com.
Internal link
Select this option button if you want to link the selected text to an existing topic in the project tree.
Control
Use this drop-down box to link the selected text to a specific control within a page.
Open link in new window
Select this check box if you want the link to open in a new browser window.
OK
Click this button to accept the changes and insert hyperlink.
Cancel
Click this button to close the dialog.
Remove link
Click this button to remove the link you clicked from the topic.
Dr.Explain 4.10 : User Guide Inserting Hyperlinks
Copyright (c) Indigo Byte Systems, LLC 72 of 233
Select current topic
Use this button to quickly select current topic in the project tree.
Ping URL
After you specified address in the URL field, click this button to verify that the link is valid.
Dr.Explain 4.10 : User Guide Adding video
Copyright (c) Indigo Byte Systems, LLC 73 of 233
Adding video
You may enrich text content of your help manual with a movie clip. You may embed video which is
hosted on popular video services, such as YouTube, DailyMotion, Vimeo, or else.
To insert a video, put the cursor in a certain position in the editor and click the button or use
Ctrl+Shift+V shortcut. The following dialog will be displayed:
Dr.Explain 4.10 : User Guide Adding video
Copyright (c) Indigo Byte Systems, LLC 74 of 233
To edit an existing video simply double click on video box in the editor.
Dr.Explain 4.10 : User Guide Adding video
Copyright (c) Indigo Byte Systems, LLC 75 of 233
Insert video from video service via URL
This option allows to insert video in your help manual via URL. The most popular video
hosting services are supported: YouTube, Vimeo, and DailyMotion. Simply paste an URL
into the edit box and a wait until the preview image gets loaded into the Preview section
bellow.
Video box dimensions
Use this drop down list to select a predefined size for your video
box or to specify custom dimensions.
Insert video via embedding code
You can also insert video by pasting a snippet of embedding code provided by video
service you use. Automatic parsing of this code isn't guaranteed in this case. Thus,
preview image may be unavailable as well.
Video preview
Use the preview box to make sure if the video exists and it is the same one you want to
embed. The preview is a static image.
Dr.Explain 4.10 : User Guide Adding video
Copyright (c) Indigo Byte Systems, LLC 76 of 233
Insert
Press this button to actually insert a video into active help topic.
Cancel
Press to close the dialog and to discard the changes.
Dr.Explain 4.10 : User Guide Check Spelling
Copyright (c) Indigo Byte Systems, LLC 77 of 233
Check Spelling
Built-in spell checker helps you to keep your text free of typos and errors. The spell checker
highlights the misspellings and suggests replacements when you right-click them. Dr.Explain's
spell checker has a set of pluggable dictionaries for the most popular national languages.
Check spelling is enabled by default in Dr.Explain. To disable/enable it, or configure the check
spelling options click the button.
To configure check spelling options, click the arrow button .
Dr.Explain 4.10 : User Guide Spell Checking Settings
Copyright (c) Indigo Byte Systems, LLC 78 of 233
Spell Checking Settings
In this window you can configure spell checking settings.
Suggest from main dictionaries only
Select this check box if you want the application to
suggest words only from the main dictionaries.
Ignore words in UPPERCASE
Select this check box if you want the application to skip words
in UPPERCASE.
Ignore words with numbers
Select this check box if you want the application to ignore
words containing numbers.
Ignore Internet and file addresses
Select this check box if you want the application to skip
checking Internet and files addresses.
Dr.Explain 4.10 : User Guide Spell Checking Settings
Copyright (c) Indigo Byte Systems, LLC 79 of 233
Custom dictionary path
Here you can specify the path to the custom dictionary.
Click the button to browse a custom dictionary file (.dicu format).
Main dictionaries list
Select the check boxes next to
the languages for the dictionaries the application must use for spell checking.
OK button
Click this button to save the changes and close the window.
Cancel button
Click this button to discard the changes and close the window.
Dr.Explain 4.10 : User Guide Inserting Special Objects
Copyright (c) Indigo Byte Systems, LLC 80 of 233
Inserting Special Objects
In this section, you will learn how to insert special objects into your topics and namely:
variable;
special variable;
horizontal line;
HTML snippet;
page break and page title;
window screenshot;
control.
To insert a special object, click the down arrow on this button . The following pop-up dialog
will be displayed:
Just select the object you want to insert.
Dr.Explain 4.10 : User Guide Inserting Variables
Copyright (c) Indigo Byte Systems, LLC 81 of 233
Inserting Variables
A variable is a symbolic name given to certain data or information that allows this name to be used
independently of the data it represents. Therefore, instead of using one and the same data or
value repetitively, you can use a variable instead of it. The application will automatically insert or
process the data/value it represents.
To insert a variable, click the button or use Ctrl+Shift+R shortcut. Dr.Explain will display a
list of pre-configured variables:
See the section Variables Settings for more details and to know how to define new variables.
Dr.Explain 4.10 : User Guide Inserting Special Variables
Copyright (c) Indigo Byte Systems, LLC 82 of 233
Inserting Special Variables
You can insert special variables only into headers and footers for PDF output (Options -> Project
settings -> PDF export -> Setup).
To add a special variable to a header or footer, click the arrow button next to the
Variable button, select the Special variable menu and choose the corresponding option there:
The following special variables are pre-configured:
page title;
page topic;
page status;
help ID;
alias;
keywords;
page number;
total pages.
When you insert a special variable, Dr.Explain automatically obtains the values for the variable
from the project settings and inserts them in the specified location (into header and/or footer) when
generating a PDF file.
Dr.Explain 4.10 : User Guide Inserting Horizontal Line
Copyright (c) Indigo Byte Systems, LLC 83 of 233
Inserting Horizontal Line
You can insert a horizontal line into your topic by clicking the arrow button next to the
Variable button and selecting the Horizontal line menu option or use Ctrl+Shift+H shortcut.
Dr.Explain displays the following dialog:
Line Width
Specify the line width here.
Width Value Measurement
Specify the measurement for the line width here: either in % or pixels.
Line Height
Define line height here (in pixels).
Line Alignment
Here you can select the alignment.
Dr.Explain 4.10 : User Guide Inserting Horizontal Line
Copyright (c) Indigo Byte Systems, LLC 84 of 233
Clear
This parameter specifies where the next line should appear in a browser after the line break
created by this element. This attribute takes into account floating objects (images, tables, etc.).
Possible values:
none: the next line will begin normally (default value);
left: the next line will begin at nearest line below any floating objects on the left-hand
margin;
right: The next line will begin at nearest line below any floating objects on the right-
hand margin;
both: The next line will begin at nearest line below any floating objects on either
margin.
Line Color
You can change the color of the line by clicking the color
and selecting the necessary one from the pop-up menu:
Click Custom to specify a custom color.
OK button
Click the OK button to accept the changes and insert a line.
Cancel button
Click the Cancel button to close the current dialog.
If you plan to insert similar lines later on in your topics, you can just copy-paste them.
Dr.Explain 4.10 : User Guide Inserting HTML Code
Copyright (c) Indigo Byte Systems, LLC 85 of 233
Inserting HTML Code
You can insert an HTML snippet into your topic by clicking the arrow button next to the
Variable button and selecting the HTML menu option or use Ctrl+Shift+S shortcut.
Dr.Explain displays the following dialog where you type or paste your html code:
After you have specified the necessary html code, click the OK button to insert an HTML snippet.
After you click OK, the following sign will appear in the Content Editor: . To edit the html
code, double-click this sign.
If you plan to insert similar HTML snippets later on in your topics, you can just copy-paste them.
To delete HTML snippet, click it and press the Delete button or right-click it and select the Remove
menu option from the pop-up menu.
Dr.Explain 4.10 : User Guide Inserting Page Break & Page Title
Copyright (c) Indigo Byte Systems, LLC 86 of 233
Inserting Page Break & Page Title
A page break is a mark that tells the document processor that the content after this mark is a part
of a new page. A page title is a name of a page/topic.
You can insert a page break or page title into your topic by clicking the arrow button next to
the Variable button and selecting the corresponding menu option or use Ctrl+Shift+B shortcut.
Keep in mind that when you insert a page title and edit it, you will change its name in the TOC as
well.
Dr.Explain 4.10 : User Guide Inserting Window Screenshot
Copyright (c) Indigo Byte Systems, LLC 87 of 233
Inserting Window Screenshot
You can insert a window screenshot only in topics with annotated screenshots. This is useful
when there is too much information in the screenshot, and you want to insert a copy of the same
screenshot and add more explanation or hints to it.
To insert a window screenshot into your topic, click the arrow button next to the Variable
button and select the Window screenshot menu option.
See the section Image Editing for more information.
Dr.Explain 4.10 : User Guide Inserting Control Image
Copyright (c) Indigo Byte Systems, LLC 88 of 233
Inserting Control Image
You can insert a control only in topics with annotated screenshots. This is useful when you want
to insert a copy of the same control and add more explanation or hints to it and bring the reader's
attention to a specific control.
To insert a control into your topic, click the arrow button next to the Variable button and
select the Control menu option.
You can insert the following controls:
control title: inserts a copy of a control title;
control image: inserts a copy of a control image;
control bullet: inserts a copy of a control bullet.
Dr.Explain 4.10 : User Guide HTML, CHM, & PDF Preview
Copyright (c) Indigo Byte Systems, LLC 89 of 233
HTML, CHM, & PDF Preview
Dr.Explain has three view modes: Content Editor, HTML Preview, CHM Page Preview, and PDF
Preview.
Using the corresponding buttons you can easily switch between Editing and Preview modes:
Content Editor is the pane where you add and edit the contents of your topic.
This mode is used by default.
To see how the contents of topic will be displayed in an HTML page, click .
To preview your topic in CHM, click .
To preview your topic in PDF, click .
When you open a preview of a topic either in HTML or CHM, you can see the Print preview by
clicking the corresponding link:
Dr.Explain 4.10 : User Guide Working with Graphics
Copyright (c) Indigo Byte Systems, LLC 90 of 233
Working with Graphics
Dr.Explain is exceptionally useful for authoring help files with many screenshots and technical
illustrations.
The built-in screenshot capturing tool analyzes the internal structure of captured windows or web
forms and automatically creates numbered annotations for all significant GUI elements: buttons,
fields, options, menus, toolbars, and so on. All you have to do is add text descriptions for them to
complete the window annotation.
A simple screenshot is just a plain snapshot of a window without any annotations or callouts, while
an annotated screenshot allows you to customize the appearance of the screenshots, bullets, and
labels.
Dr.Explain 4.10 : User Guide Inserting Images
Copyright (c) Indigo Byte Systems, LLC 91 of 233
Inserting Images
In Dr.Explain, you can insert an image from a file saved on your computer or capture a new
screenshot. Inserting images from files is useful when you don't have access to the application you
are documenting. You can insert an image from the received screenshots and add annotations
manually. Or you can always use the built-in capturing tool to make a screenshot and insert it in
your topic.
The following formats are supported by Dr.Explain:
BMP
JPG
GIF
PNG
There are two scenarios for inserting an image from a file:
if you want to add an image from a file to your topic, then click the button or use
Ctrl+Shift+P shortcut;
if you want to add a new topic (window) from a file, then go to Options or click the
arrow button and then choose the Add Window from a File menu option.
If you intend to use the second option, keep in mind that after selecting the necessary file and
inserting a new topic from a file, you will have to manually edit its settings and add controls, if
necessary.
Once you click the button, the Add Image dialog appears that allows you to insert an image
either from a file or capture a new screenshot.
After you have inserted an image or captured a screenshot, you can edit its settings on the right
side of the Image properties window.
After you have inserted an image, you can use standard commands like Cut/Copy/Paste if you
need to copy and/or move it. You can also drag an image and place it into table cells.
You can resize the image either in the Image properties window or by dragging its border into the
necessary direction.
To link your image to an internal object or external URL address, select the image and then click
the button. The Insert link dialog appears. Specify link properties and click the OK button to
insert the link.
Dr.Explain 4.10 : User Guide Inserting Image from File
Copyright (c) Indigo Byte Systems, LLC 92 of 233
Inserting Image from File
Once you click the button the following dialog appears:
Use this dialog to browse for an image file or capture a new screenshot and define the image
properties.
Image source
Use this field to specify the type of the image:
annotated screenshot, control image, control bullet, or a custom image. When you add a new
image from a file, then 'Custom' will be selected by default.
Appearance
In this section, you can specify the image border
width and its margin.
Dr.Explain 4.10 : User Guide Inserting Image from File
Copyright (c) Indigo Byte Systems, LLC 93 of 233
Dimensions
Use this section to manage the image size,
alignment, and proportions.
Use the Revert size button to reset image size to
original or discard your changes.
Image preview
The preview shows a pre-rendered snapshot of the image to be inserted.
Image Management buttons
Click the From a file button if you want to add an
image from a file saved on your computer.
Click the Capture button if you want to add a screenshot.
Insert button
Click the Insert button to add an image.
Cancel button
Click the Cancel button to discard your changes and close this dialog.
Dr.Explain 4.10 : User Guide Image Properties
Copyright (c) Indigo Byte Systems, LLC 94 of 233
Image Properties
This dialog is similar to the Add Image dialog. See the Inserting Image from File for more details.
To change the image properties, right-click the necessary image and select the Image properties
menu option from the pop-up menu or double-click the required image to display this dialog.
Use the right side of this dialog to manage the image properties.
Appearance
Use this section to specify the image border width
and its margin in pixels.
Dr.Explain 4.10 : User Guide Image Properties
Copyright (c) Indigo Byte Systems, LLC 95 of 233
Dimensions
In this section, you can configure the image size, its
alignment and proportions.
Revert Size button
Use the Revert size button to reset the image size to
original or discard your changes.
Update button
Click the Update button to apply your changes.
Cancel button
Click the Cancel button to discard your changes and close this dialog.
Dr.Explain 4.10 : User Guide Capturing Screenshots
Copyright (c) Indigo Byte Systems, LLC 96 of 233
Capturing Screenshots
To start capturing your screen (making snapshots of your application), click the Add window
button or use the Ctrl+W keyboard shortcut.
Keep in mind that when you capture a new screenshot, Dr.Explain automatically adds it as a new
topic to the TOC.
Once you capture a new window, the following Capture an object dialog appears:
The capture areas are highlighted in orange, so you can clearly see what part of the screen you
are capturing.
To capture the necessary menu option in an application, click the menu or menu button to expand,
and make sure it is highlighted and then capture your screen
The Capture an object dialog is displayed on top of all applications by default, so that you can
configure the required capturing options on-the-fly. If necessary, you can move the Capture an
object dialog.
Dr.Explain 4.10 : User Guide Capturing Scenarios
Copyright (c) Indigo Byte Systems, LLC 97 of 233
Capturing Scenarios
A scenario is a set of predefined rules that define how to process various window controls or
HTML tags.
There are four groups of rules, for every type of application:
for Win32 window controls;
for accessible objects;
for HTML tags;
for Java Swing controls.
Except Win32 controls, each group includes two sections:
Filters that define the processing order for controls or tags and for their child
elements.
Naming rules that specify how to name controls depending on their properties.
Each scenario has pre-defined rules that define what objects must be recognized first:
Java Swing controls
HTML tags
Accessible objects
Win32 controls
Please see the section Capturing Scenario Settings for more details.
Dr.Explain 4.10 : User Guide Image Editing
Copyright (c) Indigo Byte Systems, LLC 98 of 233
Image Editing
Image editing is another feature of Dr.Explain that allows you to edit annotated screenshots by
making changes to the captured image, callouts, and captions.
There are several ways to switch to Image Editing mode:
right-click the necessary image and click the Edit menu option;
double-click the necessary image;
click the Pencil icon that appears below the image .
When you enter the Image Editing mode, Dr.Explain displays the following window:
There are three tools in Image Editing mode:
Annotation Designer
Control Areas
Screen Editor
To exit Image Editing mode, click the button or just click any other topic in TOC.
Dr.Explain 4.10 : User Guide Annotation Designer
Copyright (c) Indigo Byte Systems, LLC 99 of 233
Annotation Designer
Designer is a special tool for editing screenshot annotations. Here, you can manage the screenshot's
control references and numbered callouts. To display the designer, simply double-click the necessary
screenshot image in the content editor.
Designer Toolbar
The designer toolbar provides access to key functions for managing control numbered references
and screenshot snapshot.
Dr.Explain 4.10 : User Guide Annotation Designer
Copyright (c) Indigo Byte Systems, LLC 100 of 233
Designer workspace
You may rearrange and reposition numbered
control callouts here by simply selecting and
dragging them in WYSIWYG manner.
You can also adjust the size of control areas and
screenshot image itself.
Hold Shift key while dragging bullet mark to
snap bullet line to angles multiple of 15 degrees.
Tools Tabs
Tabs allow you to switch between different tools in designer window: designer, control
areas management, and screenshot editing. The functionalities of all tools overlap though
each one is focused on different aspects of control reference and screenshot
management.
Control Properties
This panel provides access to properties of
the selected control. Its structure is very
close to the structure of topic settings pane.
Dr.Explain 4.10 : User Guide Annotation Designer
Copyright (c) Indigo Byte Systems, LLC 101 of 233
Control Description
The control
description editor
allows you to edit
the description of
the selected control.
The editor toolbar
provides access to
the editing functions.
You may also edit
control descriptions in the main content editor.
The short description for certain annotation templates is available upon double click on control
bullet.
Accept & Close
Use this button to accept changes and return to the main content editor.
Dr.Explain 4.10 : User Guide Annotation Designer Toolbar
Copyright (c) Indigo Byte Systems, LLC 102 of 233
Annotation Designer Toolbar
Designer toolbar allows you to operate with screenshots, control bullets and to customize the
designer workspace.
Align
Use these buttons to align all the selected bullets in one click.
Distribute
By using these buttons you can distribute the selected bullets evenly.
Same Size
Use these buttons to set equal sizes for all the selected control areas.
Add Control
Click this button to add a new control reference manually.
Hide
Click this button to hide the control bullets without removing the controls from the
project.
Delete
Click this button to remove the selected control references from the project.
Annotation Template Options
Click this button to customize visual style of the screenshot, bullets, and labels. See
section Annotation Templates for more details.
Dr.Explain 4.10 : User Guide Annotation Designer Toolbar
Copyright (c) Indigo Byte Systems, LLC 103 of 233
Replace Screenshot
Use this button to replace the screenshot image. For instance, it is useful when the
window was updated in the new version of your software.
Resize Screenshot
Use this button to resize the screenshot proportionally. You may also resize the
screenshot in the editor by dragging its corner handles.
Control Bounds
Use this button to show/hide the rectangles indicating bounds of control's area.
Hide/Show Grid
Use this button to show/hide the designer grid.
Zoom
Use these buttons to zoom in/out.
Dr.Explain 4.10 : User Guide Control Areas
Copyright (c) Indigo Byte Systems, LLC 104 of 233
Control Areas
Control Areas tool is useful for manually managing those control areas that Dr.Explain highlighted
automatically. To switch to the Control Areas tool, click the Control Areas tab in the Designer.
Zoom buttons
Use these buttons to zoom in/out.
Add Control
Click this button to add a new control reference manually.
Show/Hide Control
Click this button to hide/show the control bullets without removing the controls from the
project.
Delete Control
Click this button to remove the selected control references from the project.
Dr.Explain 4.10 : User Guide Control Areas
Copyright (c) Indigo Byte Systems, LLC 105 of 233
Control List
This list shows all controls available on the selected
screenshot. Use it for switching between controls.
Control Area
Edit the control area by dragging the highlighted area borders.
Control Dimensions
You can use these spin boxes to
set the control area dimensions in pixels.
All other features are the same as in the Designer.
Dr.Explain 4.10 : User Guide Control Settings
Copyright (c) Indigo Byte Systems, LLC 106 of 233
Control Settings
This section allows you to manage the control settings (such as title, description, number, visibility,
etc.) and edit the control description.
Title field
Use this edit field to set the title for the selected item.
Anchor/Page Name
Use this field to specify optional file name for topic or
screenshot page or the anchor name of the control
reference.
Number
Use this spin box to change the order number
of the control.
Text Editor Toolbar
These buttons allow you to format the description text and insert objects: images, links, tables, lists,
macro variables. They work in the same way in Text Editor.
Dr.Explain 4.10 : User Guide Control Settings
Copyright (c) Indigo Byte Systems, LLC 107 of 233
Description
Use
this
section
to
enter
the
element's
description
in
Rich
Text
Format. Use formatting buttons to mark up your text, insert the link or to check the
spelling.
Dr.Explain 4.10 : User Guide Screen Editor
Copyright (c) Indigo Byte Systems, LLC 108 of 233
Screen Editor
The Screen Editor tool is a part of the Image Editing mode. Here, you can specify the visible part
of the screenshot (i.e. to crop the picture). This is extremely helpful when you want to crop a large
image and display only a certain part of it. Drag the sides of the red frame to specify the visible part
of the screenshot.
You may also add text labels to the screenshot. Text labels are independent objects that you can
edit, move, and delete.
Dr.Explain 4.10 : User Guide Screen Editor
Copyright (c) Indigo Byte Systems, LLC 109 of 233
Text Label Toolbar
Use this toolbar add, show and delete text labels.
Label Font
Use this drop-down box to specify the font type of the
selected label.
Label Font Size
Specify the font size for the selected label.
Label Font Color
Specify the font color for the selected label.
Label Font Style
Specify the label text style here: bold, italic, or underlined.
Label Text Alignment
Specify label text alignment here: left, center, or right.
Label Frame Settings
Click this button to show/hide the Frame settings panel:
This panel allows you to edit the text frame:
set frame shape (box or rounded box);
set shape padding (in pixels);
set frame's background color;
set frame color.
Visible Screenshot Area
Drag the sides of the orange frame to set the visible part of the
screenshot.
Dr.Explain 4.10 : User Guide Managing Control References
Copyright (c) Indigo Byte Systems, LLC 110 of 233
Managing Control References
Controls are functional elements of the captured window: buttons, edit fields, drop-down lists, check
boxes, and so on. Dr.Explain automatically recognizes controls during screenshot capturing and
creates annotated callouts for them. Generally, you can just add some text to control descriptions to
complete the help topic for a captured application dialog or a window.
You may see a list of annotated numbered controls on a window screenshot page.
There are two control states: visible (active) and invisible (inactive). Visible controls are displayed in
the screenshot picture in the form of numbered callouts and they are also listed in the main content
of the topic.
Each control is assigned to a rectangular area in the screenshot. Dr.Explain uses control areas to
create separate screenshots for controls. You can setup the control area by double clicking on the
image.
You can rearrange the controls, update their properties and setup their visual settings in two ways:
in the main Content Editor or in the Designer mode.
Dr.Explain 4.10 : User Guide Annotation Templates
Copyright (c) Indigo Byte Systems, LLC 111 of 233
Annotation Templates
The dialog allows you to customize the appearance of the screenshots, bullets, and labels. Click
the Annotation template options button in the Designer toolbar when working in Designer mode
to customize the appearance of the selected window. You may also go to the Options -> Project
Settings -> Screenshot Annotating menu option in the application menu to set the style for your
project. It will be applied to all newly created window screenshot pages.
Actions
Click this button to either apply the project's settings to the
current screenshot or to import settings from another project.
Dr.Explain 4.10 : User Guide Annotation Templates
Copyright (c) Indigo Byte Systems, LLC 112 of 233
Annotation Style List
This section allows you to view the available annotation styles, add them to your project and edit
them.
Load Template button
Click this button to load a template file from your computer.
Add Template button
Click this button to add a template to your project.
Save Template button
Click this button to save the edited template.
Edit Template button
Click this button to edit the selected template. See the Editing template section for
more details.
Shadow Properties
The panel allows you to customize the shadows for the screenshot.
Dr.Explain 4.10 : User Guide Annotation Templates
Copyright (c) Indigo Byte Systems, LLC 113 of 233
Window Shadow
Select this check box if you want to capture screenshots with
a shadow.
Background Options
Select the 'Set transparent background for
image' check box if you want to use a transparent background for screenshots.
OK button
Click this button to accept the changes you have made and close the dialog.
Cancel button
Click this button to discard the changes and close the dialog.
Help button
Click this button to access applications help topics.
Dr.Explain 4.10 : User Guide Annotation Template Editor
Copyright (c) Indigo Byte Systems, LLC 114 of 233
Annotation Template Editor
Annotation is an important part of the Screenshot Editor. Almost all the screenshot snapshots you
make have annotations in them. Here, you can edit or create an annotation template that will fit the
needs of your product. You can change the form, color, text for callouts and bullet marks as well as
edit their behavior.
After you finalize the annotation template, all annotations will be drawn and organized just like you
have specified it in the template.
This window allows you to edit the settings of screenshot annotation. There are four main modes
for editing the annotation template:
Callout editing mode.
Bullet mark editing mode.
Behavior editing mode.
Preview mode.
Each of them is covered later in the corresponding subsections.
Below you can find a description of the common annotation template editor settings:
Template Name
Click the template name to edit it.
Dr.Explain 4.10 : User Guide Annotation Template Editor
Copyright (c) Indigo Byte Systems, LLC 115 of 233
Load Template button
Click this button to load a template to your project from your computer.
Callout Editing Mode
Click this option to edit the Callout settings. See Callout editing mode for more details.
Bullet Mark Editing Mode
Click this option to edit the Bullet mark settings. See Bullet mark editing mode for more details.
Behavior Editing Mode
Click this option to edit the Behavior settings. See Behavior editing mode for more details.
Preview Mode
Click this option to switch to the Preview mode. See Preview mode for more details.
Save Template button
Click this button to save the changes you have made for the current template.
Undo button
Click this button to undo the most recent action or, alternatively, press the 'Ctrl+Z'
keyboard shortcut.
Dr.Explain 4.10 : User Guide Annotation Template Editor
Copyright (c) Indigo Byte Systems, LLC 116 of 233
Redo button
Click this button to redo the most recent action or, alternatively, press the 'Ctrl+Y'
keyboard shortcut.
OK button
Click this button to save the changes to the template and close the window.
Cancel button
Click this button to discard all changes and close the window.
Dr.Explain 4.10 : User Guide Callout Editing Mode
Copyright (c) Indigo Byte Systems, LLC 117 of 233
Callout Editing Mode
Use this dialog to configure settings for the callouts in your screenshot annotation template. You
can change the form and color of the objects, shapes and connectors used in the Callout. You
may also edit the text used for the specific callout object. Read the options that you can configure
below.
To display this window, go to Screenshot annotating, click the annotation template you'd like to edit
and click the Callout mode.
Dr.Explain 4.10 : User Guide Callout Editing Mode
Copyright (c) Indigo Byte Systems, LLC 118 of 233
Template Objects List
This field lists all available objects for the selected callout.
Object Controls
Use these buttons to move the object in the list either higher or lower.
Click to remove the selected object from the callout.
Use this button to add shadow to the object or remove it.
Use this button to make the object visible.
Region Editing Mode
Click this button to add or change the region settings. The following regions are available:
Connector Editing Mode
Click this button to add or change connector settings. The following connectors are available:
Dr.Explain 4.10 : User Guide Callout Editing Mode
Copyright (c) Indigo Byte Systems, LLC 119 of 233
Shape Settings
This section of the dialog displays the available options for editing shapes. It consists of the
following sections:
Filling options - allows you to configure the fill options such as fill style, its color,
opacity level, etc.
Border pattern - allows you to configure the border style and, if necessary, change its
filling options.
Dimensions - allows you to configure the shape dimensions.
Advanced - allows you to configure the advanced shape options.
Shape Settings button
Click this button to access the shape settings.
Dr.Explain 4.10 : User Guide Callout Editing Mode
Copyright (c) Indigo Byte Systems, LLC 120 of 233
Text Settings button
Click this button to access the Text options.
The following text options section will be displayed:
The text options window is split into two sub-sections:
Text settings - allows you to configure the various font options and
effects
Padding - allows you to change the padding options
OK button
Click this button to save the changes you have made and close the window.
Cancel button
Click this button to discard the changes you have made and close the window.
Dr.Explain 4.10 : User Guide Bullet Mark Editing Mode
Copyright (c) Indigo Byte Systems, LLC 121 of 233
Bullet Mark Editing Mode
Use this dialog to configure the settings for the bullet marks that appear in your annotation
template. You can change the form and color of the objects, shapes and connectors used as the
bullet marks. You may also edit the text used for the bullet mark. Read below for the options you
might configure for bullet marks.
To display this window, go to Screenshot annotating, click the annotation template you'd like to edit
and click the Bullet mark mode.
Bullet Editing Mode button
Click this button to switch to Bullet mark editing mode.
Dr.Explain 4.10 : User Guide Bullet Mark Editing Mode
Copyright (c) Indigo Byte Systems, LLC 122 of 233
Object List
This field lists all the available objects for the selected callout.
The following controls are available for objects.
Use these buttons to move the object in the list either higher or lower.
Click to remove the selected object from the callout.
Use this button to add shadow to the object or remove it.
Use this button to make the object visible.
Region Editor
Click this button to add or change the region settings. The following regions are available:
Connector Editor
Click this button to add or change the connector settings. The following connectors are
available:
Dr.Explain 4.10 : User Guide Bullet Mark Editing Mode
Copyright (c) Indigo Byte Systems, LLC 123 of 233
Shape Settings
This section of the dialog displays the available options for editing shapes. It consists of
the following sections:
Filling options - allows you to configure the fill options like fill style, its color, opacity
level, etc.
Border pattern - allows you to configure the border style and, if necessary, change its
filling options.
Dimensions - allows you to configure the shape dimensions.
Advanced - allows you to configure the advanced shape options.
Shape Options button
Click this button to access the shape settings.
Dr.Explain 4.10 : User Guide Bullet Mark Editing Mode
Copyright (c) Indigo Byte Systems, LLC 124 of 233
Text Options button
Click this button to access the Text options.
The following text options are available:
The text options window is split into two sub-sections:
Text settings - allows you to configure the various font options and
effects.
Padding - allows you to change the padding options.
OK button
Click this button to save the changes you have made and close the window.
Dr.Explain 4.10 : User Guide Bullet Mark Editing Mode
Copyright (c) Indigo Byte Systems, LLC 125 of 233
Cancel button
Click this button to discard the changes you have made and close the window.
Dr.Explain 4.10 : User Guide Behavior Editing Mode
Copyright (c) Indigo Byte Systems, LLC 126 of 233
Behavior Editing Mode
Use this dialog to configure the behavior of callouts and bullet marks in your annotation template.
You can configure how connection points should be shifted and whether control titles should
flipped in a screenshot.
To display this window, go to Screenshot annotating, click the annotation template you'd like to edit
and click the Behavior mode.
Select an object to specify its behavior depending on its position.
Behavior Editing Mode button
Click this button to switch to Behavior editing mode.
Dr.Explain 4.10 : User Guide Behavior Editing Mode
Copyright (c) Indigo Byte Systems, LLC 127 of 233
Shifting Options for Connection Points
In this section, you can specify how connection points should be shifted in the annotation
window. The following options are available:
- No shift of connection points
- Vertical shift of connection points
- Horizontal shift of connections points
- Bidirectional shift of connection points
- Rotational shift of connection points.
Orientation Options
This section allows you to configure the orientation of callouts on your annotation window.
The following options are available:
- No flip
- Flip orientation vertically
- Flip orientation horizontally
- Flip orientation bi-directionally
OK button
Click this button to save the changes you have made and close the window.
Dr.Explain 4.10 : User Guide Behavior Editing Mode
Copyright (c) Indigo Byte Systems, LLC 128 of 233
Cancel button
Click this button to discard the changes you have made and close the window.
Dr.Explain 4.10 : User Guide Preview Mode
Copyright (c) Indigo Byte Systems, LLC 129 of 233
Preview Mode
Use this window to preview the changes you have made previously to callouts, bullet marks and
their behavior on the annotation template.
To display this window, go to Screenshot annotating, click the annotation template you'd like to edit
and click the Preview mode.
Preview button
Click this button to access the Preview mode.
Preview Window
This area shows a preview of the annotation template.
OK button
Click this button to save the changes you have made and close the window.
Dr.Explain 4.10 : User Guide Preview Mode
Copyright (c) Indigo Byte Systems, LLC 130 of 233
Cancel button
Click this button to discard the changes you have made and close the window.
Dr.Explain 4.10 : User Guide Project Settings
Copyright (c) Indigo Byte Systems, LLC 131 of 233
Project Settings
Project settings allow you to configure the settings for the current project only.
There are two ways to open Project Settings dialog:
click on the application toolbar;
use Ctrl+Alt+P shortcut;
go to the Options menu and click the Project settings menu option.
In Project Settings you can configure the following options:
You can also import settings from another project file with Options -> Import settings .
See the corresponding section for more details on a specific topic.
Dr.Explain 4.10 : User Guide Import project settings
Copyright (c) Indigo Byte Systems, LLC 132 of 233
Import project settings
You can also import settings from another project file with Options -> Import settings. This is very
handy if you wish to apply the settings from one project to another one. You can import either all
settings or just certain ones.
Note: This action cannot be undone. So, please use this function carefully.
Path to project
Use this field to specify path to a project which settings are to be imported.
Dr.Explain 4.10 : User Guide Import project settings
Copyright (c) Indigo Byte Systems, LLC 133 of 233
Settings list
Use this list to specify what settings are to be imported.
Quick selection buttons
Use these buttons to quickly select or unselect all options in the
settings list.
Import button
Press the button to start importing.
Close button
Press this button to close the dialog and cancel importing.
Dr.Explain 4.10 : User Guide Common Settings
Copyright (c) Indigo Byte Systems, LLC 134 of 233
Common Settings
In common settings you can configure how Dr.Explain generates new names to the new topics you
create.
Generate a filename using relative numbering (like in previous versions) option
Select this option button if
you want to generate file names using relative numbering (as in previous versions of Dr.Explain).
Generate a filename by title option
Select this option button if you want to generate file names
using their titles.
Dr.Explain 4.10 : User Guide Common Settings
Copyright (c) Indigo Byte Systems, LLC 135 of 233
OK button
Click this button to accept your changes and close the window.
Cancel button
Click this button to discard all the changes and close the window.
Help button
Click the button to open the help window.
Actions
Use this button to import settings from another project or to reset file names of all topics to
automatically generated values.
Dr.Explain 4.10 : User Guide Screen Capturing Settings
Copyright (c) Indigo Byte Systems, LLC 136 of 233
Screen Capturing Settings
In the Screen Capturing settings you can configure the capturing process. To customize the
capturing settings of the current project either:
go to the Options menu and select the Project Settings menu option;
or click the button in the application toolbar.
See also: Capturing Screenshots section.
Always on top
Select this check box to display the Capture Window dialog on top of all
applications.
Hidden
Select this check box to hide the Capture Window dialog in the system tray.
Dr.Explain 4.10 : User Guide Screen Capturing Settings
Copyright (c) Indigo Byte Systems, LLC 137 of 233
Draw no bounds
Select this check box if you don't want the colored rectangle around the
captured window to be shown when you point your cursor at it.
Hide "Capture window" dialog while capturing window
Select this check box if you don't want
the Capture window dialog to be displayed when capturing snapshots.
Use virtual pointer
If this check box is selected, then you can press and hold the right
Ctrl button to lock the cursor in certain position (e.g. over a certain button to activate its
pop-up tooltip). Then, you can continue selecting windows/controls to be captured with
another "virtual" cursor.
Bullets placement
Select appropriate option button to specify how to distribute the
numbered callouts around the captured windows.
Control area padding
Use this spin box to specify here how many extra
pixels should be added around the actual control area.
Capturing scenarios
Use
this section to create, edit and setup various capturing scenarios.
Boundary colors
Click the colored boxes to specify
the frame color to be used for highlighting the screen areas when pointing the cursor at
them.
Dr.Explain 4.10 : User Guide Screen Capturing Settings
Copyright (c) Indigo Byte Systems, LLC 138 of 233
OK button
Click this button to accept the changes and close the dialog.
Cancel button
Click this button to discard your changes and close the dialog.
Help button
Click this button to access the context help.
Dr.Explain 4.10 : User Guide Scenario Settings
Copyright (c) Indigo Byte Systems, LLC 139 of 233
Scenario Settings
Capturing scenario is a set of predefined rules that define how to process various window controls
or HTML tags.
There are four groups of rules, for every type of application:
Win32 window controls.
Accessible objects.
HTML elements.
Java Swing control.
Except Win32 controls, each group includes two sections:
Filters define the processing order for the controls or tags and for their sub-elements.
Naming rules specify how to name controls depending on their properties.
The main page of the Scenario Properties is accessible through Screen Capturing Settings. It
allows you to set the main properties of the capturing scenario.
Dr.Explain 4.10 : User Guide Scenario Settings
Copyright (c) Indigo Byte Systems, LLC 140 of 233
Scenario name
Specify the scenario name here.
Scenario description
Use this optional field to specify the scenario's custom
description.
Capture Swing (Java)
Select this check box if you want to capture Java Swing controls.
Capture HTML
Select this check box if you want to capture HTML elements.
Capture Accessible objects
Select this check box if you want to capture accessible objects in
various applications.
Capture Win32 windows
Select this check box if you want to capture Win32 window controls.
Export scenario
Click this button if you want to export your scenario as a file. After you
export your scenario, you can share it with another member of your project
team or keep it for backup purposes.
OK button
Click this button to save your changes and close the dialog.
Cancel button
Click this button to discard your changes and close the dialog.
Help button
Click this button to display help.
Dr.Explain 4.10 : User Guide Scenario Properties: Filters
Copyright (c) Indigo Byte Systems, LLC 141 of 233
Scenario Properties: Filters
The Filters define the processing order for controls or tags and their child elements depending on
their name and properties.
The settings for filters for accessible objects, HTML elements and Java (Swing) are almost the
same. Let's look at the options available for accessible objects filters, as they have more options:
Roles language
Use this drop-down box to specify whether the object role should be interpreted as
English strings.
Localized system values.
"ROLE_SYSTEM_xxx" values.
This option is used for Accessible objects only.
Dr.Explain 4.10 : User Guide Scenario Properties: Filters
Copyright (c) Indigo Byte Systems, LLC 142 of 233
Filter list
The list displays the set of filters specified.
Move Up & Down
Use these buttons to change the priority of the selected filter.
Filter managing buttons
Use these buttons to create, edit or delete filters.
OK
Click this button to accept your changes and close the dialog.
Cancel
Click this button to discard your changes and close the dialog.
Help
Click this button to display help.
Dr.Explain 4.10 : User Guide Editing Accessible Objects Filters
Copyright (c) Indigo Byte Systems, LLC 143 of 233
Editing Accessible Objects Filters
Use this dialog to setup a control processing filter for accessible object, window, or Java (Swing)
control.
Filter by name
Use this section to set a logical
condition based on a control name comparison.
Filter by role
Use this section to set a logical
condition based on an object role comparison.
Filter by state
Use this section to set a logical
condition based on an object state.
Highlighting
Select this check box if you want to highlight the
control when the cursor is over it.
Dr.Explain 4.10 : User Guide Editing Accessible Objects Filters
Copyright (c) Indigo Byte Systems, LLC 144 of 233
Parse child objects
Select this check box if you want to parse child objects as well.
Name is case sensitive
Clear this check box to ignore case in name string comparison.
Roles language
Select these check boxes to specify if an object role should be
interpreted as a localized string (English by default).
States
Specify the states that you want to filter the objects by selecting the
check boxes next to them.
Object parsing
Select this check box if you want to include this object in the project and select a type of inclusion:
Add as visible control.
Add as invisible control.
Add as a separate screenshot page (sub-window).
OK
Click this button to accept your changes and close the dialog.
Cancel
Click this button to discard your changes and close the dialog.
Final settings
The icons display the filter action in a compact iconic style.
Dr.Explain 4.10 : User Guide Editing HTML Elements Filters
Copyright (c) Indigo Byte Systems, LLC 145 of 233
Editing HTML Elements Filters
In this dialog, you can configure the control processing filters for HTML tags.
Filter by tag name
Use this section to set logical a
condition based on an HTML tag name comparison.
Filter by class name
Use this section to set a logical
condition based on an HTML tag class attribute comparison.
Filter by tag type
Use this section to set a logical
condition based on an HTML tag type attribute comparison.
Highlighting
Select this check box to highlight the HTML
element when the cursor is pointing at it.
Parse child tags
Select this check box to parse inner HTML tags as well.
Dr.Explain 4.10 : User Guide Editing HTML Elements Filters
Copyright (c) Indigo Byte Systems, LLC 146 of 233
Scrolling
Select this check box to automatically scroll
the HTML element area to capture it as a whole element.
Case sensitive comparison
Clear these check boxes to ignore the case in a filter string comparison.
HTML element parsing
Select this check box to include this HTML element into the project and select a type of inclusion:
Add as visible control
Add as invisible control
Add as a separate screenshot page (sub-window).
Final settings
These icons display the filter action in compact iconic
style.
OK
Click this button to accept your changes and close the dialog.
Cancel
Click this button to discard the changes and close the dialog.
Dr.Explain 4.10 : User Guide Scenario Properties: Naming Rules
Copyright (c) Indigo Byte Systems, LLC 147 of 233
Scenario Properties: Naming Rules
The Naming rules specify how to name the controls depending on their properties.
Roles language
Use this dropdown box to specify if the object role should be interpreted as an English
string or as a localized one.
This option is used for Accessible objects only.
Rule list
This list displays the set of naming rules specified.
Up & Down
Use these buttons to change the priority of the selected naming
rule.
Dr.Explain 4.10 : User Guide Scenario Properties: Naming Rules
Copyright (c) Indigo Byte Systems, LLC 148 of 233
Naming rule managing buttons
Use these buttons to create, edit or delete naming rules.
OK
Click this button to accept your changes.
Cancel
Click this button to discard your changes and close the dialog.
Help
Click this button to display the context help.
Dr.Explain 4.10 : User Guide Editing Accessible Objects Naming Rule
Copyright (c) Indigo Byte Systems, LLC 149 of 233
Editing Accessible Objects Naming Rule
Use this dialog to set up a control naming rule for an Accessible object or a Java Swing control.
Filter by name
Use this section to set a logical
condition based on a control name comparison.
Filter by role
Use this section to set a logical
condition based on an object role comparison.
Filter by state
Use this section
to set a logical condition based on an object state.
Case sensitive comparison
Clear this check box to ignore the case in a name string comparison.
Role language
Select this check box if you want to specify whether an object role
should be interpreted as a localized one (English by default).
Dr.Explain 4.10 : User Guide Editing Accessible Objects Naming Rule
Copyright (c) Indigo Byte Systems, LLC 150 of 233
Naming pattern
Use this field to specify the
naming pattern using predefined macros.
Predefine control description
Click this button to
open the text editor for specifying the control description pattern:
Save
Click this button to save your changes and close the dialog.
Cancel
Click this button to discard the changes and close the dialog.
Dr.Explain 4.10 : User Guide Editing HTML Element Naming Rule
Copyright (c) Indigo Byte Systems, LLC 151 of 233
Editing HTML Element Naming Rule
In this section, you can set up a control naming rule for HTML tag.
Filter by tag name
Use this section to set a logical
condition based on an HTML tag name comparison.
Filter by class name
Use this section to set a logical
condition based on an HTML tag class attribute comparison.
Filter by tag type
Use this section to set a logical
condition based on an HTML tag type attribute comparison.
Dr.Explain 4.10 : User Guide Editing HTML Element Naming Rule
Copyright (c) Indigo Byte Systems, LLC 152 of 233
Naming pattern
Use this section to specify the
naming pattern using predefined macros.
Predefine description
Click this button to open the text
editor for specifying the HTML element description pattern:
Save
Click this button to save your changes and close the dialog.
Cancel
Click this button to discard the changes and close the dialog.
Dr.Explain 4.10 : User Guide Editing Win32 Control Naming Rule
Copyright (c) Indigo Byte Systems, LLC 153 of 233
Editing Win32 Control Naming Rule
Use this dialog to setup a control naming rule for Win32 window control.
Filter by name
Use this section to set a logical condition
based on a control name comparison.
Filter by caption
Use this section to set a logical condition
based on a caption comparison.
Filter by window style
Use this section to set
a logical condition based on Win32 control's window style.
Filter by extended window style
Use this section to set
a logical condition based on Win32 control's extended window style.
Dr.Explain 4.10 : User Guide Editing Win32 Control Naming Rule
Copyright (c) Indigo Byte Systems, LLC 154 of 233
Naming pattern
Use this field to
specify the naming pattern using predefined macros.
Predefine control description
Click this button to
open the text editor for specifying the control description pattern:
Case sensitive comparison
Clear these check boxes to ignore the case in a name string comparison.
Save
Click this button to accept your changes and close the dialog.
Cancel
Click this button to discard the changes and close the dialog.
Dr.Explain 4.10 : User Guide Export Settings
Copyright (c) Indigo Byte Systems, LLC 155 of 233
Export Settings
Dr.Explain's file format is .GUI. Therefore, the final step in creating end-user documentation is to
export your project to the required file format.
Dr.Explain allows you to generate a set of HTML files that you can plug into your website or a
single CHM file that you can ship with your software. It is also capable of exporting your project
into RTF or PDF documents.
Dr.Explain 4.10 : User Guide HTML Export Settings
Copyright (c) Indigo Byte Systems, LLC 156 of 233
HTML Export Settings
In this dialog you can configure the appearance for the generated HTML pages. To access the HTML
Export settings you can either:
go to the Options menu and select the Project settings menu option
click the button in the application toolbar.
See also: Publishing HTML Help , Publishing CHM File , CHM Export Settings.
Dr.Explain 4.10 : User Guide HTML Export Settings
Copyright (c) Indigo Byte Systems, LLC 157 of 233
File extension
Use this drop-down list to specify the extension for the output
files:
asp;
aspx;
htm;
html;
shtml;
phtml;
phtm;
php;
pl;
py.
Image subfolder
Specify in this filed the subfolder where the image files
are located.
Example: if your HTML files will be placed in /help/ folder and you want to keep all image files in /
help/img folder then specify img in this field.
Color theme
Select this option
button and choose
a predefined color theme for the output HTML files. You may also create your own color themes by
using the buttons next to the theme list.
Additional CSS
Select this option button to specify you own CSS code to override CSS generated by
Dr.Explain. You can customize the appearance of HTML pages: fonts, colors, sizes, etc. After
you choose an existing color theme, Dr.Explain opens built-in CSS editor:
Dr.Explain 4.10 : User Guide HTML Export Settings
Copyright (c) Indigo Byte Systems, LLC 158 of 233
Index page
Select this check box to create an index.htm page in your
online manual.
Project node page
Select this check box to create a topic page for the root
node of your project tree.
HTML Template & Layout
Click this button to customize page's header, footer, and
navigation elements to insert your logo, global website menu, scripts, copyright notices, corporate
graphics and so on.
Pop-up tooltips
Select this check box to enable pop-up tooltips
that will be displayed when the cursor points at the bullet on the screenshot picture. The tooltips
may include the associated control description, so that the user doesn't have to scroll down the
page to read it.
Actions button
Click this button to import settings from another project file or from CHM HTML
export settings.
OK button
Click this button to save your changes and close the dialog.
Cancel button
Click this button to discard the changes and close the dialog.
Help button
Click this button to display help.
Dr.Explain 4.10 : User Guide Editing Theme Colors
Copyright (c) Indigo Byte Systems, LLC 159 of 233
Editing Theme Colors
In this dialog you can change the settings of the selected color theme used for HTML export.
To edit the theme colors, click the button. The following dialog appears:
Dr.Explain 4.10 : User Guide Editing Theme Colors
Copyright (c) Indigo Byte Systems, LLC 160 of 233
Preview
Use this area to instantly preview the overall design and style of elements. The preview is
made on Internet Explorer web browser.
Colors
Click the color boxes to change the color of visual elements.
Open in browser
Click this button to preview your custom design in your default web browser.
OK button
Click this button to save your changes and close the dialog.
Dr.Explain 4.10 : User Guide Editing Theme Colors
Copyright (c) Indigo Byte Systems, LLC 161 of 233
Cancel button
Click this button to discard the changes and close the dialog.
Dr.Explain 4.10 : User Guide HTML Template & Layout
Copyright (c) Indigo Byte Systems, LLC 162 of 233
HTML Template & Layout
This dialog allows you to configure the structure of your HTML online manual or CHM file. You can
customize the page's header, footer and navigation; insert your logo, global website menu, scripts,
copyright notices, corporate graphics and so on.
The left side of the dialog represents the page layout with clickable sections. Click a section to
customize its content or properties. The selected section is highlighted with bright orange color.
Dr.Explain 4.10 : User Guide HTML Template & Layout
Copyright (c) Indigo Byte Systems, LLC 163 of 233
Advanced view
If you are experienced in HTML code and you want to see the structure
of the HTML tags in your pages, then select this check box. Besides HTML tags, you can
customize not only the visible parts of the HTML pages but several extra sections as well:
Pre-HTML, Pre-Body, Post-Body, Post-HTML. This is useful when you need to embed
scripts, headers, or other advanced content into the HTML code of the pages.
Page layout
The left side of the dialog represents the page layout with clickable
sections. Click a section to customize its content or properties. The
selected section is highlighted with bright orange color.
Viewable header & footer
If you select this check box it means that the height of the online
manual will be automatically adjusted to fit to the height of the browser window. The
header, footer and sidebars will be docked to the browser edges while the central content
part will remain scrollable. This resembles the behavior of a CHM file.
Code standard
Use this drop-down list to specify the code
standard for the HTML output:
HTML5
XHTML 1.0 Strict
Help content settings
This section is available
when customizing the
main (central) content
section of HTML page. Use it to set the dimensions of the help content.
Dr.Explain 4.10 : User Guide HTML Template & Layout
Copyright (c) Indigo Byte Systems, LLC 164 of 233
Navigation bar settings
This section is
available when
customizing the main
(central) content
section of the
HTML/CHM page.
In this section, you can
configure the structure and dimension of the left navigation sidebar. Turn on/off the menu,
the keyword index tab and activate the full text search function.
Navigation settings
This section is
available when
customizing the main
(central) content
section of the
HTML/CHM page.
Use these options to specify which navigation elements must be inserted into the content
of your topics.
Import from file
Click this button to import the settings from an external file.
Export to file
Click this button to save all the settings to an external file.
OK
Click this button to save your changes and close the dialog.
Cancel
Click this button to discard the changes and close the dialog.
Dr.Explain 4.10 : User Guide Sitemap Options
Copyright (c) Indigo Byte Systems, LLC 165 of 233
Sitemap Options
In this dialog, you can create a Google sitemap file for your HTML help pages.
To customize the sitemap creating settings for the current project either:
go the Options menu and select the Project settings menu option;
or click the button in the application toolbar.
Dr.Explain displays the following dialog:
Base URL
Enter the base URL for your sitemap here.
Sitemap protocol
Use these option buttons to choose which sitemap
protocol/format should be used for your sitemap file.
Dr.Explain 4.10 : User Guide Sitemap Options
Copyright (c) Indigo Byte Systems, LLC 166 of 233
Extra tags
Specify here as to which extra tags must be added to the sitemap XML
file by selecting the corresponding check boxes next to them.
Compression
Select this check box to compress your output
XML file with a GZIP compression algorithm.
Sitemap file creation during HTML export
Here,
you may specify whether the sitemap file must be created each time you export your
project in HTML format. Here you can also specify the name of the folder for the sitemap
file.
Additional sitemap list
If you have several sitemaps for different parts
of your website then use this list to add them. Dr.Explain will generate the sitemap index file with
links to all the sitemaps specified in the list.
Make sitemap button
Click this button to generate a sitemap file.
Make index button
Click this button to generate a sitemap index file.
Add / Remove sitemap button
Use these buttons to add external sitemap files to the index table and/or
to remove the existing entities.
Import button
Use this button to import settings from another project file.
OK button
Click this button to accept changes and close the dialog.
Dr.Explain 4.10 : User Guide Sitemap Options
Copyright (c) Indigo Byte Systems, LLC 167 of 233
Cancel button
Click this button to discard changes and close the dialog.
Help button
Click this button to show context help.
Dr.Explain 4.10 : User Guide Comments and social networks
Copyright (c) Indigo Byte Systems, LLC 168 of 233
Comments and social networks
In this dialog, you can enable user comments and social networks sharing for your online help
manual. This will allow users to add their own content to your online documentation and to share
links to your help pages with other people via social networks and social services.
To customize the comments and sharing settings for the current project either:
go the Options menu and select the Project settings menu option;
or click the button in the application toolbar.
Dr.Explain displays the following dialog:
Import settings
Use this button to import settings from another project file.
Dr.Explain 4.10 : User Guide Comments and social networks
Copyright (c) Indigo Byte Systems, LLC 169 of 233
Online help base URL
Please specify here full base URL of online manual folder on your website. This URL will
be used for composing of pages URLs. Wrong URL may cause problems with sharing and
commenting functionality.
Enable Facebook comments
Check this option to enable Facebook comments in your online help.
Facebook comments box width
Use this field to specify width of the box with Facebook comments.
Number of initial Facebook comments
Set here the number of Facebook comments to show initially when page is loaded. Users
can expand hidden comments themselves later.
Color of Facebook comments box
Use this field to specify color scheme of the box with Facebook comments. Usually it may
be Dark or Light.
Facebook ID type for moderation purposes
If you wish to moderate comments and receive notification about new comments in your
Facebook account then you must provide either your Facebook User ID or Facebook
Application ID.
Facebook ID for moderation purposes
Enter your Facebook ID here. The value depends on ID type you've set in the previous
field.
Enable Disqus comments
Check this option to enable Disqus comments in your online help.
Dr.Explain 4.10 : User Guide Comments and social networks
Copyright (c) Indigo Byte Systems, LLC 170 of 233
Disqus ID
Provide your website Disqus code here. If you haven't one then you may receive it for free
at http://disqus.com/for-websites/
Position of social networks sharing panel
Specify if the panel with social networks sharing buttons must be shown bellow or above
the main content.
Social networks
Select social networks you wish to integrate with your online help manual. The buttons of
selected services will be shown on sharing panel in your online help manual.
URL of custom image for sharing
Specify URL of a custom image to display on social networks when someone shares your
content. If the URL is empty then an image will be chosen automatically. Usually it's the
most important image on the shared page.
OK button
Click this button to accept changes and close the dialog.
Cancel button
Click this button to discard changes and close the dialog.
Help button
Click this button to show context help.
Dr.Explain 4.10 : User Guide HTML files uploading
Copyright (c) Indigo Byte Systems, LLC 171 of 233
HTML files uploading
In this dialog, you can enable automatic uploading of output HTML files onto a web server via
FTP. With this function your online manual gets immediately available for your customers once the
export completed.
To customize the uploading settings for the current project either:
go the Options menu and select the Project settings menu option;
or click the button in the application toolbar.
Dr.Explain displays the following dialog:
Import settings
Use this button to import settings from another project file.
Publish files via FTP
Check this option to automatically upload output files onto a web server via FTP.
Dr.Explain 4.10 : User Guide HTML files uploading
Copyright (c) Indigo Byte Systems, LLC 172 of 233
FTP server
Use this field to set your FTP server host name or IP address.
FTP port
Use this field to set your FTP server port number. Default FTP port is 21.
FTP folder
Use this field to set relative path to specific folder on your FTP server.
FTP credentials
Use this button to provide your FTP credentials: FTP user name and
password. If the credentials are not provided then you'll be asked for username and
password each time HTML export and publishing is performed.
OK button
Click this button to accept changes and close the dialog.
Cancel button
Click this button to discard changes and close the dialog.
Help button
Click this button to show context help.
Dr.Explain 4.10 : User Guide PDF Export Settings
Copyright (c) Indigo Byte Systems, LLC 173 of 233
PDF Export Settings
In this dialog, you can configure the appearance of the output PDF file.
To customize the PDF settings for the current project you can either:
go to the Options menu and select the Project settings menu option;
or click the button in the application toolbar.
See also: Publishing PDF File.
Dr.Explain displays the following dialog:
PDF Document Metadata
Use these fields to enter the PDF file metadata, such as
Title, Subject, Author, and Keywords. This data will be
shown in the PDF file properties. It won't affect the
document layout or visible content.
Dr.Explain 4.10 : User Guide PDF Export Settings
Copyright (c) Indigo Byte Systems, LLC 174 of 233
Page Dimensions
Use
this section to specify dimensions for PDF pages. You may either select a predefined
standard dimension from the predefined list or specify your own custom dimensions.
Title page
Select this check box to create a title page.
Topic bookmarks
Select this check box to create a topic page for the root
node of your project tree.
Make title page
Select this check box to a tree-like bookmark list that will serve as a
left-side TOC menu in the PDF file.
Keep control description within page
Select this check box if you want to keep a control
description within a page in the PDF file.
Topics vs Pages
Use this option to specify if each topic must be started on a new page.
Table of Contents
Use this
section to specify whether to create the TOC and where it must be inserted into the PDF file (at
the start or end of the document).
Headers & footers settings
Click this button to customize the headers and
footers of PDF page and page numbering style.
Import button
Click this button to import settings from another project.
Dr.Explain 4.10 : User Guide PDF Export Settings
Copyright (c) Indigo Byte Systems, LLC 175 of 233
OK button
Click this button to save your changes and close the dialog.
Cancel button
Click this button to discard the changes and close the dialog.
Help button
Click this button to show the context help.
Dr.Explain 4.10 : User Guide PDF Headers and Footers
Copyright (c) Indigo Byte Systems, LLC 176 of 233
PDF Headers and Footers
In this dialog you can configure the appearance of the headers and footers in the generated PDF file:
Distinct layout for odd and even pages
Select this check box if you want to configure a different
layout for odd and even pages.
Dr.Explain 4.10 : User Guide PDF Headers and Footers
Copyright (c) Indigo Byte Systems, LLC 177 of 233
Show header and footer on the first page
Select this check box if you want to show the header and
footer on the first page of the generated PDF file.
Header string
Use this section to customize the header for the generated PDF file.
Footer string
Use this section to customize footer for the generated PDF file.
Page margins
Use this section to configure the page margins for the PDF file.
Header and footer height
Use this section to set the header and footer height and margins for the PDF file.
Dr.Explain 4.10 : User Guide PDF Headers and Footers
Copyright (c) Indigo Byte Systems, LLC 178 of 233
Units
Use this spin box to set measurement units for values shown in this dialog:
inches;
mm;
pt.
OK button
Click this button to save your changes and close the dialog.
Cancel button
Click this button to discard the changes and close the dialog.
Dr.Explain 4.10 : User Guide CHM Export Settings
Copyright (c) Indigo Byte Systems, LLC 179 of 233
CHM Export Settings
In CHM Export settings you can configure the options for the CHM file that you want to generate
from your project. CHM Export settings do not differ much from those in HTML Export Settings.
There are several ways to configure the CHM export options for your project:
click the button to display the project settings and then click CHM export in the
appeared dialog;
go to the Options menu and select Project settings menu option.
The CHM Export settings dialog looks like this:
Language
Use this
drop-down list to set the language for the CHM output file.
Dr.Explain 4.10 : User Guide CHM Export Settings
Copyright (c) Indigo Byte Systems, LLC 180 of 233
Default topic
In this field you can set the default topic that
will be displayed when the user opens the CHM file. Click the Browse button to select the topic
from the existing TOC.
Work folder
Use this field to specify the folder that
Dr.Explain must use as a temporary location for intermediate HTML and picture files.
Image subfolder
Use this field to specify the subfolder for
image files.
Example: If your HTML files will be placed in /help/ folder and you want to keep all image files in /
help/img folder then specify img in this field.
Keep temporary files
Select this check box if you want to keep temporary files in work folder after CHM
compilation.
Color theme
Select this option
button and choose
a pre-defined visual theme from this drop-down list that you want to apply for the output CHM file.
To create your own theme colors, click the button next to the selected color theme.
Custom CSS
Select this option button if you want to apply a custom CSS file by
editing its appearance based on the selected existing color theme and changing fonts, colors, sizes,
etc.
Index page
Select this check box if you want to add an index.htm page to
your CHM file. By default this page is named Title but you can rename it in Text strings.
Project node page
Select this check box if you want to add a topic page to
the root node of your project tree.
Dr.Explain 4.10 : User Guide CHM Export Settings
Copyright (c) Indigo Byte Systems, LLC 181 of 233
Setup HTML Template & Layout
Click the Setup button to customize page's header,
footer and navigation elements and to insert your logo, global website menu, scripts,
copyright notices, corporate graphics and so on.
Pop-up tooltips
Select this check box if you want Dr.Explain
to show pop-up tooltips for clickable areas when the user points the cursor at a bullet on the
screenshots picture. The tooltips may include the associated control description, so that the user
does not have to scroll down the page to read it.
CHM window settings
Use this section to configure settings for CHM windows:
select the Topmost window check box to make the CHM file display on top of all
windows;
click the Customize button to edit the default size and position for the generated CHM
file:
Actions
Click this button to import settings from another project file or from HTML
export settings.
Dr.Explain 4.10 : User Guide CHM Export Settings
Copyright (c) Indigo Byte Systems, LLC 182 of 233
OK button
Click this button to save your changes and close the dialog.
Cancel button
Click this button to discard the changes and close the dialog.
Help
Click this button to display the context help.
Dr.Explain 4.10 : User Guide Help ID Management
Copyright (c) Indigo Byte Systems, LLC 183 of 233
Help ID Management
In this dialog you can configure the context sensitive help options for your CHM files.
There are several ways to configure Help ID management options for your project:
click the button to display the project settings and then click Help ID management
in the appeared dialog;
go to the Options menu and select Project settings menu option.
Help ID in CHM
Select this check box if you want to embed Help ID support into CHM
file.
Dr.Explain 4.10 : User Guide Help ID Management
Copyright (c) Indigo Byte Systems, LLC 184 of 233
Map file creation
Select this check box if you want to create an external map file in the same directory with
the CHM file.
The content of map file depends on its extension:
.h - C++ code will be generated;
.cs - C# code will be generated;
.vb - VB code will be generated;
.inc - Object Pascal code will be generated.
Then, add this file to your project.
Make prefix option
Use this edit field to specify the prefix
string for auto-generated aliases.
Character case transformation
Use this
drop-down list to define how Dr.Explain must handle the case of the strings used in composed alias
names.
Topic alias template
Use this
drop-down list to select a template that Dr.Explain must use for auto-generating a page's alias.
Control alias template
Use this
drop-down list to select a template that Dr.Explain must use for auto-generating a control's alias.
Hex mode
Select this check box if you want to display and edit Help
ID values in hexadecimal mode.
Assign Help ID tool
Click this button to use the Assign Help ID tool.
Remove Help ID tool
Click this button to use the Remove Help ID tool.
Import Help ID tool
Click this button to use the Import Help ID tool.
Dr.Explain 4.10 : User Guide Help ID Management
Copyright (c) Indigo Byte Systems, LLC 185 of 233
Export Help ID tool
Click this button to use the Export Help ID tool.
Import Settings button
Click this button to import settings from another project file.
OK button
Click this button to save your changes and close the dialog.
Cancel button
Click this button to discard the changes and close the dialog.
Help button
Click this button to display the context help.
Dr.Explain 4.10 : User Guide CHM Compiler Settings
Copyright (c) Indigo Byte Systems, LLC 186 of 233
CHM Compiler Settings
In this section, you can configure CHM Compiler options such as compatibility, auto index, etc.
Compatibility drop-down list
Use this drop-down list to select the compatibility level for the generated CHM files.
Possible values are:
1.0;
1.1 or later (default).
Auto index check box
Select this check box if you want Dr.Explain to automatically create an index
for your CHM file.
Support enhanced decompilation
Select this check box if you want the generated CHM file
to support enhanced decompilation.
Dr.Explain 4.10 : User Guide CHM Compiler Settings
Copyright (c) Indigo Byte Systems, LLC 187 of 233
FTS stop list file name
The
field displays the name of the full text search stop list file name.
A stop list decreases the size of full-text search index, which results in a smaller compiled help
(.CHM) file because fewer words are indexed. It is important if you have large documentation
set. All words in the stop list are omitted from the search. These are usually commonly occurring
words or numbers, such as "the", "and", or "1" that the user is unlikely to search for.
Click this button to browse for the full text search stop list file.
Microsoft HTML Help Workshop
Use
this field to specify the path where the Microsoft HTML Help workshop is installed on your
computer.
OK button
Click this button to save your changes and close the window.
Cancel button
Click this button to discard the changes and close the window.
Help button
Click the button to open the help window.
Dr.Explain 4.10 : User Guide RTF Export Settings
Copyright (c) Indigo Byte Systems, LLC 188 of 233
RTF Export Settings
In the RTF export settings dialog you can configure the appearance of the output RTF file. There are
several ways to access the RTF export options:
click button to display project settings and then click RTF export in the appeared
dialog;
go to the Options menu and select the Project settings menu option.
Dr.Explain displays the following window:
Page header
Use this field to specify the text to be used as the header of each page, e.g. title
of the document.
Page footer
Use this field to specify the text to be used as the footer of each page, e.g.
copyright notices.
Dr.Explain 4.10 : User Guide RTF Export Settings
Copyright (c) Indigo Byte Systems, LLC 189 of 233
Create title page
Select this check box if you want to add a title page to the document.
Create root page
Select this check box if you want to add a page for
project root topic.
Create TOC
Select this check box if you want to insert a table of contents to the
document.
Scale images to fit page width
Select
this check box if you want to automatically resize images during project export so that they fit the
specified width.
Default font
Use this
field to set the default text font.
OK button
Click this button to save the changes and close the dialog.
Cancel button
Click this button to discard the changes and close the dialog.
Help button
Click this button to show context help.
Import Settings button
Click this button to import settings from another project file.
Dr.Explain 4.10 : User Guide Text Strings
Copyright (c) Indigo Byte Systems, LLC 190 of 233
Text Strings
Use this dialog to customize the predefined text strings that will be inserted into the output documents.
There are several ways to access the Text strings options:
click the button to display the project settings and then click Text strings in the
appeared dialog;
go to the Options menu and select the Project settings menu option.
Dr.Explain 4.10 : User Guide Text Strings
Copyright (c) Indigo Byte Systems, LLC 191 of 233
Text string table
To edit a text string, click
the text cell where you want
to set your custom text for
the string resource.
Actions button
Click this button to import settings from another project file or to reset
settings to default values.
OK button
Click this button to save your changes and close the dialog.
Cancel button
Click this button to discard all changes and close the dialog.
Help button
Click this button to display the context help.
Dr.Explain 4.10 : User Guide Designer Area Settings
Copyright (c) Indigo Byte Systems, LLC 192 of 233
Designer Area Settings
You can use this dialog to customize the designer area to your liking. You can open the designer
area options by clicking the button when in the Designer mode.
Dr.Explain displays the following dialog:
Designer background
Use this section to define the background color for the
Designer Area. Please keep in mind that this color won't
affect the background color of the output images.
Grid step
Use this numeric field to specify the distance between
lines of the designer area grid in pixels.
Grid line color
Click the color box to set the color for the designer area grid.
Dr.Explain 4.10 : User Guide Designer Area Settings
Copyright (c) Indigo Byte Systems, LLC 193 of 233
Control rectangle color
Click the color box to specify the color for control rectangles
that are drawn with dashed line style.
OK button
Click this button to save your changes and close the dialog.
Cancel button
Click this button to discard the changes and close the dialog.
Help button
Click this button to show the context help.
Dr.Explain 4.10 : User Guide Variables Settings
Copyright (c) Indigo Byte Systems, LLC 194 of 233
Variables Settings
In this dialog you can configure the text variables for your project. To edit the variables, you can:
go to the Options menu and select the Project Settings menu option;
click to display project settings and then click Variables in the appeared dialog.
You can use variables in text descriptions by clicking the Insert Variable button in the text editor
toolbar.
Example: You can add variable VERSION and set its value to "1.5" and then use it
throughout the project. To change the version number to "2.0" you only need to change the
value of the variable instead of all the descriptions where it is mentioned.
Dr.Explain 4.10 : User Guide Variables Settings
Copyright (c) Indigo Byte Systems, LLC 195 of 233
List of text variables
The list displays the text
variables that are defined for
the project. You may use these
variables in text descriptions by
clicking the Insert Variable
button in the text editor toolbar.
Dr.Explain 4.10 : User Guide Variables Settings
Copyright (c) Indigo Byte Systems, LLC 196 of 233
Add/remove variable buttons
Use
these buttons to add new variables to the list or remove them.
OK button
Click this button to save your changes and close the dialog.
Cancel button
Click this button to cancel your changes and close the dialog.
Help button
Click this button to show the context help.
Dr.Explain 4.10 : User Guide Text Formatting Styles
Copyright (c) Indigo Byte Systems, LLC 197 of 233
Text Formatting Styles
In this dialog you can configure the text formatting styles. You can use these styles to quickly format
the text in the Content editor. To edit the formatting styles:
click the button to display the project settings and then click Formatting styles in
the appeared dialog;
go to the Options menu and select the Project settings menu option.
Styles list
The list displays styles available in the project. Use the buttons
below the list to add new styles or to delete existing ones.
Dr.Explain 4.10 : User Guide Text Formatting Styles
Copyright (c) Indigo Byte Systems, LLC 198 of 233
Add Style button
Click this button to add your own style to the list.
Sorting buttons
Use these buttons to sort the styles in the list.
Remove style button
Click this button to remove a selected style from the list.
Style properties
In this section you can configure the font settings
(font face, size, color, and decoration) for the
selected or created style.
Preview
The preview section shows a
sample text formatted with the
selected style.
Import settings
Click this button to import the settings from another project file.
OK button
Click this button to save your changes and close the dialog.
Cancel button
Click this button to cancel your changes and close the dialog.
Help button
Click this button to show the context help.
Dr.Explain 4.10 : User Guide Keywords
Copyright (c) Indigo Byte Systems, LLC 199 of 233
Keywords
If you plan to generate a CHM help file then keep in mind that you can add keywords to create an
index list. Each keyword is assigned to certain pages of the generated help file.
Select a page in the project tree and choose the keywords that you want to link to that page by
selecting the corresponding check boxes next to them. Use the toolbar buttons to add or delete
keywords.
Add sibling keyword
Click this button to add a new keyword at the same level. You can also use the Ins key
to do this.
Add keyword inside
Click this button to add a sub keyword to the selected one.
Dr.Explain 4.10 : User Guide Keywords
Copyright (c) Indigo Byte Systems, LLC 200 of 233
Remove keyword
Click this button to delete the selected keyword. You can also use the Del key to do
this.
Keyword references
Click this button to see all the topics assigned to the selected keyword.
Keyword filter
Click this button to hide/show unrelated (unchecked) keywords.
Dr.Explain 4.10 : User Guide Publishing Help Project
Copyright (c) Indigo Byte Systems, LLC 201 of 233
Publishing Help Project
Publishing your help projects is the final step of help authoring. Once you completed your project,
made all necessary revisions and changes, you can start generating professional help with
Dr.Explain. It allows you to output your help project to the following formats:
HTML
CHM
RTF
PDF
Dr.Explain 4.10 : User Guide Publishing HTML Help
Copyright (c) Indigo Byte Systems, LLC 202 of 233
Publishing HTML Help
HTML is preferable if your software is platform-independent and users can also open the help file
in their web browsers on any operating system. Storing help files as HTML pages on your website
is also useful when you update your documentation frequently by adding new topics and pages. In
this case, users do not have to download the entire help file after each update.
There are several ways to publish your help project to HTML:
click on the application toolbar;
go to the Options menu and click the Export to HTML menu option;
use the Alt+Shift+L keyboard shortcut.
Once you select this option, the following dialog appears:
Path field
Specify the path to the directory
where Dr.Explain should save the
HTML files. Use the Browse button to browse for the necessary folder.
Validation tool
Select this check box if you want to validate your project files before publishing them.
Dr.Explain 4.10 : User Guide Publishing HTML Help
Copyright (c) Indigo Byte Systems, LLC 203 of 233
Folder cleanup
Check this option to clear the output folder before export. Beware, this function will delete
all files in destination folder.
Automatic publishing
Check this option to upload output files onto your web server automatically via FTP.
Index file
Select this check box if you want to add the index file to the
generated HTML files. The index file is usually the starting page of the online manual.
Progress bar
This bar shows the progress of the publishing process.
Process log
This section shows the log messages of the publishing processes.
Export Options button
Click this button to display the HTML Export Settings dialog where you can
configure the options for the output files.
Browse button
Click this button to browse for the directory where Dr.Explain should save the published
HTML files to.
Once the publishing process is completed you can use the generated files (from the folder you
specified in step 1) to upload them to your website and turn into online help for your application.
Upon completion of the publishing process, Dr.Explain will open the generated HTML help in your
default browser:
Dr.Explain 4.10 : User Guide Publishing HTML Help
Copyright (c) Indigo Byte Systems, LLC 204 of 233
Start/Stop export button
Click this button to start the publishing process. During the publishing process,
this button turns into the Stop export button. Use it when you need to stop the
publishing process and add any changes to your project.
Close button
Click this button to close the Batch export to HTML pages dialog.
Dr.Explain 4.10 : User Guide Publishing CHM File
Copyright (c) Indigo Byte Systems, LLC 205 of 233
Publishing CHM File
CHM file is one of the most convenient ways to deliver your software help in a single indexed file along
with your program. The HTMLhelp API allows for opening a specific topic within the CHM file. Thus,
with CHM you can easily implement context sensitive help functionality in your software application.
There are several ways to publish your help project to CHM:
click on the application toolbar;
go to the Options menu and click the Export to CHM menu option;
use the Alt+Shift+M keyboard shortcut.
Once you select this option, the following dialog appears:
Open CHM file
Clear this check box (it's selected by default) if you don't want to automatically open the
generated CHM file.
Validation tool check
Select this check box if you want to validate your project files before publishing the CHM file.
Dr.Explain 4.10 : User Guide Publishing CHM File
Copyright (c) Indigo Byte Systems, LLC 206 of 233
Silently overwrite option
This check box does not appear until you publish your first CHM file. If you select it, you will
skip the Save As dialog next time you generate your CHM file.
Progress bar
This bar shows the progress of the publishing process.
Process log
This section shows the log messages of the publishing processes.
Start/Stop export button
Click this button to start the publishing process. During the publishing process,
this button turns into the Stop export button. Use it when you need to stop the
publishing process and add any changes to your project.
Export options button
Click this button to display the CHM Export Settings dialog where you can configure
the options for the output files.
Close button
Click this button to close the Export to CHM file dialog.
Upon completion of the publishing process, Dr.Explain will open the generated CHM file (if you didn't
clear the corresponding check box):
Dr.Explain 4.10 : User Guide Publishing RTF File
Copyright (c) Indigo Byte Systems, LLC 207 of 233
Publishing RTF File
RTF (Rich Text Format) file is good for printing documentation, while it may look slightly different
in various document readers on different operating systems, specifically graphics and embedded
objects. These formats may be less convenient for complex documents with multiple pages and
objects because of the significant amount of computer memory that is consumed to display them.
There are several ways to publish your help project to RTF:
click on the application toolbar;
go to the Options menu and click the Export to RTF menu option;
use the Alt+Shift+R keyboard shortcut.
Once you select this option, the following dialog appears:
Open RTF file
Select this check box if you want the application to automatically open the
generated RTF file.
Silently overwrite option
This check box does not appear until you
publish your first RTF file. If you select it, you will skip the Save As dialog next time you generate
your RTF file.
Progress bar
This bar shows the progress of the publishing process.
Dr.Explain 4.10 : User Guide Publishing RTF File
Copyright (c) Indigo Byte Systems, LLC 208 of 233
Start export button
Click this button to start the publishing process.
RTF Export Options
Click this button to display the RTF Export Settings dialog where you can configure
the options for the output files.
Close button
Click this button to close the Export to RTF file dialog.
Upon completion of the publishing process, Dr.Explain will open the generated RTF file (if you didn't
clear the corresponding check box):
Dr.Explain 4.10 : User Guide Publishing PDF File
Copyright (c) Indigo Byte Systems, LLC 209 of 233
Publishing PDF File
PDF (Printable Document Format) is an open standard for document exchange created by Adobe
Systems in 1993. If you need documentation to look the same way in every platform, you can use
PDF format to create printable manuals. PDF files created with the Dr.Explain contain Topic of
Contents (TOC), bookmarks, links, and graphics.
There are several ways to publish your help project to PDF:
click on the application toolbar;
go to the Options menu and click the Export to PDF menu option;
use the Alt+Shift+D keyboard shortcut.
Once you select this option, the following dialog appears:
Open PDF file
Select this check box if you want the application to automatically open the
generated PDF file.
Validation tool option
Select this check box if you want to validate your
project files before publishing the PDF file.
Silently overwrite
This check box does
not appear until you publish your first PDF file. If you select it, you will skip the Save As
dialog next time you generate your PDF file.
Dr.Explain 4.10 : User Guide Publishing PDF File
Copyright (c) Indigo Byte Systems, LLC 210 of 233
Progress bar
This bar shows the progress of the publishing process.
Process log
This section shows the log messages of the publishing processes.
Start export
Click this button to start the publishing process.
PDF Export options
Click this button to display the PDF Export Settings dialog where you can
configure the options for the output files.
Close button
Click this button to close the Export to PDF file dialog.
Upon completion of the publishing process, Dr.Explain will open the generated PDF file (if you didn't
clear the corresponding check box):
Dr.Explain 4.10 : User Guide Advanced Practices
Copyright (c) Indigo Byte Systems, LLC 211 of 233
Advanced Practices
The topics in this chapter contain explanations of some advanced actions in Dr.Explain. They are
useful for software developers and advanced users.
Dr.Explain 4.10 : User Guide Using Command Line Commands
Copyright (c) Indigo Byte Systems, LLC 212 of 233
Using Command Line Commands
This feature is useful for the batch processing of numerous projects or for script-based automation.
The command line mode allows exporting .GUI projects into the HTML, CHM, PDF or RTF format
without displaying application windows.
To be able to use the command line commands, you need to use the special executable: <Program
Files>\Dr.Explain\tools\deexport.exe
Command line syntax is:
HTML export:
deexport.exe filename.gui /sh [output folder]
CHM export:
deexport.exe filename.gui /sc [file.chm] [temp folder]
RTF export:
deexport.exe filename.gui /sr [file.rtf]
PDF export:
deexport.exe filename.gui /sp [file.pdf] [temp folder]
In case of errors or warnings the messages are written in the console.
Dr.Explain 4.10 : User Guide Compacting Tool
Copyright (c) Indigo Byte Systems, LLC 213 of 233
Compacting Tool
The Compacting Tool is a useful tool for compressing your project by removing all inactive
elements at once: pages, topics, controls. On large projects this will significantly increase the
performance of your work and save disk space. In the settings, you can configure what kind of
inactive elements must be removed from the project.
To compact your project, you can either go to the Tools menu and select the Compacting Tool menu
option or use the Alt+Shift+C keyboard shortcut. Once you select this option, Dr.Explain displays
the following dialog:
Inactive pages removing
Select this check box if you want to remove inactive pages from your current project.
Active sub-pages keeping
Select this check box if you want to keep inactive pages that have active subpages.
Inactive controls removing
Select this check box if you want to remove all inactive controls from the project screenshots.
Compact button
Click this button to start compacting your project.
Dr.Explain 4.10 : User Guide Compacting Tool
Copyright (c) Indigo Byte Systems, LLC 214 of 233
Cancel button
Click this button to cancel the compacting process and close the dialog.
Dr.Explain 4.10 : User Guide Validation Tool
Copyright (c) Indigo Byte Systems, LLC 215 of 233
Validation Tool
The Validation Tool is one of the advanced functions of Dr.Explain.
The Validation Tool searches through your project files to find different types of errors and warnings
such as:
1. Duplicated topic/page names.
2. Broken links.
3. Unlinked keywords.
4. Missed topic/page names.
5. Missed or invalid Alias/Help ID values.
6. Duplicated Alias/Help ID values.
To validate files in your project, you can either go to the Tools menu and select the Validation
Tool menu option or use the Alt+Shift+J keyboard shortcut. Once you select this option, Dr.Explain
displays the following dialog:
Dr.Explain 4.10 : User Guide Validation Tool
Copyright (c) Indigo Byte Systems, LLC 216 of 233
Errors and Warnings groups
The displayed tabs contain a list of the
corresponding errors and warnings found in your project sorted by their severity.
Issues list
This list shows actual errors and warnings of the certain type. See the hint below the list to
know how to fix them.
Dr.Explain 4.10 : User Guide Validation Tool
Copyright (c) Indigo Byte Systems, LLC 217 of 233
Hint
Dr.Explain displays hints that explain how to fix found
errors and warnings.
Recheck button
Click this button to check your project again to verify that you have fixed the
issues.
OK button
Click this button to save your changes and close the dialog.
Cancel button
Click this button to discard your changes and close the dialog.
Options button
Click this button to configure what type of errors the Validation Tool should be
searching for when validating your project.
Possible values are:
Check for no topic/page name.
Check for broken links.
Check for unlinked keywords.
Check for Help ID errors.
Run the validation tool before exporting.
Dr.Explain 4.10 : User Guide Exporting Sitemap and Sitemap Index
Copyright (c) Indigo Byte Systems, LLC 218 of 233
Exporting Sitemap and Sitemap Index
A sitemap is a list of pages of a website, usually organized in a hierarchical manner. It helps users
and search engines find pages on the site. The sitemap file helps search engine spiders properly
index your help pages. That will make your help pages appear in the search engine database
much faster.
A sitemap index is an XML file that lists multiple XML or RSS sitemap files. Most often it is an A-
Z index that provides access to particular content, while a sitemap represents a general top-down
overview of the whole site contents.
To export a sitemap go to the Tools menu and select the Export sitemap menu option. Dr.Explain
will open a pop-up dialog asking for the location and name of the sitemap file and then create and
save the sitemap file in the specified location.
To export the sitemap index, go to the Tools menu and select the Export sitemap index menu
option. Dr.Explain will then automatically create a sitemap index for your help pages.
Dr.Explain 4.10 : User Guide Help ID
Copyright (c) Indigo Byte Systems, LLC 219 of 233
Help ID
With Dr.Explain you can assign the numerical Help ID values and text aliases to every help topic
and later on use them for implementing context sensitive help file for your software application.
Then, you can create a map file to include it in your software source code. Dr.Explain can generate
Help ID map files in four common formats:
.h (C++ header file),
.vb (Visual Basic map file),
.cs (C# source code file),
.inc (Object Pascal & Delphi file).
Dr.Explain 4.10 : User Guide Assign Help ID Tool
Copyright (c) Indigo Byte Systems, LLC 220 of 233
Assign Help ID Tool
Dr.Explain's Assign Help ID tool allows you to manage values of Help ID and aliases for the topics
in your help project. You can assign Help IDs and Alias either for all topics or selected topics or
controls and define enumeration and naming rules for them.
To access Assign Help ID:
go to the Tools menu and select the Assign Help ID menu option;
click the Assign button in the Help ID Management dialog.
Dr.Explain displays the following dialog:
Predefined selection filters
By using this drop-down list you
can apply specific filters to select necessary items from your project tree, for which you want to
assign Help ID and aliases.
Dr.Explain 4.10 : User Guide Assign Help ID Tool
Copyright (c) Indigo Byte Systems, LLC 221 of 233
Project tree
You can use the Project tree to manually select the items, for which you
want to assign the Help IDs and aliases.
Help ID enumeration start value
In this field you can set the number, from which Dr.Explain
will start enumerating Help IDs.
Help ID increment
Use this field to define the value that will be used as the
incremental step between two consequently generated Help IDs for two topics.
Alias prefix
Select this check box if you want to add a prefix to topic
aliases. You can either use the default prefix (IDH_) or enter your own prefix string.
Character case transformation
This drop-down list allows you to define how Dr.Explain
should manage character case when generating strings for alias names.
Topic alias template
Use this drop-down list to specify the naming rules for a
topic's alias.
Control alias template
Use this drop-down list to define the naming rules for a
control's alias.
Get parameters from project settings
Click this button if you want to apply Help ID settings from
Help ID Management settings in Project settings.
Dr.Explain 4.10 : User Guide Assign Help ID Tool
Copyright (c) Indigo Byte Systems, LLC 222 of 233
Set the project settings
Click this button if you want to save the configured
parameters to Help ID Management settings for your project.
Preview
This section shows preview of Alias and Help ID values that Dr.Explain
will assign for the selected element.
Assign button
Click this button to assign Help ID and alias for the selected items according
to the configured rules and settings.
Close button
Click this button to close the dialog.
Dr.Explain 4.10 : User Guide Remove Help ID Tool
Copyright (c) Indigo Byte Systems, LLC 223 of 233
Remove Help ID Tool
Dr.Explain's Remove Help ID tool allows you to remove the values of the Help ID and aliases
for topics in your help project. You can remove Help IDs and Alias either for all topics or selected
topics or controls.
To access Remove Help ID:
go to the Tools menu and select the Remove Help ID menu option;
click the Remove button in the Help ID Management dialog.
Dr.Explain displays the following dialog:
Help ID removal action
By using this drop-down list you can select the items for
which Dr.Explain should remove the Help ID values.
Dr.Explain 4.10 : User Guide Remove Help ID Tool
Copyright (c) Indigo Byte Systems, LLC 224 of 233
Help ID removal range
In these fields, you can define the range of Help ID values
that should be removed.
Aliases removal action
Use this drop-down list to specify for which items
Dr.Explain should remove the alias values.
Aliases removal start item
You can use this field to define the value for the beginning
of the alias name. Dr.Explain will delete all aliases, which name starts with the specified value.
Predefined selection filters
By using this drop-down list you can apply specific
filters to select the necessary items from your project tree, for which you want to remove Help ID
and aliases.
Project tree
You can use the Project tree to manually select the items, for which you want to
remove the Help IDs and aliases.
Topic preview
This section shows preview of Alias and Help ID
values that Dr.Explain will remove.
Remove button
Click this button to remove Help ID and alias values according to the specified
options.
Cancel button
Click this button to discard your changes and close the dialog.
Dr.Explain 4.10 : User Guide Import Map File Tool
Copyright (c) Indigo Byte Systems, LLC 225 of 233
Import Map File Tool
Dr.Explain's Import Map File tool allows you to import Help ID and alias values from an external
file (.h or .vb) and apply them for topics in your help project.
To access the Import Map File tool:
go to the Tools menu and select the Import map file menu option;
click the Import button in the Help ID Management dialog.
Dr.Explain displays the following dialog:
Map file name
This field displays the map file that will
be imported.
Dr.Explain 4.10 : User Guide Import Map File Tool
Copyright (c) Indigo Byte Systems, LLC 226 of 233
Alias and Help ID assigning grid
Use this grid to assign the imported values to the project
items. Click the cell in the Topic/Control column to assign Alias and Help ID values for the selected
item in the project tree.
Browse button
Click this button to browse for map file on your computer.
Reload button
Click this button to reload the content of the map file in the Alias and Help
ID assigning grid.
Hexadecimal display
Select this check box if you want to display the Help ID in hexadecimal
format.
Apply button
Click this button to apply your changes and assign the values to the selected
items in the project tree.
Close button
Click this button to discard your changes and close the dialog.
Project tree
Dr.Explain shows the project tree pop-up dialog when you click any
cell in the Topic/Control column. You can use this pop-up dialog to select a specific item from the
project tree, for which you want to assign the corresponding Help ID and alias.
Dr.Explain 4.10 : User Guide Export Map File Tool
Copyright (c) Indigo Byte Systems, LLC 227 of 233
Export Map File Tool
Dr.Explain's Export Map File tool allows you to export Help ID and alias values from your project
and save them as a map file (with .h, .vb , .cs or .inc extension). Later on, you can add this file to
your application project and implement context sensitive help for it.
To access Export Map File tool:
go to the Tools menu and select the Export map file menu option;
click the Export button in the Help ID Management dialog.
Dr.Explain displays the following dialog:
Filter alias names that start with
Select this option button if you want to export only
those aliases, which names start with the specified string.
Filter Help ID in range
Select this option button if you want to export
only those Help IDs that fall into the specified numeric range.
Dr.Explain 4.10 : User Guide Export Map File Tool
Copyright (c) Indigo Byte Systems, LLC 228 of 233
Export values of selected items
Select this option button if you want to export both Help ID and
aliases of all items selected in the project tree.
Window preview
This section shows a preview of the Alias and
Help ID values currently selected in the project tree.
Predefined selection filters
By using this drop-down list
you can apply specific filters to select the necessary items from your project tree, which Help ID and
alias values you want to export.
Project tree
You can use the Project tree to manually select the
items from the Help ID and alias values that you want to export.
Export button
Click this button to export the Help ID and alias values from the selected
values and save them as a map file.
Close button
Click this button to discard your changes and close the dialog.
Dr.Explain 4.10 : User Guide Keyboard Shortcuts
Copyright (c) Indigo Byte Systems, LLC 229 of 233
Keyboard Shortcuts
The following section lists all available keyboard shortcuts and mouse controls that you can use
when working with Dr.Explain.
General
F1 display context help.
Ctrl+N create new project.
Ctrl+O open project.
Ctrl+S save open project.
Ctrl+Alt+P open project options.
Topics
Ctrl+T add topic.
Ctrl+W add topic with screenshot.
Shift+Alt+S display Topic Status dialog.
Alt+Shift+I import external files as topics.
Search
Ctrl+F find.
Ctrl+H find and replace.
F3 find next.
Export
Alt+Shift+L export to HTML.
Alt+Shift+D export to PDF.
Alt+Shift+R export to RTF.
Alt+Shift+M export to CHM.
Project Tree
Ctrl+Down move topic one position below.
Ctrl+Up move topic one position up.
F2 rename topic.
Ctrl+Delete deletes topic.
Delete hide/show topic.
Editing
Alt+BackSpace undo.
Shift+Delete cut.
Shift+Insert paste.
Ctrl+C copy.
Ctrl+Insert copy.
Ctrl+X cut.
Ctrl+V paste.
Ctrl+Y redo.
Dr.Explain 4.10 : User Guide Keyboard Shortcuts
Copyright (c) Indigo Byte Systems, LLC 230 of 233
Ctrl+A select all.
Ctrl+Z undo.
Ctrl+Shift+Z redo.
Shift+Alt+BackSpace redo.
Text Editor
Ctrl+B bold text.
Ctrl+I italic text.
Ctrl+U underline text.
Ctrl+= subscript.
Ctrl+Shift+= superscript.
Alt+Ctrl+1 apply Heading 1 style.
Alt+Ctrl+2 apply Heading 2 style.
Alt+Ctrl+3 apply Code style.
Alt+Ctrl+4 apply Quote style.
Alt+Ctrl+N apply Normal style.
Alt+Ctrl+5 apply User defined style 1.
....
Alt+Ctrl+0 apply User defined style 6.
Ctrl+E Align center
Ctrl+J Justify text
Ctrl+L Align left
Ctrl+R Align right
Ctrl+Alt+U remove table border.
Ctrl+K insert hyperlink.
Cltr+Shift+P insert image.
Ctrl+Shift+T insert table.
Ctrl+Shift+V insert video.
Ctrl+Shift+R insert variable.
Ctrl+Shift+S insert HTML code.
Ctrl+Shift+H insert horizontal line.
Ctrl+Shift+B insert page break.
Ctrl+Shift+L insert plain list.
Ctrl+Alt+L insert numbered list.
Ctrl+Alt+C insert symbol.
Ctrl+Alt+R insert symbol.
Ctrl+Alt+T insert symbol.
Shift+Tab indent left.
Ctrl+Shift+M indent left.
Ctrl+M indent right.
Tools
Alt+Shift+C start Compacting Tool.
Dr.Explain 4.10 : User Guide Keyboard Shortcuts
Copyright (c) Indigo Byte Systems, LLC 231 of 233
Alt+Shift+J start Validation Tool.
Additional mouse controls
Ctrl+Click link navigate to the hyperlink.
In Designer mode: if you press and hold Alt when dragging a control rectangle, then
pointer tail will move with the rectangle as well.
In Designer mode: if you press and hold Shift when moving a pointer with an Arrow key,
you can move only its tail.
In Designer mode: hold Shift key while dragging bullet mark to snap bullet line to angles
multiple of 15 degrees.
Dr.Explain 4.10 : User Guide Troubleshooting
Copyright (c) Indigo Byte Systems, LLC 232 of 233
Troubleshooting
I cannot open my .GUI project file.
Do you have a *.gui.bak file next to the project file? Rename it to *.gui (i.e. remove the .bak
extension) and try to open it again. This is a backup copy of the last saved version of your project
file.
If this doesnt work, please send your .GUI project file to our developers for investigation.
I cannot generate a CHM file. I see MSHHWC errors in the export log.
To be able to generate CHM files, please make sure that you have specified the path to HTML
Help Workshop (HHWS) in the Project settings -> CHM Export -> CHM Compiler Dialog.
The default directory is "C:\Program Files\HTML Help Workshop".
If you don't have Microsoft HTML Help Workshop installed on your computer, then download it
from the Microsoft website (free): http://msdn.microsoft.com/en-us/library/ms669985.aspx
The application doesnt accept my license key.
You must enter the license key as a single line.
Please check if ...
#1. ... you entered the registration data without trailing and leading spaces.
#2. ... you entered the full registration key and it ends with the = character.
If this doesn't help, please send us a screenshot of your registration screen with the registration
info.
When I open a CHM file I see the table of contents but the main content area displays an
error.
This is a common issue related to Windows security policy regarding CHM files. It is not a
Dr.Explain problem. Please read more about it in the article on our site:
http://www.drexplain.com/press/chm-files-the-page-cannot-be-displayed-error/
This often happens when users try to open a CHM file either from a remote location or right from
the folder where they have just downloaded it (it must be moved into another folder first).
Search function doesnt work in my local HTML help in the Chrome web browser.
This is a known issue of Google Chrome. It blocks AJAX requests for local files (file:///C:/Help/....).
AJAX requests are used for search & index to dynamically load search results and a keyword list.
Therefore, either use another browser (Firefox, Opera, or IE) to preview local files or upload them
to a web host and open in Chrome via HTTP protocol (e.g. http://localhost/help/...).
How do you remove the Made by Dr.Explain link?
To hide the Dr.Explain link in HTML/CHM:
1. Click the Project Settings tool button.
Dr.Explain 4.10 : User Guide Troubleshooting
Copyright (c) Indigo Byte Systems, LLC 233 of 233
2. Select the HTML (CHM) Export section
3. Click the HTML Template & Layout -> Setup button.
4. Click the Navigation Bar section in the left part of the dialog.
5. Select Hide the Dr.Explain link check box in the right part of the dialog.
6. Click OK and then OK once more.
HtmlHelp API call raises "HH_HELP_CONTEXT called without a [MAP] section" error.
This is a known issue of HtmlHelp API. You must set valid alias for topic you're trying to open by
its Help ID number. Alias can be set in Topic Properties. Assign Help ID Tool might be useful, too.
Additional resources with FAQ and troubleshooting:
http://www.drexplain.com/forum/viewforum.php?f=5
http://www.drexplain.com/ordering_faq/
You might also like
- Shoe Dog: A Memoir by the Creator of NikeFrom EverandShoe Dog: A Memoir by the Creator of NikeRating: 4.5 out of 5 stars4.5/5 (537)
- SampleDocument15 pagesSampleAlžbetaBetulaHetzmanováNo ratings yet
- Grit: The Power of Passion and PerseveranceFrom EverandGrit: The Power of Passion and PerseveranceRating: 4 out of 5 stars4/5 (587)
- BSBINews 107Document84 pagesBSBINews 107Anonymous dEztzVueNo ratings yet
- Hidden Figures: The American Dream and the Untold Story of the Black Women Mathematicians Who Helped Win the Space RaceFrom EverandHidden Figures: The American Dream and the Untold Story of the Black Women Mathematicians Who Helped Win the Space RaceRating: 4 out of 5 stars4/5 (890)
- AccuWeigh FlyerDocument2 pagesAccuWeigh FlyerJuan YdmeNo ratings yet
- The Yellow House: A Memoir (2019 National Book Award Winner)From EverandThe Yellow House: A Memoir (2019 National Book Award Winner)Rating: 4 out of 5 stars4/5 (98)
- CFTWDocument202 pagesCFTWsteve@air-innovations.co.zaNo ratings yet
- The Little Book of Hygge: Danish Secrets to Happy LivingFrom EverandThe Little Book of Hygge: Danish Secrets to Happy LivingRating: 3.5 out of 5 stars3.5/5 (399)
- Aqa Coursework UmsDocument7 pagesAqa Coursework Umsf5dct2q8100% (2)
- On Fire: The (Burning) Case for a Green New DealFrom EverandOn Fire: The (Burning) Case for a Green New DealRating: 4 out of 5 stars4/5 (73)
- White Paper BI Publisher ChartsDocument31 pagesWhite Paper BI Publisher ChartsAsad HussainNo ratings yet
- The Subtle Art of Not Giving a F*ck: A Counterintuitive Approach to Living a Good LifeFrom EverandThe Subtle Art of Not Giving a F*ck: A Counterintuitive Approach to Living a Good LifeRating: 4 out of 5 stars4/5 (5794)
- Computer MCQ Part 5 Student SuccessDocument11 pagesComputer MCQ Part 5 Student Successbikram keshari pradhanNo ratings yet
- Never Split the Difference: Negotiating As If Your Life Depended On ItFrom EverandNever Split the Difference: Negotiating As If Your Life Depended On ItRating: 4.5 out of 5 stars4.5/5 (838)
- Manual de Lorewolf 2.2CDocument44 pagesManual de Lorewolf 2.2CCoballdgeNo ratings yet
- Elon Musk: Tesla, SpaceX, and the Quest for a Fantastic FutureFrom EverandElon Musk: Tesla, SpaceX, and the Quest for a Fantastic FutureRating: 4.5 out of 5 stars4.5/5 (474)
- Themelios40 3Document196 pagesThemelios40 3mateiflorin07No ratings yet
- ExamView For DummiesDocument12 pagesExamView For DummiesZura ZulNo ratings yet
- A Heartbreaking Work Of Staggering Genius: A Memoir Based on a True StoryFrom EverandA Heartbreaking Work Of Staggering Genius: A Memoir Based on a True StoryRating: 3.5 out of 5 stars3.5/5 (231)
- Basic Operating Instructions For The Sierra Ii Setup and Start UpDocument15 pagesBasic Operating Instructions For The Sierra Ii Setup and Start UpMeraki DanielNo ratings yet
- Unit 3Document51 pagesUnit 3deskcode7No ratings yet
- The Emperor of All Maladies: A Biography of CancerFrom EverandThe Emperor of All Maladies: A Biography of CancerRating: 4.5 out of 5 stars4.5/5 (271)
- Oracle BI Publisher overviewDocument49 pagesOracle BI Publisher overviewSelim TanrıseverNo ratings yet
- The Gifts of Imperfection: Let Go of Who You Think You're Supposed to Be and Embrace Who You AreFrom EverandThe Gifts of Imperfection: Let Go of Who You Think You're Supposed to Be and Embrace Who You AreRating: 4 out of 5 stars4/5 (1090)
- Masters Research Proposal AssignmentDocument4 pagesMasters Research Proposal Assignmentegoregorovich100% (1)
- The World Is Flat 3.0: A Brief History of the Twenty-first CenturyFrom EverandThe World Is Flat 3.0: A Brief History of the Twenty-first CenturyRating: 3.5 out of 5 stars3.5/5 (2219)
- Jeffrey Torralba 25 Als Ls6Document16 pagesJeffrey Torralba 25 Als Ls6Jep TorralbaNo ratings yet
- Team of Rivals: The Political Genius of Abraham LincolnFrom EverandTeam of Rivals: The Political Genius of Abraham LincolnRating: 4.5 out of 5 stars4.5/5 (234)
- CoolTools ProjectggDocument24 pagesCoolTools ProjectggdaveleyconsNo ratings yet
- The Hard Thing About Hard Things: Building a Business When There Are No Easy AnswersFrom EverandThe Hard Thing About Hard Things: Building a Business When There Are No Easy AnswersRating: 4.5 out of 5 stars4.5/5 (344)
- Xcode User GuideDocument279 pagesXcode User GuideStar De TiltNo ratings yet
- Devil in the Grove: Thurgood Marshall, the Groveland Boys, and the Dawn of a New AmericaFrom EverandDevil in the Grove: Thurgood Marshall, the Groveland Boys, and the Dawn of a New AmericaRating: 4.5 out of 5 stars4.5/5 (265)
- OBST 501-909CourseOutline - Jan - 25 - 2015 - 1969Document21 pagesOBST 501-909CourseOutline - Jan - 25 - 2015 - 1969FatimaNo ratings yet
- How To Create A Custom XML Template To Publish FSG ReportsDocument1 pageHow To Create A Custom XML Template To Publish FSG ReportsGch75No ratings yet
- Analyzing Malicious Documents Cheat SheetDocument7 pagesAnalyzing Malicious Documents Cheat SheetSandro MeloNo ratings yet
- Creation & Migration of ReportDocument10 pagesCreation & Migration of ReportManoj LugunNo ratings yet
- iText DITO Template Engine Converts Data into PDFsDocument17 pagesiText DITO Template Engine Converts Data into PDFsPrüfer SPANo ratings yet
- Official Soldier Clerk Paper - (RO (HQ), Danapur) - 1 Nov 2020Document10 pagesOfficial Soldier Clerk Paper - (RO (HQ), Danapur) - 1 Nov 2020Golu SinghNo ratings yet
- The Unwinding: An Inner History of the New AmericaFrom EverandThe Unwinding: An Inner History of the New AmericaRating: 4 out of 5 stars4/5 (45)
- Best Practices For Customizing Oracle Fusion Payments Templates Using Oracle Business Intelligence PublisherDocument7 pagesBest Practices For Customizing Oracle Fusion Payments Templates Using Oracle Business Intelligence PublisherIhsanNo ratings yet
- Matlab Report GeneratorDocument3 pagesMatlab Report GeneratorgliguriNo ratings yet
- Korf ManualDocument96 pagesKorf ManualEyasin ArafatNo ratings yet
- 0417 w16 QP 21 PDFDocument12 pages0417 w16 QP 21 PDFusman noorNo ratings yet
- Factiva Inside Out User GuideDocument25 pagesFactiva Inside Out User GuideSfix CuterNo ratings yet
- Abrir ArchivosDocument4 pagesAbrir ArchivosClodoveo MartinezNo ratings yet
- kb959598 SYSUTILELEMENTSLOGDocument6 pageskb959598 SYSUTILELEMENTSLOGAlex BioxNo ratings yet
- The Sympathizer: A Novel (Pulitzer Prize for Fiction)From EverandThe Sympathizer: A Novel (Pulitzer Prize for Fiction)Rating: 4.5 out of 5 stars4.5/5 (119)
- Her Body and Other Parties: StoriesFrom EverandHer Body and Other Parties: StoriesRating: 4 out of 5 stars4/5 (821)