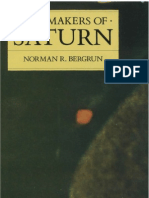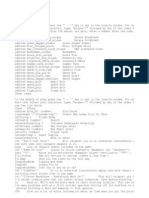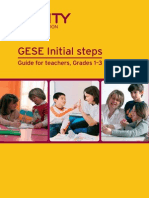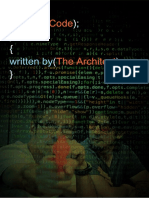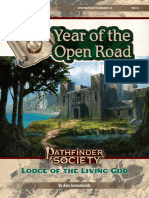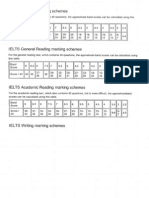Professional Documents
Culture Documents
Savage Worlds 3-4 Supplement
Uploaded by
Alchemister0 ratings0% found this document useful (0 votes)
125 views24 pagesFor using Savage World's Rules Set in Fantasy Grounds
Copyright
© © All Rights Reserved
Available Formats
PDF, TXT or read online from Scribd
Share this document
Did you find this document useful?
Is this content inappropriate?
Report this DocumentFor using Savage World's Rules Set in Fantasy Grounds
Copyright:
© All Rights Reserved
Available Formats
Download as PDF, TXT or read online from Scribd
0 ratings0% found this document useful (0 votes)
125 views24 pagesSavage Worlds 3-4 Supplement
Uploaded by
AlchemisterFor using Savage World's Rules Set in Fantasy Grounds
Copyright:
© All Rights Reserved
Available Formats
Download as PDF, TXT or read online from Scribd
You are on page 1of 24
1
Savage Worlds Savage Worlds Savage Worlds Savage Worlds
Fantasy Grounds 3. Fantasy Grounds 3. Fantasy Grounds 3. Fantasy Grounds 3.4 44 4
Supplemental Guide Supplemental Guide Supplemental Guide Supplemental Guide
Written by Kevin Hogan Written by Kevin Hogan Written by Kevin Hogan Written by Kevin Hogan
2
GM Desktop
This is the main GM desktop you will see after launching a Savage Worlds campaign.
At the time of this writing, the version we are talking about is 3.4.1 (Build 2)
The intent of this document is to show how this rule set leverages the core capabilities of Fantasy
Grounds. The online manual provides a good starting point, but can be confusing when certain features
are not implemented the same way in this ruleset.
I am hoping the feedback from the community will allow me to further enhance this document to make
it as valuable as possible. If I have many any errors, please forgive me, and drop me a suggestion at
krhogan@gmail.com
The official ruleset documentation can be found in the application AppData folder, in the AddOns Folder
(C:\Users\username\AppData\Roaming\Fantasy Grounds II\AddOns\Savage Worlds Ruleset (Savage Worlds Deluxe edition).
3
Chat Window
This is the big window on the left side. The functionality of this window is more or less identical to what
the online manual talks about. The biggest difference is that you can play (use) BENNIES by dropping
them on this window.
Rule set Buttons
Here is a description of the buttons and what they do.
Light: This controls the mood lighting of the desktop (no change).
Arrow: This is the dice color control (no change).
INIT: This is the combat tracker. Very different, and I dedicate a section below that
goes over this in detail.
Chase: This allows you to run a Chase per the deluxe rules. More on that later.
Tools: Gives you access to change Wild Die settings, the card shoe, and bennies. More on this later as
well!
PCS: This is the Character Selection Window. Very similar to the core rules implementation with just a
SW skin.
PICS: Portraits window with a SW skin.
PREF: This is where you can set various game options. There are a few new things here, so we are going
to talk about this one below as well.
+/-: This is where you can setup modifiers. Same as core ruleset, just a SW skin.
FX: Effects. This is where you can setup effects. Same as core ruleset, just a SW skin.
Chat bubble: Languages. This allows you to setup languages that the characters can know/use or not.
Thus, you can say things in the chat window (orc or something) that they cannot understand.
There is no Party Sheet in this Ruleset!
There is no Tables button in this Ruleset!
There is no Calendar button or functionality in this rule set! There is an extension for this.
4
Ruleset Icons (Right Edge of Desktop)
Story: This is the same as the core rulesets, and provides the GM a way to organize
the campaigns and adventures. It has been skinned for Savage Worlds. It supports
the five major styles which are Chat Frame, Body text, Heading text, List, and Link.
Images: is the shortcut to the items currently in the campaigns (or modules)
images folder. Same as core ruleset. You need to copy files into the folder via the
operating system (i.e. Windows Explorer) and then they are visible here.
Combat Enc.: This is where the GM preconfigures the list of NPCs and monsters
that will be involved in an encounter. New to 3.3 ruleset. More on this later.
Personalities: This is where the NPCs details are kept. Same as core ruleset, just
skinned for Savage Worlds.
Items: This is where details on unique treasure or other items can be stored. The
functionality here is a bit behind compared to the 3.5 or 4 ruleset. You can ONLY
give it a name and enter a description; there is not a weight, aura, or any other
fields to speak of. Also, no parcels tab.
Vehicles: This is something unique to the Savage Worlds ruleset. You can setup
some basic vehicle types and load some basic stats about them here, such as
Acceleration, Top Speed, Toughness, Crew, Cost, Notes, and Weapons. They cannot
be added to the Chase tracker at this time.
Notes: As with the basic ruleset, this is a way for players or the GM to save and
store notes regarding a particular campaign or adventure.
Library: Like the core ruleset, this icon opens a window to allow you to view active
modules and is where you will find the SW Deluxe GM guide and Player Guide. Be
sure to activate these modules via the MOD button at the top of the screen.
There is a number of items in these modules that you can drag and drop onto
character sheets, NPC sheets, and so forth. In particular, you drag weapons, skills,
edges, and hindrances into the character sheet. There are also several vehicles you
can add to the Vehicles group that make it much faster to get your adventure up
and running! The Quick Links page is particularly helpful in the Player Guide.
Tokens: The functionality of this is exactly the same as it is for the core ruleset. Like
before, you need to use the file system of your computers operating system to get
your own custom tokens into your campaign. See the online guide for more details
on this activity. This ruleset does come with a limited number of Tokens in a bag
called SW Deluxe GM Guide. Many free tokens have been added!
5
In the lower left corner, we have the modifier star and additional damage die. It looks like this below
and has three new mini icons added to it in 3.4.
The three mini icons, from top to bottom, automatically apply a wound modifier, fatigue modifier, or
encumbrance modifier. These do NOT apply to NPCs only to players!
Left click on this die to a make it active as shown when a player gets a raise
on their To Hit roll (i.e. Fighting or Shooting roll). When they roll damage,
the extra 1d6 will be added.
6
Deeper Dive Combat Tracker
The picture above shows the Combat Tracker with JUST the 3.4. Below shows the combat tracker with
the Enhanced Combat Tracker Extension enabled (See thread by Ikael for details - Link to Thread).
7
Here is a fully populated combat tracker. Lets talk about each element and what it does.
#1. These five icons will globally (for entries in the tracker) toggle a value on or off. The Shield toggles
the defense stats on and off, which are displayed under the entry.see #5.. The defensive traits shown
are Pace, Parry, Toughness, and Armor. The next icon is sort of a square and display movement data
which is Space, and Reach. The sword icon provides access to the traits and skills of this entity. This info
can be dragged and dropped onto the chat window to make this roll or double-clicked. This helps make
the combat fast for the GM. Players will typically be using the values off their character sheet, which
also supports drag and drop and double-click dice rolls.
Between you and me, this is what makes FGII great. The person icon with the glow is effects. This
allows you to apply an effect (that winds down each turn) to the entity.
8
Last, but not least, is the eyeball icon. This controls makes the NPCs either visible or not visible to the
player version of the combat tracker.
#2. This strip of icons are specific to the entity named to the immediate left. In this example, this block
is for the Crocodile #86. Starting from left to right, they are as follows:
Wounds this combatant entity has. GM can click in the box and type a value 1, 2, 3, etc.
Shaken icon. Toggles the shaken condition on and off. Light gray = off.
INC icon. Toggles Incapacitation condition on and off.
This face is red, yellow, green, or empty. The background under the entity on the map
will match this color, so typically foes are red and players are green.
Shield icon. Show or hide the defensive stats for just this entity Pace, Parry,
Toughness, and Armor.
Square icon. Show or hide movement stats Space, and Reach. These values will also
be displayed as overlays of the entity on the battle map.
Show or hide the trait and skills for the entity. Double-click on them to make a roll!
Show or hide the effects for this entity.
Show or hide this NPC on the players combat tracker. You can use this to toggle on
just the NPCs you want the players to see.
#3. This is a link to player or NPC detail sheet. Left click it to see the detail sheet. Drag it down into the
combat tracker to clone the NPC onto a new line. Drag onto #7 to add the item as a member of a group.
#4. This is the Bennies counter. Drag and drop Bennies from the Bennie Coin in from the Tools toolbox.
Drag from here onto the Chat window to spend the Bennie. An Icon and message indicating who used
the Bennie will show up. See below.
#5. This section is the stat details area. We are seeing defensive and attack (trait/skill) stats right now.
This info is shown or displayed based on which global and local icons have been clicked.
9
#6. This is the control bar for the combat tracker. The icons do the following:
Red Flag Icon
Can be dragged and dropped on the entity you want to be the active entity. When
the round begins, a smaller version of this icon will show up in the notch next to the
active entity, as shown in #8. The flag on #8 can also be dragged to another
combatant entity.
Moves the active entity flag (above) to the next entity that has initiative. This is
how you advance to the next player/NPC during gaming. If you hover over this,
you will see its title Next Combatant
Is miss- labeled, and should read share. Click this right after you get the combat
tracker setup and are ready for players to see it. With just the 3.3 ruleset, this will
also bring up a copy of the players combat tracker on the GM machine. With the
SWFI extension loaded, it just shares the combat tracker and says so in the chat
window!
The green, yellow and red faction faces can be dragged and dropped onto
combatant entities. Use them to quickly change an entity to something else.
This is added by the SWFI extension. It gives you the options: A-Close for all, B-
Minimize, C-Clear entire tracker, remove NPCs, Add PCs, and remove PCs. See the
entry SWFI Combat Menu below for more details.
This white box is editable. Normally, when you advance to the next round by
clicking the Next Combatant button, this field will increment by one when you
start a new round. You can manually change the round in case of a mistake.
This is the last button in the control bar, and moves the counter to the next round.
It will deal new initiative cards, increase the round counter, and move the active
combatant flag to the top of the window. The combatants are automatically re-
ordered.
#7: This icon is used to create combat groups that share the same initiative card. So, for example, if you
want to have 5 kobolds in one group, you would drop the kobold NPC link onto this icon.
#8: This is the active combatant flag. It can be dragged and dropped onto another entity to set that
entity as active. In normal play, you might only need to move it back if you accidentally advanced to the
next combatant.
#9: This is the visibility setting for this combatant entry. Three options are available:
V Stats visible to players
(This is the default)
N Name shown to players
U Nothing shown to players
10
This shows an example of each state. On the left are the GM settings, in the right window are the
results.
#10. This is the combatant token. It can be dragged on dropped on the battle map. If it is blank, you
dont have a token associated with this combatant. Go to the Token box and drag and drop a token
here to setup a token for this combatant.
#11. This is the Initiative card for the combatant. For those not familiar with Savage Worlds, initiative is
determined by drawing cards from a 52 deck of cards. High card wins. Jokers add a +2 to rolls, so your
players will always want a Joker! You can right-click on this card and select Deal to deal another card
to this combatant. You can also right-click and select On Hold to put this combatant on hold. The card
will turn a light grey, which is how you can tell this combatant is on hold. See the Savage Worlds Player
Guide, Combat, Initiative, for more information about being On Hold.
There are some good videos on YOUTUBE that show the combat tracker and explain it.
Here is a link: http://www.youtube.com/watch?v=o75sLaHgOcg
https://www.youtube.com/watch?v=M5e7JBie32Y...Savage Worlds 3.4 by Doswell
https://www.youtube.com/watch?v=zjCaxMVkSs8&feature=c4-
overview&list=UUHSJY58TshY6mBFZvhCSkOQ 3.4 update feature
11
Closer Look Menu Radial Options
Here are the choices when you click the Menu button.
12
If you right-click on the initiative card, you get the following radial menu:
This is what the combat
tracker looks like
minimized.
See the online manual for a full description of what these do. Basically you should clear the entire
tracker either before using it or right after so you are ready for the next use. Minimize when you need
to refer to other windows or data (a good reason to get two monitors FG2 supports them!) Use the
Delete combatant when a NPC is eliminated and use the deal option when an edge or effect gives a
player this option. I recommend using the Combat Encounters to add combatants.
NOTE: 3.4 removed the Add Item (Combatant) option.
13
How to Drag and Drop a Bennie to the Combat Tracker
Tokens and the Combat Tracker
Notice that a white overlay will show on the battle map when the combatant is active. The overlay
should show the reach of this combatant. This value should be set before you put the token on the
battle map or you will get an error and it will not expand the overlay. To add the tokens to the battle
map
14
Combat Encounters
Using combat encounters is a good way to save some time during game play getting the combat tracker
setup. It allows you to setup the group of monsters/ NPCs that the players are likely to encounter in a
particular location. The screen below show an example where we have created a Nazi Camp
encounter where there will be two SS combatants in the encounter.
When the players activate this encounter, clear out the combat tracker, and then click on the Add to
combat tracker button on the lower left corner of the encounter. Next add the players, place the
tokens and you are good to go!! Fast!
You can add NPCs from an Archetype or monster listed in the Deluxe Guide (in the library), an NPC from
a Monster module you have created, or from a module you have purchased.
Chase Tool
The color border of this tool is gold, versus the dark brown of the combat tracker.
This is what the chase tool looks like just after I drag and
drop players and NPC combatants to it. There is a very
good video of this tool on YOUTUBE done by DOSWELK. The
link is: http://www.youtube.com/watch?v=F4hQQ8waCzk
Click the big brown button to deal the initial card, and the
shoe if the combatant gets any additional cards due to
effects, edges, or raises. The GM or the players can then
double click on the card they want to use.
Be sure to click the mini button to share the chase tool
with the players!!
15
Lets break this down and go over the major aspects of this new, exciting tool.
#1.: Like the combat tracker, this is a way to toggle certain things on and off, just like the combat
tracker.
Shield Icon Show/Hide defensive stats Parry; Toughness; Armor.
Square Icon Show/Hide movement stats Pace; Space; Reach
Person Icon Show/Hide effects Effect name; rounds remaining; reducer
Eyeball Icon Show/Hide combatant in the player chase view
#2.: The card shoe. Click this to deal a second (or third, etc.) card to the player if they get one due to an
Edge, effect, or raise. All cards dealt will then be displayed side-by-side so you can pick the one you
want.
#3.: This is a link to the combatant detail sheet. Left-click to open the detail sheet.
#4: This is the Bennie counter. Drag and drop a Bennie from here to the chat window to use it! Use the
Tools to load Bennies onto this icon if necessary.
#5: This is the card that was dealt to the player. Recall that CLUB is a complication. Read more about
this in the SW Deluxe Player Guide under Chases. This is why a player might want to select a different
(and lower) card to avoid the complication (bad thing). This area can be toggled off via the button in
the control bar at the bottom that looks like three cards. See #6 below.
16
#6.: This is the command bar, similar in function to the one in the combat tracker. Here is the function
of each button.
Red Flag Icon
Drag and drop this to identify the active combatant in the chase.
Next Combatant Icon
Move the flag to the next combatant in terms of initiative. This is what you
click to get the chase under way after everyone has a card.
Mini button
This button shares the chase tool with the players. Click this 1
st
!
Re-order Combatants
Click this button after everyone has select the card they want to use for
initiative. This will order the combatants for this round.
Faction faces
Same function as the combat tracker. Helps you keep the friends and foes
organized. Drag and drop to change the combatants, or left-click on the icon
in the combatant you want to change to cycle through the options.
Toggle cards
This hides the cards and shows the combatant stats that are set to display.
This is the round counter. You can click in the field and edit the number if
things get out of wack.
#7: This is the combat initiative area. It shows:
Card
This is the card that this combatant will use to determine their initiative in
the chase. Higher is better! You get advantage when you have a higher
initiative and can attack combatants with lower initiative.
The combatants name. The #100 is a random number I have added to make
it easier to identify combatants that have the same name (i.e. Pirate now I
get Pirate #1 and Pirate #20)
Players Token image
Visibility control. V = Visible, N = Name only, U = Unknown (show nothing)
The next screenshot shows the players view of the chase tool on the left (after you click on the Mini
button) and the GM Chase view on the right.
17
Tools
Here is the window you will see when you click the Tools button:
Right click on the Wild! Icon to access the Wild Die settings radial menu. Here is what that looks like:
Close the window
Toggle Wild Die on and off. Wild Die are extra die Wild Card Players get to
throw when they make a trait check or skill roll. See the Deluxe rules for
details. This is one of the benefits of using FG2 Automated Wild Die!
Fantastic!
Set the Wild die type. The default is 6.
Card Shoe: This icon opens another window where you can deal cards to a public pile. Right click on it to
select Reshuffle , Reload, and Reshare hands.
GM Coin: ????
Bennie Coin: This is the Icon you will drag and drop onto Bennie counters onto NPC and character
sheets. It will award 1 Bennie in this manner. To give the players their standard number of Bennies at
18
the beginning of a game, go to the character selection window (PCS) and click on the gray box in the
upper right corner of the Character. . This will change to a stack of Bennies .
The Adventure Deck Icon will only show in the Tools menu if you have purchased and installed the
Adventure Deck, and have set it up properly. Refer to the documentation located in the Addons folder
(C:\Users\username\AppData\Roaming\Fantasy Grounds II\AddOns\Savage Worlds Action & Adventure Deck).
Character Selection Notes
As stated before, you can bring up the Character selection window by clicking on the PCS button in the
upper right hand corner of the desktop. It is also not obvious how to add a portrait Start by opening
both the Character Selection window and the Portrait window. Then drag and drop a picture onto the
white space directly to the left of the character name where the portrait should be. There is a bug with
adding portraits, and you will need to close and re-open the window to see the portraits.
Click on the Menu button on the bottom middle of the window and select Import to import
characters.
19
Preferences and Options
3. Rule set Options-Top 3.4 Rule set Options Bottom
NOTE: Adventure Deck will add more options
My favorite settings are:
Dice Tower (ON) and
Show GM dice rolls (ON
I like this since I can the roll on the Chat window when I want to the
players to see the results, and on the dice tower when I need the results
hidden. These two settings work together, so if you just one is on the dice
tower is not visible!
PC token size (Med)
Better for older eyes.
Auto-redeal initiatives (on)
The deck gets shuffled automatically and I dont need to do this manually.
Auto NPC numbering
(Random)
Adds a random number to the end of the PCS and NPCS, making it easier to
find a particular combatant on the battle map. Hover over a token to see
its name and number!
Deal card announcements
(Brief)
Verbose might tell the players more about the NPCs than you want
Power points on PC
portrait (GM + PC)
Good to know how much magic juice the player has left in games where
characters are magic users or consume power points.
20
Character Sheet
One of the real advantages of using FG2 over other virtual tabletop games is its fantastic
implementation of character sheets. They really got this right in my opinion. The functional capability
of this sheet has been enhanced to support this rule with items such as a tracker for Wounds, Fatigue,
Shaken status, etc.
#1: Like other character sheets, this section has a Name field and other fields relevant to this ruleset
including a Settings field, Race field and Rank field. Rank in Savage Worlds can be Novice, Seasoned,
Veteran, and Legendary. We also can keep track of XP, Bennies, and Power points (Remaining /
Maximum). The far right shows our character portrait and chat bubble. Click on this chat bubble before
typing in the chat window to have your characters name added
.
#2: There are a number of tabs on the right hand side depending upon the extensions you have loaded.
The Adventure deck, for example, add a tab called Adv Card. Here is a quick snapshot of some of the
other tabs and a short description of the contents.
21
Main The character overview. See screenshot above!
Skills
Provides access to skills, edges, and
hindrances for this character.
Unskilled is now automatically
added.
Clicking on the tiny stars in the
upper left cover of each skill adds
them to the mini-sheet.
Inventory
The stuff this character has.
In 3.4, this was enhanced a lot. Now
tabs for Mundane, Weapons, Armor,
Vehicles, and Notes added.
Encumbrance data added.
Notes
This is an area to keep track of
background information about the
character, including notes about
languages, allies, and vehicles.
22
Adv Card
This is added by the Adventure deck.
Shows any adventure cards this
character currently has available for
play.
#3: This section shows the attacks (weapons) and powers for the character. There are a number of
items that can be dragged or clicked here. Here is a summary:
To the right of the weapon is an icon that shows the TYPE of attack
this is. The double arrow head is a ranged attack. This adds the
ammo button. See below.
The ax icon is a melee attack.
The single arrowhead is a throw attack.
Ammo button. Click this to reduce the available ammo by 1 unit.
Right-click to get option to expend single shot, double tap, burst,
or automatic fire.
These are the ammo options if you right click on the ammo icon
above and then select the Use ammo. Option.
Double-click on this or drag to the chat window to make a damage
roll for this weapon.
If you right-click, you will get a selection wheel shown below.
23
Starting at the 12:00 icon which is an X in a circle, will close the
character sheet. At 1:00 we have Minimize character sheet option,
then Create-Sub Attack, then Edit, then Create attacks, then
Delete attacks, and finally Mark as non-equipment.
Under edit, you will get the choice to either Update (if a character
has had their attributes affected by something and their damage
needs to be higher or lower) or clear.
Drag this object to another character to add this item (and its
associated data) to that person. Very handy for moving a common
gun to another character.
TIP: Open the Player Guide in the Library and use the links here to
drag weapons here!
Drag this object to the Modifier Star (lower left on desktop) to add
modifier to next roll.
#4: This section contains the characters attribute traits, derived stats, and a way to track their health
condition (Wounds, Shaken state, Incapacitated state, and fatigue. They are toggles, so you can click
them on and off. There is a mini button here as well. This is very nice for players. During play, if you
have this up, you can click on the boxes or conditions as they occur or clear. To get the attack window
(which is dockable) click the attack button in the top right side of this mini window, then drag the
attack window to where you want it (or dock to the mini window so they move as one).
24
To get the attacks to show in this window, you need to click the small star next to each weapon on the
main page as shown below.
Savage Worlds Enhancement Extensions
These are free extensions that were released by the community member Ikael. I found it on the Savage
Worlds message board on the Fantasy Grounds web site. The http link (as of this writing) was:
https://www.fantasygrounds.com/forums/showthread.php?19202-Savage-Worlds-Enhancement-
Extensions
I think this is a very useful extension. Take a look at the post for more details about this extension.
You might also like
- A Heartbreaking Work Of Staggering Genius: A Memoir Based on a True StoryFrom EverandA Heartbreaking Work Of Staggering Genius: A Memoir Based on a True StoryRating: 3.5 out of 5 stars3.5/5 (231)
- The Sympathizer: A Novel (Pulitzer Prize for Fiction)From EverandThe Sympathizer: A Novel (Pulitzer Prize for Fiction)Rating: 4.5 out of 5 stars4.5/5 (119)
- Never Split the Difference: Negotiating As If Your Life Depended On ItFrom EverandNever Split the Difference: Negotiating As If Your Life Depended On ItRating: 4.5 out of 5 stars4.5/5 (838)
- Devil in the Grove: Thurgood Marshall, the Groveland Boys, and the Dawn of a New AmericaFrom EverandDevil in the Grove: Thurgood Marshall, the Groveland Boys, and the Dawn of a New AmericaRating: 4.5 out of 5 stars4.5/5 (265)
- The Little Book of Hygge: Danish Secrets to Happy LivingFrom EverandThe Little Book of Hygge: Danish Secrets to Happy LivingRating: 3.5 out of 5 stars3.5/5 (399)
- Grit: The Power of Passion and PerseveranceFrom EverandGrit: The Power of Passion and PerseveranceRating: 4 out of 5 stars4/5 (587)
- The World Is Flat 3.0: A Brief History of the Twenty-first CenturyFrom EverandThe World Is Flat 3.0: A Brief History of the Twenty-first CenturyRating: 3.5 out of 5 stars3.5/5 (2219)
- The Subtle Art of Not Giving a F*ck: A Counterintuitive Approach to Living a Good LifeFrom EverandThe Subtle Art of Not Giving a F*ck: A Counterintuitive Approach to Living a Good LifeRating: 4 out of 5 stars4/5 (5794)
- Team of Rivals: The Political Genius of Abraham LincolnFrom EverandTeam of Rivals: The Political Genius of Abraham LincolnRating: 4.5 out of 5 stars4.5/5 (234)
- Shoe Dog: A Memoir by the Creator of NikeFrom EverandShoe Dog: A Memoir by the Creator of NikeRating: 4.5 out of 5 stars4.5/5 (537)
- The Emperor of All Maladies: A Biography of CancerFrom EverandThe Emperor of All Maladies: A Biography of CancerRating: 4.5 out of 5 stars4.5/5 (271)
- The Gifts of Imperfection: Let Go of Who You Think You're Supposed to Be and Embrace Who You AreFrom EverandThe Gifts of Imperfection: Let Go of Who You Think You're Supposed to Be and Embrace Who You AreRating: 4 out of 5 stars4/5 (1090)
- Ringmakers of SaturnDocument125 pagesRingmakers of Saturndarudedope92% (24)
- GameMaster's GuideDocument370 pagesGameMaster's GuideSankalp Awasthi100% (3)
- Her Body and Other Parties: StoriesFrom EverandHer Body and Other Parties: StoriesRating: 4 out of 5 stars4/5 (821)
- The Hard Thing About Hard Things: Building a Business When There Are No Easy AnswersFrom EverandThe Hard Thing About Hard Things: Building a Business When There Are No Easy AnswersRating: 4.5 out of 5 stars4.5/5 (344)
- Star SystemsDocument242 pagesStar Systemsczipeter0% (1)
- GURPS Basic LiteDocument35 pagesGURPS Basic LiteGiuseppe Verdi100% (1)
- Gimble's Guide to the FeywildDocument84 pagesGimble's Guide to the FeywildYasha515100% (2)
- Hidden Figures: The American Dream and the Untold Story of the Black Women Mathematicians Who Helped Win the Space RaceFrom EverandHidden Figures: The American Dream and the Untold Story of the Black Women Mathematicians Who Helped Win the Space RaceRating: 4 out of 5 stars4/5 (894)
- Monograph #400 - BRP - Blood & BadgesDocument135 pagesMonograph #400 - BRP - Blood & BadgesVictor Ricardo100% (1)
- Elon Musk: Tesla, SpaceX, and the Quest for a Fantastic FutureFrom EverandElon Musk: Tesla, SpaceX, and the Quest for a Fantastic FutureRating: 4.5 out of 5 stars4.5/5 (474)
- The Unwinding: An Inner History of the New AmericaFrom EverandThe Unwinding: An Inner History of the New AmericaRating: 4 out of 5 stars4/5 (45)
- The Yellow House: A Memoir (2019 National Book Award Winner)From EverandThe Yellow House: A Memoir (2019 National Book Award Winner)Rating: 4 out of 5 stars4/5 (98)
- Pathfinder Adventure Path 98 Turn of The Torrent (Hells Rebels 2 of 6) by Mike ShelDocument100 pagesPathfinder Adventure Path 98 Turn of The Torrent (Hells Rebels 2 of 6) by Mike ShelJesús de la Fuente100% (2)
- Zweihander - Main GaucheDocument361 pagesZweihander - Main GaucheMobius108100% (7)
- Popol Vuh - Sacred Book of The Quichè Maya PeopleDocument287 pagesPopol Vuh - Sacred Book of The Quichè Maya PeopleAvalonRa100% (8)
- Aviation - Glossary of TermsDocument36 pagesAviation - Glossary of TermsRoberto Alejandro100% (1)
- On Fire: The (Burning) Case for a Green New DealFrom EverandOn Fire: The (Burning) Case for a Green New DealRating: 4 out of 5 stars4/5 (73)
- Fate Accelerated Electronic EditionDocument50 pagesFate Accelerated Electronic EditionMiguel HernandezNo ratings yet
- Unraveling a Family SecretDocument13 pagesUnraveling a Family SecretLuca LiperiNo ratings yet
- Hellboy - The Roleplaying Game - B.P.R.D. Field Manual (5e)Document98 pagesHellboy - The Roleplaying Game - B.P.R.D. Field Manual (5e)Pariah1977100% (1)
- Cray Canyon Cold Snap: Supernatural Horror in The Wild WestDocument0 pagesCray Canyon Cold Snap: Supernatural Horror in The Wild WestRichard GuthNo ratings yet
- Dramatica Theory BookDocument343 pagesDramatica Theory BookCameron SchuhNo ratings yet
- Dependent Preposition PatternsDocument2 pagesDependent Preposition PatternsmihaiconstantinescuNo ratings yet
- Morrowind CheatsDocument8 pagesMorrowind CheatsCatalin Tudose-AlexandruNo ratings yet
- Shadowrun 5E Shadows in Focus - Sioux Nation Counting Coup PDFDocument25 pagesShadowrun 5E Shadows in Focus - Sioux Nation Counting Coup PDFAdemar Caputo Filho100% (4)
- DMDave Adventure Desert of The Dead - 4th-LevelDocument19 pagesDMDave Adventure Desert of The Dead - 4th-LevelLuis Ventura100% (1)
- Beacon Playtest v1.11.1Document395 pagesBeacon Playtest v1.11.1Richard Gonçalves100% (1)
- The GM Challenge CompilationDocument49 pagesThe GM Challenge CompilationThanasis Phoenix100% (1)
- The Black Hack 2e (v2.2) (28-10-2018) PDFDocument126 pagesThe Black Hack 2e (v2.2) (28-10-2018) PDFDonovan CaldwellNo ratings yet
- T2 and 3 QuestionsDocument36 pagesT2 and 3 QuestionsLilo MorNo ratings yet
- V For Vendetta ScreenplayDocument100 pagesV For Vendetta ScreenplayAlchemister100% (1)
- THE CODE-EbookDocument212 pagesTHE CODE-EbookBobNo ratings yet
- So You Wanna Mod Skyrim A Guide by Lustful LunaDocument46 pagesSo You Wanna Mod Skyrim A Guide by Lustful LunaNedd BearNo ratings yet
- PF2 S01-18 - Lodge of The Living GodDocument39 pagesPF2 S01-18 - Lodge of The Living Godjonnatan noronhaNo ratings yet
- ProcrastinationDocument3 pagesProcrastinationAlchemisterNo ratings yet
- Cambridge Delta Module 2 by NumbersDocument10 pagesCambridge Delta Module 2 by NumbersAlchemisterNo ratings yet
- Guide For GURPS 4e On Foundry VTTDocument38 pagesGuide For GURPS 4e On Foundry VTTRobertson Schitcoski100% (1)
- Delta Module One Report June 2010Document62 pagesDelta Module One Report June 2010AlchemisterNo ratings yet
- Ielts Scores 2013Document1 pageIelts Scores 2013AlchemisterNo ratings yet
- World Cup Football DiscussionDocument1 pageWorld Cup Football DiscussionAlchemisterNo ratings yet
- 2012-13 Accreditation Uk HandbookDocument56 pages2012-13 Accreditation Uk HandbookMemik DemirNo ratings yet
- A Segregated SocietyDocument6 pagesA Segregated SocietyAlchemisterNo ratings yet
- Cooking Britain WorksheetsDocument11 pagesCooking Britain WorksheetsmaricottaNo ratings yet
- CPE L 2013 Specification Sample PaperDocument19 pagesCPE L 2013 Specification Sample PaperTrung Tran VanNo ratings yet
- Lunar Survival ActivityDocument6 pagesLunar Survival ActivityAlchemisterNo ratings yet
- Titanic ScriptDocument5 pagesTitanic ScriptAlchemisterNo ratings yet
- IELTS Band DescriptorsDocument3 pagesIELTS Band DescriptorsAlchemisterNo ratings yet
- FCE Games & ActivitiesDocument174 pagesFCE Games & ActivitiesJames_BardaNo ratings yet
- Graddol - English NextDocument132 pagesGraddol - English NextMauro MedenNo ratings yet
- Naturally Speaking ManualDocument126 pagesNaturally Speaking ManualEddieLaboyNo ratings yet
- TESOL LTCL Diploma Document VRs - Updated 2006Document112 pagesTESOL LTCL Diploma Document VRs - Updated 2006Alchemister100% (1)
- IRRC ProtectionofJournalists GalloisDocument20 pagesIRRC ProtectionofJournalists GalloisAlchemisterNo ratings yet
- Avatar PDFDocument9 pagesAvatar PDFKarl MickeiNo ratings yet
- Elestar RPGDocument57 pagesElestar RPGTraleseNo ratings yet
- Babo Dialogue Manual Version 3.90VDocument18 pagesBabo Dialogue Manual Version 3.90VElly MillerNo ratings yet
- Shark Bytes Topical IndexDocument10 pagesShark Bytes Topical Indexsailor_senshi999No ratings yet
- Ravenclaw House GuideDocument3 pagesRavenclaw House GuidegabiNo ratings yet
- DoL ChangelogDocument36 pagesDoL ChangelogAgsg df sdf asNo ratings yet
- Witcher Homebrew Skill Trees ENDocument54 pagesWitcher Homebrew Skill Trees ENKlaus Hoegemann RamosNo ratings yet
- Cartel Quickstart v3.2Document31 pagesCartel Quickstart v3.2yesNo ratings yet
- Predator Creation GuideDocument12 pagesPredator Creation GuideLuis Guillermo Valdivia RomeroNo ratings yet