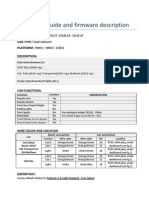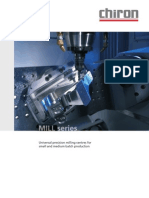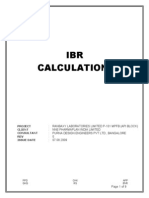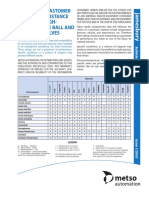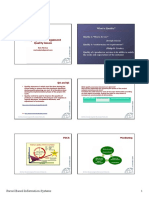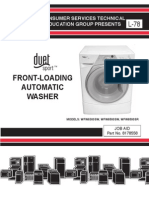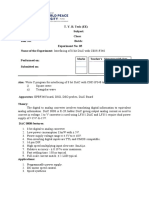Professional Documents
Culture Documents
MS3D-Geomap Geologic Maps in MS3D From 2-D Field Maps-200706
Uploaded by
Leonardo A. C. SouzaOriginal Description:
Copyright
Available Formats
Share this document
Did you find this document useful?
Is this content inappropriate?
Report this DocumentCopyright:
Available Formats
MS3D-Geomap Geologic Maps in MS3D From 2-D Field Maps-200706
Uploaded by
Leonardo A. C. SouzaCopyright:
Available Formats
MineSight
Foreground
i
n
t
h
e
June 2007
4
This article discusses how to put your geologic map data into MineSight
3-D in order to create a
3-dimensional geologic map inside MineSight
that can be used to help interpret the geology at your mines
site (Figure 1).
Figure 1 shows the fnal 3-D geologic map (shown without symbols) for a particular pit.
Unless you are using a tablet PC where you can digitize directly into MineSight
3-D while you are mapping
in the feld, then you are probably creating geologic maps on paper (basically a 2-D medium). Your geologic
map is likely then digitized into AutoCAD
(or another CAD software package) and is then imported into
MineSight
3-D. This article shows you how to put a planar geologic map created on a paper feld copy, into
MineSight
using the Digitizer Tool together with the Geomap Tool. Once the data has been transferred into
MineSight
3-D, other tools and functions are used to create a 3-D geologic map.
Bear in mind that there are many ways of putting your geologic data into MineSight
3-D, and the open pit
example shown in this article is just one of many.
Digitizers and Accuracy
After youve been out to the pit or underground and have created your geologic feld map, you can then
use a digitizer to accurately place the data into MineSight
3-D using the Geomap Tool for symbols and other
geologic features (e.g., contacts and faults).
When using the Digitizer Tool in MineSight
3-D, digitizing is done on a fxed plane. It is important to
note that digitizing using the Digitizer Tool ensures accurate data placement in 3-D. In general, the digitizers
dimensions can be made to match your monitors screen dimensions and the puck can be used like the mouse,
honoring snap modes and choosing the various MineSight
3-D tools and functions with a left-click. However,
digitizing without using the Digitizer Tool is inaccurate. Mintec, Inc. recommends using the Digitizer Tool in
conjunction with the Geomap Tool to ensure accurate placement of your data.
In the example used here, a portion of a pit wall was mapped on the 2585 bench using the current as-built pit
(Figure 2). Geologic compass readings (strike and dip of bedding, faults, cleavage, and trend and plunge of fold
(continued on page 5)
Creating Geologic Maps in MineSight
3-D
from 2-D Field Maps
June 2007
5
MineSight
Foreground
i
n
t
h
e
(Creating Geologic Maps in MineSight
3-D from 2-D Field Maps continued from page 4)
axes) were taken at approximately 5 ft above the bench along the pit wall at 2590. Mapping was also done part
of the way down the ramp toward the next lower bench. A ruler tape was laid out in several lengths along the
bench and ramp and the azimuth and length were measured. The start and end points for each tape length was
surveyed for point control.
Figure 2 shows the geologic feld map and a
contoured current pit confguration before data
is transferred into MineSight
3-D. Important
Note: These fgures are for illustrative
purposes only! Unless the texture map is a
SiroTiff fle with precision placement, never
digitize directly from texture maps as accuracy will
be lost.
Once the geologic symbols and lines (contacts, faults) have been digitized onto a fxed plane in MineSight
3-D, they can either be moved, draped, or used as boundaries to clip against existing surfaces (e.g., pit surfaces)
in order to create a 3-D geologic map. For the example, in this article we will start by putting all of the data
digitized using the Geomap tool on this one level into one geometry object, but will eventually move the various
components to their own geometry objects; symbols for this level into one geometry object, the geologic contacts
and faults into another object, and geomap rulers into yet another object.
Optionally, we could eliminate the step of moving data since we already know the elevation on which the
data was gathered; geomap rulers represent the tape that was laid out on the bench level (bench 2585 in our
example) and compass readings (for symbols) were taken on the 2590 level. Its important to note there are
many ways to reach the same goal using the tools in MineSight
3-D and this article shows one method.
Digitizer Setup
Use the Digitizer Tool in MineSight
3-D with a digitizer table or tablet to place data accurately in space. Set
up the digitizer to work with MineSight
3-D by going to to Tools | Digitizer. When the Point Digitizer dialog
is displayed (Figures 3a and 3b), click on the Setup button to display the Setup Coordinate System dialog
(Figure 4).
Figures 3a and 3b show the Point Digitizer dialog before Setup (on the left) and after Setup
(on the right).
(continued on page 6)
Figure 4 Digitizer Setup
Coordinate System dialog.
Using a four point setup, digitize four known
points from your map, then enter the actual Easting
and Northing coordinate values for each point. Click
on Calc. Offsets, then test the setup by digitizing one
point on the map (step 6 on the dialog). Click on OK,
then enter the digitize plane elevation on the Point
Digitizer dialog (Figure 3b).
Set Up Geomap and Digitize Lines and
Symbols on a Plane
If you have not already used the Geomap Tool in
this project, you will need to assign a geomap fle
(geomap.gm) to your project. This is done via the
Geomap Editor (Tools | Geomap Editor). In the
Geomap Editor, choose File | Assign geomap fle to
project and browse to fnd the geomap.gm fle that
you want to use in this project.
Mintec provides a standard geomap.gm fle with
the MineSight
installation and it is located in the
directory defned by your %medexe% environment
variable. This geomap fle can be customized with
lines and symbols specifc to your mine site. For
detailed information about how to set up and use the
Geomap Editor or Geomap Tool, please refer to the
MineSight
help documentation.
The example shown in this article uses a
customized geomap fle that differentiates contact
types (defnite vs inferred) and symbols based on rock
type (Figure 5).
(Creating Geologic Maps in MineSight
3-D from 2-D Field Maps continued from page 5)
MineSight
Foreground
i
n
t
h
e
June 2007
6
June 2007
7
MineSight
Foreground
i
n
t
h
e
Figure 5 shows three of the dialogs in the Geomap Tool: Grid, Lines,
and Symbols. In this example, the standard geomap fle (geomap.gm)
has been customized from the standard version. There are symbols and
contacts for different rock types as well as defnite vs. inferred contacts.
Once the proper geomap fle has been assigned to the
project and the Digitizer Tool has been setup, create
an object into which to put new data, and open the
Geomap Tool (Tools | Geomap Tool). Then pick the
particular lines or symbols from the Geomap Tool
and digitize the symbols and contacts from your map
onto the selected digitize plane.
Caution: when you use the Digitizer Tool to input
data using the Geomap Tool, the digitize plane in
the Digitizer Tool will take precedence over the
Geomap grid plane. That is, if the elevation in the
Digitizer Tool does not match the grid plane defned
in the Geomap Tool, then your symbols, lines, and
rulers will be placed on the digitize plane, not on the
Geomap grid (Figure 6). Be sure to match the Geomap
grid plane with the digitized plane.
(continued on page 7)
5a
5b
5c
(Creating Geologic Maps in MineSight
3-D from 2-D Field Maps continued from page 6)
Like your feld map, at this point the data will all be located on one plane (Figure 7), and in the following
steps will be moved to their actual elevation in space.
Figure 7 This is an oblique view of the digitized plane (with pit
below) showing digitized symbols, polylines and geomap rulers.
Move Symbols using the Point Editor
The symbols that are put on the digitize plane need to be moved to their proper elevation. In this example,
most of the compass readings for bedding, fault planes, and the trend and plunge of fold axes were taken on
the 2590 plane (5 ft above the bench level). These are moved via the Point Editor.
(continued on page 8)
Digitized plane
Geomap grid plane
Figure 6 shows the consequences when digitizing using the Digitizer Tool with the Geomap Tool when the digitize plane does not match the
Geomap Grid plane. If the digitized plane does not match the Geomap Grid plane, the digitized plane will take precedence.
Figure 4 Digitizer Setup
Coordinate System dialog.
Using a four point setup, digitize four known
points from your map, then enter the actual Easting
and Northing coordinate values for each point. Click
on Calc. Offsets, then test the setup by digitizing one
point on the map (step 6 on the dialog). Click on OK,
then enter the digitize plane elevation on the Point
Digitizer dialog (Figure 3b).
Set Up Geomap and Digitize Lines and
Symbols on a Plane
If you have not already used the Geomap Tool in
this project, you will need to assign a geomap fle
(geomap.gm) to your project. This is done via the
Geomap Editor (Tools | Geomap Editor). In the
Geomap Editor, choose File | Assign geomap fle to
project and browse to fnd the geomap.gm fle that
you want to use in this project.
Mintec provides a standard geomap.gm fle with
the MineSight
installation and it is located in the
directory defned by your %medexe% environment
variable. This geomap fle can be customized with
lines and symbols specifc to your mine site. For
detailed information about how to set up and use the
Geomap Editor or Geomap Tool, please refer to the
MineSight
help documentation.
The example shown in this article uses a
customized geomap fle that differentiates contact
types (defnite vs inferred) and symbols based on rock
type (Figure 5).
(Creating Geologic Maps in MineSight
3-D from 2-D Field Maps continued from page 5)
MineSight
Foreground
i
n
t
h
e
June 2007
6
June 2007
7
MineSight
Foreground
i
n
t
h
e
Figure 5 shows three of the dialogs in the Geomap Tool: Grid, Lines,
and Symbols. In this example, the standard geomap fle (geomap.gm)
has been customized from the standard version. There are symbols and
contacts for different rock types as well as defnite vs. inferred contacts.
Once the proper geomap fle has been assigned to the
project and the Digitizer Tool has been setup, create
an object into which to put new data, and open the
Geomap Tool (Tools | Geomap Tool). Then pick the
particular lines or symbols from the Geomap Tool
and digitize the symbols and contacts from your map
onto the selected digitize plane.
Caution: when you use the Digitizer Tool to input
data using the Geomap Tool, the digitize plane in
the Digitizer Tool will take precedence over the
Geomap grid plane. That is, if the elevation in the
Digitizer Tool does not match the grid plane defned
in the Geomap Tool, then your symbols, lines, and
rulers will be placed on the digitize plane, not on the
Geomap grid (Figure 6). Be sure to match the Geomap
grid plane with the digitized plane.
(continued on page 7)
5a
5b
5c
(Creating Geologic Maps in MineSight
3-D from 2-D Field Maps continued from page 6)
Like your feld map, at this point the data will all be located on one plane (Figure 7), and in the following
steps will be moved to their actual elevation in space.
Figure 7 This is an oblique view of the digitized plane (with pit
below) showing digitized symbols, polylines and geomap rulers.
Move Symbols using the Point Editor
The symbols that are put on the digitize plane need to be moved to their proper elevation. In this example,
most of the compass readings for bedding, fault planes, and the trend and plunge of fold axes were taken on
the 2590 plane (5 ft above the bench level). These are moved via the Point Editor.
(continued on page 8)
Digitized plane
Geomap grid plane
Figure 6 shows the consequences when digitizing using the Digitizer Tool with the Geomap Tool when the digitize plane does not match the
Geomap Grid plane. If the digitized plane does not match the Geomap Grid plane, the digitized plane will take precedence.
MineSight
Foreground
i
n
t
h
e
June 2007
8
(Creating Geologic Maps in MineSight
3-D from 2-D Field Maps continued from page 7)
Select all of the symbols (and their labels, if you had placed those with the symbol), then open the Point
Editor followed by Element | Move (or Copy). Choose Entire Selection to move all of the symbols at once,
then pick the insertion point on one of the symbols (as shown in Figure 8). Under Absolute, click ON the
toggle to the right of the Z: input feld and type in the new Z: value (2590).
Moving the symbols that were originally taken while mapping the pit wall down the ramp is trickier. In
that case, you probably should move those symbols individually with the Point Editor (knowing the Easting,
Northing, and elevation for each symbols insertion point), or move each symbol by snapping each to the pit face.
You may also want to move the geomap rulers using the Point Editor, in order to utilize the surveyed start
and end point elevation information. Otherwise geomap rulers can be draped onto the pit surface as in the
next step.
Figure 8 Use the Point Editor to move a geologic symbol.
Drape Polylines
Polylines such as faults and fold axes can be draped on to a pit surface. In this example, we assume the
pit surface that is already in MineSight
3-D was created from accurately surveyed as-built pit information.
Geomap rulers can also be draped onto the pit surface using this method, but we recommend that you compare
the start and end point elevation values after draping against the surveyed information for these points.
Create a new object to receive the results from draping. Then select all the polylines to be draped to the pit
surface and go to Tools | Drape Tool. Drape the Entire Selection using azimuth = 0 and dip = -90 on to the
selected pit surface (Figure 9).
Figure 9 shows the selected polylines (faults and fold axes) to be draped
(shown in red) and the result on the pit surface.
(continued on page 9)
(Creating Geologic Maps in MineSight
3-D from 2-D Field Maps
continued from page 8)
Create Polygons from the mapped Polylines
If you put just the contacts and faults that separated
the rock types on your feld map (and then colored
your map to note the rock type), you should now
create polygons that represent the rock types. If you
used Geomap polygons while mapping Contacts (or
Rock Type outlines) you can skip this step. These rock
type polygons can then be used as boundaries when
clipping against the pit in the next step.
Using the digitized polylines (contacts and faults),
create polygons on the 3000 level around the rock
types you mapped, as shown in Figure 10. These
polygons are created by joining the polyline segments
(the defnite and inferred contacts and faults) that
separate the different rock types. Make sure these
polygons are exactly coincident along their contacts
and that there are no overlaps.
Bear in mind that on this particular map, the
contacts and faults are the only pieces of information
we have regarding their association in space. The
outer edges of this map are unknown and will be
reinterpreted when more geologic information is
available. The example shown in this article covers
only a small area of the pit. Please refer to Figure 1,
the fnal geologic map created after more of the pit
was mapped.
Figure 10 Four different rock types, shown as flled polygons, were
mapped in this portion of the pit.
June 2007
9
MineSight
Foreground
i
n
t
h
e
Clip Polygon Contacts against Surfaces
Once you have polygons that represent the rock
types, you can use them as boundaries to clip against
the pit wall in order to create geologic surfaces by
rock type. This example will clip the surfaces and
using all of the polygons in one operation.
Create a new geometry object into which the results
from clipping will be saved. Then select the same pit
surface used in the earlier steps. Next, choose Surface
| Clip Surfaces and Solids and pick the rock type
polygons created in the last step as the boundaries
[toggle ON Boundary is an open surface(s)]. In
order to save the results to the geometry object you
have just created, go to the Options dialog and toggle
ON Save results to edit geometry object (Leave
original data unchanged). In addition, toggle ON
the option to Explode results (Maximize number of
elements) to save the individual pieces. A preview
of the result is shown in Figure 11. Then click on
Apply to save. Figure 12 shows the results with the
individual clipped pieces attributed differently.
Finally, Figure 13 shows the original 2-D, hand-drawn
feld map and its 3-D equivanent MineSight
.
Figure 11 is a preview of the results from clipping the current pit using
the rock type polygons as boundaries. Note the individual resulting
pieces of pit wall that correspond to the polygon outlines.
(continued on page 10)
June 2007 10
MineSight
Foreground
i
n
t
h
e
(Creating Geologic Maps in MineSight
3-D from 2-D Field Maps
continued from page 9)
Figure 12 after clipping the pit wall using the polygon boundaries
(shown on the 3000 level) with the resulting pieces of pit wall
individually attributed or moved to separate objects.
Figure 13 shows the fnal resulting geologic map in MineSight
3-D
together with the original feld map.
Although the example used in this article was in an open pit, the same steps can be done using underground
data as well. The method suggested in this article is just one of many ways to get your geologic data into
MineSight
3-D. If you have any questions or would like further assistance with getting your geologic map
information into MineSight
, contact Mintec Technical Support via E-mail at, ts@mintec.com.
Seeking Submissions of Mine Photos for Calendar
Mintec, Inc. is pleased to continue its series of
annual calendars featuring world-class mines using
MineSight
. The current edition features a winter
scene from the Robinson Operation, Robinson
Nevada Mining Company, Ruth, Nevada, USA. Thank
you to everyone who submitted photographs for the
calendar. It is always a tough decision choosing which
mine to feature.
To keep the series going, we need more
photographs of mines that use MineSight
. We are
currently researching the possibility of expanding the
calendar to showing 12 photographs, one for each
month. If you would like to have your mine featured,
please submit photographs of your mine to Robert
Ashbaugh at Mintec.
The photographs may be digital (minimum of
150 dpi in jpeg, bmp, or tiff format) or print (5x7
- 8x10). Sharp focus is important and visual drama
will always attract more attention. Submission of
photograph(s) implies consent to publish. Please
include identifcation of the mine. All bylines and
credits should also be included with submission.
Submit photographs to:
Robert Ashbaugh, Mintec, Inc.
3544 East Ft. Lowell Rd.,Tucson, AZ 85716 USA
Or electronically: Robert.A@mintec.com
You might also like
- Hidden Figures: The American Dream and the Untold Story of the Black Women Mathematicians Who Helped Win the Space RaceFrom EverandHidden Figures: The American Dream and the Untold Story of the Black Women Mathematicians Who Helped Win the Space RaceRating: 4 out of 5 stars4/5 (895)
- The Subtle Art of Not Giving a F*ck: A Counterintuitive Approach to Living a Good LifeFrom EverandThe Subtle Art of Not Giving a F*ck: A Counterintuitive Approach to Living a Good LifeRating: 4 out of 5 stars4/5 (5794)
- Shoe Dog: A Memoir by the Creator of NikeFrom EverandShoe Dog: A Memoir by the Creator of NikeRating: 4.5 out of 5 stars4.5/5 (537)
- Grit: The Power of Passion and PerseveranceFrom EverandGrit: The Power of Passion and PerseveranceRating: 4 out of 5 stars4/5 (588)
- The Yellow House: A Memoir (2019 National Book Award Winner)From EverandThe Yellow House: A Memoir (2019 National Book Award Winner)Rating: 4 out of 5 stars4/5 (98)
- The Little Book of Hygge: Danish Secrets to Happy LivingFrom EverandThe Little Book of Hygge: Danish Secrets to Happy LivingRating: 3.5 out of 5 stars3.5/5 (400)
- Never Split the Difference: Negotiating As If Your Life Depended On ItFrom EverandNever Split the Difference: Negotiating As If Your Life Depended On ItRating: 4.5 out of 5 stars4.5/5 (838)
- Elon Musk: Tesla, SpaceX, and the Quest for a Fantastic FutureFrom EverandElon Musk: Tesla, SpaceX, and the Quest for a Fantastic FutureRating: 4.5 out of 5 stars4.5/5 (474)
- A Heartbreaking Work Of Staggering Genius: A Memoir Based on a True StoryFrom EverandA Heartbreaking Work Of Staggering Genius: A Memoir Based on a True StoryRating: 3.5 out of 5 stars3.5/5 (231)
- The Emperor of All Maladies: A Biography of CancerFrom EverandThe Emperor of All Maladies: A Biography of CancerRating: 4.5 out of 5 stars4.5/5 (271)
- Devil in the Grove: Thurgood Marshall, the Groveland Boys, and the Dawn of a New AmericaFrom EverandDevil in the Grove: Thurgood Marshall, the Groveland Boys, and the Dawn of a New AmericaRating: 4.5 out of 5 stars4.5/5 (266)
- The Hard Thing About Hard Things: Building a Business When There Are No Easy AnswersFrom EverandThe Hard Thing About Hard Things: Building a Business When There Are No Easy AnswersRating: 4.5 out of 5 stars4.5/5 (345)
- On Fire: The (Burning) Case for a Green New DealFrom EverandOn Fire: The (Burning) Case for a Green New DealRating: 4 out of 5 stars4/5 (74)
- The World Is Flat 3.0: A Brief History of the Twenty-first CenturyFrom EverandThe World Is Flat 3.0: A Brief History of the Twenty-first CenturyRating: 3.5 out of 5 stars3.5/5 (2259)
- Team of Rivals: The Political Genius of Abraham LincolnFrom EverandTeam of Rivals: The Political Genius of Abraham LincolnRating: 4.5 out of 5 stars4.5/5 (234)
- The Unwinding: An Inner History of the New AmericaFrom EverandThe Unwinding: An Inner History of the New AmericaRating: 4 out of 5 stars4/5 (45)
- The Gifts of Imperfection: Let Go of Who You Think You're Supposed to Be and Embrace Who You AreFrom EverandThe Gifts of Imperfection: Let Go of Who You Think You're Supposed to Be and Embrace Who You AreRating: 4 out of 5 stars4/5 (1090)
- The Sympathizer: A Novel (Pulitzer Prize for Fiction)From EverandThe Sympathizer: A Novel (Pulitzer Prize for Fiction)Rating: 4.5 out of 5 stars4.5/5 (121)
- Her Body and Other Parties: StoriesFrom EverandHer Body and Other Parties: StoriesRating: 4 out of 5 stars4/5 (821)
- 03-1 Synchronous Machines 1 DNDocument25 pages03-1 Synchronous Machines 1 DNsaif thuraonNo ratings yet
- 701.ssvseat 1.04Document2 pages701.ssvseat 1.04Cosmin MuscaluNo ratings yet
- FR-8x Editor Eng01 WDocument8 pagesFR-8x Editor Eng01 WRadulian Daniel100% (1)
- Trade List 13 Mar 2019Document74 pagesTrade List 13 Mar 2019Bharat JainNo ratings yet
- DT NotesDocument117 pagesDT NotestessNo ratings yet
- Noise and Vibration During CosntructionDocument12 pagesNoise and Vibration During Cosntructionpierre3101No ratings yet
- Adjusting Well Pump Pressure SwitchesDocument1 pageAdjusting Well Pump Pressure SwitchesD_D_76No ratings yet
- Ism CodeDocument9 pagesIsm CodePraneel KurhadeNo ratings yet
- MILL Series GB-1007 01Document20 pagesMILL Series GB-1007 01Ady IonutNo ratings yet
- User'S Manual: Capstone MicroturbineDocument56 pagesUser'S Manual: Capstone MicroturbinemassimocalviNo ratings yet
- Pro TrekDocument4 pagesPro TrekTri WidodoNo ratings yet
- Ibr CalculationsDocument9 pagesIbr Calculationsaroonchelikani67% (3)
- Jamesbury Polymer and Elastomer Selection GuideDocument20 pagesJamesbury Polymer and Elastomer Selection Guidesheldon1jay100% (1)
- GIS Project Management GIS Project Management: Quality Issues Quality IssuesDocument1 pageGIS Project Management GIS Project Management: Quality Issues Quality IssuesLeo DobreciNo ratings yet
- 007-013558-001 SAS PCE SPE With Support For HSM PSE2 Integration Feature Documentation RevCDocument43 pages007-013558-001 SAS PCE SPE With Support For HSM PSE2 Integration Feature Documentation RevCpietoeNo ratings yet
- PIONEER AUTORADIO Deh-X4850bt Deh-X6850bt Operating Manual Ing - Esp - PorDocument72 pagesPIONEER AUTORADIO Deh-X4850bt Deh-X6850bt Operating Manual Ing - Esp - PorJesus NinalayaNo ratings yet
- Distributed PowerDocument3 pagesDistributed PowertibvalNo ratings yet
- Kubernetes CommandsDocument36 pagesKubernetes CommandsOvigz Hero100% (2)
- Meai Mar 2010Document36 pagesMeai Mar 2010Daneshwer VermaNo ratings yet
- Comparative Study of Nylon and PVC Fluidized Bed Coating On Mild SteelDocument12 pagesComparative Study of Nylon and PVC Fluidized Bed Coating On Mild SteelWaqqas ChaudhryNo ratings yet
- Pds 55930Document2 pagesPds 55930ekosuryonoNo ratings yet
- Whirlpool Duet HTDocument96 pagesWhirlpool Duet HTdanny85901100% (2)
- Lecure Two. ReactorsDocument56 pagesLecure Two. ReactorsSophia WambuiNo ratings yet
- Applying Six Sigma at 3MDocument13 pagesApplying Six Sigma at 3MdchNo ratings yet
- Alloys DensityDocument4 pagesAlloys DensityArnold Melissa CollettNo ratings yet
- Experiment 5 DACDocument3 pagesExperiment 5 DACABHISHEK SHARMANo ratings yet
- Chapter 2 - 2 Plane Curvilinear MotionDocument37 pagesChapter 2 - 2 Plane Curvilinear MotionAlfredo Ruiz ValenciaNo ratings yet
- Folder Fiamm Neptune 2010 EngDocument4 pagesFolder Fiamm Neptune 2010 EngchokribNo ratings yet
- Vibration - Electrical or Mechanical - EASADocument3 pagesVibration - Electrical or Mechanical - EASAGilbNo ratings yet