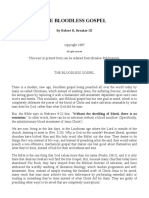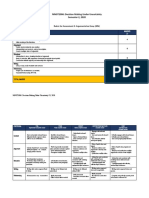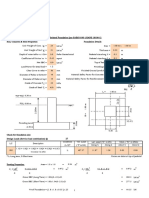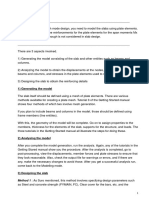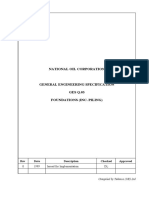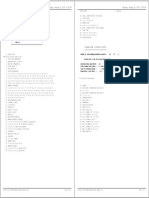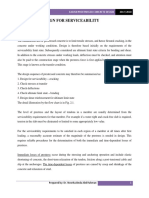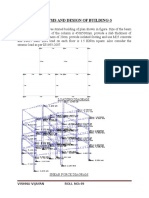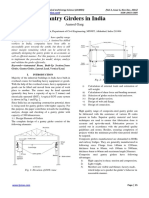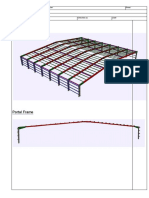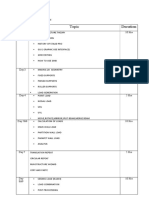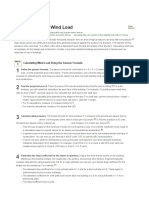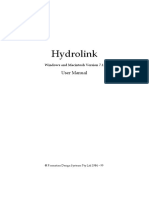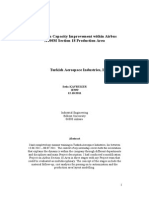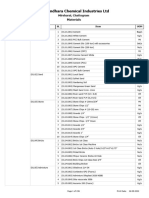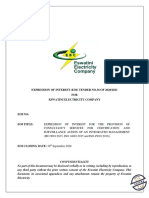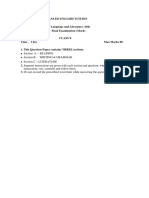Professional Documents
Culture Documents
STAAD (X) Tower UserManual en
Uploaded by
Yoselyn MorenoOriginal Description:
Original Title
Copyright
Available Formats
Share this document
Did you find this document useful?
Is this content inappropriate?
Report this DocumentCopyright:
Available Formats
STAAD (X) Tower UserManual en
Uploaded by
Yoselyn MorenoCopyright:
Available Formats
STAAD(X) Tower
V8i (SELECTseries 3)
User Manual
Last Updated: 30 June 2011
DAA039320-1/0003
Copyright Information
Trademark Notice
Bentley, the "B" Bentley logo, STAAD(X) are registered or nonregistered trademarks of Bentley Systems,
Inc. or Bentley Software, Inc. All other marks are the property of their respective owners.
Copyright Notice
2011, Bentley Systems, Incorporated. All Rights Reserved.
Including software, file formats, and audiovisual displays; may only be used pursuant to applicable
software license agreement; contains confidential and proprietary information of Bentley Systems,
Incorporated and/or third parties which is protected by copyright and trade secret law and may not be
provided or otherwise made available without proper authorization.
Acknowledgments
Windows, Vista, SQL Server, MSDE, .NET, DirectX are registered trademarks of Microsoft Corporation.
Intel is a registered trademark of Intel Corporation.
AutoCAD is a registered trademark of Autodesk, Inc.
Adobe, the Adobe logo, Acrobat, the Acrobat logo are registered trademarks of Adobe Systems
Incorporated.
Portions Copyright Developer Express Inc.
Portions Copyright Visual Kinematic, Inc.
Portions Copyright MadCapSoftware, Inc.
User Manual i
Restricted Rights Legends
If this software is acquired for or on behalf of the United States of America, its agencies and/or
instrumentalities ("U.S. Government"), it is provided with restricted rights. This software and
accompanying documentation are "commercial computer software" and "commercial computer software
documentation," respectively, pursuant to 48 C.F.R. 12.212 and 227.7202, and "restricted computer
software" pursuant to 48 C.F.R. 52.227-19(a), as applicable. Use, modification, reproduction, release,
performance, display or disclosure of this software and accompanying documentation by the U.S.
Government are subject to restrictions as set forth in this Agreement and pursuant to 48 C.F.R. 12.212,
52.227-19, 227.7202, and 1852.227-86, as applicable. Contractor/Manufacturer is Bentley Systems,
Incorporated, 685 Stockton Drive, Exton, PA 19341- 0678.
Unpublished - rights reserved under the Copyright Laws of the United States and International treaties.
End User License Agreement
To view the End User License Agreement for this product, review: eula_en.pdf.
ii STAAD(X) Tower
Table of Contents
Chapter 1 Using this Document 1
1.1 Help and Documentation 1
1.2 Documentation Conventions Used 2
1.3 Technical Support 4
Chapter 2 Getting Started 5
2.1 What is STAAD(X) Tower? 5
2.2 A Tour of the STAAD(X) Tower Environment 6
2.3 Units in STAAD(X) Tower 14
2.4 Coordinates in STAAD(X) Tower 15
2.5 Using Tables 16
2.6 Making Selections 17
Chapter 3 Geometry Generation 19
3.1 Understanding Sections and Panels 19
3.2 Creating a newtower model 20
3.3 Monopole Wizard 21
3.4 Self-Supporting Tower Wizard 29
3.5 Guyed Tower wizard 33
3.6 Editing Tower Geometry 41
Chapter 4 Load Generation 45
4.1 Understanding Loads in STAAD(X) Tower 45
4.2 Working with Tower Components 46
4.3 Manually Adding Lateral Loads 49
User Manual iii
4.4 Creating primary load cases 51
Chapter 5 Analysis and Design 53
5.1 Analyzing a tower model 53
5.2 Analysis methods used by the program 54
5.3 Perform Member Slenderness Checks 56
5.4 Setting the active design code 56
5.5 Performing a code check 56
5.6 Reviewing the design results 57
Chapter 6 Results and Reports 59
6.1 Member Analysis Results 59
6.2 Member Design Results 61
6.3 Tower Design Results 62
6.4 Using cost data to create a take-off report 63
6.5 Take a snapshot to include in a report 64
6.6 Building Your Report 65
6.7 Report Item Customization 66
Chapter 7 Command Reference: The Ribbon Toolbar 69
7.1 Start tab 70
7.2 Model Tab 70
7.3 Viewtab 76
7.4 Tools Tab 83
7.5 Components tab 98
7.6 Results Tab 101
7.7 Report tab 103
Chapter 8 Command Reference: Tower Model Explorer 121
8.1 Project Information 121
8.2 Physical Model 122
8.3 Analysis 187
8.4 Design 191
Chapter 9 Tutorials 193
9.1 Tutorial for Self-Supporting Tower 194
9.2 Tutorial for Monopole Tower 202
9.3 Tutorial for Guyed Tower 206
9.4 Create custom panel bracing pattern 209
Chapter 10 Engineering Reference 213
10.1 Bracing Patterns 213
iv STAAD(X) Tower
10.2 Monopole Design Methodology 217
Chapter 11 Index 225
Chapter 12 List of Tables 229
User Manual v
Chapter 1
Using this Document
This section contains general information on getting the most out of this documentation.
1.1 Help and Documentation 1
1.2 Documentation Conventions Used 2
1.3 Technical Support 4
1.1 Help and Documentation
In an effort to provide you with the best application support in the industry, STAAD(X) Tower
documentation is provided electronically in the form of HTML help files (which can be opened and
browsed using the included MadCap DotNet Help Viewer application) and Adobe Acrobat PDF files.
This important decision was made to provide a method of quickly updating users with the latest program
additions or modifications. Since this information is provided electronically, you can simply download the
latest help files from our web site, without the delay to update and reprint hard copy documentation.
Note: In response to user requests to have the application on-line help formatted in a manner that can
be referenced away from a setting in which the actual software is installed, we will now provide the help
User Manual 1
in an Adobe Acrobat Reader PDF formatted manual after each major release. These will be provided
in PDF format to enable users to print as many copies of this information as desired. These files will be
generated in a timely manner after each release from the on-line help and made available
http://docs.bentley.com web page.
HTML and PDF Documentation and Help Files
In addition to new dynamic help features built into STAAD(X) Tower, help files are provided in Adobe
Acrobat PDF formats. To view the PDF files, you must have Adobe Acrobat Reader v.5.x or later installed
and functioning. The online help is viewed externally of the program using MadCap Help Viewer v6.x or
later, which is installed along with STAAD(X) Tower. You can download the most recent versions of these
applications via the following urls:
l Adobe Acrobat Reader: http://www.adobe.com/products/acrobat/
l MadCap Help Viewer:
http://www.madcapsoftware.com/downloads/redistributables.aspx
These applications provide a Help > Contents menu selection, which will display the relevant help for
that application. In most instances, help files for the primary application may be launched under that
applications sub-menu in your Windows Start menu.
Printing Help and Documentation Files
Topics in the STAAD(X) Tower help system may be printed when they are opened in the Help Viewer
application. To print a topic:
1. Select the topic you want to print from the Table of Contents.
2. Select File > Print.
or
Select File > Print Preview to review the output before printing.
Note: Help topics displayed in the context sensitive Help Window embedded within the application
cannot be printed directly from that window.
PDF files may be printed by selecting File > Print from the PDF reader application, then selecting the
range of pages to print.
1.2 Documentation Conventions Used
A number of typographical conventions are maintained throughout Bentley documentation, which
makes it easier to identify and understand the information presented.
Notes, Hints, and Warnings
2 STAAD(X) Tower
Items of special note are indicated as follows:
Note: This is an item of general importance.
Hint: This is optional time-saving information.
Warning: This is information about actions that should not be performed under normal
operating conditions.
File Path/File Name.extension
A fixed width typeface is used to indicate file names, file paths, and file extensions (e.g.,
C:/SProV8i/STAAD/Staadpro.exe)
Interface Control
A bold typeface is used to indicate user controls. Entries in the Tower Model Explorer pane are
indicated with a series > characters to distinguish levels. (e.g., Physical Model > Objects
> Members > Leg Members).
User Input
A bold, fixed width typeface is used to indicate information which must be manually entered.
(e.g., Type DEAD LOAD as the title for Load Case 1).
Terminology
l Click - This refers to the action of pressing a mouse button. When not specified, click means to
press the left mouse button.
l Select - Synonymous with Click. Used when referring to an action in a menu, drop-down list,
list box, or other control where multiple options are available to you.
l pop-up menu - A pop-up menu is displayed typically with a right-click of the mouse on an item
in the interface.
l Window - Describes an on screen element which may be manipulated independently.
Multiple windows may be open and interacted with simultaneously.
l Dialog - This is an on screen element which (typically) must be interacted with before
returning to the main window.
Mathematical Notation
Similar to spelling conventions, American mathematical notation is used throughout the documentation. A
serif typeface is typically used to clarify numbers or letters which might otherwise appear similar.
l Numbers greater than 999 are written using a comma (,) to separate every three digits. For
example, the U.S. value of Young's Modulus is taken as 29,000,000 psi.
l Numbers with decimal fractions are written with a period to separate whole and fraction
parts. For example, a beam with a length of 21.75 feet.
l Multiplication is represented with a raised, or middle, dot (). For example, P = FA.
User Manual 3
Chapter 1 Using this Document
1.2 Documentation Conventions Used
l Operation separators are used in the following order:
1. parenthesis ( )
2. square brackets [ ]
3. curly brackets (i.e., braces) { }
For example, F
a
= [1 - (Kl/r)
2
/(2C
c
2
)]F
y
/ {5/3 + [3(Kl/r)/(8C
c
)] - [(Kl/r)
3
/(8C
c
3
)]} may be used
to represent the following equation:
1.3 Technical Support
These resources are provided to help you answer support questions:
l Service Ticket Manager http://appsnet.bentley.com/srmanager/ Create and track a
service ticket using Bentley Systems' online site for reporting problems or suggesting new
features. You do not need to be a Bentley SELECT member to use Service Ticket Manager,
however you do need to register as a user.
l Knowledge Base http://appsnet.bentley.com/kbase/ Search the Bentley Systems
knowledge base for solutions for common problems.
l FAQs and TechNotes
http://communities.bentley.com/Products/Structural/Structural_Analysis___
Design/w/Structural_Analysis_and_Design__Wiki/structural-product-technotes-and-
faqs.aspx Here you can find detailed resolutions and answers to the most common
questions posted to us by you.
l Ask Your Peers http://communities.bentley.com/forums/5932/ShowForum.aspx
Post questions in the BeCommunity forums to receive help and advice from fellow users.
4 STAAD(X) Tower
Chapter 2
Getting Started
This section contains an overview of the application program window, background information on how
the program handles input, and an overview on using some of the interface elements.
2.1 What is STAAD(X) Tower? 5
2.2 A Tour of the STAAD(X) Tower Environment 6
2.3 Units in STAAD(X) Tower 14
2.4 Coordinates in STAAD(X) Tower 15
2.5 Using Tables 16
2.6 Making Selections 17
2.1 What is STAAD(X) Tower?
STAAD(X) Tower is a powerful addition to Bentley Systems, Inc.s line of structural engineering software
tools. It performs the comprehensive design and analysis of various types of communication structures
such as tapered monopoles, stepped poles, 3-legged or 4-legged self-supporting and guyed towers.
STAAD(X) Tower helps engineers to generate the physical model using parametric setup wizards and
User Manual 5
categorizes the panels/sections, legs, horizontals, and bracing members with orientations without
manual intervention. The structure can easily be edited to achieve the desired shape and configuration.
In STAAD(X) Tower, external components like discrete appurtenances (antennas, dishes, mounts etc.)
and linear appurtenances (waveguide ladder, feedlines, climbing ladders) can easily be attached and
their forces due to wind/ice can be considered in the design and analysis of any type of tower structures.
The robust analysis and design engine (as per TIA-222-F, TIA-222-G, or IS 802,806 codes) helps to
minimize efforts to obtain the analysis and design results. It also offers a vast range of post-processing
graphs and diagrams.
STAAD(X) Tower features a state-of-the-art user interface, visualization tools, powerful analysis and
design engines. It makes modeling even complex tower structures a fast and painless process.
Additionally, STAAD(X) Tower provides a customizable and user-friendly report generation facility and
also includes the capability to export to STAAD.Pro.
Note: STAAD(X) Tower is compatible with Windows 7, Vista, XP, and 2000 environments only!
2.2 A Tour of the STAAD(X) Tower Environment
It is recommended you take some time to familiarize yourself with the main features of theSTAAD(X)
Tower interface, as this new layout represents one of the greatest differences between STAAD(X)
products and previous versions of STAAD. This section is intended to provide you with a general
overview of the application environment.
The figure below shows the default working environment in STAAD(X) Tower. However, many of the
interface elements are customizable or may be dismissed to increase the screen area of others. Try
dragging various panels about the interface window to find a layout that works best for you.
Figure 2-1: The program window areas
6 STAAD(X) Tower
A. STAAD(X) Application button and menu
B. Quick Access toolbar
C. Ribbon toolbar
D. Tower Model Explorer pane
E. View pane
F. Properties and Help panes
G. Output pane
STAAD(X) Application button and menu
The first item in the Ribbon is the STAAD(X) Application button (a STAAD(X) Tower logo), which replaces
the File menu found in many other Windows programs. Clicking on the Application button displays the
STAAD(X) application menu, which contains all of the file-level operations and program settings for
STAAD(X). From here, you can create new models, save, or close current ones, along with similar file
manipulations.
Ribbon Toolbar
The traditional menus and toolbars have been replaced by the Ribbon, which shows relevant commands
for a given action instead of every command at once. This allows you much more area on your screen to
view models and the other panel areas that are described in the following sections. The pertinent tools for
the current task are provided to you, collected in Groups. The Ribbon Menu bar is permanently located
across the top portion of the STAAD(X) window. This style of menu will be familiar to users of Microsoft
Office 2007, but is easy to learn for any user. Just think of the Ribbon tabs as visual menus.
In the main Ribbon, you will see a series of tabswhich access sets of commands grouped by the relevant
task. The Model ribbon tab contains a set of most frequently used commands. There are more tabs which
appear just to the right of the Home tab which display collected features when clicked. This way, most of
STAAD(X)'s functionality is brought to the top level, reducing the number of mouse clicks and hunting
around for specific features. Frequently used commands may also be added to the Quick Access Toolbar
to customize the interface.
Note: The Ribbon automatically resizes itself, the groups it displays, and the resolution of the icons
within; all depending on the window size and the resolution of your screen. Therefore, your ribbon may
often appear differently than what is shown in the documentation and help images.
User Manual 7
Chapter 2 Getting Started
2.2 A Tour of the STAAD(X) Tower Environment
Start page
When STAAD(X) Tower is opened, you will be presented with the Start Page. There are several sections
of the Start Page which include common task:
Project Tasks
Create a new model, opening an existing file, or change your program configuration.
Help Topics
Links to the online help, STAAD(X) knowledge base, product news, and technical support.
License Status & Configuration
Displays which license options you have available for use.
Recent Files
A list of recent files. Hover your cursor over any file link to display a thumbnail and project
meta data.
RSS Feed
Displays a list of the most recent STAAD(X) Tower news items. Click on the title of any item to
read more.
RSS Feed
Each news item is identified with a title which is a link to a website which can be clicked on and will
launch your web browser and load that website and a brief summary of the item. The news items
included in the RSSFeed may be customized in the Configuration dialog.
The item is categorized with one of the following categories:
Icon Description
Important
8 STAAD(X) Tower
Icon Description
Bentley General
Release
Educational
News
Tower Model Explorer pane
The Tower Model Explorer is used to display all elements of your tower model in a folder tree interface
which should be familiar to users of Windows. Here, you can quickly view all aspects of the model
creation, analysis, and results in this pane. Using the model explorer to add, edit, or remove model
elements is a fast and powerful way to use STAAD(X). The structure of the Model tab closely follows the
typical workflow of model creation.
Hint: Clicking on the (plus sign) next to any item expands that item to display sub-directories.
User Manual 9
Chapter 2 Getting Started
2.2 A Tour of the STAAD(X) Tower Environment
Pop-Up Menus
Many of the tree items have pop-up menus associated with them. These items will display a icon (small
blue arrow) at the end of the title once you have clicked on them. When the mouse pointer hovers over
this arrow, the pop-up menu will be displayed.
Hint: Right-clicking on a STAAD(X) Explorer item will display the same menu.
Tabs
Sections of the structure model are separated onto tabs for Model (superstructure) and Foundation
(substructure). Clicking either tab selects the appropriate mode for modeling and designing these
structure segments.
View pane
This is your visual display of the model and any construction aides you employ.
The lower left corner of any view tab will also display the Global Coordinate System axis for reference.
10 STAAD(X) Tower
Hint: View preferences are accessed by right-clicking anywhere in the active view window and
selecting Preferences from the pop-up menu.
If your mouse has a scroll wheel, you can also use this to zoom in and out within the View pane when the
pointer is in that view. The arrow keys on your keyboard also act as a pan control in the View pane.
Properties pane
The Properties displays contextual information based on what model elements you have selected
elsewhere (i.e., either the Tower Model Explorer or the View panes).
Note: When no property fields or help information is associated with a particular element, these will not
change from any previously selected element.
Member Section Stresses queries are also displayed in the Properties pane.
Help pane
The Help tab displays dynamic help information on features you are currently using in STAAD(X) Tower.
Like the properties display, the help item updates when you select a new item for use elsewhere in the
interface.
User Manual 11
Chapter 2 Getting Started
2.2 A Tour of the STAAD(X) Tower Environment
Hint: Some topics contain more detailed information which may be expanded by clicking the
(arrow) next to the sub-heading.
Hyperlinks are also embedded in various help files so you can navigate to related information for
additional assistance. Click on hyperlinks within a help topic to display additional help. The Help
Window also has common web-browser style navigation tools along the top. You can use these to view
previous help topics or go to the Help Welcome screen. If the Help Window is too narrow to display all
available tools, click the menu button to display the remainder.
Icon What it Does
Back
View the previous help file. This can be helpful when you
may have selected a different item in the Model Explorer
Window or Ribbon bar, but wish to continue reading the
previously displayed help page. This also works for help
files you have selected via a hyperlink.
Forward
If you have navigated to a previous page, you can retrace
your path up to the last page displayed.
Home
Opens the Help Welcome page.
Stop
Stops page loading.
Refresh
This will reload the current page.
Favorite
Clicking this button will launch the current help page in an
external viewer. This viewer will allow you to store
commonly accessed help pages as favorite bookmarks for
quick location.
Expand All
Click to expand all collapsed sections of the current help
page.
Collapse All
Click to collapse all expanded sections of the current help
page.
Search
Type a term in search field and hit the Return key to have
all matches of that term highlighted in the current help
page.
Remove all
Search
Highlights
Clear any highlighted terms in the current help page.
Table 2-1: Help Menu navigation tools.
12 STAAD(X) Tower
Output pane
Geometry tables, analysis messages/warnings/errors, code check messages/warnings/errors, and design
results will be displayed here.
Text messages and reports will be displayed here, providing you with information when the program is
running an analysis or design.
Hint: Pay close attention to Warning and Error messages displayed here. They will help you isolate any
issues with your tower model.
Note: Detailed results of these actions will be found in the Results ribbon tab and the Model
> Analysis > Results section of the Tower Model Explorer pane.
Tables
STAAD(X) Tower can display model data in tabular format for easy review and editing. You may display
tables for items via their pop-up menu found in the Tower Model Explorer Window. See "Using Tables" on
page 16 for additional information.
Hint: Some of the most commonly used tables are also accessible from the Model ribbon tab.
Report Building Panels
When you click on the Report ribbon tab, the Tower Model Explorer is replaced by a pair of panels used
report building. These two panels represent the list of all available report entities the Report Document
Map and those which you want to include in the report output the Selected Items List.
User Manual 13
Chapter 2 Getting Started
2.2 A Tour of the STAAD(X) Tower Environment
2.3 Units in STAAD(X) Tower
When you begin a new model file in STAAD(X) Tower, you select default units of length and force. When
you must use different units for length or force than the defaults, you will simply type them in the
appropriate fields in the properties panel. When typing a value in any field, simply add a space and then
type the abbreviation for the desired units (see the following table for available units).
Additionally, you can set derived units differently than base units. For example, if you want to typically
work in feet and kips, you will still set the units for pressure as pounds (force) per square foot and
moment as inch-kips. Then, in one instance it is more convenient to enter a moment in foot-kips, you can
simply include the non-default units.
Hint: To access a list of available units for a given property field, simply right click in the field. Then
select the units you want to use from the pop-up menu.
Warning: Changing a unit type in STAAD(X) Tower does not change any existing value's units in the
model. This only changes the default units in the interface.
Units of Length Units of Force
Unit Abbreviation Unit Abbreviation
inch in or " pound (force) lbf
foot ft or ' pound (mass) lb
millimeter mm kilopound kip
yard yd kilogram kg
centimeter cm metric ton Mton
Table 2-2: Available units of Length and Force in STAAD(X) Tower
14 STAAD(X) Tower
Units of Length Units of Force
Unit Abbreviation Unit Abbreviation
decimeter dm newton N
meter m decanewton DN
kilometer km kilonewton kN
mile mil meganewton MN
Note: Some fields have units already specified and these will indicated as such. For these fields, simply
provide a magnitude with no units.
2.4 Coordinates in STAAD(X) Tower
STAAD(X) Tower uses a conventional Cartesian coordinate system, with the global Y axis assumed as
vertical (i.e., the height of the tower is parallel to the global Y axis). This coordinate system is a rectangular
coordinate system (X, Y, Z) which follows the orthogonal right hand rule. This coordinate system may be
used to define the joint locations and loading directions. The translational degrees of freedom are denoted
by u
1
, u
2
, u
3
and the rotational degrees of freedom are denoted by u
4
, u
5
& u
6
.
Degrees of freedom as used in STAAD(X) Tower
A STAAD(X) Tower model with global coordinate axis labeled
User Manual 15
Chapter 2 Getting Started
2.4 Coordinates in STAAD(X) Tower
2.5 Using Tables
Tables are opened in the Output pane and can be used to sort model data as well as to edit the geometry
data as well as to verify the integrity checks.
Hint: Some commonly used model input and results tables can be displayed from the Tables drop-
down menu tool found on the Model ribbon tab.
Areas of the Output pane
A. Property Column headings
B. Filter Row
C. Model Data Rows (Sorted and Filtered by input)
D. Filter Option Field
E. Output Window tabs (containing all open tabs and the output window)
Selecting a element or load in the table
1. (Optional) Scroll, filter, or sort the table as necessary to locate the desired model element or
load.
2. Click the selector found at the left side of the desired model element row.
A icon is displayed in the selector field. The row is highlighted in the table and the
corresponding model element is highlighted in theView pane.
Filtering table rows
You can the rows in a table to those with column data which matches some criteria.
The first row of a table (marked with a ) is used to filter the rows that display by matching column
values.
16 STAAD(X) Tower
1. Click the top cell for the Property column for which you want to sort.
2. Begin typing the desired filter value.
or
Select the Filtering drop-down (the icon) in the top, right hand corner of the Property
Column heading and select an existing value from the menu.
The table rows with matching values remain while non-matching rows are removed.
Hint: Partial matches are possible with the left-most characters in the filter cells.
3. Additional filters may be entered as needed.
Current filter values are displayed in an option field at the bottom of the filtered table.
Clearing a table filter
1. Click the close icon (red X) on the left hand side of the filter option field.
or
Clear all of the fields in the filter row.
or
Select All from the filter drop-down list.
Sorting a table by a column
Tables are initially sorted by the first column in ascending order (typically Member or Node number).
1. Click the Property Column heading corresponding to the property
The table is re-ordered, sorting rows by ascending values of the selected Property Column.
2. Click the same Property Column heading again to sort values in a descending order.
2.6 Making Selections
The parametric modeling facilities in STAAD(X) Tower can result in fairly complex models with very little
input. However, even for highly complex models, STAAD(X) makes it easy to select just the entities you
want. The first step is to choose what class of entities you need to select, by clicking on the appropriate
Selection tools. You can have more than one type of selection pointer highlighted at once.
There are a number of ways in STAAD(X) to select entities:
n Here, entities are simply selected, one by one. You can also hold down the Ctrl key while
making selections to select multiple entities. This method works well if entities are spread
about the model.
User Manual 17
Chapter 2 Getting Started
2.6 Making Selections
n Simply click and hold the left mouse button and drag the pointer diagonally (any direction).
You will notice a rectangle forming on screen which is dynamically updated as the pointer
moves. Any entity which is contained in this rectangle will be selected for you upon releasing
the mouse button. This method works well for entities which are grouped together in one
location in the model.
Note: Multiple selection tools may be toggled on simultaneously to select different types of model
entities at the same time.
18 STAAD(X) Tower
Chapter 3
Geometry Generation
Creating a new tower model is done by using one of the parametric set-up wizards included within
STAAD(X) Tower. These easy-to-use yet powerful wizards allow you to create general tower structures
which you can then modify as necessary.
3.1 Understanding Sections and Panels 19
3.2 Creating a new tower model 20
3.3 Monopole Wizard 21
3.4 Self-Supporting Tower Wizard 29
3.5 Guyed Tower wizard 33
3.6 Editing Tower Geometry 41
3.1 Understanding Sections and Panels
The overall geometry of a self-supporting towers can be defined either by the total number of panels
along the tower height or by the number of sections.
User Manual 19
A panel is a superset of members consisting the leg members, diagonal members, horizontal members,
and redundant members along the panel top. A panel height represents one bay of bracing, which is
parametrically defined by a bracing pattern.
A section represents a superset of panels. Using sections allows you to control the panel parameters for
multiple panels simultaneously. Parameters such as panel slope (i.e., tapered or straight) and bracing
patterns can be selected for all the panels within a section. Additionally, you can edit the number of bays
within a section to vary the height of panels from section to section. Physical leg members are
automatically split at divisions between sections, allowing you to vary leg member profiles along the
height of the tower structure.
3.2 Creating a new tower model
New tower models are created by either using a parametric wizard or by a previously saved template
file.
1. Select New from the STAAD(X) Menu.
The Setup Wizard page opens.
20 STAAD(X) Tower
2. Select one of the three options for tower type. STAAD(X) Tower supports three different basic
types of tower structures from the wizard. Each of these choices will take you to a different
wizard to create that general tower type.
l Monopole:stepped, tapered, and tapered with round extension
l Self-supporting:three-legged or four-legged
l Guyed:three-legged or four-legged
3. Click Next > to proceed to the parametric wizard or to select the template file.
4. Complete the parametric model wizard as detailed in the following sections.
5. You can now edit your base tower model as necessary and proceed to add loads, components,
etc. before performing an analysis.
Hint: Now is a good time to take a moment to save your model. To do so, click either the
(Save) button found on the Home tab of the ribbon menu (also found on the STAAD(X)
menu). You will be prompted to choose a location on your storage devices to save the file and
to specify a file name.
3.3 Monopole Wizard
This set of dialogs will walk you step-by-step through the creation of generating a freestanding, monopole
tower structure. You can change the details of the tower once the wizard has finished in the STAAD(X)
Tower interface.
User Manual 21
Chapter 3 Geometry Generation
3.3 Monopole Wizard
Entering monopole tower properties
The Tower Properties page in the Setup Wizard is used to provide general model information as well as
overall structure parameters such as height and shape.
22 STAAD(X) Tower
User Manual 23
Chapter 3 Geometry Generation
3.3 Monopole Wizard
1. Specify the general Tower Properties:
Parameter
Name
Description
Tower Name Type a name of the tower model. You can
use any alpha-numeric combination for this
field.
Tower Description (Optional)Type a brief description of the
model. You can use any alpha-numeric
combination for this field.
Unit Type Select the system of units:
l English
l Metric
Country Code Select the country in which the governing
standards are used:
l US (for EIA/TIA-222-F and TIA-
222-G codes)
l Indian (for IS 802,806 codes)
Design Code Select the design code standard to be used.
Options available are dependant on the
selected Country Code.
Note: Only USStandards TIA-222-G and
EIA/TIA-222-F are applicable for
monopole design. The analysis and
design per TIA-222-G addendum 1 and 2
(resistance factor for compression is
different in addendum 1 and effective
yield stresses are different in addendum
2) cannot be performed.
Length and Force units Based on the Unit Type you have chosen,
provide the units of both length and force
you want to use as defaults for the project.
For any field in which you do not explicitly
provide units, these will be used.
Table 3-1: General Tower parameters
2. Specify the Monopole Tower Properties:
24 STAAD(X) Tower
Parameter
Name
Description
Type of Monopole Select either:
l Stepped (i.e., a straight monopole
with a constant diameter or
diameter change at intervals along
the height of the tower), or
l Tapered (i.e., tapers down
linearly along its height).
Elevation at Base Type the elevation above surrounding terrain.
This is used to calculate the appropriate wind
forces along the height of the tower.
Height of Tower Type the total height of the tower model
above its base.
Number of Sections Type the number of sections along the height.
This must be an integer.
Number of Sides (Tapered type monopoles) Select the cross-
section type by number of facets. For stepped
monopole sections, the cross section is always
round.
Round Monopole
Extension
Set this option to designate one or more top-
most sections as a round tube for Tapered
monoples.
Table 3-2: Monopole Tower parameters
3. Click Next > to continue.
Entering monopole structural properties
The Structural Properties page of the Setup Wizard is used to provide cross section information, support,
and load data.
User Manual 25
Chapter 3 Geometry Generation
3.3 Monopole Wizard
26 STAAD(X) Tower
1. Specify the Member Properties for the type of monopole tower selected on the previous page:
Parameter
Name
Description
Type of Section Select either Pipe or Rod type section.
Alternately, you may select None in the
wizard and specify a section from the main
interface.
Note: Stepped monopoles design can be
performed using only pipe sections from
AISC 13th Edition, Table 1-4.
Default Section Used the drop-down list to select a default
Pipe or HSS section to be used. The Outer
and Inner diameter values are displayed for
the selected section.
Steel Grade Select the corresponding steel grade for the
selected section.
Material and Grade Select the default Material and material Grade
for the round monopole structure.
Table 3-3: Member Properties: Stepped Monopole parameters
Parameter
Name
Description
Type of Section For Stepped monopoles, specify either a pre-
defined Tapered Tube or select None in the
wizard and specify a section from the main
interface.
Depth/Dia of Tube at
top
Specify the diameter of the tapered tube at
the top of the monopole structure. These can
be edited in the General Tower Properties
later, if necessary.
Tube Thickness at
top/base
Specify the tube thickness to be used at both
the top and base of the monopole structure.
Galvanizing Thickness Specify a uniform galvanization coating
thickness. Enter zero if non-galvanized or to
be ignored.
Table 3-4: Member Properties: Tapered Monopole parameters
User Manual 27
Chapter 3 Geometry Generation
3.3 Monopole Wizard
Parameter
Name
Description
Tapered Factor Specify a slope factor for the change in outer
diameter per unit of height. This can be
edited in the General Tower Properties later,
if necessary.
Material and Grade Select the default Material and material Grade
for the tapered monopole structure.
No. of Extensions Select the number of extension segments to
use for the round monopole extension.
2. Specify the Support conditions for the base level node. A Support assigned from the
parametric wizard must be of a Fixed type. If other supports types (i.e., enforced
displacement or partially fixed) are required, select None. These may be specified and
applied in the main interface.
3. Select optional selfweight self-weight load and parameters.
Parameter
Name
Description
Apply self-weight load Set this option if you want to apply selfweight
loads to all members.
Direction Specify the direction in which the selfweight
is to be applied (Y is default).
Factor Specify the factor for the applied selfweight
load.
Include Components Select this check box if the dead load of the
external components attached should be
included along with the dead load of the
structure.
Table 3-5: Load parameters
4. Once you are finished with this page, select the Next tool to continue.
A summary page is presented which displays the description of the tower properties for the
model generated based on the input provided. You may select the < Back tool at any time to
change the input.
5. Once you are ready for the structure to be created, select the OK tool.
The model is displayed in a new tab of the view window in the main program interface. The
program automatically calculates the section length, section thickness, and lap splice based
on information entered into the wizard. You can review and edit these values in the Pole
Sections table.
28 STAAD(X) Tower
3.4 Self-Supporting Tower Wizard
These screens will take you step-by-step through generating a three- or four-legged, self-supporting tower
structure. A wide variety of common tower bracing patterns are available as templates. You can generate
your own bracing pattern during this process as well. You can also change the details of the tower once
the wizard has finished in the STAAD(X) Tower interface.
Entering self-supporting tower properties
The Tower Properties page in the Setup Wizard is used to provide general model information as well as
overall structure parameters such as height and shape.
The Tower Properties dialog box in the Self-Supporting Tower wizard
User Manual 29
Chapter 3 Geometry Generation
3.4 Self-Supporting Tower Wizard
1. Specify the General Tower properties:
Parameter
Name
Description
Tower Name Type a name of the tower model. You can
use any alpha-numeric combination for this
field.
Description (Optional) Type a brief description of the
model. You can use any alpha-numeric
combination for this field.
Type of Unit You must select between the English and
Metric system of units (default is English).
Country Code This specifies the country for code checking
and section databases. Select the country of
the design code (default is US).
Design Code Select the country in which the governing
standards are used:
l US (for EIA/TIA-222-F and TIA-
222-G codes)
l Indian (for IS 802,806 codes)
Length and Force units Based on the Unit Type you have chosen,
provide the units of both length and force
you want to use as defaults for the project.
For any field in which you do not explicitly
provide units, these will be used (default is
feet and kilopound, respectively).
Table 3-6: General Tower parameters
2. Base Tower Properties:
Parameter
Name
Description
Number of Legs Select between a square, four-legged and
triangular, three-legged tower structure
(default is four).
Elevation at Base Provide the elevation above surrounding
terrain. This is used to calculate the
appropriate wind forces along the height of
the tower.
Table 3-7: Base Tower parameters
30 STAAD(X) Tower
Parameter
Name
Description
Height of Tower Provide the total height of the tower model
above its base.
Base and Top Face
Width
The face width is the distance between
adjacent legs. Provide the width at the
bottom of the lowest panel and the top of the
highest panel in these fields, respectively.
Constant Slope Select this option to taper the entire
structure. If this box is unchecked, the top
panel of the tower will be straight, with the
rest of the panels being tapered.
Type of Configuration Select either Sections or Panels.
Number of
Panels/Sections
Specify the total number of panels or
sections along the height, depending on the
Configuration type selected.
Bays per Section (Section Configuration only) Specify the
number of panel bays within each section.
Horizontals Select this box if horizontal members are
present at the top of each panel.
Default Bracing Type Select the typical bracing pattern you want
to apply for all panel faces by default. You
can edit individual panel faces or levels as
needed once the wizard is finished. You also
have the option to generate custom bracing
patterns and save them for re-use.
3. Click Next to continue.
User Manual 31
Chapter 3 Geometry Generation
3.4 Self-Supporting Tower Wizard
Entering self-supporting tower structural properties
The Structural Properties dialog box in the Self-Supporting Tower wizard
1. Member Properties for Leg, Horizontal, and Diagonal (Bracing)Members. For each member
type present in the tower structure, specify the following for the default member profile and
material:
Parameter
Name
Description
Specification Select the catalog from which you want to
select shapes. The title of each available
specification indicates the publisher and
version.
Shape Select a section shape classification from the
list (different shapes are available from
different specifications).
Designation Select the section to be used from the within
the specification and shape selection.
Steel Grade Select the corresponding steel grade for the
selected section.
Table 3-8: <type> Member parameters
32 STAAD(X) Tower
2. Specification - Select this option if you want to consider all diagonal members as truss i.e.,
fully pinned-end) members.
3. Support - Specify the support conditions for all base level nodes. Supports assigned from the
parametric wizard can either be fully Fixed or Pinned (fixed is default). If other supports
types (i.e., enforced displacement or partially fixed) are required, select None. These may be
specified and applied in the main interface.
4. Apply Selfwieght Load - Select this box if you want to apply selfweight loads to all members.
If checked, click the expand icon to edit the following required parameters:
Parameter
Name
Description
Direction Specify the direction in which the selfweight
is to be applied (Y is default).
Factor Specify the factor for the applied selfweight
load.
Include Components Select this check box if the dead load of the
external components attached should be
included along with the dead load of the
structure.
Table 3-9: Load parameters
5. Once you are finished with this page, click Next to continue.
A summary page is presented which displays the description of the tower properties for the
model generated based on the input provided. You may select the < Back tool at any time to
change the input.
6. Once you are ready for the structure to be created, click OK.
The model is displayed in a new tab of the view window in the main program interface. You
can now proceed to editing the tower geometry.
3.5 Guyed Tower wizard
These screens will take you step-by-step through the creation of generating guyed tower structure. You
can change the details of the tower once the wizard has finished in the STAAD(X) Tower interface.
Entering guyed tower properties
Delete this text and replace it with your own content.
User Manual 33
Chapter 3 Geometry Generation
3.5 Guyed Tower wizard
34 STAAD(X) Tower
1. Enter General Tower Properties:
Parameter
Name
Description
Tower Name Provide a name of the tower model. You can
use any alpha-numeric combination for this
field.
Tower Description Provide a brief description of the model. You
can use any alpha-numeric combination for
this field (optional).
Unit Type You must select between the English and
Metric system of units.
Country Code This specifies the country for standards used
for code checking.
Design Code Select the design code to be used. Options are
available for the selected Country Code.
Length and Force units Based on the Unit Type you have chosen,
provide the units of both length and force you
want to use as defaults for the project. For
any field in which you do not explicitly
provide units, these will be used.
Table 3-10: General Tower parameters
2. Enter Base Tower Properties:
Parameter
Name
Description
Number of Legs Select between a square, four-legged and
triangular, three-legged tower structure
(default is four).
Elevation at Base Provide the elevation above surrounding
terrain. This is used to calculate the
appropriate wind forces along the height of
the tower.
Tower Height Provide the total height of the tower model
above its base.
Table 3-11: Base Tower parameters
User Manual 35
Chapter 3 Geometry Generation
3.5 Guyed Tower wizard
Parameter
Name
Description
Base and Top Face
Width
The face width is the distance between
adjacent legs. Provide the width at the bottom
of the lowest panel and the top of the highest
panel in these fields, respectively. The tower
legs slope linearly between these two widths
on each face.
Tapered at Base Select this option if tower model tapers to a
single support at the base level.
Horizontals Select this option if horizontal members are
present at the top of each panel.
Number of Panels Specify the total number of panels along the
height.
Tapered Panels Specify the number of tapered panels at the
base of the tower if the tapered option has
been selected above.
Default Bracing Type Select the typical bracing pattern you want to
apply for all panel faces by default. You can
edit individual panel faces or levels as needed
once the wizard is finished. You also have the
option to generate custom bracing patterns
and save them for re-use.
3. Select the Next > tool to continue.
Entering guy properties
Guy Properties
Note: The initial tension of guy cables cannot be defined; by default the application considers the
same as zero. The catenary approach was followed to evaluate the internal cable member forces. The
value of the forces may differ for any other approach.
36 STAAD(X) Tower
1. Guy Levels - Select the option box for each guy level you want to add.
Each guy level consists of a set of parameters listed below that are required to generate a set
of guy cables (i.e., three guy cables for a triangular tower model and four guy cables for a
square tower model).
Hint: Up to five guy levels may be specified in the wizard. Additional guy levels may be
added using the program interface. See "Guy Levels" on page 141 for additional information.
Parameter
Name
Description
Elevation Specify the elevation for each guy level on the
tower. This elevation necessarily has to match
with the available panel top elevations.
Therefore, a drop-down menu will provide
you with a list of panel elevations based on
the height and number of panels you
provided on the previous wizard screen.
Standard Select the material standard of the cable
(ASTM is currently the only standard that is
supported).
Table 3-12: Guy Level parameters
User Manual 37
Chapter 3 Geometry Generation
3.5 Guyed Tower wizard
Parameter
Name
Description
Size Select a nominal diameter size for the guy
cables from the available list of standard
cables for the selected standard.
Anchor Radius Specify the radius of guy anchors at base
elevation level, as measured from the center
of the tower structure to the anchor node of
the guy. Anchor radius can be varied for each
guy level included.
2. Guy Mounts - Select the Default Mount Type you want to use for this model.
Hint: Mounts may be changed individually in the main program interface. See "Guy Mount
types" on page 143 for information on mount types.
3. If you selected either Torque Arm Corner or Star Mount in the default type, you must
provide additional structural details for the torque arm.
See Torque Arm options below. See "Torque Arm styles" on page 147 for more information.
l Wing - Forms a isosceles triangle parallel to the tower leg, centered over two
panel heights.
l Bat Ear - Forms a right-angle triangle with the height of one panel and a
horizontal arm at the top of that panel.
l Dog Ear - Forms a right-angle triangle with the height of one panel and a
horizontal arm at the bottom of that panel.
l Cantilever - A single cantilevered member is used at the panel height specified.
4. (Torque Arm only) Guiding Parameters -
l Spread - Specify the distance between the tips of the adjacent torque arms.
l Leg Angle - Currently not supported.
5. Click Next >to continue.
38 STAAD(X) Tower
Entering guyed structural properties
User Manual 39
Chapter 3 Geometry Generation
3.5 Guyed Tower wizard
1. Length of Section
Parameter
Name
Description
Maximum Permissible
Length
You can enter the maximum permissible
length for any physical member in the
model. Typically, this will be used to limit the
length of tower leg members. The parametric
model generation process will ensure that
any physical member's length that would
have exceeded this limit will be split into
multiple physical members. To remove this
restriction, simply specify this value as zero
(0).
Note: Tower leg divisions can be
assigned by using the Split Physical Leg
Members tool after the Setup Wizard is
complete.
Table 3-13: Length of Section parameters
2. Member Properties - For Leg, Horizontal, Diagonal (Bracing), Guy Pull Off, and Guy
Diagonal Member types present in the tower structure, specify the following for the default
member profile and material:
Parameter
Name
Description
Type of Section Specify either Angle or Pipe type section.
Alternately, you may select None in the
wizard and specify a section from the main
interface.
Section Size Select the section to be used from the within
the section type specified.
Steel Grade Select the corresponding steel grade for the
selected section.
Table 3-14: <type> Member parameters
3. Specification - Select this check box if you want to consider all diagonal members as truss
i.e., fully pinned-end) members.
4. Support - Specify the support conditions for all base level nodes. Supports assigned from the
parametric wizard can either be fully Fixed or Pinned (fixed is default). If other supports
types (i.e., enforced displacement or partially fixed) are required, select None. These may be
specified and applied in the main interface.
40 STAAD(X) Tower
Similarly, the Anchor Node supports must be specified as either Pinned (default)or none, with
the latter used if you want to specify some other condition in the main interface.
5. Load - Select this box if you want to apply selfweight loads to all members. If checked, the
following parameters are required:
Parameter
Name
Description
Direction Specify the direction in which the selfweight
is to be applied (Y is default).
Factor Specify the factor for the applied selfweight
load.
Include Components Select this check box if the dead load of the
external components attached should be
included along with the dead load of the
structure.
Table 3-15: Load parameters
6. Once you are finished with this page, click Next to continue.
A summary page is presented which displays the description of the tower properties for the
model generated based on the input provided. You may select the < Back tool at any time to
change the input.
7. Once you are ready for the structure to be created, click OK.
The model is displayed in a new tab of the view window in the main program interface.
3.6 Editing Tower Geometry
Once you've added the basic tower geometry using a wizard, you'll often need to edit some of the details
for various panels or sections. These edits can be accomplished using either the Panels or Sections table
for either Self-Supporting or Monopole towers, respectively.
Displaying the panels table
For Self-Supporting Tower structures, you can display the panels table. This table can be used for
reviewing and editing tower geometry in one place, panel by panel.
1. Right click on the Model > Physical Model > Objects > Panels section of the Tower Model
Explorer.
2. Select Show Self-Supported Panels Table from the pop-up menu.
The Panels table opens in the Output pane.
User Manual 41
Chapter 3 Geometry Generation
3.6 Editing Tower Geometry
Displaying the sections table
For Self-Supporting Tower structures, you can display the sections table. This table can be used for
reviewing and editing tower geometry in one place by tower section.
1. Right click on the Model > Physical Model > Objects > Sections section of the Tower
Model Explorer.
2. Select Show Sections Table from the pop-up menu.
The Sections table opens in the Output pane.
Display the pole sections table
For Monopole Tower structures, you can display the pole sections table. This table can be used for
reviewing and editing tower geometry in one place.
1. Right click on the Model > Physical Model > Objects > Sections section of the Tower
Model Explorer.
2. Select Show Pole Sections Table from the pop-up menu.
The Pole Sections table opens in the Output pane.
Note: Cells containing white backgrounds may be edited (shaded cells are non-editable).
Breaking physical leg members at a selected height
By default, physical leg members are considered as a continuous, straight member. Breaks are added at
changes in slope (such as from a tapered panel to a straight panel). Additional breaks can be added to
accommodate changes in section at a leg splice.
1. Select the Split Physical Leg Members tool on the Tools ribbon tab.
The Split Tower Leg Members dialog box opens.
2. Select either the Panel End tab (for splitting at the top of a panel) or the Custom tab (for
splitting at any arbitrary elevation).
3. Select either the Panel ID or specify an elevation.
or
Specify a height along the global Y axis at which the split is to be added.
4. Select the Add tool.
The split definition is added to the Elevations list.
5. Repeat steps 2 through 4 to add as many tower leg splits as needed.
6. Select the Done tool.
Adding a hip member
You can add out-of-plane members to a lattice tower structure using the following procedure.
42 STAAD(X) Tower
Before you begin
If you want to use a different section profile than other members for a hip bracing member, then you may
want to use the Structure Property Catalog tool to add that section.
1. Select the Select Node tool on the Model ribbon tab.
The mouse pointer changes to the Nodes cursor.
2. Zoom into the area in the View pane where you want to add a member and select the two
existing nodes which will form the start and end nodes. Note their numbers from either the
tool tip or the Properties pane.
Hint: You will quickly identify the number pattern and be able to add additional members
without the need to switch back to this tool.
3. Select the Add Hip Member tool on the Tools ribbon tab.
The Add Hip Bracing Member dialog box opens.
4. Select a Member Type which best describes the use of the member.
Note: The member's orientation is checked against the selected member type to verify the
appropriate selection (i.e., end nodes with the same X and Z coordinates cannot be specified
for a horizontal).
5. Select the Panel No. in which the member is to be added.
The Start Node and End Node lists are updated with the node numbers contained within the
selected panel.
6. Select a Start Node and End Node to define the member orientation within the panel.
7. Select a Section Profile from the list of current profiles in the tower model.
8. Click OK.
The dialog closes and the member is added to the model.
User Manual 43
Chapter 3 Geometry Generation
3.6 Editing Tower Geometry
44 STAAD(X) Tower
Chapter 3
3.6 Editing Tower Geometry
Chapter 4
Load Generation
STAAD(X) Tower includes both automatic and manual load application methods for creating tower
models.
4.1 Understanding Loads in STAAD(X) Tower 45
4.2 Working with Tower Components 46
4.3 Manually Adding Lateral Loads 49
4.4 Creating primary load cases 51
4.1 Understanding Loads in STAAD(X) Tower
STAAD(X) Tower has facilities for manually applying joint and member loads as well as for the automatic
generation of code-specified loads.
Definitions
Definitions contain the options through which you specify parameters for a code load, such as wind or
seismic.
User Manual 45
See "Wind/ Ice Loads" on page 185
See "Seismic Loads" on page 186
Load Groups
A load group is a set of explicitly defined reference loads, presumably from the same physical source.
Each of these explicitly defined loads is referred to as a Load Item (e.g., joint load, member load,
wind/ice loads, seismic loads, etc.).
Some examples of a how a load group would be used are:
l All dead load on a structure (this is typically an automatically generated load group
containing the selfweight)
l Wind +ice load on a structure from a 45 azimuth
l Seismic load in the North-South direction
Load Items
Individual physical loads are added as load items within a user-generated load group. STAAD(X) Tower
allows you to added manual load items, such as joint or member loads, as well as code-defined loads
which are collected as a single load item.
See "Joint Load" on page 180 for information on adding and assigning joint loads.
See "Member Loads" on page 181 for information on adding and assigning member loads,
including uniform, varying, and concentrated loads.
Load items must be "applied" to the structural model before they are considered to be active.
Primary Load Cases
A primary load case is a algebraic combination of Load Groups which is passed to the analysis engine
during the analysis of the model.
Note: Only load data which is included in one or more Primary Load Cases is included in the analysis.
4.2 Working with Tower Components
One of the most important factors in loading a tower structure comes from the component weight as well
as their additional effective wind area. You can add component support sub-structures parametrically to
your model and quickly select the component types these sub-structures support. This allows you to
quickly and easily model complex communication tower assemblies.
Adding a component mount
Component mounts are used to support various components such as antennas or shields.
46 STAAD(X) Tower
1. Either
l Select one of the mount tools from the Discrete Appurtenance (Mounts)group on
the Components tab.
or
l Right click on the Physical Model > Objects > Components > Mounts entry in
the Tower Model Explorer pane and then select the type of mount you want to add
from the pop-up menu.
A new mount with default appurtenances is added to the model at an arbitrary height. The
properties of the mount are displayed in the Properties pane.
2. In the mount Properties panel, Type the actual Elevation where the mount is located.
The view updates.
3. (Optional)For T-Arm and Side Arm mounts, select the number of mounts included at this
height.
Hint: You can specify the legs to which these are mounted by editing the Orientation of the
individual mount components.
The selected mount type is now added to the model. However, it is likely that you will want to modify some
of the individual mount or antenna component properties next.
Adding tower mounted amplifiers to panel antennas
Tower mounted amplifiers (TMA) are added to individual panel antennas via their properties.
Your tower model must have at least one panel antenna in order to add TMAs
1. Select the panel antenna to which you wish to add one or more TMAs by either:
l Expand the Physical Model > Objects > Components > > Mount Pipe #
>section of the Tower Model Explorer pane
or
l Use the Select Panel Antenna tool in the View pane
The Appurtenance Properties for the panel antenna are displayed in the Properties pane.
2. Select the No of TMA in the properties.
Hint: Up to six amplifiersmay be added to a single panel antenna.
The TMAs are added as child elements to the selected panel antenna in the Tower Model
Explorer pane.
You can now select any of the newly added TMAs to edit its properties.
Adding a work platform
Work platforms can be added or Self-Supporting Towers or Guyed Towers only.
User Manual 47
Chapter 4 Load Generation
4.2 Working with Tower Components
1. From the Components ribbon tab, select the Platform tool (found in the Add Components
group).
A Platform entry is added in the Tower Model Explorer pane.
2. Select the platform you want to edit from either the Model > Physical Model > Objects
> Components > Platforms section of the Tower Model Explorer or from the View pane
using the platform selection cursor.
The platform is highlighted in both areas of the interface. The platform parameters are
displayed in the Properties pane.
3. Edit the Elevation Above Base value to add the Platform to the tower model.
4. Edit the platform parameters to manipulate the shape, structure, and type of platform
present.
5. Specify values of the Projected Area and Weight Properties.
Adding a feed line
1. From the Components ribbon tab, select the Feed Line tool (found in the Add Components
group).
or
Right click on the Model > Physical Model > Objects > Components > Feed Lines
section of the Tower Model Explorerpane and select Add Feed Line from the pop-up menu.
A Feed Line entry is added in the Tower Model Explorer pane.
Note: You must edit the feed line definition to specify start and end heights for the feed
line to be added to the tower for analysis and design.
2. Select the feed line you want to edit from either the Model > Physical Model > Objects
> Components > Feed Lines section of the Tower Model Explorer or from the View pane
using the feed lines selection cursor.
The feed line is highlighted in both areas of the interface. The feed line parameters are
displayed in the Properties pane.
3. Select a Coax Cable definition from the library.
Note: Custom coax data can be added to the program using the Feed Line Shapes: Coaxial
Cables dialog.
4. Edit the Start Height and End Height values to add the Feed Line to the tower model.
5. Select the Face IDfrom the drop-down list.
6. Select either Outside or Inside of the tower for the Position of the feed line.
7. Edit the feed line arrangement and other feed line properties as necessary.
48 STAAD(X) Tower
Adding a ladder
1. From the Components ribbon tab, select the Ladder tool (found in the Add Components
group).
or
Right click on the Model > Physical Model > Objects > Components > Ladders section of
the Tower Model Explorer and select Add Ladder from the pop-up menu.
A Ladder entry is added in the Tower Model Explorer pane.
Note: You must edit the ladder definition to specify start and end heights for the ladder to
be added to the tower for analysis and design.
2. Select the platform you want to edit from either the Model > Physical Model > Objects
> Components > Ladders section of the Tower Model Explorer or from the View pane using
the ladder selection cursor.
The ladder is highlighted in both areas of the interface. The ladder parameters are displayed
in the Properties pane.
3. Edit the Start Height and End Height values to add the Ladder to the tower model.
4. Select the Face IDoption to place the ladder on a specific face of the tower.
5. Select either Outside or Inside of the tower for the Position of the ladder.
Deleting a component
1. Select the tower component you want to delete from either the Model > Physical Model
> Objects > Components section of the Tower Model Explorer or from the View pane using
the ladder selection cursor.
2. Click (Delete) on the Model ribbon tab.
4.3 Manually Adding Lateral Loads
Wind and seismic loads are defined and applied from the Tower Model Explorer pane.
Adding a wind/ice load per TIA/EIA-222
1. Right click on the Model > Objects > Loads > Load Generation Parameters section of the
Tower Model Explorer pane and select Add Wind/Ice Parameters from the pop-up menu.
2. Select which definition type you want to provide from the sub-menu:
User Manual 49
Chapter 4 Load Generation
4.3 Manually Adding Lateral Loads
l TIA/EIA[222F] Definition
l TIA/EIA[222G] Definition
The wind/ice definition is added to the Load Generation Parameters list and selected for
editing.
3. Select the new definition entry.
The properties are shown in the Properties pane.
4. Select the Zone Identification (State and County).
The Basic Wind Speed for the tower's location is populated.
5. (Optional) Select the option to include Ice Load and specify Type of Ice, Ice Density, Ice
Thickness, and ice load Wind Speed parameters as needed.
6. Select the Load Case options (wind only, wind and ice, service wind) you want to include in
the model by selecting the check box associated with each.
When selected, the load case is added to the Model > Objects > Loads > Load Groups
section of the Tower Model Explorer.
Hint: Once you have selected a load case to be added to the model, un-selecting the case
will not remove it. Selecting the same load case again will add a duplicate to the model.
Refer to deleting a load case.
7. Assign each of the wind/ice loads to the structure by right-clicking the load entry and
selecting Assign from the pop-up menu.
Hint: No member selection is necessary as wind/ice loads are assigned to the entire
structure.
Assinging wind loads per ASCE 7
1. Right click on the Model > Objects > Loads > Load Generation Parameters section of the
Tower Model Explorer.
2. From the pop-up menu, select Add Wind/Ice Parameters > Wind Definition.
The wind intensity definition is added to the Load Generation Parameters list and selected for
adding height/intensity pairs to the table.
3. Add as many height and intensity pair values as necessary to the table to describe the wind
profile.
4. Right click on the Model > Objects > Loads > Load Groups section of the Tower Model
Explorer.
5. From the pop-up menu, select Add Load Group.
A new load group is added to the Load Groups list.
6. Right click on the new load group entry and select Wind/Ice Load > Add Wind Load on
Open Structure from the pop-up menu.
The Wind [Open Structure] load is added to the Load Group and selected for editing.
50 STAAD(X) Tower
7. (Optional) Select the Wind Load Definition to be used with this Load Group (if multiple
definitions are present) and edit Type and Overall Factor parameters if necessary.
8. Assign Direction Vector values to describe the wind azimuth.
9. Assign the wind load to the structure by right-clicking the load entry and selecting Assign from
the pop-up menu.
Hint: No member selection is necessary as wind loads are assigned to the entire structure.
Adding seismic loads per TIA/EIA-222-G
Reference load cases can be generated and can be assigned on the entire model on the basis of such
definition from either X or Z direction.
1. Select the Model > Objects > Loads > Load Generation Parameters section of the Tower
Model Explorer.
2. From the pop-up menu, select Add Seismic Parameters > TIA/EiA[222G] Definition.
The seismic definition is added to the Load Generation Parameters list and selected for editing.
3. (Optional)Add a short description to identify the load definition.
4. Edit the Classification, Importance Factor, ground acceleration, and Site Class parameters for
your structure and location.
5. Right click on the Model > Objects > Loads > Load Groups section of the Tower Model
Explorer.
6. From the pop-up menu, select Add Load Group.
A new load group is added to the Load Groups list.
7. Right click on the new load group entry and select Seismic Load > Add Seismic [TIA-222G]
Load from the pop-up menu.
The Seismic Load is added to the Load Group and selected for editing.
8. In the Properties pane, select the global direction in which the seismic load acts.
9. Assign the seismic load to the structure by right-clicking the load entry and selecting Assign
from the pop-up menu.
Hint: No member selection is necessary as seismic loads are assigned to the entire
structure.
4.4 Creating primary load cases
An analytical model must have at least one Primary Load Case defined in terms of the physical load
groups.
User Manual 51
Chapter 4 Load Generation
4.4 Creating primary load cases
Hint: The Automatic Load Generation Wizard creates appropriate primary load cases based on the
combinations selected.
1. Right-click on the Model > Analysis > Loads > Primary section of the Tower Model Explorer
pane and select Add Primary Load Case from the pop-up menu.
An empty primary load case is added to this section.
2. Select the new Primary Load case.
The Properties pane displays the
3. (Optional) Select a Load Classification Type to define this Primary Load Case.
4. Select the Load Group Types from the drop down menu by clicking the check box
associated with each Type.
Hint: Select the (Select All) option to list all physical Load Groups.
The load groups with assigned load types matching the selection options appear listed in the
Available Load Groups.
5. Select a Load Group in the Available Load Groups list.
6. (Optional) Edit the Factor which will be applied to this Load Group in the Primary Load
Case.
7. Select the Add tool.
8. Repeat Steps 5 through 8 as needed to add additional load groups.
52 STAAD(X) Tower
Chapter 5
Analysis and Design
This section contains information on using the analysis and design capabilities of STAAD(X) Tower.
5.1 Analyzing a tower model 53
5.2 Analysis methods used by the program 54
5.3 Perform Member Slenderness Checks 56
5.4 Setting the active design code 56
5.5 Performing a code check 56
5.6 Reviewing the design results 57
5.1 Analyzing a tower model
When you have completed the analytical loadings, you will need analyze the structure before proceeding
to design.
1. (Optional) Select the Analysis > Whole Model entry on the Tower Model Explorer pane to
display the Analysis properties.
User Manual 53
2. (Optional) Select the method of analysis to be used and set any analysis options as needed.
See "Analysis model properties" on page 187 for descriptions for the various options available.
3. Either
From the Model ribbon tab, select the Run Analysis tool.
or
From the Analysis > Whole Model entry on the Tower Model Explorer pane, select Perform
Analysis from the pop-up menu.
At this time, the physical model will be decomposed into analytical parts (which can be
viewed using the View Analytical Model command). You can monitor the progress of the
analysis in the Output pane.
5.2 Analysis methods used by the program
Analysis methods specified in Whole Model properties are performed by the STAAD engine using the
following methods.
Linear Elastic Analysis Methodology
This option for a 1st Order Analysis directs the program to perform the analysis that includes:
i. Checking whether all information is provided for the analysis;
ii. Forming the joint stiffness matrix;
iii. Checking the stability of the structure;
iv. Solving simultaneous equations, and
v. Computing the member forces and displacements.
Second Order Analysis Methodology
This command directs the program to perform the analysis that includes:
i. Checking whether all information is provided for the analysis;
ii. Forming the joint stiffness matrix
iii. Checking the stability of the structure;
iv. Solving simultaneous equations, and
v. Computing the member forces and displacements.
vi. For P-Delta analysis, forces and displacements are recalculated, taking into consideration the
54 STAAD(X) Tower
chosen P-Delta effect.
vii. In each of the iterations of the P-Delta analysis, the load vector will be modified to include the
secondary effect generated by the displacements caused by the previous iterations.
Notes on selecting either the Default or the Exclude Small Delta options
a. The default and Exclude Small Delta options should specify anywhere from 3 to 30 iterations to
properly incorporate the P-Delta effect. With this many iterations, the results using these
options are as good as or better than the Stiffness Matrix results for static analysis. The
advantage of these analysis options comes from not having to re-form and then triangular
factorize the stiffness matrix for every iteration within every case. Also this command allows
tension/compression.
b. Be aware that global buckling can occur in P-Delta analysis, resulting in large or infinite or
NaN values for displacement. Do not use the results of such a case. Sometimes the loads from
Repeat Load combination cases are too large; sometimes partial moment releases rather than
the full release is needed, sometimes connectivity needs to be corrected. Always check the
maximum displacements for P-Delta analyses.
c. When the Convergence Check option is not selected, the member end forces are evaluated by
iterating by the number of times specified.
d. The convergence option is not recommended over directly specifying the number of iterations.
Notes on selecting the Stiffness Matrix option
a. This command directs the program to perform the analysis that includes:
i. Solving the static case.
ii. Re-forming the global joint stiffness matrix to include the Kg matrix terms which
are based on the computed tensile/compressive axial member forces.
iii. Solving simultaneous equations for displacements;
b. P-Delta KG effects are computed for frame members with the results are based on P-large &
small Delta effects.
c. For static analysis, the default option with 20 or more iterations is preferred.
d. Tension/compression only members are not allowed with the Stiffness Matrix. You must use
the default P-Delta option instead.
e. Be aware that global buckling can occur in a KGanalysis. This condition is usually detected by
the program. A message is issued and the results for that case are set to zero. The program will
continue with the next load case.
f. Global buckling may not be detected which could result in a solution with large or infinite or
NaN values for displacement or negative L-matrix diagonals or stability errors. Do not use the
results of such cases. This condition may require a nonlinear analysis. Sometimes the loads
from primary load cases are too large; sometimes partial moment releases rather than the full
release is needed, sometimes connectivity needs to be corrected. Always check the maximum
displacements for P-Delta analyses.
User Manual 55
Chapter 5 Analysis and Design
5.2 Analysis methods used by the program
5.3 Perform Member Slenderness Checks
You can perform slenderness checks on all members of a self-supporting or guyed tower structure
during the modeling phase using the Check Slenderness tool.
1. Select the Check Slenderness tool
The Output pane shows the status of failed members in red. The member number, type, and
section will be included for each.
2. Clicking on any status lines of the output content will highlight the member in the View pane.
5.4 Setting the active design code
Use the drop-down menu to select which standard you want to use for checking the structure. The code
displayed will then be set as the active design code. The available codes are:
n TIA-222-F - Selects the ANSI/TIA/EIA-222-F-1996 TIA Standard: Structural Standards for Steel
Antenna Towers and Antenna Supporting Towers., June 1996
n TIA-222-G - Selects the ANSI/TIA-222-G-2005 TIA Standard: Structural Standards for Steel
Antenna Towers and Antenna Supporting Towers., August 2005
n IS 802, 806 - Selects a combination of the Indian standards for angle and pipe section design
for tower structures.
Note: Indian codes are not available for the design of monopoles.
Hint: The TIA-222-G standard is selected by default.
5.5 Performing a code check
Once the model has been analyzed, and a standard for design has been selected, you are ready to
perform member code checks based on the selected members.
56 STAAD(X) Tower
1. Select the Check Code tool.
The code check operations will be displayed in the Output pane.
5.6 Reviewing the design results
1. Select the Physical Model > Design section of the Tower Model Explorer pane.
The Design Results table opens in the Output pane.
User Manual 57
Chapter 5 Analysis and Design
5.6 Reviewing the design results
58 STAAD(X) Tower
Chapter 5
5.6 Reviewing the design results
Chapter 6
Results and Reports
STAAD(X) Tower contains facilities for reviewing the results of analysis and design both on screen and by
generating detailed reports.
6.1 Member Analysis Results 59
6.2 Member Design Results 61
6.3 Tower Design Results 62
6.4 Using cost data to create a take-off report 63
6.5 Take a snapshot to include in a report 64
6.6 Building Your Report 65
6.7 Report Item Customization 66
6.1 Member Analysis Results
Once a successful analysis has been performed, you will want to review the results of the analysis.
STAAD(X) Tower provides you with rich inquiry tools to review these results on screen.
User Manual 59
Note: Analysis results are displayed on screen for the selected Results load case only. Change this
selection to update the results displayed.
Displaying the member end force results table
1. Right click on the Analysis > Results > Force Results > Linear Members > Member End
Forces entry on the Tower Model Explorer pane.
2. From the pop-up menu, select Show Member End Forces Table
The Member End Forces Table opens in the Output pane.
Querying the force results anywhere along the length of a member
1. Select the Select Physical Member tool on the Model ribbon tab.
2. Select the Show Results Box tool on the Results ribbon tab.
or
Select the Analysis > Results > Force Results > Linear Members >
Forces/Displacements entry on the Tower Model Explorer pane.
3. Select a member in the View pane for which you want to review analysis results.
The Results:Physical Member # dialog box opens to display the displacement and internal
force values at the start of the member (Distance = 0).
4. Use the slider tool or specify a Distance value to query any point along the length of the
physical member.
5. Repeat step 3 as often as needed to review the results for different members.
The Results: Physical Member # dialog box updates.
Querying the stress results anywhere along the length of a member
1. Select the Select Physical Member tool on the Model ribbon tab.
2. Select the Show Member Stress tool on the Results ribbon tab.
or
Select the Analysis > Results > Force Results > Linear Members > Member Stresses
entry on the Tower Model Explorer pane.
3. Select a member in the View pane for which you want to review stress results.
The Properties pane displays the stress values at key points along the member cross-section.
4. Use the slider tool or specify a Distance value to query any point along the length of the
physical member.
Note: Maximum stress at extreme cross-section points are listed along with their locations
along the length of the member.
60 STAAD(X) Tower
5. Repeat step 3 as often as needed to review the results for different members.
The Properties pane updates.
Viewing force diagrams for a single member
1. Select the Select Physical Member tool on the Model ribbon tab.
2. Select the Show Force Graph tool on the Results ribbon tab.
or
Select the Analysis > Results > Force Results > Linear Members > Member Force Graphs
entry on the Tower Model Explorer pane.
3. Select a member in the View pane for which you want to view force graphs.
The Member Force Diagrams tab opens in the Output pane.
4. Use the slider tool or specify a Distance value to query any point along the length of the
physical member.
5. Click the {force type} button (default to Bending - Z) and select the option corresponding to
the force you want displayed on the graph.
Note: The {force type} button displays the type of force currently displayed. This defaults to
Bending - Z.
6. Repeat steps 3 through 5 as often as needed to review the results for different members.
The Properties pane updates.
Note: The force graph displays the force along a physical member. If you want to see the
forces at analytical segment ends, refer to the Member End Forces Table.
6.2 Member Design Results
Once successful analysis and design have been performed, you can review the results for members in
detail.
Viewing detailed design results for a single member
To review a more detailed set of results for a specific member, you can use the Show Selective Results
tool.
1. Select the Select Physical Member tool on the Model ribbon tab.
2. Select the Show Selective Results tool on the Results ribbon tab.
User Manual 61
Chapter 6 Results and Reports
6.2 Member Design Results
3. Select a member in the View pane which for which you want to review design results.
The Member Design tab appears in the Output pane.
4. Select this tab to review detailed design results.
5. Repeat step 3 as often as needed to review the results for different members.
Displaying the design results table
Used to display a summary table of the design as well as have the members which have failed a code
check graphically highlighted.
1. In the Tower Model Explorer pane, select the Design entry.
or
On the Results ribbon tab, click the Show All Results tool in the Design Results group.
The Design Results table opens in the Output pane and the View pane highlights any
members which have not passed a code check.
6.3 Tower Design Results
The program has several results review tools available for reviewing the behavior of the structure.
Displaying the horizontal deflection diagram
1. Select the Model > Analysis > Whole Model > Results > Displacement Results >
Deflected Profile > Horizontal Deflection section of the Tower Model Explorer.
The deflection diagram and table for the currently selected Primary Load Case open in the
Properties pane.
Displaying the structure tilt diagram
1. Select the Model > Analysis > Whole Model > Results > Displacement Results >
Deflected Profile > Tilt section of the Tower Model Explorer.
62 STAAD(X) Tower
The tower tilt diagram and table for the currently selected Primary Load Case open in the
Properties pane.
Displaying the structure twist diagram
1. Select the Model > Analysis > Whole Model > Results > Displacement Results >
Deflected Profile > Twist section of the Tower Model Explorer.
The tower twist diagram and table for the currently selected Primary Load Case open in the
Properties pane.
Displaying the reaction results table
1. Right click on the Model > Analysis >Whole Model > Results > Reaction Results >
Reactions section of the Tower Model Explorer pane and select Show Support Reactions
Table from the pop-up menu.
The Support Reactions Table opens in the Output pane.
6.4 Using cost data to create a take-off report
Material take-off reports can be generated for self-supporting and guyed towers.
Adding unit cost data
1. From the Tools ribbon tab, select the Unit Cost Catalog tool.
The Structural Property Catalog: Unit Costs dialog box opens.
2. Specify Country, Specification, and Profile Type in the appropriate filters to select which
profile type you want to update.
3. All profiles of this type will be listed in the Sections list box.
Select which ones for which you want to provide cost data.
4. Select a material Grade specific to the cost data provided.
5. Specify a Currency for your cost data.
6. Enter in Unit Cost data for each.
All selected profile and material combinations will listed in the table.
7. Click Update to save this data to the Structural Property Catalog.
You can now add Material Take-off and Cost Summary sheets to your report.
User Manual 63
Chapter 6 Results and Reports
6.4 Using cost data to create a take-off report
Editing unit cost data
1. Open the Structural Property Catalog: Unit Costs dialog box
2. Search for the shape/material designation(s) you want to edit.
The existing Unit Cost is displayed in the table.
3. Change the Unit Cost to the current value.
4. Click the Update button to save the data.
5. Repeat Steps 2 through 4 as necessary.
6. Close the dialog.
Adding cost data to your report
Use the following procedure to include material take-off and cost summary sheets to your report.
Prior to this, you should add cost data.
1. From the Report ribbon tab, drag the Material Take-Off/ Cost Summary item from the Report
Document Map list to the Selected Items List where you want to have this information appear
in the report.
This item appears in the Input Data section of the report.
6.5 Take a snapshot to include in a report
1. From the View ribbon tab, select the Take a Picture tool.
The Take Picture dialog box opens.
2. Enter an identifiable description in the Picture Title field.
3. Select the Automatic Update option to make the snapshot dynamic. That is, should the view
you are capturing change, the snapshot will be updated for you automatically.
4. Select the OK tool to have the snapshot added the list of Report items.
64 STAAD(X) Tower
6.6 Building Your Report
Reports are created from the Reports ribbon tab. Once this tab has been selected, the Tower Model
Explorer, Properties, and Output panes are cleared. The Report Document Map and Selected item lists
open on the left hand side and report document view fills the remainder of the program window.
Adding items to a report
1. Expand the tree items of interest to display available entities in the Report Document Map.
2. Click and drag items or a group of items from the Report Document Map to the Selected Items
List.
A red line appears in the Selected Items List where the item will be placed within the report
order.
Hint: You can rearrange items in the Selected Item List by clicking and dragging them into a
new position within the list.
Note: See "Report Item Customization" on page 66 for more information on how to change the
appearance of report items
Removing report items
Use either of the following procedures to remove report entities from the Selected Items List:
1. Select an item (or items) in the Selected Item List.
Hint: You can select items in the list individually by clicking on them. Multiple items may be
selected by holding down the Ctrl key (Control key) and clicking the items individually. To
select multiple, adjacent items in the list, you can click and drag a window over the items or
click the first and last items while holding the Shift key.
2. Click the Delete Items tool on the Selected Item list toolbar.
or
Right click on the report entity you want to remove and select Delete from the pop-up
menu.
3. Click OK in the confirmation dialog.
Generating your report
1. Click the Generate Report tool on the Selected Item list toolbar.
User Manual 65
Chapter 6 Results and Reports
6.6 Building Your Report
The main window displays the report for review, printing, or export.
Exporting your report to a file
Once you have generated a report, you may export it to a variety of different formats for your records
and communication.
1. Select a file format from the Export To gallery to save a report.
or
Select a file format from the E-Mail As gallery to attach the report to an e-mail.
Note: The most recently export tool is displayed in the toolbar.
The corresponding file format dialog box opens.
2. Specify any additional parameters or details required.
See "Export group" on page 114 for information on using the various file format export dialogs.
3. Click OK in the dialog box to create the file.
A standard Windows Save As dialog box opens.
4. Specify a file name and Select the Save tool.
5. If you selected an Export To tool, a message dialog box opens asking if you would like to see
the exported file. Click Yes to open the exported report.
Note: You must have a program capable of displaying the exported file.
or
If you selected an Export To tool, an empty e-mail opens with the exported file attached.
6.7 Report Item Customization
You can customize the style of report notes and tables.
Customizing the appearance of a report item
When you have added one or more items to a Report Entity in the Selected Items List field, you have the
option to customize those items.
1. Select the items you want to customize in the Selected Items List.
2. Click the button (Add Custom Info) above the Report Entity list.
66 STAAD(X) Tower
or
Right-click on the entry in the Selected Items List and select Add Customization
3. Depending on the type of entity selected for customizing, a different dialog box will appear
with available options.
4. Once you have made all changes, click OK to accept (or Cancel to discard).
5. Customized report items will have a check mark to signify changes have been made.
6. (Optional) If you did not select to Refresh View Immediately, then regenerate the report to
update the Report View to reflect customized items.
Removing customized report items styles
Use the following procedure to reset the customized appearance of a selected report item. The item will
remain but will revert to the standard style.
1. Select the items you want to customize in the Selected Items List.
2. Click the button (Remove Custom Info) above the Report Entity list.
User Manual 67
Chapter 6 Results and Reports
6.7 Report Item Customization
68 STAAD(X) Tower
Chapter 6
6.7 Report Item Customization
Chapter 7
Command Reference:
The Ribbon Toolbar
This section contains detailed information on the program tools found on the program's ribbon toolbar.
7.1 Start tab 70
7.2 Model Tab 70
7.3 View tab 76
7.4 Tools Tab 83
7.5 Components tab 98
7.6 Results Tab 101
7.7 Report tab 103
User Manual 69
7.1 Start tab
Contains common commands for file-level operations such as creating new model files or opening
existing ones.
Icon What It Does
New
Opens the New Model dialog box.
Open
Used to open an existing file. Clicking the icon launches the
common Windows file browser for locating files.
Recent Files
Displays a list of recent files which have been used in
STAAD(X) Tower.
Table 7-1: File level tools found in the Start Tab > File Group
7.2 Model Tab
Contains many of the general tools you will use to manipulate your model, perform analysis, and check
members against codes.
Tool What it does
Run
Analysis
Performs a analysis on the decomposed analytical model using
the analysis methods selected for the Whole Model.
Once you have added members, boundary conditions, and loads
to your physical model, you will then proceed to defining the
analytical model. Most of this is completed for you by STAAD(X)
Tower automatically at run time. You will need to add physical
model load groups to Primary Load Cases for analysis. You can
also add Primary Load Cases together into Load Combinations.
Table 7-2: Analysis group tools
70 STAAD(X) Tower
Tool What it does
Active
Design Code
Used to select the design standard which will be used in
slenderness and code checks for member design.
Check
Slenderness
Initiates a slenderness check for all members based on the
selected Active Design Code.
Note: This tool is inactive for monopole structures.
Check Code
Initiates a code check for all members based on the selected
Active Design Code
Table 7-3: Design group tools
Standard Group
This group contains common tools for file operations and for managing the content within the current
model file.
Icon What it does
New
Opens the New Model dialog.
Open
For opening an existing file or importing a model file
created in a different application. Clicking the icon
provides a drop-down menu with these options.
Close
This will close the current model file and return you to
the Start Page.
Save
This will save any changes made in the current model file
since the previous save.
Save As
Opens a Windows Save As dialog, which is used to save
the current model in a different location or with a
different file name.
Table 7-4: Default contents of the Quick Access Toolbar, with their functions.
User Manual 71
Chapter 7 Command Reference: The Ribbon Toolbar
7.2 Model Tab
Icon What it does
Export to
STAADModel
Export your tower model to a STAAD.Pro [.STD] file.
Copy
This feature is currently inactive.
Cut
This feature is currently inactive.
Paste
This feature is currently inactive.
Delete
Deletes the selected item(s) in either the Tower Model
Explorer window or theView pane (with the exception of
items which may not be deleted from a model file).
Recent Files
Click this tool to see a list of recent files that have been
opened in STAAD(X) Tower. Clicking any one of these
files will open that file (but you will be prompted to save
the current file first).
Save as
Structure
Builder
Template
Used to save the current structure as a reusable
template file.
View Group
Contains commonly used view control tools.
Tool Description
Physical
Model
Used to toggle the display of the physical model elements in the
View pane (default view). The physical view mode is typically the
environment in which you will construct tower models.
Table 7-5: View group tools
72 STAAD(X) Tower
Tool Description
Analytical
Model
Used to toggle the display of the physical model elements in the
View pane. The analytical view mode is used for reviewing the
mathematical model which will be used by the STAAD(X) engine in
analysis.
Note: Certain view features, such as member releases, may
only be viewed in the Analytical Model display mode.
Monopole tower physical sections are sub-divided to maximum
analytical lengths based on selected code requirements (typically a
five foot maximum analytical length).
Tables
menu tools
Click the Tables menu button show tables to display a list of
commonly used tables. Click any of the menu items to display the
listed table in the Output pane.
Hint: A check is displayed on the menu beside shown tables.
Show Physical Member table
Displays all members and some associated properties.
Some properties can be edited directly from this table.
Show Node table
Displays all notes and associated properties.
Show Joint Displacements table
Displays the joint displacements and rotations for each
load cases.
Show Support Reactions table
Displays the reactions at all supports for each load case.
Show Member End Forces table
Displays the force and moments at both ends of each
analytical member
View From
tools
A set of tools used to control global orientation of the View pane by a
set of predefined directions.
Rotate
tools
Used to rotate the perspective in the View pane about all of the
three global axis.
Zoom tools Used to control the zoom level within the View pane as well as pan
about the view.
Selection Group
The Selection Cursors Group contains various pointer types in addition to a filtering tool. The different
pointers represent selection modes used to limit selections in the Model View by object type.
User Manual 73
Chapter 7 Command Reference: The Ribbon Toolbar
7.2 Model Tab
Tool What It Does
Idle Pointer
Use this to turn off any current selection mode(s).
Select Node
Used to select nodes.
Select Physical
Member
Used to select one-dimensional model entities which are
part of the physical model.
This selection tool is only available when viewing the
physical model. Refer to "Modes Group"
Select
Analytical
Member
Used to select one-dimensional model entities which are
part of the analytical model.
This selection tool is only available when viewing the
analytical model. Refer to "Modes Group"
Select Ladders
Used to select ladder entities.
Select Feed
Lines
Used to select feedline entities.
Select
Platforms
Used to select work platform entities.
Select T-Arm
Used to select t-arm mount structures.
Select Low
Profile
Platform
Used to select low profile platforms.
Select T-Frame
Used to select t-frame mount structures.
Table 7-6: Cursors for model entity selections.
74 STAAD(X) Tower
Tool What It Does
Select Sector
Frame
Used to select sector frame mount structures.
Select Side
Arm
Used to select side arm mount structures.
Select Mount
Pipe
Used to select mount pipes supporting appurtenances.
Select Ice
Shield
Used to select an ice shield component.
Select Dish
Without
Radome
Used to select a dish antenna without a radome cover.
Select Dish
With Radome
Used to select a dish antenna with a radome cover.
Select Dish
With Shroud
Used to select a shrouded dish antenna (HP dish).
Select Grid
Dish
Used to select a grid dish.
Select Para-
Reflector Dish
Used to select a para reflector dish.
Select Panel
Antenna
Used to select a panel antenna.
Select Yagi
Antenna
Used to select a Yagi-Uda array (direction antenna).
User Manual 75
Chapter 7 Command Reference: The Ribbon Toolbar
7.2 Model Tab
Tool What It Does
Select Dipole
Antenna
Used to select a dipole antenna.
Select Omni
Antenna
Used to select an omni antenna.
Select TMA
Used to select a tower mounted amplifier.
7.3 View tab
Contains tools for manipulating the View pane. You can toggle the views of members by class, change the
view orientation, and switch between viewing the physical and analytical models.
Tool Description
Physical
Model
Used to toggle the display of the physical model elements in the
View pane (default view). The physical view mode is typically the
environment in which you will construct tower models.
Analytical
Model
Used to toggle the display of the physical model elements in the
View pane. The analytical view mode is used for reviewing the
mathematical model which will be used by the STAAD(X) engine
in analysis.
Note: Certain view features, such as member releases, may
only be viewed in the Analytical Model display mode.
Monopole tower physical sections are sub-divided to maximum
analytical lengths based on selected code requirements (typically a
five foot maximum analytical length).
Tools group Contains View From, Rotate, and Zoom tools used to control the
View pane.
Selection
group
Contains a set of tools used for selecting physical model objects in
the View pane.
See "Selection Group" on page 73
Table 7-7: View tab tools
76 STAAD(X) Tower
Tool Description
Preferences
group
Used to toggle the view of members, nodes, and appurtenances by
category.
Structural
Diagrams
controls
Used to control the graphic display details included in the View
pane. By selecting the Apply Immediately option in the drop-
down window, any selections made will be updated as soon as they
are selected. Otherwise, all changes will be applied once the
Apply button has been selected.
Take a
picture
Opens the Take Picture dialog box, which is used to include model
views or result diagrams in your report documents, or simply
export images to external files.
View From tools
A set of tools used to control global orientation of the View pane by a set of predefined directions.
With the View Group on the Model Tab, there is a row of six tools which indicate highlighted faces of a
cube. Each of these changes the current Model View pane to align with either the positive or negative
direction on one of the three global axis.
A seventh tool highlights three faces of the cube. This changes the current Model View to an isometric
view.
Note: View directions are absolute. Unlike Rotate View, these do not make incremental changes in the
current view but rather reset the current view to the selected direction.
Rotate View tools
Used to rotate the perspective in the View pane about all of the three global axis.
Tool What it Does
Keyboard
Command
Rotate Up
Rotates the active view counter-clockwise manner
about the positive x-axis.
Ctrl + Up Arrow
Table 7-8: Rotate view tools
User Manual 77
Chapter 7 Command Reference: The Ribbon Toolbar
7.3 View tab
Tool What it Does
Keyboard
Command
Rotate Down
Rotates the active view clockwise manner about the
positive x-axis.
Ctrl + Down Arrow
Rotate Left
Rotates the active view counter-clockwise manner
about the positive y-axis.
Ctrl + Left Arrow
Rotate Right
Rotates the active view clockwise manner about the
positive y-axis
Ctrl + Right Arrow
Spin Left
Rotates the active view counter-clockwise about the
positive z-axis
Spin Right
Rotates the active view clockwise about the positive z-
axis
Zoom tools
Used to control the zoom level within the View pane as well as pan about the view.
Tools What it Does
Zoom Window
Drag the mouse cursor to form a rectangle of the area you
want to fill the view pane with.
Zoom Out
Each click of this icon zooms the current view pane out by one
step.
Zoom Extents
Clicking this icon zooms the current view pane out to display
the complete extents of the model.
Zoom In
Each click of this icon zooms the current view pane in by one
step.
Table 7-9: Zoom group tools
78 STAAD(X) Tower
Tools What it Does
Pan
Selecting this tool changes the mouse pointer to the Pan mode.
Note the cursor changes to a hand. Click and hold the left
mouse button within the view pane to drag the model around.
Note that the cursor changes reflect "grabbing" the
screen.You may release the mouse button and repeat to drag
the view as much as needed. Select the
Pan
tool again to exit Pan mode.
Preferences Group
Used to toggle the view of members, nodes, and appurtenances by category.
Members
You can toggle the graphical display of members within the View pane by type using these
buttons. Clicking the Legs, Horizontals/Pull-offs, or Diagonals (Bracing) buttons will turn
on the view of those members, respectively. You can combine them to show two or more
member types. Clicking the All Members button will reset the display. These commands do
not affect the analytical model display mode.
Nodal
The Nodes and Supports buttons toggle the view each of these items, respectively.
When the Analytical Model view mode has been activated, you may also select the Member
Releases tool to view how member end specifications will be applied to the analytical model.
Member releases are displayed as open circles near the end of the member. The member
ToolTip will display additional information about the releases when the analytical member
selection tool is used.
Guys
If your model is a guyed tower, then the buttons to toggle the view of Guy Assemblies and
User Manual 79
Chapter 7 Command Reference: The Ribbon Toolbar
7.3 View tab
Guy Cables will be activated.
Faces
You can toggle the display of individual tower faces for self-supporting and guyed tower
structures.
Note: The tower legs on each side of the face will be displayed, along with all members in
the plane(s) of that tower face.
Appurtenances
These buttons allow you to toggle the display of tower appurtenances such as Antennas,
Appurtenances, Platforms, Platforms, and Feedlines. For models where a given type of
appurtenance is not applicable, that toggle will be grayed out.
Structural diagram controls
Used to control the graphic display details included in the View pane. By selecting the Apply Immediately
option in the drop-down window, any selections made will be updated as soon as they are selected.
Otherwise, all changes will be applied once the Apply button has been selected.
Color Tab
The color tab allows you to vary the color of displayed structural elements such as members, supports,
and appurtenances.
80 STAAD(X) Tower
Change the Color of a Model Entity
1. Select the Structural Diagram pop-up dialog box from the View tab.
2. Select the Color tab in the dialog.
3. Select any color in the right column associated with the element you want to change. The
colors can be selected either from the Custom tab, the Web (named colors) tab, or the System
tab.
4. Select the Apply tool to update colors.
or
Select the Apply Immediately option to have all colors updated dynamically.
Use a Custom Color
1. When changing the color of a model entity as described above, select the Custom tab.
2. In any of the blank color spaces at the bottom of the dialog, right-click to open the Windows
color picker dialog.
3. Use the color picker tool to select a hue and shade graphically.
or
Enter in numerical values for Hue, Saturation, and Lumosity.
or
Enter in numerical values for Red, Green, and Blue.
4. Select the Add to Custom Colors tool.
User Manual 81
Chapter 7 Command Reference: The Ribbon Toolbar
7.3 View tab
5. Select the new color appears in the Custom colors grid.
6. Select the OK tool.
Label Tab
The Label tab allows you to toggle the display of element labels in the View pane.
Turn on Display Labels
1. Select the Structural Diagram pop-up dialog box from the View tab.
2. Select the Label tab in the dialog.
3. Select the box associated with any item label you want to be displayed.
4. Select the Apply tool to update labels.
or
Select the Apply Immediately option to have all colors updated dynamically.
82 STAAD(X) Tower
Scale Tab
The Scale tab allows you to control the relative size of graphic elements.
Change Display Scale
1. Select the Structural Diagram pop-up dialog box from the View tab.
2. Select the Scale tab in the dialog.
3. Enter a numerical value ratio (scale units described).
or
Use the Up and Down arrows to step the scale factors by values of ten.
4. Select the Apply tool to update labels.
or
Select the Apply Immediately option to have all colors updated dynamically.
7.4 Tools Tab
Contains tools used to manage structural data for your project and create re-usable tools for new projects.
Here, you will be view the section and materials catalogs, produce a material take-off or cost summary,
and create re-usable templates for bracing and structures.
User Manual 83
Chapter 7 Command Reference: The Ribbon Toolbar
7.4 Tools Tab
Tool Description
Split Physical
Leg Members
Opens the Split Tower Member Leg dialog box, which is
used to define member breaks in tower leg members by
parameter.
Add Hip
Member
Opens the Add Hip Bracing Member dialog box, which is
used to add a connecting two points within a tower bay (e.g.,
bracing two diagonals out of plane) by selecting two existing
nodes.
Structure
Property
Catalog
Opens the Structure Property Catalog dialog box, which
is used to add profile sections and associated materials to the
tower model.
Steel Cable
Catalog
Opens the Steel Cable Explorer dialog box, which is used
to review and add steel cable profiles to your guyed tower
model.
Face Bracing
Wizard
Opens the Define Bracing Pattern dialog box, which is
used to define a custom face bracing pattern to add to the
Library.
Plan Bracing
Wizard
Opens the Define Bracing Pattern dialog box, which is
used to define a custom horizontal bracing pattern to add to
the Library.
Table 7-10: Tools tab
Split Tower Leg Members dialog box
Used to define member breaks in tower leg members by parameter.
84 STAAD(X) Tower
Opens when the Split Physical Leg Members tool is selected.
Dialog Controls
Elevations list
All split definitions added to the current tower model are listed here.
Panel End tab
Used to select the Panel ID which will define the tower leg breaks. The tower legs are broken
at the top of the selected panel.
Custom tab
Used to specify the Height above base at which tower legs are broken. This allows you to
define tower leg breaks at any point along the vertical height of the tower model.
Remove
Used to remove the selected split definition from the Elevations list.
Add
Used to add a Panel End or Custom split definition to the Elevations list.
Done
Closes the dialog box and updates the model with the split definitions included in the
Elevations list.
Add Hip Bracing Member dialog box
Used to add a connecting two existing points within a tower bay (e.g., bracing two diagonals out of plane)
for a lattice tower structure.
Opens when the Add Hip Member tool is selected from the Tools ribbon tab.
Figure 7-1: The Add Hip Bracing Member dialog box
User Manual 85
Chapter 7 Command Reference: The Ribbon Toolbar
7.4 Tools Tab
Add/Remove Hip Member
Select the action you want to perform for a hip member using the dialog box. The
corresponding controls become active for your selection.
Type of Member
Select a redundant member classification by which the member will be grouped.
Panel No.
Specify a tower panel in which the member is to be added or removed. The Start Node and
End Node lists are updated to include only existing nodes within the selected panel number.
Note: Hip members cannot span across panels.
Start Node
(Add Hip Member only) Select the node number which connects the start of the physical
member.
End Node
(Add Hip Member only) Select the node number which connects the end of the physical
member.
Section Profile
Select one of the available cross section profiles in the model.
Hint: Additional section profiles can be added using the Structure Property Catalog tool.
Member No.
(Remove Hip Member only) Select the hip member number from a list of hip members in the
selected panel. This is the member that is removed when OK is clicked.
OK
When Add Hip Member is selected, this creates a hip member joining the two specified
nodes with the specified parameters. The program will check to ensure that no duplicate
members are created.
Cancel
Closes the dialog box without creating a hip member.
Structure Property Catalog dialog box
Delete this text and replace it with your own content.
Standard tab
Provides you with catalog-listed shapes to use for your tower model.
86 STAAD(X) Tower
Standard Sections search criteria:
l Material Select the material to be used
l Category Specify which category of the material used
User Manual 87
Chapter 7 Command Reference: The Ribbon Toolbar
7.4 Tools Tab
l Country Specify the country where the section catalog is produced
l Specification Specify the catalog to be used
l Profile Type Specify the shape class
Material panel of the Property Catalog dialog box
Using the Structure Property Catalog
The geometric and material properties are added using the Structure Property Catalog. This central
database contains all material and cross section data. The Structure Property Catalog dialog box is
divided into tabbed sections for rolled and prismatic sections. Either tab allows you to search databases
of cross-sectional shapes and add profile and material combinations to the tower model.
A list of all cross section profiles will be displayed in the Model > Physical Model > Properties
> Profiles section of the Tower Model Explorer pane. Refer to this help topic for additional information on
managing profiles and materials that have been added to your model file.s
Launching the Structure Property Catalog
1. From the Tools ribbon tab, select the Structure Property Catalog tool.
or
From the Model > Physical Model > Properties > Profile entry on the Tower Model
Explorer, select Add Section from the pop-up menu.
2. The Structure Property Catalog dialog box launches.
Adding a catalog section to the tower model
88 STAAD(X) Tower
1. Using the Structure Property Catalog dialog, select the criteria you want to use.
2. Press the Search button.
3. Select a section in the search results box and click Add Profile so that it is added to the list of
included profiles in the tower model.
or
Select both a section in the search results box and a material from the lower panel. Click Add
Profile + Material so that both the profile and material are added to the tower model.
Hint: When a profile is selected, you can press the F2 key to select a new section size from the shape
list. The section profile is updated and any members with the previous size assigned will also be
updated with the new profile selection.
Available catalog shapes
STAAD(X) Tower contains an extensive catalog of standard shapes.
Country/Region Catalog
Shapes Classes
Available
United States AISC 7th Ed.
(ASD)
L
AISC13th Ed.
(Imperial)
L, PIPE, 2L, HSS-ROUND, and
Schifflerized L
AISC9th Ed.
(Imperial)
L, Pipe, 2L, HSS-Round, and
Schifflerized L
API 5L All Steel Pipe
API 5L Alpha
Pipe
Pipe
India IS 808: 1989
Generic
EA, UA, and TUBE
Table 7-11: List of Standard, Hot-Rolled Steel Catalog Shapes in STAAD(X) Tower
Schifflerized Angle
A standard angle section whose legs form a 60 angle instead of a 90. These sections are
designated by the letter V. Only equal leg angles are available in this shape class, which is most
commonly used in three-legged towers.
User Manual 89
Chapter 7 Command Reference: The Ribbon Toolbar
7.4 Tools Tab
Adding a material to the tower model
Note: Typically, a material that will be associated with a particular profile to complete a section
property will be assigned from the Section Explorer when adding a profile.
1. Select the Model > Physical Model > Properties > Materials entry on the Tower Model
Explorer.
2. Right-click to open the pop-up menu and select Add Material.
3. Select the Material, Country, and Specification values you want to use. You may also select
a customMaterial Color to graphically represent this material.
4. Click Search.
5. Select a material from the search results list.
6. Click Add Material.
Steel Cable Explorer dialog box
Used to review and add steel cable profiles to your guyed tower model.
Opens when the Steel Cable Catalog tool is selected from the Tools ribbon tab.
90 STAAD(X) Tower
Adding a cable profile to the tower model
Note: Cable definitions are added using the Steel Cable dialog box.
1. Select the Steel Cable Catalog tool on the Tools ribbon tab.
The Steel Cable Explorer dialog box opens.
2. Select the Material and Standard from which you want to select a cable size.
The panes of the dialog box update to reflect your choice.
3. Double-click the Cable size you want to add to the profile list in the Tower Model Explorer.
Hint: The details of a selected cable profile are displayed at the bottom of the dialog.
User Manual 91
Chapter 7 Command Reference: The Ribbon Toolbar
7.4 Tools Tab
Define (Face) Bracing Pattern dialog box
Used to add a custom face panel pattern for your tower structure. Though STAAD(X) Tower includes an
extensive list of commonly used bracing patterns for tower structures, you may find it necessary to add
your own. Your custom bracing patterns will be available along side the catalog patterns when selecting
panel bracing. Custom bracing panels will listed in the Model > Physical Model > Objects > Libraries
entry on the Tower Model Explorer pane. See "Libraries" on page 173
Once you have added a custom bracing pattern, it will be available for future tower models as well when
you run a new model wizard or edit panels in an existing model.
Opens when
l The Face Bracing Wizard tool is selected, or
l Define Bracing is selected from the Physical Model > Objects > Libraries pop-up menu in
the Tower Model Explorer pane.
Dialog Controls
Template
Control Description
Prototype Bracing Pattern Select one of the included bracing pattern
Bracing Title Specify a description which is used to in
bracing library lists to refer to the new
pattern.
Table 7-12: Define Bracing Pattern controls
Add: Node
92 STAAD(X) Tower
Control Description
Intersection This command will add a new node at the
intersections of two members. You will be
asked to specify two members by clicking
them. If these two member segments do not
intersect, a node will be added at their
projected intersection. If two parallel
members are selected, no node will be
added.
Extrapolate
Intermediate For this option, you must also specify the
fractional length along a member where you
would like a new node added. Then you
must select the start and end nodes of the
member in the pattern diagram. If you
select User Defined, then enter a value
between zero (0) and unity(1) as a ratio of
the member length.
Intermediate Ratio Active when the Intermediate option has
been selected. Select one of the pre-defined
ration of member length or specify a User
Defined ratio.
Add Node Click this button to add a new node to the
bracing pattern.
Table 7-13: Define Bracing Pattern controls
Add: Member
Control Description
Diagonal
Redundant Diagonal
Redundant Sub Diagonal
Secondary Horizontal
Redundant Sub
Horizontal
Redundant Vertical
Add Member Click this button to add a new member to
the bracing pattern.
Table 7-14: Define Bracing Pattern controls
Update
Creates a bracing pattern definition with the specified Bracing Title.
User Manual 93
Chapter 7 Command Reference: The Ribbon Toolbar
7.4 Tools Tab
Cancel
Closes the dialog box without saving any changes since the last type Update button was
clicked.
Add a Custom Face Bracing Pattern
1. From the Tools ribbon tab, select the Face Bracing Wizard tool.
or
Select Define Bracing from the pop-up menu on the Libraries entry in the Tower Model
Explorer pane.
The Define Bracing Pattern (face) dialog box opens.
2. Select a prototype bracing pattern from the predefined types (optional) if one is similar to the
custom pattern.
3. Enter an appropriate name in the Bracing Title field.
4. For each node or member you want to add, refer to the instructions below regarding Adding
a Node or Adding a Member. Repeat to add as many new nodes or members as necessary.
5. Click the Update button to add the new bracing pattern (or click the Cancel button to
discard the new pattern).
Adding a Node
1. Select one of the following methods to add a node to the template:
2. Select the Add Node tool.
3. Depending on the method of addition selected, follow the instructions which appear in the
bottom status bar.
Warning: An error message will be displayed if you attempt to create a duplicate node.
Adding a Member
1. Select the type of member you want to add to the template.
Note: Thought the member type does not affect the structural analysis directly, it will
affect how the structure is parametrically created and edited.
2. Select the Add Member tool.
3. Select the first and second nodes, respectively, to form the start and end of the additional
member in the template.
94 STAAD(X) Tower
Warning: An error message will be displayed if you attempt to add a duplicate member or a zero-
length member (e.g., start node and end node the same).
Deleting a Node or Member
1. Right click on the node or member you want to remove.
2. Select Delete from the pop-up menu.
3. The item(s) selected for deletion will be highlighted and a confirmation dialog box will open
asking to confirm their deletion.
4. Click Yes to proceed with the deletion.
Note: Removing nodes or members with dependant elements will require the deletion of dependants.
These will be displayed when the confirmation dialog box opens.
Define (Plan) Bracing Pattern dialog box
Used to define a custom horizontal bracing pattern to add to the Library.
Custom bracing horizontal plans will listed in the Model > Physical Model > Objects > Libraries entry
on the Tower Model Explorer pane. See "Libraries" on page 173
Once you have added a custom bracing pattern, it will be available for future tower models as well when
you run a new model wizard or edit panels in an existing model.
Dialog Controls
Template
User Manual 95
Chapter 7 Command Reference: The Ribbon Toolbar
7.4 Tools Tab
Control Description
Tower Type Select the tower leg profile: Triangular or
Square
Prototype Bracing Pattern Select one of the included bracing pattern
Bracing Title Specify a description which is used to in
bracing library lists to refer to the new
pattern.
Table 7-15: Define Bracing Pattern controls
Add: Node
Control Description
Intersection This command will add a new node at the
intersections of two members. You will be
asked to specify two members by clicking
them. If these two member segments do not
intersect, a node will be added at their
projected intersection. If two parallel
members are selected, no node will be
added.
Extrapolate
Intermediate For this option, you must also specify the
fractional length along a member where
you would like a new node added. Then you
must select the start and end nodes of the
member in the pattern diagram. If you
select User Defined, then enter a value
between zero (0) and unity(1) as a ratio of
the member length.
Intermediate Ratio Active when the Intermediate option has
been selected. Select one of the pre-defined
ration of member length or specify a User
Defined ratio.
Add Node Click this button to add a new node to the
bracing pattern.
Table 7-16: Define Bracing Pattern controls
Add: Member
Control Description
Horizontal Defines the physical member category for
members as Horizontal.
Table 7-17: Define Bracing Pattern controls
96 STAAD(X) Tower
Control Description
Add Member Click this button to add a new member to
the bracing pattern.
Update
Creates a bracing pattern definition with the specified Bracing Title.
Cancel
Closes the dialog box without saving any changes since the last type Update button was
clicked.
Add a Custom Plan Bracing Pattern
1. From the Tools ribbon tab, select the Plan Bracing Wizard tool.
The Define Bracing Pattern (plan) dialog box opens.
2. Select the Tower Type as either Triangular or Square.
3. Select a prototype bracing pattern from the predefined types (optional) if one is similar to the
custom pattern.
4. Enter an appropriate name in the Bracing Title field.
5. For each node or member you want to add, refer to the instructions below regarding Adding a
Node or Adding a Member. Repeat to add as many new nodes or members as necessary.
6. Click the Update button to add the new bracing pattern (or click the Cancel button to discard
the new pattern).
Adding a Node
1. Select one of the following methods to add a node to the template:
2. Select the Add Node tool.
3. Depending on the method of addition selected, follow the instructions which appear in the
Hint field below the bracing diagram.
Warning: An error message will be displayed if you attempt to create a duplicate node.
Adding a Member
1. Select the Add Member tool.
2. Select the first and second nodes, respectively, to form the start and end of the additional
member in the template.
User Manual 97
Chapter 7 Command Reference: The Ribbon Toolbar
7.4 Tools Tab
Warning: An error message will be displayed if you attempt to add a duplicate member or a zero-
length member (e.g., start node and end node the same).
Deleting a Node or Member
1. Right click on the node or member you want to remove.
Hint: Be cautious when clicking to ensure you are selecting the correct node or member.
2. Select Delete from the pop-up menu.
3. The item(s) selected for deletion will be highlighted and a confirmation dialog box will open
asking to confirm their deletion.
4. Click Yes to proceed with the deletion.
Note: Removing nodes or members with dependant elements will require the deletion of dependants.
These will be displayed when the confirmation dialog box opens.
7.5 Components tab
Contains tools used to add tower components to your tower structure model.
Tool Description
T-Arm
Used to add a T-Arm support to the tower model.
Low Profile
Platform
Used to add a Low Profile Platform mount to the tower
model.
T-Frame
Used to add a T-Frame mount to the tower model.
Table 7-18: Tools tab Discrete Appurtenance (Mounts)group
98 STAAD(X) Tower
Tool Description
Sector Frame
Used to add a Sector Frame mount to the tower model.
Side Arm
Used to add a Side Arm mount to the tower model.
Pipe/Dish Mount
Used to add a Pipe mount to the tower model.
Ice Shield
Used to add a single Ice Shield to the tower model.
Tool Description
Guy Wires
Opens the Steel Cable dialog box, which is used to add
custom steel cable profiles to the program's database.
Coax Cables
Opens the Feed Line Shapes: Coaxial Cables dialog box,
which is used to add custom coax data to the program for re-
use.
Work
Platform
Used to add a work platform to a latticed tower model. Work
platforms can square (four-sided towers only), triangular
(three-sided towers only), or circular.
Table 7-19: Tools tab Discrete Appurtenance (Misc)group
User Manual 99
Chapter 7 Command Reference: The Ribbon Toolbar
7.5 Components tab
Tool Description
Feed Line
Used to add a Feed Line definition to the Tower Model Explorer
pane.
Ladder
Used to add a Ladder definition to the Tower Model Explorer pane.
Table 7-20: Tools tab Linear Appurtenances group
Note: The discrete (antennas, dishes, and mounts) and linear appurtenance (feed-lines inside and
outside) loading, except platform loads, cannot be considered for the analysis and design of monopole
towers.
Note: T-arms, T-frames, stand-offs, side arms, ice shields, and pipe mounts cannot be used in the
analysis and design.
Work Platform tool
Used to add tower platforms to your latticed tower model. Platforms are defined and added to the
structure through parameters in the Platform Properties. The program supports both square and round
platforms shapes as well as full platforms or walkways.
Note: Discrete (antennas, dishes and Omnis) appurtenances cannot be added to the faces of all the
different types of platforms.
Feedlines tool
Used to add a Feed Line definition to the model for self weight, wind, and ice load effects. Feed Lines are
defined and added to the structure through parameters in the Feed Line Properties.
Warning: This feature is considered a beta in V8i (SELECTseries 3) and is only applicable to 3 legged
towers designed per TIA-222-F wind loads. A single set of feed-lines along a face can be considered
during EIA/TIA-222-F design and analysis (Beta Feature) for 3-legged, self-supported tower only. Banjo
brackets and t-brackets cannot be added for feed-lines.
Feedlines, also known as coax cables, are conduits for carrying electrical signals to the various antennas,
dishes, etc. located on the tower. Feedlines are external components in case of self-supporting and guyed
100 STAAD(X) Tower
towers, and can be internal in case of monopoles. Custom coax data can be added to the program using
the Feed Line Shapes: Coaxial Cables dialog box.
Ladder tool
Used to add a Ladder definition to the Tower Model Explorer pane. Ladders can be added to designate
their associated dead and lateral loads
Note: Elements of the ladder are not designed by STAAD(X) Tower.
7.6 Results Tab
Contains tools used to visualize results from the analysis on the model in the view pane. Here, you will be
able to review member forces, member stresses, global reactions, and design results.
View Results Commands
The following commands are used to graphically display force, displacement, or stress results on the
physical model. The results are shown to scale (for scale settings, See "Scale Tab" on page 83) in
wireframe, superimposed onto the current model view (Refer to "Modes Group" for model view settings).
The current load case may be selected by using the drop-down list in the Results group. This list includes
all Primary Load Cases and Load Combinations included prior to running the most recent analysis.
Icon Description
Axial Force
The force along the local x-axis of the member.
Table 7-21: View Results commands
User Manual 101
Chapter 7 Command Reference: The Ribbon Toolbar
7.6 Results Tab
Icon Description
Shear Y Force
The force along the local y-axis of the member.
Shear Z Force
The force along the local z-axis of the member.
Torsion
The twisting moment about the local x-axis of the
member.
Bending Moment Y
The bending moment about the local y-axis of the
member (generally weak-axis bending).
Bending Moment Z
The bending moment about the local z-axis of the
member (generally strong axis bending).
Displacement
The deformed shape of the structure will be
displayed.
Beam Stress
The combined stress along the local y-axis will be
displayed for both above and below the neutral axis
of the member.
Sup. Reaction Global support reactions values will be displayed
along each support. These will be listed in order of
force (X, Y, and Z) and moment (MX, MY, and MZ).
Show Results Group
This group provides you with tools to display all of the analysis results for a given load case. Select a load
case from the menu of analyzed cases, then toggle on either force or stress results.
Tool What it does
Show
Results
Box
Used to open the Physical Member results dialog, which is used to
display internal forces and displacements.
Table 7-22: Design Results group tools
102 STAAD(X) Tower
Tool What it does
Show
Member
Stress
Used to display member section stresses at any point along the
physical member length.
Show
Force
Graph
Used to open the Member Force Graph in the Output pane, which is
used to display member forces plotted against the member length
Load
Selection
menu
Used to select which load case for displaying results. This list is
dynamically updated with all Primary Load Cases included in the
most recent successful analysis.
See "Member Analysis Results" on page 59 for help using these tools.
Design Results tools
Used to display the design results once a successful code check has been performed.
Tool What it does
Show
All
Results
Used to review the code check status of members graphically and by
the Design Results Table.
Any members which have failed a code check will be displayed as red
in the View pane and their Status will be set to Fail in the Design
Results Table.
Show
Selective
Results
Used to review a more detailed set of results for a specific member.
The physical member properties and design parameters are displayed
along with the code check status. Also, the critical code check
information is presented along with each code check performed on
the selected member. Any code checks that exceed their allowable
value will be highlighted for you.
Table 7-23: Design Results group tools
7.7 Report tab
Contains a number of features for formatting, viewing, and distributing your compiled reports. Once you
load the Report tab, the Tower Model Explorer is replaced with two different side windows: the Report
Document Map and the Selected Items List. These tools, along with the tools found along the ribbon bar,
are used to add elements into your report, customize the format, and produce reports for external use.
User Manual 103
Chapter 7 Command Reference: The Ribbon Toolbar
7.7 Report tab
Template Group
These commands allow you to create, modify, save, and load report templates.
Icon What it does
Load
Launches the Open Template dialog box. Here you will find
a list of all saved template formats.
Prepare
Launches the Template Global Settings dialog box. Here
you will find options for formatting aspects of report
templates.
Restore
This removes any changes made to a template since it was
loaded.
Clear
This deletes all template settings currently in use.
Save
Launches the Save Template dialog box so you may save
the current template settings for reuse.
Table 7-24: Report Template commands
Open Template Dialog
Template Name A drop-down menu provides a list of all previously saved Templates.
Get Selected Entity List Select this option to include any report objects which are in the included
template's Selected Entity list.
104 STAAD(X) Tower
Get Each Object Customized Information If the Get Selected Entity List option has been selected, this
option may be selected to import any report object customizations which have been added to the selected
template.
Template Global Settings
Save Template Dialog
Template Name Enter a unique, alphanumeric name for the report template you want to save. The
current report settings and options will be exported to this template name.
Note: If you enter the name of an existing template file, you will be prompted if you want to overwrite
the existing file. This cannot be undone.
Save Selected Entity List Select this option to include any report objects which are in the current
report's Selected Entity list.
Save Each Object Customized Information If the Save Selected Entity List option has been selected,
this option may be selected to export any report object customizations which have been added to the
current report.
Set this Template as Default Select this option to make the settings of this template the default when
the Reports tab is opened.
Print Group
Commands for printing a hard copy of your report from STAAD(X) Tower.
User Manual 105
Chapter 7 Command Reference: The Ribbon Toolbar
7.7 Report tab
Icon What it Does
Keyboard
Shortcut
Print
Opens a Windows print dialog box to
select a printer and modify printer
preferences.
Ctrl + P
Quick Print
Sends the report directly to your default
Windows printer.
Options
Inactive.
Table 7-25: Report Printing commands
Page Setup Group
Control the printed page size and layout of your report.
Icon What it Does
Header/Footer
Set the options for the header and footer of the report
document.
Scale
Opens the Scale Settings panel to set your report scale.
Margins
Opens the Margins gallery where you can select predefined
options or set custom margins.
Orientation
Opens the page Orientation gallery.
Size
Opens the Page Size gallery.
Table 7-26: Report page setup commands
106 STAAD(X) Tower
Scale Settings
Allows you to specify how the document should be scaled on a printed page.
Adjust to: Set the scale based on the percentage to full size.
Fit to Scale the report output based on page width.
Margins
The Margins tool opens the margins gallery, where allows you may select from a list of preset margin sizes
or set Custom Margins.
Set Custom Margins
1. On the Reports ribbon tab, Click the Margins tool.
2. Select Custom Margins at the bottom of the gallery list. The Page Setup dialog box opens.
User Manual 107
Chapter 7 Command Reference: The Ribbon Toolbar
7.7 Report tab
3. Specify the Margins (in inches) in the Margins panel.
4. Click OK.
Orientation
The Orientation tool opens the orientation gallery, where you can set the report page orientation to
either Portrait or Landscape.
Size
The Size tool opens the Page Size gallery, where you can select from a variety of common paper sizes for
your report output.
108 STAAD(X) Tower
Navigation Group
Here, you will find controls to navigate through your on-screen report.
Icon What it Does
Keyboard
Shortcut
Find
Opens the Find dialog box which is
used to search for specific text strings
within your generated report.
First Page
Jumps the current report view to the
first page.
Ctrl + Home
Previous Page
Steps the current report view
backward one page.
Ctrl + Page Up
Next Page
Steps the current report view forward
one page.
Ctrl + Page
Down
Last Page
Jumps the current report view to the
last page.
Ctrl + End
Table 7-27: Report screen navigation commands
User Manual 109
Chapter 7 Command Reference: The Ribbon Toolbar
7.7 Report tab
Find dialog box
Used to search for specific text strings within your generated report.
Opens when you select the Find tool on the Report ribbon tab Navigation group.
Dialog Controls
Find what:
Specify a text string for which to search. Previously used text strings are available in the drop-
down box by clicking the arrow.
Search Options
Select any combination of options to narrow your search:
l Match case The search is case insensitive by default. This restricts the search to
use on the letter case you enter.
l Match whole word The search will return partial word matches by default. This
option restricts to only complete word matches (strings between whitespace and
punctuation).
l Search up The search starts at the current point in the document and works
towards the end. This option reverses the search to move from the current point
towards the beginning.
Find Next
Click this button to begin/continue the search
Close
This closes the Find dialog.
Zoom Group
A series of controls for setting the display of your current Report View.
110 STAAD(X) Tower
Icon What it Does
Mouse Pointer
The default pointer which does not affect the magnification or
scrolling of your report in the Report View window. Use this to
"turn off"the Hand Tool or Magnifier features.
Hand Tool
This tool allows you manually scroll by clicking and dragging a
page up or down.
Magnifier
This tool toggles between viewing the report at 100% and
viewing an entire page.
View Many
Pages
Choose the page layout for displaying the report.
Zoom Out
Click to see more of the page.
Zoom
Produces a menu for resizing the page view to a number of
preset sizes. You can also specify a custom zoom by
percentage.
Zoom In
Get a close up view of the document.
Table 7-28: Report view zoom commands
Page Background Group
You can customize the background of report pages.
Icon What it Does
Page Color
You can choose a color for the background of the report
document.
Watermark
Opens the Watermark dialog box, which is used to add a
custom watermark to your report document .
Table 7-29: Report page watermark commands
User Manual 111
Chapter 7 Command Reference: The Ribbon Toolbar
7.7 Report tab
Watermark dialog box
Used to add a custom watermark to your report document. Watermark images or text are often used to
indicate that a document is to be treated specially (e.g., "Draft" or "For Internal Use Only").
Opens when the Watermark tool is selected from the Reports ribbon tab.
Text Watermark tab
Text
Enter a text string to use as a watermark. Common watermark text strings are available in a
drop-down list by clicking the arrow.
112 STAAD(X) Tower
Direction
Specify the orientation of the text on the page using any of the preset options in the drop-down
list.
Font / Color / Size / Bold / Italic
Specify the look of the font using common typographical settings.
Transparency
Set the watermark transparency using the slider or text field. Zero represents an opaque
watermark; 255 will render the watermark entirely transparent.
Picture Watermark tab
Load Image
Opens a Windows file open dialog box in order to select the image you want to use as a
watermark (e.g.,a company or client logo).
Size mode
Specify how the watermark should be displayed if it is not the same width as the page:
l Clip The left and right edges of the watermark will be clipped off if it is wider
than the page(at 100 dpi).
l Stretch The watermark image will be stretched vertically and horizontally to fit
the entire page(this also means squashing if the image is larger than the page).
This option does not keep the aspect ratio of the image in tact.
l Zoom The watermark image will be resized to fill either the page width or
height, depending on which dimension ratio of the watermark is greater. This
option will keep the aspect ratio of the image in tact.
Horizontal / Vertical Alignment
Specify how the watermark image will be aligned on the page.
Transparency
User Manual 113
Chapter 7 Command Reference: The Ribbon Toolbar
7.7 Report tab
Set the watermark transparency using the slider or text field. Zero represents an opaque
watermark; 255 will render the watermark entirely transparent.
Position and Range options
Position
Specify if the watermark is to appear in front of or behind (default) of the report content.
Page Range
The watermark may be added to All (default) pages or to a select range(s) of pages.
Clear All
Clears all text or image watermarks in the report.
OK
Accepts any changes made and closes the dialog.
Cancel
Closes the dialog box without saving any changes.
Export group
STAAD(X) Tower gives you the capability to save a prepared report in a variety of file formats for later
use or distribution. The Export To tools are used to save the file to a storage device (local hard drive,
network drive, etc.). The E-Mail To tools will open your default windows application and add the file as
an e-mail attachment. Both will provide you with the same file options dialog before saving or attaching.
Tool What it does
PDFFile
Opens the PDFExport Options dialog, which is used to save
the report as a portable document format (file extension
.PDF) file. These files are commonly used to transport text
and graphical data in a self-contained file. They require a
reader program, such as Adobe Reader.
HTMLFile
(Export to only) Opens the HTMLExport Options dialog,
which is used to save the report as a hypertext markup
language (file extension .HTM or .HTML) file. These files may
contain text, images, and formats in separate files
(depending on the options selected). They are typically read
by web browsers such as Microsoft Internet Explorer and
Mozilla Firefox.
Note: You cannot select HTML files for e-mailing. Use
.MTH files instead for attaching a file which can be read
by many web browsers.
Table 7-30: Export tools for saving and e-mail reports
114 STAAD(X) Tower
Tool What it does
MHTFile
Opens the MHTExport Options dialog, which is used to save
the repot as a MIMEHTML (.MHT) file. These files are self-
contained html documents which can include rich data
which can be read by Microsoft Internet Explorer 5 or
higher.
RTF File
Opens the RTFExport Options dialog, which is used to save
the repot as a rich text file (file extension .RTF). Rich text
filescontains both text and images in a single file and also
preserves much of the formatting from your report. These
files can be read by a wide variety of word processing
programs, such as Microsoft Office Word or Sun
OpenOffice.
Excel File
Opens the XLSExport Options dialog, which is used to save
the report as a Microsoft Office Excel 2003 spreadsheet (file
extension .XLS). These files can contain images and text
data, as well as preserve the table structure. They also allow
for some richer formatting features for making your data
easier to read. They are typically only readable by
spreadsheet programs such as Microsoft Office Excel, IBM
Lotus 1-2-3, or Sun OpenOffice.
CSV File
Opens the CSVExport Options dialog, which is used save the
report as a comma-separated values text file (file extension
.CSV). These files are plain text with a specified content
deliminater (typically a comma).
Note: No images will be included in this format.
Text File
Opens the TextExport Options dialog, which is used to save
the report as a plain text file. These files can be read by a
wide variety of programs and devices.
Note: No images will be included in this format.
Image File
Opens the Image Export Options dialog, which is used to save
the report to one of several image file types. Saving to an
image file creates a raster image of the entire report output
(though .WMFfiles can also include vector data). The data in
the image file is not directly editable, though image editors
can manipulate the file graphically. All information will be
human readable, though.
Note: Reports saved to image file formats will create
single image files of the entire report, except for a
.TIFFfile which are multi-paged images.
User Manual 115
Chapter 7 Command Reference: The Ribbon Toolbar
7.7 Report tab
Manage User Entities
User entries are report entities that you can use to add in external information or organize the report to
better suit your needs. You can include additional images (diagrams), notes, or rich text documents as
well as group other report entities in the final report document.
Clicking the button (Manage User Entities) displays the Manger User Entities menu.
Add Diagrams, Notes, or Rich Text
You can import external content for inclusion in your STAAD(X) Tower reports. Such items are called
User Entries. These may be images, plain text files, or rich text files.
1. Open the Manage User Entities menu.
2. Select Add Diagram to add an image file
or
Select Add Notes to add a text file as a note
or
Select Add Rich Text to add formatted text.
3. Provide a Item Label, Footer/Header text (for diagrams and notes, respectively), and specify a
file for use in Item Link.
116 STAAD(X) Tower
File Formats
Diagrams External image files to be used as report diagrams must be either JPEG (.jpg) or Bitmap
(.bmp) types.
Notes Documents to be used as notes must be plain text files with a .txt extension. These may be
created or edited with any plain text editor (such as Notepad).
Rich Text External documents to be included must be in the Rich Text (.rtf) format. Most any word
processing software have the ability to save files in this format. No footer or headers are used when these
documents are added in the file. They will simply be inserted inline.
Report User Groups
You may create your own group definitions for how information in a report is organized.
To open the User Group management dialog:
1. Select Add/Update/Delete User Group from the Manage User Entities menu.
2. The User Group management dialog box opens.
Add a Report Group
1. Open the Add/Update/Delete dialog.
2. In the Report Group Header text box, enter a section title as you want it to appear in the
report.
Previous entries will appear in the list box below when the arrow is clicked.
3. Select all the Report Entities you want to have included in this Report User Group.
4. Click the (Add Group)button.
Note: Select the Immediately Refresh option before updating to have the report re-generated with the
new group.
>Update Existing Report Group
Report Group entities may be re-organized similarly to other report entities.
1. Open the Add/Update/Delete dialog.
2. Select the group want to change in the Report Group Header text box.
3. Select or unselect the Report Entities you want to have included in this Report User Group.
4. Click the (Update Group)button.
To have these changes reflected in the Selected Items List:
1. Click the (Update Selected Items List)button.
User Manual 117
Chapter 7 Command Reference: The Ribbon Toolbar
7.7 Report tab
>Delete a Report Group
Follow one of the two procedures to remove a report group:
1. Open the Add/Update/Delete dialog.
2. Select the group you want to remove in the Report Group Header text box.
3. Click the (Delete Group)button.
Add/Update/Delete User Group dialog box
Used to collect report entries into custom sections.
Opens when Add/Update/Delete User Group is selected from the Mange User Entities drop-down
menu on the Selected Items List toolbar.
Dialog Controls
Report Group Header
Specify a section title as you want it to appear in the report.
Note: Previously used are available by selecting the drop-down menu.
Report Entity Name
Select the check box associated with each report item to be included in the group.
Immediate Refresh
118 STAAD(X) Tower
Select this option to update the report group immediately. Otherwise, the report must be
regenerated for the Group to update.
Add Group
Used add a report group with the specified header.
Update Group
Used to update the items included in the User Group. A message dialog box will open
confirming you want to update the Selected Items List.
Delete Group
Removes the selected User group from the Report.
Note: The report items which make up a group are still available to be included individually
or as other groups.
Update Selected Items List
Updates the Selected Items List in the main window to include any changes made to the
current Report Group.
OK
Closes the dialog.
Cancel
Closes the dialog box without saving any changes.
User Manual 119
Chapter 7 Command Reference: The Ribbon Toolbar
7.7 Report tab
120 STAAD(X) Tower
Chapter 7
7.7 Report tab
Chapter 8
Command Reference:
Tower Model Explorer
This section contains details on using the Tower Model Explorer pane which contains elements of the
model in a familiar Windows tree outline view.
8.1 Project Information 121
8.2 Physical Model 122
8.3 Analysis 187
8.4 Design 191
8.1 Project Information
Contains meta data about the model. When you select this item, the properties panel displays all the
available fields for Project Information.
All tower models contain the Project Information section, though the contents of the Tower Information
and Tower Job Information fields are optional.
User Manual 121
Tower Information
Project level information which describes the particular project. Tower Name and Tower
Description can be any string of characters.
Tower Job Information
Project level information which you supply for record keeping in your organization. Job
Name, Job Number, Client Name, Engineer Name, and Approved By can be any string of
characters. Worked On and Approved On are date formats. You can edit manually or use
the drop down calendar to select a date for these fields.
File Information
Relates to the computer file for the STAAD(X) Tower model. The File Name, File Path, and File
Size are displayed in non-editable fields.
Changing project information
1. Select the Model > Project Information branch of the Tower Model Explorer pane.
The job properties are displayed in the Properties pane.
2. Add, edit, or delete data in the Job Information fields as needed.
Hint: You can leave any of these fields blank or remove existing information by pressing
the Delete key.
Warning: You cannot edit File Information fields while the file is open. File name and
location of a model may be changed in Windows Explorer provided that the model is not
currently open in STAAD(X) Tower. However, doing so may result in unintended
consequences for the recent files list.
8.2 Physical Model
Contains all the information for physical model entities such as sections, materials, objects, and loads.
When selected, this section also displays general information in the Properties pane about the tower
model.
Changing some physical model properties
Some of the physical model properties may be changed.
1. Select the Model > Physical Model > Tower Information branch of the Tower Model
Explorer pane.
The general information is displayed in the Properties pane.
122 STAAD(X) Tower
2. Add, edit, or delete data in the General Information fields as needed.
Hint: You can leave any of the optional fields blank or remove existing information by
pressing the Delete key.
Physical Model properties
Displayed when the Model > Physical Model > Tower Information branch of the Tower Model Explorer
pane is selected.
Property Description
Tower Name You may enter in any string here to name and/or describe the
tower you are modeling.
Description (Optional) Text description of the model.
Tower Type The type of tower structure was selected in the New Model
Wizard (non-editable).
Note: A new model file must be created to generate a tower of
a different type.
Country
Code
The country for code checking and section databases which was
selected in the New Model Wizard.
Length Unit The selected default units for length.
Force Unit The selected default units for force.
Table 8-1: General Model properties
Tower Information
This section of the Tower Model Explorer pane displays all of the general, parametric tower model
information in the Properties Pane. If you used the New Model Wizard to generate your tower model,
then the relevant information will be presented in the Properties Pane. You can edit the initial tower data
appearing in any of theGeneral Tower Properties fields.
The values in General Tower Properties can be edited to vary the default values for the tower model.
Individual model elements can be edited in the Physical Model > Objects section of the Tower Model
Explorer pane.
If any individual panels have been edited such that the tower geometry has altered (see Panel
Properties), you will be asked if you want to maintain the specified panel top widths. You may uncheck
any of the questions to return these values to those calculated by the model wizard. You will also be
informed of other alterations in the model which will result from the Tower Information variable changes
made. This will allow you the option to have multiple leg slopes for a tower model.
User Manual 123
Chapter 8 Command Reference: Tower Model Explorer
8.2 Physical Model
General Properties for Monopole towers
For towers with the monopole type listed under the Physical Model properties, the following General
Tower Properties are presented in the Properties pane.
Property Description
Base Tower
Type
Defines how the cross section varies along the height of the
tower structure:stepped or tapered (non-editable).
Base
Elevation
The elevation of the tower above surrounding topography.
Changing the Base Elevation value does not affect the geometry
of the tower but will affect wind loading conditions.
Tower Height The height of the tower above the base elevation.
Bottom / Top
Diameter
Specify the nominal diameter at the bottom and top of the tower,
respectively.
Number of
Sections
The tower is divided into the number of section divisions
specified.
Number of
Facets
For tapered monopole sections, select the cross-section type by
number of facets. For stepped monopole sections, the cross
section is always round.
Table 8-2: Monopole Tower: General Properties
General Properties for Self-Supporting towers
For towers with the self-supporting type listed under the Physical Model properties, the following
General Tower Properties are presented in the Properties pane.
Property Description
Legs The number of tower legs in the model (non-editable).
Base Width The panel face width at the base of the tower.
Table 8-3: Self Supporting Tower:General Properties
124 STAAD(X) Tower
Property Description
Top Width The panel face width at the top of the tower.
Note: The slope of the tower legs (and, thusly, the slope
panel sides) is determined by Base Width, Top Width, and
Tower Height above base. However, you can edit the panel
width of individual panels to alter the slope above and below
that panel top.
Base
Elevation
The elevation of the tower above surrounding topography.
Changing the Base Elevation value does not affect the geometry
of the tower but will affect wind loading conditions.
Tower Height The height of the tower above the base elevation.
Sections The number of tower sections along the height of the tower.
No. Of Bays The number of panel bays used in each section.
Note: If you have edited any of the Sections to have a
different number of bays, the minimum number of bays per
section is displayed in the Tower Information.
Panels The number of panel divisions along the height of the tower.
Note: You can also change the number of Panels in the
tower model. The number of panels is counted up from the
base, such that higher values will add panels to the top of the
structure and lower values will remove the top panels. The
top-most panel will maintain the Top Width value you have
specified. Therefore, the slope of the new panels will be
determined by either the Base Width and Tower Height or by
the upper-most Top Panel Width and panel heights above
that point (see Panel Properties for these variables).
Horizontals Select this box if horizontal members are present at the top of
each panel.
Bracing Select the typical bracing pattern you want to apply for all panel
faces by default. Individual panels and panel faces may be
edited individually to change from the default selected here.
General Properties for Guyed towers
For towers with the self-supporting type listed under the Physical Model properties, the following General
Tower Properties are presented in the Properties pane.
User Manual 125
Chapter 8 Command Reference: Tower Model Explorer
8.2 Physical Model
Property Description
Base Tower
Type
Indicates if the tower is square (four-legged) of triangular (three-
legged) (non-editable).
Base
Elevation
The elevation of the tower above surrounding topography.
Changing the Base Elevation value does not affect the geometry
of the tower but will affect wind loading conditions.
Tower Height The height of the tower above the base elevation.
Base Face
Width
The panel face width at the base of the tower.
Note: If the Tapered at Base option is selected below, this
width will be used at the top of the highest tapered panel.
That is, the panel width at the point of inflection between the
tapered slope and the upper tower slope will be set equal to
this specified width.
Top Face
Width
The panel face width at the top of the tower.
Number of
Panels
The number of panel divisions along the height of the tower.
Tapered at
Base
Select this option to specify if tower model will be tapered at the
base level.
Tapered
Panels
Specify the number of tapered panels at the base of the tower if
the tapered option has been selected above.
Horizontals Select this option if horizontal members are present at the top of
each panel.
Panel
Bracing
Select the typical bracing pattern you want to apply for all panel
faces by default. Individual panels and panel faces may be edited
individually to change from the default selected here.
Guy Mount
Type
Select type of guy mount you want to use as a default for this
model. Mounts may be changed individually in the model.
Choose from:
l Corner Mount
l Face Mount
l Torque Arm Corner Mount
l Torque Arm Star Mount
Spread Specify the distance between the tip of the adjacent torque arms.
Torque Arm
Style
If you selected either
Torque Arm
Corner or Star Mount in the default type, you must also specify
the Torque Arm type.
Table 8-4: Guyed Tower: General Properties
126 STAAD(X) Tower
Properties
Contains the material and section information which has been added to the model file.
Profiles
Profiles describe the geometric properties assigned to a model entity. A list of all cross section profiles will
be displayed in the Model > Physical Model > Properties > Profiles section of the Tower Model
Explorer Window. If you used a wizard to create your model, then any profiles you selected for the
member classes are already listed there.
Note: Profiles must be added to the Tower Model Explorer before they may be used in members or
engineering entities.
Assigning a profile
Once a profile has been added to the model, you need to assign it to the appropriate members.
1. Select the member(s) you want have a profile assigned to, either from the Tower Model
Explorer or the View pane.
2. Select the profile you want to use from the Model > Physical Model > Properties > Profiles
section of the Tower Model Explorer.
3. From the pop-up menu of this profile, select Assign.
Changing a profile
Profiles themselves are non-editable. You may change the profile that you have added to the model file to
a different profile within the same class.
1. When a profile is selected, press the F2 key
2. Select a new section size from the shape list.
The section profile is updated and any members with the previous size assigned will also be
updated with the new profile selection.
Additionally, if a custom shape is needed, you may create a user-defined profile with a catalog section as a
template.
Materials
The list of material and grade combinations that have been added for use in the physical model are
displayed in the Physical Model > Properties > Materials section of the Tower Model Explorer pane.
Note: Materials are non-editable and cannot be deleted from a tower model. To view material
properties, you can select them in the Tower Model Navigator and the properties will be displayed in
the Properties pane.
User Manual 127
Chapter 8 Command Reference: Tower Model Explorer
8.2 Physical Model
Assigning a material
1. Select the member(s) you want have a material assigned to, either from the Tower Model
Explorer or the View pane.
2. Select the material type you want to use from the Model > Physical Model > Properties >
Materials section of the Tower Model Explorer.
3. From the pop-up menu of this material, select Assign.
Objects
Contains all of the tower model's physical objects.
Panels
A list of all panels along the height of the tower structure will be displayed in the Model > Physical
Model > Objects > Panels section of the Tower Model Explorer pane. This allows you to manipulate
individual panels parametrically, instead of making changes or updates at the member or node level.
Panels are numbered starting with the first at the base and increasing along the tower height (positive Y
direction).
Note: Panels can only be added or removed by editing the Tower Information properties. The total
number of panels can be edited there, with panels counted up from the base.
Editing a panel
All panels will have the default properties as you specified in the New Tower Model wizard. A few simple
controls allow you to edit the panel properties to generate irregular or specialized tower structures.
1. From the Model > Physical Model > Objects > Panels section of the Tower Model Explorer,
select the panel which you want to edit.
All physical members within this panel will be shown rendered in the main View pane while
all other members in model will be shown in wireframe.
2. The parametric properties of the selected panel are displayed in the Properties pane.
Panel properties
By default, the tower structures created by the wizard have a constant taper and all panels have uniform
height (unless the Constant Slope option was deselected in the wizard, then the top panel will be made
straight).
128 STAAD(X) Tower
User Manual 129
Chapter 8 Command Reference: Tower Model Explorer
8.2 Physical Model
Property Description
Panel ID This program assigned integer is used to identify the panel (non-
editable).
Ht above
Base
The height above the tower base to the top of the selected panel
(non-editable)
Panel Height You may edit the Panel Height of each panel. To change the
automatically calculated panel height, specify the desired value
and press the Return key (or simply click outside of the field).
Note: The top panel height is non-editable. To extend the top
panel, the total tower height must be edited in the Tower
Information properties.
Top Face
Width
Indicates the width at the panel top (non-editable).
Taper Panel Select this option to have the panel tapered with the tower taper
factor as determined by the wizard. Otherwise, this panel will
have the same top and bottom
Bottom Face
Width
Indicates the width at the panel bottom (non-editable).
Apply to all
faces?
Select this option to use the bracing pattern selected for Face A
for all faces at this panel level.
Panel Faces The bracing pattern of each face of the selected panel may be
varied from the specified default pattern. Predefined or custom
patterns from your Library are available in the drop-down list.
Selecting the Top Horizontal box includes a horizontal brace at
the top of each face of the panel. Selecting the Apply to All
Faces? option will update all faces for the last selection made to
any one. This keeps all of the bracing constant for all faces of the
selected Panel.
Top Face:
Bracing Type
Select a horizontal bracing pattern, if necessary, for the
horizontal tower section formed by the tops of each face at this
panel. Predefined or custom patterns from your Library are
available in the drop-down list.
Table 8-5: Panel Properties
Displaying the panels table
For Self-Supporting Tower structures, you can display the panels table. This table can be used for
reviewing and editing panels in one place.
1. Right click on the Model > Physical Model > Objects > Panels section of the Tower Model
Explorer.
130 STAAD(X) Tower
2. Select Show Self-Supported Panels Table from the pop-up menu.
The Panels table opens in the Output pane.
Sections
A list of all monopole sections along the height of the tower structure will be displayed in the Model
> Physical Model > Objects > Sections section of the Tower Model Explorer pane. This allows you to
manipulate individual sections parametrically, instead of making changes or updates at the member or
node level.
Sections are numbered starting with the first at the top and increasing down the tower height (negative Y
direction).
Note: Each section consists of a single round or tapered member but sections are not the same as the
component member.
Note: Sections can only be added or removed by editing the general tower properties, found in Tower
Information. The total number of sections can be edited there, with panels counted up from the base.
Editing a section
All panels will have the default properties as you specified in the New Tower Model wizard. A few simple
controls allow you to edit the panel properties to generate irregular or specialized tower structures.
1. From the Model > Physical Model > Objects > Sections section of the Tower Model
Explorer, select the section which you want to edit.
The parametric properties of the selected panel are displayed in the Properties pane
Section properties
Monopole towers do not have panels, but pole sections (which appear under the Panels section of the
Tower Model Explorer).
User Manual 131
Chapter 8 Command Reference: Tower Model Explorer
8.2 Physical Model
Note: Only properties in black text on a white background are editable. Other properties in gray are
inactive and are for information only.
Property Description
Section Program assigned identification number for the selected
monopole section.
Elev. above Base Elevation at the top of the selected section above the base
support of the monopole. Calculated by the Length of
selected sections and length of lower section(s).
Length The specified length of the selected section. Sections
default to equal divisions along the specified tower height.
Note: The section length just above the tower base
may not be edited directly. It is calculated as the total
tower height above the base minus all other section
lengths.
No. of Sides A round monopole simply displays Round for this
parameter.
Profile The physical member section specification is listed here.
Any section which has been added to the model's Profiles
may be selected from the drop-down list. The
corresponding Physical Member properties are updated.
Diameter The outer diameter of the selected Profile is displayed
here.
Wall Thickness The wall thickness of the selected Profile is displayed
here.
D/T Ratio The ratio of diameter to thickness is displayed here.
Table 8-6: Pole Section Information: Round
Property Description
Section Program assigned identification number for the selected
monopole section.
Elev. above Base Elevation at the top of the selected section above the base
support of the monopole.
Table 8-7: Pole Section Information: Tapered Monopole
132 STAAD(X) Tower
Property Description
Length
The specified length of the selected section. Sections
default to equal divisions along the specified tower height.
Note: The section length just above the tower base
may not be edited directly. It is calculated as the total
tower height above the base minus all other section
lengths.
Lap Splice Displays the actual length of the lap splice between the
selected Pole Section and the section below it. The
Required Lap Splice value is used by default but you
specify
No. of Sides The number of tapered tube facets for the selected
section.
Top Depth/Dia. The ratio of diameter at the top of the section to thickness
is displayed here.
Bottom Depth/ Dia. The ratio of diameter at the bottom of the section to
thickness is displayed here.
Thickness The wall thickness of the selected Profile is displayed
here.
Galvanizing
Thickness
The thickness of the galvanization coating is displayed
here.
Slope The slope of the taper along the
Required Lap Splice Displays the calculated length of the lap splice between
the selected Pole Section and the section below it.
Splice Check Displays the status of the lap splice code check.
Slope Check Displays the status of the slope code check.
Bend Radius As per TIA, the bend radius is equal to four times the
thickness for tapered, n-sided polygon sections.
Displaying the sections table
1. Right click on the Model > Physical Model > Objects > Sections section of the Tower Model
Explorer.
2. Select Show Pole Sections Table from the pop-up menu.
The Pole Sections table opens in the Output pane.
User Manual 133
Chapter 8 Command Reference: Tower Model Explorer
8.2 Physical Model
Nodes
All of the nodes in the model are listed in this branch of the Navigation Tree. Nodes are added
automatically in the physical modeling process.
Node properties can be reviewed by one of the following:
1. Use the Select Node tool and highlight the node(s) you want to review in the View pane.
2. Expand the Physical Model >Objects >Nodes section of the Tower Model Explorer. From the
pop-up menu, select Show Nodes. Select the node from the list you want to review.
The Node properties are displayed in the Properties Window.
Note: Nodal properties cannot be directly edited from the Properties Window. They are for
information purposes only.
Members
The Model > Physical Model > Objects > Members section of the Tower Model Explorer contains sub-
sections for each of the physical object entities that may be present in your tower model. The sections
can each be expanded for displaying and editing some entities.
The members are separated into tower structure element types such as legs, diagonals, horizontals, etc.
Note: When using the parametric modeling capabilities of STAAD(X) Tower, physical members are
added by changing model parameters such as panel bracing patterns.
134 STAAD(X) Tower
Display a list of all members in a classification
Initially, all of the individual physical member entries of any classification (i.e., legs, horizontals, diagonals,
etc.) are not displayed. To display one such list:
1. Right-click on the corresponding section of the Model > Physical Model > Objects
> Members > classification entry on the Tower Model Explorer pane. and select Show all
Diagonal Members from the pop-up menu.
2. Click the to expand the list.
Hint: Diagonal members are listed from bottom to top of the structure and from face A to face C or D
(for three- or four-sided tower structures, respectively).
3. Click on any diagonal member in either the Tower Model Explorer pane list or the View pane to
display parameters in the Properties pane.
Refer to Edit a Member for information on property fields.
Editing a physical member
Before you begin
To see a list of all physical members of a particular classification, you must first display the list in the
Tower Model Explorer pane.
1. Either
select the physical member entry in the Model > Physical Model > Objects > Members >
member type entry on the Tower Model Explorer pane
or
select the physical member graphically in the View pane using the Select Physical Member
tool.
The properties for the selected physical member are displayed in the Properties pane for
editing.
Member Releases
Each (linear) member in STAAD(X) Tower if restrained at both ends with six degrees of freedom, unless a
release is specified. In other words, all members are rigidly connected the nodes. You have the option to
release each of the degrees of freedom as well as specify a partial release by providing a spring constant.
Note: If the member end is a cantilever end or is supported, those conditions govern the degree of
freedom at that location.
User Manual 135
Chapter 8 Command Reference: Tower Model Explorer
8.2 Physical Model
Release Types
Specification Description
Full Fixed Degree of freedom is fully restrained at the node.
Full Release Degree of freedom has no restraint at the node.
Partial
(Spring)Release
Degree of freedom is restrained to the node by the value of
the spring constant specified.
Table 8-8: Release specifications
User-Specified End Releases
One or both ends of a member can be released. Members are assumed to be rigidly framed into joints in
accordance with the structural type specified. When this full rigidity is not applicable, you can set
individual force components at either end of the member to zero. By specifying release components,
individual degrees of freedom are removed from the analysis.
Specifying a member end release
1. With the member selected, expand the Start Release and/or End Release section of the
Specification Information in the Properties pane.
2. Check the box to activate the release at the Start or End of the member.
3. For each of the end degrees of freedom you want to release, select Full Release from the
associated force/ moment menu.
136 STAAD(X) Tower
4. To specify a partial release, select Partial Release and provide a spring constant.
Note: Release components are given in the local coordinate system for each member.
Axial-only members
You may specify axial load-only members in STAAD(X) Tower. There are three different methods for
specifying an axial load member:
Specification Description
Truss Member A member which is only capable of carrying axial load,
though in either tension or compression. Often, bracing
members in a frame will use this specification. A Truss
member has only a single degree of freedom - axial
deformation. Any applied member loads are redistributed
equally to each end as joint loads.
Compression Only
Member
Compression -only members are truss members that are
capable of carrying compression forces only. Thus, they are
automatically inactivated for load cases that create tension
in them.
Tension Only
Member
Tension-only members are truss members that are capable
of carrying tensile forces only. Thus, they are automatically
inactivated for load cases that create compression in them.
Table 8-9: Axial Only Member specifications
Specifying an axial-only member
Warning: A customEnd Release should not be applied on a member which is declared Truss,
TensionOnly, or Compression Only.
1. Select the member which you want to specify as an axial-only member.
2. From the Properties pane, under Specification Information, set the options for which axial-
only specification you want to use.
Member Offsets
Some members of a structure may not be concurrent with the incident joints thereby creating offsets.
This offset distance is specified in terms of global or local coordinate system (i.e. X, Y and Z distances from
the incident joint). Secondary forces induced, due to this offset connection, are taken into account in
User Manual 137
Chapter 8 Command Reference: Tower Model Explorer
8.2 Physical Model
analyzing the structure and also to calculate the individual member forces. The new offset centroid of
the member can be at the start or end incidences and the new working point will also be the new start or
end of the member. Therefore, any reference from the start or end of that member will always be from
the new offset points.
Partial elevation of beam and brace member-end offsets due to connections.
Specification information for members 1 and 2, respectively, from the above elevation.
138 STAAD(X) Tower
Insertion Point
STAAD(X) Tower provides you with the option of offsetting linear entities with regards to the local x-axis
of that element. An imaginary line can be assumed that connects the two end points, or nodes, of a
member. Under normal circumstances, this line passes through the centroid of the members profile (this
is the "center" insertion point). You can use the Insertion Point feature to specify pre-defined offsets,
based on shape-specific geometric points.
When adding a new member, the insertion point may be set using the drop-down Add Member menu
from the Model ribbon tab.
Local Coordinate System
A local coordinate system is associated with each member. Each axis of the local orthogonal coordinate
system is also based on the right hand rule. The following figure shows a beam member with start and end
(e.g.,joints 'i' and 'j', respectively). The positive direction of the local x-axis is determined by joining start to
end and projecting it in the same direction. The right hand rule may be applied to obtain the positive
directions of the local y and z axes. The local y and z-axes coincide with the axes of the two principal
moments of inertia. The local coordinate system is always rectangular.
Leg Members
Legs are physical members with a generally vertical (parallel to the global Y axis) orientation that form the
corners of self-supporting or guyed towers.
You can assign a section to all leg members when using the model wizard to generate your tower
structure. Each leg member will be a continuous member unless you have specified a maximum section
length which is exceeded or the structure geometry is altered such that a leg member has a discontinuity.
Note: The number and pattern of leg members are defined in the General Tower Properties. These
cannot be directly added or deleted.
Hint: In the Model > Physical Model > Objects > Members > Legs entry on the Tower Model
Explorer pane, leg members are listed from bottom to top of the structure and from leg 1 to 3 or 4 (for
three- or four-sided tower structures, respectively). When legs are broken by discontinuities in the
tower slope or by maximum length, multiple leg members
Horizontals
Horizontals are physical members oriented parallel to the global X-Z plane. These secondary members are
in plane of the tower face and lay between two adjacent panel sections.
You can select to include horizontals automatically when using the model wizard to generate your tower
structure (self-supporting and guyed towers). You can also assign a section to all horizontal members at
this time.
Note: Horizontal members are added or removed by means of selecting the appropriate panel pattern
when selecting panels. Horizontal members are selected for each panel. You may also generate custom
panels using the library editor.
User Manual 139
Chapter 8 Command Reference: Tower Model Explorer
8.2 Physical Model
Hint: In the Model > Physical Model > Objects > Members > Horizontals entry on the Tower
Model Explorer pane, horizontal members are listed from bottom to top of the structure and from face
A to face C or D (for three- or four-sided tower structures, respectively).
Diagonal Members
Diagonals are physical members oriented in the tower panel plane. These secondary members generally
form the intermediate bracing of a panel pattern.
You can assign a section to all diagonal members when using the model wizard to generate your tower
structure (self-supporting and guyed towers).
Note: Diagonal members are added or removed by means of selecting the appropriate panel pattern
when selecting panels. You may also generate custom panels using the library editor.
Hint: In the Model > Physical Model > Objects > Members > Diagonals entry on the Tower Model
Explorer pane, diagonal members are listed from bottom to top of the structure and from face A to face
C or D (for three- or four-sided tower structures, respectively).
Redundant Members
These are physical members oriented in the tower panel plane. These tertiary members form the
intermediate bracing of a panel pattern along with the diagonal members. Multiple sections in the Model
> Physical Model > Objects > Members > Redundant Members entry on the Tower Model Explorer
pane are included to represent the various classifications of redundant members.
Redundant members inherit their section from diagonals when using the model wizard to generate your
tower structure (self-supporting and guyed towers).
Note: Redundant members are added or removed by means of selecting the appropriate panel pattern
when selecting panels. You may also generate custom panels using the library editor.
Hint: In the Model > Physical Model > Objects > Members > Redundant Members entry on the
Tower Model Explorer pane, redundant members are listed from bottom to top of the structure and
from face A to face C or D (for three- or four-sided tower structures, respectively).
Guy Cables
Guy cables are physical members which provide stability to guyed structures.
The cable sections used for guys are selected when using the model wizard to generate your guyed
tower structure.
Note: Guy cable members are added or removed by means of selecting the appropriate guy mount
patterns when specifying guy levels.
Hint: Guy cables are listed from bottom to top of the structure and from face A to face C or D (for
three- or four-sided tower structures, respectively).
140 STAAD(X) Tower
Guy Levels
Individual guy cables are connected to the main tower structure in a regular pattern which is specified by
selecting a mount type. This pattern can repeat at different heights along the tower, each of which are
referred to as a guy level. Each guy level consists of several guy connections to the main tower structure.
In the case of torque arm mounts, additional members are used to transfer forces from the tower to the
guys.
Adding a guy level
1. Right click on the Model > Physical Model > Objects > Guy Levels entry on the Tower
Model Explorer pane and select Add Guy Level from the pop-up menu.
The Add Guy Level dialog box opens.
2. Enter the parameters for the new guide level.
3. Click OK.
The new guy level and guy cables are added to the guyed tower model.
Editing a guy level
You can review a list of cable levels in the Tower Model Explorer pane:
Note: Editing guy mount properties will affect all guys at that level.
1. Select the Model > Physical Model > Objects > Guy Levels entry on the Tower Model
Explorer pane.
2. Click the to expand the list.
Hint: Guy cables are listed from bottom to top of the structure and from face A to face C or D (for
three- or four-sided tower structures, respectively).
User Manual 141
Chapter 8 Command Reference: Tower Model Explorer
8.2 Physical Model
3. Click on any cable member in either the Tower Model Explorer pane list or the View pane to
display parameters in the Properties pane.
Guy Level properties
Display the guy level properties by selecting a guy level in the Tower Model Explorer pane.
Property Description
Level An identification number assigned automatically. This is not directly editable.
Leg/Face The tower leg or tower face to which the guy mount is connected.
Mount height
above Base
The elevation above tower base where the guy levels are attached to the main tower structure.
Anchor
Radius
The straight-line distance (in the X-Z plane) from the center of the tower structure to the guy
anchor.
Anchor
Elevation
The elevation above tower base where the guys at this level are anchored. Enter a negative
value if the anchor elevation is below that of the base of the tower.
Note: Editing anchor radius or elevation will affect all guy anchors in the tower model.
Guy Mount
Type
This describes the connection method which the guy cables are connected to the main tower
structure. The Spread value and Torque Arm Style values are required for corner or star
mount types. See the following section on guy mount types.
Table 8-10: Guy Level properties
142 STAAD(X) Tower
Property Description
Spread (Corner or Star Mount styles only)
Torque Arm
Style
(Corner or Star Mount styles only)
Property Description
Standard Material used for the cable.
Designation Cable size used.
Apply at Same
Level
Select this option to have the cable properties applied to all
guys at this guy level.
Table 8-11: Cable properties
Guy Mount types
There are four mount types available:
User Manual 143
Chapter 8 Command Reference: Tower Model Explorer
8.2 Physical Model
Mount
Type
Description Diagram
Corner Mount essentially
provides the way
to attach the guy
cable from
individual legs
and anchored at
the available base
elevation level
while respecting
the anchor radius
value for the guy
level. The
direction of
anchoring must
make an angle of
45 degrees from
X direction in
case of 4 legged
guy tower.
Four leg corner mount
Three leg corner mount
Table 8-12: Guy Mount types
144 STAAD(X) Tower
Mount
Type
Description Diagram
Face guy cable
mounting the two
guy cables from
individual legs
constituting the
vertical/inclined
boundary of the
face of interest
will be pulled
together to meet
in a singular
anchoring point
found at
convenient base
elevation level.
Each of these two
guy cables will
subtend same
angle with the
X/Z direction as
decided by the
face of interest.
Four leg face mount
Three leg face mount
User Manual 145
Chapter 8 Command Reference: Tower Model Explorer
8.2 Physical Model
Mount
Type
Description Diagram
Torque Arm
Corner
two pulled off
guy cables driven
out from two
adjacent face's
torque arm
assembly gets
united at the
convenient base
anchor point. In
case of four (4)
legged guy tower
the individual
cables will make
same angle with
the imaginary
diagonals of the
square tower.
The imaginary
diagonals will
make 45 degree
with the principal
tower
construction axis
(X/Z).
Four leg torque arm corner mount
Three leg torque arm corner mount
146 STAAD(X) Tower
Mount
Type
Description Diagram
Torque Arm
Star
involves specific
torque arm
assemblies at
user specified
guy level from
which the cable
is pulled off and
is anchored at
the convenient
base anchor
point. The
direction of
stressed cables
will always be
parallel to the
principal axis of
main tower
construction like
X/Z in case the
guy tower has
four (4)
construction legs.
Four leg torque arm star mount
Three leg torque arm star mount
Torque Arm styles
Both the corner mount and star mount types use torque arms to transfer forces into the guys. If either of
these are selected, a torque arm style must also be specified. There are four styles available:
User Manual 147
Chapter 8 Command Reference: Tower Model Explorer
8.2 Physical Model
Style Description Diagram
Wing Forms a isosceles
triangle parallel to
the tower leg,
centered over two
panel heights.
Bar Ear Forms a right-angle
triangle with the
height of one panel
and a horizontal arm
at the top of that
panel.
Dog Ear Forms a right-angle
triangle with the
height of one panel
and a horizontal arm
at the bottom of that
panel.
Table 8-13: Torque Arm Styles
148 STAAD(X) Tower
Style Description Diagram
Cantilever A single cantilevered
member is used at
the panel height
specified.
Additionally, when a torque arm is used, the spread value must be specified. This is the distance between
the guy end points on two adjacent torque arms.
Components
You can add multiple components to the tower physical model. Components are considered for both
gravity and lateral loads. They can be either selected from vendor catalog lists included in the interface or
custom components may be generated parametrically.
Note: If you have opened a STAAD(X) Tower file created in a previous version of the program which
contains Antennas or Appurtenances, these will be listed here as in previous versions of the program.
These files may be analyzed and designed as in previous versions. If additional components must be
added, the new mount tools must be used.
Mounts
A list of all mounts which have been added to the structure is displayed in the Model > Physical Model
> Objects > Components > Mounts section of the Tower Model Explorer pane.
Individual mount pipes and their attached appurtenances are includes as children of the associated
mount.
Mount properties
The Properties pane displays the mount properties when a mount is selected in the Model > Physical
Model > Objects > Components > Mounts section of the Tower Model Explorer pane.
Parameter Description
Mount Number Integer assigned by the program to identify the mount. (non-
editable)
Elevation Height above ground of the mount.
Table 8-14: Mount properties
User Manual 149
Chapter 8 Command Reference: Tower Model Explorer
8.2 Physical Model
Parameter Description
Type of Mount Select the type of mount from the drop-down list. Not all mount
types are available for all tower types.
No of mount
types
For
T-Arm
arm
Side Arm
mount types, select the number of arms at this mount location.
These will be
Appurtenance properties
The Properties pane displays the appurtenance properties when an antenna is selected in the Model
> Physical Model > Objects > Components > Mounts > Mount # > > Antenna # - type section
of the Tower Model Explorer pane or using the antenna type selection tools in the View pane.
Parameter Description
Antenna Number Integer assigned by the program to identify the
platform. (non-editable)
Loading Classification Select
Existing
,
Reserved
, or
Proposed
from the drop-down list in order to classify the
mount.
Manufacturer Select a catalog manufacturer to automatically
populate the size and weight.
Model No. Select an antenna model number from the selected
Manufacturer
catalog.
Antenna Type Select the type of antenna:
l Dipole
l Dish
l Omni
l Panel
l Yagi
Refer to the antenna type properties below for
settings appropriate to the selected antenna type.
Table 8-15: Appurtenance properties
150 STAAD(X) Tower
Parameter Description
Length of Antenna Type the length of the antenna along the tower
height (global Y axis).
Azimuth Type the rotation of the antenna with respect to the
mount. Rotation is measured perpendicular to the
local mount azimuth, clockwise.
Ka, Front/Side The shielding factor for appurtenances, as used in
the front (along global X direction) and side (along
global Z direction) wind. This value is applicable for
design per the TIA-222-G code only.
Note: The Ka factor for other appurtenances is
conservatively taken as 1 per Section 2.6.9.2 of
the TIA-222-G code. This is the default value.
Horizontal Offset Location of the appurtenance from the face of the
structure/leg.
Lateral Offset Location of the pipe mount and attached antennas
along the width of the mount. This option can also
be used when the azimuth is not zero.
Note: Based on the Azimuth, you can define
the lateral offset to locate the force point
application.
Vertical Offset Used to shift a particular mount pipe and antenna
above or below the elevation of the mount.
EPA or Area (CaAa) (EPA for EIA/TIA-222-G) The effective projected
area (EPA)values for Front (wind along X)
(EPA)
N
and Side (wind along Z)(EPA)
T
with
and without ice are calculated and displayed here.
(CaAa used for EIA/TIA-222-F) For discrete and
linear appurtenances, this value is C
a
A
a
, where:
C
a
= the force coefficient
determined by Section 2.3.7 in the
TIA-222-F code
A
a
= projected area of the
component, with or without ice for
the appropriate field.
Weight The weight of the platform with and without ice is
calculated and displayed here.
No of TMA For panel antennas, select the number , up to six.
User Manual 151
Chapter 8 Command Reference: Tower Model Explorer
8.2 Physical Model
Parameter Description
Width of Panel Antenna Type the height of the panel antenna.
Depth of Panel Antenna Type the width of the panel antenna.
Table 8-16: Panel Antenna properties
Parameter Description
Dipole Type Select the number of bays in the dipole antenna: 2, 4, 6, 8, or
10.
Table 8-17: Dipole Antenna properties
Parameter Description
Dish Antenna
Diameter
Outer diameter of the dish antenna.
Dish Type Select the dish type:
l Grid
l HPDish
l Parabola without Radome
l Parabola with Radome
l Para Reflector
Dish Appurtenance
Area (No Ice / Ice)
The effective projected area without and with ice (both
1/2 inch and 2 inch of ice are calculated).
Table 8-18: Dish Antenna properties
T-Arm properties
The Properties pane displays the t-arm properties when a t-arm is selected in the Model > Physical
Model > Objects > Components > Mounts > Mount # > t-arm elev.-Leg section of the Tower Model
Explorer pane or using the Select T-Arm tool in the View pane.
Parameter Description
T- Arm Number Integer assigned by the program to identify the platform. (non-
editable)
Loading
Classification
Select
Existing
,
Reserved
, or
Proposed
from the drop-down list in order to classify the mount.
Manufacturer n/a
Table 8-19: T-Arm properties
152 STAAD(X) Tower
Parameter Description
Model No. n/a
Orientation Select the tower leg from which the T-arm is supported.
Stand-Off
Distance
Type the length of the support mount (i.e., the distance between the
panel face, tower leg, or pole and the cross arm).
Width of T-Arm Type the length of the arm member.
Add Support
Arm
Set this option to include a support arm member for the T-Arm.
Support Arm
Elevation
Type an elevation of the support arm member.
Horizontal
Offset
Location of the appurtenance from the face of the structure/leg.
Lateral Offset Location of the pipe mount and attached antennas along the width of
the mount. This option can also be used when the azimuth is not zero.
Note: Based on the Azimuth, you can define the lateral offset to
locate the force point application.
Vertical Offset Used to shift a particular mount pipe and antenna above or below the
elevation of the mount.
Ka, Front/Side The shielding factor for appurtenances, as used in the front (along
global X direction) and side (along global Z direction) wind. This value
is applicable for design per the TIA-222-G code only.
Note: The Ka factor for other appurtenances is conservatively
taken as 1 per Section 2.6.9.2 of the TIA-222-G code. This is the
default value.
User Manual 153
Chapter 8 Command Reference: Tower Model Explorer
8.2 Physical Model
Parameter Description
Azimuth for
Mount Rotation
Type the angle between a line normal to a plane tangent to the tower
structure and the support arm, measured clockwise. Refer to "A"in
the figure below.
Figure 8-1: Azimuths for t-arm mounts A) for mount rotation and B) for arm
rotation
Azimuth for
Arm Rotation
Type the angle between a line normal to the mount and the cross
arm. Refer to "B" in the figure above.
EPA or Area
(CaAa)
(EPA for EIA/TIA-222-G) The effective projected area (EPA)values for
Front (wind along X)(EPA)
N
and Side (wind along Z)(EPA)
T
with and without ice are calculated and displayed here.
(CaAa used for EIA/TIA-222-F) For discrete and linear
appurtenances, this value is C
a
A
a
, where:
C
a
= the force coefficient determined by Section 2.3.7
in the TIA-222-F code
A
a
= projected area of the component, with or without
ice for the appropriate field.
Weight The weight of the t-arm with and without ice is calculated and
displayed here.
No. of Mount
Pipes
Select the number of mount pipes arranged along the t-arm (up to
six). Mount pipes are arranged equally spaced along the arm, with
one at each end (unless a single mount pipe is selected for a arm, in
which case it is placed in the center of the arm).
154 STAAD(X) Tower
Low Profile Platform properties
The Properties pane displays the low profile platform properties when a low profile platform is selected in
the Model > Physical Model > Objects > Components > Mounts > Mount # > Low Profile
Platform # section of the Tower Model Explorer pane or using the Select Low Profile Platform tool in
the View pane.
Parameter Description
Low Profile
Platform
Number
Integer assigned by the program to identify the platform. (non-
editable)
Loading
Classification
Select
Existing
,
Reserved
, or
Proposed
from the drop-down list in order to classify the mount.
Manufacturer n/a
Model No. n/a
Shape Only triangular low profile platforms are supported.
Width of
Platform
Type a width (face of triangle) for the platform.
Grating Set this option if the platform includes catwalk grating along the
edges.
No. of
Handrails
Select the number of handrails along each edge, up to six.
Top-most
Handrail
Elevation
Type the elevation above ground of the top handrail. The No. of
Handrails selected (if any) are distributed between the
platform and this elevation.
Azimuth Type the angle measured parallel to the global X axis and Face
C of a the triangular platform.
Ka, Front/Side The shielding factor for appurtenances, as used in the front
(along global X direction) and side (along global Z direction)
wind. This value is applicable for design per the TIA-222-G code
only.
Note: The Ka factor for other appurtenances is
conservatively taken as 1 per Section 2.6.9.2 of the TIA-222-
G code. This is the default value.
Table 8-20: Low Profile Platform properties
User Manual 155
Chapter 8 Command Reference: Tower Model Explorer
8.2 Physical Model
Parameter Description
Horizontal
Offset
Location of the appurtenance from the face of the
structure/leg.
Lateral Offset Location of the pipe mount and attached antennas along the
width of the mount. This option can also be used when the
azimuth is not zero.
Note: Based on the azimuth, you can define the lateral
offset to locate the force point application.
Vertical Offset Used to shift a particular mount pipe and antenna above or
below the elevation of the mount.
No. of Mount
Pipes: Face
A/B/C
Select the number of mount pipes arranged along the platform
face (up to six). Mount pipes are arranged equally spaced along
the face, with one at each end (unless a single mount pipe is
selected for a face, in which case it is placed in the center of
the face).
No. of Mount
Pipes:Leg
A/B/C
Select if a mount pipe is included at the corner leg of the
platform.
EPA or Area
(CaAa)
(EPA for EIA/TIA-222-G) The effective projected area
(EPA)values for Front (wind along X)(EPA)
N
and Side (wind
along Z)(EPA)
T
with and without ice are calculated and
displayed here.
(CaAa used for EIA/TIA-222-F) For discrete and linear
appurtenances, this value is C
a
A
a
, where:
C
a
= the force coefficient determined by Section
2.3.7 in the TIA-222-F code
A
a
= projected area of the component, with or
without ice for the appropriate field.
Note: Refer to Section 2.6.2.9.4 of the TIA-222-G code for
determination of the EPA for low profile platforms.
Weight The weight of the platform with and without ice is calculated
and displayed here. You may type in override values if
necessary.
T-Frame properties
The Properties pane displays the t-frame properties when a t-frame is selected in the Model > Physical
Model > Objects > Components > Mounts > Mount # > T-Frame elev.-Leg section of the Tower
Model Explorer pane or using the Select T-Frame tool in the View pane.
156 STAAD(X) Tower
Parameter Description
T- Frame
Number
Integer assigned by the program to identify the platform. (non-
editable)
Loading
Classification
Select
Existing
,
Reserved
, or
Proposed
from the drop-down list in order to classify the mount.
Manufacturer n/a
Model No. n/a
Orientation Select the tower leg to which the T-Frame mount is connected.
Stand-Off
Distance
Type the length of the support mount (i.e., the distance between the
panel face, tower leg, or pole and the cross arm).
Width of T-Arm Type the length of the arm member.
Tie Back Set this option to include
No. of Mount
Pipes
Select the number of mount pipes arranged along the t-frame (up to
six). Mount pipes are arranged equally spaced along the arm, with
one at each end (unless a single mount pipe is selected for a arm, in
which case it is placed in the center of the arm).
Ka, Front/Side The shielding factor for appurtenances, as used in the front (along
global X direction) and side (along global Z direction) wind. This value
is applicable for design per the TIA-222-G code only.
Note: The Ka factor for other appurtenances is conservatively
taken as 1 per Section 2.6.9.2 of the TIA-222-G code. This is the
default value.
Horizontal
Offset
Location of the appurtenance from the face of the structure/leg.
Lateral Offset Location of the pipe mount and attached antennas along the width of
the mount. This option can also be used when the azimuth is not zero.
Note: Based on the Azimuth, you can define the lateral offset to
locate the force point application.
Vertical Offset Used to shift a particular mount pipe and antenna above or below the
elevation of the mount.
Table 8-21: T-Frame properties
User Manual 157
Chapter 8 Command Reference: Tower Model Explorer
8.2 Physical Model
Parameter Description
Azimuth for
Mount Rotation
Type the angle between a line normal to a plane tangent to the tower
structure and the support frame, measured clockwise. Refer to "A"in
the figure below.
Figure 8-2: Azimuths for t-frame mounts A) for mount rotation and B) for
frame rotation
Azimuth for
Arm Rotation
Type the angle between a line normal to the mount and the cross
arm. Refer to "B" in the figure above.
Area The effective projected area (EPA)values for Front (wind along X)
(EPA)
N
and Side (wind along Z)(EPA)
T
with and without ice are
calculated and displayed here.
For discrete and linear appurtenances, this value is C
a
A
a
, where:
C
a
= the force coefficient determined by Table 2-8 in
the TIA-222-G code
A
a
= projected area of the component, with or without
ice for the appropriate field.
Weight The weight of the t-frame with and without ice is calculated and
displayed here.
Sector Frame properties
The Properties pane displays the sector frame properties when a sector frame is selected in the Model
> Physical Model > Objects > Components > Mounts > Mount # > Sector Frame elev.-Leg section
158 STAAD(X) Tower
of the Tower Model Explorer pane or using the Select Sector Frame tool in the View pane.
Parameter Description
Sector Frame
Number
Integer assigned by the program to identify the platform. (non-
editable)
Loading
Classification
Select
Existing
,
Reserved
, or
Proposed
from the drop-down list in order to classify the mount.
Manufacturer n/a
Model No. n/a
Orientation Select the tower leg to which the T-Frame mount is connected.
Stand-Off
Distance
Type the length of the support mount (i.e., the distance between the
panel face, tower leg, or pole and the cross arm).
Width Type the length of the arm member.
Tie Back Set this option to
No. of Mount
Pipes
Select the number of mount pipes arranged along the t-frame (up to
six). Mount pipes are arranged equally spaced along the arm, with
one at each end (unless a single mount pipe is selected for a arm, in
which case it is placed in the center of the arm).
Ka, Front/Side The shielding factor for appurtenances, as used in the front (along
global X direction) and side (along global Z direction) wind. This value
is applicable for design per the TIA-222-G code only.
Note: The Ka factor for other appurtenances is conservatively
taken as 1 per Section 2.6.9.2 of the TIA-222-G code. This is the
default value.
Horizontal
Offset
Location of the appurtenance from the face of the structure/leg.
Lateral Offset Location of the pipe mount and attached antennas along the width of
the mount. This option can also be used when the azimuth is not zero.
Note: Based on the Azimuth, you can define the lateral offset to
locate the force point application.
Vertical Offset Used to shift a particular mount pipe and antenna above or below the
elevation of the mount.
Table 8-22: T-Frame properties
User Manual 159
Chapter 8 Command Reference: Tower Model Explorer
8.2 Physical Model
Parameter Description
Azimuth Type the angle between a line normal to a plane tangent to the tower
structure and the support frame, measured clockwise. Refer to "A"in
the figure below.
Figure 8-3: Azimuths for t-frame mounts A) for mount rotation and B) for
frame rotation
EPA or Area
(CaAa)
(EPA for EIA/TIA-222-G) The effective projected area (EPA)values for
Front (wind along X)(EPA)
N
and Side (wind along Z)(EPA)
T
with and without ice are calculated and displayed here.
(CaAa used for EIA/TIA-222-F) For discrete and linear
appurtenances, this value is C
a
A
a
, where:
C
a
= the force coefficient determined by Section 2.3.7
in the TIA-222-F code
A
a
= projected area of the component, with or without
ice for the appropriate field.
Weight The weight of the t-arm with and without ice is calculated and
displayed here.
Side Arm properties
The Properties pane displays the side arm properties when a side arm is selected in the Model
> Physical Model > Objects > Components > Mounts > Mount # > side arm elev.-Leg section of
the Tower Model Explorer pane or using the Select Side Arm tool in the View pane.
160 STAAD(X) Tower
Parameter Description
Side Arm
Number
Integer assigned by the program to identify the side arm
mount. (non-editable)
Loading
Classification
Select
Existing
,
Reserved
, or
Proposed
from the drop-down list in order to classify the mount.
Manufacturer n/a
Model No. n/a
Orientation Select the tower leg from which the side arm mount is
supported.
Stand-Off
Distance
Type the length of the support mount (i.e., the distance
between the panel face, tower leg, or pole and the end of the
side arm).
No. of Mount
Pipes
Select the number of mount pipes arranged along the t-arm (up
to six). Mount pipes are arranged equally spaced along the arm,
with one at each end (unless a single mount pipe is selected for
a arm, in which case it is placed in the center of the arm).
Ka, Front/Side The shielding factor for appurtenances, as used in the front
(along global X direction) and side (along global Z direction)
wind. This value is applicable for design per the TIA-222-G code
only.
Note: The Ka factor for other appurtenances is
conservatively taken as 1 per Section 2.6.9.2 of the TIA-222-
G code. This is the default value.
Horizontal
Offset
Location of the appurtenance from the face of the
structure/leg.
Lateral Offset Location of the pipe mount and attached antennas along the
width of the mount. This option can also be used when the
azimuth is not zero.
Note: Based on the Azimuth, you can define the lateral
offset to locate the force point application.
Vertical Offset Used to shift a particular mount pipe and antenna above or
below the elevation of the mount.
Table 8-23: Side Arm properties
User Manual 161
Chapter 8 Command Reference: Tower Model Explorer
8.2 Physical Model
Parameter Description
Azimuth Type the angle between a line normal to a plane tangent to the
tower structure and the side arm, measured clockwise.
EPA or Area
(CaAa)
(EPA for EIA/TIA-222-G) The effective projected area
(EPA)values for Front (wind along X)(EPA)
N
and Side (wind
along Z)(EPA)
T
with and without ice are calculated and
displayed here.
(CaAa used for EIA/TIA-222-F) For discrete and linear
appurtenances, this value is C
a
A
a
, where:
C
a
= the force coefficient determined by Section
2.3.7 in the TIA-222-F code
A
a
= projected area of the component, with or
without ice for the appropriate field.
Weight The weight of the side arm with and without ice is calculated
and displayed here.
Mount Pipe properties
The Properties pane displays the mount pipe properties when a mount pipe is selected in the Model
> Physical Model > Objects > Components > Mounts > Mount # > > Mount Pipe # section of
the Tower Model Explorer pane or using the Select Mount Pipe tool in the View pane.
Parameter Description
Mount Number Integer assigned by the program to identify the platform. (non-
editable)
Loading
Classification
Select
Existing
,
Reserved
, or
Proposed
from the drop-down list in order to classify the mount.
Manufacturer n/a
Model No. n/a
Length of
Mount Pipe
Type the length of the mount pipe.
Diameter of
Mount Pipe
Type the outer diameter of the mount pipe.
Orientation Select the tower leg to which the mount pipe is attached.
Table 8-24: Mount Pipe properties
162 STAAD(X) Tower
Parameter Description
Ka, Front/Side The shielding factor for appurtenances, as used in the front
(along global X direction) and side (along global Z direction)
wind. This value is applicable for design per the TIA-222-G
code only.
Note: The Ka factor for other appurtenances is
conservatively taken as 1 per Section 2.6.9.2 of the TIA-222-
G code. This is the default value.
Horizontal
Offset
Location of the appurtenance from the face of the
structure/leg.
Lateral Offset Location of the pipe mount and attached antennas along the
width of the mount. This option can also be used when the
azimuth is not zero.
Note: Based on the Azimuth, you can define the lateral
offset to locate the force point application.
Vertical Offset Used to shift a particular mount pipe and antenna above or
below the elevation of the mount.
EPA or Area
(CaAa)
(EPA for EIA/TIA-222-G) The effective projected area
(EPA)values for Front (wind along X)(EPA)
N
and Side
(wind along Z)(EPA)
T
with and without ice are calculated
and displayed here.
(CaAa used for EIA/TIA-222-F) For discrete and linear
appurtenances, this value is C
a
A
a
, where:
C
a
= the force coefficient determined by
Section 2.3.7 in the TIA-222-F code
A
a
= projected area of the component, with or
without ice for the appropriate field.
Weight The weight of the mount with and without ice is calculated
and displayed here.
Antenna Set this option if an antenna is attached to this mount pipe
(box is checked by default).
Ice Shield properties
The Properties pane displays the ice shield properties when an ice shield is selected in the Model
> Physical Model > Objects > Components > Mounts > Mount # > ice shield # section of the Tower
Model Explorer pane or using the Select Ice Shield tool in the View pane.
User Manual 163
Chapter 8 Command Reference: Tower Model Explorer
8.2 Physical Model
Parameter Description
Ice Shield
Number
Integer assigned by the program to identify the platform. (non-
editable)
Loading
Classification
Select
Existing
,
Reserved
, or
Proposed
from the drop-down list in order to classify the mount.
Manufacturer n/a
Model No. n/a
Orientation Select the tower leg to which the mount pipe is attached.
Width (Side) Type the width along the side of the ice shield (i.e., the
dimension away from the tower structure).
Width (Front) Type the width across the front of the ice shield (i.e., the
dimension tangent to the tower structure).
Ka, Front/Side The shielding factor for appurtenances, as used in the front
(along global X direction) and side (along global Z direction)
wind. This value is applicable for design per the TIA-222-G
code only.
Note: The Ka factor for other appurtenances is
conservatively taken as 1 per Section 2.6.9.2 of the TIA-222-
G code. This is the default value.
Horizontal
Offset
Location of the appurtenance from the face of the
structure/leg.
Lateral Offset Location of the pipe mount and attached antennas along the
width of the mount. This option can also be used when the
azimuth is not zero.
Note: Based on the Azimuth, you can define the lateral
offset to locate the force point application.
Vertical Offset Used to shift a particular mount pipe and antenna above or
below the elevation of the mount.
Azimuth Type the angle between a line normal to a the tangent at the
mount and the centerline of the ice shield.
Table 8-25: Ice Shield properties
164 STAAD(X) Tower
Parameter Description
EPA or Area
(CaAa)
(EPA for EIA/TIA-222-G) The effective projected area
(EPA)values for Front (wind along X)(EPA)
N
and Side
(wind along Z)(EPA)
T
with and without ice are calculated
and displayed here.
(CaAa used for EIA/TIA-222-F) For discrete and linear
appurtenances, this value is C
a
A
a
, where:
C
a
= the force coefficient determined by
Section 2.3.7 in the TIA-222-F code
A
a
= projected area of the component, with or
without ice for the appropriate field.
Weight The weight of the platform with and without ice is calculated
and displayed here.
TMA
A list of all tower mounted amplifiers (TMA) which have been added to the structure is displayed in the
Model > Physical Model > Objects > Components > Mounts > > TMA # section of the Tower
Model Explorer pane.
A TMA (also referred to as a mast head amplifier) is a low-noise amplifier mounted as close as possible to
an antenna. In STAAD(X) Tower, these are assumed to be mounted to the back of a panel antenna.
TMA properties
The Properties pane displays the tma properties when a tma is selected in the Model > Physical Model
> Objects > Components > Mounts > Antenna # > TMA # section of the Tower Model Explorer
pane or using the Select TMAtool in the View pane.
Parameter Description
TMA Number Integer assigned by the program to identify the platform. (non-
editable)
Loading
Classification
Select
Existing
,
Reserved
, or
Proposed
from the drop-down list in order to classify the mount.
Manufacturer n/a
Model No. n/a
Table 8-26: Tower Mounted Amplifier properties
User Manual 165
Chapter 8 Command Reference: Tower Model Explorer
8.2 Physical Model
Parameter Description
Length of TMA The dimension of the amplifier parallel to the tower face
(Azimuth = 0).
Width of TMA The dimension of the amplifier along the tower height (global Y
axis).
Depth of TMA The dimension of the amplifier in thickness (away from the
tower face when Azimuth = 0).
Horizontal
Offset
Location of the appurtenance from the face of the
structure/leg.
Lateral Offset Location of the pipe mount and attached antennas along the
width of the mount. This option can also be used when the
azimuth is not zero.
Note: Based on the Azimuth of TMA, you can define the
lateral offset to locate the force point application.
Vertical Offset Used to shift a particular mount pipe and antenna above or
below the elevation of the mount.
Ka, Front/Side The shielding factor for appurtenances, as used in the front
(along global X direction) and side (along global Z direction)
wind. This value is applicable for design per the TIA-222-G code
only.
Note: The Ka factor for other appurtenances is
conservatively taken as 1 per Section 2.6.9.2 of the TIA-222-
G code. This is the default value.
Azimuth of
TMA
Type the rotation of the antenna with respect to the mount.
Rotation is measured perpendicular to the local mount
azimuth, clockwise.
EPA or Area
(CaAa)
(EPA for EIA/TIA-222-G) The effective projected area
(EPA)values for Front (wind along X)(EPA)
N
and Side (wind
along Z)(EPA)
T
with and without ice are calculated and
displayed here.
(CaAa used for EIA/TIA-222-F) For discrete and linear
appurtenances, this value is C
a
A
a
, where:
C
a
= the force coefficient determined by Section
2.3.7 in the TIA-222-F code
A
a
= projected area of the component, with or
without ice for the appropriate field.
Weight The weight of the amplifier with and without ice is calculated
and displayed here.
166 STAAD(X) Tower
Antennas
A list of all dish antennas which have been added to the structure is displayed in the Model > Physical
Model > Objects > Components > Mounts > > Antenna # section of the Tower Model Explorer
pane.
Note: Dish antennas are only available for self-supporting and guyed tower models created in previous
versions of STAAD(X) Tower.
Dish Antenna properties
The Properties pane displays the dish antenna properties when a mount is selected in the Model
> Physical Model > Objects > Components > Antennas section of the Tower Model Explorer pane.
Property Description
Antenna No. Program generated number identification number.
Title Program generated title for the selected.
Mount.
Pattern
Currently inactive.
Leg ID Specify the tower leg to which the antenna is anchored.
Offset
Distance
The distance from the face of the supporting element (e.g.,tower
leg) to the antenna.
Node No The node which the antenna support is connected to in the
analytical model.
Height Displays the elevation above the tower base (non-editable).
Azimuth
Angle
The angle of rotation in a plane parallel to the XZ plane.
Note: The reference line from which this local azimuth value
is measured is taken as a line that is 135 from each adjacent
leg of a square tower or 150 from each adjacent leg of a
triangular tower.
XZ Angle The angle of rotation as measured from the XZ plane.
Model Name You may select the antenna type by catalog description from
the drop-down menu in this field.
Mode ID
Product
Name
Table 8-27: Dish Antenna properties
User Manual 167
Chapter 8 Command Reference: Tower Model Explorer
8.2 Physical Model
Property Description
Manufacturer
Outer Dia,
Depth, and
Weight
Displays parameters for the selected dish antenna (non-editable).
Appurtenances
A list of all appurtenances which have been added to the structure is displayed in the Model > Physical
Model > Objects > Components > Appurtenances section of the Tower Model Explorer.
Note: Appurtenances are only available for self-supporting and guyed tower models created in
previous versions of STAAD(X) Tower.
Appurtenance properties
The Properties pane displays the appurtenance properties when a mount is selected in the Model
> Physical Model > Objects > Components > Appurtenances section of the Tower Model Explorer
pane.
Parameter Description
Appurtenance No. This program-generated number is used to identify each
ladder element.
Title (Optional) Add a short title or description of the ladder
element.
Alignment Dictates whether appurtenance will be placed in parallel
to the global vertical axis (
Vertical
) or the local x-axis of the supporting member (
Aligned
).
Leg ID Specify the tower leg to which the appurtenance is
anchored.
Offset Distance The distance from the face of the supporting element
(e.g.,tower leg) to the appurtenance. The initial value will
be such that, with a vertical alignment, one or both ends
of the appurtenance is held tight to the supporting
members.
Height above Base Displays the elevation above the tower base (non-
editable).
Table 8-28: Appurtenance parameters
168 STAAD(X) Tower
Parameter Description
Azimuth Angle The angle of rotation in a plane parallel to the XZ plane.
Note: The reference line from which this local
azimuth value is measured is taken as a line that is
135 from each adjacent leg of a square tower or 150
from each adjacent leg of a triangular tower.
Appurtenance
Shape Data
You may select the appurtenance type by catalog
description from the drop-down menu in this field.
Note: The remaining non-editable fields will display
the dimensions and weights associated with the
selected appurtenance.
Work Platforms
A list of all monopole antenna platforms which have been added to the structure is displayed in the
Model > Physical Model > Objects > Components > Platforms section of the Tower Model Explorer
pane.
Note: Monopole antenna platforms can be mounted on monopole tower models only.
Work Platform properties
The Properties pane displays the platform properties when a platform is selected in the Model
> Physical Model > Objects > Components > Work Platforms section of the Tower Model Explorer
pane or using the Select Platforms tool in the View pane.
Property Description
Platform No The automatically generated number for a specific platform entity
(non-editable).
Elevation
Above Base
Specify the elevation above the tower base. This value is required
for the platform's weight and effective area to be considered in
tower loads.
Shape Select either a Square or Circular platform shape from the drop-
down list.
Structure Select the platform structure type.
Type Select either a Full Platform (covers the complete width of the
tower) or a Walkway (a narrow walkway structure surrounding
the tower legs).
Table 8-29: Work Platform properties
User Manual 169
Chapter 8 Command Reference: Tower Model Explorer
8.2 Physical Model
Property Description
Handrail Select this option to include a handrail for weight and effective
area calculations.
Square Full
Platform
Details
(For square shaped full platforms) Select the Auto-Calculated
option to have the platform extend to fill the space between tower
legs.
Otherwise, specify a total platformWidth.
Square
Walkway
Details
(For square shaped walkways) Specify a width of the walkway
(distance measured from tower legs) and select if the walkway is
located inside or outside the tower legs.
Circular Full
Platform
Details
(For circular shaped full platforms) Select the Auto-Calculated
option to have the platform extend to fill the space between tower
legs.
Otherwise, specify a total platformRadius as measured from the
tower centerline.
Circular
Walkway
Details
(For circular shaped walkways) Specify a width of the walkway
(distance measured from tower legs) and select if the walkway is
located inside or outside the tower legs.
Projected
Area
Specify a projected wind area for the No Ice Condition and each
of the Ice thickness conditions to be considered.
Weight of
Platform
Specify a platform weight for the No Ice Condition and each of
the Ice thickness conditions to be considered.
Weight of
Handrail
Specify a handrail weight for the No Ice Condition and each of the
Ice thickness conditions to be considered.
Ladders
A list of all ladders which have been added to the structure is displayed in the Model > Physical Model
> Objects > Components > Ladders section of the Tower Model Explorer.
Note: Ladders can be mounted on self-supporting and guyed tower models.
Ladder properties
The Properties pane displays the ladder properties when a ladder is selected in the Model > Physical
Model > Objects > Components > Ladders section of the Tower Model Explorer pane or using the
Select Ladder tool in the View pane.
170 STAAD(X) Tower
Parameter Description
Ladder ID This program-generated number is used to identify each ladder
element.
Description (Optional) Add a short title or description of the ladder
element.
Start Height Specify the elevation (global Y coordinate) of the bottom of the
tower.
Note: Start height should be greater than or equal to the
elevation at base of the tower model. Start height should
also be less than the total tower height.
End Height Specify the elevation (global Y coordinate) of the top of the
ladder.
Note: End height should be greater than the Start height.
End height should also not exceed the elevation of the top
of the tower structure.
Has Cage Select this option if the ladder has a safety cage.
Along (Currently,ladders may only be placed on a tower face.)
Face ID (Face only) Select the tower face ID to which the ladder is
attached.
Position (Face only) Select if the ladder is attached to the inside or
outside of the selected tower face.
Face Offset (Face only) Specify the offset distance from the tower face to
the ladder centerline.
LateralShift (Face only, Optional) Shift a ladder placed on a tower face
laterally either direction along the face. The offset is specified
as a fraction of the face width, with positive values shifting left
and negative values shifting right.
Accepted values range from -0.5 to 0.5.
Table 8-30: Ladder Properties
Feedlines
A list of all feedlines which have been added to the structure is displayed in the Model > Physical Model
> Objects > Components > Feedlines section of the Tower Model Explorer pane.
Note: Feedlines can be mounted on self-supporting and guyed tower models.
User Manual 171
Chapter 8 Command Reference: Tower Model Explorer
8.2 Physical Model
Feedline properties
The Properties pane displays the feedline properties when a feedline is selected in the Model
> Physical Model > Objects > Components > Feedlines section of the Tower Model Explorer pane or
using the Select Feedline tool in the View pane.
Parameter Description
Feedline ID This program-generated number is used to identify each feed
line element.
Description
Coax Cable
Start Height Specify the elevation (global Y coordinate) of the bottom of the
tower.
Note: Start height should be greater than or equal to the
elevation at base of the tower model. Start height should
also be less than the total tower height.
End Height Specify the elevation (global Y coordinate) of the top of the
feed line.
Note: End height should be greater than the Start height.
End height should also not exceed the elevation of the top
of the tower structure.
Along (Currently, feed lines may only be placed on a tower face.)
Position (Face only) Select if the feed line is attached to the inside or
outside of the selected tower face.
Leg/ Face ID (Face only) Select the tower face ID to which the feed line is
attached.
Note: Only one set of feed-lines can be added on a single
face.
Face Offset (Face only) Specify the offset distance from the tower face to
the feed line centerline.
Lateral Shift (Face only, Optional) Shift a feed line placed on a tower face
laterally either direction along the face. The offset is specified
as a fraction of the face width, with positive values shifting left
and negative values shifting right.
Accepted values range from -0.5 to 0.5.
Table 8-31: Feed Line properties
172 STAAD(X) Tower
Parameter Description
Consider
Torque
Allow Sheilding
Ka Factor (No
Ice / Ice)
Libraries
User defined bracing patterns will appear here.
In order to create or edit User Defined Bracing patters, use either the Face Bracing Wizard or Plan
Bracing Wizard tool.
Supports
A list of all support types which have been added to the structure is displayed in the Model > Physical
Model > Supports section of the Tower Model Explorer pane.
Adding a support type
1. Select the Model > Physical Model > Supports section of the Tower Model Explorer pane.
2. From the pop-up menu, select either
l Add Pinned Support
l Add Fixed Support
l Add Fixed-But Support
A new entry is added for the selected support type.
Next, the support type should be assigned to one or more nodes.
Assigning support types to model nodes
To assign any support, following the steps mentioned below.
Method 1
1. From the Model ribbon tab, click the Node Selection cursor.
2. Select the desired support type in the navigation explorer
3. Select the target node/ nodes
4. Move the mouse over the selected support in the navigation explorer
5. Assign pop-up menu will appear near the selected support item
6. Select Assign pop-up menu item
User Manual 173
Chapter 8 Command Reference: Tower Model Explorer
8.2 Physical Model
Method 2
1. Chose the Node Selection cursor
2. Select the target node/ nodes
3. In the node(s) property list, select the desired kind of support from the list.
Method 3
1. Open the Nodes Table in the output pane.
2. Select the row that contains the target node information.
3. Change the cell value under the support column.
Editing a fixed-but support type
Note: Both Fixed and Pinned supports are pre-defined and their properties cannot be edited.
1. Select the support type in the Model > Physical Model > Supports section of the Tower
Model Explorer pane.
2. The parameters are displayed in the Properties pane.
3. Select the correspond options to release either force or moment in the indicated direction.
4. Spring constants can be defined instead of releases in the second panel.
Display the Support Assignments table
1. Select the Model > Physical Model > Supports section of the Tower Model Explorer pane.
2. From the pop-up menu, select Show Support Assignment Table.
The Support Assignment table opens in the Output pane.
Loads
Physical loads will be grouped in this section of the Tower Model Explorer pane.
Load Generation Parameters
STAAD(X) Tower includes tools for rapidly adding code defined wind and seismic loads to your tower
model.
174 STAAD(X) Tower
Wind/Ice Load Definitions per TIA/EIA-222 codes
The parameters for a TIA/EIA 222G or 222F wind/ice load are displayed in the properties
Property Description
Reference
Number
A value automatically generated by the application (non editable).
Description You may provide a brief description here for identifying the
parameter set. Any alpha-numeric string is allowed.
Sate Select the target USState name from the all exhaustive list.
County Select the target county name pertaining to the selected state.
Basic Wind
Speed
For the specified geographic location (state/ county combination);
retrieved from the TIA database.
Note: The basic wind speed information (EIA/TIA-222-F)
cannot be modified.
Wind
Azimuths
By default 0 deg, 45 deg, 90 deg for a square structure, and 0 deg,
60 deg, and 90 deg for a triangular structure (non editable).
Ice Load Select this option if ice load is required for this tower model load
definition.
Type of Ice Select either solid or rime as per requirement.
Ice Density This value is determined based on type of ice selected above
(normally 56 lb/ft3 for solid ice and 30 lb/ft3 for rime ice).
Ice Thickness This value is retrieved from the TIAdatabase based on geographic
location but you may edit if necessary.
Wind Speed
(Ice)
This is the concurrent wind speed with ice load. This will default
to 75% of the basic wind speed without ice, but you may edit it if
necessary.
Wind Speed
(Service)
Specify a wind speed used for service load conditions.
Note: The default is 50 mph, as specified in the TIA-222F
code. A warning dialog box opens if this value is edited.
Table 8-32: TIA-222F Wind Type properties
User Manual 175
Chapter 8 Command Reference: Tower Model Explorer
8.2 Physical Model
Property Description
Load Cases Select which load type and direction you want to be generated as
a primary load case. Any or all of the following six different sets of
load cases can be added based on this definition:
l wind without ice from 0 degree
l wind without ice from 45 / 60 degree
l wind without ice from 90 degree
l concurrent wind with ice from 0 degree
l concurrent wind with ice from 45 / 60 degree
l concurrent wind with ice from 90 degree
Note: Any of these load cases, when applied, will create
corresponding reference load case that can be assigned by
the user on the entire model.
Property Description
Reference
Number
A value automatically generated by the application (non
editable).
Description You may provide a brief description here for identifying the
parameter set. Any alpha-numeric string is allowed.
Sate Select the target USState name from the all exhaustive list.
County Select the target county name pertaining to the selected state.
No Ice The basic wind speed without ice for the specified state/ county
combination retrieved from the TIA database
Ice for the specified state/ county combination retrieved from the
TIA database
Note: The minimum basic wind speed and minimum ice
thickness per TIA-222-G cannot be considered for the
analysis and design.
Service for the specified state/ county combination retrieved from the
TIA database
Wind
Azimuths
By default 0 deg, 45 deg, 90 deg for a square structure, and 0
deg, 60 deg, and 90 deg for a triangular structure (non editable).
Thickness The ice thickness value is retrieved from the TIAdatabase based
on geographic location but you may edit if necessary.
Density Normally an ice density of 56 lb/ft3 is used.
Table 8-33: TIA-222G Wind Type properties
176 STAAD(X) Tower
Property Description
Classification Class I / Class II / Class III as per requirement, based on usage of
the structure.
Type Tower structures are considered latticed structures.
Exposure
Category
Select wind exposure category B / C / D as dictated by
surrounding site conditions.
Category You must select the appropriate topographic category
description as per code requirement.
Height of
Crest (H)
For topographic categories 2, 3, and 4, you must also specify the
height of the escarpment, hill, or ridge on which the structure is
located.
Topographic
Factor (Kzt)
For topographic category 5, you must specify a site specify
topographic factor.
Load Cases Select which load type and direction you want to be generated as
a primary load case. Any or all of the following nine different sets
of load cases can be added based on this definition:
l wind without ice from 0 degree
l wind without ice from 45 / 60 degree
l wind without ice from 90 degree
l concurrent wind with ice from 0 degree
l concurrent wind with ice from 45 / 60 degree
l concurrent wind with ice from 90 degree
l wind (service) from 0 degree
l wind (service) from 45 / 60 degree
l wind (service) from 90 degree
Note: Any of these, when applied, will create corresponding
reference load case that can be assigned by the user on the
entire model.
Note: The Ka factor for linear and discrete appurtenances per TIA-222-G cannot be modified. The
program considers Ka =1 by default.
Seismic Load definitions per TIA/EIA-222G code
The parameters for a TIA/EIA 222G seismic load are displayed in the properties
User Manual 177
Chapter 8 Command Reference: Tower Model Explorer
8.2 Physical Model
Property Description
Reference
Number
A value automatically generated by the application (non
editable).
Description You may provide a brief description here for identifying the
parameter set. Any alpha-numeric string is allowed.
Analysis
Procedure
Only Method 1 as described in the code is currently supported
Classification
of Structure
Select either Class I / Class II / Class III as per requirement
Importance
Factor
Taken from Table 2-3 in TIA-222-G, based on the classification of
the structure.
Ss Spectral response acceleration at short period, to be specified as
per requirement
S1 Maximum considered earthquake spectral response acceleration
at one second, to be specified as per requirement
Site Class A to F, to be specified as per requirement
Table 8-34: TIA-222G Seismic properties
Load Groups
The Load Groups item in the navigation explorer contains the collection of user-defined reference load
cases.
A Load Group only has an inherent class (e.g., dead, live, wind, seismic, etc.) and no other parameters.
However, each component load item within a load group has its unique property list where you can
specify the typical parameters for that load.
Seismic load groups
For seismic loads as per the TIA 222 G standard, if the corresponding Load Generation Parameter is
defined properly, you can the seismic load in any available reference load case.
Under such reference load cases (or load groups), you can add other types of loads as well using the
pop-up menu. The other types of load items that can be added are:
l Joint Loads
l Member Loads like uniform force load, concentrated force load, uniform moment load,
concentrated moment load, trapezoidal load, and linearly varying load.
Note: The add loads pop-up menu is only available to user-created load groups. Generated load groups
may only be assigned and cannot have additional loads added.
Adding a load group
You can add a Load Group (by default referred as Load Group followed by an unique identification
178 STAAD(X) Tower
number) under the Load Groups item in the navigation explorer.
1. Select the Model > Physical Model > Loads > Load Groups entry in the Tower Model
Explorer.
2. From the pop-up menu, select Add Load Group.
3. A new Load Group entry appears in the list below this entry.
Hint: If reference load cases for wind and / or ice are created from the Load Generation Parameters
following the TIA-222-F and TIA-222-G codes, then those reference load cases are added in the
collection automatically.
Changing a load type for a load group
Use the following procedure to change the load type.
1. Select the load group you want to edit from the Model > Physical Model > Loads > Load
Groups entry in the Tower Model Explorer pane.
The Load Group properties are displayed in the Properties pane.
2. Select the appropriate Load Type which best describes the load applied..
Assigning generated wind, ice, or seismic loads
Except the selfweight load, all other reference loads need to be assigned. Since wind, ice and seismic loads
are assigned on the entire structure, no selection is necessary for assignment.
Hint: For joint load or member load assignment, you must select the target joint(s) or member(s),
respectively, prior to the assignment. This is done by individual load, rather than by load group. Refer to
load types.
1. Select the load group you want to assign from the Model > Physical Model > Loads > Load
Groups entry in the Tower Model Explorer.
2. From the pop-up menu, select Assign.
Selfweight
Selfweight is the automatically calculated dead load of the physical model elements and components.
If the selfweight load was applied from the Setup Wizard, then that selfweight load gets added in the
collection Selfweight as a reference load case automatically. If this option was not selected during the
Setup Wizard, then you may add a new load group and add a selfweight load to it.
Note: Once added, a selfweight load cannot be deleted from the model file.
Adding selfweight load
This procedure is not necessary if you selected the selfweight option in the new tower model wizard.
User Manual 179
Chapter 8 Command Reference: Tower Model Explorer
8.2 Physical Model
1. Right click on the load group where you want to add selfweight on the Model > Physical
Model > Loads > Load Groups entry in the Tower Model Explorer pane and select
Selfweight Load > Add Selfweight Load from the pop-up menu.
An entry for the selfweight load is added and the selfweight load is automatically assigned to
all members and components based on their properties.
2. From the pop-up menu, select Selfweight Load > Add Selfweight Load.
3. An entry for the selfweight load is added below.
Note: The selfweight load does not need to be assigned. It will automatically be assigned to
all members and components based on their properties.
In some instances, you may want to change the direction or load factor on the selfweight load once the
load is added.
Selfweight properties
Displayed when the Model > Physical Model > Loads > Load Groups entry is selected in the Tower
Model Explorer pane.
Property Description
Direction Select which Global direction along which the selfweight load will
act. As gravity/vertical is always defined parallel to the global Y
axis in a parametric tower model, this will typically be
Y
.
Factor Specify a ratio factor for the selfweight load. This factor will be a
direct multiplier to the weight as determined by the material and
geometry properties of the members and components. The
default value is 1 (i.e., 100%).
Table 8-35: Selfweight Load properties
Joint Load
Joint loads, both forces and moments, may be applied to any free joint of a structure. These loads act in
the global coordinate system of the structure. Positive forces act in the positive coordinate directions.
Any number of loads may be applied on a single joint, in which case the loads will be additive on that
joint.
Adding a joint load
1. Expand the Model > Physical Model > Loads > Load Groups section of the Tower Model
Explorer pane.
2. Select the load group where you want to add a joint load.
3. From the load group's pop-up menu, select Joint Load > Add Joint Load.
4. A new joint load appears in the load group with the default properties.
180 STAAD(X) Tower
Specifying a joint load magnitude
A single joint load may have a force parallel to and a moment about each global axis. There are no other
parameters to be set for a joint load.
1. Select the joint load you want to edit.
2. The load parameters are specified in the Properties pane.
3. Edit any force or moment value and press the Return key.
Note: Enter values for Fx, Fy, Fz (forces in corresponding global directions), Mx, My and Mz
(moments in corresponding global directions), as needed.
Assigning a joint load
1. Use the Node Selection tool to select the node(s) in the View pane to which you want to apply
the joint load.
2. From the joint load's pop-up menu (Expand the Model > Physical Model > Loads > Load
Groups section of the Tower Model Explorer pane if you cannot see it), select Assign.
3. The load will appear on the structure in the View pane when selected in the Tower Model
Explorer pane.
Member Loads
STAAD(X) Tower provides you with three types of member loads may be applied directly to a member of
a structure. These loads are uniformly distributed loads, concentrated loads, and linearly varying loads
(including trapezoidal). Uniform loads act on the full or partial length of a member. Concentrated loads
act at any intermediate, specified point. Linearly varying loads act over the full length of a member.
Trapezoidal linearly varying loads act over the full or partial length of a member. During analysis,
trapezoidal loads are converted into a uniform load and several concentrated loads.
You may specify any number of loads to act upon a member in any independent loading condition.
Member loads can be specified in the member coordinate system or the global coordinate system.
Uniformly distributed member loads provided in the global coordinate system may be specified to act
along the full or projected member length. Refer to the figure below to find the relation of the member to
the global coordinate systems for specifying member loads. Positive forces act in the positive coordinate
directions, local or global, as the case may be.
User Manual 181
Chapter 8 Command Reference: Tower Model Explorer
8.2 Physical Model
Figure 8-4: Member load configuration. Variables d and w are input via the Properties pane.
Adding a member load
1. Expand the Model > Physical Model > Loads section of the Tower Model Explorer pane.
2. Select the load group to which you want to add a new member load.
3. From the load group pop-up menu, select the Member Load >menu and then select the
type of member load you want to add (refer to list of descriptions above).
4. A new member load is added to the load group with default load properties.
5. The pointer changes to a member selection cursor in the View pane. Clicking on a member
will assign the new load.
Specifying member load magnitude and distance
1. Select the member load you want to edit using either the Select Load tool or by selecting the
entry in the Tower Model Explorer pane.
2. The load properties are specified in the Properties pane.
182 STAAD(X) Tower
Assigning member load to a member
1. Use the Physical Member Selection tool to select the member(s) in the View pane to which
you want to apply the member load.
2. From the member load's pop-up menu (Expand the Model > Physical Model > Loads
> Load Groups section of the Tower Model Explorer pane if you cannot see it), select Assign.
3. The load will appear on the structure in the View pane when selected in the Tower Model
Explorer pane.
Member load properties
The following types of member load are available to you, with multiple options covering most all member
load conditions:
l A uniform member load can be specified as either Force or Moment.
Property Description
UDL / URM The uniformly distributed load or moment is specified in
the UDL or UDM variable, respectively. Specify the
magnitude of the load here, with appropriate sign (+/-).
d1 Specifies the distance from the start of the member to
the start of the uniform load.
Note: All distances (d
n
) are taken along the local
axis.
d2 Specifies the distance from the start of the member to
the end of the uniform load.
d3 specifies the distance from the centerline of the member
(local y-axis) to the load.
Direction Select which direction to apply the force, with axis in
local or global coordinate systems in the menu.
Table 8-36: Uniformly Distributed Load properties
l A Force or Moment applied to a single point along the length of a member.
Property Description
P The concentrated load or moment is specified by the P
variable.
Table 8-37: Concentrated Member Load properties
User Manual 183
Chapter 8 Command Reference: Tower Model Explorer
8.2 Physical Model
Property Description
d1 Specifies the distance from the start of the member to
the location of the concentrated load.
Note: All distances (d
n
) are taken along the local
axis.
d2 specifies the distance from the centerline of the member
(local y-axis) to the load.
Direction Select which direction to apply the force, with axis in
local or global coordinate systems in the menu.
l A load that varies linearly along the member's length. A Linearly Varying Load is applied
over the full length of the member whereas a Trapezoidal Load may act over the full or
partial length of the member. Both Linearly Varying Loads and Trapezoidal loads act through
the centroid of the member.
Property Description
w1 Specify the magnitude of the load closest to the start of
the member. Selecting this option and specifying these
values is used for either a Linear or Trapezoidal load.
w2 Specify the magnitude of the load closest to the end of
the member. Selecting this option and specifying these
values is used for either a Linear or Trapezoidal load.
w3 specifies the magnitude of the load at mid-span of a
triangular loading.
Note: You must select an option for specifying w
1
and w
2
(for a linear or trapezoidal member loads) or
w
3
(for triangular member loads).
d1 Specifies the distance from the start of the member to
the location of the concentrated load.
Note: All distances (d
n
) are taken along the local
axis.
d2 specifies the distance from the centerline of the
member (local y-axis) to the load.
Direction Select which direction to apply the force, with axis in
local or global coordinate systems in the menu.
Table 8-38: Linearly Varying Load properties
184 STAAD(X) Tower
Note: If any load start or end values result in the load extending beyond the length of the member, the
load is truncated to the member start or end, respectively.
Wind/ Ice Loads
There are multiple wind or wind/ ice load combination loads that you may add to your tower model.
Hint: In order to use wind/ice loads, you must first create a set of associated Wind/Ice Load
Parameters or Wind Intensity (for Wind on Open Structures).
Note: Once it has been added, a wind/ice load cannot be deleted from the model file.
Adding a wind/ice load
1. Expand the Model > Physical Model > Loads > Load Groups section of the Tower Model
Explorer pane.
2. Select the load group where you want to add a wind/ ice load.
3. From the load group's pop-up menu, select Wind/ Ice Load and then the specific wind/ ice
load you want to add.
4. A new load appears in the load group with the default properties.
Wind/Ice load properties
The following properties are displayed for a wind/ice load.
Property Description
Ref. No A value automatically generated by the application (non editable).
Description Add an optional description for this wind/ice parameter set.
Zone
Identification
Select the State and Country in which the tower is located.
Wind Speed Wind speeds for No Ice, Ice, and Service conditions, as provided
in the associated wind parameters (non editable).
Apply Load
Case
Select the applied load case used from the drop-down list. This
accounts for azimuth, inclusion of ice, and load level.
Ice Density This value is determined based on type of ice selected above
(normally 56 lb/ft3 for solid ice and 30 lb/ft3 for rime ice).
Ice Thickness This value is retrieved from the TIAdatabase based on geographic
location (non editable).
Table 8-39: Wind/Ice 222G Load properties
User Manual 185
Chapter 8 Command Reference: Tower Model Explorer
8.2 Physical Model
Property Description
Ref. No A value automatically generated by the application (non
editable).
Description Add an optional description for this wind/ice parameter set.
Zone
Identification
Select the State and Country in which the tower is located.
Wind Type Specifies if the wind includes ice per the referenced wind load
parameters (non editable).
Wind Speed Wind speed as provided in the associated wind parameters (non
editable).
Wind
Azimuth
Angle of wind on the structure from the GX axis in the XZ plane.
Ice Density This value is determined based on type of ice selected above
(normally 56 lb/ft3 for solid ice and 30 lb/ft3 for rime ice).
Disabled if a wind-only load.
Ice Thickness This value is retrieved from the TIAdatabase based on
geographic location(non editable). By default, this is 0.5 inches
per TIA-222-F. Disabled if a wind-only load.
Wind Speed
(Ice)
Wind speed as provided in the associated wind parameters (non
editable).
Wind Speed
(Service)
Wind speed of 50 mph as specified in TIA-222-F (non editable).
Table 8-40: Wind/Ice 222F Load properties
Property Description
Load
Definition
Used to select the number corresponding to the wind load
definition you want to associate this load with.
Type Describes the type of load applied (non-editable).
Overall
Factor
A scale factor for the total wind load. Can be used to provide a
base magnitude.
Direction
Vector
Provide the relative direction vector magnitudes to describe the
angle of the wind load in the global X, Y, and Z directions.
Table 8-41: Wind Load on Open Structure properties
Seismic Loads
You may add seismic loads per TIA/EIA 222G to your tower model.
Hint: In order to use seismic loads, you must first create a set of associated Seismic Load
Parameters.
186 STAAD(X) Tower
Seismic load properties
Displayed when the Model > Physical Model > Loads > Load Groups section of the Tower Model
Explorer pane is selected.
Direction
Select which Global (GX or GZ) direction the selfweight load will act along.
8.3 Analysis
The Analysis branch of the Tower Model Explorer pane contains all the information for analytical model
entities such as member segments, nodes, and primary load cases.
Whole Model
The Whole Model is the default analysis model. As the name suggests, this is a mathematical model which
is decomposed from the entire physical model for the purpose of analysis.
When the Whole Model is selected, the Properties pane displays options used to specify the method of
analysis to be used by the STAADengine along with details for the selected method.
Analysis model properties
Displayed when the Analysis > Whole Model section of the Tower Model Explorer pane is selected.
Property Description
Method Select one of the following analysis methods from the drop-down
list:
l 1st Order Analysis
l P-Delta Analysis
No of
Iteration
For either 1st Order Analysis or P-Delta Analysis methods, you
must specify the number of iterations the program shall use.
The default number of iterations is set to one (1) for the P-Delta
options. Between 3 and 30 iterations is a recommended range for
most structures.
Table 8-42: Analysis Model properties
User Manual 187
Chapter 8 Command Reference: Tower Model Explorer
8.3 Analysis
Property Description
Analysis
Options
(P-Delta only)
l Default - This option is based on P-small & large Delta
effects (sometimes referred to as P- & P-). This is
the recommended option for most second order
analyses.
l Exclude Small Delta Effect - Select this option to only
include the P-large Delta effects only (P- only).
l Include Geometric Stiffness - This option is used to
include the stress stiffening effect of the geometric
stiffness, or KG, matrix into the member stiffness. The
P-Delta KG Analysis includes the effect of the axial
stress after the first analysis is used to modify the
stiffness of the members. A second analysis is then
performed using the original load vector. Both large
and small P-Delta effects are always included in this
option.
Convergence
Check
(P-Delta only) When this option is selected, the member end
forces are evaluated by performing a convergence check on the
joint displacements. In each step, the displacements are
compared with those of the previous iteration in order to check
whether convergence is attained based on the convergence
displacement tolerance.
Note: The number of iterations will be ignored when this
option is selected.
Load Cases
Analytical model load cases are composed from the individual load groups applied to the physical model.
These are represented by Primary Load Cases. These are the only loads which are passed onto the
analysis engine for a given Analytical model (i.e., results will not be available for load groups applied to
the physical model).
Primary Load Cases
Primary Load Cases are direct combinations of individual load types which were are listed in the Model
section of the Model Explorer Window. Here you will add loads of the same type together to form load
cases which are passed to the analysis engine, including factored load combinations.
After creating and naming the Primary Load Case, the aggregate load types must be selected in the
Properties Panel. Each load type may be individually added to the Primary Load Case by double-clicking
in the upper portion of the Properties Panel. After choosing, you must click on Add or Add All to
generate and assign the primary load to the model. Each load type may have a load factor applied once
selected.
188 STAAD(X) Tower
Analytical Objects
The physical model is decomposed into analytical objects for the purpose of analysis. Selecting the Model
> Analysis > Whole Model > Analytical Objects section of the Tower Model Explorer pane displays the
analytical model for review.
See Also: View Modes
Nodes
A list of all analytical nodes is displayed under this entry of the Tower Model Explorer pane. These entities
are not directly editable. You must edit the physical model elements.
Members
A list of all analytical members is displayed under this entry of the Tower Model Explorer pane. These
entities are not directly editable. You must edit the physical model elements.
Results
Upon performing an analysis on the model, tables and graphs of the results of that analysis will be
available in this section of the Tower Model Explorer.
Displacements Results
Results on the geometric displacement of the tower structure elements under applied loads are found
here.
Node Displacements
This section provides you with a table for the displacements and rotations at each analytical node in the
model for every primary load case. The table includes displacements parallel to the global coordinate
system, as well as the resultant displacement distance, and the rotation of the node about each of the
global axis.
Deflected Profile
Horizontal Deflection
Used to display the horizontal deflection graph for the structure.
Tilt
Used to display the tilt graph for the tower structure.
Twist
Used to display the twist graph for the tower structure.
Displaying the joint displacement table
1. Select the Model > Analysis >Whole Model > Results > Displacement Results > Node
Displacements section of the Tower Model Navigator.
User Manual 189
Chapter 8 Command Reference: Tower Model Explorer
8.3 Analysis
2. From the pop-up menu, select Show Joint Displacements Table.
3. The table is displayed on the Joint Displacements Table tab in the Output pane.
Force Results
Results on the internal forces and stresses of the tower structure elements under applied loads are
found here.
Linear Members
Display Member End Forces
Used to open the Member End Force table, which displays the forces and moments in all
degrees of freedom at the either end of each analytical member segment.
Force/ Displacements
Used to open the Physical Member results query dialog by selecting a member of interest in
the View pane.
Member Force Graphs
Used to open the Member Force Diagrams tab in the Output pane by selecting a member of
interest in the View pane.
Member Stresses
Used to open the Member Section Stresses query in the Properties pane by selecting a
member of interest in the View pane.
Displaying leg compression curves
For each leg of the tower structure, STAAD(X) Tower generates envelope diagrams of the axial
compression along that leg's height. To view a specific leg's compression curve:
1. Under the Model > Analysis >Whole Model > Results > Force Results > Leg
Compression Curves section of the Tower Model Navigator, select the entry for the leg you
want to inspect.
2. The compression curve with the envelop of analyzed loads for the selected leg is then
displayed in the Properties pane.
190 STAAD(X) Tower
Reaction Results
Results on the tower structure boundary conditions under applied loads are found here.
8.4 Design
The Design branch of the Tower Model Explorer pane displays results of your member code check for
designing tower structures.
Note: Design results are not available until a successful analysis and code check are performed.
User Manual 191
Chapter 8 Command Reference: Tower Model Explorer
8.4 Design
192 STAAD(X) Tower
Chapter 8
8.4 Design
Chapter 9
Tutorials
This section contains several tutorial examples which you can follow to further explore the program.
9.1 Tutorial for Self-Supporting Tower 194
9.2 Tutorial for Monopole Tower 202
9.3 Tutorial for Guyed Tower 206
9.4 Create custom panel bracing pattern 209
User Manual 193
9.1 Tutorial for Self-Supporting Tower
Create a Basic Self-Supporting Structure
1. Launch STAAD(X) Tower
2. Select Create a New Model link in the Start Pages Project Task panel.
The Setup Wizards dialog box opens displaying the welcome page.
3. Select Self- Supporting type of tower.
4. Select the Next > tool to proceed to the Setup Wizard for Self- Supporting Towers.
5. Provide the following set of mandatory input in the Setup Wizard
A. A. General Tower Properties:
l Tower Name:
l Tower Description:
l Country Code:US
194 STAAD(X) Tower
Note: This example uses primarily English units, with Metric
equivalents in parenthesis.
Base Tower Properties
l Number of Legs: 4 leg
l Base Face Width (ft): 10 (3 m)
l Top Face Width (ft): 5 (1.5 m)
l Elevation At Base (ft): 0
l Base Tower Height (ft): 60 (18 m)
l Number of Panels: 6
l Horizontals: Yes
l Default Bracing Type: X Brace
6. Click the Next >button to proceed to the Structural Properties page.
A. Member Properties:
l Leg Members- Type of Section: Pipe, Section Name:6SCH40, Steel
Grade: A53 Gr.B
l Horizontal Members - Type of Section: Angle, Section Name: L3-1/2x3-
1/2x1/4, Steel Grade: A36, Type of Angle: Single Angle
l Diagonal (Bracing) Members - Type of Section: Angle, Section Name:
L2-1/2x2-1/2x3/16, Steel Grade: A36, Type of Angle: Single Angle
B. Specification - Consider all diagonal members as Truss: Yes
C. Support: Fixed
D. Load (Apply Self-weight load): Yes
7. Select the Next > tool to proceed to the tower summary.
8. Click the Finish button to exit the wizard.
The wizard closes and the basic tower geometry is displayed in the View pane.
Modify the Basic Geometry
1. Right click on the Model > Physical Model > Objects > Panels section of the Tower Model
Explorer.
2. Select Show Self-Supported Panels Table from the pop-up menu.
The Panels table opens in the Output pane.
3. Change the Panel Type for Panel 1 from Tapered to Straight.
4. Select Physical Model > Objects > Panels > Panel 3 in the Tower Model Explorer pane.
5. In the Properties pane, change the Face A Bracing Pattern from XBrace to XBraceSH1.
Leave the Apply to all Face? option selected.
User Manual 195
Chapter 9 Tutorials
9.1 Tutorial for Self-Supporting Tower
Hint: You can also update panel bracing patterns from within the Panels table. Make sure
to update each face if you perform this action in the table.
6. Repeat steps 4 and 5 so that all faces in Panel 4 use the KBraceDown pattern, all faces in
Panel 5 use the DoubleK1BraceDown pattern, and all faces in Panel 6 use the K2BraceDown
pattern.
Hint: At any point of time you can switch to the View page to explore the different viewing utilities
(like physical/analytical model, member filters such as only legs/horizontals/bracing members, face
wise views, etc.)
Add Antennas and Appurtenances
1. Select the Antenna tool found on the Components ribbon tab.
The mouse pointer changes to the Add Antenna cursor in the View pane.
2. Click on Leg B near the of panel 4 to place the antenna.
Hint: If you need to place the antenna on a different leg, simply select a different Leg ID in
the Antenna's property list.
3. Select the Antenna using either the Select Antenna tool (found on the Model tab)
or
by selecting the entry in the Tower Model Explorer pane,
and then change the Model Name to a P-180-6r.
Hint: You can begin typing the Model Name in the field to quickly find it's entry in the
drop-down list.
4. Repeat Steps 2 through 3 to add a #05223 model dish antenna to Leg A at the top of Panel 2.
5. Select the Appurtenance tool found on the Components ribbon tab.
The mouse pointer changes to the Add Appurtenance cursor in the View pane.
6. Click on Leg B near the top of Panel 1, approximately where you would like to place the
appurtenance.
Hint: The point clicked will be the height of the bottom most duct of the appurtenance;
limited to the top of the tower. Therefore, you should click somewhere in the middle of the
leg member.
7. Select the Appurtenance using either the Select Appurtenance tool,
or
by selecting the entry in the Tower Model Explorer pane,
196 STAAD(X) Tower
and then change the Offset Distance to 10 in (25 cm) the Description to a
2980.005/2980.015.
8. Repeat steps 5 through 7 to add a 06010 Omni to Leg D near the top of Panel 2 and a DV70-10
to Leg D near the top of Panel 1. Change the Offset Distance of the DV70-10 to 12 in. (30
cm) and the Azimuth angle to -30.0 degrees.
Add Platforms, Ladders, and Feed Lines
1. Select the Work Platform tool found on the Components ribbon tab.
A new Platform is added to the Model > Physical Model > Objects > Components > Work
Platforms section of the Model Tower Explorer window. This item is selected and the
properties are displayed in the Properties pane.
2. Specify the Elevation Above Base as 60.0 ft (18 m), which corresponds to the top of the
tower.
The work platform is displayed in the View pane.
3. Remove the check from the Auto Calculated option in the Square Full Platform Details and
specify a Width of 10.0 ft (3 m).
4. Select the Feed Line tool found on the Components ribbon tab.
A new Feed Line is added to the Model > Physical Model > Objects > Components
> Feedlines section of the Model Tower Explorer window. This item is selected and the
properties are displayed in the Properties pane.
5. Specify the End Height and Start Height as 55 ft (16.5 m) and 2 ft (0.67 m), respectively.
Hint: Enter the End Height first, as the program will not allow a Start Height that exceeds
the value of the End Height.
The feed line is displayed in the View pane.
6. Change the Face Offset to 10 in. (25 cm)and the Lateral Shift to -0.25.
7. Select the Ladder tool found on the Components ribbon tab.
A new Ladder is added to the Model > Physical Model > Objects > Components
> Ladders section of the Model Tower Explorer window. This item is selected and the
properties are displayed in the Properties pane.
8. Specify the End Height as 60 ft (18 m).
The ladder is displayed in the View pane.
9. Change the Face Offset distance to 12 in. (30 cm) and the Face Id to B.
Add Loads
1. Right-click the Model > Physical Model > Loads > Load Generation Parameterssection of
the Tower Model Explorer pane and select Add Wind/Ice Parameters > TIA/EIA[222G]
Definition from the pop-up menu.
2. In the Properties pane, set the following parameters:
User Manual 197
Chapter 9 Tutorials
9.1 Tutorial for Self-Supporting Tower
l Zone Identification is set to Dade County, Florida.
l Structure Classification = Class II
l Exposure Category = D
l Select Load Cases for Wind (No Ice) = 0 degree, 45 degree, and 90 degree.
Hint: A new Load Group is selected for each of the Load Case options selected in the Load
Definition properties.
3. Right-click the Model > Physical Model > Loads > Load Generation Parameterssection
of the Tower Model Explorer pane and select Add Seismic Parameters > TIA/EIA[222G]
Definition from the pop-up menu.
4. In the Properties pane, set the following parameters:
l Structure Classification = Class II
l Site Class = C
5. Right click the Model > Physical Model > Loads > Load Groupssection of the Tower
Model Explorer pane and select Add Load Group from the pop-up menu.
6. Right click on this new Load Group and select Seismic Load > Add Seismic [TIA-222G]
Load from the pop-up menu.
A new Seismic Load entry is added to the Load Group with the default direction of GX.
7. Repeat Steps 5 and 6 to add a second Seismic Load. Set the direction of this load to GZ.
8. Assign the Wind/Ice and Seismic load groups to the model by right clicking each in the Tower
Model Explorer pane and selecting Assign.
The load icon in the Tower Model Explorer tree turns green once the load has been
successfully assigned. No element selection is necessary to assign wind/ice or seismic loads
and no assignment is necessary for selfwieght loads.
Create Primary Loads and Perform Analysis
1. Right-click the Model > Analysis > Whole Model > Load Cases > Primary section of the
Tower Model Explorer pane and select Add Primary Load Case from the pop-up menu.
2. In Properties pane, select (Select All) for Load Group Type.
All the Load Groups are listed in the Available Load Groups table.
3. Select both Load Group 1 and 2 in the list and select the Add tool.
Hint: Hold the CTRL key down to select multiple load groups.
4. Repeat Steps 1 through 3 to create the following primary load cases:
198 STAAD(X) Tower
Primary
Load Case
No.
Component
Load Group
No.s
1 1, 2:DL +W0
2 1, 3:DL +W45
3 1, 4:DL +W90
4 1, 5: DL +EX
5 1, 6:DL+EZ
5. Select the Run Analysis tool from the Model ribbon tab.
Note: If you have not saved the file, you will be prompted to save the tower file prior to
analysis.
The analysis process is displayed in the output window.
Review Analysis Results
1. Select the Results > Displacement Results > Node Displacements section of the Tower
Model Explorer pane.
The Joint Displacement table opens in the Output pane.
2. Select the Results > Force Results > Linear Members > Member End Forces section of the
Tower Model Explorer pane.
The Member End Forces table in the Output pane.
3. Select the Results > Reaction Results > Reactions section of the Tower Model Explorer pane.
The Support Reaction table in the Output pane.
4. On the Results ribbon tab, select the any of the Axial Force, Shear Y Force, Shear Z Force,
Torsion, Bending Moment Y, Bending Moment Z, Displacement, Beam Stress, and Support
Reaction tools
The corresponding diagrams are displayed on the structure in the View pane.
5. Select the Show Result Box tool and then select any physical member.
The Results dialog box opens which can then be used to display the internal forces and
displacements anywhere along the physical member length.
Hint: You may need to select the Select Physical Member tool on either the Model or View
ribbon tabs, if not selected earlier.
User Manual 199
Chapter 9 Tutorials
9.1 Tutorial for Self-Supporting Tower
Hint: You may select any other physical member and the dialog box opens. Select the
Show Result Box tool again to close the dialog box when you are finished.
6. Select the Show Force Graph tool and then select any physical member.
The graph opens in the Output pane.. Now move the slider at different distances to see
different member forces.
Hint: Select the Show Force Graph tool again to close the dialog box when you are
finished.
7. Select Show Member Stress tool and then select any physical member.
The Corner Stresses dialog box opens in the Properties pane.
The slider tool can be used to display the Corner stresses anywhere along the length of the
member.
Hint: Select the Show Member Stress tool again to close the dialog box when you are
finished.
8. Expand the Results > Displacement Results > Deflected Profile section of the Tower
Model Explorer pane and select the Horizontal Deflection, Tilt, and Twist entries in the
navigation pane.
The corresponding deflection diagrams are individually displayed on the structure in the
Properties pane.
9. Select the Results > Force Results > > Leg Compression Curves > Leg A section of the
Tower Model Explorer pane.
The corresponding leg compression graph is displayed in the Properties pane..
Repeat this step for other legs to view the corresponding diagrams.
Perform Member Design and Review Results
1. Select TIA-222-G as the Active Design Code from the Model ribbon tab.
2. Select the Check Slenderness tool.
Any members which do not meet slenderness criteria per the selected code are listed in the
Output pane. Selecting the entry will also highlight this member in the View pane.
3. Select the Code Check tool.
The progress of the code check is displayed in the Output pane.
4. Select Show All Results tool from the Results ribbon tab.
The Design Results table opens in the Output window to display the critical information for
all members. Members which have failed a design check are highlighted in the View window.
5. Select the Show Selective Result tool and select any physical member.
This will display a table comprising of detail design results for the selected physical member
200 STAAD(X) Tower
Edit Members and Re-Design
1. Select the Split Physical Leg Members tool found on the Tools ribbon tab.
The Split Tower Leg Members dialog box opens.
2. Select Top of Panel ID 1 on the Panel End tab and click the Add button.
Each of the continuous leg members are broken into separate members at the top of the
bottom-most panel.
3. Select the Done tool to close the dialog.
4. Select the Structure Property Catalog tool found on the Tools ribbon tab.
5. Use the filters to select a 8SCH40 Pipe from the AISC: 13 Ed. catalog with A53 Gr. B steel.
6. Select the Add Profile + Material tool.
The new section profile is added to the Model > Physical Model > Properties > Profiles
section of the Tower Model Explorer pane.
7. Select the physical leg member sections in the bottom-most panel (Physical Members 1
through 4) and select the Pipe8SCH40 profile for their section.
Hint: This can be performed by using the Select Physical Member tool in the View pane
or by selecting the Physical Members in the the Model > Physical Model > Objects >
Members > Legs section of the Tower Model Explorer pane.
8. Perform the Analysis and Design steps again to review results of the updated model.
User Manual 201
Chapter 9 Tutorials
9.1 Tutorial for Self-Supporting Tower
9.2 Tutorial for Monopole Tower
Create a Tapered Monopole Structure
1. Launch STAAD(X) Tower
2. Select Create a New Model link in the Start Pages Project Task panel.
The Setup Wizards dialog box opens displaying the welcome page.
3. Select Monopole type of tower.
4. Select the Next > tool to proceed to the Setup Wizard.
5. Provide the following set of mandatory input in the Setup Wizard for Monopoles.
A. General Tower Properties
l Country Code: US
l Design Code: TIA-222-G
B. Monopole Tower Properties
l Type of Monopole: Tapered
l Elevation At Base (ft): 0
202 STAAD(X) Tower
l Base Tower Height (ft): 120
l Number of Section: 4
l Number of Sides: OctDecagonal (18)
l Select the option to include a Round Monopole Extension.
C. Member Properties
l Type of Section:Tapered Tube
l Depth/Dia of Tube at top (in): 24
l Tube Thickness at top (in): 0.25
l Tube thickness at base (in): 0.50
l Galvanizing thickness (in): 0.0625
l Tapered factor (in/ft): 0.3
l Material & Grade: Steel / A572 Gr. 65
l Default Support - Fixed
l Self weight Load - Applied
Hint: At any point of time you can switch to the View page to explore the different viewing utilities (like
physical/analytical model, member filters such as only legs/horizontals/bracing members, face wise
views, etc.)
Create Primary Loads and Perform Analysis
1. Right click on the Model > Physical Model > Objects > Sections entry in the Tower Model
Explorer pane.
2. Select Show Tapered Pole Sections Table from the pop-up menu.
The Pole Sections table opens in the Output pane
3. Select Pole Section 4 and change the Length value to 30 ft.
4. Select the Model >Physical Model > Profile >Add Pipe entry in of the Tower Model Explorer
pane.
5. Select A Section Explorer window will open up
6. Click Search Button and select the Section Named PIPE8XXS, PIPE6XXS, PIPE5XXS and Click
the Add To Model button one by one
7. Select the Physical Member Cursor and select the Physical Member corresponding to Pole
Section 2
8. In the properties pane change the Section from PIPE10SCH60 to PIPE8XXS in the sections
combo box
9. Next select the Physical Member corresponding to Pole Section 3
10. In the properties pane change the Section from PIPE10SCH60 to PIPE6XXS in the sections
combo box
11. Next select the Physical Member corresponding to Pole Section 4
User Manual 203
Chapter 9 Tutorials
9.2 Tutorial for Monopole Tower
12. In the properties pane change the Section from PIPE10SCH60 to PIPE5XXS in the sections
combo box
Add Components and Loads
1. Select the Monopole Mount tool from the Component ribbon tab.
The mouse pointer changes to the Add Monopole Mount cursor in the View pane.
2. Click on the Tower Model at a desired position
3. Repeat the above step for two times and thus three platforms are mounted on the model
4. Visit Physical Model > Components > Platforms to see those platforms
5. In the Tower Model Explorer pane, select Load > Load Generation Parameters
6. Select Add Wind/Ice Parameters and then select TIA/EIA[222G] Definition
7. In the Properties pane change the classification option to Class II and make the Exposure
category to option D
8. Explore the option Load Cases and check the wind (no ice) load case option for 0 degree, with
ice 45 degree.
Simultaneously Load Groups are generated in the navigation window.
9. Explore the load groups and right click on the individual load groups and click the Assign
option to assign Load Groups to the model
Analysis
1. In the Tower Model Explorer pane, select Analysis > Whole Model > Load Cases > Primary
2. From the pop-up menu of Primary tree node create a new primary load case, i.e., Primary
Load Case1
3. Select the option Primary Load Case1 and then select Load group 1 and 2 and click add
4. From the pop-up menu of Primary tree node create a new primary load case, i.e., Primary
Load Case2
5. Select the option Primary Load Case2 and then select Load group 1 and 3 and click add
6. From the pop-up menu of Primary tree node create a new primary load case, i.e., Primary
Load Case3
7. Select the option Primary Load Case3 and then select Load group 1 and 4 and click add
8. From the pop-up menu of Primary tree node create a new primary load case, i.e., Primary
Load Case4
9. Select the option Primary Load Case4 and then select Load group 1 and 5 and click add
10. To analyze the model go to Run Analysis menu item in the tool bar and click it. You will be
asked to save the tower file prior to analysis
Post Analysis Results
1. In the Tower Model Explorer pane, select Results > Displacement Results > Node
Displacements. Thus you can view the Joint Displacement Table in the output pane
204 STAAD(X) Tower
2. Select Results > Force Results > Linear Members > Member End Forces. This will bring up the
Member End Forces Table in the output pane
3. Select Results > Reaction Results > Reaction to see the Support Reaction Table in a similar way
4. From the Model page go to the Results page
5. Select the buttons named Axial Force, Shear Y Force, Shear Z Force, Torsion, Bending Moment
Y, Bending Moment Z, Displacement, Beam Stress, and Support Reaction all available in the
tool bar one by one to see the corresponding diagrams respectively
6. Chose physical member selection cursor, if not selected earlier
7. Select the Show Result Box button in the tool bar and then select any physical member. A pop-
up window will appear which will show the changing values with the change in length
8. Toggle off the Show Result Box Button
9. Select Show Member Stress button in the tool bar and then select any physical member. A
property pane will appear which will show the Corner stresses by varying the slider
10. Select the Show Force Graph button in the tool bar and then select any physical member. The
graph will appear in the output pane. Now move the slider at different distances to see
different member forces
11. Toggle off the Show Force Graph button
12. Select Show Member Stress button in the tool bar and then select any physical member. The
corresponding UI will appear in the property pane. By varying the slider measure the Corner
stresses.
13. Toggle off the Show Member Stress button
14. Select Results > Displacement Results > Deflected Profile > Horizontal Deflection in the
navigation pane. The deflection diagram will appear in the property pane
15. Select Results > Displacement Results > Deflected Profile > Tilt in the navigation pane. The tilt
diagram will appear in the property pane
16. Select Results > Displacement Results > Deflected Profile > Twist in the navigation pane. The
twist diagram will appear in the property pane
17. To perform Member Design go back to the Model page and select the menu item named TIA-
222-G and then Check Code
18. Once the code checking is performed successfully, switch back to the Results page.
19. Select Show All Results button in the tool bar. This will generate a table comprising of critical
information for all members along with graphical representation of the failed and passed
members
20. Toggle off the Show All Results button
21. Select the Show Selective Result button in the tool bar and select any physical member. This
will display a table comprising of detail design results for the selected physical member
Report Generation
1. Select Report Button in the toolbar. Explore the tree node named Reports and drag the
elements which you want to view in the Report Entity Pane
2. The reports will be generated and click the option Export To in the toolbar and select the
desired file format you want and save the file
User Manual 205
Chapter 9 Tutorials
9.2 Tutorial for Monopole Tower
9.3 Tutorial for Guyed Tower
1. Launch STAAD(X) Tower
2. Select Create a New Model link in the Start Pages Project Task panel
3. In the Setup Wizards welcome page select Guyed type of tower
4. Provide the following set of mandatory input in the Setup Wizard
A. Base Tower Properties
l Number of Legs: 4 leg
l Elevation At Base (ft): 0
l Base Tower Height (ft): 100
l Base Face Width (ft):5
l Tapered At Base: Yes
l Horizontals: Yes
l Number of Panels: 10
l Number of Tapered Panels: 3
l Default Bracing Type: None
B. Guy Level Information
l Guy Level 1: Yes - Elevation: 30, Standard: ASTM, Size: Cable-2, Anchor
Radius: 60
l Guy Level 2: Yes - Elevation: 60, Standard: ASTM, Size: Cable-2,
Anchor Radius: 60
l Guy Level 3: Yes - Elevation: 90, Standard: ASTM, Size: Cable-2,
Anchor Radius: 60
C. Member Properties
l Maximum Permissible Length (ft): 0 [No restrictions]
l Leg Members - Type of Section: Angle, Section Name: L2x2x1/8, Steel
Grade: A36
l Horizontal Members - Type of Section: Angle 83, Section Name:
L2x2x1/8, Steel Grade: A36,
l Diagonal (Bracing) Members - Type of Section: Angle, Section Name:
L2x2x1/8, Steel Grade: A36
l Guy Pull Of Member
l Type of Section: Angle, Section Name: L2x2x1/8, Steel Grade: A36
l Guy Diagonal Member - Type of Section: Angle, Section Name:
L2x2x1/8, Steel Grade: A36
D. Specification - Consider all diagonal members as Truss: Yes
206 STAAD(X) Tower
E. Support At Base Node: Fixed
F. Support At Anchor Node: Pinned
G. Load (Apply Self-weight load): Yes
Hint: At any point of time you can switch to the View page to explore the different viewing utilities (like
physical/analytical model, member filters such as only legs/horizontals/bracing members, face wise
views, etc.)
5. Load Generation
A. In the Tower Model Explorer pane, select Load > Load Generation Parameters
B. Select Add Wind/Ice Parameters and then select TIA/EIA[222G] Definition
C. In the Properties pane change the classification option to Class II and make the
Exposure category to option D
D. Explore the option Load Cases and check the wind (no ice) load case option for 0
degree and wind (ice) 0 degree
E. Simultaneously Load Groups are generated in the navigation window. Explore the
load groups and right click on the individual load groups and click the Assign
option to assign Load Groups to the model
6. Analysis
A. In the Tower Model Explorer pane, select Analysis > Whole Model > Load Cases >
Primary
B. From the pop-up menu of Primary tree node create a new primary load case, i.e.,
Primary Load Case1
C. Select the option Primary Load Case1 and then select Load group 1 and 2 and click
add
D. From the pop-up menu of Primary tree node create a new primary load case, i.e.,
Primary Load Case2
E. Select the option Primary Load Case2 and then select Load group 1 and 3 and click
add
F. From the pop-up menu of Primary tree node create a new primary load case, i.e.,
Primary Load
G. To analyze the model go to Run Analysis menu item in the tool bar and click it. You
will be asked to save the tower file prior to analysis
7. Post Analysis Table
A. In the Tower Model Explorer pane, select Results > Displacement Results > Node
Displacements. Thus you can view the Joint Displacement Table in the output pane
B. Select Results > Force Results > Linear Members > Member End Forces. This will
bring up the Member End Forces Table in the output pane
C. Select Results > Reaction Results > Reaction to see the Support Reaction Table in a
similar way
D. From the Model page go to the Results page
E. Select the buttons named Axial Force, Shear Y Force, Shear Z Force, Torsion,
Bending Moment Y, Bending Moment Z, Displacement, Beam Stress, and Support
User Manual 207
Chapter 9 Tutorials
9.3 Tutorial for Guyed Tower
Reaction all available in the tool bar one by one to see the corresponding
diagrams respectively
F. Chose physical member selection cursor, if not selected earlier
G. Select the Show Result Box button in the tool bar and then select any physical
member. A pop-up window will appear which will show the changing values with
the change in length
H. Toggle off the Show Result Box Button
I. Select Show Member Stress button in the tool bar and then select any physical
member. A property pane will appear which will show the Corner stresses by
varying the slider
J. Select the Show Force Graph button in the tool bar and then select any physical
member. The graph will appear in the output pane. Now move the slider at
different distances to see different member forces
K. Toggle off the Show Force Graph button
L. Select Show Member Stress button in the tool bar and then select any physical
member. The corresponding UI will appear in the property pane. By varying the
slider measure the Corner stresses.
M. Toggle off the Show Member Stress button
N. Select Results > Displacement Results > Deflected Profile > Horizontal Deflection
in the navigation pane. The deflection diagram will appear in the property pane
O. Select Results > Displacement Results > Deflected Profile > Tilt in the navigation
pane. The tilt diagram will appear in the property pane
P. Select Results > Displacement Results > Deflected Profile > Twist in the
navigation pane. The twist diagram will appear in the property pane
Q. Select Results > Force Results > Leg Compression Curves > Leg A in the
navigation pane. The corresponding leg compression graph will be displayed in
the property pane. Repeat the same for other legs
R. To perform Member Design go back to the Model page and select the menu item
named Check Code
S. Once the code checking is performed successfully, switch back to the Results
page.
T. Select Show All Results button in the tool bar. This will generate a table
comprising of critical information for all members along with graphical
representation of the failed and passed members
U. Toggle off the Show All Results button
V. Select the Show Selective Result button in the tool bar and select any physical
member. This will display a table comprising of detail design results for the
selected physical member
8. Report Generation
A. Select Report Button in the toolbar. Explore the tree node named Reports and
drag the elements which you want to view in the Report Entity Pane
B. The reports will be generated and click the option Export To in the toolbar and
select the desired file format you want and save the file
208 STAAD(X) Tower
9.4 Create custom panel bracing pattern
If the panel bracing pattern you need to use is not included in the STAAD(X) library of patterns, you can
easily create a template to re-use. In this example, you will generate a variation of the K1 Brace Down
pattern.
Use a prototype pattern to create the redundant diagonals
1. Select the Face Bracing Wizard tool found on the Tools ribbon tab.
The Define Bracing Pattern dialog box opens.
2. In the Prototype Bracing Pattern.
l type KBraceDown
or
l select KBraceDown from the drop-down menu.
Hint: It is helpful to familiarize yourself with the types of patterns already included in the
STAAD(X) library, which can help save you time when you use these as prototypes.
3. Select the Intermediate & 1/2 Intermediate Ratio options and click Add Node.
4. Click the node labeled 1 and then the node labeled 4 (top and bottom nodes of the left chord
leg).
A new node, labeled 6, is added 1/2 along the length of member 1 (the left chord leg).
User Manual 209
Chapter 9 Tutorials
9.4 Create custom panel bracing pattern
5. Repeat step 4 to create new nodes 1/2 way along members 5, 6 and 2, in that order (diagonals
and then right chord leg)
Hint: If you make a mistake in adding a node or member, you can right click on the
incorrect element and select Delete to remove it.
Nodes 7, 8, and 9 are created. The diagonal members are split into two separate analytical
members as well.
6. Select the Redundant Diagonal member option and then click Add Member.
7. Click the node labeled 4 and then the node labeled 7.
A new redundant diagonal member is added between the panel corner and the mid-point of
the left diagonal (one of the new nodes you created in step 5).
8. Repeat step 8 to add another redundant diagonal member between nodes 3 and 8 (mirrored
about the vertical panel centerline).
The pattern should now appear as the following figure:
Add redundant members to the left half
You will now complete the redundant members in the left half of the panel face.
1. Select the Secondary Horizontal option and click Add Member.
2. Click the node labeled 6 and then the node labeled 7.
A horizontal member is added between the two nodes.
3. Add nodes at the 1/2 intermediate point along members 5 and 9, in that order (the lower
analytical elements of the diagonals and the newly created redundant diagonals).
4. Select the Intermediate & 1/4 Intermediate Point options and click Add Node.
5. Click the node labeled 1 and then the node labeled 4 (top and bottom nodes of the left chord
leg).
A new node, labeled 12, is added 1/4 along the length of member 1 (the left chord leg).
6. Repeat steps 4 and 5 to add nodes at the 3/4 along the left chord leg.
210 STAAD(X) Tower
7. Add Redundant Sub-Horizontal members between nodes 10 and 12 and between nodes 11 and
13.
8. Add Redundant Sub-Diagonal members between nodes 6 and 11 and between nodes 6 and 10.
The pattern should now appear as the following figure:
You can now repeat this series of steps to mirror the secondary horizontal, redundant sub-horizontal, and
redundant sub-diagonal members on the right side of the panel pattern.
Name and save the new pattern
1. In the Bracing Title field, type K1RH2BraceDown.
2. Click Update.
The panel is saved.
3. Click Cancel.
The dialog box closes.
The panel type is now saved to the library of panels and can be used in the current model as well as any
other self-supporting or guyed tower model. You can even use this panel type as a prototype for
generating more custom panels.
User Manual 211
Chapter 9 Tutorials
9.4 Create custom panel bracing pattern
212 STAAD(X) Tower
Chapter 10
Engineering Reference
This section contains some basic methodology and assumptions used in STAAD(X) Tower.
10.1 Bracing Patterns 213
10.2 Monopole Design Methodology 217
10.1 Bracing Patterns
STAAD(X) Tower ships with a wide variety of commonly used panel patterns.
The various members that make up a panel are classified as follows:
Legs
Vertical or mostly vertical members forming the outside edges of a panel.
Horizontals
Primary, horizontal (parallel to the X-Z plane) members. These form the top edge of a panel.
User Manual 213
Diagonals
Primary members not parallel to the legs or top horizontal connecting those members.
Redundant Diagonals
Secondary, diagonal members connecting diagonals and/or other members.
Redundant Sub-diagonals
Tertiary, diagonal members
Secondary Horizontals
Secondary, horizontal members connecting diagonals and/or legs.
Redundant Sub-horizontals
Redundant Verticals
Naming Conventions
The nomenclature used for bracing patterns is as follows:
A letter and/or phrase to describe the basic layout of the diagonals. The letter is typically a Roman
character which resembles the primary diagonal layout in shape.
Examples:
l XBrace: Cross bracing which forms an "X" in shape.
l KBrace: Diagonals intersecting the horizontal member at its midpoint, thus forming a "K" in
shape (rotated 90).
l DoubleKBrace: Diagonals intersecting a secondary horizontal, thus forming two "K" shapes
back-to-back.
214 STAAD(X) Tower
Panel Face Bracing Patterns
None DiagonalDown DiagonalUp XBrace
CXBrace
Note: Brace members do not
connect where they cross.
TXBrace XBraceRD1 XBraceRD2
XBraceRD3 XBraceRD4 XBraceRD5 XBraceSH1
XBraceRH1RD3 XBraceRH1RD4 XBraceRH3RD4 KBraceUp
Table 10-1: Panel face bracing types and their names
User Manual 215
Chapter 10 Engineering Reference
10.1 Bracing Patterns
TKBraceUp KBraceDown TKBraceDown KBraceLeft
KBraceRight DiamondBrace DoubleKBrace K1BraceDown
K1BraceUp K2BraceDown K2BraceUp K3BraceDown
K3BraceUp K4BraceDown K4BraceUp K3ABraceDown
K3ABraceUp K4ABraceDown K4ABraceUp DoubleK1BraceDown
216 STAAD(X) Tower
DoubleK2BraceDown DoubleK3BraceDown DoubleK4BraceDown DoubleK3ABraceDown
DoubleK4ABraceDown CrankedBrace PortalBrace
10.2 Monopole Design Methodology
Technical reference material on procedures performed during the analysis and design of monopole tower
structures.
Monopole Design per TIA-222-F
The design philosophy and procedure for member selection and code checking are based upon the
principles of allowable stress design.
According to EIA/TIA-222-F Section 3.1.1, the members shall be designed in accordance with the
appropriate AISC or AISI specifications. Member stresses are calculated per AISC ASD Specifications for
Structural Steel Buildings, 9th Edition (hereafter, AISCASD).
Where the 222-F specification does not specifically address a design issue, values from the 222-G
specification have been used.
Compression
l Round Monopoles
The cross section slenderness is checked against the criteria provided in AISCASD:
i. Compact Sectionwhen D/t < 3,300/F
y
, the allowable axial stress, F
a
= 0.6F
y
Where:
User Manual 217
Chapter 10 Engineering Reference
10.2 Monopole Design Methodology
D = outside diameter of a circular hollow section, in.
t = wall thickness of section, in.
F
y
= Yield stress of steel, ksi
ii. Non-Compact Sectionwhen 3,300/F
y
< D/t <13,000/F
y
, the allowable stress
F
a
= 662/(D/t) +0.4F
y
l Tapered Monopoles
The maximum w/t ratio is evaluated just above the splice location.
The cross section slenderness and allowable stress is evaluated per TIA-222-F Section 3.1.15.1
and Table 5 and varies with the number of facets in the cross section:
i. Compact Section
No. of
Sides
Crit.
Ratio,
p
n-sided 200
18 200
16 215
12 240
8 260
If the slenderness ratio, (F
y
)
1/2
w/t <
p
, F
a
= 0.6F
y
.
Where:
w = actual flat side dimension but not taken less than the
dimension calculated using a bend radius of 4t, in.
t = wall thickness of section, in.
Note: For 18- and n-sided polygon, the more accurate values for allowable stress
given in the TIA-222-G standard have been used (1.17(29,000)
1/2
200).
ii. Non-Compact SectionFor sections with a slenderness ratio,
p
<(F
y
)
1/2
w/t
<365
No. of
Sides
F
a
, ksi
n-sided
218 STAAD(X) Tower
No. of
Sides
F
a
, ksi
18
16
12
8
Bending
l Round Monopoles
i. Compact Sectionwhen D/t < 3,300/F
y
, the allowable axial stress, F
b
= 0.66F
y
ii. Non-Compact Sectionwhen 3,300/F
y
< D/t <13,000/F
y
, the allowable stress
F
b
= F
a
l Tapered Monopoles
F
b
= F
a
Combined Compression and Bending
Equations H1-2 and H1-3 of AISC ASD are used to evaluate the interaction of axial and bending stresses.
According to TIA-222-F Section 3.1, the allowable stress may be increased by 1/3 for structures up to 700 ft
in height.
When f
a
/F
a
0.15,
Monopole Design per TIA-222-G
The design philosophy and procedure for member selection and code checking are based upon the
principles of load and resistance factor design.
Slenderness Checks
According to TIA-222-G (Table 4-8), the ratio w/t shall not exceed 2.14/(E/F
y
).
Axial Compression
The design axial strength is taken as:
User Manual 219
Chapter 10 Engineering Reference
10.2 Monopole Design Methodology
c
P
n
=
c
(A
g
F
cr
)
Where:
c
= 0.85, resistance factor for axial compression
A
g
= gross area of member
F
cr
= critical stress for axial compression
a. For
c
1.5,
b. For
c
> 1.5,
Where:
F'
y
= Effective yield stress. For polygonal tubular steel members, this value
shall be determined by Table 4-8 in the TIA-222-G code.
E = Modulus of elasticity
K = effective length factor
L = laterally unbraced length of member
r = governing radius of gyration about the axis of buckling
Bending
According to TIA-222-G Section 4.5.4.1, the ratio D/t shall not exceed 400 for tubular round members.
The design flexural moment is taken as:
f
M
n
Where:
f
= 0.90, resistance factor for flexure
For tubular round member, M
n
is determined as follows:
a. For D/t 0.0714E/F
y
,
M
n
= F
y
Z
b. For 0.0714E/F
y
<D/t 0.309E/F
y
,
c. For 0.309E/F
y
<D/t 400,
220 STAAD(X) Tower
Where:
D = outer diameter of the tubular member
t = wall thickness of the tubular member
E = modulus of elasticity
S = elastic section modulus
Z = plastic section modulus
For polygonal tubular members, M
n
= F'
y
S.
Where:
F'
y
= effective yield stress as determined in Table 4-8.
S = minimum elastic section modulus
Combined Compression and Bending
Tubular round members subject to both axial compression and bending shall satisfy the following:
a. When ,
but P
u
/(
a
P
n
) shall not exceed 1.0.
b. When ,
For tubular poles, the following interaction equation shall also be satisfied:
When T
u
/(
T
T
n
) >0.2, M
n
F'
y
S
Where:
v
= 0.90, resistance factor for shear
T
= 0.90, resistance factor for torsion
P
u
= axial compressive force due to factored loads
P
n
= nominal axial resistance, as determined above
M
uw
= flexural moment due to factored loads
M
nw
= nominal flexural resistance, as determined above
User Manual 221
Chapter 10 Engineering Reference
10.2 Monopole Design Methodology
V
u
= transverse shear force due to factored loads
V
n
= 0.5F'
y
A, nominal shear resistance
F'
y
= effective yield stress as determined in Table 4-8.
S = minimum elastic section modulus
T
u
= torsional moment due to factored loads
T
n
= F'
y
(J/c), nominal torsoinal resistance
J = polar moment of inertia
c = distance from the neutral axis to the extreme fiber
Splice Connections
The slip type splices in tubular pole structures must have a minimum length of 1.5 times the inside width
of the base of the upper section. The inside width is taken between flats for a polygonal tubular section.
Monopole Design per IS 802,806
Overview of the implementation of Indian Standard code of practice IS:802 (Part 1/Sec 2):1992 for the
structural steel design of tower structures. The design philosophy and procedural logistics for member
selection and code checking are based upon the principles of allowable stress design. Two major failure
modes are recognized: failure by overstressing, and failure by stability considerations. The following
sections describe the salient features of the allowable stresses being calculated and the stability criteria
being used. Members are proportioned to resist the design loads without exceeding the allowable
stresses and the most economic section is selected on the basis of least weight criteria. The code
checking part of the program checks stability and strength requirements and reports the critical
condition.
Pipe sections are designed per IS 806
Slenderness Checks
Ref Cl 6.3 of IS:802 (Part 1/Sec 2) : 1992
l Member types Type-1, Type-2, Type-3: KL/r 120
l Member types Type-4, Type-5, Type-6, Type-7: KL/r 200
l Member type Type-8: KL/r 250
l Member type Type-9: KL/r 400
Axial Compression
Ref Cl 5.2 of IS:802 (Part 1/Sec 2) : 1992
a. When KL/r C
c
, then
222 STAAD(X) Tower
b. When KL/r > C
c
, then
Where:
E = modulus of elasticity, in MPa
F
y
= yield strength of steel, in MPa
F
cr
= critical stress, as determined by the slenderness parameter:
i. Condition when b/t <210/(F
y
)<25,
F
cr
= F
y
ii. Condition when b/t <378/(F
y
)<25,
iii. Condition where 25 >b/t >378/(F
y
),
Axial Tension
Cl 5.1 of IS:802 (Part 1/Sec 2) : 1992
The allowable tensile stress, on the net effective sectional area of members, multiplied by the appropriate
factor of safety shall not exceed minimum guaranteed yield stress of the material.
Thus, the permissible stress in axial tension,
at
in MPa on the net effective area of the sections shall not
exceed Fy, the minimum guaranteed yield stress of the material. Thus,
at
F
y
Bending
Combined Compression and Bending
Splice Connections
User Manual 223
Chapter 10 Engineering Reference
10.2 Monopole Design Methodology
224 STAAD(X) Tower
Chapter 10
10.2 Monopole Design Methodology
Chapter 11
Index
1
1st Order Analysis 187
2
2nd Order Analysis 187
A
American code 56
Analysis 187
Analytical Model 187
Analytical Objects 189
Antenna SeeComponents, Antenna
Application Menu 7
Appurtenance SeeComponents,
Appurtenances
B
Boundary Terms SeeSupports
C
Cable Profile
Adding 91
Code Check 56, 71
Code Selection 56, 71
Components 149
Antenna 167
Appurtenances 168
Feed Lines 100, 171
Ladders 170
Platform 169
Work Platform 169
Coordinates 15
Cross-Section 88
D
Degree of Freedom 135
Design 191
Design Code 56
Diagram
Horizontal Deflection 62
Tilt 62
Twist 63
Dish Antenna SeeComponents,
Antenna
Displacement 189
E
Explorer Window 9
F
Feed Line SeeComponents, Feed
Lines
First Order Analysis 187
Forces 190
G
Geometric Stiffness 188
Guy Cable
Adding a Profile 91
STAAD(X) Tower Manual 225
Index: Guyed Self-Supporting
Guyed 33
Guy Cables SeeMembers, guy
cables
Guy Level 141
Guy Mount 143
H
Horizontal Deflection diagram 62
I
Indian code 56
IS 800 56
IS 806 56
IS 800 SeeIndian code, IS 800
IS 806 SeeIndian code, IS 806
L
Ladder SeeComponents, Ladders
Lattice Tower SeeSelf-Supporting
Libraries 173
Linear Elastic Analysis 187
Load Cases 188
Primary 188
Load Groups 178
Loads 174
joint 180
member 181
seismic 186
selfweight 179
wind and ice 185
M
material 88, 127
Members
diagonal 140
guy cables 140
horizontals 139
legs 139
Monopole 21
Monopole Sections 131
Mount Pipe
Properties 162
Mounts 149
Properties 149
O
Offsets 137
Insertion Point 139
Member End 137
P
P-Delta Analysis 187
Panel 128
Partial Release 135
Primary Load Cases SeeLoad Cases,
Primary
Profile 88
R
Release 135
Report
Picture 64
Restrained 135
Results 189
displacement 189
force 190
Reactions 191
Ribbon 7
S
Schifflerized Angle 89
Scroll Wheel 11
Second Order Analysis 187
Section 88
Sections SeeMonopole Sections
Selection 73
making a 17, 73
Self-Supporting 29
226 STAAD(X) Tower Manual
Index: Shapes Zoom
Shapes 88
Slenderness 56, 71
Snapshot 64
STAAD(X) button 7
Static Analysis 187
Steel Cable Explorer dialog 90
Structure Propety Catalog 88
Support Reactions table 63
Supports 173
T
Tables 73
TIA/EIA 56
Tilt diagram 62
Torque Arm 147
Tower Model explorer 9
Tower Mounted Amplifiers 165
Adding 47
Twist diagram 63
U
Units 14
V
View 72
Direction 77
Rotate 77
Zoom 78
View pane 10
W
Wizard
Guyed 33
Monopole 21
Self-Supporting 29
Z
Zoom 78
STAAD(X) Tower Manual 227
Chapter 12
List of Tables
Table 2-1: Help Menu navigation
tools.
12
Table 2-2: Available units of
Length and Force in STAAD(X)
Tower
14
Table 3-1: General Tower
parameters
24
Table 3-2: Monopole Tower
parameters
25
Table 3-3: Member Properties:
Stepped Monopole parameters
27
Table 3-4: Member Properties:
Tapered Monopole parameters
27
Table 3-5: Load parameters 28
Table 3-6: General Tower
parameters
30
Table 3-7: Base Tower parameters 30
Table 3-8: <type> Member
parameters
32
Table 3-9: Load parameters 33
Table 3-10: General Tower
parameters
35
Table 3-11: Base Tower parameters 35
Table 3-12: Guy Level parameters 37
Table 3-13: Length of Section
parameters
40
Table 3-14: <type> Member
parameters
40
Table 3-15: Load parameters 41
Table 7-1: File level tools found in
the Start Tab > File Group
70
Table 7-2: Analysis group tools 70
Table 7-3: Design group tools 71
Table 7-4: Default contents of the
Quick Access Toolbar, with their
functions.
71
Table 7-5: View group tools 72
Table 7-6: Cursors for model
entity selections.
74
Table 7-7: View tab tools 76
Table 7-8: Rotate view tools 77
Table 7-9: Zoom group tools 78
Table 7-10: Tools tab 84
Table 7-11: List of Standard, Hot-
Rolled Steel Catalog Shapes in
STAAD(X) Tower
89
Table 7-12: Define Bracing Pattern
controls
92
Table 7-13: Define Bracing Pattern
controls
93
Table 7-14: Define Bracing Pattern
controls
93
Table 7-15: Define Bracing Pattern
controls
96
Table 7-16: Define Bracing Pattern
controls
96
Table 7-17: Define Bracing Pattern
controls
96
Table 7-18: Tools tab Discrete
Appurtenance (Mounts) group
98
STAAD(X) Tower Manual 229
Index:
Table 7-19: Tools tab Discrete
Appurtenance (Misc) group
99
Table 7-20: Tools tab Linear
Appurtenances group
100
Table 7-21: View Results
commands
101
Table 7-22: Design Results group
tools
102
Table 7-23: Design Results group
tools
103
Table 7-24: Report Template
commands
104
Table 7-25: Report Printing
commands
106
Table 7-26: Report page setup
commands
106
Table 7-27: Report screen
navigation commands
109
Table 7-28: Report view zoom
commands
111
Table 7-29: Report page
watermark commands
111
Table 7-30: Export tools for saving
and e-mail reports
114
Table 8-1: General Model
properties
123
Table 8-2: Monopole Tower:
General Properties
124
Table 8-3: Self Supporting
Tower: General Properties
124
Table 8-4: Guyed Tower: General
Properties
126
Table 8-5: Panel Properties 130
Table 8-6: Pole Section
Information: Round
132
Table 8-7: Pole Section
Information: Tapered Monopole
132
Table 8-8: Release specifications 136
Table 8-9: Axial Only Member
specifications
137
Table 8-10: Guy Level properties 142
Table 8-11: Cable properties 143
Table 8-12: Guy Mount types 144
Table 8-13: Torque Arm Styles 148
Table 8-14: Mount properties 149
Table 8-15: Appurtenance
properties
150
Table 8-16: Panel Antenna
properties
152
Table 8-17: Dipole Antenna
properties
152
Table 8-18: Dish Antenna
properties
152
Table 8-19: T-Arm properties 152
Table 8-20: Low Profile Platform
properties
155
Table 8-21: T-Frame properties 157
Table 8-22: T-Frame properties 159
Table 8-23: Side Arm properties 161
Table 8-24: Mount Pipe
properties
162
Table 8-25: Ice Shield properties 164
Table 8-26: Tower Mounted
Amplifier properties
165
Table 8-27: Dish Antenna
properties
167
Table 8-28: Appurtenance
parameters
168
Table 8-29: Work Platform
properties
169
Table 8-30: Ladder Properties 171
Table 8-31: Feed Line properties 172
Table 8-32: TIA-222F Wind Type
properties
175
Table 8-33: TIA-222G Wind Type
properties
176
Table 8-34: TIA-222G Seismic
properties
178
Table 8-35: Selfweight Load
properties
180
230 STAAD(X) Tower Manual
Index:
Table 8-36: Uniformly Distributed
Load properties
183
Table 8-37: Concentrated Member
Load properties
183
Table 8-38: Linearly Varying Load
properties
184
Table 8-39: Wind/Ice 222G Load
properties
185
Table 8-40: Wind/Ice 222F Load
properties
186
Table 8-41: Wind Load on Open
Structure properties
186
Table 8-42: Analysis Model
properties
187
Table 10-1: Panel face bracing
types and their names
215
STAAD(X) Tower Manual 231
Bentley Systems, Incorporated
685 Stockton Drive, Exton, PA 19341 USA
610-458-5000
www.bentley.com
User Manual 233
234 STAAD(X) Tower
Chapter 13
You might also like
- Health Information System Developmen T (Medical Records)Document21 pagesHealth Information System Developmen T (Medical Records)skidz137217100% (10)
- Project by Location: Girting Design ADocument10 pagesProject by Location: Girting Design AJurie_sk3608No ratings yet
- The Bloodless GospelDocument7 pagesThe Bloodless GospelKJVNo ratings yet
- Wsi PSDDocument18 pagesWsi PSDДрагиша Небитни ТрифуновићNo ratings yet
- Rubric - Argumentative EssayDocument2 pagesRubric - Argumentative EssayBobNo ratings yet
- RCC footing design calculationsDocument19 pagesRCC footing design calculationsimtiyaz_baadilNo ratings yet
- Moderntheater 170210003221 PDFDocument80 pagesModerntheater 170210003221 PDFDycan MikeNo ratings yet
- Raft DesignDocument8 pagesRaft Designomolewa joshuaNo ratings yet
- Design of Isolated Foundation - 13Document1 pageDesign of Isolated Foundation - 13Srinivasa RaoNo ratings yet
- Peb Division ManualDocument8 pagesPeb Division ManualGeorgeEdwardNo ratings yet
- Design of Steel Beams To Aisc LRFD - 02Document52 pagesDesign of Steel Beams To Aisc LRFD - 02ArchIEF Form (JASA ARSITEK)No ratings yet
- Explanatory Examples On Indian Seismic Code IS 1893 (Part I)Document27 pagesExplanatory Examples On Indian Seismic Code IS 1893 (Part I)hitech ConsultancyNo ratings yet
- Structural Desktop and Structural Desktop LT TutorialDocument56 pagesStructural Desktop and Structural Desktop LT TutorialDe Jesus Cerqueira MarcioNo ratings yet
- STAAD - Slab Design: Method 1: As Suro Mentioned, This Method Involves Specifying Design Parameters SuchDocument6 pagesSTAAD - Slab Design: Method 1: As Suro Mentioned, This Method Involves Specifying Design Parameters Suchsivasan10006098No ratings yet
- National Oil Corporation: Rev Date Description Checked ApprovedDocument28 pagesNational Oil Corporation: Rev Date Description Checked ApprovedYousab JacobNo ratings yet
- OpenSTAAD Reference V8iDocument237 pagesOpenSTAAD Reference V8ivenkatesh19701No ratings yet
- OpenSTAAD Reference V8iDocument223 pagesOpenSTAAD Reference V8ibziane3713No ratings yet
- Saddle Support DesignDocument3 pagesSaddle Support DesignFrancis Dennis ArgenteNo ratings yet
- Bridge Structural Design EUDocument466 pagesBridge Structural Design EUMohd Faizal100% (2)
- FineLIFT 14 Quick Guide enDocument53 pagesFineLIFT 14 Quick Guide enolgfNo ratings yet
- 00calculation Sheet For MMII Compressor Shed1Document31 pages00calculation Sheet For MMII Compressor Shed1clarkgaguiNo ratings yet
- Ductile Beam Design PDFDocument72 pagesDuctile Beam Design PDFanirban nayekNo ratings yet
- RCC72 Stairs & Landings - MultipleDocument5 pagesRCC72 Stairs & Landings - MultipleKourosh KhalpariNo ratings yet
- Selender For Regtangular ColDocument3 pagesSelender For Regtangular Colsaddamalsayadi38100% (1)
- 1-Way Solid Concrete Slab Design To Bs 81101997 Table 3.12Document7 pages1-Way Solid Concrete Slab Design To Bs 81101997 Table 3.12asuncionNo ratings yet
- Chapter 2 Design For Serviceability PDFDocument14 pagesChapter 2 Design For Serviceability PDFChee Fong MakeNo ratings yet
- Sign Board Frame Design For Offshore AreDocument14 pagesSign Board Frame Design For Offshore AreOmer HayatNo ratings yet
- Analysis and Design of Building 3Document6 pagesAnalysis and Design of Building 3ReubenNo ratings yet
- Cantilever FrameDocument3 pagesCantilever FrameNikki RobertsNo ratings yet
- Storytelling ScriptDocument2 pagesStorytelling ScriptAnjalai Ganasan100% (1)
- MM Met D19084 RP 012Document96 pagesMM Met D19084 RP 012Dass DassNo ratings yet
- Seismic AnalysisDocument34 pagesSeismic AnalysisCarla OrbetaNo ratings yet
- Estimating Deadloads On Timber CanopiesDocument1 pageEstimating Deadloads On Timber CanopiesConrad HarrisonNo ratings yet
- Structural Analysis & Design: Structural Report On Dang ProjectDocument68 pagesStructural Analysis & Design: Structural Report On Dang ProjectNishan GajurelNo ratings yet
- R.C.C DesignDocument14 pagesR.C.C DesignVinayan PuthukadNo ratings yet
- ChimneyDocument6 pagesChimneyMadhu GuptaNo ratings yet
- CMRL Nehru Park Station column coupler calculationsDocument6 pagesCMRL Nehru Park Station column coupler calculationsvineetukNo ratings yet
- Orion Whats NewDocument15 pagesOrion Whats NewAnthony Quintua PatinoNo ratings yet
- Baseplate Design (Lsm-Is 800:2007)Document15 pagesBaseplate Design (Lsm-Is 800:2007)pezhmankhanNo ratings yet
- STAAD - Difference Between Surface Element, PlateDocument4 pagesSTAAD - Difference Between Surface Element, PlatejlolhnpNo ratings yet
- Curri Cul Um For ST Aad. Pro: Cetpa Infotech Pvt. LTDDocument4 pagesCurri Cul Um For ST Aad. Pro: Cetpa Infotech Pvt. LTDM RoyNo ratings yet
- Loads For BuildingsDocument9 pagesLoads For Buildingsburntbread90No ratings yet
- SP 22 Explanatory Handbook On Codes For Earthquake Engineering - Google SearchDocument2 pagesSP 22 Explanatory Handbook On Codes For Earthquake Engineering - Google Searchvasudeo_eeNo ratings yet
- Ec9 Ex44 Bending Trapez Class 4Document7 pagesEc9 Ex44 Bending Trapez Class 4imotalpNo ratings yet
- Calculation Sheet Gulf Consult: Makport-AWC Block-C1Document4 pagesCalculation Sheet Gulf Consult: Makport-AWC Block-C1imranmehfoozNo ratings yet
- Cold Steel Designers ManualDocument73 pagesCold Steel Designers Manualearthboy2uNo ratings yet
- Ec9 Ex56 Compression OrthotropicDocument6 pagesEc9 Ex56 Compression OrthotropicimotalpNo ratings yet
- Garg, Aamod. 'Gantry Girders in India' - IJCMES PDFDocument5 pagesGarg, Aamod. 'Gantry Girders in India' - IJCMES PDFAamod GargNo ratings yet
- DBR How To MakeDocument15 pagesDBR How To Maketanmay271100% (1)
- Zee Purlin Design Sheet AnalysisDocument4 pagesZee Purlin Design Sheet AnalysisShawkat Ali KhanNo ratings yet
- Ware House - Steel DesignDocument12 pagesWare House - Steel DesignVishalya Nipuni LankeshiNo ratings yet
- Warehouse DesignDocument3 pagesWarehouse DesignEditor IJTSRDNo ratings yet
- Client Name: Prepared By: Date: A Project Name: Location: DescriptionDocument1 pageClient Name: Prepared By: Date: A Project Name: Location: Descriptionvj8584No ratings yet
- REINFORCEMENT CALCULATION FOR 1000MM THICK CF1Document3 pagesREINFORCEMENT CALCULATION FOR 1000MM THICK CF1ARUNKUMAR KNo ratings yet
- Effective Length Calculations (Columns EC2)Document3 pagesEffective Length Calculations (Columns EC2)dhanya1995No ratings yet
- TA VI JEMBATAN XLSXDocument66 pagesTA VI JEMBATAN XLSXboonico NiccoNo ratings yet
- STAAD PRO TRAINING TOPICSDocument2 pagesSTAAD PRO TRAINING TOPICSNitesh BhureNo ratings yet
- The Best Ways To Calculate Wind Load - WikiHowDocument5 pagesThe Best Ways To Calculate Wind Load - WikiHowsreedharNo ratings yet
- Description: Welded Lifting LugDocument2 pagesDescription: Welded Lifting LugHomer SilvaNo ratings yet
- Structural Design and Analysis Proposed Three Storey Commercial ResidenceDocument79 pagesStructural Design and Analysis Proposed Three Storey Commercial ResidenceGEREMY SANTIAGONo ratings yet
- H Link ManualDocument17 pagesH Link ManualFlavio MoraesNo ratings yet
- Using Autodesk Inventor r5-1Document23 pagesUsing Autodesk Inventor r5-1prasenjitsayantanNo ratings yet
- Include The Autocad Mode Feature Level.: Stormcad Stand-Alone InterfaceDocument20 pagesInclude The Autocad Mode Feature Level.: Stormcad Stand-Alone Interfacejoseluis789No ratings yet
- WEBVIEWDocument125 pagesWEBVIEW高貳伍No ratings yet
- Hydrolink: User ManualDocument17 pagesHydrolink: User ManualarizmeoongNo ratings yet
- Reinforced Concrete Beam Design TutorialDocument16 pagesReinforced Concrete Beam Design TutorialPabloDoisenbantNo ratings yet
- HU675FE ManualDocument44 pagesHU675FE ManualMar VeroNo ratings yet
- Lesson Plan 2018-2019 Term 1Document205 pagesLesson Plan 2018-2019 Term 1Athlyn DurandNo ratings yet
- Solr 3000: Special Operations Long Range Oxygen Supply 3,000 PsigDocument2 pagesSolr 3000: Special Operations Long Range Oxygen Supply 3,000 Psigмар'ян коб'ялковськийNo ratings yet
- Policies and Regulations On EV Charging in India PPT KrishnaDocument9 pagesPolicies and Regulations On EV Charging in India PPT KrishnaSonal ChoudharyNo ratings yet
- Manual Bombas CHWDocument16 pagesManual Bombas CHWFred GarciaNo ratings yet
- EPF Passbook Details for Member ID RJRAJ19545850000014181Document3 pagesEPF Passbook Details for Member ID RJRAJ19545850000014181Parveen SainiNo ratings yet
- IE399 Summer Training ReportDocument17 pagesIE399 Summer Training ReportgokanayazNo ratings yet
- Tugas B InggrisDocument6 pagesTugas B Inggrisiqbal baleNo ratings yet
- Long Run Average Cost (LRAC) : Economies of ScaleDocument3 pagesLong Run Average Cost (LRAC) : Economies of ScaleA PNo ratings yet
- Legal Principles and The Limits of The Law Raz PDFDocument33 pagesLegal Principles and The Limits of The Law Raz PDFlpakgpwj100% (2)
- All MeterialsDocument236 pagesAll MeterialsTamzid AhmedNo ratings yet
- Assessing Eyes NCM 103 ChecklistDocument7 pagesAssessing Eyes NCM 103 ChecklistNicole NipasNo ratings yet
- Manju Philip CVDocument2 pagesManju Philip CVManju PhilipNo ratings yet
- Estwani ISO CodesDocument9 pagesEstwani ISO Codesनिपुण कुमारNo ratings yet
- STEM Spring 2023 SyllabusDocument5 pagesSTEM Spring 2023 SyllabusRollins MAKUWANo ratings yet
- OLA CAB MARKET ANALYSIS AND TRENDSDocument55 pagesOLA CAB MARKET ANALYSIS AND TRENDSnitin gadkariNo ratings yet
- Grade 10 - Mock Test - English - Feb - 2023Document12 pagesGrade 10 - Mock Test - English - Feb - 2023rohanNo ratings yet
- Jesus - The Creator Unleashes Our Creative PotentialDocument1 pageJesus - The Creator Unleashes Our Creative PotentialKear Kyii WongNo ratings yet
- Digital Citizenship Initiative To Better Support The 21 Century Needs of StudentsDocument3 pagesDigital Citizenship Initiative To Better Support The 21 Century Needs of StudentsElewanya UnoguNo ratings yet
- Ipo Exam Revised SyllabusDocument1 pageIpo Exam Revised Syllabusজ্যোতিৰ্ময় বসুমতাৰীNo ratings yet
- Chapter 9-10 (PPE) Reinzo GallegoDocument48 pagesChapter 9-10 (PPE) Reinzo GallegoReinzo GallegoNo ratings yet
- About Version ControlDocument6 pagesAbout Version ControlMaria Kristina Cassandra HeukshorstNo ratings yet
- Ch. 7 - Audit Reports CA Study NotesDocument3 pagesCh. 7 - Audit Reports CA Study NotesUnpredictable TalentNo ratings yet
- UT Dallas Syllabus For Ee3311.002.07f Taught by Gil Lee (Gslee)Document3 pagesUT Dallas Syllabus For Ee3311.002.07f Taught by Gil Lee (Gslee)UT Dallas Provost's Technology GroupNo ratings yet