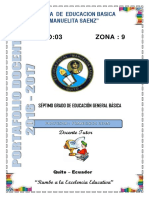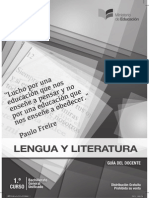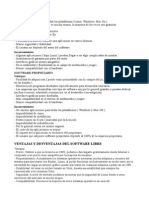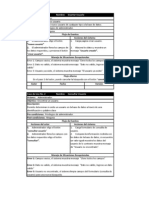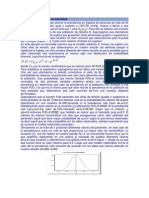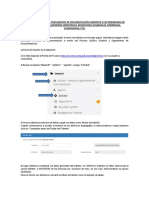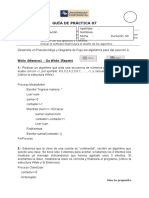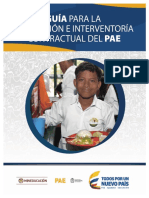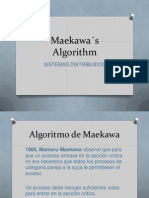Professional Documents
Culture Documents
Modulo 5 Presentaciones Impress
Uploaded by
Diana AndradeCopyright
Available Formats
Share this document
Did you find this document useful?
Is this content inappropriate?
Report this DocumentCopyright:
Available Formats
Modulo 5 Presentaciones Impress
Uploaded by
Diana AndradeCopyright:
Available Formats
Manual para elaborar
Presentaciones
Openoffice Impress
Nivel Inicial
Documento Elaborado en la Universidad Laica Eloy Alfaro de Manab - Facultad de Ciencias
Informticas, como apoyo educativo para el Proyecto SITEC del Ministerio de Educacin
del Ecuador (Alfabetizacin Digital).
Basado En el programa Presentaciones de OpenOffice Impress quienes son dueos de la
marca y sus respectivos derechos de autor.
Autores y Responsables
Manuel Delgado Lpez / Raquel Palacios Snchez
ATC Montecristi
Universidad Laica Eloy Alfaro de Manab
Sistema Integral de Tecnologas para la Escuela y la Comunidad
OpenOffice.org Impress
Responsable: Manuel Delgado Lpez Raquel Palacios Snchez / ATC Montecristi Pg. 1
INDICE
Contenido
PRESENTACIONES CON DIAPOSITIVAS UTILIZANDO IMPRESS ............................................................ 2
Barra de Titulo ................................................................................................................................. 3
La barra de men ............................................................................................................................ 3
Las Barras de herramientas ............................................................................................................. 4
Barra Estndar ................................................................................................................................. 4
Barra de Formato ............................................................................................................................ 4
La barra de Presentaciones ............................................................................................................. 4
Barra de desplazamiento ................................................................................................................ 4
El panel de diapositivas ................................................................................................................... 4
En el rea de trabajo ....................................................................................................................... 4
El panel de tareas ............................................................................................................................ 4
La barra de estado ........................................................................................................................... 4
INGRESANDO DATOS ........................................................................................................................... 5
CREAR UNA NUEVA DIAPOSITIVA ....................................................................................................... 6
EJECUTAR LA PRESENTACION.............................................................................................................. 9
COLORES DE FONDO ........................................................................................................................... 9
APLICAR COLORES DIFERENTES A CADA DIAPOSITIVA ...................................................................... 10
TRANSICIONES A LAS DIAPOSITIVAS ................................................................................................. 13
ANIMACION DE OBJETOS .................................................................................................................. 15
BORRAR DIAPOSITIVAS ...................................................................................................................... 18
INSERTAR UNA DIAPOSITIVA NUEVA ENTRE OTRAS DIAPOSITIVAS ................................................. 18
COPIAR DIAPOSITIVAS ....................................................................................................................... 18
MOVER DIAPOSITIVAS ....................................................................................................................... 18
Universidad Laica Eloy Alfaro de Manab
Sistema Integral de Tecnologas para la Escuela y la Comunidad
OpenOffice.org Impress
Responsable: Manuel Delgado Lpez Raquel Palacios Snchez / ATC Montecristi Pg. 2
PRESENTACIONES CON DIAPOSITIVAS UTILIZANDO IMPRESS
Los programas de presentaciones siempre sern indispensables en todo momento, ya que muchas
personas estudiantes, profesores, profesionales, necesitan en algn momento realizar charlas,
exposiciones o conferencias de diversos temas.
Para aquello vamos a utilizar un programa que permite mostrar material de apoyo para mejorar
sus presentaciones.
OpenOffice Impress es el programa que permite esto y no solo de manera esttica, sino que
tambin permite colocar animaciones haciendo ms entretenida nuestra presentacin.
Para ingresar a este programa lo hacemos de la siguiente manera:
Nos Ubicamos en la barra superior, luego
1. Clic en la opcin aplicaciones
2. Nos Ubicamos sobre la opcin oficina
3. Buscamos la opcin Presentaciones
4. Damos un clic
A continuacin nos aparecer una pequea
ventana que es el asistente de presentaciones,
el cual nos puede guiar para hacer una
presentacin paso a paso.
En dicho asistente seleccionaremos o daremos clic directamente al botn Crear.
Universidad Laica Eloy Alfaro de Manab
Sistema Integral de Tecnologas para la Escuela y la Comunidad
OpenOffice.org Impress
Responsable: Manuel Delgado Lpez Raquel Palacios Snchez / ATC Montecristi Pg. 3
Pestaas
Luego nos cargara el programa de Presentaciones OpenofficeImpress. Sus partes son las
siguientes:
Barra de Titulo.-Es un elemento estndar en casi todas la ventanas, aqu encontramos el nombre
de la presentacin (si no lo ha guardado aparecer sin titulo 1 o sin nombre 1) y el nombre del
programa, en este caso Impress. Tambin estn los botones de accin de minimizar, maximizar y
cerrar.
La barra de men.- Es una barra donde aparecen varias opciones en forma de palabras claves, para
acceso a otras herramientas que tiene este programa.
Barra de ttulos
Barra de men
Barra Estndar
Barra de Formato
(texto y objeto)
Panel de
Tareas
Barra de Estado Barras de Dibujo
rea de
trabajo
(diapositiva)
Elementos de la pantalla inicial de impress
Diapositiva actual
(miniaturas)
Panel de
diapositivas
(Esquema)
Universidad Laica Eloy Alfaro de Manab
Sistema Integral de Tecnologas para la Escuela y la Comunidad
OpenOffice.org Impress
Responsable: Manuel Delgado Lpez Raquel Palacios Snchez / ATC Montecristi Pg. 4
Las Barras de herramientas.- Son aquellas que nos muestras a manera de grficos las funciones
que realizan, en este caso tenemos muchas barras de herramientas, pero vamos a conocer por
ahora algunas de ellas, las ms utilizadas:
Barra Estndar.- se la denomina as porque aqu encontramos instrucciones como: nuevo
documento, abrir, guardar, imprimir, copiar, cortar, pegar, y algunas propias del programa, de a
poco las iremos conociendo.
Barra de Formato.- Llamada as porque en ella encontramos las opciones que permiten cambiar el
formato del texto (tipo de letra, color, tamao, alineaciones, etc.) y dependiendo de lo
seleccionado el formato de la imagen u objeto.
La barra de Presentaciones.- es aquella que nos permite visualizar tres opciones: nueva
diapositiva, estilo de diapositiva y presentacin
Barra de desplazamiento.- Son aquellas que nos permiten movilizarnos a lo largo y ancho de la
hoja de clculo.
El panel de diapositivas.-nos muestra todas las diapositivas en miniatura y esto nos sirve para
seleccionar con cul de ellas estaremos trabajando. Tambin para copiarlas, moverlas, borrarlas.
En el rea de trabajo, es el rea principal y central del programa donde trabajaremos con los
diferentes objetos con los cuales trabajaremos en impress.
El panel de tareas. Se compone de pestaas una sobre otra en las cuales se clasifican diversas
opciones ya sea para aplicar a la diapositiva o a los objetos.
La barra de estado.- Esta nos indica el estado de la presentacion, en que diapositiva estamos
trabajando, que tecla especial estamos utilizando duracin de las animaciones y el zoom.
Universidad Laica Eloy Alfaro de Manab
Sistema Integral de Tecnologas para la Escuela y la Comunidad
OpenOffice.org Impress
Responsable: Manuel Delgado Lpez Raquel Palacios Snchez / ATC Montecristi Pg. 5
INGRESANDO DATOS
Antes de comenzar a trabajar, ya abran notado que en algunos conceptos se utiliza y utilizar la
palabra objetos.
Los OBJETOS en la diapositiva son todos aquellos que se encuentra sobre la diapositiva, en este
caso son objetos los cuadros de texto, las imgenes, los videos, los sonidos, y otros con los cuales
trabajaremos en las diapositivas y en toda la presentacin.
Impress nos ayuda a hacer el trabajo ms sencillo, para esto estaremos utilizando el panel de
tareas casi en todo momento, incluso para comenzar a escribir nuestro trabajo. El rea de trabajo
la encontramos totalmente en blanco, y si en este momento quisiramos imprimir no nos dejar,
recordando que tenemos que insertar un cuadro de texto para realizar la accin de escribir.
Pero recurriremos a una herramienta mucho ms sencilla la cual la encontramos en la panel de
tareas, damos clic si no est seleccionado en la pestaa Diseos y podremos escoger entre varias
plantillas que nos permite darle una estructura de objetos u objeto para nuestra diapositiva
En lo que refiere a el
rea de trabajo
aparecer de la
siguiente manera:
dos cuadros de texto
en el que aparecer
la leyenda pulse para
aadir un titulo o en
su defecto un texto.
Daremos clic y
Podremos seleccionar cualquier diseo que se acoja a
nuestras necesidades, en nuestro caso se seleccionar el
segundo, donde aparecen dos cuadros de textos centrados
listos para escribir el texto sobre ellos.
Universidad Laica Eloy Alfaro de Manab
Sistema Integral de Tecnologas para la Escuela y la Comunidad
OpenOffice.org Impress
Responsable: Manuel Delgado Lpez Raquel Palacios Snchez / ATC Montecristi Pg. 6
comenzaremos a escribir.
Ahora escribiremos el siguiente texto para comenzar nuestra presentacin. Se aconseja que la
primera diapositiva sea una Caratula del tema que se va a exponer con datos de l o las personas
que exponen el tema.
En este caso escribiremos en la parte superior EL CUERPO HUMANO, y en el cuadro de texto
inferior los integrantes.
Si observamos la imagen, a la parte izquierda, observaremos una miniatura de la diapositiva que
estamos realizando.
CREAR UNA NUEVA DIAPOSITIVA
Una presentacin generalmente tiene varias diapositivas, y la que estaremos realizando no es la
excepcin, pues ya realizamos la primera diapositiva y lo que hicimos fue colocar datos
informativos como si fuera una caratula.
Ahora vamos a poner el contenido del tema en otra u otras diapositivas
Universidad Laica Eloy Alfaro de Manab
Sistema Integral de Tecnologas para la Escuela y la Comunidad
OpenOffice.org Impress
Responsable: Manuel Delgado Lpez Raquel Palacios Snchez / ATC Montecristi Pg. 7
Para crear una nueva diapositiva damos clic en el botn
Al momento que damos clic en diapositiva, en el panel de diapositivas, aparecer una nueva
miniatura. Un detalle que debemos tomar en cuenta, que como en la diapositiva anterior
seleccionamos para el diseo la segunda muestra, en esta nueva diapositiva saldr tambin el
mismo diseo, esto observamos segn la imagen a continuacin
Para esta dispositiva, cambiaremos el diseo, seleccionaremos la tercera muestra en donde
podemos trabajar con vietas tal como se muestra abajo:
Universidad Laica Eloy Alfaro de Manab
Sistema Integral de Tecnologas para la Escuela y la Comunidad
OpenOffice.org Impress
Responsable: Manuel Delgado Lpez Raquel Palacios Snchez / ATC Montecristi Pg. 8
Vamos a crear una tercera diapositiva, En la nueva diapositiva, seleccionaremos la sexta muestra
en la pestaa diseo y escribiremos lo siguiente. Gracias por su atencin
Universidad Laica Eloy Alfaro de Manab
Sistema Integral de Tecnologas para la Escuela y la Comunidad
OpenOffice.org Impress
Responsable: Manuel Delgado Lpez Raquel Palacios Snchez / ATC Montecristi Pg. 9
Hemos realizado una presentacin con tres diapositivas las mismas que podemos observar en el
panel de diapositivas a la izquierda del rea de trabajo, cabe recordar que por ahora esta en una
presentacin muy sencilla
EJECUTAR LA PRESENTACION
Una gran ventaja que tienen los programas de presentaciones, es que tienen la posibilidad de
mostrar a pantalla completa cada una de las diapositivas, sin mostrar las herramientas y paneles
que estorben.
Antes de realizar la ejecucin, nos colocaremos en la primera diapositiva, eso lo realizamos dando
clic a la miniatura de la diapositiva respectiva en el panel de diapositivas
Para realizar esta presentacin a pantalla completa presionaremos la tecla F5 del teclado
funcional.
Nos ira apareciendo una por una, para saltar a la siguiente diapositiva presionaremos INTRO o
daremos un clic izquierdo en cualquier lado.
Al final de la presentacin, observaremos una pantalla negra con la leyenda Pulse para terminar
la presentacin
COLORES DE FONDO
Podemos aplicar colores al fondo de la diapositiva, ya que hasta ahora
todas tienen un fondo blanco, para realizar eso debemos seguir los
siguientes pasos:
1. Ubicarnos en el panel de tareas y dar clic en la pestaa PAGINAS
MAESTRAS
2. Seleccionar el diseo con colores que deseamos para nuestras
presentacin
3. Dar clic y automticamente se colocara el diseo seleccionado a
todas las diapositivas
Obtendremos en nuestra diapositiva algo as como lo muestra el grafico
de abajo:
Universidad Laica Eloy Alfaro de Manab
Sistema Integral de Tecnologas para la Escuela y la Comunidad
OpenOffice.org Impress
Responsable: Manuel Delgado Lpez Raquel Palacios Snchez / ATC Montecristi Pg. 10
Podemos observar que el diseo se aplica a todas las diapositivas
APLICAR COLORES DIFERENTES A CADA DIAPOSITIVA
Para realizar esto, debemos realizar el siguiente paso diapositiva por diapositiva.
1. Dar clic en la diapositiva a la cual vamos a ponerle un color de fondo diferente
2. Ubicarnos en pginas maestras
3. Dar clic con el botn derecho sobre el color que deseamos
4. Del men que aparece, seleccionar Aplicar a diapositivas seleccionadas
Recordar que hay que seguir los mismos pasos para una diapositiva distinta, claro, aplicando otra
combinacin de colores diferente.
Universidad Laica Eloy Alfaro de Manab
Sistema Integral de Tecnologas para la Escuela y la Comunidad
OpenOffice.org Impress
Responsable: Manuel Delgado Lpez Raquel Palacios Snchez / ATC Montecristi Pg. 11
En este ejemplo, ya hemos aplicado diversas combinaciones de colores a cada una de las
diapositivas
COMO INSERTAR IMGENES
Para insertar imgenes en impress, primero debemos tener guardada la imagen en nuestro
computador o en nuestra memoria, luego seguiremos los siguientes pasos.
1. Seleccionamos la diapositiva donde vamos a poner la imagen, esto lo hacemos desde el
panel de diapositivas y dando clic en la miniatura de la diapositiva deseada
2. Nos ubicamos en la barra de men de opciones y damos clic en la opcin Insertar
3. Luego buscaremos la opcin imagen y a continuacin seleccionaremos A partir de archivo
Universidad Laica Eloy Alfaro de Manab
Sistema Integral de Tecnologas para la Escuela y la Comunidad
OpenOffice.org Impress
Responsable: Manuel Delgado Lpez Raquel Palacios Snchez / ATC Montecristi Pg. 12
4. Luego, en a ventana de exploracin buscaremos la ubicacin del archivo y daremos clic
para seleccionarlo. Despus damos clic en abrir.
5. Se insertar la imagen deseada en la diapositiva deseada
Universidad Laica Eloy Alfaro de Manab
Sistema Integral de Tecnologas para la Escuela y la Comunidad
OpenOffice.org Impress
Responsable: Manuel Delgado Lpez Raquel Palacios Snchez / ATC Montecristi Pg. 13
Ya depender de nosotros el tamao que le queramos dar a la imagen, lo podemos controlar
desde los puntos de color verde que aparecen en las esquinas y en los lados, recordando que si lo
hacen hacia adentro se har ms pequea, si lo hacen para afuera, lo harn ms grande.
Recuerden preferiblemente lo haremos desde las esquinas para tener mejor control de alto y de
ancho.
TRANSICIONES A LAS DIAPOSITIVAS
Las transiciones son animaciones generales a la diapositiva, estas hacen que la diapositiva no
simplemente aparezca entre el cambio de una a la otra, si no que podemos seleccionar que haga
esa aparicin de manera diferente.
Para aplicar esto, seguiremos los siguientes pasos:
Universidad Laica Eloy Alfaro de Manab
Sistema Integral de Tecnologas para la Escuela y la Comunidad
OpenOffice.org Impress
Responsable: Manuel Delgado Lpez Raquel Palacios Snchez / ATC Montecristi Pg. 14
1. Dar clic a la diapositiva a la cual aplicaremos la transicin
2. En el panel de tareas, daremos clic a la opcin Transicin de diapositivas
3. Luego en el pequeo recuadro seleccionaremos entre tantas transiciones dando clic en los
botones hacia arriba o hacia abajo segn se desee
4. Al dar clic se aplicar automticamente a la diapositiva seleccionada
5. Si deseamos podemos cambiar otras propiedades como la velocidad y colocar sonidos
6. Tambin el avance, esto significa que si no cambiamos nada estar siempre seleccionado
Al hacer clic con el mouse (ratn). Si queremos que avance automticamente
seleccionaremos Automticamente despus de y luego en el recuadro de abajo
seleccionar despus de cuantos segundos cambiar a la siguiente diapositiva.
Recordemos que las transiciones que seleccionemos solo se aplicar a la diapositiva seleccionada,
pero si queremos aplicar la misma transicin a todas las diapositivas de una vez daremos clic en la
opcin que dice aplicar a todas las diapositivas.
Para visualizar todas las transiciones, presionaremos F5 para ejecutar la presentacin a pantalla
completa.
Recordemos que si desea colocar diferentes transiciones a todas las
diapositivas, deberemos aplicar los pasos diapositiva por diapositiva.
Universidad Laica Eloy Alfaro de Manab
Sistema Integral de Tecnologas para la Escuela y la Comunidad
OpenOffice.org Impress
Responsable: Manuel Delgado Lpez Raquel Palacios Snchez / ATC Montecristi Pg. 15
En esta imagen podemos apreciar una Vista previa automtica de la transicin seleccionada, como
se puede apreciar, la diapositiva va saliendo de a poco de izquierda a derecha en la transicin
llamada Barrido hacia la derecha.
ANIMACION DE OBJETOS
Recordemos que los objetos que utilizamos en este programa son texto, imgenes, videos, estos
no solamente pueden aparecer junto con la diapositiva, si no que podemos darle distintos tipos de
movimientos animados para cuando aparezcan, para eso, debemos seguir los siguientes pasos:
1. Seleccionar el objeto al cual se va a darle animacin, en nuestro caso el titulo EL CUERPO
HUMANO, lo hacemos dndole clic
Universidad Laica Eloy Alfaro de Manab
Sistema Integral de Tecnologas para la Escuela y la Comunidad
OpenOffice.org Impress
Responsable: Manuel Delgado Lpez Raquel Palacios Snchez / ATC Montecristi Pg. 16
2. En el panel de tareas, daremos clic a la pestaa Animacin personalizada,
3. luego con el objeto seleccionado (el texto EL CUERPO HUMANO) damos clic en el botn
Agregar
4. Luego aparecer una ventana llamada Animacion personalizada
Podemos seleccionar entre tres tipos de animaciones: Entrada, nfasis, Salir
Entrada.- Son animaciones que permiten al objeto aparecer de manera animada (hacen su
entrada) en la diapositiva. Para el ejemplo utilizaremos la animacin de entrada tablero, si
esta activada la opcin de Vista previa automtica veremos cmo se ejecuta la animacin
seleccionada en nuestro objeto
Universidad Laica Eloy Alfaro de Manab
Sistema Integral de Tecnologas para la Escuela y la Comunidad
OpenOffice.org Impress
Responsable: Manuel Delgado Lpez Raquel Palacios Snchez / ATC Montecristi Pg. 17
nfasis.- Permite dar al objeto una animacin de resaltar o de nfasis una vez que ya est
visible el mismo, por ejemplo, hacer que se haga ms grande, que gire, etc.
Salida.- Es la animacin que se le da al objeto para que salga de la presentacin (estando
visible, desaparece con una animacin)
5. Luego de seleccionada la animacin, podemos tambin controlar la velocidad de la
animacin, esta opcin se encuentra bajo el listado de animaciones:
6. Al final colocamos Aceptar
Universidad Laica Eloy Alfaro de Manab
Sistema Integral de Tecnologas para la Escuela y la Comunidad
OpenOffice.org Impress
Responsable: Manuel Delgado Lpez Raquel Palacios Snchez / ATC Montecristi Pg. 18
Recordemos que si son varios objetos a los cuales le daremos animacion,
tendremos que hacer estos pasos objeto por objeto.
BORRAR DIAPOSITIVAS
Para borrar diapositivas, simplemente seleccionamos la diapositiva que deseamos borrar en el
panel de diapositivas y luego presionar la tecla [supr]
INSERTAR UNA DIAPOSITIVA NUEVA ENTRE OTRAS DIAPOSITIVAS
Daremos clic en una diapositiva anterior a donde deseamos colocar la nueva diapositiva y luego
dar clic en para insertar una nueva diapositiva entre otras.
COPIAR DIAPOSITIVAS
Del panel de diapositivas, seleccionaremos la diapositiva que deseamos copiar, luego damos clic
en el icono de copiar en la barra de formato y luego dar clic en qu lugar de la presentacin
deseamos pegarla, al final, daremos clic en pegar.
MOVER DIAPOSITIVAS
Para esto, daremos clic y sin soltar el botn izquierdo del ratn, movilizar hacia arriba o hacia
debajo de su ubicacin en el panel de diapositivas, hasta el lugar donde deseemos moverla, se
ubicara una lnea gruesa a manera de subrayado en donde se ubicar la diapositiva y al final soltar
el botn del ratn.
Bibliografa
Openoffice Impress
You might also like
- Tablas Dinámicas FundamentosDocument30 pagesTablas Dinámicas FundamentosTonais JimNo ratings yet
- RUBRICADocument2 pagesRUBRICADiana AndradeNo ratings yet
- La Sombra Del Murciélago - Rol en VivoDocument72 pagesLa Sombra Del Murciélago - Rol en VivomarijomarijoNo ratings yet
- Ordenes de mantenimiento SAPDocument29 pagesOrdenes de mantenimiento SAPMIIIGUELNo ratings yet
- Infoplc Net Mx2 Controlador CX DriverDocument22 pagesInfoplc Net Mx2 Controlador CX DriverMarco AntonioNo ratings yet
- Practica 01 - FluidSim - NeumaticaDocument29 pagesPractica 01 - FluidSim - NeumaticaRenzoRiveroNo ratings yet
- Mi ClaseDocument1 pageMi ClaseDiana AndradeNo ratings yet
- Qué Son Las ArtesaníasDocument2 pagesQué Son Las ArtesaníasDiana AndradeNo ratings yet
- La LeyendaDocument2 pagesLa LeyendaDiana AndradeNo ratings yet
- Portafolio FrankDocument48 pagesPortafolio FrankElisban Luis Condori CanllahuiNo ratings yet
- T4.Anexo6 EntrevistaDocument2 pagesT4.Anexo6 EntrevistaRomina Ortiz PreciadoNo ratings yet
- Formato Plan de Reduccion de RiesgosDocument16 pagesFormato Plan de Reduccion de RiesgosDiana AndradeNo ratings yet
- Tren VidaDocument2 pagesTren VidaJosselyn CamachoNo ratings yet
- Manual para La Implementacion de Los Estandares de Calidad EducativaDocument98 pagesManual para La Implementacion de Los Estandares de Calidad EducativaOmar David Zuniga83% (6)
- T4.Anexo7 PerfilProfesionalDocument1 pageT4.Anexo7 PerfilProfesionalDiana AndradeNo ratings yet
- 32 Mantenimiento de Tu PCDocument14 pages32 Mantenimiento de Tu PCIng Felix QuintanaNo ratings yet
- Mitologa 141111084639 Conversion Gate01Document46 pagesMitologa 141111084639 Conversion Gate01Diana AndradeNo ratings yet
- Ley Reformatoria A La Ley Orgánica de Educación InterculturalDocument5 pagesLey Reformatoria A La Ley Orgánica de Educación InterculturalDiana AndradeNo ratings yet
- Portafoliodeinformatica 140220222625 Phpapp01Document41 pagesPortafoliodeinformatica 140220222625 Phpapp01Diana AndradeNo ratings yet
- Lineamientos Cac Zona4Document3 pagesLineamientos Cac Zona4Diana AndradeNo ratings yet
- Manual de Uso AutoridadesDocument23 pagesManual de Uso AutoridadesDiana AndradeNo ratings yet
- Manual de Uso Estudiantes PDFDocument42 pagesManual de Uso Estudiantes PDFManuel ChochoNo ratings yet
- 3 Diferenciasentrelaoralidadylaescritura 110915083022 Phpapp01Document21 pages3 Diferenciasentrelaoralidadylaescritura 110915083022 Phpapp01Diana AndradeNo ratings yet
- Guia Bachillerato Lengua y Literatura1Document64 pagesGuia Bachillerato Lengua y Literatura1PY Rob75% (4)
- Procesador de texto WriterDocument61 pagesProcesador de texto WriterDiana AndradeNo ratings yet
- Clasificacion de La AuditoriaDocument3 pagesClasificacion de La AuditoriaDiana AndradeNo ratings yet
- Guia EducarEcuador para DocentesDocument36 pagesGuia EducarEcuador para DocentesJohn Fernando Flores DavilaNo ratings yet
- Lenguaformaleinformal 110701111337 Phpapp02Document10 pagesLenguaformaleinformal 110701111337 Phpapp02Diana AndradeNo ratings yet
- MINEDUC ME 2016 00060 A Acuerdo de Juntas AcademicasDocument5 pagesMINEDUC ME 2016 00060 A Acuerdo de Juntas AcademicasLeo Tuqueres100% (2)
- Banco de PreguntasDocument221 pagesBanco de PreguntasAsamblea Unidad Cantonal Montúfar84% (31)
- UNIANDES SQL*PLUSDocument7 pagesUNIANDES SQL*PLUSDiana AndradeNo ratings yet
- Manual XmindDocument18 pagesManual XmindDiana Andrade100% (1)
- Software LibreDocument2 pagesSoftware LibreDiana AndradeNo ratings yet
- Reglamento LoeiDocument109 pagesReglamento LoeiAlberto PazmiñoNo ratings yet
- Repaso Examen FinalDocument4 pagesRepaso Examen FinalJulio César Galaz CornejoNo ratings yet
- 08 Guiados SlidersDocument5 pages08 Guiados SlidersFrancisco Melchor GomezNo ratings yet
- Introduccion Al Conjuno de Protocolos 2Document349 pagesIntroduccion Al Conjuno de Protocolos 2Jhon PeterNo ratings yet
- La Import An CIA de Las Rutas en VFPDocument5 pagesLa Import An CIA de Las Rutas en VFPAlbert LionheartNo ratings yet
- Requerimiento 2017Document20 pagesRequerimiento 2017Leiner Teddy Sanchez SalazarNo ratings yet
- Analisis de Sistemas Casos de UsoDocument4 pagesAnalisis de Sistemas Casos de UsoJuan Pablo BravoNo ratings yet
- Máxima Verosimilitud, Criterio de Akaike y Criterio de SchwartzDocument4 pagesMáxima Verosimilitud, Criterio de Akaike y Criterio de SchwartzFelix VasquezNo ratings yet
- Equipo de Audiovisual (Computo)Document7 pagesEquipo de Audiovisual (Computo)YeniaSanriNo ratings yet
- Tutorial XmindDocument19 pagesTutorial XmindBeatriz Alvarez PeñaNo ratings yet
- Instructivo para Envío Por GySDocDocument4 pagesInstructivo para Envío Por GySDocMartinNo ratings yet
- Sunarp Miguel Contrato de Acceso Al Servicio de Publicidad Registral en LineaDocument6 pagesSunarp Miguel Contrato de Acceso Al Servicio de Publicidad Registral en LineaCristina OrihuelaNo ratings yet
- Como Reparar El MBR Del Disco DuroDocument14 pagesComo Reparar El MBR Del Disco DuroWilliamAbelPeraltaTorresNo ratings yet
- Ent É Rate Cultura Feb 12 ColDocument4 pagesEnt É Rate Cultura Feb 12 ColJulian SilvaNo ratings yet
- Guía de Práctica 07 - SolucionarioDocument6 pagesGuía de Práctica 07 - SolucionariocarlossNo ratings yet
- Aplicaciones RIADocument16 pagesAplicaciones RIABeakos Gnu LinuxNo ratings yet
- Lenguaje BashDocument1 pageLenguaje BashMariano LnxNo ratings yet
- Ficha de Trabajo 2Document5 pagesFicha de Trabajo 2gelitochessNo ratings yet
- Restablecimiento de La Contraseña Del SAT - NARJ8512204W8 - 1802222RED1XM76C87 PDFDocument1 pageRestablecimiento de La Contraseña Del SAT - NARJ8512204W8 - 1802222RED1XM76C87 PDFJuan RozalesNo ratings yet
- Anexo No. 3 Guia Supervisión e Interventoria PDFDocument16 pagesAnexo No. 3 Guia Supervisión e Interventoria PDFNancy Jacqueline Barrera PatiñoNo ratings yet
- Identificar La Distribucion Del TecladoDocument10 pagesIdentificar La Distribucion Del TecladoLeonardo LoorNo ratings yet
- Sangrias y TabulacionesDocument14 pagesSangrias y TabulacionesMarco CelestinoNo ratings yet
- Matematicas 10s PDFDocument2 pagesMatematicas 10s PDFMar MotaNo ratings yet
- Algoritmo MaekawaDocument11 pagesAlgoritmo MaekawaEsmeralda DmnNo ratings yet
- Guia de Aprendizaje 6Document7 pagesGuia de Aprendizaje 6HenryRuedaNo ratings yet
- Nº 230969 PDFDocument2 pagesNº 230969 PDFCesc MezaNo ratings yet