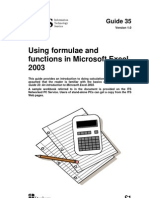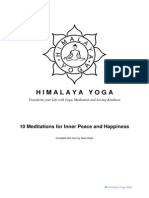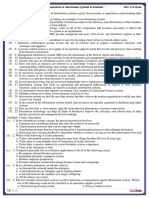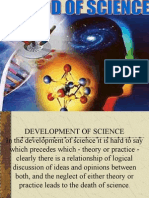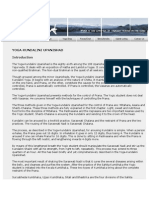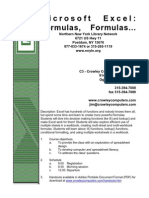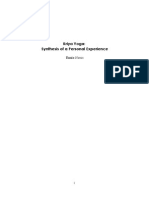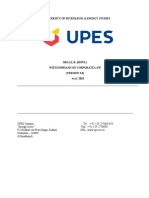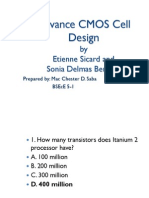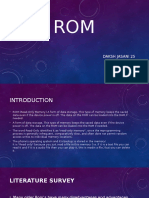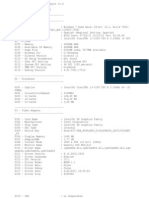Professional Documents
Culture Documents
Computertraining Courseware
Uploaded by
vnrkakinadaOriginal Description:
Original Title
Copyright
Available Formats
Share this document
Did you find this document useful?
Is this content inappropriate?
Report this DocumentCopyright:
Available Formats
Computertraining Courseware
Uploaded by
vnrkakinadaCopyright:
Available Formats
C
C
o
o
m
m
p
p
u
u
t
t
e
e
r
r
B
B
a
a
s
s
i
i
c
c
s
s
Table of Contents
Introduction .......................................................................................................................... 7
Chapter One: The Essentials ............................................................................................ 11
Lesson 1-1: Hardware, Software, and Information Technology (IT)...................................12
Lesson 1-2: Computer Overview.........................................................................................14
Lesson 1-3: The Front of a Computer and Peripheral Devices............................................16
Lesson 1-4: The Inside of a Computer.................................................................................18
Lesson 1-5: The Back of a Computer (Ports) ......................................................................20
Lesson 1-6: System Bus and Expansion Cards....................................................................22
Lesson 1-7: Memory Cache.................................................................................................24
Lesson 1-8: Computer Performance....................................................................................26
Lesson 1-9: Buying a Desktop Computer............................................................................28
Lesson 1-10: Buying a Notebook Computer .......................................................................30
Lesson 1-11: Upgrading a Computer...................................................................................32
Chapter One Review............................................................................................................34
Chapter Two: Understanding Hardware........................................................................ 37
Lesson 2-1: Central Processing Unit (CPU)........................................................................38
Lesson 2-2: Memory............................................................................................................40
Lesson 2-3: RAM and ROM................................................................................................42
Lesson 2-4: Mouse...............................................................................................................44
Lesson 2-5: Keyboard..........................................................................................................46
Lesson 2-6: Digital Cameras and Web Cams.......................................................................48
Lesson 2-7: Other Input Devices.........................................................................................50
Lesson 2-8: Monitor ............................................................................................................52
Lesson 2-9: Graphics Card..................................................................................................54
Lesson 2-10: Printer Basics.................................................................................................56
Lesson 2-11: Types of Printers.............................................................................................58
Lesson 2-12: Sound and Speakers.......................................................................................60
Lesson 2-13: Modem...........................................................................................................62
Lesson 2-14: Input/Output Devices.....................................................................................63
Lesson 2-15: Hard Drive.....................................................................................................64
Lesson 2-16: Hard Drive Maintenance................................................................................66
Lesson 2-17: CD-ROM Drive.............................................................................................68
Lesson 2-18: DVD Drive.....................................................................................................70
Lesson 2-19: Floppy Drive..................................................................................................72
Lesson 2-20: Zip and J az Drives.........................................................................................73
Lesson 2-21: Other Storage Devices....................................................................................74
Lesson 2-22: Formatting a Disk..........................................................................................75
Chapter Two Review...........................................................................................................76
Chapter Three: Understanding Software......................................................................81
4 Computer Basics
2003 CustomGuide, Inc.
Lesson 3-1: Understanding Graphical User Interfaces.........................................................82
Lesson 3-2: Types of Software.............................................................................................83
Lesson 3-3: Operating Systems............................................................................................84
Lesson 3-4: Word Processing...............................................................................................86
Lesson 3-5: Spreadsheets.....................................................................................................87
Lesson 3-6: Databases..........................................................................................................88
Lesson 3-7: Presentation Software.......................................................................................90
Lesson 3-8: Accounting.......................................................................................................91
Lesson 3-9: Web Browsing..................................................................................................92
Lesson 3-10: Web Authoring...............................................................................................93
Lesson 3-11: Programming Languages................................................................................94
Lesson 3-12: Systems Development....................................................................................96
Chapter Three Review.........................................................................................................98
Chapter Four: Information Networks.......................................................................... 103
Lesson 4-1: Introduction to Networks................................................................................104
Lesson 4-2: The Internet....................................................................................................106
Lesson 4-3: Intranets and Extranets...................................................................................108
Lesson 4-4: Telephones and Networks...............................................................................110
Chapter Four Review.........................................................................................................112
Chapter Five: Introduction to Windows XP.................................................................117
Lesson 5-1: Starting and Logging On to Windows XP Home...........................................118
Lesson 5-2: Starting and Logging On to Windows XP Professional..................................119
Lesson 5-3: Understanding the Windows XP Screen.........................................................120
Lesson 5-4: A Look at the New Windows XP Start Menu.................................................122
Lesson 5-5: Using the Mouse: Pointing, Clicking and Double-clicking............................124
Lesson 5-6: Using the Mouse: Clicking and Dragging......................................................126
Lesson 5-7: Using the Mouse: Right-clicking....................................................................128
Lesson 5-8: Using the Keyboard........................................................................................130
Lesson 5-9: Exiting Windows and Turning Off Your Computer........................................132
Chapter Five Review..........................................................................................................134
Chapter Six: Working with a Window.......................................................................... 137
Lesson 6-1: Starting a Program..........................................................................................138
Lesson 6-2: Understanding the Parts of a Window............................................................140
Lesson 6-3: Minimizing, Maximizing, and Restoring a Window......................................142
Lesson 6-4: Closing a Window..........................................................................................144
Lesson 6-5: Moving a Window..........................................................................................145
Lesson 6-6: Sizing a Window............................................................................................146
Lesson 6-7: Switching Between Windows.........................................................................148
Chapter Six Review...........................................................................................................150
Chapter Seven: Working with Programs...................................................................... 153
Lesson 7-1: Using Menus..................................................................................................154
Lesson 7-2: Using Toolbars...............................................................................................156
Lesson 7-3: Filling Out a Dialog Box................................................................................158
Lesson 7-4: Entering Text in the WordPad Program..........................................................160
Lesson 7-5: Editing Text....................................................................................................162
Lesson 7-6: Saving and Opening a File.............................................................................164
Lesson 7-7: Selecting, Replacing, and Deleting Text ........................................................166
Lesson 7-8: Using Undo....................................................................................................168
Lesson 7-9: Printing a File.................................................................................................169
Lesson 7-10: Cutting, Copying and Pasting Text...............................................................170
Lesson 7-11: Changing the Font Type and Size.................................................................172
Lesson 7-12: Using Bold, Italics and Underline................................................................174
Lesson 7-13: Changing Paragraph Alignment...................................................................175
Introduction 5
Your Organizations Name Here
Lesson 7-14: Getting Help by Contents.............................................................................176
Lesson 7-15: Getting Help with the Help Index and Search..............................................178
Lesson 7-16: Saving and Opening Files in Different Locations........................................180
Chapter Seven Review.......................................................................................................182
Chapter Eight: Working with Files and Folders ......................................................... 191
Lesson 8-1: Understanding Storage Devices, Folders and Files........................................192
Lesson 8-2: Using My Computer to See Whats in Your Computer..................................194
Lesson 8-3: Opening a Folder............................................................................................196
Lesson 8-4: Creating and Renaming a Folder....................................................................198
Lesson 8-5: Copying, Moving and Deleting a Folder........................................................200
Lesson 8-6: Opening, Renaming and Deleting a File........................................................202
Lesson 8-7: Copying and Moving a File...........................................................................204
Lesson 8-8: Restoring a Deleted File and Emptying the Recycle Bin...............................206
Lesson 8-9: A Closer Look at Files and Folders................................................................208
Lesson 8-10: Changing How Information is Displayed.....................................................210
Lesson 8-11: Selecting Multiple Files and Folders............................................................212
Lesson 8-12: Finding a File Using the Search Companion...............................................214
Lesson 8-13: Managing the Search Companion................................................................216
Lesson 8-14: Using Windows Explorer.............................................................................218
Lesson 8-15: File Management Using Windows Explorer................................................220
Lesson 8-16: Using MS-DOS............................................................................................222
Lesson 8-17: Creating and Using a Compressed Folder....................................................224
Chapter Eight Review........................................................................................................226
Chapter Nine: Exploring the Internet.........................................................................235
Lesson 9-1: Introduction to the Internet ............................................................................236
Lesson 9-2: Connecting to the Internet..............................................................................238
Lesson 9-3: Displaying a Specific Web Page....................................................................240
Lesson 9-4: Browsing the Web..........................................................................................242
Lesson 9-5: Searching the Web..........................................................................................244
Lesson 9-6: Adding a Web Page to Favorites and Changing Your Home Page.................246
Lesson 9-7: Displaying a History of Visited Web Pages...................................................248
Lesson 9-8: Clearing the History of Visited Web Pages....................................................249
Lesson 9-9: Downloading Pictures and Files.....................................................................250
Lesson 9-10: Understanding the Information Bar .............................................................252
Lesson 9-11: Using the Pop-up Blocker............................................................................253
Lesson 9-12: Understanding Information Security............................................................254
Lesson 9-13: Understanding Windows Firewall................................................................255
Lesson 9-14: Introduction to E-mail ..................................................................................256
Lesson 9-15: Composing and Sending E-mail...................................................................258
Lesson 9-16: Adding a Name to the Address Book...........................................................260
Lesson 9-17: Receiving E-mail..........................................................................................262
Lesson 9-18: Replying to a Message.................................................................................264
Lesson 9-19: Forwarding and Deleting a Message............................................................265
Chapter Nine Review.........................................................................................................266
Index...................................................................................................................................274
Chapter One: The
Essentials
Chapter Objectives:
Learn the difference between hardware and software
Discover the various types of computers and their roles
See whats on the front, back, and inside of a computer
Learn about the various ports on a computer
Understand what determines a computers performance
See what you should look for when buying a computer
Computers are useful: they help us write letters, find information on the Internet, and even
create our own music CDs. Some people love computersthey speak a different language
that includes nonsensical words like IP address and gigabytes. But most of us are somewhat
clueless when it comes to computers. We know how to turn our computer on, how to surf the
Internet (maybe), and how to write a quick letter on a word processor. But thats about itwe
have to ask our kids or friends for help when something goes wrong, which is all the time.
This guide takes some of the mystery out of computers. In this chapter well take a good hard
look at a computer from the front, back, and yes, even inside. Youll understand what all those
confusing ports on the back of the computer are for and why its important for your computer
to have a fast CPU. Best of all, well explain all of this in simple terms, so you wont need an
engineering degree to understand everything.
Ready to tackle your computer? Greatturn the page and lets get started
Prerequisites
A desire to learn about
computers.
12 Computer Basics
2003 CustomGuide Inc.
Lesson 1-1: Hardware, Software,
and Information Technology (IT)
Your desk probably contains a jumble of equipment commonly known as a computer. But
what is all that stuff? What does a computer do? Unlike many other tools or appliances that
have limited purposes, a computer can do any number of things:
Write letters
Browse the Internet
Send e-mail messages to people around the world
Play games
Help you balance your budget
and thats just the beginning of what you can do with a computer!
Figure 1-1
A typical computer setup
Figure 1-2
Microsoft Word is an
example of a software
application.
Figure 1-1
Figure 1-2
Chapter One: The Essentials 13
Quick Reference
A typical computer
includes the following:
System unit
Monitor
Keyboard
Mouse
Speakers
Printer
Hardware:
A computer item you can
physically see or touch.
Software:
A computer program that
tells computer hardware
how to operate.
IT:
Information Technology is
the broad subject related
to computers and
managing and processing
information.
Two basic components make up a computer: hardware and software. You simply cant have
one without the other. All computer parts that you can physically see or touch are called
hardware. Hardware includes the computers monitor, case, keyboard, mouse, and printer.
Computer programs that tell hardware how to operate are called software. You may have
used software such as Microsoft Excel or Corel WordPerfect in the past. So breathe a giant
sigh of reliefyou dont have to know how to program a computer to use one. A computer
programmer has already done the work for you by writing the program (software). All you
have to do is tell the software what youre trying to do, and the software then directs the
work of the hardware.
Figure 1-1 shows an example of a typical computer setup and its components, but dont
worry if your setup is different. More than likely, you have all the parts that you need, and
those parts are properly connected. In any case, Table 1-1: Parts of a Computer, provides
more details about each individual component.
IT, short for Information Technology, is the broad subject related to computers and
managing and processing information, especially within large organizations. Many large
companies have departments full of computer experts called IT departments.
Table 1-1: Parts of a Computer
Component Description
Case or System
Unit
The main computer box, technically known as the systemunit, is the most
important part of a computer. It contains the guts and brains of the computer
something well talk about later. The system unit contains a lot of holes or ports
where you plug in the rest of the computer system.
Monitor The monitor resembles a television set, and is where the computer displays
information.
Keyboard The keyboard is the thing you type on to tell your computer what to do.
Mouse Like the keyboard, the mouse is another input device that you use to
communicate with your computer.
Speakers Most computers can make sounds, just like a stereo system. In fact, you can
even listen to audio CDs on most computers or watch DVDs.
Printer A printer is where a computer writes down information or output, onto paper, or
a hardcopy.
Your computer setup
may differ from the
one shown in Figure
1-1. For example, you
might have a computer
case that is tall and
skinny (tower case) or
a flat screen monitor.
14 Computer Basics
2003 CustomGuide Inc.
Lesson 1-2: Computer Overview
Computers are not really as complicated as they initially seem. You just have to learn the
basic functions of the various parts, and then you can separate them into three categories:
Input
Any device that lets you talk to the computer (such as a mouse or keyboard).
Process/Storage
Main functions of a computer, which happen inside the computer case. Not surprisingly,
the Central Processing Unit (CPU) does all the processing; the storage function is
handled by any number of drives (hard, floppy, Zip, tape-backup, CD/DVD-ROM) or
disks (compact discs or floppy diskettes).
Output
Any device that lets the computer talk to you (such as a monitor or speakers).
If you're having trouble understanding this input/output stuff, think of your home television
(TV) set. Televisions and computers are similar in several ways:
The remote control is comparable to the mouse (or any other input device such as a
mouse or joystick).
The cable box (while not nearly as powerful as a computer) is similar to a computer in
that it can process information (such as deciphering which channel you want to watch)
and, if programmable, store information (such as when to show the film using a built-in
timer).
The TV displays the channel much like a monitor displays information.
Figure 1-3
How a computer works.
Figure 1-4
Comparing a TV to a PC.
A remote control
communicates with a
television much like a
mouse communicates
with a computer.
Process/Storage
The cable box deciphers which
channel you want to watch; the
CPU translates your instructions
(via software) to the hardware.
Input
The remote control talks to the TV;
the mouse and the keyboard talk to
the computer.
Output
The television displays the
channel; the monitor displays the
results.
Input
You communicate with the
computer via an input device
such as a mouse, a keyboard,
or a joystick.
Process/Storage
The computer processes data,
makes calculations, directs
the work of the hardware, and
stores your files.
Output
The computer communicates
its results to you via an output
device such as a monitor, a
printer, or speakers.
Figure 1-3
Figure 1-4
Chapter One: The Essentials 15
Quick Reference
The Basic Computer
Processes Are:
1. Input
2. Processing
3. Output
Different Types of
Computers Include:
Mainframes
PCs
Macs
Servers
Laptops
Palmtops or PDAs
There are several different types of computer systems out there. Here's a very brief description
of the most common ones
Table 1-2: Types of Computers
Computer Description
Mainframe
A mainframe is a big, powerful, expensive computer that can support many users at
the same time. Large businesses and organizations use mainframes.
Capacity: Enormous - the capacity of several hundred or even thousands of PCs
Speed: Very fast - much, much faster than a PC
Cost: Very, very expensive - can usually only be afforded by large organizations
Users: Only used by large businesses and organizations
PC
A PC is a personal computer, originally designed by IBM way back in 1981. Many
different companies make PCs, but all of them are IBM-compatible. What this
means, according to Bill Gates, is that they will all run Microsoft Windows.
Capacity: Average hard disk size is 20 GB to 80 GB
Speed: Fast. Average speed is from 1 GHz to 3 GHz
Cost: Fairly inexpensive - under $1,000 - and getting cheaper every day!
Users: Just about everyone uses a PC! Homes, offices, schools
Mac
Developed by Apple, a Macintosh is a computer, but it is NOT a PC. Macs have a
different operating system and use their own software and hardware.
Capacity: Average hard disk size is 20 GB to 80 GB
Speed: Fast. Average speed is from 500 MHz to 2 GHz
Cost: Fairly inexpensive, but usually more than an equivalent PC
Users: Just about everyone, especially in the education and design fields
Networked
Computer
A network is a group of computers that are connected so that they can share
equipment and information. Most people on a network use workstations, which are
simply PCs that are connected to the network. A server is a central computer where
users on the network can save their files and information.
Capacity: (Workstation) Same as a PC, only needs an inexpensive network card
(Server) Greater than a PC, often more than 100 GE
Speed: (Workstation) Same as a PC
(Server) Generally faster than a PC, may use multiple CPUs
Cost: (Workstation) Same as a PC
(Server) More expensive than a PC but not as costly as a mainframe
Users: (Workstation) People in a networked office or organization
(Server) Generally a network administrator or engineer
Laptop
A laptop, or notebook, is a lighter and more portable version of a PC or Mac that
can run on batteries.
Capacity: Average hard disk size is 10 GB to 40 GB
Speed: Fast, but slightly less than a PC. Average speed is from 700 MHz to 2 GHz
Cost: Fairly inexpensive, but more than an equivalent PC
Users: People on the move, especially business people and students
Palmtop/PDA
A PDA (Personal Data Assistant) is a handheld computer that is generally used to
keep track of appointments and addresses.
Capacity: Much smaller than a PC - 8 MB to 64 MB of storage space
Speed: Much slower than a PC - 8 MHz to 266 MHz
Cost: Expensive when compared to the capacities of a PC
Users: Business people and others who need to be organized
16 Computer Basics
2003 CustomGuide Inc.
Lesson 1-3: The Front of a
Computer and Peripheral Devices
The system unit or computer case is that plastic box that sits under your monitor or desk and
is covered with slots, buttons, and lights. Computer cases come in several shapes and sizes.
Older computers often have the horizontal desktop case, which has gradually been replaced
by the vertical tower case. Manufacturers are now phasing out the tallest towers because the
compact size of the smallest tower, known as a mini-tower, is attractive to consumers.
Everything outside of and connected to the system unit is called peripherals. You can add
dozens of peripherals and accessories to make it more useful and fun. Common peripherals
include printers, scanners, external hard drives, CD-ROM drives, and digital cameras. Many
peripherals are considered to be input devices, because they allow you to talk to your
computer by inputting information. Other peripherals are output devices, because they let your
computer talk back to you. One more thing: all peripherals are considered to be part of a
computers hardware.
Table 1-3: Whats on the Front or Outside of a Computer Case?
Item Description
SystemUnit or
Computer Case
A plastic or metal case with slots, buttons, and lights in the front and holes
in the back. This is the most important part of a computer because it
contains the Central Processing Unit (CPU). The system unit directs the
computer, performs calculations, and stores information.
Floppy Drive Reads and writes to 3-inch floppy disks. A floppy disk can store about
1.5 MB of informationabout as much as a novel.
Figure 1-5
The front of a computer
case.
Scanner
Speakers
Keyboard
Mouse
Monitor
Printer
CD-ROM or
DVD player
Floppy drive
Figure 1-5
System unit
Chapter One: The Essentials 17
Quick Reference
Components Visible from
the Outside of the System
Unit May Include:
Floppy drive
CD-ROM or DVD drive
Zip drive or tape backup
Keyboard
Mouse
Scanner
Monitor
Speakers
Printer
Item Description
Hard Drive
(Not shown)
The computers main, long-term storing device. Unlike floppy disks and
CD-ROMs, you typically cannot remove a hard disk.
CD-ROMor DVD Drive CD-ROMs and DVDs for your computer can store lots of information and
look exactly like CDs for your stereo and DVDs for your home DVD
player. In fact, you can listen to audio CDs on a CD-ROM drive and even
watch DVD movies on a DVD drive.
The only real difference between a CD-ROM and a DVD is how much
information they can store. A CD-ROM can store at least 700 MB
(megabytes) of information, while a DVD can store much moreup to
4.7 GB (gigabytes) or 9.4 GB on a dual-layer DVD.
Most CD-ROMs and DVD are read-only, meaning you cant write
information to them. You can buy special CD-ROM and DVD drives that
canwrite or burn information to special CD-R, CD-RW, DVD-R, and DVD-
RW discs.
Zip Drive
(Not shown)
A special type of disk drive that can read and write to Zip disks. A Zip disk
is a lot like a floppy disk, although they are faster and can store more
informationfrom 100 to 250MB (megabytes).
Tape Backup
(Not shown)
A device that you can use to store backups, or copies, of the information
on a computers hard drive.
Keyboard The keyboard is the thing you type on to tell your computer what to do.
Mouse Like the keyboard, the mouse is another input device that you use to
communicate with your computer.
I
n
p
u
t
D
e
v
i
c
e
s
Scanner Scanners work like photocopiers, except the image is translated into a
digital image in your computer rather than copied onto paper.
Monitor The monitor resembles a television set, and is where the computer
displays information.
Speakers If visible, your computer speakers are similar to those on a stereo system
(or at least a cheap stereo system). They allow your computer to play
sounds.
O
u
t
p
u
t
D
e
v
i
c
e
s
Printer A printer is where a computer writes down information or output, onto
paper, or a hardcopy.
18 Computer Basics
2003 CustomGuide Inc.
Lesson 1-4: The Inside of a
Computer
Now that you know whats on the outside, lets crank open that mysterious computer case and
look inside. But no tools requiredweve done all the work for you. J ust compare Figure 1-6
with Table 1-4: Whats Inside a Computer Case? to see whats important.
Table 1-4: Whats Inside a Computer Case?
Item Description
Motherboard The main piece of circuitry in a computer. Everything connects to or is wired
to the motherboard.
Central Processing
Unit (CPU)
The computers brain or heart, the CPU is a computers main chip. The CPU
is really nothing more than an incredibly fast and powerful calculator.
RandomAccess
Memory (RAM)
A computers temporary storage place, where it gets its work done. For
example, when you use a word processor to type a letter, the letter is stored
in the computers memory.
ROM-BIOS A computers ROM-BIOS (stands for Read Only Memory Basic
Input/Output System) is a special chip with instructions for the computer to
communicate with other hardware parts.
Expansion Slot An expansion slot lets you add more features and capabilities to a computer
by plugging in expansion cards.
Figure 1-6
The side view of the guts
of a tower case
Everything plugs into a
computers
motherboard.
Figure 1-6
Power supply Central Processing Unit (CPU)
CD-ROM or
DVD-ROM drive
Floppy disk
drive
Hard disk drive
(HDD)
Ports
Expansion
cards
Expansion
slots
Random-access memory (RAM)
Motherboard
ROM-BIOS
Chapter One: The Essentials 19
Quick Reference
Components Inside the
SystemUnit May Include:
Motherboard
CPU (Central Processing
Unit)
RAM (Random Access
Memory)
ROM-BIOS
Expansion slots and
cards
PCMCIA cards (laptops
only)
Item Description
Expansion Card A card that allows you to expand your computers capabilities, such as a
modem card, a network card, a video card, or a sound card.
PCMCIA Cards Notebook computers are too small to use expansion cards, so they use
special credit-card sized PCMCIA cards instead. You plug in a PCMCIA card,
or PC Card, into a notebook computer to give it more features and
capabilities. Nobodys getting tested on this, but PCMCIA stands for Personal
Computer Memory Card International Association.
20 Computer Basics
2003 CustomGuide Inc.
Lesson 1-5: The Back of a
Computer (Ports)
When you look at the back of a computer, you may feel a bit overwhelmed by all the slots and
holes. Fortunately, manufacturers have added some fairly standard icons and color coding to
help you identify what should be plugged into your computer and where. Before long, youll
recognize those icons and colors, and the configuration wont seem so mysterious. Its rather
like hooking up cable and a DVD player to the back of your televisionunless youre one of
those people who just wait for the cable guy to take care of that heinous task. In any case, this
lesson will review each item piece by piece so you wont get completely lost.
Before we begin, lets define a couple of terms. The first thing youll notice is that the back of
your computer has lots of holes. Those holes are called (depending on who you ask) jacks,
ports, or connectors. You may notice that some of the connectors have holes, but some have
what look like stickpins (which are aptly named pins). The ones that have holes are called
female connectors; the ones that have pins are called male connectors. Lets leave it at that.
Now lets begin. Compare Figure 1-7 to Table 1-5: Whats on the Back of a Computer Case?
The back of your computer may be arranged differently but should include the same elements.
Figure 1-7
The back of a computer
case.
You may feel a bit
overwhelmed the first
time you look at the
back of a computer.
Figure 1-7
Power receptacle
Keyboard port Mouse port
Line-out jack (speakers/headphone)
Line-in jack
Microphone jack
Air vents
J oystick port
Parallel port (printer)
Serial port (COM1)
Expansion spaces
Phone jack Wall jack
USB ports
Video (monitor)
On/Off switch
Serial port (COM2)
Ethernet connector
Chapter One: The Essentials 21
Quick Reference
Ports on the Back of a
Computer Include:
Keyboard and Mouse
Serial or COM
Parallel or Printer
USB
Video or monitor
Line in, line out,
microphone
Joystick or game
Phone or modem
Ethernet or network
SCSI
Firewire
Table 1-5: Whats on the Back of a Computer Case?
Port Icon Description
Keyboard &Mouse
The keyboard and mouse jacks look identical on most
PCs, so look for colors and icons to help you with
plugging in these devices.
Some mice and keyboards use USB ports. Older mice
may use a serial port.
Serial or COM
Serial (or COM) ports are a very versatile type of port.
Some of the things you can plug into a serial port include:
a mouse, modem, scanner, or digital camera. Most
computers have two serial ports: COM1 and COM2.
Parallel or Printer
You plug your printer into the parallel, or printer, port.
Many newer printers may use a USB port.
USB
Designed to replace older Serial and Parallel ports, the
USB (Universal Serial Bus) can connect computers with a
number of devices, such as printers, keyboards, mice,
scanners, digital cameras, PDAs, and more. Better yet,
the USB port supports plug-and-play, so you can simply
plug in a USB device and start using it.
USB 1 ports can transfer information at a speed up to
12 Mbps (Megabytes per Second). Newer USB 2 ports
can transfer information at a speed up to 480 Mbps. Most
computers come with two USB ports.
Video or Monitor
You plug your monitor into the video port.
Line Out
/
Plug in your speakers or headphone into the Line Out
jack.
Line In
The Line In jack allows you to listen to your computer
using a stereo system.
Microphone
You can plug a microphone into this jack to record
sounds on your computer.
Joystick or Game
If you have a joystick, musical (MIDI) keyboard, or other
gaming device, this is where you plug it in.
Phone or Modem
The phone or modem jack is where you plug your
computer into a phone line.
Network or Ethernet
<>
You can connect your computer to a network by plugging
in an Ethernet cable in this port.
SCSI
An SCSI port is one of the fastest ways to connect a hard
drive, CD-ROM drive, or other device to a computer.
Firewire
A FireWire (IEEE 1394 or i.LINK) port lets you connect
such devices as hard disks and digital camcorders to a
computer. A FireWire port can transfer information at a
speed up to 400 Mbps (Megabytes per Second).
22 Computer Basics
2003 CustomGuide Inc.
Lesson 1-6: System Bus and
Expansion Cards
Youre furious! You just bought an expensive digital camcorder only to find out that it cant
connect to your computer because your computer apparently doesnt have a Firewire port.
Dont worryyou can easily add a Firewire port to the computer by buying an expansion
card.
Expansion cards allow you to add more gizmos and capabilities to a computer. You can also
use expansion cards to replace a component of a computer that breaks, like a modem.
Expansion cards plug into expansion slots on a computers motherboard.
A computer talks to its expansion cardsand everything else on the motherboardthrough
its bus. A computers bus is an electronic pathway that carries information between devices in
a computer. Two factors determine how information flows through the bus: the bus width and
the bus speed.
Bus Width
The bus width determines how many lanes there are on a computers electronic
highway. Actually, the bus width isnt measured in lanes, but in bits. The wider the bus,
the more information can travel across it at the same time.
Bus Speed
The bus speed determines how fast information can travel through the bus. The higher the
bus speed, the faster information can travel through it. Bus speed is measured in MHz.
Figure 1-8
Expansion cards plug
directly into a computers
motherboard.
Figure 1-9
Most computers have
around six expansion
slots.
Expansion cards plug
directly into the
motherboard.
Expansion
slots
Highway
The number of lanes determines
how many cars can use the
highway at once
The speed limit determines how
fast cars can drive on the
highway
System Bus
The bus width determines how
much information can flow
along the bus at a time
The bus speed determines
how fast information can travel
Chapter One: The Essentials 23
Quick Reference
An expansion cardplugs
into a computers
motherboard to give it
additional capabilities.
A computer
communicates with its
expansion cards and
devices through the
system bus.
How much information
flows through the system
bus depends on the bus
width and bus speed.
There are several bus
types:
1. ISA
2. PCI
3. AGP
As if this werent confusing enough there are several bus types out there. They include:
ISA
The Industry Standard Architecture (ISA) is the original, slowest, and oldest type of bus.
The ISA bus has a width of 16 bits and a speed of 8 MHz. The ISA bus is going the way
of dinosaurs and is no longer found on new computers.
PCI
The Peripheral Component Interconnect (PCI) bus is the main bus found in computers.
The PCI bus can have a width of 32 or 64 bits. The PCI bus supports Plug and Play,
which lets you add new devices to a computer without a complicated installation process.
PCI Express is the next generation of PCI. PCI Express uses PIC programming
concepts and communications standards, but is based on a much faster serial
communications system.
AGP
An Accelerated Graphics Port (AGP) is a blazingly fast bus that is currently only used
for video cards. The AGP port has a width of 64 bits and supports Plug and Play.
So what kind of expansion cards are out there? Here are some of the more common expansion
cards that you may come across
Table 1-6: Common Types of Expansion Cards
Expansion Card Description
Modem
A modem allows computers to exchange information through ordinary
telephone lines. Almost all computers already come with built-in modems, so
you would probably only want to add a modem expansion card if the original
modem in a computer breaks.
Network
A network interface card (NIC) is an expansion card that connects a computer
to other computers on a network.
Video or Graphics
A video card or adapter is what generates the images and text displayed on a
monitor. Computers come with a built-in video card, but some people like to
upgrade their original video card with faster, more powerful video cards.
Sound
A sound card lets a computer play and record sounds, just like a home stereo
system.
Additional Port(s)
You can use expansion cards to add additional ports to a computer, such as
the newer Firewire or USB 2 ports.
24 Computer Basics
2003 CustomGuide Inc.
Lesson 1-7: Memory Cache
A memory cache increases a computers performance by storing the most recently used data.
There are two types of cache:
Internal Cache (also called primary or L1 cache)
When the computer needs data it first looks in the internal cache. The internal cache is
inside the CPU and is the fastest possible way for the computer to get information. The
internal cache can normally only contain a very small amount of information.
External Cache (also called secondary or L2 cache)
If the computer doesnt find the data in the internal cache, it then looks in the external
cache. The external cache is slower than the internal cache, but much faster than the
normal RAM memory. The external cache normally holds much more information than
the internal cache, but still not as much as the main memory (RAM).
Figure 1-10
An illustration of how a
computer searches for
information in a memory
cache.
Figure 1-11
An illustration of how a
police officer looks for a
gun in a weapons cache.
Internal
Cache
External
Cache
RAM
1. The computer looks
for data in the
internal cache first.
This is the fastest
way the computer
can get information.
3. If the computer
cant find what it
needs in the
internal or external
cache, it looks in
the slower main
memory (RAM).
2. When the computer
does not find what
its looking for in
the internal cache,
it next looks in the
external cache.
Hard Disk
4. If the computer still
cant find what it
needs, it looks at
the slow as
molasses hard disk
cache.
Figure 1-10
1. Hopefully the officer
has his revolver in
his hand, ready for
action.
3. If the officer cant
find his revolver in
its holster, he next
runs back to see if
he left it in the
squad car.
2. If the officer cant
find his revolver in
his hand, he next
reaches down to
his holster for the
gun.
4. If the officer still
cant find his
revolver, his last
stop is a gun store.
Figure 1-11
26 Computer Basics
2003 CustomGuide Inc.
Lesson 1-8: Computer
Performance
Wondering why your neighbors computer is so much faster than your computer? There are a
number of reasons why a computer may run faster or slower. You learn about each of them by
reading Table 1-7: Factors that Affect Computer Performance.
A much simpler reason that your neighbors computer is faster than your computer is
probably because its newer.
Table 1-7: Factors that Affect Computer Performance
Factor Description
CPU Speed
Arguably the single most important factor that determines a computers
performance is the speed of its CPU. The speed of the CPU is measured in
megahertz (MHz) and gigahertz (GHz). The faster the CPU, the faster the
computer. The first PC in 1981 ran at 4.77 MHz, while todays computers can
run at speeds exceeding 3,000 MHz, or 3 GHz.
Amount of RAM
The amount of RAM, or memory, is another very important factor in a
computers performance. Generally, the more RAM a computer has the better
its performance. However, you usually wont see much of an improvement
after 1 GB of RAM.
Type of Video Card
Video cards have their own processor and memory, just like the computer
does. The faster the processor and the more memory a video card has, the
faster it can draw images on the monitor. Video card performance is especially
important if youre interested in playing newer, 3D computer games.
Figure 1-12
There are lots of factors
that determine a
computers speed. Most of
them are listed in Table
1-7: Factors that Affect
Computer Performance.
Figure 1-12
Chapter One: The Essentials 27
Quick Reference
Computer Performance is
Determined By:
CPU speed
Amount of memory or
RAM
The type and speed of the
video card
A hard disks speed, free
space, and fragmentation
How many programs are
running, or multitasking,
at the same time
Factor Description
Hard Drive Speed
A hard drives average access time is how fast it can find information. Average
access time is measured in milliseconds (ms), or 1/1000 of a second. The
lower the access speed, the faster the hard drive. Most newer computers have
an average access time of 8 to 15 ms.
Another factor that determines hard drive performance is how fast it spins, in
revolutions per minute (rpms). Faster IDE hard drives may have speeds as
fast as 7,200 rpm, while high-end SCSI hard drives have speeds of 15,000
rpm.
Free Hard Disk
Space
Not only do you need a fast hard drive, you have to make sure that is has
plenty of free storage space. Microsoft Windows uses this hard disk space to
create a cache on the hard drive where it stores temporary information.
Hard Disk
Fragmentation
Normally a computer stores a file in the same location on a hard drive. Over
time, a hard drive can become fragmented, and instead of storing a file in the
same location it begins storing parts of it all over. When the computer needs to
read a fragmented file, it must read several different parts of the hard drive
instead of just one. Defragmenting a hard drive puts the fragmented files back
together in one place. You should defragment your computers hard drive
about once a month.
Multitasking
Considerations
Microsoft Windows can multitask, or run more than one program or task at a
timeprobably no different than your job. And, just like your job, the more
programs or tasks you throw at Windows, the longer it takes to complete each
one, and hence a drop in computer performance.
28 Computer Basics
2003 CustomGuide Inc.
Lesson 1-9: Buying a Desktop
Computer
Nothings worse than going to the computer store and listening to a know-it-all salesperson
tell you to buy the most expensive computer in the store because the Radon graphics
accelerator with 128 megabytes of RAM is something he thinks youre definitely going to
need.
Instead of listening to a nerdy computer salesperson, who may be on commission or a sales
quota, call one of your computer-geek friends or relatives, tell them how youre going to use
your computer, and ask what they would recommend. If a computer-geek friend isnt readily
available, Table 1-8: Desktop Computer Buyers Guide will give you a good idea of what you
should look for when you buy a new computer. J ust remember that computer technology
changes about as quickly as the latest fashions (every six months), so this information will
probably be out of date shortly after you read it.
Table 1-8: Desktop Computer Buyers Guide
Factor Budget Middle of the Road High End, Gaming
CPU
Duron or Celeron at
2GHz
Pentium 4 at 2GHz,
Athlon at 1.7 GHz
Pentium 4 at 3GHz,
Athlon at 2.1GHz
RAM
256MB 512MB 1GB
Monitor
15-inch or 17-inch CRT 17-inch CRT or
15-inch flat panel/LCD
19-inch CRT or
17-inch flat panel/LCD
Figure 1-13
What should you look for
when youre buying a new
computer? That depends
on what you want it to do.
Table 1-8: Desktop
Computer Buyers Guide
lists some of the more
important factors and
features to be aware of
when buying a new
computer. Just make sure
the information listed isnt
too out of date!
Figure 1-13
Chapter One: The Essentials 29
Factor Budget Middle of the Road High End, Gaming
Video Memory
32MB 64MB to 128MB 128MB or more
Hard Drive
40GB to 60GB 80GB 120GB or more
CD or DVD Drive
CD-ROM Drive CD-RW Drive DVD+-R/RW &
CD-R/RW Drive
Ports
USB 1.0 USB 2.0 USB 2.0, Firewire
Included Devices
Ethernet, 56K modem Ethernet, 56K modem
* This information was updated May 2003.
30 Computer Basics
2003 CustomGuide Inc.
Lesson 1-10: Buying a Notebook
Computer
Deciding on which notebook to buy is even more confusing than buying a desktop computer.
Thats because there is much more variance in features and prices between various notebooks.
Notebook computers cant be upgraded as easily as desktop computers, so your decision is
pretty much final.
Table 1-9: Notebook Buyers Guide will give you a good idea of what you should look for
when you buy a new notebook computer. J ust remember that notebook technology changes
incredibly fast, so dont use Table 1-9: Notebook Buyers Guide after December 2003.
Some other important factors to consider when buying a notebook include:
Size
Generally speaking, while convenient and cool looking, smaller notebooks arent as
powerful or fast as larger notebook computers. If you travel frequently and need to lug
your notebook around with you, you might want to consider a smaller notebook. If your
notebook doesnt move around much youre probably better off with a larger notebook.
Battery Life
A notebooks battery life can range any where from 2 to 7 hours. Some notebooks can
even accept a second battery for extra long life. Battery life probably isnt much of an
issue if you only use your notebook when its plugged into the wall.
Warrantee
Notebook computers are notorious for breaking down. Whats worse, theyre not very
easy to open and they have their own unique notebook parts, so theyre much harder and
more expensive to repair than their desktop counterparts. Most of us hate the old three-
year extended warrantee sales pitch, but if youre buying a notebook computer the cost of
the extra warranty is probably worth it.
Figure 1-14
What should you look for
when youre buying a new
computer? That depends
on what you want it to do.
Table 1-9: Notebook
Buyers Guide lists some
of the more important
factors and features to be
aware of when buying a
new computer. Just make
sure the information listed
isnt too out of date!
Figure 1-14
Chapter One: The Essentials 31
Included Devices and Features
Notebook computers usually have several devices and gizmos built-inoften more than
a desktop computer! A modem and Ethernet port are usually a standard part of most
notebooks today. Some notebooks also have memory card readers (especially useful if
you have a digital camera or PDA), Firewire ports, and even wireless networking, known
as WiFi. If youre comparing various notebook models, make sure that you know what
devices are or arent included.
Table 1-9: Notebook Buyers Guide
Factor Budget Middle of the Road High End
CPU
Duron, Celeron,
Pentium 3 , or Athlon at
700MHz or better
Duron, Celeron,
Pentium 3 or 4, or
Athlon at 1GHz or better
Pentium 4 at 2GHz or
better
RAM
256MB 256MB 512MB
Video Memory
16MB 32MB to 64MB 32MB to 64MB
Hard Drive
20GB 30GB 60GB
CD or DVD Drive
CD-ROM Drive CD-RW Drive DVD & CD-R/RW Drive
Ports
USB 1.0 USB 2.0 USB 2.0, Firewire
Included Devices
56K modem Ethernet, possibly WiFi
(wireless networking)
56K modem
Ethernet, WiFi (wireless
networking), 56K
modem, Bluetooth (a
next-generation wireless
port)
* This information was updated May 2003.
32 Computer Basics
2003 CustomGuide Inc.
Lesson 1-11: Upgrading a
Computer
When you upgrade a computer, you usually replace older components with newer
components to improve the computers performance. You can also upgrade a computer by
adding additional components, such as more memory or a second hard drive. Upgrading a
computer to improve its performance is often cheaper than buying a new computer. For most
upgrades you will need someone with a lot of computer experience to do the upgrade for you.
Its often difficult to determine which is betterupgrading an old computer or simply buying
a new computer. If youre an average computer user, plan on buying a new computer every
four or five years (sorrysomeone has to break this news to you). By then, the cost of a new
computer will be less expensive than any effective upgrades you do.
Figure 1-15
Computer upgrades can
get expensive! Theres a
fine line between when its
more cost effective to
upgrade an older
computer, or to simply buy
a new computer
altogether.
Figure 1-16
Most computer upgrades
require that you, or better
yet someone who actually
knows about computers,
opens up the computer
case.
Figure 1-15 Figure 1-16
Chapter One: The Essentials 33
Quick Reference
Make sure any upgrades
you make to a computer are
worth the costsometimes
its simply better to buy a
new computer.
Upgrades to Improve
Performance Include:
Adding more memory or
RAM
Adding a bigger hard
drive
Adding a new CPU and
motherboard (usually not
recommended)
Adding new devices, such
as a DVD drive
So what can you do to upgrade a computer? The following table lists some of the more
common upgrades.
Table 1-10: Typical Things to Upgrade on a Computer
Upgrade Description
Memory (RAM)
Increasing the amount of memory in a computer is probably the most effective
and inexpensive upgrades you can make. More memory can significantly
increase the performance of your computer. 512MB to 1GB of memory is all you
should ever needfor the next year or so anyway.
Hard Disk
The hard drives in newer computers have become so huge that you may never
need to buy another one. If you do somehow run out of room on your hard
drive, you can buy a second one, since most computer can handle two internal
hard drives.
CPU and
Motherboard
Its often better to buy a whole new computer than to upgrade the CPU and
motherboard. That way you get all new components all oncewhich is a lot
cheaper than buying them all individually.
Add Devices and
Peripherals
There are an endless variety of devices that you can add to a computer. You
can add CD-ROM, DVD, and Zip drives, graphics cards, tape backups, and
more.
34 Computer Basics
2003 CustomGuide Inc.
Chapter One Review
Lesson Summary
Hardware, Software, and Information Technology (IT)
A typical computer includes the system unit, monitor, keyboard, mouse, speakers, and printer.
Hardware: A computer item you can physically see or touch.
Software: A computer program that tells computer hardware how to operate.
Information Technology (IT): The broad subject related to computers and managing and
processing information.
Computer Overview
The basic computer processes are input, processing, and output.
Different types of computers include mainframes, PCs, Macs, servers, laptops, and PDAs.
The Front of a Computer and Peripheral Devices
Components visible from the outside of the system unit may include the floppy drive, CD-ROM or
DVD drive, Zip drive or tape backup, keyboard, mouse, scanner, monitor, speakers, and printer.
The Inside of a Computer
Components inside the system unit may include the motherboard, CPU (Central Processing Unit),
RAM (Random Access Memory), ROM-BIOS, expansion slots and cards, and PCMCIA cards in
laptops.
The Back of a Computer (Ports)
Ports on the back of a computer include: keyboard, mouse, serial or COM, printer or parallel, USB,
video or monitor, line in, line out, microphone, joystick or game, phone or modem, Ethernet or
network, SCSI, and/or Firewire.
System Bus and Expansion Cards
An expansion cardplugs into a computers motherboard to give it additional capabilities.
A computer communicates with its expansion cards and devices through the system bus.
How much information flows through the system bus depends on the bus width and bus speed.
There are several bus types, including ISA, PCI, and AGP.
Memory Cache
Memory Cache: A special type of memory that greatly increases a computers performance.
Chapter One: The Essentials 35
Computer Performance
Computer performance is determined by CPU speed, amount of memory or RAM, the type and
speed of the video card, the hard disk speed, free space, and fragmentation, and the number of
programs running at the same time.
Upgrading a Computer
Make sure any upgrades you make to a computer are worth the costsometimes its simply better
to buy a new computer.
Upgrades to improve performance include adding more memory or RAM, adding a bigger hard
drive, adding a new CPU and motherboard (usually not recommended), and adding new devices,
such as a DVD drive.
Quiz
1. Hardware is any software that is installed on a computers hard disk. (True
or False?)
2. Laptops are faster than desktop PCs, generally speaking. (True or False?)
3. Which of the following moves the pointer to another location on-screen?
A. Pressing the arrow keys on the keyboard.
B. Moving the mouse until the pointer points to that spot.
C. Moving the mouse until the pointer points to that spot and clicking the left mouse
button.
D. Moving the mouse until the pointer points to that spot and clicking the right mouse
button.
4. Which of the following is NOT a type of computer port?
A. USB
B. Parallel or printer
C. Backup
D. Network or Ethernet
5. When you type a document on a computer, every letter you type is saved to
the computers _______ or temporary storage area.
A. Hard drive
B. RAM
C. ROM
D. CPU
6. What is the brain or main chip of a computer called?
A. The RAM
B. The ROM-BIOS
C. The motherboard
D. The CPU
36 Computer Basics
2003 CustomGuide Inc.
7. ROM stands for Read-Only Memory (True or False?)
8. Which of the following does NOT affect a computer s performance?
A. The amount of memory or RAM.
B. The speed of the CPU.
C. The type and speed of the video or graphics card.
D. The number of keys on the keyboard.
Quiz Answers
1. False. Hardware is any physical part of the computer you can see and touch.
2. False. Laptops are generally slower than desktop PCs.
3. B. Move the pointer by moving the mouse until the pointer points to that spot.
4. C. There isnt such as thing as a backup port.
5. B. RAM or Random Access Memory.
6. D. The CPU, or Central Processing Unit, is the main chip in a computer.
7. True. ROM stands for Read-Only Memory.
8. D. The number of keys on the keyboard does not affect a computers performance.
You might also like
- The Sympathizer: A Novel (Pulitzer Prize for Fiction)From EverandThe Sympathizer: A Novel (Pulitzer Prize for Fiction)Rating: 4.5 out of 5 stars4.5/5 (119)
- Devil in the Grove: Thurgood Marshall, the Groveland Boys, and the Dawn of a New AmericaFrom EverandDevil in the Grove: Thurgood Marshall, the Groveland Boys, and the Dawn of a New AmericaRating: 4.5 out of 5 stars4.5/5 (265)
- The Little Book of Hygge: Danish Secrets to Happy LivingFrom EverandThe Little Book of Hygge: Danish Secrets to Happy LivingRating: 3.5 out of 5 stars3.5/5 (399)
- A Heartbreaking Work Of Staggering Genius: A Memoir Based on a True StoryFrom EverandA Heartbreaking Work Of Staggering Genius: A Memoir Based on a True StoryRating: 3.5 out of 5 stars3.5/5 (231)
- Grit: The Power of Passion and PerseveranceFrom EverandGrit: The Power of Passion and PerseveranceRating: 4 out of 5 stars4/5 (587)
- Never Split the Difference: Negotiating As If Your Life Depended On ItFrom EverandNever Split the Difference: Negotiating As If Your Life Depended On ItRating: 4.5 out of 5 stars4.5/5 (838)
- The Subtle Art of Not Giving a F*ck: A Counterintuitive Approach to Living a Good LifeFrom EverandThe Subtle Art of Not Giving a F*ck: A Counterintuitive Approach to Living a Good LifeRating: 4 out of 5 stars4/5 (5794)
- Team of Rivals: The Political Genius of Abraham LincolnFrom EverandTeam of Rivals: The Political Genius of Abraham LincolnRating: 4.5 out of 5 stars4.5/5 (234)
- Shoe Dog: A Memoir by the Creator of NikeFrom EverandShoe Dog: A Memoir by the Creator of NikeRating: 4.5 out of 5 stars4.5/5 (537)
- The World Is Flat 3.0: A Brief History of the Twenty-first CenturyFrom EverandThe World Is Flat 3.0: A Brief History of the Twenty-first CenturyRating: 3.5 out of 5 stars3.5/5 (2219)
- The Emperor of All Maladies: A Biography of CancerFrom EverandThe Emperor of All Maladies: A Biography of CancerRating: 4.5 out of 5 stars4.5/5 (271)
- The Gifts of Imperfection: Let Go of Who You Think You're Supposed to Be and Embrace Who You AreFrom EverandThe Gifts of Imperfection: Let Go of Who You Think You're Supposed to Be and Embrace Who You AreRating: 4 out of 5 stars4/5 (1090)
- The Hard Thing About Hard Things: Building a Business When There Are No Easy AnswersFrom EverandThe Hard Thing About Hard Things: Building a Business When There Are No Easy AnswersRating: 4.5 out of 5 stars4.5/5 (344)
- Her Body and Other Parties: StoriesFrom EverandHer Body and Other Parties: StoriesRating: 4 out of 5 stars4/5 (821)
- Hidden Figures: The American Dream and the Untold Story of the Black Women Mathematicians Who Helped Win the Space RaceFrom EverandHidden Figures: The American Dream and the Untold Story of the Black Women Mathematicians Who Helped Win the Space RaceRating: 4 out of 5 stars4/5 (894)
- Elon Musk: Tesla, SpaceX, and the Quest for a Fantastic FutureFrom EverandElon Musk: Tesla, SpaceX, and the Quest for a Fantastic FutureRating: 4.5 out of 5 stars4.5/5 (474)
- The Unwinding: An Inner History of the New AmericaFrom EverandThe Unwinding: An Inner History of the New AmericaRating: 4 out of 5 stars4/5 (45)
- The Yellow House: A Memoir (2019 National Book Award Winner)From EverandThe Yellow House: A Memoir (2019 National Book Award Winner)Rating: 4 out of 5 stars4/5 (98)
- On Fire: The (Burning) Case for a Green New DealFrom EverandOn Fire: The (Burning) Case for a Green New DealRating: 4 out of 5 stars4/5 (73)
- Using Formulae and Functions in Microsoft Excel 2003Document50 pagesUsing Formulae and Functions in Microsoft Excel 2003sushantkoko100% (1)
- MeditationDocument23 pagesMeditationvnrkakinadaNo ratings yet
- Yoga (Kundalini)Document168 pagesYoga (Kundalini)Alesha Rose100% (25)
- Navi KriyaDocument5 pagesNavi Kriyavnrkakinada100% (1)
- Kriya Pranayama IntroductionDocument59 pagesKriya Pranayama Introductionvnrkakinada100% (1)
- Predictive Astrology A Practical Guide PDFDocument116 pagesPredictive Astrology A Practical Guide PDFvnrkakinada100% (1)
- Predictive Astrology A Practical Guide PDFDocument116 pagesPredictive Astrology A Practical Guide PDFvnrkakinada100% (1)
- Adobe PageMaker Tutorial for BeginnersDocument11 pagesAdobe PageMaker Tutorial for Beginnersarenguna100% (2)
- Excel Formulas p2Document7 pagesExcel Formulas p2Vishnu Namboodiri P100% (1)
- Excel Formulas p2Document7 pagesExcel Formulas p2Vishnu Namboodiri P100% (1)
- Rasa Ratna SamuchayaDocument29 pagesRasa Ratna Samuchayajkmodha100% (2)
- Foundations of Information Systems Chapter 01 True False Multiple Choice Test BankDocument12 pagesFoundations of Information Systems Chapter 01 True False Multiple Choice Test BankAhmed E EsmailNo ratings yet
- Fundamentals of Computer Systems and Programming ExplainedDocument46 pagesFundamentals of Computer Systems and Programming ExplainedJasonStanton50% (4)
- Rice Stock Position FormateDocument1 pageRice Stock Position FormatevnrkakinadaNo ratings yet
- Consolidated Report - M.v.osprEY BULKERDocument13 pagesConsolidated Report - M.v.osprEY BULKERvnrkakinadaNo ratings yet
- Publisher Courseware 2003Document24 pagesPublisher Courseware 2003vnrkakinadaNo ratings yet
- FilmoraDocument31 pagesFilmoravnrkakinadaNo ratings yet
- Powerpoint Courseware 2003 PDFDocument56 pagesPowerpoint Courseware 2003 PDFvnrkakinadaNo ratings yet
- Astrology) Bil Tierney - All Around The ZodiacDocument84 pagesAstrology) Bil Tierney - All Around The Zodiacstarruby100% (10)
- John Frawley - The Real AstrologyDocument99 pagesJohn Frawley - The Real AstrologyAnonymous DqeRReNo ratings yet
- Photoshop Cs4 Tools ExplainedDocument29 pagesPhotoshop Cs4 Tools ExplainedManjot Singh100% (1)
- Publisher Courseware 2003Document24 pagesPublisher Courseware 2003vnrkakinadaNo ratings yet
- Introduction to Excel Spreadsheets and WorksheetsDocument11 pagesIntroduction to Excel Spreadsheets and WorksheetsrosegulaabNo ratings yet
- Autodesk Design Review 2010 HelpDocument326 pagesAutodesk Design Review 2010 HelptangxaydungNo ratings yet
- Live Excel Formula Feeds You Can Subscribe ToDocument23 pagesLive Excel Formula Feeds You Can Subscribe TovnrkakinadaNo ratings yet
- Scientific MethodDocument44 pagesScientific Methodzeeshan17No ratings yet
- Microsoft Excel: FormulasDocument17 pagesMicrosoft Excel: FormulasvnrkakinadaNo ratings yet
- YogaDocument59 pagesYogavnrkakinadaNo ratings yet
- Formulas Outline ExcelDocument7 pagesFormulas Outline Excelbabluon22No ratings yet
- Autodesk Design Review 2010 HelpDocument326 pagesAutodesk Design Review 2010 HelptangxaydungNo ratings yet
- Kriya Yoga: Synthesis of A Personal Experience Pt.1Document76 pagesKriya Yoga: Synthesis of A Personal Experience Pt.1ludelanesNo ratings yet
- EPAS 9 - Q1 - W3 - Mod3 - RevisedEdition2022Document61 pagesEPAS 9 - Q1 - W3 - Mod3 - RevisedEdition2022sobakasu.rurouni07No ratings yet
- CSUK's KS3-GCSE Transition WorkbookDocument11 pagesCSUK's KS3-GCSE Transition WorkbookShashwata Shyam SundarNo ratings yet
- VIA+AMOS-3000 Datasheet v110126Document3 pagesVIA+AMOS-3000 Datasheet v110126Gris RiveroNo ratings yet
- SOL - 2018 - BBA, LL.B (Corporate Law) 2018Document540 pagesSOL - 2018 - BBA, LL.B (Corporate Law) 2018Parth BindalNo ratings yet
- Computer Terminology GuideDocument4 pagesComputer Terminology GuideJason OpNo ratings yet
- Adbms: Database Recovery Techniques in DBMSDocument5 pagesAdbms: Database Recovery Techniques in DBMSDagaga melkamuNo ratings yet
- Advance CMOS Cell Design-Book3Document44 pagesAdvance CMOS Cell Design-Book3Melvic MacalaladNo ratings yet
- IVMS-5200 ANPR V1.0.2 Software Requirements & Hardware PerformanceDocument11 pagesIVMS-5200 ANPR V1.0.2 Software Requirements & Hardware Performanceindra adriyanNo ratings yet
- Daksh Jasani 25Document26 pagesDaksh Jasani 25genius_1980No ratings yet
- CompSc. HL Revision NotesDocument75 pagesCompSc. HL Revision NotesSrikar ReddyNo ratings yet
- Game Booster Diagnose Report v1.0Document12 pagesGame Booster Diagnose Report v1.0Brian PerilloNo ratings yet
- Prism Developers GuideDocument96 pagesPrism Developers Guidehim2000himNo ratings yet
- C845 SP4201SLDocument4 pagesC845 SP4201SLJimmy RodriguezNo ratings yet
- Inside Parts of A System UnitDocument2 pagesInside Parts of A System Unit谭娜No ratings yet
- Tejas Micro 1 RTU Technical ManualDocument110 pagesTejas Micro 1 RTU Technical ManualAlex ProchotNo ratings yet
- COA Quetion Bank (Pyq) PDFDocument18 pagesCOA Quetion Bank (Pyq) PDFp4006878No ratings yet
- Linux and H/W Optimizations For Mysql: Yoshinori MatsunobuDocument160 pagesLinux and H/W Optimizations For Mysql: Yoshinori MatsunobuMukhammad WildanNo ratings yet
- World University of Bangladesh: Computer Fundamentals (CSE 105)Document14 pagesWorld University of Bangladesh: Computer Fundamentals (CSE 105)Tashfeen AhmedNo ratings yet
- Microelectronics and Microsystems - BMEVIEED071: Dr. Zólomy ImreDocument15 pagesMicroelectronics and Microsystems - BMEVIEED071: Dr. Zólomy Imreahmed helalNo ratings yet
- Bus ControllerDocument26 pagesBus ControllerMihai Alexandru OlaruNo ratings yet
- Laboratory Exercise 8: Memory BlocksDocument8 pagesLaboratory Exercise 8: Memory BlocksRyan ReasNo ratings yet
- Module 1 POP NotesDocument41 pagesModule 1 POP NotesDeepikaNo ratings yet
- An Assignment On: Solving Case: Submitted To: Air Commodore M Abdus Samad Azad, BSP, Ndu, PSC, PHD (Retd)Document13 pagesAn Assignment On: Solving Case: Submitted To: Air Commodore M Abdus Samad Azad, BSP, Ndu, PSC, PHD (Retd)PAUL .NIRODHNo ratings yet
- MPC5643LDocument98 pagesMPC5643LJorge Antonio Hidalgo PachecoNo ratings yet
- L-1 Introductionto Computer - PPSXDocument35 pagesL-1 Introductionto Computer - PPSXMohitSharmaNo ratings yet
- General Directions:: Pre-Test in Computer Science 7Document2 pagesGeneral Directions:: Pre-Test in Computer Science 7Kenneth MoralesNo ratings yet
- Beckhoff Main Catalog 2018 1 03 Embedded PCDocument90 pagesBeckhoff Main Catalog 2018 1 03 Embedded PCHarimurti HaryonoNo ratings yet
- Inside A Computer - Hardware and SoftwareDocument17 pagesInside A Computer - Hardware and Softwaregrace bulawitNo ratings yet