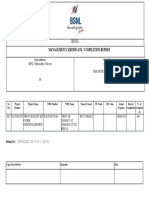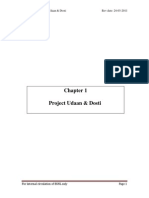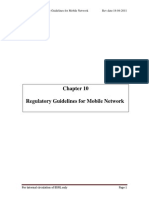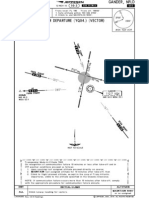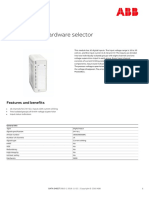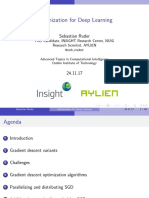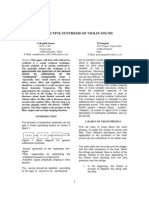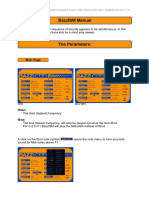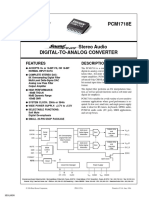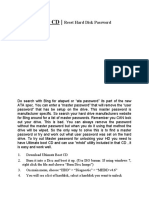Professional Documents
Culture Documents
ERP Project Tracker
Uploaded by
sckulkarni@varshaCopyright
Available Formats
Share this document
Did you find this document useful?
Is this content inappropriate?
Report this DocumentCopyright:
Available Formats
ERP Project Tracker
Uploaded by
sckulkarni@varshaCopyright:
Available Formats
wnstrs
sffi{,
\*rifi, fr- frrr,
ER-qisrts,
qi-ilSq
(qFq),
i*$
- xo o o
\Y
tk.:lqYq\e\Y? s-tr: ?RQoo
j,Yi
qRiTl{-qKfrrrqd.
(qr(f,
gfsR ifiT
sqiFrt)
No: CGMT IMH/IT I COMP/ERP ProjecV20 1 3 -l4l 02
To,
All SSA Heads/ Unit Heads
MH Circle
Dated: 04.06.2013
Subject: Regarding point nos. 12 & l3.of "ERP Project Tracker"
As per the above cited subject, please refer the ltem/Action point nos. 12 & 13 of "ERP Project
Tracker" available on the MH Intranet under "ERP Project". For realizing the above stated
action points of ERP Project Tracker,.the following activities are to be carried out.
l. The connectivity between all user locations in the SSA with Hyderabad Data center is to
be verified by using the "PING" command: ping 10.196.223.170
-t
This command needs to be run periodically to check the connectivity with Hyderabad
Server.
2. Ascertain that all to be accessed by ERP end users PCs have SAP GUI Software
installed in them.
The SAP GUI Software can be downloaded from any of the following locations:
(i) ftp:/110.96.223.142 (The installation guide is enclosed for reference)
(ii) MH intranet portal.
3. Post installation, each system is to be checked with any one of the following test
username and password.
Sr. No. Username Password
I MHTESTl erotestl
2 MHTEST2 erptest2
J MHTEST3 erotest3
This may be treated as URGENT and
office within 10 days.
Encl.: A.A.
compliance to the above activities is to be given to this
{a\rr
Asstt. General Manager (IT)
Oio The Sr. GM (IT/BP), Mumbai-54
Step by Step procedure for installation of SAP GUI software for connectivity to
ERP servers
Stage-1
1. Type ftp://10.196.223.142 in address bar of internet explorer and enter
2. If Login information is asked type user name ftpuser Password ftp123
OR
3. In the RUN program type ftp://10.196.223.142 and enter
4. If Login information is asked type user name ftpuser Password ftp123
5.
6. In the next window various directories are displayed. Now scroll down the
tab page given in upper right corner of this window. Choose the option
open FTP using internet explorer. A new window will pop up as shown
below
7. Copy the folder sap_gui_7.20 or sap_gui_7.20 and paste it on suitable
location of your PC.
8. Once it is saved to a suitable location, follow the below given instructions:
9. Double click on this foldersap_gui_7.20 or sap_gui_7.30
10. Double click on Pres1
11. Double click on GUI
12. Double click on Windows
13. Double click on win32
14. Double click on setupall.exe
15. A new window will be opened Click on Next
16. A new window will be opened Click on select all and then click on Next
17. A new window will be opened Click on next
18. Now set up starts running..
19. After the installation is completed a window pops up installation done
successfully Click on done
20. A SAP LOGON icon will be displayed on your desktop
21. SAP GUI Installation completed
Stage-2
1. Close all SAP pages and log on pad
2. Type ftp://10.196.223.142 in address bar of internet explorer and enter
3. If Login information is asked type user name ftpuser Password ftp123
OR
4. In the RUN program type ftp://10.196.223.142 and enter
5. If Login information is asked type user name ftpuser Password ftp123
In the next window various directories are displayed. Now scroll down the
tab page given in upper right corner of this window. Choose the option
open FTP using internet explorer. A new window will pop up as shown
below
6. Copy the folder Script-files to your computer desktop
7. Open this folder and execute (i.e. right click and run as administrator)
RUNME.BAT file.
8. Restart your computer
9. Open saplogon pad ( Double click on SAP LOGON Icon on your desktop )
10. In this window you will see all the ERP servers listed one after another. Now
double click on QAS-PUBLIC server, SAP window will be opened
11. Type your user name and Password . Now You are connected to Quality
server of ERP at Hyderabad Data Centre
Stage-3
1. In the step 6 of stage-2 , If SAP window doesnot open after double click on
QAS PUBLIC server ( some error message pops up) then follow the steps
given below .
2. Close all applications
3. Double click on SAP LOGON Icon on your desktop
4. Single click on QAS PUBLIC server and then click on delete item
5. A new window pops up saying do you really want to delete entry click on
yes
6. Now click on new item in the window that appears . The below shown
window will be opened
Click on Next
A new window as shown below will be opened
1. In the Connection Type select Group/Server selection
2. In the Description - type QAS[PUBLIC]
3. In the System ID select QAS
4. Message server entry 10.196.223.170 will appear by default
5. In SAProuter- Leave it blank
6. In Group/Server select PUBLIC
7. Instance number- 04 will be highlighted by default
8. Now click on Next
9. Click on Next
10. Click on Finish
11. Now close the window that appears
12. SAP GUI installation completed
13. Double click on SAP LOGON icon on your desktop
14. Double click on QAS-PUBLIC server
Login user name and Password
You might also like
- Bhartiya Brahmanonki Gotrawaly BT Shri Lakshmi Narayan SharmaDocument121 pagesBhartiya Brahmanonki Gotrawaly BT Shri Lakshmi Narayan Sharmasckulkarni@varshaNo ratings yet
- Management Certificate / Completion Report: BSNL - Maharashtra Telecom Kolhapur Karveer Telephone BhavanDocument1 pageManagement Certificate / Completion Report: BSNL - Maharashtra Telecom Kolhapur Karveer Telephone Bhavansckulkarni@varshaNo ratings yet
- BSNL MANAGEMENT CERTIFICATE REPORT FOR BATTERY INSTALLATIONDocument1 pageBSNL MANAGEMENT CERTIFICATE REPORT FOR BATTERY INSTALLATIONsckulkarni@varshaNo ratings yet
- Bhashapravesh Part 1Document210 pagesBhashapravesh Part 1sckulkarni@varsha100% (6)
- Chinese Strategic Power PDFDocument64 pagesChinese Strategic Power PDFsckulkarni@varshaNo ratings yet
- Prathama Diksha VakyavistarDocument110 pagesPrathama Diksha Vakyavistarsckulkarni@varsha67% (21)
- Learn Sanskrit Online for FreeDocument80 pagesLearn Sanskrit Online for Freesckulkarni@varsha100% (9)
- Bhartiya Brahmanonki Gotrawaly BT Shri Lakshmi Narayan SharmaDocument121 pagesBhartiya Brahmanonki Gotrawaly BT Shri Lakshmi Narayan Sharmasckulkarni@varshaNo ratings yet
- Sanskrit Sarita by Shri G.v.ambhoreDocument37 pagesSanskrit Sarita by Shri G.v.ambhoresckulkarni@varsha75% (4)
- Sandhi PrakaranDocument34 pagesSandhi Prakaransckulkarni@varsha100% (2)
- Pages 3-13 - Reprint BooksDocument11 pagesPages 3-13 - Reprint Bookssckulkarni@varshaNo ratings yet
- Shiva Sanhita - The Esoteric Philosophy of The Tantras (1887)Document50 pagesShiva Sanhita - The Esoteric Philosophy of The Tantras (1887)anon-568026100% (16)
- CH2-BB Services & TariffDocument12 pagesCH2-BB Services & Tariffsckulkarni@varshaNo ratings yet
- Edited SarvaDocument22 pagesEdited Sarvasckulkarni@varshaNo ratings yet
- Chinese Strategic Power PDFDocument64 pagesChinese Strategic Power PDFsckulkarni@varshaNo ratings yet
- Month 20 Lessons 75 - 81Document78 pagesMonth 20 Lessons 75 - 81sckulkarni@varshaNo ratings yet
- Edited SarvaDocument22 pagesEdited Sarvasckulkarni@varshaNo ratings yet
- CH5-Energy Conservation & Fire SafetyDocument10 pagesCH5-Energy Conservation & Fire Safetysckulkarni@varshaNo ratings yet
- JEE Main 2015 Maths SyllabusDocument2 pagesJEE Main 2015 Maths Syllabussckulkarni@varshaNo ratings yet
- CH1-Project Udaan & DostiDocument14 pagesCH1-Project Udaan & Dostisckulkarni@varshaNo ratings yet
- CH10 - Regulatory Guidelines For Mobile NetworkDocument6 pagesCH10 - Regulatory Guidelines For Mobile Networksckulkarni@varshaNo ratings yet
- Month 13 Lessons 54 - 54 BDocument5 pagesMonth 13 Lessons 54 - 54 Bsckulkarni@varshaNo ratings yet
- Month 19 Lessons 71 - 74Document20 pagesMonth 19 Lessons 71 - 74palmerim100% (1)
- .. Hymn To River Narmada ..: April 10, 2015Document4 pages.. Hymn To River Narmada ..: April 10, 2015sckulkarni@varshaNo ratings yet
- Month 5 Lessons 24 - 27 BDocument24 pagesMonth 5 Lessons 24 - 27 Bsckulkarni@varshaNo ratings yet
- Month 13 Lessons 54 - 54 BDocument5 pagesMonth 13 Lessons 54 - 54 Bsckulkarni@varshaNo ratings yet
- 1966 Seniority Case Judgement at Hon Jabalpur On 11-12-12Document5 pages1966 Seniority Case Judgement at Hon Jabalpur On 11-12-12sckulkarni@varshaNo ratings yet
- Month 10 Lessons 44 - 47 BDocument23 pagesMonth 10 Lessons 44 - 47 BParasAkumenNo ratings yet
- The Subtle Art of Not Giving a F*ck: A Counterintuitive Approach to Living a Good LifeFrom EverandThe Subtle Art of Not Giving a F*ck: A Counterintuitive Approach to Living a Good LifeRating: 4 out of 5 stars4/5 (5783)
- The Yellow House: A Memoir (2019 National Book Award Winner)From EverandThe Yellow House: A Memoir (2019 National Book Award Winner)Rating: 4 out of 5 stars4/5 (98)
- Never Split the Difference: Negotiating As If Your Life Depended On ItFrom EverandNever Split the Difference: Negotiating As If Your Life Depended On ItRating: 4.5 out of 5 stars4.5/5 (838)
- Shoe Dog: A Memoir by the Creator of NikeFrom EverandShoe Dog: A Memoir by the Creator of NikeRating: 4.5 out of 5 stars4.5/5 (537)
- The Emperor of All Maladies: A Biography of CancerFrom EverandThe Emperor of All Maladies: A Biography of CancerRating: 4.5 out of 5 stars4.5/5 (271)
- Hidden Figures: The American Dream and the Untold Story of the Black Women Mathematicians Who Helped Win the Space RaceFrom EverandHidden Figures: The American Dream and the Untold Story of the Black Women Mathematicians Who Helped Win the Space RaceRating: 4 out of 5 stars4/5 (890)
- The Little Book of Hygge: Danish Secrets to Happy LivingFrom EverandThe Little Book of Hygge: Danish Secrets to Happy LivingRating: 3.5 out of 5 stars3.5/5 (399)
- Team of Rivals: The Political Genius of Abraham LincolnFrom EverandTeam of Rivals: The Political Genius of Abraham LincolnRating: 4.5 out of 5 stars4.5/5 (234)
- Grit: The Power of Passion and PerseveranceFrom EverandGrit: The Power of Passion and PerseveranceRating: 4 out of 5 stars4/5 (587)
- Devil in the Grove: Thurgood Marshall, the Groveland Boys, and the Dawn of a New AmericaFrom EverandDevil in the Grove: Thurgood Marshall, the Groveland Boys, and the Dawn of a New AmericaRating: 4.5 out of 5 stars4.5/5 (265)
- A Heartbreaking Work Of Staggering Genius: A Memoir Based on a True StoryFrom EverandA Heartbreaking Work Of Staggering Genius: A Memoir Based on a True StoryRating: 3.5 out of 5 stars3.5/5 (231)
- On Fire: The (Burning) Case for a Green New DealFrom EverandOn Fire: The (Burning) Case for a Green New DealRating: 4 out of 5 stars4/5 (72)
- Elon Musk: Tesla, SpaceX, and the Quest for a Fantastic FutureFrom EverandElon Musk: Tesla, SpaceX, and the Quest for a Fantastic FutureRating: 4.5 out of 5 stars4.5/5 (474)
- The Hard Thing About Hard Things: Building a Business When There Are No Easy AnswersFrom EverandThe Hard Thing About Hard Things: Building a Business When There Are No Easy AnswersRating: 4.5 out of 5 stars4.5/5 (344)
- The Unwinding: An Inner History of the New AmericaFrom EverandThe Unwinding: An Inner History of the New AmericaRating: 4 out of 5 stars4/5 (45)
- The World Is Flat 3.0: A Brief History of the Twenty-first CenturyFrom EverandThe World Is Flat 3.0: A Brief History of the Twenty-first CenturyRating: 3.5 out of 5 stars3.5/5 (2219)
- The Gifts of Imperfection: Let Go of Who You Think You're Supposed to Be and Embrace Who You AreFrom EverandThe Gifts of Imperfection: Let Go of Who You Think You're Supposed to Be and Embrace Who You AreRating: 4 out of 5 stars4/5 (1090)
- The Sympathizer: A Novel (Pulitzer Prize for Fiction)From EverandThe Sympathizer: A Novel (Pulitzer Prize for Fiction)Rating: 4.5 out of 5 stars4.5/5 (119)
- Her Body and Other Parties: StoriesFrom EverandHer Body and Other Parties: StoriesRating: 4 out of 5 stars4/5 (821)
- Protection System Fundamentals and ApplicationsDocument27 pagesProtection System Fundamentals and ApplicationsHEMANT RAMJINo ratings yet
- A Project Report On Home Automation Using ArduinoDocument7 pagesA Project Report On Home Automation Using ArduinoTariq AngelNo ratings yet
- Aditya Publication - 150+ Educational TitlesDocument24 pagesAditya Publication - 150+ Educational Titlesishwarkp17100% (1)
- CYQXDocument9 pagesCYQXA340_600No ratings yet
- Purposive Communication: Module 7: Communication For Various PurposesDocument11 pagesPurposive Communication: Module 7: Communication For Various PurposesKatherine Marie BerouNo ratings yet
- AMOS-820 Linux BSP v3.0.2 Quick Start Guide v1.00 20160627Document24 pagesAMOS-820 Linux BSP v3.0.2 Quick Start Guide v1.00 20160627asad_masharfeh7401100% (1)
- Product Di810Document4 pagesProduct Di810rogeliobarNo ratings yet
- Optimization Algorithms for Deep LearningDocument49 pagesOptimization Algorithms for Deep LearningngawuuNo ratings yet
- Intel Xeon Processor E7-8800/4800/2800 Product Families: Datasheet Volume 2 of 2Document50 pagesIntel Xeon Processor E7-8800/4800/2800 Product Families: Datasheet Volume 2 of 2JINU SHAJUNo ratings yet
- CS8492-Database Management SystemsDocument15 pagesCS8492-Database Management SystemsChellamuthu HaripriyaNo ratings yet
- NFCForum TS Signature RTD 1.0Document18 pagesNFCForum TS Signature RTD 1.0Adan Amezcua AguilarNo ratings yet
- New Substractive Synthesis of Violin Sound1Document6 pagesNew Substractive Synthesis of Violin Sound1ARVINDNo ratings yet
- Trina Solar - Installation ManualDocument13 pagesTrina Solar - Installation ManualJuan HolandaNo ratings yet
- BlackHat Europe 09 Damele A G Advanced SQL Injection WhitepaperDocument37 pagesBlackHat Europe 09 Damele A G Advanced SQL Injection WhitepaperPradeep ChauhanNo ratings yet
- Kelompok 13 (Writing An Absract)Document6 pagesKelompok 13 (Writing An Absract)Muharam sanitarianNo ratings yet
- Open Fabric 1200 Launch SlidesDocument10 pagesOpen Fabric 1200 Launch SlidesLaboriosaNo ratings yet
- Choosing the Correct SensorDocument11 pagesChoosing the Correct Sensorkarim mohamedNo ratings yet
- BazzISM2.4.9 ManualDocument10 pagesBazzISM2.4.9 ManualRaphy CrasseNo ratings yet
- Implementation and Analysis of A ComputerisedDocument8 pagesImplementation and Analysis of A ComputerisedInternational Journal of Innovative Science and Research TechnologyNo ratings yet
- Design of A High Voltage Pulse Circuit For Exciting Ultrasonic TransducersDocument7 pagesDesign of A High Voltage Pulse Circuit For Exciting Ultrasonic TransducersDavid Isaias Jaimes ReyesNo ratings yet
- PCM 1718Document14 pagesPCM 1718isaiasvaNo ratings yet
- Scada Hack SandhuDocument6 pagesScada Hack SandhuSatinder Singh SandhuNo ratings yet
- USB Temperature Datalogger: FeaturesDocument1 pageUSB Temperature Datalogger: FeaturesnyanaungNo ratings yet
- SNMP Tutorial Explains Manager/Agent ModelDocument6 pagesSNMP Tutorial Explains Manager/Agent ModelcmohimacNo ratings yet
- How To - Setup DDNS With The LG NAS - Techno-MuffinDocument4 pagesHow To - Setup DDNS With The LG NAS - Techno-MuffinswagatarcNo ratings yet
- Remote Field Technique (RFT)Document2 pagesRemote Field Technique (RFT)Abdul Moeed KalsonNo ratings yet
- Communication V806 TDDocument1,334 pagesCommunication V806 TDAbednego TariganNo ratings yet
- Ultimate Boot CD: Reset Hard Disk PasswordDocument3 pagesUltimate Boot CD: Reset Hard Disk Passwordamaha alemayehuNo ratings yet
- Ken Verstaan Ekonomiese en Bestuurswetenskappe Graad 8 OnderwysersgidsDocument266 pagesKen Verstaan Ekonomiese en Bestuurswetenskappe Graad 8 Onderwysersgidsbritneykoen02No ratings yet
- STAR5000CDocument2 pagesSTAR5000CYared mulualemNo ratings yet