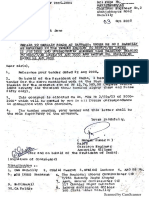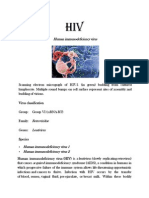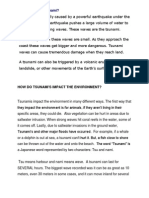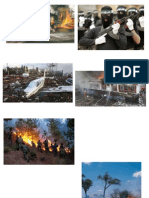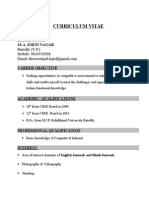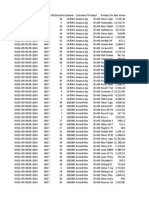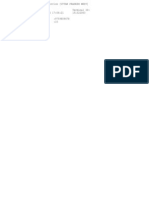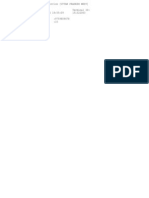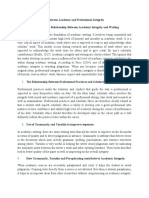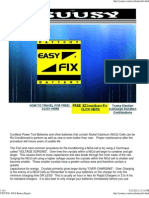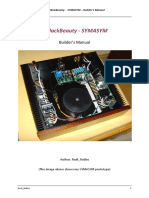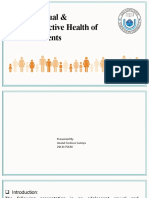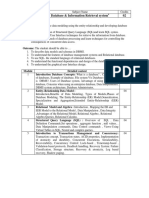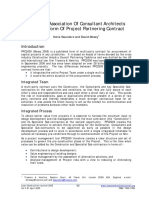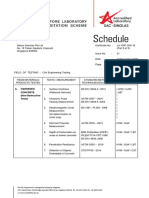Professional Documents
Culture Documents
Word Processor
Uploaded by
Manpreet SachdevaCopyright
Available Formats
Share this document
Did you find this document useful?
Is this content inappropriate?
Report this DocumentCopyright:
Available Formats
Word Processor
Uploaded by
Manpreet SachdevaCopyright:
Available Formats
Why use a word processor?
Why use a word processor when you could just type in a text editor? As
you have seen in the example above, formatting a document makes it more
readable. This is not possible in a simple text editor. Appearance can be
changed easily in a word processor. A word processor contains many other
timesaving features.
Word processors are WYSIWIG editors this stands for What You See Is
What You Get. Being able to see what the output of a document will be as
you are creating it is a great timesaving feature. This includes formatting of
characters, entire paragraphs and pages within a document.
Features
Wordwrap: automatic arrangement of text in lines of specified length
without the necessity of touching the return key.
Discretionary Hyphenation: option of inserting a hyphen to break a
word that ends a line: the hyphen does not print if later editing moves
the word to the middle of a line.
Justification: automatic alignment of text to both the left and right
margins.
Adjustment: realignment of text to new margin and tab settings.
Alignment: positioning text or numbers to specified margin and tab
settings.
Decimal Alignment: positioning columns of numbers with the
decimal points vertically aligned.
Indents: the setting of temporary margins within a document differing
from the primary margins used.
Centering text on a line.
Insertion: the entry of new text within previously typed material
without erasing the existing material.
Overstriking: the substitution of new text for old by typing over the
old text.
Deletion: erasure of text from the screen, or of whole documents
from the disk.
Search and Replace: moving directly to specified words or parts of
words within a document and replacing them with different words or
word portions.
Copying or Cutting: the duplication or moving of blocks of text within
a document.
Boilerplate: the separate storage and retrieval of blocks of text from
which standard documents can be built.
Pagination: automatic division of a document into pages of specified
numbers of lines.
Page Numbering: automatic sequential numbering of pages.
Headers and Footers: option of creating standard blocks of text that
will automatically appear at the top or bottom of each page in a
document.
Footnoting: automatic sequential numbering of footnotes and
positioning of the footnotes at the bottom of their appropriate pages
during pagination.
Table of Contents and Index Generators. Programs that create
these based on the text of a document.
Form Letter Merging: automatic combining of a form letter with a
mailing list to generate multiple copies of the letter with the different
addresses and other variable information filled in.
Automatic Spelling Checker and Corrector. Program that
compares words in the text against an on-line dictionary, flagging
items not found in the dictionary and offering alternative spellings and
a means of correcting the errors.
Word-processing terms
1. Alignment (W, S, D) Use a great deal in word processing
determines the distance or position from a determined edge.
(left,
center, right, justify)
2. Bold (W, S, D) Text formatting bold will make the text fuller and
darker.
3. Break (W) used in word processing to create various layouts in a
document. It can be within a page or between pages. Common
breaks used or page breaks or column breaks. (see Page breaks and
Column breaks). You insert a break under the insert command.
4. Column breaks (W) forces the start of a new column when
your document is formatted into columns. This break will form
wherever your insertion point is located and move the document from
that point to the top of the next column.
5. Copy (All) To duplicate selected text, selected cells, or a selected
object. Short cut is (Control C)
6. Cut (B, W, S, A, I l) To remove the current selection from the
document and places the selection on the clipboard for pasting for
future use (short cut method is Control X)
7. Date (W) dates can be Inserted in a word processor by
going to Insert Date and Time will bring up a screen of different
formats of the present date and time. There is a check box for this
date and time to automatically update every time the document is
open.
8. Footer (W) footers are areas in the bottom margins of each page
in a document. Go to View Header and footer. The footer will
appear as a dotted area on the bottom of the page. Footer will gray
out when you return to main document.
9. Graphic (All) Images used to provide computer output in
the form of displays, drawings, and pictures; any picture, drawing, or
other visual item in a document that is not typed text. It is widely
used on personal computers and accepted by desktop publishing, the
internet, or any programs with images are used.
10. .gif (all) An acronym for Graphics Interchange
Format. Types of graphic files typically found on Web pages. These
are usually graphic images rather than photographs (.jpg).
11. Header (W) Headers are areas in the top margins of each page in a
document. Go to View Header and footer. The header will
appear as a dotted area on the top of the page. Headers will gray out
when you return to main document..
12. Italic (W, S, D) Text formatting bold will make the text fuller
and darker.
13. .jpg (I, W, D, S) These type of graphic files are typically found on
Web pages. These types of file are photographs. It is an acronym
for Joint Photographic Experts Group.
14. Justify Formatting (W) Used in Word-processing. Justify is to
adjust horizontal spacing so that the text is aligned evenly along both
the left and the right margins. Justifying text creates a sooth edge on
both sides. Select text and press the Justifybutton . Select text
and go to Format Paragraph Alignment dropdown box.
15. Landscape (W or S) The page can be set the orientation of
the page to print in Portrait or Landscape. Portrait is the default and
is like portraits in an art museum. Landscape is not the default and
must be selected. It is like a painted landscape.
16. Margins (W) Margins are the blank areas outside the
print area on the edges of the document. To change the margin
go to File- Page Setup Margin tab. Usually change margin for
Top, Bottom, Left, and Right margin.
17. Paste (B, W, S, D, I) Information that has been cut or copied
to the clipboard can be placed in another location. (Short cut method
Control V)
18. Page breaks (W) used layout a pages so the next sections
starts on a new page.
19. Replace (W) change existing text to something else. Go
to Edit Replace. Then type in what you want to find and what you
want to replace it with.
20. Thesaurus (W) a tool used to replace a word with another
word that is similar
21. Window Menu (W and S) When more than one file is
open, you can switch between files by using the window command on
the menu bar.
22. Wrap text (W) Sometime called word wrapping. It allows
text to surround an object in a document. It can be used in several
ways, but you can choose from these Wrapping Styles:
- Select picture and go to Format Pictures
Layout Tab
- Select picture and Picture toolbar may appear
if turned on in toolbars
- Select picture and right mouse click and
choose Format Picture and choose Layout Tab.
Find and replace text are a very helpful features in word processing.
They do exactly what they say they do and allow the user to use the
computer to very quickly search through and find and/or replace within the
document not only words, but also formatting, paragraph breaks, page
breaks, and other items.
From the menu you can choose either Find or Replace. If you choose Find,
you will be given a box to type in what you want to find. This box varies with
the version of Word. If you choose Replace, you will be given the Find and
Replace option box that has both Find: and Replace With: options.
Accessing Find and Replace varies with the different versions.
Find and Replace in Microsoft Word 2010
Click on Home Tab in the toolbar at the top of the document and choose
either Find or Replace from the Editing Group in the far right of the
toolbar.
If you choose Find, the navigation pane at the left will open with a Search
Box for you to type in what you want to find.
If you choose Replace, the Find and Replace Option box will appear.
Find and Replace (Word 2010)
Find and Replace Options Box
If you select Replace in any version, you will be given the Find and
Replace Option box.
Note the three tabs at the top. Each tab will let you perform that particular
task. In this picture, the Replace tab is selected.
Type the item you want to change in the blank next to Find what:. In the
blank next to Replace with: type in what you want to replace it with.
Then click on Replace or Replace All, depending on if you want to replace
the item individually at each occurrence in the document or if you want to
replace the item all at once.
Replace allows you to be selective about the changes and Replace
All replaces all occurrences instantly.
Document formatting
Document formatting applies to the whole document such as page size
and margin, as well as orientation.
Using a modern word processor it is possible to create documents to be
printed to paper of different sizes. Paper size may be chosen from a list of
common sizes (A4, Letter, etc.) or specified using custom dimensions.
Some word processors allow creation of continuous documents where the
final product is not destined to be printed on paper.
It is possible to specify how far from the edge of a page text should
appear. Margins are specified for the page top, bottom, left and right.
The orientation of a piece of rectangular paper applies when the
document is printed. Text will appear horizontally on your screen.
Orientations are landscape and portrait.
To change the document format, open the File menu, and select Page
Setup.
Character formatting
Character formatting is the formatting of the look of a character. This
includes font face, font style and font size. Character formatting is applied
by highlighting the text to be formatted, right clicking and then selecting
Font from the menu. You can also use keyboard shortcuts, or menu icons.
The following table summarises common aspects of character formatting.
Paragraph formatting
Paragraph formatting includes line spacing, gaps between paragraphs and
indenting. It also describes structures like bulleted or numbered lists. Some
paragraph formatting features are applied by right-clicking within the
paragraph to be formatted, and then selecting Paragraph from the menu.
Others are used through the menu (such as bulleted lists), or keyboard
shortcuts.
The following tables summarise aspects of paragraph formatting.
How do I insert symbols or other special characters into a Word
processor?
In some situations when using a word processor it may be necessary to
insert special characters such as an ellipsis, accented letters, percentages,
foreign language characters, math symbols, uncommon punctuation,
currency symbols such as the pound, legal marks such as trademark,
arrows, etc. Of course because many of these symbols are not commonly
used and because there are only so many keys on thekeyboard not all
these characters are going to be on the keyboard. However
bothMicrosoft Word and OpenOffice Writer support the ability to insert
almost every symbol that would ever need to be used by following the
below steps.
OpenOffice Writer users
1. Open OpenOffice Writer
2. Click "Insert"
3. Click "Special Characters"
4. Select the special character you wish to edit. Keep in mind that not
all fonts will support all characters therefore it may be necessary to
switch the font in order to display the special character you're
looking for.
Spell Checking
Microsoft Word can check the spelling of each word in your document as
you type it. You can also check the spelling of an already existing
document. Words not in the spell checkers dictionary may appear with a
mark or underline that will not appear when the document is printed. It is
even possible to automatically correct commonly misspelled words as you
type them.
The following is a list of things to remember when using spell checkers.
Spell checkers may use different languages. Be sure that the language
being applied to your document is the correct language for your target
reader. Some words are spelled differently in American English, Australian
English and other forms of the English language. If a localized dictionary is
not available to you, you will have to make these spelling decisions
yourself. It may sometimes be easier to turn it off.
There are many words in English that are spelt differently and yet
sound the same.The following is a list of commonly confused words
that a spell checker is unlikely to assist you with.
there opposite of here
their possessive of them, as
in their books
two 2
to towards
too too much of
its possessive of it, as in "Put
it on its side."
its abbreviation of it is
You may also wish to learn the correct rule for the use
of apostrophes, for example:
books plural of book, as in thirty books.
books possessive of book, as in "The books
author was Jones."
How do you add AutoShapes to your document?
AutoShapes can be added easily to your documents. From
the Draw toolbar, click on AutoShapes and you get a list such
as:
You can pick the shape you want, lines, basic shapes, etc., then pick the
style. Like all drawing objects, you can resize and move them. Some of the
line styles, like curve, freeform, and scribble, have control handles that let
you edit the form of the shape. The following avi movie shows how easy it
is to insert an AutoShape. It will first show a basic shape, then a style
from Stars and Banners.
How do you change an existing AutoShape to a different one?
Changing an AutoShape is very simple. Select the AutoShape you want to
change. From the Draw menu, choose Change AutoShape, and choose
the new shape you want:
3.5.6 Tables
Tables can be used to display tabular information, or to better control the
layout of text or objects such as images. Several tables have been used in
this Module already. To create a document that can be easily modified,
paragraph formatting should be used instead of tables to achieve layout if
possible.
Using Mail Merge For A Document
Mail merge helps users create and print multiple copies of a particular
document to be sent to different recipients. Given below are steps to how
you can apply a Mail Merge to a document
Step 1: Create a data source
1. Create a spread sheet using Zoho Sheet containing all the fields
such as name, company name, address, phone number, email, etc.
from which the mailing list can be derived.
2. From the drop down menu select the New option
3. Export the spread sheet as a CSV file and save it.
Step 2: Create a form letter
1. Open Zoho Writer and start your form letter.
2. To add fields, click on the 'Mailings' tab followed by choosing 'Select
Data Source' option.
3. Upload the CSV file.
Step 3: Insert Merge Fields
1. As soon as you upload the CSV file, input the database fields
contained in the CSV file.
2. Insert the fields in the required positions in the document.
Step 4: Merge and print the mail merged document
1. Click on the 'Finish and Merge' tab.
2. Multiple copies of the same document appear as a new untitled file
with the records inserted from the data source.
3. Users will now be able to print the merged document.
4. In the print window, specify the printer and click OK.
You might also like
- Shoe Dog: A Memoir by the Creator of NikeFrom EverandShoe Dog: A Memoir by the Creator of NikeRating: 4.5 out of 5 stars4.5/5 (537)
- Grit: The Power of Passion and PerseveranceFrom EverandGrit: The Power of Passion and PerseveranceRating: 4 out of 5 stars4/5 (587)
- Index of Scientific Management & Face Wash ManufacturingDocument1 pageIndex of Scientific Management & Face Wash ManufacturingManpreet SachdevaNo ratings yet
- Cleartrip Flight E-TicketDocument1 pageCleartrip Flight E-TicketManpreet SachdevaNo ratings yet
- 38Document1 page38Manpreet SachdevaNo ratings yet
- AbcDocument60 pagesAbcManpreet SachdevaNo ratings yet
- Claim Format ExampleDocument4 pagesClaim Format ExampleManpreet SachdevaNo ratings yet
- Nirlife Critical Care ProductsDocument4 pagesNirlife Critical Care ProductsManpreet Sachdeva100% (1)
- Weekly Offtake 2014Document2 pagesWeekly Offtake 2014Manpreet SachdevaNo ratings yet
- ThefasfassDocument72 pagesThefasfassManpreet SachdevaNo ratings yet
- HivDocument19 pagesHivManpreet SachdevaNo ratings yet
- What Causes A TsunamiDocument4 pagesWhat Causes A TsunamiManpreet SachdevaNo ratings yet
- History of Indian NationalismDocument10 pagesHistory of Indian NationalismManpreet SachdevaNo ratings yet
- Long Title Enacting Formula: Legal EffectDocument1 pageLong Title Enacting Formula: Legal EffectManpreet SachdevaNo ratings yet
- Book 1Document1 pageBook 1Manpreet SachdevaNo ratings yet
- Man Made DisasterDocument3 pagesMan Made DisasterManpreet SachdevaNo ratings yet
- Curriculum Vitae: Kajol Gupta 18-A, Kirti NagarDocument3 pagesCurriculum Vitae: Kajol Gupta 18-A, Kirti NagarManpreet SachdevaNo ratings yet
- Invoice OD31001036627Document1 pageInvoice OD31001036627Siddharth GoelNo ratings yet
- Sale Report 09.05.2014Document14 pagesSale Report 09.05.2014Manpreet SachdevaNo ratings yet
- 96630000007Document1 page96630000007Manpreet SachdevaNo ratings yet
- 96630000010Document1 page96630000010Manpreet SachdevaNo ratings yet
- 96630000000Document1 page96630000000Manpreet SachdevaNo ratings yet
- Foaming Ability of Soaps and DetergentsDocument10 pagesFoaming Ability of Soaps and DetergentsManpreet SachdevaNo ratings yet
- 96630000005Document1 page96630000005Manpreet SachdevaNo ratings yet
- 96630000006Document1 page96630000006Manpreet SachdevaNo ratings yet
- 96630000009Document1 page96630000009Manpreet SachdevaNo ratings yet
- 9663000001177Document1 page9663000001177Manpreet SachdevaNo ratings yet
- Sale Report 09.05.2014Document14 pagesSale Report 09.05.2014Manpreet SachdevaNo ratings yet
- 96630000018Document1 page96630000018Manpreet SachdevaNo ratings yet
- GGGG GGGG GGGGG GGGGGDocument1 pageGGGG GGGG GGGGG GGGGGManpreet SachdevaNo ratings yet
- Lok Sabha ElectionsdgsggdsDocument3 pagesLok Sabha ElectionsdgsggdsManpreet SachdevaNo ratings yet
- Hidden Figures: The American Dream and the Untold Story of the Black Women Mathematicians Who Helped Win the Space RaceFrom EverandHidden Figures: The American Dream and the Untold Story of the Black Women Mathematicians Who Helped Win the Space RaceRating: 4 out of 5 stars4/5 (890)
- The Yellow House: A Memoir (2019 National Book Award Winner)From EverandThe Yellow House: A Memoir (2019 National Book Award Winner)Rating: 4 out of 5 stars4/5 (98)
- The Little Book of Hygge: Danish Secrets to Happy LivingFrom EverandThe Little Book of Hygge: Danish Secrets to Happy LivingRating: 3.5 out of 5 stars3.5/5 (399)
- On Fire: The (Burning) Case for a Green New DealFrom EverandOn Fire: The (Burning) Case for a Green New DealRating: 4 out of 5 stars4/5 (73)
- The Subtle Art of Not Giving a F*ck: A Counterintuitive Approach to Living a Good LifeFrom EverandThe Subtle Art of Not Giving a F*ck: A Counterintuitive Approach to Living a Good LifeRating: 4 out of 5 stars4/5 (5794)
- Never Split the Difference: Negotiating As If Your Life Depended On ItFrom EverandNever Split the Difference: Negotiating As If Your Life Depended On ItRating: 4.5 out of 5 stars4.5/5 (838)
- Elon Musk: Tesla, SpaceX, and the Quest for a Fantastic FutureFrom EverandElon Musk: Tesla, SpaceX, and the Quest for a Fantastic FutureRating: 4.5 out of 5 stars4.5/5 (474)
- A Heartbreaking Work Of Staggering Genius: A Memoir Based on a True StoryFrom EverandA Heartbreaking Work Of Staggering Genius: A Memoir Based on a True StoryRating: 3.5 out of 5 stars3.5/5 (231)
- The Emperor of All Maladies: A Biography of CancerFrom EverandThe Emperor of All Maladies: A Biography of CancerRating: 4.5 out of 5 stars4.5/5 (271)
- The Gifts of Imperfection: Let Go of Who You Think You're Supposed to Be and Embrace Who You AreFrom EverandThe Gifts of Imperfection: Let Go of Who You Think You're Supposed to Be and Embrace Who You AreRating: 4 out of 5 stars4/5 (1090)
- The World Is Flat 3.0: A Brief History of the Twenty-first CenturyFrom EverandThe World Is Flat 3.0: A Brief History of the Twenty-first CenturyRating: 3.5 out of 5 stars3.5/5 (2219)
- Team of Rivals: The Political Genius of Abraham LincolnFrom EverandTeam of Rivals: The Political Genius of Abraham LincolnRating: 4.5 out of 5 stars4.5/5 (234)
- The Hard Thing About Hard Things: Building a Business When There Are No Easy AnswersFrom EverandThe Hard Thing About Hard Things: Building a Business When There Are No Easy AnswersRating: 4.5 out of 5 stars4.5/5 (344)
- Devil in the Grove: Thurgood Marshall, the Groveland Boys, and the Dawn of a New AmericaFrom EverandDevil in the Grove: Thurgood Marshall, the Groveland Boys, and the Dawn of a New AmericaRating: 4.5 out of 5 stars4.5/5 (265)
- The Unwinding: An Inner History of the New AmericaFrom EverandThe Unwinding: An Inner History of the New AmericaRating: 4 out of 5 stars4/5 (45)
- The Sympathizer: A Novel (Pulitzer Prize for Fiction)From EverandThe Sympathizer: A Novel (Pulitzer Prize for Fiction)Rating: 4.5 out of 5 stars4.5/5 (119)
- Her Body and Other Parties: StoriesFrom EverandHer Body and Other Parties: StoriesRating: 4 out of 5 stars4/5 (821)
- Silicone Bonding BrochureDocument4 pagesSilicone Bonding BrochureAmir ShahzadNo ratings yet
- Primary 2 (Grade 2) - GEP Practice: Contest Problems With Full SolutionsDocument24 pagesPrimary 2 (Grade 2) - GEP Practice: Contest Problems With Full Solutionswenxinyu1002100% (1)
- Falling Weight Deflectometer Bowl Parameters As Analysis Tool For Pavement Structural EvaluationsDocument18 pagesFalling Weight Deflectometer Bowl Parameters As Analysis Tool For Pavement Structural EvaluationsEdisson Eduardo Valencia Gomez100% (1)
- Turabian Sample PaperDocument9 pagesTurabian Sample Paperemme_lopez908133% (3)
- Connection Between Academic and Professional IntegrityDocument3 pagesConnection Between Academic and Professional IntegrityJoshua NyabindaNo ratings yet
- Manual de Instruções Iveco Eurocargo Euro 6Document226 pagesManual de Instruções Iveco Eurocargo Euro 6rsp filmes100% (1)
- Serto Up To Date 33Document7 pagesSerto Up To Date 33Teesing BVNo ratings yet
- Technology & Livelihood Education: WEEK 6-7Document28 pagesTechnology & Livelihood Education: WEEK 6-7my musicNo ratings yet
- CA-Endevor Quick EditDocument31 pagesCA-Endevor Quick Editmariela mmascelloniNo ratings yet
- Re: Laparoscopic Myomectomy: A Review of Alternatives, Techniques and ControversiesDocument1 pageRe: Laparoscopic Myomectomy: A Review of Alternatives, Techniques and ControversiesMayada OsmanNo ratings yet
- Leks Concise Guide To Trademark Law in IndonesiaDocument16 pagesLeks Concise Guide To Trademark Law in IndonesiaRahmadhini RialiNo ratings yet
- 20comm Um003 - en PDocument270 pages20comm Um003 - en PRogério BotelhoNo ratings yet
- YSUUSYs NiCd Battery RepairDocument6 pagesYSUUSYs NiCd Battery Repairrwesseldyk50% (2)
- Symasym BBDocument37 pagesSymasym BBChandraRizkyNo ratings yet
- 7 Tools for Continuous ImprovementDocument202 pages7 Tools for Continuous Improvementvivekanand bhartiNo ratings yet
- Self Healing Challenge - March 2023 Workshop ThreeDocument16 pagesSelf Healing Challenge - March 2023 Workshop ThreeDeena DSNo ratings yet
- RoutineHub - R Download - iOS 13, 14, 15, 2Document1 pageRoutineHub - R Download - iOS 13, 14, 15, 2Gabriell AnjosNo ratings yet
- Sexual & Reproductive Health of AdolocentsDocument8 pagesSexual & Reproductive Health of AdolocentsSourav HossenNo ratings yet
- b2 Open Cloze - Western AustraliaDocument3 pagesb2 Open Cloze - Western Australiaartur solsonaNo ratings yet
- The German eID-Card by Jens BenderDocument42 pagesThe German eID-Card by Jens BenderPoomjit SirawongprasertNo ratings yet
- War, Rivalry An State Building in Latin AmericaDocument16 pagesWar, Rivalry An State Building in Latin AmericaPablo Andrés Garrido GonzálezNo ratings yet
- 4D - Yulianti Viviana - Exercise 9Document7 pages4D - Yulianti Viviana - Exercise 9Uli JennerNo ratings yet
- 02 - Order Quantities When Demand Is Approximately LevelDocument2 pages02 - Order Quantities When Demand Is Approximately Levelrahma.samyNo ratings yet
- DBIRS SyllabusDocument2 pagesDBIRS SyllabusAshitosh KadamNo ratings yet
- PPC2000 Association of Consultant Architects Standard Form of Project Partnering ContractDocument5 pagesPPC2000 Association of Consultant Architects Standard Form of Project Partnering ContractJoy CeeNo ratings yet
- Filler SlabDocument4 pagesFiller Slabthusiyanthanp100% (1)
- Nataraja Stotram - A Hymn Without 'CharaNa' and 'ShRi~NgaDocument8 pagesNataraja Stotram - A Hymn Without 'CharaNa' and 'ShRi~NgaSiva Krishna100% (1)
- Parking Garage LED Retrofit - 1 - Lighting-Guide - Rev.082015 PDFDocument2 pagesParking Garage LED Retrofit - 1 - Lighting-Guide - Rev.082015 PDFmonsNo ratings yet
- Direction: Read The Questions Carefully. Write The Letters of The Correct AnswerDocument3 pagesDirection: Read The Questions Carefully. Write The Letters of The Correct AnswerRomyross JavierNo ratings yet
- A. Hardened Concrete (Non-Destructive Tests) : The SAC Programme Is Managed by Enterprise SingaporeDocument2 pagesA. Hardened Concrete (Non-Destructive Tests) : The SAC Programme Is Managed by Enterprise Singaporeng chee yongNo ratings yet