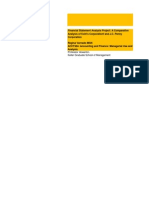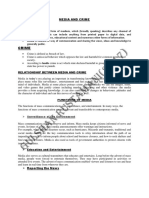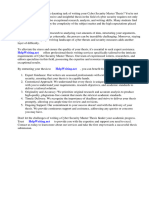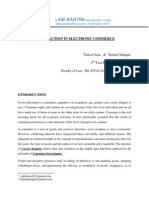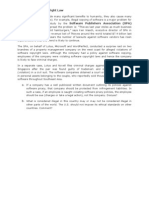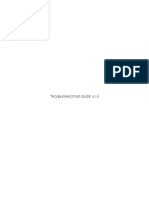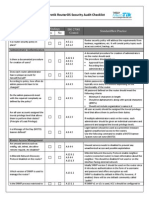Professional Documents
Culture Documents
Student Guide To Neehr Perfect HITECH v2
Uploaded by
Regina Lee FordOriginal Title
Copyright
Available Formats
Share this document
Did you find this document useful?
Is this content inappropriate?
Report this DocumentCopyright:
Available Formats
Student Guide To Neehr Perfect HITECH v2
Uploaded by
Regina Lee FordCopyright:
Available Formats
Neehr Perfect Educational EHR
STUDENT GUIDE
I. Introduction ........................................................................................................................................ 1
II. Quick Facts .......................................................................................................................................... 1
III. Your Credentials .............................................................................................................................. 1
IV. Getting Started................................................................................................................................ 2
V. Logging in to the EHR and VistA .......................................................................................................... 4
VI. Additional Resources .......................................................................................................................... 7
Help Desk ........................................................................................................................................ 7
VII. Appendix .............................................................................................................................................. 9
Installing the Citrix plugin .............................................................................................................. 9
Using Neehr Perfect on tablets and mobile devices ...................................................................... 15
Troubleshooting and FAQs............................................................................................................. 17
HITECH v2
7/2013
Student Guide to Neehr Perfect HITECH Page 1
I. INTRODUCTION
Welcome to the Neehr Perfect educational EHR. EHR stands for Electronic Health Record and is
used by hospitals, clinics, and medical offices to manage all aspects of a patients health
information. It may also be known as an Electronic Medical Record (EMR). An EHR replaces paper
charting with a more robust and reliable system that can be accessed by the entire healthcare team.
EHRs are becoming more common in the healthcare industry and will be mandatory for all U.S.
facilities to adopt and meaningfully use by 2015. Hospitals report that a lack of EHR experience
and understanding among new employees is a significant problem that can lead to patient care
errors. Training new and existing employees to safely and effectively use EHRs is a major cost
contributor in healthcare organizations.
Neehr Perfect is an educational (or academic) version of an EHR designed to help you develop
necessary proficiencies prior to entering the workforce. It is based off of the most widely-used,
certified EHR system in practice, so youll gain experience with a real EHR in a simulated
environment where its okay if you make a mistake. The skills that you will gain are invaluable and
will prepare you for using an EHR in your professional practice.
II. QUICK FACTS
Neehr Perfect is web-based and can be accessed from any location with an internet
connection. You will be prompted to install a plugin for your web browser the first time you
log-in from any computer. Please see the Appendix for more information.
Neehr Perfect is compatible with Macs and PCs and can be used on some tablets and mobile
devices. For a list of compatible mobile devices/tablets and specific instructions for use,
refer to the Appendix.
User guides, video tutorials, and other help materials are located in the Student Resource
Network portion of Neehr Perfect. There is also a Help menu within the EHR with additional
information.
The Neehr Perfect Help Desk is available 24/7 by email: support@neehrperfect.com or by
phone: 877-907-2186.
III. YOUR CREDENTIALS
The same email in which you received this Student Guide contains your Neehr Perfect log-in
credentials including your Username and Password. The email will also include your Citrix Receiver
log-in credentials for use on supported mobile devices (see Appendix).
**Note: In the VistA portion of the program (used in the later activities), you will be prompted to
enter your Access Code and Verify Code to log-in. These are your Username and Password,
respectively.
Student Guide to Neehr Perfect HITECH Page 2
IV. GETTING STARTED
Open your browser and go to www.neehrperfect.com to begin the log-in process. In the Member
Sign In section, you may choose to sign in to the Neehr Perfect EHR or the Student Resource
Network using the dropdown menu. Select the Student Resource Network first as this is where
your Neehr Perfect activities are located. Enter your Username and Password and select Sign In.
You will be prompted to review and accept an End User Agreement the first time you log in to Neehr
Perfect. Once you are in the Student Resource Network, select the Activities tab to access your
HITECH self-paced activities and answer keys.
Student Guide to Neehr Perfect HITECH Page 3
Please complete the activities in the order they are listed. Select the Download Activity link to open
a PDF version of the activity. This may be saved locally on your computer and/or printed for your
convenience. After completing the activity, review the corresponding Answer Key before proceeding
to the next activity in the series. Take your time and have fun!
The next section of this guide explains how to log in to the EHR and VistA which you will need to do
to complete the activities.
The Student Resource Network also contains video tutorials, user guides, and other materials for
learning how to use the EHR. Some of the activities may reference videos and guides as a pre-
requisite. Select the Help tab to be brought to the following section where you can select to view
tutorials, the video gallery, user guides, and more.
Student Guide to Neehr Perfect HITECH Page 4
V. LOGGING IN TO THE EHR AND VISTA
There are two methods to reach the EHR and VistA portions of Neehr Perfect. If youre already
logged into the Student Resource Network, then select the ourEHR tab and Click Here to Start the
Neehr Perfect EHR' link.
Or you may access the EHR and VistA directly from www.neehrperfect.com. Choose Neehr Perfect
EHR' in the Member Sign In section and log-in.
Student Guide to Neehr Perfect HITECH Page 5
When logging in to the EHR for the first time, youll be prompted to install a Citrix plugin for your
web browser. Please see the Appendix (page 9) if you need additional information about installing
the plugin.
After the plugin is installed, you will see a screen with three (3) icons, the HITECH EHR, HITECH VistA,
and Printers. The activities begin in the HITECH EHR and advance to HITECH VistA later. Launch the
HITECH EHR by selecting the icon.
Next, enter the Username and Password from your email then select OK.
Congratulations - you are now in the EHR! The EHR is a separate window and you can return to your
web browser and the Student Resource Network at any time. In the patient selection screen, choose
the patient as directed by your activity.
Student Guide to Neehr Perfect HITECH Page 6
To access the VistA portion of Neehr Perfect, follow the same instructions above for accessing the
HITECH EHR. Once you arrive at the screen below, select the HITECH VistA icon.
You may see a PuTTy Security Alert. If so, select YES to proceed.
Once VistA launches, you will be prompted to enter your Access Code (this is your Username)
followed by your Verify Code (this is your Password).
Student Guide to Neehr Perfect HITECH Page 7
After successfully logging in to VistA, youll be brought to the main menu. Follow the instructions in
the activity to proceed. Note that VistA is a text-based utility - you wont use your mouse!
VI. ADDITIONAL RESOURCES
Help Desk
The Neehr Perfect Help Desk is available 24 hours per day, 7 days a week. A live technician will assist
you with questions and any issues. You may contact the Help Desk by email:
support@neehrperfect.com or by phone: 877-907-2186. You can also submit a support request
through links on www.neehrperfect.com. Please review the Troubleshooting/FAQ section (page 17)
for answers to commonly asked questions.
If youve forgotten your Neehr Perfect credentials, simply select the Username and Password not
working? link from www.neehrperfect.com shown below and complete the information. Youll
receive an email immediately with your credentials.
Student Guide to Neehr Perfect HITECH Page 8
Student Guide to Neehr Perfect HITECH Page 9
VII. APPENDIX
Installing the Citrix plugin
The first time you log-in to Neehr Perfect on any computer, you will be prompted to install the Citrix
plugin for your web browser. The installation process varies by browser and instructions for
Internet Explorer (IE), Mozilla Firefox, and Safari are described below. If youre using another
browser and encounter difficulty, please contact the Help Desk.
Internet Explorer (IE)
1. Accept the Citrix license agreement and select Download.
2. The following Security Warning will appear - select Run.
3. Before the installation is complete, you will be asked to run the software select Run.
Student Guide to Neehr Perfect HITECH Page 10
4. You may be presented with a page that asks you to allow ActiveX control. This allows the plugin
to run within Internet Explorer. Please click on the yellow banner and select Run Add-on to
complete this step.
5. Your schools EHR icon should now appear. Select it to launch.
Mozilla Firefox
1. Accept the Citrix license agreement and select Download.
Student Guide to Neehr Perfect HITECH Page 11
2. The following window will appear - select Save File. Choose to save the file to a location where
youll remember (i.e. your Desktop).
3. After the download is complete, double click the icon in your Firefox Downloads window. Or if
you cannot locate the Downloads window, go to the location where you saved the file in the
previous step.
4. The installation will begin automatically. Wait until you receive a notification that it is complete.
5. Return to your browser window and the following message may be displayed. Select Continue.
Student Guide to Neehr Perfect HITECH Page 12
6. Your schools EHR icon should now be visible. Select it to launch.
Safari (Mac only)
1. Select Download to begin the process.
2. If Safari is set to open safe files after downloading then you will automatically proceed
through this step. If the Downloads window appears, then right-click on the
MacICA_OSX.dmg.zip file and choose Open.
Student Guide to Neehr Perfect HITECH Page 13
3. Now a file named MacICA_OSX.dmg will appear. Double-click on this file to open.
4. The following window will appear. Double-click to open.
5. The Citrix ICA Client Installer will launch. Select Continue.
6. Double-click the icon for your hard drive as the destination for the file. Then wait until a
message appears indicating the installation was successful. Select Close.
Student Guide to Neehr Perfect HITECH Page 14
7. Return to your Safari window and select Continue.
8. Your schools EHR icon should now be visible. Select it to launch.
Student Guide to Neehr Perfect HITECH Page 15
Using Neehr Perfect on tablets and mobile devices
The Neehr Perfect EHR may be accessed on the following devices through the use of a Citrix Receiver
App instead of your web browser:
Apple iPad, iPhone, and iPod touch (although the Citrix Receiver App may be installed on
other devices, its use with Neehr Perfect is not yet supported).
Note! The App developers frequently make changes that may cause the steps and/or screen
views to appear different from what is described below.
1. Download and install the free Citrix Receiver application from the App Store (search for Citrix
Receiver).
2. After the Citrix Receiver has been installed, select the Receiver icon to open the application.
3. Select Add New Account.
iPad iPhone/iPod Touch
4. Enter https://apps.neehrperfect.com as the Address (note the s in https) then Next.
5. After the address has been verified, you will be prompted to enter the Citrix Receiver credentials
(username, password, domain) that were sent in the email you received when activating your
account then press Save. These credentials are different from your Neehr Perfect log-in
credentials. If you cannot locate the credentials, please contact the Help Desk.
Student Guide to Neehr Perfect HITECH Page 16
6. Select the HITECH EHR icon and enter your Username and Password.
a. Important! The period key (.) on the numerical keyboard of the iPad DOES NOT work
for Username/Password fields. If your credentials contain a period (.), you must use the
period key in the alphabet keyboard.
b. A font size of 8pt is recommended for optimal viewing of the EHR on an iPad. The font
size can be changed in the Edit Menu within the EHR under Preferences|Font Size
7. The Student Resource Network can be accessed by opening your web browser and going to
www.neehrperfect.com. Select Student Resource Network from the drop-down menu in the
Member Sign-in section and enter the Username and Password that you received by email
when activating your Neehr Perfect account.
Student Guide to Neehr Perfect HITECH Page 17
Troubleshooting and FAQs
The following are questions/statements heard frequently by the Help Desk. Please keep this
document stored so that you may reference it in the future (its also located in the Student Resource
Network).
1. I get an error message when trying to install the plugin: If youre using a PC, try using Internet
Explorer (IE) to initially log-in and install the plugin. Once youre able to log-in with IE, youll
likely be able to use your preferred browser successfully. If youre using a Mac, try Safari.
Additional instructions are provided in the previous section. Otherwise, contact the Help Desk.
2. I forgot my credentials: Go to the Forgot Electronic Signature? link under the Member Sign-in
section at www.neehrperfect.com. After completing the web form, youll receive your
credentials by email immediately. See Page 7.
3. My credentials arent working: If youre copying and pasting your credentials from your email
or another document, occasionally an extra space gets incorporated at the end of one or more
of your credentials. The system views this as an incorrect entry.
4. The EHR keeps closing: There are two main reasons your EHR session may close unexpectedly:
1) The internet connection was disrupted. The EHR requires a stable internet connection to stay
active. 2) You have exceeded the 30 minute inactivity limit. A warning will appear when 45
seconds are remaining before the EHR closes. Please review the guide called Saving, Timing-
out, and Logging-out FAQs in the Student Resource Network for additional information and
suggestions.
5. When I select a note, nothing is there: This may happen the first time you use a note because
the template needs to be enlarged. Place your curser at the bottom right corner of the small
box. A double arrow will appear. Click and drag the box to resize the window. Other windows
within the EHR may need to be resized as well.
Drag the arrow down and out a
centimeter at a time, extending it
further as you get the template
larger.
Drag the arrow down and out a
centimeter at a time, extending it
further as you get the template
larger.
Student Guide to Neehr Perfect HITECH Page 18
You might also like
- The Subtle Art of Not Giving a F*ck: A Counterintuitive Approach to Living a Good LifeFrom EverandThe Subtle Art of Not Giving a F*ck: A Counterintuitive Approach to Living a Good LifeRating: 4 out of 5 stars4/5 (5794)
- The Little Book of Hygge: Danish Secrets to Happy LivingFrom EverandThe Little Book of Hygge: Danish Secrets to Happy LivingRating: 3.5 out of 5 stars3.5/5 (399)
- Financial Statement Analysis of Kohl's and JCPenneyDocument12 pagesFinancial Statement Analysis of Kohl's and JCPenneyRegina Lee Ford0% (1)
- 1Document2 pages1Regina Lee FordNo ratings yet
- ACCT504 Practice Case Study 3 - Cash BudgetingDocument1 pageACCT504 Practice Case Study 3 - Cash BudgetingRegina Lee FordNo ratings yet
- Regina Varnadowk3Document4 pagesRegina Varnadowk3Regina Lee FordNo ratings yet
- ACCT504 Practice Case Study 3 SolutionDocument2 pagesACCT504 Practice Case Study 3 SolutionRegina Lee FordNo ratings yet
- Case IV AnalysisDocument3 pagesCase IV AnalysisRegina Lee FordNo ratings yet
- ACCT504 Case Study 1 The Complete Accounting Cycle-13varnadoDocument16 pagesACCT504 Case Study 1 The Complete Accounting Cycle-13varnadoRegina Lee FordNo ratings yet
- A Heartbreaking Work Of Staggering Genius: A Memoir Based on a True StoryFrom EverandA Heartbreaking Work Of Staggering Genius: A Memoir Based on a True StoryRating: 3.5 out of 5 stars3.5/5 (231)
- Hidden Figures: The American Dream and the Untold Story of the Black Women Mathematicians Who Helped Win the Space RaceFrom EverandHidden Figures: The American Dream and the Untold Story of the Black Women Mathematicians Who Helped Win the Space RaceRating: 4 out of 5 stars4/5 (894)
- The Yellow House: A Memoir (2019 National Book Award Winner)From EverandThe Yellow House: A Memoir (2019 National Book Award Winner)Rating: 4 out of 5 stars4/5 (98)
- Shoe Dog: A Memoir by the Creator of NikeFrom EverandShoe Dog: A Memoir by the Creator of NikeRating: 4.5 out of 5 stars4.5/5 (537)
- Elon Musk: Tesla, SpaceX, and the Quest for a Fantastic FutureFrom EverandElon Musk: Tesla, SpaceX, and the Quest for a Fantastic FutureRating: 4.5 out of 5 stars4.5/5 (474)
- Never Split the Difference: Negotiating As If Your Life Depended On ItFrom EverandNever Split the Difference: Negotiating As If Your Life Depended On ItRating: 4.5 out of 5 stars4.5/5 (838)
- Grit: The Power of Passion and PerseveranceFrom EverandGrit: The Power of Passion and PerseveranceRating: 4 out of 5 stars4/5 (587)
- Devil in the Grove: Thurgood Marshall, the Groveland Boys, and the Dawn of a New AmericaFrom EverandDevil in the Grove: Thurgood Marshall, the Groveland Boys, and the Dawn of a New AmericaRating: 4.5 out of 5 stars4.5/5 (265)
- The Emperor of All Maladies: A Biography of CancerFrom EverandThe Emperor of All Maladies: A Biography of CancerRating: 4.5 out of 5 stars4.5/5 (271)
- On Fire: The (Burning) Case for a Green New DealFrom EverandOn Fire: The (Burning) Case for a Green New DealRating: 4 out of 5 stars4/5 (73)
- The Hard Thing About Hard Things: Building a Business When There Are No Easy AnswersFrom EverandThe Hard Thing About Hard Things: Building a Business When There Are No Easy AnswersRating: 4.5 out of 5 stars4.5/5 (344)
- Team of Rivals: The Political Genius of Abraham LincolnFrom EverandTeam of Rivals: The Political Genius of Abraham LincolnRating: 4.5 out of 5 stars4.5/5 (234)
- The Unwinding: An Inner History of the New AmericaFrom EverandThe Unwinding: An Inner History of the New AmericaRating: 4 out of 5 stars4/5 (45)
- The World Is Flat 3.0: A Brief History of the Twenty-first CenturyFrom EverandThe World Is Flat 3.0: A Brief History of the Twenty-first CenturyRating: 3.5 out of 5 stars3.5/5 (2219)
- The Gifts of Imperfection: Let Go of Who You Think You're Supposed to Be and Embrace Who You AreFrom EverandThe Gifts of Imperfection: Let Go of Who You Think You're Supposed to Be and Embrace Who You AreRating: 4 out of 5 stars4/5 (1090)
- The Sympathizer: A Novel (Pulitzer Prize for Fiction)From EverandThe Sympathizer: A Novel (Pulitzer Prize for Fiction)Rating: 4.5 out of 5 stars4.5/5 (119)
- Her Body and Other Parties: StoriesFrom EverandHer Body and Other Parties: StoriesRating: 4 out of 5 stars4/5 (821)
- RSH Consulting RACF Admin Authorities Oct 2005Document31 pagesRSH Consulting RACF Admin Authorities Oct 2005asimNo ratings yet
- Biologia 2 - Tinta FrescaDocument204 pagesBiologia 2 - Tinta FrescaLorena CórdobaNo ratings yet
- Linux Users and Groups ManagementDocument15 pagesLinux Users and Groups ManagementNick CalipisNo ratings yet
- FOI Request Form SampleDocument2 pagesFOI Request Form SampleHannah Capao100% (1)
- Personal Device Security Risks and ControlsDocument13 pagesPersonal Device Security Risks and ControlsPeter KongNo ratings yet
- Submission Guidelines - EduPedia Publications PVT LTD PDFDocument6 pagesSubmission Guidelines - EduPedia Publications PVT LTD PDFBhuvneshRathoreNo ratings yet
- Media Is The Plural Form of MediumDocument5 pagesMedia Is The Plural Form of MediumgulshanNo ratings yet
- SimpleHRM UserManual V2.0Document40 pagesSimpleHRM UserManual V2.0Nestor HuanquiNo ratings yet
- RFID: A Guide to Radio Frequency IdentificationDocument30 pagesRFID: A Guide to Radio Frequency IdentificationMuhammad NoviantoNo ratings yet
- Bollettino Tecnico: The Technical Content of This Document Is Approved Under The Authority of DOA Nr. EASA.21J.005Document33 pagesBollettino Tecnico: The Technical Content of This Document Is Approved Under The Authority of DOA Nr. EASA.21J.005nandapassosNo ratings yet
- Cyber Security Master ThesisDocument5 pagesCyber Security Master ThesisCustomCollegePapersUK100% (2)
- Law Mantra: Consumer Protection in Electronic CommerceDocument10 pagesLaw Mantra: Consumer Protection in Electronic CommerceLAW MANTRANo ratings yet
- User Manual Wli-Uc-Gnm: Wireless N150 COMPACT USB 2.0 Adapter / RouterDocument88 pagesUser Manual Wli-Uc-Gnm: Wireless N150 COMPACT USB 2.0 Adapter / RoutermkozinNo ratings yet
- Fda 21 CFR 11-820Document7 pagesFda 21 CFR 11-820Sarp Boran AkkoçNo ratings yet
- Hand Over Notes SampleDocument3 pagesHand Over Notes SampleRosa Amri60% (5)
- Configure IE for N Procure E-tokenDocument2 pagesConfigure IE for N Procure E-tokenManan ParikhNo ratings yet
- T24 BiDocument2 pagesT24 BiSyed Muhammad Ali SadiqNo ratings yet
- Case Study of MISDocument4 pagesCase Study of MISRupesh Krishna ShresthaNo ratings yet
- AMA 2005 Electronic Monitoring & Surveillance SurveyDocument13 pagesAMA 2005 Electronic Monitoring & Surveillance Surveymailinator23No ratings yet
- Troubleshooting Guide For SEPDocument16 pagesTroubleshooting Guide For SEPTarunNo ratings yet
- H 68Document2 pagesH 68TRIINETNo ratings yet
- TDH - Records and Information Management Training UpdatedDocument57 pagesTDH - Records and Information Management Training UpdatedSunshine CupoNo ratings yet
- HilookDocument96 pagesHilookWael Gab AllahNo ratings yet
- Mikrotik RouterOS Security Audit Checklist Ver 0.91Document3 pagesMikrotik RouterOS Security Audit Checklist Ver 0.91Hendra MaulanaNo ratings yet
- Android Mobile Application Hacking 3 Day Hands On SyllabusDocument5 pagesAndroid Mobile Application Hacking 3 Day Hands On SyllabusSivaCharanNo ratings yet
- George Bacovia Plumb ComentariuDocument32 pagesGeorge Bacovia Plumb ComentariuFlorinel Alex11% (18)
- Case Study Collections04!01!09Document84 pagesCase Study Collections04!01!09Md. Nurul Absar100% (1)
- Opeeeeeeen SooooooourceDocument23 pagesOpeeeeeeen SooooooourcezhraniNo ratings yet
- 2N IP HTTP API Manual EN 2.27 PDFDocument121 pages2N IP HTTP API Manual EN 2.27 PDFGebreNo ratings yet