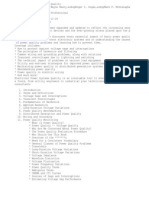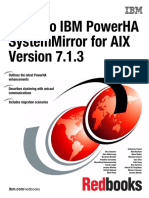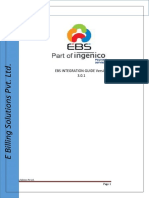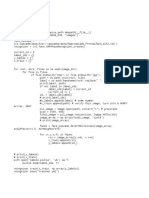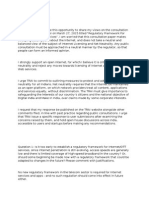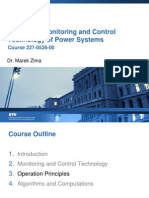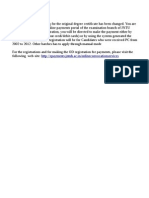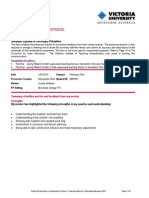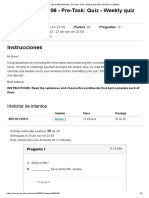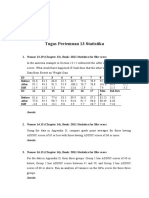Professional Documents
Culture Documents
User Guide Eamcet
Uploaded by
FAKEIDS421Original Title
Copyright
Available Formats
Share this document
Did you find this document useful?
Is this content inappropriate?
Report this DocumentCopyright:
Available Formats
User Guide Eamcet
Uploaded by
FAKEIDS421Copyright:
Available Formats
Copyright EAMCET 2013. All Rights Reserved.
0
EAMCET 2013
(Engineering, Agriculture and Medical Common Entrance Test
Conducted by JNT University Hyderabad on behalf of APSCHE)
USER GUIDE
TO FILL THE
ONLINE APPLICATION FORM
Jawaharlal Nehru Technological University Hyderabad Andhra Pradesh State Council of Higher Education
Kukatpally, Hyderabad, Andhra Pradesh, INDIA 500 085 1
st
Floor, JNTU Masab Tank Campus , Mahaveer Marg
Opp. Mahaveer Hospital, Hyderabad 500 028
Date of Examination: 10-05-2013
Copyright EAMCET 2013. All Rights Reserved. 1
USER GUIDE TO FILL THE ONLINE APPLICATION FORM FOR EAMCET 2013
Before filling the Online Application Form, keep the following mandatory details ready to fill in the
appropriate fields:
The Mandatory details are as follows:
S.NO. DETAILS REQUIRED DOCUMENT TO BE REFERRED
AP Online / e-Seva / Mee Seva Centre
Transaction Id.
(if payment is being made through AP
Online / e-Seva / Mee Seva Centre)
Receipt form from AP Online /
e-Seva / Mee Seva Centre
1.
Credit card or Debit card details
(If payment is being made through Credit
card / Debit card
Credit Card / Debit Card
2.
Qualifying Examination appeared or
passed
Hall ticket Number of the Qualifying
Examination
Marks Memo / Hall Ticket Number
of Intermediate (10+2) or equivalent
3.
Stream Applied for (E), (AM), or Both
(E&AM)
Eligibility Criteria in the EAMCET
website
4. Date of Birth
Birth Certificate / SSC or Equivalent
Certificate
5.
Hall Ticket Number of SSC or Equivalent
examination Certificate
SSC or Equivalent Certificate
6. Local Status (OU/AU/SVU/ Non-local)
The local candidate certificate issued
by MRO or Competent Authority
7.
Income of Parents (Income Upto Rs.1.0 lakh
or Upto Rs. 2.0 lakhs)
The Income certificate issued by
MRO / Competent Authority
6. Category (SC, ST, BC etc.)
The Caste Certificate issued by the
MRO / Competent Authority
7.
Special Category (NCC, PH, Sports, CAP,
etc.)
The Certificate issued by Competent
Authority
The following system requirements need to be available to comfortably browse EAMCET 2013
official website www.apeamcet.org:
SYSTEM REQUIREMENTS:
For better viewing of EAMCET 2013 website and smooth Application submission through
ONLINE mode, the candidates are hereby informed that the following computer system
requirements are most desirable:
Internet Browser : Internet Explorer 6.0 and above /
Mozilla Firefox 3.6 and above
Screen Resolution : 600x800
Pdf Reader : Adobe Acrobat Reader 8.0 and above
Disable the pop-up blocks and Uninstall all the Script blockers
Copyright EAMCET 2013. All Rights Reserved. 2
EAMCET 2013 - FEE PAYMENT AND ONLINE APPLICATION FORM FILLING FLOWCHART
Payment of Registration Fee
Mode of Payment (ANY of the 2 Modes)
AP Online / E-Seva / Mee Seva Debit card / Credit card
1. Choose your nearest AP Online / E-Seva /
Mee Seva centre.
2. Visit any of the above centers with the
following mandatory details like:
a. Hall Ticket number of the Qualifying
Examination
b. Name of the Candidate
c. Fathers Name
d. Date of Birth.
e. Mobile number
f. Stream applying for E or AM or E&AM
You will receive a receipt form of the
Registration fee payment containing a
Transaction Id. from the payment center.
Visit www.apeamcet.org along with the
receipt form.
With the receipt form details and click on the
Application Form button.
Filled In Online Application Form will be generated which contains
Registration No. and application details.
Save the Filled In Online Application Form and take a Print. This
Filled In Online Application Form should be Submitted in the
Examination hall. Use the Registration No. for future correspondence.
Fill the Application Form with the required details. After completion,
verify ALL details carefully and click on SUBMIT.
1. If you choose the payment using Debit
card / Credit card mode, go through the
Instruction booklet carefully and be ready
with ALL the required details for ONLINE
SUBMISSION.
2. Click on MAKE PAYMENT button and
proceed by filling the required details.
You will be redirected to the Payment
Gateway site. Note down the Reference
No. for future correspondence.
Note: During the Payment process, dont
click on Back / Refresh buttons or dont close
the Browser page abruptly.
After your Payment is successful,
(A Transaction Id. will appear on the
screen. Note down the Transaction Id.,
then proceed with the Application Form
filling process.
VISIT www.apeamcet.org. Click APPLY
Copyright EAMCET 2013. All Rights Reserved. 3
1. On your Internet Browser (preferably Internet Explorer version 6.0 and above) type the website
address www.apeamcet.org, press ENTER button and you will see the following screen displayed
on the computer screen.
2. Click on the APPLY ONLINE field as shown encircled below. A new page will appear on the
screen.
3. The following Registration Fee Payment Procedure Web page will appear on the screen:
Copyright EAMCET 2013. All Rights Reserved. 4
4. In the new page, select the appropriate Registration Fee payment mode (AP Online / e-Seva /
Mee Seva or Debit / Credit card). Proceed to Step 6 if Debit card / Credit card payment mode
is chosen else continue:
(a) If the selected payment mode selected is AP Online / e-Seva / Citizen Service Centers follow the
instructions given in the screenshot above of the Registration Fee Payment Procedure web
page.
(b) Keep all the mandatory details ready required for filling in the Online Application form along
with the Transaction Id. and click on the encircled Click here if paid through AP Online / e-
Seva button below.
5. After clicking the above button, the following Payment Verification web page will appear.
Fill in all the details in the respective fields and Click on the encircled button Proceed to Online
Application form filling.
Copyright EAMCET 2013. All Rights Reserved. 5
For example, refer the Payment Verification web page with the details entered:
After clicking the above encircled button, control will directly proceed to the Step 7 where the
Online Application Form will be displayed on the screen. Ignore Step 6 as it belongs to Debit
card / Credit card payment mode.
6. If the payment selected mode is Debit card / Credit card, follow the instructions given in the above
screenshot of the Registration Fee Payment Procedure web page and Click on the encircled
box below:
Copyright EAMCET 2013. All Rights Reserved. 6
If the selected payment mode is through the DEBIT / CREDIT CARD (PAYMENT GATE WAY)
the control will be navigated to the Payment Gateway, for payment purpose. Once the payment is
completed, the candidate will be automatically redirected to the www.apeamcet.org web page to
complete the Online Application Form with the mandatory details.
(NOTE: During the Payment process, DO NOT double click on buttons or click on Back / Refresh
buttons or DO NOT close the Browser web page abruptly.)
After entering the correct and mandatory details the web page of Payment Through Credit card /
Debit card web page given below, select the card type (VISA or MasterCard or Maestro) mentioned
on the card and click the encircled button Make Payment. Be ready with the Card related details
(Card number, Expiry date / From date, Security Code / CVV number etc).
6. (a) There are TWO OPTIONS available as shown in the previous figure:
Option 1: Proceed To Pay the Fee Through Payment Gateway Using Credit Card / Debit Card:
Copyright EAMCET 2013. All Rights Reserved. 7
If the encircled Option 1 is clicked as shown in the previous figure, the following web page is
displayed. The encircled Payment Reference No.: xxxxxxxxxx generated in the following web
page which is encircled should be preserved for payment.
Fill in ALL the mandatory details given in the above web page. The details are Qualifying
Examination, Qualifying Examination Hall Ticket No., Qualifying Exam Year of Appearing /
Passing, Candidates Name, Fathers Name, Stream, Mobile Number, Date of Birth, SSC or 10
th
Class Hall Ticket No., Fee Amount (FROZEN) and select the Card Type.
Note: The candidate can use any Bank Card (Debit / Credit) provided his / her Card is a VISA
or MASTERCARD or MAESTRO type.
For example, the candidate may possess a State Bank of India Debit Card / Credit Card or Andhra
Bank Debit Card / Credit Card or ANY Bank Debit Card / Credit Card and the candidate has to
identify what is the Card Type logo on his / her card as given below:
After the relevant Card Type logo is selected by the candidate, click on the button Make Payment
and the control will automatically take you to the BANK PAYMENT GATEWAY screen.
(NOTE: During the Payment process, DO NOT double click on buttons or click on Back / Refresh
buttons or DO NOT close the Browser web page abruptly, instead maintain patience as prompted
on the screen)
Copyright EAMCET 2013. All Rights Reserved. 8
For example, after filling the mandatory details and selecting the Card Type logo as MasterCard,
the control will lead you to the BANK PAYAMENT GATEWAY web page (eg: AXIS BANK
PAYMENT GATEWAY or ICICI BANK PAYMENT GATEWAY) and click on the encircled
button Make Payment as shown above.
Then the next web page will have the following Card Type logos for AXIS BANK PAYMENT
GATEWAY, select the relevant Card Type logo as shown below. Relevant examples are illustrated
for your reference using TWO PAYMENT GATEWAYS of AXIS BANK and ICICI BANK.
For AXIS BANK PAYMENT GATEWAY:
Copyright EAMCET 2013. All Rights Reserved. 9
For example, if the Card Type selected earlier is MasterCard, then click on the encircled
MasterCard logo as shown below and wait as the control will take you to next web page.
For ICICI BANK PAYMENT GATEWAY:
If the Card Type selected is Maestro, in the Payment Gateway using Credit Card / Debit Card
web page then the following web page will appear on the screen with ICICI BANK PAYMENT
GATEWAY.
For AXIS BANK PAYMENT GATEWAY:
Enter the relevant details like Card Number, Expiry / From Date and Security Code (CVV
number) and click the encircled button PAY NOW.
Copyright EAMCET 2013. All Rights Reserved. 10
For ICICI BANK PAYMENT GATEWAY:
Enter the relevant details like Card Holder Name, select Credit Card / Debit Card, select Card
Type, Card Number is to be entered in the specified box, Card Expiry Date and 3 Digit CVV
number and click the encircled button Pay. If details are incorrect or candidates wishes to cancel
the transaction, then the candidate can click on Cancel button.
For example, Card Holders Name is Kishan Kumar, select the Credit Card / Debit Card option,
Card Type is Maestro , Card Number is to be entered in the specified box is 1234567891234567 ,
Card Expiry Date is 202103 and 3 Digit CVV number is 123.
After the Pay button is clicked in the previous web page, the following web page will be displayed.
Click on the encircled Proceed button and the control will lead to the next web page with the title
ICICI Payment Gateway Response of Successful message.
The following message of the Successful transaction will appear in the web page below and will
immediately proceed to Step 7 when the encircled button Proceed to Online Application Form
Filling is clicked. (The following web page indicates that the Candidate has successfully paid
the Registration Fee towards the filling the EAMCET 2013 Application form)
Copyright EAMCET 2013. All Rights Reserved. 11
For AXIS BANK PAYMENT GATEWAY:
The following the web pages will appear if the AXIS BANK PAYMENT GATEWAY is used:
Copyright EAMCET 2013. All Rights Reserved. 12
The confirmation of successful payment of Registration Fee is shown with the Transaction is
successful item in the below web page Payment Status along with Reference Id. and
Transaction Id. (Note: Preserve both the Ids. for future correspondence). Click on the encircled
button Proceed to Online Application Form Filling and you will be taken to the next screen in
Step 7.
NOTE: The candidate is advised to preserve the Reference Id. and Transaction Id. for the
future correspondence and even when there is a problem in filling the Online Application Form.
6. (b) Option 2: Proceed To Verify and Fill application form if already through Credit / Debit
Card: (In case of Power failure or unable to proceed to Online Application Form filling)
If the candidate has already performed the Step 6(a)-Option 1 and has acquired the Reference Id.
and Transaction Id. but COULD NOT go to Step 7 automatically due to power failure or any
technical problem or could not proceed to fill the Online Application Form, then click on the
Option 2, which is encircled button Proceed to Online Application form filling.
Copyright EAMCET 2013. All Rights Reserved. 13
The following web page with the title Already Paid Through Credit Card / Debit Card will
appear on the screen and the candidate has to enter the mandatory details like Reference Id.,
Transaction Id. (both already acquired in Step 6(a)) and Qualifying Examination Hall Ticket
No. as shown in the example below and then click on the encircled button Proceed
Proceed to Step 7 to fill the Online Application Form.
7. Please note that in the Online Application form: (A Model of the Online Application Form is
available for your reference on the EAMCET 2013 website)
NOTE:1) All fields with * symbol are MANDATORY fields.
2) As per details provided during the Registration Fee payment at AP
Online / e-Seva / Mee Seva centers or Debit Card / Credit Card,
certain Items in the Online Application Form are FROZEN.
Copyright EAMCET 2013. All Rights Reserved. 14
Item No. 1: Stream field options available are: (FROZEN)
Engineering (E)
Agriculture & Medical (AM)
Both (Engineering and Agriculture & Medical) (E & AM)
Students of Intermediate (A.P) who wish to apply for Both option, should make sure that they
are qualified for Engineering and Agriculture & Medical before selecting Both option.
Students have to verify the Stream as this item gets FROZEN as per the information given
during Registration Fee payment.
Copyright EAMCET 2013. All Rights Reserved. 15
For example, if you want to appear for Agriculture & Medical (AM) Test, it will appear as
Agriculture & Medical (AM) as shown
Item No. 2: Qualifying Examination has the following options:
i) Intermediate A.P. (Regular)
ii) Intermediate A.P. (Vocational)
iii) RGUKT iv) CBSE (v) ICSE (vi) DIPLOMA (vii) NIOS (viii) APOSS (ix) Others
i) In the item - Qualifying Examination, if the examination is Intermediate A.P. (Regular), then
the button Intermediate A.P. (Regular), Qualifying Examination Hall Ticket No. (Recent)
and Year of Appearing/Passing Qualifying Exam will get FROZEN as per the
information given before, hence, verify whether your Qualifying Examination, Hall Ticket
No. and Year of Appearing/Passing are the same.
For example, if you have already given Intermediate A.P. (Regular), for which you have given the
Hall Ticket No.:120131001 and Year of Appearing / Passing: 2012 during the Registration Fee
Payment, it will appear FROZEN as shown below:
ii) If the Qualifying Examination is Intermediate A.P.(Vocational), the Item is already
FROZEN. Dont forget to enter the Bridge Course Hall Ticket number in the Box provided
(as shown below) as it is Mandatory.
Copyright EAMCET 2013. All Rights Reserved. 16
If the Qualifying Examination is RGUKT, CBSE, ICSE, DIPLOMA, NOS, APOS or Others the
relevant option should to be selected and the following items have to filled like Medium of of
Instruction in Qualifying Exam and Medium of Language to take EAMCET Exam.
Medium of Instruction at Qualifying Exam: Select the medium of instruction at your Qualifying
Exam level, i.e., at your Intermediate or Equivalent (10+2) course.
Medium of Language to take EAMCET Exam: Select the medium of language to take the
EAMCET Exam. The EAMCET paper is printed in English and Telugu languages. Hence, choose
any one.
Item No. 3: Photograph & Signature:
DONT FORGET to upload your Photograph & Signature if you belong to Others
If the student has appeared / passed Intermediate A.P. (Regular), then Item Photograph & Signature
are automatically populated from the already existing Intermediate database (Note: Only for 2010,
2011 & 2012 appeared / passed) and hence, is FROZEN as shown below:
Students from Intermediate A.P. (Regular) (other than 2010, 2011 & 2012 appeared / passed)
or RGUKT, CBSE, ICSE, DIPLOMA, NOS , APOS or Others have to click button Select file to
upload the photograph file. The photograph file should be in the .jpg file format and the size should
be less than 30 KB.
To upload the Signature Press the button Select file and ensure that the Signatures file format
should be .jpg format and the size has to be less than 15 KB.
For example, photo and signature can be uploaded by clicking on the encircled buttons of
Select file as shown below. Later, browse for the photo and signature files available on the
computer system of prescribed file sizes respectively.
Copyright EAMCET 2013. All Rights Reserved. 17
Item No. 4: Candidate details:
If the students Qualifying Examination is Intermediate A.P. (Regular) or Intermediate A.P.
(Vocational) then the Candidates Name, Fathers Name and Gender are automatically taken from
the existing Intermediate database (Note: Only 2010, 2011, 2012 and 2013 appeared / passed are
available) and hence, are FROZEN.
Mothers Name: The candidate has to enter his / her Mothers name is the provided.
Date of Birth: You are supposed to choose only the Date of Birth and Regional Centre for
appearing the test from the drop down boxes provided.
Refer the figure, for example the Date of Birth is 02-03-1994 and Regional Centre for appearing
the test is Visakhapatnam.
Note: This year, HYDERABAD - Regional Centre is divided into FOUR ZONES as per Assembly
constituencies to facilitate the candidates to take the EAMCET Test smoothly without any difficulties.
The areas which fall under the divided ZONES are given below for your reference:
HYDERABAD - ZONES
AREAS WHICH FALL UNDER THE ZONE
HYDERABAD -NORTH
Amberpet, Musheerabad, Secunderabad, Malkajgiri, Uppal, L.B Nagar
HYDERABAD SOUTH
Chandrayangutta, Maheshwaram, Rajendra Nagar, Yakuthpura, Bahadurpura, Charminar
HYDERABAD WEST
Kukatpally, Qutbullapur, Patancheru, Serilingampally, Sanathnagar, SecBad Cantonment
HYDERABAD CENTRAL
Khairthabad, Nampally, Jubilee Hills, Malakpet, Karwan, Goshamahal
Photograph
Signature
Copyright EAMCET 2013. All Rights Reserved. 18
Finally, after filling all the details Item No. 4 is completed as follows:
Copyright EAMCET 2013. All Rights Reserved. 19
For students who have pursued Intermediate A.P. (Regular) (other than 2010, 2011 & 2012
appeared / passed) or RGUKT, CBSE, ICSE, DIPLOMA, NOS, APOS or Others have to enter
the correct data in the following fields:
* Enter the Candidates Name
* Enter the Fathers Name
* Enter the Mothers Name
* Select the correct Date of Birth (as per your Board of Intermediate Education or equivalent
records) from drop down boxes Date, Month and Year respectively.
* Choose the option Male or Female for Gender
* Finally choose Regional Centre for appearing the test from drop down box provided.
For example, Candidates Name is SRIRANGAM RANGANATH, Fathers Name is SRIRANGAM
VISHNUMURTHY, Date of Birth is 10- 01-1995, Gender is Male and Regional Center for appearing the
test is HYDERABAD.
Item No. 5: Category:
Select the relevant option corresponding to the Category candidate belongs to as per the Caste
certificate.
For example, if you belong to OC (Open Category), select the option as shown in the image.
Item No. 6: Local Area Status:
Select the Local Area you belong:
* AU : Andhra University
* OU : Osmania University
Copyright EAMCET 2013. All Rights Reserved. 20
* SVU : Sri Venkateswara University
* Non Local : As per the Non Local conditions mentioned in the Instruction booklet
For example, if you belong to Andhra University (AU), please refer to the image shown below:
Item No. 7: Seeking Admission under Special Category:
If you belong to the Special Category mentioned in the categories given below, select the
corresponding option.
Special Categories
PH - Physically Handicapped
VH - Visually Handicapped
HI - Hearing Impaired
NCC
OH - Orthopaedically Handicapped
CAP - Children of Armed Personnel Sports
For example, if you belong to the special category, NCC.
Item No.8: Non-Minority / Minority:
Select the Non-Minority, if you do not belong to the Minority community. Otherwise, if you belong
to a Minority community, then select the Minority option and using the drop down box select the
relevant Minority community you belong to.
For example, your option is Muslim, select Muslim as shown below:
Copyright EAMCET 2013. All Rights Reserved. 21
Item No.9: Annual Income of the Parents (in Rs.):
Select the option from the two options given regarding the Annual Income of the Parents (in
Rs.):.
For example, if your Parental Income is More than Two Lakhs, refer the image shown below:
Item No.10: Urdu Translation required for EAMCET Exam (only for URDU medium
candidates):
A candidate, who has chosen the Medium of Instruction at Qualifying Exam as URDU, can
avail the facility of an URDU TRANSLATOR during the exam by selecting the YES option. But
note that, the candidate will be allotted a TEST CENTRE in HYDERABAD WEST ZONE
ONLY.
Hence, this item is FROZEN for NON-URDU students.
For example, if an URDU medium candidate requires Urdu Translation, then select YES as shown
in figure below:
Item No.11Place of Study SSC or Equivalent:
Two options Municipality / Corporation or Rural are given for both SSC or Equivalent
(10th Class) and Intermediate or Equivalent (10+2) class and Place of Study. Select the option as
per your Place of Study.
a1: SSC or Equivalent (10th Class):
For example, your option for SSC or Equivalent (10th Class) is Rural, refer to the image shown:
a2: SSC or Equivalent (10th Class)
Enter the SSC or Equivalent Hall Ticket No. , Month & Year of Passing.
For example, enter 87987987 for SSC or Equivalent (10th Class) Hall Ticket No., Month and the
Year of Passing is 2010, refer the image shown:
Copyright EAMCET 2013. All Rights Reserved. 22
b: Intermediate or Equivalent (10+2)
For example, if your option for Intermediate or Equivalent (10+2) is Municipality/ Corporation,
as given below:
Item No.12: Address for Correspondence:
Provide the House No. or C/o., Village / Street / Locality, Mandal / Town / City, District, State,
Pin Code, Contact Telephone Number (Mobile), Telephone Number (Landline) and Email.
For example, your address is House No. / C/o., Kishan Kumar, 8-3-214/2 Village / Street / Locality
is Anakapalli road Mandal / Town / City is Sabbavaram , District is Visakhapatnam, State is
Andhra Pradesh, Pin Code: 530105, Contact Telephone Number (Mobile): 9000000000,
Telephone Number (Landline): 08924 100000 and Email is raju@gmail.com, refer the image
shown.
After furnishing ALL the required data and correct particulars, verify thoroughly the details and go
through the Declaration at the end of the page. Select the encircled check box against - I accept the
Terms & Conditions if you are done with Online Application Form filling. Then, press the encircled
Submit button to proceed to the next page as shown.
In case you have not completed the application form, red flag alerts on each field will flash (as
shown in the next page), which need to be properly completely. If all the details are furnished, then
the screen will change to the next page after the Submit button is pressed.
Copyright EAMCET 2013. All Rights Reserved. 23
8. After the Online Application Form is completed and submitted, a Preview of the FILLED IN
ONLINE APPLICATION form page will appear on the screen with the Candidates details and
a Registration Id. (which should be used for ALL future correspondence) on the right side of the
page. If you want to still make any changes to the Application form, you have the option of Edit
Application to go back. If you are satisfied then click Submit as shown below.
You will view a FILLED IN ONLINE APPLICATION FORM page.
This page can be directly given for a print by clicking on the icon Print which is encircled as
shown in the figure in the next page:
Copyright EAMCET 2013. All Rights Reserved. 24
Print Icon
Copyright EAMCET 2013. All Rights Reserved. 25
ADDITIONAL FACILITIES:
1. Later, if the candidate wishes to take the print of the same page again, he/she can visit
www.apeamcet.org (home page) and click on encircled item Print Your Filled In Application
Form as below:
The candidate has to enter Registration No. and Qualifying Exam Hall Ticket No. click Login
button encircled.
2. In case the candidates feels that any mistakes have occurred accidentally while filling the
Application form, he/she can visit www.apeamcet.org (home page) and click on encircled item
Request for Corrections to Online Application Form as below:
Copyright EAMCET 2013. All Rights Reserved. 26
A .pdf web page will appear on the screen as shown below which can guide the candidate to get the
mistakes rectified.
Copyright EAMCET 2013. All Rights Reserved. 27
3. The home web page www.apeamcet.org contains another important facility for the candidates who
have Forgot the Registration No. so that he can take the print out the Filled In Online
Application Form at Application item as shown below. Select the encircled field Forgot
Registration Number as shown below.
Enter the mandatory details to procure the forgotten Registration No. in the specified boxes and
click on the encircled Submit button as given below.
4. In the home page www.apeamcet.org there is a Help desk facility, which can be availed by the
candidates if necessary as shown below:
Copyright EAMCET 2013. All Rights Reserved. 28
A candidate wishes to bring to the notice of EAMCET-2013 office any general issues or any feedback
or any related matter, he/she can use the facilities Submit Complaint and Check Complaint
Status as given in the above figure of Help desk. The following pages will appear respectively
and the candidate has to enter the required data.
The status of the complaint can be checked by clicking the field Check Complaint Status as given
in Help desk. The following web page will appear after the Complaint Id. and Qualifying Exam
Hall Ticket No. are entered in the relevant fields.
*****
Please care for the environment before printing this document.
You might also like
- The Sympathizer: A Novel (Pulitzer Prize for Fiction)From EverandThe Sympathizer: A Novel (Pulitzer Prize for Fiction)Rating: 4.5 out of 5 stars4.5/5 (119)
- Devil in the Grove: Thurgood Marshall, the Groveland Boys, and the Dawn of a New AmericaFrom EverandDevil in the Grove: Thurgood Marshall, the Groveland Boys, and the Dawn of a New AmericaRating: 4.5 out of 5 stars4.5/5 (265)
- The Little Book of Hygge: Danish Secrets to Happy LivingFrom EverandThe Little Book of Hygge: Danish Secrets to Happy LivingRating: 3.5 out of 5 stars3.5/5 (399)
- A Heartbreaking Work Of Staggering Genius: A Memoir Based on a True StoryFrom EverandA Heartbreaking Work Of Staggering Genius: A Memoir Based on a True StoryRating: 3.5 out of 5 stars3.5/5 (231)
- Grit: The Power of Passion and PerseveranceFrom EverandGrit: The Power of Passion and PerseveranceRating: 4 out of 5 stars4/5 (587)
- Never Split the Difference: Negotiating As If Your Life Depended On ItFrom EverandNever Split the Difference: Negotiating As If Your Life Depended On ItRating: 4.5 out of 5 stars4.5/5 (838)
- The Subtle Art of Not Giving a F*ck: A Counterintuitive Approach to Living a Good LifeFrom EverandThe Subtle Art of Not Giving a F*ck: A Counterintuitive Approach to Living a Good LifeRating: 4 out of 5 stars4/5 (5794)
- Team of Rivals: The Political Genius of Abraham LincolnFrom EverandTeam of Rivals: The Political Genius of Abraham LincolnRating: 4.5 out of 5 stars4.5/5 (234)
- Shoe Dog: A Memoir by the Creator of NikeFrom EverandShoe Dog: A Memoir by the Creator of NikeRating: 4.5 out of 5 stars4.5/5 (537)
- The World Is Flat 3.0: A Brief History of the Twenty-first CenturyFrom EverandThe World Is Flat 3.0: A Brief History of the Twenty-first CenturyRating: 3.5 out of 5 stars3.5/5 (2219)
- The Emperor of All Maladies: A Biography of CancerFrom EverandThe Emperor of All Maladies: A Biography of CancerRating: 4.5 out of 5 stars4.5/5 (271)
- The Gifts of Imperfection: Let Go of Who You Think You're Supposed to Be and Embrace Who You AreFrom EverandThe Gifts of Imperfection: Let Go of Who You Think You're Supposed to Be and Embrace Who You AreRating: 4 out of 5 stars4/5 (1090)
- The Hard Thing About Hard Things: Building a Business When There Are No Easy AnswersFrom EverandThe Hard Thing About Hard Things: Building a Business When There Are No Easy AnswersRating: 4.5 out of 5 stars4.5/5 (344)
- Her Body and Other Parties: StoriesFrom EverandHer Body and Other Parties: StoriesRating: 4 out of 5 stars4/5 (821)
- Hidden Figures: The American Dream and the Untold Story of the Black Women Mathematicians Who Helped Win the Space RaceFrom EverandHidden Figures: The American Dream and the Untold Story of the Black Women Mathematicians Who Helped Win the Space RaceRating: 4 out of 5 stars4/5 (894)
- Elon Musk: Tesla, SpaceX, and the Quest for a Fantastic FutureFrom EverandElon Musk: Tesla, SpaceX, and the Quest for a Fantastic FutureRating: 4.5 out of 5 stars4.5/5 (474)
- Palpation and Assessment SkillsDocument305 pagesPalpation and Assessment SkillsElin Taopan97% (34)
- The Unwinding: An Inner History of the New AmericaFrom EverandThe Unwinding: An Inner History of the New AmericaRating: 4 out of 5 stars4/5 (45)
- The Yellow House: A Memoir (2019 National Book Award Winner)From EverandThe Yellow House: A Memoir (2019 National Book Award Winner)Rating: 4 out of 5 stars4/5 (98)
- On Fire: The (Burning) Case for a Green New DealFrom EverandOn Fire: The (Burning) Case for a Green New DealRating: 4 out of 5 stars4/5 (73)
- Contenido Temático Curso Testout Linux Pro PDFDocument20 pagesContenido Temático Curso Testout Linux Pro PDFWilliam Baskerville0% (1)
- English Stage 7 2014 02 tcm143-372186Document10 pagesEnglish Stage 7 2014 02 tcm143-372186ghanateachergalNo ratings yet
- Psychiatric Mental Health Nursing CH 1Document23 pagesPsychiatric Mental Health Nursing CH 1sara75% (4)
- SOCIAL GROUPS ON CONTACTDocument14 pagesSOCIAL GROUPS ON CONTACTParth Tiwari100% (1)
- More 2 Teacher Book PDFDocument98 pagesMore 2 Teacher Book PDFHuyen Mi100% (2)
- Electrical Power Systems Quality GuideDocument3 pagesElectrical Power Systems Quality GuideFAKEIDS421No ratings yet
- Sample Nursing Cover LetterDocument1 pageSample Nursing Cover LetterFitri Ayu Laksmi100% (1)
- Guide To IBM PowerHA SystemDocument518 pagesGuide To IBM PowerHA SystemSarath RamineniNo ratings yet
- Expert SystemDocument72 pagesExpert SystemMandeep RanaNo ratings yet
- Hall Ticket For Techn HGsDocument1 pageHall Ticket For Techn HGsFAKEIDS421No ratings yet
- Ebs Integration Guide 3.0.1 PDFDocument37 pagesEbs Integration Guide 3.0.1 PDFFAKEIDS421No ratings yet
- Semantic Analysis Jntu BitsDocument3 pagesSemantic Analysis Jntu BitsFAKEIDS421No ratings yet
- Face TrainDocument1 pageFace TrainFAKEIDS421No ratings yet
- Curriculum Vitae: ObjectiveDocument2 pagesCurriculum Vitae: ObjectiveFAKEIDS421No ratings yet
- LcecDocument1 pageLcecFAKEIDS421No ratings yet
- Ce1211 Solid and Fluid Mechanics1Document17 pagesCe1211 Solid and Fluid Mechanics1m_k_tripathyNo ratings yet
- Hall Ticket For Techn HGsDocument1 pageHall Ticket For Techn HGsFAKEIDS421No ratings yet
- Application for Home Guard EnrolmentDocument3 pagesApplication for Home Guard EnrolmentFAKEIDS421No ratings yet
- Cognizant PDFDocument4 pagesCognizant PDFMadan KumarNo ratings yet
- NNDocument15 pagesNNFAKEIDS421No ratings yet
- Solar Brochure InternationalDocument6 pagesSolar Brochure InternationalFAKEIDS421No ratings yet
- Track and Crane ServicingDocument1 pageTrack and Crane ServicingFAKEIDS421No ratings yet
- RRB Template PDFDocument1 pageRRB Template PDFKrishnanArjunShekharamangalamNo ratings yet
- Accounting Basics: Double Entry, Financial StatementsDocument9 pagesAccounting Basics: Double Entry, Financial StatementsbalaboinaNo ratings yet
- Accounting Basics: Double Entry, Financial StatementsDocument9 pagesAccounting Basics: Double Entry, Financial StatementsbalaboinaNo ratings yet
- CTS Latest Fresher Placement PaperDocument2 pagesCTS Latest Fresher Placement PaperMartina AssisiNo ratings yet
- Sample ResumeDocument2 pagesSample ResumeFAKEIDS421No ratings yet
- WBCS 14 Annouce - 04 04 14 PDFDocument9 pagesWBCS 14 Annouce - 04 04 14 PDFFAKEIDS421No ratings yet
- Datasheet 7805Document34 pagesDatasheet 7805Mohsin AhmadNo ratings yet
- Sbi Po Recruitment Advertisement EnglishDocument4 pagesSbi Po Recruitment Advertisement Englishdjmd007No ratings yet
- Sample ResumeDocument2 pagesSample ResumeFAKEIDS421No ratings yet
- Operation PrinciplesDocument38 pagesOperation PrinciplesFAKEIDS421No ratings yet
- AC Operated LED NIGHT LAMP Circuit DiagramDocument5 pagesAC Operated LED NIGHT LAMP Circuit DiagramFAKEIDS421No ratings yet
- GATE MechnicalEngineering Model Question Paper Solved 1Document3 pagesGATE MechnicalEngineering Model Question Paper Solved 1Ashish Kumar PandeyNo ratings yet
- EEE 1105 011 Comparison of The Effects of Phase To Ground FaultsDocument7 pagesEEE 1105 011 Comparison of The Effects of Phase To Ground FaultsFAKEIDS421No ratings yet
- Procedure ProcedureDocument1 pageProcedure ProcedureFAKEIDS421No ratings yet
- Iv Year I Sem.r09Document10 pagesIv Year I Sem.r09FAKEIDS421No ratings yet
- Teaching Reading Skills in A Foreign Language: Christine E Nuttall J. Charles AldersonDocument1 pageTeaching Reading Skills in A Foreign Language: Christine E Nuttall J. Charles AldersonQyQynNo ratings yet
- Communication Protocol Sem2Document2 pagesCommunication Protocol Sem2api-268412871No ratings yet
- (ACV-S06) Week 06 - Pre-Task - Quiz - Weekly Quiz (PA) - INGLES IV (36824)Document5 pages(ACV-S06) Week 06 - Pre-Task - Quiz - Weekly Quiz (PA) - INGLES IV (36824)Gianfranco Riega galarzaNo ratings yet
- Cambridge English First Sample Statement of ResultsDocument1 pageCambridge English First Sample Statement of ResultsDeea DiaconuNo ratings yet
- Architecture Literature Review SampleDocument7 pagesArchitecture Literature Review Samplec5pnw26s100% (1)
- Chapter 1-5 Teacher-Attributes (Full Research)Document26 pagesChapter 1-5 Teacher-Attributes (Full Research)Honeyvel Marasigan BalmesNo ratings yet
- Dijelovi Kuće-Radni ListićDocument10 pagesDijelovi Kuće-Radni ListićGise Cerutti Pavić100% (1)
- Ryan G Sharma - EPQ (Final)Document26 pagesRyan G Sharma - EPQ (Final)ryan sharmaNo ratings yet
- Participation Rubric 2Document1 pageParticipation Rubric 2api-422590917No ratings yet
- Pedo Long AnswerDocument116 pagesPedo Long AnswersamikshaNo ratings yet
- Lilia Fitria Rani's Statistics AssignmentDocument2 pagesLilia Fitria Rani's Statistics AssignmentLilia RaniNo ratings yet
- 1994Document200 pages1994Dallas County R-I SchoolsNo ratings yet
- Top 10 IAS Coaching in Mumbai For UPSC Exam Preparation, Words-3277Document9 pagesTop 10 IAS Coaching in Mumbai For UPSC Exam Preparation, Words-3277Sonali DalaiNo ratings yet
- Budget Proposal TVL SampleDocument4 pagesBudget Proposal TVL SampleScarlette Beauty EnriquezNo ratings yet
- Job Description: Preferably An MBA/PGDBM in HRDocument2 pagesJob Description: Preferably An MBA/PGDBM in HRsaarika_saini1017No ratings yet
- The Effect of Peer Pressure To The Grade 10 Students of Colegio San Agustin Makati 2018-2019 That Will Be Choosing Their Respective Strands in The Year 2019-2020Document5 pagesThe Effect of Peer Pressure To The Grade 10 Students of Colegio San Agustin Makati 2018-2019 That Will Be Choosing Their Respective Strands in The Year 2019-2020Lauren SilvinoNo ratings yet
- MoralvirtueDocument1 pageMoralvirtueShaila IvoryNo ratings yet
- Grade 7 - 10 Class Program Sy 2022 2023Document4 pagesGrade 7 - 10 Class Program Sy 2022 2023Niel Marc TomasNo ratings yet
- RPP Struktur AtomDocument4 pagesRPP Struktur AtomFawnia D'Genkbellzz Ezzar FluorinAnindyaNo ratings yet
- SteelDocument23 pagesSteelMelinda GordonNo ratings yet
- Memorial ProgramDocument18 pagesMemorial Programapi-267136654No ratings yet