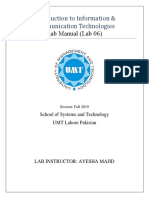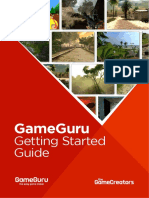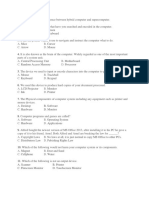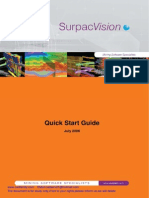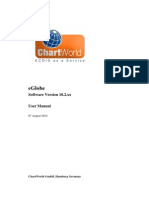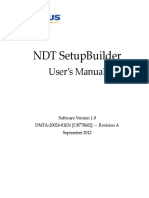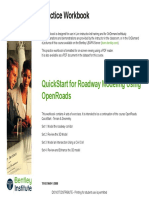Professional Documents
Culture Documents
LightWave Layout
Uploaded by
SlyCreationOriginal Description:
Copyright
Available Formats
Share this document
Did you find this document useful?
Is this content inappropriate?
Report this DocumentCopyright:
Available Formats
LightWave Layout
Uploaded by
SlyCreationCopyright:
Available Formats
LightWave
3D
Layout
Page 2 Copyright 1990-2013 LightWave 3D Group, a division of NewTek, Inc. All rights reserved.
LightWave 3D
LightWave Documentation
This LightWave documentation is based on version 10.1 of the software. Most
of the material contained within will be applicable to the current version. For the latest
workows for new features be sure to check the LightWave addendum document and
the Getting Started PDF. These can be downloaded from your user account page at
https://www.lightwave3d.com/account/
You can also nd tutorials on the latest features at:
http://www.lightwave3d.com/learn
and on our YouTube channel at:
http://www.youtube.com/user/OcialLightWave3D
This publication, or parts thereof, may not be reproduced in any form, by
any method, for any purpose without prior written consent from NewTek,
Inc.
Copyright 2010, NewTek, Inc. All Rights Reserved
LightWave
10
Reference Manual
NewTek
5131 Beckwith Blvd
San Antonio, TX 78249
Tel.: 1-800-862-7837 - Fax: 210-370-8001
www.newtek.com
LightWave 3D
License.key number
Win32
Win64
MAC
II LightWave 10
LightWave 3D
Software License and Limited Warranty
PLEASE READ CAREFULLY BEFORE INSTALLING AND/OR USING THIS SOFTWARE. BY INSTALLING AND/OR
USING THIS SOFTWARE, YOU AGREE TO BECOME BOUND BY THE TERMS OF THIS LICENSE. IF YOU DO NOT
AGREE TO THE TERMS OF THIS LICENSE, RETURN THIS PACKAGE TO THE PLACE WHERE YOU OBTAINED IT
WITHIN 15 DAYS OF PURCHASE FOR A FULL REFUND.
1. Grant of License
The enclosed computer program(s) (the Software) is licensed, not sold, to you by NewTek, Inc. (NEWTEK) for
use only under the terms of this License, and NEWTEK reserves any rights not expressly granted to you. You
own the disk(s) on which the Software is recorded or fxed, but the Software and all copyright rights therein,
foreign and domestic, is owned by NEWTEK or its suppliers and is protected by United States copyright laws
and international treaty provisions.
The copyright restrictions of this license extend to any further updates, software patches, or bug fxes made
available to you by NEWTEK, whether distributed by foppy disc, CD ROM, DVD ROM or in an electronic format
via BBS, ftp, email, etc.
This License allows you to use one copy of the Software on a single computer at a time. To use the Software
means that the Software is either loaded in the temporary memory (i.e., RAM) of a computer, or installed on
the permanent memory of a computer (i.e., hard disk, CD ROM, DVD ROM, etc.).
You may use at one time as many copies of the Software as you have licenses for. You may install the Software
on a common storage device shared by multiple computers, provided that if you have more computers
having access to the common storage device than the number of licensed copies of the Software, you must
have some software mechanism which locks out any concurrent user in excess of the number of licensed
copies of the Software (an additional license is not needed for the one copy of Software stored on the
common storage device accessed by multiple computers).
You may make one copy of the Software in machine readable form solely for backup purposes. The Software
is protected by copyright law. As an express condition of this License, you must reproduce on the backup copy
the NEWTEK copyright notice in the following format (c) 1990 - 2010 NEWTEK
You may permanently transfer all your rights under this License to another party by providing such party
all copies of the Software licensed under this License together with a copy of this License and all written
materials accompanying the Software, provided that the other party reads and agrees to accept the terms
and conditions of this License.
2. Restrictions
The Software contains trade secrets in its human perceivable form and, to protect them, YOU MAY NOT
REVERSE ENGINEER, DECOMPILE, DISASSEMBLE, OTHERWISE REDUCE THE SOFTWARE TO ANY HUMAN
PERCEIVABLE FORM. YOU MAY NOT MODIFY, ADAPT, TRANSLATE, RENT, LEASE, LOAN, RESELL FOR PROFIT,
OR CREATE ANY MODIFICATIONS OR OTHER DERIVATIVE WORKS BASED UPON THE SOFTWARE OR ANY PART
THEREOF.
3. Termination
This License is efective until terminated. This License will terminate immediately without notice from NEWTEK
or judicial resolution if you fail to comply with any provision of this License. Upon such termination you must
destroy the Software, all accompanying written materials and all copies thereof. You may also terminate this
License at any time by destroying the Software, all accompanying written materials and all copies thereof.
4. Export Law Assurances
You agree that neither the Software nor any direct product thereof is being or will be shipped, transferred or
re-exported, directly or indirectly, into any country prohibited by the United States Export Administration Act
and the regulations thereunder or will be used for any purpose prohibited by the Act.
5. Limited Warranty and Disclaimer, Limitation of Remedies and Damages.
YOU ACKNOWLEDGE THAT THE SOFTWARE MAY NOT SATISFY ALL YOUR REQUIREMENTS OR BE FREE
FROM DEFECTS. NEWTEK WARRANTS THE MEDIA ON WHICH THE SOFTWARE IS RECORDED TO BE FREE
FROM DEFECTS IN MATERIALS AND WORKMANSHIP UNDER NORMAL USE FOR 90 DAYS FROM PURCHASE,
BUT THE SOFTWARE AND ACCOMPANYING WRITTEN MATERIALS ARE LICENSED AS IS. ALL IMPLIED
WARRANTIES AND CONDITIONS (INCLUDING ANY IMPLIED WARRANTY OF MERCHANTABILITY OR FITNESS
FOR A PARTICULAR PURPOSE) ARE DISCLAIMED. YOUR EXCLUSIVE REMEDY FOR BREACH OF WARRANTY
WILL BE THE REPLACEMENT OF THE MEDIA OR REFUND OF THE PURCHASE PRICE. IN NO EVENT WILL
NEWTEK OR ITS DEVELOPERS, DIRECTORS, OFFICERS, EMPLOYEES OR AFFILIATES BE LIABLE TO YOU
FOR ANY CONSEQUENTIAL, INCIDENTAL OR INDIRECT DAMAGES (INCLUDING DAMAGES FOR LOSS OF
BUSINESS PROFITS, BUSINESS INTERRUPTION, LOSS OF BUSINESS INFORMATION, AND THE LIKE), WHETHER
FORESEEABLE OR UNFORESEEABLE, ARISING OUT OF THE USE OR INABILITY TO USE THE SOFTWARE OR
ACCOMPANYING WRITTEN MATERIALS, REGARDLESS OF THE BASIS OF THE CLAIM AND EVEN IF NEWTEK OR
AN AUTHORIZED NEWTEK REPRESENTATIVE HAS BEEN ADVISED OF THE POSSIBILITY OF SUCH DAMAGES.
The above limitations will not apply in case of personal injury only where and to the extent that applicable
law requires such liability. Because some jurisdictions do not allow the exclusion or limitation of implied
warranties or liability for consequential or incidental damages, the above limitations may not apply to you.
6. General
This License will be construed under the laws of the State of Texas, except for that body of law dealing with
conficts of law. If any provision of this License shall be held by a court of competent jurisdiction to be contrary
to law, that provision will be enforced to the maximum extent permissible and the remaining provisions of
this License will remain in full force and efect.
7. Trademarks
NewTek, LightWave, LightWave 3D, LightWave CORE, LightWave 10, Viewport Preview Renderer, VPR, Virtual
Studio Tools, TriCaster, TriCaster TCXD300, TriCaster TCXD850, 3PLAY, TriCaster PRO, TriCaster STUDIO,
TriCaster BROADCAST, TriCaster DUO, SpeedEDIT, Virtual Set Editor, VSE, iVGA, LiveText, LiveSet, LiveMatte,
TimeWarp, VT, [VT5], Video Toaster, Toaster, 3D Arsenal, Aura, are trademarks of NEWTEK. All other brand
names, product names, or trademarks belong to their respective holders.
8. US Government Restricted Provision
If this Software was acquired by or on behalf of a unit or agency of the United States Government this
provision applies. This Software:
(a) Was developed at private expense, and no part of it was developed with government funds,
(b) Is a trade secret of NEWTEK for all purposes of the Freedom of Information Act,
(c) Is commercial computer software subject to limited utilization as provided in the contract between the
vendor and the government entity, and
(d) In all respects is proprietary data belonging solely to NEWTEK.
For units of the Department of Defense (DoD), this Software is sold only with Restricted Rights as that term is
defned in the DoD Supplement to the Federal Acquisition Regulations, 52.227-7013 (c) (1) (ii).
Use, duplication or disclosure is subject to restrictions as set forth in subdivision (c) (l) (ii) of the Rights in
Technical Data and Computer Software clause at 52.227-7013. Manufacturer: NEWTEK, 5131 Beckwith
Boulevard, San Antonio, TX 78249.
If this Software was acquired under a GSA Schedule, the US Government has agreed to refrain from changing
or removing any insignia or lettering from the software or the accompanying written materials that are
provided or from producing copies of manuals or disks (except one copy for backup purposes) and:
(e) Title to and ownership of this Software and documentation and any reproductions thereof shall remain
with NEWTEK,
(f) Use of this Software and documentation shall be limited to the facility for which it is required, and,
(g) If use of the Software is discontinued to the installation specifed in the purchase/delivery order and the
US Government desires to use it at another location, it may do so by giving prior written notice to NEWTEK,
specifying the type of computer and new location site. US Governmental personnel using this Software,
other than under a DoD contract or GSA Schedule, are hereby on notice that use of this Software is subject to
restrictions which are the same as or similar to those specifed.
Copyright and Trademarks
LightWave 10
Copyright 1990-2010 NewTek, Inc. All rights reserved.
Additional components Copyright: Steve Worley (1995-2010),
Worley Labs (1995-2010), RainMaker (2003-2010) and Daisuke
Ino (1995-2010)
FxMonkey, HyperVoxels, IntelligEntities, Motion Mixer,
MultiMeshes, Particle FX, P.A.V.L.O.V., Skelegons,
SkyTracer 2, Vmaps are trademarks of NewTek, Inc.
LightWave 3D is a registered trademark of NewTek, Inc.
LightWave is a trademark of NewTek, Inc. All rights reserved.
Windows and Windows Vista are registered trademarks of
Microsoft in the United States and/or other countries. Intel and
Intel Core are trademarks of Intel Corporation in the U.S. and/
or other countries. AMD Athlon is a trademark of Advanced
Micro Devices in the U.S. and/or other countries. Mac and Snow
Leopard are registered trademarks of Apple Inc. NVIDIA and
GeForce are trademarks of NVIDIA Corporation in the U.S. and
other countries. All other trademarks are the property of their
respective owners.
III LightWave 10
Acknowledgements
Engineering:
Chuck Baker, Deuce Bennett, Jamie Finch, David Forstenlechner,
Matt Gorner, Mark Granger, Jonas Gustavsson, Bob Hood, David
Ikeda, Antti Jrvel, Jarno van der Linden, Marvin Miller, Rob
Powers, Prem Subrahmanyam, Jay Roth, Jon Tindall, David Vrba.
Engineering Contributors:
Richard Brak, Andrew Cross, Josh Darling, Steve Forcucci, Art
Howe, Peter Jesperson, Christopher Lutz, David Matthews,
James Prentice, Mike Reed, Jarom Schow, William Vaughan,
Scott Wheeler, James Willmott.
Content Assembly:
Leigh Bamforth, Jarrod Davis, Lino Grandi, Luis Santos, Graham
Toms, Gildardo Triana
Installer:
Bob Hood, Dave Vrba
Documentation:
Marvin Miller, Matt Gorner, Chuck Baker, William Vaughan
Product Marketing:
Donetta Colboch, David Maldonado
Special Thanks To:
Don Ballance, Steve Doubleday, Pat Grogan, Tim Jenison,
Michael Kornet, Ralph Messana, Rex Olson, Jim Plant, Graham
Toms, Andrew Yaple, Franck Lafage, Marc Gaillard, Hiroyoshi
Abe, Ron Thornton, Jennifer Hachigian Jerrard, Dave Jerrard,
Richard Morton, Reiner Shug, Lee Stringer and to all the Beta
Team Members and HardCORE Participants
NewTek, Inc
5131 Beckwith Blvd - San Antonio,
TX 78249, USA
1-800-862-7837 - +1-210-370-8000
www.newtek.com
NewTek Europe
Europarc - 17, Av. Lonard de Vinci
33600 Pessac - FRANCE
Tel.: +33 557 262 262 - Fax: +33 557 262 261
www.newtek-europe.com
LightWave 10 Table of Contents V
Table of Contents
LightWave 10 VI
Contents
Copyright and Trademarks . . . . . . . . . . . . . . . . . . . . . . . . . . . . . . . . . . . . . . . . . . . . . . . . . . . . . . . . . . . . . . . . . . . . . . . . . II
Acknowledgements . . . . . . . . . . . . . . . . . . . . . . . . . . . . . . . . . . . . . . . . . . . . . . . . . . . . . . . . . . . . . . . . . . . . . . . . . . . . . . III
Table of Contents . . . . . . . . . . . . . . . . . . . . . . . . . . . . . . . . . . . . . . . . . . . . . . . . . . . . . . . . . . . . . . . . . . . . . . . . . . . . . V
LightWave 10 Table of Contents VII
Volume II . . . . . . . . . . . . . . . . . . . . 1
Layout . . . . . . . . . . . . . . . . . . . . . . . 1
Chapter 13: Introduction to Layout 3
Introduction . . . . . . . . . . . . . . . . . . . . . . . . . . . . . . . . . . . . . . . . . . . . . . . . . . 4
The Layout Interface . . . . . . . . . . . . . . . . . . . . . . . . . . . . . . . . . . . . . . . . . 10
The Grid . . . . . . . . . . . . . . . . . . . . . . . . . . . . . . . . . . . . . . . . . . . . . . . . . . . . . 13
Schematic View . . . . . . . . . . . . . . . . . . . . . . . . . . . . . . . . . . . . . . . . . . . . . . 14
Close/Save Window . . . . . . . . . . . . . . . . . . . . . . . . . . . . . . . . . . . . . . . . . . 15
Feedback Agent: . . . . . . . . . . . . . . . . . . . . . . . . . . . . . . . . . . . . . . . . . . . . . 15
Chapter 14: Camera Basics . . . 17
Camera Basics. . . . . . . . . . . . . . . . . . . . . . . . . . . . . . . . . . . . . . . . . . . . . . . . 18
Introduction . . . . . . . . . . . . . . . . . . . . . . . . . . . . . . . . . . . . . . . . . . . . . . 18
Multiple Cameras . . . . . . . . . . . . . . . . . . . . . . . . . . . . . . . . . . . . . . . . . 18
CameraSelector . . . . . . . . . . . . . . . . . . . . . . . . . . . . . . . . . . . . . . . . . . . 18
Camera Types . . . . . . . . . . . . . . . . . . . . . . . . . . . . . . . . . . . . . . . . . . . . . 19
Camera Settings . . . . . . . . . . . . . . . . . . . . . . . . . . . . . . . . . . . . . . . . . . 23
Pixel Aspect Ratio . . . . . . . . . . . . . . . . . . . . . . . . . . . . . . . . . . . . . . . . . 24
Frame Aspect Ratio . . . . . . . . . . . . . . . . . . . . . . . . . . . . . . . . . . . . . . . 25
Antialiasing . . . . . . . . . . . . . . . . . . . . . . . . . . . . . . . . . . . . . . . . . . . . . . . 27
Motion Blur Effects . . . . . . . . . . . . . . . . . . . . . . . . . . . . . . . . . . . . . . . . 31
Stereoscopic Rendering . . . . . . . . . . . . . . . . . . . . . . . . . . . . . . . . . . . 33
Depth of Field . . . . . . . . . . . . . . . . . . . . . . . . . . . . . . . . . . . . . . . . . . . . 34
Chapter 15: LightProperties . . 37
Light Properties . . . . . . . . . . . . . . . . . . . . . . . . . . . . . . . . . . . . . . . . . . . . . . 38
Lighting Introduction . . . . . . . . . . . . . . . . . . . . . . . . . . . . . . . . . . . . . 38
Basic Light Attributes . . . . . . . . . . . . . . . . . . . . . . . . . . . . . . . . . . . . . . 38
Lights display size . . . . . . . . . . . . . . . . . . . . . . . . . . . . . . . . . . . . . . . . . 39
Light Exclusion . . . . . . . . . . . . . . . . . . . . . . . . . . . . . . . . . . . . . . . . . . . . 40
Saving Lights . . . . . . . . . . . . . . . . . . . . . . . . . . . . . . . . . . . . . . . . . . . . . 41
Light Color and Intensity . . . . . . . . . . . . . . . . . . . . . . . . . . . . . . . . . . 46
Shadows . . . . . . . . . . . . . . . . . . . . . . . . . . . . . . . . . . . . . . . . . . . . . . . . . . 47
Lens Flares . . . . . . . . . . . . . . . . . . . . . . . . . . . . . . . . . . . . . . . . . . . . . . . . 49
Volumetric Lights . . . . . . . . . . . . . . . . . . . . . . . . . . . . . . . . . . . . . . . . . 53
Luxigons. . . . . . . . . . . . . . . . . . . . . . . . . . . . . . . . . . . . . . . . . . . . . . . . . . 55
LightWave 10 VIII
File Menu . . . . . . . . . . . . . . . . . . . . . . . . . . . . . . . . . . . . . . . . . . . . . . . . . . . . 58
Save Commands . . . . . . . . . . . . . . . . . . . . . . . . . . . . . . . . . . . . . . . . . . 59
Importing Items into Layout . . . . . . . . . . . . . . . . . . . . . . . . . . . . . . . 60
Exporting Items from Layout . . . . . . . . . . . . . . . . . . . . . . . . . . . . . . 61
Image List . . . . . . . . . . . . . . . . . . . . . . . . . . . . . . . . . . . . . . . . . . . . . . . . 67
Content Manager . . . . . . . . . . . . . . . . . . . . . . . . . . . . . . . . . . . . . . . . . 67
Package Scene . . . . . . . . . . . . . . . . . . . . . . . . . . . . . . . . . . . . . . . . . . . . 68
Quit . . . . . . . . . . . . . . . . . . . . . . . . . . . . . . . . . . . . . . . . . . . . . . . . . . . . . . 68
Organizing Your Items: List Manager . . . . . . . . . . . . . . . . . . . . . . . . . . 69
Items Tab . . . . . . . . . . . . . . . . . . . . . . . . . . . . . . . . . . . . . . . . . . . . . . . . . . . . 70
Load Scene . . . . . . . . . . . . . . . . . . . . . . . . . . . . . . . . . . . . . . . . . . . . . . . 70
Add . . . . . . . . . . . . . . . . . . . . . . . . . . . . . . . . . . . . . . . . . . . . . . . . . . . . . . 71
Replace . . . . . . . . . . . . . . . . . . . . . . . . . . . . . . . . . . . . . . . . . . . . . . . . . . . 74
Delete . . . . . . . . . . . . . . . . . . . . . . . . . . . . . . . . . . . . . . . . . . . . . . . . . . . . 74
Graph Editor . . . . . . . . . . . . . . . . . . . . . . . . . . . . . . . . . . . . . . . . . . . . . . . . . 75
Graph Editor: Adjusting the Curve Edit Window. . . . . . . . . . . . . 79
Channel Bin Pop-up Menu . . . . . . . . . . . . . . . . . . . . . . . . . . . . . . . . . 84
Curve Edit Window Pop-up Menu . . . . . . . . . . . . . . . . . . . . . . . . . . 85
Key Pop-up Menu . . . . . . . . . . . . . . . . . . . . . . . . . . . . . . . . . . . . . . . . . 85
Graph Editor: Editing Color Channels . . . . . . . . . . . . . . . . . . . . . . . 85
Graph Editor: Curves Tab . . . . . . . . . . . . . . . . . . . . . . . . . . . . . . . . . . 86
Expressions . . . . . . . . . . . . . . . . . . . . . . . . . . . . . . . . . . . . . . . . . . . . . . . 90
Graph Editor: Modifier Tab . . . . . . . . . . . . . . . . . . . . . . . . . . . . . . . . 103
Scene Editor . . . . . . . . . . . . . . . . . . . . . . . . . . . . . . . . . . . . . . . . . . . . . . . . 107
Scene Editor: Dope Sheet . . . . . . . . . . . . . . . . . . . . . . . . . . . . . . . . . 122
Classic Scene Editor . . . . . . . . . . . . . . . . . . . . . . . . . . . . . . . . . . . . . . . . . 128
Utilities Tab . . . . . . . . . . . . . . . . . . . . . . . . . . . . . . . . . . . . . . . . . . . . . . . . . 131
Commands . . . . . . . . . . . . . . . . . . . . . . . . . . . . . . . . . . . . . . . . . . . . . . 131
LScript . . . . . . . . . . . . . . . . . . . . . . . . . . . . . . . . . . . . . . . . . . . . . . . . . . . 131
Plugins . . . . . . . . . . . . . . . . . . . . . . . . . . . . . . . . . . . . . . . . . . . . . . . . . . 133
Chapter 16: Scene Management 57
LightWave 10 Table of Contents ix
Chapter 17: Object Properties 141
Object Properties . . . . . . . . . . . . . . . . . . . . . . . . . . . . . . . . . . . . . . . . . . . 142
Object Properties Panel Introduction . . . . . . . . . . . . . . . . . . . . . 142
Object Properties: Geometry Tab . . . . . . . . . . . . . . . . . . . . . . . . . 142
Object Properties: Custom Objects . . . . . . . . . . . . . . . . . . . . . . . . 146
Object Properties: Deform Tab . . . . . . . . . . . . . . . . . . . . . . . . . . . . 152
Object Properties: Displacement Plugins . . . . . . . . . . . . . . . . . . 164
Object Properties: Render Tab . . . . . . . . . . . . . . . . . . . . . . . . . . . . 185
Object Properties: Edges Tab . . . . . . . . . . . . . . . . . . . . . . . . . . . . . 189
Object Properties: Lights Tab . . . . . . . . . . . . . . . . . . . . . . . . . . . . . 191
Object Properties: Dynamics Tab . . . . . . . . . . . . . . . . . . . . . . . . . . 191
Chapter 18: Previsualization . 193
Creating a Preview Animation . . . . . . . . . . . . . . . . . . . . . . . . . . . . . . . 194
Layout Transport Controls . . . . . . . . . . . . . . . . . . . . . . . . . . . . . . . . . . . 195
Motion Blur and Depth of Field Preview . . . . . . . . . . . . . . . . . . . 195
VPR (Virtual Preview Renderer) . . . . . . . . . . . . . . . . . . . . . . . . . . . . . . . 196
VIPER . . . . . . . . . . . . . . . . . . . . . . . . . . . . . . . . . . . . . . . . . . . . . . . . . . . . . . . 197
Enable Viper . . . . . . . . . . . . . . . . . . . . . . . . . . . . . . . . . . . . . . . . . . . . . 197
Surface Preview Mode . . . . . . . . . . . . . . . . . . . . . . . . . . . . . . . . . . . . 197
Other Preview Modes . . . . . . . . . . . . . . . . . . . . . . . . . . . . . . . . . . . . 198
Preview Options . . . . . . . . . . . . . . . . . . . . . . . . . . . . . . . . . . . . . . . . . 198
Virtual Studio . . . . . . . . . . . . . . . . . . . . . . . . . . . . . . . . . . . . . . . . . . . . . . . 199
Visor . . . . . . . . . . . . . . . . . . . . . . . . . . . . . . . . . . . . . . . . . . . . . . . . . . . . . . . . 202
Chapter 19: Rigging . . . . . . . . 205
Setup Tab . . . . . . . . . . . . . . . . . . . . . . . . . . . . . . . . . . . . . . . . . . . . . . . . . . . 206
General . . . . . . . . . . . . . . . . . . . . . . . . . . . . . . . . . . . . . . . . . . . . . . . . . . 206
Add . . . . . . . . . . . . . . . . . . . . . . . . . . . . . . . . . . . . . . . . . . . . . . . . . . . . . 207
Modify . . . . . . . . . . . . . . . . . . . . . . . . . . . . . . . . . . . . . . . . . . . . . . . . . . 209
Detail . . . . . . . . . . . . . . . . . . . . . . . . . . . . . . . . . . . . . . . . . . . . . . . . . . . . 216
Edit . . . . . . . . . . . . . . . . . . . . . . . . . . . . . . . . . . . . . . . . . . . . . . . . . . . . . . 218
Motions Options Panel . . . . . . . . . . . . . . . . . . . . . . . . . . . . . . . . . . . 224
Controllers and Limits Tab . . . . . . . . . . . . . . . . . . . . . . . . . . . . . . . . 236
Bone Properties Panel . . . . . . . . . . . . . . . . . . . . . . . . . . . . . . . . . . . . . . . 237
Use Bones From Object. . . . . . . . . . . . . . . . . . . . . . . . . . . . . . . . . . . 237
Clear All bones . . . . . . . . . . . . . . . . . . . . . . . . . . . . . . . . . . . . . . . . . . 237
Falloff type . . . . . . . . . . . . . . . . . . . . . . . . . . . . . . . . . . . . . . . . . . . . . . 237
Use Morphed Positions . . . . . . . . . . . . . . . . . . . . . . . . . . . . . . . . . . . 237
Faster Bones . . . . . . . . . . . . . . . . . . . . . . . . . . . . . . . . . . . . . . . . . . . . . 237
Current bone . . . . . . . . . . . . . . . . . . . . . . . . . . . . . . . . . . . . . . . . . . . . 237
LightWave 10 x
Bone Active . . . . . . . . . . . . . . . . . . . . . . . . . . . . . . . . . . . . . . . . . . . . . . 238
Rest Position . . . . . . . . . . . . . . . . . . . . . . . . . . . . . . . . . . . . . . . . . . . . . 238
Rest Rotation . . . . . . . . . . . . . . . . . . . . . . . . . . . . . . . . . . . . . . . . . . . . 238
Rest Length . . . . . . . . . . . . . . . . . . . . . . . . . . . . . . . . . . . . . . . . . . . . . . 238
Bone Weight Map . . . . . . . . . . . . . . . . . . . . . . . . . . . . . . . . . . . . . . . . 238
Use Weight Map Only . . . . . . . . . . . . . . . . . . . . . . . . . . . . . . . . . . . . 238
Weight Normalization . . . . . . . . . . . . . . . . . . . . . . . . . . . . . . . . . . . . 238
Strength . . . . . . . . . . . . . . . . . . . . . . . . . . . . . . . . . . . . . . . . . . . . . . . . . 238
Multiply Strength by Rest Length . . . . . . . . . . . . . . . . . . . . . . . . . 238
Limited Range . . . . . . . . . . . . . . . . . . . . . . . . . . . . . . . . . . . . . . . . . . . 238
Joint Compensation . . . . . . . . . . . . . . . . . . . . . . . . . . . . . . . . . . . . . . 239
Joint Comp for Parent . . . . . . . . . . . . . . . . . . . . . . . . . . . . . . . . . . . . 239
Muscle Flexing . . . . . . . . . . . . . . . . . . . . . . . . . . . . . . . . . . . . . . . . . . . 239
Parental Muscle Flexing . . . . . . . . . . . . . . . . . . . . . . . . . . . . . . . . . . 239
Twist . . . . . . . . . . . . . . . . . . . . . . . . . . . . . . . . . . . . . . . . . . . . . . . . . . . . 239
IK Boost Tool . . . . . . . . . . . . . . . . . . . . . . . . . . . . . . . . . . . . . . . . . . . . . . . 239
IKB Menu Options . . . . . . . . . . . . . . . . . . . . . . . . . . . . . . . . . . . . . . . . 241
IK Booster and the Dope Track . . . . . . . . . . . . . . . . . . . . . . . . . . . . 242
Chapter 20: Animation . . . . . . 253
Animation . . . . . . . . . . . . . . . . . . . . . . . . . . . . . . . . . . . . . . . . . . . . . . . . . . 254
Keyframing . . . . . . . . . . . . . . . . . . . . . . . . . . . . . . . . . . . . . . . . . . . . . . . . . 254
Navigating a Scene . . . . . . . . . . . . . . . . . . . . . . . . . . . . . . . . . . . . . . . 257
Playing a Scene . . . . . . . . . . . . . . . . . . . . . . . . . . . . . . . . . . . . . . . . . . 257
Creating Keyframes . . . . . . . . . . . . . . . . . . . . . . . . . . . . . . . . . . . . . . 258
Creating and Modifying Keys Automatically . . . . . . . . . . . . . . . 258
Editing Motion Paths Directly in a Viewport . . . . . . . . . . . . . . . 259
Deleting Keyframes . . . . . . . . . . . . . . . . . . . . . . . . . . . . . . . . . . . . . . 259
Delete Motion Key Plugin . . . . . . . . . . . . . . . . . . . . . . . . . . . . . . . . . 260
Saving and Loading Motion Files . . . . . . . . . . . . . . . . . . . . . . . . . . 261
DopeTrack . . . . . . . . . . . . . . . . . . . . . . . . . . . . . . . . . . . . . . . . . . . . . . . 262
BioVision Motion Capture Support . . . . . . . . . . . . . . . . . . . . . . . 265
Keyframer . . . . . . . . . . . . . . . . . . . . . . . . . . . . . . . . . . . . . . . . . . . . . . . 266
Modify Tab . . . . . . . . . . . . . . . . . . . . . . . . . . . . . . . . . . . . . . . . . . . . . . . . . 268
Translate . . . . . . . . . . . . . . . . . . . . . . . . . . . . . . . . . . . . . . . . . . . . . . . . . 268
Rotate . . . . . . . . . . . . . . . . . . . . . . . . . . . . . . . . . . . . . . . . . . . . . . . . . . . 271
Transform. . . . . . . . . . . . . . . . . . . . . . . . . . . . . . . . . . . . . . . . . . . . . . . . 272
General . . . . . . . . . . . . . . . . . . . . . . . . . . . . . . . . . . . . . . . . . . . . . . . . . . 273
Tools . . . . . . . . . . . . . . . . . . . . . . . . . . . . . . . . . . . . . . . . . . . . . . . . . . . . 274
Motions . . . . . . . . . . . . . . . . . . . . . . . . . . . . . . . . . . . . . . . . . . . . . . . . . 277
Motion Mixer . . . . . . . . . . . . . . . . . . . . . . . . . . . . . . . . . . . . . . . . . . . . . . . 277
Relativity Expression Module . . . . . . . . . . . . . . . . . . . . . . . . . . . . . . . . 286
LightWave 10 Table of Contents xi
Chapter 21: Dynamics . . . . . . . 301
Introduction . . . . . . . . . . . . . . . . . . . . . . . . . . . . . . . . . . . . . . . . . . . . . 302
Adding Dynamics to your Scene and Objects . . . . . . . . . . . . . . 302
Object Properties: Dynamics Tab . . . . . . . . . . . . . . . . . . . . . . . . . . 304
Cloth Dynamics . . . . . . . . . . . . . . . . . . . . . . . . . . . . . . . . . . . . . . . . . . 305
Soft Body Dynamics . . . . . . . . . . . . . . . . . . . . . . . . . . . . . . . . . . . . . . 312
Hard Body Dynamics . . . . . . . . . . . . . . . . . . . . . . . . . . . . . . . . . . . . . 317
ParticleFX (Emitter) . . . . . . . . . . . . . . . . . . . . . . . . . . . . . . . . . . . . . . . 322
Dynamics: Collision Controller . . . . . . . . . . . . . . . . . . . . . . . . . . . . 328
Dynamics: Gravity Controller . . . . . . . . . . . . . . . . . . . . . . . . . . . . . 331
Dynamics: Wind Controller . . . . . . . . . . . . . . . . . . . . . . . . . . . . . . . 332
Additional Dynamics Utilities . . . . . . . . . . . . . . . . . . . . . . . . . . . . . 334
Chapter 22: Environments . . 345
Backdrop Options . . . . . . . . . . . . . . . . . . . . . . . . . . . . . . . . . . . . . . . 346
HyperVoxels . . . . . . . . . . . . . . . . . . . . . . . . . . . . . . . . . . . . . . . . . . . . . 352
Chapter 23: Customizing Layout 377
Customizing Layout . . . . . . . . . . . . . . . . . . . . . . . . . . . . . . . . . . . . . . . . . 378
Edit Drop Down Menu . . . . . . . . . . . . . . . . . . . . . . . . . . . . . . . . . . . . . . . 378
Undo . . . . . . . . . . . . . . . . . . . . . . . . . . . . . . . . . . . . . . . . . . . . . . . . . . . . . . . . . . . . . . . . . . . . . . . . . . . . . . . . . . . . . . . . . . . . . . 378
Edit Menu Layout . . . . . . . . . . . . . . . . . . . . . . . . . . . . . . . . . . . . . . . . 378
Window Config Loader . . . . . . . . . . . . . . . . . . . . . . . . . . . . . . . . . . . 379
Layout General Options . . . . . . . . . . . . . . . . . . . . . . . . . . . . . . . . . . 380
Layout Display Options . . . . . . . . . . . . . . . . . . . . . . . . . . . . . . . . . . 383
OpenGL Options . . . . . . . . . . . . . . . . . . . . . . . . . . . . . . . . . . . . . . . . . 388
Schematic View Tools . . . . . . . . . . . . . . . . . . . . . . . . . . . . . . . . . . . . 395
View Tab . . . . . . . . . . . . . . . . . . . . . . . . . . . . . . . . . . . . . . . . . . . . . . . . . 396
Viewports . . . . . . . . . . . . . . . . . . . . . . . . . . . . . . . . . . . . . . . . . . . . . . . 396
View Layout . . . . . . . . . . . . . . . . . . . . . . . . . . . . . . . . . . . . . . . . . . . . . 397
Layout Grid Tools . . . . . . . . . . . . . . . . . . . . . . . . . . . . . . . . . . . . . . . . 397
Layout Selection Tools . . . . . . . . . . . . . . . . . . . . . . . . . . . . . . . . . . . 398
Customize Color . . . . . . . . . . . . . . . . . . . . . . . . . . . . . . . . . . . . . . . . . . . . 399
Glossary . . . . . . . . . . . . . . . . . . . . . . . . . . . . . . . . . . . . . . . . . . . . . . . . . . . . . . . . . . . . . . . . . . . . . . . . . . . . i
Glossary of 3D Terms . . . . . . . . . . . . . . . . . . . . . . . . . . . . . . . . . . . . . . . . . . . . . . . . . . . . . . . . . . . . . . . . . . . . . . . . . . . . . . ii
LightWave 10 xii
Chapter 13: Introduction to Layout 1
Volume II
Layout
Chapter 13: Introduction to Layout 3
Chapter 13: Introduction to Layout
LightWave 10 - Layout 4
Introduction
LightWaves Layout has been designed to provide the most
effcient interface possible for your 3D animation work. By default,
there is a single large viewport, but you can display multiple
viewports if you desire. A viewport provides you with visual
feedback about the virtual world you are creating. How well this
corresponds to what the fnal output will look like is completely
confgurable by you. This can range from bounding box stand-ins
to wireframe representations, all the way to textured and solid-
shaded displays. How you view your creations will vary depending
on their complexity, your machines capabilities, and other factors.
LightWaves Virtual World
LightWaves world is defned using three axes: X, Y, and Z. Here
weve loaded the Cow object and havent rotated it. At its default
position, from front to back, the cows body is aligned along the Z
axis and is facing the positive Z direction. The X axis runs left to
right, with right as the positive side. The Y axis runs up and down,
with up as the positive side.
It is common to see objects that have a front and back (e.g.,
vehicles, spaceships and animals) facing in the positive Z
direction. As you will understand later, this orientation works best
with LightWaves motion features.
The center of the world, called the Origin, is defned by the XYZ
coordinates 0, 0, 0 and represents the intersection of all three
axes. Any position in LightWaves virtual world can be defned by
positive and negative XYZ values. The cow is standing right over
the Origin. (The Size and Stretch tools also use XYZ (scaling)
values along those axes; note that these are applied relative
to the objects Pivot Point, also known as the Local Origin,
discussed in the next section, rather than the World Origin.)
World and Local Axes
Objects in a scene also have axes and, thus, an Origin, called the
local Origin. When an object is frst loaded, its local Origin is lined
up with the world Origin. Moreover, its local axes are lined up with
the world axes. However, once you move or rotate the object,
this is no longer the case. LightWave provides functions that let
you move and rotate items using global or local axes. Now, most
of the time youll use World, but sometimes using local will be
invaluable.
To illustrate the difference, lets say you are standing in the middle
of a one-room house facing the front door. If you held your right
arm straight out, it would point to the right side of the house, and
your left arm would point to the left side of the house.
Now, lets say you turned 90 degrees clockwise. (Youd be
facing the right side of the house.) If I told you to point your right
arm towards the houses right side (global axes), youd move it
straight out in front of you. However, if I told you to point your right
arm to your right (local axes), you would point to the back of the
house.
Your Point of View
By default, Layout uses a single viewport. Later on in this section,
youll learn how to use up to four simultaneous viewports. You can
choose between several different points of view (POV) for each
viewport using the View Type pop-up menu at each viewports
top-left corner. Manipulating items in virtual 3D space on a 2D
display (i.e., your monitor) can be diffcult at times, so you will
switch between nearly all of these as you edit your scene.
It is sometimes easier to work in just two dimensions at a
time. The options with the axis notations (e.g., Top (XZ)) are
the orthogonal views, which let you move items in only two
dimensions (horizontally or vertically), along the XY, XZ, or ZY
axes. The (none) setting blanks out the viewport. Note that there
are two options for each axis set. This allows you to look in either
direction along the perpendicular axis (e.g., Top (XZ) and Bottom
(XZ). For these, Y is the perpendicular axis.)
Chapter 13: Introduction to Layout 5
The Perspective view is a forced-perspective view. That is, it
gives you a three-dimensional look at your scene.
NOTE: The orthogonal and the Perspective views
are dependent on each other. Changing the
position of one will affect the other.
There are also pseudo-physical POVs. When setting up a light,
youll often want to look through it to see exactly what it points
at. In such a case, youll use the Light view to look through
the current light. Youll always want to see your scene from the
Camera view at some point since that is the perspective used in
your rendered images.
Changing Your Point of View
With the View Control drag buttons located on the upper-right
edge of a viewport, you can interactively alter the orthogonal and
perspective POVs. The buttons are dimmed to indicate that they
are not available when you use the Light or Camera views, where
they have no effect since those are based on their respective
items POV in the scene itself.
Center Continuously centers the viewport on the selected item.
You may also activate the Center Current Item option on the
pop-up menu next to the view selector.
For an object, the centering is based on its pivot point, which is
discussed later. This is not always the center of an object. If you
deactivate this mode, the existing POV position will remain until
changed. As such, you can use this feature to establish a starting
point if the need arises.
Move
Orthogonal view: Moves your POV horizontally when you drag left
or right and vertically when you drag up or down.
Keyboard shortcut: ALT
Perspective view: Moves your POV horizontally when you drag
left or right and farther/closer when you drag up or down with the
LMB. Moves your POV vertically when you drag up or down with
the RMB.
Keyboard shortcut: Shift + Alt
HINT: You can use the keyboard shortcut g to
center the area under the cursor.
NOTE: Since you are changing your POV, the
scene items will appear to move in the opposite
direction of your mouse movements.
Rotate
Orthogonal views: not applicable.
Perspective view: Rotates your POVs heading when you drag
left or right and its pitch when you drag up or down with the LMB.
Rotates your POVs bank when you drag left or right with the
RMB.
Keyboard shortcut: Alt
Zoom
All views: Zooms in and out when you drag left and right. (You
can also use the < and > keys.)
Keyboard shortcut: Ctrl + Alt
HINT: Use the keyboard shortcut a to zoom the
view out to where all items in the scene are visible.
LightWave 10 - Layout 6
Taking Aim
Each orthogonal and perspective view is based on a single
aimpoint. In other words, you are always looking at the same point
in 3D space, no matter which view type you use in that viewport
(except Light and Camera view, of course.) That point is also the
center of the view rotation. Thats why, if you move around in the
Back view and then change the View Type to Perspective, youll
fnd the view has moved in that view type as well.
The position, rotation (affects only Perspective mode), and zoom
of each viewport can now be specifed numerically using the Set
View... menu items in the viewport titlebar.
NOTE: If you are using multiple viewports, each
has its own independent aimpoint and set of
position, rotation, and zoom values.
Resetting Views
Also on the pop-up menu, above, are options to reset a views
position (Move), rotation, and zoom to default values.
Viewport Display Mode
You can also set the display mode used by the viewport using the
Viewport Options pop-up menu next to the View Type selector.
This is much faster than using the Scene Editor Panel.
Chapter 13: Introduction to Layout 7
Bone Weight Shade
Activating Bone Weight Shade in the Viewport Options pop-up
menu will show the selected bones infuence range in any shaded
viewport. The infuence coloring is based on each bones color,
which can be changed in the Scene Editor. A bright yellow is
used for the currently selected bone. Note that the bone must
be active to see this effect. This mode will override the normal
texture display.
Bone X-Ray
There is an option to make bones visible inside opaque objects.
To use, activate the Bone X-Ray option on the titlebar. Note
that bones may still be invisible if the object surface is similarly
colored/shaded. Change the bone colors using the Scene Editor,
if this becomes a problem.
LightWave 10 - Layout 8
Recipe for a Scene
LightWave animations (or still images) always start as a Scene
basically, a collection of objects, lights, cameras, and images,
which can move and change over some specifed length of time.
Creating a basic LightWave scene involves the following steps:
Adding items (e.g., objects and lights) to a scene
Setting the starting position for all items in the scene
Setting the length of the scene
Placing items in key positions at certain points in time
Previewing the motions of the items
Setting and testing render settings
Rendering the fnal animation
Selecting an Item in Layout
Usually, you work on one item at a time, the current item, and you
need to tell LightWave which item it is. But before you learn how
to do that, you need to know that Layout items are grouped into
four different types: objects, bones, lights, and cameras. When
you work on any item, the edit mode buttons along the bottom
(i.e., Objects, Bones, Lights or Cameras) are set to the
current items type.
To select an item:
There are several ways to select an item in Layout:
Click on the item in a viewport;
Click on the items name in the Scene Editor Panel (Scene
Editor); or
Manually select the edit mode and then select the item from the
Current Item pop-up menu.
Note that you cannot select a locked item (a little lock icon
appears next to name).
Use the Item Picker master plugin
You can select items in a viewport by clicking on any polygon
edge rather than just on a pivot point.
NOTE: You can use your UP and DOWN cursor
keys to cycle through the Current Item list. All
items, except objects, are highlighted in yellow
when selected. When an object is selected, a dotted-yellow
bounding box will appear around it.
NOTE: You can select a bone by clicking near
its midpoint, rather than its pivot point, making it
possible to pick different bones that branch from
the same point in a hierarchy.
Selecting Multiple Items
You can select multiple items of the same type, like all objects or
all lights, and perform edits on them simultaneously.
Holding the Shift (or Ctrl) key will allow you to select multiple
items of the same type.
This can save a lot of time under the right circumstances. Such
operations include Move, Rotate, and Size, as well as certain
item properties, like Unseen by Rays, Unseen by Camera, Self
Shadow, Cast Shadow, Receive Shadow, Bone Active, Affect
Diffuse, Affect Specular, Affect Caustics, Affect OpenGL, and so
on.
Multiple bones in the hand object selected and rotated
If the toolbar command is a state-type command and the selected
items have mixed settings, the button will be shaded diagonally.
Clicking the button will toggle the state of the current item and
make all other selected items the same. Clicking again will toggle
the state of all items.
Selecting by Name
Pressing the apostrophe () key launches a special selector
dialog. Simply type-in a few characters that uniquely identify the
desired item and click OK. You can select any type of item.
Chapter 13: Introduction to Layout 9
Unselecting Items
In Layout, one item is always selected. It becomes unselected
when you select a different object.
Item Selection: Bounding Box
A selection bounding box can be created by dragging your middle
mouse button in any viewport. Items whose points appear within
the box will be selected, and if the Shift key is held down, the
items will be added to the existing selected items, if they are the
same type. If items of more than one type are within the box,
preference is given to those items matching the current edit mode.
In addition to the viewports, this also works in other areas of the
interface, such as the Graph Editor.
HINT: If you have a scroll wheel, it may also function
as a middle mouse button if you press down on it.
This obviously depends on
the make and model of your mouse.
LightWave 10 - Layout 10
The Layout Interface
LightWaves Layout has been designed to provide the most
effcient interface possible for your 3D animation work. By default,
there is a single large viewport, but you can display multiple
viewports if you desire. A viewport provides you with visual
feedback about the virtual world you are creating. How well this
corresponds to what the fnal output will look like is completely
confgurable by you. This can range from bounding box stand-ins
to wireframe representations, all the way to textured and solid-
shaded displays. How you view your creations will vary depending
on their complexity, your machines capabilities, and other factors.
1. Top Tool Bar, 2. Main Tool Bar, 3. Menu Tabs, 4. Modeler Access, 5.Workspace, 6. Numeric Adjustment Controls, 7. Grid Display,
8. Selection Info, 9. Current Item and Item Properties, 10. Tool Tips, 11. List Manager, 12. Time Line and Dope Track , 13. Keyframe
options, 14. Undo/Redo, 15. Preview Controls.
Chapter 13: Introduction to Layout 11
1 and 2. ToolBar
The toolbar sits at the side of the screen. The buttons presented
will vary depending on which menu tab you select along the
top. The Top Tool Bar buttons will appear no matter which Tab
is selected. You can completely hide (or unhide) the toolbar by
pressing Alt+F2.
3. Layout Menus
The Menu Tabs located at the top of the interface will determine
which tools appear in the Tool Bar. Generally, menu group names
that are verbs contain commands based on the type of action they
perform. Menu group names that are nouns contain commands
based on the type of object they affect. The menu tab names are
all intended to be read as verbs.
Items Add objects, lights, and other items
to your scene here.
Modify Move, Rotate, Scale, and more.
Setup Bone tools and other rigging tools.
Utilities Lscript and Plugins Access.
Render Render Options, VIPER access and more.
View Display options and selection tools
can be found here.
4. Modeler Access
This command will switch to your Modeler window if it is open or
opens Modeler if you do not already have it open.
5. Workspace
The Workspace consists of Viewports. By default, there is a
single large viewport, but you can display multiple viewports if you
desire. A viewport provides you with visual feedback about the
virtual world you are creating.
Viewport Titlebar
You can change the View Type and Rendering Style of a
viewport without going to the Display Options Panel by using the
pop-up menus on the left side of each viewport titlebar. You can
also activate Weight Shade and Bone X-ray modes.
The buttons on the right side affect centering, panning, rotating,
zooming, and minimising/maximising your view.
6. Numeric Adjustment Controls
You can change Position and Rotation settings numerically by
entering the desired values in the XYZ or HPB felds, located
in the lower left corner. The function of these felds changes
depending on the editing being done.
Protecting from Changes
Whether you are moving, rotating, or stretching an item, or moving
its pivot point, Layout lets you independently deactivate any of
the three components used for those settings. You deactivate the
components by clicking on them on the information display in the
lower-left corner of the screen.
This protects the deactivated component(s) from changing as you
move your mouse.
NOTE: You can also confne changes by using
any of the orthogonal views (i.e., Front, Top, and
Side). In these views,
you can generally make changes only along the displays
horizontal and vertical axes using your mouse.
7. Grid Display
The grid serves as a visual reference when you move items
around, but it will never render in a fnal image (no matter how
much you wish it to). The grid lines are darker every tenth square
for visual reference. The Origin is located at the center of the grid.
You can fnd the current size of the grid squares in the information
feld at the very lower-left corner of the screen. The size of each
grid square is adjustable as is its overall size on the Display
Options Tab of the Preferences Panel (Edit >Display Options).
If you adjust the size of the grid squares you also adjust the
relative size of the camera and the lights within the scene.
LightWave 10 - Layout 12
8. Selection Info
The Selection Info displays how many items are selected.
9. Current Item and Item Properties
Usually, you work on one item at a time, the current item, and you
need to tell LightWave which item it is. But before you learn how
to do that, you need to know that Layout items are grouped into
four different types: objects, bones, lights, and cameras. When
you work on any item, the Edit
Mode buttons along the bottom (i.e., Objects, Bones, Lights or
Cameras) are set to the current items type.
Once you select the Current Item, click the Properties button to
view the items properties based on the Edit Mode.
10. Tool Tips
Displays helpful information for current tool.
11. List Manager
Located directly to the right of Current Item pulldown
menu, The List Manger allows for quick and easy
management of the items in your scene.
12. Timeline and Dope Track
The Timeline, located beneath the viewport area uses the
Frame Slider which can be dragged to change the current frame
or shuttle through your scene. The input feld to the left of the
timeline is the frst frame in your scene and the input feld to the
right is the last frame. You can change these settings by simply
changing the values in either feld.
The DopeTrack allows you to modify keys. You can adjust not
only their position in time and the scene, but also alter their
properties. You can set up markers here to tell you when things
should happen in the scene and bake ranges of keys to make
your animation concrete. You can open or close the DopeTrack by
clicking on the thick bar above the time line.
13. Keyframe options
To automatically create or modify keys you must activate the Auto
Key option on the main interface. This is the global on/off switch
for automatically creating keyframes. It works in conjunction
with the Auto Key Create setting (General Options Tab of the
Preferences Panel).
Use the Create Key and Delete Key commands to add and
remove keyframes.
Chapter 13: Introduction to Layout 13
14. Undo/Redo
The Undo function will reverse motion changes (Move, Rotate,
Size, or Stretch tool) that you have made. The Redo function
will re-execute a sequence of actions that have been undone,
beginning with the action most recently undone. You can set
the number of undo levels that you wish to have available in the
General Options tab of the Preferences Panel, discussed later,
in the Edit Menu section. If there are no actions available to undo,
the Undo button will be ghosted. The Redo button is ghosted if
there are no actions available to redo.
HINT: If you are not using the Auto Key feature,
you can quickly reset all aspects of a frame (i.e.,
position, rotation, etc.) if you havent created the key
yet. Just press the Right cursor key and then the Left cursor
key. This advances the current frame and then goes back to
the original frame. The frame will return to the last keyframed
state, or if the frame is not a keyframe, to its in-between state.
15. Preview Controls
Besides dragging the frame slider to navigate through your scene,
you can also use the transport controls. In addition to playing a
scene using the transport controls, you can also
create special preview animations. In most cases, these will give
you a more accurate preview of your fnal animation.
The Grid
A grid of squares, made up of an planar axis at 0,0,0, is visible in
any of the orthogonal views, as well as the Perspective view. The
grid serves as a visual reference when you move items around,
but it will never render in a fnal image. The grid lines are darker
every tenth square for visual reference. The Origin is located at
the center of the grid.
You can fnd the current size of the grid squares in the information
feld at the very lower-left corner of the screen. The size of each
grid square is adjustable as is its overall size on the Display
Options Tab of the Preferences Panel (Edit > Display
Options).
The Grid and Relative Camera/Light Sizes
The size of lights and cameras (that is, how they appear in the
viewport) are relative to the size of the grid squares, with the
exception of Area Lights and Linear Lights, which are independent
of the grid square size. If you have very large grid squares, you
will also have very large lights/camera compared to objects, and
vice versa.
NOTE: The size of the lights/cameras do not affect
their functionality.
The Grid Square Size Effect on Positioning
The Grid Square Size (Display > Options: Display Options)
also determines the incremental change as you drag your mouse.
Thus, a smaller size lets you edit your objects position with
greater accuracy than using a larger one. If you fnd that you cant
edit an object with the accuracy required, try lowering the Grid
Square Size. However, this will also affect the Orthogonal and
Perspective view modes.
LightWave 10 - Layout 14
Grid Square Size Auto-Adjustment
When you start creating a new scene, your Grid Square Size will
automatically adjust itself upwards only, if necessary. This can
be problematic when you use objects that differ signifcantly in
relative size, like planets and spaceships. Objects may seem to
disappear, when in reality they are just too small or too big to see
in the viewport.
Once you manually set the Grid Square Size or save and reload
a scene, the automatic sizing adjustment is deactivated. As such,
you may want to load the smaller objects frst and then manually
change the Grid Square Size to the same value. Then, load the
larger objects.
Schematic View
The Schematic viewport type is a two-dimensional view showing
all items in the scene as rectangles that can be selected and
moved into any arrangement. You access this mode by selecting
Schematic from the Viewport Options pop-up menu on a
viewports titlebar.
Each rectangle appears in the associated items wireframe
color, and hidden items are shown as outlined instead of flled
rectangles. Solid lines link children to their parents and end
effectors are connected to their goals with dashed lines.
NOTE: Also see the Display Options and
Schematic View tool generic plugin.
Navigation is consistent with other 2D viewports (e.g., Alt/
Alt+Shift =move, Ctrl+Alt=zoom, Center Current Item, etc.).
Press the (a) key to fll all items into view or (g) key to center.
Parenting in Schematic View
Parent items can be assigned by holding your Ctrl key down and
clicking on the desired parent for the current item. Ctrl-clicking in
a blank area unparents the item.
Other Schematic View Options
When you right-click an item, it displays a pop-up menu. This
menu can clear, clone, rename, open the Properties Panel for
the item, and set the items wireframe color.
Chapter 13: Introduction to Layout 15
Close/Save Window
Show Changes Only shows only items that have had changes applied in
the work session.
Scene File Version will save the fle in the version selected. The version
6.0 covers versions 6.0 through 9.0.
Save All Changes will save all changes made in a session.
Items shows the items in a scene. Clicking on the arrow will expand or
collapse the menu tree.
Mod shows which items have been changed.
Save State has different save options, which are available by right-
clicking on the Save State section.
Scene fles: Do not save, Save, Save As
Object fles: Do not save, Save, Save As, Incremental
Files is the fle path where the items will be saved. Double clicking
there will open a save options window.
Save will save based on the options chosen above.
Exit will exit without saving.
Save and Exit will both save based on the options above and also exit
Layout.
Cancel will close this window without performing any of the above
operations.
Feedback Agent:
The Feedback Agent helps users to provide the 3D Team with the
most possible information about LightWave issues they encounter. It
can create a log of the problem or crash situation, and can email the
log to NewTeks bug reporting system.
Notes on use of the Feedback Agent
* Please Edit the Exception in LightWave portion of the default
subject line to include a description of the problem, such as Crash
in Modeler when hit all keys on keyboard at once.
* Please be sure to list steps to duplicate the problem in the Brief
Description feld.
* Please attach the content with which the problem was
encountered.
* You will not usually have to fll in the To: feld. Feedback Agent
knows to send to the LW Bugs address if this is left blank.
* You may need to fll in your smtp-server information if Feedback
Agent does seem to be able to send out email.
LightWave 10 - Layout 16
Chapter 14: Camera Basics 17
Chapter 14: Camera Basics
LightWave 10 - Layout 18
Camera Basics
Introduction
The camera is the conduit for your imagination to a fnal image. When
creating your render you need to decide what it will be used for, what
its destination will be. Will it be an image for flm or broadcast, print or
computer screen?
Whatever your images destination, there are two defning
characteristics for it. One is how big it is, the other is the shape of the
pixels that make it up.
You can make all these decisions in the Camera Properties
window, which will appear when you pick a camera and hit
the P button on your keyboard, or the Properties button on your
LightWave screen.
Multiple Cameras
You can have as many cameras as you like in a scene (well, theres
a standard limit at 100, but you can increase this in the LW9.CFG
confg fle to an absolute maximum of 32,000). However, you can
only render the current camera view. You add extra cameras into the
scene by clicking on the Items > Add > Camera button, or you can
clone existing ones (with Ctrl C). If you have more than one camera
in a scene, you can choose the camera you wish to be active, when in
Camera mode, either in the Camera Properties Panel or the Current
Item button under the main Layout window.
CameraSelector
This Master plugin allows you to switch between diferent cameras in
Layout. The current camera is still the one being rendered but this can
be used to preview camera switches in-scene or in a Preview.
To access the CameraSelector, click on the Master Plugins button
in the Utilities Tab. This will bring up a window with a drop down
menu in which you can select CameraSelector. Double clicking on its
entry in the Master Plugins list window will open the CameraSelector
plugins window. To create a list of camera changes all you need do is
to scrub through your scene selecting the camera you want for each
shot. Simply click on the Add button in the CameraSelector window
for each camera change you wish to take place. If you then start
playing your scene, you will see that the camera switches at the time
you stated. If you wish to remove a camera change, select the change
you want to get rid of and hit delete in the CameraSelector window.
If you would like to see your scene play through just one camera view,
you can turn of Camera Selector by clicking the Enable Dynamic
Preview switch, during scene playback.
For CameraSelector to work its magic, it needs information not
normally available to master plugins. This is why it automatically
creates a null object called SpecialTriggerNull whose only purpose
in life is to serve CameraSelector. If you wish to use a diferent object,
you can select it on the Trigger drop down menu but, normally, there
is no reason to do so.
Chapter 14: Camera Basics 19
Camera Types
Classic Camera
Classic Camera refers to the only camera type available previous to
LightWave 9.
Perspective Camera
Similar to the Classic Camera, however there are some diferences to
note. The Perspective camera renders from the top of the frame down
and complex scenes tend to render faster.
Zoom Factor
The zoom factor drop down menu allows you to set a zoom factor
equivalent to a real world camera lens. It has four diferent types
of zoom factor for you to choose from, but LightWave defaults to a
zoom factor of 3.2, equal to a 24 mm lens. LightWave users that are
familiar with real world camera equipment may fnd that using the
Lens Focal Length type on the drop down menu is the easiest to use.
Those who are solely used to LightWaves way of doing things may be
more comfortable using the Zoom Factor type. You can also use the
Horizontal and Vertical FOV (Field of View) settings. These set the
degree of angle of view.
Left:138 mm lens, Right: 8 mm lens
Smaller Zoom Factor or Lens Focal Length values will produce
a wider angle lens efect while larger values give a narrow feld of
view, similar to a telephoto lens efect. You can create an envelope to
achieve efects such as reverse zooms where you pull the camera away
while concentrating the feld of view. The envelope will be based on
Zoom Factor regardless of which mode on the drop down you choose
to use.
Advanced Camera
The advanced camera is a multi-purpose camera. With the advanced
camera, you can recreate real cameras and lenses. You can shift the
lens distortion over time. Custom lenses can be created by using a
mesh object.
Ray StartThis item defnes the starting position for every Ray in the
scene(world coordinate based)
-Item Position: this is used for pinhole type cameras(like the standard
LW camera), that is a single point in space as a ray start position.
-Item: the item in the scene to be used as a camera
-Time Sweep: this can be used to control when in time to read the item
position.
-UV Position on a mesh: camera plane defned as a UVmap on a mesh,
I would probably recommend trying to stay within a semi square
plane as a starting point as you can get highly unpredictable results
otherwise, the mesh itself can be animated in any manner(quite fun to
play with)
-Mesh: well the mesh used for the camera plane.
UV Map: Select the UV map you want to use
Item XY: X and Y start position is taken from the Items cordinate
system
Item: what item to use as ray start
LightWave 10 - Layout 20
Time Sweep: same as the item position Sweep function.
Custom: defnable with XYZ using numerical input, envelopes or
textures
Ray Direction
This defnes where the rays should go once they leave the starting
position, given in world coordinates.
Reverse: The direction of the ray is reversed.
Towards Item Position: Each ray goes through the origin of the item.
Towards UV Position on a mesh: Each ray goes through the matching
UV coordinates on a mesh.
Mesh UV Polygon Normal: same as above but goes through the
polygon normal instead of UV coordinates.
Mesh UV smooth normal: same as above but with normal smoothing.
Field of View: Behaves mostly like a normal camera, aligning the rays
to move along the Z axis in the FOV defned by the settings. This has a
couple of sub modes you can play with as well:
-Perspective: Standard perspective view with defnable X and Y FOV
-Orthographic: Planar projection mode, area rendered is defned by
size of the ray start item.
-Cylinder: Y axis is orthographic while the X axis roams free, this is
useful for making things like panoramas.
-Spherical: Produces a similar efect as a fsheye lens. The vertical
settings will be disabled. The horizontal value controls how many
degrees the fsheye lens covers. Note that this mode afects both
horizontal and vertical FoV.
The feld of view has a default value of 45.24.
Through item XY: rays set to go through item XY, dependant on ray
start.
Custom: Defnable with XYZ using numerical input, envelopes or
textures.
Orientation Reference: Determines the orientation of the rays in
relation to the selected item.
Example of Time Sweep
Example of Spherical Camera
Example of Camera using UVMesh
Chapter 14: Camera Basics 21
Orthographic Camera
For the Orthographic Camera, the direction is the same for all rays, and
the position is determined by the location of the corresponding pixel
on the imaginary screen.
Real Lens Camera
The Real Lens Camera Setting in the Camera Properties Panel will
simulate a physical camera lens.
Zoom Factor Menu
The zoom factor drop down menu allows you to set a zoom factor
equivalent to a real world camera lens. It has four diferent types
of zoom factor for you to choose from, but LightWave defaults to a
zoom factor of 3.2, equal to a 24 mm lens. LightWave users that are
familiar with real world camera equipment may fnd that using the
Lens Focal Length type on the drop down menu is the easiest to use.
Those who are solely used to LightWaves way of doing things may
be more comfortable using the Zoom Factor type. You can also use
the Horizontal and Vertical FOV (Field of View) settings. These set the
degree of angle of view.
Camera and Lens Menus
The frst flter (top-left) will select the manufacturer of the camera.The
second (top-right) flter will select the camera body.The third (bottom-
right) flter will select the lens type.
Note: If the frst two flters are left at the default All
selection, the Lens flter will show all lens types.
Irradiance falloff simulates the darkening towards the
boundary of the image, much like a real camera. What is happening on
a technical level is the brightness of a pixel is reduced as a function of
the angle between the ray and the flm plane.
The brightness is proportional to the cosine of the angle between the
flm plane normal and the ray direction, taken to some power given by
the fallof value. So a fallof of 0 efectively disables it as the brightness
will always be 1. Higher fallof values make the brightness drop of
sharper and faster.
LightWave 10 - Layout 22
Load Image
The Real Lens camera can take its settings from the EXIF tags in an
image or image sequence.
The model selection dropdown in the Real Lens camera panel has an
(from image) option. Selecting this opens a panel in which an image
can be selected, and the settings to use from it picked.
There is also support for getting settings from image sequences.
Image sequences should frst be set up in the image editor. You can
set the time in the sequence from which to get the settings.
Some settings can be animated, which creates an envelope. Keyframes
are set for all frames between the Scene Frame Start and End frame
numbers (inclusive). If an image sequence is used, for each frame it will
use the settings from the image matching the frame according to the
sequences settings.
Limitations and cautions:
* If Use Model is greyed out, even though a make and model is
shown, its because the Real Lens camera doesnt recognise it.
* There is no EXIF tag that says what lens is used. LightWave
does put the lens info in the MakerNote for a rendered image, and
it will use that if available. Otherwise it will default to Standard.
* Focal distance is only rarely stored in the appropriate EXIF tag.
Some of the most popular digital camera makers keep the focal
distance in a proprietary MakerNote (presumably to get you to use
their crappy photo software), if at all. Again, LightWave rendered
images do store the focal distance correctly (if rendered with DoF).
* The focal length is the actual focal length, not converted to a
35mm flm equivalent.
* Exposure is mapped to blur length using the current scene FPS
setting, and causes photorealistic motion blur to be turned on.
Surface Baking Camera
This camera considers each pixel as a UV coordinate, computing
the position on a mesh polygon matching that UV coordinate,
and shooting a ray at that position from close range.
Unlike the Surface Baker shader it is multi-threaded, with
the rendering done by the raytracing renderer, it works
with ScreamerNet, and works with VIPER. Furthermore, as it
produces a normal render, all the render bufers are available
for saving.
The disadvantage is that only one mesh and UV map can be
rendered at a time. However, you can set-up multiple cameras,
each with its own mesh and map set, and render an animation
that is setup to switch to a diferent camera each frame.
-Mesh: This is the object that you want to bake.
-UV Map: This is the map on that object that you want to use as
the baker map.
-Ofset from Surface:This is the distance from the mesh surface
the ray should be shot from. Too large a value may mean
that the ray encounters an intervening surface instead of the
intended surface. Too small a value increases the possibility of
foating point errors causing the ray to slip through the mesh
surface instead of hitting it, or the ray direction to become
erratic.
-Direction Reference: Ray directions can be set to be equal to
the polygon normal, the smoothed polygon normal, or in the
direction towards the origin of the mesh. The ray will still hit
the same spot on the mesh. The diference is in the direction in
which the ray approaches that point.
-UV Border: This is the overdraw of the UV polygon boundaries.
Using this setting, you can remove the visible seams in your UV
projection.
-Fit UV map to image: This control just determines how to ft the
map to the rendered image size. Fit both width and height, or
just width or height.
- Flip UV Y: this inverts the map by fipping it around the Y axis.
-Bake Surroundings: This allows you to fip the rays around,
thereby baking the surroundings instead of the mesh. Use for
baking a refection map or environment map.
Chapter 14: Camera Basics 23
Shiftcamera
The Shiftcamera is a tilt/shift type of camera capable of 2-point
perspective. views, popular for exterior renderings of building designs.
It works the same as the Perspective camera, but removes the vertical
perspective from the view. If part of the OpenGL preview is cut of,
change the size of the grid size with Fixed Near Clip turned of.
NOTE: The camera must be kept horizontal, do not
bank the camera, as unexpected results may occur in
a render.
Camera Settings
Resolution
If you have Use Global checked, the Camera will use the resolution
setting from the Render Globals Panel
The Resolution Preset drop down menu will present you with a
series of pre-defned resolutions to choose from for your render. It will
automatically set the Width, Height and Pixel Aspect ratio felds.
NOTE: You can add your own presets to this list, but
it requires you to delve into the LW9.cfg fle. If this
thought doesnt scare you, then well proceed.
If you look in your LW9.cfg fle you see that near the top there are
several lines that look like this:
ResolutionPreset 1920 1080 1 0 0 1920 1080 HDTV (1920 x 1080)
The frst two numbers are the size of the frame, the next one is the
pixel aspect ratio and then the next four are the default Limited
Region frame. The last bit of text is the title of the preset that will
appear in the drop down menu.
Feel free to make your own lines. For instance heres one you may wish
to add to get the ball rolling:
ResolutionPreset 2480 3508 1 0 0 2480 3508 A4 page (300dpi)
As you can tell from the title, this Resolution Preset gives you a full A4
page at 300dpi.
The width and height felds can be set to anything between 16 and
16,000 pixels. Be aware that larger resolutions can make serious
demands on the memory of your machine.
The Resolution Multiplier gives you a much more consistent way of
quickly checking a scene rather than changing the width and height
felds when you want a small test render. It takes into account the
scaling of things such as particle, line, and edge thickness, as well as
the glow radius.
If you have selected a resolution preset and you alter the width or
height felds, it will override any preset and the menu will then show
the word Custom. If you have already set a resolution multiplier, it will
then operate on the Width and Height settings you have chosen.
The resolution multiplier does not scale an image after it has been
rendered. Therefore, it can be used in a situation where the boss
LightWave 10 - Layout 24
asks for an image about two thirds as large again. Deciding which
resolution to use on a project is largely down to its intended use.
An image for broadcast can almost always use the appropriate
PAL or NTSC resolution presets. An image for print will always vary
depending on the size of the fnal image, whereas flm is usually one
or two size settings. Both provide high-resolution images that can
take a long time to render and a lot of memory. If, however, you are
rendering an animation for display on a computer, you will often want
to use a lower resolution for reasons such as the running speed of the
fnal animation and its fle size.
Print Assistant
In the Additional menu in the Utilities Tab, you should fnd the
Print Assistant plugin. This will enter width and height details for
your render based on inch or Pica measurements at a specifed dpi
rate.
NOTE: You can also enter print sizes directly into the
width and height felds using LightWaves ability to
do maths in these felds. For instance, the seemingly
complicated sum:
8.26*300
gives the width of an A4 page in inches at 300dpi. If you would
rather work in metric, the width of an A4 page is 21 cm, so:
21*300/2.54
will give you roughly the same result (the /2.54 converts the sum
into inches). The centimeter value is more precise since an A4
pages size is worked out based on metric rather than imperial
measurements.
Pixel Aspect Ratio
Once youve been using a computer for a while you forget that pixels
actually come in diferent shapes. Ones for NTSC TV are tall and thin;
ones for PAL TV tend to be a bit fatter, while ones for print are the
same as those for computer screens square as square can be.
The Pixel Aspect Ratio setting in LightWave is calculated by
dividing the width of a pixel by its height. A pixel intended for print
or a computer screen is square, as we said, so its aspect ratio is 1.0.
Because NTSC pixels are taller than they are wide, the aspect ratio
tends to be between 0.86 and 0.9. PAL ones, on the other hand, tend
to vary between 1.01 and 1.06. Values for widescreen displays are
considerably wider in both NTSC and PAL.
Why worry about the pixel aspect ratio? After all a pixel is a pixel, right?
Well yes, but if you look at a perfectly round ball that has a radius of
50cm and you are using an NTSC resolution preset, the ball will look
squashed on a computer monitor, whereas it will look perfectly round
on your NTSC monitor. When selecting one of the resolution presets
you will notice that the pixel aspect ratio changes along with the
resolutions for width and height. As for things looking squashed or
stretched on your computer monitor, Im afraid its either something
youll have to get used to, or you will need an output to a proper
broadcast monitor to reassure yourself.
NTSC (0.9)
Computer monitor (1.0)
Chapter 14: Camera Basics 25
PAL (1.0667)
Same ball, diferent monitors.
Aperture Height
You can change the aperture height of your virtual camera in
LightWave to match the optical characteristics of a real world camera,
especially for flm work. Changing this setting will only afect the
Depth of Field efect and the lens focal length.
NOTE: Aperture Height is always listed in inches,
even if you are using a metric unit system.
Frame Aspect Ratio
Before we move on, dont confuse the pixel aspect ratio with the
frame aspect ratio fgure, often referred to simply as the aspect ratio.
The way to work this out is to take the pixel width of a picture, divide
it by the pixel height and multiply the result by the pixel aspect ratio.
As an example, a standard VGA screen is 640 x 480. This equates to a
frame aspect ratio of 1.333, which is the result of the following sum
(640/480)*1 and converting it to a ratio. You will often see this fgure
quoted on the back of DVD cases to indicate the width of the display
compared to its height (which indicates how much of your TV screen
will be covered by black bars).
Camera Settings in a Viewport
When you use the camera view (numeric keypad 6), areas of the
viewport that are outside the render area will be colored with the
overlay color chosen in Display Options (D). You can have horizontal
bars showing the exclusion or they can be vertical bars, depending on
the frame aspect of the render you are making.
Furthermore you will be able to show safe areas for overscan and
underscan displays by turning on the Show Safe Areas switch in the
Display Options (D). You will also have a grid displayed to allow you
to better divide up the frame by selecting Show Field Chart.
If you are using a view other than the camera view, you will see the
camera represented on-screen together with a pyramid showing
its feld of view. This pyramid is only shown when the camera is the
selected item.
LightWave 10 - Layout 26
If you are using an orthogonal projection and you have Show Fog
Circles option switched on in the Display Options (D), you will be
able to see the area around the camera afected by fog. If you press
Ctrl F6 and choose a standard fog type while in a top view mode, for
example, you will be able to see circles around the camera indicating a
minimum and maximum fog radius around the camera.
Rendering a limited region
You can render a limited rectangular region of your scene if you only
wish to test your work, rather than taking the time to render a full
image. Simply hit the L key and you will see that a dotted line will
surround the renderable area of the frame. You can change the size
and shape of this area by clicking and dragging the left mouse button
on one of the dotted lines that surround the area.
Above: What Layout looks like, Middle: Render Limited Region Borders,
Right: Render Limited Region No Borders
There are two diferent types of limited region that you can use, either
with or without borders and you cycle through these choices by
repeatedly hitting the L key or by choosing the drop down menu in
the Render Globals window. The diference between a limited region
with a border and one without it is the fact that a limited region with
a border puts your limited region on a black page the size of a full
render, whereas a limited region without borders will just render the
shape you desire as the full image. The frame aspect ratio in Camera
Properties will remain at the aspect ratio for a full frame, but all other
options, such as antialiasing and Masks still apply.
The limited region with border allows you to patch only a segment
of a frame, rather than having to re-render the whole frame for re-
compositing. This can be a major time-saver.
Memory Considerations
Limited Region allocates only enough memory to render the
horizontal limited region area. If you stitch parts of an image together,
you can efectively render images that are much larger than those
you could render one pass. This is especially useful for high-resolution
print images or in low memory situations. However, note that some
post-processing flters require a full-sized image. In such cases,
you may be able to apply those flters to the stitched image in an
additional step. The way to do this is to take your fnal rendered image
and save it to disk. Then clear your scene or better yet, quit and
restart LightWave and load this image into an empty scene. Make
it the camera backdrop and add whichever post-process flter you
wish to use, and then render again. Since you arent rendering all the
objects, textures, Image Maps, etc., the memory requirements will be
a lot lower.
Chapter 14: Camera Basics 27
Masking out a region
Using a mask is a little like rendering a limited region, but allows
you to defne a color for the area outside the region you defne. Set
the Mask Options in the Camera Properties window. Click on the
Use Mask button to open up the settings for use. The fgures
you enter dictate the render area; everything outside it will be
the color you choose. You can use this feature to get a letterbox-style
efect.
Note: You must have Mask Options enabled in the Render Global Panel
to use the Mask Options in the Camera Panel.
Antialiasing
If aliasing (the stepping efect on diagonal lines seen when
image resolution isnt high enough) is the crime, then
anti-aliasing is the cure. Aliasing occurs because a pixel is
rectangular in shape which means that there will always be a
jagged efect with anything other than rectangular shapes.
This efect can be reduced by working at high resolutions but
cannot be removed. All image-processing programs, including
LightWave, employ a device called anti-aliasing in order to
reduce this stair-stepping efect. It compares the RGB values of
two neighboring edge pixels and adds an average-valued pixel
between them. This fools the eye into seeing a smooth line.
Found in the antialiasing menu in the Render Globals window and in
the Camera Properties Panel, the PLD options ofer new alternatives
for rendering scenes. The original LightWave antialiasing features are
now referred to as Classic in Layout. The Reconstruction Filters add
even more options for your fnal image.
NOTE: As of LightWave v9.2, PLD and Classic
Antialiasing are only available in the Classic Camera.
A numeric anti-aliasing method is now available in
the Advanced Cameras.
Antialiasing in the Advanced Cameras has been changed. You can
now input any number of antialiasing levels or using the slider arrow
with a left-click and drag.
Using any of the Advanced Cameras, Antialiasing will also occur in
one pass for all levels, instead of one pass for each level. If you are
using the Perspective Camera, for example, with an AA level of 9 will
render in one pass, while using the Classic Camera with a PLD-9 level
will render in 9 passes.
The advantage of a single pass in the Advanced Cameras is that the
renderer does not have to reconstruct the geometry data for each AA
level. Multi-pass rendering is required with the Classic Camera.
The Reconstruction Filter works the new camera modes as it has
in previous versions of LightWave with one exception. If you set the
antialiasing samples to 1 and set the Reconstruction Filter to any
mode other than Classic, you will get the old PLD-1 antialiasing. This
works best with the Fixed Sampling Pattern.
Major changes have been made to the core of the industry-leading
LightWave renderer. In keeping with our tradition of innovation in this
area, NewTek has introduced a new technology to allow signifcant
improvements to Antialiasing called PLD antialiasing (Pixel Lattice
Deformation.) The technology allows rendering to be undertaken with
a much smaller number of passes, but without sacrifcing quality.
The PLD antialiasing modes can be used either to render a scene using
fewer passes, or to keep the number of passes constant and get a
higher quality image.
In previous versions of LightWave, it was only possible to render
the image in 1 (no antialiasing), 5, 9, 17 or 33 passes. This meant that
LightWave 10 - Layout 28
the jump from a preview image with no antialiasing to one with low
antialiasing meant up to a 5x jump in rendering time. The PLD modes
help address this not only by allowing much higher quality images
with fewer passes, but also by opening up a much larger number
of rendering pass options to users. This allows a user to fnd a much
better trade-of between rendering time and image quality, thus
signifcantly improving the production work-fow.
Pixel Lattice Deformation (Classic Camera)
When an image render begins the antialiasing process, a
determination must be made as to what type of samples will be taken
and how long antialiasing sampling will occur. The new form of render
pass for LightWave is the Pixel Lattice Deformation, or PLD.
PLD takes information about how the edges in the scene fall onto
the lattice of output pixels. The pixel lattice is then deformed and
realigned to best represent the underlying geometry. This generally
helps with edges in images and textures. One limit to this method is
that it cannot reconstruct details that have not been sampled at all,
such as highly undersampled data. The advantage gained with PLD is
that it gives you an image with some level of antialiasing without the
need for extra samples being taken.
Compared to the Classic modes:
Low and Enhanced Low: 5 passes
Medium and Enhanced Medium: 9 Passes
High and Enhanced High: 17 Passes
Extreme and Enhanced Extreme: 33 Passes
The Classic modes have fve levels of antialiasing from None to
Extreme. These levels are then subdivided into two: normal and
enhanced antialiasing. Enhanced will usually give a better efect for
a given level of antialiasing because it uses almost twice as many
samples for each pixel and flters them more intelligently, giving a
better result at an additional cost in rendering time.
Left: No antialiasing, Right: PLD 1-Pass
Low or medium levels of anti-aliasing usually sufce for video
resolution images, but if depth of feld or motion blur is required in a
render, the high level of anti-aliasing may be useful. The extreme level
of anti-aliasing is useful for the highest level of fdelity in motion blur
or depth of feld.
Anti-aliasing can also be achieved by rendering at a higher resolution
than needed with no anti-aliasing, and then shrinking the resulting
image using another graphics package or LightWave itself. To use
LightWave for this, simply load the rendered image into an empty
scene and set the render resolution to less than the images original
resolution. You do not need to turn on anti-aliasing. Now render at the
fnal desired resolution something that will take place very quickly
and you will have your anti-aliased image.
Advanced Camera Antialiasing
Using any of the Advanced Cameras, Antialiasing will also occur in
one pass for all levels, instead of one pass for each level. If you are
using the Perspective Camera, for example, with an AA level of 9 will
render in one pass, while using the Classic Camera with a PLD-9 level
will render in 9 passes.
The advantage of a single pass in the Advanced Cameras is that the
renderer does not have to reconstruct the geometry data for each AA
level. Multi-pass rendering is required with the Classic Camera.
The Reconstruction Filter works the new camera modes as it has
in previous versions of LightWave with one exception. If you set the
antialiasing samples to 1 and set the Reconstruction Filter to any
mode other than Classic, you will get the old PLD-1 antialiasing. This
works best with the Fixed Sampling Pattern.
Sampling Pattern
There are two choices for how the antialiasing samples are arranged
within a pixel. These are selected from the Sampling Pattern menu.
Blue Noise generates a semi-random sample pattern and is best
used when you are using a large number of samples (16 or more) or
Adaptive Sampling is enabled. The Fixed pattern generates samples
on a fxed grid. This mode works best with fewer samples or when the
image contains straight edges. There is a limit of 64 fxed samples. If
you select Fixed sampling and more than 64 samples, the additional
samples are generated with Blue Noise. Since Blue Noise is semi-
random, it does not produce Mor patterns when there are thin
parallel lines close to each other.
Blue Noise
Blue Noise is a randomized sampling pattern. For a given pixel,
Blue Noise will sample a semi-random point on the grid for a ray.
The random point will be a minimal distance away from each other
random sampling point. The sampling continues until the diference
between two points are within a certain threshold or the maximum
number of samples has been reached. A higher antialiasing setting will
produce a fner grid for sampling, providing smoother antialiasing.
Fixed
Fixed sampling takes ray information from the center of the grid. As
more information is gathered from the grid, the aliasing produced is
reduced.
Classic
The classic sampling pattern uses the original LightWave sampling
pattern, which is another type of fxed pattern.
Chapter 14: Camera Basics 29
Reconstruction Filters
In addition to these signifcant changes to the raw antialiasing engine,
the LightWave 3D renderer now includes a full implementation of
reconstruction flters. These flters determine how the rendering data
is combined into a fnal image at a sub-pixel level in order to produce
a fnal image. Reconstruction flters have been a subject of research
over many years and the names of these flters are often derived from
the research that led to their development. The new LightWave flters
include the most important state-of-the-art techniques and are
outlined in the table below.
Box Filtering: This is the most common form of fltering, and the
method that most traditional applications use to reconstruct an image
from raw rendering samples. These samples are simply places in a
pixel box and averaged. Although this technique is fast, it can exhibit
signifcant artifacts on motion and when there is fne image detail.
From a signal processing point of view, this is a very poor technique
for reconstructing an image from the raw data that comprises it.
This mode is very close to the traditional LightWave modes.
Gaussian Filtering: Gaussian flter based image construction takes
the samples that compose the image and builds the fnal pixel data
by weighting their contributions based on a Gaussian kernel of
approximately one pixel in size. This technique typically performs
quite well, although images tend to have a soft look. In practice
this mode can be very valuable for video output where it can help
hide some of the artifacts introduced by felded or reduce bandwidth
content.
Mitchell Filtering: Mitchell fltering is a technique that is now very
popular and was suggested as an alternative to Lanczos fltering (see
below.) It does not sufer many of the ringing artifacts of Lanczos
fltering and generally is a very good starting point for most situations.
Lanczos Filtering: Lanczos fltering is arguably the technique that
yields the closest to the perfect results for image reconstruction.
This technique is based on a windowed sinc function (a sinc function
being the optimal infnite image reconstruction flter.) Unfortunately
in practice Lanczos image reconstruction tends to produce overly
emphasized edges and ringing in high contrast areas of the image.
The flters listed above are all implemented in Sharp, Normal and
Smooth modes that give users a huge variety of options to fne tune
the look of their rendering to their particular needs and desired look.
NOTE: Reconstruction Filters can be used with
Classic and PLD antialiasing and even work with no
antialiasing option selected.
NOTE: Each of the Reconstruction Filters renders
diferently, so you might want test each of the
diferent flters to see which one best fts your
project.
All of LightWaves Classic rendering modes and options are still
available to ensure that scenes rendered with previous versions of the
product can be rendered identically; or for use in rendering scenes
where some of the advanced new options might not be applicable.
Soft filter
In the Render Globals window under the antialiasing level drop
down menu you will see an option for a soft flter. Selecting this will
render your objects with a soft look, akin to a flm image. It is not an
appropriate substitute for antialiasing except in real emergencies.
Note that it only afects objects, background images will not be
afected.
Depth Buffer Antialiasing
The Depth Buffer Antialiasing command (Efects command group)
has been added to specify how the Z-bufer values from multiple
antialiasing passes should be combined when creating a fnal depth
bufer for output. Executing the command will display a small dialog.
The Minimum Value setting (the standard behaviour) causes each
pixel to store the closest of the depths found at that pixel in all passes.
The Average Value setting causes each pixel to store the average
of the pixels depths in all passes. The Depth Buffer Antialiasing
setting is recorded for a scene in the Render Globals panel.
Antialiasing Using Edge Detection
By default, LightWave uses Adaptive Sampling (edge detection)
to determine which areas of an image should be antialiased. This
focuses the antialiasing process primarily on the edges of objects.
With Adaptive Sampling active, you can tell LightWave which areas
to antialias by entering a sampling Threshold value. If the Adaptive
Sampling option is inactive, LightWave will antialias the entire frame.
The adaptive sampling Threshold functions by comparing the
brightness of two neighbouring pixels. A value of 0 will antialias
everything in the scene, but values between .0314 and .1255 work
well in most situations the higher the level, the fewer edges are
detected and, thus, the lower the rendering time.
A value of 1 is the maximum brightness diference in a 24-bit color
space; however, internally LightWave can work with pixels brighter
than RGB 255, 255, 255. Since you might want antialiasing only when
nearby pixels difer by more than 1, the adaptive sampling Threshold
can be set higher than 1. If you want to ensure that extra antialiasing is
never performed, use a large Threshold value.
When Adaptive Sampling and the Show Rendering in Progress
(Render Globals Panel) options are active, you can see the area
where LightWave has detected edges highlighted in white on
the rendering screen. By adjusting the sampling Threshold, you
can increase or decrease the amount of white areas (and thus the
antialiasing) to correspond to areas you know contain prominent
edges. These white lines do not appear if you are using one of the
enhanced antialiasing modes.
The Adaptive Sampling in LightWave 9.2 has been changed
considerably. When you select the Adaptive Sampling option, the
image will be rendered in multiple passes. The frst pass will render
with the number of antialiasing samples you have selected. Each
pass after that doubles the number of samples. For example, if the
antialiasing is set to 2, the adaptive passes will render 2, 2, 4, 8, 16 and
so on. Only the pixels that exceed adaptive Threshold will receive
additional sampling during each pass. The adaptive sampling passes
will stop when all of the pixels are within the adaptive Threshold.
Because the number of samples increases each adaptive pass, later
passes may take longer to render than earlier ones. For most images,
it is best to set the antialiasing samples to 1 when adaptive sampling
is enabled. An adaptive Threshold of 0.1 is good for draft quality work
and 0.01 would produce production quality antialiasing.
LightWave 10 - Layout 30
Hint: When you have higher antialiasing that tends to
get applied to an image, you dont need to use as much
sampling in rendering options like radiosity, nodes with
multiple sampling, or light quality. Use lower settings for these and
let the higher number of antialiasing fll it in for you. Radiosity set
to 2x6 and AA set to 2 will generate the same number of samples
as radiosity set to 4x12 with AA set to 1. The render times will be
about the same, but the image will be a bit cleaner with the higher
antialiasing. If theres grain, the Adaptive Sampling passes will help
clean that up pretty quick. The antialiasing can do that work for
you, where its needed most.
How the Adaptive Sampling mode works:
Adaptive Sampling works by rendering multiple passes and
comparing each pixel to its neigbors and to the current pixel in the
previous pass. The Threshold value is used to determine which pixels
need additional samples. When a pixel is within the Threshold of its
neighbors or the same pixel from the previous pass, it is considered to
be done. Since the neighbor pixels can change on each pass, it is quite
possible that a pixel that was once considered to be done may need
additional sampling in later adaptive passes. Each Adaptive Sampling
pass doubles the total number of samples. The Adaptive Sampling
stops rendering passes when all the pixels are done or the maximum
number of passes is reached.
The Antialiasing value works with the Adaptive Sampling as follows:
In the frst pass of the Adaptive Sampling, the number of samples
rendered is equal to the Antialiasing level (level 0 = 1 sample). The
second adaptive pass will render this number of samples again. The
third adaptive pass will double the total number of samples again and
so on. Although raising the Antialiasing will cause the frst adaptive
pass to render slower, the pixels will converge (become done) faster so
the total rendering time may not increase all that much.
In most scenes that use Adaptive Sampling, setting the Antialising
level to 0 will produce the desired results. Its possible that the intial
level of adaptive sampling could miss tiny bright features (highlights
for example). This could create temporal aliasing (fashing dots) in your
animation. To prevent this, you can increase the Antialiasing level (try
4 or 6) and still keep the benefts of Adaptive Sampling.
The number of adaptive passes you see is determined by two
factors. First, the maximum number of passes is set with the adaptive
tolerance. If the Tolerance is 0.1, for example, the maximum number
of passes will be 5. Second, the adaptive passes can stop early if they
detect that no further work needs to be done. That is all the pixels
have converged to the desired quality.
Oversampling is similar to the Enhanced modes for the Classic
camera, where you oversample the pixel. the value will go from 0 (no
oversampling) to 1(sample current pixel and surroundings).
Noise Reduction and PLD-n Work Around
Some features, such as Noise Reduction, do not work the same in
the new antialiasing as they did in earlier versions of LightWave.
There is a simple work around for this problem. You can cause the
new antialiasing to work more like classic antialiasing by setting
the Antialiasing to 1 and setting the desired antialiasing level in the
Motion Blur Passes. You must also select Classic Motion Blur, set the
Blur Length to 0 (assuming you dont want motion blur) and disable
Adaptive Sampling. If you also set the Reconstruction Filter to Box
(or any other mode) instead of Classic and select the Fixed Sampling
Pattern, you will get the old PLD-n antialiasing.
There is currently no way to access the Enhanced antialiasing style
with the new antialiasing. We are aware of this limitation and are
considering diferent options for implementing it.
Chapter 14: Camera Basics 31
Motion Blur Effects
When using a camera to flm fast-moving objects, these objects are
often blurry. This is because they continue moving while the shutter
of the camera is open. It is this feature that LightWave aims to replicate
with Motion Blur.
Motion blur becomes essential when animating, especially for use
with live action. It prevents the crisp quality that normally pervades
computer-generated animation and helps an animation appear more
fuid.
Use a camera view and render a Motion Blur preview by hitting Shift F9.
LightWaves motion blur system takes everything that can change over
time into account. From shadows, to surfaces, from light intensities
to object or camera movement. It accounts for curved motion and
does not blur in a linear fashion, but rather following the path that the
motion is taking.
For motion blur to work, some level of antialiasing needs to be
enabled. LightWave uses these antialiasing passes to generate the
additional images used by motion blur. You will be able to see the
process working if you are rendering in a render view. For each
antialiasing pass, LightWave seems to move the objects a little and
then composites them all together to get the motion blurred image.
Because only fve steps (a low level of antialiasing) can give a stepped
efect, higher levels of antialiasing are recommended. There are three
types of motion blur normal, dithered and Photoreal. Dithered
provides a better quality result with double the number of images to
dither in between, and doesnt take as long as using the next level of
antialiasing, but provides results just as good if not better. Introduced
in LightWave v9.2, Photoreal provides the best quality blur.Instead of
rendering a new pass for each motion blur sample, Photoreal Motion
Blur allows for multiple samples within each render pass.
NOTE: Photoreal Blur will not work with the Classic
Camera. You must use one of the Advanced Cameras,
such as the Perspective Camera
HINT: Using Soft Filter in combination with Dithered or
Photoreal Motion Blur creates an even better efect.
Left: a Particle explosion, Right:Rendered with Particle Blur on
LightWave 10 - Layout 32
Photoreal settings
Motion Blur Passes are the number of render passes taken for motion
blur.
Shutter Efciency determines the amount of time, per frame, the
shutter will be open. A value of 100% means the shutter is open 100%
of the frame time, so the light exposure is equal for the entire frame.
A value of 50% means the shutter does not open fully until midway of
the frame, so the beginning and end of the light exposure are darker.
The Blur Length sets the time that the simulated camera shutter will
be open during a frame. 100% would mean that the shutter is open for
the entire frame.50% would mean that the shutter is open for half the
frame and is a more typical setting. Increasing this value increases the
length of the motion blur streaks. It is possible to enter values larger
than 1.0 if you wish to capture more than one frame worth of action.
The quality of the streaks is determined by the antialiasing settings.
For best results, enable the Adaptive Sampling option and set your
desired quality with the Adaptive Threshold value. Set the Antialiasing
samples to a fairly low number. Antialiasing 1 will be fastest and
should work for most scenes. If there are very long motion blur streaks
in the image, you may need to increase the Antialiasing to 2 or 4 in
order to get rid of all the gaps.
The Motion Blur Passes sets how many sub-frames will be rendered.
Each sub frame will be anti-aliased with the settings described above.
These sub-frames are blended together to produce the fnal image.
This is the same way the the classic motion blur has worked in earlier
versions of LightWave with the addition that each sub-frame can now
be anti-aliased.
Shutter Efciency determines the amount of time, per frame, the
shutter will be open. The Shutter Efciency is limited to a range of
0.5 to 1.0. A value of 100% means the shutter is open 100% of the
frame time, so the light exposure is equal for the entire frame, closing
instantly at the beginning and end of each frame. A value of 50%
means the shutter does not open fully until midway of the frame, so
the beginning and end of the light exposure are darker. This produces
a more realistic but shorter looking motion blur streak.
If your scene contains object deformations, you should use multiple
Motion Blur Passes when using Photoreal Motion Blur. This will save
you a lot of rendering time and produce more precise motion blur
streaks.
Classic Motion Blur
Dithered Motion Blur
Photoreal Motion Blur
Alpha of Classic Blur Alpha of Photoreal Blur
Chapter 14: Camera Basics 33
Stereoscopic Rendering
Stereoscopic rendering gives you the familiar two-image set seen
from slightly diferent perspectives that can be combined in a variety
of ways to produce a 3D image. Further explanation of stereoscopy is
outside the remit of this manual, but there are plenty of resources on
the web for people interested in this feld. When rendering using the
Stereoscopic Rendering function you will get two images for each
frame of your animation sufxed with either an L or R for Left and
Right eye images respectively.
The stereo camera always renders the Left Camera frst then the Right
Camera. So when using F9 it will render the Left image then you must
press continue and it will then render the right camera image. When
you have a RGB fle format and path chosen it will save the sequence
of Right and Left images into that folder.
Also, when you check on Apply Anaglyph Filter it will render the
Left Camera Image and then composite that with the Right Camera
image to create an Anaglyph Red / Blue image saved as the Right
Camera Image. If rendering with the Anaglyph flter for best results
you should use an image format without an alpha because the
resulting fnal Anaglyph image is composed of both right and left
camera so the alpha would cause the image to not display properly. If
you need an alpha then you should render just straight Right and Left
stereoscopic images (uncheck the Apply Anaglyph Filter) so that two
separate images (Right and Left) will be generated with their proper
alpha channels for compositing.
NOTE: Use the Anaglyph Stereo image flter if you
wish to make a 3D image viewed through red/blue glasses.
The Eye Separation feld is set by default to 70 mm the average
distance between the centers of the pupils in a human adult. You can
change this value to exaggerate the 3D efect.
The Convergence Point is the point a specifed distance away from
the center of the camera that each eye focuses on. If it is checked of,
the eyes will point directly forward.
LightWave 10 - Layout 34
Depth of Field
LightWave allows you to have a whole series of objects in a scene at
difering distances from the camera and to render them all in perfect
focus! The human visual system cant even do that, and thats the
problem. For your images to look as realistic as possible, they need
to use a feature of reality called Depth of Field. Fortunately, you
can emulate this functionality inside LightWave. You need to render
an image with antialiasing set to more than Low for the efect to be
available, and then you can turn on Depth of Field. If this is going to
give you unacceptably long rendering times, please also check out the
image flter Digital Confusion.
Depth of Field refers to the area of acceptable sharpness in front of
and behind the actual area in focus. When you enable Depth of Field
you can change two settings. The frst setting, Focal Distance, refers
to the distance from the camera to the object that you would like to
be in focus.
The second option is Lens F-Stop. Camera focus typically
encompasses a range, from near to far, that we call in focus. Objects
nearer than this, or farther than this, appear out of focus. The Lens
F-Stop value determines the range of focus around the Focal
Distance (the near and far distances from the camera in which objects
still appear in focus).
If you are familiar with real world cameras, you know that the
f-stop sets the diameter of the lens aperture. An f-stop of f/4 (which
corresponds to a LightWave Lens F-Stop of 4) indicates an aperture
diameter that is a quarter of the lens focal length (LightWaves Lens
Focal Length). Higher f-stop numbers refer to a smaller aperture,
because the number is the denominator of a fraction. The aperture
(f-stop) control on a real camera afects both the brightness and
sharpness of an image. In the LightWave world, the Lens F-Stop works
in the context of Depth of Field
where it afects only sharpness.
The larger the Lens F-Stop value, the larger the depth of feld, that
is, the greater the distance between the near and far distances where
objects appear in focus. Conversely, the smaller the Lens F-Stop, the
smaller the range of focused area.
In general, remember that the Depth of Field becomes progressively
greater as the Lens F-Stop setting increases, the Focal Distance value
increases and/or the Zoom Factor (and therefore the Lens Focal
Length) setting becomes smaller.
When starting to experiment with Depth of Field, try using a short
Focal Distance setting (shorter than the distance to the object you
wish to be in focus) so that the depth of feld is more pronounced. You
can also look at the scene in an orthogonal viewport and be able to
see a ring around the camera indicating the focal distance of your lens
the distance at which things are in perfect focus. Dont worry that
the display will get confused if you are also showing fog circles in the
viewport; the lines indicating the fog are visibly diferent to that of the
focal distance.
HINT: Rather than waiting for realistic renders when
setting up your depth of feld, use the Quickshade
rendering method in the Rendering Options window to
get a quick preview of how blurry or sharp the objects are in your
scene.
Left: Quickshade render, Right: Full render
HINT: You can get an accurate measure of the distance
between the camera and your selected object using
the Ruler or Range Finder custom objects.
You can also set a null to be parented to the camera and linked to the
focal distance envelope of the camera so that you can control the
focal distance by moving the null. This way you can get an interactive
distance tool to control the focal range. Heres how you do it:
Add a null to your scene and parent it to your camera in the Motion
Options window (M). In Layout, turn of the X and Y axes so that the
null can only be moved along its Z-axis. Name this null CameraFD;
Go to the Object Properties window (P) and assign the Range Finder
custom object to the null.
You can turn on the link to camera if you wish;
Go to the Camera Properties window. Turn on at least medium
antialiasing to enable the depth of feld function and make sure that
the Focal Distance is set to 0 m;
Hit the Envelope button next to this feld so that you can link the
distance between the null and the camera to the focal distance used.
Click on the Modifers Tab in this window and use the Channel
Follower Modifer. Double click on this in the list under the Add
Modifer drop down menu to set up the Channel Follower Modifer;
From the list of channels, choose the CameraFD.Position.Z channel,
make sure that the time lag is set to 0, scale to 100% and start frame
and end frame to 0 and 1 respectively.
You can now key the position of the null and the cameras focal range
will be set to the distance between the null and the camera meaning
that you can pinpoint a single object in a busy scene to be focused
Chapter 14: Camera Basics 35
upon. The smaller the value for the Lens F-Stop, the smaller the range
of focus.
Depth of Field/Motion Blur Viewport
Mode
A new feature has been added to viewport menus to preview
Motion Blur. It functions like the Shift F9 option, but is always on
when activated. The number of preview passes is controlled in the
Preferences Panel. You must use the Camera View to use the Motion
Blur preview.
LightWave 10 - Layout 36
Chapter 15: Light Properties 37
Chapter 15: Light Properties
LightWave 10- Layout 38
Light Properties
Lighting Introduction
Along with objects and the camera, lights are a basic element in any
LightWave Scene. In Layout, a Scene must always have at least one
light. In fact, LightWave will not allow you to remove the last light
source. If you really dont need it, you can just turn its Light Intensity
to zero or deactivate the light on the Scene Editor.
LightWave has several types of lights, and you can give them diferent
names, colors, and attributes. Along with lens fares, volumetric and
shadow casting options, you can control light with a high degree of
precision. All of these features are found within the Light Properties
Panel. Along with the several lights, LightWave also features radiosity
and caustic light efects, which can add tremendous realism to your
scenes.
Remember that LightWave lights do not act exactly like lights in the
real world. For instance, you cannot see a LightWave light source, only
its illuminating efect in the scene, unless you add a lens fare to the
light source. This is actually a handy feature because unlike a movie
set, you can place lights anywhere, including in front of the camera!
You can also place lights inside objects. For example, you may have a
solid ball inside a box and you may want the inside walls of the box to
be lit. Placing a point light inside the ball will shine light through the
ball onto the inside of the box. Likewise, you could light the faces of a
string of dominoes by placing one light aimed at the face of the frst
domino in line. Of course, you may not want the light to go past the
frst domino or through the ball and so there are options that allow for
this realistic behaviour as well.
LightWave lights also difer from the real world because you can have
negative lights that take away color, as well as difuse and specular
shading.
Basic Light Attributes
Deactivate Afect Difuse to prevent a light from afecting the general
color or brightness of a scene. This is particularly useful when you add
lights to a scene for creating specular highlights. Often you want a
light that creates a nice specular highlight on a surface, but you dont
want it to afect the rest of the lighting.
Ambient Light
Ambient light does not come from any light source, and it produces no
shadows. It is a general, ever-present light source that gets into every
nook and cranny; it provides a type of fll light for objects and shadows.
The Ambient Light settings are on the Render Globals Panel> Global
Illumination Tab. Selecting Ambient Color lets you choose a color
for the ambient light. Changing the Ambient Intensity value lets you
determine the amount of ambient light in a scene.
LightWaves ambient light does not exist in the real world because it
does not come from any specifc source or direction. Many animators
use lower intensity lights aimed in the opposite direction of the main
light source to simulate refected bounce light as opposed to using
LightWaves ambient light feature. Basically, these are ways to fake
radiosity the bouncing of light of surfaces. Although LightWave
has a radiosity option (discussed starting on the next page), these
faking techniques ofer greater control and faster rendering times.
Deactivate Afect Specular to prevent the light from creating specular
highlights; the light still afects the color and brightness of the scene,
however. This is very nice for adding lights in a scene to approximate
the look of radiosity. A scene often needs a very high number of
lights to give it the appropriate realism and warmth. However, adding
too many lights can cause objects with a high Specularity setting
to reveal the lights presence with multiple hot spots. By disabling
specularity for these lights you can overcome the problem. For similar
reasons, there is the Afect Caustics option. Afect Caustics can
also be turned of to limit caustics calculation to only desired lights,
drastically speeding up calculation time.
Chapter 15: Light Properties 39
The Afect OpenGL option is for display purposes only. It will not
change the efect a light has on a rendered image. With this option
you can prevent the light from afecting Layouts display, which uses
OpenGL. This is important since you can only use up to eight lights
to afect your OpenGL display (see the Display Options Tab of the
Preferences Panel).
Lights display size
Lights are displayed on the Layout screen in a size relative to the Grid.
If you increase or decrease the Grid Square Size on the Display
Options Tab of the Preferences Panel (Edit > Display Options),
all lights change size to match the grid. This does not afect the light
sources coverage or intensity at all, only its visual representation. Also,
the true light source is actually located at a center point within the
visual representation of the light.
To add a light:
Choose Items > Lights and select the desired light type from the
submenu.
NOTE: A dialog prompts you for a name when you
add lights.
Click OK to accept the default.
To remove a light:
Select the light and choose Items > Clear Selected Items or Clear All
Lights.
LightWave 10- Layout 40
To adjust a lights properties:
Select the light and open its Properties Panel (P). If the panel is open,
you can choose diferent lights to adjust using the Current Light pop-
up menu.
Light Exclusion
You can exclude any set of lights, as well as radiosity and caustics,
from the shading of any object. Simply click in the Exclude column to
activate the exclusion.
You can also exclude or include all lights in the objects properties
panel or all objects in the lights properties panel or invert your
selection by right-clicking on the Lights heading
If for some reason you need the excluded lights to continue to cast
shadows, deactivate the Shadow Exclusion option. When this global
setting is not activated, all lights will cast shadows even if they are
excluded. You will need to add the Shadow Exclusion command
(Lights command group) to a keyboard shortcut or menu to access it.
Note that adding to a menu may be preferable so that you can see its
current state.
Chapter 15: Light Properties 41
Saving Lights
Choose File > Save > Save Current Light to save the current light
to a fle. You save normal Light settings as well as Lens Flare and
Volumetric Light settings. You can add the light to a scene by
choosing File > Load > Load Items from Scene and selecting the
previously saved light fle which is really just a scene fle with only
light information.
Light Types
LightWave has several types of lights, each with their own
characteristics, features, and abilities. Once you add a light, you can
change its type by changing the Light Type on the
Light Properties Panel.
The Distant Light
A Distant light is somewhat like the light from the sun. Surfaces
receive an infnite amount of parallel light rays traveling in the
direction that the Distant light points to. Distant lights are handy when
you want equal illumination on objects in a scene.
The location of a Distant light doesnt matter only its rotation is
relevant. Because of this, you may place one Distant light in a scene
pointing straight down and all objects in your scene are lit as if from
above the light can be a million meters or one meter above the
object. You will see the exact same results on the object. In most
cases, you will need only one Distant light in a scene, although you can
add more. Generally, you will get much more realistic results using the
other types of lights, if you need more.
NOTE: Because LightWave, by default, places one
Distant light aimed from the upper left to the lower
right in a scene, you can simply load any object and
immediately hit the Render (F9) button (without setting any key
frames) to see what the object looks like.
The Point Light
A Point light sends light out from a central location equally in all
directions. Light bulbs, camp fres, and frefies are good examples for
Point lights. In a way, a Point light is the opposite of a Distant light. It
doesnt matter how you rotate a Point light since it casts light in all
directions, but it does matter where it is located.
Intensity Fallof
Point lights, as well as Spotlights, can be set to fall of over a specifed
distance. You activate the option on the Intensity Fallof pop-up
menu. The fallof can be Linear or non-linear. The non-linear option
Inverse Distance reduces intensity as the light moves farther from its
source. The Inverse Distance ^2 uses a higher, more natural level of
reduction.
When using Linear fallof, the Range/Nominal Distance values set the
distance from the light where the lights intensity is zero. When using
Inverse or Inverse Distance ^2 fallof, the Range/Nominal Distance
value determines the point where the Light Intensity reaches the Light
Intensity setting, so the closer to the light source the brighter it gets..
In orthogonal views, the fallof area is visible as a circle around
the light. The light will fall of to zero exactly at the edge of the
circle if using linear fallof. With inverse fallof, the circle shows
exactly where the fallof begins.
NOTE: If you do not use Intensity Fallof, the light will
travel forever, unless a shadow option is active.
LightWave 10- Layout 42
The Spotlight
Spotlights behave somewhat like their real world counterparts,
sending light out in a specifed direction and size. Spotlights are
probably the most useful type of light available to the LightWave
animator. Flashlights, car headlights, and searchlights are all good
examples of Spotlights.
As you might have guessed, a Spotlight can project light onto
objects using a cone of light. The size of the cone is determined by the
Spotlight Cone Angle and Spot Soft Edge Angle values.
The Spotlight Cone Angle determines the width of the cone of light.
It is equal to the angle from the edge of the Spotlight to an imaginary
line projecting straight out from the middle of the light source. So a
30-degree Spotlight Cone Angle actually defnes a 60-degree arc of
light.
The Spot Soft Edge Angle determines the width of the fallof zone
from the illuminated cone to the Spotlight edge. It is equal to the
angle from the Spotlight edge to the line projecting straight out from
the spotlight. Within this area, the spotlight slowly fades away to no
light, thereby creating a soft edge.
A Spot Soft Edge Angle of 0 degrees creates a Spotlight with a hard
edge, while a setting less than or equal to the Spotlight Cone Angle
creates a soft-edged light.
NOTE: Spotlights also have the same Intensity Fallof
options as Point lights. See the preceding discussion.
Virtual Projector
Another cool feature of Spotlights lets you use the light to project
an image onto an object, much like a movie projector. You select the
image to project from the Projection Image pop-up menu.
NOTE: The projected image will not conform to
the circular shape of the cone angle. To do this, you
could place a cookie-cutter object (e.g., a fat box
with a round hole) in front of the spotlight or use a paint package
to edit the image and fll the unwanted area with black. You may
also want to use the Blur Filter to soften the edges.
Chapter 15: Light Properties 43
Spotlight Viewport Display
You can manipulate how Spotlights display in Layout. First, when
you selected the Spotlight Cone Angle, it is represented by lines
emanating from the light. If you interactively adjust the cone angle the
shape of the lines will expand and contract.
If you use the Light View mode (on a viewports titlebar), you see a
circle that represents the Spot Cone Angle. If you adjust the Spot
Cone Angle in this view, the circle remains the same size. As such, it
looks like you are zooming in/out.
If Fit Cone is not active for the spotlight and the Map Angle is equal
to or smaller than the Spot Cone Angle, you will see a square outline.
This represents the Map Angle.
Linear and Area Lights
If you could turn a two-point polygon into a light, youd have
something similar to a Linear light. Light is sent out equally in all
directions, except at the ends. This type of light is great to use in
objects like fuorescent strip lighting.
Now, if you could turn a four-point double-sided polygon into a light,
youd have an Area light. Light is sent out equally in all directions,
except along the edges. This type of light might be used for fat light
panels. Area lights behave, by far, the most like real world lights, but
come at a cost of increased render times.
Unlike the Distant, Point, and Spotlight lists, you can size these lights,
just as you would an object. Another distinction is that ray-traced
shadows will have physically accurate edges that are sharpest near the
object that is casting them and get softer further away A smaller area
light will result in sharper shadows than a large area light.
The range of the Linear/Area Light Quality setting (for linear and
area lights) is adjustable from 1 to 5 (4 is default), which corresponds to
1, 4, 9, 16, and 25 samples per area light. Lower settings reduce render
times, although soft shadow edges may appear grainier. A setting of 1
is fast, but noisy; you will need to use high anti-alias levels.
NOTE: When you use these types of lights, you
probably need to use a Medium or High Anti-alias
setting (Camera Properties) to smooth out the
shadow. Keeping the light size as small as possible will also help.
Area Lights now have a toggle in the Global Renders Panel Render
tab to become single-sided. The icon for Area Lights will update and
indicate if the area light is single or double-sided. The switch toggles
all area lights in the scene.
LightWave 10- Layout 44
Spherical Light
The spherical light emits light rays from the edges of a sphere. The
default size is 0, which essentially makes it a point light at that size.
The position and size of the spherical light is important. For example,
if you have a spherical light as the only light in a scene, and the light
intersects geometry, the section of geometry inside the sphere will
not be lit.
Spherical light
Dome Light
A dome light lights the scene from all sides within the dome. It is
exclusively the rotation of the light that determines the lights efect in
the lighting solutions. Position and scale do not contribute any efect
to the lighting solution. Set the Z-axis upwards to light a scene from
the top.
Chapter 15: Light Properties 45
Photometric Lights
Photometric lights are custom lights used to replicate real lights.
The bottom section of the Light Properties panel allows you to load
Photometric lights and control diferent aspects of the lights..
.
Photometric Info provides information about the loaded light.
Angle, Brightness, Zoom and Distance aftect only the Thumbnail
Preview window and do not change the display in Open GL or in a
render.
Show in OpenGL will turn on/of the Photometric light for OpenGL
display in the viewport.
NOTE: A wide variety of IES lights,are available
online. A search for IES Lights in a search engine
should bring up a list of diferent web sites providing
IES lights.
LightWave 10- Layout 46
Light Color and Intensity
The Light Color setting on the Light Properties Panel modifes the
color for the current light.
Light Intensity lets you set the brightness for the current light. You
can drag the mini-slider to set a value between 0% and 100%, or enter
a numeric value manually. You can even enter values greater than
100%. This is sometimes necessary, particularly when using radiosity
(Render Globals Panel).
NOTE: The default light is set at 100%; however,
lights added subsequently have a 50% Light Intensity
setting by default.
Light intensity is additive, so if multiple lights hit a surface, their
intensities are added together. As such, too high a Light Intensity
value tends to wash out a scene, particularly when you have multiple
lights. Eventually, the rendered image becomes solid white when the
values of light sources exceed a certain brightness.
NOTE: A surface hit with multiple lights which
exceed a total of 100% is not necessarily bad, and
usually occurs in most scenes. Elements like surface
Difuse values, shadows, light fallof, and so on, will all tend to
diminish the initial light intensities.
Light Intensity Tool
You can use the Light Intensity Tool to adjust the intensity of selected
light(s) by dragging your mouse. This tool needs to be added to the
menu confg by using the Edit Menus window (Alt F10) and dragging
the Light Intensity Tool from the Tools Group into your menus where
you want it.
Negative Lights
The Light Intensity can also be set to a negative value. This takes
away Difuse and Specular shading. Moreover, if you use a colored
light, that is, something other than white, a negative light subtracts
the light color from the surfaces it afects.
The Envelope Please
Numeric light properties can use envelopes to control their values
over time. A highlighted E button signifes that an envelope is in use.
Clicking on the E button allows you to make changes to an envelope
in the Graph Editor. Shift + LMB on a highlighted E button removes
the envelope.
Point lights, as well as Spotlights, linear lights and area lights, can be
set to fall of over a specifed distance. You activate the option on
the Intensity Fallof pop-up menu. The fallof can be Linear or non-
linear. The non-linear option Inverse Distance reduces intensity as
the light moves farther from its source. The Inverse Distance ^2 uses
a higher, more natural, level of reduction.
NOTE: See remarks under Intensity Fallof above on
page 41.
NOTE: If you do not use Intensity Fallof, the light will
travel forever, unless a shadow option is active.
Chapter 15: Light Properties 47
Shadows
In LightWave, the light goes through objects unless the light is set to
generate shadows. So unless you use a light with Intensity Fallof, the
light will continue on forever.
When a light generates shadows, it respects objects that block the
beam, which keeps the light from continuing on its merry way. A
shadow is created when you have a lighted area next to an unlighted
or partially lighted area.
With Shadows Inactive
Say you have a scene containing a house with a fully-detailed interior.
Without shadows, if you have a light emulating the sun, its light always
afects the interior of the house, even if you position the light itself
outside of the house.
In order for an object to cast ray-traced shadows onto other objects,
it must contain polygons that face the object receiving the shadow.
In other words, the surface normal of a polygon must face the surface
receiving the shadow. This is rarely a problem with solid objects, but
if you cast shadows of fat planes, and do not see a shadow, make sure
to use the Double Sided surfaces attribute or build the object with
polygons facing both ways.
NOTE: Volumetric lights pass directly through
objects when there are no shadows.
Shadow Type
You initially set lights to generate shadows via the Shadow Type
setting. By default, any light added to a scene has its Shadow Type set
to Ray Trace. Ray tracing a light produces accurate shadows. Distant,
Point, and Spotlights produce ray-traced shadows with hard edges.
Linear and Area lights produce ray-traced shadows with physically
accurate shadow edges that are hard near the object casting them and
softer further away.
NOTE: When ray tracing shadows, Ray Trace
Shadows option (Render Options Panel) must also
be active.
NOTE: Single-point polygons (particles) and
two-point (lines) polygons do not cast ray-traced
shadows. They will, however, cast shadows with
Shadow Maps.
Shadow Mapping
An alternative to ray-traced shadows is the Shadow Map option,
available only for Spotlights. These are not as accurate as their ray-
traced cousins, but will render much more quickly and can have a soft
edge. Shadow Mapping is a derivative of the same procedure used
to calculate areas that are hidden from the camera view by objects.
Instead of the cameras view, LightWave determines whether areas are
hidden in the lights view. If so, these areas will be in shadow.
NOTE: Make sure that Enable Shadow Maps is active
on the Global Illumination Panel (Lights > Global:
Global Illum) or Shadow Maps will not appear.
Transparent Objects
One of the biggest limitations of Shadow Maps is that they do not
respect transparent surfaces or dissolved objects. The shadow appears
as if the object is solid. For transparent shadows, you must use a ray-
traced light source.
Cache Shadow Map
Cache Shadow Map specifes that the Shadow Map for the light
should be calculated only once during each render session, no matter
how many motion blur passes or frames are rendered. This saves
rendering time, but should be used only when the light and all objects
that are illuminated by it are not moving.
LightWave 10- Layout 48
Shadow Map
Ray Trace Shadows on semi-transparent aliens
Shadow Map Size
The Shadow Map Size value determines the resolution of the
Shadow Map. This number represents one side of a square view,
therefore the default of 512 generates a Shadow Map that is 512 by
512 pixels. The higher the setting the fner the detail of the Shadow
Map. Too low a
setting results in artifacts that manifest as pixilated shadows with
jagged edges, or shadows that jump while animated.
Remember that the Shadow Map Size has a direct correlation to
memory requirements. The amount of required memory is equal
to four times the square of the Shadow Map Size value. Therefore
a value of 512 consumes one megabyte of memory (512 x 512 x 4 =
1,048,576 bytes = 1 megabyte. The reason for the multiple of four is
to account for the four channels used - Red, Green, Blue and Alpha). A
size of 1,024 consumes four megabytes of memory.
Shadow Map Area
When Use Cone Angle is active, the default, the area covered by the
Shadow Map is determined by the Spotlight Cone Angle. In other
words, the entire area lit by the Spotlight is calculated in the Shadow
Map.
Deactivating the Use Cone Angle option lets you enter an
independent Map Angle. Use this option when you want to illuminate
a large area by the Spotlight but do not have enough RAM to
efectively Shadow Map the entire area, or when you need only a
small area shadowed.
HINT: The best-looking Shadow Maps occur when
you have the largest Shadow Map Size you can aford
and the smallest Map Angle possible for the given
Spotlight.
Smoothing Out an Edge
You can set the edge sharpness or smoothness of shadows cast by
a Shadow Map by changing the Shadow Fuzziness value. Higher
values give a fuzzier edge while lower values yield a sharper edge. A
value of 0 results in no smoothing and you will see the square pixels of
the Shadow Map.
NOTE: Also see the discussion Object Shadow
Options.
Lightening Shadows
An easy technique to lighten a lights shadow is to clone the light
and set the Shadow Type to Of for the clone. Then adjust the Light
Intensity of both lights so that they add up to the value for the
original single light. The more intensity you give to the non-shadow
light, the lighter the shadow.
Shadow Color
A Shadow Color setting is available on the Light Properties Panel.
If a shadow-casting light uses the default black color (0, 0, 0), it will
have no direct efect on areas that are blocked by opaque objects. This
matches the behavior of previous versions of LightWave (and the real
world). Using colors lets you tint shadows without having to adjust
ambient lighting. This option works with both ray tracing and Shadow
Mapping.
The original light color dissolves into the shadow color as the amount
of shadow increases from zero to 100%. To change the density of
shadows without tinting them, set the Shadow Color to be the same
as the Light Color (Light Properties) and then adjust the Shadow
Color value (using the HSV colorspace controls. Note: Right-click on
the Color settings to change to HSV from RGB).
Chapter 15: Light Properties 49
Lens Flares
LightWave was the frst professional 3D package to incorporate lens
fares into its arsenal. Simply put, a lens fare is an artifact that appears
in the lens elements of a camera when you aim it toward a source of
light. It is by all defnitions a defecta limitation of the camera lens.
However, by imitating this defect, you can add the realism of using an
actual camera to LightWave animations.
HINT: While LightWaves lens fares are easy to use and
the efect is often very appealing, remember that lens
fares are an artifact that most flm and video directors
try resolutely to avoid. Judicious use of lens fares can enhance
your work, but overuse can quickly detract from it.
You use lights to position lens fares since lights cause them. Lens
fares are implemented as a light property. You can use any type
of light; however, Linear and Area lights will generate only a single
lens fare, as do the others. The light retains all of its normal lighting
functions, but when it appears within a frame, a lens fare is generated.
NOTE: Make sure that Enable Lens Flares is active
on the Global Illumination Tab in the Render Globals
Panelor LightWave will not create lens fares.
Understand that lens fares are an additive efect, which means they
are added to a rendered image after LightWave calculates the scenes
appearance. Because of this, you can accidentally create too many
fares, or fares so hot that they wash out other items in the scene. Of
course, this may be a desired efect, such as when a large explosion
takes place.
Since lens fares are an additive efect, they will not show up in an
alpha channel saved image. Moreover, since fares theoretically exist
only in the lens of the camera, they will not show up in any refections
or refractions in an objects surfaces.
NOTE: You can add lens fares to the alpha channel
of your render by adding the Flare2Alpha LScript to
the Image Processing > Image Filters window.
Lens Flare Options
The central glow of a lens fare light source is white, while the glow
around it is tinted by the lights Light Color. Unlike real lens fares,
LightWave gives you tremendous control over how your fares look.
Additionally, since lens fares are used by LightWave animators for
more than camera lens artifacts, there are some options that help the
fares look more like real physical phenomena, like fre, glowing, and
explosions.
To set up a lens fare:
Step 1: Open the Render Globals Panel Render Tab.
Step 2: Make sure there is some percentage of Global Lens Flare
Intensity. 100% should work in most instances.
Step 3: Activate Enable Lens Flares.
Step 4: Select the light.
Step 5: Click Lights Properties Panel> Lens Flare to turn the option
on for the selected light.
LightWave 10- Layout 50
Step 6: Click Lights Properties Panel > Flare Options and set the
options as desired.
NOTE: You can also access the Lens Flare state and
Lens Flare Options Panel from the Lights Properties
Panel.
Lens Flare Viewport Preview
You can see an approximation of your Lens Flare settings in any
viewport using the Camera view. You must activate the OpenGL Lens
Flare option on the Display Options Tab of the Preferences Panel
(Edit > Display Options). Note that this is just an approximation of
how the actual lens fare will appear and the actual rendered efect
will likely be somewhat diferent.
NOTE: Not all lens fare options can be seen in the
preview, so you need to do test renders (F9).
Fade and Dissolve Options
Flare Intensity sets the brightness of the lens fare. The default value
is a good starting point.
Select Fade Of Screen when you want a lens fare light source to
reduce its fare intensity automatically as the light source enters or
exits at the edge of the screen. This simulates the properties of actual
lens fares within a flm camera. When this option is not active, the lens
fare will remain constant as it moves of screen.
Activate Fade In Fog when you want a lens fare to automatically
reduce its fare intensity as it is afected by the minimum and
maximum distances set for fog on the Efects Panels Volumetrics
Tab (Windows > Volumetrics and Fog Options). The further into the
fog the lens fare is, the less bright it will be. Once past the maximum
fog distance, the lens fare is completely dissolved by the fog. If Fade
in Fog is not selected, the lens fare will remain bright no matter how
far away it is.
Select Fade Behind Objects when you want a lens fare to reduce
intensity automatically as the light moves behind other objects in
the scene. This simulates the properties of actual lens fares within a
flm camera. Flares even change color when passing behind stained
glass windows with the Fade Behind Objects option, which uses ray
tracing to determine when lights are obscured by objects. If you do
not select this option, fares will appear through objects.
Left: Normal Flare Settings, Right: Fade Behind Objects selected
Selecting Fade With Distance will automatically fade a lens fare as
its distance from the camera increases. If you bring a fare closer to the
camera, it grows brighter.
The Nominal Distance feld, active only when Fade With Distance
is selected, is the distance from the camera where the fare is at its
input intensity. For instance, if your Flare Intensity is 100%, and your
Nominal Distance is 10 meters, moving the fare to a distance of 20
meters causes the intensity to drop to 50% (at twice the distance it
drops to one-half the brightness). Conversely, at half the distance, 5
meters, it climbs to twice the intensity, 200%.
Enter a Flare Dissolve value to adjust the transparency of the lens
fare efect. This option is handy when you wish to see large streaks of
light coming from the lens fare but do not want a bright hot spot at
the center of the fare. The higher the Flare Intensity, the larger the
streaks (if selected), and the brighter the fare. Flare Dissolve values
below 0% or above 100% are not useful, since the fare is either fully
visible or fully invisible and cannot be more so.
Chapter 15: Light Properties 51
Glow Options
Central Glow is a glow of light at the center of the light source fare.
This is the color of the light source. Red Outer Glow is a luminous,
soft-edged red glow around the light source, available only when
Central Glow is active. You may want this option of for deep
undersea environments, where the color red is not visible.
Glow Behind Objects simulates a glow that surrounds a light source.
This efect is diferent from that of a true lens fare, and should not
be confused with that efect. A true lens fare is a phenomenon that
occurs within the camera lens and thus appears to be in front of
all objects in a scene. When the light source that causes the fare is
obscured by objects between it and the camera lens, the fare fades or
disappears depending on whether the light is partially or completely
obscured (an efect that is handled by the Fade Behind Objects
option).
Glow Behind Objects is designed to simulate glows physically
located at the light source rather than within the lens. These glows
are caused by the illumination of a medium surrounding the light
(such as murky water or foggy atmosphere) as opposed to true lens
fares, which are caused by difraction and refections among the
glass elements inside a lens assembly. Unlike true lens fares, glows,
at a distance, can be partially visible even if the light source itself is
obscured.
Left: Normal Flare Settings, Right: Glow Behind Objects selected
Central Ring
Central Ring is a small ring of light, like a halo, surrounding the light
source. The Ring Color option controls its color. The rings size is set
by the Ring Size value, which defaults to 22%.
HINT: Use an enveloped Ring Size for shock waves or
other similar anomalies.
Anamorphic Distort
Anamorphic Distortion causes the lens fare to stretch horizontally.
This simulates the efect of the wider lens fares you see in motion
pictures flmed in Panavision. The Distortion Factor acts as an aspect
ratio control. The height of a fare is determined by its Intensity
setting and proximity to the camera. The relative width of the fare is
determined by the Distortion Factor.
The default value, 1.77, sets the fares width at 1.77 times the fares
height. A default value of 3 causes the fares width to be three times
wider than it is tall, and so forth. The higher the value, the more
elongated the fare. To distort the fare vertically, enter a value less
than 1. The lower the value, the taller the fare.
Streaks
Star Filter is a pop-up that lets you choose the number of points on
the star-shaped streaks that emanate from the fare. The + n secondary
options add in-between minor streaks. You can rotate the streaks with
Rotation Angle. Positive values rotate the streaks clockwise as seen
from the camera. Negative values rotate the streaks counterclockwise.
Of Screen Streaks allow lens fares that move of the visible screen
area to continue to cast occasional streaks across the LightWave
camera and into the scene.
NOTE: You must activate Fade Of Screen to use Of
Screen Streaks.
Anamorphic Streaks are elliptical horizontal blue streaks emanating
from the lens fare light source. This simulates the efect of similar
streaks seen in motion pictures flmed in Panavision.
LightWave 10- Layout 52
The Random Streaks options adds dozens of tiny random streaks of
light emanating from the light source. The intensity of these streaks
is governed by the Streak Intensity, which is a percentage of the
brightness of the lens fare. The higher the value, the brighter and
larger the streaks. The default value of 3.0% produces streaks that
closely match those found in flm.
Streak Density sets the number of random streaks. The number
you enter is used as a rough approximation to determine the actual
number of streaks, but your results will be close to the value entered.
Higher values make for more streaks.
Streak Sharpness determines how defned the random streak edges
fall of and blend into the background. Low values blur the streaks
together, making for softer, wider streaks. Higher values create very
distinct streaks. The default value of 6.0 closely matches streak efects
found in flm.
NOTE: A very low Streak Sharpness value (like .0001)
will blur the streaks into each other to create a glow-
like efect.
Lens Refections
The Lens Refections option adds refections of light in the LightWave
camera, as if it were shooting the scene through a standard camera
lens assembly. This efect emulates the multiple lens elements that
make up a typical lens. Such fares commonly occur whenever you aim
a camera at an intense light source.
If either the light source or the camera is moving, then the refections
will move across the screen also. This can be a dramatic efect.
HINT: To get the most visibility out of Lens Refections,
place the lens fare light near the side or corner of the
cameras view.
The Polygonal Element Shape will change the shape of the
refections. The sided settings simulate lenses with n-blade irises. Since
theres just one iris per lens on a real camera, all polygonal refections
in a particular fare have the same shape. Settings are global for the
scene, which means that diferent lights cant have diferent patterns.
Some
of the available Shapes
You can modify the default Element Type, Element Position,
Element Size, and Element Color for each of the sixteen refection
elements. To edit an element, frst select it using the Current
Refection Element pop-up menu. The elements are aligned in a
straight line going through the center of the cameras view through
the light.
By default, the Elements 1 through 16 are aligned starting near the
light, then through the center and on to the opposite side. However,
each elements position could be anywhere, if you want it to be. An
Element Position of 0 is at the center of the screen, 1 at the lights
position and -1 on the opposite side. You can use values beyond 1 or -1
to move elements past those positions.
Element 15 (Yellow) Left: Position = -1,
Middle: Position = 0, Right : Position = 1
An Element Size of 100% vertically fts the element to the camera
resolution. It can be clipped or there can be space to the left and right,
depending on the relative Camera
Resolution Height setting.
NOTE: A refection using a Bright Center Element
Type will not be the same size as the Even Center.
Chapter 15: Light Properties 53
The Element Type setting determines the shape and density
characteristics of the refection.
Circle- Bright Center, Even Center, Dim Center
Circular- Ring
Polygon- Bright Center, Even Center, Dim Center
Circular- Ring
Rainbow Ring
NOTE: If you select a Polygon Element Type, you
should also choose a shape other than Circular as the
Polygonal Element Shape.
NOTE: The viewport display will not show all lens
refection attributes.
Volumetric Lights
Volumetric Lighting turns a selected light into a volumetric light. This
gives lights or more accurately their beams physical volume.
These efects are common in everyday life and can play a key role in
creating dramatic and realistic environments.
NOTE: Use Enable Volumetric Lights On/Of to
enable or disable all volumetric lights in the scene.
NOTE: Also see the Volumetric Antialiasing option on
the Volumetrics Tab of the Efects Panel, explained
on page 104.
An outline of the volume for volumetric lights is displayed in Layouts
viewports.
NOTE: Linear and Area lights cannot be volumetric.
LightWave 10- Layout 54
Click the Volumetric Light Options button to display a selected
lights volumetric options.
Sprite Mode: This mode will render the efect much faster. However,
there are a few limitations, the biggest being that volumetric
shadows will not be cast. Also, in some cases, the light textures will
look unnatural this occurs mostly with spot lights when looking
in the direction of the light. Note that the Quality setting becomes
unavailable when using this mode.
Quality: Use the lowest Quality setting that achieves acceptable
results. Obviously, higher settings will take longer to render.
Efect Dissolve: Efect Dissolve reduces the amount of the efect.
Fade in Fog: Activate Fade in Fog for volumetric lights to dissolve
into fog, just like lens fares can.
Opacity Casts Shadows: This option causes volumetric lights to
cast ray-traced shadows based on the volumetric lights Opacity
setting. If Opacity is set to 0, no shadow will result. (Since shadows
are ray-traced, the illuminating light must have Shadow Type set to
Ray Trace and Ray Trace Shadows needs to be active on the Render
Options Panel.)
Radius: Radius is the radius of the volumetric beam for Distant and
Point lights.
Cone Base: If the light is a Spot, the Cone Base setting (replaces the
Radius setting) lets you adjust where the base of the cone begins.
Height is the length of the beam for Spotlights and Distant lights.
Edit Nodes: Activated, this option allows you to use options from the
Node Editor.
Luminosity is the strength of the efect. Values can be positive or
negative. Negative values have no physical sense, but you can use
them to create interesting efects. A 0 value means that no light is
emitted from the medium, which can be useful if you want dark smoke
or dust efects.
Opacity is the efects surface opacity, that is, how non-transparent
the efect is. A high value will cause an object inside and behind to
blend into the efect. Negative values are allowed, and can cause
dense areas to become very bright. You may need to increase
Luminosity to compensate for increased Opacity settings.
Attenuation determines how fast the efect declines in
intensity as the light leaves the emitting point. The default value
is 25%. Low Attenuation values will make dense areas become
very bright and totally saturated. High values will make dense areas
darker and make the volume boundaries brighter.
NOTE: Some level of attenuation always exists, even
if you set Attenuation to 0%.
The Red Shift setting works in conjunction with Attenuation,
controlling the interior behaviour of light. When light scatters from
one point, it must travel inside the medium from the point of emission
to the viewer. During this travel, the light attenuates depending on the
length of the travel and on the lights wavelength.
The sky is a good example of this: at sunset, light from the sun gets
red because the thickness of the atmosphere crossed at the horizon
is more than at the zenith. Red light is attenuated less over long
distances, thus the horizon is red while the sky is blue. The Red Shift
parameter is used for this: 0 values means that Attenuation is not
wavelength dependent, which means that light will be attenuated
with no color changes. Positive values will make the color shift towards
the red, while negative values will make a shift towards the blue.
Density controls the global density of the medium. This essentially
works like a multiplier for Luminosity and Opacity.
Specify Medium Color Activate this option to set the color of the
medium (i.e., the substance) through which the volumetric light is
transmitted.
Light Textures
To add a texture to the volumetric efect using the Texture Editor,
click Edit Texture. The Enable Texture option must be active to
apply the Texture settings. Deactivating it will not afect any existing
settings. The Texture Only option means that the texture is not
blending with the base color, but replacing it totally.
Left: Marble Texture on Point Light, Right: Fractal Noise Texture on Point
Light
Left: Gradient and Turbulence on a Distant Light
Chapter 15: Light Properties 55
The VIPER Window and Presets
To use the Preset Shelf or VIPER window, activate those options on the
main Layout interface, or by pressing F7 for Viper and F8 for Presets.
With these weapons you can quickly set up lighting as you like.
NOTE: You can preview animated textures with
VIPER.
VPR will also let you preview lighting as you set up the scene.
Volumetric Shadows within Lights
To achieve volumetric shadows within lights, make sure you enable
Shadow Maps, if you are using shadow map shadows. If you are using
ray-traced shadows, activate the Ray Trace Shadows option on the
Render Options Panel (Rendering > Render Options).
Note that it is much better to use Shadow Maps because they render
much faster and you can control the fuzziness of the shadows. If you
fnd that the shadow rays are creating aliasing patterns, you can
easily correct this by increasing the Shadow Fuzziness value (Light
Properties). This is a better solution than increasing the Volumetric
Light Quality setting, which increases render times.
Note: If you are using the Node Editor with
Volumetric Lights and using the Raytrace Node,
or any node that samples the scene recursively,
or a node that multi-samples, this can increase render times
signifcantly.
Luxigons
Luxigons are very similar to Powergons, but are specialised just to add
lights and set certain light properties. To use, in Modeler select the
desired polygons and choose Setup > Add Luxigon.
When the dialog appears, select the type of light you wish to add and
set its properties.
Next, load the object into Layout and choose Items> Lights >
Convert Luxigons. If you wish to use an existing lights properties,
select it in the Clone Item pop-up menu. Enter the desired name of
the new lights in the Light Name feld. After you click OK, the
defned lights will be created, positioned at the center of the
appropriate polygons, aligned with the polygons normal, and
parented to the object.
You can clear Luxigons from selected polygons using the Setup>
Clear Powergons command.
LightWave 10- Layout 56
57
Chapter16: Scene Management
Chapter 16: Scene Management
58 LightWave 10- Layout
Scene Management Introduction: Organizing your Scenes
Taking on a CG project can be a challenge, whether it is a simple
scene with one object, one light, and one camera, or a complex scene
with hundreds of objects, bones,surfaces, dynamics and everything
else in-between. Keeping it all organized is key to a successful project
and this chapter is all about the tools you can apply to keep your
scenes manageable.
Starting with the basics of loading and saving items in a scene, the
chapter then progresses from management tools like the List Manager
onto more complex tools such as the Scene Editor and Graph Editor.\
File Menu
Layouts File menu contains common fle management commands
and tools.
Clear Scene
Clear Scene (File> Clear Scene) will remove all data from Layout and
return Layout to its default setup. All unsaved data will be lost.
Load Commands
The important difference between loading an object directly versus
loading from a scene lies in what is stored in an object fle versus
what is stored in a scene fle. The object fle contains only the object
geometry and surface settings what the object looks like in its most
basic state.
There is no movement information in an object fle.
Movement information is saved in the scene fle. However, this is
not only movement in the normal sense, like moving an object from
point A to point B, but also includes movement of the points in their
positional relationship to each other.
Moving points can change the shape of an object, sometimes
dramatically. However, generally, the number of points and polygons,
as well as their relationship, remains the same.
WARNING: Understanding object and scene fles is
fundamental to understanding LightWave.
NOTE: Due to the increase of the Layout scene fle format
version to 5, the Export menu in Layout has been
updated to accurately represent the scene fle versions to
their LightWave releases.
For example, say we had a fag object that was a fat-subdivided
rectangle. In Layout, we could make the fag wave using something
called a displacement map essentially this animates the points in
the object. The displacement map settings are saved in the scene fle.
The underlying fag geometry and surface settings are stored in the
fag object fle.
Load Scene (default keyboard shortcut Ctrl O)
To load an existing scene:
Step 1: Make sure the Content Directory is set properly.
Step 2: Choose File > Load > Load Scene and use the fle dialog
to navigate to the desired scene fle. When the scene is loading, a
progress dialog will appear. You may abort the load operation by
clicking the Abort button; however, this may result in a partially loaded
scene.
Recent Scenes
Choose File > Load > Recent Scenes, and select a Scene fle from the
submenu.
Load Items From Scene
Loading objects from a scene is accomplished using File > Load >
Load Items From Scene. After you choose the scene, a panel will open
up and you will have the option to choose which items from the scene
you would like to load. Double-clicking on the root of an item type, for
example Lights, will enable/disable all items of that type. The object
layer number will be listed when loading a multi-layered object.
Expand and Collapse will perform the respective function on the root
of the item.
Select all selects all items and Select None deselects all items.
Clicking on Merge only motion envelopes will load only the motion
envelopes for the selected items.
NOTE: Be aware that when the frst child in the chain
becomes the new parent of the remainder of the chain, some
transformation issues may arise as that child is no longer bound
by the parents transformations. These transformations will have to be cleaned
up manually after the scene is loaded.
Revert Scene to Last Saved
This option will close the current scene and re-open it to the last saved
version.
59
Chapter16: Scene Management
Load Object (default keyboard shortcut +)
When you set up a new scene, you will need to load the appropriate
objects into the scene.
To load an object fle into a scene:
Step 1: Make sure your Content Directory is properly set. This will
help with any images that are referenced in the object fle.
Step 2: Select File > Load > Load Object and use the fle dialog to
navigate to the desired object fle. (Note: Multiple objects may be
loaded when more than one is selected in the fle dialog.)
HINT: Alternatively, you can press the + (plus) key on
your numeric keypad, which adds the appropriate item
based on
the active edit mode selected at the bottom of the screen (i.e.,
Object, Bones, Lights or Cameras).
If the object contains multiple layers of geometry, each layer will be
loaded as a separate editable item in Layout. An object is initially
loaded so that its local Origin is at the global Origin and its local axes
line up with the world axes.
Load Object Layer
Choose File > Load >Load Object Layer to load a specifc layer from
a multi-layer object. A dialog will appear allowing you to defne which
layer to load.
Load Multiple
The Multiloader command allows you to use the standard Load
Object, Load From Scene, and Load Lights from Scene, with the
added ability of selecting how many times you want to load the
selected items.
Load Motion File
Load a saved motion fle into the selected item by choosing File > Load
> Load Motion File.
NOTE: Modelers Path Extrude and Path Clone
commands use these fles to execute their operations.
Save Commands
Save Scene (default keyboard shortcut S)
This option saves the current scene using its flename. If the scene
has never been saved before, this is the same as using Save Scene
As.
Save Scene As (default keyboard shortcut Alt S)
This option opens a fle dialog letting you name (or rename) the scene
before saving.
Save Scene Copy
Choosing File > Save > Save Scene Copy will allow you to save a
copy of a scene using a new name.
Save Scene Increment (default keyboard shortcut Shift S)
This option gives you the ability to save a version of a scene by adding
incremental numbers to the scenes name. This is handy when you are
wanting to save your scene in various stages.
NOTE: An asterisk will appear next to the names (on
the current pop-up menu) of scenes that have been
modifed since their last save.
Save Current Object
You should always save objects after you have altered their surface
settings.
To save an object:
1. Make sure your Content Directory is properly set.
2. Select the object you want to save.
3. Select File > Save > Save Current Object to save... you guessed
it... the current object.
Save Object Copy
Choosing File > Save > Save Object Copy will allow you to save a copy
of an object using a new name, without affecting the object used by
the scene.
Save Object Increment
This option gives you the ability to save a version of an object by
adding incremental numbers to the objects name. This is handy when
you are wanting to save your object in various stages.
NOTE: An asterisk will appear next to the names (on
the current pop-up menu) of objects that have been
modifed since their last save.
Save All Objects
You can also use the File > Save > Save All Objects function to save all
objects in the current scene.
WARNING: Use Save All Objects with caution. Be sure it
is what you really want to do!
60 LightWave 10- Layout
Save Trans Object
Choose File > Save > Save Transformed Object to save an object with
any changes of location, rotation, scale, morph, skeletal deformation,
displacement map, and so on. The new object is also saved relative to
the Origin. The current frame in Layout controls the state of the saved
object.
NOTE: There is a unique quality to an object that
uses displacement mapping with an image (planar,
cylindrical, or spherical) as well as surface color
mapped with an image. With the displacement map altering the
objects shape, the color map is also bent to follow the contours
of the transformed object. However, if you save this reshaped
object with Save Transformed Object, it will now be permanently
reshaped and the surface color mapping will no longer match.
Save Endomorph
You can save the current mix of your morphs back into the
endomorph by choosing File > Save > Save Endomorph. The morph
will appear on a new Miscellaneous tab on MorphMixer. (Note that
you may need to remove and then re-add MorphMixer.) Dont forget to
save your object if you want to keep the new morph.
Save Current Llight
This command will save a scene fle that contains the currently
selected light and the lights properties.
Save Motion File
To save the selected items motion path to a fle, choose File > Save >
Save Motion File.
Importing Items into Layout
FBX and Collada Import Options
FBX and Collada imports just as a LightWave scene fle, go to Load Scene/
Load Object, locate the fle. in the load panel, then click Open.
When importing FBX and Collada fles as scene fles, the following
requesters open. The fle path is where the objects associated with the
imported scenes are stored.
Mocap_BVH_Setup
LightWave provides a couple of plugins to support the BioVision (BVH)
motion capture fle format. (the other is The MoCap_BVH_Setup
generic Layout plugin reads a BioVision BVH fle, creates bones, and
applies the motion capture data to them. This is one, the other is the
plugin Motion Capture Preview attached to the geometry of a null in
Object Properties.
Set Start frame offset to the frame you want the motion to begin. The
Bone name postfx is simply a number appended to the end of all of
the bone names (e.g., LeftKnee_1).
After you run the plugin, replace the top null (in the created bone
hierarchy) with the object to be animated. You could also use the Use
Bones From Object feature on the Bones Properties panel.
61
Chapter16: Scene Management
If you need to change the initial resting position of bones, make sure
you reset their rest positions (use the r key). Youll probably need to
adjust some of the individual bone properties after you run the plugin.
Lightgen2lw
This plugin will read in HDRShop data that has been generated with
LightGen. For more information about LightGen visit: http://www.ict.
usc.edu/~jcohen/lightgen/lightgen.html
Exporting Items from Layout
Save 5.6 Scene
This command will save the scene data to the LightWave 5.6 scene
format to ensure that older versions of LightWave can read the fle.
FBX and Collada Export Options
The exporter for Collada will save the fle as .dae. The exporter for FBX has
diferent options, such as Binary or ASCII types, and allows you to save as
diferent FBX versions..
NOTE: The FBX and Collda exporters do not export
information associated with plug-ins, including plug-ins
native shipped with LightWave.
Export Scene As VRML97
The VRML97 Exporter plugin (File > Export > Export Scene as VRML97)
creates a VRML97 World based on the current scene. The VRML
output complies with the ISO-VRML97 specifcation. The objects in
the scene may be saved as separate fles into the Content Directory or
an alternate path. The following list shows some highlights:
Accurate Translation
Keyframed hierarchical animation
Light intensity envelopes, including ambient
Non-linear fog
Color image texture mapping using projection or UV maps
Solid, non-linear gradient and image backgrounds
Support for SkyTracer warp image environments
Particle animation with single-point-polygon object to PointSet
node conversion
Two-point-polygon object to IndexedLineSet node conversion
SubPatch object morph capture (for capturing morph,
displacement map and bone effects on SubPatch objects).
High-performance output
3D Sounds
Level-of-detail object replacement animation
Object instancing
Vertex color and lighting support
Multiple custom viewpoints
Custom VRML nodes
Touch activated behaviours
Viewer proximity activated behaviours
Object visibility activated behaviours
Objects output as prototypes (PROTO) defnitions (optional)
Scene object ignore
Standard object viewpoints (optional)
Optional embedded objects for single fle scene output!
Optional lowercase conversion for embedded object/image
flenames
Direct avatar navigation speed control
Improved compliance for export to VRML97 editors, including
conversion of illegal VRML97 names (like 2Legs or My Light), and
refection of illegal negative scaling
VRML Creation Settings
Output .wrl is the fle path for the VRML97 World.
Author is comment text to embed in the fle.
Use Prototypes is used to defne and use objects in the VRML scene
more effciently. Some older importers may not like this, but it is
required for morph capture.
When Lowercase Filenames is enabled, the flenames used in the fle
can all be converted to lowercase. This can be helpful on UNIX-based
Web servers, where flenames are case sensitive, and links with
mismatched cases will fail.
Use Embed Objects to include the geometry for all meshes in the main
VRML97 World fle. This may be more convenient, but for complex
worlds, or reusing objects, it is less effcient. Using external object fles
allows the main world to load faster, and display bounding boxes while
the objects are loaded. This option must be off for morphing objects
as well as LoD objects - loading them all at once would defeat their
purpose!
If Overwrite Objects is enabled and the Embed Objects option is not
used, external object fles will be created for objects in the scene. If
62 LightWave 10- Layout
the objects already exist, this option must be enabled to overwrite the
objects, thus updating surface or morph changes.
Local .wrlPath is the fle path on your machine where external VRML
objects will be found and/or saved. This will default to the current
LightWaveContent Directory.
VRML Object URL is the URL where browsers will search for external
objects, this should be the web equivalent of the local path (e.g., http:\
\ www.someplace.net\ vrml_objects\).
Text entered into the Texture URN feld will be pre-pended to texture
map image flenames, as an alternate texture location. This should
facilitate work with libraries like the Universal Media textures. This
information, when specifed, will appear in addition to the regular URL
elements.
On the Scene Item pop-up menu, select a scene element to which you
want to apply the settings
on this tab.
The Sensor Type is the sensor used to start the items animation.
For some sensor types, like Proximity, a distance range is required.
When the viewer approaches the item within the Range, the animation
is triggered.
Alternate Trigger is an alternate item to serve as the animation trigger
for this item.
On the Object pop-up menu select an object whose settings will be
edited on this tab.
The Ignore Object option will exclude a selected object and its
children objects from export.
Use Attach Sound to add a sound effect, triggered with the selected
objects animation. Enter the URL for the audio fle triggered in the
URL feld. You can also set the volume and whether the sound should
be looped once it has started.
The Record Morph option saves a Morph Object a special animated
Proto object in place of the standard external object fles. This
requires that the exporter step through the animation and capture the
deformed mesh at different times. The deformed positions are used
in a CoordinateInterpolator node hidden in the morph object. This
currently works for SubPatchobjects.
First Frame is the starting frame for the Morph Object animation. Last
Frame is the fnal frame in the morph capture for this object. Frame
Step is the number of frames between captured morph keys. Making
this too small results in huge objects; making it too large results in an
animation that is not smooth or points with motion that is too linear.
Enable Loop to repeat the morph animation, once it has been
triggered.
Enable the AutoStart option to make the animation start as soon as
the world is loaded.
Use the Navigation Mode pop-up menu to set the initial navigation
mode for Web browsers.
Enable Headlight for good defaults in dark places.
Standard Viewpoints creates extra ViewPoint nodes (top, left, etc.) for
scene and external objects.
Avatar Size lets the browser set appropriate movement for the
dimensions of your world.
Global Light Scale globally scales all light intensities.
Environment Images are warp images generated by SkyTracer.
These map nicely to VRMLs idea of environment mapping. Enter
only the basename portion of the image fles. (For example, if
you had skyWarp__back.jpg, skyWarp__front.jpg, etc., you
would enter skyWarp.) Note that any panoramic images should
be compatible, provided they are renamed to match the
SkyTracerflenamingconvention.
The text in the Image URN feld will be pre-pended to the image
flename and added to the list of URLs for the environment image.
So What is VRML?
VRML, also known as ISO-VRML97 (ISO/IEC 14772-1:1997), stands
for Virtual Reality Modeling Language. It is a standard for describing
3D objects and scenes via the Internet.
Like HTML-based web pages, VRML worlds can contain links to
remote fles. However, rather than using text or images for links, VRML
uses 3D objects. As a result, the Web browser for VRML resembles
63
Chapter16: Scene Management
a 3D animation program or video game more than a word processing
program.
VRML worlds can be embedded in HTML pages and vice versa.
VRML models are based on either primitives, like spheres, cubes, and
cones, or, more likely, sets of points and polygons. Since the latter
is basically the approach used by LightWave3Ds polygonal models,
there is a pretty good match between LightWave scenes and VRML
worlds.
Before you can view any of your VRML creations, youll need to get a
VRML 97 Browser. The VRML fles produced by LightWave are text
fles that follow LightWaves style of separate object and scene fles.
This is not a requirement of VRML, but a powerful feature that lets
a VRML scene include objects from different fles, even from some
remote library.
These external objects in the scene fle consist of a fle URL,
a bounding box, and a set of position, rotation and scaling
transformations. The bounding box information is used by browsers to
render stand-ins while the objects are loaded.
VRML scenes also include multiple point lights, directional lights,
and spot lights with adjustable cones. The VRML equivalent of the
LightWave camera is a viewpoint. The exporter will add a named
viewpoint for each camera in the LightWave scene, which browsers
can use to jump between points of interest or standard views. In
addition, VRML objects created by LightWave may include a set of
standard viewpoints for the object.
Animation
Objects in your LightWave scene that have keyframes in any motion
channels will be given linear motion keys in the VRML fle, through
PositionInterpolator and OrientationInterpolatornodes.
The Pre Behaviour and Post Behaviour set for the channels in the
LightWave motion has a critical infuence on the VRML behaviour of
an object. If the Pre behaviour is set to Repeat, the motion will begin
when the world is loaded and keep on playing. Otherwise the motion
will begin when the item is triggered. If the Post behaviour is set to
Repeat, the animation will loop until re-triggered, otherwise it will stop
after playing.
The default triggering is a click (TouchSensor) on the object that
causes the animation to run from the beginning. Currently, the
TouchSensorswitch is placed on the highest-level animated object in a
hierarchy, and triggers the animation of all the children simultaneously
(as one would expect).
Morphing in VRML uses a CoordinateInterpolator node. The node is
part of the Proto in the object fle, if morph data has been captured.
For this reason, Prototypes should be enabled and embedded objects
disabled for morphing worlds.
Surfaces
Double-sided surfaces are not supported in VRML97. Thus LightWave
objects with polygons whose surfaces are double-sided are translated
as if they werent double-sided. VRML objects that seem to be missing
polygons may actually have double-sided surfaces that need to be
either fipped or aligned in Modeler. If the surface is truly meant to be
double-sided, you will need to model the geometry with double-sided
polygons.
If your model has a texture map image associated with it (color only,
not diffuse, specular, etc.), there are a few tricks that can minimise the
nuisance of hand-editing your VRML models. Since some browsers
will have to load the image named in the object, that image name,
saved in the LightWave object, is critical.
It pays to use LightWaves Content Directory system properly, so that
the image path will be relative to that content directory (i.e., images\
wood.jpg rather than C:\ NewTek\ images\ wood.jpg). You may also
want to move the image to the Content Directory so that the name in
the object will have no path, and browsers will seek the image in the
same directory as the object.
In any event, wherever the VRML object fnally resides, you will want a
matching directory hierarchy where the browser will fnd the image or
you can just edit the VRML fle.
Another image issue is that of fle format. JPEG and GIF images
are almost universally supported on the Web, but the PNG format is
gaining acceptance as a modernised, yet unencumbered, replacement
for GIF. JPEG images are nice and small, and compression artifacts
should be virtually invisible at Web/VRML resolutions. If you have nice
high quality texture images for your rendering work and want VRML
versions, make smaller JPEG versions of the images for the Web.
Large textures may be limited by the browsers rendering engine in
most cases anyway. When you install the VRML model, just use the
smaller JPEG image or edit the VRML fle.
LightWave VRML Implementation
The organization of LightWaves VRML object output follows that
of LightWaves own object format. A list of XYZ coordinate triples
describe the vertices in the object. For each surface, there is also
an IndexedFaceSet node that holds the polygons with that surface,
described as a number for each point in the polygon, which refers to
an entry in the main list of point coordinates. There may also be an
IndexedLineSet node or a PointSetnode containing any two-point and
one-point polygons.
If the original LightWave object had a color texture map image, there
will be an image fle name and a set of texture coordinates. Texture
coordinates, also known as UV coordinates, are 2D pixel positions
in an image. They describe how the image lies on the 3D surface by
pinning certain pixels to each polygons vertices. These values can be
calculated from LightWaves mapping and texture size settings.
In the case of planar UV mapping, U and V are simply x and y, (for
Z-axis planar). Spherical UV mapping yields U and V coordinates
somewhat analogous to longitude and latitude, with the Us all
bunching up at the poles. Cylindrical mapping uses Us from the
spherical case, then the Vs are the coordinate lying along the texture
axis. If the LightWave texturing is using UV mapping already, then
these coordinates are used, since VRML texture coordinates are
defned in a per-polygon fashion (i.e. discontinuous UVs).
The entire object may be embedded in a VRML Anchor, which makes
it an active link on the Web. If you supply a URL for the object when
you create it, then anytime that object appears in a scene, it will act as
a clickable link to some other page. This should be used sparingly, as
it can be quite annoying to keep jumping around the web when youre
just inspecting an object.
The uses for URLs in your objects can range from booby traps or ads
for your favorite Web site, to inventory data for some widget. A
nice example is a VRML origami site, where each step in the folding
of a paper menagerie has a simple model with a link to the next stage.
This is similar to the VRML level-of-detail mode, where multiple
models are grouped together and the viewers distance determines
which model, if any, is actually rendered.
Performance Notes
Although the VRML format is capable of describing complex scenes,
current 3D browsers are limited by the real-time rendering capabilities
of their underlying computers. Thus, exquisitely crafted models with
painstaking detail, suitable for those print-res close-ups, may fail
painfully when they enter the realm of VRML renderers. To avoid the
twin perils of long download times and slow rendering, remember: the
frst key to VRML success is effcient, low-polygon count Modeling.
Similarly, elaborate layers of diffuse, specular, and luminosity textures,
whether images or algorithmic, will not survive any conversion to
VRML. Dont even ask about bump maps, displacement maps, or
surface shaders. Love it or leave it, VRML supports a single image
map for a color texture, as well as diffuse, color, specular, and
64 LightWave 10- Layout
transparency values. Since that texture image may very well have to
fy through a modem, youll probably want to keep it small.
Elaborate textures and lighting can be baked into a models image
map however, and lighting effects and coloring can also be baked into
vertex color maps.
PointSetobjects are stored most effciently if there is only one surface
per object. Otherwise, duplicate references to the vertices are
required. For large scenes, this could be signifcant.
Scene Tags
Many of the VRML attributes set in the exporter UI are stored in
the Lightwave scene fle as comments. These comments can be
viewed and edited on an item-by-item basis with the Comments
(Layout Generic) plugin. These Comments should be formatted as
<Tag>=<value> where the Tag is one of the following:
tem Tag Name/Usage Description
URL URL=<url> (URL=http://etc.
Item URL, overrides object and childrens URLs.
SOUND SOUND=<url> [<volume> <loop?>]
Sounds can be added to objects. Currently these are triggered
with any animation.
TOUCH TOUCH=
Trigger when mouse is over object (mouse grope).
PROXIMITY PROXIMITY=W H D
Trigger if viewer enters active region (WxHxD).
VISIBILITY VISIBILITY=
Trigger when viewer sees object.
INCLUDE INCLUDE=<flename>
Dump contents of fle directly into output.
IGNORE IGNORE=
Skip this object and its children.
TRIGGER TRIGGER=<object>
Other object for sensor.
VRML VRML=nodeName{ node felds}
Node creator, dump node from comment into fle.
LABEL LABEL=<text>
Create text node.
MORPH MORPH= <start> <end> <step> <loop?>
Morph animation capture. Creates external MorphObject.
LOD LOD=<objectflename> [<range>]
Level of Detail node. Use multiple tags in order of decreasing
complexity (increasing range).
Camera Tag Name/Usage Description (stored in frst camera in
scene)
NAVIGATE NAVIGATE=<type> [<speed>]
NavigationInfo Type is one of NONE, WALK, EXAMINE, FLY, or
ANY. Browsers may restrict user navigation with this.
ENVIRONMENT ENVIRONMENT=<basename>
Override scene background image with URLs for front, back, left,
right, and top images named like basename__front.jpg, etc.
HEADLIGHT HEADLIGHT=
NavigationInfo Headlight on, if present.
MD Multi Baker
Similar to MD_Bake, MD Multi Baker contains the following options for
exporting motion data and objects:
Output Directory: This sets the directory where the MDD fles will be
saved. The default directory is the Bin/VertCache folder where the Layout
is started.
File Format: Determines the fle type the motion data will be saved as.
Bake Mode: Sets what the motion data will record. Some fle types only
recognize data from specifc mesh types.
Cage Only: The cage is the mesh before any subdivision is applied.
Choosing this option will apply only motion data of the cage.
Subdivision Only: Subdivision occurs after the cage. Choosing this
option will record only the subdivided mesh data.
Cage and Subdivision: This option will record both the cage and
subdivided mesh data.
If you would like to export the objects as an OBJ fle, select Save OBJs.
If you would like to export the objects as a LWO fle, select Save LWOs.
First Frame: Sets the frst frame to start recording on.
Last Frame: Sets the last frame for recording.
Frame Step: Sets the number of steps for recording. A setting of 1 will
record the next frame, while a setting of 2 will record every other frame.
Up Vector: Sets the up vector. Consult your specifc software package to
determine which direction the Y-Axis is set but most packages, including
LightWave set the Y-Axis to up.
One advantage for MD Multi Baker over MD_Bake is that it can export
multiple objects motion fles at once. Select all of the objects you would
like to export and activate MD Multi Baker. After selecting the setting you
want select OK and MD Multi Baker will bake out all of the motion data for
each object you have selected. Each motion fle will have the name of the
object from which it originated.
65
Chapter16: Scene Management
Shockwave 3D
The Shockwave3D Exporter (File> Export> Shockwave3D) allows
you to export Layouts current scene as a Adobe Shockwave
fle
(.w3d). This encapsulated fle contains all of the information needed to
recreate objects, surfaces, and animation, as well as the image fles
used in the scene. The exported fle can then be integrated into Adobe
Director
as a Cast Member. With this exporter, you can combine the
content creation toolset of LightWave with the interactive functionality
of Adobe Director, creating an integrated solution for distributing
multimedia content.
NOTE: Although the exported fle can be previewed
in LightWave, you must have Adobe Director in order
to create fles for distribution. More information on
Shockwave and Director can be found at Adobes website:
http://www.adobe.com/products/director/
Also, be sure to check out NewTeks Shockwave3D discussion in the
NewTek discussion forum at
http://vbulletin.newtek.com/forumdisplay.php?f=29
The top portion of the panel contains controls for the export
selections, quality controls and preview options for the exported fle.
The options for these items can be found on the tabs located on the
lower portion of the panel labelled Objects, Animation, Textures,
and Cameras. The fle location is determined when the OK button is
pressed and the fle dialog appears.
Some things should be considered when Modeling and animating a
scene that will be exported with Shockwave3D. Because this media
is meant for distributing large multimedia fles, many of the exporters
features and options keep performance issues in mind. Please take a
moment to read through this section and familiarise yourself on how
LightWave and Shockwave3D are compatible with each other. It could
save you a considerable amount of time on your next Shockwave3D
project.
Export Selection
This list of items determines which portion of the scene will be
exported into the .w3d fle. The Scene Structure option preserves the
parenting hierarchy of your scene, while Cameras, Lights, Surfaces,
Objects, Animations, and Texture Maps all control which elements
of the scene will actually be exported. Simply activating these
checkboxes will include these items in the fle.
Quality Controls
For three of the item export parameters, Objects, Animations, and
Texture Maps, there are additional controls to adjust the quality of
the assets used in the .w3d fle. Since the .w3d fle is encapsulated,
these adjustments will have no effect on the items or settings within
your LightWave scene. Only the data within the exported fle will be
affected. If you are concerned about download times, or performance
issues, modify these parameters to create smaller or faster playing
fles.
Preview Options
On the Microsoft Windows platform, the Shockwave3D Exporter
has the option of playing a Shockwave-enabled preview window.
You can simply choose the resolution of the preview window, and on
export, a separate window will open displaying the exported fle. This
representation of the exported scene is how it will appear as a Cast
Member in Macromedia Director.
Objects
The Shockwave3D Exporter exports polygonal models and frozen
SubPatch objects from the scene into a .w3d fle. To increase
performance, Shockwave3D also creates multiple Level Of Detail
(LoD) objects. These features are automatically enabled and their
parameters can be controlled in Macromedia Director. Unfortunately,
object morphing is not supported in Shockwave3D.
66 LightWave 10- Layout
By activating the Enable Toons and SDS (cel shading and subdivision
surfaces) feature, the objects are exported with the neighboring mesh
information needed by these features in Director. Since this option
increases the size of the exported fle, deactivate Enable Toons and
SDS if these features wont be utilised in Director. (Note that the SDS
modifer must be added in Lingo.)
The Crease Angle determines how much of an angle is allowed
between neighbouring normals before polygons are joined together.
This parameter is used as a geometric smoothing angle when objects
are being optimised. Normal Deviation sets a limit that normals can
deviate from when the exporter creates any LoDs. The smaller the
number, the less likely the reduced models normals will be drastically
different than the original object.
The Shockwave3D Exporter will remove very small triangles from your
models and does not support 1 or 2 point polygons. Base vertices
are points that will be removed last during any compression or polygon
reduction during the export. To use the base vertices feature, create a
Point Selection Set in Modeler named base verts. Any points included
within this set will be given priority when the exporter does any of its
optimisation functions, and will be reduced last.
Animating Objects
All items (lights, cameras, objects, and surfaces) should have unique
names. Also, only two of LightWaves scene items are capable of
being animated with Shockwave3D, objects and bones. Thus, you
cannot directly animate cameras or lights. However, you can animate
a null object and parent the camera or light to the null object and
achieve the same effect. Hierarchy controls exported from LightWave
include both item parenting and pivot point manipulation.
You can select the range of the animation to be exported by defning
the Start and End felds located on the Animation tab. By default,
these initial values will match the start time and end time of the current
scene. These options are not available if Force Sampling is not
activated.
In LightWave, animation is created using keyframes. The exporter
takes the motion defned by these keyframes and all the motions
modifers from a single frame and creates what is called a Sample.
This is much like freezing the motion curves of an item, but for that
single frame.
These samples are then used in Shockwave as the keyframes of the
animation. By adjusting the sample Interval, you control how often
the exporter samples the animation. For example, a value of fve will
export a sample every ffth frame. This is very similar to LightWaves
Frame Step parameter.
The smaller the Interval is, the more samples the exporter will create.
In order to store this information, a larger fle is created and will take
longer to download and store in memory. Having the sample Interval
set as high as possible will reduce the overhead needed to play the
animation. However, having an incredibly high value wont solve all
your problems either.
The Shockwave3D Exporter will rotate an item based on the fastest
route from angle A to angle B. Obviously this is not how LightWave
works. For this reason, it may be necessary to export a scene using
a much smaller sample Interval. This will give the Shockwave player
more keyframes to rotate an item with and will match the LightWave
scene more accurately.
Animating Bones
Animating bones is one of the more advanced features of the
Shockwave3D Exporter. However, one thing to keep in mind is that
Shockwave uses a different bones system than LightWave. The major
difference between the two systems is how points get bone infuences
assigned to them. The animator should make all infuence adjustments
in weight maps as opposed to LightWaves bone setup options. For
this reason, all bones must have a weight map assigned to them. Any
point not assigned to a weight map is assigned to a null bone located
at the root of the hierarchy. Also, unlike LightWave, a Bones rest
position is determined on frame 0.
Surfacing and Texturing
Surfacing is converted from LightWave to Shockwave as closely
as possible. This includes Color, Luminosity, Diffuse, Specularity,
Glossiness, Refection and Transparency. However, because the
rendering methods (rendering vs. OpenGL) used in these two
applications are setup differently, some tweaking may be needed to
these settings in order to get the desired effect.
All surface mapping is converted to UV mapping when exported.
However, Shockwave does not support the use of layered textures.
Therefore, any surface channels that use layered textures must
be fattened and turned into a single texture by using LightWaves
surface baker. Texture mapping in the diffuse, glossiness, refection,
or specularity channels also works a little differently than LightWave.
Any maps used in these channels are projected environmentally in
Shockwave3D, thus ignoring any user-defned mapping.
Double-sided surfaces are not supported in Shockwave and must be
created using actual double-sided geometry.
By overriding the texture size, you can force the Shockwave3D
Exporter to globally reduce the image size of the textures in the .w3d
fle. For example, if you had 512 x 512 images, you could reduce them
down to 64 x 64 by simply selecting Override Size and choosing 64.
Disable Alphas simply disables the alpha channels on all the images.
Cameras
The Camera pop-up menu lets you decide which camera should
be exported. If All cameras is selected, the camera data for all the
cameras will be embedded within the exported fle. Switching between
cameras is handled within Macromedia Director.
67
Chapter16: Scene Management
The Fog pop-up menu lets you choose which camera will have the fog
settings attached to them. Fog settings exported include, Fog Type,
Fog Color, and Fog Falloff.
The Backdrop drop-down menu lets you determine which camera will
have the scenes backdrop color setting attached to them.
NOTE: Take note of the aforementioned animation
limitation when animating Cameras.
Lighting
Shockwave3D supports many of LightWaves internal light types,
Distant, Spot, and Point, as well as ambient light. The lighting
parameters supported by Shockwave3D include Light Color, Light
Intensity, and Spot Angle.
NOTE: Take note of the aforementioned animation
limitation when animating lights.
Image List
This command will save a text fle that contains a list of every image
used in a scene and its location.
Example:
Lightwave Image List
6769194: LW_Box_Front.tga E:\images\Endo_Sliders\LW_Box_Front.
tga
6769195: LW_Box_Back.tga E:\images\Endo_Sliders\LW_Box_Back.
tga
6769196: LW_Box_SideL.tga E:\images\Endo_Sliders\LW_Box_
SideL.tga
6769197: LW_Box_SideR.tga E:\images\Endo_Sliders\LW_Box_
SideR.tga
Content Manager
Content Manager lets you collect a scene and its support fles (i.e.,
object and images) and copy them to another location. It also has an
option to just pull support fles into the Content Directory Note this tool
has been moved to the Additional Plugins Menu in the Utility tab as
Package Scene is a more functional replacement for it.
Export Scene Mode
When the Mode pop-up menu is set to Export Scene, Content
Manager will copy the scene and support fles to the New Content
Dir. You may edit the scene name in the Scene Name feld if you want
to change the name. You may reload the exported scene when the
processing is fnished by activating the Load Exported Scene option.
Otherwise, the current scene will remain untouched.
Export Scene mode
When you close the initial Options panel, the main interface will
appear. The list window will show all of the objects and images in
your scene. The Status column will show Local (the exported fle will
be within the content directory) or External (the exported fle will be
outside the content directory).
Content Manager interface
The Source column shows the location of the objects and images. If
the fles are local, only the path relative to the content directory (e.g.,
OBJECT\JOEY.LWO) is shown. If the fles are external, the full path
(e.g., C:\PICS\DC\PACEY.JPG) is shown.
The Destination column shows where those fles will be copied. The
destination and source are the same for local fles. The destination will
be blank for external fles and needs to be specifed by you. If desired,
you can change the destination of local fles.
68 LightWave 10- Layout
Consolidate Only Mode
The Consolidate Only mode moves fles in the current scene into the
current content directory. If you activate the Allow Overwrite option,
Content Manager will automatically save the scene and objects.
Consolidate Only mode
To change the destination:
1 Select the fle(s) with your mouse. (Note: The Externals button
will select all external fles.)
2 Click the Set Path button.
3 Enter the path in the dialog or use the pop-up menu to select
standard directory names.
4 The destination will be local and show a relative path.
Click the OK button to execute Content Manager based on your
settings.
Package Scene
Package Scene (File Menu) gathers information from your scene and
locates the items into the specifed directory.
The basics are that Package_Scene is an LScript that uses only Lightwave/
LScript commands to accomplish everything that Content Manager did,
but also will work with .MDD, .BDD, and .PFX fles, and works whether or
not your content is actually in the current content structure. If a content
element is currently loaded into your Lightwave scene, Package_Scene
should fnd it.
Select the destination folder and if you want a new level under that for
each subdirectory, type the name in the Subdirectory box. The paths will
be updated after tabbing or pressing the Enter key.
Consolidate Files Only will save all of the fles in a single directory,
specifed with the Destination Folder.
After the interface in which you select the target directory for the export,
the script:
1. Gets a list of all images and their paths.
2. Copies these images to the target directory.
3. Replaces all the images with their new location.
4. Changes the content directory to the target content directory.
5. Saves each object to the target location.
6. Saves the scene to a temp location.
7. Parses the scene fle to fnd .MDD, .BDD, and .PFX references.
8. Finds and copies the dynamics fles to their target location.
9. Rewrites the scene fle, changing the respective dynamics paths, to
the target location.
10. Loads the new scene fle. This means at the end of operations, the
user is now active in the newly exported and saved version of the
scene, not the original scene from the original location.
11. If Reload Old Scene is checked, it will instead load the original scene.
Quit
(default keyboard shortcut Shift Q)
Brings up a confrmation notice before the program actually quits in all
cases, even if your scene and objects have just been saved.
69
Chapter16: Scene Management
Organizing Your Items: List Manager
Located directly to the right of Current Item pulldown menu,
The List Manger allows for quick and easy management of
the items in your scene.
If you have
a scene with a large number of items, you can use List Manager to
organize your objects, cameras, lights, and bones into selection sets.
The default setting for List Manager will list all of the items of the Item
Selection mode you have selected.
If you are looking for a particular item in a long string of items, you
can use Find. The search is case-sensitive, so keep that in mind if an
item is not showing up. After you type the name in, press enter and the
frst matching item will be selected. Pressing enter again will choose
the next available item.
Selection Menu
The Selection menu allows for the creation of selection sets for a
group of objects. For example, you may have a group of bones where
you want to change all of the setting of all the bones on the right side
with the same settings.
You create selection set by frst highlighting a group of items. You
can select multiple items by holding down Shift or CTRL. Next, select
Create Set in the Selection menu and give it a name When you open
the Selection menu again, you will see the named selection group
.
You can delete a selection set by choosing Remove Sets.
Note: If you have both the Bones and Objects List
Manager panels open, when you select an object in
the Object List Manager panel the corresponding set
of bones for that object will show up in the Bones List Manager
panel.
Filter Menu
The Filter menu works like the Selection menu, except it takes the
process further and will hide all other items not in the set.
You can delete a flter set by choosing Remove Sets.
If you would like to see all items after choosing a flter set, select Show
All in the flter menu.
Actions Menu
The Actions menu allows you to manage the list order and rename
your items.
You can change the list order in ascending or descending order by
Name, ID, or Selection, if you have created Selection groups.
Hint: If you want to manually change the order of items,
simply left click on the item, or group of items, and move
it up or down in the list. This will automatically update
the list in List Manager and in the Current Item menu.
70 LightWave 10- Layout
Items Tab
Load Scene
(default keyboard shortcut Ctrl O)
Scene
To load an existing scene:
Step 1: Make sure the Content Directory is set properly. (Edit> General
Options)
Step 2: Choose Item > Load Scene and use the fle dialog to navigate
to the desired scene fle. When the scene is loading, a progress dialog
will appear. You may abort the load operation by clicking the Abort
button; however, this may result in a partially loaded scene.
NOTE: You can also Load a Scene fle by choosing
File > Load > Load Scene.
From Scene
Using Load From Scene (Items> Load From Scene) gives you the
ability to load an existing scene into your current scene. You are given
the option of loading the lights from a saved scene as well as objects.
This can be extremely useful when working with complex scenes that
have many items. Having the ability to set up a character in one scene
and load the entire setup into a different scene is just one example of
how useful Load From Scene can be.
HINT: Build a collection of nice Lighting setups and
quickly add them to your scene using Load From Scene.
NOTE: You can also Load Items From a
Scene by choosing
File > Load > Load From Scene.
Object (default keyboard shortcut +)
When you set up a new scene, you will need to load the appropriate
objects into the scene. Use Load Object (Items> Load Object) to add
objects to your scene.
To load an object fle into a scene:
Step 1: Make sure your Content Directory is properly set. This will help
with any images that are referenced in the object fle. (Edit> General
Options)
Step 2: Select Items > Load Object and use the fle dialog to navigate
to the desired object fle. (Note: multiple objects may be loaded when
more than one is selected in the fle dialog.)
NOTE: You can also Load an Object into Layout by
choosing
File > Load > Load Object.
If the object contains multiple layers of geometry, each layer will be
loaded as a separate editable item in Layout. An object is initially
loaded so that its local Origin is at the global Origin and its local axes
line up with the world axes.
Object Layer
Choose Items > Load Object Layer to load a specifc layer from a
multi-layer object. A dialog will appear allowing you to defne which
layer to load.
NOTE: You can also load an objects layers by
choosing File> Load> Load Object Layer.
71
Chapter16: Scene Management
Add
Null
(default keyboard shortcut CTRL N)
The Null Object
Null objects are special objects that can be used for many different
purposes in LightWave Nulls can act as a target or parent item for
lights or cameras, or perhaps a handle to help in manipulating a group
of objects. They are often used with object/bone hierarchies to group
major components and with Inverse Kinematics to act as goals for
items to reach for.
Example of a character using Null objects for Inverse Kinematics and Proxy
Items.
Null objects appear in the Layout window as six-pointed stars or jacks;
however, they never render in an image. Null objects, like the camera
and lights, will appear to grow or shrink in relation to objects as the
grid size is changed. They can be moved, rotated, scaled, and so on,
just like
any regular object.
NOTE: You can change the appearance of a Null
object by applying Item Shape in the Add Custom
Object list, within the Object Properties panel.
Null Objects with Item Shape Applied
To add a null object:
Step 1: Select Items > Add Null.
Step 2: Enter the name you wish to use for the null object in the dialog
that appears or accept the default name of Null.
Step 3: If you would like to change the properties of the null click on
Edit and the menu will expand.
NOTE: When there are multiple items of the same
type with the same name, a numerical suffx is added
automatically (e.g., Null (1), Null (2), etc.).
Shape: Determines the shape of the null. Standard is the default
Star null.
Axis: Determines the direction the null faces towards the positive
axis.
Filled: If this option is available and you select it, the item shape will
be a solid color.
Label: You can enter text which will be displayed in the viewports.
Justifcation: If you enter text in the Label section, you can specify
where on the null where to display that text.
Draw Line To: Will draw a line from the null to the selected item.
72 LightWave 10- Layout
Selected Color: When the null is selected, this will be the color of
the null.
Unselected Color: When the null is not selected, this will be the
color of the null.
Text Color: If you have entered text, this will be the color of the text.
Opacity: Determines the opacity of the null.
Null objects are created by LightWave on a scene-by-scene basis
and are not real objects that can be saved to disk. They remain part
of the scene fle, however, and will reload with the scene.
Lights
Choose Items > Add: Lights and select the desired light type from the
submenu. This is where you would convert Luxigons as well. A dialog
prompts you for a name when you add lights. Click OK to accept the
default or type in the name you wish to use and click OK.
NOTE: For more information on Lights and Light Types
see Chapter 17 - Light Properties, starting on page
536.
Camera
You can add additional cameras by choosing Items > Add: Camera;
however, only the Current Camera is used to render a scene. If you
have more than one camera in the scene, use the Current Camera
pop-up menu on the Camera Properties Panel (or Layouts Current
Item pop-up menu) to select the currently active camera. A dialog
prompts you for a name when you add a Camera. Click OK to accept
the default or type in the name you wish to use and click OK.
NOTE: For more information on Cameras see Chapter
16 - Camera Basics, starting on page 520.
Dynamic Object
One way to quickly add dynamic objects to your scene is to use
the Add Dynamic Object drop down list (Items > Add Dynamic Obj).
Choose between Collision, Wind, Gravity, and Particle from the drop
down menu. You can add one or more of these controllers to your
scene. Then, each can be set with its own Parameter settings to
create just the effect you are looking for. A dialog prompts you for a
name when you add a dynamic object. Click OK to accept the default
or type in the name you wish to use and click OK.
Collision The Collision controller lets you add an element for the
particles and/or dynamic objects to bump into.
Wind The Wind controller lets you add wind to blow your particles
and/or dynamic objects around.
Gravity Add a Gravity controller to add gravity-like effects to your
particles and/or dynamic objects motions.
Particle The Particle Emitter controller is the controller and the
source for particles. There are two emitter selections: HVEmitter
and PolygonEmitter.
NOTE: For more information on Collision, Wind,
Gravity, and Particles see the Dynamics Tab section
in Chapter 16 - Object Properties, starting on page
469.
Convert Powergons
Powergons allow you to execute a short Layout command script,
which is attached to selected polygons in Modeler. You can use this
feature to quickly add, say, lights using polygons for positioning.
Moreover, all of the lights properties can be defned as well.
Executing the Commands
Powergon commands that are attached in Modeler can be loaded into
Layout. Then choose Items > Add: CVT Powergons. This executes any
command scripts attached to the selected object.
NOTE: For more information about Powergons see
the Add Powergons section in Chapter 33 - Setup
Tab.
73
Chapter16: Scene Management
Clone
(default keyboard shortcut Ctrl C)
If you want to duplicate an item that is already in your scene, you can
just choose Items > Add: Clone. The new item will inherit all of the
source items properties and motion. As such, this can be a real time
saver.
Steps to cloning an item:
Step 1: Select the item you would like to clone.
Step 2: Choose Clone (Items> Clone) and input the number of clones
you would like to create.
Click OK.
Step 3: You should now have clones of your original object.
NOTE: The newly created Clone(s) will be located at
the exact coordinates as the original so you will need
to move them.
Clone Hierarchy
If you want to duplicate an item and all of its children in a hierarchy
that is already in your scene, you can just choose Items > Add: Clone
Hierarchy. The new items will inherit all of the source items properties
and motion. As such, this can be a real time saver.
NOTE: The newly created Clone(s) will be located at
the exact coordinates as the originals so you will need
to move them.
\
Mirror
(default keyboard shortcut Shift V)
If you want to duplicate an item or group of items that are already in
your scene, you can choose Items > Add: Mirror. This tool works in a
very similar way to clone with one difference. Instead of duplicating
the selected item(s) on top of themselves, Mirror gives you the option
to mirror the selected items along the X, Y, or Z axis.
Steps for using Mirror in Layout:
Step 1: Select the item or items you would like to duplicate.
Step 2: Choose Mirror (Items> Mirror) and a dialog box will appear.
Choose the Axis to Mirror on.
Step 3: Click OK.
NOTE: Your original items will remain selected.
74 LightWave 10- Layout
Replace
Rename
You can rename the current item, like cameras, bones, and lights, but
not objects, using Items > Replace: Rename.
Replace
The commands found in the Items > Replace: Replace drop down
menu let you replace the current object with another object, a layer
from another object or a null object. You might use this feature to
animate a very complex object by inserting a stand-in object with a
low-polygon count and then replacing it when it is time to render.
Replacing a Multi-layer Object
When replacing a multi-layer object, select the frst layer before
replacing. The frst layer will be replaced with the frst layer from the
new object fle. Subsequent layers belonging to the same original
object will be replaced if their layer numbers match those found in
the new object fle.
You can also use Items > Replace > Replace > With Layer to replace
an object with a single layer from a multi-layered object. A dialog will
appear to let you specify the layer.
Delete
Clear Selected
(default keyboard shortcut -)
Clear Selected (Items> Delete: Clear Selected) will remove the selected
item or items from a scene.
Clear
You can use commands on the Items > Delete: Clear menu to remove
selected items or all of the items of a specifed type from a scene.
Clear Drop Down:
Clear All Objects Will remove all objects from the scene.
Clear All Bones Will remove all bones from the selected object.
Clear All Lights Will remove all but one of the Lights in the scene.
Clear All Cameras Will remove all but one of the Cameras in the
scene.
75
Chapter16: Scene Management
Graph Editor
When you create keyframes for items, you specify a set of keys for
the items animation channels (generally position, rotation, and scale,
but also light intensity, etc.). The Graph Editor provides both a more
global and more detailed way to alter the settings that govern an
items animation channels. You have all of Layouts keyframe editing
capabilities, plus some others like dragging keyframes to different
frames, or graphically adjusting keyframe attributes. Use it to visually
fne-tune or dramatically change an items animation characteristics.
NOTE: The Graph Editor also controls all envelopes
for options like light intensity, color, camera zoom, etc.
Each Animation Channel is displayed on a two-dimensional graph.
Time is constant along the bottom and the Channel value or setting
is equal to the vertical position. Because time is constant, you can
visually judge things like where an item slows down or speeds up
based on the slope of the curve. The Graph Editor is a great way to
identify and fx those annoying hiccups, which can occur from time to
time, in what should be a smooth animation.
The Graph Editor has four major interface areas: the Channel (Curve)
bin, the Curve Edit Window, the Curve/Expressions controls, and the
Scene/Expressions list.
You can click the Collapse buttons to hide the left side and bottom
areas of the panel. This will increase the screen real estate used by
the Curve Edit window. When the left side is collapsed, the primary
selected curve is shown in the information feld.
Collapse buttons
Collapse Trees Active
Collapse Tabs Active
Collapse Tabs and Trees Active
Frame Range
If frames outside the range of frames in your scene (i.e., less than your
frst frame or greater than your last frame) are visible in the Curve Edit
Window, those areas will be slightly darkened. There will also be a
small handle at the very bottom of each border. You can drag these to
interactively adjust your scenes frst and last frame.
First and Last Frame Handles and Corresponding Fields on the Main Layout
Interface
76 LightWave 10- Layout
The Time Slider
You can grab the time slider in the Curve Edit Window by its base and
drag to change Layouts current frame. The current frame is displayed
below the slider handle.
Clicking at the bottom of the graph where the frame slider handle
would be moves the frame slider to that frame.
Panel Layout Adjustments
You can drag the border between the Scene list and Channel Bin,
and between the Channel Bin and Curve Edit Window to change
the spacing between the two sides (if the Graph Editor is not at its
minimum overall size).
Using the Channel Bin
When you frst open the Graph Editor, the appropriate curves for the
currently selected item are displayed in the Channel Bin. The Channel
Bin is merely a repository to show you which curves are available for
display and edit. Deleting curves from this window will not affect your
scene. This system makes it very simple to edit multiple curves from
several different items.
To replace/add channels to the Channel Bin:
Step 1: Locate the desired item in the Scene list.
Step 2: Double-click on an individual channel or an item name (for all
its channels). These will replace any existing channels in the bin. To
add the channels to the Channel Bin hold the Shift key as you click or
drag it into the bin. If you use the drag method, you can drag multiple
channels/items into the bin by selecting multiple items in the Scene list
(Shift key for range and Ctrl for non-contiguous selection).
Once you add channels to the bin, you can rearrange the order by
dragging and dropping.
The Channels Pop-up
The Channels pop-up menu, above the Channel Bin, has a few
functions. You may select Filter to flter out channels from the
Channel Bin that do not match a pattern. The pattern is case sensitive.
*.Position.* would remove any channel that wasnt a Position channel.
You could use *.Y to show only Y channels.
Choose Create Favorite Set to manage curve sets. It lets you create
sets of editable curves so that you can easily switch between different
combinations of curves to manipulate during a session.
To create a favorites entry:
Step 1: Make sure the desired curves appear in the Channel Bin.
Step 2: Select Create Set from the Channels pop-up menu.
Step 3: Enter an appropriate Name in the input feld that appears and
click OK.
You can revert to any saved favorite set of curves by selecting it from
the bottom of the Channels pop-up menu.
Choosing Replace favorite set lets you replace an existing favorite
set with the curves currently in the bin. Choosing Delete favorite set
lets you remove an existing favorite set from the Channels pop-up
menu.
77
Chapter16: Scene Management
Editing Curves
With the Graph Editor, you can easily edit multiple curves
simultaneously or use curves from different items as references. Since
you can mix curves of different types in the bin, you can do interesting
things like compare the curve of light intensity with the X position of an
object any curve in LightWave can be compared or edited together!
You can interactively cut and paste key frames from one curve to
another as well as simply replace an entire curve. This is also a good
way to lock areas of curves together. By selecting multiple curves
when you create keys the curves can be identical at those segments
of the animation.
If you put your cursor over a key you will see a data label pop up to
inform you of that points Curve, Value, and Frame.
A Keys Data Label
Edit Mode Selection
You can select from the edit modes by clicking one of the buttons
beneath the Curve Edit window. From left to right, the mode buttons
are Move, Add, Stretch, Roll, and Zoom. Pressing your Spacebar
cycles you through the modes.
The information display, just to the right of the buttons, will display
the name of the selected mode button, the shortcut key, and mouse
operation information.
To select curves for editing:
Click on the channels in the Channel Bin to select their curves for
editing. (Hold the Shift key for range and Ctrl for non-contiguous
selection.) Selected curves will become highlighted, but unselected
curves will still be visible as a reference.
You can also Alt+RMB on a curve in the Curve Edit window to make it
the (only) selected curve. Use Alt+Shift+RMB to add the curve to the
current curve selection.
Your keyboard up and down arrow keys will cycle the selected key
through the curves in the curve bin. Hold the Shift key as you press
the cursor keys to increase or decrease the curves selected.
When multiple curves are selected, one will be the primary selected
curve and its selection color will be a little brighter. Some commands,
like Fit Values by Type, use the primary selected curve when more
than one is selected.
To select/unselect keys for editing:
In the Move mode, select keys by clicking on them with your
LMB. In any mode, except Roll, you can drag out a bounding box
with your RMB. This will toggle the state of the bounded group of
keys. To add to or subtract from a selection, hold the Shift key. To
unselect all selected keys, just click in the graph border. To select all,
Shift+double-click.
If only a single key is selected, you can use your keyboard left and
right arrowkeys to cycle the selection of keys along curves.
To add keys to curves:
Step 1: Select the channel curve(s).
Step 2: Click the Add Mode button.
Step 3: Click on the graph at the desired frame (horizontal) and value
(vertical) position. Before you release the mouse button, you can drag
up and down to adjust the value. Hold the Ctrl key to adjust the frame.
To delete keys from curves:
Step 1: Select the channel curve(s) and then the key(s).
Step 2: Press the Delete key.
In the Add mode, you can delete keys with Ctrl + LMB.
To change key value/time:
Step 1: Select the key(s) and click the Move Mode button.
Step 2: Drag with your LMB to change the value. Hold the Ctrl key to
change time.
To scale selected keys:
Step 1: Select the key(s) and click the Stretch Mode button.
Step 2: Place your mouse pointer at the position you want to use as
the center of the scaling.
Step 3: Drag using your LMB to scale value. Hold the Ctrl key to
scale time.
To roll a range of keys:
Step 1: Select the Roll mode.
Step 2: Drag out the time range using your RMB.
Step 3: Drag your LMB to roll the keysas keys go past the end of
the range, they reappear at the other end of the range.
78 LightWave 10- Layout
To Zoom in and Out of the Graph
Workspace:
Step 1: Select the Zoom tool
Step 2: Drag your Left Mouse button and drag a bounding box in the
area you want to magnify.
Step 3: Right Click to Zoom out.
Copying Keys
You may copy keys using your mouse or keyboard.
To copy selected keys with a mouse:
Step 1: Select the keys for editing. Any mode except Roll can be
used. Drag using Ctrl+RMB.
Step 2a: When you copy a single curve, an insertion point marker
(and paste time display) will appear as your pointer moves over the
curve. Release the mouse button to insert. Move your pointer off the
curve to abort the paste.
Step 2b: When you copy multiple curves, color-coded insertion
marks will appear. With your mouse pointer not directly over a curve,
release to paste. Selected keys may be on different curves, but they
can be copied only onto the same curve.
NOTE: Existing keys will be shifted over if you paste in
more than one key (unless the Insert Overwrites Keys
option is enabled).
See also the Copy Time Slice command (Keys > Copy Time Slice),
discussed later.
Weight Curve
Motions can now be assigned a Weight Curve which allow you to
specify the infuence a Motion has over time. These curves have the
added beneft of allowing you to weight to any keyframed animation
underlying the Motion in Layout. The weighting system works on
a value of 1.0 indicating full infuence and a weight value of 0.0
indicating no infuence on the fnal animation. The difference with
MotionMixers weights is that as the weight approaches 0.0, and if
theres underlying animation in Layout, then more of that underlying
animation will be mixed into the fnal value:
Weight Value Motion Infuence Layout Infuence
1.0, 100%, 0%
0.75, 75%, 25%
0.5, 50%, 50%
0.25, 25%, 75%
0.0, 0%, 100%
If a Motion has no Weight Curve attached then its treated as if it has
a weight of 1.0. Weights can also be increased above 1.0. This is
very useful for overlaying other Motions, the higher the weight value
you apply the more infuence that Motion will have over any others
at that time (i.e., if you give a Motion a weight of 10.0, it will have
ten times more infuence over another Motion with a value of 1.0).
When a Weight Curve has been applied, a small green bar is drawn
under the Motion on the Timeline. Weight Curves can be added,
disabled temporarily and opened in the Graph Editor either through
the Motion Properties Panel or directly from the Timelines context
menus (see below).
Curve Translation
Curves for Transitions, TimeWarps & Weights are now moved and
scaled to match their positions on the Timeline. This makes working
with the curves far more intuitive; the frame indicator in the Graph
Editor now shows the position on the curve at the current time.
Motion Instancing
Motion Instancing is now implemented. Any number of instances of
a Motion can be placed on a Track and each can have their own
independent attributes (i.e., Item/Channel states, in/out points
etc.)
To create an instance of a Motion, select the source Motion from the
Motion Menu (this can also be a previously created instance) and click
Add Motion.
Freeing the source Motion also removes all instances.
TimeWarp Curves
These can be attached to any Motion (or instance) and allow you
to vary the timing of the animation, you can speed up or slow down
sections, go backwards or freeze time and continue. A small red bar is
drawn under the Motion to signify that a TimeWarp curve is attached.
These can also be temporarily disabled.
Controls to add/remove/disable TimeWarp curves are in the Motion
Properties Panel and on the context menus.
79
Chapter16: Scene Management
Relative XZ Custom Offset Type
This is a hybrid of the normal Relative Offset and the Absolute Offset
types. All channels are evaluated as relative offsets apart from the
Y axis. This allows motions to be blended relatively but retain their Y
heights (i.e., you dont end up with a follow-on Motion underground or
foating above it).
Character Custom Offset Type
As the name implies this offset type is specially designed for
characters and makes it very simple to align Motions automatically.
Say you have a Motion where a character turns a corner and ends up
facing 90 degrees, you append a Motion of a walk in a straight line.
MotionMixer can now rotate that Motion so that it continues in the
direction that the last Motion ended on.
The Adjust Alignment control can be used to modify the calculated
rotation value allowing you to fne tune the direction your character
travels.
The Compensate for Start Angle checkbox allows you to
compensate for a Motion that doesnt travel along the positive Z
axis. This is very handy for motion capture where motions are often
not axis aligned (i.e., in situations where the performer runs diagonally
to make the best use of the capture area, or probably more commonly,
where people dont create their forward motion along the positive Z
axis).
To use the Character offset type set any items that control the
characters movement (e.g., pelvis bone, IK Goals etc.) to CHAR in the
Offset Editor (Custom Offset type).
Graph Editor: Adjusting the Curve Edit
Window
Like other LightWave viewports, you can pan around the graph by
holding the Alt key as you drag around the Curve Edit Window.
Alternatively, you can use the drag-window drag button in the upper-
right corner. You can change the zoom by holding Ctrl+Alt while you
drag or by dragging on the zoom-window drag button in the upper-
right corner.
Zooming and Panning
The Zoom Box tool button is the right-most Mode button. Click it and
you can drag out a box on the graph and zoom in on that area.
You can get a 2X zoom out by clicking your RMB with the Zoom Box
tool selected. The zoom out will be centerd at the point you click.
If you have a mouse wheel, scrolling it over the Curve Edit window will
affect the zoom. Hold the Ctrl key to pan horizontally and use Ctrl+Alt
to pan vertically.
The Graph Editor Toolbar
The Toolbar contains a slew of commands for the Graph Editor. Many
of these are also available on the various Curve Bin and Curve Edit
Window pop-up menus, described later.
Toolbar Selection Menu
The Selection menu contains commands that affect curves in the
Curve Bin.
Add Layout Selected (default keyboard shortcut L)
This command will add the channels for the currently selected item(s)
in Layout to the Channel Bin.
Get Layout Selected (default keyboard shortcut Shift G)
This command will replace the contents of the Channel Bin with the
channels for the currently selected item(s) in Layout.
Clear Unselected Channels (default keyboard shortcut X)
This command will remove any unselected curves from the Channel
Bin.
Clear Channel Bin (default keyboard shortcut Shift
X)
This command will empty the Channel Bin.
80 LightWave 10- Layout
Remove Channel from Bin
(default keyboard shortcut Shift D)
This command will remove all selected curves from the Channel Bin.
Invert Channel Section (default keyboard shortcut I)
This command will invert the selection state of curves in the Channel
Bin.
Select All Curves in Bin
(default keyboard shortcut Ctrl Up)
This command selects all of the curves in the Channel Bin.
Reset Bin Selection (default keyboard shortcut Ctrl Down)
This command leaves only the frst curve in the Channel Bin selected.
Filter Curves (default keyboard shortcut W)
Use this command to flter out channels from the Channel Bin that do
not match a pattern. The pattern is case sensitive. *.Position.* would
remove any channel that wasnt a Position channel. You could use *.Y
to show only Y channels.
Filter Position Channels (default keyboard shortcut !)
Use this to flter out everything but Position channels from the Channel
Bin.
Filter Rotation Channels (default keyboard shortcut @)
Use this to flter out everything but Rotation channels from the
Channel Bin.
Filter Scale Channels (default keyboard shortcut #)
Use this to flter out everything but Scale channels from the Channel
Bin.
Toolbar Keys Menu
The Keys menu contains commands that manipulate the selection,
creation, deletion, frame setting, and value of keys.
Create Key (default keyboard shortcut Return)
This allows you to create a key, Layout-style. A dialog will appear
where you can enter the Frame and Value.
Delete Selected Keys (default keyboard shortcut Delete)
This command will delete any selected keys.
Lock Selected Keys (default keyboard shortcut Shift L)
This locks the selected keys so they are uneditable. Locked keys are
grey.
Unlock Selected Keys (default keyboard shortcut Shift K)
Unlocks selected keys.
Invert Selected Keys (default keyboard shortcut Shift I)
This fips the order of selected keys in time.
Snap Keys to Frames (default keyboard shortcut Q)
This command causes every selected key that falls on a fractional
frame to snap to the nearest whole frame.
Set Key Values (default keyboard shortcut =)
This command will bring up a dialog where you can enter a new Value
for the selected keys.
Bake Selected Curves (default keyboard shortcut B)
This bakes the state of selected curves by creating keys at every
frame. Curves do not necessarily need to be affected by a Modifer,
but their effects will be taken into account.
Copy Time Slice (default keyboard shortcut Ctrl C)
You can copy values of selected curves at the current frame (even if
there are no existing source keys) and paste them elsewhere. This
command will copy the values. These values may be pasted at any
frame with Paste Time Slice, but only onto the same curve(s).
Copy Footprint Time Slice
(default keyboard shortcut Ctrl X)
This works like Copy Time Slice, but uses the value(s) from the
curves footprint instead of the actual curve. Use Paste Time Slice to
paste.
81
Chapter16: Scene Management
Paste Time Slice (default keyboard shortcut Ctrl V)
Pastes in values copied with Copy Time Slice or Copy Footprint
Time Slice at the current frame. Keys will be created (or modifed, if
they already exist) at the new frame with the new values.
Match Footprint Time Slice
(default keyboard shortcut Ctrl B)
This creates a key on the curve that matches the footprint value at the
current time. Essentially, it is the same as doing a Copy Footprint
Time Slice operation and immediate paste.
Copy Selected Keys (default keyboard shortcut C)
This copies selected keys to a memory buffer. To paste the buffer, you
must have your mouse pointer over a curve and use the Paste Keys
command on the Curve Edit Window pop-up menu (Ctrl+Shift+LMB),
discussed later.
Add to Key Bin (default keyboard shortcut K)
This creates a named set of keys that you can insert into a curve later.
To paste the set, you must have your mouse pointer over a curve and
use the Insert From Bin item on the Curve Edit Window pop-up menu
(Ctrl+Shift+LMB), discussed later.
Numeric Move (default keyboard shortcut Shift T)
With this command you can shift the selected keys. Frame Offset is
the number of frames to use for the shift. Value Offset is a number to
add to or subtract from the value for each keyframe.
Numeric Scale (default keyboard shortcut Shift H)
This command lets you scale the key times and values for selected
keys. A Time Scale Factor of 1 means no change. A value of 2 would
double the time and .5 would halve it. The Time Scale Origin is the
center of the scaling. Thus, if you place this at one selected key, the
scaling will happen around it and not affect that particular key. This
setting uses the units displayed on the graph. Value Scale Factor and
Value Scale Origin work similarly except they affect the selected key
values.
Roll Keys Left (default keyboard shortcut [)
Shifts the values of the selected keys to the left without affecting their
time. This command works only with contiguously selected keys.
Roll Keys Right (default keyboard shortcut ])
Shifts the values of the selected keys to the right without affecting their
time. This command works only with contiguously selected keys.
Reduce Keys (default keyboard shortcut -)
The Reduce functions let you remove consecutive keys that are within
a certain threshold value of one another. The threshold is set by
selecting Set Key Reduction Threshold.
There are two modes: Reduce Keys and Reduce Keys ( Recursive),
whose default keyboard shortcut is _. As an example, assume
consecutive keys A B C D E all have values within the threshold.
Choosing Reduce Keys would remove keys leaving A C E. Selecting
Reduce Keys again would leave A E and a fnal Reduce Keys would
leave only A. Reduce Keys (Recursive) would go directly from A B C
D E to A in one step.
If you set the threshold to a negative number, Reduce Keys will
eliminate every other key. Reduce Keys (Recursive) will remove all
but the frst key.
Toolbar Footprints Menu
The Footprints feature lets you create an imprint of the current curve(s)
to use as a reference and as a state you can revert back to.
Leave Footprint (default keyboard shortcut Shift F).
Creates the imprint that will be visible as a shade of the real curves
color (once you make a change).
Pickup Footprint (default keyboard shortcut Shift R).
Erases the footprint for the current curve(s).
Backtrack Footprint (default keyboard shortcut Shift B).
Will restore the curve to its footprinted state.
Toolbar Autofit Menu
This group of commands affect the range of frames and values shown
in the Curve Edit Window.
Autofit (default keyboard shortcut A)
You can automatically scale the graph display to show all of the
selected curves with this command.
Autofit Selected (default keyboard shortcut Shift A)
You can automatically scale the graph display to show all of the
selected keys with this command.
Autofit By Type (default keyboard shortcut Ctrl A)
Autoft By Type will scale the graph to ft the values for the primary
selected curves type (i.e. position, rotation, scale, and so on).
Fit Values By Type (default keyboard shortcut Ctrl F)
This works like Autoft By Type, but only scales the graph vertically,
retaining the current frame range.
82 LightWave 10- Layout
Toolbar Display Menu
The Display menu contains commands that affect the graph display,
as well as global options.
Numeric Limits (default keyboard shortcut Shift N)
This will display a small dialog. The Min Frame and Max Frame
values set the range of frames you want to see on the graph. The Min
Value determines the value of the bottom boundary of the graph and
the Max Value sets the upper boundary.
Go To Frame (default keyboard shortcut F)
This action sets the current frame to the entered value. It also centers
the Curve Edit Window around that frame.
Center Graph (default keyboard shortcut G)
Centers the graph on the current mouse position.
Reset Graph (default keyboard shortcut /)
This simply resets the graph to default frame and value ranges.
Edit Keyboard Shortcuts
(default keyboard shortcut Alt F9)
This command will bring up the standard Confgure Keys Panel.
However, it will list shortcuts for the Graph Editor. (Note that the
Window pop-up menu will be set to Graph Editor.)
Edit Menu Layout (default keyboard shortcut Alt F10)
The Graph Editor has its own set of menus. These can be
customised using the normal Confguring Menus Panel. (Note
that you are editing the Graph Editor menus when Graph Editor is
selected in the Window pop-up menu on the Confguring Menus
Panel.)
Beneath the Main Menu group is the Graph Editor group. This is
the group used for the Graph Editors toolbar. It can contain its own
group for pull-down style menus. In the Popup Menu group are the
commands that will appear when you press Ctrl+Shift+LMB over the
Curve Edit window.
Insert Overwrites Keys(default keyboard shortcut `)
Normally, when you paste in more than one key, existing keys may be
shifted over. Enable this option to replace the paste range and not shift
over keys.
Filter Static Envelopes (default keyboard shortcut numpad 1)
This option will keep envelopes that have fewer than two keys from
being displayed in the Channel Bin when selecting groups (both from
the scene list, as well as from other Layout panels.)
Large Autosize Margins (default keyboard shortcut numpad 2)
This option will add an extra amount of outside space when you use
autoft commands.
Allow Fractional Keyframes (default keyboard shortcut numpad
3)
This option keeps frame adjustments to whole numbers. This is
linked to Layouts Allow Fractional Current Frame setting (General
Options Tab of the Preferences Panel).
Lazy Layout Update (default keyboard shortcut numpad 4)
When active, the Graph Editor will not update in Layout until after
you release the mouse button. This can allow smoother adjustments
in complex situations. When inactive, Layout will update as you make
adjustments.
Track Layout Time (default keyboard shortcut numpad 5)
This option will scroll the Curve Edit window to keep the frame slider
centerd. This is useful for watching the curves scroll by as Layout is
playing.
Allow Passthrough Keys
(default keyboard shortcut numpad 6)
This option lets you drag keys through each other in time. Normally,
you stop at a neighbouring key.
83
Chapter16: Scene Management
Lock Motion Keys in Time
(default keyboard shortcut numpad 7)
This option causes keys to be created for all motion channels of the
selected channel(s). Only Position, Rotation and Scale channels are
affected. For example, Position.Y, Position.Z, Rotation.H, etc. would all
be affected if Position.X was selected.)
Move No Keys Sel (default keyboard shortcut numpad 8)
By default, if no keys are selected, no editing will occur when using
tools like Move or Stretch. Activate this option to change this so that
all keys are considered selected when none are selected (like in
Modeler).
Track Item Selections (default keyboard shortcut numpad 9)
This is a mode that will automatically bring the channels for the
currently selected Layout item into the Graph Editor.
Fit Values when Selected
(default keyboard shortcut numpad 0)
When this option is active, your view will automatically ft the values
of the selected curve. This will not affect the visible range of frames,
however.
Show Modifiers
Activate this to always make the modifed curve (i.e., after the effects
of motion Modifer plugins) visible as a dotted line.
Show Tangents
This command will activate or deactivate tangent handle display.
Antialias Curves
This command will activate or deactivate the feature that smooths the
display of curves.
HINT: If you are working with a lot of curves and keys,
turning off the Antialias Curves and Show Tangents
options can help speed up display refreshing.
Show Key Info
This turns the pop-up display of key information off or on. This
appears when your mouse pointer is directly over a key.
Hide Background Curves
Normally, non-selected curves in the Curve Bin are visible in the
graph. This display option will toggle their visibility state.
Large Keyframe Points
Activate this option to increase the display size of keys.
Custom Point Color
This turns on the user-defned (unselected) point color. Selected
points are always yellow.
Collapse/Show All (default keyboard shortcut F5)
This collapses or shows the Tabs and Trees areas of the Graph
Editor.
Collapse/Show Tabs (default keyboard shortcut F6)
This is the same as clicking the Collapse Tabs button.
Collapse/Show Trees (default keyboard shortcut F7)
This is the same as clicking the Collapse Trees button.
84 LightWave 10- Layout
Toolbar More Menu
Graph Editor Options
(default keyboard shortcut O)
Most of the options on this panel can also be set from the Display
menu and have been described previously. There are a few that can
only be set here, however. On the General Tab, you can change the
Default Incoming Curve. On the Display Tab, you can set the color
used when the Custom Point Color option is active.
Undo Last Action (default keyboard shortcut Ctrl Z)
Use this command for a single level undo/redo of the last edit.
HINT: Also see the discussion on the Footprints feature,
starting on page 189
Cancel Changes (default keyboard shortcut Shift U)
This command restores all envelopes to their state at the time the
Graph Editor Panel was last activated (i.e., making it the top window).
Channel Bin Pop-up Menu
The Channel Bin has a pop-up menu that appears when you right-
click a curve:
Replace Used to load a curve from a fle.
Save Saves a single curve to a fle.
Copy Copies the curve under your mouse pointer when you open
the menu to the curve memory buffer.
Paste Pastes the curve stored in the memory buffer. Your mouse
pointer must be over the curve you wish to replace before you
open the menu.
Remove from Bin Removes the selected curve(s) from the Channel
Bin.
Footprints See discussion on Footprints on page 189.
Show Velocity Adds a non-editable background curve
representing the velocity of the selected curve. Velocity is
defned as the time rate of change for a single curve including
a vector. In other words, a velocity curve defnes how much the
value of the current single channel changed at that time.
Show Speed Adds a non-editable background curve representing
the speed of the current curve. Speed is defned as the
magnitude of the velocity vector. This means the Speed curve
represents the time rate of change of all three position, rotation,
or scale curves.
Append to Expression This command will place the selected channel
in the expression feld. This is handy and will save you from
having to type out channel names when creating expressions.
Show Modifed If the Show Modifers option (Display menu) is
active and your curve is being modifed, from a modifer plugin for
instance, this will let you see the actual modifed motion curve.
85
Chapter16: Scene Management
Curve Edit Window Pop-up Menu
Another pop-up menu is available when you work in the Curve Edit
Window. It appears when you Ctrl+Shift+LMB click over the graph.
This gives you quick access to many commonly used commands.
Most of the commands have been discussed; however, some only
appear on this menu because they require your mouse pointer to be
directly over a curve.
Copy Selected Keys This copies selected keys to a memory buffer.
Paste Keys Inserts the keys stored in a memory buffer with the Copy
Selected Keys command existing keys may be moved over if
the buffer has multiple keys. Your mousepointer must be over the
pasting point on a curve before opening the menu (pointer will
highlight).
Add to Key Bin Creates named set of keys that you can insert into a
curve later.
Insert Works like Paste Keys, but gets data from a specifed key
set.
Options Displays the Graph Editor Options Panel.
Key Pop-up Menu
Another contextual pop-up is available when you work in the Curve
Edit Window. It appears when you right-click directly over a key: the
operations affect that key only.
Key Locked Locks/unlocks the key so it is uneditable; locked keys
are grey.
Copy Key Value Copies the key value to memory buffer.
Paste Key Value Pastes the value stored in memory to the key.
Ease In/Out Sets the Incoming Curve for the key to TCB Spline and
sets the Tension to 1.
Incoming Curves Quickly change the Incoming Curve type for the
key by selecting it from the list at the bottom of the menu.
NOTE: Other customisable menus will appear when
you Ctrl+Shift+RMB and Ctrl+Shift+MMB.
Graph Editor: Editing Color Channels
You can also animate color channels. If you add an envelope for, say,
a surface color, you can edit the related RGB channels on the Graph
Editor.
Clicking the Color Envelope Button
Color Envelope in the Graph Editor
When a color channel is selected in the Channel Bin, a color bar will
appear at the bottom of the graph. The bar shows you the color for the
combined red, green, and blue values at any particular point in time
even if you dont have all three color components in the bin.
NOTE: You can adjust any color channel beyond the
normal maximum and minimum creating a high
dynamic range color. This may have no visible effect
on the color bar, but could affect how the color is interpreted by
other factors.
You can use a color requester to set the key values by right-clicking on
a key and selecting Open Color Picker. Note that the selected color
will only set the color component for the selected channel(s). If other
channels are selected, keys will be created as needed.
86 LightWave 10- Layout
Graph Editor: Curves Tab
The Curves Tab in the Curve Controls area contains specifc values
for a selected key(s). The Frame feld contains the frame number and
the Value feld holds the related value.
Multiple Values
If you select multiple keys, input felds will show (mixed) if the keys
have different settings. You can still edit the felds, which will change
all selected keys to match the entered value. You can use this method
to fatten a portion of a curve(s) or to match key times across multiple
curves.
Pre and Post Behaviours
The Pre Behaviour setting determines what happens before the frst
keyframe. The Post Behaviour determines what happens after the
last keyframe. The available settings are:
With Reset, the motion value is reset to zero.
With Constant, the values beyond the ends are constant, that is,
equal to the frst or last keyframe value.
With Repeat, the motion repeats from the frst to last keyframe.
With Oscillate, the motion is mirrored over and over.
With Offset Repeat, the motion repeats, but it is offset by the
difference between the frst and last keyframe values.
With Linear, the curve receives a linear angle consistent with the
angle at the start or end points.
87
Chapter16: Scene Management
Incoming Curves
The type of curve that precedes a key can be set using the Incoming
Curve pop-up menu.
TCB Spline
TCB Spline (tension, continuity, and bias) curves have three controls
that determine the shape of a curve as it passes through a key.
Tension causes an object in motion to slow down, or move a little bit
less in each frame, as it nears the keyframe, and to accelerate as it
passes the keyframe (-1 = low tension, 0 = normal tension, 1 = high
tension). Without Tension (i.e., value of 0), the object would pass
through the keyframe position at a constant speed. Positive values
slow an item through a keyframe (ease-in) while negative values
speed it up (ease-out).
Tension 1
Tension 0
Tension 1
A high Tension value (1.0) is often used at the end of a fying logo
move in order to make the logo come to a gradual stop. High Tension
at the beginning of this move would make the logo start slowly, while a
negative value would make the logo start quickly.
NOTE: If you right-click on a key, choosing Ease In/
Out from the pop-up menu will set the Tension to 1 for
all selected keys using TCB Spline.
Continuity accentuates a break or change in an objects graph (-1 =
sharp , 0 = normal , 1 = smooth). Negative Continuity gives a sharper
transition in the spline path at a keyframe, while positive Continuity
gives a broader transition (sometimes over-continuous) through a
keyframe. Negative Continuity is usually used to replicate a sharp
change in motion such as that of a falling ball striking
a foor and quickly reversing direction.
Continuity 1
88 LightWave 10- Layout
Continuity 0
Continuity 1
You would rarely want to use a positive continuity this will cause
an object to overcompensate as it passes through the keyframe and
appear to stutter or roller coaster at the frame.
Bias determines whether an items spline path leans to one side of a
keyframe or the other (-1 = more slack incoming, 0 = equal slack, 1 =
more slack outgoing). You accomplish this effect by moving the slack
in the spline path to one side or the other of a keyframe. This serves
to accentuate motion the incoming motion by undershooting the
keyframe and creating a feeling of anticipation, or the outgoing motion
by overshooting the keyframe. For example, a racing car moving
through a turn could use either a negative or a positive Bias setting
to a) anticipate the turn with a negative Bias, or b) overshoot the turn
with a positive Bias.
Negative Bias values place the slack before the keyframe while
positive Bias values place it after the keyframe.
Bias -1
Bias 0
Bias 1
89
Chapter16: Scene Management
Interactive TCB Adjustments
You can interactively adjust TCB keys with your mouse. Simply press
F1 for tension, F2 for continuity, or F3 for bias and then drag your
mouse left to decrease or right to increase the value. You will see a
small indicator in the lower-left corner of the graph.
This only works in the Move Edit Mode and for the frst mouse drag.
The tool stops when you release the mouse button.
Hermite Spline
If you use Hermite Spline, a tangent control handle will appear,
emanating left from the key. This type of curve is an extension of
the standard TCB Spline, but allows a wider range of results.
Drag the handle (at the end) up or down to change the angle of the
tangent and thus the shape of the curve.
NOTE: Note that TCB Splines generally limit you to
more realistic results.
Bezier Spline
Splines using Bezier Spline operate like bezier curves do in many
industry-standard paint and illustration packages. When you create
a key, you must drag before releasing your mouse button to edit the
handles. Otherwise, bezier keys have handles that coincide with the
key. For an existing key, select it and then click-drag on it to pull out
the handles.
Drag the handles to change the angle of the tangent and thus the
shape of the curve. If you are curious, Bezier splines are indeed a
variant of Hermite splines, and thus the results will be very similar.
FUN FACT: Bezier curves were developed by
Pierre Bzier for designing Renault automobile
bodies.
Linear
Linear removes the gradual, smooth nature of a spline curve change
and replaces it with more direct, sudden change. Linear affects the
changes between the current keyframe to the previous keyframe only.
By turning Linear on or off at different keyframes, graphs may contain
both gradual and sudden changes.
Stepped Transition
Stepped transition holds the preceding keyframe value and then
abruptly jumps to the next keyframe value at that frame.
Dual-handled Control Points
When a Hermite or Bezier (incoming curve) key is followed by another
key with the same incoming curve type, the (outgoing) tangent on the
right side will affect the outgoing curve as well. Normally, the outgoing
tangent will be unifed with the incoming tangent. That is, they will
operate as though there is only one tangent.
90 LightWave 10- Layout
You can break the tangents, that is, make them operate separately by
holding the Alt key and then dragging either side.
To reunite the tangents, just double-click on either control handle. The
opposite side will line back up.
Expressions
Expressions are an advanced LightWave 3D feature that uses
mathematical formulas to modify the value of any animation channel.
Expressions let you make the motion of scene items dependent on
other item motions or factors in a scene. You could, for example, force
an object to stay between two other objects, keep feet from going
through the foor, or even control the entire posture of a character
based on its feet! The possibilities are endless.
There are two types of expression, Bracket expressions and
LScript expressions. Each has their advantages and disadvantages.
Bracket expressions take their name from the fact that the channel
they are reading is always enclosed in square brackets, [ and ].
The LScript expressions have a syntax similar to that of LScript. You
can use much of the LScript documentation to help with the use of the
functions available for using in LScript expressions.
NOTE: You can obtain a reference of available
functions from the LScript documentation or from
Expression Builder.
Graph Editor: Expressions Tab
Expressions are built right into the Expressions Tab on the Graph
Editor. This implementation has several advantages over the channel
expression modifer. First, expressions are not an attribute for a
single channel. Instead, the expressions stand alone and channels
are attached to them. This allows you to attach multiple channels
to a single expression! Moreover, you can save and load libraries of
expressions you create.
NOTE: To get interactive updates in Layout for
expressions, make sure you have Auto Key active.
To create an expression:
Step 1: Click the New expression button. No channels need to exist
in the Channel Bin nor does any channel need to be selected
expressions stand alone.
Step 2: Enter a name for your expression in the Name feld.
Step 3: Enter your expression in the Value feld.
You may also copy the selected expression by clicking the Clone
button. This creates an independent copy that you can alter.
91
Chapter16: Scene Management
Additive Expression
You can use the Value variable to make an additive expression. Value
is equal to the (base) keyframed value. For example, if the cameras
keyframed X position was 2m and the Lights keyframed X position
was 3m, the expression VALUE + [LIGHT.POSITION.X], placed on the
cameras X position, would move it to 5m.
Note that editing an item in Layout with an additive expression
attached (e.g., VALUE + [NULL.POSITION.X]) can cause recursive
updates, since youre changing the Value. There are a few work-
arounds:
Step 1: Do the edit in the Graph Editor;
Step 2: Turn off the expression in the Graph Editor. Perform the edit
and then turn it back on; or
Step 3: Add a null and animate it the same way as the item itself
(except without the expression). Then, replace Value in the expression
with the nulls corresponding channel (e.g., if Value was the items Y
position, then use the nulls Y position instead).
To rename an expression:
Step 1: Make sure the expression is selected. Its name will appear
in the Name feld. To select a different expression, choose it from the
Expressions... pop-up menu.
Step 2: Type a new name into the Name feld. This will have no effect
on any of the expressions channels.
To attach an expression on a channel:
Step 1: Make sure the expression is selected. Its name will appear
in the Name feld. To select a different expression, choose it from the
Expressions... pop-up menu.
Step 2: Select the channel(s)in the Channel Bin.
Step 3: Click the Apply button. The modifed dot () will appear to the
left of the channel name in the Channel Bin. The expression must be
legal, of course.
NOTE: It is possible to attach multiple expressions to
a single channel, but this is not recommended. The
expressions will be evaluated in the order they were
attached; however, there is no way to determine that order.
To determine what channels are attached to
an expression:
Step 1: Make sure the expression is selected. Its name will appear
in the Name feld. To select a different expression, choose it from the
Expressions... pop-up menu.
Step 2: Click the Get Channels button. The contents of the Channel
Bin will be replaced with the channels attached to the current
expression.
NOTE: The name of an expression on the
Expressions... pop-up menu will list the number of
channels attached to it in parentheses.
To remove a channel from an expression:
Step 1: Select the channel(s)in the Channel Bin.
Step 2: Click the Remove button.
Libraries
You can save all of the existing expressions to a fle on your hard
drive by choosing Expressions... > Save Library. To load a
previously saved library, choose Expressions... > Load Library. If an
expression exists with the same name, it will be replaced. Otherwise,
the library of expressions will be added to the list.
You can clear all unused expressions by choosing Expressions... >
Clear Unused. This clears out any expressions that do not have any
channels attached.
Expression Syntax
LightWave supports two types of expression syntax. The frst is
identical to the Channel Expression syntax (e.g., the x position of a
light at time t is given by LIGHT.POS(TIME).X). This works normally,
as does all of the control syntax (x < 5 ? y : -y).
With integrated expressions, you can also use a bracket notation
syntax to reference any channel in the system. By placing square
brackets ([]) around a full channel name, you may access any channel
in the system. This includes MorphMixer channels, envelopes, and so
on (e.g., [CAMERA.ROTATION.H]). You can freely mix and match the
two methods of referencing item information ([LIGHT.POSITION.X]
and LIGHT.POS(TIME).X).
Channels referenced in this way will be evaluated in a dependency-
conscious way. In other words, if channel X references channel Y,
which has an expression that follows channel Z, then the bracket
notation insures that the Y channels expression (referencing Z) is
evaluated before computing channel X.
Bracket notation expressions may also take an optional time
argument. The syntax is [CHANNEL,TIME_ARG] where TIME_ARG
may be any legal expression, but cannot include anything using the
bracket notation syntax. An example of a bracket notation expression
that follows the cameras X position, but lags by half a second, would
be [CAMERA.POSITION.X,TIME - 0.5]. To make it lag by four frames,
it would be [CAMERA.POSITION.X,FRAME - 4].
92 LightWave 10- Layout
To use bracket notation expressions:
Step 1: Add two null objects named Control and Action to an empty
scene.
Step 2: Animate the Control null on its Y axis.
Step 3: Attach the expression [Control.Position.Y] to the Action
null. This would lock the two together on the Y axis; wherever Control
goes, Action follows.
Step 4: Change the expression to [CONTROL.POSITION.Y,TIME].
This has the exact same result. As such, unless you want to modify
Time, you do not need to use the time argument.
Step 5: The expression [Control.Position.Y,Time - 1] would lock
Action to Control, but give it a one second delay.
Step 6: The expression [Control.Position.Y,Frame] also has the
same result as the original expression, but differs in that it feeds the
time of the current frame to the expression. This lets you do something
like: [Control.Position.Y,Frame - 30]. [Control.Position.Y,Time - 1]
and [Control.Position.Y,Frame - 30] yield the exact same results
(assuming 30 fps). One expression is working with seconds and the
other is working with frames.
NOTE: Make sure you use spaces around math
operators, like the minus sign used above. Not doing
so may confuse the expressions parser, which
allows some of those characters in scene item names. Loops are
not allowed and the system will report an error if any are detected.
Bad Expressions
If an integrated expression is erroneous, an error dialog will appear
when you attempt to apply it or otherwise exit the input feld (e.g.,
using TAB key, ENTER key, mouse click, etc.). Also, the Apply button
will show Uncompiled instead of Apply.
Subexpressions
An expression may reference another expression (subexpression).
The format is identical to other bracket notation calls, except that in
place of a channel name, you supply an expression name. Time may
still be specifed, just as if it was a channel reference.
So [myCenter, Frame - 5] would cause the system to evaluate the
expression myCenter at the current Frame - 5 and return that value.
If the subexpression contains a reference to the Value variable, then
the current value of the channel whose expression is using the
subexpression will be used. In other words, all expressions within
an expression are using the same Value variable.
Also, subexpressions may not themselves contain subexpressions.
There will be no error, but any sub-subexpression will always return
0.0 upon evaluation.
Vector References
Bracket notation references to channels may also reference a vector
for position, rotation, or scale. This works with the built-in expression
functions that take vectors as parameters.
For example, this expression shows how you could fnd the center X
coordinate of two items using scalar values:
([Left.Position.X] + [Right.Position.X]) / 2.0
Here is an expression that performs the same feat, but using vectors:
center ([Left.Position], [Right.Position]).x
An advantage to the second method is that items with spaces in the
names can now be referenced by vector functions.
Expressions Tree
The Scene list area for the Graph Editor has an Expressions Tab.
The Expressions tree shows all the expressions in the system. The
frst column refects the active state of an expression. You may toggle
the expression on and off by clicking in the On column. All attached
channels will be affected.
The Attached column shows the number of channels attached to the
expression.
Double-click an expression name and the contents of the Channel Bin
will be replaced with the channels attached to that expression. You will
also select the expression. Hold the Shift key and double-click to add
the channels without removing any.
If you right-click an expression name, a pop-up menu appears,
allowing you to delete the expression. This will detach any channels
that may be using it.
Expression Builder
The Expression Builder is a wizard-type feature designed to help you
write expressions. To access it, click the Builder button on the Graph
Editors Expressions Tab. This will guide you through setting up a
single function as an expression.
To use, frst select an expression function from the Expression
Builder Basics pop-up menu at the top.
The Description Tab gives you a description of what the expression
is. The Example Tab gives you an example of how to use the
expression. The Applications Tab explains why the expression might
be used.
Once an expression template is chosen you will be presented with
a composite of the expression below the info windows where you are
presented with pop-up menus to set what values and/or channels are
driving each of the components.
Once youve set the inputs, click Accept. You will be able to
rename and modify the expression on the lines below. Click Create
Expression to add the expression to the Graph Editors list.
93
Chapter16: Scene Management
Bracket Expressions Syntax
Bracket expressions always have the channel reference enclosed in
square brackets and have the general syntax as shown in the fgure.
You can also use Frame in place of the Time and you can also do
things like refer to earlier times e.g. [objectName.Position.X, Time
0.1]
The primary disadvantage of Bracket expressions is that they may
only be used via the Expressions Tab in the Graph Editor.
LScript Expressions Syntax
LScript expression are not enclosed by square brackets. The object
property is all lowercase, as is the channel see the fgure below.
LScript Expressions are generally used via the Modifers Tab in the
Graph Editor,
or, more typically, via the Motions Options Panel.
One advantage of LScript expressions applied in the Motion
Expressions Panel is that they can act after an IK example.
LScript expressions can also be used to create expression-controlled
displacements via the Displacements Panel where the expression
can act before or after a bone deformation.
94 LightWave 10- Layout
Using Expressions Examples
Example 1: Expression Basics: Rotating a Gear
William Vaughan says: Ive been using LightWave for many years now
and Expressions have always been something that I considered too
technical, something that Id give my math friends to work on. It wasnt
until recently that I found out that its quite simple to use expressions.
This tutorial will walk you through setting up a basic expression that
will help speed up animating gears on a Mech.
Creating an Expression:
Step 1: Load the Crunk Car from the Content CD.
Our goal in this setup is to have the gears automatically rotate when
the Thigh Crunk_rightthigh is rotated. The lower gear Crunk_
Gear01 is already setup to rotate by being parented to the thigh. We
can do this because the lower gears pivot point is in the same place
as the Thigh. The upper gear Crunk_Gear02 doesnt share the
same pivot point and needs to rotate in the opposite direction. You
could manually animate the upper gear but using an expression will
save you the hassle.
Step 2: Select Crunk_rightthigh as the Current Object.
Step 3: Open the Graph Editor by clicking on the Graph Editor
button, or use the keyboard shortcut of Ctrl F2.
Step 4: Click on the Expressions Menu Tab located under the graph
display.
Step 5: Click the button labeled New and give it a name. I chose to
name mine Gear_02.
Step 6: In the Value feld, select Value and replace it with -.
The - will make the gear spin the opposite way of the thigh by giving
it a negative value.
Step 7: We want the Gear to spin the opposite way of the Thigh
by giving it a negative value of the Thighs Pitch. The - makes it
negative, now all we need is the Pitch value of the Thigh. From the
Channel List choose Crunk:Crunk_rightthigh.Rotation.P.
95
Chapter16: Scene Management
Step 8: Right-click and choose Append to Expression.
The Value Field should look like this:
Congratulations! You have just written your frst expression. Now that
wasnt so hard was it? All we need to do now is apply this expression
to Crunk_Gear02 and well be fnished with the setup.
Applying an Expression:
Step 9: Now that we have our Expression lets apply it to the Gear.
From the Channels list select Crunk_Gear02.
Step 10: From the Channel List choose Crunk_gear02.Rotation.P.
Step 11: Click Apply.
NOTE: A small dot is placed next to the channel to let
you know that it has an expression attached to it.
Lets take a look at what happens when we rotate the Thigh.
Step 12: Close the Graph Editor window and make sure that Auto
Key Create is selected.
Step 13: Select Crunk_rightthigh as the Current Object, and
rotate its Pitch.
96 LightWave 10- Layout
Crunk_Gear02 should rotate on its Pitch in the Opposite direction of
Crunk_Gear01 and Crunk_rightthigh.
Well, there you have it. Your frst expression applied and in action.
Weve only scratched the surface on the power of Expressions in
LightWave.
Example 2: Expression Builder
In this example we will use the Expression Builder to center the
hips of a character between its two feet. This example assumes the
characters hips are not determined by any form of IK calculation. If
that is the case you will need to use LScript expressions (applied via
the Motion Options Panel) as only Lscript expressions can act after
IK.
Assume the name of the characters two feet are footLeft and
footRight and that the position of the hips are controlled by a
single null called hip. To center the hip null we will fx its X and Z
coordinates (and leave the height, Y, to the animator).
Open the Graph Editor and load the hip channels. Click on the
Expressions Tab your panel should look like the fgure.
If you select your hip null before opening the Graph Editor the hip
channels will automatically be added to the channel bin.
First we will create the bracket expression to center the X coordinate
of the hip null. Click on the Builder button to open the Expression
Builder Panel, click on the Expression Template button at the top of
the panel and select the Hip Center (Type A) menu option as shown
below.
This brings up the expression template all you have to do is say
which channels you want to slot into the template. Expression builder
will then create the full expression for you and add it to the Graph
Editor. The template for hip centring can be seen below.
97
Chapter16: Scene Management
The good thing about the Expression Builder (apart from creating
a template for you) is that it also gives an explanation for how to use
the expression template. To center the hips we will use the center
function. This function takes two arguments, the two coordinates
between which you want to center the object. The important thing to
understand is that the expression can only center in one dimension.
To center in two dimensions (ie. the X and Z coordinates) we use the
expression twice. Once to center the X coordinate and a second time,
using the Z coordinates, to center in the Z direction.
Back to the Expression Builder template First for the X direction. We
need to enter the X position of the left foot and the right foot. To do this
for the left foot click the Left Foot pop up menu button and select the
Channel option to bring up the Channel Selection Panel as shown:
and then select the Position.X of the footLeft object. Click Choose
and you should notice that the X position channel of the footLeft object
has been entered into the expression (which is written in the Value
feld on the panel) as shown:
Do the same for the Right Foot pop up menu, but now select the
Position.X channel for the rightFoot object. The Expressions Builder
Panel should now look like this:
Now, click the Accept button to accept the expression. Expressions
Builder gives the expression a name in the Name feld usually
something like newExp_2 delete this and replace it with
something meaningful like centerHips_X. Finally, click Create
Expression this tells Expressions Builder to enter the expression
in the Expression felds in the Graph Editor. Close Expressions
Builder and the Graph Editor should now contain your expression as
shown below.
In order for the expression to actually affect the X coordinate of the
hip object we need to Apply the expression the X channel of the hip
object. To do this select the hip.Position.X channel in the channel bin
and then click the Apply button. The hip.Position.X channel should
then have a dot to the left of the name to show that that channel has
an expression applied to it. If you have the Always Show Modifed
switched on in the Graph Editor options then as soon as you apply
the channel the modifed curve will appear in the curve window as
shown:
We still have to center the Z coordinate of the hip object. To do this
you could use the Expression builder again (choosing the Position.Z
channels for the foorLeft and footRight template slots), however,
there is a quicker method. Since the expression for the Z coordinate
is similar to the X coordinate we can create it by Cloning the
centerHip_X expression. You do this by clicking the Clone button (on
the Expression Tab of the Graph Editor). This will create the same
expression, but with the new name centerHip_X (Clone). All you
need to do is edit the expression name change it to something like
centerHip_Z and then change the Xs in the actual expression to Zs.
Then select the hip.Position.Z channel in the channel bin and click
Apply to get:
Your hips will now remain centered between the characters feet no
matter what the feet do.
If you look at the Utility functions in Expression builder you will notice
there are several variations of hip centring which are a little more
complex to set up but they give you more control over your character.
98 LightWave 10- Layout
Example 3: Joystick Control for Morphs
In this more advanced example we will use Expression Builder to
create the expressions for a joystick control. The joystick will be used
to control the blinking of a characters eyes.
Overview: We begin by explaining what we are trying to do. The
blinking of a characters eyes is modelled using four morphs: A
left eye blink, a right eye blink, both eyes blinking and both eyes
opening wide. We will control the left and right eye blinking by moving
a null to the left and right respectively. The opening and closing of
both eyes will be controlled by the same null, not with the left/
right motion, but with the up/down motion of the null. We will call this
null the joystick null. The big advantage of using this method is that
if we move the null both sideways and up (or down) ie. diagonally,
we will simultaneously combine all four morphs by using only one
controller the joystick null.
How do we achieve this with expressions? We will use four
expressions:
blinkLeft,
blinkRight,
blinkBoth and
wideOpen.
Each expression will connect the joystick null to one of the four morph
channels:
object.Body.Eyes.Blink_Left,
object.Body.Eyes.Blink_Right,
object.Body.Eyes.Blink_Both and
object.Body.Eyes.Wide_Both.
(The actual object in the screenshots is called William_Rig.)
There remains one further hurdle: when the joystick null moves,
it will move a certain distance (eg 50mm) which will need to be
converted into a morph percentage. When using morphs, 100%
is actually represented by the number 1 (and 0% by 0). Thus if
we want a distance change of 50mm to correspond to a morph
percentage change of 0% to 100% a function called maprange
will convert this range of 0 to 1 for us.
The joystick is just a null which we will move in the XY plane to control
the morphs. The utility of the joystick approach is greatly enhanced
if there is some graphic on-screen indicating which directions
correspond to which morph changes, and also, where 0% position is.
For this example we have created all of these using fve other nulls.
Four nulls are used with an Item Shape custom object whose only
purpose is to place some text in the viewport. The last null has a
square as the custom shape showing the range for the joystick (and
the center). Also, all the nulls are parented to the square window null.
This allows us to position the whole joystick control setup anywhere
in the scene. For convenience, the joystick is usually placed in a
viewport by itself (or alongside any other such controls).
We will start by creating the BlinkLeft expression. This expression will
control the closing of the left eye as the joystick moves from O to A
(see the fgure).
In terms of distance the null is moving from X=0 (at O) to X=-50mm (at
A) the full range of the eye closing corresponds to a morph percentage
change of 0 to 75% or, for the expression, a change from 0 to 0.75.
We will use Expression Builder (EB), so open the Graph Editor, click
the Expression Tab and click the Builder button. Once the EB is
open, use the pop-up menu to choose the Clamped Range utility
function as shown:
We now have an expression template with fve inputs.
This is the function that maps the range of the joystick controller (ie.
50mm to 0mm) to the range of the morph (ie 0.75 to 0.0) To use it
we need the joystick controller to go in the frst input, so, select the
Channel from the Controller input
99
Chapter16: Scene Management
and then select the X position channel of the joystickControl object.
Now, the Input Min is the minimum value (as a number) that the
joystick controller will take. In this case it is 50mm, or 0,05. Thus,
choose the number option in the Input Min popup,
and enter 0.05. Similarly, for the remaining three entries: The Input
Max is the maximum value we expect the X coordinate of the joystick
to take (for controlling the left wink it will actually move to +50mm
for the right blink, but for the left wink we want an X value of 0 to
correspond to the 0 morph percent. Thus the Input Max is 0. For
the Output Min we want 0.75 the morph percent that corresponds
to 50mm (which isnt actually the smallest number), and for the
Output Max we want 0 (giving a morph percent of 0%). Once all your
numbers are entered, the template should look like this:
Now, click the Accept button, which tells EB to accept all your
template entries. EB usually gives the expression some generic name;
so delete it and type in winkLeft for the expression name.
Finally, click the Create Expression button. This tells EB to send the
expression to LightWave. If you now open the Graph Editor and click
on the Expression Tab you should see your expression!
You can close the EB Panel as we wont need it until later. Back in the
Graph Editor (GE), we now have to attach or apply the expression to
the channel which it is going to control ie the left blink morph channel.
To do this you need to get the channel into the channel bin (the list is
on the top left of the GE). In our scene the morph channel is called
William_Rig:Body.Eyes.Wink_Left. Once it is in the channel bin select
it and then click the Apply button on the Expression Tab. A dot
should appear next to the morph channels name telling you it now has
an expression attached to it.
Thats it for the left eye winking. If you move the joystick controllers X
position from 50mm to 0 the left eye should wink.
We now have to repeat this three more times to create the expression
to control the right wink, the wide open case and the both closed case.
The process is exactly the same except that the numbers entered
into the Expression builder need to be changed and, for the blinkboth
and wideOpen cases, it is the Y position of the controller that is used.
These three EB Panels are shown below:
Wink right
Blink Both
Wide Open
Once you have applied these three expressions to their respective
channels your joystick controller should be fully functional.
One last thing. Why is the clamp function part of each expression?
The maprange function can take values outside the range of the
output min and max values i.e. it can give negative morph percents
or percents greater than 100%. But the clamp function stops this from
happening. It takes in the values of the maprange function and forces
them to stay within the range of the very last two numbers in each
expression (in this case, the range 0 to 0.75)
100 LightWave 10- Layout
Connecting LScripts to Expressions
You can write an Lscript function, or user defned function (UDF),
using all the keywords available in LScript and then access the
function in an expression.
Employing embedded LScript, users can now write their own functions
to use with LightWave Expressions.
Expressions UDFs are used just like any built-in Expressions function.
Parameter passing is limited to simple data types strings, numbers
and vectors. As long as an expression evaluates to one of these data
types, it can be used as an argument. Expressions UDFs are stored
in the LightWave->LScripts directory within their own directory called
expressions. A default library of functions can be maintained within
this directory called library.ls. This library of functions is automatically
loaded into the Expressions engine when LightWave is initialised, and
its defned functions are consequently available to any LightWave
expression or Expressions UDFs that references them.
Additionally, individual Expressions UDFs can be stored in their
own fles in this same directory. The name of the fle containing the
UDF must exactly match that of the function name being referenced.
The fle may contain any number of other UDFs to support the main
function, but must contain at least a UDF whose name and argument
count matches that being referenced in the expression.
Data exchange between UDFs is not limited in their types. UDF-to-
UDF calling is exactly the same as it is in LScript.
By way of example, assume the following fles exist in the required
directory:
LightWave->LScripts->expressions->library.ls
LightWave->LScripts->expressions->channelValue.ls
The library.ls fle contains the following content:
locateChannel: fullchannel
\{
parts = parse(.,fullchannel);
group = ChannelGroup(parts[1]); // start with root channel
group
lastgroup = group;
subgroup = nil;
x = 2;
while(group)
\{
// scan sub-groups to match parts[x]
// if a match cant be found, then it
// is probably the start of the channel
// name
subgroup = ChannelGroup(group,subgroup);
last if !subgroup;
if(subgroup.name == parts[x])
\{
group = subgroup;
lastgroup = group;
subgroup = nil;
++x;
\}
\}
if(!lastgroup) return(nil);
// anything left in the parts[] array are the components
// of the channel name itself. put them together for
// channel searching
channelname = ; // avoid creating an array
psize = parts.size();
while(x <= psize)
\{
channelname += parts[x];
if(x < psize) channelname += .;
++x;
\}
// scan the defned channels in the fnal group to see
// if we can match the channel name
chchannel = lastgroup.frstChannel();
while(chchannel)
\{
last if chchannel.name == channelname;
chchannel = lastgroup.nextChannel();
\}
return(chchannel);
\}
// replace the built-in clamp() function
clamp: val, lower, upper
\ {
result = val;
if(val < lower) result = lower;
else if(val > upper) result = upper;
return(result);
\}
While the channelValue.ls fle contains the following content:
chan;
chanName;
channelValue: channel, time
\{
if(chanName != channel) chan = nil;
if(!chan)
\{
// cache the channel for speed
chan = locateChannel(channel);
if(!chan) return(0);
chanName = channel;
\}
return(chan.value(time));
\}
In Layout, you might then enter an expression like:
clamp(channelValue(WashLight.Intensity,
Time),0.0,1.0)
This will invoke the channelValue() UDF, which then invokes the
locateChannel() UDF (defned in the default library fle library.ls) to
resolve a string channel reference to an actual LScript Channel Object
Agent. The channelValue() UDF returns the value of the specifed
Light Objects intensity value at the current time. This value is then
passed to the (script) clamp() UDF (also defned in library.ls) to keep
it in a specifed range.
101
Chapter16: Scene Management
Alternately, you could use the Graph Editors direct channel
reference syntax with the UDF call:
clamp([WashLight.Intensity,Time],0.0,1.0)
UDF references that have been loaded into the Expressions engine
are automatically updated the next time they are evaluated when
their respective fles have been modifed. For instance, if you have
expressions referencing channelValue(), altering the last line of the
function to read:
return(chan.value(time) + 1.0);
will instantly return new values the next time the expression is
evaluated (e.g., on the
next frame).
\end{document}
Object References
Objects are referenced by their name. The system does not currently
support space characters ( ) in object names, so cloned objects (i.e.,
Null (1), Null (2), etc.) cannot be used unless they are renamed.
The Scene object is the only pre-defned object in the system. All
other object references must equate to an object in the current scene.
Built-in Functions
double sqrt(double)
double exp(double)
double log(double)
double sin(double)
double cos(double)
double tan(double)
double asin(double)
double acos(double)
double atan(double)
int random(int,int)
double vmag(vector |
double,double,double)
(int | double | vector) abs(int | double | vector)
double ceil(double | vector)
double foor(double)
double cosh(double)
double sinh(double)
double tanh(double)
double mod(double | vector,double |
vector)
double pow(double,double)
double rad(double | vector)
double deg(double | vector)
(double | int | vector) max(double | int | vector,
double | int | vector)
(double | int | vector) min(double | int | vector,
double | int | vector)
double range (double,double,double)
double selector(double,double,
double,double)
double step(double,double,double)
double round(double,int)
double frac(double)
double fac(double)
double cot(double)
double sec(double)
double csc(double)
vector cross3d(vector,vector)
double dot3d(vector,vector)
double cross2d(double,double,double,
double)
double dot2d(double,double,double,
double)
vector normalize(vector)
vector center(vector,vector)
vector extent(vector,vector)
string parse(string,string)
double number(string)
vector vector(string)
string string(double + int + s
tring + vector)
int integer(double | string)
string strleft(string,int)
string strright(string,int)
string strsub(string,int,int)
string strupper(string)
string strlower(string)
double randu([double | int])
string hex(int[,int[,int | true ]])
string octal(int[,int[,int | true ]])
double angle(vector,vector,int)
102 LightWave 10- Layout
Common Object Methods and Data (all objects respond)
vector pos(double)
vector position(double)
vector rot(double)
vector rotation(double)
vector right(double)
vector up(double)
vector forward(double)
vector pivot(double)
vector wpos(double)
vector wposition(double)
vector wright(double)
vector wup(double)
vector wforward(double)
vector limits.pos.min
vector limits.pos.max
vector limits.position.min
vector limits.position.max
vector limits.rot.min
vector limits.rot.max
vector limits.rotation.min
vector limits.rotation.max
vector limits.right.min
vector limits.right.max
vector limits.up.min
vector limits.up.max
vector limits.forward.min
vector limits.forward.max
vector limits.pivot.min
vector limits.pivot.max
vector limits.wpos.min
vector limits.wpos.max
vector limits.wposition.min
vector limits.wposition.max
vector limits.wright.min
vector limits.wright.max
vector limits.wup.min
vector limits.wup.max
vector limits.wforward.min
vector limits.wforward.max
Mesh Object Methods and Data
double dissolve(double)
int points
int polygons
Light Object Methods and Data
vector color(double)
int points
int polygons
double coneangle.rad
double coneangle.radius
double coneangle.edge
Camera Object Methods and Data
double zoom(double)
double zoomfactor(double)
double focallength(double)
double focaldistance(double)
double fstop(double)
double blurlength(double)
double fovhor(double)
double fovhorizontal(double)
double fovver(double)
double fovvertical(double)
Scene Object Methods and Data
int points
int polygons
int renderstart
int renderend
int renderstep
double fps
int width
int renderwidth
int height
int renderheight
double aspect
double pixelaspect
double aspectratio
int minspp
int maxspp
int recursion
int maxrecurse
int recursedepth
int usingTraceShadows
int usingTraceRefection
int usingTraceRefraction
int usingFields
int usingEvenFields
int usingMotionBlur
int usingDOF
int usingLR
int usingLimitedRegion
int lr.x1
int lr.left
int lr.x2
int lr.right
int lr.y1
int lr.top
int lr.y2
int lr.bottom
int limitedregion.x1
int limitedregion.left
int limitedregion.x2
int limitedregion.right
int limitedregion.y1
int limitedregion.top
int limitedregion.y2
int limitedregion.bottom
103
Chapter16: Scene Management
Selector/Converter items
double x (selects the frst element
of a multiple-data type)
double y (selects the second element
of a multiple-data type)
double z (selects the third element
of a multiple-data type)
int r (selects the frst element of a
multiple-data type)
int g (selects the frst element of
a multiple-data type)
int b (selects the frst element
of a multiple-data type)
vector rbg (converts a vector data into
color-normalized data)
string asStr (converts int, double,
vector to string)
string asString
int asInt (converts string, double to integer)
int asInteger
double asNum (converts string, int to double)
double asNumber
vector asVec (converts int, double,
string to vector)
vector asVector
NOTE: A vector is a group of related values. They
could relate to position (X, Y, Z), rotation (H, P, B),
color (R, G, B), etc. To get only one component, use a
selector as demonstrated below.
NOTE: Expressions react to interactively moved items,
even if Auto Key is turned off.
NOTE: You may use XS, YS, and ZS
as aliases for Scale.X, Scale.Y, and
Scale.Z.
Sample Expressions
HeadLight.rot(Time).h returns the heading rotation value of the
HeadLight item at the current time.
Left.pos(Time).x + Right.pos(Time).x returns the sum of the Left and
Right items positions on the x axis.
<1,2,3>.y returns 2
<1,1,1>.rgb returns <255,255,255>
<.5,.25,1>.rgb returns <127,63,255>
BackLight.color(frame / Scene.fps).rgb returns RGB vector value for
color BackLight at a user-defned frame converted to a time index
using the Scene objects fps setting. The frame variable is returned to
the caller and can have its value explicitly set before each evaluation
of the expression.
2 * 1 2 3.asVec.y returns 4
((Scene.usingLR ? (Scene.lr.right - Scene.lr.left) : Scene.width) /
2).asInt fnds the horizontal center of the frame.
Graph Editor: Modifier Tab
Channel Motion Modifers
Channel motion modifers are added on the Modifers Tab of the
Graph Editor. These modifers control the motion at the channel level,
as opposed to the (scene) item level, where motion is handled by item
motion modifers.
To use a channel motion modifer, select the target curve in the Graph
Editors Channel Bin. Then select the modifer from the Add Modifer
pop-up menu on the Modifer Tab. Once added, click on its name in
the list to access its settings, if any. Channels with modifers will have
a small dot to the left of their names in the Channel Bin.
NOTE: Modifers that do not have an explicit additive
option are generally additive in nature.
NOTE: Also see the MasterChannel Scene Master
plugins. This lets you create custom user-defned
channels.
BoosterLink
IK Booster Link can be used to link a channel from one controller to a
channel in another controller. The Linked controller can be driven by
the referenced control. This is very similar to how expressions can be
used without writing any expressions.
NOTE: See the IK Booster section for more
information.
FX_Clink
These channel and motion modifers let children of a parent, which uses
FX_Link, respect the parents time shift setting. This modifer has no
interface.
104 LightWave 10- Layout
FX_Link
The FX_Link channel modifer has two functions. First, it can be used
to dissolve out the object when the particles die.
To dissolve an object based on particle life:
Step 1: Open the Object Properties Panel for the object to be
dissolved. (Youll also need an existing emitter controller.)
Step 2: On the Rendering Tab, click the Object Dissolve Envelope
button. This adds a Dissolve channel for the object and opens the
Graph Editor.
Step 3: On the Modifers Tab of the Graph Editor, add the FX_Link
modifer. Open its Options Panel by double-clicking its name in the
list after it has been added.
Step 4: Set the mode to Particles dissolve and select the emitter
from the Particles pop-up menu. Enter the particle number in the
Node/numbers feld; 0 is the frst emitted.
Step 5: Click OK. When that particle dies, the object will be dissolved
to 100%.
FX_Link can also be used to vary a channel based on the number of
particles at the emitter
To control a channel based on the number of particles:
Step 1: Open the Graph Editor and select the desired channel in the
Curve bin.
Step 2: On the Modifers Tab of the Graph Editor, add the FX_Link
modifer. Open its Options Panel by double-clicking its name in the
list after it has been added.
Step 3: Set the mode to Particles numbers and select the emitter
from the Particles
pop-up menu.
Step 4: Click OK to close the panel and play your scene. The channel
you selected will be changed based on the number of particles in that
particular frame.You can scale the value by entering a number in the
Node/numbers feld. The number of particles will be divided by this
value.
AudioChannel
The AudioChannel modifer modifes a curve based on an audio fle.
Click the Name button to select the audio fle you want to use. The
Value Offset lets you move the entire motion up or down. (The units
are the ones used on the graph.) Waveform Scale is a multiplier.
Thus, a value of 1 will have no effect. A value of 2 will double the
values of the effect and .5 will halve it. Use the Start Time to enter
a frame number when the audio should begin. The Filter Strength
value will determine the sampling frequency used to convert the audio
into a curve. A higher value will cause the curve to more closely follow
the contours of the audios sound wave.
ChannelFollower
Using Channel Follower (aka Set Driven Key) is similar to parenting
an object to another, except that you have control over which motion
channels you wish to inherit. You can also modify and delay the
inherited value. Moreover, the motion can be inherited from the
camera, a light, a bone, or any object in the scene.
Select the channel you wish to follow from the Channels list window.
The amount of seconds entered into the Time Lag feld is added to
the current time. This number may be negative.
The value can be scaled by inputting a factor other than 100% in the
corresponding Scale feld.
The Start Frame and End Frame parameters specify when the
modifer is applied.
105
Chapter16: Scene Management
Cycler
This is a channel-oriented version of the Cyclist item motion modifer.
Select the controlling channel in the Channels list window. The
Controller Low Value and Controller High Value settings defne
how much change is required to equal one full animation cycle. The
unit of measure for this parameter depends on the selected control
channel.
Expression
Expressions are an advanced LightWave 3D feature that uses
mathematical formulas to modify the value of any animation channel.
Expressions let you make the motion of scene items dependent on
other item motions or factors in a scene. You could, for example, force
an object to stay between two other objects, keep feet from going
through the foor, or even control the entire posture of a character
based on its feet! The possibilities are endless.
The Expressions Panel has four buttons: Copy, Paste, Load and
Save. The Copy and Paste functions work on a per-screen basis if
you type in your full expression, you may click on Copy, open another
channel up, and then click on Paste and the entire expression is
pasted in, including scratch variables. Click on Save if you create an
expression that you want to use again in the future. You will then be
able to load it into other channels at your convenience.
The A, B, C, and D felds are scratch variables for the
expressions. Each of these can have an expression, which is
evaluated before the main expression. This means that the
main expression can use the variable A, B, C, and D for some
other calculated value. The scratch variables are evaluated in
alphabetical order, so B can use A, C can refer to A and B, and the D
expression can contain A, B, and C.
Scratch variables are useful both for breaking up massive expressions
and for logically separating the functional elements of an expression.
For example, driving a balls pitch based on its Z-distance can
simulate rolling if the ball rotates once for every pi*diameter it moves.
This expression (pitch = pi*Z/Diameter) fts on a line, but you need
to include the models diameter. If you apply it to another ball, the
expression must change. If you include the diameter in A, then
changing the expression is more obvious; when you scale up the ball,
A can be more complex.
Lscript and Lscript/RT
These commands allow you to load a channel-oriented Lscript.
Oscillator
This is a channel-oriented version of the Oscillator item motion
modifer. The channel is determined by which channel the modifer is
added to in the Graph Editor. The effect is always additive.
Proximity
The Proximity plugin is implemented as a channel modifer plugin. It
can
be added as a channel modifer to any channel. This can be done
either directly through the graph editor, or via an envelope for a
parameter.
Controls:
Source(item the plugin is applied to):
Proximity computes the distance between the position of a source
item and one or more target items or meshes. This setting is used to
set the source item.
When set to (self), Proximity will use the item to which the channel
being modifed is attached. If the channel is not attached to an item,
Proximity wont do anything if the source is set to (self).
Target:
Sets the target to which the distance from the source is measured.
The target may be any item, with or without a mesh. If an item has
a mesh, the shortest distance between the source position and the
mesh will be computed. If an item does not have a mesh (such as a
null, a camera, or a light) the position of the items origin is used.
Use:( How the channel will be effected)
Use:Target Only
The distance from the source to the target is used. If the target has
a mesh, the distance to the nearest point on the mesh is computed,
otherwise the distance from the source to the target origin is used.
Use:Target and Decendants
Like Target Only, but any items parented to the target (and the items
parented to those items, etc.) are considered as well. The nearest
distance found for all items is used.
106 LightWave 10- Layout
Use:Target Leaves Only
Like Target & Descendents, but only the leaf items are used. The leaf
items are those items in the tree which have no children.
Use:Target Leaves as Line
Like Target Leaves Only, but the positions of leaf items with a
common parent are considered as the vertices of a polyline. The
shortest distance between the source position and the polyline is
used.
Use Signed Distance: When computing the distance from a source
to a mesh, the distance can be either signed or unsigned. When
signed distance is turned on, the distance will be negative if the
source is below the surface of the mesh. Otherwise the distance will
always be positive.
Distance Modfyer: remap the distance calculation
Distance Modifer:None: The channel value is set equal to the
computed distance.
Distance Modifer:Scale:
The distance is scaled by the given factor to give the channel value.
Distance Modifer:Remap:
Arbitrarily change the distance to a channel value. Typically this is
used in combination with a gradient texture or an expression.
All the distance modifers can be enveloped, textured and whatnot for
full control of the effect.
Added Channels:
Sticky.rMeshDistance: Distance of the sticky item to the nearest point
on a sticky surface
Distance to mesh: Distance of the sticky item to the nearest point on
a sticky surface
SetDrivenKey
Using SetDrivenKey (aka ChannelFollower) is similar to parenting an
object to another, except you have control over which motion channels
you wish to inherit. You can also modify and delay the inherited value.
Moreover, the motion can be inherited from the camera, a light, a
bone, or any object in the scene.
Select the channel you wish to follow in the Channels list window.
The amount of seconds entered into the Time Lag feld is added to
the current time. This number may be negative.
The value can be scaled by inputting a factor other than 100% in the
corresponding Scale feld.
The Start Frame and End Frame parameters specify when the
modifer is applied.
TextureChannel
This is a channel-oriented version of the Texture Motion item motion
modifer. It works exactly the same except that you apply it directly to
the channel you wish to modify.
Since textures are three dimensional, particularly procedurals, use the
Axis setting to use the X, Y or Z of the texture. (Note: The differences
between the Axis selection can be subtle.) You can also move the
texture with the Offset setting and change the size of the texture using
the Scale setting.
MM (Motion Mixer) Channel Driver
When an X Channel is added to a Motion Mixer Actor, this modifer is
automatically added. Removing X Channels from an actor is achieved
by either using the Remove Items entry in the Actor Menu, clearing
the item from the scene, or manually removing the MM_ChannelDriver
modifer on the Graph Editor.
NOTE: For more information see Motion Mixer
documentation, starting on page 277.
NoisyChannel
This modifer randomises a channel.
The Offset lets you move the entire motion up or down. (The
units are the ones used on the graph.) The Scale parameter
multiplies the noise amount added in to the channel, so a factor
of 1 will have a noise effect, a factor of 0 will have no effect, 2 will
double the effect, .5 would halve it, and so on. Speed is the rate of
change of the noise, basically like a texture velocity. Phase shifts the
effect in time.
The formula is: channel value = old value + scale * fractal noise(phase
+ speed*time )
RelChanneler
Open the Relativity Channeler Expression Module.
107
Chapter16: Scene Management
Scene Editor
(default keyboard shortcut Ctrl F1)
The Scene Editor gives you the big picture of your scene. The
Scene Editor is a data viewing and editing hub for many of the
properties with Layout that pertain to items and surfaces. It does not
intend to encompass all properties in Layout nor act as a complete
replacement for those that it does support. But, it does intend to offer
ease and speed when modifying data about multiple items or multiple
surfaces. It also intends to allow users to have chosen data appear
simultaneously within a single panel instead of having to jump around
from panel to panel to make changes.
Not only are properties about items and surfaces presented, but also
any channel data that is attached to these item types. Items refers to
Layout Items that may consist of Objects, Bones, Cameras, or Lights.
Surfaces refer to surfaces currently loaded within Layout. Since
surfaces are always attached to Object Items, an object item must
exist in Layout before a surface can exist.
The New Scene Editor is a user confgurable scene overview tool. It is
used to see everything that exists in a given scene, and can be used
to edit most attibutes of any item or groups of items in the scene, all
from a single location. Multiple instances of it may be opened at any
time, and each can be confgured independently of the others. This
would allow you to confgure one Scene Editor specifcally for settings
that relate to a character in a scene, while another can be set up with
options relating to the environment. A third may also be added that
confgured specifally to control lighting, etc. Each Scene Editor stores
its own set of confgurations, so theyre remembered each time that
particular scene is reloaded. Different confgurations can be saved for
different scenes. You have full control over how these can be set up.
Since all instances of the Scene Editor are displaying the same scene
information, changes made in on ewill automatically be updated in all
other instances, so all Scene Editors are displaying the current state of
all the scene properties at all times.
To launch the new Scene Editor, click on the Scene Editor drop
down menu and choose New Instance. You also have the option
of choosing the Classic Scene Editor as well as multiple
instances.
The Scene Editor has fve main sections to it, each with a specifc
purpose. These areas are the
Item List, Spread Sheet Property Panel, Dope Sheet Panel, Scene
Playback Controls, and the Scene Editor Options.
Item List
The Item List allows selection of various items to work with. These
include Objects, Lights, Cameras, Bones, Channels, Channel Groups,
and Surfaces. Because of the similarities between Objects, Lights,
Cameras, and Bones, they have been grouped together to form the
Item List view. Surfaces have widely different characteristics and
form the Surface List view. Each of these may contain Channels and
Channel Groups and these channels and channel groups form the
Channel List.
Item List View: Items Tab
This view is used to view Objects, Lights, Cameras, Bones, and their
associated channels, for modifcation within the Property and Dope
Sheet views. It also allows manipulation of item hierarchies, names,
existence, colors, lock states, selection status, channel selection, and
more.
The item view consists of an item list with each row representing
a single item. Four columns extend throughout the list. These are
Active, Visibility, Locked, and Name.
The Active column activates or deactivates items. Deactivating an
object is like setting its Object Dissolve (Object Properties) to
100%, and deactivating a light is like setting its Light Intensity (Light
Properties) to 0%. For a bone, this toggles its Bone Active state
(Bone Properties).
NOTE: This only applies to Lights, Cameras, Objects,
and Bones, not Channels, or Channel Groups.
The Visibility (eye) column determines how the item will be displayed.
For objects, clicking on this icon will display a pop-up menu where you
can select how the object is displayed. This can range from making
the object hidden all the way up to showing it as a textured shaded
solid. For Objects, the choices are Hidden, Bounding Box, Vertices,
Wireframe, Front Face Wireframe, Solid Shaded, and Textured Solid
Shaded. For Lights, Cameras, and Bones there is only an on/off state
for visibility.
108 LightWave 10- Layout
NOTE: You can override the Visibility setting to a
certain extent by using the viewports Maximum
Render Level pop-up menu located on the top left
edge of a viewport.
NOTE: The Color and Visibility options affect only
the appearance of items in the Layout view. They do
not affect the fnal rendered image.
Clicking in the Lock State column will toggle the locking function
on for that item. Locked items cannot be selected in the viewports.
However, not all methods for manipulating items obey this fag.
The lock icon will also appear on the Current Item pop-up menu (on
the main interface) next to the items name.
The Name column has more options then the other columns. It shows
the item name, the type of item, item color. It also allows context
menu options, hierarchy management, visibility (showing/hiding) of
the hierarchy structure, channel visibility, shows and edits Layout item
selection, and shows row selection.
Display/Hide Channels
The plus/minus sign icon will display or hide the individual channels for
the item. Most of the time, these are the position, rotation, and scale
channels; however, other enveloped channels can also be included,
like light intensity.
Expand/Collapse Groups
The scene list is a standard LightWave list window. You can expand
and collapse groups as well as subordinate items (e.g., child objects)
by clicking the arrow icon that appears to the left of the item name.
Item Type and Color
The item type icon indicates the type of item and the color used when
the item appears in wireframe. You can change the color by clicking
on the item and selecting a color from the pop-up menu. When
working with complex scenes with overlapping objects, it can be
benefcial to use different colors for certain items in the scene.
Item Name
Simply displays the name of the item.
Active Item Indicator
When an item is selected (active) a check mark will appear to the right
of the items name.
Hide Unselected Toggle
This option allows you to hide any item that is not selected in the list.
Clicking the button again will unhide all items. This can be very handy
when working on complex scenes that contain many items.
NOTE: This doesnt affect the visibility in the viewport,
it only affects the visibility in the item list.
109
Chapter16: Scene Management
Hierarchy Mode
At the top of the item list view is the Hierarchy Mode button that
toggles the display of items hierarchically. When enabled, the items
parenting information will be used to indent child items to the right of
their parents. In addition, the ability exists to manipulate the parenting
information
via the mouse within the item list.
There are some rules that govern the hierarchical relationships:
Object Item: Can be child of Object Item, Light Item, Camera Item,
(none)
Bone Item: Can be child of Bone Item, Object Item.
Light Item: Can be child of Object Item, Light Item, Camera Item,
(none)
Camera Item: Can be child of Object Item, Light Item, Camera Item,
(none)
Channel: Can be child of Object Item, Bone Item, Light Item, Camera
Item, Channel Group
Channel Group: Can be child of Object Item, Bone Item, Light Item,
Camera Item, Channel Group
Re-Parenting: Once some items are highlighted, use the mouse to drag and
drop them onto an existing object, bone, light, or camera item to change
the parent of the highlighted items. The mouse drop point can also be
below the desired parent item at the same indentation level of that parent.
Visual markers appear in both cases. The visual aids are brightest when
all the highlighted items are appropriate for the reparent operation and
darkest when none are appropriate. As an example, trying to reparent a
bone from its owner object to another object is an inappropriate reparent
operation. Reparenting can only be performed when the item view is in
hierarchy display mode.
The above image shows reparenting the highlighted items to
Light
Re-ordering: It is possible to change the internal storage sequence of lights,
cameras, objects, and bones when a Sequence sort modes is active. The
sort modes are changed by mouse clicking on the item views item column.
The mouse is used to drag and drop a highlighted selection between
existing items. It is important to note that the sequence is implicitly defned
as: all objects (for each object, all bones in that object) followed by all
lights followed by all cameras. As such, it is not possible to reposition an
object between two lights, for example. The horizontal mouse position
is important in determining where to actually reorder items. A visual aid
shows the desired insertion point, even if that insertion point is not valid
for the highlighted items.
The above image shows inserting the highlighted items
between Null (1) and Null (4)
Of important note is that the instance part of the name (the (2) in Null
(2) for example) can change when saving and reloading the scene. This is
because the instance value assignment is based on the item sequence at
during certain item updates internal to Layout. Instance identifcation is
not part of a scene reference to an item. To best ensure item name display
consistency, each item name should be unique.
110 LightWave 10- Layout
Adjusting Hierarchy
You can drag item names up and down to change the order and
hierarchy (i.e., parent/child relationships). As you drag, a light blue
insert line will appear. You insert the item by releasing your mouse
button at the lines position. The line will cycle between different
lengths as you drag; the different lengths indicate different levels of
hierarchy. The relative length indicates the level the line becomes
when you release the mouse button.
General Rules
Channels cannot be rearranged in either their hierarchy or top-down
sequence.
When moving an item, it must not be an ancestor to any new parent.
An item cannot be moved to be a child of an item that it can have as a
parent.
If multiple items are selected for rearrangement, the selected parents
of any selected children will be used for rearrangement. The selected
children will not be rearranged directly, but will follow their parent
automatically.
Only the parenting/owner structure may be modifed when any sort
order display is used.
Sorting applies to each level of hierarchy individually.
Any child of a fltered item will also be fltered.
Item Sorting
Clicking on each column heading can alter the order in which items in
the item list are displayed.
The columns are: Active, Visibility, Locked, and Name.
Clicking on the Active column will sort based on the active state
of the item. Sorting toggles between increasing and decreasing
active state. The Visibility and Locked columns sort the same way.
The Name column uses alphabetical sorting and applies to item
names and channel names. However, lights and cameras are always
separated from objects. Therefore, within each hierarchy level, all
bones are presented before objects, which are presented before
lights, which are presented before cameras. Channel hierarchies
are always presented just below the item that owns them. Bone
hierarchies are also always presented below the objects that own
them and always after the objects channel hierarchies.
There are really two hierarchies present here: one for items, and one
for channels. They are managed separately and then incorporated into
the fnal item list view. Item sorting may also support the natural and
reverse natural order. This sorts an items ItemID.
The Active, Visibility, and Locked columns are always displayed on
the left of the Name column so that they do not keep shifting position
as the Scene Editor Panel resizes or the item view resizes.
The column heading of the Active column is an icon that looks like an
A. If this column is used for sorting, an up or down arrow is displayed
next to the column heading when increasing or decreasing sorting is
used, respectively. When this column is not used for sorting, no such
arrow appears.
The column heading of the Visibility column is an icon that
looks like an eye. If this column is used for sorting, an up or down
arrow is displayed next to the column heading when increasing or
decreasing sorting is used, respectively. When this column is not used
for sorting, no such arrow appears.
The column heading of the Locked column is an icon that looks like
a pad lock. If this column is used for sorting, an up or down arrow is
displayed next to the column heading when increasing or decreasing
sorting is used, respectively. Not locked is lower than locked.
The column heading of the Name column is the word Name. If this
column is used for sorting, an up or down arrow is displayed next to
the column heading when increasing or decreasing sorting is used,
respectively. When this column is not used for sorting, no such arrow
appears. In addition, the use of natural sorting is supported, and is
indicated with an arrow that also has a sort indicator of ID.
111
Chapter16: Scene Management
Item List Right Click Menu
Context menu options are available by RMB-clicking in the item view
rows. The row context may change depending on what type of item is
in that row. When combining the contexts of multiple highlighted rows,
only the options available to all highlighted items will be available.
Selection:
Select in viewports applies current selection to Layout item selection.
Select all This selects all displayed items (after fltering).
Select none This unselects all displayed items.
Invert selection This will make all (displayed) items switch their
selection state.
Select channels selects the displayed channels of selected items.
Unselect channels unselects all channels belonging to currently
selected items.
Select child items selects the displayed child of the currently
selected items.
Select child items (recursive) select all displayed children of currently
selected items as well
as their descendants.
Unselect child items unselects all displayed children of currently
selected items.
Unselect child items (recursive) unselects all displayed children of
currently selected items.
This differs from a non-recursive form by affecting the expand
state of deeper child levels
as well as the selected items.
Select similar selects all displayed items that have a similar item type
and name as the item
right-clicked on.
Highlight view port selection all items selected in the viewport will
become selected in the
Scene Editor.
Hierarchy:
Expand channels This will show all channels for the selected
items.
Collapse channels This will hide all channels for the selected items.
Expand child items This will make the children for all selected items
visible.
Expand child items (recursive) This will make all descendants of the
selected item as well as
their descendants visible.
Collapse child items This will hide the children of all selected items.
Collapse child items (recursive) This will collapse all descendants of
the selected items.
This differs from a non-recursive form by affecting the expand
state of deeper child levels
as well as the selected items.
Manipulation:
Motion property panel opens the Motion Options Panel for the
selected item.
Item property panel opens the Properties Panel for the selected
item.
Edit Channels opens the Graph Editor Panel with all the channels
of the selected items ready
to be edited.
Rename: Triggers a dialogue box to rename a single item. Renaming of
multiple items at once is not supported.
Add:
Add null object: Activates the Null Object Name panel and adds a new null.
Add object: Activates the Load Object panel.
Add object layer: Activates the Load Object Layer panel.
Add bone: adds a single bone to either an object item or as a child to an
existing bone item. The context determines which.
Add camera: allows adding a single camera to the scene.
Add distant light: Activates the Light Name panel and adds a single distant
type light to the scene.
Add point light: Activates the Light Name panel and adds a single point
type light to the scene.
Add spotlight: Activates the Light Name panel and adds a single spotlight
type light to the scene.
Add linear light: Activates the Light Name panel and adds a single linear
type light to the scene.
Add area light: Activates the Light Name panel and adds a single area type
light to the scene.
Clone: allows cloning of any item or selection of items
Clear:
Clear>Remove/Clear: Removes the selected items from the scene.
Clear>Clear all objects: Removes all objects from the scene.
Clear>Clear all lights: Removes all lights from the scene.
Clear>Clear all cameras: Removes all cameras from the scene.
Clear>Clear all bones: Removes all bones from the scene.
112 LightWave 10- Layout
Item Searching
The Find tool at the top of the item view list is an option to perform
item name and channel name searches. Enter a simple search string
(the case does not matter), press the Enter or Return key, and the
search begins.
If a match is found, the item cursor is placed there and any list
scrolling or item expanding necessary to view the matched item will
be performed as well. It may also be useful to have the perspective
camera (or a special camera) change to view that item.
That may be accomplished indirectly by selecting the found item
while the object centring feature is enabled in layout, which puts the
selected item into the perspective cameras view. The search iterates
through each list item (regardless of what type it is) starting with the
current item list cursor location, progressing to the list end, wrapping
around to the list beginning, and winding up at the iteration starting
point. The iteration is aborted once a string match is found. Filtered-
out items do not get searched. If the search string used has more than
one instance, all instances are selected.
Filter
At the top of item view is a Filter option drop down button. These
options allow the weeding out of unwanted items and channels.
The drop down menu has the following options:
Options This brings up a separate, but modeless, Options
Panel used for selecting the fltering criteria for both items and
channels. With the Options Panel previously used fltering
criteria can be recalled easily as well. Making changes to the
criteria can be viewed in the item list as the criteria changes.
Enable/Disable Item Filter (Boolean) Toggle to affect if item fltering is
used on Object, Light, Camera, and Bone items.
Enable/Disable Channel Filter (Boolean) Toggle to affect if channel
fltering is used on Channel items.
The Options Panel has a section for item criteria and a section for
channel criteria. Checkboxes that enable/disable the fltering are
duplicated here so that the dropdown toggles may be used in addition
to these.
Filter Option Panel: Items Tab
For Items criteria, the following controls exist:
Enable Item Filtering (Boolean) Toggle to affect if item fltering is used
on Object, Light, Camera, and Bone items.
Stored flters dropdown choose any stored flter. Once selected, it is
loaded. You only need save flter settings you wish to use over
and over again.
Remove this will remove the flter that is currently selected, if one
exists.
Save this will overwrite the current flter choice with the current
settings. If no flter is currently selected, this button acts as a
Save As button.
Save As click to save the current flter criteria to a flter name. The
flter name is requested after clicking this button.
Contains This determines how to use the item name string. Choices
include: contains, equals, starts with, ends with, does not contain,
does not equal, does not start with, does not end with.
Item name string feld Any string can be entered to be used to match
against all Layout items (not just those currently in the item list).
Ignore Case enable and disable case sensitive compares.
Include Object Items enable to allow object items
Include Bones Items enable to allow bone items
Include Lights Items enable to allow light items
Include Cameras Items enable to allow camera items
Include Locked Items enable to allow locked items
Include Unlocked Items enable to allow unlocked items
113
Chapter16: Scene Management
Filter Option Panel: Channels Tab
For channel criteria, the following controls exist:
Enable Channel Filtering (Boolean) Toggle to affect if channel fltering
is used on Channel items.
Stored flters dropdown choose any stored flter. Once selected, it is
loaded. You only need Save Filter settings you wish to use over
and over again.
Remove this will remove the flter that is currently selected, if one
exists.
Save this will overwrite the current flter choice with the current
settings. If no flter is currently selected, this button acts as a
Save As button.
Save As click to save the current flter criteria to a flter name. The
flter name is requested after clicking this button.
Channel name string feld Any string can be entered to be used to
match against all channels (allowed)
Contains This determines how to use the channel name string.
Choices include: contains, equals, starts with, ends with, does
not contain, does not equal, does not start with, and does not
end with.
Ignore This is used to enable case sensitive compares.
Include Position Channels enable to allow position channels, which
include Position.X, Position.Y, and Position.Z
Include Rotation Channels enable to allow orientation channels,
which include Rotation.H, Rotation.P, Rotation.B.
Include Scale Channels enable to allow scaling channels, which
include Scale.X, Scale.Y, Scale.Z.
Include Other Channels enable to include any channels that are not
the standard position, rotation, or scaling channels
Scene Editor Selection Sets
The currently selected items, which may include objects, lights,
cameras, bones, channels, and groups of channels, can be
remembered for later use via a Selection Set. This simply allows
the current selection to be saved and later recalled. Selecting Save
Selection will bring up the Specify Selection Set Name Panel.
Once a name has been entered, click OK and the selection set will
be added to the Sets drop down menu. Select the set name from the
list when you would like to recall that selection. Select Remove Set to
delete a selection set from the list.
Surface List View: Surfaces Tab
This view displays the names and ownership of surfaces currently
loaded in Layout. Surfaces always belong to objects. Some of the
same behaviours that apply to the Item List View will also apply here.
114 LightWave 10- Layout
Surface List Display
Surfaces may be displayed By object or By surface. Display By
Object groups all surfaces belonging to a single object as children
of that object. Display By Surface groups all objects that contain a
surface with the exact same name as children of the surface.
Either way, highlighting a surface will also select that surface in the
Surface Editor window.
The method of display is indicated within the column heading of the list
as either (By Object) or (By Surface).
Surface items may also contain channels and groups of channels. For
such surfaces, a channel expand icon will appear in that row and will
operate as it does in the Item List View.
There is only one column in this list, the Name column. This column
is sorted alphabetically by name, but can be reverse sorted as well by
clicking on the column heading. A horizontal scroll bar located at the
list bottom accommodates rows that are too wide to be fully seen.
Surface List Right Click Menu
RMB-click on a surface row presents context menu options.
The options are the same as for:
Selection:
Select all This selects all displayed surfaces (after fltering).
Select none This unselects all displayed surfaces.
Invert selection This will make all (displayed) surfaces switch their
selection state.
Select channels selects the displayed channels of selected items.
Unselect channels unselects all channels belonging to currently
selected items.
Select children selects all displayed children of currently selected
surface groups.
Unselect children unselects all displayed children of currently
selected surface groups.
Select similar selects all displayed surfaces that have a similar name
as the item right-clicked on.
Hierarchy:
Expand channels This will show all channels for the selected
surfaces.
Collapse channels This will hide all channels for the selected
surfaces.
Expand items This will make the children for all selected surfaces
visible.
Collapse items This will hide the children of all selected surfaces.
Manipulation:
Surface property panel opens the Surface Editor.
Edit in graph editor opens the Graph Editor Panel with all the
channels of the selected surfaces ready to be edited.
115
Chapter16: Scene Management
Filter Option Panel: Surfaces Tab
Surfaces and channels can be fltered much like they can for the Item
List View. It is a way to prevent certain surface items from appearing
in the list. The surface fltering is available via a drop down menu
button at the top of the list:
Options opens a panel used to select surface item and surface
channel fltering options. With the Options Panel previously
used, fltering criteria can be recalled easily as well. Making
changes to the criteria can be viewed in the item list as the
criteria changes.
Enable/Disable Surfaces Filter Toggles fltering of surface items
Enable/Disable Channels Filter Toggles fltering of surface channels
The Options Panel has a section for surface criteria and a section
for channel criteria. Checkboxes that enable/disable the fltering are
duplicated here so that the dropdown toggles may be used in addition
to these.
Surface Filter Options Panel: Surfaces Tab
For Surface criteria, the following controls exist:
Enable Surfaces Filtering Toggles fltering of surface items.
Stored flters dropdown choose any stored flter. Once selected, it is
loaded.
Save this will overwrite the current flter choice with the current
settings. If no flter is currently selected, this button acts as a
Save As button.
Save As click to save the current flter criteria to a flter name. The
flter name is requested after clicking this button.
Remove current flter button click to remove the currently selected
flter button. A confrmation requester is presented frst.
Contains This determines how to use the string. Choices include:
contains, equals, starts with, ends with, does not contain, does
not equal, does not start with, does not end with.
Name String Field Any string can be entered to be used to match
against all Layout surfaces (not just those currently in the item
list).
Ignore Case This is used to enable case sensitive compares.
Surface Filter Options Panel: Channels Tab
For channel criteria, the following controls exist:
Enable Channels Filter Toggles fltering of surface channels.
Stored flters dropdown choose any stored flter. Once selected, it is
loaded.
Save this will overwrite the current flter choice with the current
settings. If no flter is currently selected, this button acts as a
Save As button.
Save As click to save the current flter criteria to a flter name. The
flter name is requested after clicking this button.
Remove current flter button click to remove the currently selected
flter button. A confrmation requester is presented frst.
Channel name string feld Any string can be entered to be used to
match against all channels (allowed).
Contains This determines how to use the channel name string.
Choices include: contains, equals, starts with, ends with, does
not contain, does not equal, does not start with, does not end
with.
Ignore Case This is used to enable case sensitive compares.
116 LightWave 10- Layout
Channels List View: Channels Tab
This view displays the names and ownership of channels used through
the entire scene. This can include channels that are not normally
visible by other means.
NOTE: The operation of this list is similar to that of the
other list views. See Item List and Surface List View
documentation above for more info.
Spread Sheet Property Panel
Often you want to edit certain properties of an item, and luckily,
changing the values and properties of items is simple in Layout. But
what if you need to change the properties for 20 objects?
The Property Panel organizes these properties and lets you edit a
wide range of values quickly and easily.
The Spread Sheet Property Panel consists of two sections, The
Bank section and the Column section.
Property Panel Banks
A collection of columns is called a Bank; and each bank can hold any
number of columns. Some predefned banks exist that help to organize
the vast multitude of properties available. Custom banks, which allow
you to defne which columns make up the bank, are also supported.
LightWave ships with a large collection of Bank Presets listed below:
117
Chapter16: Scene Management
Bank Options Menu
Right clicking on the Bank drop down menu will bring up the Bank
Options Menu.
Add current cell selection to this banks cells This will use any selected
cell position and apply it to the other columns in that bank for that
same row. Only cells of matching type as already selected cells
will be selected.
Transfer current cell selection to this banks cells this works like the
add current cell... except that transfer, clears out the current
selection, so that the frst type of cell encountered in the bank will
be used.
Apply item selection to this banks cells This looks at highlighted items
on the left side and tries to select cells in the same rows as those
items in all the columns of the bank.
However, only columns that are of similar types can have cells
selected. For example, a check box type cell and a numeric type cell
cannot be edited at the same time.
Add this bank from selection attempts to select all cells in the bank.
NOTE: The cell types must match.
Remove this bank from selection Unselects all cells in the bank
Rename bank This will rename the current bank for this instance of
bank existence.
Save as custom bank once any arrangement of columns (including
resizing) are made, this custom bank can be named and saved
for future use.
Delete custom bank deletes the custom bank preset. It will not
remove a bank instance based off that custom preset, just the
preset so that it will not show up as a bank preset.
Sizing Banks
A bank can be resized using the right-most vertical line. In addition,
using the upper portion of the vertical line (the part where the bank
name row is) will proportionally size the columns in the bank, while it
would normally just affect the last column.
Adding and Removing Banks
To add a bank, simply click the Add Bank button (+) located at the end
of the bank name. To remove a bank, click the Remove Bank button
(-) located under the Add Bank button.
Use the slider-bar at the bottom of the Property Cells to adjust which
bank(s) are currently displayed in the viewing area.
118 LightWave 10- Layout
Property Panel Columns
A Column consists of Cells. Each column in the Scene Editor is
a property instance having a specifc cell type. The Property cells
contain the values for each of the properties, for all items.
The values range from numerical values to fle names, depending on
which property you are editing.
There are many column types available to choose from. Left click on
the column header to select the Cell Type for that column.
Column Options Menu
Right clicking on a Column drop down menu will bring up the Column
Options Menu.
Add column after this one This will create a new column to the right
of the selected column.
Add current cell selection to this columns cells This will select the
same cells that are currently selected in another column and
apply that selection to the selected column.
Transfer current cell selection to this columns cells This will select the
same cells that are currently selected in another column and
apply that selection to the selected column. It will then remove
the selected cells in the previous column.
Apply item selection to this columns cells This will select the cells in
the selected column based on the items selected.
Add this column to selection This will select the cells that make up
this column to add them
to the selection.
Remove this column from selection This will unselect the cells from
the selected column.
119
Chapter16: Scene Management
Remove this column This will delete the selected column from the
bank.
Sizing Columns
Left click on the vertical dividers between columns to size a column.
Property Panel Cells
Each property has a cell and cell type depending on the type of data
being manipulated. Each column in the Scene Editor is a property
instance having a specifc cell type. The rows are the items shown in
the list view. Cells may be edited via a property editing panel, which
allows greater manipulation fexibility when it comes to changing
multiple cells at the same time.
Cell Types
Each cell type has its own unique Adjust Properties Panel, but they
all share the Preview, Apply, and Revert options.
Preview This option allows you to see updates to the Scene Editor
in real time.
NOTE: This is a preview for the Scene Editor Only.
Apply This will apply any changes made to the cell property.
Revert This will undo the last change applied to a cell property.
Unique Cell Type Adjust Properties:
Toggle Check Box
Check This will activate the option.
Uncheck This will deactivate the option.
Toggle This will toggle between active and deactive.
Numeric Subtypes of integer, percent, distance, angle, time, foat.
Change Value To Value that will be applied to the cell property.
Change Value Efect Determines how the value will be applied.
The Replace edit mode lets you make absolute changes to the cells
values. That is, when you apply the edit to the selected cells, the new
value will replace the current values. For example, you select ten cells
with various values in each cell, and in the Change Value To feld you
enter a value of 2.0. When the edit is Previewed or Applied, the cells
will now all read 2.0.
The Add, Subtract, Multiply, and Divide functions are all relative
editing modes. They adjust the cells values relative to their original
values.
Use Step This will add the Step value to the primary value
incrementally according to the order in which the cells have been
selected.
Step Efect Determines how the Step Value will be applied.
List Array of items like a drop down menu.
Change To This will replace the cell property with the chosen option.
String Strings used for item tag properties.
Mode Determines how the string will be applied to the cell property.
String The text or comment to be applied to the cell property.
Color RGB color values where each component is 8 bits (not used
for high dynamic lighting).
Change Color To RGB value that will be applied to the cell property.
Change Color Efect Determines how the RGB value will be applied.
The Replace edit mode lets you make absolute changes to the cells
values. That is, when you apply the edit to the selected cells, the new
value will replace the current values. For example, you select ten cells
with various values in each cell, and in the Change Value To feld you
120 LightWave 10- Layout
enter a value of 2.0. When the edit is Previewed or Applied, the cells
will now all read 2.0.
The Add, Subtract, Multiply, and Divide functions are all relative
editing modes. They adjust the cells values relative to their original
values.
Use Step This will add the Step value to the primary value
incrementally according to the order in which the cells have been
selected
Step Efect Determines how the Step Value will be applied.
Item layout item that is used for parent item, target item, etc
Change Item To The item that will be applied to the cell property.
Enable Item Filter For scenes with many items, use the flter option to
limit your selection options.
Image Images used for items like Projection image.
Change Image To The image that will be applied to the cell property.
Enable Item Filter For scenes with many images , use the flter option
to limit your selection options.
Vertex Map Vertex Maps used for items like Bone Weights.
Change Vertex Map To The VMap that will be applied to the cell
property.
Enable Item Filter For scenes with many VMaps , use the flter option
to limit your selection options.
Cell Options Menu
Right clicking on a cell brings up the Cell Options Menu.
Toggle Selection This will select and deselect the cell.
NOTE: Ctrl + LMB will toggle selection as well.
Select Panel This panel gives you the ability to
numerically select cells.
Deselect Panel This panel gives you the ability to numerically
deselect cells.
Jump to Editor It is possible for a property cell to open a custom
editor. The standard properties dont use this function but it is
possible for third party tools to add properties that do.
Deselect all This will deselect all cells.
Reverse selection order This function will reverse the selection order
of the cells that are currently selected.
Other reorder options are Reorder selection (left to right increasing
toward bottom), Reorder selection (right to left increasing toward
bottom), Reorder selection (top to bottom increasing toward bottom),
and Reorder selection (bottom to top increasing toward bottom).
121
Chapter16: Scene Management
Selection Zone
When a cell is available for multi-selection, it will be divided in two
parts: on the left will be the Selection Zone and on the right is the
Value Zone. Left clicking and dragging in the Selection Zone of a cell
will add the cell to the selection set.
Shift-left clicking while selecting a cell will mark the corner of a
selection box, expanding the selection box further out the more cells
are selected. Control-left clicking will toggle on or off the selected cell.
The cells are numbered in the order they are selected.
Note: If you are using the stepping features in the
Adjust Properties panel, order of selection will be
important. Also, Adjust Properties is defaulted with
Preview off to allow you to manipulate the values before seeing
their effect on the cells. The Preview button will also be turned off
after clicking the Apply button
Selection Zone Right Click Menu
Right clicking in the Selection Zone will bring up a new menu. This
menu has options for changing the selection order. The Adjust
Properties panel is also accessible from this menu.
Note: String values cannot be added directly in the
cell, but must be entered in the Adjust Properties
Panel.
Hint: You can hide the Scene Editor by hitting the Tab
key.
Note: If you have a Bank and Column selection that
does not apply to the item type, the cell will not be
selectable at all. The Bank and Column sections will
now change the selected choice a different color instead of hiding
it when the menu is activated.
Hint: If you have multiple cells selected and would like
to only change a value for one, hold the CTRL key while
changing the value.
122 LightWave 10- Layout
Scene Editor: Dope Sheet
The Dope Sheet is a form of scratch sheet with which the animation
of channel data (position, rotation, scale, etc.) can be manipulated
without going into the details of what the exact channel values are.
This gives an overview of the scene animation and is useful when the
multiple items need to be viewed simultaneously so that their relative
timing is correct. This view also allows easy manipulation of a large
number of channels in one operation. It allows time offsetting and time
scaling of channel data.
It can also accelerate the process of cutting out portions of motion or
transferring motion from an item or channel to other items or channels.
This view basically offers a method of manipulating key frame
existence without worrying about the exact value of each key frame;
one of Graph Editors purposes in Layout.
NOTE: The Dope Sheet does not modify key frame
values.
The Dope Sheet is a grid, or 2D array, in appearance. The horizontal
dimension is time measured in blocks. Each block represents a range
of time, which is user adjustable in the Options Panel. The horizontal
block visible width has a pixel width, which can be adjusted to see
more time blocks or fewer within the visible portion of the sheet.
NOTE: There is a minimum pixel width of three pixels
for each block.
The vertical dimension is measured in rows. Each row represents a
single channel of key frame data, a group of channels, or nothing. The
height of each row is predetermined and matches the row height of the
Item List View rows and Surface List View rows. Each channel that
contains at least one key frame will have its appropriate block colored
differently. Similarly, an item that contains one or more channels (i.e.
a channel group, but may be any row that has channel children) with a
colored block will have its own block colored, differently from the color
of the channel block.
The range of time that the dope sheet will allow viewing of is
determined by the preview frst and last endpoints set within Layout.
The scrollbar will then allow viewing within that frame range. There are
numeric controls within the dope sheet at the bottom, which also allow
setting the preview frst and last frames. These endpoints are shared
with the ones in Layout.
The scrollbar has sizing handles on both sides. These are used to
adjust the block pixel width so that more or fewer blocks are visible at
once. Minimum and maximum pixel widths exist as well.
NOTE: The horizontal scrollbar has a size limit so that
it does not get too small to grab hold of.
At the top of the sheet is a timeline tick marker display showing what
each block represents. A time code is displayed for each block for
which there is room to display a time code.
123
Chapter16: Scene Management
Selecting Blocks
Blocks may be selected by using the Left mouse to drag a selection
box around the blocks of interest. The selection box starts in one
corner of a block and ends in a corner of a block. The box will snap
to the nearest block boundaries and will indicate a selection of
contiguous time and contiguous rows.
NOTE: During selection, the box may extend beyond
the visible portions of the sheet; this will cause the
dope sheet to scroll hidden areas into view.
The left edge of the dope sheet contains an empty area to show which
rows (items) are selected in the dope sheet. Rows that contain some
selected blocks appear differently. The top of the dope sheet shows
which columns have selected blocks. The selection box itself is an
outline of the selected blocks. The left and right edges of this box have
thin vertical handles used for time scaling operations.
Clicking the LMB in the left edge of the Dope Sheet will select the
entire row for all columns. It is important to note that the dope sheet
block selection is independent of an item list selection or surface list
selection.
Clicking the LMB in the top of the dope sheet (where the time line tick
marks are) will select the blocks in that column for all rows shown.
This does not include hidden rows or fltered items.
Clicking the LMB inside a single block will select that one block.
To add to an existing selection use the Shift + LMB.
NOTE: A new selection always cancels an existing
selection.
124 LightWave 10- Layout
Manipulating Selections
Once a selection box has been formed, the contents may be
manipulated. If a channel group is manipulated, all channels contained
within (that are not fltered out) are manipulated even if the group is
not expanded. When a range of time is manipulated, only the keys
originally selected will be manipulated, even if the selection box now
has moved as a result of an operation.
LMB and drag is used to move the time offset of a selection. Time
offsets are applied block by block. If fner time resolution is needed,
using the control-key modifer while dragging allows the keys to move
in time with smaller increments.
LMB and dragging the left or right Scale Handles will allow time
scaling. Using the left edge will use the selection box end time as a
scale reference time. Using the right edge will use the selection box
start time as a scale reference time.
The control key can be held down while mouse left-clicking. Doing
so will allow the precise location of a key in time to be manipulated
instead of whole block manipulations. This can be done when creating
the selection box, moving a selection, and scaling a selection.
Holding the Shift key down while dragging, will reacquire the keys
to be manipulated. This means any key blocks that are currently
highlighted AND inside the manipulation box
When you highlight some blocks and offset them so that now those
original blocks are moved, only some keys may exist that are inside
the highlighted blocks and the manipulation box. Hitting Shift while
manipulating further will only affect those blocks that are both
highlighted and inside that manipulation box.
Selection Right Click Menu
Clicking the RMB inside the selection box will popup a context menu:
Sheet:
Select all select all blocks that the dope sheet will allow (all tracks all
times within preview range)
Unselect all unselect all blocks currently selected
View all set the block pixel size such that the preview range can be
seen in full.
Select Highlighted Tracks This will move the manipulation box to the
highlighted blocks.
Time:
Set time here set current time to the nearest frame to the current
mouse position.
Selection:
Numeric ofset present dialog to offset the current selection in
time.
Numeric time scale present dialog to scale the current selection in
time.
Erase Delete all keys within original selection. No keys After the
selection will be shifted.
Insert Gap Make the selection box a blank gap. Shift left edge to be
right of right edge
Delete destroys all keys within selection regardless of originally
selected keys and shifts all keys after the selection right edge to
the left.
Cut Stores keys from original selection into a temporary buffer.
Those keys are deleted. The selection box remains. Key times
are stored relative to the selection left edge time. The time
range is also stored so that the right edge of the buffer is not
determined by the last key.
125
Chapter16: Scene Management
Copy Works like cut without deleting the original keys.
Paste Over Only available if there are keys stored in the temporary
buffer. Places keys into the selection box starting with the left
edge as a reference point. The selection box remains. Keys will
not be pasted beyond the right edge of the selection box. Tracks
are processed top to bottom regardless of where the stored keys
came from. Existing keys in the selection box are left alone. Keys
with the same time value will be overwritten. When pasting, it
is possible that the number of rows copied will differ from the
number of rows pasted to. When copy row count is less than the
past row count, the copied rows are applied row by row and will
cycle around again when the end is reached. In other words a
copy count of two rows paste count of fve will result in source
row 1 being applied to target rows 1, 3, and 5; and source row 2
being applied to target rows 2 and 4. When the copy row count is
greater than the paste row count, the excess copy rows will not
be used.
Paste insert like Paste Over except that all time from the left edge
of the selection is moved forward in time in order to make room
for the stored keys frst. Then, the paste occurs ignoring the
selection box left/right, but it does consider the top/bottom
selection.
Edit in graph editor opens the Graph Editor with the current
selection box selected. This includes time range and tracks that
may be selected.
Zoom set the block pixel size such that the selection box time range
occupies the visible portion of the sheet.
Quantize This useful operation will make all keys move in time to the
start of the block period they are contained within. This can help
fx slight offset errors that may have crept in.
Scene Editor Playback Controls
Besides dragging the frame slider to navigate through your scene, you
can also use the transport controls located in the lower right corner of
the Scene Editor. You can also play your scene backward (left arrow)
or forward (right arrow) from the current frame using the playback
controls.
Keyboard Shortcuts
There are also some keyboard shortcuts that can be used:
Previous frame (Left cursor key)
Next frame (Right cursor key)
Previous keyframe (Shift + Left cursor key)
Next keyframe (Shift + Right cursor key)
NOTE: Your playback speed will vary depending on
the complexity of your scene, object display mode,
system capabilities and so on. Reducing the size of
your Layout window can dramatically increase playback speed.
Workspace
A workspace is a collection of user specifc settings that can be
stored and recalled quickly. Settings include: panel width and height
and location, view dimensions within the panel, Item view selection,
flter options, display options, Property view bank and custom bank
choices, dope sheet settings, etc. These Workspace settings are
stored on a per user basis. A user-specifc confguration fle is used.
The initial workspace data to use is built-in as a default workspace.
The menu presented will show the existing workspaces available as
well as options to save one, reset it, and remove one. Selecting a
named workspace will transfer its settings to the current Workspace
settings. Changes to the current workspace do not affect any stored
workspaces unless that workspace is overwritten via the Save
current as option.
Save current as Allows user to pick a name for the workspace.
Using an existing workspace name will overwrite that workspace;
otherwise, a new storage workspace is created.
Reset workspace The current Workspace settings (not any of the
storage Workspace settings) are reset to their built-in values.
Remove workspace A pop-up menu displays the existing
workspaces, which can be removed. Choosing one results in
losing that stored workspace; this has no affect on the settings of
the current workspace.
Scene Editor Options
The Scene Editor options are categorised via the part of the GUI they
affect: General, Items, Properties, and Dope Sheet. A separate
panel is used to adjust these options, which are stored as part of the
current workspace.
General Options
126 LightWave 10- Layout
Background color (odd rows) click to change color of odd numbered
rows.
Background color (even rows) click to change color of even numbered
rows.
Hierarchy indent (pixels) (unsigned short) set to number of pixels
used as a gap for each additional child depth when displaying
hierarchical data like layout items.
Highlight color (RGB) color of background for highlighted items.
Items Options
Default Object Color (RGB) new objects are created in this color
Default Bone Color (RGB) new bones are created in this color
Default Light Color (RGB) new lights are created in this color
Default Camera Color (RGB) new cameras are created in this color
Auto-apply selection to viewports This will select items in viewports
as they are selected in the Scene Editor.
Properties Options
Multiselect cells must have matching units This is useful when
selecting multiple channels and properties. When enabled, only
those cells that share the same storage units (e.g. length, angle,
percentage) will be selectable. It may be useful to turn this off
when you would like to select position, rotation, and/or scaling
values simultaneously.
Limit color component values to 255 When enabled, color values
are limited to the 0-255 range. Some properties do interpret and
beneft from color component values outside this range.
(Light intensity for example)
View and edit color as HSV This uses the Hue, Saturation, Value
approach to displaying and editing colors within a cell.
Show cell selection order When enabled, each cell will contain a
small numeric indicator of what order that cell was selected. This
can be useful when applying values that depend on the sequence
of how the cells were selected in a multi-cell selection.
Open graph editor via E button: (Boolean) Normally, pressing on a
cells E button will add an envelope and then open that envelope
(channel) in the Graph Editor. When this option is disabled, the
Graph Editor will not be altered from its current state. When
working with many cells at once, it may become cumbersome to
have the Graph Editor open up when you only wanted to add the
envelope.
Dope Sheet Options
127
Chapter16: Scene Management
Show render frst/last frame markers When enabled, the gadgets for
the Render Start Frame and Render Stop Frame are presented
and can be moved with the mouse by clicking on them with the
left mouse button.
Show Key ticks This will allow the precise location of a key in time to
be displayed.
Allow Group Selection determines if groups of channels can be
selected and manipulated when collapsed. If disabled, only
channels can be manipulated and never groups of channels.
If enabled, a group of channels can be manipulated by simply
manipulating the group blocks (as long as the group item is not
expanded). When expanded, only the desired channels will be
manipulated even if the parent group is also highlighted.
Block period based on FPS value Uses the current frames per second
value in layout to determine the block period (or amount of time
a block represents). When disabled, you can specify the custom
time amount that a block should represent.
For example, an animation may be intended for 30FPS rendering,
while the creation of the animation may depend on a music
rhythm based on a tempo of 96. So, you could set the block
period so that each block represents a 1/4 note or 1/8 note.
Block period This is how much time each block in a dope sheet
should represent. Normally this is one frame but may be larger or
even fractions of a frame. This is currently measured in seconds
per block and defaults to 1/30
th
s/block.
Block width min. This is the minimum pixel width that a block (that
contains key frame data) should be.
Block width max. This is the maximum pixel width that a block (that
does not contain key frame data) should be.
Override block colors This setting will use the Key block color and
Group block color instead of the default block colors.
Key block color Choose a color for blocks that represent a single
data channel that contains one or more keys.
Group block color Choose a color for blocks that represent multiple
data channels in which at least one of the data channels contains
one or more keys.
Scene Editor Audio Options
A Menu button is located at the bottom of the panel that controls some
basic audio support features available in Layout.
Play Audio This will play a loaded audio waveform from start to
fnish.
Load Audio presents a fle requester to get an audio fle to be
loaded. The audio waveform is loaded and can be seen in the
main Layout window within the timeline. Not much detail about it
is available however.
Audio Start Time This requests the scene time when the audio
should start.
Audio Scrubbing When checked, the loaded audio will play whenever
the timeline is scrubbed. If it is unchecked, no audio will play. The
loaded audio fle will record with previews.
Fixed Frequency This is a toggle option. When enabled, the audio
will play at its intended sampled rate. If time scrubbing does not
maintain real time playback rates, then gaps or skips in the audio
may occur. When disabled, the pitch of the audio will vary as a
result of the playback sample rate changing to accommodate the
actual time scrubbing rate.
Clear Audio clears out any audio currently loaded.
128 LightWave 10- Layout
Classic Scene Editor
The Classic Scene Editor (Scene Editor > Classic Scene Editor)
has been completely replaced with the new Scene Editor (Scene
Editor > New Instance) and NewTek suggests that you use the new
one over the classic one. The Classic remains to help the transition for
our customers who have a history with the Classic Scene Editor.
can see a list of all of the items in your scene arranged hierarchically
as well as all of the individual enveloped channels, perform global
edits on keyframes, and change hierarchy. It also allows you to set the
wireframe colors, change visibility modes, and even load a reference
sound fle.
Basic Functions
The scene list is a standard LightWave list window. You can expand
and collapse groups as well as subordinate items (e.g., child objects)
by clicking the arrow icon that appears to the left of the item name.
The plus/minus sign icon will display or hide the individual channels for
the item. Most of the time, these are the position, rotation, and scale
channels; however, other enveloped channels can also be included,
like light intensity.
The item type icon indicates the type of item and the color used when
the item appears in wireframe. You can change this by right-clicking
on the item name and selecting a color from the pop-up menu. When
working with complex scenes with overlapping objects, it can be
benefcial to use different colors for certain items in the scene.
Double-clicking an items name will bring up the related Properties
Panel.
If you drag the right edge of the panel, you can shrink the size of the
Scene Editor and hide the keys display. Use in this mode as a scene
item picker!
The checkmark column activates or deactivates items. Deactivating
an object is like setting its Object Dissolve (Object Properties) to
100%, and deactivating a light is like setting its Light Intensity (Light
Properties) to 0%. For a bone, this toggles its Bone Active state
(Bone Properties). This option has no effect on cameras.
The eye column is the visibility column. For objects, clicking on this
icon will display a pop-up menu where you can select how the object
is displayed. This can range from making the object hidden all the way
up to showing it as a textured shaded solid.
The Visibility setting can dramatically affect not only how an object
is displayed, but also how fast the display is updated. Moving a
200,000-polygon 100-surface spacecraft around the screen using
a textured display surely requires greater computing power than a
wireframe six-sided bounding box. There are other reasons as well.
Often, in a very complex scene, you may need to play with object
visibility options in order to concentrate on certain aspects of the
scene.
Most of the Visibility settings are self-explanatory. Front Face
Wireframe will show only polygons that face the camera. The
Textured Shaded Solid adds image-mapped surface textures.
NOTE: You can override the Visibility setting to a
certain extent by using the viewports Maximum
Render Level pop-up menu located on the top left
edge of a viewport.
NOTE: The Color and Visibility options affect only
the appearance of items in the Layout view. They do
not affect
the fnal rendered image.
For lights, cameras, and bones, you can make them visible or hidden
by clicking in the visibility column.
129
Chapter16: Scene Management
Clicking in the lock column will toggle the locking function on for
that item. Locked items cannot be selected in the viewports. The lock
icon will also appear on the Current Item pop-up menu (on the main
interface) next to the items name.
Pop-up Menu
When you right-click an item, it displays a pop-up menu. This menu
can set the items wireframe color, clear the item, clone the item,
rename the item, and open its Properties or Motion Panels.
Keyframes
The colored bars to the right indicate the length of the keyframed
channel. The bar starts at its frst keyframe and ends at the last one.
(Note that the ends may be past the end of the visible display area.)
The plus signs indicate keyframes.
The line with the items name is the master channel and will show a
composite of all of the keyframes in any of the underlying channels.
Adjusting Channels
You can move individual keyframes by dragging them with your
mouse. The affected key is highlighted when you initially click on it.
Dragging on the bar, off any key, will move the entire bar forward or
backward in time.
Key becomes highlighted as you drag one key
Move all keys for channel by dragging bar
NOTE: You can also drag keys on the master channel,
which will affect only the appropriate underlying
channels.
There are square handles at the beginning and end of every bar. You
can drag these to scale all of the keys in the bar.
HINT: For more precise adjustments, use the Shift Keys
and/or Scale Keys functions.
Adjusting Hierarchy
You can drag item names up and down to change the order and
hierarchy (i.e., parent/child relationships). As you drag, a yellow insert
line will appear. You insert the item by releasing your mouse button at
the lines position. The line will cycle between different lengths as you
drag; the different lengths indicate different levels of hierarchy. The
relative length indicates the level the line becomes when you release
the mouse button.
NOTE: An item inserted between a parent and child
will always become another child.
130 LightWave 10- Layout
Effects of Selections
You can select a contiguous range of (same type) items by holding
the Shift key down as you select. Hold the Ctrl key down to select/
unselect non-contiguous items.
You can then drag the entire selected range of items to a new
hierarchical position. Most of the editing functions can be limited
to selected items only. These items will also be highlighted in the
viewports.
Adding Audio
You can sync your animation to sound: from the Audio pop-up menu,
load a reference audio fle (WAV format) that you can hear when you
play the scene. A simple waveform is shown behind the time slider on
the main interface. You can scrub though the audio by dragging the
timeline slider or preview the audio by selecting Play Audio. Use the
Clear Audio option to clear the audio from the scene.
The Fixed Frequency option keeps the audio from changing pitch
when you scrub the frame slider.
You can delay the start time of a loaded audio fle by selecting Audio
Start Time from the Audio pop-up menu. The value you enter into the
dialog is the delay amount in seconds (e.g., if Frames Per Second,
on the General Options Tab of the Preferences Panel, is set at 30,
entering 1.0 starts your audio at frame 30).
Classic Scene Editor Buttons
Use the Favorites pop-up menu to create (or delete) selection sets
for items that you want to access quickly. For example, if you always
move the same fve lights, you could multi-select them and make
a favorite. Then, the next time you want to move them, you just
select the favorites set you created and all fve lights are selected
automatically.
The Select pop-up menu lets you quickly select all items based on
their type. To unselect a group of items, just click on any item. (One
item is always selected.)
The Visibility pop-up menu will show/hide selected or all items.
The Colors pop-up menu will apply the selected color to all of the
selected items. You can also set the default colors and apply them to
the scene.
The Channels pop-up menu will expand/collapse selected or all
items.
With Shift Keys you can shift keyframes for all or just selected items
forward or backward in time. The Low Frame and High Frame values
set the range of frames to be affected. This function lets you fne-tune
the animation without making individual changes for each item in the
scene (a potentially tedious task). Enter a negative Shift Frames by
value to shift backwards in time.
Some operations can affect frames outside the specifed range. For
example, shifting a range of frames in the middle of a motion path will
cause keyframes after the range to shift so they are not overlapped by
the newly shifted keyframes.
With Scale Keys you can extend or shorten either the duration of all
or just selected items. The Low Frame and High Frame values set
the range of frames to be affected. The result is that events occur
either more slowly or more quickly, as they have been scaled to take
place over a longer or shorter period of time. Scale Keys enables
you to fne-tune the animation, allowing certain events or the entire
animation to take place within a specifed time frame so that you do
not need to alter specifc keyframes manually. The Scale Time by
value represents the scaling factor with 1 being equal to 100 percent.
NOTE: Time-related elements of the scene other than
motions and envelopes will not change with the use
of either Shift Keys or Scale Keys. Therefore, image
sequence loop lengths and texture motion will not be affected.
131
Chapter16: Scene Management
Utilities Tab
Commands
Command History
The Layout interface is built on a command system. Buttons,
keyboard shortcuts, plugins, etc., essentially submit commands to the
underlying Layout engine, which performs the actual operation. You
can view a list of the last commands that were executed by choosing
Utilities > Command History.
You can execute a single command by entering it with any required
parameters in the input feld at the bottom of the Command
History Panel. Clicking an entry in the list will automatically copy it to
the input feld you can edit the command before hitting the ENTER
key.
NOTE: To execute commands in a programmatic
fashion, use LScript.
NOTE: You can save a list of commands to a fle by
choosing Utilities > Save Command List.
Command Input
If you dont wish to use the Command History window, you can choose
Utilities > Command Input and enter a command into the dialog that
appears.
Obviously, using the user interface to execute commands is far
easier, and most users do not need to use these functions. However,
you might use the information from command history to reproduce
or document the exact operations you made interactively. Moreover,
some commands are not available to menus and keyboard shortcuts,
thus, running them directly is the only way to execute them.
NOTE: To execute commands in a programmatic
fashion, use LScript.
Save Command List
You can save a list of commands to a fle by choosing Utilities > Save
Command List.
LScript
Executes an un-compiled Lscript.
NOTE: The un-compiled Lscript fle format is (*.ls)
LScript is a high-level wrapper for the LightWave plugin Application
Programming Interface (API). It encapsulates the complex
underpinnings of the API away from the plug- in developer, allowing
them to concentrate more fully on the task to be accomplished. LScript
also provides added features not available in the plugin API, making
plugin development faster.
Because LScript has its roots in the C language, the transition
between scripting and native-language (binary) plugin development is
eased a great deal. Scripts written in LScript can often be ported into
C with far less effort. This makes it possible to use LScript as a rapid
prototyping tool for plugin development.
Nearly all of the LightWave plugin architectures have scripting
capabilities through LScript.
LScripts can be installed in the same way plugins are. The LScripts
then become commands that can be added to menus or assigned to
keyboard shortcuts.
LScript also provides a run-time system, allowing scripts to be
compiled into an encrypted binary form that prevents modifcation or
reverse engineering. Facilities for timed or counted execution are also
provided by the run-time system.
Most important, LScript is a virtual machine system. LScripts are
platform independent - scripts written on one platform should
work directly and immediately on any other platform supported by
LightWave. This differs from traditional plugin development in that
each platform must have its own compiler, and each plugin must be
compiled and maintained on that platform.
132 LightWave 10- Layout
LScript/RT
LScript/RT (Run Time) executes a compiled Lscript.
NOTE: The fle format for compiled LScripts is *.lsc
LScript is a high-level wrapper for the LightWave plugin
Application Programming Interface (API). It encapsulates the complex
underpinnings of the API away from the plug- in developer, allowing
them to concentrate more fully on the task to be accomplished. LScript
also provides added features not available in the plugin API, making
plugin development faster.
Because LScript has its roots in the C language, the transition
between scripting and native-language (binary) plugin development is
eased a great deal. Scripts written in LScript can often be ported into
C with far less effort. This makes it possible to use LScript as a rapid
prototyping tool for plugin development.
Nearly all of the LightWave plugin architectures have scripting
capabilities through LScript.
LScripts can be installed in the same way plugins are. The LScripts
then become commands that can be added to menus or assigned to
keyboard shortcuts.
LScript also provides a run-time system, allowing scripts to be
compiled into an encrypted binary form that prevents modifcation or
reverse engineering. Facilities for timed or counted execution are also
provided by the run-time system.
Most important, LScript is a virtual machine system. LScripts are
platform independent - scripts written on one platform should
work directly and immediately on any other platform supported by
LightWave. This differs from traditional plugin development in that
each platform must have its own compiler, and each plugin must be
compiled and maintained on that platform.
LScript Commander
Lscript Commander (Utilities> LScript: Lscript Commander) can be
used to create a command sequence or an actual LScript for Layout.
A command sequence is merely a list of commands that can be
executed in order from top to bottom. An LScript is similar, but more
powerful. In an LScript, for example, you can have programming type
commands like loops and so on.
The top black area is the session window and can contain either a
command sequence or an LScript. You can type directly into this
window or copy commands from either of the bottom two tabs.
The Events Tab contains a list of commands from operations that
have occurred in Layout. The Command Sequence Tab contains a
list of all available commands. You can copy commands from either
list by selecting them (multiple selection is supported) and then right
clicking on the list. Once copied to the session window, you can edit
the lines as needed.
You can execute single commands by entering them in the Command
feld.
You can defne and use multiple sessions. The left Session pop-up
menu contains controls to start a new session, load an existing one,
save the current session to fle, and close the current session. The
Clear Session option erases all of the commands in the current
session. Also on this menu are options to convert a command
sequence into an LScript and convert an LScript into a command
sequence.
The pop-up menu to the right is used to choose the current session, if
there are more than one.
Click the Execute button to run the current command sequence or
LScript.
Clicking the Install button will add the script to the Macros group on
the LScript Menu Tab.
Select Hierarchy
This LScript will select the entire hierarchy which the currently
selected item belongs to.
Select Children
This LScript will select all of the children (and their children) of the
currently selected item.
LS Compiler
This command will translate an un-compiled Lscript to a Binary
compiled Lscript. Use the options on the panel to enable timeout,
expiration message, and more.
Choose a Target type before fle browsing. The Target is the
architectural type of the script. If the script has a @script identifer
in it, then you can specify it frst, and the compiler will automatically
select the architecture.
IF=Image Filter
PT=Procedural Texture
DM=Displacement Map
IA=Item Animation (Item Motion)
OR=Object Replacement
GN=Generic
MC=Master
CF=Channel Filter
CO=Custom Object
Lib=Library fle
NOTE: un-compiled Lscripts fle format is (*.ls), The
fle format for compiled LScripts is *.lsc.
133
Chapter16: Scene Management
Plugins
Add Plugins
To add plugins from Layout, choose Utilities > Plugins: Add Plugins.
(Hold the Shift key to select a range. Hold Ctrl to select multiple non-
contiguous fles.) In Layout, an informational dialog will appear telling
you how many plugin (commands) were added.
NOTE: Re-adding a plugin that is already added will
not do any harm.
NOTE: A single plugin fle can have many functions,
some internal and not directly accessible by the user.
Thus, when
you add one, it may report back that it has added more than one
plugin. This is normal.
To add a directory of plugins:
You can quickly add all of the plugins in a directory (including
subdirectories) using the Scan Directory button. (It may take a few
seconds to scan all of your plugin fles.
Be patient!) You can access the Scan Directory feature on the Edit
Plugins Panel.
Edit Plugins
To use the Edit Plugins command to review and delete plugins that
have been added In Layout, choose Utilities> Plugins: Edit Plugins.
You can also use the keyboard shortcut Alt-F11
To delete a plugin command:
You can delete a plugin command by selecting it and clicking the
Delete button. (Other commands from the plugin will continue to
exist.) Click Clear to delete all plugins listed. These operations have
no effect on the actual fles stored on your hard drives.
To rename a plugin command:
You can rename a plugin commands name by selecting it, clicking the
Rename button and entering a new name.
NOTE: You can also add plugins on this panel. The
Add Plugins and Scan Directory buttons will add an entire
directory of plugins.
File Grouping Method
If desired, you can list the plugin commands by their .p plugin
flenames. Just select the File Grouping Method button at the bottom
of the Edit Plugins Panel.
Last Plugin
The Last Plugin function (Utilities> Plugins: Last Plugin) will launch
the window/panel of the last plugin used in the scene. This includes
shaders, deformers and more.
NOTE: This function does nothing if no plugin has
been used.
Flush Plugins
Choose Flush Plugins (This option is unassigned.) to tell the unused
plugins to let go of their memory allocations.
134 LightWave 10- Layout
Master Plugins
Scene Master Plugins
Choose Utilities> Plugins: Master Plugins to display the Master
Plugins Panel. Use the Add Layout or Scene Master pop-up button
to add global-type plugins.
NOTE: In some cases, plugins which are not meant for
direct use, but are used internally, will be listed on the
pop-up menu.
NOTE: Some of the Items in the Master Plugins
Panel can be found on the interface and others can
only be accessed through this panel.
Here is a list to work from:
Camera Selector Only located in Master Plugins Panel.
Expression Editor Only located in Master Plugins Panel.
Item Picker Only located in Master Plugins Panel.
Lscript Located under the Utilities Tab.
Lscript/RT Located under the Utilities Tab.
Lscript Commander Located under the Utilities Tab.
Master Channel Located in Utilities> Additional drop down menu.
Lw_macrorecorder Only located in Master Plugins Panel.
Motion Mixer Located under the Windows drop down menu.
Proxy Pick Only located in Master Plugins Panel.
Scene Editor Located in the Top Toolbar menu.
Setup Mode Located under the Setup Tab.
Spreadsheet Scene Manager Only located in Master Plugins
Panel. This is a legacy tool. For a current Spreadsheet tool use the
Scene Editor.
Window Confgure Located in the Edit drop down menu.
Camera Selector
The Camera Selector master plugin lets you switch between multiple
cameras. Note that this cannot be used to switch the camera during a
render - the current camera is still used for that. However, you can use
it to switch between cameras while playing a scene in Layout or when
creating a preview anim.
To access, frst bring up the Master Plugins Panel (Utilities >
Plugins: Master Plugins).
Then, add CameraSelector. Double-click the entry to bring up its
setting panel.
The Render Camera Keys window lists a sequence of frames and the
camera to switch to on those frames. Clicking the Add button adds the
current camera at the current frame to the list. To delete an entry, just
select it with your mouse and click Delete.
The Enable Dynamic Preview option turns this function on and off.
For CameraSelector to do its magic, it needs information
not normally available to master plugins. As such, it
automatically creates a null object called SpecialTriggerNull whose
only purpose in life is to serve CameraSelector. If you wish to use a
different object simply select it on the Trigger pop-up menu; however,
normally, there is no reason to do so.
135
Chapter16: Scene Management
Expression Editor
Expressions are an advanced LightWave 3D feature that uses
mathematical formulas to modify the value of any animation channel.
Expressions let you make the motion of scene items dependent on
other item motions or factors in a scene. You could, for example, force
an object to stay between two other objects, keep feet from going
through the foor, or even control the entire posture of a character
based on its feet! The possibilities are endless.
The Expression Editor (Utilities> Plugins: Master Plugins>
Expression Editor) is a node-based expression generator. This
allows you to build expressions for your scene in a graphical
environment very similar to node-based compositors like Digital
Fusion.
Use the Name feld to give each expression you create a unique
identity. By default the expression will be names Expr1 when you
generate the expression. The Name drop down menu, located next
to the Name feld, gives you the ability to change which expression is
viewed in the workspace.
To start a new expression use the New button located at the top of the
editor. Always remember to save your favorite expressions and delete
unused or unwanted expressions using the Save and Delete buttons.
The Elements drop down menu gives you the following options:
Channels All available animation channels will be listed in the Items
List.
Functions All available internal functions will be listed in the Items
List.
UDFs User-Defned Functions will be listed in the Items List.
Operators All available math and comparison operators will be listed
in the Items List.
Variables All available pre-defned editor variables will be listed in
the Items List.
The elements that are available for each of these options will be
displayed in the Items List located directly below the Elements drop
down menu.
Once you have selected the element you want to use, click the Add
Element button located to the left of the Item list to add it to the
Expression Editor workspace.
Left click in the workspace and a small red dot will appear. Use this to
determine where the next element will be added. By default the new
element will appear in the upper left hand corner of the workspace.
Use the Element Name feld to change an elements name, and the
Element Value feld to change the elements value. Both of these
felds can be found under the workspace area. These felds will also
display the Name and Value information of the selected element.
These felds are not used for some elements.
136 LightWave 10- Layout
The Workspace is the area where all the elements will be brought
together and organized in the Expression Editor. Use the Horizontal
and Vertical scroll bars to move around within the workspace.
Linking Elements in the workspace
To link elements together, Left-Click on the white end of an element
and drag it to another element. To remove a link, Left-Click in the
white area and drag away from the element.
To copy an existing element , select the element you would like to
copy and use the Copy Element function located at the top of the
Expression Editor. Use the Copy Branch function to create a copy
of the entire hierarchy of the selected element. Once copied, use the
Paste function to paste it from the clipboard.
Use the Delete and Delete branch functions to remove elements
from the workspace.
Once you have created an expression use the Generate Expression
function to compile the node-based workspace into a written
expression. Use the Apply To drop down menu to select a channel to
use the expression on.
Item Picker
Item Picker (Utilities> Plugins: Master Plugins> Item Picker)
displays the Quick Pick Panel. You can instantly select frequently
used items in your scene by just clicking on the items name in the list.
Use the Add Item pop-up menu to add an item from the scene to the
list. To delete an entry, select it and click Remove.
NOTE: The Scene Editor can also be used as an item
picker.
Master Channel
The Master Channel (Utilities> Plugins: Master Plugins> Master
Channel) tool lets you create a user-defned channel, which will
appear in the Scene list of the Graph Editor under the entry MC. You
can keyframe the channel and use it as you would any channel.
To create the master channel, add the plugin and enter a name
into the Channel Name feld of its options dialog. The Type setting
determines the units of measure for the channel. You can add the
plugin more than once to create multiple master channels.
137
Chapter16: Scene Management
LightWave Macro Recorder
This tool will monitor the stream of Command Sequence events that
take place in Layout, and will generate a v2.0 Generic LScript fle that
will reproduce the sequence of commands, including their timings.
Proxy Pick
Proxy Pick (Utilities> Plugins: Master Plugins> Proxy Pick)
translates the selection of one object, known as the proxy, into the
selection of another, known as the target. This is useful for picking
small but crucial items out of complex, crowded scenes.
The Apply Label button uses the selected Proxy Object and Target
Item to apply the ItemShape custom object to the proxy. The name of
the target is used in ItemShapes Label setting and its Draw Line To
option is set to the target. If a previous proxy was used, this button will
clean up the settings. This is an optional step.
NOTE: Remember to disable Proxy Pick when you
want to actually select the proxy rather than the
target, as it is not yet telepathic.
Spread Sheet Scene Manager
NOTE: This is a legacy tool. For a current Spreadsheet
tool use the Scene Editor.
Often you want to edit certain properties of an item, and luckily,
changing the values and properties of items is simple in Layout.
But what if you need to change the properties for 20 objects? The
Spreadsheet Scene Manager (Utilities > Plugins: Master Plugins
> Spreadsheet) organizes these properties and lets you edit a wide
range of values quickly and easily.
The Spreadsheet Scene Manager has six sections: Workspaces,
Filters, Items, Properties, Timeline, and the Edit Controls. Many of
these areas have Expand and Collapse controls, so you can adjust
which sections are currently displayed. A message bar above the Edit
Controls informs you about the tasks performed.
Workspaces
You can use the Spreadsheet to customise settings and options that
are displayed in the Managers panel.
Whether creating a workspace makes editing easier for you or saves
you time, you can confgure almost every aspect of the display with
this plugin.
Settings are defned in the Spreadsheet as a Workspace. You create
a library of commonly-used displays by using the Create Workspace
and Delete Workspace commands. These two commands are found
in the drop-list beside the Workspace name.
138 LightWave 10- Layout
Creating a workspace:
Step 1: Customise the Workspace to ft your display needs.
Step 2: Apply a Name to the Workspace by entering text in the
Workspace name feld.
Step 3: Select the Create Workspace command in the drop-list
menu.
Once a Workspace is created, the name of the Workspace appears in
the top portion of this drop-list menu. To revert to the settings saved
in this Workspace, simply select its name from the drop-list. This will
load the settings for the selected Workspace and reconfgure the
interface to match the saved parameters.
To remove the current Workspace from the drop-list, select the Delete
Workspace command from the drop-list. A confrmation dialog will
ask whether you want to delete the Workspace from the scene fle.
Once you delete it, the Workspace name is also removed from the
drop-list.
NOTE: Workspaces are saved with the scene fle.
Options
The Spreadsheet Scene Manager has options for customising how
the Spreadsheet tools function and how information is displayed. A
check-list contains a list of General, Display, and Workspace options
for the Spreadsheet.
You can use this check-list (shown above), or you can access the
tabbed interface by selecting the frst item in the list, labelled Options.
Filters
A complex animation might have dozens, if not hundreds, of items
within the scene. Searching through this almost endless list to fnd a
particular group of items can often be frustrating.
Using the Spreadsheets fltering options, you can narrow the list down
to make it easier to navigate, so you can get to your items faster.
You activate the Spreadsheets fltering tools with the Filter check
box. Then you enter the characters for your search in a text feld so
that you can search through the item names in your scene. The flter
parameters determine how the search is conducted.
To use a Filter:
Step 1: Create a scene with three nulls named leftLeg, leftArm, and
rightArm.
Step 2: Select Scene > Generics > Spreadsheet.
Step 3: Activate the Filter option.
Step 4: Enter the word Left in the text feld.
Step 5: Select the Containing flter parameter.
The Manager then searches through the items listed in your scene,
looking for names with the word Left. The resulting list of items
reads, leftLeg and leftArm. Because the item rightArm doesnt contain
the word Left, it is omitted from the fltered list.
Activate the Case option to refne the search parameters; Case
includes the upper or lowercase characters of your entry in the search.
In the example above, activating the Case option results in no items in
the fltered list because the search characters contain an uppercase
L in the word Left. The item names use a lowercase l and since
they dont match, they are omitted from the fltered list.
NOTE: The fltering tools are not available in the
Hierarchy listing mode.
After you create a working flter, you can add it to a favorites list by
selecting the Create Favorite command in the Favorites drop-list.
This command prompts a dialog window that requests a name for your
search parameters. Later, you can quickly reselect the flter and its
settings by name. The new flter is placed at the top of the drop-list,
above the Favorite commands.
Replacing and Deleting Favorites from this menu is as easy as
selecting a flter name from a list.
This list of Favorite flters is saved within the animations scene fle.
NOTE: The section of the Spreadsheet Scene
Manager that contains the flter controls can be
minimised by using the Expand and Collapse button.
Mouse Functions
The mouse has several different functions in the Spreadsheet Scene
Manager.
LMB: Selects and highlights a feld.
SHIFT + LMB: Range selection.
CTRL + LMB: Non-continuous selection.
RMB: Opens the cells Options menu.
In the Items List:
Double-click: Selects the object in Layout.
139
Chapter16: Scene Management
The Item List
Items in a scene are displayed in the Spreadsheet Scene Managers
Item list window.
Items in this list are determined by any active flters and by the current
Display Mode. Use the plus (+) and minus (-) icons to open and close
an items channel lists.
By selecting a Display Mode you specify which items the Spreadsheet
will include and also how the Spreadsheet is displayed. The Hierarchy
display mode lists the items by creating collapsible trees of parent and
sibling items. The All Items mode lists every item in the scene, while
the Objects Only, Bones Only, Lights Only and Cameras Only
modes refne the list to include only certain types
of items.
The Sort Order mode determines how the items are actually listed in
the window.
The Natural and Reverse Natural modes list the items in either the
order or the reverse order they were loaded or created in the scene.
Alphabetical and Reverse Alphabetical will display the items in a
fashion that will make it easy to locate individual items.
In the Selected Items display mode, you have two additional sorting
modes: Selected and Reverse Selected. These modes refer to how
the items were selected in Layout.
The Property Cells
The Property Editor is where you fnd most of the Spreadsheets
functionality. Here you can select and edit an items individual value
or groups of values for multiple objects. This list of cells is organised
using rows and columns, much like a spreadsheet used in business
applications. That is why this plugin is called the Spreadsheet Scene
Manager.
Listed in the columns, left to right, are the item properties supported
by the Spreadsheet Scene Manager. These properties are organized
in lists of related attributes called Banks. You can select which banks
are currently displayed by selecting them from the Banks drop-list.
You can view more than one Bank at a time. You can add and delete
different Banks from the Property Cells by using the plus (+) and
minus (-) button located by the Banks drop-list. Use the slider-bar at
the bottom of the Property Cells to adjust which bank(s) are currently
displayed in the viewing area.
Editing Cells
The Property cells contain the values for each of the properties,
for all items. The values range from numerical values to fle
names, depending on which property you are editing. Because the
Spreadsheet is a non-modal interface, when a value displayed in a
cell is changed, the items property is updated instantly. This lets you
interactively change the properties of each item and see their results
in Layouts viewport.
You can defne this level of interaction from the Options check-list.
Enable Apply Quick Edits Immediately to make changes as soon
as the mouse button is released. Otherwise changes are delayed until
you hit the Apply button.
There are two ways to edit the values displayed in an items property
cell. The frst method is to edit the values directly in the cell.
Step 1: Select a cell or group of cells to edit. This can include cells
from multiple columns, as long as they are of the same type. The
interface will not allow you to mix value types.
Step 2: Using the LMB, edit a selected cell. Once you let go of the
mouse button, the values for all selected cells will adjust accordingly.
The second method is to use Edit controls.
Step 1: Select a cell as you did above.
Step 2: Use the Edit controls located at the bottom of the interface to
adjust the values in the cells. These controls refect the type of value
you are editing, so they vary from cell to cell. The image below shows
numerical data (integers, percents, distances, angles, time and foats)
but it gives you an idea of how the editing controls work.
140 LightWave 10- Layout
Controls for numerical data:
The Edit controls allow you to edit the property cells values in
absolute or relative mode. You enter a value in the Change Value To
feld and choose an edit effect from the Effect drop-list. The effect
selects how the cells value will be altered when the edit is applied.
The Replace edit mode lets you make absolute changes to the cells
values. That is, when you apply the edit to the selected cells, the new
value will replace the current values. For example, you select ten cells
with various values in each cell, and in the Change Value To feld you
enter a value of 2.0. When the edit is Previewed or Applied, the cells
will now all read 2.0.
The Add, Subtract, Multiply, and Divide functions are all relative
editing modes. They adjust the cells values relative to their original
values. In the example above, if you select the Add edit mode, all cells
will add the value 2.0 to their original values when you apply the effect.
By pressing the Apply button, you commit to the edit. You cannot
undo these edits. For that reason, you can use the Preview and Reset
buttons to view the effect of the edit without actually applying the
edit. If you like the results of the previewed changes, simply press the
Apply button and the changes are made to the items properties.
NOTE: The Spreadsheet Scene Manager will notify
you when you are editing in Preview mode by
highlighting the Items, Property Cells, and Timeline
Panels.
The Use Step feld lets you increase the values in the selected cells
by an exact increment. Simply put the increment in the feld, select an
edit mode, and Preview or Apply the changes.
Envelopes
The Spreadsheet Scene Manager also lets you edit any parameters
that can support envelopes. Like in Layout, these parameters are
indicated by a small E button in the cell itself.
You can add envelopes by group selecting the cells and pressing
the E button. You can also use the Shift E combination to remove
envelopes from properties.
If the cell has envelope information stored in the channel, a keyframe
divot appears on the left edge. If a keyframe is located at the current
frame, the divot turns yellow, and the value becomes editable.
Otherwise this value is ghosted.
Clicking this divot will create a key, and Shift clicking will remove a key.
Timeline
The Spreadsheets timeline has much of the same functionality as
LightWaves Scene Editor. You can edit an objects motions by simply
adjusting an animation bar located on the timeline.
The long bars let you adjust the frst and last frame for both the
Render and Preview ranges.
The ffth bar in the image above shows the position of the current
frame. By sliding these bars around, the Spreadsheet updates the
settings in Layout dynamically.
You can adjust the Start Time and End Time by dragging the black
arrows beneath the frame hash marks.
The different colored bars display the frame range of the items
motion. Small plus signs (+) within the bars represent the keyframes
for motion. To change the start and end time of the motion, you must
select the middle of the bar; you can then slide the bar to the left and
right. To scale the motion, you drag the left or right handles of the bar.
The slider located at the bottom of the Timeline both zooms and
scrolls the viewable area.
Column Sorting
You can change a columns sort order by selecting the area under the
columns header name.
As you select columns, numbered fags appear that refect the sorting
order. By defning this order, you can sort the item list according to its
properties. For example, you can sort by an objects Subpatch level,
which will put all the items at level three at the top, and everything at
level one
at the bottom.
Chapter 17 Object Properties
141
Chapter 17: Object Properties
142
LightWave 10 - Layout
Object Properties
Object Properties Panel Introduction
The Object Properties Panel controls the settings for the current object
the object last selected in Layout. It will be shown on the Current Object
pop-up menu on the Object Properties Panel and changed here as well.
NOTE: The Properties Panel for the current editing mode
(i.e., Objects, Bones, Lights, etc.) can be displayed by
clicking the Item Properties button on the main Layout
interface.
Object Properties: Geometry Tab
Add Custom Object
Use the Add Custom Object pop-up menu on the Geometry Tab of the
Object Properties Panel to apply a Custom Object plugin to the current
object. Custom objects are usually used to change the look of a null and
give you additional visual feedback features. Like null objects, custom
objects do not render.
Chapter 17 Object Properties
143
Object Replacement
You can use special plugins to replace objects during the course of an
animation.
Lscript and Lscript/RT
Use these two options to run Lscripts for object replacement.
Level-of-Detail Object Replacement
Adding Level-Of-Detail Object Replacement lets you replace the object
with another object based on its distance from the camera. This can be
a great time-saver for objects that are sometimes close to the camera
and sometimes far, during your animation. There is no reason to waste
rendering power on a gazillion-polygon battle cruiser that is too small to
make out any of its details. If its far enough away, you might be able to get
away with a simple box or sphere!
From top to bottom, the entries must be in near-to-far order, so the
furthest entry is last. When the distance from the camera to the object is
within each range, the corresponding object is loaded. The Base Object
setting defaults to the object the plugin is added to; however, you can
defne a diferent one if you like.
ObjList
ObjList replaces the current object with those listed in a text fle. The fle
is defned using a fle requester that appears when you click the Options
button. ObjList works much like ObjectSequence, discussed later, but the
object replacement list lets you use objects in diferent directories or even
across a network. The fle must be formatted as follows:
#LW Object Replacement List
<replacement frame number>
<replacement object fle>
<replacement frame number>
<replacement object fle>
<replacement frame number>
<replacement object fle>
The replacement object information is defned in pairs of lines. The frst line
of the pair is the frame number at which the object is to be replaced. The
second line of the pair is the flename of the replacement object, using a
full path.
For example, to sequence through a series of box objects, this list would be
used:
#LW Object Replacement List
0
c:\ Newtek\ Objects\ terrihendrix.lwo
10
c:\ Newtek\ Objects\ lloydmaines.lwo
20
c:\ Newtek\ Objects\ willoryfarm.lwo
The sequence of objects does not need to be similar copies of the same
thing. You can replace the cow with a chrome teapot if you want to.
The frst paired lines must be the object you want at frame 0. LightWave
will assume this even if you enter a diferent frame number. As such, if you
used:
#LW Object Replacement List
35
c:\ Newtek\ Objects\ box2.lwo
The Box2 object would still be loaded at frame 0.
ObjectSequence
ObjectSequence replaces an object with another one at a certain frame
of the animation. This replacement is like choosing Items > Replace With
Object File except that it happens during the animation. ObjectSequence
is to objects, what an image sequence is to images.
To perform an object replacement, you must have multiple objects with
names that difer only by a three-digit number. For example, if you want to
change between a series of box objects, you would name the frst object
box000.lwo. If you want that object replaced by a second object at frame
10, name the second object box010.lwo. This would be replaced by box027.
lwo at frame 27, and so on. These objects dont need to have anything in
common except their names.
To use ObjectSequence, load the frst object normally. Then, select
ObjectSequence as the Object Replacement plugin. All of the object fles
must be in the same subdirectory.
Object geometry is normally created in Modeler and object animation is
accomplished in Layout. However, you can also animate object geometry,
that is, change the relative positioning of points in an object and thus
change its shape. A simple example of this is sending a ripple through
a fag, which might be a simple segmented fat box. LightWaves bones
144
LightWave 10 - Layout
feature lets you bend and distort object geometry using an object
skeleton. Often the bones are set up in a hierarchy using Inverse Kinematics
(IK) to help animate a complex structure, but IK can just as easily be applied
to a hierarchy of objects. Geometry can also be infuenced by morphing.
To create such object sequences, you can use the Save Transformed
Object command (File > Save > Save Trans Object) to save the stages of
transformation for an animated object.
Sequence of objects created using Save Transformed Object to save object
in various stages of animation. Note that the location as well as the shape of
the geometry is recorded.
Using SubPatch Objects in Layout
The Subdivision Order setting controls the order in which LightWave
meshes and deforms a SubPatch object (using bones, Endomorphs,
Displacement Maps, etc.). This can have a huge impact on what the
rendered object will look like. LightWave subdivides the SubPatch
object, converting it into a polygon mesh (i.e., meshing) on the fy. First
is the default and should be used whenever possible since it allows any
deformation to afect an object in detail. For example, you cant add
displacement wrinkles to skin with Last, since the wrinkles would afect
only the low-resolution cage. Moreover, choices other than First take twice
as long. This is because LightWave actually does the meshing computation
frst regardless, to get the undistorted point positions that are later used for
surface texture mapping purposes. Thus, choices other than First require a
second meshing computation.
However, if the meshing is performed frst and then bones considerably
bend the object, you may get unwanted pinching in your object. In this
case, Last or After Bones may work better since the conversion is not
done until after the SubPatch cage is deformed. Also, if you are morphing
a SubPatch object, you will want meshing to occur after morphing (using
After Morphing, Last, etc.). This is because the SubPatch object is really
a control-point cage. If you mesh before the morph, you are actually
changing the shape of the control cage and unexpected results will likely
occur.
If you use a Displacement Map on a SubPatch object, you probably want
the subdivision to occur before the displacement (using First, etc.). This will
give the displacement more points to displace.
If you need to choose one of the in-between settings, here is the order in
which LightWave performs object deformations:
Morphing
Before-bones plugin displacements
Bones
Object coordinate plugin and built-in displacements
Motion (scale, rotate, move)
World coordinate plugin and built-in displacements
This is the order of all the mesh operations:
First subdivision
Morphing
After Morphing nodal displacement
After Morphing bump displacement
After Morphing displacement map
After Morphing displacement plugins
After Morphing subdivision
Before Bones nodal displacement
Before Bones bump displacement
Before Bones displacement map
Before Bones displacement plugins
Bone deformation
After Bones subdivision
Before Local nodal displacement
Before Local bump displacement
Before Local displacement map
Local displacement plugins
After Displacement subdivision
Local to world motion transform
After Motion subdivision
Before World nodal displacement
Before World bump displacement
Before World displacement map
World displacement plugins
Last subdivision
Before all those mesh operations are done, the motion of all the items in
the scene is computed. Keyframing, IK, motion controllers, motion plugins,
etc. That creates a transformation from each items local coordinate system
to the world coordinate system. It includes everything: translation, rotation,
scaling, parenting. (The transformation is actually a matrix; there is no
explicit rotation from local to world for example).
The local to world motion transform (step 19 on the list) applies that
transform to each vertex of the mesh item. Before that step only the vertex
positions in the items local coordinate system are known (without the
efect of item motion). After that step the positions of the vertices are in
world coordinates (with item motion applied).
The Before World steps are slightly misleading in name. It actually
means Before World displacement plugins. As you can see they are in
fact applied after the item motion is applied, i.e. to the vertices in world
coordinates.
Chapter 17 Object Properties
145
SubPatch Display and Render Levels
SubPatch objects may be used in Layout as any other object. In Layout,
the Object Properties Panel includes two settings that are important
when you use SubPatch objects. The Display SubPatch Level and Render
SubPatch Level settings determine the level of subdivision smoothing
needed for display and rendering purposes, respectively. These values,
generally, have an efect similar to Modelers Patch Divisions (General
Options Panel) setting, discussed next.
The SubPatch levels may be set to zero. This is similar to a level of one,
except that the patches are not continually remeshed, even if Subdivision
Order is not set to First. In other words, a level of zero makes patches act
like normal polygons, and this allows faster interaction.
Note: Adaptive Pixel Subdivision (APS) is a new system
of subdividing an object. With APS an object can be
subdivided per polygon, by a texture, or even by pixels. It
works by computing the subpatch level for each polygon, and storing
those levels in a VMap.
Additional Settings for Render Subpatch Level
Per Object: The classic method of having the same subdivision level for
the entire mesh.
Per Polygon: Sets the Subdivision level per Cage Mesh polygon
independently (commonly refered to as variable subdivision)
Pixels Per Polygon: Ties the amount of pixels of the output frame to
the subdivision level of the cage polygons. For example, a setting of 4
means that a given polygon will have an area no larger than 4 pixels.
Note: When you make an item inactive in the Scene
Editor, the mesh will still remain. in the scene This is
necessary for a number of reasons, plugins and other
parts of LightWave may still need to reference the item. APS efectively
gives the mesh a setting of 0 for a subdivision level. This is for both
Catmull-Clark and subpatch subdivision.
Value modifers:
Numerical Input:Set the subdivision level directly
Envelope Control: Animate the Subdivision level, and can also use
expression, motion modifers to control the level here. Use this setting
for manual control over the subdivision level, use this if you know an
object will not need more geometry than a given level for a given
timeframe.
Hint: When using a black and white texture, usually an
Alpha Map, you will need to tell APS which values are black
and white. You do this by setting the Gradient to Previous
Layer and the gradient settings to the subdivision levels.
Note: If an item is made inactive through the Scene Editor,
that item will not have APS applied to it during rendering.
Texture Control: Use any of the standard LW texture controls
to drive subdivision(texture, procedural or gradients):
Standard Gradients:
Previous layer
Distance to Camera,
Distance to Object,
X Distance to Object,
Y distance to Object,
Z Distance to Object
APS specifc gradients:
Angle to Camera Z axis: Uses the angle between the position of the
object/polygon in camera coordinates and the camera Z axis. 0 ==
object/poly in center of view, 90 == beside the camera
Weight Map: Using a weightmap to control the subdivision level,
an averaging method is used to get a uniform weight on a per cage
polygon level.
Incidence Angle: Uses the angle between the surface normal and the
ray from polygon center to camera.
Face Angle: Uses the angle of the polygon normal in camera
coordinates. 0 == facing the camera XY plane.
Projected Size: Uses the projected size of the polygon, in square
meters. Basically, it calculates how big the polygon would look if it
were held 1 meter away from the camera.
Hint: Currently, to use the distance gradients you need
to set the subdivision order to after motion. As you need
world cordinates to evaluate items that are not parented to
the object itself, you can only get to world coordinates after motion of
the object have been applied.
Treat Subpatch objects just like polygonal objects. You can use all of the
normal Layout features, like bones, to animate and deform the SubPatch
object.
146
LightWave 10 - Layout
Meta-Primitive Display and Render Levels
The Display Metaball Resolution value represents the number of
subdivisions. To get a smoother surface, increase the value. There is no
limit. A companion setting, Render Metaball Resolution, controls the
resolution used for rendering, which can be diferent.
Object Properties: Custom Objects
Depth of Field Display
The Depth of Field Display custom object is a handy tool for seeing your
Focal Distance and Lens F-Stop Depth of Field settings found in the
Camera Properties Panel. Anything that is located in the Focus shape will
be in focus and anything outside of the Focus shape will be out of focus.
Steps for applying the DOF Display custom object:
Step 1: Add a Null to your scene.
Step 2: Parent the Null to the camera.
Step 3: Activate Depth of Field in the Camera Properties Panel and adjust
the Focal Distance and Lens F-Stop settings.
Step 4: Add the Depth of Field Display Custom Object from the Add
Custom Object drop down menu.
Use the numeric options to set the Circle of Confusion setting. This setting
means the size of a point that is recognized as a single point. The smaller
the value, the smaller the area will be in which objects are defned as
sharp.
Chapter 17 Object Properties
147
HyperVoxels Drawing (HV Custom Object)
This custom object is automatically placed in the Add Custom Object list
when HyperVoxels are applied to an object.
IK Booster
IK Booster is discussed in the IK Booster section of Chapter 18. One option
of applying IK Booster is to do it here in the Add custom Objects list. The
preferred way is to add it with the IK Boost tool (Modify> IK Boost).
Camera Mask
It is sometimes necessary to use a textured object for the background
instead of using a Background Image (Efects Panel, Compositing Tab)
for efects like casting shadows onto the background or when you want
to move the background around. The Camera Mask custom object can be
used to compute the exact Z distance needed to fll your camera view.
To use Camera Mask:
Step 1: Model a fat Z-facing rectangle object with the proper aspect ratio.
For example, 640 mm x 480 mm for a 4:3 aspect ratio. Apply your surface
texture.
Step 2: Load the object into Layout and parent it to the camera.
Step 3: Add the Camera Mask custom object plugin to the object. Enter
the objects size into its options dialog and then close it. You will then see
a rectangle that represents the exact Z position where the object would fll
the camera view. The numeric value of this magic distance is also displayed.
Step 4: Now, adjust the Z position of the object. You will see a
representation of the camera view extend from the object with your
textured rectangle attached to the end. If you have a Camera Mask set on
the Camera Properties Panel, it will be visible.
Note
that when the object is selected, the cameras mask will appear as dotted
lines. Otherwise, the mask will be the masks set color. (Note: You may see
OpenGL display errors when the mask is solid.)
Step 5: Adjust the objects Z Position to the magic distance. The object will
now fll the camera view.
You
might also use a background plane with parts cut out, in conjunction with
a Background Image, so you can position things between the plane and
Background Image.
A cross (+) also appears, which marks the cameras Focal Distance setting
from the Camera Properties Panel.
148
LightWave 10 - Layout
Effector
The Efector custom object can be used with the Efector Displacement
plugin. This custom object is designed to give you better visual feedback
of your efector in Layout. Note that it does not directly communicate with
the related Displacement plugin, so all settings must be set manually.
It has two modes to match the shape of the efector: Point and Plane.
When Efector Shape is set to Point, set the Solid Core Radius and Fallof
Distance to match those settings on the Displacement plugins panel. The
arrows and dotted-lines indicate the fallof area. The solid-line ball in the
center is the solid core.
When Efector Shape is set to Plane, the efector will look like a four-sided
plane. The Axis settings will become available, and you can then set them
accordingly. The other settings have no efect in this mode.
Frame Rate Meter
Adding Frame Rate Meter to a null object will display frames-per-second
information when you play a scene or drag the frame slider.
Object Comments
If you add a comment to a scene item using the Items Comments plugin
(Utilities> Additional > Comments), you can add the Item Comment
Display custom object plugin and see the comment in your viewports.
The Item setting determines which scene item gets its comment displayed.
It does not have to be the item you add the custom object plugin to. You
also have control over the text Color, density (Alpha), and Justifcation.
Chapter 17 Object Properties
149
Item Shape
Item Shape lets you specify the shape and look of your custom object. This
is a great way to give each null in your scene a unique identity.
Shape Choose the actual shape that will be displayed. Your choices are
Standard (Standard Null), Box, Ball, Pyramid, Diamond, Tetra, Ring,
Grid, and None.
Axis Which axis the shape is facing. This is best represented with the
Ring and Grid shape.
Scale Size of the shape.
Filled This checkbox will determine whether the shape is displayed in
wire or solid.
Label Places a Label for the Item Shape.
Justifcation Label Placement with the standard choices Left, Center,
Right.
Draw Line To Allows you to draw a dotted line to any item in the scene.
Selected Color Color the item shape will be when it is selected.
Unselected Color Color the item shape will be when it is not selected.
Text Color Color of the Label text.
Opacity Determines how opaque the item shape will appear.
Lscript and Lscript/RT
These two items will allow you to apply a Custom Object Lscript.
Level-of-Detail Mesh Refinement
Adding the Level-Of-Detail Mesh Refnement custom object tool allows
you to independently change the display and rendering resolution of
SubPatch and Meta-primitives based on their distance from the camera.
This can save you rendering time when those types of objects are
sometimes close to the camera and sometimes far, during your animation.
From top to bottom, the entry groups must be in near-to-far order, so the
furthest group is last. When the distance from the camera to the object is
within each range, the corresponding Display/Render settings are used.
A value of -1 disables that (display/render) parameter. It is like deactivating
the Enable option for a group, but lets you control it diferently for
individual items in that group.
In your viewport, concentric rings are displayed around the object showing
the defned distance ranges.
150
LightWave 10 - Layout
Protractor
Protractor sets up a custom object you can use to measure angles. With
the Shape setting you can make it a Full or Half circle. The Label option
places numerical labels at set intervals. Use the Show Mark option to place
a tick mark at a set angle. Use Show Range to highlight a set range.
Range Finder
Adding Range Finder to an object will display the distance in meters from
the selected item in the scene. The Draw Link option will draw a dotted
line between the items.
Null objects work best. However, if you add this to a regular object, you
may want to use the Bounding Box rendering level (selected on the
viewports titlebar). Otherwise, the objects surface may obscure the
numeric display.
Ruler
Adding Ruler to a null object provides a measurement device. You can
change the length of the ruler by stretching the object along the selected
Axis. The units of measure can be 1/10 of a meter or feet/inches. The
Draw Numbers option controls the display of the numbers.
SockMonkey
The SockMonkey custom object plugin draws bounding boxes for links
created in the main SockMonkey displacement plugin. However, if you
use the Auto-add Control Item button on the main interface, this custom
object plugin is automatically added to the created control item, so you
dont need to worry about adding this manually. If instead, you use the
Add Relationship option - where you manually defne the Control Item
- you can add this custom object plugin to get the bounding box.
The Parent Object is the main SockMonkey object. The Pending
Relationship is the related Vertex Group defned on the main interface.
Once assigned, this dialog will no longer appear when you try to access the
options. If not assigned to a link, adding this plugin does nothing.
Speedometer
Adding Speedometer to a null object allows you to measure the speed of
an item in meters per second. Choose the item whose speed you wish to
measure with the Item pop-up menu. Activate the World Coords option
to measure the actual speed based on world coordinates. (Youll probably
want to do this if the item is parented to moving item.)
The Max Speed setting determines the value when the pointer is pegged
all the way to the right. Select Auto-Range to have the plugin determine
the maximum. Note that the pointer can go past the maximum if the speed
exceeds it.
Motion Capture Preview
This custom object plugin can be used to preview BioVision motion data.
The preview is fast and accurate. Use it to determine if there were any
errors in the motion conversion.
Simply add the MotionCapturePreview custom object to a null object on
the Object Properties Panel. (If you run the MoCap_BVH_Setup generic
Layout plugin, a null called MotionCapturePreviewNull will automatically
be added to the scene with the custom object plugin already applied.)
Chapter 17 Object Properties
151
ShowCurve
ShowCurve displays an object curve in Layout normally curve objects
are a Modeling tool and cannot be seen in Layout. (If there is more than
one curve in the object, the frst curve is used.)
The color of the curve can be adjusted using the Curve Color setting on
the Options Panel. The Draw Cage option, when active, displays the
cage of the curve by connecting the vertices with dashed lines in a color
of your choice. The Draw Points option, when active, adds arrowheads to
each of the vertices to indicate the direction of the curve.
NOTE: ShowCurve was designed to be used with the
CurveConform displacement plugin.
Sliders
Sliders (Modify> Sliders) are slider gadgets that are displayed over
viewports. An individual slider is tied to a specifc animation channel.
A slider will indicate the current value of a channel and also let you
interactively adjust that channel value.
To confgure your sliders:
Open the Sliders custom object settings dialog from the Object
Properties Panel.
The left window (Channels List) will list all of the channels in the scene. To
attach a slider to a channel, simply select the channel in the left window
and click Add Channel. Selected channels in the right window can be
removed with the Remove Channel button.
The Range Min and Range Max settings defne the interactive range of
the slider. The underlying channel can go beyond these values, but the
sliders range of control and feedback will be limited to this range. If the
underlying channel goes outside of the range, the slider value will turn red.
Clicking on the slider handle will immediately change the channel to the
sliders corresponding value.
The description Label will default to the channel name, but you may edit
that if you desire. You can also set the color used for the slider with the
Color preset pop-up menu or specifc RGB values.
VRML97 Custom Object
The VRML97 custom object can be applied to an object to make its VRML
attributes visible in Layout. It will display URLs, the Proximity-Sensor
bounding box, LOD ranges, sound nodes, and links to alternate triggers.
152
LightWave 10 - Layout
Object Properties: Deform Tab
Morph Targets
Metamorphosing, or Morphing, causes a 3D metamorphosis from one object
into the shape of another object. Morphing requires a minimum of two
objects: a beginning object and a target object. These controls are on the
Deformations Tab of the Object Properties Panel.
To be able to morph successfully between objects, the number of points
and their order must be identical.
NOTE: Using Endomorph objects simplifes the process
by keeping all target data within a single object fle. This
guarantees the same number of points and helps to
maintain point order.
When you enter a Morph Amount, the object will be transformed by that
percentage into the Morph Target object. However, you will almost always
animate the amount of morphing over time using a standard LightWave
envelope to control the morphing of an objects shape, surface colors, or
both, during an animation.
NOTE: If you use an envelope, the Morph Amount will
have no efect on the result.
The Morph Target is the destination object (the object that the current
object will morph into). The target object itself can have its own target and
you may create a chain of up to forty targets. (Any number of objects may
be morphing within a scene.)
With Morph Surfaces you can cause the surface attributes (color, texture,
etc.) of the frst object in a morph chain to convert to the surface attributes
of the second object. Even if additional objects are morphing, only the frst
and second objects may use Morph Surfaces.
Multiple Target/Single Envelope
To morph a single object through a chain of multiple targets using only
one envelope, you can use the Multi Target/Single Env option.The morph
chain should be set so that object A has target B, object B has target C,
object C has target D, and so on. Once that is set up a morph value from 0
to 100 morphs the A object into the B object. Morph values from 101 to 200
will morph object A into object C. Values of 201 to 300 will morph to D, and
so on.
NOTE: Multi Target/Single Env with surface morphing will
refect only a surface change during the frst morph.
Displacement Maps
Displacement Maps are similar to Surface Maps, which add color and
texture to object surfaces. However, instead of afecting the way an
objects surface looks, Displacement Maps move the points in an object,
which changes its shape. The change can be subtle or dramatic, making it
look like a totally diferent object.
Left: Without Displacement, Right: With Displacement
NOTE: Remember that Displacement Mapping is saved
in the scene fle not in the object fle. If you want to load
an object with its Displacement Map information, choose
File > Load > Load Items From Scene.
You can easily make blowing curtains, rippling water surfaces, and bumpy
terrain by applying a Displacement Map to an object. Although the
objects points move around, the polygon relationships remain and, thus,
surfacing information follows the displaced polygons.
Diferences from Surface Textures
For the most part, textures for Displacement Maps are set up in the same
way as textures for surfaces. You will, however, notice a few diferences.
One diference is that 3D textures (i.e., procedural and gradients) have an
option that lets you select the Displacement Axis.
Chapter 17 Object Properties
153
You can also factor the efect you would normally get from an Image Map
displacement using the Texture Amplitude setting. Use a value less than 1
to lessen the efect or more than 1 to increase it.
Exercise: Displacement Map
Step 1: Create a plane with about 23 segments in both directions at a size
of about 400 mm high and 1m wide and load it into Layout.
Step 2: Press P to open the Object Properties Panel.
Step 3: Click the Displacement Map Texture button on the
Deformations Tab. When the Texture Editor appears, change the default
Layer Type to Procedural Texture. Select Turbulence as the Procedural
Type and set the Displacement Axis to Z since we want the fag to move
along that axis.
Step 4: Study the efect of the Displacement Map on the object.
Interesting, but a little too exaggerated. Essentially, the size and amount
of the displacement is out of proportion for our object. Its like dropping a
boulder into a padding pool. What we really need is a small stone.
Step 5: Go back to the Texture Editor and change the Texture Value to
.2. This will reduce the general amount of displacement.
Step 6: Now, this object is only about 400 mm wide. To get smaller ripples,
change the textures Scale to 500mm for all axes.
This tones down the wave in the object.
Step 7: Click the Play button in the lower right corner of the main
interface. The display updates automatically and we get better feedback as
we animate the texture. (Note: the fag doesnt move yet.)
NOTE: If you dont see anything, stop playback and
choose Display > Options: Display Options to open the
Display Options Tab of the Preferences Panel. Make sure
the Bounding Box Threshold is at least 5000 (a little more than the
number of polygons in the object). Start Play again.
Step 8: You can animate the wave by animating the textures Position,
which is the center of the texture. Click on the Envelope button for the X
position feld.
154
LightWave 10 - Layout
Step 9: The Graph Editor will appear. Select only the Position X for the
texture and add a key at frame 60 (the last frame in the scene) with a value
of about 2m. (You may need to adjust the graph zoom a little. Just drag on
the magnifying glass icon.)
if your scene is still playing, you should see your fag waving. We are
moving the texture two meters over 60 frames.
Step 10: Now of course, if this were a real fag, it would be attached to
a pole and the left side would not wave as much as the right. We can
simulate this by moving the center of the texture and applying fallof to the
efect.
Set the textures Fallof to X = 100%. This sets the amount to reduce
the displacement per default unit, which should be one meter (General
Options Tab of the Preferences Panel). Now, the efect is in full force at its
center and reduced 100% at one meter from the center (the left edge, since
the fag is 1 meter wide). If you want a little more movement towards the
left side of the fag, reduce the Fallof value.
Step 11: The fag is one meter wide, but its local Origin is at its center
you could fgure this out by looking at it in Modeler or where it loads by
default in Layout. Thus, the right edge is at 500mm. This should be the
starting point for the textures X Position.
Back in the Graph Editor, switch to the Move Mode and drag the frst key
(at frame 0) up. As you drag, look at the layout viewport. You should see
the texture move to the right (along the X axis). Since you have fallof, as
you move the key, the fallof will begin at a diferent point eventually the
right edge of the fag and fall of completely at the left.
NOTE: When you animate the Position values, the Fallof
center is based on the Position at frame 0.
Step 12: To add a little more variance to the wave, you could add keys to
the Z position of the Displacement Map.
Displacement Map Order Menu
Determines the sequence of Displacement Map evaluation order:
-After Morphing
-Before Bones
-Before Local Displacement
-Before World Displacement
Displacement Mapped Objects
Generally, when you construct objects in Modeler, you try to minimise the
number of polygons that are used. However, if you know you will use the
object with a Displacement Map, you may need to subdivide certain or
all areas of an object into a greater number of polygons to create more
bendable areas. All polygons should also be triangles. Displacement
Mapping can cause four-plus sided polygons to become non-planar, which
may result in rendering errors.
Displacement Mapping Versus Bump Mapping
Displacement Mapping is diferent from Surface Bump Mapping in that
the objects geometry actually changes, where Bump Mapping fakes the
change with shading.
If you use an Image Map as a Displacement Map (instead of a procedural
texture), pure white areas will displace an objects points 100 percent of the
value of the Texture Amplitude. Pure black areas will not displace at all,
and in-between values will be applied relatively.
Note that the Texture Amplitude value has an enveloping option, which
can animate a displacement over time.
HINT: The Ripples displacement texture will not actually
raise the surface, but rather it spreads the points out across
the surface. If you need to create water ripples that appear
to rise when you view the surface edge closely, try using the Fractal
Noise texture instead. Fractal Noise will actually displace points out
from the surface.
HINT: It is recommended to have mipmapping turned of
when using displacements.
Chapter 17 Object Properties
155
Edit Nodes
When checked on, you can use the Node Editor to displace your object..
When you open the Node Editor you will notice a new node, Displacement,
and this is the hook for your displacements.
Example of Node Editor with Displacement Map
Examples of Displacement Node:
Top:
Nondisplaced ball; Bottom, Displaced ball
NOTE: In order for the Displacement node to function as
expected, use a Vector as the input. Otherwise you may
get unexpected results. You should also use the Spot Info
node with the Normal output.
You can also import displacement maps from other programs, such as
ZBrush, with the node editor.
Top: Nondisplaced object; Bottom: Displaced object
Note: In the image above, there is a subtract node, then
a multiply node. Subtract - In LightWave black is usually
used as no displacement and white as full displacement,
but ZBrush is diferent. ZBrush uses black as a negative displacement
(displace in the opposite direction of white), mid grey as no
displacement, and grey as full displacement. To do this subtract 0.5 so
that instead of the image going from 0 to 0.5 to 1, it goes from -0.5 to 0
to 0.5. Multiply - Instead of making the image go from -0.5 to 0 to 0.5,
we would really prefer it to go from -1 to 1, so multiply the image by
2. However this node also has the added bonus on controling how far
we want to displace the vertices, especially because we will displacing
them by a default distance of 1 meter!
156
LightWave 10 - Layout
Bump Displacement
The Bump Displacement option uses the bump texture on a polygon
and vertex, and applies it as a displacement texture. The direction of the
displacement is set by the vertex normal, and the amount of displacement
is set by the Dist value.
Bump Displacement is great because it creates actual geometry
deformations from bump shading. (Remember, bump shading by itself
does not afect the geometry.) The result is better looking bump contours,
shading, and shadows.
This feature is especially good on SubPatch objects because their detailed
geometry allows the displacement to more closely match the bumps
and surface contours, particularly when Render SubPatch Level (Object
Properties) is set to high values.
Bump Displacement Order Menu
Determines the sequence of Bump Displacement evaluation order:
-After Morphing
-Before Bones
-Before Local Displacement
-Before World Displacement
Add Displacement
Use the Add Displacement pop-up menu on the Deform Tab of the
Object Properties Panel to apply a displacement plugin to the current
object.
Sasquatch Lite
Sasquatch Lite is one of the hair and fbre tools inside of LightWave. There
are two kinds of SasLite efects: fur and long hair. Fur is simple, but limited
in scope. Long Hair is more controllable, since you make guide chains
(2-point polys) to tell it where to go, but it takes a lot more setup time.
Rendering SasLite is a two step process, no matter which kind of fbres you
pick, because its really a separate rendering. It uses its own render engine
which is applied to the LightWave render as a Pixel Filter. Well go into that
below, but be sure you dont skip that step, or you wont be able to render
any fbres at all.
Well cover Fur frst. SasLite applies its fur efects to surfaces; no maps of
any kind are required. This lacks subtlety, but it does have one advantage;
you dont have to UV Map your models. But you do have to plan ahead
when you are making them, and tailor them to SasLite.
If you dont want fur to completely cover your model, you can easily
accomplish that by choosing the area where you want the fbres to grow,
and giving them a diferent surface name. Then, in SasLite, you can specify
which surfaces fbres will grow on.
Select the scalp polys, and give them a Hair surface name.
As you do this, you need to be aware that the fur efect wont stop cold at
the edge of the surface; it will leak out a bit into the surfaces that bound
it. How much it leaks out depends on how long the fbres are, the Clump
Size, and so on. The longer you grow them, or the larger the clumps, the
more fbres will begin in non-fbre surfaces. So, if you know you are going
to have short fur, youll want to choose polys that are close to the desired
hairline. If you are choosing longer fur, and you have the polys to work
with, move back from it just a bit.
Notice the long hairs growing from the Trolls face! (Density and Coarseness
have also been changed, to compensate for the change in Length.)
Secondly, the fbres grow right out of the surface that you have chosen for
fur, without paying any attention to surrounding geometry surfaces. So, if
part of your model is resting on a surface thats getting fbres, theyll grow
straight through it. The work-arounds are to use short enough fbres so
that the interference is minimal, or to put geometry with non-fur-bearing
surfaces behind those parts.
Chapter 17 Object Properties
157
Fur thats too long obscures the features and bow. (Note fur-less shadows.)
There are other built-in limits, too. For instance, SasLite will not put fur or
hair on objects with more than 25,001 points. (SasLite will warn you if you
overrun the limit when it attempts to add the Pixel Filter, and fails.)
If you are using subpatches in the object SasLite is objecting to, try
reducing the Render SubPatch level.
If you want to use an object with more points, cut and copy the polys for
the wig, beard, back hair, or whatever you want to use, and put them in a
child layer. Make them 1% or so smaller than the original, so the hair will
grow out through the original, not foat over it. Then, in Layout, set the
SasLite Displacement on the Fur/Hair layer.
This DAZ model has too many points to use SasLite; but a separate Scalp layer
makes it possible.
You will also fnd that you are limited to no more than 8 separate instances
of fur or hair in a scene. If you need more, youll have to make several
renders, and then composite them in Post. Since the calculations for each
surface will result in identical fbres every time that surface is rendered, this
isnt as difcult as it sounds, even if two fur-bearing surfaces are in contact
with each other.
Simply render the middle fur when you render each end. Then in your Post
program draw the mask right through the middle surface. Everything will
match perfectly.
Its easy to match surfaces if you render the middle one, as I did for many of
these illustrations.
It also helps that the fbres show up perfectly in the Alpha channel; so you
can make the underlying surfaces transparent in Alpha, and easily isolate
the fbre efects.
Fur and Hair are perfectly rendered in the Alpha Channel.
The actual efect is applied to the model in Layout. To do this, go to Object
Properties (click on the Objects button at the bottom of the screen, then
click on Item Properties button, and choose the object you want to apply
the efect to from the list: or just hit Shift + O then P and then choose your
item.)
Choose the Deform Tab in the Object Properties dialog, click on the Add
Displacement button and choose SasLite from the list. Double click on
the name to open the Options Panel.
158
LightWave 10 - Layout
Choose SasLite from the Add Displacement menu of the Deform Tab in
the Object Properties dialog.
That will open the SasLite Options dialog.
The SasLite Options Dialog Box
The frst thing in the panel is a group of radio buttons that allow you to
add fur to all surfaces, only to named surfaces, to all but named surfaces,
or to make long hair using guide chains. (They look like checkboxes; but
choosing one disables any others.)
Choose the one you want to use; they are self-explanatory. If you choose
anything except Apply fur to all surfaces, youll have to type the name of
the surface into the Surface Name(s) Checkbox. Be warned; there is no drop
down list, and once this dialog is open you cant move it or do anything
else until you close it; so youll have to remember what you called the
surfaces. (Or open the Surface Editor before you open this dialog, so you
can see them.)
Type in the Name of the surface you want covered with fbres. Because of
this, its probably best to get in the habit of calling them all with variations
of the same name; for instance HeadHair, ToeHair, BackHair etc.
Separate the names with commas when you type them in, or use the
asterisk (*) wild card character to catch all the combinations at once. For
instance, *Hair would put fur on all the surfaces named above. ( It is case
sensitive)
If you look carefully, youll see a fraction above that text feld. That shows
you the number of surfaces SasLite is going to apply this efect to, over
the total number of surfaces in the object. Its good to get in the habit
of checking it, just to make sure that you havent misspelled something.
If SasLite doesnt fnd a surface name you typed, it will just skip it. So,
for instance, if you forgot to type the asterisk in the example above, the
fraction would show 0/12 surfaces, not 3/12. Getting in the habit
of checking can save time.
Check this fraction; it will tell you how many surfaces are getting the efect.
Below that is a color swatch, so you can choose the fbre color. There can be
only one; but if you really need two or more, you can add other instances.
Just dont give them exactly the same parameters, or the fbres will overlap
and be invisible. (There is no random seed in SasLite.) If that does not
work, simply add another set of polys, and put the second fur on them. It
will grow through both, of course.
Choose a color. It generally works best if the color you choose is brighter
than you actually want the fbres to be. Between the lowered difuse
needed for glossy hair, the white highlights, self-shadowing, etc. youre
likely to fnd the hair looks darker and less saturated than the color you
picked.
Click on the swatch to open the color picker for your system, and pick a
color.
Chapter 17 Object Properties
159
Now we come to the list of percentages.
The rest of the dialog is percentages of various attributes. The frst thing
you need to understand is that many of these percentages infuence the
others. For instance, longer fbres are automatically coarser and so appear
denser than shorter ones. So, if you like the coarseness and density of
your fbres, but want them longer, you cant just change the length and
get the efect youre after. You need to also reduce the coarseness and
increase the density to compensate for the increased length. By how much
is dependent on the size of your model and its complexity.Youll just have
to play with it until you get a feel for it (Fortunately, thats not as hard as it
sounds.)
The bright side of this interdependence is that, if you get a setting you
like, its going to look about the same on all the models you apply it to,
no matter what size they are. This is because the smaller models will
automatically have the shorter, fner hair they need to get just the same
efect as the larger ones. It just takes some getting used to.
So, that being said, lets take a look at the options.
First is Bright & Hue Vary. This setting makes up for the single color
available in SasLite by allowing you to specify a percentage variation in the
Hue and Value of your fbres. Its fairly self-explanatory; but you do need
to remember that the Saturation doesnt vary at all. If you need varying
degrees of Saturation, youll have to use multiple instances (and change the
values in some of the felds so the fbres arent superimposed in the render.)
You might also want to know that even 100% variation doesnt really give
you all the hues in the spectrum; only about half of them. So, for instance,
if you choose yellow for the fbre color, 100% Brightness and Hue variation
will give you fbres that are various shades of yellow, green, orange, and
red; but not blue or purple.
Variations in Bright & Hue Value
The next option is Difuse value. This works just the way it does in the
rest of LightWave. The higher the value, the more the lights in your scene
will afect the fbres. Decreasing this value will make the highlights on the
fbres appear brighter, but will also make the colors look darker and less
saturated. This is one of the percentages that you can push way past 100%,
if you need the fbres to be more reactive to light.
Variations in Difuse Value
Specular, of course, gives you brighter highlights, just as it does in
LightWave itself. The higher the number, the more white highlight is
applied to the fbres; so, naturally, lower numbers give color that looks
deeper and more saturated. Like anything else, its a tradeof. This value can
exceed 100% as well.
Variations in Specular Value
Glossiness makes the highlights more concentrated, so the fbres appear
to be shinier. Because of this, the control will be disabled if the Specular
value is 0%. The lower the value, the more difuse the highlight, the
more matte the fbres will appear to be, and the lighter the color looks.
The higher the value, the sharper the highlights, and the more the color
appears to be the one you chose. This can go over 100% as well.
Variations in Gloss Value
Coarseness allows you to decide how thick the individual fbres are going
to be. This lets you make them fne enough for velvet or a collie dog, or
thick enough for grass stems. As mentioned earlier, its dependent on the
length of the fbres, as well as on the size of the model you are growing
the fbres on. Be careful; low values (fne fbres) can dramatically increase
render time. You are better of starting with the highest value you think
you can get away with, and lowering it if necessary. You should also be
aware that the fner the fbres are, the less dense they appear; so if you are
decreasing the Coarseness, youll want to increase the density to maintain
the same apparent coverage, and vice versa. You can push the Coarseness
value to 400%.
Variations in Coarseness Value
Frizz bends the fbres at all angles. (Its more totally wild than frizz.) The
amount applied to each fbre clump, and to a lesser extent to the fbres
within each clump, varies a bit, so theyll look more realistic. The direction
of the bends also varies; so high values can make the fbres look like an
extreme case of bed head.
Variations in Frizz Value
160
LightWave 10 - Layout
Clump Size determines how wide a clump of fbres will be. (The number
of fbres in the clump is determined by the Clumping control, on the other
side of the panel. If the Clumping is 0%, Clump Size is disabled.) As you
can see from the image, it also is one of the things that determines how
far from the surface the efect will spread. If you have a large Clump Size,
SasLite will get the fbres to make it so, even if it has to pull them from thin
air!
Variations in Clump Size Value
Fur Density determines how thick the fbres will grow on the surface. Once
again, its interdependent with length and with the size of your model.
Higher percentages yield more fbres, and lower ones less. High values also
add to render time, so its a good idea to use the lowest number that gives
you decent coverage. Density can be pushed to 250%.
Variations in Fur Density Value
The other thing you have to understand about Density (and Length) is that
these percentages are not linear. So, if you choose 50% of these efects,
thats not twice as much as 25%; its closer to four times as much.
Its easiest to see this in the Length feld (on the right) because you are
given a hard number as well as a percentage. If you try it, youll fnd that if
1% is, say, .06 mm, then 25% will be 40.34 mm; 50% will be 161.38 mm; 75%
will be 363.10 mm, and so on.
What it means is that the higher the numbers in these felds, the greater the
diference will be if you increase the number. The diference between 10%
and 15% in the above example is only 8.06 mm. But the diference between
70% and 75% is 46.8 mm. Bear that in mind as you choose percentages, and
you wont have to make nearly as many test renders.
Length determines the length of the longest fbres - once again, its
variable. It also determines the coarseness, the apparent density, and how
far they spread from the surface. All of this is clearly visible in the image
shown here. Notice how much longer the long fbres are below the surface,
as well. These are all plain single polys; but this might be important if you
are growing hair on a thin surface. Also notice the curve in the progression.
(There are fbres growing on the 10% surface; but they are just too short,
fne, and sparse to see.)
Variations in Length Value
Drooping determines how much the fbres droop towards the negative Y
axis. Higher values droop more than lower ones.
Variations in Drooping Value
Clumping determines how many fbres will be in a clump. Once again, this
appears to be internally variable. In other words, the clumps wont be
uniform; which is good, of course. The higher the value, the more the
hairs are gathered together, and so the more room there appears to
be between clumps.
Variations in Clumping Value
Comb X, Y or Z slants the fbres towards the models own X, Y or Z axis (not
the axes of the world, so the appearance of combed models isnt afected
by rotation in Layout.)
However, it wont do this if the normals of the polys the fbres are growing
from are too closely aligned with the axis youve chosen; so be aware of
that when you try to use it. Also, of course, it matters whether you choose
positive or negative values here. To comb the fbres downwards, for
instance, use a negative percentage in the Comb Y feld. (These three are
the only felds that will accept negative percentages.)
Variations in Combing Value, showing the X and -Y axes.
In the bottom right hand corner of the Dialog Box, youll fnd two tiny
buttons labeled L and S. Those are to Load saved parameters, and to Save
those parameters in the frst place. When you click on them, youll get a
normal browser for your system that lets you Save a fle and Load fles you
have previously saved.
Buttons to Load and Save parameters, and to Cancel changes.
Chapter 17 Object Properties
161
When you Save a set of parameters, you are allowed to choose both a name
and an extension for it. On a Mac, you can safely ignore the extension. On a
PC, you might want to choose .txt, since these are really just text fles with
lists of the parameters and values chosen. If you open one in a text editor,
theyre quite clear; you can edit them by hand if you are so inclined.
When you load one, all the parameters are loaded, including whether you
want fbres on all surfaces, only named surfaces, etc., and the name of
the named surfaces if you are using them. Yet another good reason to be
consistent when naming surfaces you intend to use fbres on!
You can click on Cancel if you decide not to change the parameters after
all. The OK button, which allows to accept the changes and return to
Layout, is in the lower left corner.
Unlike some of the Worley dialogs, you move from one feld to another by
tapping the Enter key. If you dont tap it, SasLite wont keep the value. This
is consistent with the other requesters and dialogs in LightWave.
As mentioned before, you can put up to eight instances of SasLite, or eight
diferent sets of fur and hair parameters, in a single scene. Besides allowing
you to have diferent types of fbres on diferent objects in the scene, this
allows you to get some very interesting efects by putting diferent fbres
on the same object. For instance, you can easily make a fur with a soft,
dense undercoat and long silky top fbres, as seen on this troll.
Its easy to make complex fur using multiple instance of SasLite on the
same object.
Once you have all that set up, you need to tell Layout to render the fbres.
As mentioned before, all the fbre rendering takes place in Sasquatch
Lites own render engine, and is applied to the fnished LightWave render
as a Pixel Filter.
So you need to open the Image Processing dialog (type Ctrl+F8 or choose
Window > Image Processing) and choose SasLite from the Pixel Filter
drop down menu.
Double click on its name in the list to open the Sasquatch Lite dialog for
the Pixel Filter.
The Sasquatch Lite Pixel Filter Options Dialog
The frst option is the Antialiasing Level, which is completely independent
of Layouts antialiasing. (It will work even if you have AA turned of for
normal renders, so be careful. If you dont want to take the time to AA
the fbres, you have to turn it of here, not there.) The default number is 2,
which is probably right for most uses.
Below that is a checkbox for One-pass antialiasing mode. If its checked,
SasLite will only calculate the fbres once, and then just reapply them after
each antialiasing pass the LightWave render engine performs. This can save
a lot of time, since SasLite will just make exactly the same calculations,
with exactly the same results, each time. Leave it checked since SasLite
calculations may take several minutes. If you have One-Pass antialiasing
checked, though, fur will not receive any motion blur, which LightWave
calculates by making multiple passes..
Render Backside Fibers allows you to render fbres on surfaces not facing
the camera. This becomes important when you are rendering fbres that
go around a curved surface, like someones head. In real life, you can see
the fbres that extend beyond the curve. SasLite allows you to choose
how many of those to render, so you can balance your image between the
realism of seeing enough of those fbres to believe they are all there, and
the time it would take to actually calculate them all. The next option allows
the fbres to receive LightWave Shadows. This can add to the realism of
your scene, but you need to be aware that only shadows cast by Spotlights
will be used. This is because SasLite uses Shadow Maps to render the
shadows. It makes these itself, whether the spotlights are set for Shadow
Maps or Raytraced Shadows. So, when you are setting up a render with
SasLite, it pays to tighten the beam of the spotlight so you dont waste any
of the map, just as you would normally when using Shadow Maps.
Receive Shadows enabled and disabled.
162
LightWave 10 - Layout
Self Shadowing allows the fbres to cast shadows on themselves. However,
it doesnt allow the fbres to cast shadows on other surfaces that use
SasLite, so its not a good way to get fbre shadows on other objects (If you
want that, you really need to get the full version of Sasquatch).
If this is disabled, the fbres will appear to be much lighter. Also, if this
control is disabled, and Receive Shadows is enabled, its possible to get
strange terminator lines on your fur where the shadows occur, as shown
near the trolls face in this illustration.
You can choose whether to have the fbres cast shadows on themselves or
not.
The fnal control, Cast Shadows From, tells SasLite whether to cast self-
shadows from All Spotlights, or only those which have shadows enabled
(LightWave Shadow Spots.) This control has no efect on the ability of the
fbres to receive LightWave shadows (thats determined by the Shadow
setting for the Light in question) and is disabled if Self Shadowing is not
checked. Generally, you can leave it at LightWave Shadow Spots, because
every light calculation adds some time; but you may want to change it to
All Spotlights if you feel you need more defnition in the fbres (and you
are using some spotlights with shadows disabled.).
Weve now covered fur in detail; but what if you want your character to
have long, fowing, styled tresses instead of an unruly mop or a buzz-cut?
In that case, you have to use Long Hair Guides.
Setting them up isnt difcult, (although it can be tedious.) All you have to
remember are a few rules.
1. Long hair guides are 2-point poly chains.
2. The end the hair is growing from must be attached to a surface with
a diferent name.
3. The guide chains should be on their own layer(s) so you can choose
not to render them. (The fbres will render, even though the chains are
set to Unseen by Camera or 100% dissolve.)
The poly chains are quite easy to make; you can either make points, and
then connect them or use Rail Extrude on a 1-point poly.
You may have heard that the root point of the poly chain must be named
root. but you can actually name it LeftScalp, or HindLegRoot or
George. It just has to be a diferent name than the rest of the chain. It also
doesnt have to be a point. You can grow your chain right out of the scalp, if
you are so inclined!
Also, you need to bear in mind that the hair that SasLite grows will always
be shorter than the hair guide you are making. How much shorter depends
on the number and distribution of the points in the guide. The more there
are close to the end (away from the root,) the longer (and thicker) the hair
will be. But SasLite wont render anything beyond 30 polys. It wont warn
you, it just wont render. So, if your hair is much shorter than you expected,
you might want to count those polys. (Just select one guide chain, and
check the Polygon Statistics)
The length of the fbres is dependent on the points in the guide chain.
Constructing the chains is really Modeling, so we will just gloss over it here.
We will use a variation of the method shown by Mike Green at http://www.
newtek.com/products/lightwave/tutorials/modeling/saslite/. Basically,
you need to copy most of the head into another layer, freeze it, and kill
the polys (k). This will give you a cap of points to work with. You then need
to delete all the points that fall outside the hairline, and youre ready to
extrude.
Freezing the scalp and killing the polys yields a nice set of hair roots.
Taking a section of the head at a time, depending on the hairstyle, you can
copy a group of the points into a new layer, use Points to Polys to make
them into 1-point polygons, and give them the root surface. In a diferent
layer, you can make curves where you want the hairs on the edges of this
group to lie, using all 3 dimensions, and as many curves as it takes. (Usually
2 or 3, but sometimes more.)
Use curves to defne the hairs on the outside of the group.
Then you need to put that layer in the background, the Root Polys layer in
the foreground, copy the Root Polys to the clipboard, and Rail Extrude the
hairs. That should give you a thick bunch of hair guides You can give them
whatever surface you want for that part of the hair by pasting the Root
Polys back in, and Merge Points (M) making sure that Keep 1 Point Polys
is checked.
Chapter 17 Object Properties
163
The result of using Rail Extrude.
If this method doesnt give you the expected results, you can select a
row of points from the Point Scalp layer, copy and paste them into a new
layer, make a curve, and clone a single hair along that curve using Rail
Clone (Multiply > Duplicate > Rail Clone) You can then adjust each hair if
necessary. This will take a lot longer, but also allows more control.
If necessary, you can use various Modify tools to tweak the hairs so they
look just the way you want.
This elaborate hairstyle used several surfaces, and two layers of Hair Guides
(to stay within the 25,001 point limit.)
Its ready to render.
Begin the same way you do for Fur; that is, open the Object Properties,
and apply the SasLite Displacement from the Deform Tab. Double click
to open the Options, and youll see the very same dialog as before.
But this time, click the Make long hair using guide chains radio box.
Sasquatch Lite options when using Guide Chains.
Youll have to use a surface name, so that SasLite can tell which is the
other surface, where the hair growth starts. Once again, you can use
asterisks as wild cards, it is case sensitive and if you check the dim green
fraction, you can see if you remembered the name (It will indicate the
number of surfaces the efect will be applied to out of the number in that
object.)
The column of options on the left works exactly the same way as before.
Choose the Fiber Color, the Bright & Hue Vary, the amount of Difuse,
Specular, Glossiness, etc. If youve played with Fur, this will all be familiar to
you.
On the right though, youll fnd that most of the column is dimmed, and
there are two new options.
The frst is Lock Width. This option tells SasLite how much room each
group of hairs will take around each of the Guide Chains you constructed.
It doesnt put more fbres there; it just spreads them out or collects them
more tightly.
Variations in Clump Size Value when using Guide Chains.
Once you have all of that set up, go to the Render Tab of the Object
Properties, and check Unseen by Camera. You dont want to render the
guide chains, just the hair!
Dont forget to make the Guide Chains Unseen by Camera!
Rendering works in the same way. In fact both Fur and Hair use the same
Pixel Filter, and you can use both of them on the same object if you like.
(The limit, of course, is 8 instances total, mix and match!)
SasLite fbres dont cast shadows on anything, as previously mentioned.
But the guide chains will, if you are using Shadow Maps, and leave Unseen
by Rays unchecked. This can be either good or bad. Sometimes, shadows
are nice; but since the guides are longer (and fewer) than the fbres, they
can be annoying and distracting. As always, its up to you!
164
LightWave 10 - Layout
If you use Shadow Maps, you can render shadows of the Guide Chains.
Be aware when you are rendering, whether you are using Fur or Long Hair
that the fbres are more light-sensitive than you might think. Also, although
they will only make shadows (either self-shadowing or received shadows)
from spotlights, they are afected by all the lights in the scene; and you
cannot exclude them from a light, even if you exclude the guide chains.
Fortunately, you can decrease the Difuse value of the fbres if this is a real
problem.
In addition, dont forget that SasLite is a Pixel Filter. That means that,
besides not casting shadows, the fbres wont show up in refections, or
appear behind transparent surfaces. If you need any of those efects, plan
to do them in Post.
With a little practice, youll be able to use Saslite to enhance your pictures.
If you like SasLite, youll love the full version which allows you to vary the
length of fur fbres using maps, use maps to change the fur colors, render
guide chains with any number of segments, allow the fbres themselves to
cast shadows, and much, much more.
Object Properties: Displacement Plugins
Curve Conform
Curve Conform uses a curve object to deform an objects mesh. In order
to determine what part of the curve applies to what part of the mesh, you
must defne an axis and a range of distances along that axis. The axis is the
direction in the mesh, which will be transformed to lie along the curve. The
Range Start and Range End values defne where the beginning and end
of the curve match up with the selected Axis.
When Curve Conform is frst added, it scans the mesh to compute a
bounding box. The range and axis are set to match the longest side of this
bounding box.
The Auto-Range button can be used to rescan the mesh and set the range
based on the bounds of the currently selected axis.
The curve object is set on the Curve pop-up. If there is more than one
curve in the object, the frst curve is used.
The Flip option reverses the infuence direction of the curve. World
Coordinates leaves the curves position fxed in 3D space, deforming only
that part of the mesh that moves into its range.
Stretch alters the mapping of the range to the curves arc length (the
length of the curve), so that the entire range exactly fts into the length of
the curve. This can cause stretching or compression of the mesh along its
axis.
When Align is enabled, the vertices are rotated, as well as translated, so
the meshs thickness along the axis is preserved, like a bend operation.
This mode maps the range directly to the curve, so the Flip option has the
efect of fipping the mesh, but leaving the basic shape the same.
The Curve Infuence percentage blends the deformed shape with the
original un-deformed shape
Show Curve (Custom Object) displays an object curve in Layout
normally curve objects are a modeling tool and cannot be seen in Layout.
(If there is more than one curve in the object, the frst curve is used.)
Chapter 17 Object Properties
165
FX_Hardlink
FX_Hardlink is a very powerful tool that allows you to use the dynamic
motion from one object and apply it to another. In most cases the dynamic
object contains very few polygons (2-point polygons) while the HardLink
object has a higher polygon count.
In the example below, Cloth Dynamics is applied to a 2-point polygon
chain made up of (x4) 2-point polygons. It is the parent of a single layered
object that is made up of four monkeys. When you use FX_Hardlink, the
monkeys take on the motion of the 2-point polygon chain.
Hardlink keeps the geometry rigid and will displace it based on the Piece
Mode setting.
In the example below, Cloth Dynamics is applied to a 2-point polygon
chain made up of (x4) 2-point polygons. It is the parent of a single layered
object that is made up of 4 monkeys. When you use FX_Hardlink, the
monkeys take on the motion of the 2- point polygon chain.
Hardlink keeps the geometry rigid and will displace it based on the Piece
Mode setting.
NOTE: The HardLink Object must be parented to the
Dynamic object in order for FX_Hardlink to work.
FX_Hardlink Properties
Under the Basic Tab you can choose what Piece Mode you would like
to use. Polygon treats each segment as its own object. 1 Piece will make
the entire object a solid and considers it one piece. Point Set will read
selection sets that you could create in Modeler.
The Edit FX Tab allows you to change what pieces are linked to what
nodes. This is handy if the tool doesnt quite link what you thought it would
on complex objects.
166
LightWave 10 - Layout
FX_MetaLink
FX_Metalink is a very powerful tool that allows you to use the dynamic
motion from one object and apply it to another. In most cases the dynamic
object contains very few polygons (2-point polygons) while the MetaLink
object has a higher polygon count.
NOTE: You may run into problems if the Dynamic Object
is too rough. Subdividing the Dynamic Object may help.
In the example below, a 2-point polygon chain with Cloth dynamics
applied to it is the parent of the Worm (MetaLink Object). The Work takes
on the dynamic motion of the 2-point polygon chain with zero calculation
time.
NOTE: The MetaLink Object must be parented to the
Dynamic object in order for FX_Metalink to work.
The Smoothing option attempts to smooth the reshaping of the Metalink
object. If unchecked, the reshaping can pass through the vertex of the cage
object (dynamic Object).
NOTE: If you want to use other Displacement Maps
and not have them be ignored by MetaLink also apply
Metalink_Morph.
FX Metalink Morph
FX_Metalink_Morph is a displacement plugin that enhances the
functions of FX_Metalink. By itself, FX_Metalink cannot use normal
morphing information because it ignores bones, Morph Mapping, and
Displacement Maps. However, if you use FX_Metalink with FX_Metalink
_Morph, you can use normal morphing data.
NOTE: The FX_Metalink _Morph plugin can be added
before or after FX_Metalink.
FX_Metalink _Morph has one pop-up menu called Morph Mode. Set
this to One time morph to execute morphing only one time. This mode is
appropriate when the morphing is from Morph Mapping. Use Every time
morph to execute morphing for each displacement process. This mode
is appropriate when the morphing varies, like the Displacement Map of
waves. The Non morph setting simply disables this plugin.
Chapter 17 Object Properties
167
HVDeform
1. Introduction
HVDeform gives you new levels of control over hypervoxel particles. With
HVDeform you can:
Create more realistic looking pools of water
Change the orientation of hypervoxel particles arbitrarily
Stretch and squash hypervoxels based on the properties of
individual particles
Alter the size of hypervoxels as a function of time, space, or distance
to an object
More precisely, HVDeform allows you to change the size, thickness (or
fatness), and orientation of particles as a function of distance to object
surfaces, particle properties, or any arbitrary envelope.
2. Plugin basics
HVDeform is split into two displacement handler plugins:
HVDeform surface
HVDeform particle deformer
2.1. HVDeform surface plugin
The HVDeform surface plugin is used to tag the items whose surfaces can
be used to deform particles. Only the items tagged with this plugin will
be considered when computing the distance between a particle and the
nearest surface.
Important: to compute the distance to a surface, and any other properties
associated with it, HVDeform always uses the mesh generated with
the Display SubPatch Level, not the Render SubPatch Level, even when
rendering. Generally, the HVDeform plugin does not require very high
tessellations in order to produce good results. The time taken by the
HVDeform plugin to fnd the nearest surface point is proportional to the
number of polygons, edges, and points in the mesh. Keeping the Display
SubPatch Level low will keep HVDeform operating at interactive rates in
the preview, and not take an unnecessary long time during rendering.
A scene does not need to have any items tagged with the HVDeform
surface plugin.
Tip: interesting efects can be achieved by adding the HVDeform surface
plugin to an item which is invisible.
2.2. HVDeform particle deformer
The HVDeform particle deformer is where it all happens. The plugin alters
the size, thickness, and orientation of hypervoxel particles. The particles are
taken from all particle systems attached to the object to which the plugin
has been applied.
The plugin afects all particle systems attached to the object, and those
attached to the objects children, and their children and so on down. A child
may have a HVDeform particle deformer attached as well, in which case the
settings of that instance are used for the child and its children.
3. Plugin usage
The HVDeform particle deformer plugin is typically added to a particle
emitter. If particles need to be deformed as a function of distance to an
object, those objects should have the HVDeform surface plugin applied.
Important: in order for HVDeform to operate correctly, the geometry
settings for the hypervoxels have to be set in a particular way:
Stretch Direction must be set to Velocity
Stretch Amount must be set to -100%
Maintain Volume switched of
Align To Path switched on
Tip: the HVDeform settings interface shows a reminder about these
settings by clicking on the i button.
The way hypervoxel particles are deformed is governed by a set of
rules. Rules specify what sort of deformations to apply under what
circumstances. The results of the rules are combined according to how
applicable they are to a particles situation.
A particle can be altered by changing its size, thickness, and orientation.
The size of a particle is the radius of the particle assuming that it is a
perfect sphere. This sphere can be squashed or stretched into an ellipsoid
by altering its thickness. The thickness is the radius of the ellipsoid in the
direction of its orientation.
4. HVDeform particle deformer interface
The interface is split into three areas:
General settings
Rule and group setup
Rule and group settings
5.1. General settings
5.1.1. Load and Save Preset
HVDeform settings can be loaded from and saved to the Preset shelf. When
loading from the Preset shelf, the option is given to load all the settings,
only append the rules from the preset, or replace the rules with those in
the preset.
5.1.2. Assumed HV size
The HVDeform plugin needs to know what size the hypervoxels are. This
should be set to the same as the Particle Size setting in the HyperVoxels
Geometry tab.
Remember: the particle size is the radius of the HV particle, not the
diameter.
Tip: if Particle Size in the HyperVoxels settings is an envelope, then the
Assumed HV size can be set to an expression which sets it equal to the
HyperVoxels Particle Size channel.
5.1.3. HV surface multiplier
The apparent surface of a hypervoxel may not be at the boundary of a
particle. This setting gives the fraction of the radius at which the surface of
the hypervoxel is assumed to be.
Tip: for surface type hypervoxels, the multiplier is usually 0.5. For volume
type hypervoxels, a multiplier of 1.0 is typical.
5.1.4. Maximum surface distance
This is primarily used for optimisation. If there are objects with HVDeform
surface plugins applied, HVDeform computes the minimum distance from
each particle to any of the surfaces. The earlier parts of the scene can be
168
LightWave 10 - Layout
rejected as being too far, the quicker this search will take. Setting this value
too small may result in rules not having any efect when they should. If set
too large, the particles may take longer to compute.
Infnite
Maximum surface distance is set to infnity. If there are HVDeform surfaces
in the scene, rules will always be applied to the particles. If there are no
HVDeform surfaces, no rules are applied.
Ignore
Maximum surface distance is set to infnity. The rules are always applied,
even if there are no HVDeform surfaces in the scene.
Custom...
Uses the value or envelope supplied for the maximum distance. If there
are HVDeform surfaces in the scene, rules will the applied to the particles if
they are nearer than the given distance to a HVDeform surface. If there are
no HVDeform surfaces, no rules are applied.
5.1.5. Target pool depth
Value used by some deformations. It indicates to what thickness particles
should be squashed to when on a surface to produce a pool of water or
other stuf. But you can abuse it to mean anything else as well.
5.1.6. Target stretch length
Value used by some deformations. It indicates to what thickness particles
should be stretched to when falling of a surface. But you can abuse it to
mean anything else as well.
5.2. Rule and group setup
Rules tell HVDeform how to deform hypervoxel particles. Rules can be
grouped together in groups. Rules and groups are displayed in the form
of a standard tree control. Rules can be children of groups. Rules and
groups can not be children of other rules. Rules and groups can be added,
removed, and reordered. The names of rules and groups should be unique.
To add a rule or group, just enter the name in the appropriate entry
feld. To remove a rule or group, select it in the tree control and click the
appropriate delete button.
As a matter of convention in this manual, group names are capitalised,
while rule names are all lower case.
Note that the order of the groups and rules is important, as will be
explained below.
5.3. Rule and group settings
These settings are only available if a rule or group has been selected in the
rule tree. Some (actually, most) of the settings here are only available for
rules.
5.3.1. Name
The name of a rule or group can be changed by giving a diferent name.
Names should be unique.
Note: if there are any envelopes in use in the scene which reference
channels associated with the old rule or group name, those envelopes will
be deleted.
5.3.2. Fraction
The fractions determine how much a rule or group contributes to a
hypervoxel particle deformation. The contributions of rules and groups
are computed hierarchically. The contribution of a rule in a group is
the product of the contribution of the rule within the group with the
contribution of the group. So if a group does not contribute to the fnal
result, none of its rules will either.
The contribution of a group or a rule within a group is computed by
summing up the fractions of all the groups or rules with the same parent
up to a maximum value of 1. The contributions are then the percentage
that each group or rule contributed to the sum.
For example, consider a setup with two group and some rules as follows:
Group/Rule
Fraction
On SurfacefattenoscillateOf Surfacestretchsquashshrink
0.60.10.10.40.30.80.6
(Note that more typically the fractions would be given as expressions
rather than constants. The actual values used are computed by evaluating
the expressions for each particle at a given time).
The sum of the fractions of the groups is 1. The On Surface group
contributes 0.6/1 = 0.6, and the Of Surface group contributes the
remaining 0.4.
The sum of the fractions of the rules in the On Surface group is 0.2. The
fatten rule contributes 0.1/0.2 = 0.5 to the group, as does the oscillate
rule. The contribution of the rules to the fnal result is their contributions
within the group multiplied by the contribution of the group. Hence fatten
contributes 0.5*0.6 = 0.3 to the fnal result, and ditto for the oscillate rule.
The fractions of the rules in the Of Surface group add up to 1.7, which is
clipped to 1. The stretch rule contributes 0.3, leaving 0.7 for the remaining
rules. The squash rule eats it all up, as it has a fraction of 0.8. With no more
contributions to fll, the remaining 0.1 of the squash rule is ignores, as well
as the entire shrink rule. The contributions of the rules to the fnal result are
0.3*0.4=0.12, 0.7*0.4=0.28, and 0.0*0.4=0.00 respectively.
In summary, the rules are mixed for the fnal result as follows:
Group/Rule
Contribution
On SurfacefattenoscillateOf Surfacestretchsquashshrink
(0.6)0.300.30(0.4)0.120.280.00
Another example (check tooltips on contributions for details):
Group/Rule
Fraction
Contribution
tumbleFlyinggoing upcoastinggoing downOn Groundrestingwobble
0.40.50.31.00.41.00.20.1
0.4(0.5)0.150.350.00(0.1)0.06670.0333
Chapter 17 Object Properties
169
There are several pre-defned fraction computations:
On surface
Sets fraction to 1 if particle is no more than the assumed HV size from a
surface, 0 otherwise.
On surface transition
Like On surface, but with a smooth transition from 1 to 0 as the particles
distance from the surface increases from 0 to the assumed HV size.
Of surface
The complement of On surface. 1 if the particle is more than the assumed
HV size from a surface, 0 otherwise.
Of surface transition
The complement of On surface transition. Smoothly transitions from 0
to 1 as the particles distance from the surface increases from 0 to the
assumed HV size.
Towards surface
Sets the fraction to the cosine of the angle of incidence, limited to a
minimum of 0. (The angle of incidence is found by computing the dot
product between the surface normal at the surface point nearest the
particle, and the opposite of the particles velocity vector). A value of 1
means that the particle is approaching the surface head-on. A value of 0
means that the particle is not moving towards the surface. In-between
values give an indication of how steep the particle is approaching the
surface.
Away from surface
Sets the fraction to the negative of the cosine of the angle of incidence,
limited to a minimum of 0. This is like Towards surface, except that it goes
the other way. A value of 0 would mean that the particle is not moving
away from the surface.
Remainder
The fraction is set to 1, which efectively makes the rule use up any
remaining free contribution.
Custom...
Uses the given value or envelope.
5.3.3. Size
The new particle size.
Assumed HV size
Use the assumed HV size setting.
Custom...
Set the particle size to the given value of envelope.
5.3.4. Thickness
Sets the thickness of the particle. The thickness is the size of the particle
along its orientation axis.
Same as size
Use the Size setting.
Assumed HV size
Use the Assumed HV size setting.
Squash
Reduces the thickness of the particle to the Target pool depth setting as it
gets closer to the surface.
Stretch
Stretches the particle thickness from the Target pool depth value to
the Target stretch length value and back to the Size setting value as the
distance from the surface increases.
Custom...
Set the particle thickness to the given value of envelope.
5.3.5. Orientation
Sets the direction along which the particle is oriented. This is the direction
along which the particles thickness is changed.
Surface normal
Align the particle with the surface normal at the point nearest the particle.
Velocity vector
Align the particle with the direction in which it is moving.
Velocity&Normal transition
Interpolates between velocity vector and surface normal. If the particle
is of the surface, the velocity vector is used for the alignment. When the
distance between the particle and the surface is zero, the normal vector
is used. In between, the alignment is interpolated between the velocity
and the normal vector. The interpolation takes into account whether the
particle is moving towards or away from the surface.
Custom...
Set a custom particle orientation. The given vector need not be normalised.
It is normalised by the HVDeform plugin.
Tip: unlike in many other places in Lightwave, the three components of the
vector can be enveloped individually.
5.3.6. Preserve Volume
When changing the thickness of a particle, HVDeform can change the size
of the particle so as to preserve the volume of the undistorted particle.
When set to 100%, volume is preserved completely. When set to 0%, no
attempt to preserve volume is made. The size of the particle remains
unchanged if the thickness is changed. Values in between 0 and 100 cause
volume preserved to various degrees.
Tip: when set to 0, the Size and Thickness settings are efectively
decoupled. The sizes given will be the sizes rendered.
170
LightWave 10 - Layout
6. HVDeform Surface Settings
The interface for a HVDeform surface can be opened by double-clicking
the HVDeformSurface deformation instance.
6.1. Smooth mesh
When enabled, HVDeform will interpolate polygon normals to give the
appearance of a smooth mesh. This mostly afects particles which are
aligned with the surface normal.
If mesh smoothing is turned of, the polygons are treated as perfectly fat
surfaces. When a normal-aligned particle crosses an edge between two
polygons, it will appear to abruptly change orientation from one polygon
normal to another.
6.2. Smoothing angle
The smoothing angle is used to determine when a part of the mesh is
treated as being fat or smoothed. Basically, larger angles causes adjoining
polygons with larger angles to be smoothed. Smaller angles makes the
mesh less smooth.
7. HVDeform channels
The HVDeform plugin exposes a number of information channels attached
to the emitter on which the plugin has been applied. These channels
give information about various HVDeform settings, and properties of the
particle being evaluated.
Note: in general, the values in the HVDeform channels are only valid during
the evaluation of a particle as part of a layout refresh or render. The use
of these channels outside of the HVDeform plugin is unlikely to give the
results you expect.
The channels are in the HVDeform channel group. Any envelopes for rules
and groups appear as sub-groups with name equal to the name of the rule
and group (hence it is important that rule and group names are unique, in
order to avoid confusion).
Channels which give information about the HVDeform plugins general
settings, and channels containing particle information, are read-only. You
can not assign any values directly to these channels. As a reminder, the
names of these channels are prefxed with an r indicating read-only.
Channel name
Meaning
HVDeform.rPtlPos.{X|Y|Z}
World position of particle
HVDeform.rPtlVel.{X|Y|Z}
World velocity of particle
HVDeform.rPtlSpeed
World speed of particle
HVDeform.rPtlAge
Age of particle
HVDeform.rPtlID
Particle ID (unique per emitter)
HVDeform.rSurfID
Nearest surface ID
HVDeform.rCosIn
Cosine of particle angle of incidence with surface
HVDeform.rSurfDist
Signed distance of particle from nearest surface
HVDeform.rSurfNorm.{X|Y|Z}
Surface normal at surface point nearest the particle
HVDeform.rPoolDepth
Target pool depth
HVDeform.rStretchRadius
Target stretch radius
HVDeform.rAssumedHVSize
Assumed HV size
HVDeform.rHVSurfMult
HV surface multiplier
HVDeform.rPtlPos.{X|Y|Z}
Gives the position in world coordinates of the particle currently being
evaluated by the HVDeform plugin. This can be used to apply position
dependent deformations to a particle.
HVDeform.rPtlVel.{X|Y|Z}
Gives the velocity in world coordinates of the particle currently being
evaluated by the HVDeform plugin. This can be used to apply speed or
direction dependent deformations to a particle.
HVDeform.rPtlSpeed
Gives the speed of the particle currently being evaluated by the HVDeform
plugin. This is the length of the rPtlVel vector explained above.
HVDeform.rPtlAge
The age of the particle currently being evaluated. The age is given in
seconds, not frames. This can be used to deform the particle as a function
of how long it has lived so far.
HVDeform.rPtlID
Has the particle ID of the particle being evaluated by the plugin. Each
particle from a given emitter has an ID which is unique over time. Note that
it the ID is only unique with respect to the particles emitted by the same
emitter. Particles from diferent emitters may have the same ID.
Note: channels can only store foating point numbers. The particle ID is an
integer however. This means that if the ID number becomes larger than
what can precisely be represented by a 32bit foating point number, the
value in the rPtlID channel may no longer be exactly equal to the actual
particle ID and uniqueness can no longer be guaranteed. In practice, for
this to happen the emitter would have to emit well over 16 million particles.
This channel could be used as a random number seed for example.
HVDeform.rSurfID
Each HVDeform surface item has a unique ID. This ID number is shown in
the HVDeform surface plugin description attached to the item. The rSurfID
channel contains the ID number of the surface nearest the particle being
currently evaluated. This could be used to apply surface-dependent rules.
If the surface ID is zero, there is no nearest surface. This can occur when
there is no active HVDeform surface in the scene and Maximum surface
distance is set to Ignore.
Chapter 17 Object Properties
171
Trivia: the ID is the LW item ID plus 1, without the item type bits. In theory,
like rPtlID, exactness could be lost if there are more than 16.7 million items
in the scene.
HVDeform.rCosIn
The cosine of the angle of incidence of the particle being currently
evaluated with the surface nearest the particle.
Mathematically, this is derived from the dot-product between the surface
normal at the surface point nearest the particle, and the opposite of the
particles velocity vector. The sign of the value is set so that a positive
value always means that the particle is approaching the surface, and
negative means that the particle is moving away from the surface, no
matter what side of the surface the particle is on.
Positive values indicate that the particle is moving towards the surface,
and negative values mean that it is moving away from the nearest surface.
A value of 1 means that the particle is heading straight for the surface,
while -1 means that the particle is moving away from the surface as fast
as possible. A value of 0 means that the particle is moving parallel to the
surface.
Note: rCosIn only tells you the cosine of the angle between the opposite of
the particle velocity and the surface normal at the surface point currently
nearest the particle. A positive value does not mean that the particle is
hitting the surface, or that it ever will. Nor does it say anything defnitive
about the angle of incidence if the particle does hit the surface at some
future point in time.
HVDeform.rSurfDist
This channel gives the distance between the particle currently being
evaluated and the nearest surface point. The value is signed. If it is
negative, that means that the particle is below the surface as defned by
the surface normal.
Note: if the particle is not on a surface, the nearest surface point is usually
not the point where the particle is going to hit the surface.
HVDeform.rSurfNorm.{X|Y|Z}
This vector gives the normal at the surface point which is nearest the
currently being evaluated particle.
Note: currently, the normal of the polygon in which the nearest point lies is
used. The normal is not interpolated over the polygon.
HVDeform.rPoolDepth
This is the target pool depth set in the HVDeform general settings,
evaluated for the current particle at the current time.
HVDeform.rStretchRadius
This is the target stretch radius set in the HVDeform general settings,
evaluated for the current particle at the current time.
HVDeform.rAssumedHVSize
This is the assumed HV size set in the HVDeform general settings, evaluated
for the current particle at the current time.
HVDeform.rHVSurfMult
This is the HV surface multiplier set in the HVDeform general settings,
evaluated for the current particle at the current time.
8. Examples
8.1. The Waterball
In this scene water is poured over a sphere, which then fows down
and ultimately drips of. The water is rendered using hypervoxels. The
HVDeform plugin is used to fatten out the hypervoxel particles as it fows
onto and over the surface of the sphere, and to stretch the hypervoxels as
they fall of.
8.1.1. Basic scene setup
Make a sphere of 10cm radius, and give it a copper surface. Place it in a
scene and give it something to refect, like a skytracer sky. Add a sticky
collision efector to the sphere, with Type set to sphere and the Radius/
Level equal to that of the ball.
Add a particle emitter approximately between 5 and 10 cm above the
sphere. Make it a couple of centimetres in size. Have it create 500 particles
per second. Set the particles to fall on the ball using the standard 1 gravity
acceleration of -9.8 metres per second per second.
Activate hypervoxels on the emitter, and apply the Generic Water preset.
Set the Particle Size to 15mm.
At this point, particles should be falling onto the ball, slide along it, and fall
of near the bottom. The result looks something like the image below.
8.1.2. HVDeform setup
The particles need to be deformed when they are on the ball. Add a
HVDeform surface plugin as a displacement plugin for the ball. Set the
HVDeform surface settings to use a smoothed mesh, with an Smoothing
angle of 44.5 degrees (these are the defaults).
In order for HVDeform to properly deform the particles, some of the
hypervoxel settings have to be set in a particular way:
Stretch Direction set to Velocity
Stretch Amount set to -100% (note the negative sign)
Maintain Volume switched of
Align To Path switched on
Add the HVDeform particle deformer plugin as a displacement plugin to
the particle emitter.
8.1.3. HVDeform general settings
Open the HVDeform particle deformer interface. Set the Assumed HV size
equal to the Particle Size of the hypervoxels (15mm). As the standard Water
hypervoxel preset is a surface hypervoxel, set the HV surface multiplier to
0.5. The Maximum surface distance can be set to infnite or ignore, as the
number of polygons in the ball is probably relatively small. Alternatively,
set it to about 4 times the particle size (60mm).
The Target pool depth is set to 3mm. Setting it too large will make the
particles on the ball to be too lumpy. Setting it too small will cause the
particles to be squashed so much that they become more like large
disks stuck on the ball. A reasonable value for the Target stretch radius is
typically twice the Assumed HV size, so set it to 30mm.
8.1.4. HVDeform rules and groups setup
The behaviour of the particles in the scene can be classifed into two cases:
Particle on the surface
Particle of the surface
172
LightWave 10 - Layout
When the particle is on the ball surface, it should be squashed to the Target
pool depth. When the particle is not on the surface, two things can happen.
First, the particle could be moving towards the ball from the emitter. In this
case the particle should not be deformed. In the second case, the particle
is falling away from the ball. In this case the particle is to be stretched as it
falls of. The classifcation is refned to:
Particle on the surface (squash)
Particle of the surface:
Particle moving towards surface (normal)
Particle moving away from surface (stretch)
This is converted in HVDeform rules and groups in a straightforward
manner as follows:
on surface (rule)
Of Surface (group)
towards surface (rule)
away surface (rule)
As the case where a particle is on the surface has only one rule, it does
not need to be in a group. The towards surface and away surface rules are
grouped. They could be put at the top level as rules without the use of any
groups, but the contribution fractions will then become more difcult to
set right.
8.1.5. HVDeform rules and groups settings
The on surface rule contributes when, naturally, the particle is on the
surface. So the Fraction is set to On surface. The Size is just the Assumed
HV Size. When in contact with the ball surface, the particle needs to be
squashed onto the ball, so Thickness is set to Squash and the Orientation to
Surface normal.
If a particle is not on the surface, it must be of the surface. The Of Surface
group contribution could therefore be set to be equal to 1 minus the
contribution of the on surface rule. An easy way to do this is to set the
Fraction to Remainder.
To set the fractions for the rules within the Of Surface group, assume that
the particle is indeed of the surface. When the particle is moving towards
the surface, nothing special needs to happen. The Fraction for the towards
surface rule is simply Towards surface. The Size and Thickness are the
same, equal to the Assumed HV size. In that way the particles will not be
deformed.
If a particle which is not on the surface is also not moving towards it,
is must be moving away from the ball surface. As with the Of Surface
contribution, set the Fraction to Remainder. When falling away from the
ball, the particles should be stretched out, so Thickness is set to Stretch.
The stretching is done in the direction in which the particle is falling. The
Orientation is therefore the Velocity vector.
8.1.6. Finally...
Thats it. Set rendering options, some anti-aliasing, maybe some motion
blur, and render.
8.2. Bouncy Lava
The idea here is quite simple, if a bit bizarre. A blob of lava is going to
bounce over a plane. The lava blob is made with a single hypervoxel
particle, which is going to deform as it squashes against the plane and
stretch as it moves of the plane.
8.2.1. Basic scene setup
Add a plane or rectangle and add the HVDeform surface plugin to it. Turn
of mesh smoothing in the HVDeform surface settings, so that the plane
will be treated as perfectly fat.
Add a particle emitter a bit up in the air and of to the left side of the plane.
Set it to emit one particle only which starts of moving to the right. Use
gravity to have the particle fall towards the plane. Add a plane collision
efector to have the particle bounce up when it hits the plane. Active the
emitter in HyperVoxels, and use a lava preset to draw a blob of lava around
the particle.
You should now have a blob of lava bouncing over the plane. What needs
to be done now is to squash the particle as it comes down onto the plane,
and stretch it as it goes up away from the plane.
8.2.2. HVDeform setup
Add the HVDeform plugin to the emitter. As always, set the hypervoxels
for the emitter with Stretch Direction to Velocity, -100% Stretch Amount,
Maintain Volume of, and Align To Path on.
8.2.3. HVDeform general settings
As the lava hypervoxel is a surface hypervoxel the HV surface multiplier
in the HVDeform settings should be set to 0.5. Set the Target pool depth
to half the hypervoxel size, and the Target stretch radius to 1.5 times the
hypervoxel size.
8.2.4. HVDeform rules and groups setup
We need two rules: one for when the particle is going down towards the
plane, and one for when the particle is bouncing back up away from the
surface. The two are mutually exclusive. If the particle is going down it is
not going up, and vice versa.
8.2.5. HVDeform rules and groups settings
The rule for going down should have its Fraction set to 1 if the particle is
moving downwards, and 0 otherwise. This can be achieved with a simple
expression. Set the Fraction to Custom, activate the envelope, and set it to
the expression:
[Emitter.HVDeform.rPtlVel.Y] < 0 ? 1 : 0
Replace Emitter with the name of the emitter if you called it something
diferent.
When the particle is going down and hits the plane, it should be squashed,
so set the Thickness to Squash. The Orientation is set to transition from
Velocity to Normal as the particle hits the plane.
As the up rule is what should happen if the particle is not going down,
and combined the up and down rule cover all the possible behaviours
of the particle, the Fraction for the up rule is simply set to Remainder. As
the particle goes up, it is stretched by setting Thickness to Stretch. The
stretching is oriented the same as with the down rule. Note that Stretch
and Squash behave the same when the particle is near the plane, so the
down and up rules nicely join up when the particle changes direction from
going down to going up.
8.2.6. Finally...
You should now have a comically bouncing squashy stretchy blob of lava.
9. Known problems
Particles arent shown deformed in layout when the scene is loaded.
Jiggle the frame slider to have them drawn properly.
In some cases the mesh smoothing doesnt give the expected result.
Particularly, a polygon is either smoothed completely or not at all.
Subdividing and bevelling edges can help.
Chapter 17 Object Properties
173
HyperVoxels Particles
The HyperVoxels Particles Displacement plugin lets you set the base
color for a HyperVoxels particle to the color of the Vertex Color Map, if
one exists. You can also set the particle weight using a Weight Vmap.
NOTE: These options are only available when
HyperVoxels have been applied to an object.
JointMorph
JointMorph is a legacy plugin replaced by JointMorph Plus detailed
afterwards. Usage is pretty similar, so if you fnd yourself working on a
scene using JointMorph, you should have no trouble adapting.
Joint Morph Plus
Joint Morph Plus drives an Endomorph based on the angle of a bone.
This displacement function replaces the common, but cumbersome, use
of Morph Mixer in combination with an expression or plugin to control
the morph channel based on a bone angle. This would allow you to, say,
bend an arm using bones, but also control a Morph Map that might bulge
muscles.
The frst three entries defne the object you are using the bones from,
the bone and its axis that control the morphing. Usually the object will
be (self) i.e. the object you are attaching to this plugin, but sometimes
it makes sense to have the Endomorph controlled by another object s
bones (e.g. if you have a high resolution object and a low resolution proxy).
The next two entries defne what kind of morph is used if the control bone
is below (Angle < Min) or above (Angle > Max) the defned range. If these
options are set to (base), the base model (i.e. no morphing) will be used,
otherwise the lowest (Min Morph) value or the highest (Max Morph)
value will be used.
The next (up to fve) values defne the range of the morphs. Every entry
(make sure to activate the checkboxes at the left) defnes a morph at a
given angle. The values can be in any order, but make sure that you also
defne the angle for the base model (usually this angle will be at zero
degrees). If you defne multiple morphs for one angle, only the frst entry
will be considered.
The percentage entry scales the morph, usually this entry will be set to
100%.
Rotate the control bone now and you will see the efect of the morphing.
If the angle of the control bone matches exactly a defned position, the
corresponding morph will be used, otherwise the plugin will interpolate
between two morphs.
174
LightWave 10 - Layout
Deform Displacement Plugins
The Deform Displacement plugins let you deform objects much like
Modelers Flex and Deform tools. Each needs two null objects to operate.
Deform:Bend
The Efect Base object defnes the start of the bending point along the
selected Axis. The Efect Handle object determines the direction of the
bending.
NOTE: Nulls used in image are using Item Shape instead
of the standard Null Shape.
Deform:Pole
The Efect Center is the center of the efect and scaling it will distort the
geometry. The Efect Corner defnes the corner of the infuenced area. Use
the sliders to shape the infuence area.
NOTE: Nulls used in image are using Item Shape instead
of the standard Null Shape.
Chapter 17 Object Properties
175
Deform:Shear
The setup for Deform:Shear is nearly the same as Deform:Bend. You can
also control how the efect is applied from the base to the handle by using
the two tension sliders. The top slider controls the beginning and the
bottom one controls the end. Use the Preset pop-up to select from some
common settings.
NOTE: Nulls used in image are using Item Shape instead
of the standard Null Shape.
Deform:Taper
Deform:Taper works just like Deform:Shear, except that you size the handle
instead of moving it.
NOTE: Nulls used in image are using Item Shape instead
of the standard Null Shape.
176
LightWave 10 - Layout
Deform:Twist
Deform:Twist works just like Deform:Shear, except that you rotate the
handle instead of moving it. The center of the twisting is defned by the
base object.
NOTE: Nulls used in image are using Item Shape instead
of the standard Null Shape.
Deform:Vortex
The Efect Center is the center of the efect and rotating it around the
selected Axis will distort the geometry. As such, if you select the X axis,
you rotate the objects pitch; for Y, you rotate heading; and for Z, you rotate
bank. The Efect Corner defnes the corner of the infuenced area. Use the
sliders to shape the infuence area.
HINT: Add Deform:Vortex three times using a diferent Axis
setting on each to have full rotational infuence.
NOTE: Nulls used in image are using Item Shape instead
of the standard Null Shape.
Chapter 17 Object Properties
177
Displacement Texture
Use Displacement Texture to use a texture as a Displacement
Map. Youre probably thinking that you can already do this with the
Displacement Map function. However, using the plugin lets you order the
deformation when you use multiple displacement plugins. For example,
Dynamics totally overrides any efect the Displacement Map function
has. With Displacement Texture, you could place it after the Dynamics.
Effector
Efector causes efector objects to repel or attract the points of the afected
object. The efector objects may be any objects you wish, but Null objects
work best.
The Efector Object(s) Prefx is a name prefx with the default of Efector,
and any object that begins with this name will be an efector. This lets you
have more than one efector based simply on their name.
Solid Core Radius defnes a spherical area, within which all points are
equally afected. There is a gradual fallof of the efect between the Solid
Core Radius and Fallof Distance. Points outside the Fallof Distance are
not afected at all.
You can also choose the Efector Shape: it can be a Point or Plane. If it is
a Plane, you need to specify the Axis. Plane can make an impenetrable
plane that begins at the negative side of the axis based on the efector
position (like keeping feet squashed against the foor). Fallof Distance
and Solid Core Radius will have no efect.
The impact of the efector object is set and animated by keyframing its XYZ
Size channels. Positive values repel and negative values attract.
Expression
Expression is a sister plugin to the Expression channel modifer. You use
it in the same way.
You can set independent expressions for the XYZ point displacements
using the Channel pop-up menu.
Some global options are available that are not on the channel modifer
version. The After Bones option will cause the displacement to occur after
bone displacement. With World Coordinates checked, the XYZ variables in
the expression are in world space, not local space.
LW_HVRealFlow_import: Legacy Tool
Legacy plugin for using RealFlow data. New importers have been written
for using RealFlow with LightWave that ship with RealFlow.
NOTE: Unless you have RealFlow, you will never really
have a reason to use this plug-in.
LW_HyperVoxel_Particles: Legacy Tool
This is a Legacy plugin for older scenes that used HyperVoxels with tools
like RealFlow.
178
LightWave 10 - Layout
Inertia
Inertia creates lazy points. It will delay the point positions in an object, and
cause them to catch up over a period of time.
Lag Rate (s/m) is the amount of delay (in seconds) for points that are one
meter away from the pivot point of the object points closer or farther
will be adjusted accordingly. If you had the pivot point for the cow object at
the tip of her nose and moved her forward, her nose would move with the
pivot point; however, the rest of her would be delayed. If you set Lag Rate
to 1, then the portion of the cow that is one meter from her nose would be
one second behind.
Normally, the objects movement triggers the efect; however, you can
point at a diferent object instead by using Inertia Pivot Object. Then, the
object doesnt even need to move to get the efect. Inertia Pivot Object
replaces the items pivot point, and becomes the center from which the
inertia acts. Points farther away from this center have a larger delay in their
animation they are delayed by a time equal to the distance multiplied
by the Lag Rate. Activating Local Pivot uses the pivot points local
coordinates rather than world coordinates.
You can also specify a Weight Map. Zero weighting will result in no delay
for those points. Using 100% is the same as not using a Weight Map on
those points.
Lscript and Lscript/RT
These two items will allow you to apply an Lscript.
Morph Mixer
Use the Morph Mixer Displacement plugin to animate using
Endomorphs.
NOTE: See Morph Mixer Section, later in this chapter and
starting on page 458, for more information.
NormalDisplacement
NormalDisplacement can displace each vertex either along its normal
or using Morph Maps. NormalDisplacement difers from regular
displacement in that with regular displacement, the direction is fxed by
you (or texture). With NormalDisplacement, the displacement is set by the
geometry, an efect similar to using Smooth Shift in Modeler.
NOTE: A vertexs normal direction is the average of the
polygon normals it is connected to.
An image of normal displacement would be very helpful in describing the
tools use.
The Displacement Amplitude sets the amount of displacement.
Displacement Direction lets you choose whether the direction of the
displacement is along the vertex Normals or using Morph Maps. The
Texture button brings up the Texture Editor, where you can add a texture
(like in a regular displacement texture).
If you are displacing along Morph Maps, set the MorphMap pop-up menu
to the target Morph Map.
The Detail Attenuation option reduces the displacement in highly
detailed areas, preventing the geometry from intersecting itself. This
is accomplished by weighting each displacement by the neighboring
polygons area, so vertices in small polygon areas are displaced less than in
large polygon areas. You can adjust this weighting with the Attenuation
Bias parameter. A bias of 0 percent will attenuate most polygons and 100
percent will afect only very small polygons.
The Cache Normals option causes the normals to be calculated only once.
These results are used for later evaluations, making the evaluations much
faster. This option is recommended for solid objects, but not for objects
that are being deformed (e.g., with bones).
NOTE: If you are network rendering, Cache Normals
will not work since the scene is unloaded and reloaded
for each new frame. Instead of using Cache Normals
for a solid object that does not change over time, freeze the deformed
shape with the Save Transformed command, save it under a new
name, and use the new object in place of the old.
NOTE: Play your scene while tweaking the settings to get
real-time feedback.
Chapter 17 Object Properties
179
Remember that textures are three-dimensional and generally have
diferent values for any point in 3D space (assuming your texture is
something dynamic, like Turbulence). The value of the texture at each
vertex acts as a multiplier against the Displacement Amplitude value. So
if a texture was at 50 percent for a particular vertex and the Displacement
Amplitude was 500mm, that vertex would be displaced 250mm (500mm x
50 percent). Each vertex would have its own evaluation.
Because each vertex gets its own texture value, when using Morph Maps,
the amount of morphing is usually diferent for each vertex. If the texture is
animated, you will see the amount of morphing change over time.
A cool trick would be to use a gradient texture with Distance to Camera or
Distance to Object set as the Input Parameter. The gradient could just be a
ramp from 100 percent to 0 percent. Then, you can cause a morph to occur
based on the distance to the object or camera.
Serpent
Serpent is a displacement plugin that deforms an object so that it hugs its
path. The object is expected to travel along some axis of alignment.
Alignment Axis sets the axis along which the object will be aligned. The
Start Frame and End Frame parameters turn the deformation on and of
at those frames, respectively.
Object deformation is usually not pretty when the object slides past the
Start Frame and End Frame. To get around this glitch, give the object a
nice straight lead-in, possibly with a linear keyframe. The length of this
segment should be about the length the object extends past its center
(0,0,0 in Modeler). Also, let the motion path and end frame extend beyond
the end of your intended animation, or end with a nice straight segment
along the Alignment Axis. Dont make the bends in the curve too sharp
relative to the thickness and subdivision level of the object.
Serpent is computationally intensive. Using the following steps will
maximise your eforts:
Step 1: Set up the motion path (i.e. keyframes) before applying the plugin
to the object.
Step 2: Apply the plugin to a low-polygon-count stand-in object and
refne your Scene.
Step 3: Use Items > Replace > Replace With Object File to replace the
stand-in object with the fnished version.
NOTE: Serpent does not work well with Align To Path
controllers (Motion Options Panel) activated for the
object.
180
LightWave 10 - Layout
Sock Monkey
Sock Monkey is an animation plugin that uses scene items typically null
objects to deform an objects mesh. You can deform an object like it is a
puppet.
Sock Monkey parallels bones in many respects. You may want to use it if
it matches your animation style. One big diference, however, from using
bones is that the control objects are external to the object.
Basic SockMonkey Setup:
Step 1: Create an object in Modeler using selection sets or Weight Maps.
These will defne the regions of the mesh to be deformed (e.g., chest, upper
arm, lower arm, hand, etc.). Using Weight Maps lets you vary the infuence
based on the vertex weighting.
Step 2: Load the object into Layout and add the SockMonkey
displacement plug.
Step 3: Open the SockMonkey Options Panel. On the Relationship
Setup Tab, set Vertex Group Types to the type you used in step 1.
Step 4: Click the Auto Setup Object button. Control items (objects) will be
added to the scene and a relationship with each vertex group will be set up.
(If you are using Weight Maps, select each group and activate the Use
Weight Values option (Control Item Tab).)
To manually add a control item, select the selection set or Weight Map
from the Vertex Group pop-up menu. Then, click the Auto-Add Control
Item button. If the item already exists in the scene, select it from the
Control Item pop-up menu and click the Add Relationship button.
Instead of using Auto-Add Control Item, which creates the control items,
Auto Assoc. w/Existing will add relationships to existing scene items.
Just make sure the scene items have the same name as the groups before
running. In other words, if you have a Weight Map called Shoulder, you
must have, say, a null object called Shoulder. Note that this operation will
not position the scene items like Auto-Add Control Item does.
NOTE: Control items dont have to be null objects,
although this is usually the case. They can be lights or
even cameras.
Control Item Tab
The settings on the Control Item Tab afect the selected group in the list.
Use Rotation will cause the control items rotation to infuence the group.
When using Weight Maps, youll probably want to activate Use Weight
Values so the weighting of vertices will afect infuence.
Like bones, control items have rest positions that provide the starting point
of their infuence.
To change a control items rest position, activate the Edit Rest Position
option, move the item and then deactivate the option.
Chapter 17 Object Properties
181
Display Options
Use the settings on the Display Options Tab to change how (or if) the
group bounding box is displayed in viewports.
Use the Display Bounding Box option to toggle the bounding box on and
of. Choose a Line Pattern for the bounding box.
Left to Right: Solid, Dotted
Left to Right: Dash, Dash-Dot
Choose a preset color from the Line Color drop down menu or pick a
Custom Color for the bounding box.
Batch Operations
Use Enable All Relationships and Disable All Relationships to activate or
deactivate all of the group/control item relationships.
The Edit All Rest Positions option allows you to edit the rest position for
all control items.
The Remove Relationship button removes the group/control item
relationship for the selected group. You can also remove all relationships in
one step using the Remove All Relationships.
Lazy Points
Lazy Points alters time for the points of an object it afects. When the Lazy
Points Plugin is active for an object, the further an objects points are from
its center, the longer it takes them to move, rotate, size and stretch.
MD_Reader
NOTE: These Plugins were designed to work with Motion
Designer and have become Legacy tools.
MD Reader (or MD_Plug when loaded) is the Displacement Map plugin
that applies the motion data (MDD fle) to the object in Layout.
NOTE: MD_Reader is automatically added to the Target
when you click the Activate button on the MD Property,
Objects Tab. It is removed if Deactivate is clicked. As such,
you will normally not need to add or adjust this plugin manually.
Setting Options
File Name: Use this to load the fle.
Frame Ofset: The default load time is at frame 0, you can use this setting
to ofset the load time.
Replay Speed: If you want the motion data to replay at a diferent speed,
adjust this setting. 100% would be the same, 50% would be replay at half
speed.
End Behavior: This setting determines what happens with the motion data
once it has fnished.
Stop: The motion data will stop.
Loop: The motion data start at the beginning again once it has
fnished.
Comp: Plays back the MDD fle successively.
PingPong: The motion data will reverse once it has reached the end,
then go forward once it has reached the beginning again.
Interpolation: The motion data will be interpolated linearly or with splines.
Key-Move: Used to specify whether or not to displace the shape using
the standard keyframe. Since the MDD already contains displacement
information, setting Key-Move to ON can duplicate the dispacement of
shapes. As such, you will usually set this to OFF. However, this will also
disable any movement in Layout.
Match-By: Matches the MDD by the specifed setting.
Coordinates: Matches the MDD data with the object in Layout by the
coordinates of each point in the object. The number of points in the
MDD and the new object do not need to match with this option.
Nodes: Uses the point order of the vertexes contained in the object.
Using this option, points must be in the same order on the object as
the MDD fle. The advantage for using this Match-By option is lighter
processing is necessary.
Load Limit(frame): Limits to the MDD to the specifed amount of frames,
with 0 being no frames are limited.
Vertex Chache Units: Allows the MDD to scale the data brought in.
NOTE: When using MD with other displacement plugins
(which should be loaded after MD) be sure Key-Move is
ON. Motion Designer ignores any plugins loaded above
MD_Reader.
182
LightWave 10 - Layout
MD_MetaPlug
MD_MetaPlug is a Displacement Map plugin for extending MD_Plug and
applying a MDD fle to the object in Layout without restricting the shape
or the number of points. This lets you create the animation, and lets you
completely separate the object for animation and the object for rendering.
For example, you might use this to add buttons on a dress after the MD
calculation.
Setting Options
Specify the target MDD fle in the MDD Filename feld. The details include
the number of MDD frames, recorded time, and the number of points on
the plugin button. Verify the information.
Specify the object used for the calculation of the MDD fle as Cage Object.
This object should be made up of triangles and quads. The smooth
reshaping is executed based on the lattice by polygons.
NOTE: You may run into problems if the Cage Object is
too rough. Subdividing the Cage Object may help.
In the ActionStart feld, specify the time (in seconds) at which motions
based on the MDD should start.
Use the EndBehavior pop-up menu to specify what happens at the end
of the motion based on the MDD. Stop maintains the last state, Repeat
repeats the motion, and Composite plays back the MDD fle successively.
Key-Move is used to specify whether or not to displace the shape using
the standard keyframe. Since the MDD already contains displacement
information, setting Key-Move to ON can duplicate the displacement of
shapes. As such, you will usually set this to OFF. However, this will also
disable any movement in Layout.
The Smoothing option attempts to smooth the reshaping. If unchecked,
the reshaping will pass through the vertex of the Cage Object.
Activate Disable to turn the plugin of without losing your settings.
MD_MetaPlug_Morph
MD_MetaPlug_Morph is a displacement plugin that enhances the
functions of MD_MetaPlug. By itself, MD_MetaPlug cannot use normal
morphing information because it ignores bones, Morph Mapping, and
Displacement Maps. However, if you use MD_Plug with MD_MetaPlug_
Morph, you can use normal morphing data with Motion Designer.
The MD_MetaPlug_Morph plugin can be added before or after MD_Plug.
Make sure MD_Plugs Key-Move is set to OFF.
MD_MetaPlug_Morph has one pop-up menu called Morph Mode. Set
this to One time morph to execute morphing only one time. This mode is
appropriate when the morphing is from Morph Mapping. Use Every time
morph to execute morphing for each displacement process. This mode
is appropriate when the morphing varies, like the Displacement Map of
waves. The Non morph setting simply disables this plugin.
NOTE: Using MD_Metaplug_Morph is CPU intensive, so
be sure to select the appropriate Morph Mode.
MD_Baker
MD_Baker is a Displacement Map plugin that incorporates motion data
from Layout into Motion Designer. MD_Baker can handle motions, such as
those of bones afected by Displacement Map plugins. The resulting data
becomes an MDD fle to be used with the main Motion Designer plugin.
MDD Filename: This is the name the fle will be saved as.
File Format: Determines the motion fle type.
Bake Mode: Sets what the motion data will record. Some fle types only
recognize data from specifc mesh types.
Cage Only: The cage is the mesh before any subdivision is applied.
Choosing this option will apply only motion data of the cage.
Subdivision Only: Subdivision occurs after the cage. Choosing this
option will record only the subdivided mesh data.
Cage and Subdivision: This option will record both the cage and
subdivided mesh data.
First Frame: Sets the frst frame to start recording on.
Last Frame: Sets the last frame for recording.
Frame Rate: Sets the number of steps for recording. A setting of 1 will
record the next frame, while a setting of 2 will record every other frame.
Save OBJs: Checked on will save an OBJ fle with the same name as the
object.
Save LWOs: Checked on will save an LWO fle with the motion fle.
NOTE: When you use MD_Baker with other Displacement
Map plugins, be sure to add MD_Scan last.
To use MD_Baker:
Step 1: Add MD_Baker to the Deformations Tab of the Object Properties
Panel for the object whose motion you wish to incorporate.
Step 2: Double-click the added plugin to open its Options Panel.
Step 3: Defne the desired MDD flename and set the parameters. Click
OK.
Step 4: Click OK for the next dialog that appears.
Step 5: Make a preview animation.
Step 6: Open the MD_Baker Options Panel again. This time a diferent
version of the panel will appear. Click OK to save the MDD fle data.
Step 7: Remove MD_Baker or deactivate it.
Step 8: Load the fle into MD_Reader.
Chapter 17 Object Properties
183
MD Multi Baker
MD Multi Baker is similar to MD_Baker and can export multiple objects
MDDs at once, see the File_Menu>Export section of Chapter 16 for more
details.
Math Morph
This tool allows you to afect an items geometry by entering explicit
equations for each of that items position components, X,Y and Z. The
equations may use some of the current values of the items animation
channels.
Metamation: Metaform Shaper
and MetaformTarget Legacy Tools
Metamation was designed to make organic and natural-looking character
animation easier. It lets you work with an object with a lower polygon
count to set up your animation. This object can be manipulated with bones
or other deformation tools and is smoothed by metaforming, just before
rendering.
NOTE: These tools have been made obsolete since
LightWave 6.0 and are included only to work with older
scene fles.
Morph Gizmo Render: Legacy Tool
This tool allows you to render old LightWave 5.0 scenes that used Morph
Gizmo. Morph Gizmo has been replaced with Morph Mixer.
Saslite
Sasquatch Lite is LightWaves hair and fbre tool. For more information see
the Sasquatch Lite section earlier in this chapter,
Spline Control
The Spline Control tool (Modify>Spline Control) is a simple way to
animate hoses, tentacles, etc. using a spline with control handles. For more
information see the Spline Control section earlier in this chapter, starting
on page xxx.
Steamy Particles: Legacy Tool
Steamy Particles is a legacy tool used on older scene fles that used
Steamer.
Trail: Particle Trail
This script produces a simplistic particle efect, similar to a freworks
sparkler. If you apply it to an object made up of single-point polygons , as
the object moves, the script will displace individual points in a repeating
motion to simulate a sparkler efect.
Object Displacement: Morph Mixer
Using LightWaves Vertex Map feature, all of your morph targets can be
wrapped up neatly into a single object, with point-ofset information. This
type of object is called an Endomorph and the targets are referred to as
Morph Maps.
Another advantage of Endomorphs is that a morphed pose can be a
mixture of multiple targets. With normal object morphing, discussed
previously, you are limited to the morphed states between the beginning
and target objects only.
Whats more, animating an Endomorph is simple because you just
keyframe your poses using the Morph Mixer Displacement plugin.
Morph Mixer: Morph List
The Morph List will display all of the Endomorphs that have been created
for the object. If no groups were created in Modeler they will all appear in
one group. To have pre-defned groups use the group naming convention
when creating your morphs.
NOTE: Placing a (.) after the frst part of the name creates
a new group. Its suggested that you name your morph
using the group.pose format; like Eyes.Open or Mouth.
Smile.
Morph Group Example: To create a group called Eyes all of your eye
morph targets should be named Eyes.Name of-Morph.
184
LightWave 10 - Layout
NOTE: For more information about Endomorphs see the
Endomorphs section at the end of the Map tab chapter in
the Modeler part of the manual, starting on page 923.
Managing Groups
You can move a morph from one group to another by simply dragging it to
the desired group.
Create a new group using the New Group button. This allows you to
re-organize your morphs without having to return to modeler. Use the
Rename Group button to give any of the morph groups a new name. You
also have the option to remove groups with the Delete Group button.
NOTE: Deleting a group that contains morphs will place
those morphs in the previos group in the list. Also,
deleting a group doesnt delete it from the object.
Clicking the Graph Editor button in the Morph Mixer Panel will launch
the Graph Editor with all the morphs channels in the channel list that
appear in the Morph Slider area. The Reset Group button will set all the
morph sliders in the Morph Slider Area back to 0%.
Morph Mixer Options
Morph Mixer gives you the ability to save and load grouping information
using the Save/Load Grouping Data commands. Use the Save/Load
Endomorph Mix to reuse your morph animation data.
Morph Mixer has three View Modes to choose from. These modes will
determine what morph sliders will appear in the Morph Slider Area.
Normal Will display all the Morphs from the Current group.
Display all morphs as one group Every morph in the object will be
displayed and treated as one group.
Display Active Morphs Only Only morphs that have been animated will
be displayed.
Use the Set Slider Range setting to set the Low/High (min/max) values for
all sliders.
Chapter 17 Object Properties
185
Morph Slider Area
The Morph Slider Area is where you will do all your animating of the
individual morphs.
Individual Slider Banks
Morph Name Name of morph for the Slider Bank.
Morph Slider Slider used to interactively change the morph value.
Morph Value Value of the current morph. You can manually enter in a
value without using the slider.
Previous Keyframe This button will skip to the previous keyframe in the
animation.
KeyFrame Displays Keyframe of and on.
Left click on K button creates key for the morph.
Left click on K button removes key if current frame has a keyframe for the
morph.
Shift+ Left Click on K button keys all morphs in active group (respects
view modes) at current value.
Shift+ Left Click on K button removes keys on all morphs in active group
(respects view modes) if the current frame has a keyframe.
Ctrl+Left click on K button resets individual slider to zero and creates key.
NOTE: Keyframes are always automatically created when
the slider is adjusted.
Next Keyframe This button will skip to the next keyframe in the
animation.
Envelope This will launch the Graph Editor with the morph channel
selected.
Object Properties: Render Tab
Clip Mapping
The Clip Mapping function, located on the Rendering Tab of the Object
Properties Panel, ofers a way to quickly alter an object. Basically, it allows
you to cut away portions of an object using a texture. This is a great way
of creating 2D pop-ups, as well as holes, tears, or grids in objects without
having to model them.
Left: Flat Plane Object, Right: Clip Map Image
Rendered Image
186
LightWave 10 - Layout
Object Cloned Several Times
Army of Dorks with Cute Anime Girls
There is one important distinction between a Clip Map and normal
texturing options: there is no partial clip. The information in the Clip Map
either cuts the relevant area away or leaves it intact.
HINT: If you need a partial-clip efect, try using a Surface
Transparency Map instead.
If an image is used as a Clip Map, any value of 50% luminance (brightness)
or higher will clip the corresponding part of the object, while a value below
50% will not. Using Procedural Textures works similarly, except LightWave
calculates the image data instead of providing it in a picture. A two-color
image will give you the most control over the results of a Clip Map.
Like Displacement Maps, Clip Maps are also saved as part of the scene fle
and not as part of the object. In order to load an object and its Clip Map,
use File > Load > Load Items From Scene.
HINT: Place a clip-mapped fat polygon outside the camera
view to fake shadows through grids, trees, or a window,
using Shadow Maps. Use this where a shadow-mapped
light source doesnt result in the correct shadow due to features like a
transparent surface.
Matte Object Option
A Matte Object option has been added to the Render Tab. It causes an
object to be rendered in a single user-specifed color (usually black or
white) with no shading, overriding all of the objects surfaces.
NOTE: When an object is set as MATTE, it should take
on the matte color where it is visible to the camera but
it should not be seen by any other rays. In addition, the
luminance channel should be 0 for the objects pixels. The matte color
is still afected by fog.
Alpha Channel Options
On the Matte Object section of the Render Tab panel there is also an
Alpha Channel pop-up.
You can choose from the following:
Use Surface Settings uses the surface settings of the object to determine
the objects efect on the Alpha Channel;
Unafected by Object to have the Alpha Channel be unafected by the
Object (essentially an Unseen by Alpha option);
Constant Black the object is black as far as the Alpha Channel is
concerned.
Object Dissolve
Entering a value for Object Dissolve on the Rendering Tab of the Object
Properties Panel will cause LightWave to render the object in a semi-
dissolved state. If you enter 100 percent, LightWave will not render it at all.
Since the value supports envelopes, you can change the dissolve amount
over time. For example, you may wish to slowly dissolve clouds in on a rainy
day, or replace one object with another by dissolving them in and out in
the same frame.
NOTE: The appropriate Properties Panel will appear
based on the current edit mode (Objects, Bones, Lights,
or Cameras) when you press the P key or click the Item
Properties button.
Distance Dissolve
Activating Distance Dissolve lets you automatically dissolve the current
object out after it has moved a certain distance from the camera. The Max
Dist value determines the distance at which the object should be totally
dissolved. The dissolve is gradual, thus the object will have some amount of
dissolve any time it is between the camera and the Max Dist.
HINT: Underwater particles and moving stars often beneft
from Distance Dissolve.
Chapter 17 Object Properties
187
Unseen By Rays
Selecting Unseen by Rays for an object tells LightWave to ignore the
object in its ray-tracing calculations when refection and refraction are
involved. This means that the object will not appear in the refections or
refraction of another object. It will, however, render normally in the scene.
This is especially handy for objects that are front projection-mapped; you
probably do not wish them to show up in the refections within other
objects. Unseen by Rays will not afect the shadow options of a given
object.
Unaffected By Fog
Objects that have Unafected by Fog selected will be excluded from the
fog efect. Also, the fog Level setting, to the right of the Unafected by
Fog option, will let you apply an amount less than or greater than normal.
Normal is 100%.
Unseen By Camera
An alternative to making an object 100-percent dissolved is to activate
Unseen by Camera. This makes the object invisible to the camera when
you render; however, you will still be able to see it and work with it in the
Layout window.
Although the camera wont see these objects, lights will. You can use this
option to cast fake shadows into your scene from of-screen objects, like
window pane frames.
Left: Normal Render, Right: Unseen Clay Sculpture
188
LightWave 10 - Layout
Object Shadow Options
If a light has shadows enabled, any objects illuminated by it will generally
cast shadows on themselves or onto other objects. However, you have
complete control over this. LightWave lets you decide exactly which
shadow options an object should employ. For example, you may wish
for some objects not to cast shadows and others not to receive shadows.
By default, all shadow options are on.
All Shadow Options Active
Judicious use of the Self Shadow, Cast Shadow, and Receive Shadow
options (Rendering Tab) for the objects in your scene can greatly speed up
rendering times for both ray-traced and shadow-mapped lights.
Deactivate Self Shadow if you do not want or need an object to cast
shadows on itself. An egg is a good example of an object that cannot cast
shadows on itself. A tree on the other hand is a prime candidate for Self
Shadow.
Self Shadow Inactive
Do not confuse Self Shadow with shading. An egg under a solitary light
source may be shaded so that one side is darker, but this is shading and not
casting a shadow on itself.
Deactivate Cast Shadow if you do not want an object to cast a shadow
onto other objects.
A spaceship orbiting a planet would be a good example of an object that
usually should not cast a shadow.
Cast Shadow and Self Shadow Options Inactive
Deactivate Receive Shadow if you do not wish an object to receive
shadows from other objects. In the spaceship orbiting a planet scenario,
perhaps a better option would be to turn of Receive Shadow for the
planet as opposed to turning of Cast Shadow for the spaceship. You may
want the spaceship to cast shadows onto nearby asteroids or other ships.
Shadow options apply whether LightWave is using ray-traced shadows or
Shadow Maps. However, when you use Shadow Maps and you do not
wish an object to receive a shadow, you need to deactivate both Receive
Shadow and Self Shadow. Likewise, for an object that you do not wish
to cast a shadow-mapped shadow, deactivate Cast Shadow and Self
Shadow.
There is now a Shadow Ofset text entry and mini-slider in the Render
tab of the Object Properties panel. This defaults to 0. By entering a small
amount (100mm worked in internal testing) the origin of the shadow
rays cast by the object will be ofset along the smooth surface normal by
the Shadow Ofset distance. This will cause nearby polygons on irregular
objects to not cast shadows on their neighbors if they are roughly co-
planar with them. More distant polygons on the same object or polygons
that are not co-planar will still cast shadows as usual. This feature can be
used to get rid of fickering shadows on the surface of irregular objects
such as asteroids.
Receive Shadows and HyperVoxels
Currently, plugins do not have access to all lighting information. As a result,
HyperVoxels, for example, will continue to receive shadows, even if the
Receive Shadows option is disabled.
Chapter 17 Object Properties
189
Object Properties: Edges Tab
Polygon Edges
Normally, the actual edges of polygons do not appear in a rendered
image. However, in some instances you may want the edges to show. The
polygons themselves are still rendered with all surface characteristics, and
outlines are added. Edge Color sets the color of visible polygon edges.
For example, you might want the fnished animation to be done in
wireframe with respect for hidden lines. (To see the full outline, use the
Render Outlines on the Surface Editors Advanced Tab. LightWave also
lets you add a cel look to your rendered images, like the look you see in
cartoons.
Polygon and surface edges are broken down into edge types that you can
activate independently. You may also defne a pixel width. You have great
control over how cel-look objects are outlined.
Silhouette
Edges Selected
Unshared Edges
Selected
Sharp Creases Selected
Surface Borders Selected
Other Edges Selected
All Edges Selected
NOTE: For the images above, a box was made with the
bottom cut out, then a new fap was put on at the top.
The front side of the box was given a diferent surface
name.
Silhouette Edges: When one polygons normal faces towards the camera
and shares an edge with another that is facing away from the camera, this
is where the Silhouette Edge appears, along the line where the surface
begins to move away from the camera.
Silhouette Edges appear on a shared edge between two polygons, where
one polygons normal faces towards the camera and the other polygon
normal faces away from the camera. Silhouette Edges mark those edges
that defne where the surface turns away from the camera. Because
Silhouette Edges depend on one surface normal facing away from the
camera, they will never appear on double-sided surfaces, where all of the
surface normals face the camera at all times.
Silhouette Edges share a real-world counterpart in life drawing,
where a line defnes where the surface turns away from the viewer.
Unshared Edges mark each edge that only belongs to one
polygon. A single polygon foating in space will have all of its edges
190
LightWave 10 - Layout
marked as Unshared Edges, because each of those polygons edges
only belong to one polygon.
If you were to take a polygon and Knife it down the middle, splitting
it into two, all of its outer edges would count as Unshared Edges.
The Knife-edge down the middle belongs to both polygons (since
the polygons still share points), and would not be considered as an
Unshared Edge.
A solid volume with no overlapping points, such as a ball
or box, will never have Unshared Edges, because all of its
edges are shared. However, if you were to select a polygon
on that volume, and cut-and-paste it to separate it from its
brothers...you would create Unshared Edges around that
selected polygon.
Sharp Creases serves three functions:
1) Any surface that does not have Smoothing checked will have all
of its edges marked as Sharp Creases.
2) Any surface that has Smoothing checked will have only
its unSmoothed edges count as Sharp Creases. This means
that the Smoothing Angle of the surface controls the number
of Sharp Creases on your surface.
Sharp Creases that fall under #1 and #2 are easily spotted in
OpenGL. These edges are not smoothed over with the Phong
shading in OpenGL, and are easily visible as unSmoothed, or
sharp edges.
Category #3 is diferent, but necessary for double-sided surfaces:
3) Sharp Creases act as Silhouette Edges on double-sided
surfaces.
Silhouette Edges will never appear on a double-sided surface,
where the normals of the surface face the camera at all times. Sharp
Creases fll in the void, and mark the edges that defne the point at
which the surface turns away from the camera.
Surface Borders happen when two polygons with diferent surface
names share the same edge. The edge marks the _border_ between
two polygons with two diferent surface names. And -- on a side
note -- the surface properties can be identical, but if the surface
names are diferent, then the shared edge that borders both
polygons is marked as a Surface Border.
Other Edges are for every other edge that does not ft into the
other four categories: Silhouette Edges, Unshared Edges, Sharp
Creases and Surface Borders.
HINT: To create a solid-wireframe animation, use the
same Surface Color (Surface Editor) as the Backdrop
Color (Efects Panel) and select all Edges with a
contrasting Edge Color. Also, Edges are unafected by Fog, so if
you want a quick Alpha for the Edges, you can make the Edges
white and fll the scene with a solid black Fog. That will give you
an Alpha.
Edges can also get smaller as they move away from the Camera
by activating the Shrink Edges with Distance option. The Nominal
Distance setting determines the arbitrary distance from the Camera
at which the edges are at their defned width. As the object gets
farther away, the edges will get smaller.
Edge Z Scale
NOTE: It is unlickely Edge Z Scale values outside the range
of .95 to 1.0 would ever be necessary.
When pixels of a polygon edge are rendered, they will have depths
that are approximately equal to those of the polygon that they
belong to. This means that some of the pixels will be visible while
others will be hidden, which could result in broken-looking edges.
To prevent this, LightWave multiplies polygon-edge depth
(i.e. Z bufer) values by a scaling factor, the Edge Z Scale,
which is, by default, slightly less than one to ensure that the
edges are always drawn on top of their polygons.
The default value, .998, should work in nearly all cases. However, in
certain circumstances, like camera zoom factors that are extremely
high, you may need to adjust this value. However, if the value is
too high (i.e., too close to 1.0), the edges start to submerge into the
polygon and break up. On the other hand, if the scale factor is too
low, the edges will come in toward the camera too much and may
even start to appear in front of other polygons that they should be
behind. If either of these problems occurs, adjust the Z scale in the
appropriate direction; otherwise, leave it alone.
Chapter 17 Object Properties
191
Object Properties: Lights Tab
Object Exclusions
You can exclude any set of lights, as well as radiosity and caustics, from the
shading of any object. Simply click in the Exclude column to activate the
exclusion.
If for some reason you need the excluded lights to continue to cast
shadows, deactivate the Shadow Exclusion option. When this global setting
is not activated, all lights will cast shadows even if they are excluded. You
will need to add the Shadow Exclusion command (Lights command group)
to a keyboard shortcut or menu to access it. Note that adding to a menu
may be preferable so you can see its current state.
Use the drop down menu by right clicking to Select All, Clear All, and
Invert Selection.
Global Illuminations Tab
A localized set of Global Illumination values on a per-object basis has now
been implemented. The controls are located on a new Global Illumination
tab in the Object Properties panel that allows the new per-object GI values
to be enabled and modifed.
The per-Object GI controls are: (see Global Illumination section for details)
* Use Global check box: defaults to on for backwards compatibility -
stored with the object info in the scene.
* Rays Per Evaluation
* Secondary Bounce Rays
* Angular Tolerance
* Minimum Pixel Spacing
* Maximum Pixel Spacing
Object Properties: Dynamics Tab
The Dynamics Tab of the Object Properties Panel is where you can Add
Dynamics and manipulate the settings.
Add Dynamic choices:
Cloth Cloth Dynamics.
Soft Soft Dynamics.
Hard Hard Body (Rigid Body) Dynamics
Emitter Particle or Partigon Emmiter.
Wind Wind controller.
Collision Collision controller.
Gravity Gravity controller.
192
LightWave 10 - Layout
Chapter18: Previzualization 193
Chapter 18: Previsualization
LightWave 10 - Layout 194
Previsualization
There will be times, more often than not, when you will want to plan
out your animations or review your progress as you are working
without doing a full render. This is the role of previsualization, or
previz.
Creating a Preview Animation
In addition to playing a scene using the transport controls, you can
also create special preview animations. In most cases, these will give
you a more accurate preview of your fnal animation.
To Create a Preview Animation:
Step 1: If you are using multiple viewports, the top-left viewport is
used for the preview, so make sure it shows the view you want.
Step 2: Make sure the viewports Maximum Render Level is set as
desired.
Step 3: Select Make Preview from the Preview pop-up menu. A
dialog will appear asking you for frst and last frame settings, as well
as Step. This initially defaults to the scene settings, but may be set
independently. Click OK and the preview animation will be created.
Step 4: When the preview is complete, the Preview Playback
Controls Panel will appear.
NOTE: You can press the ESC key to stop creating
the preview animation. The animation will still be
playable up to the point of termination.
Heres a rundown of the Preview Playback Controls:
HINT: To save time creating a preview animation for a
complex scene, do the Texas Two Step: use a Step of
2 and playback using a frame rate one-half the desired
rate.
Preview Options
Also from the Preview pop-up menu, you can replay the preview
currently in memory, free it from memory, and load/save a preview
animation fle. Selecting Preview Options from the Preview pop-up
menu will display a dialog.
Here, you can select a compression level for preview animations,
as well as select the format and codec used when you save them.
Compressed previews use much less memory, thus you can have a lot
more frames before virtual memory starts being used, which bogs
down playback. Compressed preview fles are also smaller when saved
to disk. You can also set whether or not to use virtual memory for
preview animations.
Using the Make Preview Buffer option, you can choose to record
the OpenGL back (ofscreen) or front (on screen) display bufer. Other
options may be available (e.g., Direct Draw). You may get better
performance with diferent settings, depending on your video card.
When Virtual Memory is set to Disabled, LightWave attempts to
use only RAM for storage and playback. (Your operating system can
still ultimately swap the data to virtual memory, however.)
Setting Screen Size to Stretch to Fit causes the image to ft the
window, even if it is a diferent size than what was used when the
preview was made.
Chapter18: Previzualization 195
Layout Transport Controls
You can use the transport controls to navigate through your scene.
Keyboard Shortcuts
There are also some keyboard shortcuts that can be used:
Previous frame (Left Cursor key)
Next frame (Right Cursor key)
Previous keyframe (Shift + Left Cursor key)
Next keyframe (Shift + Right Cursor key)
Going to a Specifc Frame
If you press the F key, a dialog will appear. Enter the frame you want
to go to.
Playing the Scene
You can also play your scene backward (left arrow) or forward (right
arrow) from the current frame using the playback controls. The Step
feld, in the bottom-right corner, determines the frame increment. A
setting of 1 will play all frames; 2 will play every other frame, and so on.
The keyboard shortcuts for playing backwards, pause and play
forwards are the PgDn, Ins and PgUp keys respectively.
NOTE: Your playback speed will vary depending on
the complexity of your scene, object display mode,
system capabilities and so on. Reducing the size of
your Layout window can dramatically increase playback speed.
HINT: To take advantage of Play, you can modify an
object in Modeler while it is animated in Layout (Note
that the HUB must be activated.
Motion Blur and Depth of Field Preview
Using the MB Preview button (Render> MB Preview) or pressing
Shift+F9 will render an OpenGL Motion Blur Preview using the
current Camera settings. The Motion Blur Preview can be used in
any viewport type. Pressing Shift+F9 will render an OpenGL Depth
of Field preview using the current camera. This allows you to quickly
visualise the results of the Camera settings without doing a full
render.
LightWave 10 - Layout 196
VPR (Viewport Preview Renderer)
VPR is a native Interactive Render integrated with Layout . Essentially,
VPR is the LightWave renderer in a next gen interactive form. So
unlike VIPER, the new VPR Interactive Renderer handles Radiosity,
Ray-Tracing, Refections, Refractions, and Transparencies to provide
stunning LightWave renders as quickly as possible. VPR also supports
Hypervoxel rendering.
VPR is activated in the Viewport Options menu by selecting VPR.
Once activated the viewport will begin rendering using the settings in
the Render Globals panel. VPR will continually update when changes
are made.
VPR Render Controls
The render settings for VPR are located in the top-right section of each
viewport. Look for this button:
Draft Mode is an optimized setting for VPR which does not use all of
the settings but results in a faster image iterations. Using this mode
does not afect any of your F9 renders.
Half Resolution will cause VPR to render only at half-resolution. This
setting is also available in the Additional Viewport Options menu.
Volume Shadows will render shadows resulting from volumetrics in
the scene. This includes fbers generated from Fiber FX.
Render FPS is the frames per second VPR will attempt to update
the render. A Render FPS setting of 30 will attempt 30 redraws per
second, while a Render FPS setting of 1 will attempt only one redraw
per second.
NOTE: Some features will only work in the active viewport, including
volumetric shading and plugin lights.
VPR Save and View Controls
Type is the image fle type.
RGB Files is the location where the fles for the color information
is stored.
Color Space sets the color space options for the saved image.
Additional VPR Controls
A few more options are available in the Additional Drop Down
menu next to the Viewport display menu:
OpenGL Wireframe will display the wireframe of the mesh over
the VPR rendering.
OpenGL Overlay will display the OpenGL components such as
the grid and transform widgets over the VPR render.
When you wish to save the render in the viewport, look for this button
in the top-right portion of the viewport:
This will use the settings in the Save Image options described above.
Chapter18: Previzualization 197
VIPER
(default keyboard shortcut F7)
Enable Viper
In the Render Tab menu, you can enable VIPER by clicking on the
so-named button (Render> Enable VIPER). Be sure to turn it of
when you are ready for your fnal render since it takes memory and
processor time, slowing down your renders.VIPER stands for Versatile
Interactive Preview Render and is a good way to speed up fnalising
your scene. It can preview volumetric lights, Sky Tracer, HyperVoxels
and surfaces.
In the render options window, or the Render Tab menu, you can
enable VIPER by clicking on the so-named button. Be sure to turn it
of when you are ready for your fnal render since it takes memory and
processor time, slowing down your renders.
Surface Preview Mode
For surface previews VIPER needs to have a data bufer to work on so
you will need to render an image for it to work with. Before you hit F9,
make sure you have Enable VIPER turned on in Render Options or
the button in the Render Tab!
Once your render has fnished you can open the VIPER window by
hitting F7. When you do, hit the Render button and you will see your
image take shape in front of you. If you dont have a fast machine, a
Draft Mode render (at half resolution) is often enough for you to get
what you want and you can always check with a full-res render as and
when needed. You can also change the size of the VIPER window to
get more detail, but be aware that such a change requires a new F9
render to take efect.
When LightWave renders an image, it generates much more
information than the red, green, and blue components of the pixels
you see in your images. The color components represent only a small
fraction of the data that is generated. LightWave also generates,
alpha (transparency), z-bufer (depth), luminosity, difuse, specular,
refection, shading, shadow, geometry, object, difuse shading,
specular shading, and even custom surface bufers.
As a result, VIPER can determine not only what color a pixel is, but also
how far back on the z-axis a pixel is, what surface it relates to, and so
on. By manipulating this extra data, VIPER can change a surface color
or Specularity setting and show the result amongst the rest of the
scene without requiring another full frame render. This will even show
the appropriate shading, scene lighting changes, as well as backdrop
color changes.
To select a surface in the Viper window, you can click on the part of the
image containing the surface you wish to edit.
Since VIPER does not do a full-scene evaluation, there are some things
that are not accounted for, like Vertex Maps (Weight, UV, etc.) on
SubPatch objects, ray-traced efects (refections, refractions, shadows),
Shadow Maps, fog, double-sided polygons, radiosity, light fallof,
and so on. As such, it is not a replacement for an F9 render. Also,
VIPER will not be afected by moving geometry.
LightWave 10 - Layout 198
Other Preview Modes
VIPER can be used to preview HyperVoxels, SkyTracer skies and
volumetric lights. In all of these cases full-scene evaluation is not
required, so you dont need to perform a render before you can use
VIPER.
If you render your scene frst you can preview SkyTracer in VIPER
with the foreground scene elements.
There are two drop down menus that need to be explained at the top
of the window: Preview Size, which dictates the size of your VIPER
window and Preview Options. Preview Size allows you to dictate
what sort of preview you want to work with. Be aware that in Surface
Preview Mode you cannot change the Preview Size without doing
another render.
Preview Options
This drop down will only display the option (none) when you are using
VIPER in Surface, Volumetrics or SkyTracer Modes. If you would
like to see what this menu does, try adding some HyperVoxels to
your scene and then use VIPER. You will then see that the Preview
Options drop down menu has three options Object, Scene and
Particle. The diference is as follows:
Object Preview
This will show the object you have HyperVoxels attached to. If, for
instance, you have an emitter selected, the object preview will show
the whole stream of particles coming from it. The active object is
selected in the HyperVoxels window.
Scene Preview
The scene preview will show all HyperVoxel objects that are visible
from the camera view. If you have three emitters, this mode will show
all three at once, rather than just the active one.
Particle Preview
This mode shows a close-up of a single particle. This will allow you to
see an emitted particle in detail.
Animated Preview
When previewing HyperVoxels, skies or volumetric lights, a very
powerful feature of VIPER is the ability to make a preview over time.
If you click on the Make Preview button you can make an animation
that can be played back within the VIPER window.
NOTE: For any of the VIPER modes, you can add a
new preset to the current presets window (F8). This
allows you to keep a library of useful settings for
particles, skies or volumetric lighting types.
NOTE: If you have more than one object type in
a scene for instance, a fountain spraying water
into an afternoon sky under the watchful eye of
a streetlamp and you want to be able to preview them all in
VIPER, clicking on the interface for each object type Surface
Editor for the fountain, HyperVoxels for the water, SkyTracer for the
sky and Volumetric Options for the street lamp will switch VIPER
to the appropriate mode.
Chapter18: Previzualization 199
Virtual Studio
Virtual Studio provides tools that let you control your virtual scene
from your real-world studio. Using various input devices, real-world
actions are captured and applied to a scene interactively. Supported
devices currently include 3Dconnexion 3D mice products, such
as SpacePilot and SpaceNavigator, as well as InterSense motion
tracking systems including the Vcam virtual camera. With virtual
studio, you can take control of the virtual scene in ways more
comfortable to you than before possible. With the Vcam, your real-
world cinematography becomes your scene cameras cinematography.
A 3D mouse can aid you in a architectural walk-through. Your
interactions can be recorded in one or more TAKEs and played back.
Performances allows you to easily switch among multiple TAKEs for
review by your colleagues. Like what you recorded, easily bake it to
your scene for even greater fexibility and blending with the rest of the
scene.
The bulk of Virtual Studios capabilities is accessed via the Virtual
Studio panel.
The Virtual Studio panel is organized into three tabbed sections:
Devices, Characters, and Performances. Devices are used to
gather real-world input and place it into device channels. Characters
represent controllable entities with traits that combine device
channels. Traits can be recorded into multiple takes for later review.
Performances are collections of performers, where each performer
plays the role of a character and expresses the performance into the
scene via shadows. Shadows are the way performers connect with the
scene by mapping character traits to the scene, such as a camera, light,
or object. In the upper-left corner of the panel is an On button. When
toggled on, Virtual Studio will accept device input and shadows will
afect the scene.
The Devices tab defnes user input devices supported, which currently
include 3Dconnexion 3D mouse devices and InterSense motion
tracking systems. 3D mouse devices are detected automatically, while
InterSense devices can be found by pressing the Scan InterSense
Devices button. Each device has a name, description, an active state,
a list of input channels, and device-specifc properties. The properties
button will bring up a panel specifc to the selected device.
Each device input channel represents real-time data from the
hardware device. These channels are fed into characters, which have
traits that can be recorded and played back from. When the Virtual
Studio is On, the panel will display this real-time channel data and
can be used to confrm proper operation of a device.
Sensitivity defnes how sensitive the subtle movements of the 3D
mouse puck are. A value of 100% means that the movements close to
center are just as sensitive as movements far from the center. Smaller
values make movements close to center less efective. This allows
users of various skill levels to make subtle adjustments without losing
the ability to make extreme adjustments.
Scale defnes what the extreme movement will be while moving the
puck to its extreme in a particular direction. For translation, this refers
to the number of grid units per second. For rotation, this refers to the
number of half spins (180deg) per second.
The 3D mouse properties consist of enabled states for each degree
of freedom (translation along and rotation about x,y,z axes) and
scale factors for each axes. The InterSense device properties consist
of a style and a reference item. The style helps identify whether
a particular station device is a Vcam, hand wand, head tracker, or
generic station; each has a unique set of support input channels.
LightWave 10 - Layout 200
The Characters tab shows available characters, its traits, and takes
for each trait. Characters have a name and description. Each trait has
a name, a source, and a value. The source relates the trait to specifc
device input channels; therefore each character can technically link
each trait to a diferent device and input channel. At present, however,
these are predefned and all character traits are automatically linked to
a single input device. The value is the current value of the trait which
may be based on live input or a playing back a pre-recorded take.
clicking on the value will reset it to zero; this can be useful if the value
is getting out of hand. Pressing the Add... button displays a panel for
setting up a new character.
The source device is a link to an input device and the shadow scene
item is a link to the scene. In other words, the source is the real-world
device to control the character and the shadow is the scene item
being controlled by the character. Clicking OK will create and set up
the character as well as a performer in the active performance and a
shadow for that performer.
Each character trait take has a numeric identifer, a modifcation
date, and a duration. The take id is referenced by each performer. By
maintaining multiple takes, a performer can choose among them
allowing the operator to choose the best or provide a colleague with
options to choose from. When a take is selected, it can be removed by
pressing the Remove button.
The Performances tab manages the recording and playback
performers and how they afect the scene. Multiple performances
are allowed, and switching among them is easy; simply select the
performance name. Each performance has a locked state, live state,
freeze state, record state, and a number of performers. When locked,
changes to the performance are restricted. When live is enabled,
device input is allowed to afect the performance. When frozen,
performers will not modify their character traits regardless if they are
from live input or a recorded take. This is useful to keep everything in
place while performing some analysis or rendering a test frame. When
recording is enabled, all performers that are armed will be recorded.
Only one performance can be active at a time, but each performance
can be diferent. By default, there is a starting performance.
Each performer is linked to a single character and its traits. Each
performer has a locked state, an active take id, an active state, an
armed state, and a list of shadows. When locked, changes to performer
are restricted. The active take id indicates which take will be recorded
to and/or played back from. When active, the performer will afect its
character whether via live input or a recorded take. When not armed,
the active take will be played back, while when armed, the active
take will be recorded (but only when the performance recording is
enabled).
Each shadow defnes the mapping of character traits into a scene item.
Without a shadow, none of the performance can be realized. Each
shadow has a scene item, an active state, a start time, and a stop time.
When active, the shadow will afect its referenced scene item but only
for scene times between the start and stop times. When the stop time
is the same as the start time, it is assuming no stop time is specifed.
A shadow can also be used to bake to the scene item directly. Baking
will convert a recorded take to key frames in the associated envelopes
belonging to the scene item. Shadows work by assigning plugins to
specifc scene item envelope channels. For example, the Position.X
will have a channel plugin that links it to the Position.X trait of a
character. Once baked, the key frames can be manipulated like any
other LightWave envelope. Baking is also available as an option via the
Graph Editor panel; however, this approach to baking will disconnect
the envelope channel from the shadow; additional setup work is
required to reconnect the shadow if the bake was not desired. This
setup is accomplished by reselecting the shadow scene item via the
shadow Properties... button.
The panel allows adding and removing performers to/from the
selected performance and allows creating new takes, removing
the active take, and reseting (erasing) a take. Resetting a take is
useful when the operator wants to record over an existing take. The
panel also allows adding, removing, and duplicating performances
as well as creating and resetting new takes for all performers in
the performance. When creating a new take for a performance, all
performers will have the same new take id; this consistency helps
avoid confusion.
To record a take, a performer must be armed and its performance
must be in record mode. The current scene time/frame specifes where
to store trait values in a take. Device input occurs in real-time, while
recording occurs in scene-time. This allows one to perform stop-frame
animation or even reverse scene-time recording. Random access to
the scene time can provide interesting results; but, more desirable is
to use the Layout transport controls to play the scene time forward.
When this approach is used, the recording will automatically stop once
the last scene frame is reached. To play back what was just recorded,
unarm the appropriate performer, adjust the scene time as desired
and play forward.
InterSense devices specify position/orientation. The Vcam supplies a
zoom rocker channel, which a shadow can apply to the scene camera
zoom factor. The real-world position/orientation will be mapped into
the virtual world (scene) using a RVTransform (Real-world to Virtual-
world transformation) scene item. Virtual Studio automatically adds
a RVTransform scene item when scanning for InterSense devices.
Chapter18: Previzualization 201
Scaling the RVTransform item will scale the real-world positions. By
zeroing the scaling along a specifc axis, one can create dolly moves
or confned motion. By parenting the RVTransform scene item to
another scene item, such as a moving car, it is possible to record
special camera angles from a stationary real-world position.
3Dconnexion devices afect character traits by fying them. The 3D
mouse cap controls relative movement rather than absolute position.
Device properties are remembered in Layouts confg fle, while all
other Virtual Studio data is saved with a scene.
All recording/takes are measured in scene time units (which are
seconds). The scene FPS (frames per second) value determines the
conversion from seconds to frames and vice-versa. In order to record
a virtual studio take faster or slower than scene time, we must control
the scene time advancement. The current approaches are: 1) advance
the scene time as fast as computer will allow, which is not consistent
or predictable; 2) advance at the scene time such that it matches time
in the real world (one second of scene time advances in one second
of real world time); 3) have the user step through scene time using 2D
GUI controls or keyboard shortcuts. None of these ofer the ability to
scale scene time relative to real world time smoothly and consistently,
which is exactly what we need if we want to perform slow-motion
or high-speed recording of the real-world input devices. We can not
simply alter the scene FPS value. A scene-time to real-world-time scale
factor would do the job; when 100% (1.0), one second of scene-time
would pass in one second of real-world-time. When 200% (2.0) two
seconds of scene-time would pass in one second of real-world-time.
When 50% (0.5) 0.5 seconds of scene-time would pass in one second
of real-world-time. The value would operate independent of scene
FPS.
The Layout GUI currently has a preview Step feld that is used when
the play forward/backward buttons are pressed and only when the
Play at Exact Rate feature is of. This feld dictates how many frames
to skip when advancing the scene time. Since it is a frames value, it
is also dependent on the scene FPS value. The Play at Exact Rate
feature is the only way to enforce a consistent passing of scene time
relative to real world time. Since, the Step feld is only valid when
this feature is of, we can overload this screen location for a feld that
is only valid when this (exact rate) feature is on. So, when of, the feld
would be the frame step; and, when on, the feld would be the frame
rate factor (time scale).
By doing this, the virtual studio recording can be done at one rate and
playback can occur at a diferent rate.
LightWave 10 - Layout 202
Visor
Visor shows images and renders in a Layout viewport. The images and
renders are organized in panes. A pane can show one or more images
and/or renders, and there can be multiple panes in multiple viewports.
Panes can be arbitrarily sized from taking up very little space, to a strip
along the side of a viewport, to covering an entire viewport.
Visor can be used to keep reference photos conveniently available in
Layout without having to open yet another window. Visor can also be
used to show the last few F9 renders in a viewport without the need to
have the render window open.
Interacting with a pane
A pane can be activated by clicking in it or by selecting the Null to
which the Visor custom object is associated. Note
that sometimes other items in the scene may interfere with clicking in
the pane. Clicking near the corners usually works best.
If there are multiple panes, all the panes will at frst become active.
You can then click on the pane you want to work with by clicking in it
again.
An active pane will show six handles. Five green ones which can be
dragged around to resize and reposition the pane, and a red one
which moves the slider. Youll need to have add some images with the
Image Editor in order for the slider to be useful.
The panes can be deactivated by selecting some item in the scene.
Initially you may have to do this by changing the Current Item.
Afterwards Visor will keep track and return you to the last tool used
and the items last selected.
Images and renders
Panes can show both images present in the Image Editor, and any F9
renders. To have an image show up in a pane, simply load the image
into the Image Editor.
To have renders appear in panes, the Render Display in the Render
Options has to be set to the new entry called Render2Image. This
new option has been added by Visor and it adds renders to the Image
Editor instead of having them appear in the render display. From
therethey are picked up by the Visor panes.
Note: Visor can be used without using
Render2Image, but F9 renders wont appear in the
panes.
References to images which are shown in a pane will be saved into the
scene fle, even if they arent used as part of the scene. However, this
does NOT apply to renders. Renders will be lost if the scene is cleared
(you can always access a render through the Image Editor and save
any you want to keep from there).
For renders, depending on how much space is available, Visor shows
some helpful information about each render, for example:
[8] 12/18/03 01:28:12, 23s, 12f, (640 x 480)
This reads as: this is the 8th render made, at the given date and time,
took 23 seconds to render, its a render of frame number 12, and was
rendered at a size of 640 by 480 pixels. The date and time formats may
vary depending on your locale.
Chapter18: Previzualization 203
The interface
The interface can be opened either by double clicking on the Visor
custom object entry, or by double clicking on an active pane.
As well as a button to add a new pane, there are also a set of global
settings, and a bunch of settings for the currently active pane.
Global settings
Max number of renders
Each rendering takes up memory to keep around. The number of
renders Visor keeps around is limited to the given number of most
recent renders. If the maximum number of renders is reached, the
oldest render is deleted. Note that this does not afect mages, only
renders.
Default: 8
Double click time
This gives the maximum amount of time (in seconds)between clicks
on a pane in order for it to be registered as a double click. Double
clicks on an active pane open up the Visor interface.
Default: 0.5
Pane settings
Remove pane
Clicking this button removes the currently active pane.
Viewport
Sets the index of the viewport in which the current active pane is
placed. Viewports are numbered from zero up to a maximum of three.
0 means the frst viewport, 1 the second, and so on. Which viewport is
the frst, second, and so on depends on the viewport layout.
Negative viewport numbers indicate a viewport index relative from
the last viewport. So -1 means that he pane will always appear in the
last viewport,
-2 means the second to last, and so on.
Default: -1
Show
Selects if the currently active pane will show images only, renders
only, or both types.
Default: Images & Renders
Sort
Sets the sorting order between images and renders for the currently
active pane.
Default: Images frst
Sort images by
Sets the sorting order of the images (if there are any) for the
currently active pane. If Reverse is checked, the ordering of the
images is reversed.
Default: Name
Sort renders by
Sets the sorting order of the renders (if there are any) for the
currently active pane. If Reverse is checked, the ordering of the
renders is reversed.
Default: Index, Reverse
Background color
Gives the color used to fll the background of the currently active
pane. If Background is checked, the background is drawn, otherwise it
isnt drawn.
Default: 204 204 204, Background
Pane opacity
Sets the opacity with which the currently active pane is drawn. The
pane opacity is only used if the pane is not active. When the pane is
active, it will always be drawn completely opaque.
Default: 100.0%
LightWave 10 - Layout 204
Chapter 19: Rigging 205
Chapter 19: Rigging
LightWave 10 - Layout 206
Rigging: Introduction
Part of preparing a scene is the rigging process. Rigging a
character, or any other object, involves setting up a system of
interactions, in many cases using bones and applying the rules
and limitations to those bones. There is no one way to prepare a
rig, so your rig may have different rules from someone else and
still achieve the same goal.
A number of tools can be applied to a rig, including all of the tools
in the Setup Tab. Additional functions are available in the Motion
Options Panel, where you can apply Inverse Kinematics and other
rules for motion, and IK Booster, which can be used to augment
normal IK, as a separate IK system, and even have dynamics
applied to your rig. You can also Export and Import your rig data
for use in other models.
Setup Tab
General
Bone Edit Mode
Bone Edit Mode (Setup > General > Bone Edit: Enter
Bone Edit Mode/Exit Bone Edit Mode) allows you to edit
your character rigs quickly and easily within the scene you are
creating.
Enter Bone Edit Mode
(default keyboard shortcut
Shift
E)
Entering bone edit mode will do a number of things to help you
work on character rigs in your scene.
When it is invoked it will turn off the visibility of all items in the
scene except the object that you have selected and will take you
to frame 0. All of the items that have been hidden will also be
locked so there can be no accidental selection of another object.
Enable IK will also be toggled off but can be turned back on when
needed.
WARNING: If you use the Scene Editor while in
Bone Edit Mode make sure you only edit the
character that you had selected in Bone Edit
Mode.
Before entering Bone Edit Mode.
After entering Bone Edit Mode (note that a red border appears around the
viewport).
The other character that shared the same origin has been hidden
and locked.
Chapter 19: Rigging 207
Exit Bone Edit Mode
(default keyboard shortcut
Shift
D
Exiting Bone Edit Mode will restore all visibility and locked items
to their original state. You will have to move to the original frame
manually.
After exiting Bone Edit Mode.
NOTE: Moving the time slider from frame 0 will
cause LightWave to exit Bone Edit Mode.
The objects do not need to share an origin for Bone Edit Mode to
work. Selecting any object in the scene and invoking Bone Edit
Mode will work. But some of the Bone tools (Mirror Hierarchy) are
easier to use if the character is worked on at X= 0, Z= 0.
Bones On/Off
Turns all bones on or off.
Enable IK (default keyboard shortcut
Shift
F8)
When Enable IK (Setup>General>Enable IK) is active
LightWaves IK will be applied to all items with IK set up on them.
NOTE: It is sometimes necessary to disable IK
when editing a rig.
Enable Deform
(Setup>General>Enable Deform) will toggle on or off
LightWaves ability to deform a mesh with bones.
Add
Bone
Setup > Add > Bone. A bone will be added with its base at the
selected objects local Origin, along its positive Z axis.
Child Bone
(default keyboard shortcut =)
Setup > Add > Child Bone. A bone will be added with its base
at the tip of the selected bone, along its positive Z axis. The new
bone will be a child of the original selected bone.
Draw Bones
Draw Bones will allow you to draw a bone in any orthogonal
viewport (This will not work in Perspective). This bone will be
parented to the object. Each successive bone added will also be
parented to the object. If you need to add a child bone use Add
Child Bone or Draw Child Bone.
To draw a bone in a viewport:
Step 1: In any Layout orthogonal-view viewport, select the
object, or existing bone if you are drawing a child bone.
Step 2: Select Setup > Add > Draw Bones. (Since this is the
initial bone, you can alternatively choose Draw Child Bones.)
Step 3: Place your mousepointer where you want to place the
base of the bone.
Step 4: Drag your mouse to create the bone.
Draw Child Bones
(Setup>Add>Draw Child Bones) allows you to draw child bones
from a parent.
To use Draw Child Bones:
Step 1: Select a bone or object that you want to add a bone to.
Step 2: Run Setup>Add>Draw Child Bones.
Step 3: Use the LMB and draw out the bone to the length and in
the direction you want.
NOTE: If you want to continue adding bones just
keep drawing more bones. The next bone will be
added as a child to the previous bone. If you want
to add a child to a different bone than the one that was just
created you will have to select the bone frst.
LightWave 10 - Layout 208
Convert Skelegons
One way to create Skelegons is to create curves frst. You can
then convert the curves into Skelegons, which will be placed
between the curve knots (points). With Convert Skelegons,
(Setup>Skelegons: Convert Skelegons) you can even use
points from the object to create the curves.
To use Convert Skelegons:
Step 1: In an open Modeler layer, create points that will
correspond to the bases and tips of the bones you want to
eventually create. (Youll probably want the object to be boned in
the background for reference.)
Step 2: Select points, working from the (theoretical) base of
the frst child bone to the tip of the last bone in the chain. Then
choose Create >Make Curve > Make Open Curve to create an
open-ended curve with your points.
Step 3: Repeat the previous step for all chains, if you have more
than one. You can use the same point in multiple chains.
Step 4: Still in Modeler, choose Setup>Skelegons: Convert
Skelegons to create the Skelegon from the curves. You can edit
the base/tip of the bones using standard modelling tools. The
Skelegon bones will stay attached to each other.
If you desire, you can select and delete the curve afterward.
Step 5: If you want, you can optionally cut and paste the
Skelegons into the layer with the normal object geometry.
Chapter 19: Rigging 209
Joints
A new Bone type is now available, Joints.
The older Bone type has been labeled Z-axis. You can change the bone
type in the Bone Type drop-down menu in the Bone Properties Panel.
The easiest way to visually tell a Joint from a Z axis bone is the
small circle where the bone types are connected. The small circle is
actually the Joint, two connected joints are represented by a triangle
pointing towards the child joint. Keep in mind that a single joint will be
represented by only the circle portion as it does not have a child.
Deformation is entirely defned by the change in position of the joint.
Currently, joint rotation has no effect whatsoever on deformation. Joint-
based animation and deformation control allows for a stretchy bones
effect with considerable control for the user. A more organic and natural
motion effect for shoulder and neck movements can be achieved, for
example, or a more exaggerated effect for cartoon-type characters. Even
zero-length bones (e.g. isolated joints) can cause deformation (activate
them and turn off Multiply Strength by Rest Length).
Add Joint: A bone will be added with its base at the selected objects
local Origin.
Add Child Joint: A bone will be added with its base at the tip of the
selected bone, The new bone will be a child of the original selected
bone.
Draw Joint: Draw Bones will allow you to draw a Joint in any
orthogonal viewport (This will not work in Perspective). This bone
will be parented to the object. Each successive bone added will also be
parented to the object. If you need to add a child bone use Add Child
Bone or Draw Child Bone.
NOTE: As of this writing, Z-axis and Joints are not
compatible, so it is recommended you do not mix the
two types on a bone chain.
Modify
Joint Move (default keyboard shortcut
Ctrl
J)
Joint Mover draws lines along each bone and puts a cross hair at
the base of the child bone(s), which is usually coincident with the
tip of the parent (but need not be).
In any view, you can then click the LMB and drag the cross
hairs to the new location where the tip of the parent and base of
the child should be, in effect, moving the joint location between
two bones. After the mouse button is lifted, hit the space bar to
actually change the bones. Using the RMB will constrain the bone
to move along its length.
Attributes edited in LightWave will be the parents rest rotation
and rest length, and the childrens rest rotation, rest position, and
rest length.
LightWave 10 - Layout 210
If you select the object and run Joint Mover, the tool will be
drawn through the entire hierarchy.
Here is a hierarchy with Joint Mover active. You can see the
green cross hairs that are drawn at the joints and at the tip of the
single bone at the end.
Using the LMB each one of the joints and the tip of the bone at
the end has been moved (one at a time) to a new location.
After all the editing is done, hitting the space bar will exit Joint
Mover and move all the bones to the new locations.
NOTE: If you want to execute your edits but keep
Joint Mover active just invoke Joint Mover again
instead of hitting the space bar. This will move the
bones and keep Joint Mover on.
WARNING: These edits cannot be undone.
A bones tip can be moved away from the base of its child by
selecting the bone you want to edit and running Joint Mover. The
tool will only be active in the selected bone which is not the case
when the object is selected and the tool is drawn through the
whole hierarchy.
This will allow you to move the tip of the bone away from its childs
base.
After the tool is dropped (hit space bar), the bone is moved to its
new position.
Chapter 19: Rigging 211
If you have bones whose tips have been offset, Joint Mover can
still be used to edit the joints position.
The tool will behave just as it does when the parents tip and its
childs base are touching.
This is the result of that edit. The spacing is maintained even with
the bones in their new position.
If multiple child bones share a joint with the same parent you
can move them by selecting the object and drawing Joint Mover
through the entire hierarchy. Or you can choose the bones
individually.
Use the LMB and drag the common joint where you want it to be.
Once the edit has been executed, the bones will be drawn in the
new location still connected.
LightWave 10 - Layout 212
You can choose what bones in a common joint you want to move.
As long as the parent is selected, as many of its children as need
be can be selected and moved.
Tip Move
(default keyboard shortcut
Ctrl
T
Tip Move will allow you to move an entire hierarchy by moving
the tip position of the hierarchys parent bone. Attributes edited in
LightWave will be the bones rest rotation, rest position, and rest
length.
Single Bone
If a single bone is selected, Tip Move draws a line along the bone
and puts a cross hair at the tip of the bone. If there is a hierarchy
with a child relationship to the selected bone a yellow line is
drawn through the remaining bone but there will be no cross hair
at the tips. Only the tip of the selected bone will be editable.
If you use the LMB to move the selected bones tip, its hierarchy
will move along with it. Even though the parent bones angle and
size change the hierarchy, it will maintain its original confguration.
If the RMB is used on the selected bones tip, it will expand along
its own length.
Once you get the selected bones tip where you want it you can
hit the space bar and all the bones will be moved to the correct
place. Or if you want to continue using the tool just select Tip
Move again. All the bones will be moved and Tip Move will stay
active.
Chapter 19: Rigging 213
Entire Contiguous Hierarchy
If the object itself is selected and Tip Move is activated. The tool
will be drawn through the entire contiguous hierarchy.
In this mode every joint will be editable instead of just a single
bone. But the same rules apply to the child/hierarchy of the tip
that is being moved. Even though the parent bones angle and
size change the hierarchy, it will maintain its original confguration.
If the RMB is used on the selected bones tip, it will expand along
its own length.
Once you get the selected bones tip where you want it, you can
hit the space bar and all the bones will be moved to the correct
place. If you want to continue using the tool just select Tip Move
again. All the bones will be moved and Tip Move will stay active.
Bone Twist
(default keyboard shortcut
Ctrl
K)
Bone Twist allows you to change the bank rotation of a bone
while leaving children of that bone unaffected. If no bones are
selected, the tool will allow you to go bone to bone and adjust
each bones bank. When invoked, this tool draws a circle around
the base of the selected bone in blue, and draws representations
of the three axes of the bone (in local coordinates). These drawn
axes represent the right, up, and forward (x, y, and z) orientation
vectors.
When the LMB is held down on the yellow cross and the mouse
dragged right, the drawn axes rotate in a positive direction, when
the mouse is dragged left, rotation is in the negative direction.
Rotation is the similar to doing a Rotate operation in LightWaves
standard interface, and changing the bank angle by dragging the
yellow cross in the blue circle.
However, the children of the selected bone will remain in place
with Bone Twist. After the mouse button is lifted, hit the space
bar to actually change the selected bones bank angle, or invoke
the Bone Twist tool again to have the rotation of the bone occur
with the tool remaining active.
Selecting a bone and running Bone Twist will allow you to
edit the bone selected and that bone only. Selecting the object
containing the bones and running Bone Twist will allow you to
edit all bones contained in the object. The reason for this is to
give you the ability to isolate a bone that may be diffcult to see
when all bones have the tool active.
LightWave 10 - Layout 214
Scale Hierarchy
Scale Hierarchy will allow you to scale a hierarchy up or down.
This can help you when you import an existing hierarchy into a
new mesh or if you are reusing pieces of your rig in another part
of your object.
Select the object to scale the entire bone structure. If you want
to only scale a section, select the parent bone of that particular
hierarchy. You can also choose to scale targets and goals along
with the bones.
NOTE: Depending on the confguration of the
hierarchy you may have to adjust the target and
goal positions manually.
Selecting the parent bone of a hierarchy will allow you to scale
just that part if needed.
Use the LMB to make coarse changes and the RMB to make fne
changes.
In this example the object has been selected so Scale Hierarchy
will affect all the bones.
If you choose to scale targets and goals. Scale Hierarchy will
attempt to move them along with the bones.
Chapter 19: Rigging 215
Orientation:
Align Pitch
Twists the selected bone so that its pitch rotation axis is coplanar
with that of its parent.
To use Align Pitch:
Step 1: Select the child bone whose pitch you want to align with
its parent.
Step 2: Run Align Pitch located under Setup
>Modify>orientation: Align Pitch.
Align Pitch will change the bones rotation and automatically
move to the next child bone.
This makes it easy to just step down a chain you want to align.
NOTE: Ensure that IK is disabled and that Bones
are turned off. An easy way to do this is to use
Bone Edit Mode. Setup>General>Bone Edit:
Enter Bone Edit Mode.
WARNING: This operation cannot be undone.
Please save your work before executing the tool.
Record Pivot Rotation
(default keyboard shortcut
Shift
P)
(Setup>Modify>Orientation>Record Piv Rot) RPR is used to
zero out the current items rotation at its current physical rotation.
Basically it masks the real rotational values and allows LightWave
to see H=0, P=0, B=0 after it is set. This can help avoid problems
with Gimbal Lock.
Before RPR is applied in this example the bones heading (the red circle) is
not aligned with its bone.
After RPR is applied the bones heading (the red circle) is now aligned with
the length of its bone.
LightWave 10 - Layout 216
Record Bone Rest Position
(default keyboard shortcut R)
Once a bone is placed and keyframed you must set its rest
position and activate it. Usually, you will use the keyboard shortcut
for the Record Bone Rest Position command, which is the r key.
This does two things: records the rest position and activates the
bone. From then on, any changes to the bone will deform the
object.
NOTE: When adjusting a chain of bones
individually youll need to keyframe each bone (or
use Auto Key Create in the General Options
Tab of the Preferences Panel) before
moving on to the next bone.
When you use the Record Bone Rest Position command,
LightWave sets the rest position by copying the bones current
position and rotation values to the Rest Position and Rest
Direction values (Bones Panel). This creates a point of
reference, so that if you later move the bone (not the object), it
can infuence the objects shape.
If you need to reset the rest position, you may want to deactivate
the bone before reapplying the Record Bone Rest Position
command. Alternatively, you could manually edit the Rest Position
and Rest Direction values.
NOTE: All of the Bone Edit tools (Joint Mover,
Tip Move, Bone Twist) will record the bones rest
position automatically.
Remove Pivot Position
RemovePivotPos will remove Record Pivot Position from the
entire rig.When invoked, a warning will be displayed. Press OK
and RPP will be removed.
Remove RPR
(Setup>Modify>Orientation>Remove RPR)
RemoveRPR will remove RPR from the entire rig. When invoked,
a warning will be displayed. Press OK and RPR will be removed.
The rotational values of the bones that had RPR applied will no
longer read 0 degrees.
Detail
Bone Split
Allows you to break a single bone into multiple bones.
Number of New Bones
The number of bones that can be created range from 2 to 100.
Colinear
The Colinear option will break the original bone into 2 to 100 new
bones whose total length will equal that of the original bone. The
new bones will be created along the length of the original.
Before split.
After split.
The new bones will retain the original bones name but the string
_1, _2, _3, etc... will be appended to them.
Chapter 19: Rigging 217
Spline Interp
The spline interpolation option uses the direction of the parent
of the selected bone and the direction of the selected bone,
weighted by their size, and creates the new bones along a
spline which gets its initial and fnal slope from the directions
of the parent of the selected bone and the selected bone itself,
respectively.
Before Spline Interp split.
After Spline Interp split.
The new bones will retain the original bones name but with the
string _1, _2, _3, etc... appended for each in series.
Bone Connect
Bone Connect will connect any 2 selected bones, as long as the
child to be of the pair is not already parented.
Mode of Connection
Snap Parent to Child keeps the parents rest position but swings
its tip over to connect to the childs base end.
Snap Child to Parent keeps the childs tip position the same, but
swings its base over to connect to the parents tip.
Parent in Place creates a parent child relationship between the
bones, but keeps their position and rotation in global coordinates
the same.
Create a New Bone Between connects the selected bones with
a new bone between the parents tip and the childs base.
This Bone / Will be parented to displays the selected bones and
indicates which bone will be parent and which bone will be child.
Swap Selections allows you to change the selection order
without leaving the tool.
LightWave 10 - Layout 218
Bone Fuse
Fuses two selected bones, if they have a parent/child relationship.
The newly created bone will have its base located where the
parents base was and its tip located where the childs tip was.
The newly created bones name will be the original name of the
parent.
UnParent Bone (default keyboard shortcut
Ctrl
U)
(Setup>Detail>UnParent Bone) The selected bones relationship
with its parent bone (if there is one) is severed, and it is parented
to its object. After being unparented, the selected bones rest
position is edited so that it remains in place, not moving, with
respect to global coordinates.
Edit
Copy Hierarchy
When invoked, the selected bone and all of its children are copied
along with goals and targets if you choose.
The copied hierarchy will appear next to the selected bone but
slightly offset.
The parent of the newly created copy will be the same as the
copied bones parent.
Root of Hierarchy to Copy Displays the selected bone that is the
root of the hierarchy that you want to copy.
Copy Goals, Item Shapes, Targets Select YES if you want any
of these copied and NO if you only want the bones in the
hierarchy copied.
Chapter 19: Rigging 219
Name Edit Method
Add Prefx/Add Suffx
The user interface panel allows you to add a Prefx or Suffx.
You can type in your own into the Prefx/Suffx to add to Bone
Names text box. Or choose one from the Prefx/Suffx to add to
Bone Names pop up menu.
Replace String
You also can choose to replace an existing text string in the
original hierarchy with a new text string. Type the string you wish
to replace into the Replace this String text box and the string
you want to replace it with into the With this String text box.
Select the root bone of the hierarchy that you want to copy.
Run Setup>Edit>Copy Hierarchy and select copy your options
and set the Name Edit Method.
The copied hierarchy will be placed right below the original and
parented to the same bone as the original. If you want to parent
it to a different bone run UnParent Bone and then use Bone
Connect to parent it to a new bone.
LightWave 10 - Layout 220
Mirror Hierarchy
(default keyboard shortcut
Ctrl
W)
When invoked, the selected bone and all of its children are
mirrored about a plane.
Root of the Hierarchy
This displays the selected bone whose hierarchy will be mirrored.
Mirror Goals, Goal Item Shapes, Mirror Targets
Select YES if you want any of these mirrored along with the
hierarchy and NO if you only want the bones in the hierarchy
copied.
Center
Allows you to add an offset from the center.
Use Major Axis
Use Coord Axis You can choose this option to mirror across the
X, Y or Z axis.
Axis
Choose the Axis you wish to mirror across.
Other This option will allow you to mirror using compound
angles. Every unit you add to each axis adds to the angle of the
resulting mirror.
Name Edit Method
Add Prefx/Add Suffx
The user interface panel allows you to add a Prefx or Suffx.
You can type in your own into the Prefx/Suffx to add to Bone
Names text box. Or choose one from the Add Prefx/Suffx to
add to Bone Names pop up menu.
Replace String
You can also choose to replace an existing text string in the
original hierarchy with a new text string. Type the string you wish
to replace into the Replace this String text box and the string
you want to replace it with into the With this String text box.
Chapter 19: Rigging 221
Rename Hierarchy
When invoked, the selected bones hierarchy can be renamed.
The options are Add Prefx, Add Suffx, or Replace String.
Name Edit Method
Add Prefx/Add Suffx
The user interface panel allows you to add a Prefx or Suffx.
You can type in your own into the Prefx/Suffx to add to Bone
Names text box. Or choose one from the Prefx/Suffx to add to
Bone Names pop up menu.
Replace String
You also can choose to replace an existing text string in the
original hierarchy with a new text string. Type the string you wish
to replace into the Replace this String text box and the string
you want to replace it with into the With this String text box.
Import RIG
(default keyboard shortcut
Shift
I)
(Setup>Edit>Import RIG) Import RIG will read fles saved in the
RIG fle format (See the RIG SDK for more information) and load
them into LightWave.
Hierarchy will be parented to:
Displays the bone or item that the imported hierarchy will become
a child of.
Browse Rig File:
This will open a fle requester so you can navigate to the location
of the RIG fle that you want to import.
Import Goals, ItemShapes, Targets
Select YES if you want to import goals and targets along with the
bones.
Name Edit Method
Add Prefx/AddSuffx
The user interface panel allows you to add a Prefx or Suffx.
You can type in your own into the Prefx/Suffx to add to Bone
Names text box. Or choose one from the Prefx/Suffx to add to
Bone Names pop up menu.
LightWave 10 - Layout 222
Replace String
You can also choose to replace an existing text string in the
original hierarchy with a new text string. Type the string you wish
to replace into the Replace this String text box and the string you
want to replace it with into the With this String text box. To use
Import RIG to import a hierarchy:
Step 1: Select the bone or object you wish to import to be
parented to and run Setup>Edit>Import RIG.
Step 2: Browse to the folder that contains the RIG fle you want
to use.
Step 3: Select the import options.
Step 4: Click OK.
Step 5: The RIG information dialog will pop up. Press OK.
Step 6: Another dialog will appear with bone count information.
Click OK.
Step 7: The arm has been imported along with IK and custom
object and parented to the selected bone.
Just enable IK and it will work.
Chapter 19: Rigging 223
Export RIG
(default keyboard shortcut
Shift
I)
(Setup>Edit>Export RIG) With Export RIG (hierarchy) you can
select a parent bone of a hierarchy or an object containing a
hierarchy and export it for future use in another mesh. You can
export goals, targets and keep the custom item shapes that may
have been added.
Whats Exported?
Most settings applied to the hierarchy will be exported. IK settings
and other properties will go along with the RIG fle. See the note
below for limitations.
NOTE: With this frst release there are limitations
to what can be exported from the rig.
The motion modifers that make up many of the rigs used right
now are not supported, but will be very soon. A new scheme to
allow plugins to communicate and share their settings data will
be added. The frst to have this done is the ItemShape plugin
that allows you to customise the way Nulls and other objects are
displayed. This allows the RIG fle format to read the data directly
from the plugin. As the other plugins add this feature, the RIG fle
format will be able to export and import ALL items and settings
used in rigging a character.
Root of Hierarchy to Export
Displays the parent or root of the hierarchy to be exported.
Browse Export File:
This will open a fle requester so you can choose a place to save
your export.
Description of Rig to Export
Enter a useful description about the export so you will know what
you have when you import this fle back into LightWave.
Export Goals, ItemShapes, Targets.
Select YES if you want to export goals and targets along with the
bones. To export a hierarchy from a selected bone:
Step 1: Select the bone that is the parent of the hierarchy you
wish to export.
Step 2: Run Setup>Edit>Export RIG and the dialog box will
appear.
Step 3: Browse to the folder you wish to export to and choose
the settings.
Step 4: Click OK.
LightWave 10 - Layout 224
Delete
Delete Hierarchy
Delete Hierarchy (Setup>Edit>Delete>Delete Hierarchy).
When invoked, the selected bone and all of its children and
grandchildren, etc. are deleted, leaving all other bones in place.
NOTE: You may fnd the need to reparent the
children using Bone Connector.
Delete Bone
Delete Bone will delete the selected bone without causing the
remaining bone to move.
Bone To Delete
Displays the name of the selected bone.
Parent Child Bones
to Deleteds Parent Will parent the remaining bones (if there are
any) to the deleted bones parent.
to Object Will parent the remaining bones (if there are any) to
the object.
NOTE: This operation cannot be undone.
Motions Options Panel
Motion Options Panel (default keyboard shortcut M)
When an item in Layout is selected, clicking the Motion Options
button opens a panel containing various controls for the selected
item.
Parent Item
This brings up a pulldown list that allows you to parent the current
item to any other item in the list excluding bones, which can only
be parented to another bone belonging to the same object or to
the object they belong to.
Unparent
Unparents the current Item from its current parent.
Target Item
This brings up a list of items that will allow the currently selected
item to target or point at.
IK and Modifer IK and Modifers Tab
Unaffected by IK of Descendents
This option is used to defne the root of an IK chain. It acts as an
anchor for IK based motions and stops the motion from passing
back beyond that item.
Goal Object
This is an item which is usually the handle at the end of an IK
chain. This handle serves the same function as a control rod on
the end of a muppets arm or the strings on a puppet.
Chapter 19: Rigging 225
Objective Menu
This menu selects how the item uses the goal. The default is Go to
Goal, which the familiar way of trying to get the item to be as close
to the goal as possible. Point at Goal is similar to targeting in that
it aims to make the items Z-axis point at the goal. YZ Plane through
Goal the IK solver will attempt to get the YZ plane of the efector to
go through the goal position.
Chain
Activates the IK/FK blending options for the entire chain.
IK/FK Blending
Will blend the calculations for inverse kinematics and the keyframes
for forward kinematics based on the percentage, with 100% being full
FK.
Soft IK
Soft IK can be used with the Go To Goal objective. Its purpose is to
smooth out the transition from a bended chain to a straightened out
chain. It does this by changing the position of the goal that the chain
uses, moving it closer to the chain root.
The threshold at which it starts to do this is set by the Max value. If
the distance between the chain root and the goal is larger than that
indicated, the soft IK will kick in smoothly.
There are three ways to specify what the distance between the chain
root and the goal means:
* Chain Chord: the Max value is given as a percentage of the
straight-line distance between the chain root and the goal.
* Chain Length: the Max value is given as a percentage of the
distance between the chain root and the goal, as measured along
the chain.
* Given Lengths: the Max value is used as the distance.
Additionally, as well as a soft IK on stretching the chain, there is a soft
IK on squashing the chain as well. If the distance between root and
goal is less than a given minimum value, then it will start to push the
goal away.
Full-time IK
When this option is off, IK is not calculated full-time. This means
that animating the goal object will have no effect on the items with
IK active. The goal object will affect the IK items while posing.
The items that are part of the IK chain will have to be keyframed
manually. In this mode the Goal object acts as an aid to pose the
IK chain. When this option is turned on, IK is calculated full-time.
This allows the goal object to be used to animate with full-time
and the items in the IK chain do not need to be keyframed.
Goal Strength
This option is used to determine how much the end of the IK
chain follows or is attracted to the goal object. This is particularly
important when using multigoal IK chains. One goal for example
could be used to control the placement of a leg/foot and another
to determine the orientation of a knee joint. You would want the
goal at the end of the leg to have a greater goal strength then the
one at the knee. Sometimes this takes a little tuning to get right.
With a character that is modelled to human scale, goal strengths
from 30 -100 work well. Interestingly enough the smaller the
character the larger the goal strength and the bigger the character
the smaller the the goal strength needed.
Match Goal Orientation
As stated before the Goal object acts as a sort of handle or the
control rod on the end of a muppets arm. By turning on match
goal, the last bone in the IK chain will match its orientation to that
of the goal objects. This allows things like a foot or hand to stay
locked in place rather then pivot around the goal object.
Keep Goal Within Reach
It is possible for the goal object to move away from its IK chain
once it exceeds the length of the chain. This is normal but can be
disconcerting to some people. If this option is turned on, the goal
object will always stay at the end of the IK chain.
Add Modifer
This panel allows additional plugins included with LightWave or
available from third party sources to be activated. These plugins
will allow motions to be controlled or modifed in various ways.
Next to each motion modifer in the list is a check box. This can be
used to temporarily activate or deactivate the modifer next to it.
LightWave 10 - Layout 226
Camera TriggerCruise Control
Will move item with constant speed. The direction of motion will
be the direction at time 0. There must be at least two keys in the
object motion, preferably linear.
CurveConstraint
CurveConstraint moves an item along a curve object, similar to a
motion path. The curve object is selected on the Curve pop-up
menu. (If there is more than one curve in the object, the frst curve
is used.)
Align
Will rotate the object so that it faces along the curve in the
traditional Z axis manner.
Start Time/ End Time
These values determine how long the item takes to traverse the
curve.
Curve Infuence
The Curve Infuence percentage blends the curve motion in or
out.
CurveConstraint does not remain locked to the curve, but adds
the curves position to its own keyframed motion. To lock the
item to the curve, simply parent the item to the curve, reset
the items position then delete all its keyframes. You might use
CurveConstraint to move an object along the same curve used to
create the geometry (or create the curve from the geometry), just
like you would with a roller coaster.
FX_Link
Particles
Choose particle group.
The Rotation drop-list determines which rotation method the
particle will have when emitted. The default value, Non, has no
rotation added.
The Random option gives the item a random starting rotation.
Align to Path(h) and Align to Path(hp) will rotate the item
according to the particles path.
Time shift moves the start of the items sizing/rotation motion
according to the settings in the drop-list. The Non value doesnt
alter the timing of the items motion, it plays as it was originally
keyframed. The Start Shift and End Shift options move the items
motion to the beginning or end of the particles life. The Start
Adjust (distance) and End Adjust (distance) settings will alter the
frame rate of the motion according to the value in the Distance/
Sec feld. As the particle travels a certain distance, a percentage
of the motion is animated.
The Pre and Post Behavior settings indicate what the items
rotation/scaling state will be when the motion isnt being animated.
This represents the time before the particle is born and after it
dies.
The Stay behavior will hold the frst frame of the motion for the
Pre Behavior and the last frame with the Post Behavior. The
Original setting returns the object to its original state in either the
beginning or ending of the animation.
The Size Dissolve setting will dissolve the item in either the
beginning or ending of the particles life. So in the Pre Behavior,
while the particle is waiting to be generated, its not visible. Then
for the Post Behavior, after the particle dies, it becomes invisible.
Size effect applies the particle size to the object. The objects
normal layout size becomes a factor where 0 = 0% and 1 = 100%.
You can animate an overall size of particles using normal layout
sizing functions.
Chapter 19: Rigging 227
FX_Motion
Mode Tab
make key Generates a key for every frame.
Group Select an existing group or create a new one.
Mode
After collision Choose an action post collision: none, reverse,
random, stop.
Start Frame Choose what frame to start the effect.
Start by event Use this option if you want to trigger the motion
upon collision.
Weight
This option sets an arbitrary weighting value that will infuence
how factors like gravity affect the item.
Size
This option affects the outer boundary used for collision detection.
It can also be used by volumetric plugins like HyperVoxels.
Resistance
This option adds an air resistance effect. Items will move slower
as this value is increased.
Momentum
This option adds in a momentum or increased mass effect. Items
will tend to resist being stopped or slowed down.
Rotation Resistance
This option has the same effect as Resistance except that it
affects the items rotational channels.
z-Rotation by wind(deg/m)
This option rotates the item in its bank channel as it moves or is
affected by the wind.
Vector Tab
Initial Velocity
This option sets the initial direction and force.
Velocity coordinates
This option sets whether these settings use the items local axes
or world coordinates.
Initial Rotation(deg/s)
This option sets the items initial HPB rotation.
Random Rotation Start
This option randomises the initial HPB rotation.
Update
This option updates/refreshes the current seeings in the Layout
viewport. This is good to do with a heavy scene.
Copy
This option copies the current settings.
Paste
This option pastes settings in the copy buffer over the current
settings.
LightWave 10 - Layout 228
Cyclist
Cyclist will associate the action of one item with a repeatable
action (an animation cycle) of another item.
Channels are activated by clicking on the buttons that represent
each channel at the top of the Cyclist Panel. All activated
channels will have their values replaced by the animation-cycle
values of that same channel, but at the time determined by the
Cycle Controller. Channels that are not enabled will retain their
normal value at the particular frame. For example, you can setup
keyframes on wheels of a car so they revolve continually, while
parented to a car. Then, apply cyclist to the individual wheels,
setting the car (or master parent) as the cycle controller. When the
car moves, the wheels will turn.
Cycle Frames
Defnes the frame range that contains the action that you want
repeated (i.e., the animation cycle).
Cycle Controller
Controls the item based on the selected control parameter,
defned on the pop-up menu just to the right. The control
parameters can be an items position, rotation, scale, speed,
or the distance it has traveled along its actual path length. The
Forward Progress, Side Slip, and Climb parameters take into
account the items orientation and tell how far the item has been
moving forward (Z axis), to the right (X axis), or up (Y axis),
respectively. Speed looks at the items velocity.
Controller Range
Defnes how much change is required to equal one full animation
cycle. The unit of measure for this parameter depends on the
selected control parameter. For Position and other Distance
settings, the unit of measure is in the LightWave Default Unit
defned on the General Options Tab of the Preferences Panel.
Rotation uses degrees and scale is a factor where 1 equals 100
percent. Speed is in default units per second.
End Behavior
Determines what happens after the frst cycle is completed.
World Coordinates
Select this button to use the Cycle Controllers actual (world)
coordinates, rather than its relative coordinates. These could be
different if, for example, the object is parented to another object.
After IK
Although the motion of the item will always come from keyframes,
the motion can be used to move an IK goal, if After IK is off.
Effector
Effector causes effector objects to repel or attract the motion path
of the affected object. The effector objects may be any objects
you wish, but Null objects work best.
Effector Object(s) Prefx
Use this to set the prefx name. Any object that begins with this
name will be an effector, allowing you to have more than one
based simply on their names.
Solid Core Radius
Defnes a spherical area, within which all objects are equally
affected.
Falloff Distance
There is a gradual falloff of the effect between the Solid Core
Radius and Falloff Distance.
Objects outside the Falloff Distance are not affected at all.
Effector Shape
There are two choices, Point or Plane. If you choose Plane, you
will need to specify the Axis.
The Axis buttons will be greyed out if you choose Point.
The impact of the effector object is set and animated by
keyframing its XYZ Size channels.
Positive values repel and negative values attract.
Chapter 19: Rigging 229
Expression
This is a motion-modifer version of expressions, which can use
the results of other motion modifers, as well as IK. This is not
possible with a channel modifer.
Channel
You can select multiple channels from the pop-up menu and apply
different settings for each (i.e., you dont just pick one). They can
all share scratch variables (A through Z) and the expressions can
be aware of other components of the items motion. Thus, H can
depend on Z, for example, without trying to reference the items
object.
Follower
Using the Follower item motion modifer is similar to parenting an
object to another, except that you have control over which motion
channels you wish to inherit. You can also modify and delay the
inherited value. Moreover, the motion can be inherited from the
camera, a light, a bone, or any object in the scene. Follower looks
at the pivot point of the item to follow, therefore, certain objects
that follow another should match pivots.
Item To Follow
Use the pop-up menu to defne the item whose motion you want
to use. This item would be considered the leader.
World Coordinates
Activate this option to use the leaders actual (world) coordinates,
rather than its relative coordinates. These could be different if, for
example, the object is parented to another object.
Time Delay
The amount of seconds entered is added to the current time. A
negative number can be used if desired.
Randomize
Is a maximum amount of time (in seconds) to be added to the
delay. The actual amount will be between 0 and the Randomize
value. This number may be negative or even larger than the Time
Delay. (The latter would cause the item to sometimes anticipate
the leaders moves and lag at other times.) The overall delay
amount for each item is fxed over the course of the animation, so
this is useful for basic focking effects.
NOTE: The random number seed is taken from
the object ID, which should be the same among
ScreamerNet nodes and, thus, will cause items to
have different delay amounts. The delay stays the same from
frame to frame.
LightWave 10 - Layout 230
Path Delay
This parameter specifes a fxed following distance along the path
of motion of the leader, which is helpful for keeping cars in a train
following correctly through accelerations.
Align to Path
This option will align the follower object to its new path.
After IK
Allows you to apply Follower taking (or not taking) into account
changes from IK.
Channel
Represents position, rotation and scale.
Source
Select a Source for any of the leader objects motion channels
you wish to use. Generally, the type of motion channels will
match. That is, the follower objects, say, X Position will be
determined from the leaders X Position. However, the settings
can be different. For example, the follower objects Bank Angle
might be derived from the leaders Z Position. Select none to
disregard that channel.
Multiply By
You can scale the value applied to a channel by inputting a factor
other than 1 in the corresponding feld.
Add
The channel value may be offset by inputting a value other than 0
in the Add feld.
Gravity
Gravity simulates the effects of the Earths gravity on an items
motion, making it fall naturally and even bounce with varying
degrees of elasticity.
Strength
This is the acceleration due to gravity in units of g, the Earths
standard gravity.
Axis
The objects position will be altered along the specifed Axis.
Ground Level
Sets the height at which the object will meet the ground. This
is measured in the Default Unit (General Options Tab of the
Preferences Panel).
Elasticity
Describes the amount of energy lost on each bounce, which
equates to the relative height of the bounces. Thus, 100%
Elasticity is completely bouncy, and bounces forever, 0% doesnt
bounce at all.
Start Frame/End Frame
The Start Frame and End Frame parameters specify when the
effect is applied.
NOTE: The most natural results will occur if all the
keyframed motion within the range of frames is
a single linear path. In particular, the trajectory is
determined by an objects initial speed and direction of motion.
NOTE: Your object must start in a positive position
along the selected Axis.
Chapter 19: Rigging 231
LScript
Allows you to add an LScript motion modifer to an item.
Lscript/RT
Allows you to add a compiled LScript motion modifer to an item.
Motion Baker
Motion Baker will freeze the motion of an item into individual keys.
Motion Baker takes into account not only IK, but also motion/
channel modifers, align to path, and so on. Dragging your frame
slider or playing the scene starts the computation.
New Key Mode
Extra Channels
Places the keys in a special AfterIK channel group you might
use these with expressions.
Use Existing
Will create normal keys for the selected position or rotation
channels.
Overwrite Keys
Any existing key data will be overwritten. Note that the existing
key data will include the effect of Motion Baker recorded on a
previous pass.
NOTE: Motion Bakers position in a list of item
motion modifers does not matter unless another
modifer has an AfterIK option and it is active.
Oscillator
Oscillator applies damped harmonic oscillator motions (i.e.,
decreasing waves) to selected animation channels of an objects
motion. Examples of this effect are everywhere, from springs and
guitar strings to a grandfather clock pendulum.
Channel
Use the Channel pop-up menu to select an animation channel to
be affected.
Enable
Activate the Enable button to turn on the selected channel. The
oscillator value will replace the normal channel value. You may
independently enable multiple channels and each channel may
have its own independent group of settings.
Additive
Additive adds the oscillator value to the channel rather than
replacing it. If this setting is active, a plus sign (+) will appear next
to the channel name. If Additive is off, an asterisk (*) will appear
next to each enabled channel name.
Cycle Time
Cycle Time is the period of the oscillation (i.e., wave), that is, the
number of seconds between successive crests.
Wave Size
Refers to amplitude; the oscillator adds/subtracts this amount at
its positive/negative crests.
Offset
The Offset value is also added to the oscillator value on each
frame. Essentially, this sets the value of the horizontal axis that
runs through the wave. By default it is zero.
Phase
Phase sets where the wave crests with respect to the beginning
of the cycle, it ranges from 0 to 360 degrees. Essentially, the
wave is shifted horizontally.
Damping
If Damping is applied, the crests will fall or grow over time, as is
appropriate for harmonic oscillators. Damping units are a percent
per cycle.
LightWave 10 - Layout 232
Start Frame/End Frame
The Start Frame and End Frame parameters specify when the
oscillator is applied.
Copy/Paste
Copy and Paste use an internal clipboard to move Oscillator
settings between channels or Layout items.
NOTE: The formula is: channel value = old value
+ size * sin( phase + 2*pi*time/cycle time ) * exp(-
t*damping factor). Where the damping factor is a
special number computed from the Damping percentage.
Sun Spot
Sun Spot is a motion modifer that will rotate an item, usually a
Distant light, to match the suns angle at the specifed date and
time.
Distance
The radial distance from the rotation center, at which the light is
pointing.
NOTE: Remember that the position of a Distant
light is not that important since the light will
always come from the direction it is pointing, even
behind the Distant lights position.
Time Settings
Determine the starting angle. For example, the Hour feld should
be set from 1 to 24 and Day is the day of the selected Month.
Time Lapse
When Time Lapse is set to 0, there is no sun rotation. A value
of 1, will make the sun rotate in real-time, which is very slow
(i.e., one second of animation equals one second of sun rotation
in the real world). The rotation may be imperceptible in short
animations. In such cases, you may want to leave it at 0 to
minimise any impact on rendering time from moving lights.
You can accelerate the movement by increasing Time Lapse. For
example, 86400 (60 seconds * 60 minutes * 24 hours) will cause
one days rotation to occur in one second.
Longitude/Latitude
Set the Longitude and Latitude for the part of the world your sun
is (theoretically) shining on.
Time Zone
Time Zone is +/- Greenwich Mean Time (GMT). There are
presets provided.
During night hours, the sun will stay at its lowest point at the end
of its cycle and then pop to the starting point at the beginning of
the next cycle. In other words, it will not revolve in a 360-degree
circle.
Chapter 19: Rigging 233
TextureMotion
TextureMotion lets you apply the contour of texture to a motion.
Thus, if you used the same exact texture for a Displacement
Map (on a subdivided plane), you could automatically have the
item move over it following the contour without much effort!
Offset
Lets you move the motion in the positive or negative direction
along the selected Axis.
Scale
Acts as a multiplier for the motion. A value of 1 has no effect.
Axis
Determines the perpendicular mapping axis, as would be the case
with an Image Map.
MathMotion
This tool allows you to apply simple mathematical formulas to
various channels of items to control their motion.
Use Variables
This feld is where variables such as time, frame, rotation,
position, etc are selected.
Channel
This option allows you to choose which channel the variable will
have an effect on.
Replace Keyframed Motion
This option lets the formula contained in the Value feld to modify
or override the items keyframed motions.
Value
This is the mathematical formula that will create the motions.
Parenter
Parenter allows you to apply dynamic parenting.
Parent
Opens the Select new parent dialog.
Select new parent
This option allows different parents to be selected over time.
Keep initial position
This option allows the item to keep its initial starting position.
Keep initial rotation
This option allows the item to keep its initial starting orientation.
Keep initial scale
This option allows the item to keep its initial starting scale or size.
After IK
This option will calculate the parenting after IK is calculated frst.
This also means that you will have to manually keyframe the
items position at that position when this option is used.
Unparent
Clicking Unparent freezes or bakes the parented state at the
current frame, but onlyuntil the next parenting entry, if any.
LightWave 10 - Layout 234
Delete
Deletes the new parental relationship.
Edit
Allows you to edit an existing parental relationship.
The only difference between the Edit parent and Select new
parent panels is that a frame slider is added to the Edit parent
Panel.
LeadtheFollower
To use:
Step 1: Create a motion path for an object, and then parent one
or more other objects to it.
Step 2: Run LTF.LS for each of the child objects.
Step 3: Use the Options button to bring up a requester where
you can set the number of frames each object should be in
relation to the parent object. (If the parents motion is set to
Repeat, then the child objects motions will repeat too.)
Simple Constraints
Use Simple Constraints (SimpleOrientConstraints,
SimplePointConstraints, and SimpleScaleConstraints) to achieve
dynamic parenting effects. You can independently inherit (world)
position, rotation, and scale from other items in the scene and
even use different items for different channels. These modifers
are keyframe-aware so you can have different settings at
different times in your animation. You can also use Simple
Constraints to set up your motion and then bake the motion
into keys.
To use SimpleConstraints, simply open the Motion Properties
Panel for the item you want to control and add one of the Simple
Constraints motion modifers. SimplePointConstraints is
used for positional effects; SimpleOrientConstraints is used
for rotational effects; and, SimpleScaleConstraints is used for
scaling.
Adding Constraints
The window lists each constraint entry in the order it becomes
effective. The number on the left indicates the frame.
To set up a constraint, frst make sure the Layout current frame
is where you want the constraint to start. Click the Add button to
add a constraint entry to the list. A panel will appear where you
adjust the settings for the entry.
There are three main rows of settings. Each row controls the
XYZ position, XYZ scale, or HPB rotation, depending on which
modifer you are using. Each channel has its own targeted scene
item.
HINT: The scene item selected on the pop-up
menus will default to item currently selected in
Layout just prior to clicking Add.
The Weight value determines how much the channel is
followed. The default, 100%, will match the targeted channels
exactly. You can use less than 100% or even more than 100%.
Note that you can use the Envelope (E) button to animate the
weighting.
SimpleConstraints uses the pivot points for the source and target
for its computation, so keep this in mind if the effect isnt turning
out like you expect. Also, world space position, rotation, and/or
scale are used, overriding the sources parenting and keyframed
data.
Select Null constraint if you want to disable and bake (see next
section) the constraint at the current frame.
You may disable any channel by clicking off the XYZ or HPB
button, making it unhighlighted. You can also set the selected item
to none.
You can edit an existing entry by selecting it with your mouse and
then clicking the Edit button.
Baking
To disable all constraints within a range of frames, but retain the
constrained states, you can bake the constraint effect into actual
keys. However, note that keys are only created where the targeted
object has a key, not at every frame. Also, the keys Incoming
Curve will be set to Stepped. This locks the state at each create
key.
Chapter 19: Rigging 235
To bake the constraints, click the Bake Range button. In the
panel that appears, set the sliders to defne the range of frames
you want to be baked. If you only want to bake the current frame,
click Bake Current Frame to set the sliders to only the current
frame. Click OK to execute the process.
After baking, the constraints falling within the baked range will
become disabled. Obviously, subsequent adjustments to targeted
items will not affect baked motions.
If you click UnBake Selected, the selected constraint will be re-
activated. Any keys created from baking will remain; however,
remember that constraints will override them.
Deleting Constraints
To delete a constraint from the list, simply select it with your
mouse and click the Delete button.
Simple Constraints vs. Parenter
Simple Constraints are slightly faster than Parenter and allows
you to control motion channels separately. In general, you should
use Parenter, unless your item hierarchy is deep enough to cause
performance issues.
Simple Affectors
The Simple Affector modifers (SimpleOrientAffector,
SimplePointAffector, and SimpleScaleAffector) are set up exactly
like Simple Constraints, described above. The difference is that
the object retains its keyframe motion and is merely infuenced by
the target.
Parenter
Parenter is also a dynamic-parenting modifer, but is easier to
setup compared to SimpleConstraints. It also differs in that you
can keep the (source) items initial state and take only into account
changes in the parent.
To use Parenter, simply open the Motion Properties Panel
for the item you want to parent to something else and add the
Parenter motion modifer.
To add a parenting entry, change Layouts current frame to the
desired time and click the Parent on Parenters settings panel.
A dialog will appear. Select the parent item on the pop-up menu.
You may independently select to keep initial position, rotation,
scale, and/or parent after taking into consideration effects of IK.
Click OK to close the dialog and add the entry to the list. Note that
when you are using the After IK option, you will need to manually
create a key (in Layout) for the parented item at that frame.
Clicking Unparent freezes or bakes the parented state at the
current frame, but only until the next parenting entry, if any.
To delete an entry from the list, select it and click the Delete
button.
You may edit a selected entry by clicking the Edit button.
SuperJitter
Jitter Control
Select an item to control jitter.
Control Manually
Selecting this enables the Channel setting.
Channel
Allows you to choose which channel (position, rotation, size) to
apply jitter to. You have to click the ON button to activate the
chosen channel.
Max Jitter
Clips the amount of jitter that can be applied. The E button allows
you to set an envelope.
Jitters/Sec
Sets the frequency of the effect. The E button allows you to set an
envelope.
Edit
This allows you to check the properties of a motion modifer
plugin or access its control panel.
You can also copy, paste and remove motion modifers. This
makes it easy to set up the attributes on one object and then
copy/paste to other objects.
LightWave 10 - Layout 236
Controllers and Limits Tab
The Contollers and Limits tab has been updated to include Position
and Scale controls. The limits are based on the parent space and not
world coordinates.
Heading, Pitch and Bank Limits
We can determine a range within which a rotational channel of an
item can rotate. This is useful to keep joints from hyperextending
or keeping IK controlled joints from popping. It is also useful
to keep items that are very closely spaced from rotating in and
through each other.
Heading, Pitch and Bank Stiffness
This setting allows you to set a stiffness or resistance on the
rotational channels of an item. This works when the controller for
a channel is set to IK. The Stiffness setting can help to determine
which items in an IK chain will bend frst or last. Higher values
make a joint harder to bend and lower values easier to bend.
Heading, Pitch and Bank Controllers
Scale Controllers
Controllers
These contain seven options for controlling the rotation, position
and rotation channels. Not all options are available for all
channels.
1. Keyframe This simply means that you can manually
orient an item in that channel and keyframe its position at
anytime.
2. Point at Target This allows a particular rotational
channel to target an item. Target Item in the main motion
panel must be set to some item.
3. Align to Path This allows the rotational channel of an
item to align to its motion path. With the Align to Path Look
Ahead controller under the IK and Modifers Tab we can
make this channel look ahead or anticipate a turn.
4. Inverse Kinematics This allows IK to control this
channel. If other channels are set to FK we can selectively
determine which rotational channels are controlled via IK or
FK.
5. Align to Velocity The channels controlled by this option
will have the same values as the corresponding channels of the
set item. The stifness value can be used to interpolate. The one
for position has the option to use the world coordinates of the
position item (instead of local). The calculations currently assume
that X, Y, and Z are controlled, so the result may not be optimal if
not all three position channels are Same as Item controlled.
6. Align to Pole This option adjusts the angle of the item so
it points towards the pole. It is similar to the target item, and
typically used in combination with it.
7. Same as Item The channels controlled by this option will
have the same values as the corresponding channels of the set
item. The stifness value can be used to interpolate. The one
for position has the option to use the world coordinates of the
position item (instead of local). The calculations currently assume
that X, Y, and Z are controlled, so the result may not be optimal if
not all three position channels are Same as Item controlled.
Limits
Record Minimum/Maximum Joint Angles
You can interactively set the rotational Min and Max values by
rotating the item to the desired minimum direction and choosing
Setup > Motions > Limits > Record Minimum Joint Angles.
This will activate minimum limits for any rotational parameters
(heading, pitch, or bank) that are currently active for the chosen
item. Similarly, rotating the item to the desired maximum
range limit and choosing Setup > Motions > Limits > Record
Maximum Joint Angles will automatically input the values into
the maximum limits for the active rotational parameters. You can
deactivate Heading, Pitch, and/or Bank to avoid setting limits for
the deactivated setting.
Chapter 19: Rigging 237
Bone Properties Panel
The Bone property panel gives you access to all the settings
available for bones in LightWave Layout.
Bone properties can be accessed in two ways:
1. Select the Bones button at the bottom left corner of Layout
and then click the Properties button located in the same corner.
2. Press Shift B and then P.
Use Bones From Object
This pop up menu allows you to choose a different object
whose bone properties you would like to edit. When you frst
open the Bone Properties Panel, you only have access to the
bones of the object that you had originally selected. This allows
you to change to a different object without having to leave the
Properties Panel.
Clear All bones
As the name suggests, this button will clear all bones from the
current object.
Falloff type
Falloff Type uses a mathematical formula to set the falloff strength
of a bones infuence in the current object. An exponent is used
(^2, ^4, ^8, ^16) to fgure out how quickly the falloff will happen.
The larger the number the quicker the infuence of the bones will
falloff.
Inverse Distance
Inverse Distance ^2
Inverse Distance ^128
Use Morphed Positions
With this enabled, bone deformations will be applied after
morphs. This option can adversely affect performance; normally it
should be turned off.
Faster Bones
Each vertex will only be affected by the four closest bones in the
object. This can increase performance in objects with more than
four bones.
Current bone
Shows the currently selected bone.
LightWave 10 - Layout 238
Bone Active
When checked bone is on (active).
Rest Position
This determines the position of a bone at the time it is rested.
When a bone is rested in layout it has an effect on every vertex
in the object. How much effect it has is called weighting (not to
be confused with Weight Maps). How much a point is weighted
towards a specifc bone depends on several factors. The most
important is distance from the bone and bone falloff.
Rest Rotation
This determines the orientation of a bone at the time it was rested.
Rest Length
This determines the length of a bone at the time it was rested.
Bone Weight Map
Use this pop up menu to select a Weight Map to apply to the
current bone. The infuence a bone has on a point is now modifed
with the strength of the various Weight Maps on a given point.
Use Weight Map Only
Only uses values attained from an applied Weight Map to set
bone infuence. Since each vertex can have multiple Weight
Maps, various bones can have a distinct infuence on a vertex
based on the strength of each Weight Map it is assigned to.
Note that if a point has only one Weight Map, the bone assigned
to that weight will have 100% infuence on that point no matter
what the value of the Weight Map is.
In order for a bone to have partial control over a point, that
point must have at least two Weight Maps assigned to it.
If the total value of the combined Weight Maps exceeds
100%,unpredictable results can occur. The same goes when
using negative weights. To insure predictable results in this mode,
it is best to also check Weight Map Normalization.
Another thing to know is that in this mode all other bone functions
cease to apply.
Weight Normalization
Use this option to obtain predictable results when using Weight
Map Only.
This feature ensures that the total values of several Weight Maps
applied to a vertex never exceed 100%. To calculate the amount
of infuence a bone will have on a particular point we have to know
how many Weight Maps are assigned to bones and what their
values are. For example, to calculate the amount of infuence a
bone will have on a vertex we have to know both the total number
of Weight Maps on that point, and also their values. Assuming
each Weight Map is assigned to a bone, we will conclude that the
amount of infuence a bone has on that point is derived as follows:
Point A has three weight maps assigned to it named Upp_
Arm, Low_Arm and Elbow.
What is the amount of infuence the Elbow bone will have on
Point A ?
Point A = Elbow/(Upp_Arm + Elbow + Low_Arm)
Strength
Whenever two or more bones are present, Strength (Bones
Panel) will determine the infuence one bone has over another
when ranges of infuence intersect. If the option to limit the bones
range is inactive, all points within the object are considered
completely within the infuence range of each bone.
Multiply Strength by Rest Length
The Multiply Strength by Rest Length option (Bones Panel)
causes a bone to multiply its Strength by its Rest Length to
determine the infuence of the bone. Bones with larger rest
lengths will exert greater infuence over other bones with equal
Strength values, but smaller rest lengths.
Limited Range
When Limited Range (Bones Panel) is active, the Min value
determines the sharp cutoff point of a bones infuence. Any points
within this range are 100 percent affected by movement or sizing
of the bone. Any points outside of this range are affected to a
smaller extent or not at all depending on whether they fall within
the Max. In an orthogonal view, the Max setting is visible in the
viewport.
A short bone will exert a spherical infuence, while longer bones
exert a more oblong infuence.
Chapter 19: Rigging 239
NOTE: The following options only operate in the
pitch channel.
Joint Compensation
Sometimes bones used to create joints can cause pinching
or unwanted bunching, much like a folded garden hose. Joint
Compensation (Bones Panel) will remedy this effect by making
the affected points tend to maintain the original volume inside the
joint. The result is a more realistic-looking joint. You can modify
the compensation amount to increase or decrease the effect.
Joint Comp for Parent
This option shears the points affected by the parent bone during
the child bones rotation. This compensation also alleviates the
pinching effect often caused by bones. At the same time the point
shear occurs, the bone will also try to maintain the volume inside
the joint.
Muscle Flexing
With this option the points affected by the bone will fare out as
the bone is rotated. The effect simulates muscles bulging under
the skin.
Parental Muscle Flexing
This option is generally more commonly used than Muscle
Flexing. For example, when your forearm rotates your biceps fex.
The forearm is the child and the bicep is the parent. It would not
look natural for the forearm to bulge as it is rotated, but it looks
perfectly natural when the biceps fex.
Twist
The rotation axis most aligned with the bone at rest is used. For zero-
length bones the bank axis is used. The amount of twist is the change
in rotation of that axis between rest and current (limitation: local
rotation values are used, so a twist of a bone is not inherited by child
bones). There is a Twist toggle in the bone panel (default on), and an
input which controls how curly it is (0% is no curl, 100% is curl by the
amount of twist over the length of the bone).
Bone Icon Size changes the size of the bone icon in the OpenGL
display. It does not afect how the bone infuences the mesh or other
bones.
IK Boost Tool
(default keyboard shortcut
Ctrl
B)
IK Booster (Modify>IK Boost Tool) is an animation system
that can work independently from LightWaves base Inverse
Kinematics or it can be used with LightWaves base IK. With
IK Booster applied to an object you can gain access to Bone
Dynamics and IK Booster character tools.
Applying IK Booster
IK Booster can be applied to an object by adding it to the Custom
Object list (Add Custom Object) in the Object Properties
Panel.
You can also add IK Booster to an object using the IK Boost tool
(Modify> IK Boost Tool).
Select the IK Boost tool and Right- Click on the object pivot
point to bring up the option to Apply IK Booster.
When IK Booster has been applied to an object all the bones
in the object and all of the objects children will be set up with
IK. Although IK Booster is ideal for character rigs, it can be a
powerful tool for mechanical rigs as well.
LightWave 10 - Layout 240
Steps for applying IK Booster:
Step 1: Load your object (s) into Layout and either create bones,
or convert Skelegons to bones.
In the case of a segmented object, make sure all parts are
parented properly.
Step 2: Select the IK Boost tool (Modify> IK Boost Tool).
Select the IK Boost tool and Right- Click on the object pivot
point to bring up the option to Apply IK Booster. Select Apply IK
Booster to activate IK Booster.
NOTE: IK Booster can also be applied in the
Object Properties Panel as discussed above.
Step 3: Although there are some cases where Step 2 would
be the last step before animating, in most cases you will want to
apply further settings discussed below.
KeyFrame Mode
IK Booster has several keyframe modes you can choose from the
Keyframe Mode drop down menu. If the DopeTrack is active,
the Keyframe Mode button will be located on the left side of the
track.
If the DopeTrack in not active, the Keyframe Mode selection will
be located on the left side of the IK Booster track. The IK Booster
Track is located at the bottom of the viewport windows.
The Keyframe Mode selector on the IK Booster track doesnt
bring up a drop down menu, instead it toggles between the modes
as you click on it with the LMB.
KeyFrame Modes
All Item When this mode is selected, if you create a key on an
item, it creates a key for that item and the entire hierarchy.
Parent With Parent mode, if you create a key on an item, it
creates a key for that item and every parent up that items
chain.
Child In Child mode, if you create a key on an item, it creates a
key on that item and all of its children.
Parent + Child In this mode, if you create a key on an item, it
creates a key for that item and every parent up that items
chain, and every child down the chain.
Current Item With Current Item mode, if you create a key on an
item, it only creates the key on that item.
IKB Menu
The IK Booster menu has several options to work with. If the
DopeTrack is active, the IKB Menu will be located to the right of
the DopeTrack.
If the DopeTrack is not active, the IKB Menu will be located on
the right side of the IK Booster track. The IK Booster Track is
located at the bottom of the viewport windows.
Chapter 19: Rigging 241
IKB Menu Options
Bone Dynamics
This option enables and disables all bone dynamic functions for
the object that IK Booster has been applied to.
Global fxIK
IK Booster provides a global IK on/off switch. When this option
is active all hierarchies in the object will be solved with IK. When
this option is not active only the current hierarchy will be solved
with IK.
IK bind
IK Booster has the option to fx an item, which locks the position
of the items controller. When IK Bind is active all fxed items will
stay fxed. When it is not active, items that are fxed will ignore
their fx setting and will no longer be locked to their position.
Commands
Reset Rotation This command will set the rotational values of
the item(s) back to their original value.
NOTE: The KeyFrame Mode selected will
determine the items affected by Reset Rotation.
re-BakeSpot-all Any Bake Spot in the scene will be re-baked
when this command is selected.
NOTE: Any Bake Spot that was not previously
baked will not be affected.
Motions
IK Booster has several motion options to help speed up animating
and increase productivity.
Motion Copy This function will copy the objects entire motion to
the clipboard.
Motion Rollback This function will paste the last motion that was
copied to the clipboard.
NOTE: This will remove any work that you have
done since the time of copying the motion.
Motion Save This function will save the entire motion data of
the IK Booster object to a text fle. This gives you the ability
to re-use motions from your object on objects that share the
same setup.
Motion Load This function will load an IK Booster motion
data fle that was previously saved using the Motion Save
command.
Options
This brings up the IK Booster Options Panel.
FxIk size This setting determines the accuracy of the IK solving.
The higher the number the less accurate the IK solving will
be.
Group you can group Dynamic objects with a user-defned
name to prevent unwanted interaction. This also works with
Particle FX controllers. This becomes very handy when you
are working on a complex scene and you want certain Wind
emitters to only affect certain objects.
<default> Includes all groups.
<new group> Creates individual group. Can associate functions
within a group.
NOTE: You can assign IKBoost settings to a group
shared with Particle FX.
Gravity Setting for downward (-y) gravity.
LightWave 10 - Layout 242
NOTE: This option only applies to objects that
have Bone Dynamics active.
HINT: 9.8 in the Y is considered the value of earth
gravity. If you are simulating any terrestrial effect,
make sure you use this value..
Fix by Collision This function will fx items that pass through a
collision object.
NOTE: This option only applies to objects that
have Bone Dynamics active.
Controller Size Use this setting to change the size of the
controller when it is unselected.
Controller Size: 50mm
Controller Size: 100mm
Size Mode This setting determines the size of the controller
when it is selected.
Size 1 Smallest selected size.
Size 2 Medium selected size.
Size 3 Largest selected size.
Not Change The selected controller size will be based on
Controller Size. The controller size when selected and
unselected will be the same.
IK Booster and the Dope Track
When the DopeTrack is active while in IK Booster mode, there
are two different menus that can be used, the Right Click
menu, and the Right Click and drag menu. You will also see the
Keyframe Mode and IKB Menu buttons that are unique to IK
Booster discussed earlier.
Right Click Menu
Right clicking on the dope track will bring up a menu with several
functions described below.
Copy key from current This function will copy a keyframe from
the current frame (the frame the time slider is at), and paste
the keyframe on the frame you right clicked on.
Make Key This function will create a keyframe at the frame you
have right clicked on.
NOTE: If you would like to create keyframes for a
range of frames, use the Bake Keys function in
the Right Click and Drag Menu.
Delete Key This function will delete the Keyframe at the frame
you have right clicked on.
NOTE: If you would like to delete a range of
frames, use the Delete Keys function in the Right
Click and Drag Menu.
Save Pose This function will save an external fle that contains
the keyframe data of the IK Booster object for the frame you
right clicked on.
Load Pose This function will load a previously saved Pose fle on
the frame you right clicked on.
Chapter 19: Rigging 243
Right Click and Drag Menu
Right clicking and dragging to select a desired time range on the
Dope Track will bring up a menu with several functions described
below.
Bake Keys This function will create keyframes for the selected
time range.
Time Range Selected
After Bake Keys
Delete Keys This function will delete keyframes in the selected
time range.
Above: Time Range Selected, Below: After Delete Keys
Apply Keys
All three applies use the frst and last keyframe in a range as
boundaries, and the keyframe that the slider is currently sitting on
(Current Frame) as a control point.
Soft In the case of Soft Apply, a Hermite spline is generated
using these keyframes as points to smooth out the
intervening keyframes. Default Hermite coeffcients are used.
Linear Linear Apply uses the same keyframes, but simply
increments the keyframe values between the control points.
Flat Flat Apply snaps all intervening keyframes to the value of
the control keyframe (the one the slider resides on).
Record Motion
This function will record the motion of the selected controller at
fxed distance intervals.
Right Click and drag to select the time range, select Record
Motion, and set the options in the Record Motion Panel.
Record Interval The set distance for each keyframe.
Record Key Determines what items motion will be recorded
using the various Keyframe Modes.
After you set the options for Record Motion, the IK Booster track
will display red to show that you are recording. After you have
moved the controller through the time range the track will return to
the default mode.
Set Bakespot This function will create a Bakespot in the select
time range. A Bakespot is a time range in which you can
bake keys into the desired time range so that they will remain
for future operations.
Use the Bakespot Handles to adjust the time range for the
bakespot at any time.
LightWave 10 - Layout 244
Bakespots have a right click drop down menu that gives you the
following options:
Bake Keys This function will create keyframes for the selected
bakespot.
Re-bake-All Any Bake Spot that has been baked in the scene
will be re-baked when this command is selected.
Remove Bakespot Clears the bakespot from the track.
Dynamics Effect
This function will apply dynamic motion to a controller over the
selected time range. When this function is selected the Dynamic
Effect Preview Panel will appear.
The graph in the preview, displays the motion that will be applied
to the controller.The line in the background represents one
second intervals. This graph gives you a visual representation of
the motion that will be applied.
Weight Defnes the weight of the controller. You can achieve
heavy motions by increasing the Weight value, and you can
create light motions by decreasing Weight.
Spring Controls the springiness or stiffness of the controller.
Reducing the Spring coeffcient creates soft motions,
while raising the Spring coeffcient produces motions with
a stronger repelling force. Setting the coeffcient to an
extremely large value creates stiff motions.
Resistance Controls the amount of air resistance.
Once applied a keyframe will be placed on every frame in the
selected time range.
NOTE: No calculations are needed when using
this function.
Bind Motion
This function will bake keyframes for the entire time range based
on the keyframe of the frst frame in the range.
The example above shows bind motion in action. The Time range
selected is from frame 36 to 49. When Bind Motion is selected
every frame in the time range uses the data from Frame 35.
IK Booster Track
If the DopeTrack is not active while in IK Booster mode, the IK
Booster Track becomes functional. The Keyframe Mode and IKB
Menu buttons appear on the track as discussed earlier and all
operations for IK Booster that were available on the Dope Track
are available for the IK Booster Track.
IK Booster Track Time Ranges The IK Booster track displays time
ranges differently then the DopeTrack. The time range will be
shaded as it is in the Dope Track, but only the frst and last
frame numbers will be displayed unlike the DopeTrack.
Chapter 19: Rigging 245
Time Range Keyframe Shifting
You can use the IK Booster Track to shift a selected area of
keyframes. This function is unique to the IK Booster Track and
can be very useful.
IK Booster Frame Marker Place a frame marker by left clicking on
the IK Booster Track. The Frame Marker is the frame on the
track that marks the frame that the time range ends or begins
depending on which side of the marker you click and drag in.
NOTE: To remove the frame marker, simply left
click on it.
Keyframe Origin This marker shows the original location of the
keyframes before any movement has taken place.
Keyframe Move Location This marker shows where the
Keyframe Origin is being moved to.
The Time Range will be shaded to display what area of time is
being affected.
NOTE: The items that are affected by Time
Range Keyframe Shifting are determined by the
Keyframe mode.
IK Booster Viewport Controllers
Once you have applied IK Booster to your object you have many
options for displaying and working with the controllers that are
created for each item. The controllers appear as circles while in
Rotate mode and boxes while in Move mode.
Left clicking and dragging on the controller will allow you to move
and rotate the controller freely. You can also left click and drag on
individual channels to constrain the movement of the controller.
Rotate Mode:
Red Heading Channel
Green Pitch Channel
Blue Bank Channel
Move Mode:
Red X Channel
Green Y Channel
Blue Z Channel
LightWave 10 - Layout 246
Controller Right Click Menu
Right clicking on the controller will bring up the controller menu.
Fix This function will lock a controller in place. The controller
will be displayed as a solid circle to indicate that it is fxed.
Ankle Controllers are fxed
IK Stop This function will make the selected controller the new
base of the IK chain, and only controllers farther down the
chain are affected by any IK operation.The controller will
display a diamond shape to indicate that IK Stop is active.
A good example of using IK Stop is wagging the tail of a
dog. Imagine a string of bones inside a solid dog object,
extending down its tail. You want the tail to follow the dog as
it moves about, but you do not want the dogs body to wag
as the tailbones are animated. You activate IK Stop for the
bone at the base of the tail to accomplish this.
NOTE: This function is similar to Unaffected by IK
of Descendants.
The Shoulder Controller has IK Stop applied.
FK Control This function will change the controller from Inverse
Kinematics to Forward Kinematics (FK). Forward kinematics
is the standard type of motion generated in LightWave when
you rotate/move any parents in a chain. The position of the
last controller in the chain is determined indirectly by the
combination of all positions of any parent controller up (i.e.,
forward) through the chain. (For instance when you move
your upper arm, your forearm and hand also move with it.)
File Tools The options listed below are fle management tools for
a controller.
Pose Save This function will save an external fle that contains
the position of the selected controller for the frame you are
currently on.
Pose Load This function will load a previously saved Controller
Pose fle at the frame you right clicked on.
Motion Save This function will save the entire motion data for
the selected controller to a text fle. This gives you the ability
to re-use motions from the selected controller.
Motion Load This function will load a controllers motion
data fle that was previously saved using the Motion Save
command.
Controller Options
The Options drop down menu has several functions to work with.
Move/Rotate This function will toggle the control between Move
and Rotate mode.
Left: Rotate, Right: Move
Chapter 19: Rigging 247
Quaternion This function will activate quaternion inverse
kinematics solving for the selected controller. Quaternion
IK will help any controller that suffers from gimbal lock and
the controller will be displayed with a Q to indicate that
Quaternion is active.
FUN FACT : Interesting side note:
The quaternions are members of a
noncommutative division algebra frst
invented by William Rowan Hamilton.
Set IK Target This function will allow one controller to drive
another controllers motion. In other words, the currently
selected controller drives the previously selected controller.
The controller will be labelled with a T to indicate that Set
IK Target has been applied. Choose Reset IK Target to
remove the target setup from the controller.
Steps for setting an IK Target:
Step 1: Select the controller that you want to animate.
Step 2: Select the controller you want to drive the animation.
Step 3: Select Set IK Target. The target is setup and ready to go.
Use the Target controller to drive the controller in step 1.
Setting Copy This function will copy the settings from the
previously selected controller. This can be a real time saver
when setting up controllers on like items. One example
would be setting up the left leg and copying the settings over
to the right leg.
Dynamics Edit This function will activate Dynamic Edit mode.
Dynamic Edit mode allows you to set the dynamic properties
for your controllers.
To change the values for Weight, Resistance, Spring, and
Viscosity, simply left click and drag on the control. Dragging
left will decrease the value while dragging right will increase the
value.
Weight Defnes the weight of the controller. You can achieve
heavy motions by increasing the Weight value, and you can
create light motions by decreasing Weight.
Resistance Controls the amount of air resistance.
Spring Controls the springiness or stiffness of the controller.
Reducing the Spring coeffcient creates soft motions, while
raising Spring coeffcient produces motions with a stronger
repelling force. Setting the coeffcient to an extremely large
value creates stiff motions.
Viscosity Controls the impact of a collision. A controller with
a higher Viscosity value tends to keep its shape more. If a
controller bounces, a higher Viscosity value will have less
bounce motion because the Viscosity absorbs the bouncing
force.
Size This setting determines the area of infuence the
controllers have. The image below shows various sizes on
the controllers that make up the head and torso area of this
character.
On/Of This function will determine whether a controller will be
affected by dynamic calculation.
End Edit This function will take you out of Dynamic Edit mode.
NOTE: Bone Dynamics must be active for these
settings to be calculated.
LightWave 10 - Layout 248
Controller Edit
This function will activate Controller Edit mode. While in Controller
Edit Mode you can freely move the controllers by left clicking and
dragging them to a location.
Left: Before Edit, Right: After Edit
Controller Edit Mode has several options that can be used to
customise your Controller settings. Right click to bring up the
Controller Options menu.
Reset This function will reset the controllers back to its default
setup.
Float /Unfoat This function toggles the controller between Float
and Unfoat.
Float The controller moves along with the item.
UnFloat The item moves but the controller is anchored.
Size Mode This setting determines the size of the controller
when it is selected.
Size 1 Smallest selected size.
Size 2 Medium selected size.
Size 3 Largest selected size.
Not Change The selected controller size will be based on
Controller Size. The selected and unselected controller size
will be the same.
End Edit This command will exit Controller Edit mode.
Channel Menu
Right clicking on an individual channel will bring up the Channel
menu. Each channel can be confgured independently.
Lock/ Unlock This function will lock and unlock a channel. When
it is locked, the number is surrounded with ().
The Controllers Heading Channel is Locked
Set/ Use Limit This function will limit the channels value range.
When a channel has a limit, the number is surrounded with
<>.
TThe Controllers Pitch channel has a limit.
NOTE: By default the limits are 180 to 180. This
is not ideal in most cases so you will want to edit
the limits.
Chapter 19: Rigging 249
Edit Limit This command brings up the Edit Limits Panel.
You can independently limit heading, pitch, and bank rotations
between maximum and minimum values. You can prevent actions
like bending a leg backwards at the knee (unless youre animating
a sports injury). To use the limiting feature, set the Min and Max
values on the Edit Limits Panel. Setting rotation limits can be
particularly important when using inverse kinematics. When
setting the Min/Max Limits, you will see a visual guide in the
viewport that represents the limits.
NOTE: The maximum value must be greater than
the minimum.
Stifness Controls the springiness or stiffness of the limit.
Reducing the Stiffness coeffcient creates soft motions,
while raising the Stiffness coeffcient produces motions
with a stronger repelling force. Setting the coeffcient to an
extremely large value creates stiff motions.
Copy and Paste Use these commands to copy and paste
settings between channels.
Reset Limit This function sets the maximum and minimum
settings of the limit to a present value. When Reset Limit is
applied, you can edit the Maximun value by holding down
the Ctrl key + left click and drag to the value that you want
the limit to be set at.
Reset Value This function will set the value of the channel to
zero (0). This is very handy when you need to quickly set the
channels value back to zero.
Add Link This command will add a Booster Link to the
selected channel. The reference controller will be the last
controller selected.
Graph Edit
This command will launch the Graph Editor with the selected
Channel active.
IK Booster Link
IK Booster Link can be used to link a channel from one controller
to a channel in another controller. The Linked controller can
be driven by the referenced control. This is very similar to how
expressions can be used without writing any expressions.
Remove This command will remove the Booster Link Modifer
from the channel.
Change Shift This function will adjust the motion of the linked
controller at different times during the referenced controllers
motion. To remove Change Shift from a channel, simply right
click on the channel and choose
Key Control.
Change Item This function will change the reference controller
to the last controller selected.
NOTE: This option can be changed in the IK
Booster Modifer Panel under the Reference
Item drop down menu as well.
Change ch This command will allow you to change the channel
that drives the selected controller.
LightWave 10 - Layout 250
NOTE: This option can be changed in the IK
Booster Modifer Panel under the Reference
Ch drop down menu as well.
Copy and Paste These commands will copy and paste Booster
Link settings.
Edit Graph This command will launch the Graph Editor.
NOTE: IK Booster Link will abide by any limits that
have been set on the channel that is driving the
current controller.
IK Booster Link Modifier Options
Reference Item This function will change the reference
controller. The reference controller is what drives the linked
controller.
Reference Ch This command sets the channel of the Reference
Item that drives the linked controller.
Shift Frames Delays the linked motion by the number of frames
specifed.
NOTE: Entering 5 moves the frames -5, and -10
moves it +10.
Source Value This function sets the percentage between the
minimum and maximum value of the referenced channel that
will be used.
Change Value This function will change the value of the selected
channel.
IKB Calculate (default keyboard shortcut
Ctrl
X)
The IKB Calculate operation (Modify> IKB Calculate) is used to
calculate IK Boosters Bone Dynamics and generate keyframes
based off those calculations. A keyframe will be created on every
frame much like motion-capture data.
NOTE: Bone Dynamics need to be properly set up
before this will work. Otherwise, clicking it causes
an error.
NOTE: The IKB Calculate button will also
calculate dynamic objects as well. For more
information about IK Booster and Bone
Dynamics see the IK Booster section.
Chapter 19: Rigging 251
Move TCB Tool (default keyboard shortcut
Ctrl
G)
The Move TCB tool (Modify> Move TCB) allows direct
manipulation of Tension, Continuity and Bias in the main layout
viewports. Use the input feld in the lower left hand corner or
interactively drag in the viewport to change the settings.
Mouse Operations:
LMB - Tension
Ctrl+LMB - Continuity
RMB - Bias
NOTE: With AUTOKEY OFF it will only allow
you to adjust where a keyframe already exists.
With AUTOKEY ON it will add a new keyframe,
if you adjust where there isnt a keyframe already.
TCB defned:
Tension causes an object in motion to slow down, or move a little
bit less in each frame, as it nears the keyframe, and to accelerate
as it passes the keyframe (-1 = low tension, 0 = normal tension,
1 = high tension). Without Tension (i.e., value of 0), the object
would pass through the keyframe position at a constant speed.
Positive values slow an item through a keyframe (ease-in) while
negative values speed it up (ease-out).
A high Tension value (1.0) is often used at the end of a fying
logo move in order to make the logo come to a gradual stop. High
Tension at the beginning of this move would have the logo start
slowly, while a negative value would have the logo start quickly.
Continuity accentuates a break or change in an objects graph
(-1 = sharp , 0 = normal , 1 = smooth). Negative Continuity
gives a sharper transition in the spline path at a keyframe, while
positive Continuity gives a broader transition (sometimes over-
continuous) through a keyframe. Negative Continuity is usually
used to replicate a sharp change in motion such as that of a
falling ball striking
a foor and quickly reversing direction.
You would rarely want to use a positive continuity this will
cause an object to overcompensate as it passes through the
keyframe and appear to stutter or roller coaster at the frame.
Bias determines whether an items spline path leans to one side
of a keyframe or the other (-1 = more slack incoming, 0 = equal
slack, 1 = more slack outgoing). You accomplish this effect by
moving the slack in the spline path to one side or the other of
a keyframe. This serves to accentuate motion the incoming
motion by undershooting the keyframe and creating a feeling of
anticipation, or the outgoing motion by overshooting the keyframe.
For example, a race car moving through a turn could use either a
negative or a positive Bias setting to a) anticipate the turn with a
negative Bias, or b) overshoot the turn with a positive Bias.
Negative Bias values place the slack before the keyframe while
positive Bias values place it after the keyframe.
NOTE: You can also adjust TCB settings in the
Graph Editor, under the Curves tab at the
bottom of the panel.
LightWave 10 - Layout 252
Chapter 20: Animation 253
Chapter 20: Animation
LightWave 10 - Layout 254
Animation
Now that you have reviewed cameras, lights, objects, rigs,
and almost everything else you need set up in your scene,
its time to discuss animation.
Keyframing
The way to tell the computer where an object be it camera, models
or lights is at any given point is to use keyframes. Keyframes fx an
objects location and rotation for a given moment in time. Setting
one at the start of your animation and one at the end means that
LightWave will automatically interpolate between them for the
duration of the animation. In fact it will create these in-between
frames, called inbetweens, between every keyframe resulting in a
fuid animation. To get you started, lets create a piece of the easiest
animation possible.
Start LightWave and check to see if Auto Key, at the bottom of the
interface window, is highlighted. If so, click on the button to turn Auto
Key of. Add a null object by clicking on the Add > Null button (you
can also use the keyboard shortcut Ctrl N). It will appear at 0, 0, 0. A
requester will also open asking you to name the Null just accept the
default Null and click OK.
Move the null away a bit. Weve moved it three meters left along the
X-axis.
Hit the return key twice. You will see a window appear the frst time
you hit return and be dismissed the second time. Youve now set a
keyframe for the start of the animation of your null.
Move the slider at the bottom of the Layout viewport to the end of the
slider range it will be at frame 60 by default.
Move the null along the X-axis again, this time to the right six meters.
Hit Return twice again to set a second key frame. You will see two
things. The frst is that theres a line on frame 0 in the timeline under
the Layout viewport (theres also one under the slider at frame 60
Chapter 20: Animation 255
now, but it wont be as visible), the second is that theres a dotted line
marking the path that the null object is taking. If you were to count the
dots by hand, you would see that there were 60 dots, but just take our
word for it. These mark frames along the way.
If you hit the play button just under the right-hand side of the Layout
viewport you will now see your null moving across the screen and
starting again when the slider reaches the end of the timeline.
Congratulations! Youve made an animation. Its not exactly Disney
calibre, but it is an animation.
To make it slightly more interesting, stop the playback by hitting the
pause button. Move the timeline slider to the middle of the timeline.
Move the null upwards about four meters. You can do this by grabbing
the arrow pointing upwards from the null, or by using the right mouse
button.
LightWave 10 - Layout 256
Hit the return key twice. Now when you press play again, you can
see that LightWave has taken note of your changes and made the
appropriate in-between frames for the motion to proceed smoothly.
Add some more keyframes (remember to press the Pause button).
Create a real rollercoaster ride for the Null to take.
When you want to check the nulls motion path, press play. When your
viewport is in Perspective mode, if you use the navigation controls at
the top right of the viewport, you can see how the animation looks
from any angle. See something you dont like? Press pause, move the
timeline slider to the frame you want to change and move the null. If
you click on Auto Key to turn it back on, you will fnd that dont even
have to press the Return key twice to set the keyframes keyframes
are created automatically when you move the object.
All items in a LightWave scene can have independent keyframes
while your null is getting sick on its rollercoaster ride, you can have
the light in the scene changing direction and the camera following it
around to make it even more disoriented. Even better, just because
youve keyframed an objects heading, theres nothing to say that
you cant keyframe its pitch and bank on diferent frames. Go back
to our short tutorial and get everything and I mean everything:
null, camera, light moving. Dont forget that in addition to the
Move tool you used to reposition the null, you also have the Rotate
tool (keyboard shortcut: Y) and the Size and Stretch tools (keyboard
shortcuts: Shift+H and H). Youll fnd all these tools on the Modify Tab.
Normally speaking, LightWave doesnt work in seconds because
motions tend to be too quick and seconds too coarse a measurement.
It works in frames there are 25 to a second in PAL and 30 frames to
a second in the NTSC TV system. For flm work, there are 24 frames to
a second.
Keep working on your simple animation until you start to feel the
nulls pain at being forced to ride the rollercoaster one more time
This is easy and youll be glad youve practised before things start
getting harder.
Chapter 20: Animation 257
Navigating a Scene
Just under the Layout viewport (or viewports) is the frame slider
that weve already used for our exciting null animation. Although its
main action is obvious, you also have the ability to change the range
shown and also to pan through this range easily. To scrub through
the frames you can move the slider with the mouse or you can use
the cursor keys. Left and right move you through the frames one at a
time, and holding down the shift key at the same time moves you to
the previous or next keyframe. If you hold down the alt key while you
move the slider with the mouse you will pan the frame range this
means that you will keep the same number of frames on the slider, but
the start and end points will change accordingly. If, for instance, you
had a 500 frames long animation, the amount of action would cause
the detail in the frame slider to be confused. But if you set the end
frame to a 100, you can then pan through the other 400 frames of your
animation, so this 100 frames could show the range between 0-100, or
357-457, as you like.
NOTE: You can also jump to a specifc frame in your
scene by hitting the F key on the keyboard, which
will bring up a requester where you can enter a
frame number.
Playing a Scene
Under the transport controls for the scene, you will see two playback
arrows and a Pause button, and under that a step counter. The
playback arrows allow you to playback the scene in either direction
while the step counter allows you to set how many of the scenes
frames you wish to see played back. Setting this counter to 1 will play
every frame, setting it to 2 will play every other frame, and so on.
WARNING: Make sure your scene is not playing back
before you move anything. If you have AutoKey on, you
will end up with keyframes all through the animation.
NOTE: Your playback speed will vary depending on
the complexity of your scene, object display mode,
system capabilities and so on. Reducing the size of
your Layout window can dramatically increase playback speed.
HINT: If the Hub active, you can modify an object in
Modeler even while your scene is being played back
in Layout and the object will automatically update to
refect the changes you make.
LightWave 10 - Layout 258
Creating Keyframes
As weve already learned, objects are always loaded at the Origin.
This is the center of Layouts grid: 0, 0, 0 and every new item will
have a default keyframe for frame 0 here. If you never create another
keyframe for an item, it will stay at this default location throughout the
animation.
NOTE: Frame 0 is the default starting point, but you
can create keys at frames at less than 0, if you need
to.
As we saw in the tutorial at the start of this section, we pressed the
return key twice. A window appeared but was dismissed by us hitting
the return key the second time. Lets go in for a closer look at this
window.
By default the Create Key At feld will contain the current frame. You
can change the frame number to create the key - using the animation
channel values for the current frame - at a diferent frame by entering
a diferent frame number here. This is a good way to copy a keyframe.
You can also re-pose your item and create a new key over an old one.
The For pop-up menu has several options. You can create keys for:
Selected Items All items that are selected, which will always include
the current item.
Generally, this will be the one you use the most.
Current Item Only Only the current item, even if others are selected.
Current Item and Descendants The current item and any child
items.
All Items All items in the scene. Beware that this is not limited to just
items of the same type. A key will be created using the current
Animation Channel settings for all objects, bones, lights, and
cameras.
The dialogs for creating motion keyframes for scene items have three
rows of Toggle buttons. This lets you create animation channel keys
independently. The Position, Rotation and Scale buttons allow a row to
be turned on or of with one click. All channels are enabled by default
and their state is remembered.
NOTE: Keys created using the Create Motion Key
dialog use the Graph Editors Default Incoming Curve
type, discussed later. Generally, we suggest you use
TCB Splines and not Bezier Splines. Bezier tangents are determined
at the moment of creation and dont automatically adjust as new
keys are created. This can cause awkward movement through keys.
Creating and Modifying Keys
Automatically
To automatically create or modify keys you must activate the Auto
Key option on the main interface. This is the global on/of switch
for automatically creating keyframes. It works in conjunction with
the Auto Key Create setting (General Options Tab of the Preferences
Panel).
Auto Key is a time-saving feature for advanced users and can be very
useful for quickly roughing out a motion path; however, beginners
may want to stick with creating keys manually. Most of the exercises in
the manuals assume that Auto Key is not active.
Make sure you are always aware of the status of Auto Key and Auto
Key Create. These options can result in an animation with extraneous
keyframes.
HINT: A good way to get familiar with this feature is to
set Auto Key Create to Of and leave Auto Key active in
the General Options requester (keyboard shortcut: O).
This setting means that existing keys will update automatically if
you adjust them, but new keyframes are not automatically created
if you move, rotate, size or stretch an item. You can use the Undo
function if you make a mistake when adjusting a keyframe.
Chapter 20: Animation 259
Editing Motion Paths Directly in a
Viewport
You can also move an items motion path directly in a viewport using
the Move Motion Path tool (Modify > Translate: Move Path).
The Move Path tool allows you to shift your completed motion path
for an item, keeping all the keys in the same places relatively. Lets say
you had a very complicated scene, it would be useful to be able to
move to an empty portion, create the motion path for your object and
then move it into place. With Move Path, thats exactly what you can
do.
Another tool in the Modify menu will directly afect your motion path.
At the bottom of the Modify list you will fnd Move TCB. This allows
you to set the biases discussed in the Graph Editor section of the
manual, but from Layout, rather than having to visit the Graph Editor
itself. To use it, move to a keyframe, click on the Move TCB tool and
you will notice that the lower left corner now displays T, C, B instead of
the more familiar X, Y, Z or H, P, B.
You can enter fgures in here for what you wish your TCB settings to
be, or you can use the mouse:
LMB: Moving left and right alters the Tension
Ctrl+LMB: Moving left and right controls the Continuity
RMB: Moving left and right controls the Bias
Deleting Keyframes
You delete keyframes in the same way you create them.
To delete a keyframe:
Step 1: Select the item. Normally, you will also go to the keyframe you
wish to delete.
Step 2: Click the Delete Key button or press the Del key.
Step 3: The Delete Motion Key dialog will appear. It uses all of the
same controls previously described for the Create Motion Key dialog.
LightWave 10 - Layout 260
Delete Motion Key Plugin
Use the TMP Motify Delete Motion Key generic plugin (Utilities >
Additional > Motify) to delete keyframes, clear motions, delete ranges
of keys, delete keys within a threshold, and more. Motify can be used
to completely replace the built-in Delete Key dialog.
To use Motify:
Step 1: Select the item(s) you want to delete keyframes from.
Normally, you will also go to the keyframe you wish to delete.
Step 2: Run Motify
Step 3: Choose a Delete mode.
Step 4: Enter a range of keys in the Delete Keys From and Through
input felds.
Step 5: Enter a Threshold.
Step 6: Choose a For mode.
Step 7: Enable or disable channels
Step 8: Click OK.
NOTE: Many of the above steps are optional. For
example, to simply delete a keyframe at the current
time (using the previous For mode), run Motify and
click OK.
The For pop-up menu determines which objects will have their keys
deleted and has several options. You can delete keys for:
Selected Items All items that are selected, which will always include
the current item.
Generally, this will be the option you use the most.
Selected Items and Descendants The selected items and any child
items.
Current Item Only Only the current item, even if others are selected.
Current Item and Descendants The current item and any child
items.
All Items All items in the scene. Beware that this is not limited to just
items of the same type.
The Position, Rotation and Scale buttons allow a row to be turned on
or of with one click. Only the selected channels will be processed. You
can Shift click to invert a groups selection state.
The All Other Channels button is a powerful feature, but can cause
a lot of damage to your scene if used incorrectly. All non-motion
channels will also be processed (the Position, Rotation and Scale
buttons still determine if the motion channels are processed). This
includes all envelopes applied to those items (like Camera Zoom
Factor and Light Intensity), envelopes for applied plugins (such as
Morph Mixer channels), and surface envelopes applied in the Surface
Editor. Use this feature carefully, especially when deleting keys on
multiple items at once.
The About button will open an informational dialog, including a list of
keyboard shortcuts.
Delete Mode
The Delete Mode determines what is done to the items motion. The
default mode, Delete Key, deletes the key at the frame entered in the
(Delete Keys) From feld. Both integer and fractional keyframe values
can be entered.
The Threshold feld can be used to determine how close a keyframe
has to be to the defned frame to be deleted. This is useful for deleting
fractional keyframes when Allow Fractional Current Frame is disabled
on the General Options Tab of the Preferences Panel.
Delete Keys Within Range will delete all keyframes between and
including the From and Through frames. The Threshold setting, in this
case, will extend the range lower and higher - all keys within the range
will be deleted.
Delete Keys Outside Range will delete all keyframes outside, but not
including, the From and Through frames. Threshold is not used in this
mode, as it only applies when the end frames are also deleted.
Delete Keys Before Range deletes all keyframes before, but not
including, the From frame. Similarly, Delete Keys After Range deletes
all keys after, but not including, the Through frame.
With Clear Motion, all existing keyframes will be deleted. This will only
clear the channels marked at the bottom of the dialog.
If all keyframes become deleted in any of these modes, a new default
keyframe is created at frame 0 with a position and rotation of 0.0 on all
axes, and a scale of 1.0.
Chapter 20: Animation 261
Threshold
Threshold determines how close a keyframe has to be to the From
and Through frame numbers in order to be deleted. The default value
of 0.0 means that the key must exactly match the frame numbers
entered. A value of 0.1 means that any keyframe within 0.1 frames will
be deleted. For example, if you are trying to delete keyframe 20 with
a Threshold of 0.1, all keys between 19.9 and 20.1 will be deleted. A
value of 0.5 can be used to ensure that any fractional keys between
the current frame and the next or previous frames are deleted without
going into the domain of the next keyframe. The small pop-up
menu to the right of the Threshold input feld contains a number of
reasonable presets values.
Protection
The Protection pop-up menu can be used to ensure that certain
important keyframes are not deleted. This is especially useful
when using the Delete Keys Outside Range or Clear Motion modes,
where deleting all keyframes could ruin your scene or destroy your
characters bone setup and IK poses.
No Protection means that no keyframes will be protected from
deletion. This allows you to delete any keyframe.
Protect Frame 0 will ensure that no keys at frame 0 are deleted.
Similarly, Protect Neg & 0 will protect frame 0 and all negative
keyframes.
Protect First Key and Protect Last Key will keep you from deleting the
frst or last key in the channel, respectively.
Saving and Loading Motion Files
To save the selected items motion path to a fle, choose File > Save
> Save Motion File. Use the flename extension .mot when saving
a motion fle. Mac users should note that this extension is not
automatically added you must type it as part of the fle name
and then save the fle. To load a saved motion fle and apply it to the
selected item, choose File > Load > Load Motion File.
NOTE: Modelers Path Extrude and Path Clone
commands use these fles to execute their
operations.
LightWave 10 - Layout 262
DopeTrack
If youve noticed, just above the time slider that shows all the frames in
a LightWave scene there is a thick bar. Clicking on this seems to open
a new time slider, its actually a tool called the DopeTrack, to help the
workfow of animators.
The DopeTrack allows you to play with keys. Not only their position in
time and the scene, but also to alter their properties. You can set up
markers here to tell you when things should happen in the scene and
bake ranges of keys to set your animation from frame to frame.
Youll notice that when the DopeTrack is closed and your mouse
pointer is over the thick bar, your mouse pointer will change from
being a cross hair to an arrow pointing upwards. When DopeTrack
is open and the mouse is over the thick bar, it will be a downwards-
pointing arrow.
Whats the point of DopeTrack? Lets say you have an animation and
theres a keyframe at frame 13 that you really want at frame 12. You
could open the Graph Editor and move the keys there. If you have a lot
of items in your scene, it may take a while to fnd the object you want
to edit.
Lets say youve moved this frame, but then your boss decides he
wants an identical keyframe a bit later in the animation say ten
frames on. Then, being the indecisive management type he is,
he wants to have those two keyframes moved along a bit in the
animation. You could do this in the Graph Editor, but instead, you can
just sit there nonchalantly, with a breezy no problem, boss! and just
use the DopeTrack
When you frst open the DopeTrack it just looks like another timeline,
only with darker numbers. The diference is that you can grab any
keys on the DopeTrack and shift them about. Moreover you can
grab a section of the timeline and any keyframes in that area will be
selected. You will then be able to move all the selected keyframes at
once. By default, the lines representing the keys are simple pale yellow
lines, but if you click the right mouse button over the DopeTrack, a
menu will pop-up where you can enter Channel Edit Mode, where
the three channels that make up a keyframes X, Y and Z coordinates
are represented by the red, green and blue lines. If you are in Rotate
Mode the red, green and blue represent the Heading, Pitch and Bank
channels. If you turn of some of the channels over on the left, you can
then select just the channels you wish to move.
If this were all DopeTrack could do, it would be enough, but theres
more. A right click on the DopeTrack itself will reveal a menu that gives
even more options.
Select All Keys
Selects all the keyframes visible on the timeline
Clear Selection
Deselects all selected keyframes
Add Marker
This adds a marker to your timeline that is visible no matter which item
you have selected in the scene. You can also set a text that appears in
the normal info window under the timeline. You can select this menu
item, or you can hold down the shift key and double click to set a
marker. You can set a marker anywhere on the DopeTrack, regardless
of the location of the timeline cursor.
Delete Marker
Position the timeline cursor on a marker and this option becomes
available.
Clear All Markers
Clears all the Markers you have placed on the DopeTrack.
Chapter 20: Animation 263
Set Marker Text
Put your timeline cursor on a marker and it will become bright
yellow and this menu item will become available. A marker is visible
whichever item you select it is based on the scene rather than an
individual item. Whenever the time slider is on the frame where a
marker is placed, and the DopeTrack is open, the marker will light up
in bright yellow and the Marker text will appear in the status window.
There is a limit of 62 characters visible in this status window, although
there is no limit on the quantity of characters you can put in the Set
Marker Text window.
Baking
If you right click and drag a selection on the DopeTrack this menu
option will become available to you. Baking allows you to generate
keyframes at every frame over the region you specify, to make sure of
your animation or for export to another package.
You can set a local or global bake zone. A local one bakes the current
item and is shown in the same color as the keyframe markers on the
DopeTrack, whereas a global bake zone will bake all items through
those keyframes and is shown in blue. You can resize a bake zone by
dragging the arrows at either end of it to make it shorter or longer, or
move it in time by dragging on the line between them.
You can also hold down the Alt key and LMB drag on the time line and
this will create a local bake zone immediately. There will be no need to
even use the menu to set it.
Either way, when you have selected a zone to bake, the next thing is
to know exactly what baking means. It means that you will create
a keyframe at every frame in the zone youve selected. This sets in
concrete your motion path, which can be useful if you have something
precise to follow, or you need to export your motion to another
application, like a game engine, for instance. Game engines dont
usually like IK, so by baking the motion your character goes through;
you can replicate the efects of using inverse kinematics, without
actually using it.
NOTE: If you have local bake zone(s) marked, but
want to clear them, you can choose Clear Current
Zone from the Baking sub-menu by right clicking on
the DopeTrack again. Clear All Zones will remove both local and
global zones.
We now have our baked keys, lets move onto the Apply sub-menus.
All three Apply sub-menus use the frst and last keyframe in a range as
boundaries, and the keyframe that the slider is currently sitting on as a
control point. The slider should be sitting inside the baked range.
First, heres our scene before a bake of the motion:
Heres our scene after a bake:
LightWave 10 - Layout 264
Now, heres the scene with the various Applies applied. Remember
the shape that results depends on the position of the frame slider. For
demonstration purposes we will continue to leave ours on 42, even if
the results could be more dramatic with it elsewhere. Also to be noted
is that if you dont like the results of a particular Apply, you can change
it for one of the others with no penalty. However, you cant go back
to the previous un-Applyed state, so make sure you save your scene
before you use the Applys
Soft Apply
In the case of Soft Apply, a Hermite spline using default Hermite
co-efcients is generated using these three keyframes as points to
smooth out the intervening keyframes.
Linear Apply
Linear Apply uses the same keyframes, but simply increments the
keyframe values between the control points.
Flat Apply
Snaps all intervening keyframes to the value of the control
keyframe (the one the slider is currently on).
NOTE: To get rid of a set of baked keyframes, select
them all by wiping over them using the left mouse
button to select them all and then click the right
mouse button to access the Delete Keys menu item the Del key
will bring up the Delete Keys window that will force you to delete
the keys one by one.
DopeTrack_Apply Zones
The Apply Zones in Dope Track have now been enhanced with color
for improved navigation. The new zones use a CYM (Cyan, Yellow,
Magenta) color scheme.
Local Zones are represented with Cyan. Global Zones are represented
with Magenta. Proxy Zones, such as IK Booster, are represented in
Yellow.
Snap Keys
If you have received a scene that uses fractional frames, but you dont
want to use all or part of those keys, you can select the keys that are
of-integer frame numbers that you wish to adjust, and use Snap Keys
to quantise them to the nearest whole frame number.
Cut, Copy, Paste Keys
As you might expect, these allow you to move keys around the scene
by cutting or copying them from where they are, and pasting them
where you want them. If a group of keys are selected and you copy
them, you will paste them starting at the time slider position.
Add and Delete Keys
The Add function will create a keyframe in the DopeTrack where the
mouse is at the time, so if you have an item at frame 10 in the scene
and you Add key at frame 40, it will duplicate your objects position
from frame 10 at frame 40.
Channel-edit Mode
By default, the keyframe marks in DopeTrack are the same shade of
yellow as the keyframes in the normal time slider. By switching to
Channel-edit Mode you can choose individual channels by turning
of the ones you do not wish to select in the bottom left-hand corner
of the Layout window. When you switch back to Keyframe edit mode,
any channels you have separated in time will become new keyframe
lines in their own right.
Chapter 20: Animation 265
Once youve shifted the channels separately, new keys appear in the
normal timeline.
Turn of individual channels to move the remaining keys where you
want them.
NOTE: You can combine the keyboard and mouse to
make DopeTrack even easier to use:
Alt LMB copies a keyframe
LMB doubleclick creates a keyframe
Shift LMB doubleclick creates a marker
Alt LMB Drag creates a local zone for baking
BioVision Motion Capture Support
LightWave provides a couple of plugins to support the BioVision (BVH)
motion capture fle format. The MoCap_BVH_Setup generic Layout
plugin (File > Import > MoCap_BVH_Setup) reads a BioVision BVH fle,
creates bones, and applies the motion capture data to them. For any
use of Motion Capture fles, you will need to have AutoKey (Shift F1)
enabled.
Set Start Frame Ofset to the frame you want the motion to begin.
Bone Scale Factor allows you to set a scale for your object from the
start and may need some repeated experiments to get close to the
scale of your object. Often BVH fles come in at an extremely large
scale. As a start, try a scale of 0.1.
The Bone Name Postfx is simply a number appended to the end of all
of the bone names (e.g., LeftKnee_1).
After you run the plugin, replace the top null (in the created bone
hierarchy) with the object to be animated. You could also use the Use
Bones From Object feature on the Bones Properties Panel.
If you need to change the initial resting position of bones, make sure
you reset their rest positions (use the r key). Youll probably need to
adjust some of the individual bone properties after you run the plugin.
Applying motion capture to a LightWave object is an arduous process
fraught with difculties but yields good results.
MoCapSkelegons is a Modeler plugin that creates skelegons in
Modeler that match the initial rest position of the Biovision BVH data.
Use it to determine the correct scale, position, etc. for your object
mesh. This object can then be used with the bones created using the
MoCap_BVH_Setup generic plugin in Layout.
Motion Preview
There is also a custom object plugin that can be used to preview
BioVision motion data. The preview is fast and accurate. Use it to
determine if there were any errors in the motion conversion.
Simply add the MotionCapturePreview custom object to a null object
on the Object Properties Panel. (If you run the MoCap_BVH_Setup
generic Layout plugin, a null called MotionCapturePreviewNull will
automatically be added to the scene with the custom object plugin
already applied.)
LightWave 10 - Layout 266
Keyframer
Keyframer is essentially a collection of keyframing utilities. Its
functions can be applied to currently selected items or defned by an
external text fle. You can even save and load frame and motion data.
To use Keyframer, choose Utilities > Plugins > Additional > Keyframer.
The functions are divided into three diferent tabs on the panel:
Standard, Transfer, and Other.
What is affected
When you choose certain functions, the Select Range and Objects
Panel will appear. Here, you set which range of frames, scene items,
and channels to afect. All operations only modify items listed in the
Afected Channels and Afected Objects lists.
The Start and End values defne the range of frames that will be
afected.
Affected Channels
The Afected Channels list shows all of the channels that will be
afected by operations. You may remove a channel by selecting it with
your mouse and then clicking the Remove button.
If you click the Save button, you can save the list of Afected Channels
into a text fle. You should use the fle extension .lw_channels. The
fle contains just a straight list of the channels, like:
Position.X
Position.Y
Position.Z
Rotation.H
Rotation.P
Rotation.B
Scale.X
Scale.Y
Scale.Z
You may replace the list of Afected Channels with the channels listed
in a text fle using the Load button.
Clicking the Default button returns the list of Afected Channels to the
default ones.
Affected Objects
The Afected Objects list will default to the currently selected item(s)
in Layout. You can list all scene items by clicking the All button.
If you click the Save button, you can save the list of Afected Objects
into a text fle. You should use the fle extension .lw_items. It will be
just a straight list of the scene items, like:
Null (1)
Null (2)
Light
Camera
You may replace the list of Afected Objects with the scene items listed
in a text fle using the
Load button.
The Use selected objects only option, will cause the list to only show
the item(s) currently selected in Layout.
The Include all subchildren option will cause all children of the listed
items to be shown.
If Use custom loaded is enabled, all of the items in the Afected
Objects list will be afected. Otherwise the list is always dynamically
determined by what is selected in Layout, what the children are, and
so on.
Standard Tab
Choose Cycle (Bake) Keys Keys within the range are copied and
pasted after the End frame plus
the Cycle Gap. The copy is repeated by the number times set with
the Repeats slider.
Destroy Keys Keys within the range are deleted.
Defractionalize Fractional keys within the range are rounded to the
nearest integer value.
Create Random Keys Creates new randomly spaced keyframes
between the Start to End range. The animation curve should
maintain its shape, if possible.
Random/Jitter Keys This adds noise (i.e., jitter) to existing
keyframes between the Start
to End range.
MoveRotateScale Modifes the position, rotation, and/or scale of
items. If the Add method is used, the entered value is added to
existing key values. If Multiply is used, the existing key values
are multiplied by the entered value(be careful using 0!). The
Overwrite method replaces existing key values with the entered
values.
Chapter 20: Animation 267
Transfer Tab
Node-to-Node Frame Copy Copies the Position, Rotation, and/or
Scale of the Source to the Target at the current frame. If the Use
World co-ordinate Copy option is enabled, the target will take on
the world space values of the source (i.e., not the local values).
Note that you will still need to create a key with the copied
values.
Node-to-Node Motion Copy Copies the entire motion of the Source
to the Target. (This is the same as saving and loading a motion
fle.) If All descendants is enabled, all descendants of both the
Source and Target will be used and modifed. If you are using
All descendants, the Source and Target hierarchies should be
identical or results will be unpredictable.
Load Single Frame data Use this function to load the motion data
saved with the Save Single Frame data function. Note that the
position and rotation channels are loaded regardless of what
appears in the Afected Channels list. Also, it will only afect the
same item (when the data was saved)-that item must be in the
Afected Objects list.
Save Single Frame data This function will save all of the motion
data for the Afected Objects at the current frame. Note that
the position and rotation channels are saved regardless of what
appears in the Afected Channels list. The fle should be saved
with the .lw_frame flename extension.
Load Clip data Use this function to load the motion data saved with
the Save Clip data function. Use the Start and End sliders to trim
data. Regardless of the Start and End, the range is always copied
in starting at frame 0. Note that the item must have the same
name as the item used to save the data.
Save Clip data This function will save all of the motion data for the
Afected Objects for a defned range of frames. Note that all
channels are saved regardless of what appears in the Afected
Channels list. The fles are saved to a directory you specify.
Only the data at actual keys within the range is saved. If the start
of your range is not a key, the data for the next key (in time) is
used. Keys retain their position in time even if you dont save
starting from frame 0.
Other Tab
Dissolve This function adds keys to the Object Dissolve channel
(Object Properties, Render Tab). The object will be 100%
dissolved at the Start frame up until the End frame, where it
becomes 0% dissolved.
UnDissolve This function is the opposite of Dissolve, described
above.
Key All Morphs Sets keys in every MorphMixer channel at the
current frame for items with MorphMixer.
UnKey All Morphs Deletes keys in every MorphMixer channel at the
current frame for items with MorphMixer.
Reset All Morphs Sets key values to zero in every MorphMixer
channel at the current frame for items with MorphMixer.
LightWave 10 - Layout 268
Modify Tab
Translate
Move
(default keyboard shortcut T)
When you move an (unparented and unrotated) item in Layout,
generally your mouse movements have the following efects:
Movement Move
Left/Right LMB Left/Right
Up/Down LMB Fwd/Back(3D*) Up/Dn(orthogonal)
Left/Right RMB Up/Down
*3D=Perspective, Light, and Camera views
NOTE: For parented and rotated items, see also the
subsequent discussion on Coordinate System.
You generally use a viewports arbitrary horizontal and vertical axes
to adjust an items position (Move tool). As such, no matter how much
you have rotated a Perspective view, dragging your mouse left or
right will always move the item left or right on your display. Dragging
your LMB left/right in the Right view would move an object along the
Z axis. The same mouse movement in the Back view would move it
along the X axis.
Local Axis Adjustments
Sometimes you may want to move an item using its local axes instead.
You can do this by simply holding the CTRL key as you drag. The
movement will be along the objects local axis, no matter what view
you use (or how much you rotate the item).
Movement (Ctrl) Move
Left/Right LMB X axis
Up/Down LMB Z axis
Left/Right RMB Y axis
Move Pivot
WARNING: Understanding pivot points is fundamental
to understanding LightWave.
The pivot point is a point of reference used for all objects and does
not correspond to any point used in an objects geometry. The pivot
point is the center of position, rotation, and scaling. By default, it is
located at the objects local Origin. The pivot point, a small yellow star,
becomes visible when you select an object.
NOTE: You cannot animate the pivot point.
Pivot Point (Shown selected with handles)
Moving the Pivot Point
You can modify the pivot point from its default position in Layout or
Modeler. Think of this as giving an ofset amount from the objects
local Origin. When you move the pivot point, the object will appear to
stay in the same position. On the face of it, this might seem confusing
to you; if the pivot point is the point used to reference position, the
object should move if the pivot point is moved. The reason the object
doesnt move is because LightWave automatically adjusts the objects
position by the same amount the pivot point is moved.
To move the pivot point in Modeler:
Select View> Pivot to activate the Pivot Point tool and move the
crosshairs to a new position
in any viewport.
NOTE: The Modeler section of this manual has
additional info about moving the pivot point in the
section on Modelers View Tab.
Chapter 20: Animation 269
To move the pivot point in Layout:
Step 1: Select the object.
Step 2: Select Modify > Translate: Move Pivot.
Step 3: Move the pivot point as you would any item in the Layout.
(If you select the Move tool and look at the objects Position settings,
you will see that they have been changed to compensate for the
movement in the pivot point the object will not visibly move.)
NOTE: We strongly suggest that you leave an object
at its default rotation and scale before you move its
pivot point in Layout or you may get unpredictable
results.
Layout or Modeler
Setting the pivot point in Modeler saves its position in the object fle.
Setting it in Layout only saves the data in the scene fle. As such, it is
usually best to set your pivot point position in Modeler.
Why Move the Pivot Point?
You might be wondering why you might want to move the pivot point.
Why not just model all objects so that the Origin is the desired center
of rotation? Well, you certainly could do this and should probably try
to do this as much as possible. However, there are often circumstances
when multiple objects are just parts of a larger element. You want
the individual parts to be positioned in their respective locations by
default. But you may want to rotate them individually, around their
own center point.
Lets take puzzle pieces for example, where all of the pieces fy in to
form the complete puzzle. If you modelled each piece centerd around
the Origin, it would be a real pain to move each piece perfectly into
its fnal resting place. It would be much easier to load each piece by
default at its resting position and then set arbitrary starting positions
and rotations. To do the latter, you need to move the pivot points to
the center of each piece.
A robot is another good example. The arms, legs, feet, torso, etc., are
all separate objects, each modelled in their natural resting position in
Modeler. However, all parts must be rotatable around a unique axis.
This is possible only by moving the pivot points of each object.
Pivot Point moved so that rotation is at the Knee.
LightWave 10 - Layout 270
Move Path
You can move an items entire motion path directly in a viewport using
the Move Motion Path tool (Modify > Translate: Move Path).
Path Tool
(default keyboard shortcut Ctrl Y)
The Path Tool (Modify > Translate: Path Tool) will allow you to directly
edit the current items motion path, right in a Layout viewport. To use,
simply activate the Path tool and drag any of the current items keys.
The perfect tool for tweaking an items motion path.
Green Handles on motion path represent each Keyframe.
NOTE: The key will only move along the vertical and
horizontal axes of the view, even in perspective.
Add to Position
You can numerically add to Position values by using Add to Position
(Modify> Add to Position). It works like editing the Position input
felds in the lower-left corner of Layout, but adds to the existing values
instead of replacing them.
Chapter 20: Animation 271
Rotate
Rotate
(default keyboard shortcut Y)
When you adjust rotation, in contrast to adjusting position, the action
is relative to the global axes around the items pivot point. By default,
the pivot point is at the items local Origin.
Rotation uses a similar three-coordinate system: Heading, Pitch,
and Bank. (These are rotations around each of the axes: Y, X, and Z,
respectively.) You can think of heading as the movement in shaking
your head no. Pitch is like the movement in shaking your head yes.
Bank is like the movement of tilting your head left and right .
Heading, Pitch, Bank
When you rotate an item, your mouse movements have the following
efects:
Movement Rotate
Left/Right LMB Heading
Up/Down LMB Pitch
Left/Right RMB Bank
Rotate Pivot
WARNING: Understanding pivot points is fundamental
to understanding LightWave.
The pivot point is a point of reference used for all objects and does
not correspond to any point used in an objects geometry. The pivot
point is the center of position, rotation, and scaling. By default, it is
located at the objects local Origin. The pivot point, a small yellow star,
becomes visible when you select an object.
NOTE: You cannot animate the pivot point.
Pivot Point (Shown selected with handles)
Rotating the Pivot Point
You can rotate the pivot point, which sets a starting point for rotation
that is diferent from the default rotation, which is in alignment with
world coordinates.
HINT: Pivot rotation is most useful when used with
bones. You may want to stick with normal item rotation
for other rotational needs.
NOTE: Unlike the Move Pivot tool, which changes the
position values, when you use the Rotate Pivot tool,
it does not compensate with changes to rotation
values.
If you have rotated an object and wish to transfer its current rotational
state to the pivot rotation, choose Setup > Orientation > Record Pivot
Rotation, which runs the Record Pivot Rotation command. Then you
can start all over as far as rotating the item is concerned. It will add the
rotations to any existing values for pivot rotation.
LightWave 10 - Layout 272
Add to Rotation
You can numerically add to Rotation values by using Add to Rotation
(Modify> Rotate: Add to Rotation). It works like editing the input felds
in the lower-left corner of Layout, but adds to the existing values
instead of replacing them.
Transform
Size
(default keyboard shortcut Shift H)
You can scale an object (but not Distant lights, Point lights, Spotlights
or cameras) using the Size tool (Modify> Transform: Size). Size scales
your object proportionately along all axes around its pivot point.
NOTE: Linear and Area Lights can be Scaled.
When you Size an object, it is scaled equally along all axes. Dragging
left will make it smaller and dragging right will make it bigger.
Stretch
(default keyboard shortcut H)
You can Stretch an object (but not Distant lights, Point lights,
Spotlights or cameras) using the Stretch function (Modify > Transform:
Stretch). Stretch lets you scale each axis of an object independently
around its pivot point.
NOTE: Linear and Area Lights can be stretched.
Increased size for these types of lights also changes
the softness of shadows.
When you Stretch an object, your mouse movements afect the
following axes:
Movement Stretch
Left/Right LMB X axis
Up/Down LMB Z axis
Left/Right RMB Y axis
Chapter 20: Animation 273
Squash
The Squash tool (Modify> Transform: Squash) is similar to the Stretch
tool; however, when one of the scale channels is modifed, the other
two channels are automatically adjusted to preserve the objects
volume. Squash lets you scale each axis of an object independently
around its pivot point.
NOTE: Linear and Area Lights can be squashed.
Use the handles shown to perform a squash operation.
Add to Scale
You can numerically add to Scale values by using Add to Scale
(Modify> Transform: Add to Scale). It works like editing the input felds
in the lower-left corner of Layout, but adds to the existing values
instead of replacing them.
General
Coordinate System
The Coordinate System setting (Modify > General: Coord System)
afects the Move, Rotate, and Move Pivot Point tools.
World (default keyboard shortcut Shift F5)
World allows easy movement based on the world axes, even for items
deep within a hierarchy that contain rotated parents.
Parent (default keyboard shortcut Shift F6)
Parent is for movement based on the axes of an items parent(s). If an
item has no parent then this setting is equivalent to World.
Local (default keyboard shortcut Shift F7)
Local is for movement based on an items own axes (such as dollying
a rotated camera along its view direction). For un-rotated items it is
equivalent to Parent. Local can be temporarily activated by holding
Ctrl.
Below, we have rotated a null and then parented a distant light to it.
The Show Handles option, discussed later, is also active for illustration
purposes. The handles will line up with the movement axes that would
be used if you dragged your mouse.
World
Parent
LightWave 10 - Layout 274
Local
Note how with World, the handles line up with the lines on the grid.
With Parent, the handles line up with the rotated (parented) null.
Finally, with Local, the handles line up with the distant lights rotation.
NOTE: The Position and Rotation Coordinate System
settings are independent. To change the system,
select either the Move or Rotate tool frst.
NOTE: One thing to remember about Local and
World rotation is that they are only for interactive
manipulation. Internally, the Parent system is always
used since its the only one that can encode absolute rotation
values. This will afect how an items orientation is interpolated
between two keyframes. As such, rotating the pivot point might
still be useful in some situations.
Avoiding Gimbal Lock
Gimbal lock normally occurs after you rotate an item 90 degrees on
its pitch using the Parent coordinate system. Once this has occurred,
rotating the object about either its heading or its bank axis gives you
the same resultyou have lost the ability to rotate about the objects
local heading.
Gimbal lock is commonly a problem with bones in a hierarchy. By
nature, bones have a starting position that is often rotated 90 degrees
on their pitch, like bones in the arm of a human fgure. You can avoid
Gimbal lock by rotating using the Local coordinate system.
Reset
You can quickly reset position and rotation to their initial states by
selecting the item, activating the channel you wish to reset (i.e., Move,
Rotate, Size, and other tools), and then clicking Modify > Reset. Each
function must be reset individually.
NOTE: If you plan to move a pivot point, you should
reset the items position and rotation frst.
Reset is not an undo feature, although it can sometimes work similarly.
Resetting restores the state for the selected channels to what it was
when the item was frst loaded or created.
NOTE: If you have Position or Rotation axes
deactivated, Reset will have no efect on those
settings.
Tools
Light Intensity
(default keyboard shortcut Ctrl H)
Selecting a light, or several for that matter, and using this tool allows
you to adjust light intensity interactively by holding down the LMB
and moving the mouse left and right. Feedback is given down in the
bottom left corner as usual. If you adjust more than one light at once,
the feedback area reports how one is being adjusted, but all that are
selected are adjusted equally. Make sure you multi-select with the shift
key rather than making a banding box.
Sliders
(default keyboard shortcut Ctrl D)
Sliders (Modify> Tools: Sliders) are slider gadgets that are displayed
over viewports. An individual slider is tied to a specifc animation
channel. A slider will indicate the current value of a channel and also
let you interactively adjust that channel value. Sliders are useful for all
kinds of animations, especially character animations. A good example
can be an animated hand, with multiple bone movements for multiple
fngers.
To use sliders in a scene:
Add the Sliders custom object (Object Properties Panel) to any object.
To display and interact with the sliders, choose Modify > Sliders. The
sliders for the last current object (with the Sliders custom object) will
be editable when the Sliders tool is active. Keep this in mind if you
have more than one object with the Sliders custom object.
NOTE: Remember, as with all Layout tools, youll
need to select another tool (Move, Rotate, etc.) to
deactivate the Slider tool.
Chapter 20: Animation 275
To confgure your sliders:
Open the Sliders Custom Object settings dialog from the Object
Properties Panel.
The left window (Channels List) will list all of the channels in the scene.
To attach a slider to a channel, simply select the channel in the left
window and click Add Channel. Selected channels in the right window
can be removed with the Remove Channel button.
The Range Min and Range Max settings defne the interactive range
of the slider. The underlying channel can go beyond these values, but
the sliders range of control and feedback will be limited to this range.
If the underlying channel goes outside the range, the slider value will
turn red. Clicking on the slider handle will immediately change the
channel to the sliders corresponding value.
The description Label will default to the channel name, but you may
edit that if you desire. You can also set the color used for the slider
with the Color preset pop-up menu or specifc RGB values.
Working with OpenGL Sliders:
There are three controls along the top. Drag the far-left one to move
the slider group. The Envelope (E) button will display the Graph Editor
with the associated channels in the curve bin. The right/left arrowhead
(<>) button can be dragged to scale the size of the slider group. The
arrowhead button on the right will minimise/maximise the slider
display.
NOTE: To simplify using sliders, use the Add Slider
Bank generic plugin command (Not assigned to the
interface by default). It will add a null object, apply
the sliders custom object to it, and open the sliders interface, all in
one step.
Spline Control
The Spline Control Tool (Modify>Tools: Spline Control) is a simple way
to animate hoses, tentacles, etc. using a spline with control handles.
This tool will create a spline the length of the object with a user
specifed amount of control points that can be used to deform an
object.
To use Spline Control:
Step 1: Select the object that you would like to animate with Spline
Control.
Step 2: Activate under deformations, SplineControl.
Step 3: Double Click one Spline Control to open the Options Panel.
LightWave 10 - Layout 276
Step 4: Choose how many nodes you want (you can change this later)
and other options.
Step 5: Use the Spline Control button (Modify>Spline Control) to
activate and move the nodes around.
Spline Control Options:
Control Points This feld will determine the number of control
handles that will be generated.
NOTE: Each control point will be numbered starting
from 0. This number will appear in OpenGL.
Objects Axis Defnes the axis the control spline will
be drawn on.
Auto Key Create Similar to Layouts standard Auto Key in that it will
automatically create a keyframe as you move a control point. The
only diference is that it will always create when on frame zero
regardless of whether or not this option is active.
Create Key When Auto Key Create is not active use this to create a
keyframe.
NOTE: Hitting Enter on the keyboard will not set a
keyframe for a control point.
Set Rest Shape Use this to change the default rest position of the
control points in relationship to the object.
Reset This function works like undo, however instead of just
undoing the last move it will reset all control points to their rest
position.
Allow Stretch When this option is activated the object is able to be
stretched past its original scale.
Left: Allow Stretch OFF, Right: Allow Stretch ON
Scale by Weight Map This option will use the Weight Map selected
and only deform that area of the mesh.
Edit Tool
(default keyboard shortcut Ctrl E)
The Edit tool (Modify> Tools: Edit Tool) activates the ability to edit
points on dynamic objects and particles. You will be able to visually
see that youre in Edit Mode in the viewport. All the points that make
up the object will become highlighted and all the Edit tool functions
will become active.
NOTE: For more information about the Edit tools and
some of its options, see the Dynamics and Particles
sections.
Chapter 20: Animation 277
Motions
Motion Options Panel (default keyboard shortcut M)
See chapter 19, page 224 for details for the Motion Options Panel.
Motion Mixer
Motion Mixer was designed to bring the same concepts found in non-
linear video editing to computer animation. You can store, re-use,
and adjust motions for entire hierarchies. You can even mix motions
together.
Motion Mixers actors defne objects or groups of objects,
while motions defne their animations. The Timeline gives
you the ability to move, trim and scale motions together. You
can add transitions to control exactly how motions blend
together. Creating incredibly complex animations from a
library of relatively simple moves is fast and easy, bringing exciting
possibilities to your LightWave animations. The best way to get
comfortable with Motion Mixer is to set something up yourself.
Steps for using Motion Mixer:
Step 1: Choose Motion Mixer from the Windows drop down menu to
run Motion Mixer. The Motion Mixer Panel is broken down into four
areas, Actors and Motions on the left, and the Timeline and Toolbar
buttons on the right. Beneath the toolbar is the familiar frame display.
Beneath the frame display are the Motion Mixer tracks where
motions and transitions are placed. There can be any number of tracks,
each of which can hold any number of motions or transitions.
Step 2: In Layout, select the camera. Next, on the Motion Mixer Panel
click Create Actor. Enter ACTOR_CAMERA as its name and click OK.
When you create an actor, you are telling Motion Mixer which items in
the scene you want it to control as a group. Scene items may be added
or removed at any time and an actor can contain items of diferent
types (i.e., objects, bones, cameras, and lights). However, an item can
only belong to one actor. An actor may represent a character and its
bone structure, a mechanical apparatus such as an aircrafts landing
gear, or as in this case, an individual item such as the scenes camera.
Step 3: The panel will begin to come to life. The Actor List pop-up
menu will display the current actor, which we just created. If you had
other actors, you could use this pop-up menu to change the current
actor.
If there were multiple actors in a scene, you would choose the current
actor from the Actor List pop-up menu. The current actor is the one
you want to work with and the one whose tracks and motions are
displayed on the Timeline.
The actor information display shows the number of actors in the scene
and the number of items defned in the current actor.
NOTE: Anything in Layout with an Envelope (E)
button can be used by Motion Mixer. When you
create an Actor, you will see that a new item has
been added to the Actor, called ExternalXChannels. This is a
virtual item to which any channels that are not part of an items
channel group are added. There is a new entry on the Actor menu,
Add XChannels, which will bring up a panel that will allow you to
choose channels to add to the Actor. Double-click on a channel in
the left-hand tree view to add it to the selection list.
Step 4: Now, lets create a motion. Motions are segments of animation
that can represent anything from a characters walk cycle to a jet
fghter performing a barrel roll. When an actor is active, Motion Mixer
controls it. So to create a motion in Layout, you must frst deactivate
the actor. Disable Actor Active.
LightWave 10 - Layout 278
Step 5: In Layout, keyframe the camera so that it moves straight along
the Z axis from frame 0 through 40. Make a key at frame 20 that makes
it jump up along the Y axis.
Step 6: Click Create Motion on the Motion Mixer Panel. Enter JUMP for
the Motion Name and set the End Frame to 40, since that is the end of
the motion we set up. Leave other settings at their default and click
OK.
If we had used Selected Items instead of Actor Items, the motion
would come from items selected in the scene.
XChannels are non-transformation channels (i.e., any channel other
than Position, Rotation, and Scale). Select XChannels opens a new
panel that allows you to specify which XChannels will be present in the
motion. However, you can always toggle them on and of later in the
Channel Editor.
Clear Channels removes the animation from the items in Layout
after capturing into Motion Mixer of course. Since Motion Mixer
normally overrides and controls the motion, the animation is not
usually needed. However, you may wish to disable Clear Channels,
so you can create further motions from diferent parts of the same
animation.
Step 7: The actual keyframed motion of the camera has now been
sucked into Motion Mixer.
If you drag the Layout frame slider, you will notice that the camera
doesnt move.
The motion information display will show the number of motions that
are defned in the current actor and the number of items contained
in the current motion. The Motion List pop-up menu will display the
current motion, which we just created. If the current actor had other
motions, you could use this pop-up menu to change the current
motion this is the motion you are working with.
Step 8: We can now add a motion to the timeline. Click Add Motion on
the toolbar and then click on the 00 Timeline slot at frame 0. This will
add the motion to the timeline.
If you want to cancel the operation, prior to clicking in the Timeline,
click in an empty area of the panel, outside of the Timeline display. To
remove a motion from the Timeline select it with your LMB and press
the DELETE key.
Step 9: Enable Actor Active.
Drag the Layout frame slider. Motion Mixer is now in control and
moves the camera. You can reposition the motion by dragging the
center of the motion bar. You can scale the motion by dragging either
end of the bar to resize it. The range and scale of the motion will be
displayed at the bottom of the panel.
Step 10: Save this scene for future use!
Chapter 20: Animation 279
Motion Properties
A motions properties can be edited by right-clicking a motion in the
Timeline. The motion can be renamed by simply editing the Motion
Name feld. The Scale feld allows the motions scale to be modifed
numerically. Use Local Start Frame and Local End Frame to trim the
ends of a motion without changing the original data.
A motion uses behaviours in the same way that LightWave uses them
in the Graph Editor. After you click OK, you will see any behaviours
added to the appropriate ends of the motion on the Timeline. You can
change the length of a behaviour by dragging its end.
Pre and Post Behaviour Options
Reset the motion value is reset to zero.
Constant the values beyond the ends are equal to the frst or last
keyframe value.
Repeat the motion repeats from the frst to last keyframe.
Oscillate the motion is mirrored over and over.
Ofset Repeat the motion repeats, but it is ofset by the diference
between the frst and last keyframe values.
Lock Normally, when you move a motion that has a behaviour,
the behaviour will move along with the motion and retains its
length. However, the Lock option pins the start or end frame of
a behaviour to the Timeline. Dragging the motion will shorten or
lengthen the behaviour. Eventually,
it will push the behaviour once it has reached its minimum
length.
Remove the behaviour will be deleted/removed from the timeline.
Weight Curve
Motions can now be assigned a Weight Curve which allow you to
specify the infuence a Motion has over time. These curves have the
added beneft of allowing you to weight to any keyframed animation
underlying the Motion in Layout. The weighting system works on
a value of 1.0 indicating full infuence and a weight value of 0.0
indicating no infuence on the fnal animation. The diference with
MotionMixers weights is that as the weight approaches 0.0, and if
theres underlying animation in Layout, then more of that underlying
animation will be mixed into the fnal value:
Weight Value Motion Infuence Layout Infuence
1.0 100% 0%
0.75 75% 25%
0.5 50% 50%
0.25 25% 75%
0.0 0% 100%
If a Motion has no Weight Curve attached then its treated as if it has
a weight of 1.0. Weights can also be increased above 1.0. This is very
useful for overlaying other Motions, the higher the weight value you
apply the more infuence that Motion will have over any others at
that time (i.e., if you give a Motion a weight of 10.0, it will have ten
times more infuence over another Motion with a value of 1.0). When
a Weight Curve has been applied, a small green bar is drawn under
the Motion on the Timeline. Weight Curves can be added, disabled
temporarily and opened in the Graph Editor either through the Motion
Properties Panel or directly from the Timelines context menus (see
below).
Curve Translation
Curves for Transitions, TimeWarps & Weights are now moved and
scaled to match their positions on the Timeline. This makes working
with the curves far more intuitive; the frame indicator in the Graph
Editor now shows the position on the curve at the current time.
LightWave 10 - Layout 280
Motion Instancing
Motion Instancing is now implemented. Any number of instances of
a Motion can be placed on a Track and each can have their own
independent attributes (i.e., Item/Channel states, in/out points
etc.)
To create an instance of a Motion, select the source Motion from the
Motion Menu (this can also be a previously created instance) and click
Add Motion.
Freeing the source Motion also removes all instances.
TimeWarp Curves
These can be attached to any Motion (or instance) and allow you to
vary the timing of the animation, you can speed up or slow down
sections, go backwards or freeze time and continue. A small red bar is
drawn under the Motion to signify that a TimeWarp curve is attached.
These can also be temporarily disabled.
Controls to add/remove/disable TimeWarp curves are in the Motion
Properties Panel and on the context menus.
Relative XZ Custom Offset Type
This is a hybrid of the normal Relative Ofset and the Absolute Ofset
types. All channels are evaluated as relative ofsets apart from the Y
axis. This allows motions to be blended relatively but retain their Y
heights (i.e., you dont end up with a follow-on Motion under the foor
or foating above the ground).
Character Custom Offset Type
As the name implies this ofset type is specially designed for
characters and makes it very simple to align Motions automatically.
Say you have a Motion where a character turns a corner and ends up
facing 90 degrees, you append a Motion of a walk in a straight line.
MotionMixer can now rotate that Motion so that it continues in the
direction that the last Motion ended on.
The Adjust Alignment control can be used to modify the calculated
rotation value allowing you to fne tune the direction your character
travels.
The Compensate for Start Angle checkbox allows you to
compensate for a Motion that doesnt travel along the positive Z
axis. This is very handy for motion capture where motions are often
not axis aligned (i.e., in situations where the performer runs diagonally
to make the best use of the capture area, or probably more commonly,
where people dont create their forward motion along the positive Z
axis).
To use the Character ofset type set any items that control the
characters movement (e.g., pelvis bone, IK Goals etc.) to CHAR in the
Ofset Editor (Custom Ofset type).
Blending Motions with Transitions
Transitions are one of the most powerful features of Motion Mixer.
They allow you to blend motions together.
Step 1: Start of where the previous exercise left of. We want to create
another motion so disable Actor Active.
Step 2: Create a keyframe at frame 60 so that the camera moves along
the Z axis, but rotates 360 degrees on its heading.
Step 3: Click Create Motion. Use MOVE_ROTATE for the motion name.
Other settings can be left at their defaults. Click OK.
Step 4: Set the scenes last frame to 120. Add the motion to slot 01 on
the Timeline.
Step 5: Click on the Jump motion bar (1) and then click Add Transition
on the toolbar (2). Next, click the Move_Rotate Motion Bar (3). This
adds a transition between the two motions.
Press Layouts Play button and watch the movement of the camera.
During the frames controlled by the transition (41 through 59), the
cameras position is interpolated to line up with the start of the second
motion. You should notice that the movement between the motions
is quite abrupt. This is because it is a linear interpolation curve by
default. For a smoother blend, read on.
Step 6: Right-click on the transition bar and choose Edit Transition.
Chapter 20: Animation 281
This brings up the Graph Editor and the transition should be listed as
an animation channel!
The vertical range of the curve represents the percentage of transition.
For example: a value of 0% means 100% of the start motion and 0% of
the end motion, 60% means 40% of the start and 60% of the end, and
so on.
The horizontal axis, which normally is frames, represents how far
through the transition you arenot the range of frames in the
transition. For example: 0 means the start of the transition (i.e., 0%)
and 100 means the end (i.e., 100%).
NOTE: Ignore the time slider in the curve window, if
youre scrubbing the animation in Layout. It does not
refect the position within a transition.
To smooth out the transition, you simply set the Tension to 1 for both
Incoming Curves (they are both TCBSplines). You can do this quickly by
selecting both keys and right-clicking on of them and selecting Ease
In/Out from the pop-up menu.
Of course, since this is like any other curve, you can add more keys,
use diferent Incoming Curve options, and so on. However, the frst
and last keys should always be left at 0 and 100. If you add new keys,
only add them between 0 and 100 or you will likely get unpredictable
results.
Step 7: Close the Graph Editor and watch the animation playing back.
Youll see a smoother transition, but the diference in the end of the
frst motion and the start of the second is too great to achieve a totally
smooth blend. The smoothest blends are most often achieved by
overlapping the motions, so that the transition starts before the frst
Motion fnishes and ends after the second has started.
Step 8: Drag the Move_Rotate motion back so it starts at around
frame 10. As you adjust the amount of overlap youll see the blend
become much smoother. Remember that you can drag motions
while Layout is playing, so you can modify the transition overlap
interactively.
NOTE: Motions can be dragged between Tracks.
Renaming or Replacing Items in Layout
Renaming or replacing an item in Layout that belongs to an Actor
will update the Actor and any motions. However, the channel names
(as seen in the Graph Editor) will not be updated until the scene has
been saved and reloaded. This does not afect the operation of Motion
Mixer, but you should save and reload as soon as it is convenient.
The Track Area
Clicking on the eye icon with your LMB can deactivate each track.
When a track has been deactivated, all motions and transitions on the
track are also disabled. This is useful for isolating a motion on another
track, so that it can be worked on without the efects of any transitions
or blending.
The display can be scrolled horizontally by holding down the ALT key
while dragging your LMB on an empty area of the display. Scrolling the
display vertically can be achieved by using your UP and DOWN cursor
keys.
You can add or remove Tracks by using the RMB. Insert Track adds
a new track to the Timeline at the end of the current list of tracks.
Remove Track removes the currently selected track along with any
motions on it. You can select a track by clicking on it.
LightWave 10 - Layout 282
Selection Menu
The Selection Menu can be used as shortcuts to select items in Layout.
Actor Menu
The Actor Menu pop-up menu provides methods for working with
actors and the items defned within them.
Add Items adds the currently selected items in Layout to the current
actor.
Removes Items removes the items selected in Layout, from the current
actor. Motion Mixer will no longer control these items. This does not
clear the item from Layout, however. Clearing an item from your scene
will also remove it from an Actor.
You can use Scan X Channels to add Endomorph channels, if Morph
Mixer is added to an item after that item has been added to an
actor. Motion Mixer allows you to mix all of the animation channels
belonging to an item. The non-transformation channels (i.e., any
channel other than Position, Rotation, and Scale) are called X
Channels. Other examples of X Channels are: a lights RGB color
and Intensity channels, a cameras Zoom Factor, an objects Dissolve
channel, and so on.
Free Actor removes the current actor from memory. All items
contained in the actor are removed and all motions are freed.
Edit Actor Map opens the Actor Map Panel, discussed below.
Motion Menu
The Motion Menu provides methods for working with motions and the
items defned within them.
Add Items adds the currently selected items in Layout to the current
motion. Use this when you need items of diferent types in the same
motion.
Remove Items removes the currently selected items in Layout from
the current motion. Any animation data for these items will not be
restored.
Load Motions loads a motion into the current actor. Motion fles
have an .HMOT fle extension and contain data for all the items in an
animation. If the motion thats being loaded contains animation data
for items that are diferent from those in the current actor, the Motion
Mapping Panel will
be displayed.
Save Motion saves the current motion to disk.
Copy Motion creates a copy of the current motion. You will be
prompted for a name, after which the motion will be added to the
Motion List.
Rename Motion allows you to change the name of the current motion.
This can also be done in the Motion Properties Panel.
Free Motion removes the current motion from memory, all channels
are cleared and the motion is removed from the actor.
Chapter 20: Animation 283
Actor Maps
The Actor Map informs Motion Mixer which channels in an item should
be evaluated on playback and while baking. By default, all channels
and all items are active.
Usually, an animation will not use all channels in all items. Having
fewer channels active will improve playback performance in complex
scenes and reduce the amount of keyframe data generated by the
baking process. For example, in a character bone hierarchy, scaling
is unlikely to be used, so these three channels can be deactivated for
each item. Moreover, often only one item has any positional animation
(e.g., the pelvis), so all the other items can have their position channels
deactivated.
Finally, some bones, like an elbow joint, only rotate around one axis, so
the other two rotation axes can be deactivated.
To toggle the state of an item or channel, click in the column marked
On. A check mark in this column indicates that the item or channel is
active. An [L] indicates that this item or channel is locked (i.e., inactive).
This is a global setting and overrides any states set in the Channel
Editor.
NOTE: Actor Maps are saved and loaded in the
LightWave scene fle.
Editing Motions
The Edit Motion button on the toolbar places the currently selected
motion back into Layout for editing. All other tracks and motions are
disabled while this mode is active. Once the motion is in Layout, you
can edit the animation as you would normally. When youve fnished
making changes, toggle the Edit Motion button of. This will bring up
the Edit Motion dialog.
Accept Changes to Motion updates the motion with the changes you
made. Discard Changes to Motion does not update the motion.
Restore Channels restores any animation that was present in Layout
before editing the motion. Keep Channels leaves the motion in
Layout. This is handy for creating new animations based of an existing
motion. Clear Channels clears all the channels in Layout associated
with the motions items. Motions are placed back at the frame/time
from where they were created and are reset to their original (100%)
scale.
Baking Motion
The Bake Range button on the toolbar allows a range of frames to be
recorded by evaluating the animation at a specifed interval. This
enables any combination of motions, transitions, and behaviours
to be collapsed into a single motion that can be loaded back into
Motion Mixer or just used in Layout.
The Start Frame, End Frame and Frame Step felds specify the range of
frames that will be baked and the frequency of the evaluation. Note
that Motion Mixer will always create a key on the frst and last frames
of the range.
NOTE: Often a Frame Step of 2 or 3 is accurate
enough and much quicker to bake..
LightWave 10 - Layout 284
By enabling Create Motion, Motion Mixer will automatically create a
new motion from the baked sequence and place it in the Motion List.
The Motion Name feld enables you to specify a name for this new
motion. If this is disabled, the baked keyframes will be left in Layout,
allowing you to perform further editing before creating a motion as
described earlier.
The current Actor Map determines the items and channels that are
baked. If an item or channel is locked, then no new keys will be made
for it. This is an efective way of reducing the amount of new data
created and optimising the resulting motion.
NOTE: Currently, you will need to bake the entire
animation sequence, if you intend to render the
scene with ScreamerNet. Once this is done, remove
the Motion Mixer plugin from the scene and save the scene using a
diferent name.
NOTE: Baking does not currently support X
Channels.
The Channel Editor
The Channel Editor gives you complete control over which motions,
items and channels contribute to your animation. Open it by clicking
Channel Editor on the toolbar.
The panel contains three lists. The list on the left controls the states of
the motions that are currently placed on the Timeline. Clicking in the
left hand On column, toggles the state of each motion. In the center
of the panel is the Items list. This shows all the items that are
controlled by the motion selected in the Motion List. Any or all
of these items can be enabled or disabled. The list on the right
shows the state of the channels for the item currently selected in
the Motion Items list. If a channel is marked with the [L] symbol,
that channel has been locked by an Actor Map and cannot be
altered here.
The Channel Editor can be used to combine two or more motions
together. For example, say you have a character walk cycle and a
waving animation and youd like to combine them to create a walking
waving animation. First, youd position each motion on the Timeline
so that they play at the same time.
Then, open the Channel Editor to edit the state of the items in each
motion. In the walk cycle animation, youd disable all the items for the
upper body, leaving just the legs animating.
For the waving animation, youd disable all the items relating to
the characters lower body, leaving just the upper body animating.
Now, when you play back the animation, youll see the lower body
animation from the walk cycle playing along with the upper body
animation from the waving animation. The resulting animation can
then be baked and saved for future use. Other animations could be
layered on top of these, providing an easy way to add secondary
motion to your work.
Offset Editor
By default, Motion Mixer uses an absolute ofset when evaluating
motions. This means that each motion is evaluated in isolation from
any other motion on the Timeline. Alternatively, a motion may be
ofset from another motion. This is called a relative ofset. If you want
a motion to continue on from the point at which another motion has
fnished, you can use a relative ofset.
To set an ofset:
Step 1: Select the motion on the Timeline that youd like to set the
ofset for and click on the Ofset Editor button on the toolbar.
Step 2: Select the motion you want to create an ofset from the Ofset
From pop-up menu and the type of ofset from the Ofset Type pop-
up menu. Note that you cannot ofset a motion from itself.
To remove an ofset:
You can remove an ofset from a motion either by setting Ofset From
to (none) or setting the Ofset Type to Absolute.
Chapter 20: Animation 285
More on X Channels
When you create an actor, or add items to an actor, Motion Mixer
looks for any non-transform channels and assigns them automatically.
If channels are added to an item after it has been added to an actor,
Motion Mixer will detect the change and add them to the actor. The
exception to this is Endomorphs. Endomorph channels will be added
to an actor automatically only when Morph Mixer has been added
before the item was added to the actor. If Morph Mixer is added after
that item has been added to an Actor, you must use Scan X Channels
in the Actor Menu, which was mentioned earlier
Removing X Channels from an actor is achieved by either using the
Remove Items entry in the Actor Menu, clearing the item from the
scene, or manually removing the MM_ChannelDriver modifer on the
Graph Editor.
Custom Ofset when you add this to a Motion, you can choose,
on a per item basis, whether to use Absolute or Relative ofsets.
This is very useful for animations containing translation. Just
set the translation item(s) to Relative and the rest to Absolute.
Changing the ofset type is done by clicking on the column next
to the item name in the Ofset Editor list box, this will toggle
between ABS and REL.
Key Commands
Shift+LMB Click: Add/remove Motions to/from the selection.
Shift+LMB Drag: Moves selected Motions on the Timeline. Drag
anywhere other than on a Motion.
Ctrl+Drag: Moves the entire contents of active tracks. Disable a track if
you dont want to move
its contents.
Ctrl+RMB Drag: Moves the contents of active tracks that have their
start frames after the frame at which the drag operation is started.
Ctrl+MMB Drag: Same as Ctrl+RMB Drag, but afects only those
Motions that have their end frames before the initial click frame.
Timeline can be zoomed by Alt+Ctrl+LMB dragging.
The Timeline will pan vertically during a normal Alt+LMB drag if the
mouse is moved up or down more than the height of a track.
Additional Notes
Displacement/HyperVoxel Texture Layer Position, Rotation and Scale
envelopes etc. can be used. General XChannel support has been
improved.
MotionMixer creates a confg fle (in the same directory as the
LightWave confgs) to store settings between sessions. Colors for
Motion & Behaviour bars and the Toolbar are specifed here. Other
colors will be afected by any changes made to the LightWave color
scheme.
Scenes containing the same Actor can be imported using Load from
Scene, this creates a duplicate Actor.
Motions on the Timeline that have been made inactive through the
Channel Editor cannot be selected or moved.
LightWave 10 - Layout 286
Relativity Expression Module
What is Relativity?
Relativity is a motion and displacement plugin (applied via the Motion
Options panel and/or the Object Properties panel) that allows the
motions and/or deformations of one item (camera, light, object, or
bone) to be related to the motions of another item via mathematical
expressions. Below is a picture of the main Relativity motion plugin
panel (accessed via the Options motion plugin button):
Current Item
This menu allows you to bring up and edit the expressions of any item
in LightWave that is currently using Relativity.
NOTE: You cannot access Relativity morph expressions from the
motion panel or vice versa.
Disable
Turning this button on will disable this instance of Relativity for this
object, allowing the original keyframed motion to play through
untouched. This setting is saved in the scene fle for this instance of
the plugin as well.
Rot in Deg (Rotation in Degrees)
Allows rotation values to be calculated in degrees, as opposed to the
default radians that LightWave uses internally. For most, it is much
easier to think in degrees.
Explicit WCs
This button forces Relativity to calculate the global position of a child
object based on just the rotation, scale, and motion of each of its
parents. LightWave normally supplies this information, but in the case
of Full-Time IK and in cases where a motion plugin controls the motion
of a parent or ancestor of the particular child object, LightWave
supplies bogus world-coordinate information to a plugin. So, Relativity
can go in and reconstruct the position explicitly using position, scaling
and rotation data. Using this option can slightly increase the amount
of time needed to perform an expression in Relativity.
Motion Channels
It is ultimately the contents of these nine little felds that comprises
all that Relativity really is. At its heart, you enter expressions defned
in a simple expression language that end up relating the value of
each motion channel to something else happening in LightWave. For
instance, you could enter in the H slot the expression X(light,t+2).
What would happen then is that the expression interpreter would look
at the lights X position at 2 seconds before the time for the current
frame and then pass that into LightWave as the heading rotation value
for the camera. I could also make the expression 3*X(light,t+2) and
then have the X position of light multiplied by 3 before being passed
as the heading value for the camera.
Special Functions
This slot is used for several special functions that Relativity can
perform, like targeting and dynamic parenting.
Clear
Clicking this button will clear everything out of the current panel,
allowing you to start over. If you happen to do this accidentally, click
Cancel to lose the changes and then come back in.
Copy/Paste
Copies/Pastes the expression into/from an internal bufer, all settings
and variables will be copied and pasted as well.
Copy to Descendants
Copies the current set of expressions to the descendants of an object.
An example would be in setting up a motion cycle for the thigh of a
character. You could then take those same expressions and copy them
to the descendants of the current object. NOTE: The descendants will
need to already have Relativity applied to them via their own Motion
Graph panels. Relativity is unable to do this automatically due to
limitations in the LightWave plugin architecture.
Load/Save
Loads and Saves the expression settings To/From a fle. The fle format
is just text with all the parameters listed sequentially in it.
Search/Replace
Search for instances of a text string, and replace it with another. The
search can either be case-sensitive or not.
Comments
Put in anything you darn-well please in these slots...they are there to
help you remember why you set up an expression the way you did.
Chapter 20: Animation 287
Professors
For those who feel rather math-shy, there are a number of Professors
that allow you to set up common types of expressions. Note that
next to the expression slot for each motion channel, there is an Ask
a Professor menu choice. For most professors, it is context sensitive
(i.e. for the Gears professor, the rotation used in the expression will
match that of the slot selected...so the bank slot would be flled with
a B(object,t), the heading slot with H(object,t) and so on.). The Dr.
Follow professor will actually place data in any slot specifed and is
thus not context sensitive. To use a professor, select it from the choice
menu and fll in the blanks. If youve flled in everything correctly, your
expression will be automatically set up for you. You can then take the
expressions created and tweak them further.
A detailed staf listing of the professors and what they do can be
found later in this chapter.
Variables Panel
Above is a picture of the variable panel, accessible via the Variables
button on the main panel. Relativity has a number of variables
available that you can use in your expressions. Basically, each variable
can be a sub-expression which then gets dropped into the grand
expression for each motion channel. For instance, I could defne the
sub-expression X(object1,t)*sin(t*5) as a sub-expression for variable
A. This can then be substituted into the fnal motion channel
expressions. Say we put the expressions:
3*#a
and
2*#a
in the X and Y slots of Relativity...if you expanded things out, youd end
up with:
3*(X(object,t)*sin(t*5))
and
2*(X(object,t)*sin(t*5))
which are certainly more unwieldy to manage than putting the sub-
expression in A and substituting in #a where needed.
In addition, note the two buttons, Shift Variables Up and Shift
Variables Down on the panel. What these buttons do is move the
variables up or down in the slots, replacing the variable names in
all expressions accordingly. The reason for these buttons is if you
as the expression designer decide you need some extra slots at the
beginning or end of a group of expressions...fnding and replacing all
references to variables within the expressions as necessary.
The Relativity Morph Plugin
Using the Relativity Morph plugin, found in the Object Properties
panel Deform Tab, you can easily morph from one object to many
potential targets, using complex expressions. You can even do
additive, subtractive, multiplicative, and division-based morphs. There
is a single expression slot MORPH into which you can enter any
number of morph expressions (any other expressions in this slot will
be ignored). Each morph expression has the following syntax:
<command character>MORPH(target,value)
where command character can be any of the following:
& - replacement morph - this interpolates from the presently
calculated morph into the target.
+ - additive morph - adds the values of the target points to the
currently calculated morph
- - subtractive morph - subtracts the values of the target points
from the currently calculated morph.
* - multiplicative morph - multiplies the currently calculated
morph by the values of the target.
/ - division morph - divides the calculated morph points by the
point values of the current target
So, a typical morph expression might look like this:
&MORPH(morph1,#a)+MORPH(morph2,#b)-
MORPH(morph3,#a+#b)
where #a, #b, etc. were derived from expressions in the variables
panel.
You can enter any of the standard Relativity expressions in the variable
slots, A through R, and then use these in the MORPH expressions. You
can also place expressions directly in the morph value of the MORPH
expression as well (e.g. MORPH(targ1,sin(t)))
You will also notice the options buttons at the top of the morph panel,
labeled Evaluate Expression Point-by-point, Evaluate Point using
World Coordinates, and Transform Morph Target(s).
Evaluate Expression Point-by-Point: If this option is on, then the
variables x, y, and z are replaced with the value of each point in the
original object, as they are moved. This is useful for creating partial
morphs, like efector-morphs, gradient morphs and ripple morphs.
If this option is of, then x, y, and z use the keyframed motion values
from the object itself for these variables.
Evaluate Points using World Coordinates: If this option is on, then the
world x, y, and z values of each point is used in evaluating the morph.
This will also cause the morph to be evaluated after bones have been
applied. If this is of, then individual points are evaluated using their
before-bones local coordinate.
LightWave 10 - Layout 288
Transform Morph Target(s): If this option is on (and it must go hand-
in-hand with Evaluate Points using World Coordinates), the morph
plugin will transform the target points by the motion of the morph
target object, allowing you to have the morphed points move with
their target.
It is highly recommended that you avoid using functions like DIST and
ODIST in the expressions if you have any of the point-by-point options
on...you will be waiting a long time for those expressions to fnish with
objects that have any signifcant point count.
There are several example scenes included in the latest example scene
archive that show the new Rel_Morph plugin in action.
In addition to the object morphing, the X, Y, and Z slots allow for
expression based deformation on the X, Y, and Z coordinates of each
point in your object.
THE RELATIVITY EXPRESSION LANGUAGE
Syntax
The Relativity language syntax is very similar to that of the NewTek
Math Motion and Math Morph plugins, which ends up being a
sort of LISP-ish type programming language. Basically, you enter a
mathematical expression in a slot, and the plugin will evaluate it,
applying the fnal value of that expression to that channel. In the
slots on the variable panel, the expression is applied to that variable,
whose value can then be placed in other expressions. Some simple
expressions would be:
sin(t) - the sine of the current time value
cos(x) - the cosine of the x value of the objects own keyframed
motion
X(blah1,t)+Y(blah2,t) - adds the X value of blah1 and the Y value of
blah2
#a*sin(t)+XS(SELF,t) - multiply whatevers in the A slot by the
sine of t and add the X scale keyframe value of its own keyframed
motion at the current time.
X(something,t-.5) - gets the X motion value of object something
where it was a half second ago (time is always in seconds)
The goal is to create an expression for each motion channel of interest.
For motion channel slots left blank, the keyframed value for that
channel will default through to the motion of the object.
Object Names
In order for relativity to grab object names, full names (case
insensitive) need to be supplied for all functions, object and bone
names also need to be unique in order for Relativity to fnd the correct
object. Object names that end with the .lwo extension need to have
their names specifed in functions in Relativity with their extension.
Null objects should be specifed with their exact names (typically,
they do not have the .lwo extension on their names). There are also 3
predefned object names:
camera - grabs motion info from the camera
SELF - grabs information from the items own keyframe data
PARENT - grabs information from the objects parent.
Variable Substitutions
If you click on the Variables button on the main Relativity options
panel, you will notice a panel with a number of additional slots: A
through R. These are there to allow the build-up of complex multi-
expressions that would become quite unmanageable very quickly if all
strung into one string. Relativity will scan each string, looking for a #
character followed by a variable name and substitute that value in. For
example, if I had:
X: 3*#i
Y: 4*#i
I: sin(X(something,t))
the value of I would be evaluated and X would be essentially set to
3*sin(X(something,t)) and Y to 4*sin(X(something,t)). Note how using
the variables also allows you to remove repetitive sub-expressions
from your main expressions. In addition to that, each variable slot can
take variables from the previous slots...so, we could have:
I: X(blah,t)
J: Y(more,t) + #i
K: Z(amore,t) + #i + #j
etc.
Relativity also has several special variables,
#ex
takes the numeric extension of the objects name, either the (1),
(2), etc.) of a cloned objects name, or any numeric extension on
an objects flename (i.e. myobject001.lwo, myobject002.lwo). This
can be useful in setting up a set of expressions that automatically
ofset clones and numeric duplicates of objects into their appropriate
position when cloned (this was used in the newtank.lws example
scene to make all the tread links fall into their correct position. A
simple example would be:
X: #ex
Now, anytime this object is cloned, the clones will each ofset
themselves by one meter in the X direction.
#frm
gets the number of the current frame.
#fps
gets the current frames-per-second value
#def
this passes through the default value for whichever motion channel
its on.. So, for example, if you had an object keyframed at X=2, Y=-3,
Z=5, and then had the following expressions:
X: #def+2
Y:#def-6
Z:#def*2
would change the coordinates of our object to 4, -9, 10.
Chapter 20: Animation 289
In addition to the user-defned slot variables, Relativity has several
predefned variables (these SHOULD NOT BE PRECEDED BY THE #
SYMBOL):
x - the x position of the current item (in local coordinates)
y - the y position of the current item (in local coordinates)
z - the Z position of the current item (in local coordinates)
t - the current time
Comments
You can put whatever you want into the comment felds, which will
be saved with the expressions in the scene fle. In addition to that, the
user can end any expression line with a comment preceded by either
a double-forward-slash //, or a forward-slash followed by an asterisk
/*, Relativity will ignore anything after the comment character and
will not send that part of the expression on to the parser/compiler/
evaluator. An example would be the following, entered in the X feld of
the main panel:
X(object1,t) //here were getting the X value of an object
or
X(object1,t) /*here were getting the X value of an object
Functions
Relativity supports all of the standard math functions supported by
LightWave. These can be found listed in the appendix in the Reference
manual. In addition, Relativity supports the following functions (NOTE:
the function names are case sensitive, X is not the same as x). It should
also be understood that object names containing these functions in
their proper case may confuse the Relativity expression parser...so,
for example, dont include an objects name as myXobject, instead,
change the name to myxobject and all will be well with the world.
IT IS HIGHLY RECOMMENDED THAT ALL OBJECT NAMES USED IN
RELATIVITY EXPRESSIONS BE DONE IN ALL-LOWERCASE:
X(object, time expression)
Y(object, time expression)
Z(object, time expression)
H(object, time expression)
P(object, time expression)
B(object, time expression)
XS(object, time expression)
YS(object, time expression)
ZS(object, time expression)
gets the x, y, z, heading, pitch, bank, x scale, y scale, and z scale of
object, respectively.
XW(object, time expression)
YW(object, time expression)
ZW(object, time expression)
gets the world coordinate position of object.
XL(object, time expression)
YL(object, time expression)
ZL(object, time expression)
converts the global coordinate of object into the local coordinate
space of the object to which were applying Relativity.
Examples:
X(object,t)
This would get the X position of object at the current time.
MOTX(object, time expression)
MOTY(object, time expression)
MOTZ(object, time expression)
These functions return a normalized vector representing the motion
of the object. This can be useful, when combined with the vector
parameters below, to gauge how much of the objects motion is
forward and how much is side-to-side.
Example:
X: MOTX(object,t)
Y: MOTY(object,t)
Z: MOTZ(object,t)
would cause our Relativity instance to point in the direction of
motion of object.
UPX(object, time expression)
UPY(object, time expression)
UPZ(object, time expression)
FORX(object, time expression)
FORY(object, time expression)
FORZ(object, time expression)
RITX(object, time expression)
RITY(object, time expression)
RITZ(object, time expression)
These are the Relativity vector parameter functions, and return a
normalized vector representing the orientation of objects local X,
Y, and Z axes in global space (UP = Y, FOR=Z, RIT=X). See the included
example scene mo_parms.lws to see these in action.
OBJDIZ(object, time expression)
evaluates the dissolve factor of object, which can then be used in
your expressions.
Example:
OBJDIZ(myobject,t)
will evaluate the dissolve amount for myobject.
LightWave 10 - Layout 290
BONERX(bone)
BONERY(bone)
BONERZ(bone)
BONERH(bone)
BONERP(bone)
BONERB(bone)
BONERL(bone)
Get the rest X, Y, Z, heading, pitch, bank, or rest length of bone.
Example:
BONERX(bone)+BONERY(bone)
adds the X and Y rest positions of bone together.
CAMZOOM(time expression)
CAMHORZ(time expression)
CAMVERT(time expression)
CAMFL(time expression)
CAMFD(time expression)
CAMFSTP(time expression)
CAMBLR(time expression)
Gets the zoom factor, horizontal view angle, vertical view angle, focal
length (in millimeters), focal distance, f-stop, and motion blur factors,
respectively, for the camera at time time expression.
Example:
Z: Z(CAMERA,t)+CAMFD(t)
would position a null right at the focal point of the camera, provided
its looking down the Z axis and unrotated.
LIGHTCON(light,time expression)
LIGHTEDG(light,time expression)
LIGHTRED(light,time expression)
LIGHTGRN(light,time expression)
LIGHTBLU(light,time expression)
Gets the cone angle, soft edge angle, red color, green color, blue color,
respectively of light at time time expression.
Example:
LIGHTCON(light,t)
would get the cone angle of light at time t.
XCYCLE(object, driving expression, start time in seconds, end time
in seconds)
YCYCLE(object, driving expression, start time in seconds, end time
in seconds)
ZCYCLE(object, driving expression, start time in seconds, end time
in seconds)
HCYCLE(object, driving expression, start time in seconds, end time
in seconds)
PCYCLE(object, driving expression, start time in seconds, end time
in seconds)
BCYCLE(object, driving expression, start time in seconds, end time
in seconds)
XSCYCLE(object, driving expression, start time in seconds, end
time in seconds)
YSCYCLE(object, driving expression, start time in seconds, end
time in seconds)
ZSCYCLE(object, driving expression, start time in seconds, end
time in seconds)
- cycles the objects motion from the start time to the end time...
whenever the decimal portion of the driving expression is 0, the
position of the object at the start time is copied...if it is .99999, the
position at the end time is copied, if it is 0.5, the position halfway
between the start and end times is returned, etc.
Example:
XCYCLE(SELF, t, 0, 0.333)
This would cycle the X values between 0 and 10 frames (frame 10 =
0.333 seconds), repeating the cycle each time the time value ticks of
a second.
XMINPATH(object, following distance, time expression)
YMINPATH(object, following distance, time expression)
ZMINPATH(object, following distance, time expression)
HMINPATH(object, following distance, time expression)
PMINPATH(object, following distance, time expression)
BMINPATH(object, following distance, time expression)
XSMINPATH(object, following distance, time expression)
YSMINPATH(object, following distance, time expression)
ZSMINPATH(object, following distance, time expression)
- gets the motion value at a minimum path distance of following
distance behind the objects position at time t.
Example:
XMINPATH(leader, 1, t)
This would get the X coordinate of object leader 1 meter in path-
length behind its current position.
TARGET(object, time expression)
entered in the special expression feld for the object, target will target
the heading and pitch of the item toward the target object, pointing
the local Z axis at the targeted object.
Chapter 20: Animation 291
Example:
TARGET(object, t)
would target the position of object at time t.
MATCH(object, time expression)
this function will match an unparented object to correcspond with the
object listed in the MATCH function, no matter how deeply object
is buried in a hierarchy (including bones and child bones). Useful for
such things as attaching objects to bones properly. MATCH is a special
function, and as such, should go in the Special Functions slot.
Example:
MATCH(footbone, t)
This would match the position of our object to that of footbone at
time t.
GAP(object1, time expression1, object2, time expression2)
this function measures the gap between the global position of object1
at time time expression 1 and object2 at time expression 2
DIST(object, time expression)
gets the total path distance traveled (in global coordinates) from time
0 to the time specifed.
Example:
DIST(whatever,t-0.5)
Gets the total path distance traveled by whatever from time 0 up to
15 frames ago.
ODIST(object,time expression)
this returns the oriented distance traveled by the object, with the
orientation being determined by the direction of travel and where
the objects own local Z axis is pointing. Using this distance function,
it is possible for an object to walk forward and backward, stepping
properly as it does so. The original DIST function did not take object
orientation into account and will return the total path distance
traveled by an object regardless of the direction of the path motion
with respect to its orientation.
Example:
ODIST(PARENT,t)
Gets the oriented distance traveled by the parent of our object.
MOVEVEC(velocity,time expression)
Entered in the Special Functions slot, this will move the object along
the Z direction (wherever this happens to be pointing) at the specifed
velocity (in meters/second). Using this function, you can simply rotate
your object and have it smoothly fy wherever you need it to go.
This function is perhaps most useful for situations where you have
the rotation of an object controlled by some sort of virtual steering
mechanism (like a virtual joystick or steering wheel) and want the
object to respond to the rotation changes by moving in the new
direction.
Example:
MOVEVEC(X(controller,t), t)
this moves the object by the velocity indicated by X(controller,t),
incorporating the rotations of our object up to the current time to
determine its current position.
SUMX(object,time expression)
SUMY(object,time expression)
SUMZ(object,time expression)
SUMH(object,time expression)
SUMP(object,time expression)
SUMB(object,time expression)
SUMXS(object,time expression)
SUMYS(object,time expression)
SUMZS(object,time expression)
this function adds the value of the objects respective motion channel
incrementally, once per frame. So, for example, if you have an object
keyframed to X=0.5, at frame 1, SUMX would equal 0.5, at frame 2,
SUMX would equal 1.0, etc. To use the SUM functions as a pseudo-time
function (for throttle type controls), you will probably have to multiply
the SUM expression by 1/(frames per second rate), i.e. 1/30 or 1/24, etc.
Example:
SUMX(blah, t)
this would sum the X component of object blah from time 0 to the
present time.
IF(expression1 <comparison character(s)> expression2)
LightWave 10 - Layout 292
the IF function will evaluate expression1 and expression2, compare
them using the <comparison> character(s) and evaluate to 1 if the
comparison is true, 0 if it is false. The following comparisons are
supported by IF:
< - less than
> - greater than
<> - not equal to
<= - less than or equal to
>= - greater than or equal to
Example:
IF(X(blah,t) < 0)
this will evaluate to 1 if the x coordinate of blah is less than 0, and will
evaluate to 0 if the x coordinate of blah is greater than or equal to 0.
AND(expression1,expression2)
Performs a logical AND between two expressions, if expression 1 and
expression 2 are BOTH not 0, then the AND function evaluates to 1, if
either or both are 0, then the AND returns 0.
Example:
AND(IF(X(blah,t)<0),IF(Y(blah,t)>0))
would return 1 if the X value of blah is less than 0 and the Y value of
blah is greater than 0, otherwise, the AND would return 0.
OR(expression1,expression2)
Performs a logical OR between two expressions, if either or both
expression 1 and expression 2 are not 0, then the OR will return 1. If
they are both 0, the OR will return 0.
Example:
OR(IF(X(blah,t)<0),IF(Y(blah,t)>0))
would return 1 if either the X value of blah is less than 0, or the Y
value of blah is greater than 0, or both. If neither is true, then the OR
would evaluate to 0.
NOT(expression)
NOT will return 0 if the expressions value is not 0 and 1 if it is zero,
i.e. a logical NOT operation. This is most useful for negating IF()
expressions.
Example:
NOT(IF(x>0))
will return 1 if the x value of our item is not greater than zero, and 0 if it
is greater than 0.
COND(expression <comparison character(s)> expression,trueresu
lt,falseresult)
this function implements a conditional expression, basically giving
the user an IF...ELSE kind of logical decision-making. The frst part
is identical to the format of the IF statement, this is followed by an
expression to evaluate to if the condition is true (i.e. trueresult). If the
condition is false, then falseresult is returned instead.
Example:
Y: COND(X(self,t)<=0,1,Z(object,t))
in this example, if the X position of the object itself is less than or equal
to zero, COND will evaluate to 1. If it is greater than zero, the COND
expression will evaluate to the Z value of object.
FT(framenum)
converts a frame into a time value in seconds (as Relativity equations
use seconds to calculate the time). NOTE: framenum must be a
constant value...it cannot be an expression.
Example:
FT(30)
would convert to 1.0000, or 1 second, in the typical 30 fps scenario.
EVTIME(expression)
this function is a very powerful one, using it, you can set up an
animation to play back when a specifc trigger condition occurs. The
way this function works is it will return a time value, indicating the last
time that expression changed from 0 or less than zero, to greater
than zero, most typically done by some form of IF statement. As long
as expression remains greater than 0, EVTIME will keep ticking of
time. Whenever the expression is 0, or less than zero, EVTIME will
return 0. EVTIME will also return 0 if the expression starts out as true
(i.e. greater than zero) without having switched from a false condition
to a true condition. NOTE: EVTIME will only evaluate expression
at frame boundaries, not at interframe time values in order to save
calculation time. If expression changes from false to true at an
interframe time, the time at the next frame will actually start the
count.
Example:
Y(SELF,EVTIME(IF(Y(botfoot,t) < 0.1)))
This would start playing back the animation of the object itself once
the Y value of botfoot gets reasonably close to zero. Something like
this could be used to simulate camera shake whenever a bot s foot hit
the ground.
another Example:
A: EVTIME(IF(GAP(object,t,sensor,t) < 1))
B: COND(#a <= FT(5), #a, FT(5))
C: EVTIME(IF(GAP(object,t,sensor,t) > 1))
D: COND(#c > 0,FT(5)+#c,#b)
X: X(SELF,#d)
Y: Y(SELF,#d)
Z: Z(SELF,#d)
In this example, say we have a door keyframed to open from frames
Chapter 20: Animation 293
0 to 5 and keyframed to close from frames 5 to 10. In this example, an
event trigger is thrown by A when object and sensor come within one
meter of each other, causing the open animation to play. However,
we dont want the close animation to occur until our object gets far
enough away. So, the B expression limits the playback of A to frames
0 through 5 by returning the time value for 5 frames if A gets bigger
than that. The C expression is set up so that its triggered when the
object moves further than a meter away. Finally, the D expression
is set up to return the C value if it has a value, and the B expression
otherwise. The net result of all this gibberish is that when object
gets close to sensor the doors fy open. When it moves away from
sensor, they fy shut again.
EVONE(expression)
This function is the same as EVTIME, except it doesnt reset when the
condition becomes false again. EVONE remains triggered no matter
what happens to the tracking event.
VX(object,t)
VY(object,t)
VZ(object,t)
VH(object,t)
VP(object,t)
VB(object,t)
VXS(object,t)
VYS(object,t)
VZS(object,t)
computes the directed velocity of an object along the appropriate
motion channel. NOTE: This value is sensitive to direction, so an object
moving in the positive direction at the same speed as one moving in
the negative direction would have opposite X velocities, one positive
and the other negative, respectively. NOTE: All velocities are in meters
per second (except rotational velocities which are in degrees per
second if the Use Degrees button is on, in radians per second if Use
Degrees is of), if you need a diferent velocity measurement, such
as miles per hour, you will need to multiply the velocity value by the
appropriate constants.
Example:
VX(object,t)
gets the X velocity of our object at time t (in meters per second)
SPEED(object,t)
SPEEDW(object,t)
gets the speed in local coordinates or world coordinates, respectively,
of the object at time t. Speed is irrespective of direction, and takes all
axial motions into account.
Example (a simple speedometer):
B: 180*SPEED(car,t)
AX(object,t)
AY(object,t)
AZ(object,t)
AH(object,t)
AP(object,t)
AB(object,t)
AXS(object,t)
AYS(object,t)
AZS(object,t)
computes the acceleration of an object along the motion channel. In
this case, acceleration is direction insensitive, returning the change in
the absolute value of the velocity on the channel in question.
Example:
AH(object,t-0.1)
this would get the heading velocity of object at .1 seconds behind
the current time.
SPDCHNG(object,t)
SPDCHNGW(object,t)
gets the change in speed over time of an object at time t, in local
or world coordinates, respectively. This can be considered akin to
acceleration, but in all directions, rather than just one axis.
Example:
Y: 30*SPDCHNG(myobject, t-X(timecontrol,t))
This would measure the rate of speed change for object myobject at
the current time minus the X value of control (in seconds).
ABSDEG(expression)
converts a rotation value in expression into an absolute degree value
between 0 and 2*PI radians, or betwen 0 and 359 degrees if the Use
Degrees button is checked on. This can be useful when you have
something continually rotating, and yet you want to create a behavior
that works between a set of rotation values, like bones placed in a tire
to do tire-bulge.
Example:
ABSDEG(P(obj,t))
would have the following values with corresponding values for the
pitch of obj.
LightWave 10 - Layout 294
Value of Pitch of obj Value of ABSDEG
30 degrees 30 degrees
360 degrees 0 degrees
740 degrees 20 degrees
FRAC(controller object, # of frequencies)
gets a fractal noise value (a single value between 0 and 1.0) at the
global position of an object, using the controller object to determine
the position, rotation, and scale of the fractal texture. The way this
works is as follows:
Relativity will grab the global position of an object and transform that
coordinate into the coordinate space of the controller null. - Using
this information, and the # of frequencies value, Relativity will apply a
Perlin fractal turbulence function to the coordinate and wrangle out a
single value between 0 and 1 for that point.
Example:
X: X(SELF,t) + 0.5*FRAC(fracnull,3)
this will add a bit of fractal noise to the X position of our object
Tips for using Fractal noise:
1.Since the FRAC function will only return a single value for the
coordinate of the item involved, you may want to use several fractal
controllers to apply diferent fractal values to diferent motion
channels of an item to shake things up a bit more.
2.The fractal controller null determines the size, position, and rotation
of the fractal texture permeating throughout space. So, for example,
you have an object sitting still, but you want it to wiggle a bit, no
problem, move or rotate the fractal controller object(s) and the fractal
texture at the objects location will change. Another example: Say
you want an object to bump around very quickly, changing values
dramatically at almost every frame, just scale the fractal controller null
to a very small size, and youll reduce the size of the fractal lumps
causing the texture to vary much more quickly from point to point.
Conversely, larger scale values for the fractal controller will cause the
variation to be much more smooth between points.
Remembering these tips can give you a high degree of control of the
fractal randomness.
NOISE(expr)
returns a noise value based on the value of expr. Basically, you feed
it a value, and out pops a fractal noise value.
Example:
NOISE(t)
will return a noise value based on the current time.
NOISE(3*t)
will return a more jagged noise value.
BLEND(value 1, at point 1, value 2, at point 2, current position)
TBLEND(value 1, at point 1, value 2, at point 2, current position)
Blend can be used to linearly blend between values 1 and 2, with
the result of blend equaling value 1 when the current position
expression is at at point 1, and will return value 2 when the current
position expression is at at point 2. BLEND basically sets up a
linear interpolation relationship between the values, and will over-
interpolate if current position is less than at point 1 or is greater
than at point 2...
NOTE: over-interpolation is not necessarily a bad
thing, as many mechanical relationships can be
set up by knowing relationships between various
values at two distinct points, which can be used to defne behavior
outside of the range of those two points. If you desire the blend to
stop when the current position goes outside the range specifed
by value 1 and value 2 , use TBLEND (short for Truncated-
BLEND) instead.
Examples:
BLEND(0,3,5,6,X(blender,t))
this would blend between the values 0 and 5, with 0 being returned by
BLEND when X(blender,t) is 3, and 5 being returned when X(blender,t)
is 6. Note: if X(blender,t) were 9, then the blend function would
return 10 for its value, as it overinterpolates based on the value of
X(blender,t). If this were a TBLEND instead, then the maximum value
that the BLEND function would ever have would be 5, no matter how
high X(blender,t) got.
BLEND(X(obj1,t),0,X(obj2,t),1,X(blender,t))
this would blend from the X motion channel of obj1 when X(blender,t)
is 0 to the X motion channel of obj2 when X(blender,t) is 1. So,
basically, X(blender,t) can be used as a toggle to switch the motion of
our item from obj1 to obj2.
Chapter 20: Animation 295
The Relativity Staff Directory
The following information will give you an overview of the professors
in Relativity and what they do.
Dr. Item Picker
Dr. Equation Maker
Dr. Wheel Rotater
Dr. Follower
Dr. Oscillator
Dr. Delayer
Dr. Gear Grinder
Dr. Cycler
Dr. Motion Blender
Dr. Blend Machinist
Dr. Dist Maintainer
Dr. Event Maker
Dr. Camera Shaker
Dr. Morph-o
Dr. Target
Dr. Matcher
Dr. MoveVec
Dr. Snake Maker
Most of the professors in Relativity are accessed from the menu
next to an expression slot on the Relativity panel. What they do,
is allow the point-and-click automated set-up of many commonly
used expression set-ups. It is quite likely that this list will expand in
future releases of Relativity. One thing to note about the professors:
some professors are context sensitive, they will only set-up the
expression for one motion slot at a time, and may change how they
set up the expression based on which motion slot theyre being
run from. Other professors work on a more global level, and can
set up multiple motion expression slots all at once. A few will even
commandeer some variable slots. This will be noted as we go through
the documentation, professors that set up multiple slots will have the
statement Multi-slot professor before their description.
Dr. Item Picker
Dr. Item Picker is a simple professor panel that will blast an object
name onto the end of whatever you are typing. So, for instance, if you
were typing:
2+X(
and then forgot the name of the object you wanted, you could use Dr.
Item picker to pick the name youre interested in...so you would end
up with:
2+X(mynull
and then you could add the ,t) to fnish of the expression. If you
need to insert an object name into an existing expression, like:
2*sin(XW(blah,t))
and realize that you forgot your object name and need to replace
blah with the correct name, use Dr. Equation Maker below.
Dr. Equation Maker
This professor is the most powerful, complex, and yet easy-to-use in
your arsenal. It turns the task of hand-building an expression into
an exercise in point-and-click. Now, whether or not your expression
does what you expect, thats up to you, but this professor will do all
it can to help steer you in the right direction. On this panel, you have
a total of eight menus that allow you to pick eight diferent possible
elements that make up your expressions: LightWaves math constants
and functions, Relativitys arsenal of expression functions, Rels special
functions (for use only in the Special Function slot), Object names,
bone names, light names, and special reserved Relativity objects
(PARENT, SELF, camera, etc.).
To use this professor, simply select what you want from a menu and
click it into place. As you select items, the text control at the top will
give you a description of the choice youve made, to make sure you
have what youre looking for...in this sample image, X(obj,t) has been
selected, and the description tells you what this Relativity function
does. If you click Add Choice to Expression, the professor will
append your choice to the current expression in the edit feld.
You can also tell this professor that you want to insert a choice into
the middle of your current expression, rather than just at the end. By
placing an @ character wherever you want an insertion point, you
can make the professor insert your next choice where the @ is, rather
than at the end of the expression. So, we could start by selecting
X(obj,t) and clicking that into place. Then we could edit out the obj
and replace it with an @. Finally, we could select the actual object
name we were interested in from the object menu, say it was called
heavynull. Once we click the Add Choice to Expression button,
heavynull will replace the @ character, turning our expression into
X(heavynull,t).
Dr. Wheel Rotater
This professor has a simple task, making your object rotate as it tracks
the motion of some other object. To use it, pick the object that will
drive this rotation (this will most often be the direct parent, or an
otherwise ancestor of your object). However, there is nothing that can
stop you from letting the objects own motion drive its own rotation.
Here is a feld-by-feld break-down of the panel:
Object Driving the Rotation: This is the object whose motion will
cause the rotation of our current object to occur.
Pick Vehicle: Brings up the object picker panel to get a point-and-
click selection of the object you want.
Diameter: Here you enter the diameter (i.e. the total distance
across) of the wheel.
LightWave 10 - Layout 296
Dr. Follower
Multi-slot professor
This is the professor for setting up following motions of all kinds. You
can set up many kinds of relationships, like a delayed following of
another object, or have an object follow at a specifed distance. You
can even set up an ofset-following motion where an object or group
of objects will follow a leader, yet maintain a respectable distance
from it. Here is a break-down of the felds:
Object to follow: This is the object we want to follow...this is
hopefully not a hard concept to grasp
Pick follow object: allows point-and-click selection of object
Channels to follow: allows you to determine which channels were
going to follow on...this will set up multiple expression slots at one
time.
Ofset Motion by Diference at Frame 0: If this button is clicked
on, then this object will follow its leader in a focky sort of way...
so the follower object will move with the leader, but maintain its
relative position with respect to the leader.
Follow at a specifed distance: This slot, if it contains a value,
specifes that we want to follow at a specifc path distance behind
the lead object. This is useful for things like roller coasters, trains,
etc. etc. where you need successive cars to maintain an exact
distance behind the leader or behind the car in front of it. The
distance will be maintained no matter how fast the lead object
moves.
Follow with a constant time delay: This slot, if flled, will cause the
follower object to either lag behind or anticipate the motion of
the lead object by a specifed time delay.
Optional Time Delay Control Object: This slot will allow you to
specify an object (often a null) as a delay controller.
Channels to Control: Select the channel(s) for the delay object
to control. If you only select the X channel, the X channel of the
object will control the delay on ALL THE MOTION CHANNELS
of our follower object. Otherwise, the X channel of the delay
control will determine the X delay, the Y channel will determine
the Y delay. Unclicked channels will not have the delay controller
specifed in them.
Use Object Extension for Follow Delay: This will multiply the
objects numeric extension or clone number (i.e. the (1) in null (1)
or the 3 in obj003.lwo) by the delay factor, either the time delay or
the distance delay. This way, you could set up an expression for
one object and copy it verbatim to other objects and have them
lock into the right place behind the leader.
Extension Ofset: This is the ofset for the extension...for instance,
if you want object001.lwo to not have any delay, but object002.
lwo to delay by one delay factor, you could make the ofset 1,
this would zero out any delay for object001 but turn it on for
subsequent objects.
Dr. Oscillator
Multi-slot professor
This professor is the one for setting up any and all oscillating motions
(i.e. objects swinging back and forth, bobbing up and down, wiggling
around, weaving side-to-side, etc.). The setup of this panel is quite
simple:
Channels to wiggle: Select any and all channels that you want to
oscillate.
Wiggles per second: This determines the frequency of the
oscillation.
Frequency Controller: You can optionally have a frequency
controller instead, its set up so the X channel of the controller
object controls the frequency (this can always be edited after the
fact to a diferent channel).
Wiggle Intensity: Determines the intensity of the oscillation.
Intensity Controller: You can optionally have an intensity
controller whose X channel controls the oscillation intensity.
Dr. Delayer
Multi-slot professor
Dr. Delayer allows you to delay an objects own motion by an ofset
in time. This is useful for moving the dreaded locked 0 keyframe to
another time, so cyclic motions can start of at frames other than 0.
Its also possible, using a delay controller, to soften acceleration and
deceleration much more than when using just tension on your spline
values. Heres a breakdown of the felds on this professor:
Fixed Time Delay: Enter a value (in seconds, or add a F at the
end to specify frames) and your motion will be delayed by that
amount.
Delay Controller: Choose an object to control the amount of the
delay, which makes the delay factor animatable.
Channels of the controller object: This specifes which single
channel of the delay controller will control the delay. You can also
choose all channels to get a channel-by-channel delay control.
Delay on which channels: Pick the channels to set up a delay on.
Tie Delay to Object Extension: Use the object number extension
in the expression as a multiplier by the delay factor. This is useful
for setting up a sequence of numbered objects to delay by
specifed amounts.
Extension Ofset: This value is subtracted from the object
extension before applying it to the expression.
Chapter 20: Animation 297
Dr. Gear Grinder
Dr. Gear Grinder is great for relating the rotation of one object to the
rotation of another. You pick the controlling gear and then tell it the
radius or diameter of each gear (note: you must use either radius or
diameter values for both slots). If you are actually setting up gears,
you could specify the number of teeth for each gear instead of radius.
Dr. Cycler
Dr. Cycler is the ultimate professor for setting up all sorts of nifty cyclic
relationships in LightWave. Before you run the professor, though, you
need to have a cyclic motion keyframed for your object. Dr. Cycler
will take that cyclic motion and fgure out a way to apply that motion
over-and-over-again (i.e. cyclically) over the course of your animation.
Heres what all the felds mean:
Motion Channel to Cycle on: The motion channel the cycle will be
applied to.
Object to Pull the Cycle from: You can select any object as the
source of the cycle. In many cases, you would select SELF to
choose the objects own keyframed motion as the basis for the
cycle.
First and Last frame of the Cycle: Again, this should be self-
explanatory.
Object driving the Cycle: This is the object whose motion is
driving the cycle, unless you select time as the driving function,
which makes the object irrelevant.
Driving function: Choose what aspect of the objects motion is
going to drive the cycle. Most of the options should be clear, path
distance means the absolute path distance traveled by the object
with no sense of orientation. Oriented distance will grow larger as
the object moves forward and grow smaller as the object moves
backward. Oriented distance is probably what will be most
often used. NOTE: if you happen to have constructed your object
so that its forward end faces down the negative Z axis, you will
need to go in by hand and edit the expression to have a negative
ODIST value.
Stride Length: Quite often a cycle will need to repeat over a
specifc distance (like 2 times the step distance of a character, or
the distance around the path of a tank tread unit), the distance
over which the cycle repeats is known as the stride length.
Optional Length Delay: This feld can be used to push the cycle
back over its stride length, used to ofset opposing legs in a walk
cycle, or pushing one element of many back down its path a little
bit.
Tie length delay to object extension: Use the clone number (i.e.
the 3 in null (3), or the 10 in obj10.lwo) as a multiplier for the
length delay. You can use this feld to create an expression that
should automatically tailor itself to clones of that same object.
Extension ofset: This value is subtracted from the objects
extension and can be used to turn the clone number of null (1) to
0, so the frst object doesnt have an ofset along its path.
Dr. Motion Blender
Multi-slot professor
Dr. Motion Blender can be used to blend between the motion paths
of two objects interactively during an animation. What applications
that might have in your animations is entirely up to you. Here is a
breakdown of the felds:
Object 1 and Object 2: Pick the objects whose motions you
want to blend between. NOTE: if you put SELF in for one of the
objects, it would blend this objects own keyframed motion with
something else.
What Channels will we be blending between: Pick one or more
motion channels for the motion blend.
Constant Blend Percentage: Pick a constant blend percentage
between the motions.
Blend Control Object: If this feld is flled, it negates the blend
percentage feld. Use an object to control the blend.
Channels of the controlling object: You can choose a single
channel of the controlling object to control the blend on all
channels of our blend object (for instance, the Y value of our
object would control the blend as it moved from 0 to 1). If you
pick All Channels, then the X value of the control object will
determine the X blend percent, the Y value will control the Y
blend, etc.
Truncated Blend: If the control objects values get above 0 or 1,
cut them of at 0 or 1, otherwise, youll get an overblend.
LightWave 10 - Layout 298
Dr. Blend Machinist
Dr. Blend Machinist is one of the most powerful professors. Using this
panel, you can set up lots of interesting relationships between objects,
where one channel of one object control the action on one or more
channels of another object. For instance, imagine a foot where you
need the toes to curl as it lifts of the ground. Or imagine a mechanical
system where you need a piston to expand and contract with a
rotation. Or imagine a key-state animation, where you can control
the opening and closing of multiple bones/segments using a single
control null (or group of nulls)...basically any kind of reaction to some
slider value...Blend Machinist can do these and much more. Heres a
breakdown of the felds:
Truncated Blend: This will cut of the blend as it reaches its min
and max values, a non-truncated blend will continue the blend
beyond the min and max values.
Type of Blend: A blend between values will do just that, blend
between two values. A time blend will push the time value back
and forth and play back a keyframed motion. Quite often, a
time-based blend is whats required to properly blend-animate a
motion that has more than two distinct keyframed values.
First and Second Value: These can either be straight numerical
values or expressions unto themselves...only used if were
blending between two values.
First and Second Frame: Used if were blending time, at the lower
blend value, the current motion channel will go back to the start
frame. As the blend value increases to the upper blend value, the
current motion channel will play along to end at the second frame
value when the blend value reaches the upper value.
Track what value for the blend: You can either click on a motion
channel to track, or enter an explicit expression by clicking on
the Custom Expr button and designing an expression using Dr.
Equation Maker from the Expression button.
Expression: Used when the Custom Expr button is clicked.
Lower/Upper Blend Trigger Values: Lower and upper values for
the blend to track.
NOTE: if you need to set up a blend for more than
one motion slot, you will need to re-select the
professor next to each slot that you want set up.
Dr. Dist Maintainer
Multi-slot professor
In order to understand how to use this professor, you need to
understand the two modes it works in. One is a linear distance
maintainer, the other is a spherical distance maintainer. For the frst
mode, its important that you choose wisely which motion slot you
select the Dist Maintainer professor from, this will become the sliding
axis. For instance, say you want an object to slide up and down the
Y axis to try to keep its distance constant to some other object, you
would then select Dr. Dist Maintainer next to the Y slot. Note that Dr.
Dist Maintainer doesnt make much sense in the rotation or scaling
slots. In spherical distance mode, the expressions generated will draw
a line from the current object to the tracking object and measure the
length of that line. It will then move the current object along that line
until the distance is the value desired. Heres a breakdown of the felds:
Other object: This the object that you want to maintain a
constant distance to.
Distance to maintain: Distance to the maintainer.
Spherical distance: Throw the professor into spherical distance
mode, as described in the preceding paragraph. If this button is
of, the distance formula works in sliding-axis, linear mode.
Chapter 20: Animation 299
Dr. Event Maker
Multi-slot professor
Dr. Event Maker is one of the most powerful professors available in
your arsenal. Using this professor, you can set up an animated event
to play back when some particular action occurs: the object will play
back its own keyframed motion in response. You can also set up a
closing event for when the particular action undoes itself. A good
example (indeed, an example scene), is a set of sliding doors, like on
the turbo lift in Star Trek. As an object approaches the doors, they
slide open, and then as the object gets far enough away, they slide
shut again. But theres lots more events than that...play around,
experiment...see what automated responses you can come up with.
Heres what the felds on the panel do:
Type of Event: If set to Resettable, the time of the event will reset
every time the trigger event becomes false again, and then start
ticking again while the trigger event is true. A one-time-only
event will keep ticking even if the condition for the trigger event
becomes false.
Channels for Event: Pick the channels that you want this event to
play back on. Note, you are selecting the objects own keyframed
motion for this event. If you want to play another objects
motion back instead, you will need to hand-edit the expressions
generated to point to the object in question.
Object to control the event: This is the object that were tracking.
Look for Event: Here, you choose what event to look for. For now,
it simply tracks whether a motion channel becomes greater than
> or less than < a specifc value. Notice if you choose Dist > or
Dist <, the From what object feld becomes active.
Value: this is the value that our object must hit to trigger the
event. Once it falls above or below this value (depending on
whether you chose a greater-than or less-than button), the event
will be triggered.
From what object: If you are tracking distance, there needs to be
an object to track the distance from.
Play Event From/To Frame: Pick the frst and last frame that our
object will play back in response to the event trigger.
Closing Event: You can set up a closing event that happens when
something else occurs. NOTE: if you are choosing to undo some
action, like having a door close back shut, its important that you
set up both events so that they are mutually exclusive...i.e. if you
have a door open when an object gets closer than 1 meter, you
should not have it close when the object gets out to 0.5 meters...
otherwise, there will be a confict between the two conditions.
All the other felds are functionally equivalent to the original
event felds.
Dr. Camera Shaker
Multi-slot professor
This professor is great for not only setting up a camera shake when an
event occurs, but also for making stuf jiggle with impact, and other
sorts of impact-related events.
Channels to shake up: Pick what channels you want to set the impact
on. Next to each channel selector is a power feld...increasing this
value will increase the intensity of the impact. Decreasing will do the
opposite.
Object that should shake the camera: This is the object that will make
the camera shake occur.
Look for Event: Look for either a motion channel or the distance of
this object from another to either become less or greater than some
value.
Length of shaking: Determines the length of the shaking.
# Shakes/second: This is the frequency of the shaking, higher values
for this will make faster shakes, lower values will make slower shakes.
Would you like shake to fall of with distance?: You can have the shake
fall of with distance.
Distance when shake is optional: The impact expression will be at
full force at this distance; closer, and it will become a super-impact;
further, and it will become a soft impact.
Quadratic Fallof: Make the impact distance expression fall of more
rapidly as the object gets further away. A non-quadratic fallof doesnt
decay down as rapidly as the object moves further from the camera.
Would you like the shake to fall of with impact velocity?: Turning this
on will cause the shake to change depending on how hard the object
hits the ground.
Velocity strength factor: Changing this to a higher value will make the
shake more sensitive. Changing it lower will make it less sensitive.
LightWave 10 - Layout 300
Dr. Morph-o
Dr. Morph-o is the professor to use for setting up Relativity morphs.
It should be noted that Dr. Morph-o currently only sets up morph
expressions with either a morph controller or an efector. If you need
some other expression to control a morph other than just the X value
of a control null, you will need to hand-edit the expression to make it
happen.
Target: This is the target for the morph. NOTE: it doesnt have to
have the same number of points as the base object, but it would
be quite advisable.
Sign of morph: Determines how the morph is applied; replace
is like LWs traditional morph; add will add the values of the
target points to the base object; subtract will subtract the points;
diference is a cool morph, it morphs only points that are diferent
between the base and target objects.
Type of morph: Normal is like LWs regular morph. Efector will
apply a morph in an efector like fashion, in a spherical gradient
around an efector object.
Object to control morph: Choose an object to control the morph.
Morph efector: This is the efector that controls an efector
morph
Min radius: This is the area around the morph efector when
everything is fully morphed.
Max radius: In the area between the max and min radius, points
close to the max will be barely morphed, while points close to the
min will be almost fully morphed. Points outside the max radius
are not morphed at all.
I want a min and max null: Choose a min and max null to
interactively animate the min and max values for the efector.
min null: The minimum value for the null
max null: The maximum value for the null.
NOTE: These last two dont have to be nulls, but
usually are.
Dr. Target
Dr. Target is used to set up a targeting relationship between the
current object and a target.
Dr. Matcher
Dr. Matcher is used to match an unparented, free-foating object to an
object or bone deep in a hierarchy. If you want to dynamically parent/
unparent an object to another, heres how to set it up:
1. create a null and use Dr. Matcher to match to whatever child
object/bone/whatever youre interested in.
2. set up a motion blend using Dr. Motion Blender between your
unparented object and the MATCHd null.
3. when you want the object to move from unparented to
parented, quickly keyframe the blend null over one frame. If
you need to have motion blur and not have your object do some
sort of odd sub-frame rotation, you might want to change the
expressions for the Motion Blend from:
X=BLEND(X(SELF,t),0,X(matcher,t),1,X(blah,t))
to
X=BLEND(X(SELF,t),0,X(matcher,t),1,IF(X(blah,t)>0))
That will cause your motion blend to be instantaneous, even on a sub-
frame level.
Dr. MoveVec
Dr. MoveVec sets up a really odd form of motion...basically, whichever
way a MOVEVECd object is turned, it will move in that direction. This
was originally done as a means of making an object move as if it were
under the infuence of a joystick...just set up an expression to make it
rotate accordingly and the object will act like its in a video game.
Dr. Snake Maker
Dr. Snake Maker is a generic level plugin that can set up a scene for you
with a bone-snake (for path-level deformations) stretching through an
object. Heres a breakdown of the felds:
Set up bones for object: Picks your object.
How many bones do you want: Tell it how many bones in the
snake. Keep in mind, you want to balance between having enough
bones for a smooth path deformation but not having so many that
the scene becomes unwieldly.
How long is your object: Measures your object and tell the nice
professor how long it is. As an aside, the head of your object
should rest at the origin (i.e. XYZ=0,0,0) and the tail stretch out
into positive Z.
Bone name prefx: Each bone will be named with whatever prefx
you choose, followed by a number...i.e. SnakBon01, SnakBon02,
etc.
Target name prefx: The way a bone snake is set up in Relativity,
a train of nulls follows your object around, and the bones target
those nulls. This lets you choose the prefx for each target null.
Chapter 21: Dynamics 301
Chapter 21: Dynamics
LightWave 10 - Layout 302
Introduction
LightWave provides the user with tools for simulation of real-world
physics and dynamics. With these tools you can make your objects
behave with the characteristics of cloth or of elastic or rigid bodies,
and set characteristics for the environment in which your objects
are interacting. You can also apply dynamics to the skeleton of your
characters or articulated mechanisms, so that they too respond in
a realistic simulation of an environment with gravity or wind, other
objects to collide with, etc.
Well begin our discussion of LightWaves dynamics with the modules
for simulation of cloth, soft bodies, rigid bodies and particle efects.
This will include a look at the integrated functions for wind, gravity,
and more.
Adding Dynamics to your Scene and
Objects
Items: Add: Dynamic Object
One way to quickly add dynamic objects to your scene is to use the
Add Dynamic Object drop down list (Items> Add Dynamic Obj).
Choose between Collision, Wind, Gravity, and Particle from the drop
down menu. You can add one or more of these controllers to your
scene. Then, each can be set with its own Parameter settings to create
just the efect you are looking for. A dialog prompts you for a name
when you add a dynamic object. Click OK to accept the default or type
in the name you wish to use and click OK.
Collision-The Collision controller lets you add an element for the
particles and/or dynamic objects in the scene to bump into.
Wind- The Wind controller lets you add wind to blow your particles
and/or dynamic objects around.
Gravity- Add a Gravity controller to add gravity-like efects to your
particles and/or dynamic objects motions.
Particle- The Particle Emitter controller is the controller and the
source for particles. There are two emitter selections: HV Emitter,
which adds a HyperVoxels Emitter to the scene, and Partigon Emitter,
which adds an emitter of single point polygons (partigons) to the
scene
FX Browser
The FX Browser Panel is where you can add various controllers.
From here, you can also open the property panels for the controllers
that you add. To open this panel, choose Utilities > Additional>
FX_Browser.
To add an FX controller:
From the Add pop-up menu, choose the controller you wish to add,
load, or apply.
NOTE: FX controllers can also be applied to an item
in the Dynamics Tab of the Object Properties
Panel.
NOTE: When you add a controller from the FX
Browser that is not one of the Apply options, a null
object is added to the scene. Then, an FX custom
object plugin is added (e.g., FX_Emitter, FX_Wind, etc.). Just check
out the Dynamics Tab of the Object Properties Panel.
To delete a controller:
Select and clear, just as you would any other Layout item (Items >
Clear Selected Item or - on the numeric keypad).
Chapter 21: Dynamics 303
To open a controllers property panel:
Choose the controller from the Item pop-up menu and click the
Property button to open the Properties Panel for the selected
controller.
NOTE: You can also display the Property Panel
for the currently selected controller by choosing
Utilities > FX_Property or by accessing the
Dynamics Tab in the Object Properties Panel.
HINT: You can open multiple property windows, one
per dynamic type, by holding CTRL then changing the
selection in the Item Select Menu.
The Start Button
Some efects require a pre-calculation before they can be previewed
in your animations. These are instances where you have particles
interacting or have post-deformed geometry. By activating the Start
button, the FX will begin solving any simulations that are currently
setup in the scene. The progress of the simulation is displayed in the
output pane located at the bottom of the Particle FX Browser. A
shortcut to this is on Layouts toolbar at Modify > IKB Calculate.
NOTE: Many scenes dont need this step, but clicking
Start wont do any harm if you are unsure.
The Save Button
Clicking the Save button saves all controller motions, using individual
fles, to your FX directory (defned on the Option dialog). These can be
loaded using the Load Motion option on the Controllers Properties
Panel.
Options Dialog
The Options dialog has some options that afect the manner in
which LightWave computes controllers.
The Background Job option activates multithreading. The update by
Background Job option will update Layout when background tasks
are complete. In most cases, you should leave these options in their
default state of of.
The Resolution setting adjusts the parameter used when performing
the physics simulations.
The smaller the Resolution setting is, the more accurate the
simulation will be. However, this also has a direct efect on the
rendering times.
In this dialog you can also set the FX Directory. This is the default
directory used when saving Controller settings.
Real-time Display
Just click the Play button in Layout and as you tweak the various
controller parameters, you get real-time updates of how your changes
afect the particles.
NOTE: Scenes with particles interacting or with post-
deformed geometry require you to click the Start
button frst to pre-compute some motions. Clicking
Start wont do any harm if you are unsure.
You can control how FX Controllers are updated using the
UpdateMode pop-up menu.
Auto updates all emitters as parameters are modifed. Use this for fast
systems or in low-particle count simulations.
If you have multiple emitters and are using the Select update, then
only the emitter showing in the Select pop-up menu, if any, will be
updated.
Adaptive dynamically scales the number of visible particles based
on your CPU performance. This setting attempts to keep interactive
performance at a useful level.
User turns of particle updating completely. You may force an update
by either clicking the Start button on the Particle FX Browser, or the
Update button on the File Tab of the Emitter Controller Panel. This
setting is useful in situations with heavy particle counts.
Groups
You can group Dynamic objects with a user-defned name to prevent
unwanted interaction.
This also works with Particle FX controllers. This becomes very handy
when you are working on a complex scene and you want certain Wind
emitters to only afect certain objects.
<All Group> Includes all groups.
<default> Includes all items in scene.
<new group> Create individual group. Can associate functions within
a group.
NOTE: You can associate with particle FXs functions
using group function. If it is in the same group, you
can associate settings. Also, if you do not want to
associate, just by removing from the group, you can disregard the
association.
LightWave 10 - Layout 304
Object Properties: Dynamics Tab
Figure 1: Dynamics Tab, Add Dynamic drop-down menu.
The Dynamics Tab of the Object Properties Panel is where you can
Add Dynamics and manipulate their settings.
Add Dynamic
The Add Dynamic Drop Down menu lets you select Dynamics to
apply to an object.
Add Dynamic choices:
Cloth- ClothFX, applies Cloth Dynamics to a target object.
Soft- SoftFX, applies Soft Body Dynamics to a target object.
Hard- HardFX, applies Hard Body (Rigid Body) Dynamics to a target
object.
Emitter- adds a ParticleFX Particle or Partigon Emitter to the scene.
Note that if you wish to add a HyperVoxel emitter rather than a particle
emitter, you should use the Item: Add: Dynamic Object: Particles menu
option to add the HV Emitter.
Wind- adds a Wind controller to the scene, which can be placed, sized
and oriented to afect a specifc portion of the virtual stage.
Collision- adds a Collision controller to the scene, which can be
placed, sized and oriented to afect a specifc portion of the virtual
stage.
Gravity- adds a Gravity controller to the scene, which can be placed,
sized and oriented to afect a specifc portion of the virtual stage.
Dynamics List Window
Add some text here describing the operation of the list window and
how it is used.
Calculate
Clicking on the Calculate button will perform the dynamics
calculations for the scene. If the FX Browser is not open, please note
that if you change focus to another application or attempt to move the
Object properties panel, the viewports will stop tracking the dynamics
progress and stop refreshing. Layout will appear to be locked up, but
the calculations are continuing, and the interface will refresh again
when they are complete. Having FX Browser (Utilities/Plug-ins/
Additional/FX Browser) open
during calculations is therefore recommended to avoid the
appearance of a lockup.
IKB Menu: Bone Dynamics
Bone Dynamics
This option enables and disables all bone dynamic functions for the
object that IK Booster has been applied to.
Chapter 21: Dynamics 305
Cloth Dynamics
Cloth Dynamics (ClothFX) have a variety of uses for supplying physical
characteristics and natural movement simulation to thin, fexible
materials. Examples:
Clothing on a character such as a dress or shirt
Flag blowing in the wind
Curtains
Tablecloth or anything that needs to be draped over another
object
Mud faps on a truck
Hair
ClothFX Menu Tabs, Basic Tab menu
Cloth Dynamics are located in the Dynamics Tab of the Object
Properties Panel. Choose Cloth from the Add Dynamic drop down
list and then follow that by clicking on ClothFX in the Dynamics list
window to open up the ClothFX options.
Sew function in use
Basic Tab
Basic Tab menu
Group- you can group Dynamic objects with a user-defned name
to prevent unwanted interaction. This also works with ParticleFX
controllers. This becomes very handy when you are working on a
complex scene and you want certain Wind emitters to afect only
certain objects.
Fix- The shape of polygons with Fix on remains intact and is not
afected by the dynamics. In the image below, the ends of the cloth
have been Fixed so that they stay in place while the rest of the
geometry is pulled down by gravity.
Fix applied to polygons indicated inside orange outlines these stay in
place, while gravity afects the rest of thecloth object.
Weight- defnes the weight of the material. You can simulate the
motions of a heavy material by increasing the Weight value, and you
can simulate the motions of a light material by decreasing Weight.
LightWave 10 - Layout 306
The dress on the right hangs down more due to its weight and also will
not fap as much.
Spring- controls the springiness or stifness of the material. Reducing
the Spring coefcient creates soft motions, while raising Spring
produces motions with a stronger repelling force. Setting the
coefcient to an extremely large value creates stif motions.
Viscosity- controls the level of impact that a collision will have on the
shape of an object. An object with higher Viscosity value tends to
keep its shape more. If an object bounces, a higher Viscosity value will
have less bounce motion because the Viscosity absorbs the bouncing
force.
The pieces of cloth below are the same except for the Viscosity
parameter. Here, a ball is moving up, pushing the piece of a cloth. The
cloth with the higher Viscosity value tends to keep its shape more.
Efect of viscosity parameter on cloth. Left = lower viscosity, Right = higher
viscosity
Resistance- This parameter is not a characteristic of the object itself,
even though it can be set per object. Resistance controls the amount
of resistance of the environmental medium in which the simulation
is taking place. For example, this afects how quickly a cloth object
moves through the virtual air in the scene by determining how
thick the virtual air is. The default setting is 1.0; raising this number
increases the resistance and lowering to a number between 1.0 and
0.0 decreases the resistance. This allows the simulation of a wide
range of gaseous or even liquid media as the environment for the
physical simulation. A negative number amplifes a collision of the
cloth object. To simulate behavior within a normal atmosphere at
sea level, a value of .14 would be appropriate. A value of 1.0 gives the
medium a character close to that of molasses.
NOTE: If you are coming to LightWave from Maya, the
function that is most similar from that application is
Damping.
Sub-Structure- The surface of a pure, elastic body model has a
high degree of freedom, which causes the object to easily distort.
To prevent distortion, you can apply an auxiliary form, called a Sub-
structure, to restrict the instability of the surface. This can improve
your results with a two-dimensional object (i.e., one with no thickness)
making it act as if it has some thickness. However, this reinforcement
can require a high Sub-Structure setting that can take longer to
calculate.
When Sub-Structure is used on a square mesh, it creates something
that looks like two triangular polygons placed on top of each other in
opposite directions. The Sub-structure mitigates the tendencies to
bend and to resist bending in certain directions.
Substructure applied to the quadrangles of a mesh.
When the Sub-structure value is non-zero, the auxiliary form is
applied. The higher the value, the more the form will have a tendency
to keep its shape.
Hold-Structure- because a pure elastic body model simulates only
the surface structure, it is limited to two-dimensional motions, such as
a bed sheet. In order to simulate elastic three-dimensional motions,
such as a lump of gelatin, a Hold-structure needs to be used. This
parameter causes a surface to tend to maintain its original shape, like
gelatin does when it jiggles.
NOTE: The efect of Hold-structure is uniform
throughout the surface, while with Sub-structure it
is non-linear, which will often result in a more natural
look. You can use a combination of both to achieve just the right result.
FX Button- Allows you to use a Vertex Map to control the value of
an attribute (spring, viscosity, etc) or a function (delay, wave size,
compress bump).
FX Drop Down menu buttons
FX Drop Down Menu showing available options for surfaces to control the
value of an attribute.
Chapter 21: Dynamics 307
Base value requestor
From the FX drop down menu the user can select a Vertex Map as
well as change the base value.
Vertex Map Will be displayed by name and type.
Example: LeftArm/Weightmap
Weight Map The weight value of each point is defned in Modeler
when you create a Weight Map. In Layout you cannot edit Vertex
Map values. But the FX button allows you to add a modifer that,
when combined with the original values of the Vertex Map, provides
a way to adjust the values of the selected attribute/function without
changing the original Vertex Map value.
Pointset A pointset is created in Modeler. In Layout you cannot add
or subtract points from a pointset. But the FX button allows you to
add a modifer that, when combined with the pointset (value of 100%),
provides a way to adjust values of the selected attribute/function.
Surface Surfaces are created in Modeler. In Layout you cannot add
or subtract points from a surface. But the FX button allows you to
add a modifer that, when combined with the surface (value of 100%),
provides a way to adjust values of the selected attribute/function.
UV UV maps are created in Modeler. In Layout you cannot add or
subtract points from a UV. But the FX button allows you to add a
modifer that, when combined with the UVs value, provides a way to
adjust values of the selected attribute/function.
NOTE: You can always check value information for
points in the Point Info windows.
Base Selecting the <base = 0> option from the FX Drop Down
menu will open a small requester that allows the user to edit the base
value. Changing the base value changes the efective range. Example:
Base=0% (0 100), Base=20% ( 20 100). The base value is 0% by
default.
NOTE: For those interested, the equation used to
calculate the vertex point value is: Vp = Vmap * value+
(1- Vmap) * base. Another way to look at the equation is:
Vp=(value-base)*Vmap+base.
Collision Tab
Collision Tab
Record Collision Points- When this is activated, ClothFX will record
the time and location of a collision, which will trigger a particle emitter
that has been set up and that is parented to the ClothFX object.
NOTE: Record CP works with ParticleFX and
Nozzle=Parent collision, but you cannot use it
with FX Collision and Parent Recorded CP (FX
emitter>playback mode).
Fix By Event- This function will fx points that pass through a collision
object that is set to Event mode.
Collision Detect- allows other objects to infuence the motion of
a dynamic object. This lets you create complex motions caused
by obstacles in the path of the dynamic object. The simulation is
performed by taking an object that collides (the collision object)
with the elastic body model (dynamic object) into account in the
calculation.
Exclusive Collision- When a collision object is selected from the list in
this control parameter, it becomes the sole collision object. All other
collision objects are excluded from the calculation.
Interaction- By Default you would want Interaction set to All so
that all geometry will interact with each other. However you have the
option of limiting the interaction by Vertex Maps.
Collision Ofset- By default the collision ofset is set to 0 so that
the collision object will collide with the surface of the target object,
allowing the target object to deform. Increasing the Collision Ofset
will result in the collision object deforming the target object at the
distance specifed in the Collision Ofset feld.
Collision ofset
LightWave 10 - Layout 308
You should understand that the collision is detected using a point on
the target object (elastic body model) and a polygon of the collision
object. As a result, a polygon of the target object can possibly
penetrate the collision objectusually an undesirable result. Use the
Collision Ofset setting to avoid undesired surface penetration.
Bound- adds a rebounding speed change at collision.
Friction- Like real-world friction, the Friction parameter makes
the surface of the dynamic object less slippery. So, if you want the
Dynamic object to tend to slip of the collision object, set Friction to 0.
If you want it to stick more, increase the value.
The settings on the right image have a higher friction causing the cloth to
stick to the collision object.
Fix Force- causes the dynamic object to stick to the surface and not
slide around.
The image on the right has a higher Fix Force setting.
Self Collision- The Self Collision setting helps prevent a soft or
cloth objects mesh from passing through itself when the object is
transformed during the simulation. Self Collision is calculated based
on a point on the target object and a polygon on the collision object.
If a surface has Self Collision and Collision Detection active, Self
Collision is computed on the same surface.
Self Collision works in much the same way Collision Detection
does, and there is no collision detection for polygon edges. As such,
you may also want to adjust Collision Ofset to avoid errant point
penetrations.
Connected- Connected is a Self-Collision option that derives its name
from the Select Connected option in Modeler. When activated, a
contiguous mesh within an object can self-collide. When deactivated,
adjacent meshes within a single object can self-collide with each
other, but any given mesh will not be able to collide with itself.
An example would be a character object that has been modeled with
a complete body mesh and with clothing as additional meshes that
are not part of the body mesh, such as a T-shirt. The T-shirt and the
body of the character would be separate contiguous meshes -- that is,
in Modeler, selecting a few polygons on the T-shirt and hitting Select
Connected will select all of the polygons of the T-shirt, but not select
the polygons of the body. Selecting a few polygons on the body and
hitting Select Connected will select all of the polygons of the body,
but not the T-shirt.
In ClothFX, if Self-Collision is on but Connected is de-activated, the
T-shirt can collide with the body, but not with itself. If Connected is
activated, the T-shirt can collide with itself and with the body of the
character. Deactivating Connected, then, can speed up a self-collision
calculation at the cost of accuracy. Use only when separate meshes
contained within a single object layer must collide against each other,
but do not have to collide with themselves. Do not deactivate this
option when dealing with curtains, windsocks, or any other situation
where the material must self-collide with areas actually connected to
itself.
Double Side- Collision is detected even if the motion is from behind
the polygon.
Advanced Tab
Figure 16: Advanced Tab
Resistance Mode- Resistance mode tells the Resistance setting in
Basic Tab how to react. With some amount of Resistance applied, you
can see as you change Mode settings how the polygons will resist
wind efects.
None- points move based on wind direction.
Polygon- points move based on wind direction + point normal.
Polygon (front)- points facing the wind move based on wind
direction + point normal.
Polygon (back)- points facing away from wind move based on
wind direction + point normal.
NOTE: Resistance Mode settings only apply to wind.
Mode Ratio- sets the amount of Resistance applied to specifc
efects set by Resistance Mode versus standard. 75% sets 75% of the
Resistance Mode and 25% of the standard resistance.
Compress Stress- controls the amount of compression a surface
exhibits as a result of stress. A soft fabric like cotton can be made using
a large Spring value and a low Compress Stress setting. A stifer
fabric would use a higher Compress Stress setting. An example for
use: you could easily make the apparent thickness of drapery vary with
this setting.
Note: Compress Stress afects the strength of Spring
and Substructure spring forces when they become
compressed during the calculation. Suppose a
polygonal edge, which represents a Spring force, is 1m in length, and
the Spring strength is set to 1000 and the Compress Stress to 30%.
If the material is stretched so that the edge becomes more than 1m
in length, the Spring force will snap back with its full force of 1000. If
Chapter 21: Dynamics 309
the material is compressed so that the edge becomes less than 1m in
length, the Spring force will push the points back with a force of only
300 (30% of 1000). The same Compress Stress percentage applies to
Sub Structure forces when a Sub Structure spring is compressed below
its original length.
Stretch Limit- To prevent a surface from stretching like rubber, lower the
Stretch-limit below the default value of 100%. This restricts the amount
that the surface can be stretched. Setting Stretch Limit to 0% turns it of
completely. For free-moving cloth like fags and curtains, one might set it
as low as 1%. However, give clothing some breathing room in the Stretch
Limit, and do not lower it below 10% for clothing items like sleeves, shirts,
and pants. To reduce sagging in clothing, reduce the Polygon Size, not the
Stretch Limit.
NOTE: Although you could also increase the Spring
value to reduce stretching, increasing that value can
make the behavior of the surface too complex and
cause problems such as weird folds.
Polygon Size- Changes the surface to a specifed size. For example, a
value of 90% reduces the size of the surface to 90%. Use Polygon Size
to reduce the looseness of a dress or to create frills.
Fiber efect- Allows you to set an axis for the traditional Fiber efect,
basically making a certain axis stronger than the others. For example,
setting Y as the axis makes the built-in folds of the dress (dress_fx002)
stronger so the folds arent disregarded during calculation.
Relax Start - When this option is on, the ClothFX object starts out
with no Stress State, meaning that the object is considered to be in
its true or base state. Thus, if any displacements are applied to
the object on the frst frame of the calculation, the resulting form will
be considered the true or base form of the object. This includes
any Stretch/Size, bones, displacement maps, or morphs present on
the frst frame of the calculation. ClothFX will respect the size of each
polygonal edge as the true length of each polygonal edge, and it
will stick close to the distorted proportions of the object during the
calculation.
When Relax Start is turned of, ClothFX considers the undistorted
state of the object as it would be seen in Modeler to be the true
or base state of the object. If the object is deformed by Stretch/
Size, bones, displacement maps, or morphs on the frst frame of the
calculation, the object is considered to be stressed and will regain its
true proportions during the calculation.
For example, take a sheet of polygons aligned with the XY plane and
fx the uppermost row of points. If this object is stretched to a value
of 4 on the Y axis, and Relax Start is turned ON, then the stretched
version is accepted as the true version, and the calculation will be
for a tall version of the object, without any great fuss. If Relax Start
is turned OFF, then the unstretched version is regarded as the true
form of the object. Because the object is stretched to four times its
original size on the frst frame of the calculation, the efect is as though
the object begins by being stretched like a rubber band. As soon as
you hit Calculate, the non-fxed points of this non-relaxed object will
SNAP back into distances between themselves and their neighbors
that more closely resemble the distances between them in the
undistorted version of the object as would be seen in Modeler.
Etc. Tab
Figure 17: Etc. Tab. Note that the entry shown would be the setting to
use for Earth-normal gravity.
Gravity(m/s^2)- Specify the direction and intensity of gravity along
the world axes for this particular dynamic object. Note that when you
set gravity in the Etc Tab for your dynamic object, it is not necessary
to add a gravity controller separately. Conversely, if you add a gravity
controller and set your gravity characteristics properly there, it will
not be necessary to set gravity for the dynamic object on the Etc Tab.
If you have a number of objects in the scene that you wish to have
afected by gravity, then it might save efort to add a gravity controller
and properly set it up and size it to afect all the necessary objects.
HINT: The gravitational acceleration constant on earth
is 9.81m/s^2. On planets with a less strong gravitational
pull, (such as the moon) it is much lower, whereas on
planets with a stronger pull (such as Jupiter) it is much higher. In
LightWaves coordinate system, you would set gravity by entering
a negative value in the Y entry feld; -9.81 m for Earth-normal
gravity.
Resolution- Set the accuracy of calculation by how big the maximum
error is.
When it approaches 0 the accuracy increases and errors will decrease,
but calculation workload will also increase so it will take more time to
calculate.
View Feedback- Set the feedback in Layout when controlling ClothFX.
When the display is poor or the display speed is slow, you uncheck
this.
Numeric Feedback- Set the numerical feedback in Layout when
controlling ClothFX. When the display is poor or the display speed is
slow, you uncheck this.
Presets- Similar to surface presets, ClothFX has 5 built in presets that
give you a good place to start. Presets include: Cotton Thin, Cotton
Thick, Silk, Rubber, Jelly.
LightWave 10 - Layout 310
File Tab
Figure 18: File Tab
Load Motion- Loads a previously generated Motion fle.
Clear Motion- Clears a loaded Motion fle.
Save Motion- saves the generated motion to a fle, which will be used
subsequently to deform the object.
NOTE: After a motion fle is saved, the name of the fle
will automatically be entered into the load feld.
Load Limit- Loads a limited range of Frames. Example: If
you have a MDD fle with 2000 frames of data you can limit loading to
just 100 frames to make it less memory and processor intensive.
Playback Mode
Normal- Plays back all Motion settings of the .mdd fle.
Local- Plays back based on the local translations (move, rotate and
scale) of the object. Allows a .mdd deformation on an object while
respecting new motion applied to that object.
Distance Map- This adjusts the motion data to the movement of the
object. When the speed is 100%, 1s (second) of motion data is used to
move the object a distance of 1m.
Speed- When Playback Mode is set to Local or Distant the user is
able to control the playback speed. One can also play the MDD fle
backwards from by setting Speed to 100% and inputting the frame-
length of the MDD fle into Shift Frames. For example, if the user
recorded a 300-frame MDD fle, he could play it backwards by setting
the Playback Mode to Local, the Speed to 100% and the Shift Frames
value to 300
Node Match- When Node Match is activated, the motion data can
be played back on the objects local position. Node Match allows
one to play back MDD data recorded from an object with a diferent
point count and order as long as the points share the exact same
XYZ coordinates in Modeler. For example, suppose you had a castle
model with a fag on top. One could run ClothFX on the whole castle,
but this would result in a large MDD fle for such a tiny detail, the fag.
So, in Modeler, delete the castle polys and save the fag as a diferent
object. Record the ClothFX calculations on the fag, and save the MDD
fle. Load the castle into Layout, apply ClothFX, load the MDD fle
calculated from the fag, set the playback to Local and activate Node
Match. Node Match will remap the MDD data recorded from the fag-
only object to the XYZ equivalents on the castle-with-fag geometry
Shift Frames- The user can shift the time the motion starts. Use Shift
Frames if you need the motion to start on an earlier or later frame.
By default, the number entered is regarded as a number of seconds
to shift the .mdd fle. If you prefer to use frames, enter the number of
frames followed by the letter f; -400f, for example, to shift so that
the motion in the .mdd fle starts at frame -400.
Loop- The user has the option to loop the motion fle in two ways.
Repeat- Plays the motion from start to fnish and then repeats the
motion from start to fnish continually.
Oscillate-Plays the Motion from start to fnish and then plays it from
the end frame backwards to the start frame and then repeats the
cycle. (Ping Pong motion)
Motion Size- Motion Size increases the distance relationship between
points in a motion fle.
Copy- Use the Copy button to copy the current settings between
dynamic objects.
Paste- Use the Paste button to paste the current settings between
dynamic objects.
Save- Saves all the settings contained in the ClothFX properties.
Load- Loads a saved Settings fle. This is similar to using a Preset.
Scan Motion- Scans the motion of the object and applies the scanned
results (.mdd fle) to the object.
This means you dont have to apply another plug-in to scan the
motion (including bones, etc). It eliminates the steps of loading the
motion fle back in, and also enables you to quickly scan an objects
motion to allow for the use of EditFX on an object even if its not using
dynamics.
Info- Clicking the Info button brings up a window that gives you the
version # of ClothFX and the MDD fle information.
Chapter 21: Dynamics 311
EditFX Tab
Figure 19: EditFX Tab
EditTool- Activates the ability to edit points. You will be able to
visually see that youre in Edit Mode in the viewport. All the points
that make up the object will become highlighted and all the EditTool
functions will become active.
Figure 20: Sew function applied
Undo- The EditTool has its own undo. Click this button to undo the
last edit that was made. You can only undo one edit.
EditNode- Specify the ID number of the point to be edited. If the
EditTool is activated, you can select the target point from the Layout
viewports by clicking on the point.
EditFrame- There are 4 modes to edit the Nodes (point) motion path.
All- will edit the entire Motion Path.
After- will edit the current frame and everything after it.
Before- will edit the current Frame and everything before it.
Current- will edit only the current Frame.
EditStart/EditEnd- Use the EditStart and EditEnd Fix options to set
the range of frames that the user will be able to edit. All other frames
will be fxed (locked).
EditSize- (Edit Range) This feld changes the infuence range.
Edit Fallof- This drop down is located to the left of EditSize. This will
change the Fallof settings to either None, Soft, Linear, or Hard. As
shown in Figure 19, by default the setting is Soft.
None- All vertices are infuenced; in other words the whole mesh
moves.
Linear- Deformation in the range of EditSize is attenuated linearly.
Soft- Deformation is attenuated smoothly in the range of EditSize.
Hard- Deformation occurs uniformly in the range of EditSize, and is not
attenuated.
EditAxis- This sets the axis/axes in which the Node (point) can be
edited. (All, X, Y, or Z)
NOTE: You do not have to re-calculate when you move
the path or keyframe data with EditAxis.
EditMap- This option lets you limit the portion of the
object that is editable by giving the user the option to edit by Vertex
Maps.
SelectUpdate- When activated, you can re-calculate only the
parts selected by EditNode. To re-calculate, click Calculate with
SelectUpdate checked.
Command- The Command drop-down ofers two commands for use
during the editing process, Smooth and Makepath.
Smooth- Referring to the current frame, the movement of the parts
that were selected by EditNode will be smoothed. When EditStart
and EditEnd are not specifed, the movement of the selected parts
to the current position will be smoothed across all the frames.
When EditStart and EditEnd are specifed, it will make the position
information smooth from the specifed frames to the current frame.
Makepath-This command will create a Null object whose path is
identical to the motion path of the selected part.
Sewing Tool- Enables Sewing Mode. Sewing Mode gives the user
the ability to sew Nodes (points) together.
Sewing- This button is the third step in a three-step process of sewing
Nodes together using the Sewing tool.
Steps to Sewing: Left Click on the frst point and Right Click on the
second point. Then click on the Sewing button.
Current Sew Object- Drop down list located to the right of the
Sewing tool enables the user to choose which object is being sewn.
Link Node- Displays the Node that has been selected.
Event- This drop down menu determines whether the linked nodes
will be Cut by an event or sewn by an event.
Cut by Event- When an Event object passes through the Nodes (points),
they will break apart and become separated.
Sew by Event- When an Event object passes through the Nodes (points)
they will be sewn together (Merged).
LightWave 10 - Layout 312
Soft Body Dynamics
Soft Body Dynamics (SoftFX) are used to set physical behavior
characteristics and to calculate physical simulations for an object that
is intended to have an elastic nature through all or a portion of its
volume. Generally a soft body maintains its volume, but the shape
will vary based on motion and on forces being applied in the scene,
including collision with other objects. Some examples:
Jello wiggling on a plate
The Pillsbury Dough Boy's tummy jiggling as he jumps around
A fat tire fopping as the vehicle comes to a stop
A ball deforming as it bounces on a foor
SoftFX is located in the Dynamics Tab of the Object Properties
Panel. Choose Soft from the Add Dynamic drop down list and then
follow that by clicking on SoftFX in the dynamics list window to open
up the SoftFX options.
Input Tab
Group- you can group Dynamic objects with a user-defned name
to prevent unwanted interaction. This also works with ParticleFX
controllers. This becomes very handy when you are working on a
complex scene and you want certain Wind emitters to afect only
certain objects.
Delay- Delays the deformation by a set amount of frames. Delay will
not take efect until the Delay check box is selected for motion force,
wind force, or wind force direction.
FX Button- Allows you to use a Vertex Map to control the value of
an attribute (spring, viscosity, etc) or a function (delay, wave size,
compress bump).
From the Efects drop down menu the user can select a Vertex Map
as well as change the base value.
Vertex Map Will be displayed by name and type.
Example: LeftArm/Weightmap
Weightmap The weight value of each point is defned in Modeler
when you create a Weight Map. In Layout you cannot edit Vertex
Map values. But the FX button allows you to add a modifer, that
combined with the original values of the Vertex Map provides a way
to adjust values of the selected attribute/function without changing
the original Vertex Map value.
Pointset A pointset is created in Modeler. In Layout you cannot add or
subtract points from a pointset. But the FX button allows you to add a
modifer, that combined with the pointset (value of 100%) provides a
way to adjust values of the selected attribute/function.
Surface Surfaces are created in Modeler. In Layout you cannot add or
subtract points from a surface. But the FX button allows you to add a
modifer, that combined with the surface (value of 100%) provides a
way to adjust values of the selected attribute/function.
UV UVs are created in Modeler. In Layout you cannot add or subtract
points from a UV. But the FX button allows you to add a modifer, that
combined with the UVs value provides a way to adjust values of the
selected attribute/function.
NOTE: You can always check value information for
points in the Point Info windows.
Base The base value is 0% by default. Changing the base value
changes the efective range.
Example: Base=0% (0 100), Base=20% ( 20 100).
NOTE: For those interested this is the equation used to
calculate the vertex point value. Vp = Vmap * value+
(1- Vmap) * base.
SoftFX has 3 inputs: Motion, Wind and Force.
Motion Force- Uses the Delay setting based on the motion of the
object. The user has the ability to change the amplitude as well as
apply an envelope.
Motion Force Delay check box- Activates the Delay setting for
Motion Force.
Wind Force- Uses the Delay setting based on wind present in the
scene. The user has the ability to change the amplitude as well as
apply an envelope.
Wind Force Delay check box- Activates the Delay setting for Wind
Force.
Chapter 21: Dynamics 313
Force Direction- Forces the object to move along the axis selected (X,
Y, or Z).
Force Direction Delay- Activates the Delay setting for Direction
Force.
Force By Key- Only works when an envelope is applied. Takes the
keyframes in the envelope and applies a force for every key.
Force- The value that Force Direction uses. The user has the ability to
apply an envelope.
Operator Tab
Operator 1 and 2 Map a deformation can be applied to nothing,
everything or a particular Vertex Map.
Mode- How the Operator Map afects the objects deformation.
None default (no change)
Square Dampens the Operator Map so that the map is afecting the
object deformation 0% at the start of the map to 100% at the end of
the map.
Invert- Reverses the Operator Maps original efect on the objects
deformation.
Quad- Divides the maps efect on deformation into 4 equal regions.
Inv Square Reverse of Square. 100% at the start of the map and 0%
at the end.
Inv Quad Reverse of Quad.
Efect Size- increases the amplitude of the deformation.
Efectsize 50%, Efectsize 200%
Wavecycle- number of cycles inside the deformation.
Wavecycle 1.0, Wavecycle 8.0
Wave Size(s)- the frequency of the deformation.
Wavesize 0.1, Wavesize 0.4
Op1 Motion/Op2 Wind- Limits the operator 1 map to the motion of
the object and limits the Operator 2 Map to the wind. By activating
these, the motion input afects the Operator 1 Map, and the wind
input afects the Operator 2 Map.
Calculate Op2 Last- Applies operator 2 after everything in SoftFX has
been calculated.
Operator Switch (blend operator)- if set to 50% it uses both
Operator 1 and Operator 2 Map equally. If set to 0%, it uses 100% of
Operator 1 Map. At 100%, it uses 100% of Operator 2 Map. You can
also have a Texture Map which will control this blending.
Deform Tab
Collision Detect- refects the infuence of other objects upon the
motion of an object. This lets you create complex motions caused
by obstacles. The simulation is performed by taking an object that
collides (the collision object) with the elastic body model (dynamic
object) into the calculation.
Exclusive Collision- Selecting an item from this list will exclude all
other collision objects from the calculation.
LightWave 10 - Layout 314
Collision Size- Determines how the force of the collision is distributed
across the SoftFX object.
Delays- Delays the reaction of the object returning to its original
shape.
Fix By Event- This function will fx points that pass through a collision
object that is set to Event mode.
Keep Root (keep original size)- object will keep its original size
through SoftFX calculations. For example, you start with a 12 ruler.
With Keep Root unchecked, this ruler might stretch to 14. If Keep Root
is checked it will maintain 12.
Follow To- Uses these modes:
Path - Deforms the object along its motion path.
Wind Deforms the object in the direction of the wind.
Gravity deforms the object based on the gravity emitter.
Normal , Follow To Path
Path Shift- shrinks the root size (original size).
Ring- Ring does for a cylinder what Keep Root does for a straight line.
You are limited to only 4 rings for calculation but can use Hard link or
Meta link to apply it to objects with more then 4 rings.
NOTE: A Circle is one Ring. A Cylinder contains 2 Rings.
Limit Size- Drop down menu- When activated:
Max Size-Will limit the size of the deformation by
clipping it to the limit size.
Resize- Will limit the size of the deformation by shrinking it to the limit
size.
Limit- Amplitude setting for the Limit.
Vector Limit- Constraining the movement to a particular axis, Normal,
and object radius.
X- Becomes deformed only in the x direction.
Y- Becomes deformed only in the y direction.
Z- Becomes deformed only in the z direction.
X (local)- Becomes deformed only in the local x direction of
object.
Y (local)- Becomes deformed only in the local y direction of
object.
Z (local)- Becomes deformed only in the local z direction of
object.
Xy- Becomes deformed only in the XY direction.
Yz- Becomes deformed only in the YZ direction.
Zx- Becomes deformed only in the ZX direction.
Xy (local)- Becomes deformed only in the local XY direction of
object.
Yz (local)- Becomes deformed only in the local YZ direction of
object.
Zx (local)- Becomes deformed only in the local ZX direction of
object.
Object radius- Becomes deformed only in the spherical direction,
which centers pivot.
Normal vector- Becomes deformed only in the normal direction.
NV-front- Becomes deformed only in the direction of normal
grain side.
NV-back- Becomes deformed only in the direction of normal
reverse side.
Limit Ratio-percentage of the Vector Limit.
Bump Tab
Compress Bump- Applies bump (bulge) to polys that are under
compression (push) and maintains the objects volume.
FX Button- Allows you to use a Vertex Map to control the value of
an attribute (spring, viscosity, etc) or a function (delay, wave size,
compress bump),
From the Efects drop down menu the user can select a Vertex Map
as well as change the base value.
Vertex Map Will be displayed by name and type.
Chapter 21: Dynamics 315
Example: LeftArm/Weightmap
Weightmap The weight value of each point is defned in Modeler
when you create a Weight Map. In Layout, you cannot edit Vertex
Map values. But the FX button allows you to add a modifer, that
combined with the original values of the Vertex Map provides a way
to adjust values of the selected attribute/function without changing
the original Vertex Map value.
Pointset A pointset is created in Modeler. In Layout, you cannot
add or subtract points from a pointset. But the FX button allows you
to add a modifer, that combined with the pointset (value of 100%)
provides a way to adjust values of the selected attribute/function.
Surface Surfaces are created in Modeler. In Layout you cannot add or
subtract points from a surface. But the FX button allows you to add a
modifer, that combined with the surface (value of 100%) provides a
way to adjust values of the selected attribute/function.
UV UVs are created in Modeler. In Layout you cannot add or subtract
points from a UVs. But the FX button allows you to add a modifer, that
combined with the UVs value provides a way to adjust values of the
selected attribute/function.
NOTE: You can always check value information for
points in the Point Info windows.
Base The base value is 0% by default. Changing the
base value changes the efective range.
Example: Base=0% (0 100), Base=20% ( 20 100).
NOTE: For those interested this is the equation used to
calculate the vertex point value. Vp = Vmap * value+
(1- Vmap) * base.
Negative Bump- Applies negative bump (dented) to polys under
tension (pull).
Cycle Bump- Generates bump(s) across the Vertex Map selected. The
higher the cycle the more bumps generated.
Cycle- Number of bumps generated by Cycle Bump.
Bump Ofset- Allows you to create a bump/negative (bulge//dent)
without any compressed polys.
NOTE: there must be a compressed bump or negative
bump value for Bump Ofset to function.
Bump Limit- Limits the maximum efect of the bump
value(s).
Make Wave By- Uses the Vertex Map information to create a rolling
wave.
Wave Size- Amplitude of the wave created. At a higher value the total
height of the wave increases.
Loop Cycle- Efects number of waves generated.
Loop Speed- Efects how fast the waves move across the object.
File Tab
Load Motion- Loads a previously generated motion fle.
Clear Motion- Clears a loaded Motion fle.
Save Motion- saves the generated motion to a fle, which will be used
subsequently to deform the object.
Shift Frames- Shifts the starting playback frame of SoftFX data. By
default, the number entered is regarded as a number of seconds to
shift the motion of the .mdd fle. If you prefer to use frames, enter the
number of frames followed by the letter f; -400f, for example, to
shift so that the motion in the .mdd fle starts at frame -400.
Playback Mode
Normal- Plays back setting all motion to .mdd fle
Local- Plays back based on the local translations (move rotate and
scale) of the object. Allows an .mdd deformation on an object while
respecting new motion applied to that object.
Copy- Use the Copy button to copy the current settings between
dynamic objects.
Paste- Use the Paste button to paste the current settings between
dynamic objects.
Save- Saves all the settings contained in the SoftFX properties.
Load- Loads a saved settings fle. Similar to using a Preset.
View Feedback- Set the feedback in Layout when controlling HardFX.
When the display is poor or the display speed is slow, you uncheck
this.
Numeric Feedback- Set the numerical feedback in Layout when
controlling HardFX. When the display is poor or the display speed is
slow, you uncheck this.
Animation Feedback
Info- Clicking the Info button brings up a window that gives you the
version # of ClothFX and MDD fle information.
LightWave 10 - Layout 316
EditFX Tab
Edit Tool- Activates the ability to edit points. You will be able to
visually see that youre in Edit Mode in the viewport. All the points
that make up the object will become highlighted and all the Edit tool
functions will become active.
Undo- The Edit tool has its own undo. Click this button to undo the
last edit made. You can only undo one edit.
Edit Node- Specify the ID number of the point to be edited. If the Edit
tool is activated, you can select from the Layout by clicking on the
point.
Edit Frame- There are 4 modes to edit the Nodes (point) motion path.
All- will edit the entire Motion Path.
After- will edit the current frame and everything after it.
Before- will edit the current Frame and everything before it.
Current- will edit only the current Frame.
Edit Start/Edit End- Use the Edit Start and Edit End Fix options to
lock of frames from being edited. This is the range of frames that the
user will be able to edit. All other frames will be fxed (locked).
Edit Size- (Edit Range) This feld changes the infuence range.
Edit Fallof- This drop down is located to the left of Edit Size. This will
change the Fallof settings to either None, Soft, Linear, or Hard. By
default the setting is Soft.
None- It has an infuence on all apexes, in other words the whole mesh
moves.
Linear- Deformation in the range of editSize is attenuated to linear.
Soft- Deformation is attenuated smoothly in the range of editSize.
Hard- Deformation occurs uniformly in the range of editSize, and is not
attenuated.
Edit Axis- This limits the axis in which the Node (point) can be edited.
(All, X, Y, or Z)
Edit Map- This option lets you limit the portion of the object that is
editable by giving the user the option to edit by Vertex Maps.
Command
Smooth- Referring to the current frame, the movement of the parts
that was selected by editNode will be smooth. When editStart and
editEnd are not specifed, the current position will be copied to all
the frames. When editStart and editEnd are specifed, it will make the
position information smooth from the specifed frame to the current
frame.
Makepath- This command will create a Null object whose path is
identical to the motion path of the selected part.
Chapter 21: Dynamics 317
Hard Body Dynamics
Hard Body Dynamics (also called Rigid Body Dynamics or Geostatic
Simulation) are used to set the physical interactions and characteristics
of bodies that are solid, or fxed in shape. Some examples:
Bowling Pins
Windowpane breaking
Objects exploding into pieces
Dominoes
Pinball machine
HardFX will easily create rigid body characteristics and behavior when
applied to a goal object in a scene. You then need to set the Weight,
Refection, and Collision settings and calculate.
The object that has an impact will rotate and move according to its
shape and size. It will automatically calculate the result so that the
outcome will be more realistic.
You do not have to create individual objects for the pieces that break
into parts for calculation. If the points are connected as a continuous
surface, or if it is a group, it will be determined as parts. Also, it is
possible to create the events as a trigger.
One of the big features is the Edit tool which allows you to adjust
the path of the objects by simply dragging the mouse, and to move,
rotate, and smooth the motion itself. With this addition, you do not
have to calculate every time you make some changes. As a result, you
can easily create the movement that you wish.
HardFX is located in the Dynamics Tab of the Object Properties
Panel. Choose Hard from the Add Dynamic drop down list and then
click on HardFX in the list to open up the HardFX options.
Basic Tab
You can set the basic settings like air resistance, weight, and size.
Group- you can group Dynamic objects with a user-defned name
to prevent unwanted interaction. This also works with ParticleFX
controllers. This becomes very handy when you are working on a
complex scene and you want certain Wind emitters to only afect
certain objects.
<default> Includes all groups.
<new group> Creates an individual group and can associate functions
within a group.
NOTE: You can associate with ParticleFXs functions
using group function. If it is in the same group, you
can associate settings. Also, just by removing from the
group, you can break the association.
Piece Mode- Setting for how HardFX will treat the object.
1piece-Make all polygons as one piece.
Parts- Make polygons that have common points as one piece.
1piece>parts (collision)-When it starts, it will be in 1 piece mode, but
with Collision, it will change to parts mode.
1piece>parts (event)-When it starts, it will be in 1 piece mode, but with
a Collision event, it will change to parts mode.
The events detection is made by each parts pivot.
Adv. Resistance- Changes the calculation of the air resistance to
an Advanced Mode. Usually, the value for air resistance is set only in
Resistance; however, by turning Adv. Resistance on, it will include the
objects XYZ ratio. This helps create realistic physical movement like
leaves falling.
NOTE: If the value for the resistance is 0 or the ratio
of each part is the same, even if you turn on Adv.
resistance, you will not get any efect. In the case of a
sphere (with same radius), since XYZ ratio are the same, you will not
get any efect.
Size- used to set the size of the object that will be used for collision.
The size will be the percentage of each part.
Size Efect (weight)- Proportionate to each parts weight to size. By
turning it on, you can set weight proportional to the size (scale).
LightWave 10 - Layout 318
Weight- Sets the mass for each part. A higher value will increase the
velocity from the items origin, while a lower value slows the velocity.
Size Efect (Resistance)- Controls the relationship of each parts
resistance to size. By turning it on, you set resistance proportional to
size (scale).
NOTE: If the value for the resistance is 0 or the ratio of
each part is the same, even if you turn on Size Efect
(resistance), you will not get any efect.
Resistance- This one is not a characteristic of the object or part
itself, even though it can be set per object, per group or per part.
Resistance controls the amount of resistance of the environmental
medium in which the simulation is taking place. For example, this
afects how quickly an object or part moves through the virtual air
in the scene. The default is 1.0; raising this number increases the
resistance to the items movement and lowering to a number between
1.0 and 0.0 decreases the resistance. This allows the simulation of a
wide range of gaseous or even liquid media as the environment for the
physical simulation. To simulate behavior within a normal atmosphere
at sea level, a value of .14 would be appropriate. A value of 1.0 gives
the medium a character close to that of molasses. This can be used as
a way to diferentiate the behavior of difering parts or objects within
a given scene.
Note: If you are coming to LightWave from Maya, the
function that is most similar from that application is
Damping.
Fix
Sets a Fix each parts pivot.
Free- Will not fx.
spring fx- Fixes with a spring, causing a back and forth motion.
fx- Fixes.
Spring- When Spring Fix is selected, this represents the power of the
Spring, which acts like a rubber band.
Spring Length- Setting for length when spring power is 0. Spring
length is the length of the spring and with the length of spring ofset
of the pivot, it moves freely. Depending on the value of spring, spring
length will vary.
Gravity- Setting for downward (-y) gravity.
Rotation Tab
The Rotation Tab will set the parameters for rotation.
Axis-Restricts rotation along the specifed axis.
Free- Not restricted
x axis- Allows rotation only along the X axis.
y axis- Allows rotation only along the Y axis.
z axis- Allows rotation only along the Z axis.
xz axis- Allows rotation only along the X and Z axis.
xy axis- Allows rotation only along the X and Y axis.
yz axis- Allows rotation only along the Y and Z axis.
Impact Efect- Settings for the efect on rotation when there is an
impact.
Roll- Creates rotation depending on the size and velocity.
Force- Creates rotation depending on the impact. This is useful for
regular physical movement.
None- No efect to the rotation.
Stop- Stops the rotation.
NOTE: If the Impact efect mode is roll, you cannot
assign Y axis rotation to the Axis. Roll refers only to X
and Z rotation.
Wind Efect- Setting for rotation from the efect of Wind.
None- Does not efect the rotation.
Accelerate- Strengthens the current rotation.
Roll- Creates perpendicular rotation to wind and moving direction.
Spin- The object will rotate around the axis that it is moving along..
Size Efect (torque)- Makes a ratio to each parts torque to size. By
turning it on, you can set torque proportional to the size.
Torque Min- Sets the minimum value for force for the rotational
Chapter 21: Dynamics 319
direction. By combining it with torque Max and giving a diferent
torque to each part, you obtain a diferent rotation for each part.
Torque Max- Sets the maximum value for force for the rotational
direction. By combining it with torque Min and giving a diferent
torque to each part, you obtain a diferent rotation for each part.
Shift- Sets the direction of the pivot shift.
Random- Moves the pivot point in a random direction.
x shift- Moves the pivot point in the X direction.
y shift- Moves the pivot point in the Y direction.
z shift- Moves the pivot point in the Z direction.
object pivot- Sets the parts pivot as the objects pivot.
Pivot Shift- Moves the pivot of the rotation towards the direction set
in shift. The amount is the percentage of the parts size.
Collide- Restricts the movement of Resist (spin).
Free- Resist (spin) will always be on.
Collide- Resist (spin) will turn on only when a collision occurs.
Collide (axis)- Resist (spin) will turn on only when collision occurs and
the axis is perpendicular to the collision surface.
Resist (spin)- Applies resistance to the rotational direction. This is
useful when speed decreases by friction.
Swing- Fixes each parts position. Useful when you want to create a
jiggly movement.
Free- Will not fx the position.
Swing- Turns on swing for fxing the position.
Swing (wind)- Turns on swing and also adds wind to the jiggle.
When you have roll or spin selected in wind efect, the efect of the
wind will be invalidated.
Spring- Sets the restoring force when swing is on.
NOTE: The value for spring power is for each rotational
direction.
Switch By- Changes the setting by the specifed trigger.
Changed group- When the group is changed in Collision, settings will
change.
Event- When an event is given by Collision, settings will change.
New Impact Efect- Changes the mode of impact efect when the
trigger set in switch by is given.
NOTE: Supplement: By default, HardFX sets the axis
of the calculated parts to the objects pivot, unless it is
changed by Shift or Pivot Shift.
Set shift to Object Pivot to make the objects pivot point the center of
the axis,.
Collision Tab
Settings for collision.
Exclusive Collision- Selecting an item from this list will exclude all
other collision objects from the calculation.
Collision By- Sets the detection method for collision.
Node- Detects the objects vertex.
Box- Detects with a box vertex including the object.
Sphere- Detects the sphere set, in size, in Basic Tab.
From let to right: node, box, and sphere
Collision Node- When Collision By is set to Node, you can select the
vertex of collision detection by using Vertex Maps.
Stop By Event- With Collision:Event, the movement will stop. It will
move again with startByCollision or RestartByCollision. Event is
determined by each parts pivot.
Start By Collision
Start By Collision-Usually, an animation starts from the start of the
calculation, but when you select StartByCollision, the animation is
made after the collision is determined.
Restart By Collision- The animation is made after the collision is
determined. The diference with StartByCollision is that even if there
is no collision, the animation is still created.
NOTE: StartByCollision is valid only with Collision. It will
not work with two HardFX.
LightWave 10 - Layout 320
Break Distance- Sets the condition for Start By Collisions collision
factor. The calculation will not start if the distance is shorter than the
specifed distance.
Self Interaction- Sets the interaction within the same object.
None- No calculations made for interaction.
Sphere- Detects the sphere set, in size, in Basic Tab.
Box- Detects with a box vertex including the object.
Interaction- Sets the interaction between objects.
None- No calculations made for interaction.
Sphere- Detects the sphere set, in size, in Basic Tab.
Box- Detects with a box vertex including the object.
Bounce- Sets the power of the interaction. When the relative speed is
kept at 100% after collision, the energy of the collision is not lost.
Force Tab
Applies settings for amount and behavior for the types of force that
will be applied.
Force Mode-Sets the type of force that will occur.
Start- Force will occur at the beginning or when started by
StartByCollision.
break(1piece>parts)- In Piece mode, when you select 1piece>parts,
force will occur when it starts to break.
Event- Force will occur from FX_Collisions event mode. The detection
will be each parts pivot.
Initial Axis- Set the axis of the rotational power.
Random- Sets the axis to a random direction.
x- Sets axis to X direction.
y- Sets axis to Y direction.
z- Sets axis to Z direction.
Local Axis- When activated, specifcation for Velocity(m/s) is set to the
objects local axis.
Velocity(m/s)- Sets the velocity of the force along the specifed axis.
Rotation (c/s)- Sets the rotational power by rotational speed (cycles/
sec).
File Tab
Manages copy, paste, and HardFXs motion data.
Load Motion- Loads a previously generated motion fle.
Clear Motion- Clears a loaded Motion fle.
Save Motion- Saves the generated motion to a fle, which will be used
subsequently to deform the object.
Playback Speed- This will set the percentage of the playback speed of
HardFX data about to be played.
Shift Frames- Shifts the playback starting frame of HardFX data. By
default, the number entered is regarded as a number of seconds to
shift the motion of the .mdd fle. If you prefer to use frames, enter the
number of frames followed by the letter f; -400f, for example, to
shift so that the motion in the .mdd fle starts at frame -400.
Local- Plays back based on the local translations (move, rotate and
scale) of the object. Allows an .mdd deformation on an object while
respecting new motion applied to that object.
Copy- Copies the current settings between dynamic objects.
Paste- Pastes the current settings between dynamic objects
Save- Saves all the settings contained in the HardFX properties.
Load- Loads a saved settings fle. Similar to using a Preset.
Resolution- Sets the accuracy of calculation by how big the maximum
error is. When it approaches 0 the accuracy increases and errors will
decrease, but the amount of calculation will also increase, resulting in
longer processing times.
View Feedback- Sets the feedback in Layout when controlling
HardFX. When the display is poor or the display speed is slow, uncheck
this.
Numeric Feedback- Sets the numerical feedback in Layout when
controlling HardFX. When the display is poor or the display speed is
slow, uncheck this.
Chapter 21: Dynamics 321
EditFX Tab
Edit Tool- Activates the ability to edit Nodes. To edit, you will have to
calculate HardFX, or load HardFX data.
Undo- The Edit tool has its own undo. Click this button to undo the
last edit. You can only undo one edit.
Edit Node- Specify the number of the parts to be edited. If the Edit
tool is activated, you can select from the Layout by clicking the parts.
Lock- Displays whether the parts specifed by editNode are in Lock
state or not. When parameters like size is changed by Value, it will be
in Lock state. In this state, even if the size parameter is changed from
the original, the Locked parameter will not change. To activate the size
parameter, uncheck the Lock.
Edit Frame- Specify the frame(s) to be edited.
All- All frames will be editable.
After- Can edit frames before the count.
Before- Can edit after the count.
Current- Can edit only the current frame.
Edit Axis- Specify the direction to edit.
move(xyz)- Move the selected parts.
move(x)- Move the selected parts to X direction.
move(y)- Move the selected parts to Y direction.
move(z)- Move the selected parts to Z direction.
rotation(x)- Rotate the selected parts to X axis.
rotation(y)- Rotate the selected parts to Y axis.
rotation(z)- Rotate the selected parts to Z axis.
bend(x)- Rotate to X axis by making the center as the location data and
rotation data from the selected parts.
bend(y)- Rotate to Y axis by making the center as the location data and
rotation data from the selected parts.
bend(z)- Rotate to Z axis by making the center as the location data and
rotation data from the selected parts.
Fix Edit Start- Activates EditStart. When activated, the current frame
value is inputted in EditStart. When this is not specifed, all the frames
before the current frame will be edited. When you specify fx, you can
get a smooth edit efect with EditStarts frame, but when you press Ctrl
key while dragging, you will get a linear edit efect.
Edit Start- Fixes the specifed frame value and you can get a smooth
edit efect between the current frames.
Fix Edit End- Activates EditEnd. When activated, current frame value
is entered in EditEnd. When this is not specifed, all the frames after
the current frame will be edited. When you specify fx, you can get a
smooth edit efect with EditEnds frame, but when you press Ctrl key
while dragging, you will get a linear edit efect.
Edit End- It will fx the specifed frame value and you can get a smooth
edit efect between the current frames.
Value Type- Select the parts data to edit using value.
Size- Changes the size parameter for the parts selected in editNode.
Weight- Changes the weight parameter for the parts selected in
editNode.
Resistance- Changes the resistance parameter for the parts selected in
editNode.
Torque- Changes the torque parameter for the parts selected in
editNode.
pivot(x)- Changes the pivots X axis for the parts selected in editNode.
pivot(y)- Changes the pivots Y axis for the parts selected in editNode.
pivot(z)- Changes the pivots Z axis for the parts selected in editNode.
Value- Sets the value for selected item in Value type. When edited,
Lock will be checked. In this state, even if the original parameter is
changed, the Locked parameter will not change. To activate the size
parameter, uncheck the Lock.
Selected Update- When activated, you can re-calculate only the
parts selected by editNode. To re-calculate, activate Calculate with
SelectUpdate checked. You do not have to re-calculate when you
move the path or key frame data with editAxis
Command
Smooth-Referencing the current frame, the movement of the parts
that was selected by editNode will be smooth. When editStart and
editEnd are not specifed, the current position will be copied to all
the frames. When editStart and editEnd are specifed, it will make the
position information smooth from the specifed frame to the current
frame.
Make Path- This command will create a Null object whose path is
identical to the motion path of the selected part.
LightWave 10 - Layout 322
ParticleFX (Emitter)
With LightWaves integrated particle system, ParticleFX, you can
create scintillating efects like sparks, explosions, liquids, smoke, and
much more. Because the system is integrated, there is no need for
a secondary viewing interface or duplication of existing items like
cameras. Everything is handled within the normal Layout interface,
reducing the learning curve tremendously.
ParticleFX features several basic controllers: Emitters, Wind, Collision,
and Gravity. You can add one or more of these controllers to your
scene. Then, each can be set with its own parameter settings to create
just the efect you are looking for.
Adding a Particle Emitter
If you wish to add a new Particle Emitter to your scene, choose Items
> Dynamic Object>Particle. You can also add a particle emitter by
choosing Emitter from the Add Dynamic drop down menu on the
Dynamic Tab in the Object Properties Panel.
The main diference between adding an emitter from the Dynamic
Objects drop down menu is that you have the option of creating a
Partigon Emitter by choosing it from the Emitter Type drop down
menu.
Partigons
Partigons are a special object type for particles. Partigons provide a
means for particle systems (like ParticleFX) to automatically generate
single-point polygons as needed. You can apply surface attributes to
single-point polygons and, thus, make them visible when they render.
Chapter 21: Dynamics 323
NOTE: Use the Particle2Partigon (Utilities>Additional>
Particle2Partigon) function to convert a Particle Emitter
into a Partigon Emitter.
Emitter Types
There are two emitter types: HVEmitter and PolygonEmitter. Either
type automatically uses the FX_Emitter custom object plug-in to
create the particles. The diference between the two selections is the
type of object that each uses in Layout, which afects how they render.
HVEmitters use null objects that are invisible by themselves. To
render particles from HVEmitters, you must add the HyperVoxels
volumetric plug-in on the Volumetrics Tab of the Efects Panel.
Then, on the HyperVoxels Panel, activate the HVEmitter object. If you
use gradients with HyperVoxels parameters, special particle-related
Input Parameters will be available.
PolygonEmitters, on the other hand, use partigon objectsspecial
objects designed specifcally for use by particle systems. Essentially,
they generate single-point polygons on the fy. Single-point polygons
have a surface and you can use normal surfacing techniques. The
surface will even be visible in shaded OpenGL viewports.
You can achieve many efects, like freworks and sparks, by using
PolygonEmitters alone (i.e., without HyperVoxels). You can save
signifcant rendering time compared to HVEmitters, which require
HyperVoxels for rendering.
NOTE: PolygonEmitters can use HyperVoxels just
like an HVEmitter can. As such, you may want to
use PolygonEmitters exclusively to avoid confusion.
If you do not wish to see the particles (e.g., when HyperVoxels are
transparent), just deactivate the object on the Scene Editor. This will
not afect the rendering of the Hypervoxels.
Using an Object as an Emitter
You can use a LightWave object as an emitter by adding Emitter
from the Add Dynamic drop down menu on the Dynamic Tab in the
Object Properties Panel. You must also use one of the objectNozzle
settings discussed below under Emitter Controller.
NOTE: The custom object bounding box will continue
to appear.
Generator Tab
On the Generator Tab, you set parameters relating to the creation of
the particles.
Group
When you work with multiple controllers, you may want to isolate
specifc groups. That is, perhaps you want Emitter (1) afected by Wind
(1), but you want Emitter (2) to be afected only by Wind (2). This is
easily accomplished by using groups.
The <default> group is a special global group that disregards
independent groupings. Thus, if an emitter is set to a defned group
(e.g., new_group), a wind controller set to <default> will still afect it.
<default> Includes all groups.
<new group> Creates an individual group. Can associate functions
within a group.
Once you add a new group, it appears in the Group pop-up menu,
where you can select it, as desired, to associate groups of controllers.
NOTE: The Group feature works in conjunction with the
Other Dynamic tools! Thus, if you add an emitter, a wind
controller, and a soft body (Dynamic Object) element to
the same group, they are all afected by the wind!
NOTE: You can use the Group feature to disable a
controller by simply setting it to a group not associated
with an emitter.
The Birth rate works in conjunction with the Generate by setting.
Essentially, it determines how many particles are born per the
Generate by setting. The texture T option generates particles where
the texture exists.
Generate by has several possible settings. With the frame and sec
options, every new frame or second, the number of particles set as the
Birth rate are created.
When Generate by is set to speed, it creates the particles based on
the speed of the emitter, caused by moving it. You need to keyframe
some movement for the emitter to use this setting. The faster the
movement, the faster the particles are created. The efect is similar to
salt coming out of a saltshakerthe harder you shake it, the more salt
comes out.
When Generate by is set to collision event, the particles are created
when a collision event occurs. You need to use a collision controller
whose Mode is set to event.
LightWave 10 - Layout 324
When Generate by is set to wind, particles are created if the wind
speed exceeds the threshold1 setting (Motion Tab). (Threshold2
has no impact here.) The force of the wind has no efect on the birth
rate. The windspeed setting is similar, but the birth rate is afected by
the wind force. The greater the wind force, the greater the number of
particles born.
The Nozzle setting determines the shape of the emitting source. With
box, particles are emitted from inside a box. With sphere, particles are
emitted from inside a sphere. With cone, particles are emitted from
inside a cone.
NOTE: For best results when using cone as the nozzle
type, some Velocity and Vibration settings (none-
zero) should be added in the Motion Tab.
You can use geometry as an emitter, by adding the FX_Emitter
custom object to any loaded object. This will allow you to use the
Object-vertices, Object-normal, Object-surface, and Object-line
nozzle types. When you use these nozzles, you can ofset the center
position by changing the Center Position values on the Etc. Tab.
HINT: Setting Particle Life Time to 0 means the particle
will never die.
When you use the parent-emitter, parent-emitter(end), parent-
collision, and child-pivots nozzle types, they use one controllers
relationship to another in order to create multiple or cascading efects.
To use parent-emitter, you need to create two emitters and parent
one to the other. Then, set the childs Nozzle to parent-emitter. The
parents particles will spawn particles, essentially becoming emitters
themselves. Parent-emitter(end) is similar, but emits the particles after
the parents particles dieperfect for exploding freworks. Parent-
collision doesnt emit the particles until the parent particle has a
collision. (Make sure you click Start to compute the motion.)
Child-pivots aligns the emitters particles with the pivot point of
child objects (i.e., objects parented to the emitter). The child objects
must have the FX_Link motion modifer added. This allows you to use
particle collision detection to move (e.g., break up) a group of objects.
HINT: Usually, you use the object modes in conjunction
with an Explosion value (Motion Tab).
The Size efect setting determines how keyframing a Size
change for the emitter afects the particles.
The Key efect option causes particles to be created when a keyframe
is encountered. The key setting difers from key-env, in that key-env
creates them in a smoothed non-linear fashion. Set to none to turn
this option of.
The XYZ Generator size felds set the default size of the emitter.
Particle limit sets an overall limit for the number of particles that are
emitted.
The Start frame feld is normally an informational feld that indicates
the frame the particles will start being born. By default, this is the frst
frame setting in Layout. You can manually change this starting frame
by checking the Fixed option and entering the desired frame in the
Start frame feld.
Chapter 21: Dynamics 325
Particle Tab
On the Particle Tab, you set parameters that describe the created
particles.
Particle weight sets an arbitrary weighting value that will infuence
how properties like gravity afect the particles.
The plus(+) and minus(-) felds randomize the preceding feld by
adding or subtracting a value between 0 and the number entered.
So if Particle weight was 1 and its randomize value was .1, the Particle
weights would range from .9 to 1.1. A total particle value of zero or less
will be zero.
Particle size afects the outer boundary used for collision detection. It
can also be used by volumetric plug-ins like HyperVoxels.
Particle resistance adds an air resistance efect. Particles will move
slower as you increase this value.
Life time (frame) sets the life of the particles in frames. Once a
particle is born, it lasts only this long.
If you activate Fixed Random, random calculations are constant, so
they yield more predictable results.
By activating the Show Id option, each particle will display a number
in the Layout viewport indicating the index number of the particle.
The Show Size option draws a wireframe sphere around each particle
representing the particles current size.
If the Output Size is not checked, the size will always be 1.
The display of particles in the OpenGl windows can now be turned
ON/OFF in the Particle Tab of the Particle Property Window.
Motion Tab
On the Motion Tab, you set how the particles are placed into motion.
Use the
Velocity setting to scale the overall speed of the particles. A setting of
100% is normal. Lower values will slow down your particles and higher
values will speed them up.
The XYZ Vector settings determine the initial direction and speed
of the particle motion. Other factors, like gravity, wind, and so on,
will impact the actual result, however. You may override the Vector
settings and point the particles to an object in the scene by selecting
it in the Target pop-up menu.
If you want the Vector settings to relate to World coordinates instead
of the emitters local coordinates, activate the World coordinates
option.
The Explosion setting makes the particles move out from the center
of the nozzle with an initial velocity equal to the value that you set.
Vibration(m/s) randomizes the initial trajectory of each particle. You
can achieve a fountain-like efect by reducing the size of your nozzle
(e.g., XYZ=.1), adding some vector speed and increasing the Vibration
value.
Vibration(min) sets a minimum vibration amount.
The threshold1 and threshold2 values set up a vibration efect range.
If a particles initial speed is under the threshold1 value, no vibration
will occur. If it exceeds the threshold2 value, the vibration is applied.
The vibration is phased in for speeds between threshold1 and
threshold2. Use this for efects like water coming from a garden hose,
where the water tends to fan out as more water comes out.
Threshold1 is also used when particles are generated by wind.
When the wind speed exceeds the threshold1 value, particles are
generated.
LightWave 10 - Layout 326
Etc Tab
On the Etc Tab, you set miscellaneous parameters for the emitter.
In most cases, if you want gravity, you set the Gravity Y value to
something like -1. However, you can set up inverse gravity by using
positive values, and you can apply gravity on other axes.
The Center Position XYZ values set the center for particle efects like
Explosion (Motion Tab). Sometimes you may not want the particles
exploding from the center of the emitter.
The Position blur value randomizes the initial particle position by
using velocity. If you set this option to 0%, the particles are created
side by side.
Use the Parent motion setting to control how much of the emitters
motion is applied to the particles. If it is set to 0, the particles are
emitted the same no matter how the emitter may be moving.
Setting the Max Speed (m/s) feld regulates the top speed of the
particle.
The Loop Frame setting is used to repeat the particle generation and
motion in the set number of frames. For example, if you enter a Loop
Frame value of 30 frames, in a two second animation two particles will
be generated with the same birth location and motion.
Rotation Tab
The settings on this tab afect the rotation properties of each particle.
Rotation Menu:
None-No rotation will be calculated for the particles.
Align to Path-The particle will align to the rotation of the path it is
travelling along
Random Rotation&Scale-Will align, spin, and scale the particle
randomly as it travels along the path
Interaction Tab
The settings on this tab afect the way particles from both the same
and other emitters of the group interact with each other.
The Self Interaction drop-list determines how particles react to other
particles of the same emitter. The Interaction drop-list determines
how particles react to other particles from diferent emitters (within
the same group). Options include having colliding particles push
emitters, bounce of, drag, and crowd around each other.
The Force setting adjusts the strength of the interaction efect. Adjust
the Viscosity setting to change the amount of resistance which
particles receive when they interact with each other. This setting is
useful when creating diferent types of liquid efects.
Turning on and of the interaction efects is done by activating and
deactivating the Interaction Detect option.
File Tab
The File Tab contains options for handling the clipboard and fle
commands.
You can save the particle motion of an emitter using the Save Motion
button. The motion will take into account wind, gravity, and other
options. It efectively freezes the particle motion; the particles will
move just as they did when the motion was saved. Changing the
Emitter settings, clearing/adding wind and gravity controllers, and so
on, will have no impact.
Save motion is a great time-saver for network- rendered scenes or
scenes that require heavy calculations for collisions. Once youve saved
the motion, it doesnt need to be calculated again.
To use this feature, frst, get your particles moving the way you want.
Then, make sure your scene plays back without any pausesthis
means that ParticleFX has fnished its calculations. Now, you can click
the Save Motion button to save out the .pfx fle. (If you look at the
emitters Object Properties Panel, youll see the .pfx fle referenced
in the FX emitter custom object entry.) Now save the scene and youre
done. Remember, you can even clear wind, collision, and gravity
controllers without afecting particle motion.
Hint: You can save time by advancing to the last frame,
letting the frame refresh, then saving the PFX fle.
Chapter 21: Dynamics 327
When this feature is active, the Save Motion button will be ghosted.
To clear a loaded motion, click clear motion. You can also load the
motion fle into another emitter using load motion.
The playback mode works with the motion and determines how
it will playback. The Normal mode indicates that it will playback
normally, starting at frame zero. With Key the motion will be started
every time a keyframe is encountered for the emitter. Parent-Key is
similar, but uses the parent items keyframes.
Parent Particles and Parent Particles (end) work like the identically
named Nozzle options. Of course, the particles come from the motion
fle instead of Emitter settings. Make sure that the parents Particle
size is set greater than 0.
Parent Recoded CP uses the Recode CP option on the Collision
controller, which must be the parent of the emitter. Playback will occur
when collisions are detected. Use this for efects like splashes in water
from rain drops, where one emitter provides the rain and another
emitter (with this option set) creates the splashes from the detected
collisions with a ground plane.
The Copy and Paste clipboard buttons allow you to copy the settings
of a controller and apply them to another. Use the Save and Load
buttons to add custom saved ParticleFX controllers to your scene.
EditFX Tab
The EditFX Tab contains options for real-time editing of your Particles.
Edit Tool- Activates the ability to edit each individual particle (Node).
Undo- The Edit tool has its own undo. Click this button to undo the
last edit. You can only undo one edit.
Edit Node- Specify the number of particles to be edited. If the Edit
tool is activated, you can select from the Layout by clicking the parts.
Edit Frame- Specify the frame(s) to be edited.
All- All frames will be editable.
After- Can edit frames before the count.
Before- Can edit after the count.
Current- Can edit only the current frame.
Edit Axis- Specify the direction to edit.
move(xyz)- Move the selected parts in any direction.
move(x)- Move the selected parts along the X direction.
move(y)- Move the selected parts along the Y direction.
move(z)- Move the selected parts along the Z direction.
rotation(x)- Rotate the selected parts along the X axis.
rotation(y)- Rotate the selected parts along the Y axis.
rotation(z)- Rotate the selected parts along the Z axis.
rotation(View Axis)- Rotate the selected parts.
Fix Edit Start- Activate editStart. When activated, current frame value
is inputted in editStart. When this is not specifed, all the frames before
the current frame will be edited. When you specify fx, you can get a
smooth edit efect with editStarts frame, but when you press Ctrl key
when dragging, you will get a linear edit efect.
Edit Start- It will fx the specifed frame value and you can get a
smooth edit efect between the current frames.
Fix Edit End- Activate editEnd. When activated, current frame value
is inputted in editEnd. When this is not specifed, all the frames after
the current frame will be edited. When you specify fx, you can get a
smooth edit efect with editEnds frame, but when you press Ctrl key
when dragging, you will get a linear edit efect.
Edit End- It will fx the specifed frame value and you can get a smooth
LightWave 10 - Layout 328
edit efect between the current frames.
Edit Size- (Edit Range) This feld changes the infuence range.
Command
Smooth-Referencing the current frame, the movement of the particle
that was selected by editNode will be smooth. When editStart and
editEnd are not specifed, the current position will be copied to all
the frames. When editStart and editEnd are specifed, it will make the
position information smooth from the specifed frame to the current
frame.
Make Path- This command will create a Null object whose path is
identical to the motion path of the selected particle.
Delete- You can delete individual particles from the Emitter.
Dynamics: Collision Controller
The Collision controller lets you add an element for the particles to
bump into.
Collision controllers (FX Gravity) can be added in the Dynamics Tab
of the Object Properties Panel or on the Items Tab in the Dynamic
Objects drop down menu.
Mode Tab
Group- you can group Dynamic objects with a user-defned name to
prevent unwanted interaction. This becomes very handy when you are
working on a complex scene and you want certain Collision objects to
only afect certain objects.
<default> Includes all groups.
<new group> Creates individual group. It can associate functions
within a group.
NOTE: You can associate with ParticleFXs functions
using group function. If it is in the same group, you can
associate settings. Also, if you do not want to associate,
you can disregard the association by removing from the group.
The Type setting controls the shape of the collision object. The
Sphere, Box, and Plane options can be used for basic primitive
collision shapes. The object, object-subdiv, and object-advanced
settings are used when you use a LightWave object for collisions.
Use the Infnite setting for an infnite-sized collision area. This is
particularly useful with the Scatter and Attract modes. (Note that the
Bound and Stick modes will continue to respect the Radius/Level
setting.)
Use the Recode CP option to set up an event-like trigger to be read
by a child emitters Playback Mode. As particles cross the collision
plane created by the collision item, this event triggers the playback of
a saved motion.
Chapter 21: Dynamics 329
The InSide option causes the collision to occur inside the collision
object.
Child Mesh will apply the current collision settings to a
child object mesh, if one exists.
The Noshift option disables any ofset the particles may generate in
the collision process. This ensures that the particles will collide directly
on the collision surface.
By activating the Change option, particles passing through the
collision item can switch to a diferent group, to be afected by a
diferent controller. The New Group defnes which group the particles
will switch to.
The Mode setting determines what happens when a collision occurs.
The Bounce option causes the collision to change the direction and
velocity of the particles. With Stick, the particles simply adhere to the
surface. Erase kills the particle upon contact. The event mode is used
when the emitter has its Generate by option set to collision event: it
creates particles at the time of collision. In Scatter mode, the collisions
occur within the interior of the collision object and not at its surface.
This causes the particles to scatter. The Attract mode causes the
particles to be attracted to the center of the collision object.
Bounce
Stick
Attract
LightWave 10 - Layout 330
The Radius/Level setting sets the size of the collision object based
on this radius. If Type is set to Plane, this setting controls the level of
the plane. If you are using a LightWave object, this setting controls the
distance from the surface where the collision occurs.
Left: Radius = 3m, Right: Radius = 0m
The Bounce/Bind power setting controls how particles bounce of
the surface, when Mode is set to Bounce. The Stick mode controls the
amount of attachment the particles have.
Left: Bounce Mode, Bounce/Bind: 50% Right:
Bounce Mode, Bounce/Bind: 400%
Left: Stick Mode, Bounce/Bind: 10%
Right: Stick Mode, Bounce/Bind: 90%
Friction power adds friction to the collision surface when you use the
Stick mode, which slows the momentum of particles sliding over the
surface.
Friction: 0 Friction:
20
Fix power causes the particles to stick to the surface and not slide
around.
Left: Fix: 0; Right: Fix: 1.0
Increasing the Roughness setting roughens up the collision surface.
Roughness changes particle motion after collisions, but it also
depends on the Mode setting.
Roughness: 0
Roughness: 200
Chapter 21: Dynamics 331
If you reduce the Probability setting below 100%, you reduce the
chance of a particle being treated as having collided with the collision
object.
Probability: 100% Probability: 10%
Etc Tab
On the Etc. Tab, you can Copy, Paste, Load, and Save settings for the
Collision controller.
Using an Object for Collisions
You can use a LightWave object as a Collision object by adding
Collision from the Add Dynamic drop down menu in the Object
Properties Panel, Dynamic Tab. You must set the Type to object
on the objects Collision Controller Panel. If you use a SubPatch
object, you set the Type to object-subdiv to use the subdivided mesh
instead of the base polygonal object. Use the object-advanced type
to get even more accurate collision detection.
Dynamics: Gravity Controller
A Gravity controller may be added to your scene to produce gravity-
like efects on your particles and dynamic objects.
Gravity controllers (FX Gravity) can be added in the Dynamics Tab
of the Object Properties Panel or on the Items Tab in the Dynamic
Objects drop down menu.
Size efect determines how scaling the Gravity controller in Layout
afects the gravity. The Gravity option scales the gravity efect.
Region scales the overall size of the efect area.
The Direction Gravity mode applies the gravity in a single direction
using the Gravity XYZ values. The Point mode causes the center of
the Gravity controller to attract/repel the particles. Negative values
attract and positive values repel.
Point Mode
LightWave 10 - Layout 332
The 2Pole Gravity mode creates two attraction points, one meter on
either side of the center. It can create magnetic or electric feld efects.
The Fallof Mode setting determines how the gravitys efect tapers
of at its region borders. Linear means the efect is linear throughout
the controllers region. The Inverse Distance setting uses a one
divided by the radius of the controller region to taper of the gravitys
power from the center of the region. Of means no fallof. With this
setting, the particles do not need to be within a controller region to be
afected.
The Radius setting sets the radius of the controller region.
The Power setting scales the overall force of the gravity.
The Gravity XYZ settings determine the direction and force of your
gravity when Gravity Mode is set to Direction. Normally, youll want
to set Y to something like -1.
Use the Copy, Paste, Load and Save options to re-use Gravity
settings.
NOTE: Cloth and Hard dynamics have Gravity settings
as well.
Dynamics: Wind Controller
The Wind controller lets you add wind to blow your particles and
dynamic objects around. The Wind controller appears in a Layout
viewport as a cloud of wind indicatorsa bunch of short lines with
pivot point dots at one end. The length of the lines indicates the
force of the wind: the longer the line, the more powerful the wind.
The angle of the line indicates the direction of the wind at the lines
location.
Wind controllers (FX Wind) can be added in the Dynamics Tab of
the Object Properties Panel or on the Items Tab in the Dynamic
Objects drop down menu.
Mode Tab
On the Mode Tab, you set the basic characteristics of the Wind
controller.
The Wind mode setting determines the type of wind and how it
changes over time. You can get a feel for what the setting does by
looking at the wind indicators. There are a few special indicators,
however. If you select Turbulence, you can set the size of the efect
and direction using the Turbulence settings on the Vector Tab.
If you select Direction as the Wind mode, you can use a Texture
Map (Texture button on Vector Tab) to control the wind power and
turbulence. Animate the texture to animate the wind. If you select
rotation(y) or doughnut, use the Spiral setting at the bottom of the
panel to adjust the intensity of the rotation.
Chapter 21: Dynamics 333
rotation (y)
doughnut
Animation Path is a bit diferent. It uses handles which can be used to
control the path of the wind efect. The path can be controlled by the
position and rotation of the handle.
Hint: One way to add extra handles is to add a null and
parent it to the wind controller. Or, you can clone one of
the other handles.
The Blend mode sets how the wind blends with other overlapping
winds. Add is additive. Max means the highest wind controls. With
overwrite; the wind is replaced with itself. Heavy-wind disregards
particle weight.
If winds have diferent Blend mode settings, obviously only one
can control the blend. The priority order from highest to lowest is:
overwrite, max, add, and heavy-wind. So, if Wind1 is set to add and
Wind2 is set to max, the overlapping area will use max blend because
it has the highest priority.
The Size efect setting determines how scaling the Wind controller
in Layout afects the wind. Setting it to Wind scales the wind power.
Setting it to Region scales the overall size of the efect area.
The Fallof mode setting determines how the winds efect tapers
of at its region borders, if at all. Linear means the wind is the same
throughout its borders. The Inverse Distance setting tapers of the
winds power from its center. The Distance setting makes the wind
fallof towards its center. OFF means no fallof. With this setting, the
particles do not need to be within a controller region to be afected.
The Radius setting sets the radius of the controller region.
Use the Power setting to scale the overall force of the wind.
The Spiral Amount setting is used for the rotation(y) or doughnut
Wind modes.
The Spiral Thickness setting controls the thickness of the doughnut
wind.
Vector Tab
On the Vector Tab, you set the direction and force characteristics of
the wind controller. The vectors are scaled per second.
The Wind XYZ settings determine the basic direction and force of
your wind.
If you are using the Direction, Rotation, Cylinder-Explosion, or
Hemisphere Wind mode, use the Envelope E button to animate the
wind direction and force. To remove the envelope, Shift+ Click the E
button.
If you are using the Direction Wind mode, use the Texture T button
to add a 3D texture that afects wind direction and force. Note that
the texture is added to the base Wind XYZ settings. To remove the
texture, Shift + click the T button.
NOTE: Textures are three-dimensional. Thus, adding a
texture adds it to all channels. Also, for envelopes, make
sure you have the correct channel in the channel bin.
If you are using the Turbulence Wind mode, the Turbulence Vector
sets the direction and power of wind turbulence. Turbulence size sets
the wavelength of the turbulence.
Etc. Tab
On the Etc. Tab, you can Copy, Paste, Load, and Save
settings for the wind controller.
LightWave 10 - Layout 334
Additional Dynamics Utilities
Deleting an FX controller
Select and clear, just as you would any other Layout item (Items >
Clear Selected Item).
To open a controllers property panel:
Choose the controller from the Item pop-up menu and click the
Property button to open the Properties Panel for the selected
controller.
NOTE: You can also display the Property Panel for the
currently selected controller by choosing Utilities >
FX_Property or by accessing the Dynamics Tab in the
Object Properties Panel.
The Start Button
Some efects require a pre-calculation before they can be previewed
in your animations. These are instances where you have particles
interacting or have post-deformed geometry. By activating the Start
button, the FX will begin solving any simulations that are currently
setup in the scene. The progress of the simulation is displayed in an
output pane that opens at the bottom of the FX Browser when the
Start button is activated. A shortcut to this is on Layouts toolbar at
Modify > IKB Calculate.
Figure xx: Dynamics Window during calculation
NOTE: Many scenes dont need this step, but clicking
Start wont do any harm if you are unsure.
The Save Button
Clicking the Save button saves all controller motions, using individual
fles, to your FX directory (defned on the Option dialog). These can be
loaded using the Load Motion option on the Controllers Properties
Panel.
Options Dialog
The Options dialog has some options that afect the manner in which
LightWave computes controllers.
The Background Job option activates multithreading. The update by
Background Job option will update Layout when background tasks
are complete. In most cases, you should leave these options in their
default state of of.
The Resolution setting adjusts the parameter used when performing
the physics simulations. The smaller the Resolution setting is, the
more accurate the simulation will be. However, this also has a direct
efect on the rendering times.
In this dialog you can also set the FX Directory. This is the default
directory used when saving Controller settings.
Real-time Display
Just click the Play button in Layout and as you tweak the various
controller parameters, you get real-time updates of how your changes
afect the particles.
NOTE: Scenes with particles interacting or with post-
deformed geometry require you to click the Start
button frst to pre-compute some motions. Clicking
Start wont do any harm if you are unsure.
You can control how FX Controllers are updated using the
UpdateMode pop-up menu.
Auto updates all emitters as parameters are modifed. Use this for fast
systems or in low-particle count simulations.
If you have multiple emitters and are using the Select update, then
only the emitter showing in the Select pop-up menu, if any, will be
updated.
Adaptive dynamically scales the number of visible particles based
on your CPU performance. This setting attempts to keep interactive
performance at a useful level.
Chapter 21: Dynamics 335
User turns of particle updating completely. You may force an update
by either clicking the Start button on the Particle FX Browser, or the
Update button on the File Tab of the Emitter Controller Panel. This
setting is useful in situations with heavy particle counts.
Groups
You can group Dynamic objects with a user-defned name to prevent
unwanted interaction. This also works with Particle FX controllers. This
becomes very handy when you are working on a complex scene and
you want certain Wind emitters to only afect certain objects.
<All Group> Includes all groups.
<default> Includes all items in scene.
<new group> Create individual group. Can associate functions within
a group.
NOTE: You can associate with particle FXs functions
using group function. If it is in the same group, you can
associate settings. Also, if you do not want to associate,
just by removing from the group, you can disregard the association.
FX Linker
WARNING: Using FX Linker is a one-way shot. You cant
undo what it does after you click OK. Therefore, you
should defnitely save your scene before running this
modifer.
FX Linker (Utilities> Additional> FX Linker) automates FX_Link
setup on multiple particles. It basically clones the specifed object and
adds the FX_Linkmotion modifer using the settings you specify. This
is a great tool for creating a fock of bats, or for creating a quick crowd
simulation.
To use FX Linker:
1 - Save your scene!
2 - Load the target object.
3 - If you plan to use the Size efect option, keyframe the size on
this object. Also, make sure your particles have some amount of
size (Emitter properties).
4 - Choose Utilities> Additional> FX Linker and set the copy
feld to the number of instances you want to create.
5 - The Random, Time Shift, Pre/Post Behavior, Distance/
Sec, Size efect, and Make key options correspond to the same
options on FX Link, see above. Check them if you want those
options set.
6 - If you are using Random or Size efect, you may set maximum
and minimum values in the provided felds.
7 - Click OK. Depending on how many copies you make, it may
take a while before FX Linker fnishes.
WARNING: Using FX_Linker is a one-way shot. You cant
undo what it does after you click OK. Therefore, you
should defnitely save your scene before running this
modifer, or better, press shift + s to save a scene increment.
FX Property
You can display the Property Panel for the currently selected FX
controller by choosing Utilities > Plug-ins: Additional > FX_
Property .
NOTE: You can also access the Controllers Property
Panel by using the Dynamics Tab in the Object
Properties Panel.
LightWave 10 - Layout 336
FX_Hardlink
FX_Hardlink is a very powerful tool that allows you to use the
dynamic motion from one object and apply it to another. In most
cases the dynamic object contains very few polygons (2 point
polygons) while the HardLink object has a higher polygon count.
In the example below, Cloth Dynamics is applied to a 2-point polygon
chain made up of (x4) 2-point polygons. It is the parent of a single
layered object that is made up of 4 monkeys. When you use FX_
Hardlink, the monkeys take on the motion of the 2- point polygon
chain.
Hardlink keeps the geometry rigid and will displace it based on the
Piece Mode setting.
NOTE: The HardLink Object must be parented to the
Dynamic object in order for FX_Hardlink to work.
FX_Hardlink Properties
Under the Basic Tab you can choose what Piece Mode you would like
to use. Polygon treats each segment as its own object. 1 Piece will
make the entire object a solid and considers it one piece. Point Set
will read selection sets that you could create in Modeler.
The Edit FX Tab allows you to change what pieces are
linked to what nodes. This is handy if the tool doesnt
quite link what you thought it would on complex objects.
FX_MetaLink
FX_Metalink is a very powerful tool that allows you to use the
dynamic motion from one object and apply it to another. In most
cases the dynamic object contains very few polygons (2 point
polygons) while the MetaLink object has a higher polygon count.
NOTE: You may run into problems if the Dynamic Object
is too rough. Subdividing the Dynamic Object may help.
In the example below, a 2 point polygon chain with
Cloth dynamics applied to it is the Parent of the Worm (MetaLink
Object). The Work takes on the dynamic motion of the 2-point
polygon chain with zero calculation time.
NOTE: The MetaLink Object must be parented to the
Dynamic object in order for FX_Metalink to work.
The Smoothing option attempts to smooth the reshaping of the
Metalink object. If unchecked, the reshaping can pass through the
vertex of the Cage Object (dynamic Object).
NOTE: If you want to use other Displacement Maps
and not have them be ignored by MetaLink also apply
Metalink_Morph.
Chapter 21: Dynamics 337
FX Metalink Morph
FX_Metalink_Morph is a displacement plug-in that enhances the
functions of FX_Metalink. By itself, FX_Metalink cannot use normal
morphing information because it ignores bones, Morph Mapping,
and Displacement Maps. However, if you use FX_Metalink with
FX_Metalink _Morph, you can use normal morphing data.
NOTE:The FX_Metalink _Morph plug-in can be added
before or after FX_Metalink.
FX_Metalink _Morph has one pop-up menu called
Morph Mode. Set this to One time morph to execute morphing only
one time. This mode is appropriate when the morphing is from Morph
Mapping. Use Every time morph to execute morphing for each
displacement process. This mode is appropriate when the morphing
varies, like the Displacement Map of waves. The Non morph setting
simply disables this plug-in.
ParticleFX DynamicLinker
Allows you to replace particles with other objects.
Particles--Choose the particle emitter to do the replacing.
Replace Object--Choose the object to replace the
particles
Rotation--Give the item a rotation, once it is replaced
Time Shift--The amount of time to wait to replace the
object
Size efect
time shift - Contains: start shift, end shift, start adjust (distance)
and end adjust.
Lock Cloned Item--Locks the current item to be the same
cloned item
Copy--The number of replacements to make
ParticleFX_Link
Particles
Choose the particle group.
Node
Rotation - The choices in rotation are: random, align to path (h)
and align to path (hp).
Random will rotate the item starting from a random rotational
position.
align to path (h) Will align the item to a path using heading.
align to path (hp) Will align the item to a path using heading and
pitch.
Size efect
time shift - Contains: start shift, end shift, start adjust (distance)
and end adjust.
Make Key
pre behavior - Contains: original, stay and size dissolve.
post behavior - Contains: original, stay and size dissolve.
distance/sec
LightWave 10 - Layout 338
FX_Motion
Mode Tab
make key - Generates a key for every frame.
Group - Select an existing group or create a new one.
Mode
After collision - Choose an action post collision: none, reverse,
random, stop.
Start Frame - Choose what frame to start the efect.
Start by event - Use this option if you want to trigger the motion
upon collision.
Weight
This option sets an arbitrary weighting value that will infuence how
factors like gravity afect the item.
Size
This option afects the outer boundary used for collision detection. It
can also be used by volumetric plug-ins like HyperVoxels.
Resistance
This option adds an air resistance efect. Items will move slower as this
value is increased.
Momentum
This option adds in a momentum or increased mass efect. Items will
tend to resist being stopped or slowed down.
Rotation Resistance
This option has the same efect as Resistance except that it afects the
items rotational channels.
z-Rotation by wind(deg/m)
This option rotates the item in its bank channel as it moves or is
afected by the wind.
Vector Tab
Initial Velocity
This option sets the initial direction and force.
Velocity coordinates
This option sets whether these settings use the items local axes or
world coordinates.
Initial Rotation(deg/s)
This option sets the items initial HPB rotation.
Random rotation start
This option randomizes the initial HPB rotation.
Update
This option updates/refreshes the current seeings in the Layout
viewport. This is good to do with a heavy scene.
Copy
This option copies the current settings.
Paste
This option pastes the current settings.
Chapter 21: Dynamics 339
Motion Designer Controller
Motion Designer (Utilities > Plug-ins: Additional> MD_Controller)
is a legacy tool that has been replaced with LightWaves dynamics
tools (Hard FX, Soft FX, Cloth FX, etc.) and is available for use with
older scene fles.
NOTE: The newer dynamics can read old Motion
Designer fles.
Introduction
Motion Designer is LightWaves legacy soft body dynamics engine
that reshapes objects according to wind, gravity, and object motions,
by using elastic body models to create animation data. You can easily
achieve realistic efects like draping cloth over objects, material
fapping in the wind, or jiggling jello, with Motion Designer. Because
it is integrated into LightWave, Motion Designer can automatically
take into account motions caused by displacement, bones, IK, and so
on.
WARNING: Your Bounding Box Threshold (Display
Options Tab of the Preferences Panel) must be set high
enough to display your Motion Designer targets. If not,
you may encounter a cant scan objects... message dialog.
Elastic Body Models
A standard LightWave object normally consists of points, polygons
and surfaces. Motion Designer adds other properties to create its
elastic body models. Points can be infuenced by gravity and air
resistance, proportional to speed. Polygon edges are deemed springs
that also infuence points. Surfaces have additional parameters that
further defne the elastic body model. The spring force is calculated
continuously to reproduce its motions.
Operating Motion Designer
You begin using Motion Designer by choosing Utilities > Additional>
MD_Controller to access the MD Controller. The following panel is
displayed.
Click Start to apply your MD settings to your LightWave scene. This
button is used after you have set all of the MD properties to your
satisfaction. Press your CTRL key to abort the calculation.
Click Property to bring up the MotionDesigner Property Panel.
Here you set the details of how MD afects the items in your scene.
Click the Option button to set various global options, which are
discussed later.
Click Save to manually save the MD data to a MDD fle.
Setting Parameters
To change a parameter, select it in the list. The selected parameters
name will appear in the feld beneath the list window. You change the
related value by entering a number in the input feld to the right.
You can click some parameters in the list to toggle their state on or of.
For flename parameters, you can double-click or press ENTER to bring
up a fle dialog.
NOTE: For On/Of parameters, a value of 1 means On
and 0 means of.
LightWave 10 - Layout 340
Property Panel: Object Tab
The Object Tab is where you specify which objects to use and how
Motion Designer treats them. Select the object from the object list
pop-up menu and click the Activate button. You can then apply MD
parameters to it. Click Deactivate to deactivate an MD item.
NOTE: Activate and Deactivate essentially add and
remove the MD_Plug Displacement Map plug-in
automatically for you.
Initially youll want the ALL option active so that all objects are listed
in the pop-up menu. Once you have defned the MD objects, you can
uncheck ALL to list only defned objects. This may be useful if you have
a lot of objects loaded into Layout.
Group- You can group MD objects with a user-defned name to prevent
unwanted interaction. This also works with Particle FX controllers.
Target On- means the object is an elastic body model and can be
infuenced by other Target or Collision objects.
Collision Select- Normally, MD executes the collision calculation
among all target and collision objects. The Collision Select function
lets you specify which object the target collides with. Double-clicking
the setting displays a dialog where you select the collision object. This
function will improve the calculation speed.
Use the Collision-Detection function to specify collision detection
on an object-by-object basis instead of surface-by-surface. If this
parameter is OFF, all of the objects surfaces are treated as if the
(Surface Tab) Collision-detection setting was OFF.
Pressure efect causes the object to maintain its volume during a
motion, as if it is flled with a stifer gel, instead of, say, water. This
works best when the object is a closed volume and spherical in shape.
When Fiber structure is set to a value other than zero, the object
seems to be made of a fber material. This function essentially weakens
the force when the motion direction is diferent from that of the virtual
fber. When the value is 100%, the force is zero, except along the fber.
This setting also weakens the force from the sub-structure.
DumpFileName is a special fle that sets up an initial pose for the
target object. This fle is discussed below.
Collision On- means the object is a collision object that will infuence
target objects, if it collides with one.
NOTE: You cannot have Target and Collision both set to
ON for the same object.
MddFileName-Generally, this setting is for backwards compatibility
with prior versions of MD, which required you to manually specify
motion data fles.
Motion Files- For Target objects, click SAVE MDD to save the
generated motion to a fle, which will be used subsequently to deform
the object.
Click DUMP to save the fnal pose (position, speed) of a Target object
to a fle, based on the last frame calculated. In a subsequent session,
you can specify this fle as the DumpFileName parameter for a Target
object and set a starting pose for the target. This is useful to have a
realistic beginning state for the target.
To use a dump fle:
Set your Last Frame in Layout to the pose you want to start with.
Start the calculation.
After the calculation, click DUMP and save the Dump fle.
Specify the saved Dump fle for the DumpFileName parameter of the
Target object. The Target object will not begin in this state.
NOTE: If you do not want to use the Dump fle, make
sure you clear it from DumpFileName.
Using Motion Designer with SubPatch
Objects
In order to use Motion Designer with SubPatch objects, you need
to set Subdivision Order to Last on the Object Properties Panel.
However, understand that Motion Designer does not directly interact
with the underlying smooth SubPatch surface. Basically, it is a
displacement plug-in and can only deform the cage.
By postponing the subdivision until after all displacement
deformations take place, Motion Designer can appear to work with
the smooth SubPatch surface. Make sure the cage conforms closely to
the underlying surface as much as possible--this will likely mean you
will need to use a more complex cage than you would normally. This is
particularly important when collision detection is involved.
Chapter 21: Dynamics 341
Property Panel: Surface Tab
Apply physical characteristics to the surfaces of Target objects or
Collision objects on the Surface Tab. To specify characteristics, select
the surface from the surface list and assign parameters.
Basic Settings
Weight defnes the weight of the material.
Use the Weight +- parameter to add randomness to the Weight
parameter.
The Spring coefcient controls the springiness or stifness of the
material.
Viscosity controls the impact of a collision. If an object bounces, a
higher Viscosity value will have less bounce motion because the
bouncing force is absorbed by the Viscosity.
Resistance controls the amount of air resistance.
Parallel Resistance controls the amount of air resistance parallel to
the surface. An object, such as a foor tile, will fall quicker if turned on
its edge. The default value of 100% for parallel resistance yields normal
results and should be used for items like falling leaves and fags. If for
some reason you do not desire this efect, reduce the setting.
Back-resistance specifes the air resistance for the back of a surface
(i.e., opposite the surface normals direction). At 100%, the back side
is afected by wind the same as the front. At a value lower than 100%,
the back side is afected more by wind. This function can be efective
when your wind becomes weak due to overlapped objects.
Structure Settings
Fixed- The shape of polygons with Fixed On remains intact.
Sub-Structure- The surface of a pure, elastic body model has a high
degree of freedom, which causes the object to easily distort. To
prevent distortion, you can apply an auxiliary MD form, called a Sub-
structure, to restrict the instability of the surface. This can improve
your results with a two-dimensional object (i.e., one with no thickness)
making it act as if it has some thickness. However, this reinforcement
can require a high Sub-structure setting that can take longer to
calculate.
When Sub-structure is used on a square mesh, it creates something
that looks like two triangular polygons placed on top of each other
in opposite directions. The sub-structure mitigates the tendencies to
bend and to resist bending in certain directions.
When the Sub-structure value is non-zero, the auxiliary form is
applied. The higher the value, the more the form will have a tendency
to keep its shape.
Hold-Structure- Because a pure elastic body model simulates only
the surface structure, it can be limited to two-dimensional motions,
like with a bed sheet. In order to simulate elastic three-dimensional
motions, such as some gelatin, a Hold-structure needs to be used.
This parameter causes a surface to tend to maintain its original shape,
like gelatin does when it jiggles.
NOTE: The efect of Hold-structure is uniform
throughout the surface, while with Sub-structure it is
non-linear, which will often result in a more natural
look. You can use a combination of both to achieve just the right result.
Smoothing- To smooth out the transition between, say, a Fixed
surface and Hold-structure, apply some level of Smoothing to
both surfaces. This can help prevent unwanted creases and wrinkles
occurring between the two areas.
Stretch-limit- To prevent a surface from stretching like rubber, lower
the Stretch-limit below the default value of 100%. This restricts the
amount of the surface to be stretched.
NOTE: Although you could also increase the Spring
value to reduce stretching, increasing that value
can make the surface too complex and cause other
problems, like weird folds.
Compress Stress controls the amount of compression a surface
exhibits as a result of stress. A soft fabric like cotton can be made using
a large Spring value and a low Compress stress setting. A stifer
fabric would use a higher Compress stress setting.
NOTE: You can easily adjust the apparent thickness of a
drape by adjusting Compress Stress.
Shrink reduces the surface to a specifed size. For
example, a value of 90% reduces the size of the surface to 90%. Use
Shrink to reduce the looseness of a dress or to create frills.
LightWave 10 - Layout 342
Collision Settings
HINT: Try to use Self Collision and Collision Detection only
on necessary surfaces to minimize calculation time.
The Self Collision setting can prevent an object from
crossing itself when the object is transformed. Self Collision is
calculated based on a point on the target object and a polygon on the
collision object. If a surface has Self Collision and Collision Detection
active, Self Collision is computed on the same surface.
Self Collision works in much the same way Collision Detection
does, and there is no collision detection for polygon edges. As such,
you may also want to adjust Skin Thickness to avoid errant point
penetrations. Note that unlike Collision Detection, Self Collision is
detected even if the motion is from behind the polygon.
Collision Detection refects the infuence of other objects upon the
motion of an object. This lets you create complex motions caused
by obstacles. The simulation is performed by taking an object that
collides (the collision object) with the elastic body model (the target
object) into the calculation.
The direction of the surface normal plays an important part in collision
detection. The target object must collide with the surface of the
collision object. If it contacts the surface from the rear (i.e., away from
the surface normal), the target object will simply pass through. As
such, if you need collision detection inside a container, for example,
youll need to have interior facing surface normals.
When Single-sided is ON, surfaces with normals facing the same
direction will not collide. If the collision is between surfaces with
opposing normals, you can reduce calculation time by turning this ON.
If you will have collisions between surface normals facing the same
direction, you should turn this OFF.
Skin Thickness- You should understand that the collision is detected
using a point on the target object (elastic body model) and a polygon
of the collision object. As a result, a polygon of the target object can
possibly penetrate the collision objectusually an undesirable result.
Use the Skin Thickness (Surface Tab) setting to avoid undesired
surface penetration like the example below. Skin Thickness, set in
meters, creates a gap between the collision and target objects, within
which a collision is deemed to have occurred. Make sure you specify
Skin Thickness for the surface of the collision object, not the surface
of the target object.
Friction- Like real world friction, the Friction parameter makes the
surface less slippery. So if you want the target object to tend to slip
of the collision object, set Friction to 0. If you want it to stick more,
increase the value.
Bound force adds a rebounding speed change at collision, if set
greater than 0. At 1, the speed is the same as the collision object. At 2,
it rebounds at the collision speed.
Action force decides whether the colliding object receives the
reaction force at the time of the collision, or not. This function does
not afect the reaction force that the collision object receives.
Bind force causes the target to adhere to the collision surface.
If you have some level of Bind force, Fix Force will also be available.
Fix Force causes the target object to stick to the surface and not slide
around.
Other Surface Controls
Hide-When Hide is unchecked, MD displays all of the Surface
parameters that you can specify. When Hide is checked, MD hides all
parameters at their default values. This display mode helps you zero in
on just the settings you have tweaked.
Use the COPY and PASTE buttons to copy and paste the current
settings between surfaces. Use the SAVE button to save the current
surface settings to a fle on your hard drive. Use the LOAD button to
load the settings from a previously saved fle.
If you save the fles to the SURFACES subdirectory in your Content
directory, they will appear in the Material Library pop-up menu,
discussed below.
Material Library
This pop-up menu (located near the Hide button) contains pre-
defned sets of surface parameters.
Property Panel: Environment Tab
The Gravity and Wind settings are specifed on the Environment
Tab. All of these settings afect Target objects.
Gravity
Specify the direction and intensity of gravity along the world axes.
Wind1/Wind2
Specify the direction and intensity of two winds along the world axes.
Chapter 21: Dynamics 343
Turbulence
Specify the direction and intensity of turbulence along the world axes.
NOTE: The strength of turbulence is afected by the
wind.
Wavelength
Specify the wavelength of the turbulence.
Wind Mode
The Wind Mode controls the repeating pattern for Wind1 and Wind2.
Random randomizes the pattern according to the specifed Random-
ratio. The Cycle setting swaps Wind1 and Wind2 every Cycle-length
period, specifed in seconds. Gust uses Wind2 only for the duration
beginning with Gust-start (in seconds) for the Gust-length (in
seconds). Wind1 is used at other times. Default ignores the Wind1
setting and uses only Wind2.
SAVE/LOAD
Use the SAVE button to save the current Environment settings to a
fle on your hard drive. Use the LOAD button to load the settings from
a previously saved fle.
Helpful Tips
With Motion Designer, you can adjust motions intuitively since MD
is based on physical models. You can achieve heavy motions by
increasing the Weight value, and you can create light motions by
decreasing Weight.
Reducing the Spring coefcient creates soft motions, while raising
Spring produces motions with a stronger repelling force. Setting the
coefcient to an extremely large value creates stif motions.
Since Motion Designer uses elastic body models as calculation models,
based on mass, spring, and resistance, unexpected vibration may
appear in the calculated motions. One of the following adjustments
may help correct the problem:
Increase Resistance to make moving more difcult.
Reduce the Spring coefcient. This will reduce the force that causes
vibration.
Increase the Weight to stabilize the surface.
Abnormal motion, including vibration, may be the result of (gasp!)
calculation errors. Remember, the motion is approximated based
only on numeric values. This problem may be solved by adjusting the
accuracy of the calculations using the Calculate Resolution setting
on the Motion Designer Options Panel, discussed below.
Options Panel
The Motion Designer Options Panel is displayed when you click on
the Option button on the main Motion Designer Panel.
The Calculate Resolution setting controls the accuracy of the motion
calculations. The default is 10. Increasing this value improves the
accuracy of calculation, but as you might expect, it also increases the
amount of calculation. Extremely large values will result in unusually
long calculation times.
If you are using a multi-processor machine, specify the number of
CPUs in Thread max feld.
When the Safe Mode option is unchecked, some internal calculation
restrictions are eased. This allows faster calculations, but may result in
unwanted vibrations, as well as diferent results for calculations based
on the same parameter values.
You can control how MD updates by using the Update Mode pop-up
menu. Auto updates only targets that have had parameters changed.
Use select only if you have multiple targets, then only the selected
targets will be updated. All targets updates all targets. Use this if your
system is fast.
If Update in calculation is checked, Layout is updated while MD
calculates.
Step is a great time-saving feature. It sets the frame increment for MD
calculations. Since LightWave will obviously interpolate movement
between frames, it is usually not necessary to set this to 1. You may
often get away with 3, 5, or even higher settings, depending on the
scene.
LightWave 10 - Layout 344
Chapter 22:Environments 345
Chapter 22: Environments
LightWave 10 - Layout 346
Environments
Fire! Smoke! Flowing Magma! This is where you add
these types of dynamic effects. You can also create
fog effects, or even enhance your backgrounds with the
effects controls.
Backdrop Options
(default keyboard shortcut Ctrl F5)
LightWave lets you change the colors of the backdrop behind all
of the objects in a scene. The settings are on the Backdrop Tab
of the Effects Panel (Window > Backdrop Options). You can
elect to have a solid color using the Backdrop Color setting or a
gradient color backdrop. By default, the backdrop is solid black.
NOTE: If you have any refective surfaces and you
want the backdrop included in the refection, set
the Refection options on the Surface Editors
Environment Tab to one of the backdrop options.
Gradient Backdrops
LightWaves Gradient Backdrop settings essentially provide a
quick earth-like environment background. Note that no shadows
can be cast on the backdrop since it really isnt there.
Although youre unlikely to use it much for real-life imagery, it
is great for faking a sky behind mountain objects, instructional
animations, and logo animations. Use it when you need
something to stick in the background.
There are actually two gradient areas. Think of it as a huge
sphere cut into two halves. One half rests on top of the Y axis
plane, and the other half sits directly beneath it.
The Sky Color begins all around the edge of the top half of the
sphere and gradually turns into the Zenith Color moving towards
the top. The Ground Color begins all around the edge of the
bottom half of the sphere and gradually turns into the Nadir Color
moving towards the bottom. Note that there is no gradual change
of color between the Sky Color and Ground Color.
HINT: If you want the Gradient Backdrop to blend
everywhere with no sharp color change, make the
Sky Color and Ground Color the same.
The camera is always positioned right in the center of the sphere.
Thus, if you move the camera, the Gradient Backdrop will always
look the same. However, if you rotate the camera, you will see the
various colors.
Chapter 22:Environments 347
The Sky Squeeze value determines how the Zenith and Sky
colors are blended. The Ground Squeeze value determines how
the Ground and Nadir colors are blended. The default value of 2.0
yields a nice spread between the various colors. A lower value
will spread the change in colors over a greater area and a higher
value will compress the change.
Sky and Ground Squeeze both at 20.0
HINT: The default gradient colors are useful when
simulating a refective chrome surface.
Environments
Several plugins may be used to create exciting backgrounds for
your animations. You access these plugins by adding them on
the Add Environment pop-up menu on the Backdrop Tab of the
Effects Panel.
Image World
The Image World Environment lets you apply an image as a
spherical environment wrap; this approach is perfect for high
dynamic range images. You can offset the heading and pitch of
the image, as well as adjust its brightness.
Textured Environment
The Textured Environment lets you apply a texture as a spherical
environment wrap; this approach is perfect for high dynamic
range images. Clicking the Texture button launches the standard
Texture Editor giving you access to gradients, procedurals, and
the use of images to create an endless variety of textures.
The texture is not stuck to the camera background, like a normal
background image Therefore, as you move the camera, you will
pan over the environment.
An interesting application would be to use a gradient and select
the (camera) Heading or Pitch as the Input Parameter. This
lets you vary a glorious sunset sky based on the rotation of the
camera.
You might also use this to add a nebula behind your starfeld
using a simple Turbulence or Fractal Noise procedural texture.
NOTE: For more information on the Texture
Editor see the Texture Editor section in Chapter
36: Surface Editor, starting on page 971.
LightWave 10 - Layout 348
Background Booster
The Background Booster tool (Window>Background Booster)
gives you the ability to easily edit the Background Gradient
settings. Use the Boost function to multiply each of the RGB
values by the boost percentage.
Volumetrics and Fog Options
(default keyboard shortcut Ctrl F6)
LightWave features volumetric effects essentially lighting and
particle effects with physical volume. These effects are common
in everyday life and can play a key role in creating dramatic
realistic environments. However, they are diffcult to reproduce
using standard polygonal models.
Copyright Pixel Magic
Background
A very common example of volumetric lighting is the atmosphere:
the color of the sky comes from the scattering and absorption of
light in the different layers of the atmosphere.
The combination of light scattering and absorption is the very core
of volumetric lighting effects. Additionally, other parameters must
also be taken into account, like volume size and shape, density
distribution inside the volume, lighting conditions, and behaviour
of light inside the medium. Adjusting these parameters lets you
create a wide range of natural effects.
The sky, for example, is usually blue because light attenuation
depends on wavelength and distance. When the sun is at the
zenith, its light crosses fewer layers of atmosphere than when
the sun is on the horizon. Blue light is stronger at the zenith than
at sunset because the thinner atmosphere does not interfere
with its shorter wavelength. In red sunsets, the thicker layers of
atmosphere attenuate blue light, but the longer wavelength of red
light passes through the atmospheric layers.
Chapter 22:Environments 349
Fog is another good example. It is a medium composed
of vaporised water where density is distributed in a non-
homogeneous manner. The water particles in the fog cause a
dispersion/absorption phenomenon that causes the lighting effect,
while the density distribution gives the global appearance of the
fog. If you want a thick fog lying on the ground and fading with
altitude, you will have to use a density distribution that makes
the density high at lower altitudes and low at higher altitudes.
If you want to add turbulence in the fog (to have a more cloudy
appearance), you can add fractal noise, which creates a 3D
density feld.
Computational Issues
Volumetrics are calculated by integrating all the scattering/
absorption contributions along a ray (which comes from the
camera). When you use a 3D fractal density feld, the integration
must be made numerically with a limited number of sampling
points. In this case, the values will be calculated at each sampling
point, which means that for 50 sampling points, the algorithm
calculates 50 density feld values, 50 lighting values, and 50
scattering/absorption values. All those values can take a lot of
time to compute. Using fewer sampling points will result in a faster
rendering but will introduce numerical errors: this is volumetric
aliasing. Volumetric shadows can be obtained this way by
measuring the lighting conditions at each sampling point along
the ray.
When you work with a normal density distribution, you can make
the integration literally, which gives a much faster rendering.
But in this model (which we call fast model), it is not possible to
measure lighting conditions along the ray, and as a consequence
it is not possible to get volumetric shadows.
Another important note about numerical issues is how to adjust
values to get the desired effect. The intensity of the effect is
always related to the length of the medium crossed by the ray.
This is obvious if you compare cigarette smoke to smoke from
a large fre the size of the volume has a big infuence on the
result. The behaviour of light may also change completely when
the volume size changes, because absorption may overpower
scattering, and vice versa. A good example of this is clouds.
When you look at clouds, you see that small thin clouds are
bright and totally white, while big clouds have dark grey areas
and a thin white border. The dark grey color comes from the
absorption of light inside the cloud. Even the scattering of light
emitted inside the cloud is absorbed from the point of scattering
to the boundaries of the cloud. In this example, absorption takes
precedence over scattering when thickness gets bigger. However,
under other circumstances, the opposite could occur. When
you use high absorption and scattering values, you can create
explosion-like effects, where there is very high contrast between
bright and dark areas. In conclusion, when adjusting parameters,
you must be aware of the scale of the object you are working
on.About Particles
When you work with particles, a sphere of gas is associated
with each particle. As a result, a particle cloud is really just a
union of spheres. Computing the effect for every particle can be
computationally intensive, particularly when their spheres overlap
one another. The solution is the automatic particle sizing option,
which evaluates a particle size so that each particle is close to
another. The result is a dense cloud optimised for numerical
integration and lower rendering times.
Normal Fog
LightWave can generate a quick fog effect that is useful for many
special effects. Just as objects seem to blend into real fog with
distance, the effect fades the objects away into the fog color you
set. Fog surrounds the camera in all directions, as though the
camera were in the middle of a huge spherical fog bank extending
in all directions.
The Fog settings are on the Volumetric Tab of the Effects Panel
(Window> Volumetrics and Fog Options). In setting up fog,
you will set a minimum and maximum distance from the camera.
Within and beyond this range, objects will take on some amount
of the Fog Color. You can also specify the percent of fog color
that objects take on at the minimum and maximum distances.
The Fog Type pop-up menu sets the characteristics of your
fog. Off, obviously, turns off the fog effect. The other fog types
differ in how the effect falls off toward the camera. Linear falls
off in a linear manner. Nonlinear 1 is somewhat more realistic
in appearance, since the fog will appear to grow thicker with
distance. Nonlinear 2 has a steeper falloff curve. Realistic
generates realistic fog that works correctly with objects that have
refection, refraction and/or transparency that are inside the fog.
Unlike the other fog modes, it has no exact limit to the fog rage.
Its important to realize that the Fog feature doesnt actually
calculate a wispy volumetric fog around objects, but rather
changes the color of the objects to that color chosen as the Fog
Color. As such, the backdrop will receive no amount of fog. For
volumetric 3D fog, use the Ground Fog volumetric, discussed
later.
A negative Minimum Distance will start the fog behind the
LightWave 10 - Layout 350
camera. You can even enter a larger minimum amount than the
Maximum Distance amount, which results in an effect whereby
objects will render in more of the fog when closer to the camera.
By default, fog is applied linearly between the Minimum Distance
and Maximum Distance. Non-linear options are also available .
They apply the fog amount more rapidly as they are moved away
from the camera, then less so as they approach the maximum
distance. The small graph to the left of the setting gives you an
indication of the fog application over distance.
The Use Backdrop Color option causes an object to blend in
with whatever backdrop you have set, including a background
image. This can have the effect of making objects appear
slightly transparent. Use this option to simulate the effects of an
underwater environment or a hazy, foggy day with an appropriate
Backdrop Color like bluish green for underwater and greyish
white for a foggy day.
If you add the Texture Environment environment (Window >
Backdrop Options) and also activate Use Backdrop Color, your
fog (and backdrop) can use a texture.
Textured Fog
NOTE: The rendering speed of the Fast Fog
Render Type for the Ground Fog volumetric
comes at a price. Because it is not a full
volumetric effect, it will not always blend accurately with other
volumetric effects, like volumetric lights. This may result in
visible artifacts in your rendered images.
Volumetric Antialiasing
The Volumetric Antialiasing option activates or deactivates
the antialiasing of volumetric plugins and volumetric lights. If
this option is off, the volumetric effects from the frst rendering
pass are stored and reused in later passes, instead of being re-
rendered in each pass. Obviously, this can save rendering time,
but will require more memory and may cause problems when
used in conjunction with motion blur or depth of feld.
Volumetric Plugins
Volumetric Plugins are added on the Volumetrics Tab of the
Effects Panel.
Chapter 22:Environments 351
Ground Fog
Use the Ground Fog volumetric plugin to add three-dimensional
fog to your scene. The fog has actual physical size so, for
example, the camera can move in and out of the fog. This differs
fundamentally from normal fog, discussed previously, where the
camera is always within the fog.
With the Render Type pop-up menu, you can choose between
two different types of Ground Fog. Fast Fog is a quick-rendering
fog with a uniform thickness. It is basically the three-dimensional
version of normal fog. Ray Marcher adds an uneven fog,
particularly when you use a texture. Since this fog varies by
precise physical position, like real fog, it is computationally
intensive, but generally yields a more accurate and realistic result.
When using Ray Marcher, you can throttle the amount of
computations using the Quality pop-up menu at the bottom of
the panel. Add a texture by activating the Use Texture option.
Clicking the Edit Texture button will bring up the standard
Texture Editor. A fog texture will make your fog more interesting
and less fat.
The Top and Bottom settings control the altitude of the fog, that
is, where your fog starts and stops vertically. Falloff determines
how the fog decreases to zero, from the Bottom to the Top. The
higher the value, the more the fog will decrease its density. Note
that the Ray Marcher mode tends to fall off quickly at the fogs
edges, while Fast Fog has a uniform linear fall off.
NOTE: Make sure you know where your camera
is when using GroundFog. The effect is really
best seen from outside of the fog. If your camera
is inside the fog, changing settings may appear to have little
effect. In fact, if your camera is always within the fog, you may
want to just use the (faster) normal fog.
The Luminosity and Opacity values are the values where the
fog is at its thickest.
Nominal Distance is the distance at which the fog has a medium
effect it is not like standard Fogs Minimum Distance. You
will want to use small values for small-scale scenes. Large-scale
scenes may require higher values to keep close objects from
getting too affected by the fog.
You can set the color of the fog with the Color setting or you can
just use the backdrop color.
No Fog
FastFog
Ray Marcher Fog using a Texture
LightWave 10 - Layout 352
HyperVoxels
With ordinary polygonal objects, realistic effects like liquids,
smoke, clouds, and fre are diffcult, if not impossible, to
achieve without HyperVoxels. It simplifes the creation of
volumetric rendering effects such as photo-realistic clouds,
fames, explosions, dust, nebulas, contrails, fuids, smoke,
ash, pyroclastics, gelatin, electro-microscopic images, rusted
materials, detailed solid and rocky surfaces, and much, much
more.
NOTE: The way Hypervoxel sprites are calculated
has changed. They now work as you would expect
by the values as entered. 100% means 100% and
not 50%. The texture amplitude is now only applied if there is a
hypertexture. 100% amplitude is full contrast not 50% contrast
as before. The amplitude is also applied in a more logical fashion
and clipped to 0 to prevent negative values. This means that if you
apply a texture map to your sprite, it will appear at 100% intensity
as you would expect if the luminosity and density are 100%. All of
this will change the look of Hypervoxel sprites considerably. Please
note that there is an ambient color that is applied to sprites. This can
only be set in the Advanced shading tab for Volume Hypervoxels. It
will make sprites a bit brighter than you would expect but it is being
calculated correctly and can be turned off.
HyperVoxels have computed mass, as opposed to the modelled
mass of normal LightWave objects. This opens the door to
effects of greater complexity. You can now transform objects
dynamically, like merging and slicing objects, without Modeling
multiple geometries. A common example of this is the action of
the substance inside lava lamps.
HyperVoxels can be a surface, volume, or sprite. Surface
HyperVoxels are similar to standard LightWave objects. They
have a defned surface, but no interior. If you go inside such an
object, there is nothing. Volume HyperVoxels, on the other hand,
have computed volume. You would use this option to create
effects like gases, fames, clouds, explosions, or even short hair
or fur. Your camera can go inside these HyperVoxels and still see
the texture. The Sprite Mode is a slice of a volume HyperVoxel.
It renders more quickly, but lacks much of the volume modes 3D
quality.
The HyperVoxels volumetric flter is usually applied to a points-
only object or a null object. The reason is that polygons may be
visible after rendering and usually this is not desired. However,
having polygons may make the object easier to see in Layout. In
such cases, you can use the Unseen by Camera object property.
HyperVoxel textures are 3D algorithmic textures, unlike normal
surface Bump Maps, which only appear to have depth. This
means you can actually get very close to the surface and the
textures will look three dimensional. HyperVoxels feature sub-
pixel displacement, which results in surface details no matter how
close you get.
You can determine the position of HyperVoxels by using a
null object or an objects points. Moving the object will move
the HyperVoxel object. Changing the position of an objects
internal points will also change the look of a HyperVoxel object.
HyperVoxels will appear around each point and their proximity to
each other affects how the object appears on the whole.
A particle animation system is not required. You can achieve
many spectacular effects using null objects or points animated by
conventional means. However, to achieve realistic dynamic liquid
effects, you will probably need a LightWave particle system, like
Particle FX.
NOTE: HyperVoxel objects exist just as normal
objects do. Thus, they cast shadows, are
refected, and so on. However, currently, plugins
do not have access to all lighting information. As a result,
HyperVoxels will continue to receive shadows, even if the
Receive Shadows option on the Object Properties Panel is
disabled.
HyperVoxels and Transparent Surfaces
Because volumetrics are ray-traced, to see a HyperVoxel behind
a transparent surface, you must ray trace transparent surfaces.
You can do this by simply activating the Ray Trace Transparency
option on the Render Options Panel. However, this is not
necessary if the Refraction Index of the objects transparent
surface (Surface Editor) is set greater than 1.0 (even 1.001) and
Ray Trace Refraction on the Render Options Panel is enabled.
Also, if you want to see an object behind a transparent
HyperVoxel surface, you need to set the Refraction Option
to Ray Tracing + Backdrop on the HyperVoxels Shading,
Environment Tab.
Chapter 22:Environments 353
Jump-starting with HyperVoxels
Here are some short exercises to jump-start you with
HyperVoxels. This exercise gives you a quick hands-on feel for
how to use HyperVoxels.
Step 1: Add a null object to an empty scene in Layout.
Step 2: Add HyperVoxels from the Add Volumetric drop down
menu (Window > Volumetrics and Fog Options) or hit Ctrl F6.
Open the HyperVoxels Settings Panel by double clicking on it in
the list.
Step 3: On the HyperVoxels Panel, double-click on the null in
the list window. This will activate HyperVoxels for this object. A
check will appear to the left of its name. (You could also select the
object and click the Activate button.)
Step 4: Object Type should be set to Surface. When you
activate an object, the automatic size function is performed. The
value 1m should appear in the Particle Size feld.
Step 5: Make sure the Automatic Preview options are active
so we can see the results of your efforts. Automatic Preview
updates the preview as you make changes, so you dont have to
keep clicking Render.
Open VIPER (there is a button for it on the Render tab, or you
can hit F7). You should already see a rather dull ball in the VIPER
windowof course its a lot more interesting than a rendered null.
NOTE: You can preview animated textures with
VIPER. Remember that VIPER uses the camera
view, so make sure the camera can see your
particles.
LightWave 10 - Layout 354
Step 6: Change the Particle size to 2. The ball should be larger
now. Activate the Draft Mode to speed VIPER up.
Step 7: Click on the HyperTexture Tab. This is where you defne
the surface textureessentially the terrain of the surface. Select
FBM from the Texture pop-up. Notice that this is similar to setting
a surface procedural texture.
VIPER Render
Go ahead and play around with the various settings on this tab
and watch the HyperVoxel change.
You can actually apply all of the standard surface attributes to
HyperVoxels on the Shading Tab. All of the settings should be
familiar to you since they are identical in name and operation to
the normal LightWave Surface settings. Try changing the various
values and see their effects on VIPER.
Exercise: HyperVoxel volumetrics
This exercise will give you a favour of some of the volumetric
features.
Step 1: Using the HyperVoxel from the previous exercise, change
the Object Type from Surface to Volume.
Step 2: Go to the HyperTexture Tab and select Turbulence as
the Texture. You should now see a nice wispy volumetric cloud.
This object is totally three dimensional. You could fy the camera
into it and continue to see all of the details.
Step 3: Lets add some color. Go to Shading Tab > Basic Tab
and click the Color Texture button.
Chapter 22:Environments 355
Step 4: Change the default Layer Type to a Gradient and
use Local Density as the Input Parameter. This will apply the
gradient based on the density of the cloud.
Step 5: Create three keys: blue, yellow, and red, top to bottom.
To create these keys, just click in the gradient bar. You will see
VIPER updating the preview as you make changes. Click Use
Texture to close the panel when you are done.
Step 6: The options on the Shading Tab > Basic Tab control
the basic look of your volumetric HyperVoxel. You can adjust the
color, opacity, and density. The lower half of the tab controls the
fractal look of the object. Try playing with the settings to see their
effects.
Step 7: Click on the Advanced Sub Tab. As you might expect,
this tab contains more advanced options. Included are options to
defne how the HyperVoxel object is lit, as well as self-shadow
options.
Step 8: Try playing with the various settings, including the Sprite
Mode.
Exercise: Blending HyperVoxel Objects
This exercise shows how different HyperVoxel objects can
interact with one another.
Step 1: Add three null objects to an empty scene in Layout.
Step 2: Move and keyframe Null (1) to Y = 1m and Null (3) to Y =
-1m.
Step 3: Choose Window > Volumetrics and Fog Options to open
its panel.
LightWave 10 - Layout 356
Step 4: Activate HyperVoxels for all three objects.
Step 5: Open VIPER and set Preview Options to Scene
Preview. This will give us a preview of all of the HyperVoxel
objects in the scene.
Step 6: Select Null (1) and choose New Group from the
Blending Group pop-up menu on Geometry Tab. Accept the
default name Blend Group (1) by clicking OK.
Step 7: For each HyperVoxel set the Blending Group to Blend
Group (1) and the Blending Mode to Additive (Geometry Tab).
By placing all of the HyperVoxels in the same group, they can
interact with each other.
Step 8: Try changing the Color (Shading Tab > Basic Tab) of
each null and giving them Texture (HyperTexture Tab).
Preview Options
When used with HyperVoxels, the Preview Options pop-up
menu on the VIPER window has some options. Object Preview
gives you a preview of the selected HyperVoxel object only from
the cameras perspective.
Chapter 22:Environments 357
Scene Preview will show you all of the HyperVoxel objects which
are visible from the cameras perspective.
Particle Preview will give you an enlarged view of a single
particle, which is particularly helpful if your HyperVoxel object
consists of many particles.
Use Z-Buffer
The Use Z-Buffer in Preview option (on the main HyperVoxel
Panel) allows you to preview your HyperVoxels in the last
rendered frame. (Note: Object Preview or Scene Preview
modes only.) This requires that the Enable VIPER option be
active on the Render Options Panel.
Sprite Texture Resolution
The Sprite Texture Resolution setting (on the main HyperVoxel
Panel) is a Display setting and does not affect your rendered
HyperVoxels nor VIPER. It allows you to set the quality of
textures used on HyperVoxel particles in Layout.
HyperVoxels Setting Management
Load/Save buttons allow you to retrieve and store HyperVoxels
setting fles. This can be used to create a library of attributes.
Use the Copy button to copy the settings for the selected
HyperVoxel object to a memory buffer. These can be pasted to
the currently selected HyperVoxel object using the Paste button.
You can enable/disable HyperVoxels for an activated object
by clicking in the checkmark column and you will not lose your
settings. The Activate button will activate the selected object and
set all settings to their defaults. The Deactivate button places the
object in an inactive default state. With Activate and Deactivate,
you will lose any existing settings.
If the Show pop-up menu is set to All Objects, then all objects
in the scene will be listed. HyperVoxels Only will list only
HyperVoxel objects; however, this includes disabled HyperVoxel
objects.
LightWave 10 - Layout 358
Sprites
The Sprite mode is a simplifed two-dimensional slice (or slices)
of a HyperVoxel, so it can quickly produce results to give you a
fast sketch of the HyperVoxels rendered appearance. You might
think of it as a slice of a Volume that has been mapped on a
polygon that always faces the camera.
You may want to use Sprite to accelerate the setup process for
Surface or Volume modes.
Its even great for instances where you dont need a full 3D
volumetric effect, like a smokestack in the distance.
Although Sprites are two-dimensional in nature, you can still fy a
camera through them. The sprite will begin to dissolve when the
camera gets into it and eventually fully dissolve when the camera
hits the slice.
Geometry Tab
Enter a specifc radius for the individual particles in the Particle
Size feld. Click Automatic Sizing to compute an average size
this is a handy way to fnd a starting point. The average particle
size is based on the shape of the entire object HyperVoxels
surfaces will not intersect at this setting.
NOTE: When you frst activate an object,
automatic sizing is performed for you.
Rendering time is related to how much the particles intersect
each other the more intersections you have, the longer the
rendering time. For fastest rendering, always try to use the
smallest number of particles and the smallest Particle Size that
achieves acceptable results.
Size Variation sets the maximum percent that the particle size
can vary. For example, a particle size of 1m with a variation
of 100% can be as small as 1m and as large as 2m. Using a
variation of 50% would yield particles ranging from 1m to 1.5m
in size. Use this setting to create random disturbances in the
surface.
Stretching and Rotating HyperVoxels
You can stretch HyperVoxels on a selected axis or based
on velocity (Stretch Direction). The amount of stretching is
determined by the Stretch Amount setting, which may be
animated. When using nulls, you may stretch HyperVoxels by
animating normal Layout XYZ size values.
Left: Without Stretch Direction, Right With Stretch Direction
HyperVoxels also respect the rotation of the object.
The Maintain Volume option on the HyperVoxel Panel
Geometry Tab will cause the HyperVoxels to maintain their
volume. This means that when they get squashed, they will
maintain the same area.
Align to Path
Align to Path causes the HyperVoxels to rotate as they follow a
path. This can be particularly important when using particles.
Chapter 22:Environments 359
Blending HyperVoxels
Separate HyperVoxel items can interact with one another. You
can individually set how the selected object interacts with other
HyperVoxel objects. In order for HyperVoxels to interact:
All must belong to the same Blending Group.
All must have a Blending Mode selected.
To view with VIPER, you must have Scene Preview set as the
Preview Options.
Here, the two objects are shown separately:
Left: Object 1, Right: Object 2
(none) means it will not interact with other HyperVoxel items.
No Blending
Additive will smoothly blend HyperVoxels.
Object 1 Additive, Object 2 Additive
Negative will make the object push away portions of other
HyperVoxel items that it comes in contact with sort of like an
animated boolean effect.
Object 1 Additive, Object 2 Negative
Effector is kind of a cross between Additive and Negative.
Object 1 Additive, Object 2 Effector
A Blending Group is the group of HyperVoxel objects which you
want to interact with each other. You can select an existing group
or create a new one.
Show Particles
The Show Particles option will display a bounding sphere in
viewports.
The Blending Box will enable/disable the surface tension of
HyperVoxels. Checked, Blending will result in the HyperVoxels
connecting in close proximity. Unchecked, the HyperVoxels will not
connect in close proximity.
With Blending of, you can create things like sand, gravel, and other
loose particulate matter.
LightWave 10 - Layout 360
Use ParticleStorm Color
The HyperVoxels will use the color from Particle Storm particles,
particles, if available. Particle Storm (now retitled Napalm) is a
plugin available from Dynamic Realities.
NOTE: The HyperVoxels Particles
Displacement plugin lets you set the
HyperVoxels particle base color to that of the
Vertex Color Map, if one exists.
Shading Tab: Surface Mode
The parameters on the Shading Tab work just like their cousins
on the Surface Editor.
Self Shadows lets the HyperVoxel cast shadows on itself. (The
HyperVoxel will cast shadows on other objects in the normal way.)
Full Refraction forces rays to bounce each time a new refracting
(i.e., transparent) surface is found. If this option is inactive, one
refraction bounce is computed, which is enough most of the time.
Full Refraction will, of course, increase render time, but will result
in more sophisticated effects.
HINT: You might try the (faster-rendering)
corresponding bump textures on the Shading Tab
without HyperTextures, if you dont need the true
surface details. Remember this: Dont get hyper if bumping
will do or A bump in the night is not worth getting hyper over.
Shading Tab: Volume Mode
The options on the Shading Tab are different for Volume
HyperVoxels, which are gas- or cloud-type effects. Use Color,
Luminosity, Opacity, and Density settings to change those
parameters for the volumetric object.
The Thickness setting, which defaults to 50%, lets you adjust the
general heaviness of the volume. Higher Smoothing values yield
less of a hard-edged look and volumes will appear more wispy.
Baking HyperVoxels
The baking feature subdivides HyperVoxels into a 3D grid of
subvolumes (a space subdivision). This dramatically reduces
the necessary computations and allows preprocessing of the
HyperVoxel effect, including shadows, textures, and so on. The
result is essentially a stack of Image Maps.
Click the Options button to display the baking options. The size
of the image map stack is set on the Resolution pop-up menu.
The frst two numbers defne the size of the images and the third
defnes the number of frames.
Enter the name of the fle to save in the Filename feld. The
animation codec (File Type) used when saving the volume data
is very important. By default it uses QuickTime uncompressed
because this format preserves the alpha channel. This is
important because the alpha channel encodes the volume opacity
information. Many codecs dont handle the alpha channel properly
and the opacity information will be compromised. (Note that you
could edit the fle externally in another program or even create
one from scratch.)
Click Bake Object to execute the baking computation. When
complete, you should notice that most of the normal settings will
be ghosted except for some basic ones like Color, Luminosity,
and so on. These can be adjusted to change the look of the baked
object.
Chapter 22:Environments 361
Volume Mode Advanced Sub-tab
The various items on the Render Quality pop-up menu
determine the level of detail HyperVoxels uses to render the
volume. The default is Medium and should be adequate for most
situations. Near Clip is the distance from the camera where the
rendering starts. The default value is normally fne. A lower value
will render fner details, but take longer to render. You might adjust
this setting if the camera was inside a cloud. It really depends on
the scale of the HyperVoxel objects and the scale of the details
you want to see.
The Volumetric Shadows option creates shadows within
the volume, which add detail and realism. However, it can
increase render time signifcantly, especially when you are
trying to simulate very dense clouds, like volcanic smoke. The
Texture shadows option yields a very realistic shading of the
hypertexture, but increases rendering time signifcantly. If you
disable this option, you will miss all of the hypertexture shadow
details.
Use the Shadow Quality pop-up menu to choose the render
quality of the shadows. The Shadow Strength sets the darkness
of the shadows.
The Illumination pop-up menu determines how the HyperVoxels
volume is lighted. Self acts as if the light comes from the viewer.
It can be useful to see more details on the object. With Constant,
the scattering of light is constant, that is, the amount of light
scattered at one point is proportional to the amount of light
received at that point.
Rayleigh simulates a strong forward scattering of light within
the volume. Light scatters in the direction of the light relative to
the viewer, which means that illumination will be at its maximum
when the light faces the viewer. This is perfect for back-lit clouds,
smoke, and so on.
Beer uses the patterns sample density amount as the illumination
value, dramatically reducing contrast between lighted areas. The
setting uses the physical model for scattering of light inside a gas,
and is a good setting for clouds. For a more cartoony look, try
CelShade.
You can choose to have all lights affect the HyperVoxel with Use
All Lights, or choose one or two specifc lights.
HINT: Try to avoid using these Light options, if you
are ray tracing shadows. Ray-traced shadows on
volumetrics is incredibly computationally intensive
and will often result in unacceptable rendering times. A
single pixel in volumetrics requires 20 or more samples and
a shadow is ray traced for every sample. Try to fake lighting
with Ambient Intensity and surface Luminosity or use Shadow
Map Spotlights.
Ambient Color lets you specify the ambient light color of the
volume. This setting works hand-in-hand with the Color setting
on the Shader Tab.
Ambient Color is similar to ambient light in Layout, except that
it applies only to the selected HyperVoxel object. Basically, the
shading process is very similar to what happens with regular
object surfaces.
Because of the way illumination is calculated inside volumetrics
objects, Ambient Intensity can be higher than 100% without
overexposing the image.
LightWave 10 - Layout 362
Shading Tab: Sprite Mode
The options on the Sprite Mode Basic Subtab are similar to the
options available for the Volume mode. This makes sense since
the Sprite mode is just a slice of a Volume mode HyperVoxel.
Density on sprites is a multiplier for both Opacity and
Luminosity. It is essentially the opposite of Dissolve.
With the Number of Slices setting, you can thicken up the
effect by increasing the number of slices used for sprites from the
default setting of 1. This allows you to get something a little closer
to the Volume Mode while still retaining the speed of the Sprite
Mode.
Left: 1-Slice, Right: 3-Slice
You may choose to light the Sprite using all lights in your scene or
up to two specifc lights.
Orient Slices to Ray orients the sprites coordinate system with
the ray, rather than the default of aligning with the camera.
On the Clips Subtab, you can map an image directly onto a sprite
using the Add Clip button.
Any image available to the scene may be selected. Use the
Image Editor to load an image not already available.
Clips are added to the HyperTexture. If you want to see only the
clip, set the Texture option to (none) on the HyperTexture Tab.
Chapter 22:Environments 363
Some options on the Alpha pop-up menu let you cut away parts
of the image you dont want to use. If the image fle includes an
alpha channel, choose Embedded to use the alpha channel. Use
Luminosity to leave brighter parts of the image. The Black mode
will cut away black areas. The Threshold level lets you increase
the range for what is considered black.
The Rotation setting sets a rotation speed for your clips. This is
perfect for effects like billowing smoke and explosions. The higher
the setting, the faster the rotation. Positive values make the clip
rotate clockwise. Rotation always faces the camera.
If you do not want to use the color information in the image,
uncheck Use Color. Then, only the greyscale information will
be used. Antialiasing will yield better-looking edges, but it
signifcantly increases render time and memory requirements.
When Solid is checked, the sprite is rendered as a solid object,
preventing the normal additive result of overlapping sprites.
Sprite Clip Frame Offset
If you use HyperVoxels with particles, you can use multiple
clips. The Frame Offset setting determines how you want to
map an image sequence to a given particle. Particle Age starts
the sequence for a particle at birth. Thus, the image will likely
be different for particles at a given frame. Uniform will use the
layout time as the time in the sequence. Thus, the image used is
the same at each frame. When the bottom of the list is reached, it
starts again from the top. Random will assign a random offset to
each particle.
Frame Offset is an important control for sprite animations. It
allows you to decide how to attach images to particles. Particle
Age is probably the most useful. You can have literally hundreds
of particles, each mapped with distinct image sequences. For
example, you could have particles with independent water-splash
image sequences, creating a complex and rich visual effect.
HyperTexture Tab
The Texture pop-up menu determines what the texture will
look like. The textures in this menu correspond to the identically
named procedural textures, although not all of them will be
available here.
The big difference is when you are using a Volume (Object Type)
HyperVoxel. In this case, you can animate the texture effect.
LightWave 10 - Layout 364
In the Texture Effect pop-up menu you have several options.
Turbulence makes the texture move towards the viewer. It is like
animating a texture with the texture velocity parameter. Billowing
animates the texture by rotating outward along a velocity vector
( la Dantes Peak). It is very good for explosions. Displace adds
variations to the texture. The effect is best seen when the texture
is moving. Dissolve gradually lowers density, making particles
disintegrate.
Velocity Translate moves the texture in the direction of the
particle velocity. Since each particle has a different velocity,
this can result in a cool and complex texture motion. Dissolve
& Expand might be used on explosions. It dissolves the effect
as it expands. Some trial and error may be necessary to get the
desired look.
The Effect Speed setting is the duration of the looping cycle. The
value is equal to a percentage of Layouts Default units, on the
General Options Tab of the Preferences Panel, per frame.
NOTE: Animated textures can be previewed with
VIPER.
Gradient Input Parameters
Special Input Parameters will be available for texture gradients
on HyperVoxel parameters. Particle Age is simply the age of
(Particle FX) particles, in frames. Particle Speed is the particle
speed in default LightWave units (usually meters) per second. Use
Time to change the setting over
a range of frames.
The Particle Weight Input Parameter is used with regular objects
that use HyperVoxels and requires them to have a Weight Map.
The object must also have the HyperVoxels
Particles Displacement plugin added. Set Particle Weight
should be checked and the Weight Map selected.
For HyperTexture and Shading settings, gradient textures can
use a distance to particle (along a specifc axis) input parameter.
This is the surface distance from the actual particle position along
the selected axis.
Chapter 22:Environments 365
To use the Particle Weight Input Parameter:
Step 1: Create an object in Modeler.
Step 2: Create a Weight Map and add some random weighting
to the points.
Step 3: Load the object into Layout.
Step 4: Choose Window > Volumetrics and Fog Options.
Step 5: Open the HyperVoxels Panel and activate the object.
Step 6: Open the objects Properties Panel, add the
HyperVoxels Particles Displacement plugin.
Open its options, activate Set Particle Weight and choose the
Weight Map.
Step 7: On the HyperVoxels Panel, add a texture to the Particle
Size and set the Layer Type to Gradient. Choose Particle
Weight as the Input Parameter. Create some keys.
LightWave 10 - Layout 366
SkyTracer2
SkyTracer
The SkyTracer Environment was designed to create
sophisticated atmospheric effects using real-world parameters.
NOTE: This is a legacy tool replaced by
SkyTracer2 and NewTek recommends that you
only use this to read older LightWave scene fles.
SkyTracer2 offers all these features and is far more robust.
SkyTracer2
The SkyTracer2 Environment was designed to create
sophisticated atmospheric effects using real-world parameters.
You can adjust the Atmospheric, Cloud, and Sun settings
within the interface to create a variety of beautifully rendered
sky images. These skies can be rendered (volumetrically or as
a 2D effect) within an existing scene, or saved as image fles
to be composited or used as Texture Maps.The SkyTracer2
Environment was designed to create sophisticated atmospheric
effects using real-world parameters. You can adjust the
Atmospheric, Cloud, and Sun settings within the interface to
create a variety of beautifully rendered sky images. These
skies can be rendered (volumetrically or as a 2D effect)
within an existing scene, or saved as image fles to be
composited or used as texture maps.
SkyTracer2 simulates light scattering and light absorption in
the atmosphere. The settings for this simulation are real-life
parameters such as atmosphere thickness, cloud altitude, sun
position and so on. Because SkyTracer2 uses volumetric lighting
techniques, you can even get spectacular effects like the sun
casting light rays through the clouds. You can adjust both the
current Time and Location settings to accurately simulate the
sun rising or setting, anywhere in this world or another.
Default SkyTracer2 settings
Several Presets
The interface is split into two sections: global controls are at the
top of the panel and controls to adjust atmospheric effects are at
the bottom of the panel.
The SkyBaker button brings up the SkyBaker Panel.
The Dissolve setting adjusts the transparency of the SkyTracer2
effect and the Planet Radius adjusts the size of the planet, and
thus the size of the atmosphere. The default value of 6.3Mm
represents the size of the Earth.
Chapter 22:Environments 367
The Atmosphere Panel
Think of the sky as a stack of two layers, Atmosphere and Haze.
These layers have identical controls, but each can have different
values for scattering, absorption, and density distribution.
Quality is the level of sampling performed along the cameras
viewing direction. Higher Quality levels give more accurate
renders, however, this setting also affects rendering times.
Therefore, the High setting should be reserved for very precise
effects.
The Thickness setting controls the thickness of the atmosphere
and haze layers. Thickness is measured in kilometers and
meters respectively, with 100km and 1000m as default values.
Thickness 100%
Thickness 50%
The Luminosity parameter adjusts the percentage of light that
scatters within the layer. This scattering intensity is greatest in
front of the sun and lower elsewhere.
Luminosity 100%
Luminosity 0%
LightWave 10 - Layout 368
Opacity measures the percentage of light absorbed within
the layer. High values attenuate light, and objects disappear at
the horizon. When you use opacity with haze, you can create
pollution-like effects. However when you adjust the opacity within
the Atmosphere Panel, you can create strange, out-of-this world
skies.
Opacity 50%
Opacity 200%
Fall Off modifes how density is distributed throughout the layer.
Values higher than 100% decrease density rapidly with altitude,
while a value of 0% has no decrease at all. Negative values in the
Haze Falloff setting will invert the density distribution.
The Clouds Panel
No sky would be complete without some clouds! By controlling
the clouds altitude, density, luminosity, opacity, and contrast
parameters, SkyTracer2 can create an incredible range of cloud
effects. The two layers in SkyTracer2, low and high-altitude
clouds, have identical parameters; you can enable these layers
separately for drastically different effects or together for complex
sky patterns.
Use the Enable Clouds switch to turn the two cloud layers on or
off.
The Texture button opens the Texture Editor Panel, which
is where you specify the type of cloud to render and adjust its
coverage parameters. (see below)
Altitude sets the height in the sky where the cloud layer will start.
Chapter 22:Environments 369
The Density setting controls how dense the cloud layer is. Think
of this setting as adjusting the probability of rainfall for the area.
A Density value of 10% means that the clouds are fairly devoid
of water. This gives a much thinner cloud layer, which allows
more light to travel through it. A value of 75% has a much thicker
appearance, and shows a higher probability of rain.
Density 20%
Density 200%
Luminosity controls the scattering intensity of light through
the clouds. With high values, you create bright clouds. The light
scattered from the cloud is attenuated by the Atmospheric and
Haze settings.
Luminosity 10%
Luminosity 100%
LightWave 10 - Layout 370
Opacity controls how much light is allowed through the layer. A
setting of 100% renders a completely dark sky, while a value of
0% renders a much brighter sky.
Opacity 10%
Opacity 50%
The Contrast setting affects the coverage of the cloud layer. A
value of 10% gives a constant sheet of clouds, with little variation
within the layer. While the default value of 200% shows subtle
variation within the cloud, it also reduces the clouds coverage.
Contrast 100%
Contrast 200%
Chapter 22:Environments 371
Enable the Volumetric Rendering option to specify how
SkyTracer2 will render the layer. When Volumetric Rendering
is enabled, SkyTracer2 renders the clouds as a volume that has
both density and mass. When Volumetric Rendering is disabled,
SkyTracer2 renders the layer like an image projected on a piece
of geometry in the sky. Disabling this effect will greatly reduce
rendering time, but it will also generate a less convincing cloud
layer.
If enabled, Volumetric Rendering also makes the cloud quality,
height, shadow strength, and ambient light parameters available.
These options do not apply to a cloud layer when you disable
Volumetric Rendering.
Activated
Deactivated
Textured Shadows activates the cloud layers self-shadowing
option, which generates more accurate shadows within the layer,
but increases rendering times. Textured Shadows is similar to
HyperVoxels self-shadowing feature.
Like in reality, you can get an under-lit effect when the sun is very
low on the horizon. In this case, the clouds are lit from beneath,
creating spectacular red lighting effects. The effect is best
accomplished by using volumetric clouds with textured shadows.
The Texture Editor Panel
SkyTracer2 uses a texture defned in LightWaves Texture
Editor to control the style, coverage, and placement of the cloud
layers. Although you can use a Procedural, Image, or Gradient
texture layer, the most common texture used will be the STClouds
procedural texture. This procedural texture is specifcally
designed to work with SkyTracer2 and contains many of the
settings needed to create realistic clouds.
Use the procedural preview window in Texture Editor to quickly
see results when you adjust settings for cloud style and coverage.
Simply adjust one of the procedurals settings and watch how it
affects the computed fractal.
The
Texture Value controls the strength of the cloud layer. The higher
the percentage, the more cloud coverage in this layer.
The Small Scale and Big Scale values are two fractal scale
parameters for the appearance of the clouds.
Lacunarity sets the turbulence within the cloud layer. A value of
1 renders the clouds nice and smooth, while a value of 5 or higher
breaks up and distorts the cloud to give it a much more natural
appearance.
The Octaves setting controls the amount of frequencies or detail
your fractal receives. The higher the value, the more frequencies
are used when rendering. This will create more details within the
cloud, but it also causes longer rendering times.
Cloud Type lets you select from cloud styles. Cumulus clouds are
big and puffy low-altitude clouds; Cirrus clouds are long and thin
and are generally found at higher altitudes. You can even simulate
the streaming effect that jets create when fying at high altitudes
by selecting the Jet Trails Cloud Type.
SkyTracer2 applies textures to an imaginary cloud layer that is
parallel to the XZ plane. Therefore when you apply textures with
a planar projection, you should use the Y axis. You can create
realistic cloud effects like attenuating the clouds in the distance
using X and Z Falloff, or create pyramid-shaped clouds (as in
Cumulus) by using a texture Falloff on the Y axis.
NOTE: The SkyTracer2 default texture has a
Falloff setting already applied.
LightWave 10 - Layout 372
Instead of using a procedural approach, you can specify the
clouds exact coverage by loading a fractal-like image on the
Y axis. To get a convincing effect, you should use a smoothly
repeating texture.
Use a gradient in any layer to modify the previous layers effect.
The gradient Input Parameters are Heading (ray heading angle),
Pitch (ray pitch angle), and Height. The height is the height inside
the cloud layer.
NOTE: That is 0 in the bottom and 1 at the top.
The Suns Panel
SkyTracer2 uses one or two lights to render the clouds and
atmospheric effects. You can use either your own lights or the
SKT_Sun lights added by SkyTracer2. An added bonus: you can
also set up these lights to render as either a sun or a moon fare.
NOTE: By default only one Sun light is added.
You can select which light(s) SkyTracer2 uses to calculate the
appearance of the clouds in the Sun1 and Sun2 Light drop down
list. The Type lets you choose to render the light as a sun or a
moon. You can change the appearance of the sun or moon by
adjusting the fares Size, Flare Intensity, Flare Boost, Streaks,
and Color Shift values.
Chapter 22:Environments 373
Sun Position
By pressing the Sun Position button, you access the Sun Spot
Motion Modifer. You adjust the suns position by specifying the
exact day and time for the light to be positioned.
Although you may never see it, the position of the SKT_Sun light
rotates properly as time passes. To increase the speed of the
animating sun, edit the Time Lapse feld. To complete the time
lapse effect, animate the clouds texture parameters.
The Sky Baker Panel
Once you create your sky, you can either render it on every frame
along with your scene or Sky Baker can generate image fles to
map it onto geometry and fake the effect. Several reasons are
listed below for why you would want to bake a sky:
1. You can see your sky in real-time using OpenGL.
2. The sky is saved as an image, so you can edit it with the Image
Editor controls (e.g., hue, saturation, gamma, etc.).
3. The solution is already fgured out, so the sky renders
extremely fast.
The Sky Baker Panel lets you select the resolution of the
images, their image type, mapping projection style and a fle
prefx name. The Antialiasing option activates and deactivates
the Antialiasing pass when rendering the images.
NOTE: The spherical projection has the advantage
of being more compact and not distorted when
compared to the cubic projection.
By pressing the OK button Sky Baker will start to render all
images. A progress bar shows you how much Sky Baker has
completed. Once Sky Baker completes the job, you can choose
to generate, position, and map the geometry needed to complete
the effect.
LightWave 10 - Layout 374
Skygen
SkyGen (Utilities> Plugins: Additional> Skygen) is a set of
pre-made procedural texture environments. From realistic to
cartoon the sky samples cover daytime, evening and night.
Complete with procedural clouds and the ability to animate each
parameter. SkyGen scripts will also add all necessary control
objects and images.
The initial Skygen Panel gives you the option to toggle on the
Presets Panel as well as VIPER. Also, you can add a reference
null to be used in animating the clouds. Do this by selecting Add
Reference Null on the panel.
Use the Add Skygen Sun and Moon options to add a Sun and
Moon to your sky environment.
Once you click OK, if these options are selected you will be given
options for each for the default orientation.
Chapter 22:Environments 375
Pixie Dust
Pixie Dust is a Volumetric Sprite Particle Renderer that is in most
cases faster than HyperVoxels while rendering loads of particles,.
This does however doesnt replace HyperVoxels as there is no
lightmodel within the particle renderer, which means Pixie Dust
uses ambient light and does not take information from other lights
in the scene..
Controls:
Open Preset Shelf:
Opens the Preset Shelf panel, which allows the use of saved Pixie
Dust presets.
Add Preset:
Adds the current confguration of Pixie Dust to the Preset Shelf.
Use particles from item:
All: Uses all particle systems in the scene
Item: Uses particles within an item plus items parented to it
Particle size:
Numerical, envelope and texture control
Particle Opacity:
Fuzzy: Controls the opacity with a nonlinear gradient from
the center to the edge with Numerical, envelope and texture
control.
Custom: Controls the opacity with Numerical, envelope and
texture control
Particle Color:
From Particle: Get color from the particles themselves(if
available,
Custom:Control the color with Numerical, envelope and
texture control
Gradients:
Standard Gradients:
Distance to Camera
Distance to Object
Particle Age
Relative Age
Time
Previous Layer
Pixie Dust Specifc Gradients:
Particle Birth Time:The time at which the particle was created
Relative Particle Birth Time: The particle birth time as a
fraction of the current time.
Ray to Particle Distance: How far the ray passed from the
particle center.
Relative Ray to Particle Distance:Same as above but
normalized so that 0 is through the center and 1 is just
touching the edge of the particle.
Grid Size: Speeds up rendering by putting the particles on a
grid, and then searching the grid for particles that intersect a
given ray. There is a per case tradeoff depending on size, amount
of particles, density and opacity, having a fne grid (lots of grid
squares) means fewer per-particle tests need to be done, but
more grid squares have to be tested.
Fixed Spacing: Set each grid square to the given size with
Numerical or Envelope.
Fixed Resolution: Set the grid resolution directly(n by n grid
squares) with Numerical or Envelope.
Spacing per Particle Size: Sets the size of each grid square as
the given multiple of the particle size with Numerical or Envelope.
LightWave 10 - Layout 376
Chapter 23:Customizing Layout 377
Chapter 23: Customizing Layout
LightWave 10 378
Customizing Layout
Edit Drop Down Menu
View Tab
Customize Color
Edit Drop Down Menu
Undo
(default keyboard shortcut Ctrl
Z)
The undo function (Edit> Undo) will undo motion changes (Move,
Rotate, Size, or Stretch tools).
HINT: If you are not using the Auto Key feature, you
can quickly reset all aspects of a frame (i.e., position,
rotation, etc.) if you havent created the key yet. Just
press the Right cursor key and then the Left cursor key. This
advances the current frame and then goes back to the original
frame. The frame will return to the last keyframed state, or if the
frame is not a keyframe, to its in-between state.
The number of undos is determined by the Undo Levels setting found
in the General Options Panel.
Redo (default keyboard shortcut Z)
The Redo function (Edit> Redo) will redo motion changes (Move,
Rotate, Size, or Stretch tools) that were previously undone.
The combination of Undo and Redo is a powerful one, allowing you to
step backward and forward through the evolution of a motion.
NOTE: The Undo/Redo functions can also be found in
the lower left corner of Layouts interface.
Edit Menu Layout
(default keyboard shortcut Ctrl
F10)
WARNING: We strongly suggest that you keep the
default menu organisation intact. Otherwise, technical
support and using the documentation may become
difcult. A better solution is to create a new menu tab and/or
groups and place your frequently used tools in them.
LightWave menus are customisable. You can add, remove, group, and
reorganize commands.
Choose Edit> Edit Menu Layout to open the Confgure Menus Panel.
In the (left) Command window, a list of available commands will
appear. These will be grouped by type.
In the (right) Menus window, several main sections have sub-items,
which are indented to show the hierarchical relationships. Top Group
contains the items that are always visible no matter which tab is
selected. Main Menu items are the main tabs and related buttons for
the main interface toolbar. Left, Middle, and Right Mouse Button
Menu (when available) are the menus that appear when the Shift +
Ctrl keys are held down along with the corresponding mouse button.
There may be other menu sections defned.
In the Menus window, dots indicate commands while arrows indicate
groups of commands/sub-groups beneath it. If the arrow points to
the right, the groups sub-menu items are collapsed and not visible.
To reveal the sub-menu items for a collapsed group, simply click on its
right-facing arrow. To collapse an open group, click on its downward-
facing arrow.
Finding Assignments and Commands
If you have a command selected in the left window and click Find,
the command, if any, on the right will become selected. Selecting
a command in the right window and clicking Find will select the
matching command in the left window.
Clicking Search allows you to type in a search phrase to fnd a
command. Search is case-sensitive. This will fnd the frst instance
when frst run, and can be used iteratively to fnd additional instances
by just hitting the button again, as it retains the string until you type
in a new one.
Maintaining Menu Layouts
The Load and Save buttons let you retrieve and store menu layouts
that you develop.
Any available preset menu layouts can be chosen from the Presets
pop-up menu. The Window pop-up menu lets you select diferent
menus to edit (e.g., Graph Editor), if available.
Chapter 23:Customizing Layout 379
Edit Keyboard Shortcuts
(default keyboard shortcut Ctrl F9)
WARNING: We strongly suggest that you keep the
default keyboard mapping assignments and make
new assignments only to unmapped keys. (Most of the
function keys are open.) Otherwise, technical support and using
the documentation may become difcult.
Like the menus, keyboard shortcuts can be confgured to suit your
own needs. To display the Confgure Keys Panel, choose Edit> Edit
Keyboard Shortcuts.
The window on the left contains a complete list of all assignable
commands grouped by type. The right window shows a complete list
of all keystrokes and assigned commands, if applicable.
To assign a command to key:
Select a command in the left window.
Select the target key in the right window. (You can hit the desired key
or keystroke combo to quickly select the key.)
Click the Assign button. This will overwrite any existing assignment.
Alternatively, you may drag the command to the right window.
To unassign a command to key:
Select the target key in the right window.
Click the Unassign button.
Finding Assignments and Commands
If you have a command selected in the left window and click Find,
the command, if any, on the right will become selected. Selecting
a command in the right window and clicking Find will select the
matching command in the left window.
Clicking Search allows you to type in a search phrase to fnd a
command. Search is case-sensitive. This will fnd the frst instance
when frst run, and can be used iteratively to fnd additional instances
by just hitting the button again, as it retains the string until you type
in a new one.
NOTE: Keyboard shortcuts can be assigned to only
one command. Assigning a command that is already
assigned to a diferent key will assign it to the new
key, but remove it from the old one.
Maintaining Key Mapping Sets
The Load and Save buttons let you retrieve and store key mapping sets
that you develop. The Clear button clears out all assignments, so use
with caution.
Any available preset key mapping sets can be chosen from the Presets
pop-up menu. The Window pop-up menu lets you select diferent
menus to edit (e.g., Graph Editor), if available.
LightWave 10 380
Window Config Loader
This command is a quick way to launch a window confguration that
was generated by the Window Confgure tool.
Layout General Options
(default keyboard shortcut O)
Choose Edit > General Options to bring up the General Options Tab
on the Preferences Panel.
Clear Scene to Default
When this option is enabled, if a default scene exists in the current
contentpath, it will be loaded into Layout whenever the user
successfully performs a Clear Scene.
Note: Layout now recognizes a default.lws scene. If
you save a scene named default.lws in the root of
your Content Directory, each time you open Layout it
will open this scene.
Input Device
The Input Device pop-up menu lets you select either a Mouse or
Tablet as the primary input device. When you choose the input
device, the default system drivers for the appropriate device are used.
File Dialog and Color Picker Selection
The File Dialog and Color Picker pop-up menus let you use custom
LightWave dialogs for fle loading/saving and picking colors. Selecting
Default will use your standard system dialogs.
The Visual Browser
You can make the LightWave visual browser the default fle dialog
for Layout by choosing VB File Requester on the File Dialog pop-
up menu. This appears on the Interface Tab of Modelers Display
Options Panel (Edit > Display Options).
LW_ColrPikr
The custom Color dialog provides many additional features not
available with the standard system dialogs.
The LW_ColrPikr color picker is a color selector with more features,
such as a wavelength and temperature-guided layout of color.
Chapter 23:Customizing Layout 381
Color Format
The Color Format setting determines the scale used where the color
selector appears next to the color swatch in Panels and Dialogs.
Integer uses values 000 to 255, Float uses .00 to 1.00, and Percentage
uses 0% to 100%.
Popup Positioning
Center On Selected: this is the method where the selected item
is always centered on the popup button. This can cause the menu
to be partly truncated if it falls partly outside of the screen, which
means that the user may have to scroll through the menu to get at the
desired item.
Keep All On Screen: this is the method which ensures that the whole
popup menu is always shown on screen. This may require the menu to
be moved so that the selected item is no longer centred on the popup
button.
Automatically Creating Keyframes
The Auto Key button on the lower part of the main interface turns
the overall auto key mode on or of. When active, existing keys are
automatically adjusted if an item is modifed.
The pop-up menu on the General Options Tab has three settings:
Of Of will modify only the settings of an existing keyframe for the
current item.
All Modifed Channels All Modifed Channels creates a keyframe,
but for only the modifed motion channel group (e.g., XYZ or
HPB). So, for example, if you change only an items heading, a key
is created only for the current items heading, pitch, and bank at
the current frame.
All Motion Channels All Motion Channels creates a keyframe for all
motion channels.
This feature can be a nice time-saver when compositing still images or
initial keyframes, but can be a detriment when changing a feature like
a position, as a test to see if you like it.
Parent in Place
When Parent in Place is active, an item will maintain a constant
position, size, and orientation when it is parented or unparented.
Left Mouse Button Item Select
When Left Mouse Button Item Select is active, you may click on an
item with the LMB to select it in a viewport. (Those of you with three-
button mouses can always use the MMB.)
Dbl. CLick Bone Mode
With Double Click Bone Mode activated, bone mode is selected when
a bone is double-clicked on.
Frame Slider Label
The Frame Slider Label pop-up menu lets you choose a type of
measurement on the frame slider, which is the ruler-like control on the
main interface.
You can select between Frame Number (the default), SMPTE Time
Code (HH:MM:SS:FF, where HH is hours, MM is minutes, SS is seconds
and FF is frames), Film Key Code, or Time in Seconds.
Frame
SMPTE
Film Key Code
Time in Seconds
Frames Per Second
The Frames Per Second rate is specifc to the calculation of texture
velocities and other internal information that can be accessed by
LightWaves plugin architecture. If you had based a moving texture
velocity so that it appeared to repeat every 25 frames, but your output
was going to flm (at the flm rate of 24 frames per second), you would
want to set this value to 24 so that the repeating nature of the pattern
repeated properly. Change this frame rate if you are working on flm or
another medium that has a frame rate diferent than video (25 fps).
Frame 0 Time Code
Enter a starting SMPTE time code for frame 0 in this input feld if it
is other than 00:00:00:00. This can be important, even if you are not
using SMPTE Time Code as your Frame Slider Label, but are using it
in the Data Overlay setting on the Render Options Panel (Render >
Render Options).
LightWave 10 382
Frames Per Foot
When using Film Key Code, you can specify the Frames Per Foot.
Fractional Frames
When Fractional Frames (formerly Allow Fractional Frames) is turned
on, the frame slider can be placed at non-integer frame values, either
by adjusting the frame slider, jumping to the previous or next key, or
typing into the Go to Frame requester.
NOTE: Changing this value does not move
keyframes. Keyframes are located based on time
rather than frames so theyre always allowed to lie
on fractional frames. If you want to move fractional keyframes
to integral frame values, use the Snap Keys function in the
DopeTrack.
Show Keys in Slider
When Show Keys in Slider is active, a line will appear in the slider
where a keyframe exists for the selected item(s).
Play at Exact Rate
Play at Exact Rate causes forward and reverse playing of the scene
to ignore the frame step and instead play in real-time, waiting or
skipping frames as needed. It has no efect on preview animation
playback.
Measurement Unit System
LightWave supports several units of measurement. You can choose to
work in diferent notations; however, you may input a value using a
unit of measurement other than the default, and it will be converted
on the fy. For example, you may be using meters, but if you type in 5
ft LightWave converts it to 1.524 m. (Metric is basically the same as SI
except that it also uses centimeters.)
The Unit System setting determines what units of measurement
Layout uses and displays.
SI SI is the International System of Units. (SI is the abbreviation
of the French Le Systme International dUnits.) Unit
measurements in Layout will now use a base system of meters.
Grid sizes and distances can be measured in megameters,
kilometers, meters, millimeters, micrometers, and nanometers.
Metric Metric is the same as SI with the addition of centimeters.
English The English system refers to measurements in miles, feet,
and inches.
NOTE: We strongly suggest that you use SI or Metric
since that measurement type is generally assumed
for exercises and tutorials.
Setting the Default Unit
If a unit is not specifed in an input feld, the default is used. You can
select the default unit using the Default Unit pop-up menu.
WARNING: We strongly suggest that you use the SI or
Metric Unit System and meters as the default unit. Use
other settings
only for special situations. Both systems are based on 10, which will
make your Modeling and animation life easier. The Default Unit of
meters is assumed for exercises.
Undo Levels
The number of available undos is determined by the Undo Levels
setting found in the General Options Panel. You can set a specifc
number of levels by typing in a number in the Undo Levels entry feld,
or you can click to activate the Unlimited Undos option.
The Autokey Management option will delete the keyframe
when an undo is performed.
When Autokey Managment is deactivated, the last action
will be undone, but a keyframe
will be left in place.
FSPE
A toggle has been added for FSPE (Full Scene Parameter Evaluation),
which was previously a hidden feature. You can fnd it in the General
Options panel in Layout. FSPE is a legacy plugin which was intended to
take IK data into motion plugins.
Warning: It is recommended to keep FSPE disabled.
A continuous loop can be added if a child object is
dependent on the motion of the parent object.
Note: FSPE and Fixed Near Clip Distance are set back
to the default settings upon Clear Scene or New
Scene.
Autoscan Plugins
If checked on, Autoscan Plugins scans the plugins folder and creates a
fle Extension Cache with contains a list of all of your plugins. If you
leave Autoscan Plugins of, you can fll the LWEXT10 confguration
fle by running the Scan Directory.
Autoscanning is a process to look for plugins in specifc locations for
the current session. To speed up this process in subsequent sessions,
the new extension cache fle remembers the previous autoscanning
and allows comparisons with the new session to see if these specifc
plugin locations have added or removed plugins from their folders.
Plugins founds through this approach are tagged internally as non-
persistent, since they may not be around the next session. Manual
scanning of plugins (the edit plugins panel, either adding a single
plugin or scanning a folder) makes the system aware of persistant
Chapter 23:Customizing Layout 383
plugins, which are pluginsyou have specifcally chosen to use
regardless of any non-persistent (autoscanned) plugins. Knowledge
of persistent plugins is kept in the usual Extensions 10 fle. Persistent
plugins superceed non-persistent plugins if they should ever confict,
thus giving the user more control of what plugins are used. It is
recommended you have autoscan enabled and manually add plugins
that are not in the pre-determined plugin locations. If you turn of
autoscan, you are still able to manually add persistent plugins, but no
non-persistent plugins will be available.
Clear Scene to Default
Checking this open the default scene when a scene is cleared.
Threaded Mesh Evaluation
Threaded Mesh Evaluation will use however many cores you have and
may help speed up mesh deformations..
The multithreading only happens in Layout for interactive work, not
when rendering. Currently the following parts of the mesh evaluation
have been multithreaded:
Morphing
Bone deformation
Motion (application of item move/rotate/scale to mesh)
Thumbnail Review
When this is checked and the Render Scene (F10) function is running,
a series of thumbnails will appear in the Render Status Panel, showing
the last several renders in the sequence..
Graph Editor Audio
This option enables the graphical representation of audio in the Graph
Editor
Layout Display Options
(default keyboard shortcut D)
The Display Options Tab on the Preferences Panel (Edit> Display
Options) controls the settings for display options that are global in
nature.
NOTE: The display always uses OpenGL; it is not
an option. Also, many of the display options are
approximations and your actual rendered results
may be diferent.
LightWave 10 384
Viewport Layouts
You can display more than one viewport by changing the Viewport
Layout pop-up menu. All of the normal viewport options can be set
independently and all viewports will update simultaneously.
Click the Save as Default button to use the selected Viewport
Layout for future sessions. Otherwise, it will afect only the current
session.
You can customise the relative sizes of multiple viewports by dragging
the borders between them.
Undock Preview Window will make an undocked preview window
when Make Preview is used.
Alert Level
The Alert Level setting controls how error, warning and informational
messages are displayed. When set to Beginner, these messages are
displayed as dialog boxes, which you need to manually dismiss. The
Intermediate level moves warning and information messages to an
information line near the bottom of the interface and Expert moves
all messages.
Layout Information Line
Toolbar
The Left or Right settings determine on which side of the interface
the Toolbar appears. (If you are left-handed, select Right.) If you are a
keyboard shortcut expert, you can activate the Hide Toolbar option,
which makes the Toolbar and Tabs invisible.
NOTE: To redisplay the toolbar, press the letter (O)
key to bring up the General Options Tab of the
Preferences Panel.
Grid Settings
Use the Grid Type pop-up menu to set the size of the overall grid
or turn it of. Adjust the Grid Square Size to change the size of each
square. Display Origin Only will display only the origin lines of the
Grid. The Grid Antialiasing option will smooth out jaggies when
active.
Fixed Near Clip Distance
The near clipping distance is the point at which surfaces disappear in
your OpenGL display. Normally, the distance to the near clipping plane
is set automatically to one-tenth of the grid size, multiplied by the
camera zoom factor. You may change the base value by activating the
Fixed Near Clip Distance option and entering a value in the input
feld.
If near clipping becomes a problem for you, you may fnd it easier to
just adjust the grid size using the [ and ] keyboard shortcuts.
NOTE: The near clipping distance only afects your
OpenGL display and has no impact on your rendered
images. There is also a far clipping distance that is
always set to 10,000 times the near clipping distance. Normally you
never see its efects unless you zoom out extremely far or have
very distant objects, like stars.
Chapter 23:Customizing Layout 385
Dynamic Update
The Dynamic Update pop-up menu afects how the Layout window
is updated with respect to changes on various panels. Interactive
will continuously update the Layout window while changes are made.
Delayed will update the Layout window when you release the mouse
button. Of will update the window only when you close the panel.
Which setting you use will depend on many factors, like your
processor speed, available processing resources, scene complexity,
and so on. You may want to try Interactive and then back of to a
lower setting, if updates become too sluggish.
Bounding Box Threshold
This value is an absolute limit for the number of points or polygons
an object must have for it to automatically change to a bounding box
during editing (move, rotate, size, etc.). For example, if the value is set
to 5000, any object that has fewer than 5000 points or polygons will
remain in solid or wireframe mode even as the object is manipulated.
This can result in jerky movements depending on the speed of
your computer and the quality of the video card. Any object with
more points or polygons than the limit will automatically switch to
bounding box mode so that the object can be manipulated smoothly.
You should experiment and fnd a level that your computer can display
at a decent rate and then leave that as your default.
Camera View Tab
Camera View Background
LightWave lets you choose how you want the Layout interface
background to appear when using the Camera view (only).
Blank is the default choice and will show nothing but the normal
blank grey background. Backdrop Color uses the color selected as the
Backdrop Color on the Backdrop Tab of the Efects Panel (Scene >
Efects: Backdrop).
NOTE: This setting is independent of how the
background will appear in a rendered image. That
is, if the Backdrop Color is orange and there is a
Background Image set, the viewport background will still appear
orange if this option is set to Backdrop Color.
Background Image lets you see the image set as the Background
Image on the Compositing Tab of the Efects Panel (Window>
Compositing Options) in the Camera view. You can use it to help
you align objects that need to be positioned properly with respect
to the background image. It will also show when you make preview
animations using the Camera view.
LightWave also allows you to use a preview animation as a
background, if you use the Preview option. This requires you to have
a preview animation loaded into memory of course. This can be one
that was just generated or one that was loaded.
The preview animation will load starting at the upper-left corner of the
Layout window. Make sure to use the same size interface as you did
when you generated the preview for easy reference. It will also load
beginning at frame 0 no matter what the frame was originally when
the animation was created.
This feature is invaluable for creating moving composite shots and
mattes. Using an image sequence composed of live footage as the
background image, create a preview animation of that sequence with
no objects or grid. Save the preview and load it in later when you
need it. The preview animation will update much faster than using the
original images as a background.
LightWave 10 386
Composition Overlay
The Composition Overlay divides up the screen in a number of ways
and is used to help with the aesthetics of a composition. Some of the
overlays use the Golden Ratio (sometimes called the Golden Cut or
Golded Proportion) which is represented by the Greek , or phi, which
is a constant of about 1.6180339887. In mathematical terms, using a
line as an example, the ratio of a to b is the same as the ratio of a+b
to a, a and b being lengths on the line.
Golden Sections: The camera view is divided by in both directions
for X and Y directions.
Golden Triangle: The camera view is divided by using the sides of
triangles for the ratio.
Harmonious Triangles: Similar to the rules for Golden Triangle, it
draws from opposite sides.
Rule of Thirds: Divides the screen into three equal parts in X and Y.
Spiral Sections: Using the rule of , the screen area is divided into a
series of rectangles in the form of a spiral pattern.
Golden Spiral: Similar to the Sprial Sections, the screen is divided by a
curve using proportions of .
Chapter 23:Customizing Layout 387
Flip H-Rotates the Horizontal orientation 180 degrees.
Flip V-Rotates the Vertical orientation 180 degrees.
Rotate Compositional Overlay- Rotates the overlay by the specifed
amount.
Compositional Overlay Color- Select the desired color for the
overlay.
Show Safe Areas
If your animation will be viewed on a television, be aware that viewers
will not see the entire image. Select Show Safe Areas to toggle
outlines in a Camera view that indicate the safe text (the inner border)
and safe action areas (the outer border) for television. To allow for the
display diferences of diferent brands and designs of television sets,
you should use this guide to ensure that text and action elements in
your animations remain on screen when it is important that they be
seen.
NOTE: These are reference guidelines and are not
absolute positions.
Alternate Aspect Overlay
The Alternate Aspect Overlay setting lets you overlay the borders
of an alternate frame aspect ratio, within the normal frame in
camera viewports. This information-only display mode can be used
to simultaneously compose shots for both flm and television, for
example. The default alternate aspect ratio is 1.85.
OpenGL Fog
If you have the OpenGL Fog option active, you can see an
approximation of your Fog settings from the Camera View as well.
Show Field Chart
The Show Field Chart option turns on a crosshair chart similar to a
12-feld chart as used in the flm industry. It divides the camera view
into quadrants, with each quadrant having 12 segments.
OpenGL Lens Flares
The OpenGL Lens Flares option lets you see lens fares right in a
viewport while you use the Camera view. If you have the Lens Flares
Options Panel open you can interactively make changes to the
settings.
Copy to Perspective
The Copy to Perspective option will use the settings in the
Camera for the Perspective view.
DOF/MBlur Preview Passes
The DOF/MBlur Preview Passes setting sets the number of
passes for Depth of Field and Motion Blur previews in the
viewport.
LightWave 10 388
Schematic View Tab
Several display options for the Schematic view appear on the
Schematic View Tab.
Choose between Straight or Right Angle from the Link Style toggle.
Also, choose between Vertical or Horizontal from the Link Direction
toggle.
If the Show Goal Links option is active, item links to goals are shown
in dotted lines.
If the Drag Descendants option is active, moving a parent will move
all its children as well.
If the Show Plugin Links option is active, motion dependencies from
motion and channel modifer plugins are shown as dotted black lines.
Handles And Icons Tab
Handle, Camera, Light and Bone Icon sizes can now be changed. Bone
sizes can also be changed individually in the Bone Properties Panel.
Draw Bones Filled will draw flled in bones.
Handle Wire Smoothing will set the amount of smoothing for handles
in the viewport.
OpenGL Options
Display Characteristic Settings
The Show Motion Paths option toggles the visibility of the motion
path and keyframes for the current active item in Layout.
A motion path looks like a line with small white (+) symbols at each
keyframe. Motion paths are subdivided into smaller segments
corresponding to the number of frames between keyframes. With
Show Motion Paths active for an object that is stationary during
an animation, the graph will display a single keyframe symbol only,
indicating that this is its only keyframe position. It has a stationary
motion path.
Motion Path for the Right Hand Bone
When you want to see the extent of your fogs Max Distance and
Min Distance on the Volumetrics Tab of the Efects Panel (Scene >
Efects: Volumetrics), activate the Show Fog Circles option and use
one of the orthogonal views. You will see circles representing the two
fog radiuses, a result of the minimum and maximum fog values. Just as
the backdrop gradient sphere is centerd about the camera, so is fog.
If you activate fog and the Show Fog Circles option, but do not see
the indicator, check for the following factors:
Verify that Fog Type on the Volumetrics Tab of the Efects Panel is
not set to Of.
Verify that you are using an orthogonal view.
Verify that you should be able to see the fog circles. Are you too close
or too far from the camera for the circles to be visible? Use the grid
Chapter 23:Customizing Layout 389
as a guide. Also, is the Overlay color too similar to the object color?
Try changing to a diferent display mode, or try changing the Overlay
color (discussed below).
When using SubPatch objects, you may want to see the SubPatch
cage. Activate Show SubPatchCages, if this is the case.
The Show Handles option will display reference handles for the
current item when you are moving, rotating, or stretching. These are
based on the items local axes at its pivot point.
The Show IK Chains option will display a solid line for the IK chain and
a dotted line for the direction of the item reaching for the goal object.
The Show Target Lines option turns on/of the line that connects to
targetted items.
Overlay Color
The color of the overlays for the feld chart, limited region, fog circles,
and so on, can be set to any of the standard wireframe colors using the
Overlay Color pop-up menu.
Shaded Display Options
The following options afect the shaded OpenGL display
characteristics.
In the Max OpenGL Lights feld, enter the maximum number, up to
eight, of light sources you want used in the display. This lets you see
their efect right in the viewport in real-time.
Activate OpenGL Textures to show image-mapped textures (not
procedural) in the viewports. Use the Texture Size pop-up menu to
select the pixel resolution (e.g., 128 x 128). Lower settings will update
faster and use fewer system resources.
OpenGL Textures Of
LightWave 10 390
OpenGL Textures On
Usually the frst Color or Difuse image map layer is shown in the
Texture Mode viewports.
Enable Show Texture Editor Layer to show the Texture Editors
current layer instead, if applicable.
The OpenGL Pixel Blending option will activate a smoothing display
function.
The OpenGL Refections option lets you see the efects of image-
mapped refections (not ray-traced) in a Layout window
.
NOTE: The Refection Mapping will be visible only
when the surface Refection value is greater than 50
percent.
The Faster Highlights option makes the display of (specular)
highlights faster, but less accurate. Note that the diference may not
always be visible and will vary depending on circumstances.
The Frame Bufer Object option applies the z bufer to the viewport
object.
The OpenGL Transparency option activates a surface transparency
feature in viewports. This lets you see through transparent surfaces
in shaded viewports. (Of course, this is only an approximation of your
actual rendered result.) This setting also controls Modelers display of
transparent surfaces, if the Hub is running. Modeler will remember the
last used setting, if you arent using the Hub.
OpenGL MipMap
Mipmapping is similar to what is used in todays games to avoid
graininess of textures in a distance or at a fat angle. Basically lower-
res versions of the texture are generated in realtime and blended in.
This feature is supported in hardware by most of todays graphics
cards. This feature also works if Mutitexturing is turned of. Please note
however that due to the nature of this fltering method,
low-resolution textures may appear a bit blurry.
OpenGL Multi- Texturing
De- /Activates Multi-texturing multiple textures layers per polygon
in OpenGL.
Depending on the settings that you activate (see below), the following
combinations of texture layers are possible:
A. Two color-layers with one difuse-layer, one luminosity-layer
and one refection map
(5 textures/polygon).
B. One color-layer with one transparency-layer and one refection
map (3 textures/polygon).
Currently the Multitexturing is made to work with graphics-cards with
at least two texture memory units.
GLSL HW Shading
GLSL HW Shading (OpenGL Hardware Shading) is now among the
selections in the Display Options panel. Support for the OpenGL 2.0
hardware shader technology in newer video cards has been added to
Layout to provide very close approximations of render functions in the
viewport displays. Light fallof, surface blending, gradients, and many
procedurals can now be displayed in the OpenGL viewports in Layout
when GLSL HW Shading is turned on.
Geometry Acceleration
Determines how the graphics card displays OpenGL. Streaming
renders the mesh immediately to screen, using the lowest amount of
memory at the cost of speed. Bufered(VBO) will attempt to store the
geometry in graphics card memory, allowing for the highest speed,
at the cost of memory. In cases where the mesh or shading changes
with every frame no caching is possible, a fallback to the Streaming
method will result, for example with animated meshes and refection
maps. Smooth shaded geometry will beneft the most from the
Bufered(VBO) mode. If the mesh is bufered in graphics card memory
the performance you will get as much performance as your graphics
card can give you.
Chapter 23:Customizing Layout 391
Color Channel
De- /Activates the display of textures in the Color Channel if Multi-
texturing is on.
Difuse Channel
De- /Activates the display of textures in the Difuse Channel if Multi-
texturing is on.
Transparency Channel
De- /Activates the display of textures in the Transparency Channel if
Multi-texturing is on.
Luminosity Channel
De- /Activates the display of textures in the Luminosity Channel if
Multi-texturing is on.
Defaults Tab
The Defaults Tab allows you to set default settings for a number of
settings, including Scene Length, Frame settngs, Camera settings, and
the maximum number of items allowed in a scene.
Default Edit Mode will allows you to specify which of the four edit
modes (Objects, Bones, Lights, Cameras) to make active whenever the
scene is initialized. This happens, for example, when the application
starts, or when a scene is loaded.
CS (Color Space)Tab
Color space conversion is now performed in 4 places in LightWave.
1. On loading, an image can be converted from its native color
space format to linear.
2. When sent to the Image Viewer, an image can be converted
from linear to another color space.
3. When saved from the Renderer, an image can be converted
from linear to another color space.
4. When picked from the Color Picker, a color can be converted
from and then to linear color space.
The color space defaults are set up on the Layout Preferences panel.
When an option is selected in the pop-up it becomes the current item
for that selection. Color tables are added to the selections, as if they
were built-in.
A color table can be loaded by using Load Table from the pop-up. The
color tables are stored in the project directory, in a directory called
ColorTables.
In the Image Editor, there is a check box, Treat as Alpha. This means
use the alpha channel from the Preferences Default setting, not the
alpha channelfrom the color space in the Image Editor. This is an
override on the alpha color space selected in the Image Editor.
One can set the color correction for the Viewer, fles with palettes,
8-bit fles, foating point fles, alpha channel and the color picker from
the preference default panel and the Modeler General Options panel.
When an image is loaded, if the fle setting for that image
is set to default, then an attempt is made to look at the
metadata setting for that image. If the metadata settings
have the color space the image was saved in, then it is
used. For example, jpegs have metadata setting for sRGB
and Adobe 1998linear format.
LightWave 10 392
The built-in color spaces are:
1. Linear, LightWave linear color space.
2. sRGB, Standard RGB color space.
3. rec709, BT.709, HDTV
4. Cineon, Eastman Kodak Co.
The color lookup tables come in 2 formats:
1. LightWave color table format.
2. 3D LUT format.
LightWave color table format is as follows:
Code:
EGA
17, -0.5, 1.5
; Convert on load.
-0.5, -0.5, -0.5, -0.5
-0.375, -0.375, -0.375, -0.375
-0.25, -0.25, -0.25, -0.25
-0.125, -0.125, -0.125, -0.125
0.0, 0.0, 0.0, 0.0
0.125, 0.125, 0.125, 0.125
0.25, 0.25, 0.25, 0.25
0.375, 0.375, 0.375, 0.375
0.5, 0.5, 0.5, 0.5
0.625, 0.625, 0.625, 0.625
0.75, 0.75, 0.75, 0.75
0.875, 0.875, 0.875, 0.875
1.0, 1.0, 1.0, 1.0
1.125, 1.125, 1.125, 1.125
1.25, 1.25, 1.25, 1.25
1.375, 1.375, 1.375, 1.375
1.5, 1.5, 1.5, 1.5
; Convert on save.
-0.5, -0.5, -0.5, -0.5
-0.375, -0.375, -0.375, -0.375
-0.25, -0.25, -0.25, -0.25
-0.125, -0.125, -0.125, -0.125
0.0, 0.0, 0.0, 0.0
0.125, 0.125, 0.125, 0.125
0.25, 0.25, 0.25, 0.25
0.375, 0.375, 0.375, 0.375
0.5, 0.5, 0.5, 0.5
0.625, 0.625, 0.625, 0.625
0.75, 0.75, 0.75, 0.75
0.875, 0.875, 0.875, 0.875
1.0, 1.0, 1.0, 1.0
1.125, 1.125, 1.125, 1.125
1.25, 1.25, 1.25, 1.25
1.375, 1.375, 1.375, 1.375
1.5, 1.5, 1.5, 1.5
Where:
EGA is the name of the color space that appears in the pop-up.
17 is the number of entries in the color table.
-0.5 is the lower range of the look-up table ( black ).
1.5 is the upper range of the look-up table ( white ).
-0.5, -0.5, -0.5, -0.5 are the rgba values for the table entry.
Blank lines and lines beginning with comments, are skipped over.
3D LUT format tables are read in and a reverse lookup table is made.
The name of the color space is the name of the fle on the pop-up.
Auto Sense on Load detects the Color Space settings and uses those
when a scene is loaded.
Color Correct OpenGL will color correct the OpenGL viewports.
Convert 8-Bit to Float: If the image is 8-bit, this option will convert
it to foat. This option can be used if you are seeing banding in your
images.
Paths Tab
Set Content Directory
(default keyboard shortcut Alt F12
This is a shortcut command used to quickly change Content
Directories.
Chapter 23:Customizing Layout 393
OBJ Tab
The OBJ tab contains options for importing and exporting OBJ fle
objects.
OBJ One Layer imports the object as a single layer.
OBJ One VMap imports the object with a single vetex map.
OBJ Pivot at Center creates the pivot of the object at the center of the
object.
OBJ Write Normals writes the normals associated with the object
when saved.
OBJ Merge Points merges points sharing the same space.
OBJ ZBrush Mode exports the object to work with ZBrush.
OBJ Import Scale sets the scale of an object when it is imported.
OBJ Export Scale sets the scale of the object when it is exported.
OBJ ZBrush Mode
Exports the selected object as an OBJ with multiple UV maps, if
available. This option is found in the General Options panel, OBJ tab.
Nav Tab
The Nav tab is short for Navigation, which refers to using a 3D
mouse device to manipulate the user interface in ways diferent than
with a standard 2D mouse. The current implementation supports
3Dconnexion 3D mice products such as SpacePilot, SpaceNavigator,
SpaceTraveler. Layout currently supports navigation for 3D view ports
and scene time scrubbing. These settings are remembered for use in
your next Layout session.
Device: choose which 3D mouse device to use for navigation features.
Currently, only 3Dconnexion products will be shown. When multiple
devices are available, they are each given an identifable number/
name. When a device is chosen and subsequently removed, another
available device will be automatically chosen. If no device is chosen
add a new device is added, an available device will be automatically
chosen. If no device is chosen, and a device is removed, the choice will
remain (none). Care should be taken when using a 3D mouse for both
navigation and Virtual Studio at the same time to avoid unwanted
behaviors of the same device afecting both feature sets.
Dominant Axis: The 3D mouse is a six degree of freedom controller.
When the dominant axis feature is enabled, only the axis having the
most afect will be applied. This helps avoid jittery movements when
only a single direction of control was desired.
Translation: When enabled, the three translation degrees of freedom,
X Y Z axes, will be used. Also, a sensitivity adjustment is available, with
100% being normal.
Rotation: When enabled, the three rotation degrees of freedom will
be used. Also, a sensitivity adjustment is available, with 100% being
normal.
Sensitivity defnes how sensitive the subtle movements of the 3D
mouse puck are. A value of 100% means that the movements close to
center are just as sensitive as movements far from the center. Smaller
values make movements close to center less efective. This allows
users of various skill levels to make subtle adjustments without losing
the ability to make extreme adjustments.
Scale defnes what the extreme movement will be while moving the
puck to its extreme in a particular direction. For translation, this refers
to the number of grid units per second. For rotation, this refers to the
number of half spins (180deg) per second.
LightWave 10 394
Ground: When enabled, the viewer of a view port is prevented
from going below the specifed ground height. This can help in
architectural walkthroughs to keep the viewer from entering the
abyss. This is only applicable in a non-time context.
Context: The context determines what the 3D mouse will be
manipulating. The available choices are: View, Current Item, and Time.
The context will cycle through these choices whenever button 0 from
the 3D mouse is pressed.
View: This context represents the viewer in a 3D view port. This
includes viewers based on the current camera or current light
scene items. Since multiple 3D view ports are allowed, the view
being manipulated is the last known one being hovered by the 2D
mouse pointer.
Current Item: This context represents the currently selected
scene item, which can be an object, bone, light, or camera. The
translational movement is relative to the viewpoint of the 3D view
port being hovered by the 2D mouse pointer.
Time: This context represents the scene time-line. Rotating the
cap about the its y-axis will progress through frames in the scene.
Quickly banking the cap about its z-axis will trigger forward or
backward tracking through scene time.
3D Travel Style: This determines how to apply viewer manipulations
when in the view context. The style will cycle through these choices
whenever button 1 from the 3D mouse is pressed.
Fly: This is similar to fying (without the fear of falling when
not moving). No limitation to any of six degrees of freedom is
imposed. Forward is relative to the point of view of the view port
viewer.
Walk: This is similar to walking as a person, where the head can
only tilt left/right/up/down only so far. This helps avoid strange
conditions while performing scene walk-throughs.
Orbit: This is similar to revolving around a point of interest in the
view port.
Caveats:
- The precise name of each 3D mouse device is not extracted, so
they all appear as 3Dconnexion instead of Space Pilot, Space
Pilot Pro, Space Navigator, etc.
- The buttons of each device are not of much use right beyond
button 0 and 1, which happen to be the menu and ft buttons of
the newest SpacePilotPro device, but which are diferent for each
device. Further development eforts will make better use of the
device buttons.
- Devices only report up to 8 buttons on the Mac, while up to 32
on Windows. This is a 3Dconnexion framework limitation; it may
be possible to circumvent by bypassing the provided framework
and working with the USB device in a more generic manner.
- Time scrubbing may or may not show frame-by-frame view
port updates depending on the complexity of the scene and how
often the 3D mouse device is operated. The events from the 3D
mouse can come in rather often, and, to avoid losing or ignoring
any events, they must be processed. The view port refreshing can
sometimes be delayed or interrupted before seeing the results.
- The Windows Layout Navigation preferences are not afected
by any system control panel settings.
- The Mac Layout Navigation preferences can be afected by
system preferences for 3Dconnexion devices, namely the overall
sensitivity value.
Content Directory
LightWave defaults to looking in certain directories under the Content
Directory when you load scenes, objects, surfaces, images, envelopes,
motions, previews, etc. This is usually the directory you installed
the LightWave software into. The Content Directory is LightWaves
master directory; LightWave expects to fnd all of the appropriate
subdirectories within this master directory.
The Content Directory allows you to create a truly portable LightWave
scene, including all object and image fles. It essentially acts as a
pseudo root directory. By saving all your object and image fles in
subdirectories below the Content Directory, your LightWave scene and
related fles can be moved from drive to drive, from system to system,
and even platform to platform, and still load properly.
Portability is important because LightWave scenes are often rendered
on multiple machines or shared for education or fun.
WARNING: If you use LightWave in a network
environment, it is imperative that you use the Content
Directory correctly.
Relative Links
When you save a scene, LightWave tries to save only a relative link
to image and object fles. So an object stored on your hard drive as
C:\ MyProjects\ StretchPrincess\ Objects\ Jo.lwo where the Content
Directory was C:\ MyProjects\ StretchPrincess, would be saved in the
scene fle as only Objects\ StretchPrincess.lwo.
If you use objects or images outside of the Content Directory, those
links are hard-coded (e.g., F:\ Stretch\ Princess\ Jo.lwo). If you never
move the scene and support fles to another computer, the scene will
load fne, but this isnt the way you should do it.
NOTE: If you load a scene where an object/image fle
cannot be found, a fle dialog will appear, letting you
manually locate the fle.
Object File Links
Like scenes, objects can also have linked fles. These are usually Image
Maps used for surface textures. The Content Directory concept is also
relevant here. Using image fles below the Content Directory will avoid
loading problems.
If you make any changes to object surfaces, you must save the object
fle a step separate from saving a scene.
Chapter 23:Customizing Layout 395
To set the Content Directory:
Open the General Options Tab of the Preferences Panel (Edit
>General Options) and click the Content Directory button. A fle
browser will open and you can navigate to and select the folder you
wish to use as your Content Directory.
You can also choose Set Content Directory from the Edit button, or
choose from among the Content Directories that youve used lately by
using Edit > Recent Content Directories, or by using the keyboard
shortcut Alt + F12.
You can also change it in Modeler, on the General Options Panel. (If
the Hub is active, Layout and Modeler will sync any changes to this
setting.)
Ways to Use the Content Directory
Here are a few ways you might utilise the Content Directory feature:
Use a separate directory as the Content Directory for every project.
Youll need to create subdirectories for Objects, Images, and Scenes
beneath it. All fles relevant to the project would be stored here.
As you change from project to project, you must also change your
Content Directory. (Note that your project could contain a multitude
of scenes.)
Create subdirectories called MyProjects in the Objects, Images, and
Scenes subdirectories that are created when you installed LightWave.
(e.g., C:\ Lightwave\ Objects\ MyProjects, C:\ Lightwave\ Images\
MyProjects, etc.). Then, for each project, create identically named
subdirectories in each of the MyProjects subdirectories and store your
fles accordingly.
Production Data Files
Subdirectories other than Images, Objects, and Scenes (e.g., Surfaces,
Motions, etc.) are generally important only during the production
stage. The information from these fles is incorporated in the scene
or object fles and is not tracked independently. For example, when
you apply that cromulent silver surface fle to your spaceships skin,
the settings are saved in the object fle. The surface is not referred to
again, unless you use it again.
NOTE: The generic plugin Content Manager,
discussed later in this section, can be used to
collect a scenes supporting fles and ensure correct
compliance with your content directory.
Recent Content Directory
Choose Edit > Recent Content Directory, and select a content
directory from the submenu.
Auto-Detect
With Auto-Detect enabled, when you open a scene, Layout will
attempt to automatically detect the paths for items in a scene.
Use custom paths
With custom paths enabled, you can specify a seperate path for
each category.
Schematic View Tools
This tool helps you organize the scene items when using the
Schematic View.
You can set the Grid Size by typing an entry in the feld or by using
the sliders to the right of the entry feld. Snap Selection to Grid will
snap the selected items to the specifed Grid Size. Snap Hierarchy to
Grid is similar, but only works on the hierarchy from the selected root
item. Snap All Items to Grid snaps everything.
The Tree View button will organize a hierarchy in a tree fashion. You
must select the parent item before clicking the button. If Move Parent
is active, the parent will be repositioned along with the children. If
inactive, only the children are moved.
The Skeleton View button will organize a hierarchy based on the
positions of the items at frame 0, from the perspective set on the
Projection pop-up menu. You must select the root item before
clicking the button.
LightWave 10 396
View Tab
Viewports
Fit All
(default keyboard shortcut A)
Automatic pan and zoom in Layouts viewports can be achieved
with the Fit All command (View> Fit All). This will pan and zoom the
viewport to ft all the items in your scene. Use Fit Selected to pan and
zoom the viewport to ft the current item.
Fit Selected
(default keyboard shortcut Shift A)
Automatic pan and zoom in Layouts viewports can be achieved with
the Fit Selected command (View> Fit Selected). Fit Selected will pan
and zoom the viewport to ft the current item. To pan and zoom the
viewport to ft all the items in your scene use Fit All.
Zoom In and Zoom Out in Layout
Layout provides many ways to zoom in and out of your viewports.
First, you can adjust viewport magnifcation by pressing the period
key (.) to zoom in or the comma key (,) to zoom out. (These are
shortcuts for View > Zoom In / Zoom Out.) Holding the Shift key
while pressing either key (i.e., the > and < keys on a US keyboard) will
double the zoom amount.
These tools are located under the View Tab in Layout if you choose
not to use the shortcut keys.
OpenGL Display Clipping
In some cases, if you zoom in too far, OpenGL will clip out points and
polygonsessentially causing them to disappear. Unfortunately,
this is a feature of OpenGL. (Actually, anything that is not in the exact
center of the viewport gets clipped. If you center your viewport on an
item, it continues to be visible). If you are still losing your objects from
view, you can change the near clipping distance in the Display Options
(default keyboard shortcut D). For more info, see the Display Options
section of Chapter 4 - Edit Drop Down Menu.
View Mode
You can choose between several diferent points of view (POV) for
each viewport using the View Mode drop down menu (View> View
Mode). Manipulating items in virtual 3D space on a 2D display (i.e.,
your monitor) can be difcult at times, so you will switch between
nearly all of these as you edit your scene.
It is sometimes easier to work in just two dimensions at a time. The
options with the axis notations (e.g., Top (XZ)) are the orthogonal
views, which let you move items in only two dimensions (horizontally
or vertically), along the XY, XZ, or ZY axes. The Perspective view gives
you a three-dimensional look at your scene.
Use the numeric keys as a shortcut to toggle between views.
1 Back
2 Top
3 Right
4 Perspective
5 Light (Current Light)
6 Camera (Current Camera)
7 Schematic
NOTE: You can choose between several diferent
points of view (POV) for each viewport using the
View Type pop-up menu at each viewports top-left
corner as well.
Chapter 23:Customizing Layout 397
View Layout
(default keyboard shortcuts F3 and F4)
Layout options control the global arrangement of the viewports, the
number of viewports and some other global Display settings. Use
the Previous Layout (View> Prev Layout) and Next Layout (View>
Next Layout) buttons to toggle through the various viewport layout
presets.
Click the Save Layout button (View> Save Layout) to use the
selected Viewport Layout for future sessions. Otherwise, it will afect
only the current session.
NOTE: These options can also be adjusted in the
Display Options Panel (Edit> Display Options).
Layout Grid Tools
A grid of squares cleverly known as the grid is visible in any of the
orthogonal views, as well as the Perspective view. The grid serves as a
visual reference when you move items around, but it will never render
in a fnal image (no matter how much you wish it to). The grid lines are
darker every tenth square for visual reference. The Origin is located at
the center of the grid.
The Grid Size (View > Grid Size) determines the incremental change
as you drag your mouse. Thus, a smaller size lets you edit your objects
position with greater accuracy than using a larger one. If you fnd that
you cant edit an object with the accuracy required, try lowering the
Grid Size. However, this will also afect the orthogonal and Perspective
view modes.
Use the Increase Grid (View> Increase Grid) and Decrease Grid
(View >Decrease Grid) buttons to adjust the grid size in small
increments.
When you start creating a new scene, your Grid Size will automatically
adjust itself upwards only, if necessary. This can be problematic when
you use objects that difer signifcantly in relative size, like planets and
spaceships. Objects may seem to disappear, when in reality they are
just too small or too big to see in the viewport.
Once you manually set the Grid Size or save and reload a scene, the
automatic sizing adjustment is deactivated. As such, you may want
to load the smaller objects frst and then manually change the Grid
Square Size to the same value. Then, load the larger objects.
The size of lights and cameras (that is, how they appear in the
viewport) are relative to the size of the grid squares. If you have
very large grid squares, you will also have very large lights/camera
compared to objects, and vice versa.
NOTE: The size of the lights/cameras do not afect
their functionality.
LightWave 10 398
Layout Selection Tools
Usually, you work on one item at a time, the current item, and you need
to tell LightWave which item it is. But before you learn how to do that,
you need to know that Layout items are grouped into four diferent
types: objects, bones, lights, and cameras. When you work on any
item, the Edit Mode buttons along the bottom (i.e., Objects, Bones,
Lights or Cameras) are set to the current items type.
There are several ways to select an item in Layout:
1. LMB or MMB click on the item in a viewport;
NOTE: You can select items in a viewport by clicking
on any polygon edge rather than just on a pivot
point..
2. Click on the items name in the Scene Editor Panel (Scene
Editor); or
3. Manually select the Edit Mode and then select the item from
the Current Item pop-up menu. Note that you cannot select a
locked item (a little lock icon appears next to name).
4. Use the Item Picker
5. Use the Selection tools in the View Tab
All Drop Down Menu
Select All Objects (default keyboard shortcut Ctrl A) Selects all objects in
the current scene.
Select All Bones of Current Object Selects all bones in the current
object.
Select All Lights Selects all Lights in the current scene.
Select All Cameras Selects all Cameras in the current scene.
Search By Name Allows you to search for objects and lights by their
name and add them to the selection.
Select Item By Name (default keyboard shortcut ) Selects an object based
on what name is typed in the feld. This is handy for very complex
scenes.
Order Drop Down Menu
Select Previous Item (default keyboard shortcut Cursor Up) Selects the next
item up in the item list of the current edit mode.
Select Next Item (default keyboard shortcut Cursor Down) Selects the next
item down in the item list of the current edit mode.
Select First Item (default keyboard shortcut Shift Cursor Up) Selects the
frst item in the item list of the current edit mode.
Select Last Item (default keyboard shortcut Shift Cursor Down) Selects the
last item in the item list of the current edit mode.
Related Drop Down Menu
Parent Selects the item that the current item is parented to.
Child Selects the frst child of the current item.
Children Selects all the children of the current item.
Hierarchy Selects the entire hierarchy of the current item.
Select Previous Sibling (default keyboard shortcut Ctrl Cursor Up) Selects
the next item at the same hierarchical level up in the list of the
current object.
Select Next Sibling (default keyboard shortcut Ctrl Cursor Down) Selects
the next item at the same hierarchical level down in the list of the
current object.
Chapter 23:Customizing Layout 399
Customize Color
Click on Customize Color in the Hub Properties Window to open
the Customize Color Panel.
General Tab
You can customize the color of each button type here. The
background color can also be adjusted. If you have an image you
would like to use as the background, choose Background Splash,
and the image will be applied to the background of the interface.
You apply the same to all buttons if you choose Button Splash.
Default Scheme will reset all options to the default LightWave
settings.
Channels Tab
Here you can change the color of the XYZ handles for Motion,
Rotation, and Scale for items in the viewports.
GE Background will change the color of the Graph Editor
background.
LightWave 10 400
Additional Tab
Here you will fnd color options for items not covered in the other
tabs.
Glossary i
Glossary
LightWave 10 ii
Glossary of 3D Terms
1-Sided When a polygon is created, unless otherwise set up, it
will have only one side. If you were to look at a playing card,
it has a front and a back. A 1-sided polygon only has a front,
and therefore only one surface normal.
2D Map Two-dimensional map consisting of either a bitmap or a
procedural map. An object using
a 2D map needs texture coordinates. See UV for further
details.
2-Sided Like a playing card. A polygon that has a front, and a
back, is 2-sided. A 2-sided polygon will have two surface
normals, facing opposite directions.
3D A three-dimensional medium, display, or performance,
especially a cinematic or graphic medium in three
dimensions.
3D Accelerator Card A graphics card specifcally designed for
3D graphics. LightWave uses a system of 3D graphics called
OpenGL, and your graphics card must support this.
3D Map Three-dimensional map either built up from multiple
layers of bitmaps or, more often, generated in three
dimensions with a procedural texture. These are algorithms
that can generate 3D maps resembling marble or wood, and
when applied to an object, the grains of the marble, and the
fbres of the wood, will be correctly mapped to the surface in
all three dimensions. If you split a 3D-mapped cube in two
halves, the cross section surface will match the neighbouring
faces. A 3D map does not require texture coordinates.
3D Object Anything with a position and representation in 3D
space. Some objects have a special role, for instance a
camera or a light, while others serve as controls for other
objects, for instance splines or manipulators. The most
common 3D objects are geometric objects, classifed
according to whether they are polygon meshes, surfaces,
curves, implicit objects, or nulls.
3D Shutter Glasses 3D glasses made with electronic liquid
crystal shutters. They are powered by the computer they are
attached to and use this power to turn on and off the liquid
crystal in each of the lenses creating a 3D effect, instead of
the usual 2D display a computer monitor can offer.
3DS Aged fle format used by Autodesk 3D Studio and discreet
3d Studio max for three-dimensional scenes. It contains
geometry, textures, lights and cameras as well as animation
data, but polygons cannot contain more than three points.
Absolute Coordinates The location of a point in terms of
distances and/or angles from a fxed origin. See Relative
coordinates.
Adaptive Supersampling Way of antialiasing an objects surface
by decreasing the oversampling rate for those pixels that
do not require the oversampling. The results of adaptive
supersampling are slightly more localised, and computing
time is often shorter than other sampling methods.
Additive Mixing of Colored Light There are two sorts of mixing
of colors. One is called additive, or sometimes transmissive,
and refers to the fact that the more red, green and blue you
add together the nearer to white your fnal color will be. This
is the normal light scheme for LightWave or other graphics
packages with output mainly through the medium of a
screen. Subtractive mixing indicates that the fewer colors
you mix the nearer to white you are and is used for refective
color, such as printed material.
Additive Opacity Type of opacity that adds the background color
to the material color of the transparent object.
Aggregate Object An object that is made up of a number of
other objects. A normal aggregate object will be made up of
primitives. A more complex aggregate object may be made
up of primitives, other aggregate objects, or both.
Algorithm A problem-solving method that involves using a
multi-step process.
Aliasing When referring to pictures, aliasing is the effect that
occurs when a line looks jagged instead of smooth because
of a contrast in colors. Usually, you can tell when this
happens because the line between the colors looks very
jagged, as if it were a fight of stairs, in fact it is often referred
to as a stairstepping effect. For contrast, see Antialiasing.
Alpha Channel One of the four channels (or components) of
information that make up every pixel in an image. There are
three channels for red, green, and blue (RGB) and one alpha
channel. The alpha channel is really a mask it specifes
the transparency of each pixel, which allows portions of the
foreground image to reveal the background when two images
are overlaid.
Alpha/Matte Image Generally refers to an image where the
brightness of each pixel is used to cut or partially dissolve
out another image. These are generally greyscale or black-
and-white images, but the brightness values can also be
extracted from a color image.
Ambient Component Part of the refection-illumination model.
A common surface shader parameter that adds consistency
to the color of an objects surface to simulate an ambient
light that reaches all points in a scene. An ambient value
is determined for individual surfaces. Scene ambience
is multiplied with an objects ambient color. If the scene
ambience is set to black, nothing alters the ambient color
of an object except, of course, a light. The careful balance
of ambient and direct light sources is the key to convincing
lighting. Global illumination is an alternative to ambient light
that is more accurate but takes longer to render.
Ambient Map Allows manipulation of the ambient component
of an objects refection-illumination model. Usually the
ambient component is given a value near that of the diffuse
component.
Ambient Light All-directional light illuminating every object
uniformly from all sides.
Anaglyph Moving or still pictures in contrasting colors that
appear three-dimensional when superimposed. Anaglyph
works well for printed matter or computer display, but color
problems inherent in television displays (both PAL and
NTSC) result in poor 3D broadcasts.
Anamorphic Distort An option referring to the width of a lens
fare. When selected, the larger the distort factor, the wider
the lens fare will become.
Glossary iii
Angle of Incidence The relative angle between a lit surface and
the light source. The more the surface is turned away from
the light source, the less light it receives and the darker it
becomes. When the angle of incidence is 90 degrees, the
light shines directly on the surface and it is illuminated with
maximum intensity.
Animate, Animation The movement of elements through time
and space. Also, the process of creating and recording
images that change over time. Everything in a scene is
represented by numeric values and, as such, animation is
also the process of changing these values position, color,
or any other property over time. A method of creating the
illusion of life or movement in inanimate objects or drawings.
Through animation the artists drawing comes to life. The
most well known works are cartoon comedies, like Ren &
Stimpy or The Simpsons.
Animatics Preliminary animated versions of a fnal video or flm
presentation.
Animation Channel Animation Channel refers to the different
position, rotation, and scaling settings an item can have in
Layout. It can also refer to other envelope elements like light
intensity. See also motion channel.
Annotation The process of inserting text or a special note,
explanation or to provide relevant detail to a surface, a rig or
a point in your scene in LightWave.
Antialiasing A method for blending harsh contours and
preventing staircasing or stairstepping.
It is achieved by taking the surrounding areas into account
when assigning a color value to pixels lying on an objects
contour.
Antisymmetry Surface Restraint The restraint of a surface
tangent to the surface. This implies that the structure is
symmetrical about this plane, and the load on the implied
symmetrical part is equal to, but in a direction opposite to,
the modelled part.
Aperture The opening size of a camera lens. The greater the
aperture, the smaller the depth of feld and the greater the
amount of light entering the lens.
API Abbreviation for application programming interface.
Arc Curved open element with a constant radius around a
single center point. Section of a circle.
Area Light A special kind of point or spotlight. The rays emanate
from a geometric area instead of a single point (entire
surface uniformly emits light). This is useful for creating
soft shadows with both an umbra (the full shadow) and a
penumbra (the partial shadow).
Array A set of elements put together into a single entity. A pixel
array is an ordered set of colored elements used for display
purposes. In a 3D program, the array tool is usually used to
create ordered copies of an object within 3D space. This tool
is so named because it creates arrays of objects (creates an
ordered set consisting of multiple copies of the same object).
Aspect Ratio Description of the proportion of an image by
comparing its width to its height. 35 mm slides have the
aspect ratio of 4:3 (1.33:1). Images become distorted if forced
into a different aspect ratio during enlargement, reduction,
or transfers. It should not be confused with the pixel aspect
ratio, explained further on.
Atmosphere Volumetric effect that simulates reduced visibility in
air over distances.
Attenuation The strength of light diminishes with distance when
it travels through air. The further light travels, the dimmer it
becomes. In real life, light attenuates by the inverse square
of the distance. If attenuation is turned on for a light, only
the geometry in its proximity will be lit. Not only is this more
realistic for your renderings, it also helps speed up rendering
time since only the geometry close enough to be affected by
the light needs calculation time. See also Decay.
AVI Audio Video Interleave. A popular animation fle format that
combines video and audio.
Axis of Motion In 3D space, the line that an object follows during
movement.
Axis of Rotation In 3D space, the line that an object rotates
around.
Axis, Axes Axis refers to the XYZ coordinates used as the
basis for positioning elements in LightWaves 3D space. It is
somewhat like the concept of left/right, up/down, and near/
far.
B Rep See Boundary Representation
Backface Culling/Elimination A process included in most 3D
graphics pipelines, backface culling eliminates triangles
facing away from the camera. This is most effciently
performed by checking the orientation of the triangle normal
in relation to the camera. The technique ignores geometry
seen from behind so that only the fronts of objects that are
facing the camera are rendered. Both faces of an object are
rendered by default; that is, the ones whose normals are
facing the camera as well as those that are not. You can
choose which faces of the object you want to render as part
of the rendering options: front, back, or both faces. Backface
culling (rendering only the front) can improve performance
because less geometry needs to be rendered.
Background Color The color that occupies all space not
occupied by text, images, or any other objects. LightWaves
default background color is black.
Ball (Sphere) A 3D circle or oval created by user-defned
dimensions and settings.
Bandwidth How much information a network can carry. Think of
the network as a highway, and each message as a car. The
more lanes in the highway, and the higher the speed limit,
the more traffc it can carry. So the wider the bandwidth of a
network, and the faster its speed, the more information it can
carry.
Banking This is when an object following a path rotates about
the path when it changes direction.
Barn Doors The faps on the front of a movie light to assist in
limiting the beam of light.
LightWave 10 iv
Baud Bits per second. Hence kilobaud or Kbaud, thousands of
bits per second. The technical meaning is `level transitions
per second; this coincides with bps only for two-level
modulation with no framing or stop bits.
Bend To deviate from a straight line or position: The lane bends
to the right at the bridge. To assume a curved, crooked, or
angular form or direction: The saplings bent in the wind.
Bevel A method of eliminating sharp edges from objects by
extending an objects faces to round off corners.
Bezier Curve A technique for creating curves that was attributed
to and named after a French engineer, Pierre Bzier, who
used them for the body design of Renaults cars in the 1970s.
Bilinear Filtering Blurring the pixels in a bitmap when it is
zoomed in so that it seems smoother than it really is.
Bilinear Intensity Calculation A high-speed algorithm for
generating shaded faces. Used in Gouraud shading and
Phong shading.
Binary Space Partition (BSP) Also known as BSP, this is a
technique used in real-time rendering for resolving in which
order polygons should be drawn. The technique requires
that a so-called BSP tree is built before the scene may be
rendered. As this build process is very costly in terms of
execution speed, BSP trees cannot usually be calculated in
real-time and thus essentially only support highly complex
yet static 3D worlds.
Bit The building blocks of computer data. Has either the value
of 1 or 0 (current or no current). Bits can be grouped together
to carry larger values.
Bitmap Two-dimensional monochrome raster image. A bitmap
is a black and white image marking boundaries. It is often
used for clip maps in LightWave.
Blade A thin plane placed in front of a light to cast a shadow,
taking light off of an object. A device to create a shadow.
Blending Mixing of two (or more) textures into one fnal texture
that is displayed in rendering.
Blitting The copying of a virtual frame buffer to the displaying
screen.
Bone Hierarchy Bones can be arranged to build a Bone
Hierarchy, also called a Skeleton. The hierarchy defnes how
the movement of one bone affects other bones (up and down
the hierarchy). If you then also add Constraints to the bone
hierarchy, you have a Rig.
Bones For any object, you can defne a skeletal system
composed of bones. By moving bones around, you can
change the shape of an object.
Boolean A mathematical system developed by English
mathematician George Boole that expresses logical
relationships between things. The results in a Boolean
operation can be either true or false. Boolean is used in 3D
to add, subtract, and other operations that involve Boolean
calculations.
Boolean Operations Modeling technique that uses two
overlapping objects to create a new object. There are
three kinds of boolean operations: subtraction, union and
intersection. By taking the frst shape and subtracting/
unifying/intersecting it to the second a new shape is
created.
Boom Shot A camera move. Usually describes a shot in which
the camera is mounted on a crane. The camera can move in
all axes of movement.
Boundary Representation (B Rep) A polygonal mesh
representation. A polygonal mesh is, most commonly, a
simplifcation of a shape using facets to describe curvatures.
Its surface, or boundary, is built up from several faces that
describe the shape. If it is a polyhedron the polygon model
can be identical to the shape, whereas an organic shape is
represented by a more or less simplifed version that mimics
the curvature using facets with variable density.
Bounding Box A cubic shape that exactly circumscribes a
(more complex) 3D model and is used to optimise three-
space calculations like ray tracing. By representing a more
complex shape with a box, possible ray intersections can
be investigated much more swiftly. Also used to represent
complex objects for proxy animation and setup to speed up
operations.
Bounding Volume A way of speeding up ray tracing operations
involving intersection calculations, by inscribing a complex
mesh in a considerably less complex shape like a box or
sphere. Often used when rendering must be done in a short
amount of time. Instead of having to check the intersection
of a more complex mesh, like a space ship or a teapot, the
bounding box works as a stand-in, with the same maximum
height, width and length as the mesh it substitutes for.
Therefore a possible ray intersection can be either ruled out
(if the ray doesnt pass through the bounding box, it doesnt
pass through the mesh either), or let a more time-consuming
algorithm take over working with the complex mesh instead.
Box (Cube) A six-sided 3D object that can be thought of as a
3D square or rectangle. Boxes are created based on user-
defned input as to the dimensions and locations desired.
BSP See Binary Space Partition.
B-Spline A free-form curve that is defned with parameters in
which each separate vertex on the curve has an infuence
over a portion of the curve. In 3D, B-splines allow a user to
control a curved line on two axes at once.
Bump Array The purpose of a bump array is to create an
ordered series of bumps in a surface. This tool means
exactly what its name implies - an array of bumps. See also
Array.
Glossary v
Bump Map Creates the illusion of three-dimensionality of
a surface (protrusions and cavities) by recalculating the
normals of the object, without changing the mesh itself. It
is very common in 3D renderings and suitable for creating
effects like wrinkles, creases, crumples, cracks, seams etc.
The silhouette of a bump mapped object is a give-away
since, in these areas, it is obvious that the mesh is left
unaffected (if trying to create an orange by using a perfect
sphere with an orange peel texture applied to it for bump
mapping it will still have an impeccably round silhouette).
In LightWave areas in a bump map that are black are
unaffected and areas that are white are raised.
Byte 8 bits. Multiples of bytes make up the terms kilobyte (1024
bytes), megabytes (1024 kilobytes) and gigabyte (1024
megabytes).
CAD Computer Aided Drafting (or Design); A system that lets a
designer use a computer screen instead of a drafting table
to make plans and blueprints. However, CAD packages
dont often have superb rendering abilities, so packages like
LightWave are turned to, for their abilities.
CAM Computer Aided Manufacturing; the process of using
a computer to create a physical product from a computer-
created design. CAM is usually used to control robots that
perform tasks that would be tedious or dangerous to human
workers. See also Rapid Prototyping.
Camera An apparatus for taking photographs, generally
consisting of a lightproof enclosure having an aperture
with a shuttered lens through which the image of an object
is focused and recorded on a photosensitive flm or plate.
Digital cameras use CCDs to focus light and create a digital
picture that can be seen and transferred to a computer
immediately. In LightWave, the camera is the conduit through
which objects and scenes are turned into still images or
animations.
Capping Surface closing the upper and/or bottom side of an
object such as a cylinder.
Cartesian Coordinate Mathematical representation of Euclidean
space. Every point can be described by three coordinates
(X, Y, Z) representing the position along the orthogonal X, Y,
and Z axes. The point (0, 0, 0) is called the origin, which is
the global center of the 3D world.
Cartesian Space A space in which positions are denoted by a
three-coordinate system (x, y, and z coordinates) relating to
a central origin (0,0,0).
Catacorner Slanted across a polygon on a diagonal line; set off
in a catty-corner direction across the vacant lot. syn: cata-
cornered, catercorner, cater-cornered, catty-corner, catty-
cornered, kitty-corner, kitty-cornered.
Cattiwompus Weird. Mixed up. Unusual. Distorted.
Caustics Light pattern created by specular refection or
refraction of light, such as the patterns of light on the bottom
of a swimming pool, or light through a glass of wine.
CD Compact Disc storage media. Also the chemical symbol
for Cadmium and the sticker on the back of a car with the
diplomatic corps.
Center of Projection The point in perspective projection where
all projectors intersect.
Center of the World Is the absolute center of a 3D space,
represented by X, Y, and Z points (0, 0, 0). Also referred to
as the Origin.
CenterPoint A point that represents the center of an object. This
point is used in some programs for a point of reference for
rotation and position. The center point of a polygon is where
the line representing the normal comes out from.
Chamfer To cut off the edges of the geometry with a planar cut,
creating a more blunt shape, typically at a 45 degree angle.
A bevelled edge or corner between two intersecting lines or
surfaces.
Child An object whose movements are infuenced by another
object, called the parent.
Chord Length Parametrisation See Non-Uniform
Parametrisation.
Clean Modeling Refers to the practice of removing geometry
from a model that is not wanted or needed. Also refers to
the use of proper geometry construction techniques, such
as creating continuous surfaces, minimising narrow faces,
and avoiding small corner angles, that facilitates downstream
processes.
Clipping More often than not, much of the graphics drawn for
a specifc scene does not ft into the viewport of the camera.
Accordingly, those which fall outside of the viewport must be
clipped so as they are not drawn. Depending on the nature
of the application, there are two kinds of clipping: 2D and 3D.
The earlier simply compares each pixel against the extents
of the rendering viewport, while the latter technique uses
the six sides of the view frustum to determine whether a 3D
vertex is inside the viewport or not.
Clone This tool creates copies of an object based on user-
defned parameters for offset, motions, morphing, shadows,
etc. This tool can be used to make ordered sets of objects,
but is different from the array command because not all new
objects need be exactly the same as the original.
Cloud of Points, or Point Cloud A set of x-y-z coordinates
obtained from a 3D scanner or digitiser. The data can then
be turned into a continuous surface and used as a 3D model.
CODEC Short for COmpressor/DECompressor. This is the
term used to reference the way that software programs
handle different movie fles, such as Quick Time, AVI, etc.
The CODEC can control image quality, and can assign the
amount of space given to the movie fle. First, a multimedia
publisher uses a codec to squeeze more sound and video
into less fle space. These compressed fles are easier to
ft on a CD-ROM and transfer to your computer. Then, your
computer uses a codec to expand these fles back to their
original size and replay them on screen.
Coincidence Refers to geometry that occupies the same spatial
location. For example, coincident vertices are points that
occupy the same x, y, and z coordinates. Coincident lines
can have differing lengths while one occupies the same
location as the other.
LightWave 10 vi
Color Bleeding When the color from one surface refects onto
another surface.
Color Depth The number of bits used to represent a color. For
example an 8-bit image uses 2^8=256 colors. The bits build
up the three primary colors red, green and blue.
The bits are divided into red, green and blue (optionally an
alpha channel as well).
For example a 16-bit color could look like this R: 4-bit (16), G:
4-bit (16), B: 4-bit (16), Alpha:
4-bit (16) together they add up to 16-bits. The number of
bits can also be unevenly divided (R:5, G:5, B:5 Alpha:1).
This is why a GIF (max 8-bit=256 colors) only sports
128 colors if it is transparent (1 bit is used to represent
transparency in the alpha channel, 7-bits = 7^2=128).
The following table indicates the number of colors an image
can have.
8-bit = 2^8 = 256
16-bit = 2^16 = 65536
24-bit = 2^24 = 16 million
32-bit = 2^32 = 4.3 billion
You should also be aware of FP, or HDR images.
Color Model A system used to specify colors. In LightWave, you
can set color according to the following color models: RGB
(red, green, blue), HLS (hue, lightness, saturation), HSV
(hue, saturation, value) or integer values.
Color Keying An old technique of combining two images
by replacing one color of the destination image by the
corresponding pixels of the source image.
Column Interleaved Format The 3D image format used by the
VRex VR-4200 projector (www.vrex.com). Left and right view
image data are encoded on alternate columns of the display.
Compiled Vertex Array (CVA) Array of geometry data on a vertex
level that is optimized (compiled) for faster access by the
graphics card. (Note that this is an OpenGL term, and is
known by other names in other APIs.
Compositing A layering technique that places one image on top
of another, properly taking into account transparent pixels,
apparent depth, shadowing and other elements that make up
an image.
Concentric Having a common center or origin point with varying
radii.
Cone Angle The angle at the peak of a cone.
Conic Element having the form of a cone.
Conic Section Curve formed by the intersection of a plane with
a cone.
Constraints Values in a geometric model that defne
relationships, i.e. a line is tangent to a circle. Constraints are
often used to drive parametric or variational geometry-based
systems; the algorithms used to work with constraints are
known as constraint management.
Continuous LoD Short for continuous Level-of-Detail, this
method is based on the observation that 3D objects located
far off in the distance may be approximated by simpler
versions without loss of visual quality, thus increasing the
rendering performance. The continuous refers to having
the algorithm constantly recompute the detail level of the
3D object depending on the distance to the camera instead
of having a pre-computed set of objects to choose from.
Computationally expensive, this method is most often
used in height feld rendering applications. LightWave can
approximate continuous LoD by using an Object list.
Control Mesh A cage of points used to shape SubPatches.
Convex Volume A convex volume can be defned as a volume
whose every corner can be visible from all other corners in
the same volume. Another way of defning the convexity is
that all faces in the volume will be lit by a point light located
anywhere within the volume.
Cookaloris, Cookie A device put in front of a light, to break the
light up. Common cookalorises look like leaves on trees, or
blinds on windows.
Coons Patch A free-form surface that is determined by the four
curves that defne its edges.
Coplanar Refers to two or more entities that lie on the same
plane. Two planar surfaces, for example, that lie on the
same 3-dimensional plane are considered coplanar. If these
coplanar surfaces share a common edge, it is recommended
that they be joined into a single surface.
Cross Product Using two vectors to calculate their normal.
Cross-Section A view of the interior of an object as it is sliced
along a plane.
Cubic Image Map One of the many methods of applying a
texture to a surface. This method applies the texture to an
object as it would apply the texture to a cube. There are
many other methods of texturing objects, such as Planar and
Cylindrical image mapping.
Curvature Continuity A curvature continuity with smooth
transition of the edges of two meeting surfaces (the
highlights of the two surfaces blend together seamlessly,
forming the illusion of a single shape). If a curve (or surface)
has tangent continuity and both the 2D curves (or 3D
surfaces) have the same radius a very smooth transition is
created with curvature continuity. Curvature is defned as 1/
radius. Hence, small radius equals high curvature.
Curve In computer graphics, there are different ways of
representing a curve, such as NURBS and Bezier curves.
See also NURBS and Bezier.
Curve Parametrisation See Parametrisation.
CVA See Compiled Vertex Array.
Cylindrical Image Map One of the many methods of applying a
texture to a surface. This method applies the texture to an
object as it would apply the texture to a cylinder. There are
many other methods of texturing objects, such as Cubic and
Planar image mapping.
Glossary vii
Decay Phenomenon where light intensity decreases with
distance. The further away from the light source, the
less intense are its rays. In the real world the decay is
proportional to the inversed square of the distance (quadric
decay), but there is also directional (one-dimensional) decay
(slower than in real life) as well as cubic decay (faster than in
real life). See also Attenuation.
Decompression Process of returning a compressed fle to its full
size.
Default Unit The Default unit is the unit of measure (ex. meter,
feet, etc.) that is assumed, usually when no unit of measure
is entered with the numeric data. In Layout, it is determined
by the setting on the General Options Tab of the Preferences
panel. In Modeler, the setting is on the Display Options
panel.
Depth Bufer See Z-Buffer.
Depth Cueing The process of reducing the apparent sharpness
of an object the farther away it is from the viewer or camera.
This often enhances the perception of depth.
Depth of Field (DoF) The total distance, on either side of the
point of focus, which, when viewed from an appropriate
distance, appears sharp in the fnal print.
Depth Sorting Sorting all triangles in the world depending
on diminishing depth (lower and lower z-value) so when
rendered, the triangle closest to the viewer obscures those
behind it.
Deskew Process used to remove skew or distortion through a
small angle rotation.
Difuse Component Part of the refection-illumination model.
The diffuse is concerned with the amount of light that is
refected back.
Difuse Light A component of the refective model that is the
result of direct illumination.
Difuse Map Replaces the diffuse component of the refection-
illumination model, basically giving the illusion of being
painted onto the surface. To create a material resembling
wood or marble, this map is used. Generally, when you talk
about the texture map in an application, this is the map
actually referred to.
Dimension A measure of spatial extent, especially width, height,
or length.
Directional Light See Distant Light.
Director of Photography (DP) Person on set that determines how
to photograph the movie.
Disc Shape that is referred to in mathematics as a cylinder. This
shape is composed of two circular or oval-shaped bases and
the space contained between those bases. In other words, a
disc is like a stack of circles with set parameters defned by
you.
Displacement Map Can be used to modify the actual mesh
(as opposed to the bump map) to create wrinkles, creases,
crumples etc. The displacement map will need a more
complex mesh to create the same effect as bump mapping,
but has the advantage of allowing more thorough close-ups,
since the surface is actually deformed and not just simulated
as being so.
Display Types Ways of displaying objects in a viewport. Display
types are available only for geometry views. The available
display types are Bounding Box, Vertices, Wireframe, Front
Face Wireframe, Shaded Solid, Textured Shaded Solid and
Textured Shaded Solid Wireframe. Display types do not
determine the quality of the fnal render.
Distant Light A light with color, intensity and direction. All
rays emitted from a distant light are parallel, and therefore
it has no obvious source. Distant lights can be used to
simulate point lights from a great distance (whose rays can
be approximated to be parallel), for example the sun. The
intensity from a distant light does not decay.
Dithering Creating the impression of having more color on
the screen than there actually are by plotting pixels (with a
limited amount) of different colors next to each other.
DoF See Depth of Field.
Dolly To move the camera along its line of sight (in a straight
line following the imaginary path between the actual camera
and its target point).
Dongle A hardware lock used to prevent the piracy of
LightWave.
Dopesheet, Dopetrack Animation tools in LightWave that allow
you to better organise keyframes.
DPI Dots per Inch. In a bitmapped image, the number of dots
that exist within each inch of the image. This number remains
constant, so when you make an image larger, the quality
decreases, but when you make the image smaller, it appears
to increase.
Double Bufering This is the process of using two frame buffers
for smooth animation. While the image of the frst buffer is
being displayed, the graphics controller can use the second
buffer to build or render the next image. Once the second
image is completed, the buffers are switched. Thus, the
result is the appearance of smooth animation because only
complete images are displayed, and the process of drawing
is not shown. You can often now see triple buffering in
graphics cards to allow an extra buffer for the next image in
case there is a problem.
DP See Director of Photography.
DVD A high-density compact disc for storing large amounts of
data, especially high-resolution audio-visual material. DVDs
used solely for computers are commonly referred to as DVD-
ROM.
LightWave 10 viii
DWG AutoCAD native fle format. It can contain 3D data, but is
hard to convert to a LightWave-native format because of its
construction. A DWG fle is parametric, that is to say it does
not contain the objects themselves, but rather instructions
on how to build the objects. This makes it hard to translate if
you do not possess a licence of AutoCAD. The solution is to
either get one or get your client to supply you the object in a
different format, preferably OBJ.
Easing Reduction in the acceleration or deceleration of motion
to present a smoother, more continuous movement. The
shape of a function curve can refect this when using spline
interpolation.
Edge Straight line connecting two points on a polygon.
Edge Loop Particular method of modeling organic shapes
with the edges of polygons creating a loop or a fow around
circular features, like the eyes and the mouth for example.
Endomorph Object containing one or more Morph Maps.
Envelope Way of animating a particular value over time using a
graphical input mode.
Environment Map Map often used to simulate (faking) refection
of the surrounding world without using ray tracing.
Euler Angles Euler angles are one of the simplest methods of
representing 3D rotations, and generally also the easiest to
visualize. An objects rotation can be specifed in terms of
its yaw, pitch and roll, or rotation around the Y, X and Z axis,
respectively. Euler angles suffer from singularities in the form
of so-called Gimbal lock, however, and are also diffcult to
smoothly interpolate for keyframe animation.
Expression Mathematical expressions that allow you to change
the animation of an object. You can also create constraints
between objects using expressions or create conditional
animation. Expressions are very powerful for creating
precise animation and to create automated animation of
things such as wheels.
External Attributes The position of the camera and the direction
it is pointing in.
Extrude Creating a three-dimensional object from a two-
dimensional shape by adding a third dimension to it. You can
also do this along a motion path or spline.
Face The shape made up by the bounding point making a
polygon. Faces can have as many vertices as wanted, but
only polygons having a shape of three or four vertices can be
made into subdivision surfaces.
Face Normal Also just known as the normal, this is a line
perpendicular to the face that also describes which way the
face is pointing in a one-sided polygon.
Fallof The volume starting at the outer rim of a spotlights
hotspot, decaying from full intensity at the start to zero
intensity at the outermost rim of the spotlight. The less
the difference (in angles) between the hotspot/falloff, the
crisper the shadows. If the falloff angle is much larger than
the hotspot angle, the boundaries of the area lit up by the
spotlight will be fuzzy.
Field of View (FOV) The angle of the view frustum. The wider
the FOV, the more you see of the scene. Human eyes have
a FOV of about 50 degrees, and normally virtual reality
application use similar values to resemble real life.
Field Rendering An option that causes the program to render
two interlaced felds of information. This is in contrast to
rendering only one (full frame) and makes moving objects
appear to move more smoothly. Used for projects that
will play back on television monitors that display 50 or 60
interlaced frames per second. Fielded animation is not
useful for animations designed to be displayed on computer
monitors. See Fields.
Field Sequential 3D Video The most common format for 3D
video. Left and right image data are encoded on alternate
felds of the standard video signal.
Fields Interlaced images (video) consist of two felds combined
into one frame. Each feld contains half the scan lines (either
even or odd) and is a separate pass. This is more common
to render to for TV broadcast. Moving items horizontally will
strobe without rendering to felds.
Fill Light Additional light sources assisting the key light in a
scene. Usually they are less intense than the key light and
created using point light or spotlight.
Fillet To round off the edges of an object with a round shape.
Think router, use Rounder in Modeler to achieve it.
Fill-rate The amount of pixels from a texturemap (texels) that
are rendered per time unit. Measured in texels/second.
Filter Opacity Type of opacity that uses a color to simulate
object opacity.
Finger A small strip placed in front of a light to cast a discrete
shadow.
FK Forward Kinematics. Positioning a .gure by specifying joint
angles, like posing a toy action .gure.
Flag A large device placed in front of a light to create a shadow,
creating a large shaded area.
Flat Shading Shading technique where all individual faces in
a mesh are assigned a single color value based on the
orientation of their face normals.
Flatness Flatness is used as a threshold in determining if
a polygon is non-planar. A fatness of 0 percent means
the polygon is absolutely fat. Flatness is computed as a
percentage deviation from a triangle (the ideal plane)
formed from the frst two and last vertices of a polygon. All
of the other points are measured relative to this plane. The
largest deviation is divided by the total size of the polygon to
get a percentage that is the fatness value. For example, if
a polygon is 1 meter wide, .5% fatness means that no point
will be outside the ideal plane of the polygon by more than 5
millimeters. (1 x .005)
Floating Point (FP) Images Refers to images that do not use
standard color depth models to represent the colors
contained in them, but rather an expression of the foating
point value of a color changing from 0 for black up to 1 for
the brightest point in the image. A mid-grey in such an image
would be represented by R: 0.5, G: 0.5, B: 0.5.
Glossary ix
Focal Length The distance between the lens and the light-
sensitive surface on the backplane (the flm in real-world
cameras). The lower the focal length, the more of the scene
is visible. Focal lengths less than 50 mm is called wide
angle, while lengths greater than 50 mm is referred to as
telephoto lenses. The longer the lens, the narrower the feld
of view. Distant details become more visible. The shorter the
lens, the wider the FOV. More of the environment is visible in
the rendered image. To simulate the human eye, you can use
values of about 50 mm.
Fog Simple yet effective tool often used in real-time graphics
to obscure the far plane, thus bounding the viewing distance
of the application. There are essentially three types of fog:
table-based, vertex-based, and volumetric. Fog values may
also follow linear or exponential curves.
Foreground Image The image closest to the camera.
Foreshortening The apparent effect of viewing an object on its
long axis that makes it seem shorter. For instance, an arm
pointing directly at the camera seems to lose its length as
does a road going directly away toward the horizon.
Formula-Defned Shapes Refers to shapes that are defned
by using one or more equations. This includes complex
shapes such as aesthetic bottles, or simple shapes such
hyperbolic paraboloids, oblate spheroids, prolate spheroids,
or ellipsoids.
FOV See Field of View.
FPS Frames Per Second. The main unit of measure that is used
to describe graphics and video performance.
Frame One image out of many that defne an animation. There
are 24 frames per second in flm, 25 frames per second
in PAL video, and approximately 30 frames per second in
NTSC video.
Frame-Bufer The memory a computer uses to hold one or more
frames for later use.
Frame-Rate The speed at which a frame of animation is shown,
usually expressed in frames per second. European TV is
at 25 frames per second, US is typically 29.97 frames and
movies are projected at 24 frames.
Freeze To convert from vector or interpolated geometry (splines,
NURBS, subdivision surfaces) to pure polygons. Even if
the renderer supports NURBS or subdivision surfaces, this
freezing happens at render time, and is usually defnable to
the level of polygon creation by you.
Frustum The part of a solid, such as a cone or pyramid,
between two parallel planes cutting the solid, especially the
section between the base and a plane parallel to the base.
See View Frustum.
FX Shorthand term for effects.
GCore (Geometry Core) Engine in LightWave that handles all
animation and Modeling tools.
Generic Primitive Simple 3D objects that most 3D programs
can create easily. These objects typically consist of spheres,
cylinders, cubes, and cones.
Geometry Positional layout of points and polygons for an
object. These points are usually seen with objects that can
be rendered. For example, a cubes geometry is composed
of eight points. A curve has geometry since it is composed of
one or more points, whereas nulls have no geometry.
Gimbal-Lock What happens when two axes of rotation line up,
thereby making three-dimensional rotation impossible. As an
example, take any object with neutral rotation (0 degrees on
heading, pitch, and bank) and rotate the pitch 90 degrees.
Now, try to rotate the bank. This is gimbal-lock.
Gizmo See Null.
Global Illumination Unlike local illumination, this method of
generating images supports effects not only linked directly
to the light sources themselves. In real life, the intensity of a
surface depends not only on direct illumination from the light
source itself, but also from indirect illumination from surfaces
being lit.
Ray tracing can cast shadows from an object onto a surface,
allowing objects to be refected in shiny surfaces or refracted
in transparent materials. Radiosity is the effect of refected
light. If you have spotlights projected at the ceiling in a white
room, the light will bounce back and light up the entire room.
However, this can only happen if the renderer supports
radiosity (as LightWave does) or other similar techniques.
Glossiness Affects how spread out across a surface a lighting
highlight is. Low glossiness makes a spread out highlight
while high glossiness creates a more central, pinpointed
highlight.
Glossiness Map An image to control the glossiness of a surface.
Bright values in the image indicate more glossiness, dark
values less.
Glow Optical light effect that looks like a fuzzy disc around the
center of a light source.
Goal An object used in IK to create a point where an object
will always reach for. This is used to make objects appear to
have realistic motion.
Gouraud Shading Developed by Henri Gouraud in 1971, this is
a fast incremental shading technique using bilinear intensity
calculation to create smooth transitions between the vertices
in a triangle. It is most often used for lighting purposes by
computing the vertex normals in the polygon, calculating
the light values for each vertex, and then Gouraud shading
the polygon. Even though it has obvious advantages over
fat shading, the facets in the mesh can still be discerned.
The placement of the highlight depends on the underlying
polygons.
GUI Graphical User Interface. The graphical interpreter
between man and computer allows a more intuitive
interaction with the computer. The window maker in UNIX,
and Windows for the PC are both GUIs. This way you dont
have to be computer literate to the same extent as if you
should have to type all commands you wanted the computer
to perform.
LightWave 10 x
Greeblies English slang. This describes the non-such little
details on objects, usually mechanical objects. Those details
which can be found on spaceships, in engine rooms, etc. You
can also use the words didges, nurnies and doohickies.
Halo Optical light effect that forms concentric circles around
the center of a lightsource. Often clearly visible around street
lights after a rainy day.
Hidden Any element that is not shown in the current rendering
of the scene but that still exists.
Hidden Surface Removal Algorithm for removing obscured
polygons in a three-dimensional view space. As opposed
to the faster algorithm backface culling, the hidden surface
removal algorithm is able to sort out those polygons that
are obscured by another object. Another way of fnding an
obscured polygon is the z-buffer.
Hierarchy A way of defning objects in relationship to each
other (using a parent-child or tree analogy). This relationship
means that transformations, deformations, and any other
property of the parent object affect all child objects. This
allows separately modelled objects to be used in a scene as
a single functional unit. The movement of a parent affects the
movement of the child, but you can move the child without
affecting the parent.
HDRI High Dynamic Range Image. An image with a wide
intensity range between the brightest and darkest pixels.
In typical 8/24-bit images, the maximum possible intensity
range is 255 times brighter than the darkest grey pixel (with
a value of 1). Natural scenes and images rendered with
radiosity can have dynamic ranges from 10 to 10,000 times
greater than this. Recording this information requires use of
an image format with higher precision - such as LightWaves
native .FLX format.
Highlight Refection of a light source on an objects surface.
The size of the highlight (the area that shows the light source
refection) depends on the angle. Consequently, multiple
light sources result in multiple highlights. This is also the
Specularity.
HLS Color Model Hue, Lightness and Saturation: the three
components of the HLS color model. Hue refers to the
position of the color in the spectrum, such as red, yellow,
or green. Lightness is the amount of white mixed in a
color, such as the difference between a pure red and pink.
Saturation is the purity of the color, such as the difference
between a pure red and a dusty rose - low saturation means
that there is grey in the color.
Hotspot The inner intense cone of light emanating from a
spotlight.
HSV Color Model Hue, Saturation, Value: the three components
of the HSV color model. This color model defnes the hue
and saturation similar to the HLS model. Value is similar to
lightness, as in HLS; however, a value of 1 represents a pure
color when saturation is 1, while a lightness of 1 yields white
no matter what the saturation. In both systems, 0 is black.
Hub, The Module in LightWave that allows the Layout and
Modeler modules to synchronise information. It uses the
TCP/IP protocol to transfer information between modules.
Hue The position of the color in the spectrum that describes the
tone or tint of a color, such as red, yellow, or blue.
HyperVoxel Voxels are volumetric rendering effects.
HyperVoxels are voxels that are applied to nulls, points, or
objects.
IK Inverse Kinematics. The process of determining the motion
of joints in a hierarchical 3D object given the desired start
and end points, all the while obeying the laws of kinematics.
Think of it like the strings on a marionette puppet.
Image instance A copy or instance of a source image. Each time
you use a source image, an instance of it is created. You can
have as many instances of the same source as you need.
You can then edit, crop, or even blur the instance without
affecting the original source image.
Image Map An image that is applied to an objects surface.
Incandescence The emission of visible light by a hot object. In
LightWave, this is the luminosity channel.
Incremental Shading See Interpolative Shading.
Indirect Illumination Light that bounces off one surface and
illuminates another surface. This can only happen if the
renderer supports radiosity. The LightWave renderer
supports radiosity.
Intelligentities Refers to LightWaves object format. The object
format can contain morphs, multiple layers, and independent
pivot points on a per layer basis.
Intensity The strength at which the light source illuminates
objects in the scene.
Interference Checking The process of identifying if and where
two or more pieces of geometry (usually solids) intersect.
When moving parts are involved, a kinematics analysis is
used to detect interferences.
Internal attributes Properties of the camera such as depth of
feld and line-of-sight - compare with External Attributes.
Interpolation Process used to estimate an unknown value
between two or more known values. In animation,
interpolation is the process used to calculate values at
frames between two keyframes in a sequence.
Interrefection When a refective object refects another
refective object. For example, if you place two mirrors in
front of each other, the frst one will display the second one,
who, in turn, shows the frst one. In real-life, there is virtually
no upper limit of how many interrefections may occur,
whereas in 3D rendering, one must set an upper limit to be
able to render the scene. The default value for LightWave is
16, but it can be lowered to 0, if desired, or raised to 24 at a
cost in increased rendering time.
IR Transmitter A device that sends synchronisation signals to
wireless shutter glasses.
Isometric view Standard view in a 3D design where the top,
front, and right side faces of a cube are equally inclined to
the screen surface.
Glossary xi
Item An item in Layout refers to an object, bone, light, or
camera.
JPEG (Joint Photographic Experts Group) A widely accepted,
international standard for compression of color images.
JPS Stereoscopic JPEG fle. JPS refers to a stereoscopic image
fle format that is based on JPEG compression. Used by
DepthCharge & other stereoscopic imaging applications.
Junkyard A special directory used by some studios to hold
mechanical and non-organic pre-modelled parts.
Keyframe (Key) A frame for which you defne an animation
channel(s) (e.g., position or rotation)
for an item in Layout. Animations are composed of a
beginning keyframe, an ending keyframe and usually some
number of keyframes in between. See also Tween.
Key-Light Dominant light source in a scene, normally created
with a spotlight.
Kinematics The properties of each 3D object that control
its transformations. These transformation properties are
used to modify the selected objects scaling (size), rotation
(orientation), and translation (position) in X, Y, and Z in either
local and global space. Although related, kinematics are
not to be confused with inverse and forward kinematics for
animation.
Kit-Bashing An expression taken from model making. The
practice of using model kits to give detailing to a larger
project. This is still in use. It refers to the taking of models
that you have already made, to use in the creation of another,
perhaps even basically unrelated model.
Lasso One way to perform a selection of points or polygons.
This method involves drawing a loop that encircles all of the
objects that need to be selected.
Latent Surfaces Surfaces that are no longer visible after a
Boolean or intersection operation because they lie inside or
outside the solid.
Lathe Creating a 3D object from a 2D shape by rotating it
around an axis.
Lattice Either a way of deforming object using a lattice or a way
of creating outlined geometry.
Layer A portion of a scene. Each layer consists of an object or
multiple objects that can be edited separately from the rest of
the objects in a scene. A layer is basically a building block for
a scene and each layer contains separate blocks for a fnal
model.
Left-Handed Coordinate System Coordinate system where the
positive part of the Z-axis goes away from the observer (from
the screen).
Lens Part of the camera determining the optical characteristics
of the image, such as wide angle, fsh eye, and depth of feld.
Lens Flare Optical light effect made up from a number of bright
discs. If the rays from a light source refect off the surface
of a compound lens in a camera, it can generate star-like
patterns on the image. Lens fares tend to be a clich of bad
CG imagery, probably because of their short rendering time
and fashy appearance.
LoD Level of Detail. This is a term which refers to varying the
amount of detail in an object depending on the distance
from the object to the camera. Example: A car for a close-
up would need to have every little detail modelled into it.
Chrome, bumpers, body seams, door handles, etc. But that
same car, as seen from a helicopter fying over a highway,
might be able to be a simple cube with an image map applied
to it.
Level-of-Detail Control The ability to vary the amount of details
displayed in a graphics image to improve performance. For
instance, at a distance, models can appear as simple 3D
fgures, but as users zoom in, a more detailed representation
is presented.
Light In LightWave, a light is generally used just like a light in
real life. Lights illuminate a scene and allow you to see the
objects within it. Different types of lights are distinguished:
ambient light, diffuse light, point light, spotlight, etc. There
are also different terms used to simulate the way material
properties are illuminated: ambient component, diffuse
component, specular component. Incident light at a surface
= refected + scattered + absorbed + transmitted. Light has
a major impact on the photorealism of a rendered scene, but
can be hard to recreate.
Light Source There are several different sorts of light sources
used in 3D graphics to simulate light: ambient, distant, linear,
area, and spotlight. Special light effects can be recreated
such as volumetric light and glow. With radiosity, an object
with a high luminosity value can cast light as well.
Lighting a Scene One of the ingredients of a nice rendering
is realistic lighting. It is often good to use one single light
source (the key light) doing most of the work, helped out
by some additional, less intense lights (fll lights) which
illuminate the background of the rendered object to create a
smoother look. Try to avoid shadows with edges that are too
crisp, since this is unusual in real life due to radiosity.
Lighting Model This is a model that uses a mathematical
formula to decide what will happen when light strikes an
objects surface.
Light-Map Luminance map generated (normally rendered)
individually for each polygon and then blended with the
texture map to give the impression of light and shadows
falling onto the polygon without having to draw the effect on
the texture itself. The advantage of separating the light-map
from the texture map is that if you should want to create
a new mood for a scene you can set up new lighting
conditions for the scene, re-render the light-maps and apply
them to the mesh again, without having to redraw all texture
maps.
Linear Patterning The repetitive placement of the active pattern
cell along a line, line string, shape, arc, circle, ellipse, or
curve element.
LightWave 10 xii
Line-of-Sight (LoS) Has become quite important in modern
real-time interactive simulators, especially for military
purposes. To cut down on the polygon count and increase
rendering performance, programmers are often forced
to employ schemes to simplify terrain at large distances.
This, however, has the unfortunate drawback of warping
the terrain, something that may make a difference for long
distance targeting purposes. Because of this, modern terrain
rendering algorithms such as ROAM tend to not simplify
along the primary LOS.
Local Coordinate System As opposed to the world coordinate
system, the Local Coordinate System is tied to a specifc
object. LCS are used, among other reasons, to simplify the
representation of complex objects by using several, different
LCSes as reference points for the objects vertices. It is also
easier to transform the object if you for instance can rotate it
around its own center of gravity instead of the origin of the
World Coordinate System.
Local Coordinates Every object has its own origin, which is
subordinate to the world coordinate system (or other objects
that are higher in the hierarchy). Local coordinates are useful
for determining positions of subordinate objects.
Local Illumination A mathematical model capable of creating
imagery where only direct illumination is considered.
Depending on the distance from the lightsource, etc, each
surface in the model can be given a color and intensity. This
does not include shadows, refections and radiosity.
Loop A continuous playback of an animation sequence.
Low-Poly Modeling To model using as few polygons as possible,
to speed up rendering and processing time. Common style
for games, but as game processor engines get better, and
computers faster, this is losing ground as an art form.
LScript LightWaves built-in scripting language. Can be installed
and used just like plugins.
Lumel Short for LUMinance ELement, the lumel is a pixel in a
lightmap which constitutes the color level in a specifc area of
the texture map it is superimposed upon.
Luminance The black and white information (brightness,
sharpness, and contrast) encoded in a color. The amount of
luminance contained in a color is directly proportional to the
amount of light intensity.
Luminance Map An image to control the luminance of a surface.
Bright values in the image indicate more light intensity, dark
values less.
Luminosity Much like glow, luminosity is a measure of how
much light a surface gives off before any light strikes it. This
effect can be used to create an object that gives off its own
light.
Magnet This tool allows you to move points in an object as if he
or she was using a magnet. It has an area of falloff where the
strength of the magnet decreases gradually to 0 giving a soft
selection effect.
Map An attribute that can be added to an objects surface to
give it a certain look. Projecting an image so that it covers
the surface of an object or images that affect the way an
object looks. There are a variety of different maps used to
create specifc effects: diffuse maps, bump maps, opacity
maps, etc. Maps can be divided into bitmap-dependent
texture maps and procedural maps. The latter categories
can, in turn be divided into 2D maps and 3D maps.
Mapping Process of making one image conform to the size,
shape, and/or texture of another.
Material Even if it is hidden beneath another texture map, there
is an underlying material in any surfacing. The material
is applied to the whole object, and can be made to look
like wood, plastic, glass, metal etc, (hence the name), by
modifying its properties. Also referred to as Surface.
Material Properties The different properties of a material such
as the ambient component, diffuse component and specular
component in the refection-illumination model.
Matrix Matrices form the core of linear algebra and are
important tools in most engineering disciplines. In essence
a two-dimensional array of numbers, matrices are often
used in transforms of different properties, such as rotation,
scaling, translation, deformation, and
much more.
Memory Swapping The transferring of data back and forth
between active RAM memory and disk. When this happens,
it can considerably slow down computing tasks such as
rendering.
Mesh Object made up from a number of triangular faces. Also,
slang used to refer to objects.
Mesh Complexity Describes the amount of information (number
of vertices, normals, triangles etc) used to create objects.
More complex meshes need more memory and are slower
to process
Meta-primitive A Metaball, Metaedge or Metaface object.
Metaform Option used with the Subdivide tools. It does not
simply divide the individual polygons of an object, but rather
renders the edges of the polygons to be smooth, making the
object seem less facetted and cleaner.
MIP-Mapping Using a pyramid structure of a predefned fxed
amount of differently sized bitmaps (original size, original
size/2, original size/4, etc) to speed up rendering time by
using less detailed textures for distant objects (represented
by only a few pixels on the screen), and the full-sized version
of the bitmap when the objects are closer to the observer.
This way, moir-pattern can be avoided.
Mirror Creates an exact mirror image of the selected object.
This tool is very useful for any symmetrical object, including
faces, cars, and airplanes. This tool literally cuts the
Modeling time of this sort of object in half.
Glossary xiii
Modal/Non-modal A modal panel must be closed before you
can continue working with the rest of the application. A non-
modal panel lets you shift the focus between it and another
part of the application without having to close the panelyou
can continue to work elsewhere in the current application
while the panel is displayed. Modelers Numeric Panel
is non-modal because you can do other things while it is
open. In contrast, Modelers Display Options Panel is modal
because you must close it before you can continue working.
Modeling The process of creating, or recreating, an object
inside your 3D software.
Moir Pattern Optical pattern created due to aliasing. Usually
appears as a swirling pattern along a distant edge.
Morgue A special directory, used by some studios, to hold
already modelled organic body parts for other modellers to
draw from. If you have modelled a good head, hands, ears,
feet, etc. there is no reason to model them again.
Motion Blur The blurring of objects that move while the camera
shutter is open, creating the illusion of movement. Motion
blur also prevents strobing caused by too-rapid movement.
Motion Capture Method used to input live movements into a
computer from an external source.
Motion Channel Generally the same as Animation Channel,
but refers only to position, rotation, and scale (i.e., not light
intensity.).
Motion Path The line an object follows while in motion.
Multiplex The process of taking a right and left image and
combining them with a multiplexing software tool or with a
multiplexer to make one stereo 3D image.
Multi-Texturing Applying two (or more) textures on the same
face. For example, a polygon can have a texture map
resembling a brick wall and then be multi-textured with a
light-map to give the illusion of being lit.
Natural Light Light that exists in nature, such as sunlight or
moonlight, depends on the time of day, season and location
on the Earth. The sunlight on a clear day has an RGB value
of about R:250 G:255 B:175. For simulating overcast it
might be a good idea to add the blue component, whereas a
sunset could be a little more orange. As opposed to artifcial
light, the natural light has only one source (the sun) and can
most effectively be recreated using a distant light.
Node The basic graph element used to represent distinct items
(vertices, faces, etc.). A signal coordinate in a grid, or fnite
element grid point used to describe the structure. A node
will lie on each vertex of a fnite element, and additional
nodes may lie along element edges to defne curved element
topology.
Non-Planar Generally refers to a polygon where all points do not
reside in the same plane and can occur only with polygons
using more than three points. Non-planar polygons can
cause erratic rendering errors. As an example, a square
piece of cardboard sitting upon a tabletop will become
non-planar on all vertices when lifted by a corner. Inherent
in manipulation and deformation of a model, non-planar
holes can appear in the surface consistency of models.
Solutions include tripling (halving the quads diagonally)
or tessellating the polygons into triangles. As an example,
a triangular piece of cardboard sitting upon a tabletop will
remain planar on one vertex when lifted by any corner. Thus,
when joined on their vertices, a group of triangles are more
robust when deformed.
Normal A polygon normal is the imaginary line projecting
out perpendicular to a surface at any point indicating
the direction of the polygon. A polygon surface normal
is represented as dashed lines on selected polygons in
Modeler. LightWave sees polygons or faces of an object only
from the surface normal side. A single-sided polygon (like a
piece of paper) with its normal facing away from the camera
will be invisible to the camera from that viewpoint (unless
the surface is using the Double Sided option). A vertex
normals direction is the average of the polygon normals it is
connected to.
NTSC National Television Standard Committee. The most
common video standard in the United States and Japan.
It has a frame-rate of roughly 30 fps. 60 times per second
every other scan line is changed, resulting in smoother
transitions. Its pixel resolution is 720x486 with a pixel aspect
of .9
Null Non-renderable helper-object used in modeling programs
to simplify the manipulation of 3D-objects and texture
mapping.
NURBS Abbreviation for Non-Uniform Rational B-Splines.
Nurnies American slang. See greeblies.
Object A model or construction that when placed in a scene
will render what it represents from the real world. An object
is composed of points and faces. Points connected together
to form a polygon defne a face. Faces joined together form
an object.
Object Oriented Graphics Different from bitmap format,
this image type consists of objects that have defnite
mathematical formulas behind them. These images always
print at the maximum quality specifed by the printer, unlike
bitmapped images that always print at the same quality level.
They can also be referred to as vector graphics.
Omni-Directional Light Same as a point light.
Opacity The opposite of transparency.
Opacity Map (or Transparency Map) Makes the surface more or
less transparent depending on the pixel intensity (color value)
of the opacity map where normally black is transparent and
white is opaque.
OpenGL A 3D graphics API that includes capabilities for 2D
imaging. Basically, OpenGL is a set of instructions that can
be used by a program to interpret images and display them
on the screen. LightWave uses OpenGL for all its displays.
LightWave 10 xiv
Optical Light Efect If the observer (or camera) looks directly
at a bright light source, it may appear to glow. If the light is
refracted through a lens or even your own eyelashes (try
squinting towards a spotlight!), the light will appear to form
star-like patterns.
Orbit To travel around a target - more commonly circular, but a
comets orbit can be elliptical.
Origin The world Origin is the absolute center of the LightWave
universe. A local Origin is the center of an object. Both are
defned by the XYZ coordinates of 0, 0, 0.
Orthogonal A view that displays a parallel projection along
one of the major axes. In an orthogonal view, the camera is
oriented to be perpendicular (orthogonal) to specifc planes:
the Top view faces the XZ plane, the Front view faces the XY
plane, and the Right view faces the YZ plane. An orthogonal
view eliminates the effect of distance from a viewpoint, which
provides a useful means of locating points and objects in
3D space and is particularly helpful when modeling objects
in wireframe mode. An orthogonal view is in contrast to a
perspective view.
Orthogonal Direction There are six different orthogonal
directions in a three-dimensional space: up, down, back,
forward, left and right.
Orthographic Projection Viewing system where the projectors
are parallel and therefore dont create a perspective with
foreshortening.
PAL Phase Alternating Line. The most common video standard
in Europe. It has a frame-rate of 25 fps. It is interlaced, which
means that 50 times per second every other scan line is
changed, resulting in smoother transitions. The resolution is
720x576 pixels and the pixel aspect ratio is 1.0667.
Pan To rotate the camera horizontally. As opposed to the orbit
movement, pan rotates the camera around a single axis, as if
it were mounted on a tripod.
Panel In a 3D program, a screen that serves many functions
such as informing you of errors, asking for user input,
or informing you of the state a program is currently in.
Otherwise known as a dialog, window or requester.
Parabola A plane curve formed by the intersection of a right
circular cone and a plane parallel to an element of the cone
or by the locus of points equidistant from a fxed line and a
fxed point not on the line.
Parametrisation Technique for assigning values to the edit
points as they are spaced along the length of a curve.
Can be either uniform parametrisation or non-uniform
parametrisation (chord length). The frst edit point on the
curve has the value 0.0 (regardless of whether it is uniform
or non-uniform) and the following edit points are assigned
greater values the closer they lie to the other end.
Parameters Also generally known as properties, parameters
are the atomic elements of a property set whose values
determine the behavior of something. A parameter is one
degree of freedom. You can set parameters in property
editors.
Parent An object that infuences the motion of another object in
a hierarchy, called the child.
Parenting The process of creating a hierarchical organization
of objects in a scene. In parenting, an object (called the
parent object) is parented to another object (called the child
object). Parenting relationships can be nested to any degree,
so that one or more objects are the children of another
object, which is in turn the child of another.
Particles 2-dimensional objects typically used in large quantities
to create effects like rain and explosions.
Passive Polarised 3D glasses 3D glasses made with polarising
flters. Used in conjunction with a view screen that preserves
polarised light.
Penumbra A partial shadow, as in an eclipse, between regions
of complete shadow and complete illumination, a fringe
region of partial shadow around an umbra.
Perspective A traditional art method of creating the illusion of
three-dimensional form and distance on a two-dimensional
surface. Perspective provides a three-dimensional view of
the scene that indicates depth. In a perspective view, objects
appear to converge toward a central vanishing point, and
objects closer to the camera appear larger than those farther
away. A perspective view is in contrast to an orthogonal
view.
Perspective Projection Simulating three-dimensionality by using
foreshortening that triggers the human perception to interpret
a two-dimensional image as if it was three-dimensional. An
object is drawn smaller and smaller the further it is from the
observer. This is achieved by using a center of projection
to which all projectors converge, as opposed to where the
projectors are parallel.
Phong Shading The most frequently used interpolative shading
technique used today. It uses a linear combination of
three components - the ambient component, the diffuse
component and the specular component. The placement of
the highlight is less dependent on the underlying polygons
as Gouraud shading since Phong shading interpolates the
normals on a per-pixel basis instead of interpolating the light
intensity based on the distance to the three vertices.
Photorealism The process of generating computer images that
mimic photographs.
Pitch The amount that the camera or an object in the scene is
tilted up or down. If you nod your head yes, you are rotating
your head in the pitch axis.
Pivot Point A single point, usually in the geo-center of an
object that is used for many functions. It is the point that is
addressed to locate an objects position in 3D space. It is
also the point around which all rotational moves are made
and the reference point for transformations and scaling.
Pixel Short for PIcture ELement, the smallest element of
computer or video display.
Plane Refers to a two-dimensional (i.e., fat and level) surface.
Imagine a plane as a piece of glass that is infnitely large, but
has no depth.
Plugin A program that works with and extends the functionality
of LightWave.
Glossary xv
Point A fundamental building element of an object in 3D space
with an XYZ location. Point coordinates are the minimum
information from which the geometry of an object can be
calculated.
Point Light Light source emitting light in all directions (omni-
directionally) from a single point in space, think light bulb.
It takes six shadow calculations (one in each orthogonal
direction) to render shadows generated by a point light,
which means that inserting multiple point lights into a scene
might slow down rendering time considerably.
Polygon Geometric shape in one or many planes. Polygonal
Modeling consists of using many faces to create the shape.
Since polygons in most cases are faceted simplifcations of
a much smoother shape, they are more or less inaccurate,
as opposed to the more organic NURBS. The more
the tessellation, the higher and the closer the accuracy
compared to the desired shape.
Poly-Line A geometric entity composed of one or more
connected segments that are treated as a single entity.
POV Abbreviation for Point of View.
Primary Colors There are three primary colors of light: red,
green and blue (RGB). Light colors are additive, which
means that if these three colors are combined equally, the
result is a white light. Black is thus the absence of light.
Primitive Basic geometric shape used in Modeling. Some
primitives consist of a combination of different primitives.
Cone, box, sphere, tube, torus, and disc are common
primitives.
Procedural Map A map (often three-dimensional) generated
mathematically using a set of user-customised variables
instead of using an image. The procedural map does not
need texture coordinates.
Procedural Textures Mathematically generated textures (2D and
3D). Their advantage is that they are largely independent of
the projection type.
Projected shadow A shadow that falls from an object and
projects on a surface.
Projection Map A mapping procedure that allows you to apply
the map to multiple objects as if they were one.
Quad A polygon with four sides, short for quadrilateral.
Quantise This tool causes points to snap to a specifc (X, Y, Z)
coordinate. This tool is generally used when a lot of precision
is required.
Quaternion Quaternions are mathematical objects consisting of
a scalar and a vector which together form a four-dimensional
vector space. Although having interesting uses in
mathematics, their main use in computer graphics resides in
their capability of easily representing 3D rotations. Although
impossible to visualise, they suffer from no singularities like
Euler angles, and are also easy to smoothly interpolate for
keyframe animation (using a mathematical operation called
SLERP for Spherical LinEar intERPolation.
Radiosity A more physically correct approach (developed in
1984 by Siegel and Howell) to simulate propagation of light
in a virtual environment. It takes into account the fact that
light bounces off a surface and creates diffused lighting on
the surrounding objects. The scene is divided into a certain
amount of triangles that are used to represent the original
scene (which speeds up the time-consuming process), and
then light interaction is calculated using these triangles. As
far as visual quality is concerned, the more crucial the part of
the scene the denser the triangles must be. This technique
creates much more realistically lit environments, however it
takes much longer to render due to the massive amount of
calculations.
Rail Clone This tool creates multiple copies of an object that are
evenly spaced along one or more user-defned curves.
Rail Extrude Used to extrude polygons along a specifed line or
combination of lines. This allows you to create a shape other
than that created from a normal, linear extrude.
Rapid Prototyping The process by which a computer model of
a 3D object is turned into a real object. Rapid prototyping
methods vary but often involve laying down strata of base
material which is then bonded together using a substance
like cyanoacrylate (superglue).
Rasterisation The process of, on a per pixel basis, determining
what value to assign to the pixels on the screen from a
vector-based image.
Ray Traced Shadow Shadow created by tracing the light rays
from a light source. The ray traced shadows are more
accurate than those created by shadow maps, but take more
time to render and always have crisp edges.
Ray Tracing An advanced rendering technique capable of
calculating refections, refractions and shadows. Ray Traced
renderings take more time to generate, but have a more
photorealistic quality than simple scanline rendering.
Ray Tracing Depth (Ray Recursion Limit) Number of times the
light bounces off a surface when ray tracing. Used to create
refections and/or refractions. For example, ray tracing two
mirrors facing each other with the ray tracing depth set to 3
will allow the image of the refected mirror to show the frst
mirror in it.
Refection Light that bounces off a surface. A mirror is highly
refective, whereas the refection of a matte rubber surface is
insignifcant.
Refection Map Simulates refections in a surface using the
refection map instead of actually ray tracing the refected
image. This speeds up rendering time, but can also be a
give-away if the scene is animated.
Refection-Illumination Model Model used when creating two-
dimensional images from three-dimensional meshes. To
produce more realistic and convincing images, the refection
model imitates attributes of real-life objects.
Refraction When light passes through a transparent material
and into a denser, or less dense, medium the light rays are
refracted and change direction. Each material has its own
refraction and, depending on the density of the material, the
refraction is more or less evident. Refractions are calculated
similarly to refections using ray tracing.
LightWave 10 xvi
Refraction Index A value describing the amount of refraction that
takes place in a specifc transparent material. For vacuum
the refraction index is 1.0000, for air 1.0003, for glass
approximately 1.5 and for water 1.3333.
Refraction Map An image to control the level of refraction across
a surface where dark values indicate a low refractive index
and bright ones a high refractive index.
Render To mathematically generate geometries, algorithms,
refections, etc. Our work would be meaningless without the
ability to render. Creating a fnal image of a model that shows
all of the surface properties which have been applied to an
object. This process involves adding all colors; bump maps;
shading; and other elements that add realism. In a normal 3D
program, you can view the wireframe of the created image.
When an image is rendered, the wireframe is covered with
the specifed colors and properties.
Render Pass Division of a scene according to different aspects
(such as highlight, mattes, or shadows) for the purposes
of applying specifc rendering options. Passes can then be
composited during post-production. The default pass is the
beauty pass, which includes all objects in the scene. Preset
passes include matte, shadow, and highlight passes. You
can also defne your own passes to include any object you
want to be affected by specifc rendering properties. Render
passes are further divided into partitions.
Rendering Pipeline Description given to the process of creating
the rendered images. Some studios have a process by which
all the images go through. Some render in passes, one for
the base, then the shadows, then the refections, etc. This
process is the pipeline.
Resolution The number of picture elements in an image.
Revolution A Modeling term defning a surface made by rotating
a curve around the axis of another curve.
RGB Color Model A color model that mixes the three primary
colors to produce colors. To create yellow, red and green are
mixed without any blue component. The higher the value of
the red, green and blue, the clearer the color. Lower RGB
values give darker colors, while higher RGB values give
lighter colors.
Rigging The process of making an object ready for animation.
This does not have to be just characters; it is the same for
all objects. Rigging involves creation and implementation of
bones, hierarchies, clamps, weight maps and sliders.
Right-Handed Coordinate System A coordinate system
(frequently used in 3D-graphics applications) whose positive
Z-axis emerges from the screen towards you, just like the
one used in mathematics, as opposed to the left-handed
coordinate system.
Roll The amount that a camera is tilted to the left or right. Also
known as the Bank Angle.
Rotoscoping A technique in which video or flm images are
placed in the background of a scene, one frame at a time.
You can use these reference images to create your own
animation by tracing objects from the images or matching
your objects with the images motion. You can zoom and pan
the scene while maintaining a perfect registration with the
imported background.
Row Interleaved A format to create 3D video or images in which
each row or line of video alternates between the left eye and
the right eye (from top to bottom).
Rule-Based Design The defnition of relationships between
objects in the design. Another name used to describe
Knowledge-Based Design.
Scalar A quantity, such as mass, length, or speed, that is
completely specifed by its magnitude and has no direction, a
one dimensional value.
Scanner Device for reading images (from books, photos
etc.) into the computer. This is useful for creating realistic
textures. With a 3D scanner it is even possible to capture
three-dimensional objects and convert them into models.
Scene A Scene is a LightWave project defning the objects
loaded and their motions, the number of lights and their
values/motions, the resolution of the fnal image, special
effects, Camera settings, and so on. This ASCII text fle is
generally saved from Layout.
Scrub The process of manually dragging the frame advance
control slider on the timeline to see or hear its effect on
video/audio.
S-Drill Refers to Solid Drill. Acts just as a drill would, using a 3D
object as the drill bit. This tool can be used to take sections
out of objects or perform other functions that a drill might
perform.
Seamless A seamless texture can be tiled without visible
transitions where the bitmap begins and ends. This means
that the upper part of the bitmap can be placed next to the
lower part of the bitmap, or the right can be placed next to
the left, forming a pattern that is apparently coherent.
SECAM Squentiel Couleur Mmoire. The television
broadcast standard for France, the former USSR, and
various eastern European countries. Like PAL, SECAM
is based on a 50 Hz power system, but it uses a different
encoding process and displays 819 lines interlaced at 50
felds per second. SECAM is not compatible with NTSC or
PAL, but conversion between the standards is possible.
Secondary Animation Once the main movements of animation
have been applied, this refers to the detail animation step.
Hoses bouncing when a robot walks and fab wiggling when
a heavyset character moves are examples of secondary
animation.
Sector Convex volume used to speed up rendering time.
Self-Shadow Object property that allows one part of a complex
object to cast a shadow onto another part of that same
object (example: the branches of a tree casting
shadows onto its trunk).
Glossary xvii
Self-Illumination (or Luminosity) Allows non-homogene
self-illumination of the surface. Some parts can be self-
illuminated, some partially self-illuminated, and some not at
all, based on the pixel intensity of the self-illumination map
(normally black=left unchanged, white=self-illuminated).
Session A session is a single use of an application. A session
begins when you frst start the application and ends when
you exit.
Shaded Mode Shaded mode generally refers to a viewport that
has its Rendering Style (Display Options panel or viewport
title bar) set to something other than wireframe. These
modes show polygon surfaces with some level of shading.
Shading Simulating that an object is lit by a light source.
Shadow An area that is not or is only partially lit because of the
interception of light by an opaque object between the area
and the light source.
Shadow Map Bitmap generated by the rendering engine during
a pre-render pass of the lit scene. Generally a shadow
map is less precise than a raytraced shadow, but takes
less time to render. As opposed to a ray-traced shadow,
a shadow map can create shadows with smooth edges.
Furthermore, the shadow map is unable to show the color
cast by a transparent object. The quality of the shadows in
the rendered image depends on the size of the shadow map.
The bigger the map the nicer the shadows. A shadow map
that is too small might result in aliased or stairstepped edges.
For example, a 256x256 shadow map (65k) is normally
suffcient for resolutions of 320x200 and less. If an object is
far away from the light source, the shadow map will have to
be increased in order to maintain visual quality. If the fnal
rendering is in high-resolution, the shadow map also needs
to be hi-res.
Skew Modifying an object by tilting it.
Skin Creating three-dimensional object from two or more two-
dimensional shapes and then extruding them along a path.
Smoothing Technique that, when rendering or shading,
smoothes out the edges between segments making objects
appear smoother than their geometry really is.
Soft Shadow does not have hard edges. Traditionally, ray
traced shadows always have hard, crisp edges, whereas
shadow-mapped are considered soft shadows. With global
illumination methods, physically accurate, soft-edged
shadows are achievable at a cost in rendering time.
Space A set of elements or points satisfying specifed geometric
postulates: non-Euclidean space. The infnite extension of
the three-dimensional region in which all matter exists.
Specular This property determines how shiny (and sometimes
wet) an object appears. It represents the highlight that the
light creates when shining on an object.
Specular Component Part of the refection-illumination model.
Specular surfaces are capable of refecting light like a mirror.
Specular Map Replaces the specular component of the
refection-illumination model, thus only visible in an objects
surfaces highlights.
Specular Refection The brightest area on a surface, refecting
surrounding light sources, creating highlights.
Spherical Image Map One of the many methods of applying a
texture to a surface. This method applies the texture to an
object as it would apply the texture to a sphere. There are
many other methods of texturing objects, such as Cubic and
Planar image mapping.
Spinning Light Trick Trick to create soft shadows with ray
tracing. It involves parenting multiple lights to a null and
spinning the null.
Spline (Curves) Layout uses splines or curved paths between
keys while moving items about. When Modeling, splines refer
to open or closed curves.
Spline Cage A spline cage is usually a three-dimensional object
made up of connected spline curves.
Spline Patching The process of adding polygons to fll in areas
outlined by splines.
Spot A small opaque circle placed in front of a light, usually to
remove the specular hot spot from an object.
Spotlight A lightsource emanating light in one direction only, in
the shape of a cone.
Staircasing (or Stairstepping) A graphical faw caused by
insuffcient resolution. When rendering an object its contours
might stand out too crisply from the background and the
pixels might be obviously zig-zagged, or look like stairs.
To prevent this, pixels can be blended into their neighbours
colors by antialiasing.
Stencil When using the drill tool, the stencil option adds the
details of the drilling polygon to the polygon being drilled.
This creates new geometry on a shape.
Stereoscopic 3D Two separate photographs taken from
slightly different angles that, when compiled, appear three-
dimensional.
Stretch Tool Allows you to change the size of an object along a
particular axis.
Subdivide Divides any selected polygons with three or four
sides into smaller polygons. This makes an object appear
smoother, but also makes the model more complex.
Subdivision Surfaces Subdivision surfaces are a technique to
create a smooth curved surface from a coarse polygon
mesh. Several different subdivision schemes have been
developed since Ed Catmull and Jim Clark frst introduced
the idea back in 1978. The most well known schemes are the
triangle-based Loop scheme and Catmull & Clarks original
scheme, which is based on quad polygons. Subdivision
surfaces were introduced to the public in the Pixar movies,
Toy Story 2 and Geris Game.
SubPatch Refers to a Modeling mode wherein polygons become
a cage that controls an underlying mesh of subdivision
surfaces.
LightWave 10 xviii
Subtractive Opacity Type of opacity that subtracts the
background color from the transparent objects material
color.
Super Pixel They are created in a supersampling image. Groups
of the super pixels are fltered into the one single pixel that is
displayed on the output display.
Supersampling Generating images at a resolution n times n
larger than the display resolution and then fltering the co-
called super pixels into the smaller resolution image, creating
smooth images with antialiasing.
Surface Essentially, the surface is the skin of an object. The
surface attributes can be changed using the Surface panel.
Many features, such as the name and color attributes,
affect the appearance of an object. A single object can have
multiple surface names, each with its own independent
attributes (e.g., color), and multiple objects can share the
same surface name(s).
Tangent A straight line that makes contact with a single point
along a curve.
Taper Modifying an object by progressively narrowing it along
an axis.
Target In aiming the camera, the target is the object that is
selected for the camera to point toward. The target is kept in
the center of the cameras view.
TD Technical Director. A job in a studio that mainly concerns
making rigs, and to help out the other departments wherever
possible. They are the problem solvers.
Tessellation Increasing the detail level of a polygonal 3D model
by increasing its number of polygons, usually triangles. The
more triangles, the smoother the shape and subsequently
the larger the model. The tessellation can be performed
by dividing one triangle into two (or more) smaller ones. By
doing this the new, more facetted model can be modifed
without losing too much of its smoothness.
Texture Normally texture describes the attributes of a surface,
for example if its coarse, smooth, wrinkled or rough, but
it is also used with the meaning of texture map. There are
textures made from bitmaps (texture map), and textures
generated mathematically (procedural map). Textures
specify how the surface of an object will look, and can
be anything from simple, solid colors to complex images
representing the surface of the object. The simplest example
of a texture is placing a picture on a fat plane. The picture is
the texture being applied to the plane.
Texture Coordinates Coordinates used to describe how to map
a texture map onto an object. There are different kinds of
techniques to apply the texture: planar, cylindrical, spherical,
cubic, front, and UV. Their names indicate how the texture
is projected onto the object the mapping coordinates are
applied to. Procedural maps do not need texture coordinates.
Texture Map Map wrapped over the surface of an object.
The texture map needs to be spaced correctly in U and V
direction over the object.
Texture Mapping The process of projecting a (usually) two-
dimensional image onto a three-dimensional face such as a
triangle or a quad, texture mapping is a relatively cheap way
of adding tremendous detail to a scene without resorting to
extremely detailed meshes that take an inordinate amount of
memory and time to render.
Tiling Repeatedly placing the same texture next to itself on the
same surface, creating a pattern from one image. This is
achieved by increasing the texture coordinates on a polygon
to a value greater than 1. Normally, the entire bitmap is tiled
from 0.0 to 1.0 in u- (=x) and v (=y).
Timeline The slider below the Layout viewport representing
time in animation.
Transformation The act or an instance of transforming.
The state of being transformed. A marked change, as in
appearance or character, usually, /hopefully/ for the better.
Truck To move the camera in the viewing plane.
Twist Modifying a mesh by rotating its vertices non-uniformly
along an axis.
U-Direction Represents a grid line in one direction (normally
that of the original curve) of a UV texture map.
Umbra A dark area, especially the blackest part of a shadow
from which all light is cut off. The completely dark portion of
the shadow cast by the earth, moon, or other body during an
eclipse.
Unify This command creates single-sided polygons according
to the properties of their surface normals. Basically, this tool
transforms polygons that share points into a single polygon.
Union One of the options in the Boolean tool. This option
makes an object that is a combination of the two objects.
UV-grid A grid system for identifying points on a surface. The
U-direction and V-direction are for the surface, what the
X-axis and Y-axis are for the coordinate system.
V Map V Map is an abbreviation for vertex maps. V Map
provide additional information associated with object points
(vertices), like weight, UV and morph maps.
V-Direction Represents a grid line in one direction (normally
up-down) on the surface of an object.
Vector Entity with both magnitude and direction. A three-
dimensional vector is written as: V=(v1, v2, v3) where each
component is a scalar.
Vertex (pl. vertices) Point at which the sides of a polygon
intersect. In 3D graphics, vertex may also refer to a point at
a specifed location in three-dimensional space, and such a
point is the smallest component in a 3D mesh.
Vertex Count The number of vertices in a scene. Remember,
the higher the mesh complexity the longer the rendering
time.
Glossary xix
Vertex Normal Even though it is a single point in three
dimensional space, its normal can be calculated based on
the normal of the face they are describing. The three vertex
normals of a single triangle without any neighboring triangles
are set to be the same as the polygons normal. For triangles
surrounded by other triangles, the vertex normals are the
average of the surrounding face normals.
View Frustum Representing the feld of view of the camera,
the view frustum is a pyramid volume with the top sheared
off. The top of the pyramid represents the viewport of the
camera (usually the screen), and is often called the near (or
hither) plane, while the bottom is called the far (or yon) plane.
View Frustum Culling Removing faces that lie outside the
observers view. Only the face that is within the view frustum
is kept for rendering speeding up rendering time and
helping to maintain a high framerate.
Viewport Window area displaying orthogonal or perspective
projection in a 3D application. The screen can either contain
one big viewport or several smaller, tiled viewports. By
simultaneously using several viewports displaying a three-
dimensional object from different sides (e.g. top, front, left,
perspective), modeling in a virtual 3D environment is made
possible.
VIPER Versatile Interactive Preview Render. A window that
provides you with an interactive previewing system.
Volume When selecting, a volume of an object is a 3D
representation of the area to be edited. When editing, all of
the parts of objects contained within this 3D selection can be
edited without changing what lies outside of the selection.
Volumetric Fog Fog that, opposed to ordinary fog, is restricted
to ft within a containing volume.
Volumetric Light Light simulating illumination of particles foating
in mid-air, thereby making the light cone itself visible.
Vortex A tool that rotates an object more in the center than in
the outer edge. This tool can be easily related to a tornado,
where the wind in the center moves faster than the wind in
the outer part of the cone.
Voxel Short for VOlume ELement, this term refers to a specifc
rendering technique common in medical visualisation as well
as some interactive media. In essence, a voxel is a three-
dimensional pixel, that is, a cube, with a specifc color.
Weights The strength of infuence on a particular vertex of an
assigned deformer, such as a bone. See V Maps.
Weld This command takes the selected points and combines
them into one point, a single point that is specifed by the last
point that is selected.
WIP Short for Work In Progress.
Wireframe A way of visualising geometry by drawing lines
between its vertices but not shading the surfaces within.
World Coordinate System The coordinate system, normally in
three dimensions, used to describe the location in space of a
specifc point called vertex.
X-Axis Usually is the axis that is left-right/side-side.
Yaw To turn about the vertical axis, also known as heading.
Y-Axis Usually is the axis that is up-down/top-bottom.
Y-up Coordinate system with the Y-axis pointing upwards.
Z-Axis Usually is the axis that is in-out/front-back.
Z-Bufer Also called depth buffer, the z-buffer is a two-
dimensional matrix of 16 or 32-bit integers with the same
dimensions as the screen (or viewport). Whenever a
polygon is drawn to the screen, the rasteriser checks the
corresponding z-buffer value for each screen coordinate
and skips drawing the current pixel if the z value is marked
as being closer. This allows for some nice effects such
as overlapping 3D models, and completely solves the
rendering-order problem.
However, this comes at the price of slower performance and
greater memory usage, two factors that have become more
or less moot with the proliferation of modern 3D accelerators
that tend to support z-buffers in hardware.
Z-Up Coordinate system with the Z-axis pointing upwards.
LightWave 10 xx
LightWave 10 Table of Contents I
Index
A
Add Displacement 156
Additive Expression 91
Alert Level 384
Alternate Aspect Overlay 387
B
Backdrop, Layout 346
Environments 347
Gradient 346
Background Booster 348
Bezier Spline 89
BioVision Motion Capture Support 265
Bone
Weight Map 238
Bone Properties Panel 237
Bones
Bone 207
Bone Connect 217
Bone Edit Mode 206
Bone Fuse 218
Bone Rest Position 216
Bones On/Off 207
Bone Split 216
Child Bone 207
Clear All 237
Copy Hierarchy 218
Draw Bones 207
Draw Child Bones 207
Enable Deform 207
Falloff type 237
Faster Bones 237
From Object 237
Joint Compensation 239
Joint Comp for Parent 239
Limited Range 238
Morphed Positions 237
Multiply Strength 238
Muscle Flexing 239
Parental Muscle Flexing 239
Rest Length 238
Rest Position 238
Rest Rotation 238
Strength 238
Working With The Interface. See Skelegons
Bounding Box Threshold 385
Bump Displacement 156
C
Camera 72
Mask 147
Camera Basics 18
Anti-aliasing 27
Antialiasing:Depth Buffer 29
Antialiasing:Soft flter 29
Antialiasing:Using Edge Detection 29
Aperture Height 25
CameraSelector 18
Camera Settings in a Viewport 25
Depth of Field 34
Frame Aspect Ratio 25
limited region 26
Masking out a region 27
Memory 26
Motion Blur Effects 31
Multiple Cameras 18
Pixel Aspect Ratio 24
Resolution 23
Stereoscopic rendering 33
Camera View Background 385
Character Custom Offset Type 79, 280
Classic Scene Editor 128
Color Format 381
Color Picker Selection. See Color Selection
Connecting LScripts to Expressions 100
Content Directory 392, 394
Relative Links 394
Convert Skelegons. See Bones
Coordinate System 273
Creating a Preview Animation 194
Cyclist
(item motion modifer) 228
D
Default Unit 382
Deform\
Bend 174
Pole 174
Shear 175
Taper 175
Twist 176
Vortex 176
Deform Displacement Plug-ins 174
Delete Bone 224
Parent Child Bones 224
Depth of Field Display 146
Depth of Field Preview 195
Displacement Maps 152
Displacement Texture 177
Display Options, Layout 389
Distributed Rendering\
Introduction. See ScreamerNet
Dual-handled Control Points 89
Dynamic Object 72
Dynamic Update 385
E
Effector 177
(item motion modifer) 228
Effector (Displacement) 148
Effector Object 228
Expression Builder 92
Joystick Control 98
Expression (channel motion modifer) 177
Expressions
Applying an Expression 95
Built-in Functions 101
LightWave 10 II
Expression Builder 96
Using Expressions 94
Expression Syntax 91
F
Filter Option Panel
Channels Tab 113
Items Tab 112
Fixed Near Clip Distance 384
Frame Rate Meter 148
Frame Slider
Label 381
Frames Per Foot 382
Frames Per Second 381
FX_Link 226
FX Metalink
Morph 166
FX_MetaLink 166
FX_Motion 227
G
General options, Layout 273
Gimbal Lock 274
graph Editor
Pre and Post Behaviors 86
Graph Editor 75
Adjusting the Curve Edit Window 79
Channel Bin 76
Channel Bin Pop-up Menu 84
Channels Pop-up 76
Collapse buttons 75
Curve Edit Window Pop-up Menu 85
Curves Tab 86
Curve Translation 78, 279
Editing Color Channels 85
Edit Mode 77
Frame Range 75
Incoming Curves 87
Keyboard Shortcuts 82
Key Pop-up Menu 85
Menu Layout 82
Modifer Tab 103
Panel Layout Adjustments 76
TCB Adjustments, interactive 89
Time Slider 76
Toolbar 79
Zooming and Panning 79
Grid, Layout 13
Effect on Positioning 13
Relative Camera/Light Sizes 13
Ground Fog. See Fog, normal
H
Hermite Spline 89
HyperVoxels 352
Baking 360
Drawing 147
Gradient Input Parameters 364
HyperTexture Tab 363
Particles 173
ParticleStorm Color 360
Setting Management 357
Shading Tab\: Sprite Mode 362
Shading Tab\: Surface Mode 360
Shading Tab\: Volume Mode 360
Show Particles 359
Sprite Clip Frame Offset 363
Sprites 358
Sprite Texture Resolution 357
Stretching and Rotating 358
Transparent Surfaces 352
Volume Mode Advanced Sub-tab 361
I
IKB Boost Tool
IKB Menu 240
IKB Calculate 250
IK Booster 147
IK Booster Link 249
IK Booster Link Modifer Options 250
IK Booster Track 244
IK Boost Tool
IK Booster and the Dope Track 242
Motions 241
Image Filters. See Image Editor
Image World 347
Inertia 178
Input Device 380
Item Shape 149
J
JointMorph 173
Joint Morph Plus 173
K
Keyboard Shortcuts 379
assign a command 379
Finding Assignments 379
Mapping Sets 379
unassign a command 379
Keyframer 266
Keyframe Shifting 245
Keyframing. See Graph Editor
Automatically Creating 381
Creating 258
Creating and Modifying Keys Automatically 258
Deleting. See Graphic Editor
L
Layout
Exporting Items 61
Load Commands 58
Layout Edit Drop Down Menu 378
Layout Grid Tools 397
Layout Items Tab 70
Load Scene 70
Layout Selection Tools 398
All Drop Down Menu 398
Order Drop Down Menu 398
Related Drop Down Menu 398
Layout Transport Controls 195
LightWave 10 Table of Contents III
Keyboard Shortcuts 195
Lazy Points 181
Lens Flares
OpenGL 387
Level-of-Detail Mesh Refnement 149
Level-of-Detail Object Replacement 143
Libraries 91
Light Properties 38
Basic Light Attributes 38
Global Illumination:Ambient Light 38
Lens Flare:Anamorphic Distort 51
Lens Flare:Central Ring 51
Lens Flare:Fade and Dissolve Options 50
Lens Flare:Glow Options 51
Lens Flare:Lens Flare Options 49
Lens Flare:Lens Flare Viewport Preview 50
Lens Flares 49
Lens Flare:Streaks 51
Lens Refections 52
Light Color and Intensity 46
Light Exclusion 40
Lighting Introduction 38
Lights Display Size 39
Light Types 41
Light Types:Distant Light 41
Light Types:Intensity Falloff 41
Light Types:Linear and Area Lights 43
Light Types:Point Light 41
Light Types:Spotlight 42
Light Types:Spotlight:Viewport Display 43
Light Types:Spotlight:Virtual Projector 42
Saving Lights 41
Shadow:Cache Shadow Map 47
Shadow:Lightening Shadows 48
Shadows 47
Shadow:Shadow Color 48
Shadow:Shadow Map Area 48
Shadow:Shadow Mapping 47
Shadow:Shadow Map Size 48
Shadow:Shadow Type 47
Shadow:Transparent Objects 47
Volumetric Lights 53
Volumetric Lights:Light Textures 54
Volumetric Lights:Shadows within Lights 55
Lights. See \
Lightwave
LightWave Layout Interface 10
Virtual World 4
LightWave Macro Recorder 137
Limits 236
Minimum Joint Angles 236
LScript 131, 231
LS Compiler 132
LScript Commander 132
LScript/RT 132
LScript Expressions 93
Luxigons 55
LW_ColrPikr 380
LW_HVRealFlow_import\
Legacy Tool 177
LW_HyperVoxel_Particles\
Legacy Tool 177
M
Manipulating Selections 124
Math Morph 182
MathMotion 233
MD_MetaPlug 182
MD_MetaPlug_Morph 182
MD_Scan 182
Measurement Unit System 382
Metamation
Metaform Shaper and MetaformTarget- Legacy Tools
183
Meta-Primitive Objects 146
Display and Render Levels 146
MipMap 390
Mirror Hierarchy 220
Mirror Tool 73
MM (Motion Mixer) Channel Driver 106
Mocap_BVH_Setup 60
Modify
Transform 272
Modify Tab 268
Translate 268
Morph Gizmo Render
Legacy Tool 183
Morph Mixer. See Endomorphs
Morph List. See Endomorphs
Morph Mixer Options 184
Morph Slider Area 185
Morph Targets. See Endomorphs
Multiple Target/Single Envelope 152
Motion Baker 231
Motion Blur 195
Motion Capture Preview 150
Motion Designer
Motion fles, saving 261
Motion Instancing 78, 280
Motion Menu 282
Motion Mixer 277
Actor Maps 283
Baking 283
Blending Motions with Transitions 280
Channel Editor 284
Editing Motions 283
Motion Properties 279
Offset Editor 284
Pre and Post Behavior Options 279
X Channels 285
Motion Paths
Editing directly 259
Motions
Motion Options Panel 224, 277, 283
Move Keys 268
Moving an item 270
N
NoisyChannel 106
NormalDisplacement 178
Normal Fog. See Volumetrics
Null Object 71
LightWave 10 IV
O
Object Comments 148
Object Displacement
Morph Mixer 183
Object Properties 142
Deform Tab 152
Dynamics Tab 191
Edges Tab 189
Geometry Tab 142
Geometry Tab:Add Custom Object 142
Geometry Tab:Object Replacement 143
Lights Tab 191
Lights Tab:Exclusions 191
Panel Introduction 142
Render Tab 185
Render Tab:Alpha Channel 186
Render Tab:Clip Mapping 185
Render Tab:Distance Dissolve 186
Render Tab:Matte Object 186
Render Tab:Object Dissolve 186
Render Tab:Unaffected By Fog 187
Render Tab:Unseen By Rays 187
ObjectSequence 143
Object Shadow Options 188
Objects, Layout
Properties 146
ObjList 143
Oscillator
(item motion modifer) 231
Oscillator, item motion modifer 105
Overlay Color 389
P
Parenter 235
Pivot Point 268
Moving the Pivot Point 268
Rotate Pivot 271
Plugins 133
Add Plug-ins 133
Edit Plug-ins 133
Flush Plug-ins 133
Last Plug-in 133
Master Plug-ins 134
Print Assistant 24
Protractor 150
Proxy Pick 137
R
Range Finder 150
Relative XZ Custom Offset Type 79, 280
Render Options
Enable Viper 197
Replacing Scene Items 74
Resetting tool 274
RIG
Export RIG 223
Import RIG 221
Rotate an item 271
Ruler 150
S
Saslite 183
Sasquatch Lite 156
SasLite Options Dialog Box 158
Scene Editor 107
Dope Sheet 122
General Rules 110
Hierarchy 109
Item List 107
Keyboard Shortcuts 125
Playback Controls 125
Selection 111
Selection Sets 113
Sorting 110
Type and Color 108
Scene Editor Options 125
Dope Sheet Options 126
General Options 125
Properties Options 126
Scenes
Navigating 257
Playing 257
Schematic View 14, 388
View Tools 395
Serpent 179
SetDrivenKey 106
Setup Tab 206
Shadows
HyperVoxels 188
Shockwave 3D 65
ShowCurve 151
Show Field Chart 387
Show Safe Areas 387
Simple Constraints 234
Adding Constraints 234
Deleting Constraints 235
Skelegons. See Setup Tab
Bone Twist 213
Modify 209
Single Bone 212
Tip Mover 212
Sky Baker Panel 373
Skygen 374,
SkyTracer 366
SkyTracer2 366
Atmosphere Panel 367
Clouds Panel 368
Suns Panel 372
Texture Editor Panel 371
Sliders 151, 274
confgure your sliders 275
Working with OpenGL Sliders 275
Sock Monkey 180
Basic Setup 180
SockMonkey 150
Speedometer 150
Spline Control 183, 275
Spline Control Options 276
Spread Sheet Property Panel 116
Spread Sheet Scene Manager 137
Workspaces 137
LightWave 10 Table of Contents V
Steamy Particles
Legacy Tool 183
SubPatch 144
Display and Render Levels 145
Using SubPatch 144
Surface Filter Options Panel 115
Channels Tab 115
Surfaces Tab 115
Surface List Display 114
Surface List View 113
T
TCB Spline 87
TCB Tool 251
TextureChannel 106
Textured Environment 347
TextureMotion 233
TimeWarp Curves 78, 280
Toolbar, Layout 384
Tools
IKB Boost Tool 239
Track Area 281
Trail
Particle Trail 183
U
UnParent Bone 218
Unseen By Camera 187
Utilities Tab 131
Commands 131
V
View Layout 397
View Mode 396
Viewport, Layout
Controllers. See \
View Tab 396
Viewports 396
Viewports:Fit All 396
Viewports:Fit Selected 396
Viewport:Zoom In and Zoom Out in Layout 396
VIPER 197
HyperVoxels 354
Other Preview modes 198
Preview Options 198
Surface Preview Mode 197
Window and Presets 55
Visual Browser 380
Volumetric Lights
Background 348
Volumetrics. See Fog, GroundFog, and HyperVoxels
Particles 349
Plug-ins 350
VRML97 Custom Object 151
VRML Implementation 63
W
Weight Curve 78, 279
Weight Normalization 238
Workspace 125
World Coordinates 228
Z
Z-Buffer 357
LightWave 10 VI
LightWave 10 Table of Contents VII
LightWave 10 VIII
You might also like
- The Subtle Art of Not Giving a F*ck: A Counterintuitive Approach to Living a Good LifeFrom EverandThe Subtle Art of Not Giving a F*ck: A Counterintuitive Approach to Living a Good LifeRating: 4 out of 5 stars4/5 (5794)
- The Little Book of Hygge: Danish Secrets to Happy LivingFrom EverandThe Little Book of Hygge: Danish Secrets to Happy LivingRating: 3.5 out of 5 stars3.5/5 (399)
- A Heartbreaking Work Of Staggering Genius: A Memoir Based on a True StoryFrom EverandA Heartbreaking Work Of Staggering Genius: A Memoir Based on a True StoryRating: 3.5 out of 5 stars3.5/5 (231)
- Hidden Figures: The American Dream and the Untold Story of the Black Women Mathematicians Who Helped Win the Space RaceFrom EverandHidden Figures: The American Dream and the Untold Story of the Black Women Mathematicians Who Helped Win the Space RaceRating: 4 out of 5 stars4/5 (894)
- The Yellow House: A Memoir (2019 National Book Award Winner)From EverandThe Yellow House: A Memoir (2019 National Book Award Winner)Rating: 4 out of 5 stars4/5 (98)
- Shoe Dog: A Memoir by the Creator of NikeFrom EverandShoe Dog: A Memoir by the Creator of NikeRating: 4.5 out of 5 stars4.5/5 (537)
- Elon Musk: Tesla, SpaceX, and the Quest for a Fantastic FutureFrom EverandElon Musk: Tesla, SpaceX, and the Quest for a Fantastic FutureRating: 4.5 out of 5 stars4.5/5 (474)
- Never Split the Difference: Negotiating As If Your Life Depended On ItFrom EverandNever Split the Difference: Negotiating As If Your Life Depended On ItRating: 4.5 out of 5 stars4.5/5 (838)
- Grit: The Power of Passion and PerseveranceFrom EverandGrit: The Power of Passion and PerseveranceRating: 4 out of 5 stars4/5 (587)
- Devil in the Grove: Thurgood Marshall, the Groveland Boys, and the Dawn of a New AmericaFrom EverandDevil in the Grove: Thurgood Marshall, the Groveland Boys, and the Dawn of a New AmericaRating: 4.5 out of 5 stars4.5/5 (265)
- The Emperor of All Maladies: A Biography of CancerFrom EverandThe Emperor of All Maladies: A Biography of CancerRating: 4.5 out of 5 stars4.5/5 (271)
- On Fire: The (Burning) Case for a Green New DealFrom EverandOn Fire: The (Burning) Case for a Green New DealRating: 4 out of 5 stars4/5 (73)
- The Hard Thing About Hard Things: Building a Business When There Are No Easy AnswersFrom EverandThe Hard Thing About Hard Things: Building a Business When There Are No Easy AnswersRating: 4.5 out of 5 stars4.5/5 (344)
- Team of Rivals: The Political Genius of Abraham LincolnFrom EverandTeam of Rivals: The Political Genius of Abraham LincolnRating: 4.5 out of 5 stars4.5/5 (234)
- The Unwinding: An Inner History of the New AmericaFrom EverandThe Unwinding: An Inner History of the New AmericaRating: 4 out of 5 stars4/5 (45)
- The World Is Flat 3.0: A Brief History of the Twenty-first CenturyFrom EverandThe World Is Flat 3.0: A Brief History of the Twenty-first CenturyRating: 3.5 out of 5 stars3.5/5 (2219)
- The Gifts of Imperfection: Let Go of Who You Think You're Supposed to Be and Embrace Who You AreFrom EverandThe Gifts of Imperfection: Let Go of Who You Think You're Supposed to Be and Embrace Who You AreRating: 4 out of 5 stars4/5 (1090)
- The Sympathizer: A Novel (Pulitzer Prize for Fiction)From EverandThe Sympathizer: A Novel (Pulitzer Prize for Fiction)Rating: 4.5 out of 5 stars4.5/5 (119)
- Her Body and Other Parties: StoriesFrom EverandHer Body and Other Parties: StoriesRating: 4 out of 5 stars4/5 (821)
- Battlestation Pacific ManualDocument17 pagesBattlestation Pacific ManualNick DertilisNo ratings yet
- CIROS-CP UserManual EN v7.1-220817Document231 pagesCIROS-CP UserManual EN v7.1-220817Tomas GVNo ratings yet
- CL Accuro Advance Workbook Jan2013Document183 pagesCL Accuro Advance Workbook Jan2013BrayantNo ratings yet
- Lab Manual 6Document17 pagesLab Manual 6Ayesha MajidNo ratings yet
- Virtual MouseDocument59 pagesVirtual MouseSajjad IdreesNo ratings yet
- Introduction To The Computer 1Document10 pagesIntroduction To The Computer 1Eric Leo AsiamahNo ratings yet
- GameGuru - Getting Started GuideDocument39 pagesGameGuru - Getting Started GuideAndrés G. QuinaNo ratings yet
- CHS ExamDocument3 pagesCHS Examsan nicolas100% (1)
- Hypermesh Basic TrainingDocument84 pagesHypermesh Basic TrainingJohnNo ratings yet
- Surpac Quick Start Tutorial 2Document56 pagesSurpac Quick Start Tutorial 2dimitrijeilic75% (4)
- 248083206-1 R3 (Op Man LMS XChange v1.5) A4Document60 pages248083206-1 R3 (Op Man LMS XChange v1.5) A4Eszter DevecserNo ratings yet
- Excel Tips TricksDocument26 pagesExcel Tips Tricksskondra12No ratings yet
- Eglobe User Manual V 1.4 2012-08-07Document191 pagesEglobe User Manual V 1.4 2012-08-07ajshsu568267% (12)
- DMTA 20024 01EN Rev A NDT SetupBuilder v10 UserDocument210 pagesDMTA 20024 01EN Rev A NDT SetupBuilder v10 UserMohd HanisNo ratings yet
- Visualeyez Getting Started GuideDocument19 pagesVisualeyez Getting Started GuideAli Soliman100% (1)
- Model DKON1861ST Ducky One 2 Mini FeaturesDocument21 pagesModel DKON1861ST Ducky One 2 Mini FeaturesXhanieNo ratings yet
- 5 Lab 4 Mani Use Input and Output VariablesDocument25 pages5 Lab 4 Mani Use Input and Output VariablesManigandan SivarajNo ratings yet
- How To Create A Brochure in Microsoft PublisherDocument4 pagesHow To Create A Brochure in Microsoft PublisherFraul TadleNo ratings yet
- Star Wars Battlefront II-Manual PDFDocument17 pagesStar Wars Battlefront II-Manual PDFРагчаасүрэн ТөмөрбаатарNo ratings yet
- Service Manual Acer TravelMate 540 Series PDFDocument127 pagesService Manual Acer TravelMate 540 Series PDFmohzgo100% (1)
- SALOME 6 6 0 Release NotesDocument43 pagesSALOME 6 6 0 Release NotesAnonymous pqzrPMJJFTNo ratings yet
- LaserCut2017 Manual V0.1Document51 pagesLaserCut2017 Manual V0.1dave.velzyNo ratings yet
- PanaTerm A3 A4 E Series PDFDocument78 pagesPanaTerm A3 A4 E Series PDFDũng DungNo ratings yet
- Unit-1 Lesson 2Document14 pagesUnit-1 Lesson 2Nita Teresa BagaraNo ratings yet
- Viewse Um006 - en e (449 560)Document112 pagesViewse Um006 - en e (449 560)NeuNo ratings yet
- Manual 3Dconnexion-SpaceMouse-Wireless ENDocument14 pagesManual 3Dconnexion-SpaceMouse-Wireless ENImam RiadiNo ratings yet
- Quickstart For Roadway Modeling Using Openroads-Practice WorkbookDocument42 pagesQuickstart For Roadway Modeling Using Openroads-Practice Workbookbhavin_trnsprtNo ratings yet
- Input and Output DeviceDocument3 pagesInput and Output DeviceMatej ŠakićNo ratings yet
- POINT, LINE, POLYGONDocument2 pagesPOINT, LINE, POLYGONIbnu RosyadiNo ratings yet