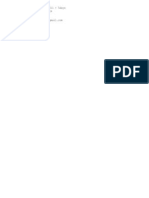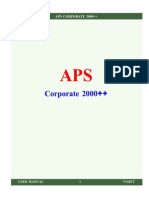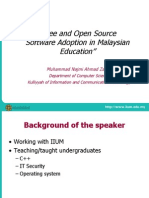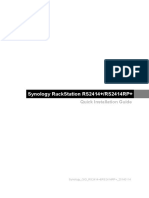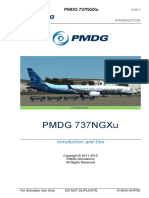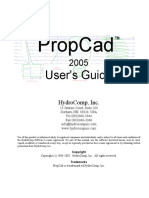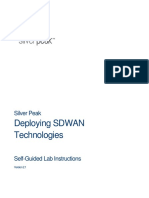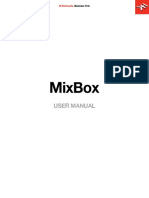Professional Documents
Culture Documents
Layout Installation Guide
Uploaded by
Sathish PravinOriginal Description:
Copyright
Available Formats
Share this document
Did you find this document useful?
Is this content inappropriate?
Report this DocumentCopyright:
Available Formats
Layout Installation Guide
Uploaded by
Sathish PravinCopyright:
Available Formats
SmartPlant Layout
Installation Guide
Version 2011 R1 (9.1)
May 2012
DSP3D-PE-200054E
Copyright
Copyright 2001-2012 Intergraph Corporation. All Rights Reserved.
Including software, file formats, and audiovisual displays; may be used pursuant to applicable software license agreement;
contains confidential and proprietary information of Intergraph and/or third parties which is protected by copyright law, trade
secret law, and international treaty, and may not be provided or otherwise made available without proper authorization from
Intergraph Corporation.
Portions of this software are owned by Spatial Corp. 1986-2010. All Rights Reserved.
U.S. Government Restricted Rights Legend
Use, duplication, or disclosure by the government is subject to restrictions as set forth below. For civilian agencies: This was
developed at private expense and is "restricted computer software" submitted with restricted rights in accordance with
subparagraphs (a) through (d) of the Commercial Computer Software - Restricted Rights clause at 52.227-19 of the Federal
Acquisition Regulations ("FAR") and its successors, and is unpublished and all rights are reserved under the copyright laws of
the United States. For units of the Department of Defense ("DoD"): This is "commercial computer software" as defined at DFARS
252.227-7014 and the rights of the Government are as specified at DFARS 227.7202-3.
Unpublished - rights reserved under the copyright laws of the United States.
Intergraph Corporation
P.O. Box 240000
Huntsville, AL 35813
Terms of Use
Use of this software product is subject to the End User License Agreement ("EULA") delivered with this software product unless
the licensee has a valid signed license for this software product with Intergraph Corporation. If the licensee has a valid signed
license for this software product with Intergraph Corporation, the valid signed license shall take precedence and govern the use
of this software product. Subject to the terms contained within the applicable license agreement, Intergraph Corporation gives
licensee permission to print a reasonable number of copies of the documentation as defined in the applicable license agreement
and delivered with the software product for licensee's internal, non-commercial use. The documentation may not be printed for
resale or redistribution.
Warranties and Liabilities
All warranties given by Intergraph Corporation about equipment or software are set forth in the EULA provided with the software
or applicable license for the software product signed by Intergraph Corporation, and nothing stated in, or implied by, this
document or its contents shall be considered or deemed a modification or amendment of such warranties. Intergraph believes
the information in this publication is accurate as of its publication date.
The information and the software discussed in this document are subject to change without notice and are subject to applicable
technical product descriptions. Intergraph Corporation is not responsible for any error that may appear in this document.
The software discussed in this document is furnished under a license and may be used or copied only in accordance with the
terms of this license. No responsibility is assumed by Intergraph for the use or reliability of software on equipment that is not
supplied by Intergraph or its affiliated companies. THE USER OF THE SOFTWARE IS EXPECTED TO MAKE THE FINAL
EVALUATION AS TO THE USEFULNESS OF THE SOFTWARE IN HIS OWN ENVIRONMENT.
Intergraph is not responsible for the accuracy of delivered data including, but not limited to, catalog, reference and symbol data.
Users should verify for themselves that the data is accurate and suitable for their project work.
Trademarks
Intergraph, the Intergraph logo, PDS, SmartPlant, FrameWorks, I-Convert, I-Export, I-Sketch, SmartMarine, IntelliShip, INtools,
ISOGEN, MARIAN, SmartSketch, SPOOLGEN, SupportManager, and SupportModeler are trademarks or registered trademarks
of Intergraph Corporation or its subsidiaries in the United States and other countries. Microsoft and Windows are registered
trademarks of Microsoft Corporation. ACIS is a registered trademark of SPATIAL TECHNOLOGY, INC. Infragistics, Presentation
Layer Framework, ActiveTreeView Ctrl, ProtoViewCtl, ActiveThreed Ctrl, ActiveListBar Ctrl, ActiveSplitter, ActiveToolbars
Ctrl, ActiveToolbars Plus Ctrl, and ProtoView are trademarks of Infragistics, Inc. Incorporates portions of 2D DCM, 3D DCM, and
HLM by Siemens Product Lifecycle Management Software III (GB) Ltd. All rights reserved. Gigasoft is a registered trademark,
and ProEssentials a trademark of Gigasoft, Inc. VideoSoft and VXFlexGrid are either registered trademarks or trademarks of
ComponentOne LLC 1991-2009, All rights reserved. Oracle, JD Edwards, PeopleSoft, and Retek are registered trademarks of
Oracle Corporation and/or its affiliates. Tribon is a trademark of AVEVA Group plc. Alma and act/cut are trademarks of the Alma
company. Other brands and product names are trademarks of their respective owners.
SmartPlant Layout Installation Guide 3
Contents
Preface .......................................................................................................................................................... 5
Installing SmartPlant Layout ...................................................................................................................... 7
Install Smart 3D Layout ............................................................................................................................... 9
Bulkload SmartPlant Layout Reference Data ......................................................................................... 11
Internationalization .................................................................................................................................... 13
Index ........................................................................................................................................................... 15
Contents
4 SmartPlant Layout Installation Guide
SmartPlant Layout Installation Guide 5
This document is an installation guide for SmartPlant Layout and SmartMarine Layout. The
purpose of this document is to explain how to install and configure SmartPlant
Layout/SmartMarine Layout and all necessary prerequisite software.
For information on SmartPlant Layout/SmartMarine Layout commands, refer to the SmartPlant
Layout online Help or the SmartPlant Layout User's Guide.
This document does not cover installing or configuring SmartPlant 3D or SmartMarine 3D.
Refer to the individual product's documentation for information.
This document does not cover installing or configuring Microsoft Windows operating
systems or Microsoft SQL Server operation. Refer to those products' printed documentation
for information.
You can find the most recent guides and online Help in the Help directory on the SmartPlant
Layout product CD. Copy the updated files from the Help directory on the CD to the
Common\Help directory on the workstation machines.
Preface
Preface
6 SmartPlant Layout Installation Guide
SmartPlant Layout Installation Guide 7
S E C T I O N 1
SmartPlant Layout, based on SmartPlant 3D, is targeted towards early design optimization and
proposal development. The scope of SmartPlant Layout includes tools for cost optimization of
plant layout, pipe auto-routing, case management, selected equipment, piping, structure, space
management commands, selected local drawings and reports and interfaces with cost
estimation. SmartPlant Layout brings tremendous value in that it allows preliminary designs to
be carried forward to detail design without re- modeling and eliminates the need for redundant
reference data.
If you leased SmartPlant Layout, you must install SmartPlant 3D before you can install
SmartPlant Layout. Refer to the SmartPlant 3D Installation Guide for installation instructions.
After you have installed SmartPlant 3D, come back to this guide for SmartPlant Layout
installation instructions.
If you leased SmartMarine Layout, you must install SmartPlant 3D and SmartMarine 3D before
you can install SmartMarine Layout. Refer to the SmartMarine 3D Installation Guide for
installation instructions. After you have installed SmartPlant 3D and SmartMarine 3D, come
back to this guide for SmartMarine Layout installation instructions.
See Also
Install Smart 3D Layout (on page 9)
Installing SmartPlant Layout
Installing SmartPlant Layout
8 SmartPlant Layout Installation Guide
SmartPlant Layout Installation Guide 9
S E C T I O N 2
Prior to installing Smart 3D Layout, verify that all prerequisite software has been installed.
If you have an older version of SmartPlant Layout installed on your computer, uninstall it
before loading the new software.
You must have administrator privileges on the computer to install the software.
1. Insert the Intergraph Smart 3D Product DVD.
If the setup does not start automatically, double-click Setup.exe in the root directory of
the CD.
2. Select Smart 3D Layout Installation.
3. Click Next on the Welcome to the Smart Layout Installation Wizard page.
4. On the User Information page, enter information in the Full Name, Organization, and
Serial Number boxes.
5. Click Next.
6. On the Software License Agreement page, select your country from the list, and click
Display to view the license agreement.
The license agreement is delivered as a PDF file; consequently, you must have
Acrobat Reader installed on the computer to view the license agreement. If the software
detects that Acrobat Reader is not installed, a message box appears.
7. Carefully read the license agreement. Close the PDF document, and click Yes on the
Software License Agreement page to accept the terms.
Install Smart 3D Layout
Install Smart 3D Layout
10 SmartPlant Layout Installation Guide
8. On the Destination Folder page, select the folder into which you want to install the software.
The default, and recommended location, is C:\Program Files\SmartPlant\3D\Layout.
9. Click Next.
10. Click Next on the Ready to Install the Application page to begin installing Smart 3D
Layout.
11. Click Finish to exit the SmartPlant Layout installation sequence.
12. Restart the computer to complete the installation.
During setup, the %temp% value is defined as the user %temp% of the person
who runs the setup. In Windows, each user's C:\Documents and Settings\username\Local
Settings\Temp is protected from other Windows users. Consequently, you must set the
system environment variable TEMP value to a folder location where everyone has write
access (for example, c:\temp). For more information about editing system variables, see the
Help and Support Center (click Start > Help and Support Center from the Windows task
bar).
See Also
Installing SmartPlant Layout (on page 7)
SmartPlant Layout Installation Guide 11
S E C T I O N 3
Several workbooks containing SmartPlant Layout reference data are delivered with the software
in the [Product Directory]\SmartPlant\3D\Layout\Bulkload\Datafiles folder. For a detailed
description of the workbooks, please refer to the SmartPlant Layout Reference Data Guide or
the SmartPlant Layout Help file. After reviewing and customizing the contents of these
workbooks, you need to bulk load them to your Catalog database. For more information about
bulk loading workbooks, refer to Using the Bulkload Modes section of the SmartPlant 3D
Reference Data Guide.
1. On a client computer where you have installed SmartPlant Layout, go to the [Product
Directory]\SmartPlant\3D\Layout\Symbols\SymbolIcons folder.
2. Select all the .gif files in the folder and copy them to the symbols\SymbolIcons folder on your
reference data server (\\<refservername>\symbols\symbolIcons).
3. On a computer where the Project Management task has been installed, click Start > All
Programs > Intergraph SmartPlant 3D > Database Tools > Bulkload Reference Data.
4. Click Add next to the Excel codelist files list.
5. Browse to the [Product Directory]\SmartPlant\3D\Layout\Bulkload\Datafiles folder. The
default location of the [Product Directory] is c:\Program Files.
6. Select the LayoutCodeLists_1.xls workbooks in the folder, and then click Open.
7. Click Add next to the Excel files list.
8. Browse again to the [Product Directory]\SmartPlant\3D\Layout\Bulkload\Datafiles folder.
9. Select the remaining workbooks in the folder, and then click Open.
10. Select the Append to existing catalog option.
11. In the Database server name option, select the name of the database server.
12. In the Database name option, select the Catalog database.
13. In the Catalog schema database option, select the Catalog schema database.
14. Enter a folder path and name for the log file.
15. Click Load.
Depending on the Catalog database size and your computer speed. The bulk load process
could take several minutes. The status bar at the bottom of the dialog box indicates the bulk
load progress and when the bulk load is finished.
16. Click Close.
17. Review the log file.
See Also
Installing SmartPlant Layout (on page 7)
Bulkload SmartPlant Layout Reference
Data
Bulkload SmartPlant Layout Reference Data
12 SmartPlant Layout Installation Guide
SmartPlant Layout Installation Guide 13
S E C T I O N 4
Supporting internationalization in a homogeneous environment is one of the enhancements
available in SmartPlant Enterprise. A homogeneous environment uses elements from only a
single locale. For example, a German customer running on a German operating system using
only German characters and German cultural conventions is a fully supported homogeneous
environment configuration.
Homogeneous Environments
When starting a new project, use extra care during installation and configuration to ensure the
proper creation and maintenance of homogeneous environments:
All the computers (servers and clients) within an integrated SmartPlant Enterprise
implementation must have the same regional settings, and no one should change the
regional settings after the project has started.
Do not cross the decimal locale boundary. This is the most common cause of numeric data
corruption and calculation errors. Having users with different regional settings (like with a
period versus a comma for the decimal point) causes the software to interpret values
unpredictably. For example, a pipe run with a pressure of 35.3 psi can be read by the
software as 353 psi to the user with different regional settings. A cable length defined as 39
ft 11,21 inches has been interpreted as 121718910971323 meters when published to an
XML file. These incorrect interpretations may be used in internal software calculations and
can be impossible to backtrack or correct. Do not change the decimal point character to try
to solve an issue. Doing so will only corrupt values in the database or in text files.
Do not cross the character-set locale boundary. For example, the character set boundary
between Western (Latin-based) and Eastern Europe (Cyrillic-based), or between Eastern
Europe and Japan.
Create Oracle databases using AL32UTF8 for the database character set and AL16UTF16
for the NLS character set.
Never modify the NLS_LANG registry entry on an Oracle client. Doing so causes the
character data not to convert to Unicode.
Create Microsoft SQL Server databases with locale-specific collation settings and ensure
that all databases have the same setting.
Heterogeneous Environments
In contrast, a heterogeneous environment using elements from different, or even multiple
locales, is not supported. Many customers are currently operating in unsupported
heterogeneous environments and are often not aware of that fact. Examples of heterogeneous
environments:
Entering or viewing Japanese data on an US/English operating system
Using German Regional Settings (where the decimal point is a comma) on a US/English
operating system
Using databases with different character encodings such as CL8MSWIN1251 or JA16SJIS
Using multiple languages in a project, especially when crossing language-group boundaries
Using an English server with different local language clients
Internationalization
Internationalization
14 SmartPlant Layout Installation Guide
International / Bi-lingual Projects
International bi-lingual projects are possible; however, great care must be used when
configuring these environments. Limitations exist and must be properly understood:
Oracle and MS SQL Server databases can reside on any language operating system, as
long as the databases have been created and configured with proper Unicode and collation
settings.
All Microsoft operating systems (Japanese, Russian, German, and so forth) can enter
English characters. The reverse, however, is not true in most cases.
Keyboard-locale can be changed as long as a character-set and code-page boundary is not
crossed. For example, English, German, French, and Spanish characters can all be used in
the same project because the same Windows
code-page (1252) is used. However, Russian
characters (code-page 1251) cannot be used in a US/English environment.
You must decide which language operating system will be the master for bi- lingual projects.
The following is an example of a Russian-based project:
Companies in the United States and the United Kingdom are working a project with a Russian
company and the deliverables (drawings, reports, and so forth) must ultimately be provided in
Russian. The companies in the U.S. and the U.K. are working the project using the "master"
Russian operating systems (possibly using virtual Russian operating systems running on
VMware Workstation). The U.S. and U.K. companies can install and use English Microsoft
Office products on the Russian operating system because Office products are globally enabled.
If a Russian interface exists for the SmartPlant Enterprise application, then Russian users can
use the Russian interface while the English-speaking users would continue to use the
US/English interface. English-speaking engineers can enter English characters.
Russian-speaking engineers can enter Russian characters.
However, because the Russian locale uses different decimal and character-set locales,
everyone (English and Russian engineers) must use the Russian decimal symbol which is a
comma. For customization purposes, databases can be modified to accommodate new
Russian-specific requirements (fields, properties, and so forth.) Using filters, display sets, and
other software features, bi-lingual projects can be further customized. Graphic data, reports, and
so forth can be created in either or both languages.
Do not change regional settings to reflect a U.S. environment in order to resolve
problems in a non-US/English homogeneous configuration. Doing this creates a heterogeneous
configuration that will cause other possibly hidden problems that cannot be corrected. Everyone
working on a project must use the same regional settings and character set throughout the life of
the project.
Questions and Assistance
Please contact your support representative for assistance and answers to your questions:
Intergraph Customer Support (http://support.intergraph.com (http://support.intergraph.com)).
SmartPlant Layout Installation Guide 15
B
Bulkload SmartPlant Layout Reference
Data 11
I
Install Smart 3D Layout 9
Installing SmartPlant Layout 7
Internationalization 13
P
Preface 5
Index
You might also like
- Smart Plant 3 D Installation Guide 409Document217 pagesSmart Plant 3 D Installation Guide 409Sathish PravinNo ratings yet
- Install Date: 18/jul/2011 + 5days License Duration: 7 Days Want More?Document1 pageInstall Date: 18/jul/2011 + 5days License Duration: 7 Days Want More?Sathish PravinNo ratings yet
- Services Overview W-GraphicsDocument1 pageServices Overview W-GraphicsSathish PravinNo ratings yet
- SmartPlant PIDDocument454 pagesSmartPlant PIDMyaqaabNo ratings yet
- Grit: The Power of Passion and PerseveranceFrom EverandGrit: The Power of Passion and PerseveranceRating: 4 out of 5 stars4/5 (588)
- The Yellow House: A Memoir (2019 National Book Award Winner)From EverandThe Yellow House: A Memoir (2019 National Book Award Winner)Rating: 4 out of 5 stars4/5 (98)
- The Subtle Art of Not Giving a F*ck: A Counterintuitive Approach to Living a Good LifeFrom EverandThe Subtle Art of Not Giving a F*ck: A Counterintuitive Approach to Living a Good LifeRating: 4 out of 5 stars4/5 (5795)
- Never Split the Difference: Negotiating As If Your Life Depended On ItFrom EverandNever Split the Difference: Negotiating As If Your Life Depended On ItRating: 4.5 out of 5 stars4.5/5 (838)
- Hidden Figures: The American Dream and the Untold Story of the Black Women Mathematicians Who Helped Win the Space RaceFrom EverandHidden Figures: The American Dream and the Untold Story of the Black Women Mathematicians Who Helped Win the Space RaceRating: 4 out of 5 stars4/5 (895)
- The Hard Thing About Hard Things: Building a Business When There Are No Easy AnswersFrom EverandThe Hard Thing About Hard Things: Building a Business When There Are No Easy AnswersRating: 4.5 out of 5 stars4.5/5 (345)
- Shoe Dog: A Memoir by the Creator of NikeFrom EverandShoe Dog: A Memoir by the Creator of NikeRating: 4.5 out of 5 stars4.5/5 (537)
- The Little Book of Hygge: Danish Secrets to Happy LivingFrom EverandThe Little Book of Hygge: Danish Secrets to Happy LivingRating: 3.5 out of 5 stars3.5/5 (400)
- Elon Musk: Tesla, SpaceX, and the Quest for a Fantastic FutureFrom EverandElon Musk: Tesla, SpaceX, and the Quest for a Fantastic FutureRating: 4.5 out of 5 stars4.5/5 (474)
- A Heartbreaking Work Of Staggering Genius: A Memoir Based on a True StoryFrom EverandA Heartbreaking Work Of Staggering Genius: A Memoir Based on a True StoryRating: 3.5 out of 5 stars3.5/5 (231)
- On Fire: The (Burning) Case for a Green New DealFrom EverandOn Fire: The (Burning) Case for a Green New DealRating: 4 out of 5 stars4/5 (74)
- The Emperor of All Maladies: A Biography of CancerFrom EverandThe Emperor of All Maladies: A Biography of CancerRating: 4.5 out of 5 stars4.5/5 (271)
- Devil in the Grove: Thurgood Marshall, the Groveland Boys, and the Dawn of a New AmericaFrom EverandDevil in the Grove: Thurgood Marshall, the Groveland Boys, and the Dawn of a New AmericaRating: 4.5 out of 5 stars4.5/5 (266)
- The Unwinding: An Inner History of the New AmericaFrom EverandThe Unwinding: An Inner History of the New AmericaRating: 4 out of 5 stars4/5 (45)
- Team of Rivals: The Political Genius of Abraham LincolnFrom EverandTeam of Rivals: The Political Genius of Abraham LincolnRating: 4.5 out of 5 stars4.5/5 (234)
- The World Is Flat 3.0: A Brief History of the Twenty-first CenturyFrom EverandThe World Is Flat 3.0: A Brief History of the Twenty-first CenturyRating: 3.5 out of 5 stars3.5/5 (2259)
- The Gifts of Imperfection: Let Go of Who You Think You're Supposed to Be and Embrace Who You AreFrom EverandThe Gifts of Imperfection: Let Go of Who You Think You're Supposed to Be and Embrace Who You AreRating: 4 out of 5 stars4/5 (1091)
- The Sympathizer: A Novel (Pulitzer Prize for Fiction)From EverandThe Sympathizer: A Novel (Pulitzer Prize for Fiction)Rating: 4.5 out of 5 stars4.5/5 (121)
- Her Body and Other Parties: StoriesFrom EverandHer Body and Other Parties: StoriesRating: 4 out of 5 stars4/5 (821)
- Shogun Flame User ManualDocument48 pagesShogun Flame User Manualknight2huntNo ratings yet
- EulaDocument2 pagesEulaMarcos SOsaNo ratings yet
- EulaDocument2 pagesEulaChad SchroederNo ratings yet
- Arbortext IsoView 7 - 3 Installation GuideDocument19 pagesArbortext IsoView 7 - 3 Installation GuideAraNo ratings yet
- FortiGate 100D LENC QuickStart Online PDFDocument14 pagesFortiGate 100D LENC QuickStart Online PDFCarlos LuceroNo ratings yet
- APS2KDocument95 pagesAPS2Ksakharam0% (1)
- Assignment Work DocumentDocument6 pagesAssignment Work DocumentKarabo moetiNo ratings yet
- PC1404 Installation Guide en 29008013R002 WEBDocument76 pagesPC1404 Installation Guide en 29008013R002 WEBCosmin MihoreanuNo ratings yet
- FLIR B and T Series-EnDocument296 pagesFLIR B and T Series-EnayviwurbayviwurbNo ratings yet
- Najmi Osconf2009Document30 pagesNajmi Osconf2009Harisfazillah JamelNo ratings yet
- 2B201-313E - B - Aquilion16PC Basic Operation PDFDocument230 pages2B201-313E - B - Aquilion16PC Basic Operation PDFdianNo ratings yet
- Syno QIG RS24bay EnuDocument23 pagesSyno QIG RS24bay EnuServerPartNo ratings yet
- ECR39T Programming InstructionsDocument64 pagesECR39T Programming Instructionssomini9No ratings yet
- ANSYS CFD Post Tutorials Version 17Document74 pagesANSYS CFD Post Tutorials Version 17Intan Luruh LarasatiNo ratings yet
- 9155 Install Manual En20141029113757908858Document88 pages9155 Install Manual En20141029113757908858Viorel CretuNo ratings yet
- Aspen Production Record Manager V9: Release NotesDocument16 pagesAspen Production Record Manager V9: Release Noteszubair1951No ratings yet
- Helix Delta-T6 Conveyor Design Program: DefinitionsDocument2 pagesHelix Delta-T6 Conveyor Design Program: DefinitionsZoebairNo ratings yet
- Ans Elem PDFDocument1,478 pagesAns Elem PDFAwahida WidiNo ratings yet
- Mx960-Hardware Guide InternetDocument610 pagesMx960-Hardware Guide InternetĐặng Long GiangNo ratings yet
- PMDG 737NGXu Tutorial 2Document54 pagesPMDG 737NGXu Tutorial 2ツzPruxNo ratings yet
- Propcad: User'S GuideDocument90 pagesPropcad: User'S GuidePlingu RazvanNo ratings yet
- Altium LLC End-User License AgreementDocument20 pagesAltium LLC End-User License AgreementLaercio MarquesNo ratings yet
- SDWAN - SilverpeakDocument139 pagesSDWAN - SilverpeaksurendranNo ratings yet
- 86011REV000 - V1 - Navis EMS-CBGX TMF 814 Adapter Implementation Reference Software Release 09.02.00.00Document218 pages86011REV000 - V1 - Navis EMS-CBGX TMF 814 Adapter Implementation Reference Software Release 09.02.00.00ErNo ratings yet
- JohnDeere SF7000 Operator ManualOMPFP24420Document72 pagesJohnDeere SF7000 Operator ManualOMPFP24420kayoconradoNo ratings yet
- MixBox User ManualDocument75 pagesMixBox User ManualPablo Dominguez100% (5)
- ANSYS Chemkin-Pro Application Programming Interface ManualDocument210 pagesANSYS Chemkin-Pro Application Programming Interface ManualV CafNo ratings yet
- ProE Wildfire Mechanism Design and DynamicsDocument236 pagesProE Wildfire Mechanism Design and DynamicsDờ ƯơngNo ratings yet