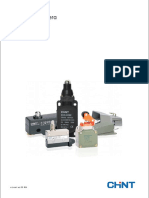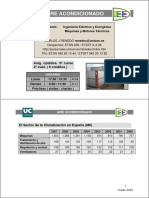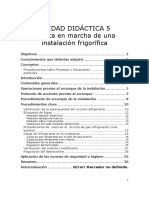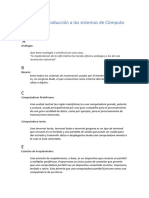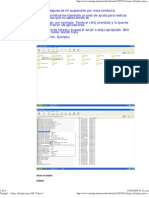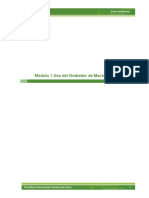Professional Documents
Culture Documents
MONOGRÁFICO - Máquinas Virtuales - Instalación de Sistemas Operativos y Aplicaciones en VMWare - Observatorio Tecnológico
Uploaded by
Juan Carlos MorgalOriginal Title
Copyright
Available Formats
Share this document
Did you find this document useful?
Is this content inappropriate?
Report this DocumentCopyright:
Available Formats
MONOGRÁFICO - Máquinas Virtuales - Instalación de Sistemas Operativos y Aplicaciones en VMWare - Observatorio Tecnológico
Uploaded by
Juan Carlos MorgalCopyright:
Available Formats
02/09/13 MONOGRFICO: Mquinas virtuales - Instalacin de Sistemas Operativos y Aplicaciones en VMWare | Observatorio Tecnolgico
recursostic.educacion.es/observatorio/web/ca/software/software-general/462-monografico-maquinas-virtuales?start=8 1/9
Inicio Equipamiento Tecnolgico Internet Sof tware Cajn de sastre
di l l uns, 2 de setembre de 2013
cerca...
MONOGRFICO: Mquinas virtuales - Instalacin de Sistemas Operativos y
Aplicaciones en VMWare
SOFTWARE - General
Escrit per Montserrat Prez Lobato, Alberto Ruiz, Jos Manuel Prez Lobato, Juan Carlos Cano Romero
di vendres, 1 de j uny de 2007 10:14
ndex d'article
MONOGRFICO: Mquinas virtuales
Herramienta de virtualizacin "Virtual PC 2007"de Microsoft
Herramienta de virtualizacin VirtualBox
Herramienta de virtualizacin VMWare Server 1.0
Mquinas virtuales en el aula
Emulador de PC Quemu
Instalacin de dispositivos en una mquina virtual de VMWare
Problemas y soluciones con VMware
Instalacin de Sistemas Operativos y Aplicaciones en VMWare
Configuracin de redes virtuales con VMWare Server
Arranque dual (Windows y Linux) Con VMWare
Utilizacin de Linux-Ubuntu como administrador desde una consola de VMWare
Totes les pgines
Pgina 9 de 12
Instalacin de Sistemas Operativos y Aplicaciones en VMWare
Objetivo
En el presente artculo vamos a explicar como se pueden utilizar las mquinas virtuales para ensear a los alumnos a realizar
instalaciones del sistema operativo Windows XP y de aplicaciones sobre el mismo, en este caso el Office 2003.
Justificacin
Si no se utilizan mquinas virtuales, a la hora de ensear a los alumnos a realizar instalaciones de sistemas operativos, es
preciso disponer de varios ordenadores en exclusividad, pues, aunque este tipo de instalaciones, si ya se tiene el ordenador en
uso, pueden realizarse en una particin independiente, la necesidad de realizar particiones, formatearlas y posteriormente realizar
la instalacin requiere de una supervisin constante por parte del profesor, y an as es probable que cualquier error que pueda
cometer el alumno deje el ordenador inutilizable.
Con la utilizacin de mquinas virtuales el alumno tiene ms independencia a la hora de realizar esta tarea con lo cual
tambin mejora la confianza en s mismo.
Adems con las mquinas virtuales la realizacin de instalaciones de aplicaciones permite que stas no afecten a las
aplicaciones que ya hay instaladas en la computadora real y que pueden estar siendo utilizadas por otros alumnos durante
otras clases. Es decir, conseguimos hacer completamente independientes todo tipo de instalaciones sin afectar apenas a la
configuracin del ordenador real.
En este artculo realizaremos, sobre VMWare , la instalacin del Sistema Operativo Windows XP Profesional y una vez instalado
ste instalaremos el Office 2003.
Prerrequisitos
Supondremos que antes de proceder a realizar las instalaciones mencionadas se ha instalado la versin 1.0 de VMWare
Server. Dicha versin puede haber sido instalada sobre sistema operativo Windows o sobre Linux. En ambas situaciones el
funcionamiento es similar aunque para nuestra presentacin supondremos que trabajamos sobre una versin de VMWare instalada
sobre Windows XP
En el captulo de este monogrfico "Herramienta de virtualizacin VMWare Server 1.0" se explica el procedimiento de instalacin
de esta versin de VMWare.
Tambin se debe disponer de:
El CD / DVD de instalacin del sistema operativo Windows XP Profesional u otro similar (Windows XP, Windows
Vista, etc)
El CD / DVD de instalacin del Office 2003 (u otra versin de office )
Destinatarios :
Este artculo puede ser de utilidad para:
--Coordinadores TIC de los centros que necesiten realizar instalaciones, pues les puede servir de banco de pruebas.
--Profesores de la familia de Informtica y de Electricidad y Electrnica que impartan asignaturas en los ciclos Formativos
que incluyan dentro de su currculo la instalacin de sistemas operativos o aplicaciones.
--Profesores de Tecnologa que necesiten ensear a los alumnos los procedimientos de instalacin de aplicaciones
informticas.
Preparacin de la instalacin de Windows XP
NDICE
Inicio
Equipamiento Tecnolgico
Internet
Sof tware
Sof tware General
Programacin
Servidores
Sof tware educativo
Cajn de sastre
REVISTA INTEFP
2013 (11)
2012 (49)
2011 (53)
2010 (36)
2009 (47)
MARCADORES SOCIALES
NUESTRA WEB
Mapa del sitio
Revista
Monogrf icos
ARTCULOS RELACIONADOS
LICENCIA
Este obra est bajo una licencia de
Creative commons reconocimiento,
no comercial, compartir igual .
02/09/13 MONOGRFICO: Mquinas virtuales - Instalacin de Sistemas Operativos y Aplicaciones en VMWare | Observatorio Tecnolgico
recursostic.educacion.es/observatorio/web/ca/software/software-general/462-monografico-maquinas-virtuales?start=8 2/9
Preparacin de la instalacin de Windows XP
Para preparar la instalacin de Windows XP realizaremos los siguientes pasos
1. En primer lugar abriremos la Consola de VMWare pinchando en el icono
correspondiente o abrindolo desde el men de inicio si estamos en un entorno
Windows.
2. Crear una nueva mquina virtual. Existen 2 formas de realizar la creacin
a. Pulsando en el icono New Virtual Machine que aparece en la pestaa Home
b. Seleccionando la opcin Virtual Machine de la opcin New del men File.
3. Definir el tipo de Sistema Operativo que vamos a instalar.
a. En la pantalla que nos de la bienvenida pulsaremos Siguiente.
b. Posteriormente deberemos elegir entre aplicacin Tipical o Custom. Elegiremos Tipical y pulsaremos Siguiente.
c. Elegiremos el tipo de sistema operativo que vamos a instalar. Seleccionaremos Microsoft Windows y en el men
desplegable, elegiremos Windows XP Profesional y pulsaremos Siguiente
4. Indicar el nombre de la nueva mquina Virtual. En la siguiente pantalla se nos pedir el nombre de la mquina virtual y el
directorio en el que ser almacenada. Podemos escribir, por ejemplo, WindowsXPProf v11. Automticamente el directorio se
actualizar a C:Virtual MachinesWindowsXPProfv11 en mi caso.
02/09/13 MONOGRFICO: Mquinas virtuales - Instalacin de Sistemas Operativos y Aplicaciones en VMWare | Observatorio Tecnolgico
recursostic.educacion.es/observatorio/web/ca/software/software-general/462-monografico-maquinas-virtuales?start=8 3/9
actualizar a C:Virtual MachinesWindowsXPProfv11 en mi caso.
5. Eleccin del tipo de conexin de red que tendr nuestra mquina Virtual. En la siguiente pantalla se nos pedir que
escojamos entre 4 tipos de conexin de red. No entraremos en detalle, pues este apartado ya ha sido explicado en el artculo de
instalacin de VMWare.
En nuestro caso elegiremos Bridge que es el que proporciona mayores capacidades de acceso a la red.
6. Creacin del disco duro virtual. A continuacin debemos
a. Seleccionar el tamao del disco duro. Se puede elegir cualquier tamao incluso mayor que el del disco real que
tengamos, aunque en este caso no seleccionaremos la opcin Allocate all disk space now y nos aseguraremos de que nuestro
disco virtual no supera nunca la capacidad libre de nuestro disco real.
En mi caso he reservado una capacidad de 6 GB.
b. Seleccionar si la capacidad del mismo va a ser reservada en nuestro disco fsico desde el principio o slo cuando se
necesite. Si elegimos reservar slo cuando se necesite, el disco virtual ir creciendo a medida que se necesite espacio.
Ocupar menos, pero la mquina virtual ser ms lenta, aunque el proceso de creacin del disco ser ms rpido. El disco
duro virtual est asociado a un fichero en nuestro disco duro real.
En mi caso he elegido seleccionar la opcin de Allocate all disk space now
c. Seleccionar si deseamos dividir el disco en fragmentos de 2 GB. Se dividir el disco en fracciones de 2 GB con el
objeto de mejorar el rendimiento. Cuando se crea el disco virtual, VMWare crea un fichero de tamao igual al seleccionado
para el disco, si se ha seleccionado la opcin anterior (Allocate all disk space now). Si se selecciona la opcin Split disk into 2
GB files en lugar de 1 slo fichero se crearn varios ficheros de 2 GB, tantos como sean necesarios para completar el tamao
total del disco.
En mi caso No he seleccionado la opcin Split disk into 2 GB files
d. Pulsar Siguiente
El proceso de creacin del disco puede tardar hasta media hora.
02/09/13 MONOGRFICO: Mquinas virtuales - Instalacin de Sistemas Operativos y Aplicaciones en VMWare | Observatorio Tecnolgico
recursostic.educacion.es/observatorio/web/ca/software/software-general/462-monografico-maquinas-virtuales?start=8 4/9
Despus de esto tendremos la mquina virtual creada, es decir tendremos un ordenador virtual con un disco de 6 GB y que an no
tiene sistema operativo instalado, Aunque si deseamos arrancar la mquina virtual pinchando en el enlace Start this virtual
machine podremos ver como arrancara una computadora real cuando no tiene sistema operativo. Se nos mostrar que pulsemos
F2 para acceder al setup y poco despus el arranque quedar parado por la falta de sistema operativo. Para apagarla pincharemos
en el icono
En el directorio C:Virtual MachinesWindowsXPProfv11 se habrn creado los ficheros correspondientes a la mquina virtual y al
disco:
El fichero Windows XP Professional.vmdk contiene las caractersticas del disco:
# Disk DescriptorFile
version=1
CID=a3ba9298
parentCID=ffffffff
createType="monolithicFlat"
# Extent description
RW 12582912 FLAT "Windows XP Professional-flat.vmdk" 0
# The Disk Data Base
#DDB
ddb.virtualHWVersion = "4"
ddb.geometry.cylinders = "12483"
ddb.geometry.heads = "16"
ddb.geometry.sectors = "63"
ddb.adapterType = "ide"
El fichero Windows XP Professional-flat.vmdk contiene el espacio reservado para el disco
El fichero Windows XP Professional.vmx contiene las caractersticas de la mquina virtual creada:
config.version = "8"
virtualHW.version = "4"
scsi0.present = "TRUE"
memsize = "256"
ide0:0.present = "TRUE"
ide0:0.fileName = "Windows XP Professional.vmdk"
ide1:0.present = "TRUE"
ide1:0.fileName = "auto detect"
ide1:0.deviceType = "cdrom-raw"
floppy0.fileName = "A:"
Ethernet0.present = "TRUE"
displayName = "WindowsXPProfv1"
guestOS = "winxppro"
priority.grabbed = "normal"
priority.ungrabbed = "normal"
02/09/13 MONOGRFICO: Mquinas virtuales - Instalacin de Sistemas Operativos y Aplicaciones en VMWare | Observatorio Tecnolgico
recursostic.educacion.es/observatorio/web/ca/software/software-general/462-monografico-maquinas-virtuales?start=8 5/9
priority.ungrabbed = "normal"
El fichero Windows XP Professional.vmsd estar, an, vaco
La pantalla de VMWare que tendremos disponible ser la siguiente:
Se puede ver el estado de nuestra mquina virtual:
Est apagada (State: Powered off), t
Tiene una memoria de 256 MB,
Un disco duro maestro colocado en el IDE 0,
Un lector de CDROM, que ser el de nuestra mquina real y que tambin nos permitir leer DVDs si nuestro lector real
lo permite.
Una disquetera,
Una tarjeta de red ethernet configurada en modo bridged y
Un solo procesador.
Si deseamos modificar alguna caracterstica de la misma, ser recomendable hacerlo antes de instalar el sistema operativo.
Vamos a modificar algunas de ellas:
I. Si deseamos aumentar la memoria RAM seleccionaremos Edit virtual machine settings en la zona de Comandos
(Commands) de nuestra mquina virtual con lo que nos aparecer la pantalla de las caractersticas fsicas de nuestra mquina. En
ella seleccionaremos la pestaa de Hardware y colocaremos en la zona de la derecha, donde actualmente aparece 256 MB la
cantidad que deseemos de memoria RAM.
Hay que tener en cuenta que cuanta ms memoria RAM asignemos a nuestra mquina virtual menos memoria RAM tendremos
disponible para nuestra mquina real.
En mi caso he seleccionado 384, es decir como si le hubiera aadido un mdulo adicional de 128 MB
Por ltimo pulsaremos OK
02/09/13 MONOGRFICO: Mquinas virtuales - Instalacin de Sistemas Operativos y Aplicaciones en VMWare | Observatorio Tecnolgico
recursostic.educacion.es/observatorio/web/ca/software/software-general/462-monografico-maquinas-virtuales?start=8 6/9
II. Si deseamos aadir un dispositivo USB seleccionaremos, al igual que antes Edit virtual machine settings en la zona de
Comandos (Commands) de nuestra mquina virtual. En la pantalla de que de Hardware pulsaremos en el botn ADD, con lo que
accederemos a la zona de agregar Hardware en la que:
a. En la pantalla de bienvenida pulsaremos Siguiente
b. En la pantalla de seleccin del dispositivo seleccionar USB Controller y pulsaremos Siguiente
c. En la siguiente pantalla, en la que se nos indica que vamos a instalar un controlador USB 2.0 pulsar Finalizar
En esta pantalla tambin se nos indica que para conectar un dispositivo USB, por ejemplo un pendrive, tenemos que tener la
mquina virtual arrancada y colocar el pendrive en el dispositivo fsico, despus hay que seleccionar el dispositivo en la
mquina virtual (VM -> Removable Devices ->USB Device menu )
Con esto conseguiremos que aparezca el USB entre los dispositivos Hardware de nuestra mquina virtual.
Una vez configurada la parte fsica virtual procederemos a instalar el sistema operativo.
Instalacin de Windows XP Profesional
Los pasos a seguir para la instalacin del sistema operativo son los siguientes:
1. Arrancar la mquina virtual. Sera como pulsar el botn de encendido del ordenador. Para ello, en la pantalla principal de
VMWare, en la pestaa correspondiente a nuestra mquina virtual pulsar sobre el enlace Start this virtual machina. Tambin se
puede encender la mquina virtual pulsando con el botn derecho sobre el nombre de nuestra mquina virtual que aparece en la
zona derecha de la pantalla principal de VMWare y seleccionando Power on en el men que aparece.
2. Colocar el CD / DVD de instalacin en el lector de CDROM.
3. VMWare detectar automticamente el CD o DVD y se pondr a instalar el Sistema Operativo como si lo estuviramos
instalando en un ordenador real. Deberemos seguir las instrucciones de instalacin que aparecen en la parte inferior de la pantalla
(pulsando Entrar, F8 o siguiente segn proceda).
No detallamos aqu el proceso de instalacin de Windows XP porque no es el propsito de este artculo.
02/09/13 MONOGRFICO: Mquinas virtuales - Instalacin de Sistemas Operativos y Aplicaciones en VMWare | Observatorio Tecnolgico
recursostic.educacion.es/observatorio/web/ca/software/software-general/462-monografico-maquinas-virtuales?start=8 7/9
Una vez completada la instalacin se reiniciar el sistema y podremos ver como en la mquina virtual aparece el arranque de
Windows XP y posteriormente su pantalla inicial.
Si entramos en cualquiera de los usuarios que hemos creado durante la instalacin tendremos acceso a un sistema Windows XP
igual que el que tendramos si hubiramos realizado la instalacin en una computadora real.
Instalacin de aplicaciones: office 2003.
En la instalacin de VMWare realizada se nos indic si desebamos que se desconectara el arranque automtico del CD /
DVD, de esta forma, cuando estamos con el cursor activo dentro de la mquina virtual e introducimos un CD / DVD con
autoarranque, ste ser arrancado dentro de la mquina virtual. Por el contrario, si no tenemos activo el VMWare e introducimos
un CD o DVD con autorranque, nuestro ordenador real no realizar el arranque automtico pues ste est deshabilitado en nuestra
computadora real.
Si deseamos instalar aplicaciones en nuestra computadora real deberemos abrir el CD / DVD y ejecutar manualmente el fichero de
autoarranque, pero si lo que deseamos es realizar la instalacin de aplicaciones en nuestra mquina virtual, lo nico que
deberemos hacer es activarla e introducir el CD / DVD en nuestra unidad fsica. Automticamente nos aparecer la pantalla de
instalacin de la aplicacin en nuestra mquina virtual.
En este caso vamos a instalar el Office 2003 as que lo que deberamos hacer es activar la mquina virtual que hemos instalado y
entrar en uno de los usuarios de Windows XP.
Introduciremos el CD / DVD del office 2003 en nuestro lector de CD /DVD fsico y seguiremos las instrucciones de instalacin de
la aplicacin.
02/09/13 MONOGRFICO: Mquinas virtuales - Instalacin de Sistemas Operativos y Aplicaciones en VMWare | Observatorio Tecnolgico
recursostic.educacion.es/observatorio/web/ca/software/software-general/462-monografico-maquinas-virtuales?start=8 8/9
Una ventaja adicional que tenemos al utilizar mquinas virtuales y de la que se puede obtener beneficio, especialmente en las
instalaciones, es que mientras la mquina virtual est realizando la instalacin yo puedo pasar a ejecutar la mquina
real (pulsando Control + Alt) sin que por eso la instalacin se detenga. Es decir mientras estoy realizando la instalacin, que
puede durar 15 minutos, no tengo mi computadora real bloqueada, sino que la puedo utilizar para cualquier otro tipo de actividad.
En algunas ocasiones es posible que el dispositivo est asociado a la mquina virtual y no sea directamente utilizable en la
computadora real. Por ejemplo, si disponemos de disquetera y deseamos utilizarla desde la mquina virtual no tendremos
problema, pero si deseamos utilizarla desde la computadora real no podremos.
Para tener acceso a la disquetera desde la mquina real deberemos desconectarla en la mquina virtual seleccionando en el men
de VMWare :
VM -> Removible Devices -> Floppy -> Disconnect
De esta forma perderemos la posibilidad de utilizar este dispositivo en la mquina virtual pero podremos utilizarlo sin problemas en
la computadora real.
Si deseamos volver a tener acceso al dispositivo desde la mquina virtual seleccionaremos :
VM -> Removible Devices -> Floppy -> Connect
Instalacin de las VMWare Tools
Las VMWare tools mejoran el rendimiento del sistema y permiten una mejor adaptacin del sistema operativo instalado a nuestra
mquina virtual. Por ejemplo, si no tenemos instaladas las VMWare tools, en algunas circunstancias la resolucin de la pantalla
de la mquina virtual no se podra modificar.
Para instalar las VMWare tools hay que seleccionar, cuando la mquina virtual est en ejecucin y estemos dentro de la cuenta
de un usuario administrador:
VM -> Install VMWare Tools
No se pueden instalar las VMWare tools con la mquina virtual parada.
02/09/13 MONOGRFICO: Mquinas virtuales - Instalacin de Sistemas Operativos y Aplicaciones en VMWare | Observatorio Tecnolgico
recursostic.educacion.es/observatorio/web/ca/software/software-general/462-monografico-maquinas-virtuales?start=8 9/9
Despus de esto pasaremos a dar el control a la mquina virtual y esperaremos a que aparezca, en nuestro Windows-XP virtual, la
ventana de arranque de las VMWare tools.
Pulsaremos Next en la primera pantalla
Seleccionaremos Tipical y pulsaremos Next en la segunda pantalla
Pulsaremos Install en la ltima pantalla de la instalacin con lo cual comenzar la instalacin en nuestro Windows XP virtual.
Cuando termine la instalacin deberemos pulsar Finish en la pantalla que aparece y despus rearrancar nuestro sistema operativo
virtual para que los cambios tengan efecto.
Al instalar las VMWare tools ya no ser necesario pulsar ctrl.+Alt para salir de nuestro ordenador virtual, la mquina estar activa
si est el cursor sobre ella.
<< Anterior - Segent >>
Ministerio de Educacin, Cultura y Deporte
Todos los artculos se publican bajo licencia Creative Commons
Inf ormacin general: observatorio@ite.educacion.es
Instituto Nacional de Tecnologas Educativas y Formacin del Prof esorado
C/Torrelaguna, 58. 28027 Madrid Tlf : 913 778 348. Fax: 913 778 31
You might also like
- Manual Uso de Alarma PDFDocument3 pagesManual Uso de Alarma PDFelena mercedes75% (4)
- Cuestionario Capitulo 3 - 4 NetaDocument14 pagesCuestionario Capitulo 3 - 4 NetaEdwin Cusco Pauta100% (7)
- Cartel de Contenidos-Inicial 3 AñosDocument2 pagesCartel de Contenidos-Inicial 3 AñosTata VeVi56% (9)
- B14 Catalogo Tecnico - Finales de CarreraDocument28 pagesB14 Catalogo Tecnico - Finales de CarreraJuan Carlos MorgalNo ratings yet
- 000 Trasp Introc AA OKDocument7 pages000 Trasp Introc AA OKJuan Carlos MorgalNo ratings yet
- Puesta en Marcha de Una Instalación FrigoríficaDocument35 pagesPuesta en Marcha de Una Instalación FrigoríficaJuan Carlos MorgalNo ratings yet
- Instrucciones PiscinaDocument2 pagesInstrucciones PiscinajmmagueNo ratings yet
- Funciones Resueltos 1esoDocument5 pagesFunciones Resueltos 1esoIrving Sonriks AveiroNo ratings yet
- Electricidad BasicaDocument104 pagesElectricidad BasicaCelso Otal92% (12)
- Lenovo ThinkCentre M710 SFFDocument2 pagesLenovo ThinkCentre M710 SFFCor SucNo ratings yet
- 2081 0114tech Info Citaro G EuroVI SPDocument16 pages2081 0114tech Info Citaro G EuroVI SPtitan2106No ratings yet
- AutoCad Civil 3D 2015Document15 pagesAutoCad Civil 3D 2015estacionarioNo ratings yet
- Lavadora Samsung Modelo Wa10d3 30jun17Document10 pagesLavadora Samsung Modelo Wa10d3 30jun17gjaftelecomNo ratings yet
- Avila Jorge GlosarioDocument4 pagesAvila Jorge GlosarioJorge Ávila KoyocNo ratings yet
- SPA POCT I15 V2.2Document2 pagesSPA POCT I15 V2.2tapion0007No ratings yet
- Manual Multiboot USB Con YUMIDocument34 pagesManual Multiboot USB Con YUMIPalasacaNo ratings yet
- FTL Revisión de Los Interruptores Inteligentes Utilizando DataLink Monitor PDFDocument3 pagesFTL Revisión de Los Interruptores Inteligentes Utilizando DataLink Monitor PDFNestor Zela MamaniNo ratings yet
- Ejercicios DiscosDocument14 pagesEjercicios DiscosPABLO GARCIANo ratings yet
- Aca 2Document13 pagesAca 2widres8No ratings yet
- Taringa! - Atajos (Scripts)Document8 pagesTaringa! - Atajos (Scripts)Andres Cañon TorresNo ratings yet
- Formato HaedDocument57 pagesFormato HaedeliudNo ratings yet
- Tutorial de PremierDocument53 pagesTutorial de PremierOmar ZamudioNo ratings yet
- Rivet - Polines Serie CEMA EDocument33 pagesRivet - Polines Serie CEMA EIgor San Martín PeñalozaNo ratings yet
- Capitulo 4a - El Procesador Single CycleDocument41 pagesCapitulo 4a - El Procesador Single CycleAbraham MontoyaNo ratings yet
- Hardware, Evolucion y CaracteristicasDocument16 pagesHardware, Evolucion y CaracteristicasAlejandro ChambiNo ratings yet
- Catalogo Virtual MANDRIL IMPORTACIONES EIRLDocument185 pagesCatalogo Virtual MANDRIL IMPORTACIONES EIRLIsrael RojasNo ratings yet
- Huawei Apm 30 H - Buscar Con GoogleDocument1 pageHuawei Apm 30 H - Buscar Con GoogleCarlos PazNo ratings yet
- Endress Hauser Vortex PDFDocument214 pagesEndress Hauser Vortex PDFgato06No ratings yet
- Dsop U1 A1 SubiDocument4 pagesDsop U1 A1 SubiJhon Paris AgredanoNo ratings yet
- Open HABDocument13 pagesOpen HABNestor Torres PachecoNo ratings yet
- Linea de Tiempo Power PointDocument3 pagesLinea de Tiempo Power PointSteven Marín0% (2)
- Manual de Intalación CentOS 7 en Una Máquina Virtual G7Document15 pagesManual de Intalación CentOS 7 en Una Máquina Virtual G7Alex EnriquezNo ratings yet
- Sesion Iv Formatear Una ComputadoraDocument11 pagesSesion Iv Formatear Una ComputadoraJohel Cárdenas SolanoNo ratings yet
- WINDOWSDocument2 pagesWINDOWSWULKARLD DAVID LAZO VILLEGASNo ratings yet
- Como Arreglar El Problema de Lag en La Pantalla Del Sony Xperia TipoDocument2 pagesComo Arreglar El Problema de Lag en La Pantalla Del Sony Xperia TipoEdwin MaytaNo ratings yet
- Módulo 1 Excel 2010v2 PDFDocument16 pagesMódulo 1 Excel 2010v2 PDFKaylam Salazar LópezNo ratings yet