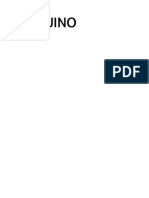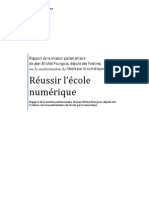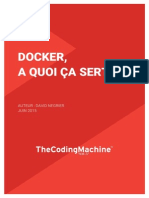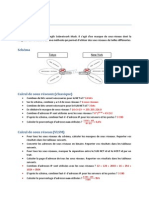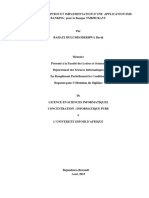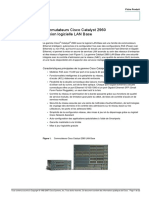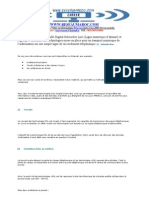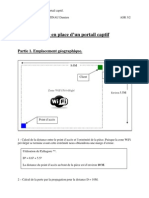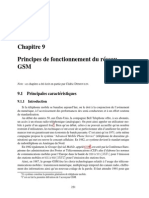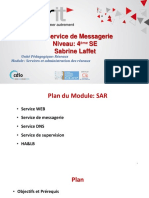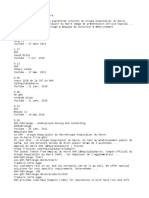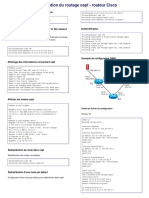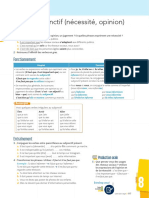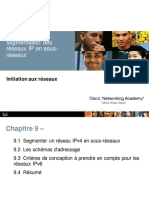Professional Documents
Culture Documents
Windows Server 2012 - Virtual Desktop Infrastructure
Uploaded by
Herve EgnakouCopyright
Available Formats
Share this document
Did you find this document useful?
Is this content inappropriate?
Report this DocumentCopyright:
Available Formats
Windows Server 2012 - Virtual Desktop Infrastructure
Uploaded by
Herve EgnakouCopyright:
Available Formats
Windows Server 2012 - Virtual Desktop Infrastructure
Durant un projet avec Emmanuel Bouillon, nous avons mis en place du VDI (Virtual Desktop
Infrastructure) sous Windows Server 2008 R2. Jai voulu reproduire ce projet mais sous Windows Server
2012 RC. Je ne vais pas parler des avantages, inconvnients de cette solution car cela sera lobjet dun
prochain article.
I. Prsentation
Avant de commencer, je vais expliquer brivement les diffrents rles dont nous aurons besoin :
Remote Desktop Connection Broker (RDCB)
Il faut le voir comme un aiguilleur. Il va rediriger les connexions en fonction des disponibilits. On
devra lui indiquer lensemble des serveurs RDS et Webaccess.
Remote Desktop Virtualization Host
Il va permettre aux utilisateurs de se connecter des ordinateurs virtuels l'aide des connexions aux
programmes RemoteApp et aux services Bureau distance.
Remote Desktop Session Host
Il permet de publier des applications RemoteApp
Remote Desktop Licensing Manager
Il va recueillir l'ensemble des licences qui serviront pour connecter les utilisateurs ou les ordinateurs
aux serveurs htes de session Bureau distance.
Remote Desktop Web Access
Il s'agit d'un portail web distribuant les applications et/ou des pools de bureau virtuel.
Remote Desktop Gateway
Je n'en parlerais pas dans cet article mais il permet principalement dautoriser les connexions externes
aux applications ou aux bureaux virtuels.
II. Infrastructure
La mise en place d'une solution VDI ncessite plusieurs serveurs. Dans mon exemple, nous aurons
besoins de quatre serveurs :
Serveur Administration (TIE2012ADM)
ADDS DHCP DNS
Serveur Broker (TIE2012RDB)
Remote Desktop Services avec Remote Desktop Connection Broker et RemoteDesktop Web Access
Serveur Hyperviseur (TIE2012HPV)
Hyper-V Remote Desktop Services avec Remote Desktop Virtualization Host qui inclut le RemoteFX
Serveur d'application (TIE2012RDS)
RemoteDesktop Services avec Remote Desktop Session Host qui inclut le RemoteApp puis Remote
Desktop Licensing Manager
III. Installation
La mise en place d'une solution VDI a t normment simplifie avec la version Windows Server 2012.
Il faut que votre serveur administration soit correctement. (Nous ne verrons pas la configuration dans
cet article).
1. Cration dun groupe de serveur
Ensuite, il ne faut surtout pas installer les rles un par un de serveur en serveur. Connectez-vous sur le
serveur qui va hberger le Broker et commencer par crer un groupe de serveur qui comportera
l'ensemble de l'infrastructure VDI.
2. Dploiement de bureaux bass sur un ordinateur virtuel
Ensuite, ajouter un rle et slectionner "Installation des services Bureau distance" et "Standard
dploiement" : Vous avez ensuite le choix entre deux scnarios :
Dploiement de bureaux bass sur un ordinateur virtuel
Dploiement de bureaux bass sur une session
Ensuite, grce l'assistant, vous aurez juste indiquer quel est votre serveur Broker, WebAccess,
Hyper-V et valider. L'ensemble des rles vont s'installer sur les serveurs.
3. Configuration de collection d'ordinateur
Rendez-vous dans votre Dashboard puis Service distance. Un schma du dploiement indique les
rles installs. Il est possible de modifier les paramtres du rle en question avec un clic droit sur
l'image. Il est aussi possible d'installer ou d'ajouter des serveurs au broker en quelques clics. Par
exemple, nous allons rajouter le rle Gestionnaire de licence.
On peut voir qu'il manque le rle Passerelle des services (RDG) que nous ne verrons pas et "Serveur
hte de session" qui sera install avec l'autre scnario.
Nous allons crer une collection de trois clients Windows 8 que nous mettrons disposition pour les
utilisateurs. Il est possible de mettre en place des profils itinrants. C'est dire que si un utilisateur se
connecte sur une autre machine virtuelle que la premire, il aura ses donnes.
Une fois la collection cre, lon peut la voir dans le schma du Dashboard. On peut revoir les
paramtres du serveur en faisant un clic droit sur le serveur broker.
4. Dmonstration
On va maintenant se connecter l'interface du WebAccess afin de se connecter une machine virtuelle.
https://<WebAccess>/rdweb
On voit un icone reprsentant la collection cre prcdemment. Il suffit de cliquer sur l'icne et la
connexion sera t tablie. Vous pouvez augmenter l'exprience des utilisateurs en ajouter des cartes
graphiques RemoteFx directement sur les machines virtuelles.
Sur votre Dashboard, vous pouvez savoir a tous instants qui est connect et sur quelle machine.
5. Dploiement de bureaux bass sur une session
Il s'agit du deuxime scnario qui consiste distribuer des applications. Rendez-vous sur votre
Dashboard et ajouter un nouveau rle. Ensuite, slectionnez VDI et Dploiement de bureaux bass sur
une session. Il va redemander principalement les mmes informations qu'avant.
Sur le schma, on peut voir maintenant que le serveur hte de session n'est plus en pointill. On va
faire un clic droit dessus afin de crer une collection de sessions (Application) Notre collection cr, on
va y associer des applications
6. Dmonstration
On va retourner sur l'interface WebAccess et on peut voir de nouvelles icones. Elles correspondent aux
applications fraichement dployes. La diffrence avec le bureau virtuel est que l'on dporte
uniquement l'affichage de l'application.
7. Petit plus
Pour viter que les utilisateurs aient retenir une url un peu complique, crer un alias DNS puis
ajouter une redirection HTTP sur votre IIS. Ainsi, il auront juste saisir "http://webaccess"
Conclusion
L'installation et la configuration a t normment simplifi. Nanmoins, je n'ai pas trouv le moyen
de gnrer un MSI pour le dployer comme sous Windows Server 2008 R2.
Affaire suivre lors de la sortie officielle.
You might also like
- ArduinoDocument117 pagesArduinoGenie Mbaye100% (2)
- ArduinoDocument117 pagesArduinoGenie Mbaye100% (2)
- hMailServer-5-3 - Guide de L'utilisateurDocument214 pageshMailServer-5-3 - Guide de L'utilisateurFreddy TheFirst67% (3)
- Ecole Numérique 2010Document326 pagesEcole Numérique 201077_LouisNo ratings yet
- Créer Un Serveur DNS Avec Bind9 Sous LinuxDocument9 pagesCréer Un Serveur DNS Avec Bind9 Sous LinuxHerve EgnakouNo ratings yet
- Livre Blanc: Docker, À Quoi Çà Sert ?Document19 pagesLivre Blanc: Docker, À Quoi Çà Sert ?rosenberg100% (1)
- TP Administration Reseau PDFDocument9 pagesTP Administration Reseau PDFAhmed MesaudaNo ratings yet
- Intranet PDFDocument6 pagesIntranet PDFHerve EgnakouNo ratings yet
- EcomPro v4Document7 pagesEcomPro v4chaussonNo ratings yet
- Guide D'installation Et Mise en ServiceDocument68 pagesGuide D'installation Et Mise en ServiceHerve Egnakou100% (8)
- La Monnaie ÉlectroniqueDocument15 pagesLa Monnaie ÉlectroniqueHajar AllamNo ratings yet
- Livre T Arduino CrasDocument37 pagesLivre T Arduino CraskairotdfNo ratings yet
- 1811 Fra PDFDocument14 pages1811 Fra PDFbejaiaNo ratings yet
- La Monnaie ÉlectroniqueDocument15 pagesLa Monnaie ÉlectroniqueHajar AllamNo ratings yet
- 05 VLSM CorrectionDocument3 pages05 VLSM Correctionanon_188901440No ratings yet
- CLUSIF Securite Salles Serveur Contraintes Et Criteres de ConceptionDocument0 pagesCLUSIF Securite Salles Serveur Contraintes Et Criteres de ConceptionWafa Hammami100% (1)
- Analyse Conception Et Implementation PDFDocument124 pagesAnalyse Conception Et Implementation PDFHerve EgnakouNo ratings yet
- Ae0-2 Executive Summary FRDocument36 pagesAe0-2 Executive Summary FRHerve EgnakouNo ratings yet
- Table de RoutageDocument4 pagesTable de RoutageradouaneNo ratings yet
- Catalyst2960LANBase PDFDocument22 pagesCatalyst2960LANBase PDFndarndarNo ratings yet
- Ccna 3 Module 8-VlansDocument29 pagesCcna 3 Module 8-Vlanssteph56scNo ratings yet
- Cours/formation /video en Informatique:, Linux, Cisco, 2003 Server, Securité, TelDocument13 pagesCours/formation /video en Informatique:, Linux, Cisco, 2003 Server, Securité, TelradouaneNo ratings yet
- Jasper ReportsDocument31 pagesJasper ReportsHerve EgnakouNo ratings yet
- Procedure GlpiDocument10 pagesProcedure GlpiMohssin FsjesNo ratings yet
- CRTPwifi PFSENSEDocument23 pagesCRTPwifi PFSENSEHerve EgnakouNo ratings yet
- Chapitre GSMDocument21 pagesChapitre GSMHerve EgnakouNo ratings yet
- CRTPwifi PFSENSEDocument23 pagesCRTPwifi PFSENSEHerve EgnakouNo ratings yet
- 0 ZabbixDocument14 pages0 ZabbixHerve EgnakouNo ratings yet
- CRTPwifi PFSENSEDocument23 pagesCRTPwifi PFSENSEHerve EgnakouNo ratings yet
- CRTPwifi PFSENSEDocument23 pagesCRTPwifi PFSENSEHerve EgnakouNo ratings yet
- MessagerieDocument24 pagesMessagerieYosseer BenameurNo ratings yet
- الدرس الخامس النظام القانوني للمرفق العمومي 1.pdf1 - 1 PDFDocument11 pagesالدرس الخامس النظام القانوني للمرفق العمومي 1.pdf1 - 1 PDFyassamina.diafNo ratings yet
- Cours Réseau 2020 ChapIIDocument25 pagesCours Réseau 2020 ChapIIdzererNo ratings yet
- Management Des Systèmes D'informationDocument20 pagesManagement Des Systèmes D'informationIsmail El Moukhtari100% (1)
- Bruleur PDFDocument64 pagesBruleur PDFzinebNo ratings yet
- GHH MonodDocument2 pagesGHH Monodجزائري بتخمام اوربيNo ratings yet
- Fiche Activité 2 CorrigéeDocument3 pagesFiche Activité 2 CorrigéeBaboushipsNo ratings yet
- 8 - Chapitre 2 PDFDocument10 pages8 - Chapitre 2 PDFFati FatiNo ratings yet
- التوقيع الإلكترونيDocument208 pagesالتوقيع الإلكترونيImran Chat KahiaNo ratings yet
- Ospf-Exemple de Config PDFDocument2 pagesOspf-Exemple de Config PDFUnessNo ratings yet
- 2) Grammaire - Le SubjonctifDocument1 page2) Grammaire - Le SubjonctifCristela FrancésNo ratings yet
- Diaporama Exposé FTPDocument26 pagesDiaporama Exposé FTPImm Ouahab100% (1)
- Intranet Inside - Modèle Cahier Des Charges IntranetDocument10 pagesIntranet Inside - Modèle Cahier Des Charges IntranetFaridaNo ratings yet
- ITN instructorPPT Chapter2Document51 pagesITN instructorPPT Chapter2Abdelmoumen BoudahNo ratings yet
- Rip 2Document11 pagesRip 2JebraniNo ratings yet
- Réseaux de Signalisation Présentation SS7 Version 8f, 08/2001Document50 pagesRéseaux de Signalisation Présentation SS7 Version 8f, 08/2001hochNo ratings yet
- ITN InstructorPPT Chapter9Document26 pagesITN InstructorPPT Chapter9Abdelmoumen BoudahNo ratings yet
- Réseaux de Capteurs Sans FilDocument45 pagesRéseaux de Capteurs Sans FilSevki SevkiNo ratings yet
- L'innovation Technologique Au Service Du Crédit À La ConsommationDocument31 pagesL'innovation Technologique Au Service Du Crédit À La ConsommationCA Consumer FinanceNo ratings yet
- DHCP CourDocument3 pagesDHCP CourHind ElqasimyNo ratings yet
- 2 IntroductionTo QGISDocument31 pages2 IntroductionTo QGISSid BouhafsiNo ratings yet
- Achritecture Cloud Cours 2Document25 pagesAchritecture Cloud Cours 2Tajina MohamedNo ratings yet
- Appel Telephonique Anglais 120920221712 Phpapp01Document4 pagesAppel Telephonique Anglais 120920221712 Phpapp01BMelly11No ratings yet
- PfSense Multi WAN FRDocument4 pagesPfSense Multi WAN FRBory's Berenger KouassiNo ratings yet
- Liste Des AttributsDocument11 pagesListe Des AttributsIaro Tiana100% (1)