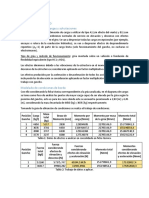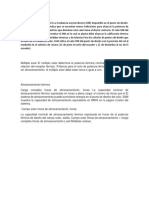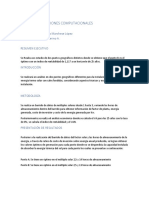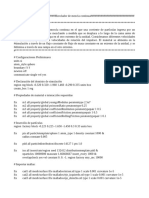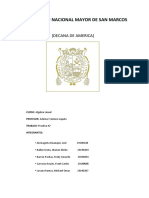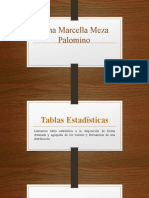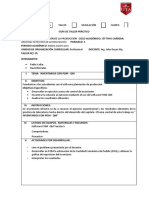Professional Documents
Culture Documents
TI NspireStudentHelp ES
Uploaded by
Jonathan CubaCopyright
Available Formats
Share this document
Did you find this document useful?
Is this content inappropriate?
Report this DocumentCopyright:
Available Formats
TI NspireStudentHelp ES
Uploaded by
Jonathan CubaCopyright:
Available Formats
ndice de contenido
i
Cmo comenzar con el TI-Nspire Student Software..........1
Cmo usar la Pantalla de Bienvenida............................................ 1
Cmo explorar el Espacio de Trabajo de Documentos................. 2
Cmo cambiar de idioma............................................................... 5
Cmo trabajar con dispositivos porttiles conectados........7
Cmo administrar Archivos en un Dispositivo Porttil
Conectado................................................................................. 7
Cmo verificar si hay una Actualizacin del Sistema
Operativo .................................................................................. 8
Cmo instalar una Actualizacin de SO....................................... 9
Cmo usar el Espacio de Trabajo de Documentos ..............11
Cmo explorar el Espacio de Trabajo de Documentos............... 11
Cmo usar el Conjunto de Herramientas de los Documentos... 12
Cmo explorar las Herramientas de los Documentos ................ 12
Cmo explorar el Ordenador de Pginas.................................... 13
Cmo explorar la funcin de TI-SmartView............................ 14
Cmo navegar en el Explorador de Contenido.......................... 16
Cmo explorar Utilidades ............................................................ 18
Cmo utilizar el rea de Trabajo ................................................ 20
Como cambiar la configuracin de documentos........................ 20
Cmo cambiar las configuraciones de Grficos y Geometra .... 23
Cmo responder las Preguntas ............................................27
Conociendo la Barra de Herramientas de Preguntas ................. 27
Tipos de Preguntas. ...................................................................... 27
Cmo responderlas Preguntas de una Encuesta Rpida............ 28
Cmo enviar Respuestas .............................................................. 31
Cmo trabajar con Documentos de TI-Nspire..................33
Acerca de los Documentos........................................................... 33
Cmo Crear un Nuevo Documento de TI-Nspire..................... 33
Cmo Abrir un Documento Existente ......................................... 34
Cmo Guardar Documentos de TI-Nspire................................ 35
Cmo Borrar Documentos ........................................................... 36
Cmo Cerrar Documentos............................................................ 37
Cmo Formatear el Texto de los Documentos............................ 37
Cmo usar Colores en los Documentos....................................... 39
Cmo trabajar con Varios Documentos ...................................... 40
Cmo trabajar con Aplicaciones................................................. 41
ii
Cmo Seleccionar y Mover Pginas ............................................. 44
Cmo trabajar con Problemas y Pginas ..................................... 47
Cmo imprimir Documentos ........................................................ 48
Cmo ver las Propiedades del Documento y la Informacin de
Derechos de Autor .................................................................. 50
Cmo Trabajar con Documentos de PublishView............ 53
Cmo crear un nuevo documento de PublishView................. 54
Cmo guardar documentos de PublishView........................... 59
Exploracin del espacio de trabajo de documentos................... 61
Cmo trabajar con objetos de PublishView............................ 65
Cmo trabajar con aplicaciones de TI-Nspire.......................... 73
Cmo trabajar con problemas ..................................................... 76
Cmo organizar hojas en PublishView.................................... 79
Cmo usar el zoom....................................................................... 85
Cmo agregar texto a un documento de PublishView........... 85
Cmo usar hiperenlaces en los documentos de PublishView. 88
Cmo trabajar con imgenes ....................................................... 95
Cmo trabajar con archivos de video.......................................... 97
Cmo convertir documentos........................................................ 99
Cmo imprimir documentos de PublishView........................ 102
Cmo trabajar con imgenes............................................. 105
Cmo trabajar con imgenes en el software............................ 105
Calculadora......................................................................... 109
Introduccin a la aplicacin de la Calculadora ......................... 109
Cmo ingresar y evaluar expresiones matemticas................. 110
Cmo trabajar con variables ...................................................... 119
CAS: Cmo trabajar con unidades de medicin........................ 119
Cmo crear funciones y programas definidos por el usuario .. 121
Cmo editar expresiones en la Calculadora.............................. 126
Clculos financieros .................................................................... 127
Cmo trabajar con el historial de la Calculadora ..................... 129
Cmo capturar Pantallas.................................................... 133
Cmo usar Capturar Pgina ....................................................... 133
Cmo usar Capturar Dispositivo Porttil Seleccionado ............ 134
Cmo ver las pantallas capturadas ............................................ 135
Cmo guardar pginas y pantallas de dispositivos porttiles
capturadas ............................................................................. 136
Cmo copiar y pegar una pantalla ............................................ 138
Cmo capturar imgenes en el modo de dispositivo porttil.. 139
iii
Cmo Usar el Editor de Scripts ..........................................143
Aspectos generales del editor de scripts .................................. 143
Exploracin de la interfaz del editor de scripts ....................... 144
Cmo usar la barra de herramientas ........................................ 145
Cmo insertar nuevos scripts .................................................... 147
Cmo editar scripts .................................................................... 148
Cmo guardar aplicaciones de script ....................................... 149
Cmo insertar imgenes ........................................................... 149
Cmo modificar las opciones de visualizacin ........................ 150
Cmo establecer los permisos del script .................................. 150
Cmo depurar scripts ................................................................ 151
iv
Cmo comenzar con el TI-Nspire Student Software 1
Cmo comenzar con el TI-Nspire Student
Software
El software TI-Nspire permite que los estudiantes usen computadoras
PC y Mac para realizar las mismas funciones que en un dispositivo
porttil. Este documento cubre los temas relacionados con los programas
TI-Nspire Student Software y TI-Nspire CAS Student Software.
Cmo usar la Pantalla de Bienvenida
De manera predeterminada, la Pantalla de Bienvenida se abre la primera
vez que usted inicia el software despus de que la instalacin est
completa. Para comenzar a trabajar con documentos, haga clic en un
icono o enlace, o bien cierre esta pantalla de manera manual. Cualquier
accin que tenga lugar automticamente, como los indicadores de
actualizacin o la capacidad de comenzar a usar las unidades porttiles
conectadas, aparecen despus de que se cierra la Pantalla de Bienvenida.
Barra de ttulo. Muestra el nombre de la pantalla. El botn de
cerrar tambin se ubica aqu.
Nombre. Muestra el nombre del software.
2 Cmo comenzar con el TI-Nspire Student Software
Cmo cerrar la Pantalla de Bienvenida
Para tener acceso al espacio de trabajo predeterminado y comenzar a
trabajar con documentos, haga clic en para cerrar la Pantalla de
Bienvenida. Para abrir de nuevo la pantalla de Bienvenida, haga clic en
Ayuda > Pantalla de Bienvenida.
Cmo explorar el Espacio de Trabajo de
Documentos
Nota: Aunque no est etiquetado, en el programa TI-Nspire Student
Software, el espacio de trabajo de documentos es el espacio de trabajo
predeterminado. En toda la documentacin y ayuda, el rea donde se
trabaja con los documentos se denomina espacio de trabajo de
documentos.
Use las opciones de men y las opciones de barra de herramientas del
espacio de trabajo para crear o editar documentos de TI-Nspire y de
PublishView y trabajar con aplicaciones y problemas. Las herramientas
en el espacio de trabajo son especficas para trabajar con documentos
abiertos.
Aplicaciones de TI-Nspire. Haga clic en uno de estos iconos para
crear un nuevo documento con la aplicacin seleccionada activa.
Las aplicaciones disponibles son Calculadora, Grficos, Geometra,
Listas y Hoja de Clculo, Datos y Estadsticas, Notas y la aplicacin
Vernier DataQuest. Cuando usted hace clic en un icono, la
Pantalla de Bienvenida se cierra y la aplicacin seleccionada se
abre.
Enlaces de Inicio Rpido. Haga clic en una de estas opciones
para:
Abrir un documento existente.
Seleccionar un documento de una lista de documentos abiertos
recientemente.
Vista Previa del rea. Cuando se mueve el cursor del ratn sobre
los iconos, se despliegan una definicin y un ejemplo de la
aplicacin seleccionada.
Siempre visible al iniciar. Desmarque esta casilla de verificacin
para saltear esta pantalla al abrir el software.
Cmo comenzar con el TI-Nspire Student Software 3
Barra de ttulo. Muestra el nombre del documento actual y el
nombre del software. Los botones para minimizar, maximizar y
cerrar se ubican en la esquina derecha.
Barra de men. Contiene las herramientas para trabajar con
documentos: Archivo, Editar, Ver, Insertar, Herramientas, Ventana y
Ayuda. La opcin de Enviar Respuesta pasa a estar activa cuando un
profesor enva una pregunta a su computadora.
Barra de herramientas. Contiene accesos directos a tareas
frecuentes, como crear nuevos documentos, abrir documentos
existentes, guardar documentos, insertar aplicaciones, insertar
variables y tomar capturas de pantalla. Los iconos para cortar,
copiar y pegar tambin se ubican en la barra de herramientas.
4 Cmo comenzar con el TI-Nspire Student Software
Comprendiendo la Barra de Estado
La barra de estado proporciona informacin acerca del documento actual
y proporciona opciones que le permiten cambiar entre los modos de vista
de Unidad Porttil y de Computadora, as como ajustar la manera en que
el documento aparece en el espacio de trabajo.
Cuadro de herramientas de Documentos. Contiene las
herramientas necesarias para trabajar con documentos de
TI-Nspire y PublishView. Use estas herramientas para abrir los
mens de las aplicaciones, use el ordenador de pginas para ver
documentos de TI-Nspire, abrir el emulador de TI-SmartView,
abrir el Explorador de contenido, insertar utilidades como plantillas
matemticas y smbolos desde el catlogo e insertar texto e
imgenes en los documentos de PublishView. Haga clic en cada
icono para tener acceso a las herramientas disponibles.
Panel del cuadro de herramientas. Las opciones para la
herramienta seleccionada se muestran en esta rea. Por ejemplo,
haga clic en el icono de Herramientas de Documentos para tener
acceso a las herramientas necesarias para trabajar con la aplicacin
activa.
rea de trabajo. Muestra el documento actual y le permite
realizar clculos, agregar aplicaciones y agregar problemas y
pginas. Solo hay un documento activo a la vez (seleccionado).
Varios documentos aparecen como pestaas.
Barra de estado. Proporciona informacin acerca del documento
activo.
Nmero de problema y de pgina. Hace referencia al documento
actual. Esto no se muestra en los documentos de PublishView.
Configuracin. Haga doble clic aqu para abrir el cuadro de
dilogo de Configuraciones de Documentos en el que puede
modificar la configuracin que controla el formato de los nmeros
para los documentos de TI-Nspire y PublishView.
Cmo comenzar con el TI-Nspire Student Software 5
Cmo cambiar de idioma
Use esta opcin para seleccionar un idioma preferido. Usted debe
reiniciar el software para que el idioma se active.
1. Haga clic en Archivo > Configuraciones > Cambiar Idioma.
Se abrir el cuadro de dilogo Elegir un Idioma.
2. Haga clic en para abrir la lista desplegable.
3. Seleccione un idioma de la lista.
4. Haga clic en Salir Ahora para cerrar el software de inmediato. Se le
indicar que guarde cualquier documento abierto. Cuando reinicie el
software, el cambio de idioma ser efectivo.
o
Vista de Documento. Elija entre los modos de vista de Dispositivo
Porttil y de Computadora.
Dispositivo porttil: Le permite ver los documentos como
aparecen en una pantalla de dispositivo porttil. El tamao de
la pantalla se limita a como sera en el dispositivo porttil.
Computadora: Esta es la vista predeterminada en el software.
Zoom. Al trabajar con un documento en el modo de dispositivo
mvil, use elZoom para aumentar o disminuir el tamao del
documento dentro del rea de trabajo. Haga clic en el signo + para
aumentar el tamao del documento hasta un 200 por ciento. Haga
clic en el signo - para disminuir el tamao.
Nivel de negritas. Al trabajar con un documento en la vista de
computadora, use el porcentaje de Nivel de negritas para
aumentar o disminuir el nivel de negritas de las lneas y del texto de
un documento. Haga clic en el signo + para aumentar el grado de
negritas hasta un 200 por ciento. Haga clic en el signo - para
disminuir el nivel de negritas.
6 Cmo comenzar con el TI-Nspire Student Software
Haga clic en Salir ms tarde para continuar con su trabajo. El cambio
de idioma no se aplicar sino hasta que usted cierre y reinicie el
software ms adelante.
Nota: Si selecciona las opciones Chino Simplificado o Chino Tradicional
como idioma del TI-Nspire Software, debera ver caracteres chinos en
los mens y cuadros de dilogo. Si su computadora usa el sistema
operativo Windows XP y usted no ve los caracteres chinos, es posible
que necesite instalar el paquete de soporte para idiomas del este asitico
de Windows XP.
Cmo trabajar con dispositivos porttiles conectados 7
Cmo trabajar con dispositivos porttiles
conectados
El TI-Nspire software le permite ver contenidos, administrar archivos e
instalar actualizaciones del sistema operativo en los dispositivos
porttiles conectados a la computadora.
Para usar las caractersticas que se describen en este captulo, los
dispositivos porttiles deben estar encendidos y conectados con uno de
estos medios:
TI-Nspire Docking Station
Punto de acceso y soporte de TI-Nspire Navigator
Punto de acceso y adaptador de red inalmbrico de TI-Nspire CX
Una conexin directa por medio de un cable USB estndar
Nota: Las tareas incluidas en esta seccin solo se pueden realizar por
medio de dispositivos porttiles TI-Nspire.
Cmo administrar Archivos en un Dispositivo
Porttil Conectado
Cmo abrir Documentos en un Dispositivo Porttil
Conectado
Para abrir un documento en un dispositivo porttil del software
TI-Nspire:
1. Asegrese de que el dispositivo porttil est conectado a la
computadora.
2. Haga clic en para abrir el Explorador de Contenido.
El nombre del dispositivo porttil conectado aparece en la lista del
panel de dispositivos porttiles conectados.
3. Haga doble clic en el nombre del dispositivo porttil.
Aparecen en la lista las carpetas y los documentos del dispositivo
porttil.
4. Navegue hasta el documento que desea abrir y luego haga doble clic
en el nombre del archivo.
El documento se abre en el Espacio de Trabajo de Documentos.
8 Cmo trabajar con dispositivos porttiles conectados
Cmo guardar archivos en un dispositivo porttil
conectado
Cuando guarda un archivo de su computadora en un dispositivo porttil,
los archivos se convierten en documentos de TI-Nspire (archivos .tns).
Para guardar un archivo de su computadora en un dispositivo porttil:
1. Asegrese de que el dispositivo porttil est conectado a la
computadora.
2. Haga clic en para abrir el Explorador de Contenido.
Las carpetas y los archivos de su computadora aparecen en la lista del
panel de computadora.
3. Navegue a la carpeta o al archivo que desea guardar en el dispositivo
porttil.
4. Haga clic en el archivo para seleccionarlo.
5. Arrastre el archivo a un dispositivo porttil que aparecen en la lista
del panel de dispositivos porttiles conectados.
El archivo se guarda en el dispositivo porttil conectado.
Nota: Para guardar el archivo en una carpeta del dispositivo porttil,
haga doble clic en el nombre del dispositivo porttil para que resalten
las carpetas y los archivos y luego arrastre el archivo a una carpeta en
el dispositivo porttil.
Si el archivo ya existe en el dispositivo porttil, se abrir un cuadro de
dilogo solicitando si desea reemplazar el archivo. Haga clic en
Reemplazar para sobrescribir el archivo existente. Haga clic en No o
en Cancelar para anular la accin de guardar.
Cmo verificar si hay una Actualizacin del
Sistema Operativo
Cuando los dispositivos porttiles estn conectados, puede buscar las
actualizaciones del sistema operativo desde el Espacio de Trabajo de
Documentos.
Nota: La computadora debe estar conectada al Internet.
1. Mostrar todos los dispositivos porttiles conectados.
En el Espacio de Trabajo de Documentos, abra el Explorador de
Contenido y haga clic en Dispositivos Porttiles Conectados.
2. Haga clic en el dispositivo porttil que desea verificar y luego haga
clic en Ayuda > Buscar actualizaciones de SO para el Dispositivo
Porttil/Soporte de Laboratorio.
Cmo trabajar con dispositivos porttiles conectados 9
Si el sistema operativo est actualizado, se abrir el cuadro de
dilogo Buscar actualizaciones de sistema operativo para el
dispositivo porttil que indica que el sistema operativo del
dispositivo porttil est actualizado.
Si el sistema operativo no est actualizado, el TI-Nspire software
le avisar que instale la ltima versin del sistema operativo en
ese momento, con la opcin de descargar el sistema operativo a su
computadora.
3. Para desactivar las notificaciones automticas, deseleccione la casilla
de verificacin "Buscar actualizaciones automticamente".
4. Haga clic en OK para cerrar el cuadro de dilogo, o haga clic en
Continuar y siga las instrucciones para instalar el SO en el dispositivo
porttil.
Cmo instalar una Actualizacin de SO
Cuando los dispositivos porttiles estn conectados, puede instalar las
actualizaciones del sistema operativo desde el Espacio de Trabajo de
Documentos.
Nota: actualizar el sistema operativo no reemplaza ni elimina
documentos.
10 Cmo trabajar con dispositivos porttiles conectados
Asegrese de que ha descargado el archivo de sistema operativo ms
reciente. Vaya al sitio education.ti.com/latest para descargar los archivos
de sistema operativo ms recientes.
Cmo Actualizar el SO en un nico Dispositivo Porttil
1. Mostrar todos los dispositivos porttiles conectados.
Abra el Explorador de Contenido y haga clic en Dispositivos
Porttiles Conectados.
2. Haga clic en el dispositivo porttil que desea actualizar y luego
seleccione la opcin instalar.
Haga clic en y, a continuacin, haga clic en Instalar SO en el
Dispositivo Porttil/Soporte de Laboratorio.
Se abrir el cuadro de dilogo de Seleccionar archivo de SO del
dispositivo porttil.
3. Navegue a la carpeta de su computadora donde est ubicado el
archivo del sistema operativo.
Nota: El software TI-Nspire automticamente muestra el tipo de
sistema operativo para el dispositivo porttil seleccionado.
4. Haga clic en Instalar sistema operativo.
5. Haga clic en S para confirmar que desea continuar con la
actualizacin.
6. Espere mientras se descarga el software en el dispositivo porttil
seleccionado y despus siga las instrucciones del dispositivo porttil
para terminar con la actualizacin del sistema operativo.
Cmo usar el Espacio de Trabajo de Documentos 11
Cmo usar el Espacio de Trabajo de
Documentos
Use este espacio de trabajo para crear, modificar y ver documentos de
TI-Nspire y de PublishView, as como para demostrar conceptos
matemticos.
Cmo explorar el Espacio de Trabajo de
Documentos
Conjunto de Herramientas de Documentos. Contiene
herramientas como el men de Herramientas de Documentos, el
Ordenador de Pginas, el Explorador de Contenido, las Utilidades y
el Emulador de TI-SmartView. Haga clic en el icono para tener
acceso a las herramientas disponibles. Cuando trabaja con un
documento de TI-Nspire, las herramientas disponibles son
especficas para ese documento. Cuando trabaja con un documento
de PublishView, las herramientas disponibles son especficas para
ese tipo de documento.
Panel de Herramientas. Las opciones para la herramienta
seleccionada se muestran en esta rea. Por ejemplo, haga clic en el
icono Herramientas de documentos para tener acceso a las
herramientas necesarias para trabajar con la aplicacin activa.
Nota: En TI-Nspire Teacher Software, la herramienta para
configurar preguntas se abre en este espacio cuando introduce una
pregunta. Para obtener ms informacin, consulte el captulo
Cmo Usar Preguntas en TI-Nspire Teacher Software.
12 Cmo usar el Espacio de Trabajo de Documentos
Cmo usar el Conjunto de Herramientas de los
Documentos
El Conjunto de Herramientas de los Documentos, esta ubicado en el lado
izquierdo del espacio de trabajo, y contiene las herramientas necesarias
para trabajar con documentos tanto de TI-Nspire como de
PublishView. Cuando se hace clic en un icono del conjunto de
herramientas, aparecen las herramientas asociadas en el panel de
Conjunto de Herramientas.
Cmo explorar las Herramientas de los
Documentos
En el siguiente ejemplo, el men de Herramientas de un Documentos se
abre mostrando las opciones para la aplicacin de Calculadora. En los
documentos de TI-Nspire, el men de Herramientas de los Documentos
contiene herramientas disponibles para trabajar con una aplicacin. Las
herramientas son especficas para la aplicacin activa.
En los documentos de PublishView, el men de Herramientas de
Documentos contiene las herramientas necesarias para insertar
aplicaciones de TI-Nspire y documentos de TI-Nspire, as como
tambin objetos multimedia como cuadros de texto, imgenes y enlaces
a sitios web y archivos. Para obtener ms informacin, consulte el
captulo Cmo trabajar con documentos de PublishView.
rea de trabajo. Muestra el documento actual y le permite
realizar clculos, agregar aplicaciones y agregar pginas y
problemas. Slo hay un documento activo a la vez (seleccionado).
Varios documentos aparecen como pestaas.
Informacin de documentos. Muestra el nombre de todos los
documentos abiertos. Cuando haya demasiados documentos
abiertos como para enumerarlos, haga clic en las flechas hacia
delante y hacia atrs para moverse a lo largo de los documentos
abiertos.
Cmo usar el Espacio de Trabajo de Documentos 13
Cmo explorar el Ordenador de Pginas
El siguiente ejemplo muestra el Conjunto de Herramientas de
Documentos con el Ordenador de Pginas abierto. Utilice el Ordenador
de Pginas para:
Ver el nmero de problemas en su documento y en qu pgina se
encuentra usted.
Moverse de una pgina a otra al hacer clic en la pgina que desea.
Agregar, cortar, copiar y pegar pginas y problemas dentro del mismo
documento o entre documentos.
Nota: Cuando trabaje en un documento de PublishView, el Ordenador
de Pginas no estar disponible en el Conjunto de Herramientas de
Documentos.
El men de Conjunto de Herramientas de Documentos.
Herramientas disponibles para la aplicacin de Calculadora. Haga
clic en para abrir el submen para cada opcin.
Haga clic en para cerrar y haga clic en para abrir las
Herramientas de los Documentos.
14 Cmo usar el Espacio de Trabajo de Documentos
Cmo explorar la funcin de TI-SmartView
La funcin de TI-SmartView emula cmo funciona un dispositivo
porttil. En el software de profesores, el dispositivo porttil emulado
facilita las presentaciones de saln de clases. En el software para
estudiantes, el teclado numrico emulado brinda a los estudiantes la
capacidad de manejar el software como si usaran un dispositivo porttil.
Nota: El contenido se muestra en la pantalla pequea de TI-SmartView
slo cuando el documento est en la vista de Dispositivo Porttil.
Cuando trabaje en un documento de PublishView, el emulador de
TI-SmartView no estar disponible.
Nota: La siguiente ilustracin muestra el panel de TI-SmartView en el
software de los profesores. En el software de los estudiantes, slo se
El men de Conjunto de Herramientas de Documentos.
Haga clic en el signo de menos para colapsar la vista. Haga clic en el
signo de ms para abrir la vista y mostrar las pginas en el
documento.
Barra de desplazamiento. La barra de desplazamiento slo est
activa cuando hay demasiadas pginas para mostrar en el panel.
Cmo usar el Espacio de Trabajo de Documentos 15
muestra el teclado numrico. Para obtener ms informacin, consulte el
captulo Cmo usar el Emulador TI-SmartView.
El men de Conjunto de Herramientas de Documentos.
Selector de Dispositivo Porttil Haga clic en para seleccionar cul
dispositivo porttil mostrar en el panel:
TI-Nspire CX
TI-Nspire con Touchpad
TI-Nspire con Clickpad
Despus, seleccione cmo mostrar el dispositivo porttil:
Normal
Alto contraste
Contorno
16 Cmo usar el Espacio de Trabajo de Documentos
Cmo navegar en el Explorador de Contenido
Use el Explorador de Contenido para:
Ver una lista de archivos en su computadora.
Crear y administrar conjuntos de lecciones.
Si usa un software compatible con dispositivos porttiles conectados,
es posible:
Ver una lista de archivos en cualquier dispositivo porttil
conectado.
Actualizar el SO en los dispositivos porttiles conectados.
Transferir archivos entre una computadora y los dispositivos
porttiles conectados.
Nota: Si est usando un software de TI-Nspire que no es compatible
con dispositivos porttiles conectados, el encabezado Dispositivos
Porttiles Conectados no se muestra en el panel de Explorador de
Contenido.
Selector de vista. En el software de profesores, haga clic en para
seleccionar la vista de dispositivo porttil:
Slo dispositivo porttil
Teclado numrico y pantalla lateral
Dispositivo porttil ms pantalla lateral
Nota: Tambin puede cambiar estas opciones en la ventana
Opciones de TI-SmartView. Haga clic en Archivo>
Configuraciones > Opciones de TI-Smartview para abrir la
ventana.
Nota: El selector de vista no est disponible en el software de los
estudiantes.
Cuando est seleccionada la pantalla de Slo Dispositivo Porttil,
seleccione Siempre al Frente para mantener la pantalla adelante
de todas las otras aplicaciones abiertas. (En el software de
profesores nicamente).
Cmo usar el Espacio de Trabajo de Documentos 17
El men de Conjunto de Herramientas de Documentos.
Muestra los archivos en su computadora y el nombre de la carpeta
donde se ubican los archivos. Haga clic en para navegar a otra
carpeta en la computadora.
La lista de carpetas y archivos dentro de la carpeta nombrada en el
Buscar en:. campo. Haga clic con el botn derecho sobre un archivo
o carpeta que est resaltado para abrir el men de contexto en el
cual se presenta una lista de acciones disponibles para ese archivo
o carpeta.
Haga clic en para cerrar la lista de archivos. Haga clic en para
abrir la lista de archivos.
18 Cmo usar el Espacio de Trabajo de Documentos
Cmo explorar Utilidades
El panel de Utilidades provee acceso a las plantillas y operadores
matemticos, smbolos especiales, elementos de catlogo y libreras que
necesita cuando trabaja con documentos. En el siguiente ejemplo, la
pestaa de plantillas Matemticas est abierta.
Men de Opciones. Haga clic en para abrir el men de
acciones que puede realizar en un archivo seleccionado:
Abrir un archivo o carpeta existente
Moverse (navegar) hacia arriba un nivel en la jerarqua de la
carpeta.
Crear una nueva carpeta.
Crear un nuevo conjunto de lecciones.
Renombrar un archivo o carpeta.
Copiar un archivo o carpeta seleccionado(a).
Pegar un archivo o carpeta copiado(a) en el Portapapeles.
Borrar un archivo o carpeta seleccionado(a).
Seleccionar todos los archivos de una carpeta.
Empaquetar conjuntos de lecciones.
Refrescar la vista.
Instalar SO.
Dispositivos porttiles conectados. Enumera los dispositivos
porttiles conectados. Se enumeran varios dispositivos porttiles si
hay ms de un dispositivo porttil conectado a la computadora o
cuando se usan Bases de Conexin de TI-Nspire.
El nombre del dispositivo porttil conectado. Para mostrar las
carpetas y los archivos de un dispositivo porttil, haga doble clic en
el nombre.
Haga clic en para navegar a otra carpeta del dispositivo porttil.
Cmo usar el Espacio de Trabajo de Documentos 19
El men de Conjunto de Herramientas de Documentos.
Las Plantillas Matemticas estn abiertas. Haga doble clic en una
plantilla para agregarla a un documento. Haga clic en la pestaa de
Plantillas Matemticas para cerrar la vista de plantillas.
Para abrir los Smbolos, el Catlogo, los Operadores Matemticos y
las Libreras, haga clic en la pestaa.
Active el cuadro de comprobacin de Asistentes Seleccione esta
opcin para usar un asistente para ingresar argumentos de una
funcin.
20 Cmo usar el Espacio de Trabajo de Documentos
Cmo utilizar el rea de Trabajo
El espacio en el lado derecho de la ventana es un rea para crear y
trabajar con documentos de TI-Nspire y de PublishView. Esta rea de
trabajo proporciona una vista del documento, de manera que pueda
agregar pginas, agregar aplicaciones y realizar todo el trabajo. Slo hay
un documento activo a la vez.
Puede ver los documentos en una de dos vistas: modo de computadora o
modo de dispositivo porttil. Cualquiera de las vistas recordar el ltimo
tamao y ubicacin de archivo que utiliz.
Modo dispositivo porttil. Vea los documentos como aparecen en la
pantalla del dispositivo porttil. El tamao de la pantalla se limita al
tamao que tendra el dispositivo porttil.
Modo computadora. Esta es la vista predeterminada en el software.
Para obtener ms informacin acerca de cmo trabajar con documentos,
consulte el captulo Cmo trabajar con documentos de TI-Nspire.
Como cambiar la configuracin de documentos
La configuracin de documentos controla la forma en que se muestran
todos los nmeros, como elementos o matrices y listas, en los
documentos TI-Nspire y PublishView. Puede cambiar las
configuraciones predeterminadas en cualquier momento y puede
especificar las configuraciones para un documento especfico.
Como cambiar la configuracin de documentos
Siga los pasos que se describen a continuacin para personalizar las
configuraciones que se aplican a su documento.
1. Cree un nuevo documento o abra un documento existente.
2. En la barra de estado, haga doble clic en Configuraciones
o
Haga clic en Archivo > Configuraciones > Configuraciones de
Documento.
Se abre el cuadro de dilogo de Configuraciones de documento
Pestaas para abrir las vistas donde puede seleccionar y agregar
smbolos, elementos de catlogo, operadores matemticos y
elementos de librera en un documento. Haga clic en la pestaa
para abrir la vista.
Cmo usar el Espacio de Trabajo de Documentos 21
Cuando abre Configuraciones de documento por primera vez, se
muestran las configuraciones predeterminadas.
3. Presione Tabo use el ratn para moverse a lo largo de la lista de
configuraciones. Haga clic en para abrir la lista desplegable y ver
los valores disponibles para cada configuracin.
Campo Valor
Mostrar dgitos Flotante
Flotante1 - Flotante12
Fijo0 - Fijo12
ngulos Radin
Grado
Gradin
Formato exponencial Normal
Cientfico
Ingeniera
Formato real o complejo Real
Rectangular
Polar
22 Cmo usar el Espacio de Trabajo de Documentos
4. Haga clic en la configuracin deseada.
5. Elija una de las siguientes opciones:
Para aplicar las configuraciones personalizadas a TODOS los
documentos, haga clic en Convertir en Predeterminado.
Para aplicar las configuraciones slo a un documento abierto,
haga clic en OK.
Para restaurar las configuraciones predeterminadas, haga clic en
Restaurar.
Haga clic en Cancelar para cerrar el cuadro de dilogo sin realizar
cambios.
Modo de Clculo Automtico
CAS: Exacta
Aproximado
Nota:El modo Automtico muestra una
respuesta que no es un nmero entero,
como una fraccin, excepto cuando se
usa un decimal en el problema. El modo
Exacto (CAS) muestra una respuesta que
no es un nmero entero, como una
fraccin, o en su forma simblica,
cuando la respuesta lo requiere, excepto
cuando se usa un decimal en el
problema.
Formato de vector Rectangular
Cilndrico
Esfrico
Base Decimal
Hexadecimal
Binario
Sistema de Unidad (CAS) SI
Ingls/EE.UU.
Campo Valor
Cmo usar el Espacio de Trabajo de Documentos 23
Cmo cambiar las configuraciones de Grficos y
Geometra
Las Configuraciones de Grficos y Geometra controlan la manera en que
se muestra la informacin en problemas abiertos y en nuevos problemas.
Al cambiar las configuraciones de Grficos y Geometra, las selecciones se
convierten en las configuraciones predeterminadas para todo el trabajo
en estas aplicaciones.
Siga los pasos que se describen a continuacin para personalizar las
configuraciones de la aplicacin para Grficos y Geometra.
1. Cree un documento nuevo de grficos y geometra, o abra un
documento existente.
2. En el Conjunto de herramientas de Documentos, haga clic en
para abrir el men de la aplicacin Grficos y Geometra.
3. Haga clic en Configuraciones > Configuraciones.
Se abrir el cuadro de dilogo de Configuraciones de Grficos y
Geometra.
24 Cmo usar el Espacio de Trabajo de Documentos
4. Presione Tabo use el ratn para moverse a lo largo de la lista de
configuraciones. Haga clic en para abrir la lista desplegable y ver los
valores disponibles para cada configuracin.
5. Haga clic en la configuracin deseada.
6. Seleccione el cuadro de comprobacin para habilitar una opcin o
deseleccione el cuadro de comprobacin para deshabilitar una
opcin.
Campo Valores
Mostrar dgitos Automtico
Flotante
Flotante1 -
Flotante12
Fijo0 - Fijo12
ngulo del
graficador
Automtico
Radin
Grado
Gradin
ngulo para
geometra
Automtico
Radin
Grado
Gradin
Cuadro de comprobacin Se habilita la operacin cuando
est seleccionado
Ocultar automticamente
las etiquetas del diagrama
Las etiquetas del diagrama se
muestran slo cuando se
seleccionan, se agarran o se les
pasa el mouse por encima.
Mostrar valores al final de
los ejes
Una etiqueta numrica se muestra
con los valores menor y mayor
visibles en un eje
Mostrar la herramienta de
sugerencias para
manipulacin de funciones
Muestra informacin til a medida
que manipula grficos de funciones
Cmo usar el Espacio de Trabajo de Documentos 25
7. Elija una de las siguientes opciones:
Para aplicar las configuraciones personalizadas a TODOS los
documentos, haga clic en Convertir en Predeterminado.
Para aplicar las configuraciones slo a un documento abierto,
haga clic en OK.
Para restaurar las configuraciones predeterminadas, haga clic en
Restaurar.
Haga clic en Cancelar para cerrar el cuadro de dilogo sin realizar
cambios.
Encontrar automticamente
un punto de inters
Muestra ceros, mnimos y mximos
para las funciones y los objetos
graficados mientras se trazan
grficos de tipo funcin.
Cuadro de comprobacin Se habilita la operacin cuando
est seleccionado
26 Cmo usar el Espacio de Trabajo de Documentos
Cmo responder las Preguntas 27
Cmo responder las Preguntas
El profesor puede enviarle varios tipos diferentes de preguntas. Esta
seccin le mostrar cmo responder a los diferentes tipos de preguntas.
Conociendo la Barra de Herramientas de
Preguntas
Al abrir un documento con una pregunta, podr ver una barra de
herramientas con cuatro opciones. Ingrese a la barra de herramientas
mediante el siguiente mtodo.
Desde el Conjunto de Herramientas, haga clic en .
Dispositivo Porttil: presione b.
Tipos de Preguntas.
Existen varios tipos de preguntas que a usted se le pueden hacer. Puede
haber variaciones en un tipo, pero la manera en que responda la
pregunta ser bsicamente la misma para cada tipo.
Opcin mltiple
Nombre de herramienta Funcin de herramienta
Limpiar respuestas Le permite limpiar las respuestas de la
pregunta actual o del documento.
Verificar respuesta Si el profesor habilit el modo de
Autoverificacin para la pregunta,
haga clic aqu para ver la respuesta
correcta.
Insertar Le permite insertar un cuadro de
expresin matemtica o de ecuacin
qumica en su respuesta.
Formato Haga clic en esta herramienta para
formatear el texto seleccionado en su
respuesta como subndice o
superndice. (El cuadro de ecuacin
qumica usa su propia herramienta de
formato de modo que esta
herramienta de Formato no funciona
en el cuadro de ecuacin qumica).
28 Cmo responder las Preguntas
Personalizada
ABCD
Verdadero/falso
S/No
Siempre/A veces/Nunca
De acuerdo/En desacuerdo
Completamente de acuerdo/Completamente en desacuerdo
Respuesta abierta
Explicacin (sin autocorrecin)
Coincidencia de texto (se autocorrige)
Ecuaciones y expresiones
y=
f(x)=
Expresin
Puntos de coordenadas y listas
(x,y) entrada numrica
Trazar puntos
Lista(s)
Imagen
Etiqueta
Punto en
Qumica
Cmo responderlas Preguntas de una Encuesta
Rpida
Cuando los profesores enven encuestas rpidas durante la clase, la
pregunta se abrir como un nuevo documento en la parte superior de
cualquier documento actualmente abierto. Puede acceder a otras
aplicaciones para realizar clculos y revisar o borrar las respuestas antes
de enviar su respuesta para una pregunta o una encuesta rpida.
Cmo responder las Preguntas 29
Nota: En los dispositivos porttiles TI-Nspire CX o TI-Nspire CX CAS,
las preguntas se vern en color si el profesor aplic color al escribir la
pregunta. A pesar de que puede ver color en las preguntas que recibe, no
podr agregar color a las respuestas que enve. Si est utilizando un
dispositivo porttil TI-Nspire o TI-Nspire CAS, las preguntas se vern
en blanco y negro.
Cmo acceder a Otras Aplicaciones
Si el profesor da permiso, la herramienta de Encuesta Rpida le permite
salir temporalmente de la pregunta para realizar clculos o tener acceso
a otros documentos para determinar la respuesta para la pregunta. Por
ejemplo, puede acceder al Bloc de Notas para realizar un clculo, o bien
puede acceder a la aplicacin de Listas y Hoja de Clculo y copiar datos
desde all a un tipo de pregunta de Lista. En una pregunta de Lista,
puede enlazar variables desde Vernier DataQuest o desde las
aplicaciones de Listas y Hoja de Clculo.
Para acceder a otras aplicaciones mientras est en la pantalla de Encuesta
Rpida:
1. Abra un nuevo documento.
Dispositivo Porttil: Presione cpara abrir la pantalla de Inicio.
2. Elija una aplicacin.
Dispositivo porttil: Para regresar a la Encuesta Rpida sin acceder a
ningn documento, seleccione C: Encuesta Rpida.
3. Cuando termine, haga clic en el icono Encuesta Rpida.
Al responder una encuesta, su respuesta se enva de inmediato a la
computadora del profesor; de este modo, los profesores pueden llevar un
registro de las respuestas de los estudiantes en tiempo real.
Cmo mostrar su Trabajo
Es posible que el profesor le pida que muestre el trabajo con el que
elabor su respuesta. En ese caso, el rea de respuestas incluye secciones
para que redacte su punto de inicio, los pasos seguidos y la respuesta
final.
Cmo responder Diferentes Tipos de Preguntas
Para las preguntas de Opcin Mltiple, presione Tab para navegar a
una respuesta. Presione Ingresar para marcar su respuesta.
Para las preguntas de Respuesta Abierta, escriba una respuesta.
Para las preguntas de Ecuaciones, escriba una respuesta. Si una
respuesta incluye un grfico, este se actualizar cuando presione
Enter. Cualquier funcin que se haya ingresado aparecer en el
30 Cmo responder las Preguntas
grfico, y el cursor permanecer en el cuadro de respuesta. Usted no
puede manipular el grfico en s.
Para las preguntas de Expresin, escriba una respuesta. Si el tipo de
respuesta es Numrico, su respuesta debe estar expresada en
nmeros. Si el tipo de respuesta es de Expresin, su respuesta debe
estar expresada como tal. Por ejemplo, x+1.
Para Puntos de Coordenadas: preguntas (x,y), escriba una respuesta
en el cuadro del campo x y presione Tab para pasar al cuadro del
campo y. Escriba una respuesta.
Si la pregunta incluye un grfico, este se actualizar cuando ingrese
una funcin y presione Enter.
Puede acceder a las funciones de Ventana y Zoom mientras trabaja en
el grfico.
Para Puntos de Coordenadas: Preguntas de Puntos de Colocacin,
presione Pestaa para mover el cursor hacia un punto en el grfico.
Presione Ingresar para colocar un punto en esa ubicacin.
Para borrar un punto, presione Ctrl + Z para deshacer la accin.
Para preguntas de Listas, presione Tab, si es necesario, para mover el
cursor hasta la primera celda de la lista. Escriba una respuesta y
presione Tab para moverse a la siguiente celda. Escriba una respuesta.
Para enlazar una columna con una variable existente, seleccione la
columna y, a continuacin, haga clic en var. Haga clic en Enlazar con
y, a continuacin, haga clic en la variable con la que desea enlazar.
El comportamiento en una pregunta de Listas se asemeja mucho al
comportamiento de la aplicacin de Listas y Hoja de Clculo, con las
siguientes excepciones. En una pregunta de Listas, usted no puede:
Agregar, insertar o borrar columnas.
Cambiar la fila del encabezado.
Introducir frmulas.
Cambiar a Tabla.
Crear diagramas.
Para las preguntas de Qumica, escriba una respuesta.
Para las preguntas de Imagen con Etiqueta, presione Tab para mover
el cursor hasta una etiqueta incluida en la imagen. Escriba una
respuesta en el campo de la etiqueta.
Para las preguntas de Imagen con Puntos, presione Tab para mover el
cursor hasta un punto en la imagen. Presione Ingresar para marcar su
respuesta.
Cmo responder las Preguntas 31
Verificacin de Respuestas
Si el profesor permite una autocorreccin en la pregunta, la opcin de
Verificar Respuesta aparecer disponible.
1. Haga clic en .
Dispositivo Porttil: Presione b.
2. Haga clic en Verificar Respuesta.
Cmo borrar Respuestas
Despus de responder una encuesta rpida, puede decidir que desea
cambiar la respuesta antes de enviarla.
Haga clic en Men > Borrar Respuestas > Pregunta Actual o
Documento.
La opcin Pregunta actual borra las respuestas para la pregunta
activa.
La opcin Documento borra las respuestas para todas las
preguntas incluidas en el documento activo.
o
Si respondi a la pregunta, todava tendr tiempo de borrar su respuesta
antes de enviarla a su profesor.
Haga clic en Borrar respuesta para limpiar su respuesta y volver a
intentar.
Dispositivo Porttil: Presione ~ y elija Borrar Respuesta.
Cmo enviar Respuestas
Para enviar una respuesta final al profesor:
Haga clic en Enviar Respuesta.
Dispositivo Porttil: Presione ~ y seleccione Enviar.
La respuesta se enva al profesor y se despliega la ltima pantalla que
us.
Su respuesta aparecer en la computadora del profesor. Su profesor
puede haber configurado la encuesta para permitirle enviar ms de una
respuesta. Si es as, podr continuar respondiendo la encuesta y enviar
respuestas hasta que el profesor detenga la encuesta.
32 Cmo responder las Preguntas
Cmo trabajar con Documentos de TI-Nspire 33
Cmo trabajar con Documentos de
TI-Nspire
Esta seccin describe cmo trabajar con documentos de TI-Nspire
usando el espacio de trabajo de Documentos.
Acerca de los Documentos
Todo el trabajo que crea y guarda con las aplicaciones TI-Nspire se
almacena como un documento, el cual puede compartir con otros
cuando usan el software TI-Nspire Software y con quienes utilicen los
dispositivos porttiles. Existen dos tipos de documentos:
Documento de TI-Nspire (archivo .tns)
Documento de PublishView (archivo .tnsp)
Documentos TI-Nspire
Un documento de TI-Nspire consiste en uno o ms problemas y cada
problema contiene una o ms pginas. Se muestra una sola pgina en el
espacio de trabajo de la pantalla. Todo el trabajo se realiza en las
aplicaciones que hay dentro de las pginas. Puesto que el software
TI-Nspire y los dispositivos porttiles comparten la misma
funcionalidad, puede crear documentos de TI-Nspire que se pueden
transferir entre el software y un dispositivo porttil.
Documentos de PublishView
Los documentos de PublishView se pueden imprimir en una hoja de
papel estndar o se pueden publicar en un sitio web o en un blog. Los
documentos de PublishView pueden incluir texto formateado,
imgenes e hiperenlaces, as como todas las aplicaciones de TI-Nspire.
Para obtener ms informacin, consulte el captulo Cmo trabajar con
documentos de PublishView.
Cmo Crear un Nuevo Documento de TI-Nspire
Cuando abre el software por primera vez, el espacio de trabajo de
Documentos se abre con un documento en blanco que contiene un
problema. Puede agregar aplicaciones y contenido en este problema
para crear un documento.
Nota:Se muestra la pantalla de Bienvenida cuando abre el software si
est seleccionada la opcin "siempre mostrar esto al inicio". Haga clic en
el icono de una aplicacin para agregar un problema con una aplicacin
activa en un nuevo documento.
34 Cmo trabajar con Documentos de TI-Nspire
Para crear un nuevo documento, realice los siguientes pasos:
1. Haga clic en Archivo > Nuevo Documento de TI-Nspire .
o
Haga clic en .
2. Haga clic en Nuevo Documento de TI-Nspire.
El nuevo documento se abre en el Espacio de Trabajo de Documentos
y se le indica que seleccione una aplicacin. De manera
predeterminada, los nuevos documentos de abren en su vista actual:
computadora o dispositivo porttil. Para cambiar la vista, use el men
de Vista o haga clic en el icono apropiado en la barra de estado.
3. Seleccione una aplicacin para agregar un problema al documento.
El problema se agregar al documento.
Cmo Abrir un Documento Existente
Para abrir un documento existente:
1. Haga clic en Archivo > Abrir Documento.
o
Haga clic en .
Se abrir el cuadro de dilogo Abrir.
Cmo trabajar con Documentos de TI-Nspire 35
2. Use el buscador de archivos para localizar el archivo que desea abrir y
haga clic en el archivo para seleccionarlo.
3. Haga clic en Abrir.
El documento se abre en el espacio de trabajo.
Nota: Para seleccionar de entre sus 10 documentos ms recientes, haga
clic en Archivo > Documentos Recientes y seleccione un documento de
la lista desplegable.
Cmo Guardar Documentos de TI-Nspire
Para guardar un nuevo documento:
1. Haga clic en Archivo > Abrir Documento o haga clic en .
Se abrir el cuadro de dilogo Guardar Documento de TI-Nspire.
36 Cmo trabajar con Documentos de TI-Nspire
2. Navegue a la carpeta donde desea guardar el documento o cree una
carpeta para almacenar el documento.
3. Escriba un nombre para el nuevo documento.
4. Haga clic en Guardar para guardar el documento.
El documento se cierra y se guarda con la extensin .tns.
Nota: Cuando guarde un archivo, el software buscar en la misma
carpeta la prxima vez que abra un archivo.
Cmo guardar un documento con un nuevo nombre
Para guardar un documento guardado anteriormente en una nueva
carpeta y/o con un nuevo nombre:
1. Haga clic en Archivo > Guardar como.
Se abrir el cuadro de dilogo Guardar Documento de TI-Nspire.
2. Navegue a la carpeta donde desea guardar el documento o cree una
carpeta para almacenar el documento.
3. Escriba un nuevo nombre para el documento.
4. Haga clic en Guardar para guardar el documento con un nuevo
nombre.
Cmo Borrar Documentos
El borrado de archivos en su computadora los enva a la Papelera de
Reciclaje y se pueden recuperar si no se ha vaciado la Papelera de
Reciclaje.
Cmo trabajar con Documentos de TI-Nspire 37
Nota: El borrado de archivos en el dispositivo porttil es permanente y
no se puede deshacer, as que asegrese de que desea borrar el archivo
que seleccione.
1. Seleccione el documento que desea borrar.
2. Haga clic en Editar > Borrar o presione Borrar.
Se abre el cuadro de dilogo de advertencia.
3. Haga clic en S para confirmar que desea borrarlo.
El documento se borrar.
Cmo Cerrar Documentos
Para cerrar un documento, haga clic en Archivo > Cerrar o haga clic
en el icono de Cerrar en la pestaa del documento de la parte
inferior del documento.
Si trabaja con la Vista en mosaicos, haga clic en el icono Cerrar en la
esquina superior a la derecha de la ventana del documento.
Cmo Formatear el Texto de los Documentos
Use las herramientas de formateo de texto para formatear texto en las
aplicaciones de TI-Nspire que admitan entrada de texto, y selas
tambin para formatear el texto en los documentos de PublishView. De
forma predeterminada, la barra de herramientas de formateo de texto se
abre en el rea ubicada sobre un documento activo. Las opciones de la
barra de herramientas aparecen habilitadas o deshabilitadas en funcin
de la aplicacin activa.
Por ejemplo, la siguiente imagen muestra las opciones que estn
disponibles en un documento de Grficos y Geometra activo.
38 Cmo trabajar con Documentos de TI-Nspire
Opcin Funcin
Haga clic en para abrir el men para la
aplicacin activa. Esta herramienta le permite
abrir un men de aplicaciones
independientemente de cul sea la opcin
seleccionada en el Conjunto de Herramientas
de Documentos.
Haga clic en para seleccionar un color de
fondo para resaltar el texto o elija un color de
relleno para la celda seleccionada.
Haga clic en para seleccionar el color de
lnea para un objeto. Por ejemplo, en Grficos
y Geometra, puede elegir un color para una
forma seleccionada.
Haga clic en para seleccionar un color para
el texto seleccionado.
Use estas herramientas para elegir una fuente
y establecer su tamao.
Haga clic en para seleccionar otra
fuente diferente en el cuadro desplegable.
Para seleccionar un tamao de fuente
especfico, haga clic en para
seleccionarlo en el cuadro desplegable.
Haga clic en para aumentar el tamao
de la fuente, o bien haga clic en para
disminuirlo progresivamente.
Haga clic en la herramienta apropiada para
aplicar negritas, itlicas o subrayado; aplique
subndice, superndice o texto tachado.
Cmo trabajar con Documentos de TI-Nspire 39
Cmo Ocultar y Mostrar la Barra de Herramientas de
Formateo
Si la barra de herramientas de formateo est visible, haga clic en
(debajo de la barra de herramientas) para ocultarla.
Si la barra de herramientas est oculta, haga clic en para mostrarla.
Cmo usar Colores en los Documentos
En las aplicaciones de TI-Nspire que admiten formateo, puede usar
color en las reas rellenas de un objeto, en las lneas o en un texto,
dependiendo de la aplicacin que est usando y de cmo haya
seleccionado el elemento. Si el icono o el elemento de men que desea
usar no est disponible (en gris claro) despus de que ha seleccionado un
elemento, el color no aparecer como opcin para el elemento
seleccionado.
El color aparece cuando se muestra en su computadora y en los
documentos abiertos en el dispositivo CX de TI-Nspire. Si un
documento que contiene color se abre en un dispositivo porttil
TI-Nspire, ste se muestra en tonos de gris.
Nota: Para obtener ms informacin sobre cmo utilizar el color en una
aplicacin de TI-Nspire, consulte el captulo de esa aplicacin.
Cmo agregar color desde una lista
Para agregar color a un rea de relleno o al texto, haga lo siguiente:
1. Seleccione el elemento.
2. Haga clic en Editar > Color o seleccione el rea en la que desea
aplicar color (relleno, lnea o texto).
3. Seleccione el color de la lista.
En un documento de PublishView, use estas
herramientas para colocar el texto ya sea en el
encabezado, en el pie de pgina o en un
cuadro de texto. Al hacer clic en , se abrir
el cuadro de dilogo Hiperenlace.
Para obtener ms informacin, consulte el
captulo Cmo trabajar con documentos de
PublishView.
Opcin Funcin
40 Cmo trabajar con Documentos de TI-Nspire
Cmo Agregar Color desde una Paleta
Para agregar color utilizando la paleta, haga lo siguiente:
1. Seleccione el objeto.
2. Haga clic en el icono de la barra de herramientas apropiado.
3. Seleccione el color de la paleta.
Cmo trabajar con Varios Documentos
Cuando hay varios documentos abiertos, los nombres de los documentos
se muestran en pestaas en la parte inferior del rea de trabajo. Slo hay
un documento activo a la vez, y slo el documento activo se ve afectado
por los comandos de los mens o las herramientas.
Para cambiar entre documentos:
Cmo trabajar con varios documentos en la vista de
mosaicos
Cuando hay varios documentos abiertos, puede ver las imgenes en
miniatura de los documentos en el espacio de trabajo. Para cambiar la
vista:
Haga clic en Ventana > Mostrar documentos como mosaicos.
Los documentos abiertos se muestran como imgenes en miniatura
en el espacio de trabajo y la barra de desplazamiento se activa.
Haga clic en la pestaa para mostrar un documento en el
espacio de trabajo. Este documento se convierte en el
documento activo. Si est abierta la vista Mostrar Documentos
en Mosaicos, estas pestaas no se muestran.
Use las flechas derecha e izquierda para desplazarse por la lista
de documentos. Estas flechas estn activas slo cuando hay
demasiados documentos para caber en la ventana.
Haga clic en el icono de Mostrar Lista para enumerar todos los
documentos abiertos. Esto es til cuando tiene un gran
nmero de documentos abiertos y los nombres de los
documentos en las pestaas pueden estar truncados.
Cmo trabajar con Documentos de TI-Nspire 41
La barra de estado permanece disponible; no obstante, los nombres
de los documentos ahora aparecern en la vista de imgenes en
miniatura. Haga clic en Seleccionar Ventana > Mostrar documentos
en Pestaas para ver un documento por vez en el rea de trabajo.
Cmo trabajar con Aplicaciones
Cuando abra por primera vez un nuevo documento o cuando agregue un
nuevo problema a un documento, seleccione una aplicacin desde el
men.
La siguiente ilustracin muestra cmo aparece un problema con la
aplicacin de Listas y Hoja de Clculo en el espacio de trabajo en el lado
derecho de la ventana cuando el modo de Dispositivo Porttil est
seleccionado.
42 Cmo trabajar con Documentos de TI-Nspire
Nombre del Documento. Esta pestaa contiene el nombre del
documento.
Contador de Problema/Pgina. El primer valor representa el
nmero de problema de la pgina activa, mientras que el segundo
valor indica el nmero de pgina dentro del problema. En el
ejemplo, el contador muestra 1.2, lo que indica Problema 1, Pgina
2.
Configuraciones. Le permite cambiar las Configuraciones
Generales y las Configuraciones de Grficos y Geometra para el
documento activo o cambiar las configuraciones predeterminadas.
Para obtener informacin adicional, consulte Uso del espacio de
trabajo de Documentos.
Vista de Documento. Le permite alternar entre el modo de
Computadora y el modo de Dispositivo Porttil.
Zoom. En el modo de Dispositivo Porttil, le permite aumentar o
disminuir el tamao de un documento dentro del rea de trabajo.
Nivel de negritas. En la vista de Computadora, puede aumentar o
disminuir el nivel de negritas del documento.
Cmo trabajar con Documentos de TI-Nspire 43
Cmo trabajar con varias aplicaciones en una pgina
Puede agregar hasta cuatro aplicaciones en una pgina. Cuando tiene
varias aplicaciones en una pgina, el men para la aplicacin activa se
muestra en el Conjunto de herramientas de Documentos. El uso de varias
aplicaciones tiene dos pasos:
Cmo cambiar el diseo de pgina para acomodar varias aplicaciones.
Cmo agregar las aplicaciones.
Puede agregar varias aplicaciones a una pgina incluso si ya hay una
aplicacin activa.
Cmo agregar varias aplicaciones a una pgina
De manera predeterminada, cada pgina contiene espacio para agregar
una aplicacin. Para agregar aplicaciones adicionales a la pgina, realice
los siguientes pasos:
1. Haga clic en Editar > Diseo de pgina > Seleccionar diseo.
o
Haga clic en .
Se abre el men del diseo de la pgina.
Hay ocho opciones de diseo de pgina disponibles. Si ya est
seleccionada una opcin, aparece en color gris claro.
2. Resalte el diseo que desea agregar al problema o pgina y despus
haga clic para seleccionarlo.
El nuevo diseo se muestra con la primera aplicacin activa.
44 Cmo trabajar con Documentos de TI-Nspire
3. En el modo de Dispositivo Porttil, haga clic en Presionar men para
seleccionar una aplicacin para cada nueva seccin del problema o la
pgina. En la vista de Computadora, seleccione Haga clic aqu para
agregar una aplicacin.
Cmo cambiar aplicaciones
Para cambiar la posicin de las aplicaciones en una pgina con varias
aplicaciones, "cambie" las posiciones de dos aplicaciones.
1. Haga clic en Editar > Diseo de Pgina > Cambiar Aplicacin.
Nota: La ltima aplicacin activa con la que trabaj se selecciona
automticamente como la primera aplicacin a intercambiar.
2. Haga clic en la segunda aplicacin a intercambiar.
Esta accin realiza el cambio.
Nota: Cuando slo hay dos reas de trabajo, la aplicacin
seleccionada cambia de posicin automticamente con la otra
aplicacin en el rea de trabajo.
Para cancelar un cambio, presione Esc.
Cmo Seleccionar y Mover Pginas
Para mover y volver a ordenar pginas en un documento que contiene
varias pginas, utilice el Ordenador de pginas para enumerar las vistas
en miniatura de todas las pginas del documento.
Cmo trabajar con Documentos de TI-Nspire 45
Cmo seleccionar pginas
El Ordenador de pginas siempre indica la pgina activa en el rea de
trabajo.
Si est trabajando en una pgina en el rea de trabajo, esta pgina se
indica en el Ordenador de pginas por medio de un borde de color.
Si est usando en forma activa el Ordenador de pginas, la pgina
activa que aparece en el rea de trabajo tiene un borde de color en el
panel del Ordenador de pginas.
Al hacer clic en cualquier pgina en el Ordenador de pginas,
convierte la pgina en una activa, la cual se muestra en el rea de
trabajo.
Ordenador de Pginas. Muestra diseos de imgenes en
miniatura de todas las pginas en todos los problemas del
documento actual. Use la barra de desplazamiento para ver las
pginas fuera de la pantalla.
Pgina activa. Es la pgina que aparece resaltada actualmente en
el Ordenador de pginas y que est activa en el rea de trabajo.
Contador de Problema/Pgina. Indica el nmero de problema
seguido del nmero de pgina.
46 Cmo trabajar con Documentos de TI-Nspire
Cmo reordenar pginas
Use el Ordenador de Pginas para cambiar el orden de las pginas dentro
de un problema.
1. Haga clic para seleccionar la vista de imgenes en miniatura de la
pgina en el Ordenador de Pginas.
2. Arrastre la pgina a la posicin deseada y librelo para soltarla en la
nueva ubicacin.
Cmo Agrupar Aplicaciones
Para agrupar hasta cuatro pginas en una sola pgina:
1. Haga clic la primera pgina en la serie.
2. Haga clic en Editar > Diseo de Pgina > Agrupar.
La siguiente pgina se agrupa con la primera pgina. El diseo de
pgina se ajusta automticamente para mostrar todas las pginas en
el grupo.
Para desagrupar las pginas:
1. Haga clic en la pgina agrupada.
2. Haga clic en Editar > Diseo de Pgina > Desagrupar.
El material se convierte en pginas individuales y aplicaciones.
Cmo Borrar una Aplicacin de una Pgina
1. Haga clic en la aplicacin que desea borrar.
2. Haga clic en Editar > Diseo de Pgina > Borrar Aplicacin.
La aplicacin se borrar.
Para deshacer lo que borr, presione Ctrl-Z (Mac: + Z).
Cmo borrar pginas
1. Seleccione la pgina que desea borrar.
2. Haga clic en Editar > Borrar.
o
Haga clic en .
o
Haga clic con el botn derecho y seleccione Borrar.
Cmo trabajar con Documentos de TI-Nspire 47
Cmo trabajar con Problemas y Pginas
Cuando crea un nuevo documento, se agrega un problema con una
pgina. Si un documento tiene un problema con varias pginas o varios
problemas, haga clic en para abrir la vista del ordenador de
pginas en el Conjunto de Herramientas de Documentos para ver los
problemas y las pginas.
Agregar un Problema a un Documento
Un documento puede contener hasta 30 problemas. Para agregar un
problema nuevo:
1. Haga clic en Insertar > Problema.
o
Haga clic en .
2. Haga clic en Problema.
Se agregar un nuevo problema con una nueva pgina a su
documento.
Agregar una Pgina a un Problema
Cada problema puede contener hasta 50 pginas. Para agregar una
nueva pgina a un problema:
1. Haga clic en Insertar > Pgina.
o
Haga clic en .
2. Haga clic en Pgina.
Se agrega una nueva pgina al problema.
3. Seleccione una aplicacin para agregar a la pgina.
Cmo Copiar, Pegar y Borrar Problemas
Puede copiar y pegar un problema sencillo desde una ubicacin a otra
dentro del mismo documento o en un documento diferente. Tambin
puede borrar un problema de un documento.
Cmo copiar y pegar un problema
Para copiar y pegar el problema:
48 Cmo trabajar con Documentos de TI-Nspire
1. Haga clic para abrir el Ordenador de Pginas.
2. Haga clic en el nombre de un problema para seleccionarlo.
3. Haga clic en Editar > Copiar o presione Ctrl + C (Mac: + C).
4. Vaya a la ubicacin donde desea que aparezca el problema.
5. Haga clic en Editar > Pegar o presione Ctrl + V (Mac: +V).
Se copia el problema a una nueva ubicacin.
Cmo borrar un problema
Para borrar un problema de un documento:
1. Haga clic en el nombre de un problema para seleccionarlo.
2. Haga clic en Editar > Borrar o presione Ctrl+X (Mac: + X).
El problema se borrar del documento.
Cmo renombrar un problema
Para renombrar un problema:
1. Al usar el Ordenador de Pginas, seleccione el nombre del problema.
2. Haga clic derecho y haga clic en Renombrar.
El cuadro del nombre del problema se despejar.
3. Escriba el nuevo nombre y presione Ingresar.
El nuevo nombre aparecer en negritas para indicar que se ha
cambiado.
Cmo imprimir Documentos
Si la computadora est conectada a una impresora, puede imprimir un
documento abierto.
1. Haga clic en Archivo > Imprimir.
Se abre el cuadro de dilogo Imprimir.
2. Seleccione los detalles del trabajo de impresin.
El cuadro de dilogo Imprimir permite controlar lo siguiente en el
trabajo de impresin:
La impresora
Imprimir qu:
Pantalla visible: imprime lo que est visible en el documento
activo
Cmo trabajar con Documentos de TI-Nspire 49
Imprimir todo: imprime todos los datos y las pginas en todos
los documentos abiertos, incluyendo lo que no est visible
actualmente en la pantalla
Tamao de papel
El rango de pginas de TI-Nspire
El nmero de copias impresas, hasta 100
Diseo:
Orientacin (retrato o paisaje)
El nmero de pginas de TI-Nspire a imprimir en cada hoja
(1, 4 u 8) (opcin disponible slo en Pantalla Visible)
Si se permite espacio debajo de cada pgina de TI-Nspire
impresa para comentarios (opcin disponible slo en Pantalla
Visible)
Mrgenes (desde .25 pulgadas hasta 2 pulgadas)
La opcin de incluir informacin de la documentacin en la
impresin:
Etiquetas de problema y pgina
Encabezado (hasta dos lneas)
Nombre del documento en el pie de pgina
La capacidad de agrupar las pginas por problema
Imprimir Vista Previa
3. Haga clic en Imprimir.
Nota: Para restaurar las opciones predeterminadas de Imprimir, haga clic
en Restablecer.
Cmo utilizar la Vista previa de imprimir
Tambin puede observar la vista previa del documento desde el cuadro
de dilogo Imprimir.
1. Seleccione el cuadro de comprobacin Vista Previa.
2. Use las flechas de la parte superior del panel derecho para
desplazarse por las pginas en la vista previa.
50 Cmo trabajar con Documentos de TI-Nspire
Cmo ver las Propiedades del Documento y la
Informacin de Derechos de Autor
Cmo ver la informacin de derechos de autor
Si un profesor ha agregado informacin sobre los derechos de autor en
un documento, puede ver esa informacin.
1. Haga clic en Archivo > Ver informacin sobre los derechos de
autor.
Se abre el cuadro de dilogo de la informacin sobre los derechos de
autor.
2. Haga clic en Aceptar para cerrar el cuadro de dilogo.
Cmo Proteger un Documento (cmo hacerlo de slo
lectura)
Nota:Esta seccin slo aplica al Software para Profesores.
Los profesores pueden proteger los documentos para crear un
documento para su distribucin a sus estudiantes o para otro uso. Un
estudiante que recibe un documento de slo lectura y le hace cambios
recibir una indicacin para guardar el documento como un nuevo
archivo.
Para hacer un documento de slo lectura:
1. Abra el documento.
2. Haga clic en Archivo > Propiedades del documento.
Cmo trabajar con Documentos de TI-Nspire 51
Se abre el cuadro de dilogo de Propiedades del Documento con la
pestaa de Derechos de Autor visible.
3. Haga clic en la pestaa Proteccin.
4. Seleccione la casilla Convertir este documento a slo lectura.
5. Haga clic en OK.
Cmo Agregar Informacin de Derechos de Autor a un
Documento
Nota:Esta seccin slo aplica al Software para Profesores.
Puede agregar informacin de derechos de autor en forma individual a
los documentos que usted cree o aplicar la misma informacin de
derechos de autor a todos los nuevos documentos.
Para agregar informacin sobre derechos de autor a un documento:
1. Con el documento abierto, haga clic en Archivo > Propiedades del
documento.
Se abre el cuadro de dilogo de Propiedades del documento con la
pestaa Derechos de autor visible.
52 Cmo trabajar con Documentos de TI-Nspire
2. Edite los siguientes campos para definir los detalles de derechos de
autor:
Autor
Derechos de autor (Dominio pblico o derechos de autor)
Nota:Si selecciona Dominio pblico, no podr introducir un ao o
un propietario.
Ao
Propietario
Comments
3. Para agregar la informacin suministrada en todos los nuevos
documentos a partir de este punto, seleccione Aplicar estos
derechos de autor a todos los nuevos documentos.
4. Haga clic en OK para aplicar la informacin de derechos de autor al
documento.
Cmo Trabajar con Documentos de PublishView 53
Cmo Trabajar con Documentos de
PublishView
Use la caracterstica PublishView para crear y compartir documentos
interactivos con profesores y estudiantes. Puede crear documentos que
incluyan texto con formato, aplicaciones de TI-Nspire, imgenes,
hiperenlaces, enlaces a videos y videos incrustados en un formato
adecuado para imprimir en una hoja de papel estndar, publicar en un
sitio web o blog, o bien, para usarse como una hoja de clculo
interactiva.
Las funciones de PublishView contienen caractersticas de diseo y
edicin para presentar conceptos matemticos y de ciencias en un
documento donde las aplicaciones de TI-Nspire se pueden enlazar en
forma interactiva y dinmica con medios de soporte, lo que le permite
darle vida al documento. Cmo usar la herramienta de PublishView:
Los profesores pueden crear actividades y evaluaciones interactivas
que se usen en la pantalla.
Los profesores pueden crear materiales impresos para complementar
los documentos utilizados en los dispositivos porttiles TI-Nspire.
Al trabajar con la herramienta plan de leccin, los profesores pueden:
Crear un plan de leccin a partir de los documentos de dispositivo
porttil o convertir los planes de lecciones en documentos para los
dispositivo porttil.
Enlazarse con un plan de leccin o documentos relacionados.
Incrustar texto explicativo, imgenes, video y enlaces en recursos
web.
Crear o interactuar con aplicaciones de TI-Nspire directamente
desde el plan de la leccin.
Los estudiantes pueden crear informes o proyectos, como reportes de
laboratorio, que contengan reproduccin de datos, ajustes de curva,
imgenes y video, todo en la misma hoja.
Los estudiantes pueden imprimir y entregar tareas en una hoja de
papel estndar.
Los estudiantes que tomen un exmen pueden contar con una
herramienta para crear un documento que contenga: todos los
problemas del examen, texto, imgenes, hiperenlaces o videos,
aplicaciones de TI-Nspire interactivas, capturas de pantalla y
opciones de diseo necesarias para imprimir un documento.
54 Cmo Trabajar con Documentos de PublishView
Nota: Los documentos de PublishView se pueden transferir usando el
sistema Navigator de TI-Nspire para las computadoras en red. Los
documentos de PublishView pueden residir en el espacio de trabajo del
Portafolio y las preguntas de TI-Nspire dentro de un documento de
PublishView pueden calificarse automticamente con el sistema
Navigator de TI-Nspire.
Cmo crear un nuevo documento de
PublishView
1. En el espacio de trabajo de documentos, haga clic en Archivo >
Nuevo documento de PublishView.
o
Haga clic en y, a continuacin, haga clic en Nuevo documento de
PublishView.
En el espacio de trabajo de documentos se abre un documento
vaco de tamao carta. La orientacin es vertical, la cual no se
puede cambiar.
Las configuraciones predeterminadas de margen para los
mrgenes superior e inferior son de una pulgada. No hay
configuraciones para los mrgenes laterales.
De manera predeterminada, se agregar un problema al
documento.
De manera predeterminada, el documento contiene el nmero de
pgina en un formato # de # en la parte inferior de la hoja.
Las barras de desplazamiento del lado derecho de la pantalla y de
la parte inferior de la pantalla estn activas.
2. Agregue aplicaciones de TI-Nspire y objetos de PublishView
segn sea necesario para completar el documento.
Cmo Trabajar con Documentos de PublishView 55
Acerca de los documentos de PublishView
Al trabajar con documentos en PublishView, es importante tener en
mente los siguientes puntos:
Los documentos en PublishView se guardan como archivos .tnsp, lo
que les distingue de los documentos TI-Nspire documentos (archivos
.tns).
Cuando se insertan objetos de PublishView en un documento, el
texto, imagen, hiperenlace o video incrustado quedan contenidos en
cuadros que se pueden mover y redimensionar.
Cuando se insertan aplicaciones de TI-Nspire, funcionan de la
misma manera que las pginas de un documento de TI-Nspire.
En un documento de PublishView, los objetos se pueden traslapar
unos con otros y usted no pueden controlar cul objeto est detrs o
delante.
Los objetos se pueden colocar y posicionar en un documento de
PublishView en un modo de forma libre.
Usted puede convertir un documento de TI-Nspire existente en un
documento de PublishView (archivo .tnsp).
Al convertir un documento de PublishView en un documento de
TI-Nspire (archivo .tns), las aplicaciones de TI-Nspire se convierten.
Los objetos de PublishView que contienen texto, hiperenlaces,
videos e imgenes no se convierten.
56 Cmo Trabajar con Documentos de PublishView
Usted no puede crear ni abrir un documento de PublishView en un
dispositivo porttil. Debe convertir un documento de PublishView
en un documento de TI-Nspire antes de enviarlo a un dispositivo
porttil.
Exploracin de un documento de PublishView
El siguiente ejemplo muestra cmo se podran usar las aplicaciones de
TI-Nspire y los objetos de PublishView para crear un documento de
PublishView. En este ejemplo, los bordes se activan para mostrar los
lmites alrededor de los objetos. Mostrar los bordes le permite trabajar
fcilmente con los objetos mientras crea el documento. Cuando usted
est listo para imprimir o publicar el documento en la web, puede
seleccionar que los bordes se oculten.
Cmo Trabajar con Documentos de PublishView 57
Encabezado. En este ejemplo, el encabezado contiene el ttulo del
documento. Cuando el rea del encabezado est activa, usted
puede escribir y formatear texto conforme sea necesario.
Salto de problema y nombre. En los documentos de
PublishView, use los saltos de problema para controlar el diseo
de la pgina. Usted puede seleccionar que los saltos de problema se
oculten o muestren. Al borrar un problema se elimina el contenido
del problema y se elimina el espacio entre los problemas cuando
hay varios problemas. Los saltos de problema tambin le permiten
usar variables en los documentos de PublishView. Las variables
que tienen el mismo nombre son independientes entre s si se usan
en problemas diferentes.
Cuadros de texto. En este ejemplo, el texto de introduccin y el
texto en los cuadros 1, 2, 3 y 4 est contenido en cuadros de texto.
Usted puede insertar texto e hiperenlaces en un documento de
PublishView usando un cuadro de texto. Los cuadros de texto se
pueden redimensionar y posicionar segn sea necesario. Los
cuadros de texto de PublishView no se conservan cuando se
convierte un documento de PublishView en un documento de
TI-Nspire.
Aplicaciones de TI-Nspire. En este ejemplo, el autor usa Grficos
y Geometra para mostrar las funciones matemticas. Cuando una
aplicacin de TI-Nspire est activa en un documento de
PublishView, se abre el men de la aplicacin adecuado en el
cuadro de herramientas Documentos. Se puede trabajar con una
aplicacin de TI-Nspire igual que en un documento de
TI-Nspire. Al convertir un documento de PublishView en un
documento de TI-Nspire, las aplicaciones se conservan.
Aplicacin Notas. Tambin puede usar la aplicacin de Notas de
TI-Nspire para agregar texto a un documento de PublishView.
Debido a que Notas es una aplicacin de TI-Nspire, se conservar
cuando se convierta el documento de PublishView en un
documento de TI-Nspire. Usar la aplicacin Notas le permite usar
un editor de ecuaciones y puede crear un texto que contenga
plantillas matemticas y smbolos de TI-Nspire.
Video. Este es un ejemplo de un video que est incrustado en un
documento de PublishView dentro de un marco. Los usuarios
pueden iniciar y detener el video usando los controles. Los marcos
que contienen videos e imgenes se pueden redimensionar y
posicionar en el documento conforme sea necesario.
58 Cmo Trabajar con Documentos de PublishView
Cmo usar la barra de estado en un documento de
PublishView
Cuando hay abierto un documento de PublishView, las opciones de la
barra de estado son diferentes que cuando se trabaja en un documento
de TI-Nspire.
Pie de pgina. De manera predeterminada, el rea del pie de
pgina contiene el nmero de pgina, el cual no se puede editar.
Usted puede agregar otro texto arriba del nmero de pgina si es
necesario. Al igual que en el encabezado, usted puede formatear el
texto segn sea necesario.
Los nombres de los documentos se despliegan en pestaas. Si hay
varios documentos abiertos, se enumeran sus nombres. Se pueden
tener abiertos documentos de TI-Nspire y PublishView al mismo
tiempo. En este ejemplo, el Documento 1 es un documento de
TI-Nspire inactivo ( ). El Documento 2 es el documento de
PublishView activo ( ). Haga clic en la X para cerrar un
documento.
Haga clic en Configuracin para modificar la configuracin del
documento. Usted puede especificar las configuraciones que sean
especficas para un documento activo o establecer las
configuraciones predeterminadas para todos los documentos de
PublishView. Cuando se convierte un documento de TI-Nspire
en un documento de PublishView, la configuracin del
documento de TI-Nspire se convierte en la configuracin definida
para los documentos de PublishView.
Vista de documento no est activa en un documento de
PublishView. Usted no puede cambiar entre la vista de
computadora y la vista de dispositivo porttil.
Cmo Trabajar con Documentos de PublishView 59
Cmo guardar documentos de PublishView
Cmo guardar un nuevo documento
1. Haga clic en Archivo > Guardar documento.
o
Haga clic en .
Se abrir el cuadro de dilogo Guardar Documento de TI-Nspire.
Use la escala de Zoom para ampliar o reducir el documento activo
en un rango de 10% a 500%. Para configurar el zoom, escriba un
nmero especfico, use los botones + y - para aumentar o disminuir
en incrementos de 10% o use el cuadro desplegable para
seleccionar los porcentajes preestablecidos.
En las aplicaciones de TI-Nspire, use la escala de Grado de
negritas para aumentar o disminuir el grado de negritas del texto y
el espesor de las lneas dentro de las aplicaciones. Para configurar el
nivel de negritas, escriba un nmero especfico, use los botones + y
- para aumentar o disminuir en incrementos de 10% o use el cuadro
desplegable para seleccionar los porcentajes preestablecidos.
Para los objetos de PublishView, el grado de negritas se usa para
hacer coincidir el texto dentro de las aplicaciones de TI-Nspire
con otro texto en la hoja de PublishView. Tambin se puede usar
para aumentar la visibilidad de las aplicaciones de TI-Nspire
cuando se presenta un documento ante una clase.
Cuando haya demasiados nombres de documentos abiertos como
para mostrarlos en la barra de estado, haga clic en las flechas hacia
adelante y hacia atrs ( ) para desplazarse por los documentos.
Haga clic en para ver una lista de todos los documentos abiertos.
60 Cmo Trabajar con Documentos de PublishView
2. Navegue a la carpeta donde desea guardar el documento.
o
Cree una carpeta para almacenar el documento.
3. Escriba un nombre para el nuevo documento.
4. Haga clic en Guardar.
El documento se cierra y se guarda con la extensin .tnsp.
Nota: Cuando guarde un archivo, el software buscar en la misma
carpeta la prxima vez que abra un archivo.
Cmo guardar un documento con un nuevo nombre
Para guardar un documento guardado anteriormente en una nueva
carpeta y/o con un nuevo nombre:
1. Seleccione Archivo > Guardar como en el men.
Se abrir el cuadro de dilogo Guardar Documento de TI-Nspire.
2. Navegue a la carpeta donde desea guardar el documento.
o
Cree una carpeta para almacenar el documento.
3. Escriba un nuevo nombre para el documento.
4. Haga clic en Guardar para guardar el documento con un nuevo
nombre.
Nota: Tambin puede usar la opcin Guardar como para convertir
documentos de archivos de TI-Nspire a archivos de PublishView o
para convertir archivos de PublishView en archivos de TI-Nspire.
Cmo Trabajar con Documentos de PublishView 61
Exploracin del espacio de trabajo de documentos
Cuando se crea o abre un documento de PublishView, este se abre en
el espacio de trabajo de documentos. Use las opciones del men y la
barra de herramientas al igual que lo hara cuando trabaja con un
documento de TI-Nspire para:
Navegar a carpetas y documentos existentes usando el Explorador de
Contenido
Abrir documentos existentes
Guardar documentos
Usar las opciones copiar, pegas, deshacer y rehacer
Borrar documentos
Acceder a los mens especficos de las aplicaciones de TI-Nspire
Abrir el men de Variables en las aplicaciones de TI-Nspire que
permiten variables
Acceder e insertar plantillas matemticas, smbolos, elementos de
catlogo y elementos de librera en un documento de PublishView
Nota: Para obtener informacin adicional, consulte Uso del espacio de
trabajo de Documentos.
Cmo explorar el Conjunto de Herramientas de
Documentos
Cuando un documento de PublishView est activo, el Conjunto de
Herramientas de Documentos contiene las herramientas necesarias para
trabajar con documentos de PublishView. Se pueden agregar
aplicaciones de TI-Nspire a un problema, insertar partes de documentos
de TI-Nspire existentes en un problema y agregar objetos de
PublishView.
El Conjunto de Herramientas de Documentos se abre cuando usted crea
un nuevo documento de PublishView o abrir un documento de
PublishView existente. Cuando trabaje en un documento de
PublishView, el Ordenador de pginas y el emulador de
TI-SmartView no estarn disponibles.
62 Cmo Trabajar con Documentos de PublishView
En un documento de PublishView:
Haga clic en para abrir el men y las herramientas de
aplicaciones necesarios para trabajar con las aplicaciones de
TI-Nspire y los objetos de PublishView.
Haga clic en para abrir el panel Utilidades, donde se puede
acceder a Plantillas matemticas, Smbolos, el Catlogo,
Operadores matemticos y Bibliotecas.
Haga clic en para abrir el Explorador de Contenido.
Nota: Para obtener informacin adicional, consulte Uso del espacio
de trabajo de Documentos.
Haga clic en para minimizar un panel que contenga un men.
Haga clic en para expandir un panel.
Cmo Trabajar con Documentos de PublishView 63
Cmo usar los mens y la barra de herramientas
Al trabajar en un documento de PublishView, seleccione las opciones
en los mens o en la barra de herramientas del espacio de trabajo de
documentos para trabajar con contenidos y objetos. Cuando usted
inserta un objeto en un documento de PublishView, podr manipularlo
usando las mismas herramientas que usara al trabajar con un documento
de TI-Nspire. En los documentos de PublishView, usted puede:
Aplicaciones de TI-Nspire. Mueva un icono a un problema para
insertar una aplicacin:
Calculadora
Grfico
Geometra
Listas y hojas de clculo
Datos y Estadsticas
Notas
Vernier DataQuest
Preguntas (Disponible en TI-Nspire Teacher Software,
TI-Nspire Navigator Teacher Software y TI-Nspire
Navigator NC Teacher Software).
Documentos de TI-Nspire. Use esta herramienta para ubicar e
insertar documentos de TI-Nspire existentes (archivos .tns) en un
problema.
Objetos de PublishView. Use esta herramienta para mover los
siguientes objetos en un problema:
Imagen
Video
Cuadro de texto
Hiperenlace
64 Cmo Trabajar con Documentos de PublishView
Hacer clic con el botn secundario en un objeto para abrir un men
de contexto, que muestra las acciones que se pueden realizar en ese
objeto.
Usar las opciones de agregar, insertar y pegar para agregar objetos en
un documento de PublishView.
Usar las opciones de borrar y cortar para eliminar objetos de un
documento de PublishView.
Mover objetos de un lugar a otro dentro de un documento de
PublishView.
Copiar objetos de un documento y pegarlos en otro documento de
PublishView.
Cambiar el tamao y la escala de objetos como cuadros de texto e
imgenes
Cambiar el tipo y el tamao de fuente y aplicar formato al texto,
como cursiva, negrita, subrayado y color.
Nota: Para obtener informacin adicional, consulte Cmo usar el espacio
de trabajo de documentos.
Cmo usar los mens de contexto
En las aplicaciones de TI-Nspire y en los documentos de PublishView,
los mens de contexto presentan una lista de opciones especfica para la
tarea en la que est trabajando. Por ejemplo, al hacer clic con el botn
secundario en una celda mientras trabaja en la aplicacin de Listas y Hoja
de Clculo de TI-Nspire, se abre un men de contexto que presenta una
lista de acciones se pueden realizar en esa celda. Cuando usted hace clic
con el botn derecho en el borde de un cuadro de texto en un
documento de PublishView, el men de contexto presenta las acciones
que se pueden realizar en el cuadro de texto.
Mens de contexto en las aplicaciones de TI-Nspire
Al insertar una aplicacin de TI-Nspire en un documento de
PublishView, el men de aplicaciones y los mens de contexto
asociados con esa aplicacin estn disponibles y funcionan en la misma
forma que funcionan en un documento de TI-Nspire.
Mens de contexto en los documentos de PublishView
En los documentos de PublishView, los mens de contexto proveen
accesos directos para las tareas que se realizan con frecuencia. Los mens
de contexto son especficos para un objeto o rea:
El men de contexto Hoja proporciona opciones para trabajar con el
diseo de la hoja y del documento.
Cmo Trabajar con Documentos de PublishView 65
Los mens de contexto de un objeto proporcionan opciones para
manipular el objeto.
Los mens de contexto sensibles al contenido proveen opciones para
trabajar con el contenido dentro del objeto, como un texto o video.
Cmo trabajar con objetos de PublishView
En un documento de PublishView, el texto, los hiperenlaces, las
imgenes y los videos estn contenidos en objetos de PublishView.
Usted puede mover, redimensionar, copiar y pegar, as como borrar un
objeto dentro de un documento de PublishView. Los objetos tambin
se pueden posicionar de tal manera que uno se traslape sobre el otro.
Dentro de un documento, los objetos de PublishView pueden existir en
tres estados: deseleccionado, seleccionado e interactivo.
Estado Descripcin
Deseleccio
nado
Cuando est
deseleccionado, un objeto
no tiene puntos de agarre
para reposicionarlo y
dimensionarlo. Para
deseleccionar un objeto,
haga clic con el botn
izquierdo o con el botn
derecho afuera del objeto.
En este ejemplo se
muestran los bordes
alrededor del objeto.
66 Cmo Trabajar con Documentos de PublishView
Selecciona
do
Cuando est seleccionado,
un objeto tendr cuatro
puntos de agarre
cuadrados enmarcando el
objeto. Para seleccionar un
objeto, haga clic en el
borde del objeto. Cuando
estn seleccionados, los
objetos se pueden mover y
redimensionar.
Para mover un objeto,
haga clic en un borde y
arrastre el objeto a su
nueva ubicacin.
Para redimensionar un
objeto, tome un punto
de agarre.
Haga clic con el botn
derecho para abrir un
men de contexto con
las opciones para
manipular el objeto.
Estado Descripcin
Cmo Trabajar con Documentos de PublishView 67
Cmo insertar un objeto
1. En el Conjunto de Herramientas de Documentos, asegrese de que el
men de Objetos de PublishView est abierto.
2. Use el mouse para hacer clic en un icono y arrastrarlo al documento.
3. Suelte el botn del mouse para soltar el objeto en el documento.
Interactivo Un estado interactivo se
indica por medio de un
marco azul alrededor del
objeto. Para introducir el
estado interactivo, haga clic
con el botn izquierdo o
con el derecho en cualquier
punto del cuerpo del
objeto. Cuando est en un
estado interactivo, usted
puede trabajar con el
contenido del objeto. Por
ejemplo, se puede agregar
o editar un texto en un
cuadro de texto o se
pueden completar
funciones matemticas en
una aplicacin de
TI-Nspire. Cuando est en
un estado interactivo, los
mens de contexto
contienen opciones
especficas para el
contenido de un objeto.
Estado Descripcin
68 Cmo Trabajar con Documentos de PublishView
4. Con el ratn, tome los puntos de agarre, redimensione el objeto y
arrstrelo para posicionarlo en el documento segn sea necesario.
Cmo abrir los mens de contexto de los objetos
Haga clic con el botn derecho en el borde de cualquier objeto en un
documento de PublishView.
El men de contexto se abre para proveer acceso a las acciones de
borrar, copiar y pegar, cortar, as como traer al frente y enviar al
fondo.
Los cuadros de texto y los
marcos seleccionados se
pueden redimensionar,
mover, copiar, pegar y
borrar.
Cmo Trabajar con Documentos de PublishView 69
Cmo cambiar el tamao de un objeto
1. Haga clic en cualquier borde alrededor del objeto y seleccinelo. El
borde se convierte en una lnea azul en negritas y los puntos de
agarre estn activos.
2. Mueva el ratn sobre uno de los puntos de agarre para activar la
herramienta de redimensionamiento.
3. Tome uno de los puntos de agarre y arrstrelo en la direccin
necesaria para hacer le objeto ms grande o ms pequeo.
4. Haga clic afuera del objeto para guardar el nuevo tamao.
Cmo mover un objeto
Para mover un objeto a otra ubicacin en la pgina:
1. Haga clic en cualquier borde alrededor del objeto y seleccinelo. El
borde se convierte en una lnea azul en negritas y los puntos de
agarre estn activos.
2. Mueva el cursor sobre uno de los bordes para activar la herramienta
de posicionamiento.
3. Haga clic para agarrar el objeto. Las guas de alienacin horizontal y
vertical estn activadas en la parte superior y en la parte inferior del
objeto. Use las lneas de la cuadrcula para posicionar el objeto en la
pgina.
4. Arrastre el objeto hacia una nueva ubicacin en la pgina.
gua de alineacin vertical
gua de alineacin horizontal
70 Cmo Trabajar con Documentos de PublishView
5. Suelte el botn del ratn para soltar el objeto en su nueva ubicacin.
Cmo traslapar objetos
Usted puede posicionar objetos de tal modo que uno se encuentre
delante del otro. Usted puede controlar el orden de traslape para
especificar cul objeto est posicionado delante o detrs del otro. El
traslape de objetos tiene muchos usos prcticos cuando se presenta
informacin en el saln de clase. Por ejemplo, usted puede crear un
"control de cortina" al colocar un cuadro de texto vaco sobre los otros
objetos. Despus, usted puede mover el cuadro de texto para revelar los
elementos debajo de l uno a la vez.
Para cambiar la posicin de un objeto en el orden de traslape:
1. Haga clic en el borde del objeto que dese posicionar para
seleccionarlo y haga clic con el botn secundario para abrir el men
de contexto.
Cmo Trabajar con Documentos de PublishView 71
2. Haga clic en Enviar al fondo o en Traer al frente para mover el
objeto seleccionado a la posicin deseada.
Cmo borrar un objeto
Para borrar un objeto de una hoja:
1. Haga clic en cualquier borde del objeto para seleccionarlo. Cuando un
objeto est seleccionado, el borde es azul y los puntos de agarre estn
activos.
2. Presione la tecla Suprimir para borrar el cuadro de texto.
o
Haga clic con el botn derecho del ratn en un borde y, a
continuacin, haga clic en Borrar en el men de contexto.
Cmo elegir una carpeta de trabajo para objetos de
PublishView
Use el campo Elegir la carpeta de trabajo en el panel Objetos de
PublishView para seleccionar una carpeta para almacenar los
documentos de PublishView y los archivos relacionados.
1. Asegrese de que el panel de Objetos de PublishView est abierto.
2. Haga clic en .
Se abrir el cuadro de dilogo Elegir la carpeta de trabajo.
72 Cmo Trabajar con Documentos de PublishView
3. Navegue a la carpeta donde desea almacenar archivos de video e
imagen.
4. Haga clic en Abrir para elegir la carpeta de trabajo.
La carpeta seleccionada se convierte en la carpeta de trabajo y el
nombre de la carpeta se muestra en el campo Elegir la carpeta de
trabajo. Se muestran vistas previas de los archivos de imagen y video
soportados de la carpeta en el panel de Objetos de PublishView.
5. Para agregar un archivo de imagen o video en un documento de
PublishView, seleccione el archivo y muvalo a la hoja activa.
Cmo Trabajar con Documentos de PublishView 73
Cmo trabajar con aplicaciones de TI-Nspire
Nota: Para obtener informacin adicional, consulte el captulo
correspondiente de esta gua.
Cmo agregar una aplicacin a un problema
Para agregar una aplicacin de TI-Nspire a un problema en un
documento de PublishView:
1. Elija una de los siguientes acciones para seleccionar una aplicacin:
Desde el panel de Aplicaciones de TI-Nspire en el cuadro de
herramientas Documentos, use el puntero del mouse para apuntar
a la aplicacin y arrastrarla al problema.
En la barra de men, haga clic en Insertar y elija una aplicacin
del men desplegable.
Haga clic con el botn derecho del ratn dentro de la hoja para
abrir el men de contexto, haga clic en Insertar y elija la
aplicacin del men.
La aplicacin se agregar a la hoja.
2. Con el ratn, tome los puntos de agarre para redimensionar o
posicionar el objeto de la aplicacin conforme sea necesario.
3. Haga clic afuera del marco de la aplicacin para aceptar las
dimensiones.
4. Para abrir el men para la aplicacin de TI-Nspire activa, haga clic
dentro de la aplicacin.
El men se abrir en el cuadro de herramientas Documentos arriba
del panel Aplicaciones de TI-Nspire.
Haga clic con el botn derecho sobre un elemento de la aplicacin,
como una celda o funcin, para abrir el men de contexto para ese
elemento.
74 Cmo Trabajar con Documentos de PublishView
5. Para trabajar en la aplicacin, haga clic en una opcin del men de
aplicaciones. Haga clic en para minimizar el panel del men de
aplicaciones.
Cmo agregar documentos de TI-Nspire existentes
Use el panel Documentos de TI-Nspire para abrir un documento de
TI-Nspire existente con el fin de agregarlo en un documento de
PublishView. Cuando se abre un documento de TI-Nspire existente,
todas las pginas del documento aparecen en el panel de vista previa. Se
pueden arrastrar y soltar problemas completos o pginas individuales en
una hoja de PublishView.
Cmo elegir un documento de trabajo de TI-Nspire
Cmo elegir un documento de trabajo:
1. En el cuadro de herramientas Documentos, asegrese de que el panel
Documentos de TI-Nspire est abierto.
2. Haga clic en .
Se abrir el cuadro de dilogo Elegir el documento de trabajo.
Cmo Trabajar con Documentos de PublishView 75
3. Navegue a la carpeta donde est almacenado el documento de
TI-Nspire:
Haga clic en en el campo Buscar en: para usar un explorador de
archivos con el fin de ubicar una carpeta.
Desde una carpeta abierta, haga clic en para subir un nivel
en la jerarqua de carpetas
Haga clic en para regresar a la carpeta principal
predeterminada.
Haga clic en para agregar una nueva carpeta en la carpeta
abierta de su computadora.
Haga clic en para detallar las carpetas y los archivos. Para
mostrar los detalles, haga clic en .
4. Seleccione el archivo y, a continuacin, haga clic Abrir.
El documento de TI-Nspire se abre en el panel Documentos de
TI-Nspire.
76 Cmo Trabajar con Documentos de PublishView
5. Para agregar el documento de TI-Nspire en el documento de
PublishView, mueva una pgina a la vez o un problema a la vez a la
hoja de PublishView.
Si usted est agregando un problema con varias pginas, stas se
apilan una sobre la otra en la hoja de PublishView. Mueva la pgina
superior para ver las otras pginas.
Cmo trabajar con problemas
Al igual que un documento de TI-Nspire, un documento de
PublishView consiste en uno o ms problemas.
Los problemas se usan para controlar el diseo del documento de
PublishView, de manera que usted pueda aislar las variables. Cuando se
usan variables con el mismo nombre en varios problemas, las variables
pueden tener valores diferentes. Para agregar problemas a los
documentos de PublishView, abra el men de contexto Hoja o use las
opciones del men Insertar en el espacio de trabajo de documentos.
Cuando agregue problemas, tenga en mente estas guas:
De manera predeterminada, un nuevo documento de
PublishViewcontiene un problema.
Cmo Trabajar con Documentos de PublishView 77
Usted puede insertar un problema despus de cualquier problema
existente.
Usted no puede insertar un problema en la mitad de un problema
existente.
Siempre se inserta un salto de problema despus del problema
seleccionado.
Al insertar un salto de problema se agrega un espacio en blanco
debajo del salto.
Cualquier objeto entre dos saltos de problema es parte del problema
que est arriba del salto.
El ltimo problema incluye todas las hojas y los objetos que estn
debajo del ltimo salto de problema.
Los saltos de problema no son relativos a cualquier objeto, lo cual le
permite mover los objetos dentro de un problema sin afectar la
ubicacin del salto de problema.
Agregar un problema
Para agregar un problema a un documento de PublishView abierto:
1. Haga clic con el botn derecho del ratn en cualquier parte de la hoja
y, a continuacin, haga clic en Insertar > Problema.
El problema se agrega al documento que est debajo de cualquier
problema existente. El salto de problema provee un divisor visible
entre los problemas.
2. Para nombrar el problema, resalte el texto predeterminado, escriba
un nombre y haga clic fuera del cuadro de texto para guardar el
nombre.
Se guardar el salto de problema.
Si un documento tiene varios problemas, use la barra de
desplazamiento del lado derecho del documento para moverse hacia
arriba y hacia abajo por los problemas.
78 Cmo Trabajar con Documentos de PublishView
Cmo administrar los saltos de problema
Los saltos de problema se usan para separar los problemas y los conjuntos
de variables.
Cada problema tiene un salto de problema.
Un salto de problema se torna visible cuando se agrega un problema
a un documento.
Un salto de problema se representa por medio de una lnea
discontinua con el nombre del problema posicionada en el lado
izquierdo de la hoja.
De manera predeterminada, el nombre del problema se muestra
como <Nombre del problema>. Resalte el texto predeterminado
para escribir un nuevo nombre para el problema.
Los nombres de problema no tienen que ser nicos. Dos problemas
pueden tener el mismo nombre.
Cmo ocultar y mostrar saltos de problema
Usted puede seleccionar que los saltos de problema se oculten o
muestren en un documento de PublishView Los saltos de problema se
muestran de manera predeterminada.
1. Haga clic con el botn derecho en cualquier rea en blanco del
documento (afuera de cualquier objeto) para abrir el men de
contexto de la hoja.
2. Haga clic en Opciones de diseo.
Se abrir el cuadro de dilogo Opciones de Mostrar/Ocultar.
Nota: Tambin puede hacer clic en Ver > Opciones de diseo de
PublishView.
3. Desmarque la opcin Mostrar saltos de problema para ocultar los
saltos de problema en el documento. Seleccione la opcin para
regresar a la configuracin predeterminada y mostrar los saltos de
problema.
4. Haga clic en Aceptar para cerrar el cuadro de dilogo.
Cmo Trabajar con Documentos de PublishView 79
Cmo renombrar un problema
1. Haga clic en el nombre del problema existente en la lnea de salto de
problema.
2. Escriba un nuevo nombre para el problema.
3. Haga clic afuera del cuadro de texto para guardar el nuevo nombre.
Cmo borrar un problema
Para borrar un problema, realice una de las siguientes acciones:
Seleccione el salto de problema y haga clic en en el lado derecho
del salto.
Haga clic en Editar > Borrar.
Haga clic con el botn dercho del ratn en el salto de problema y
haga clic en Borrar.
Seleccione el salto de problema y presione la tecla Suprimir o
Retroceso.
Cuando usted borra un problema, todos los objetos contenidos en el
problema se eliminan y el espacio entre el salto de problema
seleccionado y el siguiente salto de problema se elimina.
Cmo organizar hojas en PublishView
Un documento de PublishView puede tener varias hojas. Se muestra
una sola hoja en el espacio de trabajo de su pantalla. Todo el trabajo en
los objetos de PublishView y en las aplicaciones de TI-Nspire ocurre
dentro de las hojas.
Cmo agregar hojas a un documento
Para agregar una hoja a un documento:
Haga clic en Insertar > Hoja.
La hoja se agrega al documento y la numeracin se incrementa en
uno.
Cmo abrir el men de contexto Hoja
Haga clic con el botn derecho en cualquier rea en blanco (afuera de
cualquier objeto) en una hoja de PublishView.
Se abrir un men de contexto con las opciones para insertar
problemas, pginas, aplicaciones y objetos de PublishView, editar
las opciones para eliminar espacio o borrar una pgina y las opciones
para ocultar o mostrar saltos de problema y bordes de objetos.
80 Cmo Trabajar con Documentos de PublishView
Numeracin de pginas
En un documento de PublishView, la numeracin de pginas se
despliega en el margen inferior (pie de pgina). De manera
predeterminada, la numeracin se ubica en el centro de la hoja de
PublishView en un formato # de #. Usted no puede editar ni borrar la
numeracin de pginas.
Cmo trabajar con encabezados y pies de pgina
Los documentos de PublishView contienen un espacio en la parte
superior y en la parte inferior de una hoja para agregar un encabezado o
un pie de pgina. Los encabezados y los pies de pgina pueden contener
la fecha, el nombre del documento, el nombre del plan de la leccin, el
nombre de la clase, el nombre de su escuela o cualquier otra informacin
necesaria para identificar un documento.
De manera predeterminada, los encabezados y pies de pgina no tienen
contenido no lmites porque el encabezado y el pie de pgina estn
ocultos. Para activar un encabezado o pie de pgina para editarlos, haga
clic adentro del margen superior o inferior. Cuando estn activados, se
desplegar un cuadro de texto con un borde gris claro.
Cmo insertar y editar texto en encabezados y pies de
pgina
1. Haga clic adentro del margen superior o inferior.
Los bordes del cuadro de texto en el margen se tornan visibles y el
espacio del objeto se deshabilita. El cursor se ubica en el espacio del
encabezado o pie de pgina y la barra de herramientas de formato se
activa.
Cmo Trabajar con Documentos de PublishView 81
2. Escriba el texto.
La fuente predeterminada es true type de TI-Nspire, 12 pt,
normal.
De manera predeterminada, el texto se centra en forma
horizontal y vertical.
El texto puede alinearse: a la izquierda, en el centro, a la derecha
o justificado.
El texto que no se ajusta dentro del cuadro de texto en forma
horizontal se colocar en la siguiente lnea.
El texto que no se ajuste dentro del cuadro de texto en forma
vertical no se mostrar, aunque si se retendr. (Si usted borra
texto, aparecer el texto oculto).
3. Realice una de los siguientes acciones para guardar el texto:
Haga clic una vez en cualquier parte afuera del cuadro de texto
del encabezado o pie de pgina para guardar el texto.
Presione Esc para guardar el texto.
La hoja de PublishView se activa y el men de formateo se
cierra.
Cmo mostrar y ocultar bordes
De manera predeterminada, los bordes se muestran cuando se inserta un
objeto en un problema. Al seleccionar la opcin de ocultar bordes, esto
se aplica a todos los objetos del documento y a los objetos que se
agreguen al documento. Para ocultar un borde:
1. Haga clic con el botn derecho en cualquier rea en blanco de la hoja
(afuera de cualquier objeto) para abrir el men de contexto.
2. Haga clic en Opciones de diseo.
Se abrir el cuadro de dilogo Opciones de Diseo.
Nota: Tambin puede hacer clic en Ver > Opciones de diseo de
PublishView.
82 Cmo Trabajar con Documentos de PublishView
3. Desmarque la opcin Mostrar bordes del objeto para ocultar los
bordes alrededor de los objetos del problema. Seleccione la opcin
para regresar a la configuracin predeterminada y mostrar los bordes.
4. Haga clic en Aceptar para cerrar el cuadro de dilogo.
Cmo agregar y eliminar espacio
Con el fin de manejar la manera en que los objetos de PublishView
aparecen en una hoja, quiz usted necesite agregar o borrar el espacio
entre los objetos.
Nota: Usted puede agregar o eliminar espacio vertical entre los objetos
utilizando este mtodo. Para agregar o eliminar espacio horizontal entre
objetos, mueva el objeto.
Cmo agregar espacio
1. Haga clic con el botn derecho en el rea afuera de cualquier objeto
donde usted desee agregar espacio. Se abrir el men de contexto.
2. Haga clic en Editar > Agregar/eliminar espacio. Se activar la
herramienta de Agregar/Eliminar Espacio.
3. Use el ratn para posicionar la herramienta en el lugar exacto donde
usted desea agregar espacio.
Herramienta de
Agregar/Eliminar
Espacio
Cmo Trabajar con Documentos de PublishView 83
4. Haga clic en la herramienta y arrastre hacia abajo para seleccionar la
cantidad de espacio que desea agregar. A medida que se selecciona la
cantidad de espacio que se agregar, esto se indica en verde.
5. Presione la tecla Entrar para agregar el espacio entre los objetos. Se
puede ajustar la cantidad de espacio al arrastrar hacia arriba y hacia
abajo antes de presionar Entrar.
Cmo eliminar espacio
1. Haga clic con el botn derecho del ratn en el rea afuera de
cualquier objeto donde usted desee eliminar espacio.
Se abrir el men de contexto.
2. Haga clic en Editar > Agregar/eliminar espacio.
Se activar la herramienta de Agregar/Eliminar Espacio.
84 Cmo Trabajar con Documentos de PublishView
3. Use el ratn para posicionar la herramienta en el lugar exacto donde
desea eliminar espacio.
4. Haga clic en la herramienta y arrastre hacia arriba para seleccionar la
cantidad de espacio que desea eliminar. Conforme usted selecciona la
cantidad de espacio a eliminar, sta se indica en rojo.
Herramienta de
Agregar/Eliminar
Espacio
Cmo Trabajar con Documentos de PublishView 85
5. Presione la tecla Entrar para eliminar el espacio entre los objetos. Se
puede ajustar la cantidad de espacio al arrastrar hacia arriba y hacia
abajo antes de presionar Entrar.
Nota: Si no hay suficiente espacio en la hoja para acomodar los
objetos, stos no se movern cuando el espacio se elimine.
Cmo borrar hojas en blanco de los problemas
Es posible borrar una hoja que no contenga ninguna aplicacin de
TI-Nspire ni objetos de PublishView de un problema. Para borrar una
hoja en blanco de un problema:
1. Borre cualquier aplicacin de TI-Nspire y objeto de PublishView, y
mueva o borre cualquier salto de problema de la hoja.
2. Coloque el cursor adentro de la hoja que desea borrar.
3. Haga clic con el botn derecho adentro de la hoja en blanco para
abrir el men de contexto.
4. Haga clic en Editar > Eliminar hoja.
La hoja en blanco se borrar del problema.
Cmo usar el zoom
La caracterstica de zoom le permite acercarse a cualquier rea u objeto
en el documento de PublishView para discutir acerca de l y alejarse
para tener un panorama general de la leccin. El zoom usa el punto
central del rea visible para el acercamiento.
La configuracin predeterminada del zoom es 100%.
Para cambiar el porcentaje del zoom, realice una de las acciones
siguientes:
Escriba el nmero en el cuadro y presione la tecla Ingresar.
Use los botones - y + para disminuir o aumentar el porcentaje en
incrementos de un 10%.
Use la flecha del menu desplegable para seleccionar un porcentaje
preestablecido.
La configuracin del zoom se conserva al guardar el documento.
Cmo agregar texto a un documento de
PublishView
En un documento de PublishView, hay tres maneras de agregar texto:
86 Cmo Trabajar con Documentos de PublishView
Inserte un cuadro de texto de PublishView para introducir texto de
forma libre o copiar texto desde otras fuentes hacia el documento.
Por ejemplo, usted puede colocar un cuadro de texto de
PublishView junto a una imagen y escribir una descripcin en el
cuadro de texto. Usted tambin puede copiar y pegar texto desde
archivos .doc, .txt y .rtf. Use los cuadros de texto de PublishView
cuando necesite opciones para enfatizar y formatear texto. Los
cuadros de texto de PublishView no se convierten cuando se
convierte un documento de PublishView en un documento de
TI-Nspire. Quiz usted desee usar un cuadro de texto de
PublishView para agregar texto que usted no desea que vean los
usuarios de dispositivos porttiles.
Use la aplicacin Notas de TI-Nspire. Se debe usar la aplicacin
Notas cuando se necesite un editor de ecuaciones avanzado y cuando
se necesite usar plantillas matemticas y smbolos de TI-Nspire. El
superndice y el subndice tambin son ms fciles de usar en la
aplicacin de Notas. Usted tambin deber usar Notas cuando est
planeando convertir un documento de PublishView a un
documento de TI-Nspire para usarlo en un dispositivo porttil y
desee que los usuarios del dispositivo porttil vean el texto.
Agregue texto en las aplicaciones de TI-Nspire que permiten texto
al igual que lo hara en un documento de TI-Nspire.
Cmo insertar texto en un cuadro de texto
1. Asegrese de que el panel de Objetos de PublishView est abierto.
2. Use el ratn para hacer clic en y arrastrarlo al problema.
3. Suelte el botn del ratn para soltar el cuadro de texto en el
problema.
Cmo Trabajar con Documentos de PublishView 87
4. Con el ratn, tome los puntos de agarre para redimensionar el cuadro
de texto o posicionarlo en el problema segn sea necesario.
5. Haga clic afuera del cuadro de texto para guardar el tamao y la
posicin.
6. Haga clic en "Escriba su texto aqu."
La barra de herramientas de formato se activa. El cuadro de texto est
en un estado interactivo para agregar o editar texto.
7. Escriba el nuevo texto.
o
Copie y pegue el texto desde otro archivo.
8. Aplique el formateo segn sea necesario.
9. Haga clic afuera del cuadro de texto para guardar el texto.
Cmo formatear y editar texto
Las opciones para editar y formatear texto se ubican en una barra de
herramientas de formato en la parte superior del documento activo. Las
opciones de formateo para editar texto incluyen:
Cambiar la fuente, el tamao de fuente y el color de fuente.
Aplicar formato con negritas, cursivas y subrayado.
Aplicar las siguientes opciones de alineacin horizontal de texto: a la
izquierda, a la derecha, centrado y justificado.
Cmo insertar hiperenlaces.
88 Cmo Trabajar con Documentos de PublishView
Cmo activar el modo de edicin
Haga clic adentro de un cuadro de texto para activar el modo de
edicin.
Se abrir el men de formateo.
El texto es seleccionable para su edicin.
Cmo abrir el men de contexto Contenido
Haga clic con el botn derecho adentro de un cuadro de texto que
contenga texto o un hiperenlace.
Se abrirn el men de formateo y el men de contexto con accesos
directos para cortar, copiar y pegar.
Cmo usar hiperenlaces en los documentos de
PublishView
En los documentos de PublishView, use hiperenlaces para:
Enlazar a un archivo
Enlazar a un sitio web en Internet
Se puede agregar un hiperenlace a un documento abierto o se puede
convertir cualquier texto dentro de un cuadro de texto en un
hiperenlace. Cuando se agrega un hiperenlace, el formateo del texto se
subraya y el color de la fuente es azul. Usted puede cambiar el formateo
del texto en hiperenlace sin perder el hiperenlace.
Si un enlace est roto, se desplegar un mensaje de error cuando haga
clic en el enlace:
No se puede abrir el archivo especificado
No se puede abrir la pgina web especificada
Los cuadros de texto de PublishView admiten enlaces tanto absolutos
como relativos.
Los enlaces absolutos contienen la ubicacin completa del archivo
vinculado y no dependen de la ubicacin del documento principal.
Los enlaces relativos contienen la ubicacin del archivo vinculado en
relacin con el documento principal. Si tiene varias lecciones en una
nica carpeta y todas estn vinculadas mediante direcciones relativas, es
posible mover la carpeta a cualquier otra ubicacin (a otro recurso
compartido, carpeta local, unidad flash, en lnea) sin interrumpir los
enlaces. Los enlaces tambin permanecen intactos si se agrupan los
documentos en un grupo de lecciones o se comprimen en un archivo .zip
y se comparten.
Cmo Trabajar con Documentos de PublishView 89
Nota: Debe guardar el documento de PublishView para poder insertar
un hiperenlace relativo.
Cmo enlazar a un archivo
Usted puede enlazar a cualquier archivo en su computadora. Si el tipo de
archivo est asociado con una aplicacin en su computadora, sta se
activar cuando haga clic en el enlace. Hay dos maneras de enlazar a un
archivo: al escribir o pegar la direccin del archivo en el campo Direccin
o al explorar en el directorio hasta encontrar el archivo.
Enlazar a un archivo mediante el uso de una direccin
1. Asegrese de que el panel de Objetos de PublishView est abierto.
2. Arrastre el icono del hiperenlace al documento.
Se abrir el cuadro de dilogo Hiperenlace.
3. Escriba el nombre del enlace en el campo Texto. Por ejemplo, este
puede ser el nombre del documento.
90 Cmo Trabajar con Documentos de PublishView
4. Copie la ubicacin de la ruta de acceso del archivo al que desea
enlazar y pguela en el campo Direccin.
o
Escriba la ubicacin del archivo en el campo Direccin.
Nota: Escriba ../ para designar los directorios principales. Por ejemplo:
../../lessons/mathlesson2.tns
5. Haga clic en OK para guardar la configuracin.
Se agregar un cuadro de texto que contiene el hiperenlace en el
documento de PublishView.
Enlazar a un archivo mediante la exploracin
1. Asegrese de que el panel de Objetos de PublishView est abierto.
2. Arrastre el icono del hiperenlace al documento.
Se abrir el cuadro de dilogo Hiperenlace.
3. Escriba el nombre del enlace en el campo Texto. Por ejemplo, este
puede ser el nombre del documento.
4. Haga clic en para seleccionar Enlazar a un archivo en la
computadora o en la unidad de red.
Cmo Trabajar con Documentos de PublishView 91
Se abrir el cuadro de dilogo Seleccionar archivo para insertar
como hiperenlace.
5. Navegue hasta el archivo que desea enlazar, seleccinelo y, a
continuacin, haga clic en Insertar.
La ruta de acceso se inserta en el campo Direccin en el cuadro de
dilogo Agregar hiperenlace.
Si el software no puede determinar si el enlace es una direccin
relativa o absoluta, se abre el cuadro de dilogo Hiperenlace con una
opcin para cambiar el tipo de enlace.
Para cambiar el enlace, haga clic en la opcin adecuada.
Cambiar a una direccin absoluta.
Cambiar a una direccin relativa.
6. Haga clic en OK para guardar la configuracin.
o
Haga clic en Volver a comenzar para regresar al cuadro de dilogo
Hiperenlace y seleccionar otro archivo distinto donde enlazar, o para
editar los campos Texto o Direccin.
Se agregar un cuadro de texto que contiene el hiperenlace en el
documento de PublishView.
92 Cmo Trabajar con Documentos de PublishView
7. Con el ratn, tome los controladores para cambiar el tamao del
cuadro de texto.
o
Tome cualquier borde para posicionar el cuadro de texto en el
documento segn resulte necesario.
Cmo enlazar a un sitio web
Hay dos maneras de enlazar a un sitio web: al escribir o pegar la direccin
URL en el campo Direccin o al explorar hasta dar con el archivo.
Enlazar a un sitio web mediante el uso de una direccin
1. Asegrese de que el men de Objetos de PublishView est abierto.
2. Arrastre el icono de hiperenlace hasta el documento para abrir
el cuadro de dilogo Hiperenlace.
3. Escriba o pegue la direccin URL a la que desea enlazar en el campo
Direccin.
4. Haga clic en OK.
Se agregar un cuadro de texto que contiene el hiperenlace en el
documento de PublishView.
Enlazar a un sitio web mediante la exploracin
1. Asegrese de que el men de Objetos de PublishView est abierto.
2. Arrastre el icono de hiperenlace hasta el documento para abrir
el cuadro de dilogo Hiperenlace.
3. Haga clic en para seleccionar Vincular a un recurso de Internet.
El explorador se abrir en el sitio web predeterminado.
4. Navegue al sitio web o al archivo en un sitio web al que desee
enlazar.
Cmo Trabajar con Documentos de PublishView 93
5. Copie la direccin URL y luego pguela en el campo Direccin en el
cuadro de dilogo Hiperenlace.
o
Escriba el URL en el campo de Direccin.
6. Haga clic en OK.
Se agregar un cuadro de texto que contiene el hiperenlace en el
documento de PublishView.
7. Con el ratn, tome los controladores para cambiar el tamao del
cuadro de texto.
o
Tome cualquier borde para posicionar el cuadro de texto en el
documento segn resulte necesario.
Cmo editar un hiperenlace
Para cambiar el nombre de un hiperenlace, cambie la ruta o cambie la
URL; realice los siguientes pasos:
1. Con el ratn, haga clic con el botn dercho en el texto del hiperenlace
y haga clic en Editar hiperenlace.
Se abrir el cuadro de dilogo Hiperenlace.
94 Cmo Trabajar con Documentos de PublishView
2. Haga las correcciones necesarias:
Escriba las correcciones para el nombre del hiperenlace en el
campo Texto
Haga clic en para abrir el cuadro de dilogo Seleccionar un
archivo para agregar como hiperenlace y use el explorador de
archivos para navegar a la carpeta donde se ubica el archivo.
Haga clic en para abrir un explorador y navegar hasta un sitio
web para copiar y pegar la URL correcta en el campo Direccin.
3. Haga clic en Aceptar para guardar los cambios.
Cmo convertir texto existente en un hiperenlace
1. Haga clic adentro del cuadro de texto para activar el modo de edicin
y abrir el men de formateo.
2. Seleccione el texto que desea convertir en un hiperenlace.
3. Haga clic en .
Se abrir el cuadro de dilogo Agregar hiperenlace, con el texto
seleccionado en el campo Texto.
4. Haga clic en para crear un enlace a un archivo
o
Haga clic en para crear un enlace a una pgina en un sitio web.
Cmo eliminar un hiperenlace
Use este proceso para eliminar un enlace del texto adentro de un cuadro
de texto. El texto permanecer en el documento.
1. Con el ratn, haga clic con el botn derecho en el texto del
hiperenlace.
2. Haga clic en Eliminar hiperenlace.
El formateo del hiperenlace se elimina del texto y ya no se puede
hacer clic en el texto.
Nota: Para eliminar tanto el texto como el hiperenlace, borre el texto. Si
un cuadro de texto contiene nicamente el texto con enlace, borre el
cuadro de texto.
Cmo Trabajar con Documentos de PublishView 95
Cmo trabajar con imgenes
Las imgenes se pueden agregar a los documentos de PublishView
como objetos de PublishView o se pueden agregar adentro de las
aplicaciones de TI-Nspire que admiten imgenes. Los tipos de archivos
soportados son .bmp, .jpg y .png.
Nota: Si una aplicacin de TI-Nspire est activa en el documento de
PublishView, la imagen se agrega en la pgina de TI-Nspire si se hace
clic en Insertar > Imagen en la barra de men o en el men de contexto.
Si no hay ningn documento de TI-Nspireactivo, la imagen se agrega
como un objeto de PublishView. Slo las imgenes dentro de las
aplicaciones de TI-Nspire se convierten en documentos de TI-Nspire
(archivos .tns).
Cmo insertar una imagen
1. Asegrese de que el panel de Objetos de PublishView est abierto.
2. Haga clic en y, a continuacin, arrastre el icono al documento.
Se abrir el cuadro de dilogo Elegir una imagen para insertar en
PublishView.
Nota: De manera predeterminada, se despliega la carpeta de
imgenes precargadas de Texas Instruments.
96 Cmo Trabajar con Documentos de PublishView
3. Navegue a la carpeta donde se ubica el archivo de imagen que desea
insertar y resalte el nombre del archivo.
4. Haga clic en Insertar imagen.
La imagen se agrega a la hoja de PublishView.
5. Con el ratn, tome los controladores para cambiar el tamao del
cuadro de texto.
o
Tome cualquier borde para posicionar el cuadro de texto en el
documento segn resulte necesario.
Cmo mover imgenes
1. Haga clic en el marco que contiene la imagen para seleccionarla.
2. Mueva el cursor sobre la orilla de la imagen para activar la
herramienta de posicionamiento.
Cmo Trabajar con Documentos de PublishView 97
3. Mueva la imagen a su nueva ubicacin en la hoja de PublishView.
Nota: Los objetos se pueden traslapar entre s en una hoja de
PublishView.
Cmo cambiar el tamao de las imgenes
1. Haga clic en el marco que contiene la imagen para seleccionarla.
2. Mueva el ratn sobre uno de los puntos de agarre azules para activar
la herramienta de redimensionamiento.
3. Arrastre el punto de agarre para hacer la imagen ms pequea o ms
grande.
Cmo borrar imgenes
Haga clic en la imagen para seleccionarla y presione la tecla Suprimir.
o
Haga clic con el botn derecho del ratn en un controlador para abrir
el men de contexto y despus haga clic en Borrar.
Cmo trabajar con archivos de video
Usted puede incrustar un archivo de video Flash (.flv) en un documento
de PublishView y reproducir el video directamente desde el documento
de PublishView.
Nota: Usted tambin puede insertar un enlace a un video que se activar
en una nueva ventana del navegador o en una ventana del reproductor
de medios. Para obtener ms informacin, consulte Cmo trabajar con
hiperenlaces.
Cmo insertar un video
1. Asegrese de que el panel de Objetos de PublishView est abierto.
2. Haga clic en y, a continuacin, arrastre el icono al documento.
Se abrir el cuadro de dilogo Elegir un video para insertar en
PublishView.
98 Cmo Trabajar con Documentos de PublishView
3. Navegue a la carpeta donde se ubica el archivo de video que desea
insertar y resalte el nombre del archivo.
4. Haga clic en Insertar video.
Se agregar un objeto que contiene el video incrustado en la hoja de
PublishView. De manera predeterminada, los puntos de agarre de
redimensionamiento y de posicionamiento estarn activos.
5. Con el ratn, tome los puntos de agarre para redimensionar el objeto
o agarre cualquier borde para posicionar el objeto en el documento
segn sea necesario. Por ejemplo, quiz usted desee posicionar el
objeto que contiene el video arriba o abajo de un cuadro de texto
que contenga texto para presentar el video.
6. Para reproducir el video, haga clic en la flecha hacia adelante o haga
clic en cualquier parte de la ventana de visualizacin.
Cmo Trabajar con Documentos de PublishView 99
Cmo usar la consola de video
La consola de video permite que los usuarios controlen cundo iniciar o
detener el video.
La consola contiene los siguientes controles:
Cmo convertir documentos
Puede convertir documentos de PublishView (archivos .tnsp) en
documentos de TI-Nspire (archivos .tns) para visualizarlos en los
dispositivos porttiles. Tambin puede convertir documentos de
TI-Nspire en documentos de PublishView.
Al convertir un documento se crea un nuevo documento; el documento
original permanece intacto y no est enlazado con el nuevo documento.
Si usted hace cambios en un documento, los cambios no se reflejan en el
otro documento.
Cmo convertir documentos de PublishView en
documentos de TI-Nspire
No se puede abrir un documento de PublishView (archivo .tnsp) en un
dispositivo porttil. Sin embargo, se puede convertir el documento de
PublishView en un documento de TI-Nspire que se puede transferir y
abrir en un dispositivo porttil. Al convertir un documento de
PublishView en un documento de TI-Nspire:
Solo las aplicaciones de TI-Nspire se vuelven parte del documento
de TI-Nspire.
Haga clic en para iniciar el video. Cuando se est
reproduciendo, haga clic en para detener el video.
Conforme se reproduce el video, el tiempo transcurrido se muestra
en minutos y segundos.
Cuando inicia el video, la longitud del mismo se muestra en
minutos y segundos.
Use el control de volumen para aumentar, disminuir, silenciar o
reactivar el volumen.
100 Cmo Trabajar con Documentos de PublishView
Los objetos de PublishView como cuadros de texto, imgenes,
hiperenlaces y videos no se convierten.
El texto contenido en los cuadros de texto de PublishView no se
convierte; sin embargo, el texto en la aplicacin Notas de TI-Nspire
s se convierte.
Si hay imgenes contenidas en una aplicacin de TI-Nspire, se
convierten; sin embargo, las imgenes contenidas en objetos de
PublishView no se convierten.
Realice los siguientes pasos para convertir un documento de
PublishView (archivo .tnsp) en un documento de TI-Nspire (archivo
.tns).
1. Abra el documento de PublishView a convertir.
2. Haga clic en Archivo > Convertir en documento > de TI-Nspire.
El nuevo documento de TI-Nspire se abre en el espacio de
trabajo de documentos.
Todas las aplicaciones de TI-Nspire admitidas son parte del
nuevo documento de TI-Nspire.
Desde la parte superior hasta la parte inferior, y despus de
izquierda a derecha, el diseo del documento de TI-Nspire se
basa en el orden de las aplicaciones de TI-Nspire en el
documento de PublishView.
Cada aplicacin de TI-Nspire en un documento de
PublishView aparecer como una pgina en el documento
de TI-Nspire convertido. El orden de las pginas en el
documento de TI-Nspire se basa en el diseo de las
aplicaciones de TI-Nspire en el documento de PublishView.
Si dos o ms problemas estn en el mismo nivel, el orden es de
izquierda a derecha.
Los saltos de problema se mantienen.
El nuevo documento de TI-Nspire no est enlazado al
documento de PublishView.
Cmo Trabajar con Documentos de PublishView 101
3. Cuando el trabajo en el documento est completo, haga clic en
para guardar el documento en la carpeta actual.
o
Haga clic en Archivo > Guardar como para guardar el documento en
otra carpeta.
Nota: Si el documento no se ha guardado nunca, tanto la opcin
Guardar como la opcin Guardar como permiten guardar en una
carpeta distinta.
Nota: Tambin puede usar la opcin Guardar como para convertir un
documento de PublishView en un documento de TI-Nspire.
Nota: Si usted trata de convertir un documento de PublishView que no
contiene pginas o aplicaciones de TI-Nspire, se desplegar un mensaje
de error.
Cmo convertir documentos de TI-Nspire en documentos
de PublishView
Puede convertir documentos de TI-Nspire existentes en documentos de
PublishView, lo que le permite aprovechar las caractersticas de diseo
y de edicin ms completas para imprimir, generar informes de
estudiantes, crear hojas de clculo y evaluaciones, y publicar documentos
en un sitio web o blog.
Realice los siguientes pasos para convertir un documento de TI-Nspire
en un documento de PublishView:
1. Abra el documento de TI-Nspire que desea convertir.
2. Haga clic en Archivo > Convertir en > Documento de
PublishView.
El nuevo documento de PublishView se abre en el espacio de
trabajo de documentos.
De manera predeterminada, hay seis objetos por pgina.
Al convertirse, cada problema del documento de TI-Nspire
iniciar una nueva hoja en el documento de PublishView.
Los saltos de problema se mantienen.
102 Cmo Trabajar con Documentos de PublishView
3. Cuando el trabajo en el documento est completo, haga clic en
para guardar el documento en la carpeta actual.
o
Haga clic en Archivo > Guardar como para guardar el documento en
otra carpeta.
Nota: Tambin puede usar la opcin Guardar como para guardar un
documento de TI-Nspire como un documento de PublishView.
Cmo imprimir documentos de PublishView
Usted puede imprimir reportes, hojas de trabajo y evaluaciones creadas
con la caracterstica de PublishView. Para imprimir un documento:
1. Haga clic en Archivo > Imprimir.
Se abre el cuadro de dilogo Imprimir. Se mostrar una vista previa
del documento en el lado derecho del cuadro de dilogo.
2. Seleccione una impresora en el men desplegable.
Nota: El campo Qu parte imprimir est deshabilitado.
Cmo Trabajar con Documentos de PublishView 103
3. Seleccione Tamao del papel en el men desplegable. Las opciones
son:
Carta (8.5 x 11 pulgadas)
Legal (8.5 x 14 pulgadas)
A4 (210 x 297 mm)
4. Seleccione el nmero de copias que desea imprimir.
5. En el rea Intervalo de impresin, seleccione imprimir todas las
pginas del documento, un intervalo de pginas o solo la pgina
actual.
Nota: De manera predeterminada, los mrgenes superior e inferior
estn configurados a una pulgada y se mantienen cuando se imprime
un documento de PublishView. No hay mrgenes laterales. Las
hojas de PublishView se imprimen justo como aparecen en el
espacio de trabajo.
6. Si es necesario, marque o desmarque los cuadros para:
Imprimir saltos de problema y nombres.
Imprimir encabezados
Imprimir pies de pgina
Mostrar bordes de objetos
7. Haga clic en Imprimir.
104 Cmo Trabajar con Documentos de PublishView
Cmo trabajar con imgenes 105
Cmo trabajar con imgenes
Las imgenes se pueden usar para aplicaciones de TI-Nspire con fines
de referencia, evaluacin y de educacin. Usted puede agregar imgenes
a las siguientes aplicaciones deTI-Nspire:
Grficos y Geometra
Datos y Estadsticas
Notas
Pregunta, incluyendo Encuesta Rpida
En las aplicaciones de Grficos y Geometra y Datos y Estadsticas, las
imgenes se colocan en el fondo detrs del eje y otros objetos. En las
aplicaciones Notas y Pregunta, la imagen se coloca en la ubicacin del
cursor en lnea con el texto (en primer plano).
Puede insertar los siguientes tipos de archivos de imgenes: .jpg, .png, o
.bmp.
Nota: La caracterstica de transparencia de un archivo .png no est
soportada. Los fondos blancos se muestran blancos.
Cmo trabajar con imgenes en el software
Cuando est trabajando en el software TI-Nspire, usted puede insertar,
copiar, mover y eliminar imgenes.
Cmo insertar imgenes
En las aplicaciones de Notas y Preguntas, y en la Encuesta Rpida, puede
insertar ms de una imagen en una pgina. Slo puede insertar una
imagen en una pgina en las aplicaciones de Grficos y Geometra y
Datos y Estadsticas.
1. Abra el documento en el que desea agregar una imagen.
2. Haga clic en Insertar > Imagen.
Se abre el cuadro de dilogo Insertar Imagen.
106 Cmo trabajar con imgenes
3. Navegue a la carpeta donde se encuentra ubicada la imagen y
seleccione la imagen.
4. Haga clic en Abrir.
En las aplicaciones de Grficos y Geometra y Datos y Estadsticas,
la imagen se inserta en el fondo detrs del eje.
En Notas, Pregunta y Encuesta Rpida, la imagen se inserta en la
ubicacin del cursor. Puede escribir texto por encima o por debajo
de la imagen y puede mover la imagen hacia arriba o hacia abajo
en la pgina.
Nota: Tambin puede insertar imgenes copiando una imagen al
Portapapeles y pegndola en la aplicacin.
Cmo mover Imgenes
En aplicaciones tales como Notas y Pregunta donde la imagen se coloca
en la ubicacin del cursor, usted puede reposicionar la imagen
movindola a un nuevo rengln, un espacio en blanco o colocndola
dentro de un rengln de texto. En las aplicaciones Grficos y Geometra y
Datos y Estadsticas, las imgenes se pueden mover a cualquier posicin
en la pgina.
1. Seleccione la imagen.
En las aplicaciones Notas y Pregunta, haga clic en la imagen para
seleccionarla.
En las aplicaciones de Grficos y Geometra y Datos y Estadsticas,
haga clic con el botn derecho en la imagen, y luego haga clic en
Seleccionar > Imagen.
2. Haga clic en la imagen seleccionada y mantenga presionado el botn
del ratn.
Cmo trabajar con imgenes 107
Si una imagen est al frente, el cursor cambia a .
Si una imagen est en el fondo, el cursor cambia a .
3. Arrastre la imagen a la nueva ubicacin y libere el botn del ratn
para colocar la imagen.
Si una imagen est en primer plano, el cursor cambia a cuando
desliza el ratn sobre una ubicacin donde hay una nueva lnea o
espacio. Las imgenes del fondo se pueden mover y colocar en
cualquier lugar de la pgina.
Cmo redimensionar imgenes
Para retener la relacin de aspecto de una imagen, redimensinela
tomando la imagen por una de sus cuatro esquinas.
1. Seleccione la imagen.
En las aplicaciones Notas y Pregunta, haga clic en la imagen para
seleccionarla.
En las aplicaciones de Grficos y Geometra y Datos y Estadsticas,
haga clic con el botn derecho en la imagen, y luego haga clic en
Seleccionar > Imagen.
2. Mueva el cursor a una de las esquinas de la imagen.
El cursor se transforma en (una flecha direccional de cuatro
lados).
Nota: Si mueve el cursor hasta el borde de la imagen, el cursor se
transforma en (una flecha direccional de dos lados). Si arrastra
una imagen de uno de sus bordes para redimensionarla, la imagen se
distorsiona.
3. Haga clic en la esquina o borde de la imagen.
Se habilita la herramienta .
4. Acorte la imagen para achicarla o alrguela para agrandarla.
5. Libere el botn del ratn cuando la imagen alcance el tamao
deseado.
Como borrar imgenes
Para borrar una imagen de un documento abierto, complete los
siguientes pasos.
108 Cmo trabajar con imgenes
1. Seleccione la imagen.
Si una imagen est en primer plano, haga clic en la imagen para
seleccionarla.
Si una imagen est en el fondo, haga clic derecho en la imagen, y
luego haga clic en Seleccionar > Imagen.
2. Presione Borrar.
La imagen es eliminada.
Calculadora 109
Calculadora
Introduccin a la aplicacin de la Calculadora
La aplicacin de la Calculadora le brinda un lugar para ingresar y evaluar
expresiones matemticas. Usted tambin puede usarla para definir
variables, funciones y programas. Cuando usted define o edita una
variable, funcin o programa, ste estar disponible para cualquier
aplicacin de tecnologa de aprendizaje de matemticas y ciencias de
TI-Nspire como Grficos y Geometra que resida en el mismo
problema.
Usted tambin puede usar la Calculadora para definir objetos de librera,
como variables, funciones y programas, a los que se puede acceder desde
cualquier problema de cualquier documento. Para obtener informacin
sobre la creacin de objetos de librera, vea la seccin Librerasde la
documentacin.
Men de la Calculadora. Este men est disponible en cualquier
momento en que usted se encuentre en el rea de trabajo de la
Calculadora con el uso del modo de vista Normal. El men en esta
imagen instantnea puede que no coincida exactamente con el
men en su pantalla.
110 Calculadora
Cmo ingresar y evaluar expresiones
matemticas
Cmo ingresar expresiones matemticas sencillas
Nota: Para ingresar un nmero negativo en el dispositivo porttil,
presione v. Para ingresar un nmero negativo en un teclado de
computadora, presione la tecla de guin (-).
Suponga que desea evaluar
1. Seleccione la lnea de ingreso en el rea de trabajo de la Calculadora.
2. Escriba 2^8 para comenzar la expresin.
3. Presione para regresar el cursor a la lnea base.
4. Complete la expresin:
Escriba *43/12.
Dispositivo porttil: Escriba r43 p12.
5. Presione para evaluar la expresin.
La expresin se despliega en una notacin matemtica estndar, y el
resultado se despliega en el lado derecho de la Calculadora.
rea de trabajo de la Calculadora
Ingrese una expresin matemtica en la lnea de ingreso y luego
presione para evaluar la expresin.
Las expresiones se despliegan en una notacin matemtica
estndar conforme usted las ingresa.
Las expresiones y los resultados ingresados se muestran en el
historial de la Calculadora.
Ejemplo de variables de Calculadora utilizadas en otra aplicacin
Calculadora 111
Nota: Si el resultado no se ajusta en la misma lnea con la expresin, se
desplegar en la siguiente lnea.
Cmo controlar la forma de un resultado
Usted podra esperar ver un resultado decimal en lugar de 2752/3 en el
ejemplo anterior. Un equivalente decimal cercano es 917.33333...,
aunque slo es una aproximacin.
De manera predeterminada, la Calculadora retiene la forma ms precisa:
2752/3. Cualquier resultado que no es un nmero entero se despliega en
una forma fraccionaria o simblica (CAS) . Esto reduce los errores de
redondeo que podran introducir los resultados inmediatos en los
clculos encadenados.
Usted puede forzar una aproximacin decimal en un resultado:
Al presionar las teclas de acceso directo.
Windows: Presione Ctrl+Ingresar para evaluar la expresin.
Macintosh: Presione +Ingresar para evaluar la expresin.
Dispositivo porttil: Presione / en lugar de para
evaluar la expresin.
Al presionar / se fuerza el resultado aproximado.
Al incluir un decimal en la expresin (por ejemplo, 43. en lugar de
43).
Al ajustar la expresin en la funcin approx() .
112 Calculadora
Al cambiar la configuracin del modo Auto o Aproximado del
documento a Aproximado.
En el men Archivo , seleccione Configuraciones >
Configuraciones de Documento.
Dispositivo porttil: Presione ~17.
Tome en cuenta que este mtodo fuerza todos los resultados en todos
los problemas del documento a aproximados.
Cmo insertar elementos desde el Catlogo
Usted puede usar el Catlogo para insertar funciones y comandos de
sistema, smbolos y plantillas de expresiones en la lnea de ingreso de la
Calculadora.
1. Haga clic en la pestaa de Utilidades y haga clic para desplegar
el Catlogo.
Dispositivo porttil: Presione k 1.
Calculadora 113
Nota: Algunas funciones tienen un ayudante que le da indicaciones
para cada argumento. Esas funciones se muestran con un indicador.
Para recibir las indicaciones, seleccione Ayudantes Activados.
2. Si el elemento que usted est insertando es visible en la lista,
seleccinelo y presione para insertarlo.
3. si el elemento no es visible:
a) Haga clic dentro de la lista de funciones, y luego presione una
tecla de letra para saltar a los ingresos que comienzan con esa
letra.
b) Presione o conforme sea necesario para resaltar el elemento
que est insertando.
La ayuda, como la informacin de sintaxis o una descripcin breve
del elemento seleccionado, aparece en la parte inferior del
Catlogo.
c) Presione para insertar el elemento en la lnea de ingreso.
114 Calculadora
Uso de una plantilla de expresiones
La Calculadora tiene plantillas para ingresar matrices, funciones de
compuesto de variables, sistemas de ecuaciones, integrales, derivadas,
productos y otras expresiones matemticas.
Por ejemplo, suponga que desea evaluar
1. En la pestaa de Utilidades , haga clic en para desplegar las
plantillas.
Dispositivo porttil: Presione t.
2. Seleccione para insertar la plantilla de suma algebraica.
La plantilla aparece en la lnea de ingreso con pequeos bloques que
representan elementos que usted puede ingresar. Un cursor aparece
junto a uno de los elementos para mostrar que usted puede escribir
un valor para ese elemento.
3. Use las teclas de flechas o para mover el cursor a la posicin de cada
elemento, y escriba un valor o una expresin para cada elemento.
4. Presione para evaluar la expresin.
Calculadora 115
Cmo crear matrices
1. En la pestaa de Utilidades , haga clic en para desplegar las
plantillas.
Dispositivo porttil: Presione t.
2. Seleccione .
Se desplegar el cuadro de dilogo Crear una Matriz.
3. Escriba el Nmero de filas.
4. Escriba el Nmero de columnasy luego seleccione OK.
La Calculadora despliega una plantilla con espacios para las filas y
columnas.
Nota: Si se crea una matriz con un nmero grande de filas y
columnas, puede llevarse unos cuantos segundos en aparecer.
5. Escriba los valores de la matriz en la plantilla y presione para
definir la matriz.
Cmo insertar una fila o columna en una matriz
Para insertar una nueva fila, sostenga Alt y presione Ingresar.
Para insertar una nueva columna, sostenga Cambiar y presione
Ingresar.
Dispositivo porttil:
Para insertar una nueva fila, presione @.
Para insertar una nueva columna, presione g.
Cmo insertar expresiones usando un ayudante
Usted puede usar un ayudante para ingresar algunas expresiones. El
ayudante contiene cuadros etiquetados para ayudarle a ingresar los
argumentos en la expresin.
116 Calculadora
Por ejemplo, supongamos que usted desea ajustar un modelo de
regresin lineal y=mx+b para las siguientes dos listas:
{1,2,3,4,5}
{5,8,11,14,17}
1. En la pestaa de Utilidades , haga clic en para desplegar el
Catlogo.
Dispositivo porttil: Presione k 1.
2. Haga clic en un ingreso en el Catlogo, y luego presione L para saltar
a los ingresos que comienzan con L.
Dispositivo porttil: Presione L.
3. Presione segn sea necesario para resaltar LinRegMx.
4. Haga clic en la opcin Ayudantes Activados si no est seleccionada
todava:
Dispositivo porttil: Presione ee para resaltar Ayudantes
activados, presione para cambiar la configuracin, y despus
presione ee para resaltar LinRegMx de nuevo.
5. Presione .
Se abrir un ayudante, dndole un cuadro etiquetado para escribir
cada argumento.
6. Escriba {1,2,3,4,5} como Lista X.
7. Presione e para moverse al cuadro Lista Y .
8. Escriba {5,8,11,14,17} como Lista Y.
Calculadora 117
9. Si usted desea almacenar la ecuacin de regresin en una variable
especfica, presione e y luego reemplace Guardar RegEqn en con
el nombre de la variable.
10. Seleccione OK para cerrar el ayudante e inserte la expresin en la
lnea de ingreso.
La Calculadora inserta la expresin y agrega sentencias para copiar la
ecuacin de regresin y desplegar la variable stat.results, la cual
contendr los resultados.
LinRegMx {1,2,3,4,5},{5,8,11,14,17},1: CopyVar stat.RegEqn,f2:
stat.results
Entonces la Calculadora despliega las variables stat.results .
Nota: Usted puede copiar valores desde las variables stat.results y
pegarlos en la lnea de ingreso.
Cmo crear una funcin de compuesto de variables
1. Comience la definicin de la funcin. Por ejemplo, escriba lo
siguiente.
Defina f(x,y)=
2. En la pestaa de Utilidades , haga clic en para desplegar las
plantillas.
Dispositivo porttil: Presione t.
3. Seleccione .
Se desplegar el cuadro de dilogo Funcin de Compuesto de
Variables.
118 Calculadora
4. Escriba el Nmero de Piezas de Funciny seleccione OK.
La Calculadora despliega una plantilla con espacios para las piezas.
5. Escriba las expresiones en la plantilla y presione para definir la
funcin.
6. Ingrese una expresin para evaluar o graficar la funcin. Por ejemplo,
ingrese la expresin f(1,2) en la lnea de ingreso de la Calculadora.
Cmo crear un sistema de ecuaciones
1. En la pestaa de Utilidades , haga clic en para desplegar las
plantillas.
Dispositivo porttil: Presione t.
2. Seleccione .
Se desplegar el cuadro de dilogo Crear un Sistema de Ecuaciones.
3. Escriba el Nmero de Ecuacionesy seleccione OK.
La Calculadora despliega una plantilla con espacios para las
ecuaciones.
4. Escriba las ecuaciones en la plantilla y presione para definir el
sistema.
Calculadora 119
Cmo diferir la evaluacin
Usted no tiene que completar y evaluar una expresin tan pronto como
comienza a escribirla. Usted puede escribir parte de una expresin,
dejarla para revisar algn trabajo que realiz en otra pgina, y despus
regresar a completar la expresin ms adelante.
Cmo trabajar con variables
Cuando almacena un valor en una variable por primera vez, usted le da
un nombre a la variable.
Si la variable no existe todava, la Calculadora la crea.
Si la variable ya existe, la Calculadora la actualiza.
Las variables dentro de un problema se comparten en las aplicaciones de
tecnologa de aprendizaje de matemticas y ciencias de TI-Nspire. Por
ejemplo, usted puede crear una variable en la Calculadora y luego usarla
o modificarla en Grficos y Geometra o en Listas y Hoja de Clculo
dentro del mismo problema.
Para obtener informacin detallada acerca de las variables, consulte el
captulo de la gua "Uso de variables".
CAS: Cmo trabajar con unidades de medicin
Hay una lista de constantes y unidades de medicin predefinidas
disponible en el Catlogo. Usted tambin puede crear sus propias
unidades.
Nota: Si conoce el nombre de una unidad, usted puede escribir la unidad
directamente. Por ejemplo, usted puede escribir _qt para especificar
cuartos. Para escribir el smbolo de guin bajo en el dispositivo porttil,
presione /_.
CAS: Cmo convertir entre unidades de medicin
Usted puede convertir un valor entre dos unidades cualquiera dentro de
la misma categora (como longitud).
Ejemplo: Uso del Catlogo, convertir 12 metros en pies. La expresin
deseada es 12_m_ft.
1. Escriba 12 en la lnea de ingreso.
2. En la pestaa de Utilidades , haga clic para desplegar las
conversiones de unidad.
Dispositivo porttil: Presione k 3.
120 Calculadora
3. Seleccione la categora Longitud para expandir la lista de unidades
de longitud predefinidas.
Dispositivo porttil: Desplcese a la categora Longitud y presione
.
4. Desplcese a metro.
Dispositivo porttil: Desplcese a _m (tomando en cuenta la
sugerencia de metro en la ventana de Ayuda).
5. Presione para pegar _m en la lnea de ingreso.
6. Seleccione el Operador de Conversin () en la parte superior de la
lista de Unidades y presione para pegarlo en la lnea de ingreso.
Calculadora 121
7. Seleccione _ft de la categora de Longitud y presione .
8. Presione para evaluar la expresin.
CAS: Cmo crear una unidad definida por el usuario
Al igual que con las unidades predefinidas, los nombres de unidad
definida por el usuario deben comenzar con un smbolo de guin bajo.
Ejemplo: Al usar las unidades predefinidas _ft y _min, defina una unidad
nombrada _fpm que le permitir ingresar valores de velocidad en pies por
minuto y convertir los resultados de velocidad en pies por minuto.
Ahora usted puede usar la nueva unidad de velocidad _fpm.
Cmo crear funciones y programas definidos por
el usuario
Usted puede usar el comando Definir para crear sus propias funciones y
programas. Usted puede crearlos en la aplicacin de la Calculadora o en
el Editor de Programas y luego usarlos en otras aplicaciones de
TI-Nspire.
Para obtener informacin sobre la programacin con el Editor de
Programas, vea las secciones de Programacin y Librerasde la
documentacin.
Cmo definir una funcin de lnea sencilla
Supongamos que usted desea definir una funcin nombrada cube() que
calcula el cubo de un nmero o variable.
122 Calculadora
1. En la lnea de ingreso de la Calculadora, escriba Definir cubo(x)=x^3
y presione .
El mensaje "Hecho" confirma que la funcin se ha definido.
2. Escriba cube(2) y presione para probar la funcin.
Cmo definir una funcin de lneas mltiples con el uso de
plantillas
Usted puede definir una funcin que consista en sentencias mltiples
ingresadas en lneas separadas. Puede ser ms fcil leer una funcin de
lneas mltiples que una con sentencias mltiples separadas por comas.
Nota: Usted puede crear funciones de lneas mltiples con slo usar el
comando Definir . Usted no puede usar los operadores := o & para crear
definiciones de lneas mltiples. La plantilla Func...EndFunc sirve como
recipiente para las sentencias.
Como ejemplo, defina una funcin nombrada g(x,y) que compare dos
argumentos x y y. Si argumento x > argumento y, la funcin debe regresar
el valor de x. De otro modo, deber regresar el valor de y.
1. En la lnea de ingreso de la Calculadora, escriba Definir g(x,y)=. No
presione todava.
2. Inserte la plantilla Func...EndFunc .
Desde el men de Funciones y Programas , seleccione
Func...EndFunc.
La Calculadora inserta la plantilla.
3. Inserte la plantilla If...Then...Else...EndIf .
Desde el men Funciones y Programas , seleccione Controly
luego seleccione If...Then...Else...EndIf.
La Calculadora inserta la plantilla.
Calculadora 123
4. Escriba las partes restantes de la funcin, usando las teclas de flechas
para mover el cursor de lnea a lnea.
5. Presione para completar la definicin.
6. Evale g(3,-7) para probar la funcin.
Cmo definir una funcin de lneas mltiples
manualmente
Para iniciar cada nueva lnea sin completar la definicin de la funcin,
sostenga Alt y presione Ingresar
Dispositivo porttil: Presione @ en lugar de presionar .
Como ejemplo, defina una funcin sumIntegers(x) que calcule la suma
acumulativa de enteros desde 1 hasta x.
1. En la lnea de ingreso de la Calculadora, escriba Definir
sumIntegers(x)=. No presione todava.
2. Inserte la plantilla Func...EndFunc .
Desde el men de Funciones y Programas , seleccione
Func...EndFunc.
La Calculadora inserta la plantilla.
124 Calculadora
3. Escriba las siguientes lneas, presionando @ o Alt+Ingresar al final
de cada lnea.
4. Despus de escribir Regresar tmpsum, presione para completar
la definicin.
5. Evale sumIntegers(5) para probar la funcin.
Cmo definir un programa
Definir un programa es similar a definir una funcin de lneas mltiples.
La plantilla Prgm...EndPrgm sirve como recipiente para las sentencias del
programa.
Como ejemplo, cree un programa nombrado g(x,y) que compare dos
argumentos. Con base en la comparacin, el programa deber desplegar
el texto x > y o x y (mostrando los valores de x y y en el texto).
1. En la lnea de ingreso de la Calculadora, escriba Definir
prog1(x,y)=. No presione todava.
2. Inserte la plantilla Prgm...EndPrgm .
Desde el men de Funciones y Programas , seleccione
Prgm...EndPrgm.
Calculadora 125
3. Inserte la plantilla If...Then...Else...EndIf .
Desde el men Funciones y Programas , seleccione Controly
luego seleccione If...Then...Else...EndIf.
4. Escriba las partes restantes de la funcin, usando las teclas de flechas
para mover el cursor de lnea a lnea. Use la Paleta de Smbolos para
escribir el smbolo "".
5. Presione para completar la definicin.
6. Ejecute prog1(3,-7) para probar el programa.
Cmo recuperar una definicin de funcin o programa
Usted quiz desee reusar o modificar una funcin o un programa que
usted ha definido.
1. Despliegue la lista de funciones definidas.
Desde el men Acciones , seleccione Recuperar Definicin.
126 Calculadora
2. Seleccione el nombre desde la lista.
La definicin (por ejemplo, Definir f(x)=1/x+3) se pega en la lnea
de ingreso para edicin.
Cmo editar expresiones en la Calculadora
Aunque usted no puede editar una expresin en el historial de la
Calculadora, s puede copiar todo o parte de una expresin desde el
historial y pegarla en la lnea de ingreso. Entonces usted puede editar la
lnea de ingreso.
Cmo posicionar el cursor en una expresin
Presione e, , , o para mover el cursor a lo largo de la
expresin. El cursor se mueve hacia la posicin vlida ms cercana en
la direccin que usted presiona.
Nota: Una plantilla de expresin puede forzar el cursor a moverse a lo
largo de sus parmetros, aunque algunos parmetros pueden no estar
exactamente en la ruta del movimiento del cursor. Por ejemplo, moverse
hacia arriba desde el argumento principal de una integral siempre mueve
el cursor hasta el lmite superior.
Cmo insertar en una expresin en la lnea de ingreso
1. Posicione el cursor en el punto donde usted desea insertar elementos
adicionales.
2. Escriba los elementos que que desea insertar.
Nota: Cuando usted inserta un parntesis abierto, la Calculadora agrega
un parntesis cerrado temporal, desplegado en gris. Usted puede anular
el parntesis temporal al escribir el mismo parntesis manualmente o al
ingresar algo despus del parntesis temporal (por ende validando en
forma implcita su posicin en la expresin). Despus de que usted anula
el parntesis gris temporal, ste se reemplaza con un parntesis negro.
Cmo seleccionar parte de una expresin
1. Posicione el cursor en el punto de inicio en la expresin.
Dispositivo porttil: Presione , , o para mover el cursor.
2. Presione y sostenga g y presione , , o para seleccionar.
Cmo borrar todo o parte de una expresin en la lnea de
ingreso
1. Seleccione parte de la expresin a borrar.
2. Presione ..
Calculadora 127
Clculos financieros
Varias funciones de TI-Nspire proporcionan clculos financieros, como
el valor tiempo del dinero, clculos de amortizacin y clculos de
rendimiento de la inversin.
La aplicacin de la Calculadora tambin incluye un Solucionador
Financiero. ste le permite resolver en forma dinmica varios tipos de
problemas, como de prstamos e inversiones.
Uso del Solucionador Financiero
1. Abra el Solucionador Financiero
Desde el men Finanzas , seleccione Solucionador Financiero.
El solucionador despliega sus valores predeterminados (o valores
anteriores, si usted ya ha usado el solucionador en el problema
actual).
2. Ingrese cada valor conocido, usando e para circular por los
elementos.
La informacin de ayuda en la parte inferior del solucionador
describe cada elemento.
Usted quiz necesite saltar temporalmente el valor que desea
calcular.
Asegrese de configurar PpY, CpYy PmtAt con las configuraciones
correctas (12, 12 y END en este ejemplo).
3. Presione e conforme sea necesario para seleccionar el elemento
que desea calcular y luego presione .
128 Calculadora
El solucionador calcula el valor y almacena todos los valores en
variables tvm., como tvm.n y tvm.pmt. Estas variables son accesibles
para todas las aplicaciones de TI-Nspire dentro del mismo
problema.
Funciones financieras incluidas
Adems del Solucionador Financiero, las funciones financieras integradas
de TI-Nspire incluyen:
Funciones TVM para calcular valor futuro, valor actual, nmero de
pagos, tasa de inters y cantidad de pago.
Informacin sobre amortizacin como tablas de amortizacin,
balance, suma de pagos de inters y suma de pagos a capital.
Valor actual neto, tasa interna de rendimiento y tasa de rendimiento
modificada
Conversiones entre tasas de inters nominal y efectiva, as como
clculo de das entre fechas.
Notas:
Las funciones financieras no almacenan automticamente sus valores
o resultados de argumento para las variables TVM.
Para obtener una lista completa de funciones de TI-Nspire, consulte
la Gua de Referencia.
Calculadora 129
Cmo trabajar con el historial de la Calculadora
Conforme usted ingresa y evala expresiones en la aplicacin de la
Calculadora, cada par de ingreso/resultado se guarda en el historial de la
Calculadora. El historial le brinda una manera para revisar sus clculos,
repetir un conjunto de clculos y copiar expresiones para reusarlas en
otras pginas o documentos.
Cmo ver el historial de la Calculadora
El historial de las expresiones que usted ha ingresado se acumula arriba
de la lnea de ingreso, con la expresin ms reciente en la parte inferior.
Si el historial no cabe en el rea de trabajo de la Calculadora, usted
puede desplazarse por el historial.
Nota: Usted quiz note que el procesamiento se alenta cuando el
historial contiene un nmero grande de ingresos.
Presione o para desplazarse por el historial.
Copiar elemento del historial de Calculadora en la lnea de
entrada
Usted puede copiar con rapidez una expresin, subexpresin o resultado
desde el historial en la lnea de ingreso.
1. Presione o para desplazarse por el historial y seleccionar el
elemento que desea copiar.
2. De manera opcional, seleccione parte de la expresin o resultado al
usar Cambiar en combinacin con las teclas de flechas.
Ingreso actual/ingresos totales
130 Calculadora
Nota: La configuracin flotante para el documento actual puede
limitar el nmero de lugares decimales que se despliega en un
resultado. Para capturar el resultado en su precisin completa,
seleccinelo al desplazarse con las teclas de flechas hacia arriba y
hacia abajo o al hacer triple clic sobre l.
3. Presione para copiar e insertarla en la lnea de ingreso.
Copiar elemento del historial a otra aplicacin
1. Presione o para desplazarse por el historial y seleccionar el
elemento que desea copiar.
2. De manera opcional, seleccione parte de la expresin o resultado al
usar Cambiar en combinacin con las teclas de flechas.
3. Use el acceso directo de tecla estndar para copiar una seleccin.
Windows: Presione Ctrl+C.
Macintosh: Presione +C.
Dispositivo porttil: Presione /C.
4. Coloque el cursor en la ubicacin donde desea copiar.
5. Pegue la copia.
Windows: Presione Ctrl+V.
Macintosh: Presione +V.
Dispositivo porttil: Presione /V.
Nota: Si usted copia una expresin que usa variables en un problema
diferente, los valores de esas variables no se copian. Debe definir las
variables en el problema donde usted pegue la expresin.
Cmo borrar una expresin del historial
Cuando usted borra una expresin, todas las variables y funciones
definidas en la expresin retienen sus valores actuales.
1. Arrastre o use las teclas de flecha para seleccionar la expresin
Dispositivo porttil: Use las teclas de flecha.
Calculadora 131
2. Presione ..
La expresin y su resultado se eliminan.
Cmo limpiar el historial de la Calculadora
Cuando usted limpia el historial, todas las variables y funciones definidas
en el historial retienen sus valores actuales. Si usted limpia el historial por
error, use la caracterstica deshacer.
Para limpiar el historial,
Desde el men Acciones , seleccione Limpiar historial.
Todas las expresiones y los resultados se eliminan del historial.
132 Calculadora
Cmo capturar Pantallas 133
Cmo capturar Pantallas
Capturar Pantalla le permite:
Capturar Pgina
Captura la pgina activa en un documento de TI-Nspire desde el
software o desde el emulador de TI-SmartView como una
imagen.
Guarda las imgenes capturadas como archivos .jpg, .gif, .png o
.tif, las cuales se pueden insertar en las aplicaciones de TI-Nspire
que permiten imgenes.
Copia y pega imgenes en otra aplicacin como Word de
Microsoft.
Capturar Dispositivo Porttil Seleccionado
Captura la pantalla actual de un dispositivo porttil conectado
como una imagen.
Guarda las imgenes capturadas como archivos .jpg, .gif, .png o
.tif, las cuales se pueden insertar en las aplicaciones de TI-Nspire
que permiten imgenes.
Copia y pega imgenes en otra aplicacin como Word de
Microsoft.
Cmo usar Capturar Pgina
Use la opcin Capturar Pantalla para capturar una imagen de una pgina
activa en un documento de TI-Nspire. Usted puede guardar imgenes
en los siguientes formatos de archivo: .jpg, .gif, .png y .tif. Las imgenes
guardadas se pueden insertar en las aplicaciones de TI-Nspire que
permiten imgenes. La imagen tambin se copia en el portapapeles y se
puede pegar en otras aplicaciones como Word o PowerPoint de
Microsoft.
Cmo capturar una pgina
Realice los siguientes pasos para capturar una imagen de una pgina
activa.
1. En el espacio de trabajo de Documentos, abra un documento y
navegue a la pgina que desea capturar para activarla.
2. Haga clic en y seleccione Capturar Pgina.
134 Cmo capturar Pantallas
La imagen de la pgina activa se copia en el portapapeles y en la
ventana Capturar Pantalla. El cuadro de dilogo
se abre en la esquina inferior derecha de
su escritorio cuando la captura de pantalla est completa.
3. Haga clic en Verla para abrir la ventana Capturar Pantalla.
Usted tambin puede seleccionar Ventana > Ventana Capturar de
Pantalla para abrir la ventana Capturar Pantalla.
4. Para capturar pginas adicionales, muvase a otra pgina en el
documento actual o abra un nuevo documento para seleccionar una
pgina.
Conforme usted captura pginas adicionales, las imgenes se copian
en la ventana Capturar Pantalla, la cual contiene varias imgenes. La
ltima pgina capturada reemplaza el contenido del portapapeles.
Cmo usar Capturar Dispositivo Porttil
Seleccionado
Use la opcin Capturar Dispositivo Porttil Seleccionado para capturar la
pantalla activa de un dispositivo porttil conectado.
1. En un dispositivo porttil conectado, navegue al men o a una pgina
en un documento que desee capturar.
Cmo capturar Pantallas 135
2. En el Software para Profesores TI-Nspire Navigator, seleccione el
dispositivo porttil conectado:
En el espacio de trabajo de Contenido, seleccione el dispositivo
porttil de la lista de Dispositivos Porttiles Conectados en el
panel de Recursos.
En el espacio de trabajo de Documentos, abra el Explorador de
Contenido desde el Conjunto de Herramientas de Documentos y
seleccione el dispositivo porttil de la lista de Dispositivos
Porttiles Conectados.
En el espacio de trabajo de Clase, seleccione un estudiante que
haya iniciado sesin.
3. Haga clic en y seleccione Capturar Dispositivo Porttil
Seleccionado.
-O-
Haga clic en y seleccione Capturar Dispositivo Porttil
Seleccionado.
La pantalla se copia en el portapapeles y en la ventana Capturar
Pantalla de TI-Nspire. El cuadro de dilogo
se abre en la esquina inferior derecha de
su escritorio cuando la captura de pantalla est completa.
4. Haga clic en Verla para abrir la ventana Capturar Pantalla.
Usted puede capturar pantallas adicionales desde un documento
abierto de un dispositivo porttil conectado o abrir otro documento
de un dispositivo porttil conectado para capturar las pantallas de ese
documento.
Conforme usted captura pantallas adicionales, las imgenes se copian
en la ventana Capturar Pantalla, la cual contiene varias imgenes. La
ltima pantalla capturada reemplaza el contenido del portapapeles.
Cmo ver las pantallas capturadas
Cuando usted captura una pgina de un documento o desde una
pantalla de dispositivo porttil, sta se copia en la ventana Capturar
Pantalla.
136 Cmo capturar Pantallas
Cmo usar el zoom con la vista de pantallas capturadas
En la ventana Capturar Pantalla, use las opciones de zoom acercamiento
y zoom alejamiento para aumentar o disminuir el tamao de las
pantallas capturadas.
Desde la barra de herramientas, haga clic en para aumentar el
tamao de las pantallas en la vista. Usted tambin puede seleccionar
Vista > Zoom Acercamiento desde el men.
Desde la barra de herramientas, haga clic en para disminuir el
tamao de las pantallas en la vista. Usted tambin puede seleccionar
Vista > Zoom Alejamiento desde el men.
Cmo guardar pginas y pantallas de dispositivos
porttiles capturadas
Usted puede guardar pginas y pantallas capturadas desde los
dispositivos porttiles conectados para usarlas en otros documentos de
TI-Nspire que permitan imgenes o para usarlas en otras aplicaciones
como Word de Microsoft. Usted puede guardar una imagen a la vez,
seleccionar varias imgenes para guardar, o bien guardar imgenes
capturadas.
barra de
men
barra de
herramientas
pantallas
capturadas
Cmo capturar Pantallas 137
Cmo guardar pantallas seleccionadas
1. En la ventana Capturar Pantalla, seleccione la imagen de pantalla que
desea guardar.
2. Seleccione Archivo > Guardar Pantalla(s) Seleccionada(s).
Nota: Desde la ventana Capturar Pantalla, usted tambin puede
hacer clic en .
Se abrir la ventana Guardar como.
3. Navegue a la carpeta de su computadora donde desee guardar el
archivo.
4. Escriba un nombre para el archivo.
Nota: El nombre de archivo predeterminado es MM-DD-AAAA
Imagen ###.
5. Seleccione el tipo de archivo para el archivo de imagen. El formato de
archivo predeterminado es .jpg. Haga clic en para seleccionar otro
formato: .gif, .tif o .png.
6. Haga clic en Guardar.
El archivo se guarda en la carpeta designada.
Cmo guardar varias pantallas
1. En la ventana Capturar Pantalla, seleccione las pantallas que desea
guardar.
138 Cmo capturar Pantallas
Para seleccionar varias pantallas consecutivas, haga clic en la primer
imagen, despus mantenga presionada la tecla de Maysculas y
haga clic en las imgenes adicionales. Para seleccionar las pantallas en
orden aleatorio, presione Ctrl (Macintosh: ) y haga clic en cada
imagen que desea guardar.
2. Haga clic en o seleccione Archivo > Guardar Pantalla(s)
Seleccionada(s). Para seleccionar todas las pantallas capturadas,
seleccione Archivo > Guardar Todas las Pantallas.
Nota: La opcin "Guardar Todas las Pantallas" no est disponible
cuando se usa Capturar Clase.
Se abrir la ventana Guardar como.
3. En el campo Guardar En, navegue a la carpeta donde desea guardar
las imgenes.
4. En el campo Nombre de Archivo, escriba un nuevo nombre de
carpeta. El nombre de carpeta predeterminado es MM-DD-AAAA
Imagen, donde MM-DD-AAAA es la fecha actual.
5. Seleccione el tipo de archivo para los archivos de imagen. El formato
de archivo predeterminado es .jpg. Haga clic en para seleccionar
otro formato: .gif, .tif o .png.
6. Haga clic en Guardar.
Las imgenes se guardan en la carpeta especificada con los nombres
asignados por el sistema, reflejando la fecha actual y un nmero de
secuencia. Por ejemplo, MM-DD-AAAA Imagen 001.jpg, MM-DD-
AAAA Imagen 002.jpg y as sucesivamente.
Cmo copiar y pegar una pantalla
Usted puede seleccionar una pantalla capturada y copiarla en el
portapapeles para incluirla en otros documentos o aplicaciones. Usted
tambin puede imprimir las pantallas copiadas. Las pantallas copiadas se
capturan a un nivel de zoom del 100%, y se copian en el orden de
seleccin.
Cmo copiar una pantalla
1. Seleccione la pantalla a copiar.
2. Haga clic en o seleccione Editar > Copiar.
La pantalla seleccionada se copia en el portapapeles.
Cmo capturar Pantallas 139
Cmo pegar una pantalla
Dependiendo de la aplicacin a la que est pegando, haga clic en Editar
> Pegar.
Nota: Usted tambin puede arrastrar una captura de pantalla a otra
aplicacin. Esto funciona como la operacin de copiar y pegar.
Cmo capturar imgenes en el modo de
dispositivo porttil
En el espacio de trabajo de Documentos, utilice la caracterstica
DragScreen para capturar la pantalla del emulador o la pantalla lateral
cuando el emulador TI-SmartView se encuentra activo.
Los profesores pueden utilizar esta caracterstica para arrastrar y pegar
una imagen a herramientas de presentacin como SMART Notebook y
Promethean's Flipchart, as como arrastrar y pegar a aplicaciones de
Microsoft Office como Word y PowerPoint.
Cmo capturar imgenes utilizando la caracterstica
DragScreen
Realice los pasos a continuacin para capturar una imagen y copiarla a
una aplicacin de terceros.
1. Desde el espacio de trabajo de Documentos, haga clic en , el cual
se encuentra en el conjunto de herramientas de Documentos.
Se abre el emulador TI-SmartView.
Si la pantalla seleccionada es Dispositivo porttil +
Pantalla_lateral, el documento actual se muestra en el emulador
y en la pantalla lateral.
Si la pantalla seleccionada es Teclado_numrico +
Pantalla_lateral, el documento actual se muestra en la pantalla
lateral.
140 Cmo capturar Pantallas
2. Para iniciar la captura de la pantalla, haga clic en el rea arriba de la
pantalla del emulador o arriba del teclado numrico. En la pantalla
Dispositivo porttil + Pantalla_lateral, tambin puede hacer clic en
el rea alrededor de la pantalla del emulador.
No deje de presionar el botn del mouse. Si el cursor est activo o
hace clic dentro de la ventana del emulador, no se inicia la captura de
la pantalla.
En la vista Dispositivo porttil +
Pantalla lateral, haga clic en el rea
arriba del emulador, haga clic
alrededor del emulador o haga clic en
el margen de la pantalla del emulador
para iniciar la captara de pantalla.
En la vista Teclado_ numrico +
Pantalla_lateral, haga clic en el rea
arriba del teclado numrico para iniciar
la captura de la pantalla.
Cmo capturar Pantallas 141
3. Sin dejar de presionar el mouse, arrastre la imagen.
Se abre una imagen fantasma de la pantalla capturada. La imagen
fantasma permanece visible hasta que deje de presionar el botn del
mouse.
El en la esquina de la imagen fantasma indica que no puede
pegar la imagen en ese lugar.
4. Arrastre la imagen a una aplicacin de terceros abierta. Cuando la
imagen est encima de la aplicacin de terceros, el indica que
puede soltar la imagen.
5. Deje de presionar el botn del mouse para soltar la imagen sobre la
aplicacin seleccionada.
La imagen se copia en el Portapapeles y en la ventana de Captura de
Pantalla de TI-Nspire.
Para ver imgenes capturadas en la ventana Captura de pantalla,
haga clic en Ventana > ventana Captura de pantalla.
Puede capturar pantallas adicionales segn sea necesario. Conforme
captura pantallas adicionales, las imgenes se copian en la ventana
Captura de pantalla, la cual contiene varias imgenes. La ltima
pantalla capturada reemplaza el contenido del Portapapeles.
imagen
fantasma
142 Cmo capturar Pantallas
Cmo Usar el Editor de Scripts 143
Cmo Usar el Editor de Scripts
El editor de scripts le permite crear y distribuir simulaciones enlazadas de
manera dinmica, aplicaciones potentes y flexibles, y otros tipos de
contenido educativo para explorar conceptos de matemticas y ciencias.
Al abrir un documento que contiene un script, el script se ejecuta de
manera automtica tal como se lo program. Para ver una aplicacin de
script en ejecucin, la pgina que contiene la aplicacin de script debe
estar activa.
El editor de scripts est dirigido a profesores y otros autores a quienes les
resulta cmodo trabajar en un entorno de desarrollo de scripts Lua. Lua
es un idioma de desarrollo de scripts potente, rpido y liviano que es
completamente compatible con los documentos de TI-Nspire y
PublishView. Los documentos que contienen aplicaciones de script
pueden abrirse en dispositivos porttiles TI-Nspire y en el reproductor
de documentos TI-Nspire. La aplicacin de script se ejecuta en un
dispositivo mvil o en un reproductor de documentos, pero no es posible
ver ni editar el script.
Tenga en cuenta estos recursos para el uso del editor de scripts y la
creacin de scripts:
Presione F1 para acceder a la ayuda de TI-Nspire, que incluye la
ayuda del editor de scripts.
Presione F2 para obtener recursos adicionales de TI-Nspire, como
ejemplos de desarrollo de scripts y un enlace a la biblioteca API de
desarrollo de scripts de TI-Nspire. (Esta informacin tambin est
disponible en education.ti.com/nspire/scripting/home).
Para obtener ms informacin acerca de Lua, visite lua.org.
Aspectos generales del editor de scripts
Con el editor de scripts es posible insertar, editar, guardar, ejecutar y
depurar aplicaciones del script en documentos de TI-Nspire (archivos
.tns) y Publishview (archivos .tnsp).
Las aplicaciones del script funcionan en los documentos, los
problemas y las pginas de la misma manera en que lo hacen otras
aplicaciones de TI-Nspire.
Al crear un nuevo documento o abrir un documento existente, puede
insertar o editar una aplicacin del script dentro de una pgina o
dentro de un rea de trabajo de una pgina dividida.
144 Cmo Usar el Editor de Scripts
En una disposicin de pgina dividida, puede agregar una aplicacin
de script a cada rea de trabajo de una pgina. Una pgina puede
dividirse en un mximo de cuatro cuadrantes.
Es posible agregar imgenes a las aplicaciones de script. Consulte la
seccin Cmo insertar imgenes.
Se pierde todo el trabajo realizado en el editor de scripts si se cierra el
documento de TI-Nspire o PublishView sin guardarlo.
Exploracin de la interfaz del editor de scripts
La ventana del editor de scripts se abre al insertar una nueva aplicacin
de script o al editar una aplicacin de script existente en un documento
de TI-Nspire o PublishView.
Seleccione la opcin para crear nuevos scripts o editar scripts desde el
men Insertar en el espacio de trabajo de documentos cuando un
documento est abierto.
Nota: Aunque no est etiquetado, el espacio de trabajo de documentos
es el espacio de trabajo predeterminado en TI-Nspire Student Software
y en TI-Nspire CAS Student Software.
La siguiente figura muestra el editor de scripts con un script existente.
Cmo Usar el Editor de Scripts 145
Cmo usar la barra de herramientas
La tabla siguiente describe las opciones de la barra de herramientas.
Barra de men. Contiene opciones para trabajar con el editor de
scripts.
Barra de herramientas. Proporciona herramientas para funciones
comunes del editor de scripts. Consulte la seccin Cmo usar la
barra de herramientas.
Ttulo del script. Puede cambiar el ttulo desde el men o puede
hacer clic con el botn derecho del ratn en el ttulo para
cambiarlo.
Lneas del script. Escriba su texto en las lneas del script. Este script
muestra diversos puntos de interrupcin indicados mediante
guiones.
Panel de herramientas. rea de la ventana donde estn
almacenados los datos del script. Consulte la seccin Cmo usar el
panel de herramientas.
Barra de estado. Muestra el estado operativo del script. Consulte
la seccin Cmo usar la barra de estado.
Nombre de
herramienta
Funcin de herramienta
Suspender el
script
Hace una pausa en la ejecucin del script.
Continuar el
script
Contina con la ejecucin del script.
Durante la depuracin, el script contina su
ejecucin hasta el siguiente punto de
interrupcin o hasta el final.
Establecer el
script
Inicia la ejecucin del script.
Foco del script Establece el foco en la pgina del documento
donde est adjunta la aplicacin de script:
En un documento de TI-Nspire, establece
el foco en la pgina.
En un documento de PublishView,
establece el foco en el marco de la pgina.
146 Cmo Usar el Editor de Scripts
Cmo usar el panel Herramientas
En la parte inferior de la ventana, el panel de Herramientas muestra los
datos de desarrollo de secuencia de comandos. Para obtener ms
informacin, consulte la seccin Cmo depurar scripts.
Entrar Durante la depuracin, ejecuta la instruccin
en curso. Si la instruccin utiliza alguna
funcin, el depurador se detiene en la primera
lnea de cada funcin.
Saltar Durante la depuracin, ejecuta la instruccin
en curso.
Si la instruccin utiliza alguna funcin, el
depurador no se detiene dentro de la funcin
a no ser que la funcin contenga un punto de
interrupcin.
Habilitar
puntos de
interrupcin
Pasa del modo normal al modo de
depuracin.
Deshabilitar
puntos de
interrupcin
Vuelve al modo de depuracin al modo
normal y contina con el script.
Insertar
imagen
Inserta la imagen en formato de cadena en el
script en curso, en la ubicacin del cursor.
Establecer
permisos
Establece los siguientes niveles de permiso:
Con proteccin, Solo visualizar o Sin
proteccin y permite establecer una
contrasea para el script.
Pestaa Visualizar ventana
Consola Aqu se imprimen los errores del script.
Las instrucciones de impresin incorporadas en el script
tambin se imprimen aqu.
Globales Se muestran las variables globales seleccionadas.
Para seleccionar una variable global a fin de visualizarla,
seleccione Hacer clic para agregar nueva variable en
observacin en la parte inferior del panel Herramientas.
Nombre de
herramienta
Funcin de herramienta
Cmo Usar el Editor de Scripts 147
Cmo usar la barra de estado
La barra de estado de la parte inferior de la ventana muestra datos
bsicos del script, como se describe en este ejemplo: temporizador,
1.1 4:1 En ejecucin.
Nombre del documento al que est adjunta la aplicacin de script
(temporizador)
Problema y nmero de pgina (1.1)
Lnea y carcter del script, (4:1, que describe la lnea 4 y el carcter 1)
Estado operativo del script (En ejecucin). Tenga en cuenta los
estados posibles:
Modo normal: En ejecucin, En pausa o Error
Modo de depuracin: En ejecucin (depurando), En pausa,
Ejecucin paso a paso o Error
Cmo insertar nuevos scripts
Para insertar una nueva aplicacin de script y un nuevo script, siga estos
pasos.
1. Abra el documento donde desea insertar el script. Puede tratarse de
un documento nuevo o existente.
2. Haga clic en Insertar > Editor de scripts > Insertar script.
Se inserta una aplicacin de script y se abre el cuadro de dilogo
Ttulo del script.
Nota: El TI-Nspire Student Software y el TI-Nspire CAS Student
Software se abren automticamente en el espacio de trabajo de
documentos.
3. Escriba un ttulo para el script. (La cantidad mxima de caracteres es
32).
4. Haga clic en OK.
Se abre la ventana del editor de scripts y muestra un script vaco.
Pila de
llamadas
Muestra el rbol de llamadas para la funcin en ejecucin.
Variables
locales
Se muestran las variables locales en el mbito de la
funcin en curso.
Pestaa Visualizar ventana
148 Cmo Usar el Editor de Scripts
5. Escriba el texto en las lneas del script.
Nota: Puede que algunos caracteres anchos UTF-8 no estndar no se
muestren correctamente. Para estos caracteres, se recomienda
enfticamente usar la funcin string.uchar.
6. Cuando el script est listo, haga clic en Establecer script para
ejecutarlo.
En un documento de TI-Nspire, la aplicacin de script se inserta
en una nueva pgina. Cuando la pgina que contiene la aplicacin
de script est activa, el cuadro de herramientas Documentos est
vaco.
En un documento de PublishView, se agrega un marco que
contiene la aplicacin de script a la pgina activa. Puede mover o
cambiar el tamao de este marco como lo hara con cualquier otro
objeto de PublishView y puede agregar otros objetos de
PublishView a la pgina.
7. Para ver la aplicacin de script, haga clic en Foco del script.
Cmo editar scripts
Para editar un script existente, siga estos pasos.
1. Abra el documento de TI-Nspire o PublishView que contiene el
script. La pgina que contiene el script debe estar activa.
2. Seleccione la pgina y el rea de trabajo que contiene el script.
3. Haga clic en Insertar > Editor de scripts > Editar script.
Se abre el editor de scripts, y muestra el script. Si el rea de trabajo
seleccionada en la pgina no contiene un script, el editor de scripts
aparece atenuado.
Si el script est protegido mediante contrasea, se abre el cuadro de
dilogo Protegido mediante contrasea y solicita una contrasea.
4. Realice los cambios que desee.
Para designar comentarios, use guiones dobles (--) al principio de
cada lnea de los comentarios.
Para cambiar el ttulo, haga clic en Editar > Establecer ttulo del
script o haga clic con el botn secundario en el ttulo y haga clic
en Establecer ttulo del script.
Notas:
Puede que algunos caracteres UTF-8 no estndar no se muestren
correctamente. Para estos caracteres, se recomienda
enfticamente usar la funcin string.uchar.
Cmo Usar el Editor de Scripts 149
La funcin de impresin puede producir resultados inesperados
para los caracteres que no son UTF-8.
Se descartarn algunos caracteres no imprimibles devueltos por la
funcin on.save.
5. Para ejecutar el script, haga clic en Establecer script.
Los errores se muestran en el rea de la consola del panel
Herramientas.
6. Para ver la aplicacin de script (el script en ejecucin), haga clic en
Foco del script.
Cmo guardar aplicaciones de script
Al hacer clic en Establecer script, la aplicacin de script en un documento
de TI-Nspire o PublishView se restablece (actualiza). Sin embargo, el
script y la aplicacin de script no se guardan antes de guardar el
documento. Si cierra el documento o cierra el software TI-Nspire sin
guardar, se pierde el trabajo en el script.
Para asegurar que se guarde la aplicacin de script despus de finalizar el
trabajo, siga estos pasos.
1. En la ventana del editor de scripts, haga clic en Establecer script para
restablecer (actualizar) la aplicacin de script en el documento.
2. En un documento abierto, haga clic en Archivo > Guardar
documento para guardar los cambios en el documento de TI-Nspire
o PublishView.
Nota: Para asegurar que se realice la copia de seguridad del trabajo,
establezca el script y guarde el documento con frecuencia.
Cmo insertar imgenes
Para insertar una imagen en una aplicacin de script, siga estos pasos.
1. Ubique el cursor en el lugar donde desea ubicar la serializacin de
imagen en el script.
2. Use el siguiente ejemplo para escribir el cdigo para la imagen.
<myImage> = image.new (<serializacin de imagen>)
function on.paint(gc)
gc:drawImage (<myImage>, 30, 30)
end
150 Cmo Usar el Editor de Scripts
3. En <serializacin de imagen>, haga clic en Archivo > Insertar
imagen.
Se abre un cuadro de dilogo que le indica que navegue hasta el
archivo de imagen adecuado. Los tipos de archivo compatibles son
.jpg, .jpeg, .bmp y .png.
Nota: Para evitar que el editor funcione con lentitud, mantenga la
altura y el ancho de la imagen en menos de 640 pxeles.
4. Navegue hasta el archivo de imagen que desea insertar.
El editor de scripts cambia el formato a la imagen a un formato de
cadena que las API de imagen de script comprenden. Para obtener
ms informacin acerca del uso de imgenes, consulte la biblioteca de
API.
5. Para ejecutar el script, haga clic en Establecer script.
6. Para ver la simulacin con la nueva imagen, haga clic en Foco del
script.
Cmo modificar las opciones de visualizacin
Para modificar las opciones de visualizacin:
Para restablecer los datos de desarrollo de script en el panel
Herramientas y restaurar los valores predeterminados del editor, haga
clic en Ver > Restaurar valores predeterminados del editor.
Para ver el ttulo del script en el documento y antes de cada
instruccin de impresin en la consola, haga clic en Ver > Ttulo en
vista del documento.
Para mostrar u ocultar las etiquetas de la barra de herramientas, haga
clic en Ver > Etiquetas de texto de la barra de herramientas.
Para mostrar u ocultar el panel Herramientas o sus reas, haga clic en
Ver > Panel Herramientas y haga clic en la opcin adecuada.
Para crear grupos de pestaas cuando hay varios scripts abiertos,
haga clic con el botn derecho del ratn en uno de los ttulos y haga
clic en Nuevo grupo horizontal o en Nuevo grupo vertical.
Cmo establecer los permisos del script
Puede establecer niveles de permiso para un script y especificar una
contrasea para proteger un script. Siga estos pasos.
1. En la ventana del editor de scripts, haga clic en Archivo > Establecer
permisos.
Se abre el cuadro de dilogo Establecer permisos.
Cmo Usar el Editor de Scripts 151
2. En el rea Nivel de permisos, seleccione el nivel de seguridad
adecuado.
Con proteccin. Puede ejecutarse el script, pero no puede verse
ni editarse.
Solo visualizar. Puede verse el script, pero no editarse.
Sin proteccin. Puede verse y editarse el script.
3. Para asegurar un script, designe una contrasea en el rea Seguridad.
Nota: Tenga cuidado al configurar las contraseas, porque no es
posible recuperarlas.
4. Haga clic en OK.
La prxima vez que haga clic en Insertar > Editor de scripts >
Editar script, se abrir el cuadro de dilogo Protegido mediante
contrasea y le solicitar la contrasea. Seleccione una de estas opciones:
Para editar el script, introduzca la contrasea y haga clic en OK.
Para solo ver el script, no introduzca la contrasea y haga clic en Ver.
Cmo depurar scripts
Es posible depurar los scripts para investigar los errores de tiempo de
ejecucin y realizar el seguimiento del flujo de ejecucin. Durante la
depuracin, se muestran los datos en el panel Herramientas.
Para habilitar el modo de depuracin o deshabilitarlo, y regresar al
modo normal, haga clic en Depurar > Habilitar puntos de
interrupcin o Deshabilitar puntos de interrupcin.
Nota: Al deshabilitar los puntos de interrupcin, siempre se contina
la ejecucin del script.
Durante la depuracin, haga clic en Entrar y Saltar segn resulte
adecuado. Consulte la seccin Exploracin de la interfaz del editor de
scripts.
Para establecer puntos de interrupcin, haga doble clic en el espacio
del extremo de la izquierda del nmero de lnea. Los puntos de
interrupcin se deshabilitan hasta hacer clic en Habilitar puntos de
interrupcin.
Al depurar, tenga en cuenta estos factores:
No se admiten puntos de interrupcin en rutinas conjuntas.
Si hay un punto de interrupcin establecido en una funcin que es
una devolucin de llamada, puede que el depurador no se
detenga en el punto de interrupcin.
152 Cmo Usar el Editor de Scripts
Puede que el depurador no se detenga en funciones como
on.save, on.restore y on.destroy.
En la barra de herramientas, Entrar y Saltar estn habilitados cuando
los puntos de interrupcin estn habilitados.
Al ejecutar paso a paso, haga clic en Ejecutar paso a paso en la barra
de estado para saltar a la lnea de ejecucin del script en curso.
Para suspender y continuar la ejecucin del script, haga clic en
Suspender script y Continuar script. Cuando el script contina, se
ejecuta hasta encontrar el siguiente punto de interrupcin o hasta el
final. Es posible suspender un script en modo normal o en modo de
depuracin.
You might also like
- Padilla Muñoz Eliiel Isaac PDFDocument116 pagesPadilla Muñoz Eliiel Isaac PDFJonathan CubaNo ratings yet
- Departamento de Universidad de Santiago de Chile: Ingeniería MecánicaDocument25 pagesDepartamento de Universidad de Santiago de Chile: Ingeniería MecánicaJonathan CubaNo ratings yet
- MascarillasDocument1 pageMascarillasJonathan CubaNo ratings yet
- Memoria de Cálculo PDFDocument10 pagesMemoria de Cálculo PDFJonathan CubaNo ratings yet
- TesisDocument46 pagesTesisJonathan CubaNo ratings yet
- Habitos MañanaDocument1 pageHabitos MañanaJonathan CubaNo ratings yet
- Resumen Trabajo - Jonathan Cuba PDFDocument1 pageResumen Trabajo - Jonathan Cuba PDFJonathan CubaNo ratings yet
- PresentaciónDocument36 pagesPresentaciónJonathan CubaNo ratings yet
- DeporteDocument1 pageDeporteJonathan CubaNo ratings yet
- Cuba CodigoDocument4 pagesCuba CodigoJonathan CubaNo ratings yet
- Universidad de Santiago de ChileDocument19 pagesUniversidad de Santiago de ChileJonathan CubaNo ratings yet
- Memoria de Cálculo PDFDocument10 pagesMemoria de Cálculo PDFJonathan CubaNo ratings yet
- Resumen Analisis SAMDocument1 pageResumen Analisis SAMJonathan CubaNo ratings yet
- Informe Final Productividad en La Gran Mineria Del Cobre 2Document445 pagesInforme Final Productividad en La Gran Mineria Del Cobre 2Carlos A. Espinoza MNo ratings yet
- Cuba Jonathant3Document10 pagesCuba Jonathant3Jonathan CubaNo ratings yet
- Torsion RGDocument10 pagesTorsion RGJonathan CubaNo ratings yet
- Formato de PapersDocument4 pagesFormato de PapersJonathan CubaNo ratings yet
- Prueba 2 Aplicaciones Computacionales: Estudiante: José Ignacio Marchese López Profesor: José Pablo Merino ADocument3 pagesPrueba 2 Aplicaciones Computacionales: Estudiante: José Ignacio Marchese López Profesor: José Pablo Merino AJonathan CubaNo ratings yet
- YoDocument1 pageYoJonathan CubaNo ratings yet
- Install LiggghtsDocument3 pagesInstall LiggghtsJonathan CubaNo ratings yet
- EDEM2.4 User GuideDocument6 pagesEDEM2.4 User GuideJonathan CubaNo ratings yet
- MixerDocument2 pagesMixerJonathan CubaNo ratings yet
- Programacion Laboratorios DimecDocument16 pagesProgramacion Laboratorios DimecJonathan CubaNo ratings yet
- ProyeccionesDocument5 pagesProyeccionesJonathan CubaNo ratings yet
- Viviendas SocialesDocument27 pagesViviendas SocialesJonathan CubaNo ratings yet
- Preguntas PEP1Document7 pagesPreguntas PEP1Jonathan CubaNo ratings yet
- Planta RecauchajeDocument4 pagesPlanta RecauchajeJonathan CubaNo ratings yet
- PROyectoDocument10 pagesPROyectoJonathan CubaNo ratings yet
- Termo 2Document5 pagesTermo 2Jonathan CubaNo ratings yet
- GANTTDocument7 pagesGANTTJonathan CubaNo ratings yet
- Interpretación de planos eléctricosDocument12 pagesInterpretación de planos eléctricosPedro Pablo Wistuba MaluendaNo ratings yet
- Clave Serial para Activar Windows 8 1 PDFDocument2 pagesClave Serial para Activar Windows 8 1 PDFFrox RokNo ratings yet
- Sistemas de ecuaciones linealesDocument8 pagesSistemas de ecuaciones linealesJoel AlvinagortaNo ratings yet
- Creación de tablas en AccessDocument7 pagesCreación de tablas en AccessmeryNo ratings yet
- 00 - Curso Opel InsigniaDocument250 pages00 - Curso Opel InsigniaJose Manuel Diaz CastilloNo ratings yet
- Tablas EstadisticasDocument14 pagesTablas EstadisticasGina MezaNo ratings yet
- LSM 303 Con ArduinoDocument12 pagesLSM 303 Con ArduinoMirkoMontecinosCortezNo ratings yet
- Práctica B2 1 AmbuludiSamaniegoDocument11 pagesPráctica B2 1 AmbuludiSamaniegoAlejandra SamaniegoNo ratings yet
- Estadistica Tarea8 JGranobleDocument13 pagesEstadistica Tarea8 JGranoblejhon GranobleNo ratings yet
- Matriz de ResponsabilidadesDocument5 pagesMatriz de ResponsabilidadesDayanna MegumiNo ratings yet
- Plantilla para Inventario Con Código de BarrasDocument4 pagesPlantilla para Inventario Con Código de BarrasJosè Ignacio Gordo QuirozNo ratings yet
- Tarea Ex-Aula IOP Metodos de OptimizacionDocument24 pagesTarea Ex-Aula IOP Metodos de OptimizacionEduardo Aguirre GuevaraNo ratings yet
- LABORATORIO N - 06 (Conexión Mixta, Delta-Estrella)Document19 pagesLABORATORIO N - 06 (Conexión Mixta, Delta-Estrella)daniel101996No ratings yet
- Practica 4Document4 pagesPractica 4David MoralesNo ratings yet
- Examen Segundo Parcial (Segunda Vuelta) - DESARROLLO de PROYECTOSDocument2 pagesExamen Segundo Parcial (Segunda Vuelta) - DESARROLLO de PROYECTOSAlvaro100% (3)
- Manual Practicas Redes de Computadoras-80Document60 pagesManual Practicas Redes de Computadoras-80Juan Antonio RamírezNo ratings yet
- Tema 1 - Int. A Los Sistemas OperativosDocument38 pagesTema 1 - Int. A Los Sistemas OperativosXaviNo ratings yet
- Clasificación de ImpresorasDocument2 pagesClasificación de ImpresorasAndres AliagaNo ratings yet
- Tesis Stephanie Falla 1Document97 pagesTesis Stephanie Falla 1Branda GilNo ratings yet
- Instructivo para Generar Recibo de MatriculaDocument6 pagesInstructivo para Generar Recibo de MatriculaTohru UzumakiNo ratings yet
- Servicios Semsa La RotondaDocument20 pagesServicios Semsa La Rotondacarlos maradiagaNo ratings yet
- 03 02 Consulta Caracteristica Sitio WebDocument5 pages03 02 Consulta Caracteristica Sitio WebCoruscans QuynzaNo ratings yet
- CASO UN DIA en El Area de Logistica CIA. Pio PioDocument4 pagesCASO UN DIA en El Area de Logistica CIA. Pio PioMauro ToroNo ratings yet
- 1INF01 2012 2 E1 Pregunta2BDocument6 pages1INF01 2012 2 E1 Pregunta2BAngel Gálvez ChávezNo ratings yet
- Encriptamiento de InformaciónDocument14 pagesEncriptamiento de InformaciónEdith De Cruz FloresNo ratings yet
- Resumen Norma ISADocument5 pagesResumen Norma ISAErika LMNo ratings yet
- Manual Protec 4Document10 pagesManual Protec 4Alberto Aduvire RafaelNo ratings yet
- Justificacion Factura ElectronicaDocument3 pagesJustificacion Factura ElectronicaEstefania R.c100% (3)
- Problemas en Instalación Monica 9Document1 pageProblemas en Instalación Monica 9JOSE URBINANo ratings yet
- Política de Tratamiento y Protección de Datos PersonalesDocument15 pagesPolítica de Tratamiento y Protección de Datos Personalescarolina zapataNo ratings yet