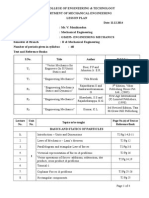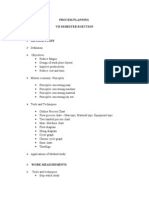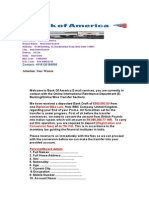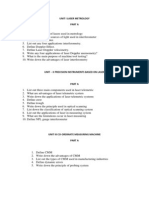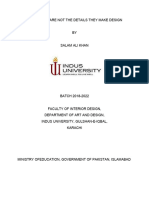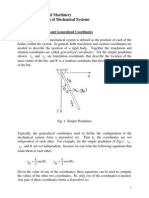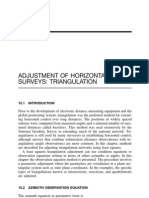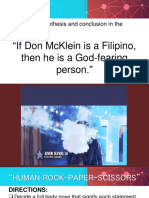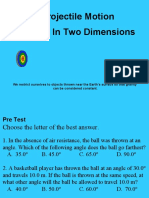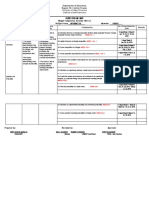Professional Documents
Culture Documents
Auto Cad Manual
Uploaded by
Risath AhamedCopyright
Available Formats
Share this document
Did you find this document useful?
Is this content inappropriate?
Report this DocumentCopyright:
Available Formats
Auto Cad Manual
Uploaded by
Risath AhamedCopyright:
Available Formats
COMPUTER AIDED DRAFTING AND MODELING
LABORATORY MANUAL
Prepared by,
R.PURUSHOTHAMAN, B.E.,
LECTURER/MECH
Name: ____________________________
Register no: ________________________
Degree/Branch: _____________________
Year/semester: ______________________
2
R.Purushothaman (Lecturer),
KSKCET/MECH
GE6261COMPUTER AIDED DRAFTING AND MODELING LABORATORY L T P C
0 1 2 2
List of Exercises using software capable of Drafting and Modeling
1. Study of capabilities of software for Drafting and Modeling Coordinate
systems(absolute, relative, polar, etc.) Creation of simple figures like polygon and
generalmulti-line figures.
2. Drawing of a Title Block with necessary text and projection symbol.
3. Drawing of curves like parabola, spiral, involute using Bspline or cubic spline.
4. Drawing of front view and top view of simple solids like prism, pyramid, cylinder,cone,
etc, and dimensioning.
5. Drawing front view, top view and side view of objects from the given pictorial views(eg.
V-block, Base of a mixie, Simple stool, Objects with hole and curves).
6. Drawing of a plan of residential building ( Two bed rooms, kitchen, hall, etc.)
7. Drawing of a simple steel truss.
8. Drawing sectional views of prism, pyramid, cylinder, cone, etc,
9. Drawing isometric projection of simple objects.
10. Creation of 3-D models of simple objects and obtaining 2-D multi-view drawings from3-
D model.
Note: Plotting of drawings must be made for each exercise and attached to therecords
written by students.
3
R.Purushothaman (Lecturer),
KSKCET/MECH
INDEX
S.NO DATE NAME OF THE EXPERIMENT MARKS SIGNATURE
1.
2.
3.
4.
5.
6.
7.
8.
9.
10.
11.
12.
13.
14.
15.
4
R.Purushothaman (Lecturer),
KSKCET/MECH
5
R.Purushothaman (Lecturer),
KSKCET/MECH
Auto CAD:
AutoCAD is drafting/modeling software used all over the world by almost
allmanufacturing companies. It is variable software which can be used in allengineering
divisions. It is a drafting version popularly known to everyone associatedwith mechanical
engineering. The Autocad drawing enables the designer tocommunicate his ideas to the
outside of department easily.
START THE Auto CAD :
Start> programs>Autodesk>AutoCAD English-2012> AutoCAD English-2012
(or) Double click the icon on desktop.
START AND SAVE A DRAWING:
When you start a drawing, you specify the type of units and other settings youcan also
choose how to save your files, including saving back up files.The settings you select, English
a metric determines default values used formany system variables of controlling text
dimensions, grid, snap and default line typeand hatch pattern life.
ENGLISH - Creates a new drawing based on Imperial Measurement System.The drawing is
based on cad.dwt template.
METRIC:
Creates a new drawing based on metric measurement.
The drawing is based on ocadiso.dwt template. Save drawing
files for later use.
UNITS
Every object is measured in units. In AutoCAD we
should select the insertion scale.
Enter the command: units
The drawing units dialogue box will appears.
Enter the details shown in image.
LIMITS
The drawing limits are two-dimensional points in the
world coordinate thatrepresent a lower-left limit and an upper
right limit. You cannot impose limits on theZ direction.
Always use the A4 size as the limits.
Command: LIMITS
Specify lower left corner or [ON/OFF] <0.0000, 0.0000>:
Specify upper right corner <420.0000, 297.0000>:
ZOOM:
Command: ZOOM
Specify corner of window, enter a scale factor (nX or nXP), or
[All/Center/Dynamic/Extents/Previous/Scale/Window/Object] <real time>: a
Regenerating model.
Types of co-ordinate system:
Absolute co-ordinate system
Relative coordinate system
6
R.Purushothaman (Lecturer),
KSKCET/MECH
Relative polar co-ordinate system
Absolute co-ordinate system:
Command: LINE (or) L
Specify first point: 2,2
Specify next point or [Undo]: 52,2
Specify next point or [Undo]: 52,52
Specify next point or [Close/Undo]: 2,52
Specify next point or [Close/Undo]: 2,2
Relative coordinate system:
Command: LINE
Specify first point: p1 (you have need to be chosen)
Specify next point or [Undo]: @50,0
Specify next point or [Undo]: @0,50
Specify next point or [Close/Undo]: @-50,0
Specify next point or [Close/Undo]: @0,-50
Relative polar co-ordinate system:
Command: LINE
Specify first point: p1 (you have need to be chosen)
Specify next point or [Undo]: @50<0
Specify next point or [Undo]: @50<90
Specify next point or [Close/Undo]: @50<180
Specify next point or [Close/Undo]: @50<270
Rectangle:
Command: RECTANGLE
Specify first corner point or [Chamfer/Elevation/Fillet/Thickness/Width]: p1(@100,50)
Specify other corner point or [Area/Dimensions/Rotation]: p2 (@200,100)
CIRCLE:
1. Center,radius mode:
Command: circle (or) C
Specify center point for circle or [3P/2P/Ttr (tan tan radius)]: 50,50
Specify radius of circle or [Diameter]: 20
2. Center, diameter mode:
Command: circle (or) C
Specify center point for circle or [3P/2P/Ttr (tan tan radius)]: 50,50
Specify radius of circle or [Diameter] <20.0000>: d
Specify diameter of circle <40.0000>: 40
7
R.Purushothaman (Lecturer),
KSKCET/MECH
3. Two point mode:
Command: circle (or) C
Specify center point for circle or [3P/2P/Ttr (tan tan radius)]: 2p
Specify first end point of circle's diameter: p1
Specify second end point of circle's diameter: p2
4. Three point mode:
Command: c
CIRCLE Specify center point for circle or [3P/2P/Ttr (tan tan radius)]: 3p
Specify first point on circle: p1
Specify second point on circle: p2
Specify third point on circle: p3
5. Tan tan radius mode:
Command: c
CIRCLE Specify center point for circle or [3P/2P/Ttr (tan tan radius)]: t
Specify point on object for first tangent of circle:p1
Specify point on object for second tangent of circle:p2
Specify radius of circle<50>: (enter suitable value)
6. Tan tan tan mode:
Go To Menu Bar-Draw-Circle-Tan, Tan, Tan
Command: _circle Specify center point for circle or [3P/2P/Ttr (tan tan
radius)]: _3p Specify first point on circle: _tan to
Specify second point on circle: p2
Specify third point on circle: p3
POLYGON
1. Edge polygon
Command: POLYGON
Enter number of sides <4>: 6
Specify center of polygon or [Edge]: e
Specify first endpoint of edge: p1
Specify second endpoint of edge: p2
2. Inscribed in circle polygon
Command: POL
POLYGON Enter number of sides <6>: 6
Specify center of polygon or [Edge]:p1
Enter an option [Inscribed in
circle/Circumscribed about circle] <I>: I
Specify radius of circle: 30
3. Circumscribed about circle polygon
Command: POL
POLYGON Enter number of sides <6>: 6
Specify center of polygon or [Edge]:p1
Enter an option [Inscribed in circle/Circumscribed about circle] <I>: c
Specify radius of circle: 30
8
R.Purushothaman (Lecturer),
KSKCET/MECH
ARC:
1. Three point mode:
Command: A (or) arc
ARC Specify start point of arc or [Center]:p1
Specify second point of arc or [Center/End]:p2
Specify end point of arc:p3
2. Start center angle mode:
Command: A
ARC Specify start point of arc or [Center]: 50,50
Specify second point of arc or [Center/End]: c
Specify center point of arc: 25,50
Specify end point of arc or [Angle/chord Length]: a
Specify included angle: 180
3. Star center end mode:
Command: A
ARC Specify start point of arc or [Center]: 50, 50(p1)
Specify second point of arc or [Center/End]: c
Specify center point of arc: 25,50(p2)
Specify end point of arc or [Angle/chord Length]: 0,50(p3)
4. Star center length mode:
Command: A
ARC Specify start point of arc or [Center]: 50,50
Specify second point of arc or [Center/End]: c
Specify center point of arc: 25,50
Specify end point of arc or [Angle/chord Length]: l
Specify length of chord: 50
5. Star end angle mode:
Command: A
ARC Specify start point of arc or [Center]: 50,50
Specify second point of arc or [Center/End]: e
Specify end point of arc: 25,100
Specify center point of arc or [Angle/Direction/Radius]: a
Specify included angle: 90
6. Start end direction mode:
Command: A
ARC Specify start point of arc or [Center]: 50,50
Specify second point of arc or [Center/End]: e
Specify end point of arc: 20,100
Specify center point of arc or [Angle/Direction/Radius]: d
Specify tangent direction for the start point of arc: 60,60(specify the
direction by cursor)
7. Star end radius mode:
9
R.Purushothaman (Lecturer),
KSKCET/MECH
Command: A
ARC Specify start point of arc or [Center]: 50,50
Specify second point of arc or [Center/End]: e
Specify end point of arc: 20,100
Specify center point of arc or [Angle/Direction/Radius]: r
Specify radius of arc: 30
ELIPSE:
1. Giving the two end points of axis and other half distance which is equal to half of
the other axis
Command: ELLIPSE
Specify axis endpoint of ellipse or
[Arc/Center]: 50,50
Specify other endpoint of axis: 50,150
Specify distance to other axis or
[Rotation]: 10,10
2. Ellipse arc:
Command: EL (or) ELLIPSE
Specify axis endpoint of ellipse or
[Arc/Center]: a
Specify axis endpoint of elliptical arc or [Center]:p1
Specify other endpoint of axis:p2
Specify distance to other axis or [p3Rotation]:
Specify start angle or [Parameter]:p4
Specify end angle or [Parameter/Included angle]:p5
MOVE:
Command: m
MOVE
Select objects: p1
Select objects: enter
Specify base point or [Displacement] :p2
Specify second point or <use first point as displacement>:@20<0 (or) p3
COPY:
command: CO
COPY
Select objects: 1 found
Select objects: enter
Current settings: Copy mode = Multiple
Specify base point or [Displacement/mOde] <Displacement>:p2
Specify second point or [Array] <use first point as displacement>:p3
10
R.Purushothaman (Lecturer),
KSKCET/MECH
ERASE:
Selecting with regular window:
Command: E
ERASE
Select objects: w
Specify first corner: p1
Specify opposite corner: p2
Select objects: enter
OFFSET:
1. Offset distance:
Command: o (or) OFFSET
Specify offset distance or [Through/Erase/Layer]
<Through>: 20
Select object to offset or [Exit/Undo] <Exit>:p1
Specify point on side to offset or [Exit/Multiple/Undo]
<Exit>:p2
Select object to offset or [Exit/Undo] <Exit>: enter
2. Offset through:
Command: o or OFFSET
Specify offset distance or [Through/Erase/Layer]
<20.0000>: t
Select object to offset or [Exit/Undo] <Exit>:p1
Specify through point or [Exit/Multiple/Undo] <Exit>:p2
Select object to offset or [Exit/Undo] <Exit>: enter
ROTATE:
Command: RO or ROTATE
Select objects: p1
Select objects: enter
Specify base point: p2
Specify rotation angle or [Copy/Reference] <90>: 90
SCALE:
Command: SC or scale
Select objects: p1
Select object: enter
Specify base point:p2
Specify scale factor or [Copy/Reference]: 2
11
R.Purushothaman (Lecturer),
KSKCET/MECH
Before scale After scale
BREAK:
Command: BR or BREAK
Select object:p1
Specify second break point or [First point]:p2
Before break After break
FILLET
Command: F or FILLET
Current settings: Mode = TRIM, Radius = 0.0000
Select first object or [Undo/Polyline/Radius/Trim/Multiple]: r
Specify fillet radius <0.0000>: 10
Select first object or [Undo/Polyline/Radius/Trim/Multiple]:p1
Select second object or shift-select to apply corner or [Radius]:p2
Before fillet After fillet
12
R.Purushothaman (Lecturer),
KSKCET/MECH
Chamfer:
1. Distance
Command: CHA or CHAMFER
(TRIM mode) Current chamfer Dist1 = 0.0000, Dist2 = 0.0000
Select first line or [Undo/Polyline/Distance/Angle/Trim/mEthod/Multiple]: d
Specify first chamfer distance <0.0000>: 20
Specify second chamfer distance <20.0000>: 10
Select first line or [Undo/Polyline/Distance/Angle/Trim/mEthod/Multiple]:p1
Select second line or shift-select to apply corner or
[Distance/Angle/Method]:p2
Before chamfer After chamfer
2. Angle
Command: CHA or CHAMFER
(TRIM mode) Current chamfer Dist1 = 0.0000, Dist2 = 0.0000
Select first line or [Undo/Polyline/Distance/Angle/Trim/method/Multiple]: a
Specify chamfer length on the first line <0.0000>: 20
Specify chamfer angle from the first line <0>: 45
Select first line or [Undo/Polyline/Distance/Angle/Trim/method/Multiple]:p1
Select second line or shift-select to apply corner or Distance/Angle/Method]:
p2
After chamfer
13
R.Purushothaman (Lecturer),
KSKCET/MECH
MIRROR:
Command: MI
MIRROR
Select objects: p1
Select objects: p2
Select objects: enter
Specify first point of mirror line:p3
Specify second point of mirror line:p4
Erase source objects? [Yes/No] <N>: N or Y
Before mirror
Delete source object NO
Delete source object YES
ARRAY
1. Rectangular array
Draw the object
Command: ARRAY
Select objects: 1 found
Select objects:
Enter array type [Rectangular/PAth/POlar] <Rectangular>: R
Type = Rectangular Associative = Yes
Specify opposite corner for number of items or [Base
point/Angle/Count]
<Count>: C
Enter number of rows or [Expression] <4>: 4
Enter number of columns or [Expression] <4>: 4
Specify opposite corner to space items or [Spacing] <Spacing>: S
Specify the distance between rows or [Expression] <75.0000>: 75
14
R.Purushothaman (Lecturer),
KSKCET/MECH
Specify the distance between columns or [Expression] <75.0000>: 75
Press Enter to accept or [ASsociative/Base
point/Rows/Columns/Levels/eXit]<eXit>: ENTER
Dimension disassociated.
2. POLAR ARRAY
Command: ARRAY
Select objects: Specify opposite corner: 6 found
Select objects:
Enter array type [Rectangular/PAth/POlar] <Rectangular>: po
Type = Polar Associative = Yes
Specify center point of array or [Base point/Axis of rotation]:
Enter number of items or [Angle between/Expression] <4>: 6
Specify the angle to fill (+=ccw, -=cw) or [EXpression] <360>:
Press Enter to accept or [ASsociative/Base point/Items/Angle between/Fill
angle/ROWs/Levels/ROTate items/eXit]<eXit>:
15
R.Purushothaman (Lecturer),
KSKCET/MECH
TRIM:
Command: TR
TRIM
Current settings: Projection=UCS, Edge=None
16
R.Purushothaman (Lecturer),
KSKCET/MECH
Select cutting edges...
Select objects or <select all>: p1
Select objects: p2
Select objects: enter
Select object to trim or shift-select to extend or
[Fence/Crossing/Project/Edge/eRase/Undo]:p1
Select object to trim or shift-select to extend or
[Fence/Crossing/Project/Edge/eRase/Undo]: Specify opposite corner:p2
Select object to trim or shift-select to extend or
[Fence/Crossing/Project/Edge/eRase/Undo]: Specify opposite corner: enter
Before trim After trim
TEXT:
1. Single line text
Command: TEXT
Current text style: "Standard" Text height: 0.2000 Annotative: No
Specify start point of text or [Justify/Style]:
Specify height <0.2000>: 10
Specify rotation angle of text <0>:
2. Multi text
Command: MT
MTEXT Current text style: "Standard" Text height: 10.0000 Annotative: No
Specify first corner:P1
Specify opposite corner or [Height/Justify/Line
spacing/Rotation/Style/Width/Columns]:P2
Enter the multi text:
17
R.Purushothaman (Lecturer),
KSKCET/MECH
STRETCH
Command: S
STRETCH
Select objects to stretch by crossing-window or crossing-polygon...
Select objects: Specify opposite corner: 1 found
Select objects:
Specify base point or [Displacement] <Displacement>:
Specify second point or <use first point as displacement>:
Command: Specify opposite corner or [Fence/wpolygon/cpolygon]:
Before stretch After stretch
18
R.Purushothaman (Lecturer),
KSKCET/MECH
FUNCTION OF AUTO CAD COMMANDS
Sl. No Commands Functions
1. ARC Creates an arc
2. ARRAY Creates multiple copies of objects in a pattern
3. BHATCH Fills an enclosed area or selected objects with a hatch pattern or
gradient fill
4. BLOCK Creates a block definition from objects you select
5. BREAK Breaks the selected object between two points
6. CHAMFER Bevels the edges of objects
7. CIRCLE Creates a circle
8. CLOSE Closes the current drawing
9. COPY Copies objects a specified distance in a specified direction
10. DIMSTYLE Creates and modifies dimension styles
11. DONUT Draws filled circles and rings
12. ELLIPSE Creates an ellipse or an elliptical arc
13. ERASE Removes objects from a drawing
14. EXPLODE Breaks a compound object into its component objects
15. EXPORT Saves objects to other file formats
16. EXTEND Extends an object to meet another object
17. FILLET Rounds and fillets the edges of objects
18. FIND Finds, replaces, selects, or zooms to specified text
19. GRID Displays a grid in the current viewport that is not plotted
20. HATCH Fills an enclosed area or selected objects with a hatch pattern, solid
fill, or gradient fill
21. HELP Displays Help
22. HIDE Regenerates a three-dimensional wireframe model with hidden lines
suppressed
23. IMPORT Imports files in various formats
24. ISOPLANE Specifies the current isometric plane
25. JOIN Joins objects to form a single, unbroken object
26. LAYER Manages layers and layer properties
27. LEADER Creates a line that connects annotation to a feature
28. LENGTHEN Changes the length of objects and the included angle of arcs
29. LIMITS Sets and controls the limits of the grid display in the current Model
or layout tab
30. LINE Creates straight line segments
31. LINETYPE Loads, sets, and modifies linetypes
32. LWEIGHT Sets the current lineweight, lineweight display options, and
lineweight units
33. MENU Loads a customization file
34. MIRROR Creates a mirror image copy of objects
35. MLINE Creates multiple parallel lines
36. MOVE Moves objects a specified distance in a specified direction
37. MTEXT Creates paragraphs of text as a single multiline text (mtext) object
38. NEW Creates a new drawing
39. OFFSET Creates concentric circles, parallel lines, and parallel curves
40. OOPS Restores erased objects
41. OPEN Opens an existing drawing file
42. ORTHO Constrains cursor movement to the horizontal or vertical direction
19
R.Purushothaman (Lecturer),
KSKCET/MECH
43. OSNAP Sets running object snap modes
44. PAN Moves the view in the current viewport
45. POINT Creates a point object
46. POLYGON Creates an equilateral closed polyline
47. QUIT Exits the program
48. RECTANG Draws a rectangular polyline
49. REDO Reverses the effects of previous UNDO or U command
50. REDRAW Refreshes the display in the current viewport
51. REGEN Regenerates the entire drawing from the current viewport
52. REGION Converts an object that encloses an area into a region object
53. ROTATE Revolves objects around a base point
54. SAVE Saves the drawing under the current file name or a specified name
55. SAVEAS Saves a copy of the current drawing under a new file name
56. SPLINE Fits a smooth curve to a sequence of points within a specified
tolerance
57. SUBTRACT Combines selected regions or solids by subtraction
58. TABLE TABLE Creates an empty table object in a drawing
59. TEXT Creates a single-line text object
60. TRIM Trims objects at a cutting edge defined by other objects
61. U Reverses the most recent operation
62. UCS Manages user coordinate systems
63. UCSICON Controls the visibility and placement of the UCS icon
64. UNDO Reverses the effect of commands
65. UNITS Controls coordinate and angle display formats and precision
66. VIEW Saves and restores named views, camera views, layout views, and
preset views
67. XPLODE Breaks a compound object into its component objects
68. ZOOM Increases or decreases the apparent size of objects in the current
viewport
Function Keys and functions:
Function
Keys
Functions
F1 Displays Help
F2 Toggles Text Window
F3 Toggles OSNAP
F4 Toggles TABMODE
F5 Toggles ISOPLANE
F6 Toggles UCSDETECT
F7 Toggles GRIDMODE
20
R.Purushothaman (Lecturer),
KSKCET/MECH
F8 Toggles ORTHOMODE
F9 Toggles SNAPMODE
F10 Toggles Polar Tracking
F11 Toggles Object Snap Tracking
F12 Toggles Dynamic Input
Shortcut Keys and functions:
Sl. No
Shortcut Keys
Functions
1. ALT+F11 Displays the Visual Basic Editor
2. ALT+F8 Displays the Macros dialog box
3. CTRL+0 Toggles Clean Screen
4. CTRL+1 Toggles Properties palette
5. CTRL+2 Toggles DesignCenter
6. CTRL+3 Toggles the Tool Palettes window
7. CTRL+4 Toggles Sheet Set Manager
8. CTRL+6 Toggles dbConnect Manager
9. CTRL+7 Toggles Markup Set Manager
10. CTRL+8 Toggles the QuickCalc palette
11. CTRL+9 Toggles the Command Line window
12. CTRL+A
Selects all the objects in drawing that are not
locked or frozen
13. CTRL+SHIFT+A Toggles Groups
14. CTRL+B Toggles Snap
15. CTRL+C Copies objects to the Windows Clipboard
16. CTRL+SHIFT+C
Copies objects to the Windows Clipboard with
Base Point
17. CTRL+D Toggles Dynamic UCS
18. CTRL+E Cycles through isometric planes
19. CTRL+F Toggles running object snaps
20. CTRL+G Toggles Grid
21
R.Purushothaman (Lecturer),
KSKCET/MECH
21. CTRL+H Toggles PICKSTYLE
22. CTRL+SHIFT+H
Toggles the display of palettes with
HIDEPALETTES and SHOWPALETTES
23. CTRL+I Toggles the Coordinates display
24. CTRL+J Repeats last command
25. CTRL+K Inserts a hyperlink
26. CTRL+L Toggles Ortho mode
27. CTRL+M Repeats last command
28. CTRL+N Creates a new drawing
29. CTRL+O Opens an existing drawing
30. CTRL+P Plots the current drawing
31. CTRL+SHIFT+P Toggles the Quick Properties interface
32. CTRL+Q Quits AutoCAD
33. CTRL+R
Cycles through the viewports on the current
layout
34. CTRL+S Saves current drawing
35. CTRL+SHIFT+S Displays up the Save As dialog box
36. CTRL+T Toggles Tablet mode
37. CTRL+V Pastes data from the Windows Clipboard
38. CTRL+SHIFT+V
Pastes data from the Windows Clipboard as a
Block
39. CTRL+X
Cuts objects from the current drawing to the
Windows Clipboard
40. CTRL+Y Cancels the preceding Undo action
41. CTRL+Z Reverses the last action
42. CTRL+[ Cancels current command
43. CTRL+\ Cancels current command
44. CTRL+PAGE UP
Moves to the next layout tab to the left of the
current tab
45. CTRL+PAGE DOWN
Moves to the next layout tab to the right of the
current tab
22
R.Purushothaman (Lecturer),
KSKCET/MECH
23
R.Purushothaman (Lecturer),
KSKCET/MECH
TITLE BLOCK WITH NECESSARY TEXT AND PROJECTION SYMBOL
Aim:
To draw a title block with necessary text and projection symbol on A3 size sheet of
420 X 297 mm using AutoCAD.
Software Used: Auto CAD 2012
Commands Used:
Limits, Zoom, Line, Circle, Offset, Copy, Move, Trim, Layer, DIM,Text.
Procedure:
1) Limits are set for A3 standard drawing size.
2) Using appropriate commands the title block was drawn as per the dimensions.
3) By using text command the required texts are created in the title box.
4) Drawn title block is dimensioned accordingly.
5) Finished work sheet is saved and hard copy is taken.
Result:
Thus the title block with necessary text and projection symbol of a title block on A3
sheet was drawn using AutoCAD.
EXPT NO: DATE:
24
R.Purushothaman (Lecturer),
KSKCET/MECH
Draw the orthographic projections (top view, front view, side view)
25
R.Purushothaman (Lecturer),
KSKCET/MECH
26
R.Purushothaman (Lecturer),
KSKCET/MECH
27
R.Purushothaman (Lecturer),
KSKCET/MECH
28
R.Purushothaman (Lecturer),
KSKCET/MECH
29
R.Purushothaman (Lecturer),
KSKCET/MECH
ORTHOGRAPHIC VIEW
Aim:
To draw the orthographic views from the given object using Auto CAD
software.
Software Used: Auto CAD 2012
Commands Used:
Limits, Zoom, Line, Polygon, Arc, Circle, Offset, Copy, Move, Trim, Layer, DIM.
Procedure:
1) Limits are set for A4 standard drawing size.
2) Using appropriate commands, front, top and Left side view of given solids are drawn.
3) Layer is defined (for line type, line weight and colour) separately for visible, hidden, axis
and dimension lines and applied.
4) Drawn views were dimensioned accordingly.
5) Finished work sheet is saved and hard copy is taken.
Result:
The orthographic views of the given solids are drawn using Auto CAD.
EXPT NO: DATE:
30
R.Purushothaman (Lecturer),
KSKCET/MECH
Draw the isometric view of given views
All dimensions are in mm
31
R.Purushothaman (Lecturer),
KSKCET/MECH
32
R.Purushothaman (Lecturer),
KSKCET/MECH
ISOMETRIC VIEWS OF THE 2D VIEWS
Aim:
To draw the isometric view of given simple solids and objects using Auto CAD
software.
Software Used: Auto CAD 2012
Commands Used:
Limits, Zoom, Line, Polygon, Arc, Circle, Offset, Copy, Move, Trim, Layer, DIM,
Mtext,UCS.
Procedure:
1) Limits are set for A4 standard drawing size.
2) Using Line, Circle, Polygon commands, front and top view of given simple solids are
drawn.
3) Snap is changed from Rectangular to Isometric to help draw the Isometric view. F5 key is
used to invoke/toggle between the different Isoplanes (Left, Top, Right) accordingly.
4) Given objects are taken and drawn in Isometric.
5) Drawn solids are named and dimensioned accordingly.
6) Finished work sheet is saved and hard copy is taken.
Result:
The Isometric view of the given simple solids and objects are drawn using Auto CAD.
EXPT NO: DATE:
33
R.Purushothaman (Lecturer),
KSKCET/MECH
34
R.Purushothaman (Lecturer),
KSKCET/MECH
All dimensions are in mm
35
R.Purushothaman (Lecturer),
KSKCET/MECH
ISOMETRIC VIEW OF THE GIVEN 3D OBJECT
Aim:
To draw the isometric view of given object using Auto CAD software.
Software Used: Auto CAD 2012
Commands Used:
Limits, Zoom, Line, Polygon, Arc, Circle, Offset, Copy, Move, Trim, Layer, DIM, Mtext,
UCS.
Procedure:
1) Limits are set for A4 standard drawing size.
2) Using Line, Circle, Polygon commands, front and top view of given simple solids are
drawn.
3) Snap is changed from Rectangular to Isometric to help draw the Isometric view. F5 key is
used to invoke/toggle between the different Isoplanes (Left, Top, Right) accordingly.
4) Given objects are taken and drawn in Isometric.
5) Drawn solids are named and dimensioned accordingly.
6) Finished work sheet is saved and hard copy is taken.
Result:
The Isometric viewof the given object was drawn using Auto CAD.
EXPT NO: DATE:
36
R.Purushothaman (Lecturer),
KSKCET/MECH
37
R.Purushothaman (Lecturer),
KSKCET/MECH
SQUARE INVOLUTE
AIM:
To draw a square involute of 30 mm side using AutoCAD.
SOFTWARE USED:
AutoCAD 2012
PROCEDURE:
Initially the AutoCAD software is opened by using the command start-
programs-auto desk- AutoCAD English 2012- AutoCAD English 2012.
By using the following commands the square involute were executed.
Command: LIMITS
Specify lower left corner or [ON/OFF] <0.0000, 0.0000>:
Specify upper right corner <300.0000, 300.0000>: 200,200
Command: ZOOM
Specify corner of window, enter a scale factor (nX or nXP), or
[All/Center/Dynamic/Extents/Previous/Scale/Window/Object] <real time>: a
Command: REC
RECTANG
Specify first corner point or [Chamfer/Elevation/Fillet/Thickness/Width]:P2
Specify other corner point or [Area/Dimensions/Rotation]: @30,30
Command: LINE
Specify first point:P2
Specify next point or [Undo]: @0,-30
Specify next point or [Undo]:
Command: LINE
Specify first point:P3
Specify next point or [Undo]: @-60,0
Specify next point or [Undo]:
Command: l
LINE Specify first point:P4
Specify next point or [Undo]: @0,90
Specify next point or [Undo]:
Command:l
LINE Specify first point:P1
Specify next point or [Undo]: @120,0
Specify next point or [Undo]:
Command: ARC
Specify start point of arc or [Center]:Q2
Specify second point of arc or [Center/End]: e
Specify end point of arc:P1
Specify center point of arc or [Angle/Direction/Radius]:P2
Command: arc
Specify start point of arc or [Center]:Q3
Specify second point of arc or [Center/End]: e
Specify end point of arc:Q2
Specify center point of arc or [Angle/Direction/Radius]:P3
Command: arc
EXPT NO: DATE:
38
R.Purushothaman (Lecturer),
KSKCET/MECH
Specify start point of arc or [Center]:Q4
Specify second point of arc or [Center/End]: e
Specify end point of arc:Q3
Specify center point of arc or [Angle/Direction/Radius]:P4
Command: a
ARC Specify start point of arc or [Center]:Q1
Specify second point of arc or [Center/End]: e
Specify end point of arc:Q4
Specify center point of arc or [Angle/Direction/Radius]:P1
Result:
Thus the square involute was drawn successfully by using AutoCAD 2012.
39
R.Purushothaman (Lecturer),
KSKCET/MECH
RESIDENTIAL BUILDING
40
R.Purushothaman (Lecturer),
KSKCET/MECH
41
R.Purushothaman (Lecturer),
KSKCET/MECH
PLAN OF RESIDENTIAL BUILDING
Aim:
To create the plan of given residential building using Auto CAD software.
Software Used: Auto CAD 2012
Commands Used:
Limits, Zoom, Line, Offset, Copy, Move, Multiline.
Procedure:
1) Limits are set for 420X 297 size.
2) Using Multiline command, plan of the given residential building is drawn.
3) The plan is dimensioned and the rooms are named accordingly.
4) Finished work sheet is saved and hard copy is taken.
Result:
Thus the plan of the given residential building is drawn using Auto CAD.
EXPT NO: DATE:
42
R.Purushothaman (Lecturer),
KSKCET/MECH
`
43
R.Purushothaman (Lecturer),
KSKCET/MECH
TRUSS
AIM:
To create the simple steel truss using the AutoCAD 2012.
Software Used: Auto CAD 2012
Commands Used:
Limits, Zoom, Line, Offset, Copy, Move, Multiline, Trim, mirror.
Procedure:
1) Limits are set for A4 standard drawing size
2) Using line, mirror, offset commands the required truss was drawn.
3) The dimensions were marked by using dimlinear command.
4) Finally finished work sheet is saved and hard copy is taken.
Result:
Thus the steel truss element was drawn using Auto CAD.
EXPT NO: DATE:
44
R.Purushothaman (Lecturer),
KSKCET/MECH
45
R.Purushothaman (Lecturer),
KSKCET/MECH
DRAWING OF 3D MODELS AND OBTAINING MULTIVIEWS
AIM:
To draw the 3D model and obtaining the multiviews by using AutoCAD.
Software Used: Auto CAD 2012
Commands Used:
Limits, Zoom, Line, Offset, Copy, Move, Multiline, Trim, mirror, Revolve, Dim.
Procedure:
1) Limits are set for 420x 297 sizes.
2) Using line and arc comments the 2d diagram was drawn.
3) After obtaining the 2d element by using the revolve command the object was
revolved.
4) Finally the 3d model was obtained as per our requirement.
5) Finished work sheet is saved and hard copy is taken.
RESULT:
Thus the 3d model and multiviews were obtained successfully using AutoCAD.
EXPT NO: DATE:
46
R.Purushothaman (Lecturer),
KSKCET/MECH
47
R.Purushothaman (Lecturer),
KSKCET/MECH
SECTION PLANE
Aim:
To draw the sectional view of the prism using autocad.
Software Used:
Auto CAD 2012
Commands Used:
Limits, zoom, Polygon, extrude, sectionplane.
Procedure:
1) Limits are set for 420x 297 sizes
2) The hexagon was drawn by using the polygon command.
3) It was extruded by using extrude command the height of 100 mm.
4) Entering the sectionplane command and choosing the front view of the
object the cutting action is done.
5) Generally it cuts at the axis of the prism it moves by offsetting the section
plane position into 20mm away from it.
6) Finished work sheet is saved and hard copy is taken.
Result:
Thus the sectional view of the prism was obtained successfully by using
AutoCAD.
EXPT NO: DATE:
48
R.Purushothaman (Lecturer),
KSKCET/MECH
SECTION OF SOLIDS
A cylinder 60 mm diameter and 80 mm long stands with its circular base
on HP.A section plane perpendicular to VP and inclined at 60 to HP cuts the
axis at a point 28 mm from its top end. Draw the sectional views and the true
shape of section. Insert dimensions suitably
AIM:
To draw the sectional view of the cylinder using AutoCAD.
Software Used:
Auto CAD 2012
Commands Used:
Limits, Zoom, Line, Offset, Copy, Move, Multiline, Trim, Hatch.
Procedure:
1) Limits are set for 420x 297 sizes
2) The reference plane xy was drawn
3) Front and top view of the cylinder was sketched on the AutoCAD window.
4) Section plane was inserted by using line command based on the dimension
5) Finally the section view is viewed by hatching the cutting surfaces.
6) Dimensions are marked suitably.
7) Finished work sheet is saved and hard copy is taken.
Result:
Thus the sectional view of the cylinder was obtained successfully by using
AutoCAD.
EXPT NO: DATE:
49
R.Purushothaman (Lecturer),
KSKCET/MECH
EXTRA QUESTIONS PRACTICE
1. i) Trace the different conic sections when the distance of the focus from the directrix is 30
mm and eccentricity is : i) equal to 7/9, ii) equal to 1 and iii) equal to 9/7. Name the curves.
ii) A shot is discharged from the ground level at an inclination of 50o to the ground which is
assumed to be horizontal. The shot returns to the ground at a point 80 m distant from the
point of discharge. Trace the path of the shot. Take suitable scale.
2. i) Draw the involute of a pentagon of 20 mm side.
ii) Draw the involute of a circle of diameter 40 mm. Also draw a tangent and normal at any
point on the curve.
3. Construct an Archimedean spiral for one convolution. The initial and final radius vectors
are 25 mm and 100 mm respectively. Draw a tangent and the normal to the spiral at a point
50 mm from the pole.
4. Draw the projections of a pentagonal prism 20 mm side of base and axis 40 mm long
resting on a corner such that the two base edges passing through it make equal inclinations
with HP and its base is inclined at 60o to HP, and the axis appears to be inclined at 30o to
the VP in the top view. Insert dimensions suitably.
5. A hexagonal prism base 20 mm side and axis 40 mm long is placed with one of its base
edges on HP such that the axis is inclined at 30o to HP and 45o to VP. Draw its projections.
Insert dimensions suitably.
6. A pentagonal pyramid 20 mm side of base and axis 35 mm long rests with one of its
corners on HP such that the two base edges passing through the corner on which it rests
make equal inclination with HP. The axis is inclined at 45o to VP and 30o to the HP. Draw
the top and front views of the pyramid. Insert dimensions suitably.
7. A hexagonal pyramid, base 30 mm side and axis 60 mm long has one of its slant edges on
HP such that two of its triangular faces containing the slant edge on which it rests are
equally inclined to HP. The top view of the axis appears to be inclined at 45o to VP. Draw
its projections when its base is nearer to the observer than its apex. Insert dimensions
suitably.
8. A cone of base 80 mm diameter and height 100 mm is lying with one of its generators on
HP and the axis appears to be inclined to the VP at an angle of 40o in the top view. Draw
its top and front views. Insert dimensions suitably.
9. Draw the top and front views of a right circular cylinder of base 45 mm diameter and 60
mm long when it lies on HP, such that its axis is inclined at 30o to HP and the axis appears
to be perpendicular to the VP in the top view. Insert dimensions suitably.
10. A hexagonal headed bolt without chamfer is 30 mm in diameter and cylindrical portion is
65 mm long. The sides of the faces of the hexagonal head are 30 mm in length and the
thickness of the hexagonal head is 25 mm. The bolt is placed with horizontal edge of the
head on ground such that it is perpendicular to VP and the axis of the bolt is inclined at 30o
to HP. Draw the top and front views of the bolt. Insert dimensions suitably.
50
R.Purushothaman (Lecturer),
KSKCET/MECH
11. For 30 feet X 40 feet (9.144 m X 12.19 m) land area is to be constructed by leaving 2 feet
(0.609 m) space at all four sides. And in the remaining area a house is to be constructed with
2 nos of bed rooms, kitchen and 2 nos of bath cum toilet one attaching to bed room and
other as common. Draw the plan for this residential house.
12. For 40 feet X 40 feet (12.19 m X 12.19 m) land area is to be constructed by leaving 2 feet
(0.609 m) space at all four sides. And in the remaining area a house is to be constructed with
3 nos of bed rooms, kitchen and 3 nos of bath cum toilet each attaching to bed room. Draw
plan for this residential house.
13. A hexagonal pyramid 25 mm edge of base and axis 65 mm lies with a triangular face on
HP and the axis parallel to VP. A section plane perpendicular to HP and inclined at 30o to
VP bisects the axis of the pyramid. Draw the sectional front view and true shape of section.
Insert dimensions suitably.
14. A cylinder 60 mm diameter and 80 mm long stands with its circular base on HP.A section
plane perpendicular to VP and inclined at 60o to HP cuts the axis at a point 28 mm from its
top end. Draw the sectional top and right views and the true shape of section. Insert
dimensions suitably.
15. A cone diameter of base 60 mm and axis 70 mm long is resting on its base on HP. It is cut
by a section plane perpendicular to VP and inclined at 45o to HP. The vertical trace of the
section plane passes through the axis at a point 40 mm above HP. Draw the sectional top
view, front view and the true shape of section. Insert dimensions suitably.
16. A cube of 30 mm edges is cut by a section plane so that the true shape of section is a
regular hexagon. Draw the projections of the cube and find the inclination of the section
plane with HP. Also measure the length of the sides of the regular hexagon in the true shape
of section. Insert dimensions suitably.
17. Draw a hexagonal prism, has a face on the ground and the axis parallel to the V.P. It is cut
by a vertical section plane, the H.T. of which makes an angle 45o with xy and which cuts the
axis at a point 20 mm from one of its ends. Draw the sectional front view and the true shape
of the section. Side of base 25 mm long, height 65 mm. Insert dimensions suitably.
18. A pentagonal pyramid, base 30 mm side and axis 65 mm long, has its base horizontal and
an edge of the base parallel to the V.P. A horizontal section plane cuts it at a distance of 25
mm above the base. Draw its front view and sectional top view. Insert dimensions suitably.
19.A cylinder of 40 mm diameter, 60 mm height and having its axis vertical, is cut by a
section plane, perpendicular to the V.P., inclined at 45o to the H.P. and intersecting the axis
32 mm above the base. Draw its front view, sectional top view, sectional side view and true
shape of the section. Insert dimensions suitably.
20.A cone, diameter of base 50 mm and a axis 50 mm long is resting on its base on the
ground. It is cut by a section plane perpendicular to the V.P., inclined at 75o to the H.P. and
passing through the apex. Draw its front view, sectional top view and true shape of the
section. Insert dimensions suitably.
You might also like
- The Subtle Art of Not Giving a F*ck: A Counterintuitive Approach to Living a Good LifeFrom EverandThe Subtle Art of Not Giving a F*ck: A Counterintuitive Approach to Living a Good LifeRating: 4 out of 5 stars4/5 (5794)
- The Gifts of Imperfection: Let Go of Who You Think You're Supposed to Be and Embrace Who You AreFrom EverandThe Gifts of Imperfection: Let Go of Who You Think You're Supposed to Be and Embrace Who You AreRating: 4 out of 5 stars4/5 (1090)
- Never Split the Difference: Negotiating As If Your Life Depended On ItFrom EverandNever Split the Difference: Negotiating As If Your Life Depended On ItRating: 4.5 out of 5 stars4.5/5 (838)
- Hidden Figures: The American Dream and the Untold Story of the Black Women Mathematicians Who Helped Win the Space RaceFrom EverandHidden Figures: The American Dream and the Untold Story of the Black Women Mathematicians Who Helped Win the Space RaceRating: 4 out of 5 stars4/5 (895)
- Grit: The Power of Passion and PerseveranceFrom EverandGrit: The Power of Passion and PerseveranceRating: 4 out of 5 stars4/5 (588)
- Shoe Dog: A Memoir by the Creator of NikeFrom EverandShoe Dog: A Memoir by the Creator of NikeRating: 4.5 out of 5 stars4.5/5 (537)
- The Hard Thing About Hard Things: Building a Business When There Are No Easy AnswersFrom EverandThe Hard Thing About Hard Things: Building a Business When There Are No Easy AnswersRating: 4.5 out of 5 stars4.5/5 (344)
- Elon Musk: Tesla, SpaceX, and the Quest for a Fantastic FutureFrom EverandElon Musk: Tesla, SpaceX, and the Quest for a Fantastic FutureRating: 4.5 out of 5 stars4.5/5 (474)
- Her Body and Other Parties: StoriesFrom EverandHer Body and Other Parties: StoriesRating: 4 out of 5 stars4/5 (821)
- The Sympathizer: A Novel (Pulitzer Prize for Fiction)From EverandThe Sympathizer: A Novel (Pulitzer Prize for Fiction)Rating: 4.5 out of 5 stars4.5/5 (121)
- The Emperor of All Maladies: A Biography of CancerFrom EverandThe Emperor of All Maladies: A Biography of CancerRating: 4.5 out of 5 stars4.5/5 (271)
- Advance Engineering Electromagnetics by Balanis - Solution ManualDocument353 pagesAdvance Engineering Electromagnetics by Balanis - Solution ManualAhsan Zafar100% (13)
- The Little Book of Hygge: Danish Secrets to Happy LivingFrom EverandThe Little Book of Hygge: Danish Secrets to Happy LivingRating: 3.5 out of 5 stars3.5/5 (400)
- The World Is Flat 3.0: A Brief History of the Twenty-first CenturyFrom EverandThe World Is Flat 3.0: A Brief History of the Twenty-first CenturyRating: 3.5 out of 5 stars3.5/5 (2259)
- The Yellow House: A Memoir (2019 National Book Award Winner)From EverandThe Yellow House: A Memoir (2019 National Book Award Winner)Rating: 4 out of 5 stars4/5 (98)
- Devil in the Grove: Thurgood Marshall, the Groveland Boys, and the Dawn of a New AmericaFrom EverandDevil in the Grove: Thurgood Marshall, the Groveland Boys, and the Dawn of a New AmericaRating: 4.5 out of 5 stars4.5/5 (266)
- A Heartbreaking Work Of Staggering Genius: A Memoir Based on a True StoryFrom EverandA Heartbreaking Work Of Staggering Genius: A Memoir Based on a True StoryRating: 3.5 out of 5 stars3.5/5 (231)
- Team of Rivals: The Political Genius of Abraham LincolnFrom EverandTeam of Rivals: The Political Genius of Abraham LincolnRating: 4.5 out of 5 stars4.5/5 (234)
- On Fire: The (Burning) Case for a Green New DealFrom EverandOn Fire: The (Burning) Case for a Green New DealRating: 4 out of 5 stars4/5 (74)
- The Unwinding: An Inner History of the New AmericaFrom EverandThe Unwinding: An Inner History of the New AmericaRating: 4 out of 5 stars4/5 (45)
- T. Alan Lovell, Steven G. Tragesser, and Mark V. TollefsonDocument15 pagesT. Alan Lovell, Steven G. Tragesser, and Mark V. TollefsonsherrreNo ratings yet
- Angle Bisectors: LearnDocument4 pagesAngle Bisectors: LearnHasan Eser100% (2)
- Solutions To Chapter 9 Problems 2014 Structural and Stress Analysis Third EditionDocument22 pagesSolutions To Chapter 9 Problems 2014 Structural and Stress Analysis Third EditionAlainNo ratings yet
- EM Lesson Plan - VMDocument4 pagesEM Lesson Plan - VMRisath AhamedNo ratings yet
- Welcome: K.S.K College of Engineering and Technology Department of Mechanical EngineeringDocument26 pagesWelcome: K.S.K College of Engineering and Technology Department of Mechanical EngineeringRisath AhamedNo ratings yet
- NOTESDocument5 pagesNOTESRisath AhamedNo ratings yet
- Contact: +918130168599: 500,000.00 Diplomat Mike LuisDocument2 pagesContact: +918130168599: 500,000.00 Diplomat Mike LuisRisath AhamedNo ratings yet
- Contact: +918130168599: 500,000.00 Diplomat Mike LuisDocument2 pagesContact: +918130168599: 500,000.00 Diplomat Mike LuisRisath AhamedNo ratings yet
- Production ManagementDocument39 pagesProduction ManagementRisath AhamedNo ratings yet
- Maft. Metrology and Quality 2 MarksDocument1 pageMaft. Metrology and Quality 2 MarksRisath AhamedNo ratings yet
- 2 Marks Maintenance ManagementDocument2 pages2 Marks Maintenance ManagementRisath AhamedNo ratings yet
- Solid Mensuration: Pyramids and Cones: Volumes, Surface Areas, and WeightsDocument20 pagesSolid Mensuration: Pyramids and Cones: Volumes, Surface Areas, and WeightsJeffrey Melon Tinagan100% (1)
- What Are Common Interview QuestionsDocument6 pagesWhat Are Common Interview QuestionsAngeline BruceNo ratings yet
- Mensch - Selfhood and Appearing. The IntertwiningDocument428 pagesMensch - Selfhood and Appearing. The IntertwiningRaminIsmailoff100% (1)
- INTRODUCTIONDocument65 pagesINTRODUCTIONAshu KhanNo ratings yet
- 11 Relationships in Space: Geometry and Trigonometry in 2D and 3DDocument4 pages11 Relationships in Space: Geometry and Trigonometry in 2D and 3DAanya RalhanNo ratings yet
- Me 459 Degrees of FreedomDocument3 pagesMe 459 Degrees of FreedomZoya ZoyaNo ratings yet
- Myp QuestionsDocument5 pagesMyp QuestionsnizNo ratings yet
- Computer GraphicslecturenotesCOMP557Document152 pagesComputer GraphicslecturenotesCOMP557Mahmoud Al-EwiwiNo ratings yet
- Calculus Readiness, TestDocument36 pagesCalculus Readiness, Testkaushik247No ratings yet
- Proofing Isosceles and Equilateral TrianglesDocument2 pagesProofing Isosceles and Equilateral TrianglesJunaNo ratings yet
- Third Periodical Test Mathematics 6Document6 pagesThird Periodical Test Mathematics 6FelisaMangobaSeguro100% (1)
- Lecture 7 - Velocity Analysis Part ADocument66 pagesLecture 7 - Velocity Analysis Part ASuaid Tariq BalghariNo ratings yet
- Elective Mathematics 10 Module Tangent Line of 4th QTRDocument14 pagesElective Mathematics 10 Module Tangent Line of 4th QTRMatsuri VirusNo ratings yet
- Distance ChangingDocument22 pagesDistance ChangingJohn MarsNo ratings yet
- Ferris Wheel (Lab ProposalDocument4 pagesFerris Wheel (Lab ProposalWills BicuaNo ratings yet
- Adj TotaDocument29 pagesAdj TotaMohamed Reda El-sayedNo ratings yet
- Web Crippling of Steel Beams June 1933Document43 pagesWeb Crippling of Steel Beams June 1933kyleNo ratings yet
- 2.7 Prelecture-Derivatives and Rates - Math 30 (16,17) S21, Spring 2021 - WebAssignDocument4 pages2.7 Prelecture-Derivatives and Rates - Math 30 (16,17) S21, Spring 2021 - WebAssignbilal5202050No ratings yet
- Bloch On SpaceDocument9 pagesBloch On SpaceDmitry BespasadniyNo ratings yet
- Math 410 Real Analysis SyllabusDocument3 pagesMath 410 Real Analysis SyllabusDooby9No ratings yet
- Transforming A Statement Into Conditional Converse Inverse and ContrapositiveDocument21 pagesTransforming A Statement Into Conditional Converse Inverse and ContrapositiveAlbert CiprianoNo ratings yet
- Projectile MotionDocument58 pagesProjectile Motionrain diapoletNo ratings yet
- Mate P1 F4Document18 pagesMate P1 F4Mia SheraNo ratings yet
- Stress TransformationDocument22 pagesStress TransformationTran Manh HuyNo ratings yet
- Crystal SymmetryDocument20 pagesCrystal Symmetryyoyo mohanNo ratings yet
- Curriculum Map: Grade Level - 8 Subject Area MATHEMATICS - Quarter - FOURTHDocument2 pagesCurriculum Map: Grade Level - 8 Subject Area MATHEMATICS - Quarter - FOURTHLily Anne Ramos MendozaNo ratings yet