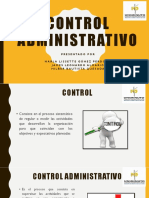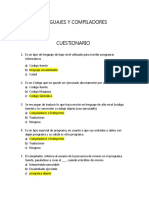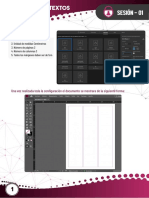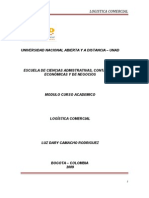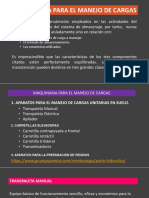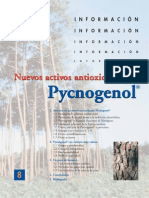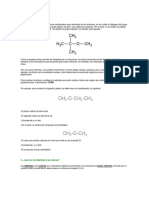Professional Documents
Culture Documents
Manual U1 Com3
Uploaded by
Juan Carlos Calo Levano MagallanesOriginal Title
Copyright
Available Formats
Share this document
Did you find this document useful?
Is this content inappropriate?
Report this DocumentCopyright:
Available Formats
Manual U1 Com3
Uploaded by
Juan Carlos Calo Levano MagallanesCopyright:
Available Formats
C
C
O
O
M
M
P
P
U
U
T
T
A
A
C
C
I
I
N
N
E
E
I
I
N
N
F
F
O
O
R
R
M
M
T
T
I
I
C
C
A
A
I
I
I
I
I
I
[GuadelParticipante]
T T c cn ni ic co o N Ni iv ve el l O Op pe er ra at ti iv vo o
S Se en na at ti i v vi ir rt tu u@ @l l
COMPUTACIN E INFORMTICA III
Gua del Participante
Servicio Nacional de Adiestramiento en Trabajo
Industrial - SENATI
Panamericana Norte Km 15,200, Independencia Lima
Per.
Telfono: (0051-1) 533-4503
E mail: campusvirtual@senati.edu.pe
SEGUNDA EDICIN
Enero 2011
Todos los derechos reservados. Esta publicacin no puede ser
reproducida total ni parcialmente, sin previa autorizacin del
SENATI.
Material auto instructivo, destinado a la capacitacin del SENATI a nivel
nacional.
Lima, Enero 2011
E ES ST TR RU UC CT TU UR RA A D DE EL L M M D DU UL LO O
C CO OM MP PU UT TA AC CI I N N E E I IN NF FO OR RM M T TI IC CA A I II II I
ESTRUCTURA DEL MDULO
UNIDAD
TEMTICA 01: INTRODUCCIN A MICROSOFT EXCEL 2007
Introduccin a Microsoft Excel 2007
Edicin de celdas
Formato de celdas
CREACIN DE FRMULAS
Creacin de frmulas
Crear, definir y aplicar referencias a celdas
UNIDAD
TEMTICA 02: FUNCIONES GRFICOS ESTADSTICOS
Aplicar funciones matemticas y estadsticas
Aplicar funciones lgicas
GRFICOS E IMPRESIN
Definir y crear grficos estadsticos
Impresin de Hojas de Clculo
N ND DI IC CE E G GE EN NE ER RA AL L
IntroduccinaMicrosoftExcel2007.......................................................1
MICROSOFT EXCEL 2007 ........................................................................................................... 2
Qu es Excel? ................................................................................................................... 2
INICIAR EXCEL ........................................................................................................................... 2
CONCEPTOS GENERALES ............................................................................................................ 4
Libro:.................................................................................................................................... 4
Hoja de Clculo: .................................................................................................................. 4
Columnas ............................................................................................................................ 5
Filas ..................................................................................................................................... 7
Celda ................................................................................................................................... 8
Rango: ................................................................................................................................. 9
DESCRIPCIN DEL ENTORNO ..................................................................................................... 10
Botn de Microsoft Office .................................................................................................. 11
Barra de herramientas de acceso rpido .......................................................................... 11
Barra de Ttulo ................................................................................................................... 12
Cinta de Opciones ............................................................................................................. 12
Cuadro de nombres ........................................................................................................... 12
Barra de frmulas .............................................................................................................. 13
Pestaas de hojas ............................................................................................................. 13
Vistas de hoja de clculo................................................................................................... 13
Control deslizante Zoom ................................................................................................... 13
Fichas Emergentes ............................................................................................................. 1
TRATAMIENTO DE ARCHIVOS ........................................................................................... 14
GUARDAR UN LIBRO ................................................................................................................. 14
CERRAR UN LIBRO .................................................................................................................... 16
ABRIR UN LIBRO ....................................................................................................................... 16
CREACIN DE UN NUEVO LIBRO DE TRABAJ O ............................................................................. 16
SALIR DE EXCEL ...................................................................................................................... 17
EdicindeCeldas.........................................................................................18
TIPOS DE DATOS ...................................................................................................................... 19
INSERCIN Y SUPRIMIR ............................................................................................................ 21
Tcnicas para introducir datos .......................................................................................... 21
Validar el ingreso de datos ................................................................................................ 21
Autorrellenar ...................................................................................................................... 22
Rellenar Series .................................................................................................................. 23
Autocompletar ................................................................................................................... 24
Insertar Filas ...................................................................................................................... 24
Insertar Columnas ............................................................................................................. 25
Insertar Celdas .................................................................................................................. 26
ELIMINAR ................................................................................................................................. 27
Eliminar filas ...................................................................................................................... 27
Eliminar Columnas ............................................................................................................ 27
Eliminar Celdas. ................................................................................................................ 28
HERRAMIENTAS EDICIN: COPIAR, CORTAR, PEGAR, DESHACER, REHACER ................................ 28
Copiar ................................................................................................................................ 28
Cortar................................................................................................................................. 28
Pegar ................................................................................................................................. 28
Opciones de Pegado ......................................................................................................... 29
Mltiples objetos en el portapapeles. ................................................................................ 30
CreacindeFrmulas.................................................................................31
LOS OPERADORES ................................................................................................................... 32
TIPOS DE OPERADORES ........................................................................................................... 32
FRMULAS .............................................................................................................................. 34
Calcular Porcentajes ......................................................................................................... 36
Errores numricos frecuentes ........................................................................................... 37
Formatodeceldas........................................................................................38
FORMATO A CELDA: ALINEACIN, FUENTE, NMERO, BORDES Y SOMBREADO. ............................ 39
Uso de la cinta de opciones para la aplicacin de formato ............................................... 39
Aplicar formato de Fuente ................................................................................................. 39
Ejemplo del uso de opciones de Formato de Fuente ....................................................... 41
Aplicar Bordes, Color de Relleno y Color de Fuente ........................................................ 41
Dibujar bordes en Excel .................................................................................................... 41
Dibujar cuadrcula de borde .............................................................................................. 42
Cambiar el Color y estilo de borde .................................................................................... 43
Borrar Bordes .................................................................................................................... 44
Uso de la Ficha Fuente ..................................................................................................... 44
Ficha Bordes ..................................................................................................................... 45
Ficha Relleno .................................................................................................................... 46
Aplicar Alineacin .............................................................................................................. 47
Uso de la Ficha Alineacin ................................................................................................ 48
Ajuste de texto ................................................................................................................... 49
Combinar y centrar celdas ............................................................................................... 50
Aplicar Formato de nmero ............................................................................................... 51
Ejemplos de formatos aplicados ....................................................................................... 51
Configuracin Regional ..................................................................................................... 52
Uso de la Ficha Nmero.................................................................................................... 52
Algoritmo........................................................................................................54
QU ES UN ALGORITMO?........................................................................................................ 55
CARACTERSTICAS DE LOS ALGORITMOS ................................................................................... 56
TIPOS DE ALGORITMOS ............................................................................................................ 56
Crear,definiryaplicarreferenciasaceldas.......................................59
REFERENCIA RELATIVA ............................................................................................................. 60
REFERENCIA ABSOLUTA ........................................................................................................... 60
NOMBRES DE RANGOS .............................................................................................................. 63
Cuadro de Nombres de la barra de frmulas .................................................................... 63
Crear frmulas que usen rangos con nombre .................................................................. 63
SENATI virtu@l 1
ntorno
nuevo libro de trabajo
alir de Excel
Captulo 1
Introduccin a
Microsoft Excel 2007
Objetivos del Captulo:
Identificar los elementos que componen el entorno de
trabajo en Microsoft Office Excel 2007.
Identificar las formas de desplazamiento y manipulacin
de la hoja de clculo.
Identificar los tipos de informacin que se ingresa a la
hoja de clculo.
Manejar la gestin de archivos.
En este captulo trataremos:
Qu es Excel?
Iniciar Excel
Conceptos generales:
Descripcin del e
Guardar un libro
Cerrar un libro
Abrir un libro
Creacin de un
S
Captulo I: Introduccin a Microsoft Excel
SENATI Virtual 2
Microsoft Excel 2007
los resultados de forma automtica (con el uso de formulas
a diferentes tipos de
are aplicativos para crear documentos (Word), aplicaciones de clculo
ases de datos (Access), presentaciones (PowerPoint).
Iniciar
Se puede acceder a tra ramas de uso frecuente o
Qu es Excel?
Excel es un software aplicativo de clculo; en Excel se pueden crear tablas con
aplicaciones que calculen
simples o complejas), diseos con formatos, anlisis de datos y grficos que evalan
la informacin ingresada.
Excel es parte del paquete integrado Microsoft Office que combin
de softw
(Excel), b
Excel
Men Inicio
vs del men Inicio y la lista de prog
mediante el grupo de programas Microsoft Office
Captulo I: Introduccin a Microsoft Excel
SENATI Virtual 3
Cuadro de ejecutar programas
otra alternativa rpida es a travs del cuadro Ejecutar del men Inicio:
Captulo I: Introduccin a Microsoft Excel
SENATI Virtual 4
Conceptos generales
Libro:
El documento que se genera en Excel se denomina libro, Un libro est compuesto por
varias hojas de clculo que son almacenados en el disco con una extensin XLS para
versiones anteriores a Excel 2007 y XLSX para Excel 2007. Al momento de ingresar a
Excel o al abrir un nuevo libro aparecern por defecto 3 hojas de clculo, la hoja
activa (Hoja 1) se muestra en la parte inferior izquierda en negrita y con fondo blanco.
Hoja de Clculo:
Es la hoja que usa Excel para presentar y manipular datos. Se muestra a modo de
una hoja con cuadrculas o rejillas donde se pueden realizar clculos. La hoja de
clculo est compuesta de celdas organizadas en Columnas y Filas.
Captulo I: Introduccin a Microsoft Excel
SENATI Virtual 5
Columnas
Una columna es un conjunto de celdas organizadas de forma vertical. Excel asigna a
cada columna una letra para identificarla. As tenemos columnas reconocidas por
letras desde la A hasta XFD. Existen 16,384 columnas.
Qu hacer.
a. Para sealar una columna mueve el puntero del mouse sobre la letra de la
columna y haz clic con el botn izquierdo.
b. Para activar el men contextual de las columnas ubica el puntero del mouse
sobre la letra de la columna y haz clic con el botn derecho del mouse. Las
opciones que se presentan se utilizan para el tratamiento de columnas.
Captulo I: Introduccin a Microsoft Excel
SENATI Virtual 6
c. Para sealar varias columnas se mantiene pulsado el botn izquierdo del
mouse y se sealan las columnas deseadas.
d. Para sealar columnas discontinuas se pulsa la tecla CONTROL y se sealan
las columnas deseadas.
e. Otras formas de desplazarse por las columnas pueden ser pulsando:
- La tecla Control y la flecha de desplazamiento a la derecha para ir a la
ltima columna de Excel XFD.
- La tecla FIN y la flecha de desplazamiento a la derecha para ir a la
ltima columna de Excel XFD.
- La tecla Control y la flecha de desplazamiento a la izquierda para ir a la
primera columna de Excel A.
- La tecla FIN y la flecha de desplazamiento a la izquierda para ir a la
primera columna de Excel A.
- La tecla Alt y la tecla Av PAg para desplazarte a la siguiente pgina de
columnas.
- La tecla Alt y la tecla Re PAg para desplazarte a la pgina anterior de
columnas.
Captulo I: Introduccin a Microsoft Excel
SENATI Virtual 7
Filas
Una fila es un conjunto de celdas organizadas horizontalmente. Se representan por
nmeros. As, tenemos filas de la 1 a la 1048,576.
Qu hacer.
a. Para sealar una fila ubica el puntero del mouse en el nmero de la fila y haz
clic con el botn izquierdo.
b. Para activar el men contextual de las filas ubicar el puntero del mouse sobre
el nmero la fila y haz clic con el botn derecho del mouse. Las opciones que
se presentan se utilizan para el tratamiento de filas.
c. Las opciones para sealar varias filas y filas discontinuas son similares a las
de las columnas con el cambio de sealar el(los) numero(s) de filas
deseada(s).
d. Otras formas de desplazarse por las filas pueden ser pulsando:
Captulo I: Introduccin a Microsoft Excel
SENATI Virtual 8
- La tecla Control y la flecha de desplazamiento abajo para ir a la ltima fila de
Excel 1048576.
- La tecla FIN y la flecha de desplazamiento abajo para ir a la ltima fila de
Excel 1048576.
- La tecla Control y la flecha de desplazamiento arriba para ir a la primera fila
de Excel 1.
- La tecla FIN y la flecha de desplazamiento arriba para ir a la primera fila de
Excel 1.
- La tecla Av PAg para desplazarte a la siguiente pgina de filas.
- La tecla Re PAg para desplazarte a la pgina anterior de filas.
- La tecla INICIO para ir al inicio de la fila
Celda
Se conoce como la unidad mnima de informacin de una hoja de clculo
representada por un contorno remarcado. En cada una de las celdas se pueden
ingresar diferentes tipos de informacin como: textos, valores, fechas y frmulas.
La interseccin entre una columna y una fila se denomina DIRECCIN DE CELDA.
Las celdas son denotadas por la columna y la fila en la que se encuentran, como:
A20, AB340, BZ210.
Captulo I: Introduccin a Microsoft Excel
SENATI Virtual 9
Para desplazarse por las celdas se pueden hacer de las siguientes formas:
- Utilizando las flechas de desplazamiento para ir a las celdas de arriba, abajo.
Izquierda y derecha.
- Pulsando las techas Shift y la tecla Tab simultneamente para ir una celda a la
izquierda
- Pulsa la tecla F5 para indicar la direccin de celda donde quieres ir
- Mueve el puntero del mouse sobre la celda donde quieres ir y haz clic
izquierdo para elegir la celda.
Rango:
Conjunto de celdas continuas, como: B3:B10. Se lee desde la celda B3 hasta la celda
B10.
Para sealar un rango se debe ubicar en la celda que marca el inicio al rango y
sealar todas las celdas deseadas manteniendo pulsado el botn izquierdo del
mouse.
Captulo I: Introduccin a Microsoft Excel
SENATI Virtual 10
Descripcin del entorno
A partir de esta versin se utiliza la Interfaz de Usuario Orientada a los Resultados
que ayuda a simplificar enormemente el trabajo en esta aplicacin. Ahora se podr
utilizar por ejemplo la Fichas Orientadas a Tareas con comandos y caractersticas
de uso especialmente desarrolladas para cada grupo de actividades. Cada ficha
presenta adems una gran cantidad de informacin descriptiva sobre el uso
apropiado de cada herramienta.
Captulo I: Introduccin a Microsoft Excel
SENATI Virtual 11
PARTES DEL ENTORNO DE TRABAJO DE EXCEL 2007
Botn de Microsoft Office
Se centra principalmente en la administracin de archivos; operaciones que
permiten trabajar directamente con los documentos.
1
Barra de herramientas de acceso rpido
Esta barra muestra los comandos de mayor uso. Por defecto muestra
algunos botones pero es fcil agregarle otros. Haz clic en el men
desplegable Personalizar barra de herramientas de acceso rpido y clic
sobre el comando que desee activar por ejemplo Abrir..
2
Captulo I: Introduccin a Microsoft Excel
SENATI Virtual 12
Barra de Ttulo
La barra de ttulo nos tendr informado acerca del nombre del documento
que se est trabajando. Generalmente comparten una misma banda junto
con la barra de acceso rpido.
Cinta de Opciones
En la interfaz de usuario de Office, los comandos se encuentra organizados
en grupos llamadas Fichas. Cada ficha muestra una cinta de opciones donde
se encuentran los comandos ms importantes que ayudan al desarrollo de
las aplicaciones.
Fichas.- Su creacin se orienta a trabajar con tareas.
Comando.- Realizan una tarea especfica.
Grupo de opciones.- Separa a la ficha en sub tareas.
Indicador de cuadro de dilogo.- Los indicadores de cuadros de dilogo
son pequeos iconos que aparecen en ciertos grupos. Al hacer clic en un
Indicador de cuadro de dilogo se abre un cuadro de dilogo o un panel de
tareas relacionado, que proporciona ms opciones relacionadas con dicho
grupo.
Cuadro de nombres
Permite mostrar la ubicacin de la celda activa o el nombre del rango
creado. Tambin permite asignar un nombre a una celda o grupo de celdas
3
4
1
2
3
4
5
Captulo I: Introduccin a Microsoft Excel
SENATI Virtual 13
Barra de frmulas
En esta zona se escriben o editan las frmulas o funciones.
Pestaas de hojas
Excel muestra tres hojas de clculo independientes donde se pueden
desarrollar diferentes aplicaciones.
Vistas de hoja de clculo
Permite utilizar tres formas diferentes de visualizar la hoja de clculo:
Normal, Diseo de pgina y Vista previa de salto de pgina.
Control deslizante Zoom
Este selector permite controlar fcilmente el control de visualizacin de la
hoja de clculo, acercndolo y alejndolo.
Fichas Emergentes
En algunas opciones de Excel se activan las denominadas fichas
emergentes con la finalidad de poder activar otras opciones adicionales a la accin
elegida.
8
7
6
10
Ficha Emergente
9
Captulo I: Introduccin a Microsoft Excel
SENATI Virtual 14
TRATAMIENTO DE ARCHIVOS
Guardar un libro
1. Crear un nuevo Libro
Clic en el Botn de Office , comando.
2. Escribir un texto
3. Guardar el archivo
a. Haz clic en el Botn de Office
b. Luego haga clic en el comando Guardar o
CTRL + G
c. Selecciona la carpeta donde se desea
guardar el archivo, en este caso Mis
documentos.
d. Ahora escribe el nombre del archivo a
guardar: Libro de prueba 01
e. Clic en Guardar
Escriba aqu:
Libro de Prueba
Captulo I: Introduccin a Microsoft Excel
SENATI Virtual 15
Se puede guardar con contrasea a un libro para brindar seguridad a los datos
almacenados en l.
Procedimiento:
1. En el cuadro de dilogo Guardar como, haz clic en el botn Herramientas y
en la lista de opciones del men desglosable elija Opciones generales
2. Se mostrar la ventana Opciones Generales donde podr ingresar una
contrasea de apertura y otra contrasea para escritura.
La Contrasea de Apertura es aquella que permite que cada vez que quiera abrir el
archivo le solicitar que primero escriba la contrasea respectiva.
La Contrasea de Escritura le permitir autorizar o no el poder modificar el contenido
del archivo original, la persona que abra el archivo sin indicar la contrasea de
escritura solamente podr utilizar el archivo en la modalidad Solo Lectura.
3. Una vez escrita la contrasea requerida haz clic en el botn Aceptar.
4. Pedir ingresar nuevamenete otra vez la contrasea anteriormente para la
modalidad requerida y elegir Aceptat.
Captulo I: Introduccin a Microsoft Excel
SENATI Virtual 16
Cerrar un libro
Para cerrar un archivo creado o est abierto se puede realizar cualquiera de las
siguientes acciones:
1. Hacer clic en la opcin CERRAR que se muestra tras hacer clic en el Botn
de Office.
2. O tambin puede utilizar la combinacin de teclas CTRL+F4.
3. Tambin puede hacer clic en el botn Cerrar ventana en la Cinta de Opciones.
Como medida de seguridad, Excel le preguntar si desea guardar los cambios que ha
realizado, slo si no han guardado previamente.
Para cerrar todo el programa (MS Excel 2007) puede hacer clic en el botn Cerrar
ubicada a la derecha de la Barra de Ttulo, tambin puede pulsar la combinacin de
teclas ALT + F4.
Abrir un libro
1. Para abrir un libro haz clic en el Botn de Office
2. Luego clic en el comando Abrir.
3. Abre la carpeta donde esta almacenado el archivo.
4. Doble clic sobre el nombre del archivo que se va abrir.
Creacin de un nuevo libro de Trabajo
Se puede crear nuevos libros a travs de los siguientes
mtodos:
1. Por medio del Botn de Office
Captulo I: Introduccin a Microsoft Excel
SENATI Virtual 17
2. Por medio de la Barra de Herramientas de Acceso Rpido (es necesario
incluir a la lista la opcin Nuevo).
3. Utilizando la combinacin de teclas CTRL+N
4. Utilizando Plantillas existentes. En este caso
puede hacer uso del Botn de Office y el
botn Nuevo, en la ventana Nuevo Libro se
puede elegir entre Plantillas instaladas en su
PC o iniciar un nuevo libro a partir de otro ya
existente, o tambin utilizar las plantillas
existentes en Microsoft Office OnLine, para lo
que debe tener conexin a Internet.
Salir de Excel
1. Haga clic en el Botn de Office
2. Luego haga clic en el comando
(Nota: si an no ha guardado
el documento se preguntar si desea
guardarlo)
Captulo III: Creacin de formulas
SENATI Virtual 18
Captulo 2
Edicin de Celdas
Objetivos del Captulo:
Diferenciar los tipos de datos que se requieren en Excel.
Discriminar la estructura de una frmula y una funcin.
Reconocer las herramientas de edicin para copiar,
cortar y pegar.
Conocer tcnicas para introducir informacin, relleno
automtico y series.
Manejar opciones adiciones en el proceso de copiar y
pegar.
En este captulo trataremos:
Tipos de datos
Insercin y Suprimir
Herramientas edicin: Copiar, cortar, pegar, Deshacer,
Rehacer
Captulo III: Creacin de formulas
SENATI Virtual 19
Ti
5,6,7,8,9 y los signos especiales +- ( ) / % y el smbolo de
e
an
pos de datos
1. Valores constantes
a. Nmeros.- Para introducir nmeros puede incluir los caracteres
0,1,2,3,4,
moneda indicado en Configuracin Regional y de Idioma del Panel de
Control.
Los signos (+) delante de los nmeros se ignoran, y para escribir
un nmero negativo, ste tiene que ir precedido por el signo (-).
Al escribir un nmero entre parntesis, Excel lo interpreta como
un nmero negativo, lo cual es tpico en contabilidad.
Si un nmero no cabe en su celda como primera medida se pasa
automticamente a anotacin cientfica.
El carcter E e es interpretado como notacin cientfica. Por
ejemplo, 3E5 equivale a 300000 (3 por 10 elevado a 5).
Excel asigna formato Moneda al nmero si se digita el smbolo d
moneda indicado en Configuracin regional y as se ver en la
celda, pero en la barra de frmulas desaparecer dicho smbolo.
Si introducimos el smbolo % al final de un nmero, Excel lo
considera como smbolo de porcentaje.
Si se introduce fracciones tales co 9, se debe escribir
primero un cero y un espacio que no se confund
mo 1/4, 6/8
en blanco para
con nmeros de fecha. As: y se obtiene 1/8.
b
l ao, sin embargo
s fechas que no estn comprendidas entre dicho
cesario introducir el ao completo.
4:30
/12/99 14:30
c
res especiales combinados que se puedan reproducir en la
impresora. Una celda puede contener hasta 32,767 caracteres de
texto.
. Fechas.- Para introducir una fecha u hora, slo se tiene que escribir de la
forma en que se desee que aparezca.
Las fechas y las horas son en realidad nmeros y por eso
aparecen alineados a la derecha en la celda.
Si la fecha introducida comprende entre los aos 1929 y 2029, slo
ser necesario escribir los dos ltimos dgitos de
para aquella
rango, es ne
Ejemplos:
1/12/99 1-12-99
2:30 PM 1
1
. Texto
Para introducir texto como una constante, selecciona una celda y
escribe el texto. El texto puede contener letras, dgitos y otros
caracte
Captulo III: Creacin de formulas
SENATI Virtual 20
Si un texto no cabe en la celda se puede utilizar todas las celdas
adyacentes que estn en blanco a su derecha para visualizarlo, no
obstante el texto se mostrar slo en la celda donde se escribi.
El texto aparece por defecto alineado a la izquierda en la celda.
d. Lgico
Incluye los valores: VERDADERO y FALSO.
Estos valores se escriben directamente en una celda y tienen un
significado especial. Se emplean en funciones lgicas y
condicionales.
2. Frmulas
Es una secuencia formada por: valores constantes, referencias a otras celdas,
nombres, funciones, u operadores.
Una frmula es una tcnica bsica para el anlisis de datos. Se pueden realizar
diversas operaciones con los datos de las hojas de clculo como *,+,-, raz,
redondear, producto, suma, etc.
En una frmula se pueden mezclar constantes, nombres, referencias a otras
celdas, operadores y funciones. La frmula se escribe en la barra de frmulas y
debe empezar siempre por el signo =.
Ejemplo:
=(543+78)/2 +raiz(9)
3. Funciones
Una funcin es una frmula especial escrita con anticipacin, incorporada de
fbrica en Microsoft Excel, acepta uno o varios valores, realiza clculos y
devuelve un resultado. Posteriormente se extender este tema.
Ejemplo:
=SUMA(A1:B3) esta funcin equivale a =A1+A2+A3+B1+B2+B3
EJEMPLOS DE TIPOS DE DATOS
Captulo III: Creacin de formulas
SENATI Virtual 21
Insertar y Eliminar
Tcnicas para introducir datos
Excel dispone de diversas tcnicas para la introduccin de datos en una hoja de
clculo. A continuacin se resumen dichas tcnicas:
Mtodo Accin
Insercin directa Digite directamente en la celda seleccionada o en la barra de
frmulas y pulse ENTER. Puede ingresar nmeros, fechas,
texto, valores lgicos, frmulas y funciones.
Autorrellenar Introduzca el primer valor de una serie que el programa
reconozca y utilice el controlador de relleno para completar la
serie. (Se examinar ms adelante)
Rellenar serie Introduzca los dos primeros valores de una serie y utilice el
controlador de relleno para completarla. (Se examinar ms
adelante)
Autocompletar Escriba las primeras letras en una celda y, si ya se ha escrito
un valor similar en la misma columna, Excel sugerir el valor
existente. (Se examinar ms adelante)
Elegir de la lista Al hacer clic con el botn derecho del mouse sobre una celda
aparece el men contextual, luego clic en Elegir de la lista
desplegable. Aparecer una lista con los valores de la
columna de la celda. (Se examinar ms adelante)
CTRL+ENTRAR Seleccione un rango de celdas que deban contener los
mismos datos, escriba los datos en la celda activa y a
continuacin, mantenga presionada la tecla CTRL y ENTER.
(Se examinar ms adelante)
Validar el ingreso de datos
Con la tecla ENTER
Se valida el dato introducido en la celda y se selecciona la siguiente celda hacia
abajo.
Con las teclas de Movimiento
Se valida el dato introducido en la celda y la celda activa cambiar dependiendo
de la flecha pulsada, es decir, si pulsamos FLECHA DERECHA se seleccionar la
celda contigua hacia la derecha.
Captulo III: Creacin de formulas
SENATI Virtual 22
Con la barra de frmulas
Al hacer clic en el botn Introducir de la barra de frmulas se valida el dato en
la celda y la misma celda sigue seleccionada.
Si antes de introducir la informacin cambias de opinin y deseas restaurar el
contenido de la celda a su valor inicial, slo hay que pulsar la tecla ESC o hacer
clic sobre el botn Cancelar de la barra de frmulas y la celda seguir con el
valor que tena.
Al pulsar ENTER el indicador se desplaza a la fila siguiente. Puede modificar este
comportamiento, logrando por ejemplo que al pulsar ENTER el indicador se desplace
a la derecha, para ello realice los siguientes pasos:
1. Haga clic en el Botn de Office y luego, del men elija el botn Opciones de
Excel
2. Elija la opcin Avanzadas y elija de la lista la direccin Derecha.
Autorrellenar
Consiste en utilizar series conocidas por Microsoft Excel, y as facilitar el ingreso de
datos. Se arrastra desde el controlador de relleno de la celda en cuestin.
Se mostrar una etiqueta inteligente (Smart Tags) llamada Opciones de
Autorrelleno.
As, escriba en una celda el nmero 1, luego, realice un arrastre del cuadro de relleno,
tal como la figura:
Al hacer clic en las opciones de Autorrelleno, podemos realizar acciones
adicionales.
Captulo III: Creacin de formulas
SENATI Virtual 23
As, por ejemplo, escriba en alguna celda 9-11-2001; al arrastrar esa fecha se podrn
realizar diversas acciones sobre ella, tal como se aprecia a continuacin:
Fecha Fecha Fecha Fecha
09-Nov 09-Nov 09-Nov 09-Nov-01
10-Nov 12-Nov 09-Dic 09-Nov-02
11-Nov 13-Nov 09-Ene 09-Nov-03
12-Nov 14-Nov 09-Feb 09-Nov-04
13-Nov 15-Nov 09-Mar 09-Nov-05
14-Nov 16-Nov 09-Abr 09-Nov-06
15-Nov 19-Nov 09-May 09-Nov-07
En las columnas se ha elegido: Rellenar das, das de la semana, meses y aos.
Rellenar Series
El control de relleno permite copiar una celda o generar una serie. La copia o
generacin de series, depende del contenido de la celda que se usa como origen. As,
si se escribe un texto en una celda y se usa el controlador de relleno se copiar el
contenido. Si se escribe un texto y nmero (por ejemplo A001 Nota1) se crear una
serie.
Para generar una serie:
1. Haga clic en la celda A3.
1. Lleve el puntero al controlador de relleno.
2. Cuando vea el smbolo realice un arrastre
Despus del arrastre
Si el contenido de una celda es un nmero o un texto, podr COPIAR...
Captulo III: Creacin de formulas
SENATI Virtual 24
Despus del arrastre
Autocompletar
MS Excel permite agilizar el ingreso de datos repetitivos mediante la opcin de
autocompletar. Para ello, cuando escriba las primeras letras en una celda y, si ya se
ha escrito un valor similar en la misma columna, Excel sugerir el valor existente.
En el grfico de abajo, en una lista de reas, al pulsar la letra C en la celda A5, Excel
autocompletar el ingreso con la palabra Contabilidad que ya existe lneas ms arriba
(A3).
Uso de Autocompletar
Insertar
Insertar Filas
Puede insertar filas en una hoja de clculo para poder reacomodar los datos
contenidos. La insercin de filas no significa que se incrementen ms filas a las
1048,576 existentes, sino mas bien que los datos que se encuentran debajo se la
fila insertada se desplazarn una posicin ms de fila.
Si existieran datos en las ltimas filas de la hoja de clculo que puedan verse
afectados por la insercin de una fila se mostrar el siguiente mensaje a fin de no
perder informacin.
Captulo III: Creacin de formulas
SENATI Virtual 25
1. Para insertar una fila haz clic en una celda de cualquier fila.
2. Luego, elija de la cinta de opciones la ficha Inicio, y en el grupo Celdas elegir
la lista desplegable Insertar y elija de la lista la opcin Insertar filas de hoja.
3. Adems, aparece la etiqueta: Opciones de Insercin.
4. Haga clic sobre la etiqueta y elija Borrar formato, esto para que no herede el
formato de la fila superior.
Insertar Columnas
Puede insertar columnas en una hoja de clculo para poder reacomodar los datos
contenidos. La insercin de columnas no significa que se incrementen ms
columnas a las 16,384 existentes, sino mas bien que los datos que se encuentran
a la derecha se la columna insertada se desplazarn una posicin ms de
columna.
Captulo III: Creacin de formulas
SENATI Virtual 26
Si existieran datos en las ltimas columnas de la hoja de clculo que puedan
verse afectados por la insercin de una columna se mostrar el mismo mensaje
que en el caso de filas (visto anteriormente).
Ahora, se pide insertar una columna entre las columnas Apellido y Especialidad.
1. Haz clic sobre alguna celda de la columna que desea insertar.
2. Luego, elija de la cinta de opciones la ficha Inicio, y en el grupo Celdas la lista
desplegable Insertar y elija de la lista la opcin Insertar columnas de hoja.
Insertar Celdas
Otra posibilidad es la de Insertar celdas. Las celdas insertadas desplazan las
otras celdas, ya sea a la derecha o a la parte inferior.
1) Haga clic en Aceptar y observar el siguiente resultado:
Observe que el cuadro Insertar celdas, tambin se pueden insertar filas y columnas,
eligiendo las opciones:
Insertar Toda una fila o Insertar Toda una columna.
Captulo III: Creacin de formulas
SENATI Virtual 27
Eliminar
En estos ejemplos, veremos como eliminar filas y columnas de una tabla. Podr
tambin eliminar celdas, desplazando las celdas hacia la izquierda o arriba.
En ninguno de los casos la eliminacin de celdas, filas o columnas significan que
restemos del total de filas y columnas con los que cuenta una hoja de clculo ya que
estos siempre se mantendrn.
Eliminar filas
La eliminacin de filas no quitar ninguna de las 1048,576 existentes, sino mas
bien existir un desplazamiento hacia arriba de las filas ubicadas debajo de la fila
eliminada.
Otro mtodo:
1. Seleccione la fila que desea eliminar.
2. Clic derecho en cualquiera de las celdas de la fila seleccionada y en el men
contextual elija la opcin Eliminar.
Eliminar Columnas
La eliminacin de columnas no quitar ninguna de las 16,384 existentes, sino mas
bien existir un desplazamiento hacia la izquierda de las columnas ubicadas al
lado derecho de la columna eliminada.
Captulo III: Creacin de formulas
SENATI Virtual 28
Otro mtodo:
1. Seleccione la columna que desea eliminar
2. Clic derecho en cualquiera de las celdas de la columna seleccionada y en el
men contextual elija la opcin Eliminar.
Eliminar Celdas.
Al eliminar celdas, debe recordar que las otras celdas se desplazan ya sea a la
izquierda o arriba.
Herramientas edicin: Copiar, Cortar, Pegar
Para copiar o cortar celdas, grficos e imgenes, el portapapeles de Office permite
coleccionar hasta 24 objetos copiados o cortados.
Para el manejo ms eficiente de estas operaciones utilice la seccin Portapapeles de
la ficha Inicio
Copiar
1. Seleccione un rango de celdas.
2. Use el botn Copiar de la seccin Portapapeles en la ficha Inicio o pulse
CTRL +C.
Cortar
1. Seleccione un rango de celdas.
2. Use el botn Cortar de la seccin Portapapeles en la ficha Inicio o pulse
CTRL +X.
Pegar
1. Haga clic en la celda donde desea pegar.
2. Use el botn Pegar de la seccin Portapapeles en la ficha Inicio o pulse
CTRL +V. Cuando pulse sobre el botn Pegar, hgalo en el imagen del
portapapeles tal como se muestra en la siguiente imagen:
Captulo III: Creacin de formulas
SENATI Virtual 29
Opciones de Pegado
Mediante una etiqueta inteligente (Opciones de Pegado), Excel permite elegir
distintos modos de pegar algn objeto del portapapeles. As, se puede vincular celdas
o slo copiar el formato de las mismas.
Ejemplo:
Para probar esta opcin, escriba los siguientes valores (incluya los formatos)
1,250.00
1,456.00
3,201.00
Luego, realice las siguientes acciones:
3. Seleccione la celda y luego cpielas.
4. En otra celda elija Pegar
Se muestra una etiqueta con las siguientes opciones
En la siguiente figura observe algunas opciones elegidas:
En la columna D Se ha elegido Mantener formato de origen.
En la columna F Vincular celdas (en realidad en las celdas
muestran los nmeros copiados, pero en la
barra de frmulas notar una referencia similar
a mostrado en este ejemplo)
En la columna H Coincidir con formato de destino
Vincular celdas permite tener los valores actualizados de acuerdo al origen de los
datos. Si los valores del origen cambian, las celdas vinculadas mostraran dichos
cambios.
Captulo III: Creacin de formulas
SENATI Virtual 30
Mltiples objetos en el portapapeles.
El portapapeles de Office colecciona hasta 24 elementos en
forma simultnea. As, se puede ir coleccionando objetos
entre distintos libros y luego pegarlos rpidamente. Para
usar el portapapeles, debe realizar lo siguiente:
1. Haga clic en el botn de ampliar opciones ubicado a
la derecha del ttulo de la seccin Portapapeles de la
ficha Inicio.
2. Se mostrar inmediatamente el panel Portapapeles
de MS office.
3. Ahora, cada vez que se copie un elemento, este pasa al panel. Puede copiar
imgenes y textos de Internet, textos de Word, celdas de otras hojas, etc.
4. Si desea pegar alguno de los objetos del portapapeles, slo haga clic en la
flecha del elemento y seleccione Pegar
Captulo III: Creacin de formulas
SENATI Virtual 31
Captulo 3
Creacin de Frmulas
Objetivos del Captulo:
Identificar los tipos de operadores que permiten elaboran
la formulas.
Reconocer la jerarqua de los operadores.
Conocer la estructura de una frmula, estableciendo las
direcciones de celdas correctas para el desarrollo de la
aplicacin.
En este captulo trataremos:
Los operadores
Tipos de operadores:
J erarqua de los Operadores
Frmulas
Captulo III: Creacin de formulas
SENATI Virtual 32
Los Operadores
Un operador es un smbolo matemtico que indica que va a ser ejecutada una
operacin especfica sobre varios operandos que pueden ser nmeros, funciones,
constantes.
Tipos de Operadores
Los operadores se clasifican en:
1. Operadores Matemticos.- Son aquellos que ejecutan las operaciones
matemticas bsicas como suma, resta o multiplicacin; combinan nmeros y
generan resultados numricos.
Jerarqua en los operadores matemticos
Microsoft Excel calcula una frmula de izquierda a derecha, comenzando por
el signo igual (=). El orden en que se ejecutan las operaciones depende de la
jerarqua o de la manera en que se agrupan a travs de parntesis.
Por ejemplo: la siguiente frmula da un resultado de 11 porque Excel calcula
la multiplicacin antes que la suma (jerarqua de operadores). La frmula
multiplica 2 por 3 (resultando 6) y, a continuacin le suma 5, dando como
resultado 11.
=5 + 2 * 3
Por el contrario, si se utilizan parntesis para cambiar la sintaxis, pueden
sumarse en primer lugar 5 y 2 y, a continuacin, multiplicarse el resultado por
3, resultando 21.
=(5 + 2) * 3
Si se combinan varios operadores en una nica frmula, Microsoft Excel
ejecutar las operaciones en el orden que se indica en la tabla que se muestra
a continuacin.
Operador aritmtico Significa que Ejemplo Resultado
( ) Parntesis Agrupacin =(4*3+2) 14
^ (acento circunflejo) Exponente =3^2 9
% (porcentaje) Porcentaje =20%*10 2
* (asterisco) Multiplicacin =3*3 9
/ (barra oblicua) Divisin =3/3 1
+(signo ms) Suma =3+3 6
- (signo menos) Resta =31 2
Captulo III: Creacin de formulas
SENATI Virtual 33
La multiplicacin y la divisin tienen la misma jerarqua, le siguen la suma
y la resta.
Cuando hay varios operadores con la misma jerarqua en una frmula se
resuelve de izquierda a derecha.
Pueden realizarse frmulas utilizando valores literales como los nmeros:
1, 2, 3, etc. o celdas tales como: B1, C5, D2, etc., o incluso una mezcla de
ellos.
2. Operadores Relacionales.- Son llamados tambin binarios lgicos y de
comparacin. Devuelven un resultado V (Verdadero) F (Falso). Las expresiones
que los contienen se denominan expresiones relacionales. Los operadores
relacionales son:
Operador
Relacional
Significa que Ejemplo Resultado
> Mayor =4 +3 >3 - 2 Verdadero
< Menor =7 <15 -1 Falso
= Igual 5 * 1 =2+3 Verdadero
>= Mayor Igual =4+4 >=2 * 2 Falso
<= Menor Igual =5 +4 <=3+2 Verdadero
<> Diferente =3+3 <>4+5 Verdadero
3. Operadores Lgicos.- Son aquellos que sirven para combinar resultados lgicos
utilizados frecuentemente en las funciones condicionales de Excel. Su resultado
puede ser verdadero, falso o nulo. Los operadores ms utilizados son:
Operador
Relacional
Significa que Ejemplo Resultado
Y Conjuncin =Y(4 >3, 3<2) Falso
O Disyuncin =O(7<15,1=-1) Verdadero
NO Negacin =NO(5 >1) Falso
En el caso de estos tipos de operadores se van a ver ms adelante.
Captulo III: Creacin de formulas
SENATI Virtual 34
Frmulas
Son elementos que se ingresan en una celda y que permiten obtener resultados a
partir de un conjunto de datos. Es importante establecer correctamente cada uno de
los miembros de la frmula para que el resultado obtenido sea el adecuado
Estructura de una frmula:
=: Necesario para iniciar toda formula
Referencias de celda: Representan a las direcciones de celdas, valores (fijas o variables).
Operador: Establece el tipo de operacin a realizar (matemtico, relacional o lgico)
Como ejemplo para escribir frmulas, tomemos el siguiente caso:
=Referencia de celda Operador Referencia de celda
Enunciado: Una empresa de artculos de automotriz desea automatizar el
proceso de facturacin. Tiene ya registrados los materiales, precio y cantidad a
vender. Se requiere generar una factura electrnica donde se pueda obtener los
resultados de forma automatizada.
Qu Hacer?
- Obtener Total producto que es la multiplicacin de Unidades por
Precio Sugerido
- Copiar la formula generada a las siguientes celdas de Total producto
- Calcular el Sub Total que es la suma de Total producto
- Calcular el IGV que es el Sub Total multiplicado por 19%
- Total Factura es la suma del Sub Total +IGV
Cmo lo realizo en Excel?
1. Ingreso a Excel y escribimos los siguientes datos:
Captulo III: Creacin de formulas
SENATI Virtual 35
2. Hallaremos el Total producto: su frmula es multiplicar Unidades por el
Precio Sugerido:
- Hacemos clic en la celda donde se debe mostrar el resultado, en
nuestro ejemplo en la celda D4 y escriba la siguiente frmula: =B4 *
C4 y pulse ENTER.
3. Ahora, se debemos copiar la frmula en las siguientes celdas de Total
producto, para ello nos ubicamos la celda activa en D4 y desplazar el puntero
del mouse sobre la esquina inferior derecha de dicha celda, donde aparecer
una cruz ( +) se presiona y desplaza el mouse hasta la
celda D8 como se muestra en la grfica.
4. Debemos calcular el Sub Total que es la suma de Total producto, para ello
nos ubicamos en la celda D9 y escribimos la siguiente frmula:
=D4+D5+D6+D7+D8
Captulo III: Creacin de formulas
SENATI Virtual 36
Calcular Porcentajes
Para calcular porcentajes en Excel, se escribe la cantidad del porcentaje
seguido del smbolo (%) acompaado de la operacin que se desea realizar.
En nuestro caso, se pide calcular el IGV (19%) Subtotal.
5. Nos ubicarnos en la celda D10 y escribimos la siguiente frmula =D9 * 19%.
As estamos obteniendo el 19% del Sub Total.
6. Calculamos el Total Factura que es la suma del Sub Total ms el IGV, nos
ubicamos en la celda D11 y escribimos la siguiente frmula: =D9 +D10 y
obtenemos el monto total de la factura a pagar.
Captulo III: Creacin de formulas
SENATI Virtual 37
Errores numricos frecuentes
Puede que al introducir una frmula nos muestra distintos mensajes de error que son
frecuentes. En la tabla que se muestra a continuacin se presentan los errores
numricos frecuentes que podemos generar al escribir la formula:
#Mensaje Descripcin o causa Ejemplo
################### Se produce cuando el ancho de
una columna no es suficiente o
cuando se utiliza una fecha o
una hora negativa
-01/03/2010
** Considerando que la
celda tiene el formato
Fecha
#VALOR! Se produce cuando se utiliza un
tipo de argumento o de
operando incorrecto. Por
ejemplo al sumar una celda que
contenga texto, con otra que
contenga un nmero.
=A1+B1
** Considerando que en
A1 hay un valor y B1 un
texto
#NUM! Se produce cuando se escriben
valores numricos no vlidos en
una frmula o una funcin.
=9999^9999
#DIV/0! Cuando se divide un nmero por
cero.
=5/0
#NOMBRE? Cuando Excel no reconoce el
texto de la frmula.
=13+carlos
#REF! Se produce cuando una
referencia de celda no es vlida.
Ocurre con frecuencia cuando
se eliminan datos y stos eran
utilizados en frmulas existentes
en otras partes de la hoja de
clculo.
=#REF!+A2
** En el caso de #REF!
se debe a que la celda
ha sido eliminada
#NULO! Cuando se especifica una
interseccin de dos reas que
no se intersecan. El operador de
interseccin es el espacio entre
referencias.
=A2:D2 J 1:J 10
Captulo III: Creacin de formulas
SENATI Virtual 38
Captulo 4
Formato de celdas
Objetivos del Captulo:
Conocer y aplicar las diferentes herramientas para
asignar formato a los datos.
Mejorar la presentacin de las aplicaciones usando
diversos estilos.
En este captulo trataremos:
Formato a celda: Alineacin, Fuente, Nmero, Bordes y
sombreado.
Captulo IV: Formato de celdas
SENATI Virtual 39
Formato a celda: Alineacin, Fuente, Nmero, Bordes y
sombreado.
Muchas de las opciones de formato a utilizar en MS Excel son aplicables de forma
similar a lo ya realizado en MS Word, con la nica diferencia de que en MS Excel esto
se puede aplicar tambin a la CELDA o grupo de celdas seleccionadas (puede ser
tambin a toda una fila, columna o incluso a toda la hoja de clculo).
Una vez que las tablas son definidas e implementadas es necesario que posean un
formato y diseo adecuado para su presentacin e impresin. As, se puede aplicar
diseos pre-elaborados a sus tablas o incluso usar diseos personalizados.
Uso de la cinta de opciones para la aplicacin de formato
MS Excel cuenta con hasta cinco secciones en la ficha INICIO de la cinta de opciones
para poder aplicar el formato requerido en la Hoja de clculo, los cuales son Fuente,
Alineacin, Nmero, Estilos y Celdas
Aplicar formato de Fuente
Para ello debe utilizar la seccin Fuente de la ficha Inicio en la cinta de opciones, que
contiene las siguientes opciones:
Formatos de
nmeros y de
moneda
Formatos de texto,
alineacin y
sombreados
Captulo IV: Formato de celdas
SENATI Virtual 40
Botones de la seccin Fuente
Botn Accin
Fuente. Modifica el tipo de fuente al presentar el
texto.
Tamao de la Fuente. Por defecto 10 puntos
Negrita. Activa o desactiva el formato de Negrita.
Cursiva. Activa o desactiva el formato de
Cursiva.
Subrayado. Activa o desactiva el formato de
Subrayado.
Aumentar el tamao de la fuente
Disminuir el tamao de la fuente
Bordes. Permite asignar o quitar bordes a la
celda.
Color de relleno. Permite colorear el fondo de las
celdas seleccionadas.
Color de fuente. Permite cambiar el color del
texto o dato de la celda.
Captulo IV: Formato de celdas
SENATI Virtual 41
Ejemplo del uso de opciones de Formato de Fuente
Aplicar Bordes, Color de Relleno y Color de Fuente
Para desplegar las opciones de modificacin de borde, color de relleno y color de
fuente de sus celdas o rangos seleccionados, se debe hacer clic en las flechas de
cada uno de los botones nombrados y elegir el diseo a aplicar.
Opciones de los botones Bordes, Color de relleno y color de Fuente
Dibujar bordes en Excel
MS Excel permite simplificar el trabajo de aplicar bordes a la celda o grupo de celdas
de una Hoja de Clculo, para ello utiliza la herramienta para Dibujar Bordes que
dibuja directamente sobre las celdas de su hoja de clculo, es similar a Word. Las
opciones incluyen cambiar el color de la lnea, el ancho de la lnea y el estilo.
Para dibujar bordes realice lo siguiente:
1) En la ficha Inicio, despliegue las opciones del botn Borde en la
seccin Fuente.
2) Note que en la parte inferior del men que se despliega se muestran
las opciones para Dibujar Bordes.
Captulo IV: Formato de celdas
SENATI Virtual 42
3) Elija la opcin Dibujar Bordes e inmediatamente el puntero del mouse
se mostrar en forma de un lpiz con el cual puede dibujar los bordes
que necesite. Puede cambiar el color de la lnea, estilo de la lnea o
incluso borrar los bordes que no requiera.
4) Para dejar de dibujar bordes vuelva a hacer clic en el botn Bordes de
la seccin Fuente en la ficha Inicio
Dibujar cuadrcula de borde
Si se desea puede agregar una cuadrcula a la hoja de clculo realice los mismos
pasos que para el caso de Dibujar bordes, slo que se debe seleccionar del men la
opcin Dibujar cuadrcula de borde.
A continuacin arrastre el mouse en la parte de la hoja de clculo donde desea crear
la cuadrcula.
Captulo IV: Formato de celdas
SENATI Virtual 43
Cambiar el Color y estilo de borde
1. El men que se despliega al hacer clic en el botn Bordes de la seccin
Fuente en la Cinta de opciones muestra la opcin Color de Lnea y en la lista
de la parte derecha elija el color que requiera.
2. Tambin elija de la lista la opcin Estilo de lnea y elija de las opciones
mostradas a la derecha el estilo que requiera.
3. Luego, dibuje los bordes en la Hoja de clculo.
Captulo IV: Formato de celdas
SENATI Virtual 44
Borrar Bordes
As como dispone de una herramienta para dibujar bordes a sus celdas, tambin se
dispone de la opcin que permite borrar dichos bordes.
1) El men que se despliega al hacer clic en el botn Bordes de la
seccin Fuente en la Cinta de Opciones elija la opcin Borrar borde.
2) Luego, realice un arrastre sobre los bordes a borrar.
Uso de la Ficha Fuente
A travs de este separador se cambia el tipo, estilo y tamao de las fuentes usadas
en sus celdas. Adicionalmente de los estilos clsicos (negrita, cursiva, subrayado) se
puede elegir el tipo de subrayado, efectos de Tachado, Subndice, Superndice, etc.
Para acceder a la ficha Fuente se hace clic en la flecha ubicada en la esquina inferior
izquierda de la seccin Fuente en la Ficha Inicio de la Cinta de Opciones.
Tras lo cual se mostrar el cuadro de dilogo Formato de celdas con la ficha Fuente:
Captulo IV: Formato de celdas
SENATI Virtual 45
Ficha Bordes
Aplique bordes personalizados, modifique el estilo, color y grosor a sus lneas, tal
como se muestra en la siguiente figura:
Ejemplos de bordes aplicados. El borde del contorno es doble y el interior
es simple. Adems observe el borde oblicuo de la celda del Nivel.
Adems de aplicar Bordes a sus celdas, podemos tambin elegir Estilos de lnea y
Color de las mismas.
Para disear bordes realice lo siguiente:
1) Seleccione las celdas que se desean aplicar el formato.
2) Elija la opcin Ms bordes que se encuentra en la ficha Inicio, seccin
Fuente y comando Ms bordes.
3) Se mostrar el cuadro de dilogo Formato de celdas con la ficha
Bordes.
Captulo IV: Formato de celdas
SENATI Virtual 46
Ficha Relleno
Puede asignar de forma especial el relleno y las tramas a la celda o grupo de celdas
seleccionadas. Las tramas se refieren al diseo del fondo de sus celdas, creando
efectos como:
La primera celda tiene un color de relleno, mientras que la segunda tiene
trama.
Aplique un color de relleno y un tramado a su celda o rango seleccionado para
resaltar el contenido de las celdas.
Para aplicar sombreados y tramas realice lo siguiente:
1) Seleccione las celdas que desean aplicar el formato.
2) Active el cuadro de dilogo Formato de celdas y luego dirjase a la
ficha Relleno.
3) Elija el color de fondo, color de trama y estilo de trama que requiera.
Captulo IV: Formato de celdas
SENATI Virtual 47
Aplicar Alineacin
Las opciones de alineacin permiten ubicar el contenido de la celda en una ubicacin
especfica de la misma, es decir, centrado horizontalmente, alineado a la izquierda,
alineado a la derecha, arriba, abajo, centrado verticalmente, etc.
Estas operaciones de alineacin se pueden realizar rpidamente por medio de la
seccin Alineacin en la ficha Inicio de la cinta de opciones.
Los botones que presenta son los siguientes:
Botn Accin
Alinear en la parte superior. Ubica texto en la parte
superior de la celda.
Alinear en el medio. Ubica el texto para que est
centrado entre la parte superior e inferior de la celda
Alinear en la parte inferior. Ubica texto en la parte
inferior de la celda.
Alinea el contenido a la izquierda de la celda
Alinea el contenido a centro de la celda
Alinea el contenido a la derecha de la celda
Orientacin. Gira el texto a un ngulo diagonal o a
una orientacin vertical.
Disminuye la sangra aplicada a una celda
Aumenta la sangra al contenido de la celda
Ajustar texto. Hace que todo el contenido sea visible
dentro de una celda mostrndolo en varias lneas.
Combinar y Centrar. Permite combinar un grupo de
celdas en uno solo y centra el contenido.
Captulo IV: Formato de celdas
SENATI Virtual 48
Uso de la Ficha Alineacin
Adicionalmente al uso de la seccin Alineacin en la ficha Inicio de la cinta de
opciones, tambin puede hacer uso del cuadro de dilogo Formato de Celdas y la
ficha Alineacin a la que puede acceder utilizando el botn de flecha ubicado en la
esquina inferior izquierda de la seccin alineacin.
Se muestra el cuadro de dilogo Formato de Celdas con la ficha Alineacin
activada.
En la siguiente imagen, se observan distintos tipos de alineacin horizontal y vertical,
as como de orientacin aplicados a sus celdas:
Ejemplos de alineacin Vertical (inferior, Centro y superior) y de
Orientacin: Vertical, 90, 45 y -90
Captulo IV: Formato de celdas
SENATI Virtual 49
Las operaciones de orientacin tambin se pueden realizar de forma inmediata por
medio del botn Orientacin ubicada en la seccin Alineacin en la ficha Inicio de
la cinta de opciones.
Ajuste de texto
Es posible lograr que el contenido desbordante de una celda pueda distribuirse dentro
de la misma celda en mltiples lneas de texto.
Para ello se hace clic en el botn Ajustar texto de la seccin Alineacin en la
ficha Inicio de la cinta de opciones y podr lograr lo siguiente:
Si se desea eliminar el ajuste de texto slo bastar con volver a hacer clic en el
mismo botn Ajustar texto.
Captulo IV: Formato de celdas
SENATI Virtual 50
Combinar y centrar celdas
La combinacin de celdas permitir unir dos o ms celdas en una sola, para ello se
debe utilizar el botn Combinar y Centrar de la seccin Alineacin en la ficha
Inicio de la Cinta de Opciones.
En el siguiente ejemplo note que se ha seleccionado el rango de celdas A1:C1 para
poder ser combinadas
Tras aplicar Combinar y centrar se consigue lo siguiente:
Si se combina ms de una celda con contenido como se muestra en la siguiente
figura:
Entonces se mostrar el siguiente mensaje:
Note que indica claramente que si Acepta continuar con la combinacin y solamente
se mantendrn los datos del extremo superior izquierdo del rango de celdas
seleccionadas. En este ejemplo el resultado sera el siguiente:
Captulo IV: Formato de celdas
SENATI Virtual 51
Aplicar Formato de nmero
A los datos numricos tambin se les puede aplicar el formato apropiado para su
presentacin. Dentro de los datos numricos tambin estn incluidos los datos de
fecha y hora.
Para aplicar formatos al nmero utilice la seccin Nmero en la ficha Inicio de la
cinta de opciones.
Los botones de opciones que se presentan son los siguientes:
Botn Accin
Formato de nmero. Le permite elegir de una
lista predeterminada la manera en que se
mostrarn los datos en una celda.
Estilo moneda
Estilo porcentual
Estilo millares
Aumentar decimales / Disminuir decimales
Ejemplos de formatos aplicados
Nmero Formato Aplicado Resultado
2360 Moneda 2.360,00 S/.
2360 Euro 2.360,00
0,18 Porcentaje 18%
1971 Millares 1.971,00
250 Aumentar Decimales 250,00
3,1416 Aumentar Decimales 3,14159
2,9 Disminuir Decimales 3
3,1416 Disminuir Decimales 3,14
Captulo IV: Formato de celdas
SENATI Virtual 52
Configuracin Regional
Debido al tratamiento que se les da a los nmeros, Excel posee un conjunto de
botones y opciones relacionadas directamente con el formato y presentacin de los
nmeros de su hoja de clculo. Sin embargo estas dependen de la configuracin del
Sistema operativo.
Por lo que deber revisar en el Panel de Control de Windows Vista la opcin Reloj,
Idioma y Regin
Y debe elegir la opcin Cambiar formato de fecha, hora o nmero a fin de establecer
la forma de presentacin de nmeros decimales, smbolo monetario, fechas, etc.
Adicionalmente a la Configuracin Regional desde Windows Vista, tambin se puede
especificar de manera particular desde MS Excel la forma en que sern utilizados los
separadores de decimales y de miles. Para ello se debe utilizar la ventana de
Opciones de Excel Avanzadas Opciones de edicin, que se encuentra en el
Botn de Office, desactive la casilla Usar separadores del sistema para que MS
Excel ya no herede las caractersticas de Windows Vista a fin de que Ud. pueda
especificar los que requiera.
Uso de la Ficha Nmero
Tambin puede acceder a la Ficha Nmero del cuadro de dilogo Formato de
celdas haciendo uso de la flecha ubicada al extremo inferior derecho de la seccin
Nmero.
Captulo IV: Formato de celdas
SENATI Virtual 53
Se mostrar inmediatamente el cuadro de dilogo Formato de Celdas con la ficha
Nmero activa.
Para efectos de manejo, Excel organiza los distintos formatos que se aplican en
Categoras. As, si se desea aplicar un formato de moneda a sus celdas, Excel tiene
una categora Moneda que muestra distintos estilos de moneda, smbolos, decimales,
etc.
Se pueden aplicar formatos como en el siguiente ejemplo:
Factura Fecha de Pago Monto
1005 12-Nov 8960
1006 17-Nov 5630
1007 24-Nov 4852
1008 26-Nov 6321
1009 30-Nov 3611
1010 1-Dic 5230
Datos ingresados sin formatos.
Al aplicar formato de nmeros, podr lograr una apariencia como la figura:
La misma tabla de la figura anterior con formatos aplicados.
Captulo IV: Formato de celdas
SENATI Virtual 54
Captulo 5
Algoritmo
Objetivos del Captulo:
Conocer el proceso de elaborar algoritmos para el
desarrollo de las aplicaciones en Excel.
Identificar el modelo adecuado de algoritmo que se va a
usar para explicar con detalles el proceso de la
aplicacin.
En este captulo trataremos:
Qu es un algoritmo?
Caractersticas de los algoritmos
Tipos de Algortimos
Captulo V: Algoritmo
SENATI Virtual 55
Qu e
ediante pasos sucesivos que
idad.
s significativo y se procede a
desarrollar los pasos utilizando el lenguaje natural y
comn de las personas.
s un Algoritmo?
Un Algoritmo es un conjunto preescrito de instrucciones o reglas bien definidas,
ordenadas y finitas que permite realizar una actividad m
no generen dudas a quien deba realizar dicha activ Todo algoritmo tiene un inicio
o entrada, siguiendo pasos sucesivos se llega a un
final o estado final donde se obtiene una solucin.
En nuestra vida se utiliza frecuentemente para resolver
problemas uno de los ejemplos claros es el
CUADERNO DE INFORME debido a que dentro de l
se define el proceso m
Ejemplo:
Tarea ms significativa: Cambiar una llanta de un auto
Descripcin del proce
Inicio.
las llantas.
s.
esto.
los.
Apretar los tornillos.
Bajar la gata.
Fin.
so
Traer la gata.
Levantar el coche con la gata.
Aflojar tornillos de
Sacar los tornillos de las llanta
Quitar la llanta.
Poner la llanta de repu
Poner los tornil
Captulo V: Algoritmo
SENATI Virtual 56
Caractersticas de los Algoritmos
sigue un algoritmo dos veces, se debe obtener el
e debe terminar en algn momento; o
- a definicin de un algoritmo debe definir tres partes: Entrada, Proceso y Salida.
e llanta citado anteriormente se tendr:
y realizar el cambio de la llanta.
- Salida: Cambio de llanta.
lgoritmos dependiendo el tipo de proceso que se realice
- Debe ser preciso e indicar el orden de realizacin de cada paso.
- Debe estar definido. Si se
mismo resultado cada vez.
- Debe ser finito. Si se sigue un algoritmo s
sea, debe tener un numero finito de pasos.
L
En el algoritmo de cambio d
- Entrada: Gata y llanta.
- Proceso: levantar el coche
Tipos de Algoritmos
Existen diversos tipos de a
siendo los ms conocidos:
1. Diagrama de Flujo.- Los diagramas de
flujo son descripciones grficas de
algoritmos; usan smbolos conectados
con flechas para indicar la secuencia de
instrucciones y estn regidos por normas
s a personas
jenas a la computacin.
ISO.
Los diagramas de flujo son usados para
representar algoritmos pequeos, ya que
abarcan mucho espacio y su construccin
es laboriosa. Por su facilidad de lectura
son usados como introduccin a los
algoritmos, descripcin de un lenguaje y
descripcin de proceso
a
2. Pseudocdigo.- El pseudocdigo es una descripcin de un algoritmo que
emplea una mezcla de lenguaje natural con algunas palabras sintcticas
propias de lenguajes de programacin, como asignaciones, ciclos y
condicionales, aunque no est regido por ningn estndar. Es utilizado para
escribir algoritmos.
o para que su implementacin se pueda hacer
irectamente a partir de l.
d
El pseudocdigo facilitan el entendimiento de un algoritmo, y por lo tanto
puede omitir detalles irrelevantes que son necesarios en una implementacin.
Diferentes programadores suelen utilizar convenciones distintas, que pueden
estar basadas en la sintaxis de lenguajes de programacin concretos. Sin
embargo, el pseudocdigo en general es comprensible sin necesidad de
conocer o utilizar un entorno de programacin especfico, y es a la vez
suficientemente estructurad
d
Captulo V: Algoritmo
SENATI Virtual 57
3. Estructura determinstica secuencial.- La estructura secuencial es
aquella en la que una accin sigue a otra en secuencia. Las operaciones se
suceden de tal modo que la salida de una es la entrada de la siguiente y as
sucesivamente hasta el fin del proceso.
Ejemplo: Elabora el proceso en Excel para determinar lo siguiente:
Una compaa comercializadora de aceites requiere envasar 461,380.59 litros
de aceite de oliva en barriles de 60 cm de dimetro y 92 cm de alto. Las
disposiciones de seguridad establecen que en cada barril deben dejarse 10
cm entre su borde superior y el lquido envasado. Qu volumen disponible
tiene cada barril? Cuntos barriles se necesitan para envasar todo el aceite?
Qu hacer?
- Analiz
ar el problema y seleccionar una estrategia de solucin.
- Calcul
ar la capacidad total y la utilizada por cada barril.
- Cuant
ificar los barriles que se necesitan para envasar la totalidad del aceite.
1er Paso: Desarrollo del algortimo
INICIO
Conocerlafrmulaparaobtenerelvolumendeunbarril(cilindro)PixR2xH
Conocerelradioquesevaausardimetro/2
Generarlatabladedatos
Ingresar los valores para R (radio del barril), H (altura del barril) para la
capacidadtotaldelbarrilylacapacidadquenosevautilizardelbarril.
Ingresarlaconstantedelitrosaenvasar
ObtenerelvalorPI
CalcularR2cuyafrmulaesR=R*R
CalcularelVolumendelbarrilcuyafrmulaesPixR2xh
Calcularlacapacidadenlitroscuyaformulaes=Volumen/1000
Calcularlacapacidadutilizada=CapacidadtotalCapacidadnoutilizada
Calculareltotalbarrilescuyaformulaes=Litrosaenvasar/capacidad
FIN
Captulo V: Algoritmo
SENATI Virtual 58
2do Paso: Generar la plantilla en Excel
Cantidaddebarrillesparaenvasado
r h Pi r2 volumenencm3 Capacidadenlitros
Capacidad
total 30 92
capacidad
no
utilizada 30 10
capacidadutilizada
Litrosaenvasar 461380.59
totalbarriles
3er Paso: Desarrollar los Clculos necesarios
Captulo V: Algoritmo
SENATI Virtual 59
Captulo 6
Crear, definir y aplicar
referencias a celdas
Objetivos del Captulo:
Identificar qu es una referencia.
Conocer y diferenciar los tipos de referencias.
Reconocer la referencia relativa en la construccin de
frmulas y sus resultados al momento de copiar frmulas.
Reconocer la referencia absoluta en la construccin de
frmulas y los errores frecuentes que se presentan al
momento de copiar frmulas.
Reconocer la forma correcta de convertir una celda en
absoluta.
Identificar qu es un nombre d
e rango y su importancia
n la elaboracin de frmulas.
mos:
Nombres de rangos
e
En este captulo tratare
Referencia relativa
Referencia absoluta
Captulo VI: Crear, definir y aplicar referencias de celdas
SENATI Virtual 60
Referencia relativa
Denominado tambin como referencia variable, es una frmula que se basa en la
posicin relativa de la celda que contiene la frmula y de la celda a la que hace
referencia. Si se copia la frmula en otras celdas (filas o columnas) la referencia se
ajusta automticamente. De forma predeterminada, las nuevas frmulas utilizan
referencias relativas. Por ejemplo, si copia una referencia relativa de la celda D5 que
contiene la formula =A5+B5+C5 a la celda D6, se ajusta automticamente en funcin
a las filas siguientes, es decir que la frmula sera: =A6+B6+C6. Lo mismo ocurre si
se copia la frmula en la celda D7, la formula vara a =A7+B7+C7.
Como vemos en el ejemplo si copiamos la frmula que contiene la referencia de celda
relativa a las dems celdas la direccin de celda vara en posicin a las filas.
Referencia absoluta
Llamada tambin referencia constante siempre hace referencia a una celda en una
ubicacin especfica. Si cambia la posicin de la celda que contiene la frmula, la
referencia absoluta permanece invariable. Si se copia la frmula en filas o columnas,
la referencia absoluta no se ajusta. De forma predeterminada, las nuevas frmulas
utilizan referencias relativas y es necesario cambiarlas a referencias absolutas. Para
lograr que una celda sea absoluta, debe escribir la direccin de dicha celda con el
formato de $Columna$Fila. Por ejemplo, $B$10 $G$5 son consideradas
referencias absolutas.
Veamos un ejemplo:
1) Escribe la siguiente informacin:
2) En el caso de la frmula para calcular el Total S/. se debe multiplicar
el Total S/. por el Tipo de cambio. La frmula propuesta es
o de la frmula para calcular el Total S/. se debe multiplicar
el Total S/. por el Tipo de cambio. La frmula propuesta es
Captulo VI: Crear, definir y aplicar referencias de celdas
SENATI Virtual 61
= B6 * C3
3) Si copia dicha frmula a las dems filas se genera un error.
Al copiar la frmula se muestran valores errados.
4) Al copiar la frmula la direccin de las celdas cambian ya que la
referencia es relativa.
Las referencias relativas cambian
Vea como la referencia a la celda C3 (Tipo de cambio) se modific a C3, C4, C5, etc.
Como observa, la celda C3 deber conservar la misma direccin, ya que todos los
Totales S/. se deben multiplicar por la misma celda.
Si no desea que cambien las referencias cuando se copie una frmula utilice una
referencia absoluta. Para ello se debe ubicar en el modo de edicin al inicio de la
direccin de celda a convertir a constante y pulsar la tecla F4 o de lo contrario
anteponer el smbolo $ (dlar) en la fila y la columna. Por ejemplo, para crear una
referencia absoluta a la celda C3, agregue signos de dlar a la frmula como se
indica a continuacin
= B6 * $C$3
Al copiar la frmula a las demas filas, todas las frmulas conservan la referencia de la
celda $C$3. Observe la figura de la siguiente pgina:
Captulo VI: Crear, definir y aplicar referencias de celdas
SENATI Virtual 62
Las referencias Absolutas no cambian
Veamos otro ejemplo, en la hoja Proyeccin se pide incrementar mensualmente los
Ingresos. Cada mes se debe incrementar en un 8% (celda C3)
Hoja Proyeccin.
La frmula para calcular el incremento en Febrero ser:
= B6 + (B6 * $C$3)
Copie la frmula y observe el resultado. Su tabla debe quedar como:
Hoja Proyeccin resuelta.
Al usar referencias se podr realizar un anlisis usando distintos escenarios, por
ejemplo, si modifica el Porcentaje de crecimiento a 10% observe que todas las celdas
relacionadas cambian sin necesidad de volver a escribir la frmula. As podr simular
y probar diversos porcentajes de crecimiento.
Captulo VI: Crear, definir y aplicar referencias de celdas
SENATI Virtual 63
Recuerda que otra forma de escribir una referencia absoluta es escribir la frmula en
manera normal y sobre el nombre de la celda que desea usar como referencia
absoluta pulse la tecla F4. Esta tecla de funcin inserta los smbolos $ al nombre de la
celda.
Nombres de rangos
Se pueden asignar nombres a rangos de celdas previamente seleccionados y pueden
ser usados en frmulas o funciones desde cualquier hoja del libro o incluso desde otro
libro (en este caso debe indicar el libro). Como ya lo vimos, las referencias de rango
son A5:A20 B5:C10. Una celda puede ser considerada como rango con la siguiente
referencia A5:A5.
As las siguientes frmulas podran ser validas:
=Neto * 10%
= Monto + Retencin.
Para la creacin, modificacin y administracin de los nombres de celdas puede
utilizar la seccin Nombres definidos en la ficha Frmulas de la cinta de opciones.
Cuadro de Nombres de la barra de frmulas
En los siguientes ejercicios se detallar las formas de crear nombres de Rango. Los
nombres de rango deben ser cortos y sin espacios en blanco.
Crear frmulas que usen rangos con nombre
Al definir nombres de rango, es posible usar dichos nombres en frmulas y funciones.
As por ejemplo, se pide calcular el Costo (suma del valor de Material ms el valor del
Break).
Usaremos los nombres de rango definidos, as por ejemplo en la celda F5 se escribir
la siguiente frmula:
Captulo VI: Crear, definir y aplicar referencias de celdas
SENATI Virtual 64
=Material + Break
Note que mientras escribe se irn mostrando unas etiquetas que indican que dichos
nombres son reconocidos por Excel
Tras presionar la tecla ENTER se ver el siguiente resultado
Otro ejemplo: se pide calcular los Ingresos (el producto de los participantes por el
Ticket). As, la frmula ser:
= Participantes * Ticket
Al usar nombres de rango no es
necesario indicar la referencia
relativa o absoluta, por defecto los
rangos son definidos como
referencias absolutas. Pruebe esto
copiando la frmula de los ingresos
las dems filas.
You might also like
- Estilos de liderazgo de GolemanDocument10 pagesEstilos de liderazgo de GolemanJodi Porter100% (8)
- Control AdministrativoDocument14 pagesControl AdministrativoChiki Gomez100% (2)
- La Prueba PericialDocument39 pagesLa Prueba PericialFecsa CjpNo ratings yet
- Bingemer - Cristología FeministaDocument9 pagesBingemer - Cristología FeministaOscar ValdesNo ratings yet
- Pensamiento crítico y definiciones de John E McPeckDocument3 pagesPensamiento crítico y definiciones de John E McPeckyulizurc86% (7)
- Cuestionario CompiladoresDocument8 pagesCuestionario CompiladoresCarlos Meneses HernandezNo ratings yet
- 222222tercer Grado Unida 1-1Document12 pages222222tercer Grado Unida 1-1Juan Carlos Calo Levano MagallanesNo ratings yet
- 3333333sesiones 3er GradoDocument33 pages3333333sesiones 3er GradoJuan Carlos Calo Levano MagallanesNo ratings yet
- S3Document8 pagesS3Juan Carlos Calo Levano MagallanesNo ratings yet
- Sesiones 3 Años-23Document3 pagesSesiones 3 Años-23Juan Carlos Calo Levano MagallanesNo ratings yet
- Sesión - 01: Ejercicio Con TextosDocument3 pagesSesión - 01: Ejercicio Con TextosJuan Carlos Calo Levano MagallanesNo ratings yet
- SESIÓN 07 - COREL - CompressedDocument3 pagesSESIÓN 07 - COREL - CompressedJuan Carlos Calo Levano MagallanesNo ratings yet
- Actividad 03Document2 pagesActividad 03Juan Carlos Calo Levano MagallanesNo ratings yet
- Sesión 05 - CorelDocument2 pagesSesión 05 - CorelJuan Carlos Calo Levano MagallanesNo ratings yet
- En VasesDocument35 pagesEn VasesJuan Carlos Calo Levano MagallanesNo ratings yet
- S2Document8 pagesS2Juan Carlos Calo Levano MagallanesNo ratings yet
- SESIÓN 02 - COREL - CompressedDocument6 pagesSESIÓN 02 - COREL - CompressedJuan Carlos Calo Levano Magallanes100% (2)
- SESIÓN 08 - COREL - CompressedDocument9 pagesSESIÓN 08 - COREL - CompressedJuan Carlos Calo Levano MagallanesNo ratings yet
- Referencias Absolutas y RelativasDocument3 pagesReferencias Absolutas y RelativasJuan Carlos Calo Levano MagallanesNo ratings yet
- Calendario 2021Document7 pagesCalendario 2021Juan Carlos Calo Levano MagallanesNo ratings yet
- Excel Basico 2014Document19 pagesExcel Basico 2014Juan Carlos Calo Levano MagallanesNo ratings yet
- Saludos, Recomendaciones y Normas CetproDocument5 pagesSaludos, Recomendaciones y Normas CetproJuan Carlos Calo Levano MagallanesNo ratings yet
- Material Didactico Logistica ComercialDocument319 pagesMaterial Didactico Logistica ComercialKendra Lynch100% (2)
- Clase 05 - Unidades de AlmacenamientoDocument3 pagesClase 05 - Unidades de AlmacenamientoJuan Carlos Calo Levano MagallanesNo ratings yet
- Cuento AnemiaDocument8 pagesCuento AnemiaJuan Carlos Calo Levano Magallanes100% (2)
- EJER - 02 LISTA MULTINIVEL - Abigail Salazar RodriguezDocument1 pageEJER - 02 LISTA MULTINIVEL - Abigail Salazar RodriguezJuan Carlos Calo Levano MagallanesNo ratings yet
- 04 PDFDocument5 pages04 PDFCastro SantiagoNo ratings yet
- Articulacion Del Plan para Chicas y Chic PDFDocument30 pagesArticulacion Del Plan para Chicas y Chic PDFJuan Carlos Calo Levano MagallanesNo ratings yet
- Residuos SolidosDocument11 pagesResiduos SolidosJuan Carlos Calo Levano MagallanesNo ratings yet
- Silabo5 2015 Computo 150413020810 Conversion Gate01Document2 pagesSilabo5 2015 Computo 150413020810 Conversion Gate01Juan Carlos Calo Levano MagallanesNo ratings yet
- Residuos SolidosDocument11 pagesResiduos SolidosJuan Carlos Calo Levano MagallanesNo ratings yet
- ADVIENTODocument7 pagesADVIENTOJuan Carlos Calo Levano MagallanesNo ratings yet
- Residuos SolidosDocument11 pagesResiduos SolidosJuan Carlos Calo Levano MagallanesNo ratings yet
- La FeDocument1 pageLa FeJuan Carlos Calo Levano MagallanesNo ratings yet
- El AlmacenDocument17 pagesEl AlmacenJuan Carlos Calo Levano MagallanesNo ratings yet
- Tarjeta Navidad 2019 ComunidadesDocument1 pageTarjeta Navidad 2019 ComunidadesJuan Carlos Calo Levano MagallanesNo ratings yet
- Sesión de Tutoria-03-04Document7 pagesSesión de Tutoria-03-04Srocio VicencioNo ratings yet
- Trabajo Modelos Guia de Chequeo y Favorito ImplicitoDocument18 pagesTrabajo Modelos Guia de Chequeo y Favorito ImplicitoÁngela GarcíaNo ratings yet
- Núñez - Ari016 - Actividad 5Document7 pagesNúñez - Ari016 - Actividad 5Eli DamnNo ratings yet
- Nuevos Activos AntioxidantesDocument24 pagesNuevos Activos AntioxidantesCRAULNo ratings yet
- Cantonizaciond e UrdanetaDocument3 pagesCantonizaciond e UrdanetaZulema FernandezNo ratings yet
- Clase 6Document29 pagesClase 6German S SerranoNo ratings yet
- TP 4Document7 pagesTP 4matute0% (1)
- Pensun YacambuDocument4 pagesPensun YacambujesusrafaeNo ratings yet
- Metodología de investigación documentalDocument8 pagesMetodología de investigación documentalVICTOR HUGO SILVESTRE RONDONNo ratings yet
- Síndrome de Deleción 5pDocument2 pagesSíndrome de Deleción 5pLuis AlfredoNo ratings yet
- Qué Son Los ÉteresDocument13 pagesQué Son Los ÉteresAlexa Jane LiraNo ratings yet
- Jurisprudencia 2017 - Diaz Lestrem Martin C Poder Judicial de La NaciónDocument3 pagesJurisprudencia 2017 - Diaz Lestrem Martin C Poder Judicial de La NaciónEstudio Alvarezg AsociadosNo ratings yet
- Ritos Funerarios de Los YranomamiDocument2 pagesRitos Funerarios de Los YranomamiAndre Guillen MonroyNo ratings yet
- Resumen de La Exortacion Apostolica Amoris LaetitiaDocument2 pagesResumen de La Exortacion Apostolica Amoris LaetitiaLeonel SanchezNo ratings yet
- Sentencia de Unificación SU-397 de 2021 Corte Constitucional de ColombiaDocument90 pagesSentencia de Unificación SU-397 de 2021 Corte Constitucional de ColombiaDaniela LeonNo ratings yet
- Cuando El Hígado Se Pone Graso - Harvard HealthDocument4 pagesCuando El Hígado Se Pone Graso - Harvard HealthFrancisco SantibañezNo ratings yet
- Trabajo Proyecto SenaDocument23 pagesTrabajo Proyecto SenamarianaNo ratings yet
- El Arándano DiapositivasDocument11 pagesEl Arándano DiapositivasEdgar Garcia RosasNo ratings yet
- Auto CuidadoDocument9 pagesAuto CuidadoHSEQ RECICLAIRNo ratings yet
- Adm CalidadDocument27 pagesAdm CalidadAleydis Cristal Calvillo RamirezNo ratings yet
- Flexión pura y simple: conceptos básicosDocument9 pagesFlexión pura y simple: conceptos básicosKashitokatatemo100% (1)
- Folder 9-20 CorregidoDocument19 pagesFolder 9-20 CorregidoNOE PAJARO COLINNo ratings yet
- Cultura Nazca: geoglifos, cerámica y agricultura en el desierto peruanoDocument8 pagesCultura Nazca: geoglifos, cerámica y agricultura en el desierto peruanoYuli Yovera ChumioqueNo ratings yet
- LAB-MET Pruebas FlashDocument2 pagesLAB-MET Pruebas FlashPiero Jose Prieto UscamaytaNo ratings yet