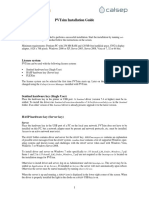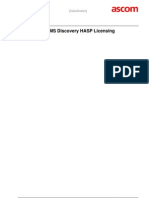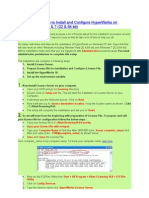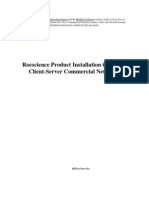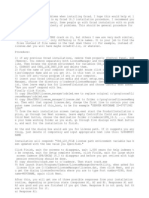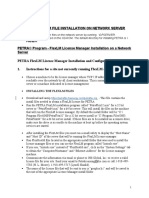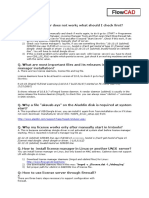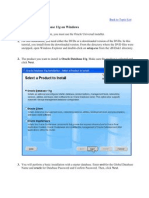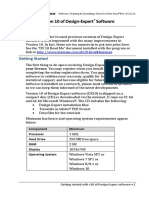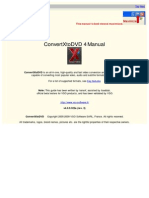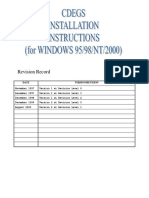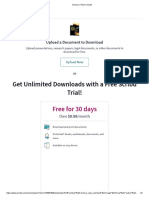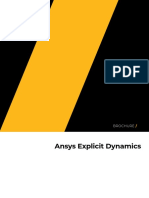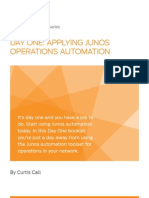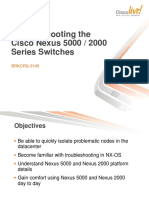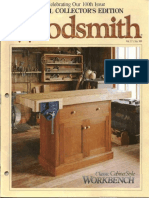Professional Documents
Culture Documents
Updating A CHEMCAD Licensing Dongle
Uploaded by
Vanne ParraOriginal Description:
Original Title
Copyright
Available Formats
Share this document
Did you find this document useful?
Is this content inappropriate?
Report this DocumentCopyright:
Available Formats
Updating A CHEMCAD Licensing Dongle
Uploaded by
Vanne ParraCopyright:
Available Formats
CHEMCAD LICENSING
Chemstations, Inc.
11490 Westheimer Road, Suite 900 Houston, TX 77077 USA
713.978.7700 Voice 713.978.7727 FAX 800.243.6223 Toll-free www.chemstations.com
rev. 210111
Updating a CHEMCAD Licensing Dongle
Overview
The hardware dongle that you use for CHEMCAD licensing is programmed to work only through the licensed time period. When that time has
elapsed, the dongle must be updated before you can continue using CHEMCAD.
This document describes how to obtain, save, and run the configuration file that updates your CHEMCAD dongle.
The Configuration File
Before your license expiration, you or your software administrator should receive an e-mail from Chemstations, with whats known as a
configuration file included as an attachment. You should save this file to your Windows desktop as soon as you receive it. The update e-mail
also specifies the date before which youll need to update your dongle.
If youve updated the same dongle in the past, the new configuration file should have the exact same file name as the previous one. If, while
saving the file to your desktop, you see a Windows message about an existing file with the same name, you should overwrite the old file
(which in any case cannot be used again), replacing it with the new one.
Its important to ensure that your configuration file matches your dongle. The configuration file should be a .DNG file whose name includes a
four- or five-digit code; this code must match the number stamped onto your dongle. If the numbers dont match, contact your software
administrator or Chemstations support to resolve the issue.
Dongle Update Procedure
1. Start the CHEMCAD program and select Tools > Options > Licensing. This brings up the CHEMCAD License Monitor dialog box, which
displays the status of all applicable CHEMCAD product licenses, along with your dongle type and number.
2. Click the Setup button to bring up the License Setup dialog box, then click Update dongle as shown below.
CHEMCAD LICENSING
Chemstations, Inc.
11490 Westheimer Road, Suite 900 Houston, TX 77077 USA
713.978.7700 Voice 713.978.7727 FAX 800.243.6223 Toll-free www.chemstations.com
rev. 210111
3. The dialog box now lists all licensing dongles and displays a field for entering the full path and file name for the dongle update file. Click
the Browse button to navigate to the update file.
4. In the Open dialog box, navigate to the location where you saved the .DNG configuration file. Normally, this is the Windows desktop; if
you saved your configuration file there, click Desktop to tell CHEMCAD where to look for the file, then click Open.
5. The License Setup dialog box now displays the directory path and file name for the selected .DNG file. Click OK to update the dongle.
6. CHEMCAD re-programs the dongle, and then displays a pop-up window stating that the update is complete.
7. Click OK to close the pop-up window. If the CHEMCAD License Monitor screen appears, click Continue to close it.
You should now be able to open CHEMCAD and proceed normally.
Note: For SuperPro Net dongles only, you will need to stop and restart the Windows service called Sentinel Protection
Server after updating the dongle.
You might also like
- Aashtoware Darwin ® Pavement Design and Analysis SystemDocument5 pagesAashtoware Darwin ® Pavement Design and Analysis SystemMarcelinoNo ratings yet
- Supported Operating Systems: InstallationDocument4 pagesSupported Operating Systems: InstallationAnonymous AfaM5mNo ratings yet
- Installation Guide PVTsimDocument4 pagesInstallation Guide PVTsimAhmed El HawariNo ratings yet
- Network Licensing Installation GuideDocument11 pagesNetwork Licensing Installation GuideKishore SakhileNo ratings yet
- License ManagerDocument5 pagesLicense ManagerJéssika RochaNo ratings yet
- Installation Guide 16.6Document10 pagesInstallation Guide 16.6Ngắng Thuyễn100% (1)
- TEMS Discovery HASP Licensing - Guide LineDocument15 pagesTEMS Discovery HASP Licensing - Guide LineMichal BarcikowskiNo ratings yet
- Step-by-Step Guide to Install HyperWorks on WindowsDocument7 pagesStep-by-Step Guide to Install HyperWorks on WindowsDanny WibisonoNo ratings yet
- Installation Instructions en PDFDocument1 pageInstallation Instructions en PDFSibi SamNo ratings yet
- Dx9 Network InstallationDocument14 pagesDx9 Network InstallationArellanes Jmz100% (1)
- InstallationDocument35 pagesInstallationRodrigo Antonio Silva MuñozNo ratings yet
- Rocscience Installation Guide for Commercial NetworksDocument14 pagesRocscience Installation Guide for Commercial NetworksRasa KuNo ratings yet
- Orcad Installation GuideDocument2 pagesOrcad Installation GuidehellototrushalNo ratings yet
- BULATS Computer Test:: Network Notes & Installation InstructionsDocument19 pagesBULATS Computer Test:: Network Notes & Installation InstructionsmanamkalvanNo ratings yet
- and Install of STAR-CCM+ For A Linux PlatformDocument2 pagesand Install of STAR-CCM+ For A Linux PlatformmasoodkamaliNo ratings yet
- Ansys Installation ProcedureDocument2 pagesAnsys Installation ProcedureN. SWAROOP KUMAR100% (1)
- Installation Guide: © 2004 - 2010 Simbirsk Technologies LTDDocument8 pagesInstallation Guide: © 2004 - 2010 Simbirsk Technologies LTDgbashaniNo ratings yet
- CADWORK Manual Install 16 enDocument9 pagesCADWORK Manual Install 16 enjmotadossantosNo ratings yet
- Software Installation GuideDocument2 pagesSoftware Installation Guidebackup ilhamNo ratings yet
- Installing The Client Applications: © Auvesy GMBHDocument13 pagesInstalling The Client Applications: © Auvesy GMBHTrần Nhật VươngNo ratings yet
- NetworkDocument9 pagesNetworkJean AbelaNo ratings yet
- FlexLM PETRA InstallDocument6 pagesFlexLM PETRA InstallCarlos RodriguezNo ratings yet
- License Trouble Shooting Guide - Network - Disk IDDocument5 pagesLicense Trouble Shooting Guide - Network - Disk IDAdrian TudoracheNo ratings yet
- Installation Instructions for Dlubal Software LicensesDocument6 pagesInstallation Instructions for Dlubal Software LicensesIon SococolNo ratings yet
- PDMS Admin Console Manual PDFDocument73 pagesPDMS Admin Console Manual PDFksvvijNo ratings yet
- 04 Other ProductsDocument22 pages04 Other Productsnschober3No ratings yet
- WertryrytDocument2 pagesWertryrytcontentdrive3 drive3No ratings yet
- 361 ApxaDocument3 pages361 Apxaanele_amisNo ratings yet
- ANSYS Installation GuideDocument3 pagesANSYS Installation GuideAugustine BuenaventuraNo ratings yet
- Chemcad User LicensingDocument3 pagesChemcad User LicensingKenny RuizNo ratings yet
- Renesas e Studio and Compiler Toolchain Installation GuideDocument8 pagesRenesas e Studio and Compiler Toolchain Installation GuideafdgtdsghfNo ratings yet
- Adobe Document Services - QuickStart GuideDocument26 pagesAdobe Document Services - QuickStart GuideLessandro SouzaNo ratings yet
- Fireworks CS4 Read MeDocument7 pagesFireworks CS4 Read MeNirvan LINo ratings yet
- 6Document21 pages6limberg_maytaNo ratings yet
- PIPESIM 2011.1.2 License and Installation GuideDocument14 pagesPIPESIM 2011.1.2 License and Installation GuidesmileNo ratings yet
- Installing Oracle Database 11g On Windows: Back To Topic ListDocument11 pagesInstalling Oracle Database 11g On Windows: Back To Topic ListSaravanan ShanmugavelNo ratings yet
- Safe Install Instructions PDFDocument2 pagesSafe Install Instructions PDFSara BookerNo ratings yet
- Activating Licenses Offline Using A Local License Server: January 2019Document11 pagesActivating Licenses Offline Using A Local License Server: January 2019Sergio RivasNo ratings yet
- dx10 Individual Installation PDFDocument8 pagesdx10 Individual Installation PDFNoval Gibran SNo ratings yet
- Virtual Reference Design: Pathwave Ads Workspace For Transphorm Tdttp4000W066CDocument35 pagesVirtual Reference Design: Pathwave Ads Workspace For Transphorm Tdttp4000W066CVăn CôngNo ratings yet
- PersonalEditionInstallation6 XDocument15 pagesPersonalEditionInstallation6 XarulmozhivarmanNo ratings yet
- Manual Ts PlusDocument322 pagesManual Ts PlusSistenasNo ratings yet
- ConvertXtoDVD v4 ManualDocument277 pagesConvertXtoDVD v4 ManualGedilikuNo ratings yet
- Ses-Cdegs 2k - InstallDocument7 pagesSes-Cdegs 2k - InstallGilberto MejiaNo ratings yet
- CATIA InfrastructureDocument1,089 pagesCATIA InfrastructureEnescu LucianNo ratings yet
- V10 Installation GuideDocument23 pagesV10 Installation GuideAntonio SandovalNo ratings yet
- Fireworks CS4 Read MeDocument6 pagesFireworks CS4 Read MePoronderpur_Pa_4181No ratings yet
- NX-Installing-a-Dongle-LicenseDocument1 pageNX-Installing-a-Dongle-LicenseOskar RecinosNo ratings yet
- PDS Installation ChecklistDocument16 pagesPDS Installation ChecklistmahipalNo ratings yet
- How To Install FT, ST or A UFT V 11 LicenseDocument5 pagesHow To Install FT, ST or A UFT V 11 LicenseArjun AbheshekeNo ratings yet
- Pathloss 5 Installation: Hardware RequirementsDocument6 pagesPathloss 5 Installation: Hardware RequirementsAsturrizagaNo ratings yet
- Definitions of Each Variable in WPS and PQR PDFDocument63 pagesDefinitions of Each Variable in WPS and PQR PDFAsad Bin Ala QatariNo ratings yet
- HelpDocument26 pagesHelpBogatu MarianNo ratings yet
- T H e 911 Rescue CD User's Guide: System Maintenance and Recovery SoftwareDocument45 pagesT H e 911 Rescue CD User's Guide: System Maintenance and Recovery Softwarealextrek01No ratings yet
- Hiding Web Traffic with SSH: How to Protect Your Internet Privacy against Corporate Firewall or Insecure WirelessFrom EverandHiding Web Traffic with SSH: How to Protect Your Internet Privacy against Corporate Firewall or Insecure WirelessNo ratings yet
- MCTS 70-680 Exam Questions: Microsoft Windows 7, ConfiguringFrom EverandMCTS 70-680 Exam Questions: Microsoft Windows 7, ConfiguringRating: 3.5 out of 5 stars3.5/5 (2)
- Indice de Viscosidad d2270.35676Document5 pagesIndice de Viscosidad d2270.35676Vanne ParraNo ratings yet
- API y Gravedad d1298.40298Document8 pagesAPI y Gravedad d1298.40298Vanne ParraNo ratings yet
- Kaolin-Carbon Adsorbents For Carotene Removal of Red Palm Oil PDFDocument8 pagesKaolin-Carbon Adsorbents For Carotene Removal of Red Palm Oil PDFVanne ParraNo ratings yet
- Informe de Produccion de Biodiesel en CHEMCADDocument7 pagesInforme de Produccion de Biodiesel en CHEMCADGustavo BarciaNo ratings yet
- Physical and Transport Properties For Simulation (CC-FLASH) Guide ChemCad Manual55Document108 pagesPhysical and Transport Properties For Simulation (CC-FLASH) Guide ChemCad Manual55agnotts09No ratings yet
- Nickel Cobalt Capabilities - Jan 12Document7 pagesNickel Cobalt Capabilities - Jan 12Vanne ParraNo ratings yet
- Get Unlimited Downloads with a Free Scribd TrialDocument2 pagesGet Unlimited Downloads with a Free Scribd TrialAlex LeviyevNo ratings yet
- 10.1007@978 981 15 7984 4Document666 pages10.1007@978 981 15 7984 4บักนัด ผู้วิ่งจะสลายไขมันNo ratings yet
- Microprocessor and Microcontroller FundamentalsDocument6 pagesMicroprocessor and Microcontroller Fundamentalsgoons7777No ratings yet
- Aveva Licensing PDFDocument27 pagesAveva Licensing PDFMPANo ratings yet
- CD Lab FileDocument28 pagesCD Lab FileAyush MishraNo ratings yet
- Using The Motorola Tunnel Service MSPDocument54 pagesUsing The Motorola Tunnel Service MSPdroyoNo ratings yet
- Advanced View of Projects Raspberry Pi List - Raspberry PI ProjectsDocument189 pagesAdvanced View of Projects Raspberry Pi List - Raspberry PI ProjectsBilal AfzalNo ratings yet
- ETK - R16.1 - Intro TransformadorDocument15 pagesETK - R16.1 - Intro TransformadorEdjavier CastilloNo ratings yet
- Agile Planning Emphasis Iterative Approach EstimationDocument2 pagesAgile Planning Emphasis Iterative Approach Estimationmahammad shaikNo ratings yet
- Cisco UCS FaultsDocument154 pagesCisco UCS Faultsconnect2praveen0% (1)
- Bh5 s4cld1705 BPD en XXDocument34 pagesBh5 s4cld1705 BPD en XXAnonymous Yw2XhfXv100% (1)
- Introduction To Unix File SystemDocument7 pagesIntroduction To Unix File SystemAnand DuraiswamyNo ratings yet
- Privacy IdeaDocument353 pagesPrivacy IdeaHạt Đậu NhỏNo ratings yet
- Impact Analysis Using Fea SoftwareDocument8 pagesImpact Analysis Using Fea SoftwareJEFFRYNo ratings yet
- AXSWC Connections:: Axswc Vehicle Specific InstructionsDocument4 pagesAXSWC Connections:: Axswc Vehicle Specific InstructionsGilberto Ulisses Leon CarballoNo ratings yet
- Setup Computer Networks Study GuideDocument4 pagesSetup Computer Networks Study GuideMorelei FernandezNo ratings yet
- Day One Apply Junos Ops Automation - Juniper Networks PDFDocument107 pagesDay One Apply Junos Ops Automation - Juniper Networks PDF鄭俊德No ratings yet
- LLVM Clang - Advancing Compiler TechnologyDocument28 pagesLLVM Clang - Advancing Compiler TechnologyRaymond TayNo ratings yet
- Oluwaseun S. Ogunshola: Key SkillsDocument4 pagesOluwaseun S. Ogunshola: Key SkillsOluwaseun OgunsholaNo ratings yet
- Test Bank For Fundamentals of Solid Modeling and Graphics Communication 7th Edition BertolineDocument105 pagesTest Bank For Fundamentals of Solid Modeling and Graphics Communication 7th Edition Bertolinenadia seddikNo ratings yet
- Win32 API Reference For HLA - GDI32 PDFDocument126 pagesWin32 API Reference For HLA - GDI32 PDFz4rm4rNo ratings yet
- Nexus TroubleshootingDocument127 pagesNexus TroubleshootingTylorKytasaariNo ratings yet
- Notes On Counters (Digital Electronics)Document44 pagesNotes On Counters (Digital Electronics)wooDefyNo ratings yet
- Apache Hadoop - A Course For Undergraduates Homework Labs With Professor's NotesDocument135 pagesApache Hadoop - A Course For Undergraduates Homework Labs With Professor's NotesSat33% (6)
- Woodsmith - 100Document31 pagesWoodsmith - 100rsotoqp100% (2)
- Introduction To Computer Aided ManufacturingDocument6 pagesIntroduction To Computer Aided ManufacturingitzgayaNo ratings yet
- 0417 s17 QP 31Document8 pages0417 s17 QP 31Mohamed AliNo ratings yet
- Communication Systems R-2019Document66 pagesCommunication Systems R-2019komakal yalni kNo ratings yet
- Sip LogDocument430 pagesSip LogJessica Chandler100% (1)
- Installation StepsDocument16 pagesInstallation StepsFawzyNo ratings yet