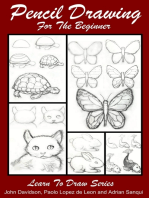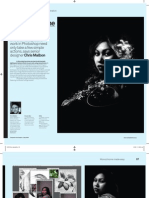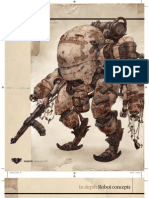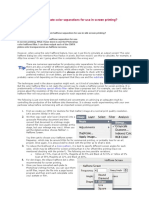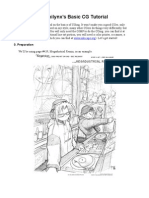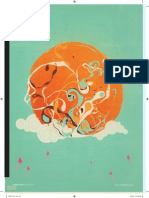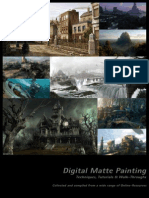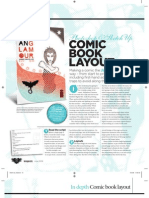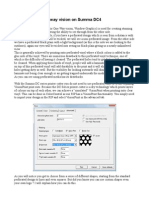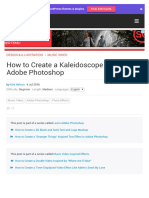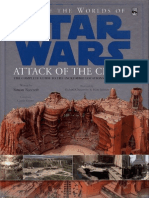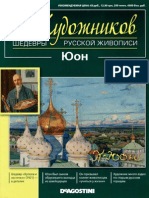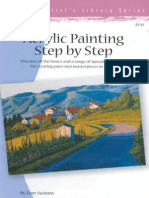Professional Documents
Culture Documents
Art122 Engraving PDF
Uploaded by
Alb GabdoullinOriginal Description:
Original Title
Copyright
Available Formats
Share this document
Did you find this document useful?
Is this content inappropriate?
Report this DocumentCopyright:
Available Formats
Art122 Engraving PDF
Uploaded by
Alb GabdoullinCopyright:
Available Formats
| TUTORIAL
1
Open the tutorial_bitmap.psd le from
the CD. Youll be working on the deer_
image layer. Scale it to size or, if you are
using your own imagery, have the image you
want to bitmap prepared and scaled to size.
Ensure that all negative, unwanted space is
erased and adjust the brightness/contrast.
If youve ever looked closely at
the dotted lines running throughout
a 10 note and been struck by the ne
quality of its illustration, youve already
come face to face with a printing
technique known as engraving.
Engravings are part of an age-old
tradition of printing. To create an
engraving, an artist will burn an image
on to a metal plate using chemicals. The
plate is then inked and run though a
printing press. Pressing paper to the
inked metal will produce the image,
giving almost photo-realistic results.
The tiny details and ne lines made
possible by this process can often be
found in book illustrations and
manuscripts, and are still used today in
paper currency and greetings cards, as
well as in hundreds of other applications.
But is there any way to emulate the
detail of an engraving using only digital
means? Is there any way that we can
create the look of an engraving without
spending hours drawing tiny lines? The
answers yes: with some experimentation,
you can use Photoshops Bitmap mode to
create a pretty realistic-looking imitation
of this traditional process.
Illustration and tutorial by Scott Gursky
www.scottgursky.com
Photoshops Bitmap mode is commonly used for low-quality, low-resolution image compression. But you can
also use this mode to imitate the line work of old print engravings. Scott Gursky reveals how
ENGRAVING TECHNIQUES
PHOTOSHOP
DOWNLOAD
TIME NEEDED
10-15 minutes
INFO
56
|
May 2006
Scott Gursky
is an
illustrator
and
designer
based in Brooklyn. In
2000 Scott launched
the creative website
fattruckersunion.com,
and more recently
started scottgursky.com
to highlight more of his
work. He has been a
freelancer for ve years,
working for clients
including VH1, Disney,
LEGO and Old Navy.
May 2006
|
57
TUTORIAL |
2
Now Copy and Paste the deer_image
layer into a new le and select all of
your canvas. Next, hit Copy, create a new le
and then Paste. The new le you have
created should remain at the same size and
resolution as the original.
6
You can now convert your bitmap back
to Grayscale. The Bitmap mode is very
basic and offers few editing features, so in
order to use your newly-lined drawing, you
must convert the image back to Grayscale.
The size ratio should remain at one, so your
image will remain the same scale.
3
Discard all colour (you can only create a
bitmap with black and white art) and
change the Mode to Bitmap. Under the
Image menu, select Mode, then Bitmap. If
the Bitmap mode is not available, you must
rst convert your image to Grayscale, and
then change the Mode to Bitmap.
7
Now select the black section of your
bitmap and hit Copy. Using the Magic
Wand tool, select all the black pixels in your
bitmap before setting the Magic Wand to Alias
and Non-contiguous. Click on a black area to
select all the black pixels and hit Copy.
4
In order to output the bitmap to the
same size as the original art, the output
number should stay the same as your
original resolution. So if your le is 300dpi,
your resolution should be 300dpi for the
bitmap, too. For Method, select Halftone
Screen. This setting offers the most options
for controlling your bitmaps features.
5
The Halftone Screen features options for
Frequency, Angle and Shape. Frequency
refers to the number of shapes in an inch,
angle alters how those shapes appear in a
line and Shape enables you to pick the units
that comprise your bitmap
9
You should now be able to click off the
original artwork underneath the bitmap
you have just pasted. Now, by selecting the
pixels of the halftone, you can ll them to
show your desired colour. And thats it: a large
bitmap Halftone Screen of your original art.
LAYERING
You can further your
experiments by trying
to layer different
halftones on top of
each other. Create two
separate bitmaps from
elements within the
same illustration, such
as the owers and
deer in the example
le on the CD. Fill each
with a different colour,
and then delete any
artwork beneath them
by selecting the edges
of the original artwork.
The effect you create
will resemble a rough,
two-colour print.
HALFTONE SCREEN
The best Halftone
Screen settings are
a matter of personal
preference, but picking
a frequency that is too
low will give you large
clunky shapes, not
detailed enough for
an etching, and a high-
frequency setting will
be too ne to notice
when printed. For a
300dpi le, between
50 and 100 shapes per
inch seems to work
best. Try setting the
Angle to 45 degrees
to create a more even
shape distribution.
10
Dont be alarmed if the image appears lled or incomplete. Try
zooming in, the raw pixels distort at almost any magnication but will
print just ne. If the artwork appears too light or too dark, try making
contrast adjustments to your original and repeating the bitmap steps until
the tonality looks right.
8
Go back to your original source le,
select the original image and Paste your
bitmap which should now be a simple black
halftone back on top of the original. Your
bitmap should paste almost exactly on top of
the contours of the original artwork.
You might also like
- Valerie L Winslow - Classic Human Anatomy PDFDocument304 pagesValerie L Winslow - Classic Human Anatomy PDFAlb Gabdoullin96% (93)
- Wayne Barlowe - Expedition PDFDocument195 pagesWayne Barlowe - Expedition PDFAlb Gabdoullin94% (77)
- SketchUp Success for Woodworkers: Four Simple Rules to Create 3D Drawings Quickly and AccuratelyFrom EverandSketchUp Success for Woodworkers: Four Simple Rules to Create 3D Drawings Quickly and AccuratelyRating: 1.5 out of 5 stars1.5/5 (2)
- Architectural Drawing Course - Tools and Techniques For 2D and 3D Representation. 1st EditionDocument147 pagesArchitectural Drawing Course - Tools and Techniques For 2D and 3D Representation. 1st EditionMichel Vilela100% (7)
- ImagineFX Presents - The Digital Artist's Survival GuideDocument116 pagesImagineFX Presents - The Digital Artist's Survival GuideEsteban Millan Pinzon92% (49)
- CorelDRAW Gold FactoyDocument7 pagesCorelDRAW Gold Factoyjlaa12No ratings yet
- Procreate Digital Painting Guide For IPad: The Procreate Artists' Beginners' Mastering Handbook Manual For Drawing, Painting, And Coloring OnFrom EverandProcreate Digital Painting Guide For IPad: The Procreate Artists' Beginners' Mastering Handbook Manual For Drawing, Painting, And Coloring OnNo ratings yet
- Cutting-Edge Fashion Illustration: Step-by-step contemporary fashion illustration - traditional, digital and mixed mediaFrom EverandCutting-Edge Fashion Illustration: Step-by-step contemporary fashion illustration - traditional, digital and mixed mediaRating: 3.5 out of 5 stars3.5/5 (6)
- CAP123 Tut Black WhiteDocument6 pagesCAP123 Tut Black WhiteKeith NcubeNo ratings yet
- Adobe Go Design PacketDocument41 pagesAdobe Go Design PacketleviandmeriNo ratings yet
- Digital Printmaking: Pixels, Dots, and Ink JetsDocument9 pagesDigital Printmaking: Pixels, Dots, and Ink JetssoujanaNo ratings yet
- Digital PaintingDocument4 pagesDigital Paintingizoggg59% (17)
- Polymer GravureDocument36 pagesPolymer GravurePepabuNo ratings yet
- Cores IndexadasDocument14 pagesCores IndexadasmarcostxcNo ratings yet
- Photo To Pencil SketchDocument3 pagesPhoto To Pencil SketchKiran BasuNo ratings yet
- Using Photoshop To Create Color Separations For Use in Screen PrintingDocument2 pagesUsing Photoshop To Create Color Separations For Use in Screen Printingslamet pakNo ratings yet
- Roughen Up Your Vector Work: Illustrator and Photoshop CS3 or LaterDocument4 pagesRoughen Up Your Vector Work: Illustrator and Photoshop CS3 or LaterlagaietitaNo ratings yet
- Omnilynx's Basic CG Tutorial: 0. PreparationDocument17 pagesOmnilynx's Basic CG Tutorial: 0. Preparationapi-3830700No ratings yet
- Digital Negatives For Cyanotype PrintingDocument5 pagesDigital Negatives For Cyanotype PrintingdevyferdiantoNo ratings yet
- Top Ten Secrets v3Document19 pagesTop Ten Secrets v3fajaruddinNo ratings yet
- Top Ten Secrets v3Document19 pagesTop Ten Secrets v3rizkipraNo ratings yet
- How To Edit Your Image in PhotoshopDocument180 pagesHow To Edit Your Image in Photoshopaaditya100% (3)
- ART145 Tut 1Document4 pagesART145 Tut 1Letz GoNo ratings yet
- DTG Best PracticesDocument8 pagesDTG Best Practicesrino8No ratings yet
- Films For ScreenprintingDocument3 pagesFilms For ScreenprintingJames LongNo ratings yet
- Half-Tones, Screen-Angles & Moire PDFDocument10 pagesHalf-Tones, Screen-Angles & Moire PDFcorina_peNo ratings yet
- Designing For DTG: Prep School: File TypeDocument11 pagesDesigning For DTG: Prep School: File TypealifianjoniNo ratings yet
- ART164 Tut IllusDocument4 pagesART164 Tut IllusrokshadelmarNo ratings yet
- Cartoon Drawing TutorialDocument24 pagesCartoon Drawing TutorialChandarani PatilNo ratings yet
- Photoshop Digital Matte Painting - Techniques Tutorials and Walk-ThroughsDocument94 pagesPhotoshop Digital Matte Painting - Techniques Tutorials and Walk-ThroughsDINAEL URIBE SÁNCHEZNo ratings yet
- Go Berserk in PhotoshopDocument3 pagesGo Berserk in Photoshopk2ngdraNo ratings yet
- Photoshop Digital Matte Painting - Techniques Tutorials and Walk-ThroughsDocument94 pagesPhotoshop Digital Matte Painting - Techniques Tutorials and Walk-Throughsoznn100% (36)
- Photoshop & SketchUP - Comic Book LayoutDocument5 pagesPhotoshop & SketchUP - Comic Book Layoutxpajaroxhc100% (1)
- Design A ColdplayDocument11 pagesDesign A ColdplayloveNo ratings yet
- Designing For DTG TshirtsDocument11 pagesDesigning For DTG TshirtsriquialonNo ratings yet
- Step 1 - Extracting The Image in PhotoshopDocument6 pagesStep 1 - Extracting The Image in PhotoshopRonald Saputra Bin SyamsurizalNo ratings yet
- Feature Digital Comic Art 68: Illustration: Frazer Irving, "2003 Rebellion A/SDocument5 pagesFeature Digital Comic Art 68: Illustration: Frazer Irving, "2003 Rebellion A/SOtaki MidoNo ratings yet
- Combining Digital and Traditional TutorialDocument5 pagesCombining Digital and Traditional TutorialBunnyCoder1No ratings yet
- Super Tutorial ZbrushDocument101 pagesSuper Tutorial ZbrushWillNo ratings yet
- Russ Method For Dithering On LaserDocument2 pagesRuss Method For Dithering On LasermarcanstNo ratings yet
- Clean Up Illustration or Drawing Using Computer GraphicsDocument19 pagesClean Up Illustration or Drawing Using Computer GraphicsMars TubatoNo ratings yet
- Colouring Comic Art TutorialDocument2 pagesColouring Comic Art TutorialBunnyCoder10% (1)
- Resolution, Color Management & PrintingDocument23 pagesResolution, Color Management & PrintingCalin TrutaNo ratings yet
- Jeremy Elford Mapping TutorialDocument63 pagesJeremy Elford Mapping Tutorialsinapsa11No ratings yet
- Photo To Pencil SketchDocument5 pagesPhoto To Pencil Sketchharsh_cycloneNo ratings yet
- Custom Logo in Vision PrintDocument9 pagesCustom Logo in Vision PrintSteven Slo-Motion ReynoldsNo ratings yet
- How To Create A Kaleidoscope Effect in Adobe PhotoshopDocument36 pagesHow To Create A Kaleidoscope Effect in Adobe PhotoshopLucky AprizalNo ratings yet
- Photoshop TutorialsDocument8 pagesPhotoshop TutorialsCaesar HidalgoNo ratings yet
- Using Graphics In Books: The Reflowable EditionFrom EverandUsing Graphics In Books: The Reflowable EditionRating: 1 out of 5 stars1/5 (1)
- Digital Art: A Complete Guide to Making Your Own Computer ArtworksFrom EverandDigital Art: A Complete Guide to Making Your Own Computer ArtworksNo ratings yet
- Fine Art Printing for Photographers: Exhibition Quality Prints with Inkjet PrintersFrom EverandFine Art Printing for Photographers: Exhibition Quality Prints with Inkjet PrintersRating: 5 out of 5 stars5/5 (1)
- Drawing Made Easy: Cars, Lorries, Sports Cars, Vintage Cars, All-Terrain Vehicles: Step by step for perfect resultsFrom EverandDrawing Made Easy: Cars, Lorries, Sports Cars, Vintage Cars, All-Terrain Vehicles: Step by step for perfect resultsNo ratings yet
- Ronin G. - Drawing For Interior Designers - 2010Document91 pagesRonin G. - Drawing For Interior Designers - 2010Violina Palalau100% (8)
- Si 235 PDFDocument199 pagesSi 235 PDFAlb GabdoullinNo ratings yet
- DK Publishing - Star Wars - Inside The Worlds o PDFDocument24 pagesDK Publishing - Star Wars - Inside The Worlds o PDFAlb Gabdoullin100% (3)
- 50 Khudozhnikov 28 - Yuon PDFDocument32 pages50 Khudozhnikov 28 - Yuon PDFAlb GabdoullinNo ratings yet
- Acrylic Painting Step by Step PDFDocument66 pagesAcrylic Painting Step by Step PDFAlb Gabdoullin100% (2)