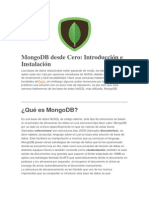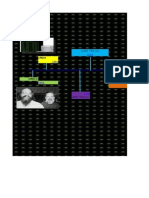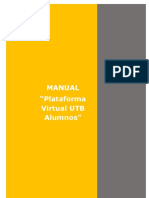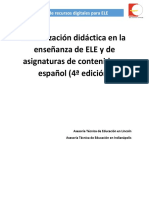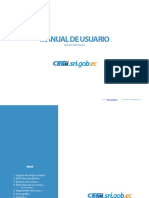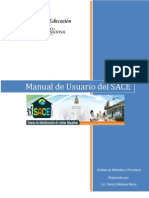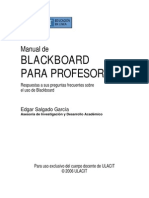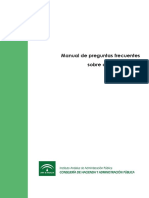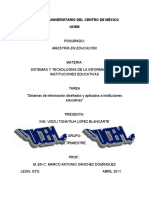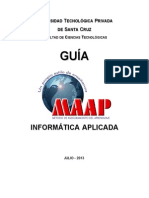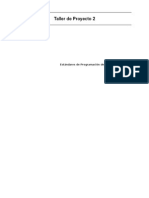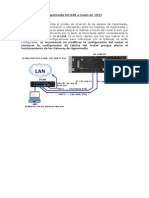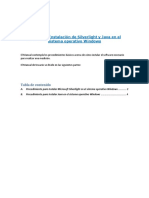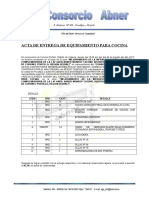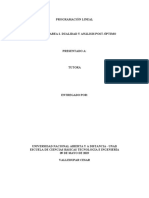Professional Documents
Culture Documents
Guia AulaCesga Profe ES
Uploaded by
elearningcesgaCopyright
Available Formats
Share this document
Did you find this document useful?
Is this content inappropriate?
Report this DocumentCopyright:
Available Formats
Guia AulaCesga Profe ES
Uploaded by
elearningcesgaCopyright:
Available Formats
Manual del profesor para Aula Cesga .
Versin 3 -Septiembre 07
Manual del Profesor
versin 6 (oviembre !007"
#or favor$ %ompruebe siempre si &sta es la 'ltima versin de este manual. (a versin m)s
a%tuali*ada se en%uentra en http://aula.cesga.es
#uede +aber %ambios importantes de una versin a otra.
Introduccin.......................................................................................................................................... 2
Primeros pasos: Inscribirse en Aula Cesga. ..................................................................................... 3
Crear un Curso...................................................................................................................................... 3
Conexin / Salida de la plataforma......................................................................................................
!ipos de "suarios: #oles de estudiante $ profesor..........................................................................
%ntrar $ traba&ar en un curso.............................................................................................................. '
Acti(ar / )esacti(ar *erramientas del curso...................................................................................... +
Modificar su perfil................................................................................................................................. +
,erramientas de Creacin de Contenidos....................................................................................... -
)escripcin del curso.......................................................................................................................... -
)ocumentos.......................................................................................................................................... -
Itinerarios de aprendi.a&e................................................................................................................... //
%nlaces................................................................................................................................................ /3
%&ercicios en Aula Cesga................................................................................................................... /'
Aula de 0ideoconferencia.................................................................................................................. /-
,erramientas de Interaccin........................................................................................................... /1
Agenda................................................................................................................................................. /1
Anuncios............................................................................................................................................. /1
2oros.................................................................................................................................................... 23
4u.n de arc*i(os.............................................................................................................................. 2/
!raba&os de los estudiantes............................................................................................................... 22
"suarios.............................................................................................................................................. 23
5rupos................................................................................................................................................. 26
C*at...................................................................................................................................................... 2+
Aula de 0ideoconferencia.................................................................................................................. 2-
0ideoconferencia 7*erramienta reunin a 8.................................................................................... 3/
Mensa&er9a instant:nea...................................................................................................................... 32
,erramientas de administracin 7exclusi(as del profesor 8......................................................... 3
5estin de 4logs................................................................................................................................ 3
Informes 7%stad9sticas8...................................................................................................................... 3'
Configuracin del curso .................................................................................................................... 36
%ncuestas............................................................................................................................................ 3+
Mantenimiento del curso................................................................................................................... 31
Preguntas $ sugerencias................................................................................................................... 31
Centro de Super%omputa%in de ,ali%ia- .rea de e-(earning #)gina / de 30
Manual del profesor para Aula Cesga . Versin 3 -Septiembre 07
Introduccin
Aula Cesga es un Sistema de ,estin de Cursos 1asados en 2eb, fruto de la experiencia del rea
de e-learning del CESGA sobre la herramienta de libre distribucin )o;eos !http://""".do#eos.com$
en su %ersin &.'. Esta aplicacin est pensada para facilitar a profesores e in%estigadores la
creacin ( administracin de "ebs de cursos o de un entorno de traba)o desde un na%egador
!*o+illa ,irefox, -nternet Explorer...$. Aula Cesga le permite disponer, con una administracin mu(
sencilla, de un espacio de encuentro ( traba)o donde compartir herramientas con su grupo de
estudiantes, un .aula %irtual. complementaria a sus sesiones presenciales, !o incluso para tener un
espacio donde impartir exclusi%amente formacin online$ accesible las /0 horas del d1a.
Con Aula Cesga, 2d. puede:
3isponer ( organi+ar documentos -textos, audio, %ideo- en cual4uier
formato, enlaces de inter5s, e incluso crear un itinerario de aprendi+a)e para
sus estudiantes.
Contar con herramientas de comunicacin ( colaboracin en l1nea, como
foros de discusin p6blicos o pri%ados, tutor1as o de clases en tiempo real...
Crear grupos de traba)o independientes para los miembros del curso
Elaborar e)ercicios de autoe%aluacin online
Estructurar una o %arias agendas con tareas ( fechas cla%e
7ublicar en un tabln ( en%iar a sus estudiantes a%isos importantes
8eali+ar encuestas online
Gestionar un blog para el curso
9acer 4ue los estudiantes en%1en sus traba)os a un rea com6n o tengan
sus reas pri%adas de traba)o
Enla+ar su curso con otras "ebs (/o herramientas externas a Aula Cesga
Etc.
3esde el punto de %ista de habilidades informticas, slo necesita saber mane)ar su na%egador
fa%orito. Se le pedir 4ue escriba en cuadros de texto, 4ue pulse en .:;., ( 4ue prepare, en su
ordenador ( de forma habitual, !sin necesidad de estar conectado$ materiales para ms tarde
subirlos a su curso "eb. <ada ms.
*uchos profesores/as se familiari+an con el Aula Cesga en dos o tres horas sin ninguna formacin
t5cnica especial. 3e este modo, 2d. puede concentrarse en lo 4ue es realmente importante:
preparar su propuesta de contenido para sus cursos ( en la disposicin de un adecuado entorno
formati%o. =odo ello, sin necesitar un e4uipo t5cnico para gestionarle su curso "eb.
:tra de las grandes %enta)as de este entorno es 4ue no es un entorno esttico, sino dinmico (
adaptati%o. 2d como administrador de su curso puede ir %ariando las propuestas de traba)o, las
herramientas o la organi+acin de sus miembros.
Centro de Super%omputa%in de ,ali%ia- .rea de e-(earning #)gina ! de 30
Manual del profesor para Aula Cesga . Versin 3 -Septiembre 07
El presente Manual del Profesor/a hace un listado de todas las funciones del Aula Cesga para el
profesor/a ( explica cmo funcionan. =ambi5n puede ser 6til echar un %ista+o al *anual del
estudiante para %er las cosas desde su punto de %ista.
Primeros pasos: Inscribirse en Aula Cesga.
Para poder ser usuario de Aula Cesga es necesario <ue pertene.ca a un centro de la
comunidad in(estigadora o educati(a gallega o del CSIC.
7ara comen+ar a utili+ar Aula Cesga, necesita estar registrado en el sistema. Esto slo es necesario
la primera %e+, ( a partir de ah1, podr %ol%er a entrar 6nicamente introduciendo su nombre de
usuario ( cla%e en la pantalla de entrada.
Como profesor, cuando entre por primera %e+ en Aula Cesga ser para hacer dos cosas >a la %e+?:
&- -nscribirse como usuario !estudiante o profesor$.
/- Solicitar un curso para poder utili+arlo en el Aula Cesga.
Estas dos operaciones se hacen de forma simultnea, al pulsar en Inscripcin. =endr 4ue
completar un formulario donde se le pide 4ue escriba sus datos: apellidos, nombre, correo
electrnico !7roporcione una direccin de correo electrnico %lida, pues a tra%5s de la misma se le
harn llegar los nombres de usuario ( contrase@a del curso 4ue usted ha(a solicitado$, nombre de
usuario !procure recordar 5ste, puesto 4ue ser el 4ue tenga 4ue introducir cada %e+ 4ue 4uiera
%ol%er a su aula$, cla%e !tambi5n necesaria para entrar posteriormente$, idioma ( estatus.
<o ol%ide seleccionar en el estatus, la opcin >Crear sitios de cursos !profesor$? del men6
desplegable 4ue aparece. 3e no hacerlo as1, 2d. slo se registrar1a como estudiante ( no como
profesor.
Ana %e+ 4ue est5 registrado ( 4uiera hacer ms cursos, 6nicamente tendr 4ue pulsar en la opcin
>Crear el sitio de un curso?, como indica la seccin >Crear un curso?.
Crear un Curso
Si 2d. no est registrado como usuario en Aula Cesga, lea el cap1tulo anterior >primeros pasos? para
hacerlo.
Centro de Super%omputa%in de ,ali%ia- .rea de e-(earning #)gina 3 de 30
Manual del profesor para Aula Cesga . Versin 3 -Septiembre 07
=a creacin de cursos en la plataforma Aula Cesga est: disponible de forma gratuita para
a<uellos profesores de centros gallegos e in(estigadores <ue <uieran reali.ar experiencias
inno(adoras de aprendi.a&e online> sin :nimo de lucro. 7para (er todas las condiciones del
ser(icio> consulte este documento online8
Si 2d. est (a registrado en el sistema como profesor, entre con su nombre de usuario ( cla%e en
http://aula.cesga.es. Ana %e+ ah1, pulse en la opcin >Crear el sitio de un curso?. Be aparecer el
siguiente formulario:
=1tulo del curso: 7roporcione un t1tulo a su curso
Categor1a: Especifi4ue la categor1a en la 4ue se engloba su curso.
Cdigo del curso: Escriba el cdigo del curso. Si no lo tu%iera, escriba un nombre corto, con
letras (/o n6meros, por el 4ue pueda identificarlo. 3icho cdigo aparecer en el encabe+ado del
curso. !o use guiones$ e3es$ s4mbolos$et%.$.
7rofesor/es titulares del curso: Enumere los profesores/as responsables del curso.
Cre%e descripcin del curso: 8esuma en un prrafo la temtica del curso.
:b)eti%os: :b)eti%os generales del curso.
3estinatarios: Alumnado al 4ue se dirige el curso.
-dioma: Seleccione el idioma en el 4ue desea 4ue estea la plataforma a la hora de impartir su
curso.
Al finali+ar, pinche en >Aceptar?, ( le aparecer el siguiente mensa)e con fondo %erde >Acaba de
crear el sitio del curso DDD. 2ol%er a mi lista de cursos?. %n poco tiempo 7normalmente no m:s de
dos d9as laborables8> recibir: un correo electrnico confirm:ndole la creacin de su aula> para
<ue pueda comen.ar a utili.arla inmediatamente.
=oda esta informacin podr modificarla una %e+ creado el curso, en la seccin .Configuracin del
curso..
En el enlace .A(uda. puede obtener informacin adicional sobre este paso. Si tu%iese alg6n
problema en este proceso, pngase en contacto con nosotros !e?learning@cesga.es$.
Conexin / Salida de la plataforma.
Cada %e+ 4ue %uel%a a Aula Cesga ( desee entrar en su curso, necesitar introducir su nombre de
usuario ( cla%e. 8ecuerde 4ue es importante recordar si utili+ ma(6sculas o min6sculas. Si no
recuerda sus datos de conexin, pulse en el enlace "Olvid mi contrasea"$ en la pgina de
entrada del curso, ba)o los cuadros de entrada de su nombre de usuario ( cla%e de acceso.
Aparecer una %entana donde tendr 4ue introducir el correo electrnico con el 4ue se inscribi en
Aula Cesga para 4ue inmediatamente le lleguen por correo electrnico sus datos.
Si desea crear un nue%o curso debe %ol%er a rellenar el mismo formulario de solicitud de un nue%o
curso. Si por el contrario desea borrar un curso %ea la seccin >mantenimiento del curso?.
Al terminar su sesin de traba&o> no ol(ide pulsar en la opcin ASalirA en la barra superior para
cerrar su sesin.
Tipos de Usuarios: Roles de estudiante profesor.
7uede haber muchos usuarios en su curso, pero siempre perteneceran a uno de estos tipos:
estudiante o profesor. Asted decide 4u5 rol asigna a cada uno de ellos en la seccin >Asuarios> del
curso.
estudiante: Es el usuario con >menos derechos de acceso>. Slo podr acceder a los
mdulos %isibles 4ue 2d. ponga, ( podr interactuar mediante el foro, chat, grupos, !o en
Centro de Super%omputa%in de ,ali%ia- .rea de e-(earning #)gina 5 de 30
Manual del profesor para Aula Cesga . Versin 3 -Septiembre 07
el blog o el tabln si as1 lo define 2d. como profesor$. <o podr introducir o modificar contenidos, ni
acti%ar o desacti%ar mdulos.
Profesor: !tambi&n llamado administrador o responsable$. Es el rol del profesor 4ue
crea el curso. Es el usuario con todos los derechos de acceso ( modificacin de su
curso. 7uede crear ms de uno en su curso, si as1 lo considera, ( tendrn los mismos
derechos de acceso ( modificacin 4ue 2d.
#ara m)s detalles sobre la %rea%in 6 %ambio de roles$ %onsulte la se%%in Asuarios de esta gu4a.
!ntrar traba"ar en un curso
Cuando (a ha introducido su nombre de usuario / cla%e ( (a tiene un curso creado, %er una pgina con
una lista con todos sus cursos ( a la derecha, un men6 con opciones generales. En la parte superior
habr dos pesta@as ms, una con la pgina de inicio de Aula Cesga ( otra con -nformes.
En el cuadro de la derecha, aparecen las opciones >crear sitio de un curso?, >gestionar mis cursos?, >mi
perfil? ( >mi agenda?. Gestionar mis cursos le permite establecer categor1as propias entre los cursos a los
4ue est suscrito. En >*i perfil?, puede modificar sus datos: nombre de usuario, cla%e, foto e idioma. Ba
herramienta >*i agenda? le permite contar con una agenda combinada de los elementos de cada uno de
sus cursos, as1 como elementos personales 4ue 4uiera a@adir.
7ara entrar a traba)ar en un curso, pulse sobre el nombre del mismo en la lista. El icono a la i+4uierda del
nombre le indica su perfil dentro del mismo !profesor o estudiante $
Al lado del nombre del curso pueden aparecer algunos iconos pe4ue@os, 4ue indican si ha habido
.alguna no%edad. en estas secciones : documentos, agenda, anuncios, o e)ercicios desde la 6ltima %e+
4ue se conect a Aula Cesga. As1 podremos saber rpidamente 4u5 secciones tienen contenido nue%o.
Esto aparecer a todos los usuarios: estudiantes ( profesores. Si pone el ratn sobre estos iconos, le
indicarn la fecha de la modificacin, ( podr acceder directamente a la seccin pulsando sobre ellos.
Al pulsar en el nombre del curso, entramos en su pantalla principal. A4u1 %er !de arriba aba)o$: un men6
superior con el t1tulo del curso ( profesorado responsable del mismo, informacin de cuntos usuarios
estn conectados en este momento, ( el enlace >%ista de alumno?. Este le permitir %er todas las
secciones desde el punto de %ista de un estudiante. As1 podr comprobar cmo %ern sus estudiantes el
interfa+ del alumno. 7ara %ol%er a la %ista normal como profesor, pulse en >2ista de profesor>. Fusto
deba)o aparecen tres pesta@as !pgina principal de la plataforma, mis cursos e informes$ 4ue le permiten
salir de su curso ( traba)ar en estas reas generales.
Centro de Super%omputa%in de ,ali%ia- .rea de e-(earning #)gina 7 de 30
Manual del profesor para Aula Cesga . Versin 3 -Septiembre 07
En la parte superior derecha %er una barra de na%egacin con las herramientas acti%as. Esto permitir a
sus usuarios poder acceder de forma rpida a los diferentes mdulos disponibles. A la misma altura, a la
i+4uierda, %er una barra de na%egacin de texto 4ue le dir en 4u5 seccin se encuentra en cada
momento.
En el espacio principal de la pgina inicial de su curso aparecen: un texto de introduccin al curso
!4ue tendr 4ue modificar$ ( las *erramientas 7o mdulos8 4ue puede usar !agrupadas en tres
categor1as: Creacin de contenidos> Interaccin ( Administracin$.
#ara %ambiar el te8to de introdu%%in de su %urso-
7ulse en *odificar para cambiar el texto 4ue aparece o A@ada o borre el texto, despu5s pulse en
.2alidar. para actuali+ar el texto de introduccin.
Bota: Es posible a@adir estilos !negrita, cursi%a, etc.$ mediante la barra de formato 4ue aparece,
o incluso una imagen. 7ara darle un acabado >profesional? a su texto pruebe a utili+ar las
plantillas predise@adas pulsando el primer botn de la barra de edicin, ( despu5s escriba en la
parte inferior el texto deseado:
Como comentbamos, las *erramientas 7o mdulos8 4ue puede usar aparecen agrupadas en tres
categor1as !slo en la vista profesor. 9n la vista alumno slo est)n las +erramientas sin agrupar$:
Creacin de contenidos
-nteraccin
Administracin
<o todas las herramientas necesitan estar disponibles a los alumnos. En cual4uier momento, el
profesor puede decidir 4u5 mdulos son %isibles para los estudiantes ( cuales no. Es ms, es mu(
recomendable tener %isibles, esto es, a disposicin de los alumnos, 6nica ( exclusi%amente las
Centro de Super%omputa%in de ,ali%ia- .rea de e-(earning #)gina 6 de 30
Manual del profesor para Aula Cesga . Versin 3 -Septiembre 07
herramientas 4ue se %a(an a utili+ar, de lo contrario slo conseguiremos confundir al alumno/a con
herramientas sin contenido.
Bota: 7or defecto, cuando se crea un curso aparecen %arias herramientas acti%as ( otras
desacti%adas. Seg6n el planteamiento 4ue %a(a a tener su curso, acti%e o desacti%e a4uellas 4ue
necesite 4ue utilicen sus alumnos.
Acti#ar / $esacti#ar %erramientas del curso
Esta es una de las caracter1sticas principales de esta plataforma, puesto 4ue en todo momento el
profesor puede decidir fcilmente 4u5 herramientas pone a disposicin de sus estudiantes.
Bas herramientas !mdulos$ acti%os -o %isibles- del curso aparecen con el texto en a+ul ( el icono en
colores. =ambi5n un pe4ue@o o)o abierto aparece a su i+4uierda.
Bas herramientas !mdulos$ desacti%adas -o in%isibles-aparecen en gris ( con el icono del o)o
cerrado.
Bos mdulos Acti%os son los 4ue pueden %er los estudiantes. Bos mdulos 3esacti%ados son
in%isibles para los estudiantes ( tutores de su curso.
3epende de cada profesor el decidir 4u5 componentes del curso
estn acti%os para cada curso ( en 4u5 momento.
#ara :esa%tivar una +erramienta- 7ulse en el icono del o)o abierto al
lado del nombre de la misma.
#ara A%tivar una +erramienta- 7ulse en el icono o)o cerrado al lado
del nombre de la misma.
Aun4ue un mdulo est5 desacti%ado, los profesores pueden utili+arlo ( modificarlo, puesto 4ue son
totalmente funcionales. 7or e)emplo 2d. puede subir documentos a su mdulo de >3ocumentos>
aun4ue est5 desacti%ado. 3esacti%ado slo significa ;ue es invisible para los estudiantes. En este
sentido recomendamos no poner a disposicin de los alumnos un mdulo o unidad didctica
incompletoG slo cuando un contenido est5 completo se deber1a poner a disposicin del alumnado.
En las siguientes pginas describiremos cada una de estas herramientas !o mdulos$ de las 4ue
dispone Aula Cesga. 8ecuerde 4ue en todo momento podr decidir cuales usar o cuales no,
desacti%ndolas cuando as1 lo considere.
&odificar su perfil
Ana %e+ introducido el nombre de usuario ( contrase@a en Aula Cesga, nos encontramos en la parte
derecha con una serie de opciones, entre ellas, >Mi perfil?, donde %a a poder cambiar sus datos
relati%os a: nombre de usuario, cla%e, tel5fono as1 como asignar una foto o una imagen a su perfil.
Puede poner su foto en esta informacin, para que todos sus estudiantes puedan verla cuando
pulsen en su nombre en la seccin Usuarios (si la ha habilitado), o cada vez que haya referencia a
su nombre en los foros, chat, etc. Para ello, tiene que tener una foto en su PC en un formato como
JPG, PNG, GIF que no sea muy grande (menos de 50 k. Y de dimensiones no mayores de 200x200
px). Pulse en el botn selecionar de esta seccin, y escoja el archivo de su PC. Pulse aceptar para
ver la imagen y sus cambios. Puede ya volver a otra seccin de Aula Cesga.
A continuacin describimos el funcionamiento y las utilidades de cada una de las herramientas que
integran Aula Cesga (agrupadas en las tres categoras ya descritas: Creacin de contenidos,
Interaccin y Administracin):
Centro de Super%omputa%in de ,ali%ia- .rea de e-(earning #)gina 7 de 30
Manual del profesor para Aula Cesga . Versin 3 -Septiembre 07
Herramientas de reacin de ontenidos
Este primer blo4ue agrupa las herramientas relacionadas con los contenidos del curso.
$escripcin del curso
Esta herramienta le permite ofrecer a sus estudiantes informacin general sobre el curso, ba)o los
siguientes apartados:
3escripcin general, :b)eti%os del curso, contenidos, metodolog1a, materiales, recursos humanos (
t5cnicos, e%aluacin, u otra categor1a personali+ada. Estas categor1as slo le ofrecen indicaciones
sobre el tipo de informacin 4ue sus alumnos pueden necesitar, pero no tiene por 4u5 completarlas
todas, slo las 4ue 2d. considere rele%antes. Cubra los campos de las categor1as 4ue seleccione.
Ana %e+ terminado, puede modificarlos pulsando de nue%o en la imagen de la categor1a. =ambi5n
puede eliminarlo pulsando en el icono a la derecha del texto.
$ocumentos
Este mdulo proporciona una herramienta fcilmente comprensible para organi+ar archi%os o
documentacin 4ue 4uiera poner a disposicin de sus estudiantes. =ambi5n permite crear materiales
en formato de pgina "eb para sus estudiantes.
Se pueden crear los directorios !carpetas$ 4ue necesite, ( tener directorios dentro de directorios
!subdirectorios$ para poder agrupar los archi%os de forma lgica. 3e alg6n modo es una especie de
,=7 simple, donde slo los profesores del curso pueden subir archi%os: documentacin !textos,
imgenes, sonidos, %ideos$, apuntes, tareas, programas, etc. =enga en cuenta 4ue puede
almacenar archi%os en cual4uier formato, pero antes deber1a asegurarse de 4ue sus estudiantes
dispongan de un programa !por e)emplo, Adobe 8eader si en%1a 73,s, o un procesador de textos si
en%1a archi%os 8=,$ para poder %isuali+ar los archi%os 4ue 2d. %a(a subiendo.
Bos iconos, a la derecha del archi%o o carpeta le indican lo 4ue puede hacer. As1, puede:
Corrar
*o%er los archi%os de un directorio a otro
*odificar los archi%os , para cambiarles el nombre, o a@adirles un comentario. !Esto 6ltimo
puede ser mu( 6til para proporcionar a sus estudiantes toda la informacin sobre el archi%o en el
Centro de Super%omputa%in de ,ali%ia- .rea de e-(earning #)gina < de 30
Manual del profesor para Aula Cesga . Versin 3 -Septiembre 07
caso de 4ue el nombre no sea lo suficientemente claroG tambi5n se pueden proporcionar en los
comentarios instrucciones para traba)ar con el mismo$.
9acer in%isibles algunos elementos para sus estudiantes. !*u( 6til si 4uiere controlar la
disponibilidad de los archi%os durante determinadas fechas, o 4uiere 4ue determinados archi%os
o carpetas no sean accesibles directamente$.
Para crear un directorio !carpeta":
7ulse en el enlace .Crear un directorio.
-ntrodu+ca el nombre del directorio en el cuadro de texto resaltado en color a+ul.
7ulse en >Aceptar?.
A continuacin le aparecer el mensa)e >3irectorio creado? en un cuadro de texto resaltado en
color %erde ( podr %isuali+ar la nue%a carpeta, 4ue por defecto, aparece %isible a los
estudiantes.
Para almacenar !su#ir" arc$ivos en un directorio:
7ulse !entre$ en el nombre del directorio donde 4uiere subir sus archi%os.
Esco)a la opcin >En%iar un documento?.
7inche en >Examinar?.
<a%egue por los directorios de su 7C hasta el archi%o 4ue 2d. 4uiere subir al curso.
7ulse en el botn .Aceptar. una %e+ 4ue seleccione el archi%o. !Si lo 4ue desea es subir %arios
archi%os al mismo tiempo comprimidos en formato +ip, debe seleccionar la opcin >3escomprimir
el archi%o !.+ip$ en el ser%idor?G o si lo 4ue pretende es %ol%er a subir un mismo archi%o, esto es,
sobreescribir uno (a existente, entonces debe marcar la opcin >Sobreescribir el archi%o
existente?.
El procedimiento de archi%ado deber1a estar completo ( 2d. podr %er el archi%o reci5n subido.
Bota: 9a( restricciones en cuanto al tama@o de los archi%os. =os documentos no pueden ser
ma$ores de 33 Mb cada uno> $ la cantidad total de arc*i(os de su curso no debe superar los
2'3 Mb. Considere antes de poner un do%umento mu6 grande si todos sus estudiantes tienen una
%one8in de alta velo%idad para poder des%argarlo.
Si necesita aumentar estas cantidades de forma puntual, pngase en contacto con nosotros
en%iando un correo electrnico a e?learning@cesga.es
Es mu( prctica la opcin de a@adir una bre%e descripcin a cada archi%o, para 4ue sus estudiantes
sepan 4u5 contiene, o instrucciones espec1ficas, etc.
#ara Modificar %ic$eros o arpetas: cam#iarles el nom#re o aadirles un comentario
7ulse en el icono en la l1nea correspondiente al archi%o 4ue 4uiere modificar. Aparecer una
imagen similar a 5sta:
Centro de Super%omputa%in de ,ali%ia- .rea de e-(earning #)gina 0 de 30
Manual del profesor para Aula Cesga . Versin 3 -Septiembre 07
Si 4uiere %ambiarle el nombre, introdu+ca el nue%o nombre en el primer recuadro ( pulse %alidar.
!Cuidado> no deber9a cambiar la extensin del arc*i(o ? .doc> .pdf> .ppt> etc. ? o sus
estudiantes no podr:n (erlo correctamente.$
Si lo 4ue 4uiere es a3adir o modifi%ar un %omentario escriba en el segundo recuadro la
informacin 4ue desee !sobre su contenido, o instrucciones para traba)ar con el mismo, etc.$.
Cuando termine, pulse el botn >Aceptar?.
A continuacin aparecer un cuadro de texto de fondo a+ul con el mensa)e >El archi%o ha sido
modificado?.
Si el archi%o 4ue trata de modificar es un archi%o de formato 9=*B, 9=* o =D= %er 4ue
tambi5n puede modificar el %ontenido del mismo en una %entana de edicin como 5sta. 9aga los
cambios 4ue necesite, ( pulse en el botn >Aceptar..
#ara ocultar arc$ivos o carpetas a los estudiantes-
7ulse en el icono !o)o abierto$ en la columna 2isible/-n%isible correspondiente al archi%o o
carpeta 4ue 4uiere ocultar.
El icono deber1a haber cambiado a !o)o cerrado$ ( el nombre del archi%o !antes en color
a+ul$ cambia a color gris. Ha es in%isible para los estudiantes. (#uede %omprobarlo si pulsa en el
enla%e =Vista de alumno= en la es;uina superior dere%+a". Aparecer el mensa)e >2isibilidad
modificada? con fondo %erde.
Para $acer visi#le un arc$ivo a los usuarios del sistema:
7ulse en el icono en la columna 2isible/-n%isible correspondiente al archi%o 4ue 4uiere
mostrar.
El icono deber1a haber cambiado a un o)o abierto. En estos momentos (a es %isible para los
estudiantes. Aparecer el mensa)e >2isibilidad modificada? con fondo %erde.
#ara mover un arc$ivo de un dire%torio a otro (e%esita +aber %reado previamente el dire%torio de
destino"-
Centro de Super%omputa%in de ,ali%ia- .rea de e-(earning #)gina /0 de 30
Manual del profesor para Aula Cesga . Versin 3 -Septiembre 07
7ulse en el icono *o%er en la l1nea correspondiente al archi%o 4ue 4uiere mo%er .
A continuacin aparecer un mensa)e con fondo a+ul ( con el texto >*o%er a !nombre del
directorio$?
Seguidamente, en el men6 desplegable 4ue aparece, seleccione el directorio donde desea 4ue
se colo4ue el archi%o 4ue %a a mo%er.
7inche en >Aceptar?.
Aparecer con fondo %erde el siguiente mensa)e >Elemento mo%ido?.
Para #orrar un arc$ivo o carpeta:
7ulse en el icono Corrar en la l1nea correspondiente al archi%o 4ue 4uiere borrar.
Be aparecer el mensa)e >IEst seguro de 4uerer eliminar nombreJarchi%o/carpetaK?
7inche en >Aceptar?.
Se mostrar el mensa)e en fondo %erde >3ocumento eliminado?.
Para enviar varios arc$ivos de una sola ve& !descomprimir en el servidor:
Antes debe comprimir los archi%os 4ue desee en%iar !incluso si es todo un con)unto de archi%os
en diferentes carpetas$ en su ordenador. Compr1malos en formato L-7. Ana %e+ hecho, siga el
proceso habitual para subir el archi%o al mdulo de documentos de Aula Cesga, pero esta %e+
mar4ue >3escomprimir archi%os !.L-7$ en el ser%idor? antes de pulsar en el botn >Aceptar?.
7ulse en >subir?.
Crear 'ocumentos en formato Ceb 7,!M=> ,!M8:
Aula Cesga tambi5n permite crear documentos fcilmente en formato 9=*B !formato estndar
para "eb$ desde la seccin documentos. As1, podr1a crear un material en formato "eb para sus
estudiantes, con hiperenlaces, inclu(endo imgenes o multimedia, etc. sin necesidad de un editor
de pginas "eb !aun4ue si la comple)idad del contenido es mu( grande, le ser ms 6til$. 7ara
crear un documento html, siga estos pasos:
7ulse en el enlace >Crear un 3ocumento?
Aparecer una pgina nue%a con un documento %ac1o. Escriba en la parte ><ombre del Archi%o>
una palabra !corta, sin acentos, espacios o e@es$ para darle un nombre al mismo.
Escriba todo el contenido 4ue 4uiera, dndole formato con la barra de formato !negrita, tama@o de
letra, colores, etc.$. :pcionalmente, tambi5n podr >copiar ( pegar> un texto desde su procesador.
3eber1a mantener el aspecto original. =ambi5n puede insertar imgenes, flash, enlaces, %1deo,
archi%os mpM, crear plantillas, etc. ,1)ese en la botonera superior del cuadro de edicin. 9a(
botones espec1ficos para insertar cada uno de estos elementos.
Itinerarios de aprendi'a"e.
Esta herramienta le permite establecer una secuenciacin para los contenidos de su propuesta
formati%a en Aula Cesga, estableciendo secciones ( subsecciones !mdulos ( pasos$. 7uede
organi+arse, por e)emplo, en torno a un contenido, en forma de tabla de contenidos, o bien en
funcin de acti%idades, ( parecer ms a una agenda de >cosas a hacer? para ad4uirir la
competencia en la materia. 7uede nombrar esas secciones como desee !semana, mdulo,
secuencia...$ o cual4uier otra denominacin 4ue se a)uste a la naturale+a de su escenario
pedaggico. An itinerario de aprendi+a)e, %iene a ser una materia estructurada, organi+ada (
secuenciada en contenidos, acti%idades, tareas, etc.
Centro de Super%omputa%in de ,ali%ia- .rea de e-(earning #)gina // de 30
Manual del profesor para Aula Cesga . Versin 3 -Septiembre 07
7ara crear un itinerario de aprendi+a)e es recomendable tener pre%iamente todos lo contenidos (
acti%idades dise@ados ( subidos en Aula Cesga. Ba herramienta itinerario sir%e para, como
comentbamos, estructurar, organi+ar ( secuenciar los contenidos, acti%idades, etc. de un curso.
Adems de estructurar su propuesta formati%a, un itinerario puede ser secuenciado. Esto significa
4ue ciertas etapas pueden constituir pre-re4uisitos para otras !><o pod5is entrar a la etapa / hasta
4ue no ha(is completado la etapa &?$.
Ba secuencia 4ue cree puede ser orientati%a !la estructura es lineal por lo 4ue unas propuestas %an
delante de otras$ o bien obligatoria !el estudiante est obligado a seguir las etapas seg6n el orden
4ue 2d. imponga$. An itinerario de aprendi+a)e es mucho ms 4ue un guin de contenidos de una
materia: es un itinerario a tra%5s del saber 4ue puede incluir pruebas, momentos de debate, de
e%aluacin, de experimentacin, publicacin, intercambios, por lo 4ue esta herramienta constitu(e
una especie de >meta-herramienta? 4ue puede ordenar la utili+acin del resto de herramientas (
materiales propuestos en su curso.
9a( tres formas de crear un itinerario formati%o en Aula Cesga: paso a paso, importando un material
contenido en formato SC:8* o bien utili+ando la herramienta con%ersora de presentaciones en
7o"erpoint/:penoffice !:ogie$.
Crear un itinerario de aprendi.a&e paso a paso.
7ulse en la primera opcin >Crear un itinerario de aprendi+a)e?. A continuacin aparecer el
siguiente mensa)e con fondo a+ul >4ien(enido a la herramienta de autor de 3o#eos: -tinerarios de
aprendi+a)e.7odr crear su itinerario de aprendi+a)e paso a paso. Ba estructura de su itinerario de
aprendi+a)e aparecer en el men6 i+4uierdo.?
7ara comen+ar, debe especificar un t1tulo para el itinerario de aprendi+a)e !4ue %iene a ser el nombre
de la asignatura/materia$. Ana %e+ asignado el nombre, pulse en >Aceptar?. Ahora, podr %isuali+ar el
siguiente mensa)e en fondo marrn >Su itinerario de aprendi+a)e ha sido creado ( a@adido al men6
i+4uierdo. Ahora puede a@adirle mdulos ( pasos?.7ara continuar, desde el men6 i+4uierdo puede
a@adir a su itinerario de aprendi+a)e un mdulo o un paso.
En esto momentos aparecer una barra a la i+4uierda con dos opciones posibles: crear un nue%o
mdulo o crear un nue%o paso. !Bos mdulos son los >contenedores? -%ienen a ser el e4ui%alente a
los temas o las unidades didcticas- de los pasos$.
7ara a@adir un nue%o mdulo, pinchamos en ><ue%o mdulo?, ( nos aparecer un men6 en el 4ue
debemos escoger el itinerario de aprendi+a)e en el 4ue lo %amos a colocar !principal$, el lugar en el
4ue lo %amos a colocar !posicin$, ( el t1tulo 4ue le debemos asignar !por e)emplo, =ema &$.
9acemos clic en >Aceptar?. Aparece el siguiente mensa)e con fondo marrn >El nue%o mdulo ha
sido creado. Ahora puede a@adirle un paso o a@adir otro mdulo?.
En el momento en 4ue creemos el mdulo, aparecer dependiente de nuestra nue%a ruta en la barra
de la i+4uierda. Si 4uisiera modificarlo !cambiar el nombre, cambiar el orden en 4ue aparece, o
establecer prerre4uisitos para el mismo$, en cual4uier momento puede pulsar en el nombre en la
barra de la i+4uierda ( pulsar la opcin >modificar? en la derecha. Esto es, en todos los mdulos se
pueden modificar, mo%er, establecer prerre4uisitos ( eliminar.
Ana %e+ creado el mdulo, se pueden a@adir pasos indi%iduales !instrucciones, herramientas,
propuestas$ dentro del mismo.
7ara a@adir un paso dentro de un mdulo pulsamos en ><ue%o paso?.
Centro de Super%omputa%in de ,ali%ia- .rea de e-(earning #)gina /! de 30
Manual del profesor para Aula Cesga . Versin 3 -Septiembre 07
3espu5s se muestra un mensa)e en el 4ue nos dice 4ue podemos crear un nue%o documento o usar
un recurso (a existente, esto es, un documento / e)ercicio / =raba)o/ enlace o ,oro de los existentes
en nuestro curso. En nuestro e)emplo, %amos a seleccionar un documento (a creado en la seccin
documentos !7or eso hemos tenido 4ue subirlo antes a la seccin documentos$. 7inchamos en
>3ocumento?, ( escogemos el documento en cuestin 4ue 4ueremos colocar en el itinerarioG a
continuacin aparecern las siguientes opciones: 7rincipal !Escogemos el itinerario en el 4ue desea
colocar el documento$, 7osicin !lugar en el se %a a locali+ar en el itinerario$, =1tulo !t1tulo del
documento$ ( prerre4uisito !en caso de 4ue 4ueramos a@adirle alguno$. 7inchamos en >Aceptar?.
7ara %isuali+ar cmo 4ueda el itinerario 4ue est constru(endo, pulsando en la opcin >*ostrar?, en
la barra de la i+4uierda, sobre ><ue%o mdulo?.
Cuando ha(a terminado de crear el itinerario, pinche en >7ublicar? ( automticamente en la pgina
principal del curso aparecer un enlace desde el 4ue se podr acceder al itinerario ( 4ue podr
ocultar o hacer %isible al alumno cuando 2d. desee.
Ana %e+ creado un itinerario de aprendi+a)e, usted lo puede exportar, esto es descargarlo en su
ordenador e importarlo en otra plataforma !aula %irtual$ 4ue admita el estndar SC:8*.
!nlaces
Este mdulo le permite tener una coleccin de enlaces de inter5s para sus estudiantes,
estableciendo categor1as de enlaces para facilitar su organi+acin.
Para crear cate(or)as de enlaces:
7ara agrupar enlaces en categor1as, es necesario crear primero las categor1as. 7ara hacerlo:
7ulse en >A@adir una categor1a?
Escriba el nombre de la categor1a e introdu+ca una descripcin si lo cree con%eniente.
7ulse en Aceptar
Aparecer el siguiente mensa)e con fondo %erde: >Ba categor1a ha sido a@adida?
Para aadir un enlace a una p*(ina +e#:
-ntrodu+ca la direccin del enlace, p. e). http://""".cesga.es
Centro de Super%omputa%in de ,ali%ia- .rea de e-(earning #)gina /3 de 30
Manual del profesor para Aula Cesga . Versin 3 -Septiembre 07
-ntrodu+ca el nombre del enlace !el texto 4ue aparecer para pulsar sobre 5l$.
-ntrodu+ca una bre%e descripcin del contenido del enlace.
Seleccione la categor1a a la 4ue 4uiere asignar el enlace !o no lo to4ue si no 4uiere ninguna$.
7ulse Aceptar.
Se mostrar el siguiente mensa)e con fondo %erde >El enlace ha sido a@adido?.
Para mover elementos:
7uede mo%er los elementos !tanto categor1as como enlaces$ arriba o aba)o, seg6n su criterio. 7ara
hacerlo, slo tiene 4ue pulsar en los iconos en forma de flecha 4ue indican arriba o aba)o .
Para editar o #orrar cate(or)as o enlaces:
Si 4uiere cambiar alg6n dato de un enlace o categor1a, pulse en el icono deba)o del mismo.
7odr cambiar cual4uiera de sus datos, o cambiarlos de categor1a, en caso de los enlaces.
Si 4uiere borrar un enlace o categor1a, pulse en el icono deba)o del mismo. =enga en cuenta 4ue
si borra una categor1a 4ue tenga enlaces dentro borrar as1 mismo todos los enlaces 4ue contenga.
Para aadir enlaces externos ,/o p*(inas $tml a la p*(ina principal del curso:
Esto puede ser mu( 6til para %arias cosas:
7ara a@adir de forma sencilla el acceso a una >herramienta? externa a las 4ue disponemos en
Aula Cesga !por e)emplo a otros recursos de nuestra institucin educati%a, a una biblioteca
%irtual, etc.$
7ara Acceder directamente a una pgina html 4ue creemos nosotros desde la seccin
3ocumentos.
7ara enla+ar nuestro curso con otra pgina de inter5s !por e)emplo la "eb de nuestra institucin
educati%a$ desde la pgina principal.
A3adir una p)gina +tml !4ue creemos nosotros en nuestro ordenador$:
Suba la pgina html a la carpeta documentos.
Copie la direccin de la pgina 4ue acaba de subir !con el botn derecho del ratn seleccione
>copiar la ruta del enlace?.
7egue la ruta del enlace en la seccin enlaces A8B.
-ntrodu+ca el nombre ( el comentario de la pgina.
Seleccione la opcin >*ostrar el enlace en la pgina principal del curso?.
9aga clic en >Aceptar?. Aparecer un texto de notificacin con fondo %erde >El enlace ha sido
a@adido?.
2a(a a la pgina principal del curso ( podr %er la disponibilidad del enlace. Si en alg6n momento
desea borrar u ocultar el enlace creado, puede borrarlo, ocultarlo o modificarlo.
9nla%e a una 2eb en la p)gina prin%ipal del %urso-
-ntrodu+ca la direccin del enlace, p. e). http://""".google.com/
-ntrodu+ca el nombre del enlace !se utili+ar para hacer el enlace$.
-ntrodu+ca una bre%e descripcin del contenido del enlace.
Centro de Super%omputa%in de ,ali%ia- .rea de e-(earning #)gina /5 de 30
Manual del profesor para Aula Cesga . Versin 3 -Septiembre 07
Seleccione la categor1a a la 4ue 4uiere asignar el enlace !o no lo to4ue si no 4uiere ninguna$.
Esco)a la opcin >*ostrar el enlace en la pgina principal del curso?.
7ulse Aceptar.
Se mostrar el siguiente mensa)e con fondo %erde >El enlace ha sido a@adido?.
!"ercicios en Aula Cesga
Este mdulo es un generador de tests online, 4ue permite crear tests de respuesta m6ltiple. 7uede
ser una herramienta mu( interesante para generar tests de autoe%aluacin, para 4ue sus estudiantes
puedan comprobar sus conocimientos. Sin embargo los resultados sern siempre informati%os,
por4ue no es posible comprobar 4ue 4uien cubre el test es la misma persona 4ue tiene registrada.
An e>er%i%io est compuesto por %arias preguntas 4ue guardan relacin entre ellas.
Para crear un e-ercicio
7ulse en >nue%o e)ercicio?
-ntrodu+ca el nombre del e)ercicio ( la descripcin en los cuadros de texto.
Especifi4ue si desea 4ue le apare+can las preguntas en una sola pgina o 4ue apare+ca una
pregunta por pgina.
7ulse en >Aceptar?
Aparecer el siguiente mensa)e en fondo %erde >El e)ercicio ha sido guardado?.
Ahora podr escoger entre las siguientes opciones a la hora de a@adir una pregunta:
Eleccin m6ltiple !respuesta 6nica$
Eleccin m6ltiple !respuesta m6ltiple$
8ellenar espacios en blanco
8elacionar
8espuesta abierta
Lonas interacti%as
:btener una pregunta del banco de preguntas
rear una pre(unta de respuesta m.ltiple-
=ambi5n se conoce como Npregunta de respuesta o eleccin m6ltipleN *AO / *CO.
Escriba la pregunta !a@ada un comentario si lo desea$.
Centro de Super%omputa%in de ,ali%ia- .rea de e-(earning #)gina /7 de 30
Manual del profesor para Aula Cesga . Versin 3 -Septiembre 07
3efina respuestas para su pregunta. 7uede a@adir o borrar una repuesta pulsando en el botn
repuesta P, respuesta -.
*ar4ue en la casilla de la i+4uierda la!s$ respuesta!s$ correcta!s$.
A@ada un comentario opcional. Este comentario no lo %er el estudiante hasta 4ue ha(a
respondido a la pregunta .
:torgue un NpesoN !%alor de la respuesta respecto a la totalidad del e)ercicio$ a cada respuesta.
El peso puede ser un n6mero positi%o, negati%o, o cero.
7inche en >Aceptar?.
Si desea tener ms respuestas posibles, entonces
7ulse en P8esp para cada respuesta adicional 4ue necesite
Si desea reducir el n6mero de respuestas posibles entonces 7ulse en Q8esp para 4uitar cada
respuesta adicional
rear una pre(unta de respuesta .nica:
=ambi5n se conoce como Npregunta de respuesta o eleccin m6ltipleN *AO / *CO.
Escriba la pregunta !a@ada un comentario si lo desea$.
3efina la respuesta para su pregunta. 7uede a@adir o borrar una repuesta pulsando en el
botn repuesta P, respuesta -.
*ar4ue en la casilla de la i+4uierda la respuesta correcta.
A@ada un comentario opcional. Este comentario no lo %er el estudiante hasta 4ue ha(a
respondido a la pregunta .
:torgue un NpesoN !%alor de la respuesta respecto a la totalidad del e)ercicio$ a cada respuesta.
El peso puede ser un n6mero positi%o, negati%o, o cero.
7inche en >Aceptar?.
Si desea tener ms respuestas posibles, entonces
7ulse en P8esp para cada respuesta adicional 4ue necesite.
Si desea reducir el n6mero de respuestas posibles entonces 7ulse en Q8esp para 4uitar cada
respuesta adicional
rear una pre(unta de rellenar espacios en #lanco:
Escriba el nombre de la pregunta !( un comentario si lo cree con%eniente$.
En el campo >respuesta? escriba el texto, ( use corchetes R...S para definir uno o ms espacios en
blanco !esto es, para 4uitar una palabra del texto, ( por tanto crear un hueco, ponga la palabra entre
corchetes Rcomo estoS$G ahora slo falta por asignar un peso a cada hueco. 7or e)emplo,si la
pregunta entera %ale &T puntos ( tiene U huecos, 2d. puede darle un peso de / puntos a cada hueco.
rear una pre(unta de relacionar:
Este modelo de respuesta puede elegirse para crear una pregunta donde el estudiante tenga 4ue
relacionar elementos desde una unidad A& a otra unidad A/.
=ambi5n se puede usar para pedir a los estudiantes 4ue seleccionen los elementos en un cierto
orden.
Centro de Super%omputa%in de ,ali%ia- .rea de e-(earning #)gina /6 de 30
Manual del profesor para Aula Cesga . Versin 3 -Septiembre 07
7rimero, estable+ca la pregunta !( as1gnele un comentario$.
Escriba las respuestasG si desea a@adir o eliminar ms o menos respuestas, haga clic en P elmentos
Q elementos.
As1gnele tambi5n unha puntuacin a cada respuesta.
7inche en >Aceptar?.
Atencin : 2arios elementos de la primera unidad pueden referirse al mismo elemento en la segunda
unidad.
rear una pre(unta de respuesta a#ierta/
-ndi4ue el t1tulo de la pregunta !con un comentario$.
As1gnele un %alor a la pregunta.
9aga clic en >Aceptar?.
rear una pre(unta con &onas interactivas/
-ndi4ue el t1tulo de la pregunta !con un comentario$.
Seleccione una imagen 4ue tenga en su ordenador en formato F7G. 7ara ello debe pinchar
con el ratn en el botn >examinar?. Ana %e+ 4ue la tenga seleccionada, haga clic en
>Aceptar?.
Ana %e+ 4ue %isualice la imagen en Aula Cesga, puede:
Crear una +ona interacti%a: seleccione la forma asociada al color ( despu5s dibu)e la +ona
interacti%a.
*o%er una +ona interacti%a, seleccione el color, haga clic en otro punto de la imagen (
finalmente dibu)e la +ona interacti%a.
A@adir una +ona interacti%a: haga clic en el botn RP+ona interacti%aS.
Cerrar una forma poligonal: botn derecho del ratn ( seleccionar .Cerrar pol1gono..
O#tener una pregunta del #anco de pre(untas/
Si (a tenemos una pregunta elaborada con anterioridad, ( la 4ueremos %o%er a utili+ar, sin tener 4ue
%ol%er a crearla en Aula Cesga, podemos utili+ar esta herramienta.
7ara ello simplemente pinchamos en el icono de la columna >8eutili+ar?.
Modificar o #orrar un e-ercicio/
Siempre 4ue entre en la seccin >E)ercicios?, podr en todo momento modificarlos
borrarlos , mostrarlos u ocultarlos
0anco de Pre(untas/
Cuando borra un e)ercicio, las preguntas no se eliminan de la base de datos de Aula Cesga, de tal
forma 4ue pueden ser utili+adas en un nue%o e)ercicio, mediante el NCanco de 7reguntasN.
7or eso, el Canco de 7reguntas permite reutili+ar las mismas preguntas en %arios e)ercicios distintos.
=ambi5n podr1a utili+ar los e)ercicios ( preguntas creadas en otro curso. 7ara saber cmo hacerlo
Centro de Super%omputa%in de ,ali%ia- .rea de e-(earning #)gina /7 de 30
Manual del profesor para Aula Cesga . Versin 3 -Septiembre 07
lea el apartado >*antenimiento del curso?, seccin %opiar el %urso.
7or defecto, se muestran todas las preguntas 4ue ha( disponibles en su curso. 2d. puede mostrar
las preguntas relacionadas con un e)ercicio eligi5ndolas en el men6 desplegable .,iltro. ( pinchando
en >Aceptar?.
8ecuerde 4ue las preguntas hu5rfanas son preguntas 4ue no pertenecen a ning6n e)ercicio.
Aula de (ideoconferencia
<ota: Esta herramienta est a6n en desarrollo por la comunidad de 3o#eos, por lo 4ue algunos
aspectos a6n no funcionan correctamente. Ba explicacin 4ue damos a4u1 es mu( bre%e, sobre sus
caracter1sticas principales. 7ngase en contacto con e-learningVcesga.es si tiene alg6n problema.
Esta herramienta permite 4ue pueda reali+ar una >clase %irtual? en directo con sus alumnos, donde
estos podrn %erle !si tiene instalada una "ebcam$ ( oirle. Adems, podr, de forma sincroni+ada,
mostrarles una presentacin de diapositi%as !en formato 7o"erpoint, -mpress, o imgenes G-, o
F7G$, e incluso escribir o hacer anotaciones mediante las herramientas de la pi+arra digital.
Sus alumnos podrn inter%enir mediante el chat 4ue aparece en la parte i+4uierda de la pantalla,
pesta@a >chat?, ( podrn responder a preguntas 4ue 2d. realice !tipo encuesta$ en un momento
determinado !pesta@a Members- %reate poll$.
Centro de Super%omputa%in de ,ali%ia- .rea de e-(earning #)gina /< de 30
Manual del profesor para Aula Cesga . Versin 3 -Septiembre 07
Herramientas de Interaccin
Agenda
Ba agenda %irtual de Aula Cesga es una herramienta 4ue permite al profesor orientar sobre las
acti%idades de su curso, secuenciando temporalmente los contenidos, propuestas didcticas, etc.
=iene la posibilidad de 4ue los e%entos sean >personali+ables?, es decir, 4ue se creen agendas
espec1ficas para los grupos de personas de su curso, o bien 4ue se cree una sola agenda.
Para aadir un evento en la a(enda:
7ulse en >A@adir un e%ento de la Agenda? en el calendario 4ue aparece en la parte superior
i+4uierda de su pantalla.
7inche en >*odificar la lista de destinatarios?. Esta opcin le permitir mostrar determinados
e%entos a alumnos concretos !e)emplo, d1as de tutor1as para los alumnos cu(os apellidos %an de
la a-d$.
Seleccione el d1a, mes ( a@o en los men6s desplegables.
Seleccione la hora ( minutos en el men6 desplegable
-ntrodu+ca la hora de inicio ( fin del e%ento
-ntrodu+ca un t1tulo para el mismo
-ntrodu+ca los detalles de la cita, pudiendo resaltarlos con formato o color usando los botones de
la barra superior.
7ulse en >Aceptar?.
Aparecer la nue%a cita en la agenda.
En la agenda, usted puede:
*odificar un e%ento de la agenda
Corrar una cita de la agenda
*ostrar u ocultar una cita de la agenda.
-mprimirla
9acer una copia de la cita en la herramienta anuncios . !por si 4uiere 4ue reciban el a%iso$
:rdenar los e%entos de la agenda del ms antiguo al ms reciente.
:rdenar los e%entos de la agenda del ms reciente al ms antiguo.
2isuali+ar todos los e%entos del curso o %er exclusi%amente los e%entos actuales de la agenda.
=ambi5n se pueden ,iltrar los e%entos por grupos de usuarios.
Anuncios
Este mdulo le permite tener un tabln de anuncios cu(a funcionalidad es recordar e%entos
importantes a los alumnos !recordatorios, a%isos, etc. $ ( profesores. Slo los profesores podrn
Centro de Super%omputa%in de ,ali%ia- .rea de e-(earning #)gina /0 de 30
Manual del profesor para Aula Cesga . Versin 3 -Septiembre 07
publicar un anuncio.
Para aadir un anuncio:
7inche en >A@adir un anuncio?
Seleccione la opcin >*odificar lista de destinatarios? si lo 4ue desea es en%iar el anuncio a
determinados alumnos/profesores. 2d. tambi5n recibir una copia por correo electrnico del
mensa)e 4ue ha(a en%iado en esta seccin, indicando su contenido ( los destinatarios del
mensa)e. Esto puede ser 6til para en%iar un mensa)e espec1fico a un grupo de estudiantes por
correo electrnico, recordndoles algo, o pidiendo algo concreto, sin 4ue apare+ca como un
anuncio general.
Escriba el t1tulo ( el texto del anuncio.
9aga clic en >Aceptar?.
Automticamente los alumnos recibirn en su cuenta de correo electrnico una copia del anuncio
4ue acaba de poner en Aula Cesga. Esto puede ser mu( 6til para a4uellos 4ue no re%isan
frecuentemente el tabln de anuncios o la plataforma de su curso.
En la herramienta anuncios, usted puede:
*odificar un anuncio publicado
Corrar un anuncio publicado
*ostrar u ocultar un anuncio.
3espla+ar arriba o aba)o un anuncio.
)oros
El foro de debate es la principal herramienta de comunicacin entre sus usuarios, ( un buen entorno
donde se pueden exponer planteamientos, resol%er dudas de forma cooperati%a, ( donde sus
estudiantes podrn iniciar o responder un dilogo as1ncrono con usted o con el resto de los usuarios
del curso.
Para crear un foro, usted de#e:
Crear categor1as de foros si lo 4ue 4uiere es agruparlos !e)emplo, categor1a de foros gen5ricos,
etc.$. 7ara crear una categor1a de foros, pinche en >A@adir una categor1a de foros?. A
continuacin introdu+ca un t1tulo para la categor1a ( un comentario. 9aga clic en >:#?.
Seguidamente se mostrar el siguiente mensa)e con fondo %erde >Ba nue%a categor1a de foros ha
sido a@adida?.
Ana %e+ creadas las categor1as, puede proceder a crear los foros. 7ara ello pinche en >A@adir un
foro?. A continuacin escriba el t1tulo del foro ( un comentario. Seleccione la categor1a en la cual
se %a a crear el foro. -ndi4ue tambi5n si los estudiantes %an a poder editar sus mensa)esG si %an
a poder iniciar nue%os temas ( cul %a a ser la %ista por defecto. =ambi5n usted debe definir si el
foro %a estar disponible para todos los miembros del curso, o slo para algunos grupos de
alumnos 4ue usted ha(a creado en el mismo. A continuacin pinche en >:#?, ( el foro (a estar
creado, apareciendo el siguiente mensa)e de fondo %erde >El nue%o foro ha sido a@adido?.
Ahora slo necesita crear un tema de debate. 7ara ello, %a(a al foro 4ue termina de crear. 7inche
en ><ue%o tema?. A continuacin escriba un t1tulo ( redacte el tema de discusin. A continuacin
puede seleccionar la opcin ><otificar por e-mail cuando alguien responda al foro? -de este modo
cuando un alumno o profesor responda al foro llegar una copia de su mensa)e al correo
electrnico- G tambi5n puede seleccionar la opcin >Este es un mensa)e de atencin !aparece
siempre en primer t5rmino )unto a un icono especial$?. 7ara finali+ar haga clic en >Aceptar?.
Aparecer sobre fondo %erde el siguiente mensa)e >El nue%o tema ha sido a@adido. Ahora puede
%ol%er al ,oro. Ahora puede %ol%er al mensa)e?. Ana %e+ 4ue ha redactado un tema, si obser%a
Centro de Super%omputa%in de ,ali%ia- .rea de e-(earning #)gina !0 de 30
Manual del profesor para Aula Cesga . Versin 3 -Septiembre 07
alg6n error, siempre puede modificarlo, borrarlo, ocultarlo o despla+arlo a otro foro.
En la herramienta foros, usted puede:
*odificar borrar ocultar , mostrar , despla+ar !hacia arriba o hacia aba)o $
( blo4uear o desblo4uear una categor1a. Cuando una categor1a est blo4ueada o cerrada
. !icono del candado cerrado$, los estudiantes no pueden publicar ms mensa)es en esta
categor1a, foro o tema, pero pueden leer los mensa)es 4ue anteriormente ha(an sido publicadosG
mientras 4ue cuando una categor1a est abierta o desblo4ueada !icono del candado abierto $
los estudiantes pueden publicar nue%os mensa)es en esta categor1a, foro o tema.
Bo mismos 4ue se hace con las categor1as, tambi5n se puede hacer con los foros. 7or lo tanto,
usted puede modificar borrar ocultar , mostrar , despla+ar !hacia arriba o hacia
aba)o $ ( blo4uear o desblo4uear un foro.
*u'n de arc%i#os
El bu+n de archi%os es una herramienta 4ue permite el en%1o de archi%os !documentos, etc.$ entre
profesores ( alumnos. Esto puede resultar prctico para la entrega de tareas, re%isin, comunicacin
entre ambos, tutori+acin de un traba)o, etc. 7ermite 4ue estable+ca carpetas !por e)emplo para
guardar los traba)os (a corregidos, o pendientes...$ ( re%ise ( comente los en%1os de sus alumnos.
=iene dos pesta@as, una con los Archi%os 8ecibidos, ( otra con los Archi%os en%iados. Su
funcionamiento es similar al de un programa de correo: puede en%iar archi%os a uno o %arios
receptores, ad)untando una bre%e explicacin sobre los mismos. As1 mismo, %er los en%1os 4ue le
hace cual4uiera de los usuarios del curso.
7ara en%iar un archi%o, pulse en la pesta@a Archi%os en%iados, ( despu5s en la opcin En%iar un
nue%o archi%o.
Centro de Super%omputa%in de ,ali%ia- .rea de e-(earning #)gina !/ de 30
Manual del profesor para Aula Cesga . Versin 3 -Septiembre 07
Esco)a el archi%o pulsando en
el botn Examinar, (, si es
necesario, escriba una bre%e
descripcin del archi%o 4ue
en%ia.
7or 6ltimo, esco)a la
persona/grupo a 4ui5n
en%irselo. Si 4uiere en%iarlo
a %arias personas, pulse la
tecla C:<=8:B !C=8B$ (
haga clic en los nombres a
4uien 4uiera en%iar el archi%o.
Si 4uiere en%irselo a todos,
pulse en el primer nombre, la
tecla *a(6sculas de su
teclado ( el 6ltimo nombre de la lista: as1 seleccionar todos los nombres.
Ana %e+ terminado, pulse :;. =ras unos segundos, el archi%o ser en%iado. Espere hasta 4ue
apare+ca en la lista de archi%os en%iados.
Cando un alumno nos en%1e un archi%o, %eremos en la pesta@a archi%os recibidos una lista como
5sta:
Bos iconos son los comunes de otras secciones, pero ha( alguno nue%o. 7or e)emplo, los archi%os 4ue
han sido en%iados desde nuestra 6ltima %isita tienen una . =ambi5n %eremos en el extremo derecho
4ue podemos a@adir >comentarios? !para dar feedbac# al alumno, %alorar la tarea, sugerir cambios...$. Si
4ueremos a@adir un comentario a un archi%o en%iado por un alumno, pulsamos en el icono (
escribimos nuestro comentario. El alumno recibir los comentarios a su archi%o, ( puede tambi5n escribir
comentarios como respuesta. =odos estos comentarios estn accesibles pulsando en el icono . =odos
los comentarios aparecen fechados ( con el nombre de su autor, para identificarlos fcilmente.
Traba"os de los estudiantes
Ba funcin de esta herramienta es similar a la anterior !bu+n de archi%os$, pero ms bsica. 7ermite
tener un rea donde sus estudiantes puedan en%iar un documento a la plataforma garanti+ando su
pri%acidad, para su correccin o e%aluacin. En la plataforma 4uedan registrados el documento !(
sus comentarios$, el autor ( la fecha de en%1o. El mdulo tambi5n permite 4ue el profesor organice
los en%1os de sus estudiantes en carpetas, para facilitar su correccin ( acceso.
%n la *erramienta traba&os> usted puede:
7inchando en la opcin >*odificar las opciones?, configurar la %isibilidad establecida por defecto
para los nue%os documentos 4ue en%1en los estudiantes, de esta forma los nue%os documentos
sern %isibles por todos los usuarios o bien los nue%os documentos slo sern %isibles por el
profesor!es$.
Crear directorios/carpetas en los cuales organi+ar las acti%idades en%iadas por los alumnos. Ba
creacin de las carpetas en este mdulo tiene dos utilidades principales:
Centro de Super%omputa%in de ,ali%ia- .rea de e-(earning #)gina !! de 30
Manual del profesor para Aula Cesga . Versin 3 -Septiembre 07
A(udarle a organi+ar los traba)os 4ue en%1en sus estudiantes a este mdulo.
7oder agrupar los traba)os para re%isarlos / corregirlos. !2d. 7uede crear carpetas .in%isibles.
para los estudiantes ( en ellas almacenar los traba)os 4ue corresponden a una e%aluacin, pla+o
de entrega, etc.$. #ecuerde <ue en el momento en <ue 0d. mue(a un traba&o a una carpeta
Din(isibleD el estudiante autor del mismo $a no podr: editar o borrar el arc*i(o <ue en(i.
=ambi5n puede borrar todos los traba)os en blo4ue o modificar su %isibilidad pulsando en el icono
correspondiente en el cuadro >=odos los archi%os?. 2d. =iene la opcin de crear carpetas en este
mdulo, as1 como de editar, mo%er, o borrar los documentos 4ue en%1en sus estudiantes a este
mdulo. El modo de crear carpetas o mo%er documentos de sitio es similar al del mdulo
documentos.
Cuando un estudiante en%1a un traba)o a este espacio puede comprobar inmediatamente si su en%1o
ha tenido 5xito, e incluso puede re%isar el en%1o ( la descripcin asociada al mismo.
=ambi5n, los estudiantes no pueden %er los traba)os en%iados por los dems estudiantes del curso
!si 4uiere otra opcin de %isibilidad, pulse en >editar opciones de la herramienta?.
7or 6ltimo, tambi5n el profesor puede decidir 4ue todos los estudiantes de su curso puedan %er
determinados traba)os en%iados a este mdulo. ! 7ara ello, pulse en el icono del o)o cerrado
!in%isible$ para 4ue apare+ca como un o)o abierto !%isible$. =ambi5n podr notar 4ue el t1tulo del
traba)o pasa de aparecer en color gris !in%isible$ a color a+ul !%isible para todos$.
Usuarios
Este apartado le explica paso a paso cmo inscribir usuarios en su curso de Aula Cesga. Es
imprescindible 4ue todos sus usuarios tengan un correo electrnico. 3el mismo modo, no es
posible inscribir a (arios usuarios con el mismo correo.7ara inscribir los usuarios en un curso,
(a sean otros profesores o alumnos, haga clic en >Asuario?. A continuacin, usted, siempre 4ue
4uiera inscribir uno o %arios usuarios en su curso puede seguir dos procedimientos:
A8 A@adir un usario !cada %e+$: 8ecomendamos esco)a esta opcin si en su curso %a a tener 4ue
inscribir pocos alumnos ( profesores. Al seleccionar esta opcin, debe cumplimentar los siguientes
campos: Apellidos, nombre, direccin de correo electrnico !estos tres son campos obligatorios$.
=ambi5n puede introducir un nombre de usuario ( contrase@alG en caso de 4ue no le asigne un
nombre de usario ( contrase@al, el sistema lo har automaticamente. Si 4uere 4ue los datos de
acceso a Aula Cesga le lleguen a su alumno o colega, seleccione la opcin >Si? en el campo >En%iar
un correo a un nue%o usuario?. Ana %e+ 4ue tenga los usuarios inscritos en su curso, si 4uiere darle
a uno de ellos permisos de profesor, seleccione el usuario en cuestin ( modifi4ue su perfil ( desde
ah1, seleccione la opcin >7rofesor?. A continuacin pinche en >:#?. Ahora este usuario (a es
profesor en su curso.
48 A@adir una lista de usuarios: Si escoge esta opcin tendr 4ue seguir este procedimiento.
&. 3escargue el fichero listado.cs% 4ue se encuentra en:
http://aula.cesga.es/courses/AABACESGA/document/aula/listado.cs%Kcid8e4WAABACESGA
desde a4u1, ( haga doble clic para abrirlo en su 7C.
/. El archi%o se abrir por defecto con una 9o)a de Clculo, tal como Calc o Excel. !En este e)emplo
utili+aremos el programa :pen:ffice Calc por ser gratuito ( parte del pa4uete :pen:ffice, pero
puede 2d. usar cual4uier otro programa 4ue le permita abrir archi%os cs%, tal como *s. Excel o
simplemente con el Cloc de <otas$.
Centro de Super%omputa%in de ,ali%ia- .rea de e-(earning #)gina !3 de 30
Manual del profesor para Aula Cesga . Versin 3 -Septiembre 07
Bota: Es posible 4ue dependiendo de la %ersin de su programa de 9o)a de clculo, le pregunte
4u5 tipo de separacin tienen los datos. Si usamos Calc /.T aparece esta pantalla, donde tiene
4ue comprobar 4ue la separacin de campos se indica con .punto ( coma., ( 4ue los datos de la
%entana aparecen correctamente, como en esta imagen.
M. Corre los datos de los alumnos de e)emplo 4ue tiene el archi%o listado.cs%, pero BE %=IMIB% la
primera fila !la 4ue pone Bast <ame / ,irst <ame / Email$ e -ntrodu+ca !o pegue, si los tiene en
otro formato$ los datos de las personas a inscribir en el mismo orden: AP%==I)ES !los dos en
la primera casilla$, BEM4#% !segunda casilla$, CE##%E %=%C!#FBICE !tercera casilla$. Ba
imagen siguiente le ofrece un e)emplo ficticio donde se inscriben 0 alumnos.
Centro de Super%omputa%in de ,ali%ia- .rea de e-(earning #)gina !5 de 30
Manual del profesor para Aula Cesga . Versin 3 -Septiembre 07
#ecuerde:
- Bo elimine la primera fila
? Bo inclu$a otros campos de informacin !tel5fono, direccin, etc.$
- 7onga los campos en el orden indicado !apellidos, nombre, correo electrnico$
- Compruebe 4ue no ha(a ponga espacios en blanco al final de cada dato !al final de cada
nombre, email, apellidos$.
M. Ana %e+ tenga todos, pulse en Guardar.
Bota: 3ependiendo del programa, al guardar puede preguntarle si 4uiere conser%ar el formato
del archi%o original ( eliminar las caracter1sticas no compatibles. 3iga 4ue SX. Es importante
recordar 4ue los datos de este formato estn separados por .punto ( coma. !no por comas, o
por comillas, etc.$.
0. Ha est creada la lista. Ahora puede %ol%er a la seccin .ASAA8-:S. de Aula Cesga, ( pulsar en
el enlace .-nscribir alumnos en este curso..
U. Seleccione el listado 4ue acabamos de crear .listado.cs%. de su ordenador, pulsando en el botn
.examinar.. Ana %e+ seleccionado, pulse en el botn .:;..
Bota: Compruebe 4ue est marcada la opcin .En%iar un correo a los usuarios.. !:pcin por
defecto$. Si no, sus alumnos no sabrn 4ue han sido inscritos en el curso ni recibirn sus datos
de inscripcin por correo electrnico.
Y. Si el formato del archi%o es el correcto, Aula Cesga nos informar de 4ue el archi%o ha sido
importado.
Z. Si existe alg6n error, aparecer alguno de estos mensa)es:
.E88:8: El mismo e-mail aparece %arias %eces en el archi%o. 8e%ise el archi%o ( %uel%a a
intentarlo... <o es posible inscribir a %arios usuarios con el mismo correo electrnico.
=ampoco es posible inscribir alumnos 4ue no tengan correo electrnico. Corri)a el error en
su archi%o .listado.cs%. ( %uel%a a subirlo a Aula Cesga.
.E88:8: Este usuario !o alguien con el mismo email$ (a est inscrito en el curso. 8e%ise el
archi%o ( %uel%a a intentarlo..
Centro de Super%omputa%in de ,ali%ia- .rea de e-(earning #)gina !7 de 30
Manual del profesor para Aula Cesga . Versin 3 -Septiembre 07
'. Bas personas inscritas deber1an aparecer en la seccin .Asuarios. de su curso. Si 4uiere dar
a alguno de ellos los derechos de profesor, edite sus datos ( conc5dale permisos de
administrador o tutor.
+rupos
Ba herramienta grupos le permite organi+ar a sus alumnos en grupos de traba)o o de estudio para
4ue desarrollen un traba)o colaborati%o a tra%5s de -nternet.
Asted puede organi+ar a sus alumnos en tantos grupos como desee.
Para crear un (rupo, usted de#e:
7inchar en >Crear Grupos?
-ndicamos el n6mero de grupos 4ue 4ueremos crear en nuestro curso !por e)emplo, Crear !U$
grupos nue%os$.
7inchamos en >Aceptar?.
A continuacin asignamos un nombre a cada grupo, as1 como el n6mero de alumnos de cada
grupo. !,1)ese 4ue todos los grupos pueden tener el mismo o diferente n6mero de alumnos$
9acemos clic en >Aceptar?.
Aparecer el siguiente mensa)e con fondo a+ul >D grupo!s$ ha!n$ sido creado!s$?
:bser%e 4ue cada grupo dispone de cuatro herramientas de traba)o exclusi%as, pues los dems
grupos no podr acceder a ellas. 3ichas herramientas son: Agenda> traba&os> anuncios $
documentos. Si usted lo cree con%eniente, desde la herramienta foros, tambi5n pude crear foros
para cada grupo !%isibles por todos los alumnos del curso, o slo por los alumnos 4ue integren
cada grupo.
En la herramienta documentos, los alumnos pueden compartir, subir ( organi+ar sus propios
archi%os ( desde la herramienta traba)os, pueden en%iar sus acti%idades al tutor de su grupo.
En la herramienta Grupos, usted puede:
*odificar un grupo (a creado . 7ara ello no tiene ms 4ue pinchar en el lapicerillo, ( podr:
- *odificar el nombre del grupo !( ponerle una descripcin$.
Centro de Super%omputa%in de ,ali%ia- .rea de e-(earning #)gina !6 de 30
Manual del profesor para Aula Cesga . Versin 3 -Septiembre 07
- -ndicar el n6mero mximo de alumnos en ese grupo !o de)arlo sin l1mite$.
- 7ermitir a los estudiantes inscribirse en el grupo.
- 7ermitir a los estudiantes darse de ba)a del grupo.
- :cultar la herramienta documentos del grupo !no disponible$, hacerla %isible a todos los
alumnos del curso !p6blico$ o ponerla disponible slo a los alumnos integrantes del grupo
!pri%ado$. Esta puede ser una opcin mu( 6til para tener secciones pri%adas de documentacin (
discusin para subgrupos de participantes en su curso. !-ncluso podr1a hacer 4ue cada
estudiante tu%iese su >rea de documentos? pri%ada mediante esta herramienta, creando tantos
grupos como estudiantes ( asignndoles un rea de documentos pri%ada a cada grupo.$
- :cultar la herramienta traba&os del grupo !no disponible$, hacerla %isible a todos los alumnos
del curso !p6blico$ o ponerla disponible slo a los alumnos integrantes del grupo !pri%ado$.
- :cultar la herramienta agenda del grupo !no disponible$, hacerla %isible a todos los alumnos del
curso !p6blico$ o ponerla disponible slo a los alumnos integrantes del grupo !pri%ado$.
- :cultar la herramienta anuncios del grupo !no disponible$, hacerla %isible a todos los alumnos
del curso !p6blico$ o ponerla disponible slo a los alumnos integrantes del grupo !pri%ado$.
- Asignar un tutor o %arios a cada grupo.
- *odificar los alumos integrantes de cada grupo.
Ana %e+ 4ue termine de reali+ar todas las modificaciones pinche en >:#?.
Corrar un grupo .
3ar de ba)a a todos los usuarios incritos en un grupo .
A@adir ms usuarios al grupo .
Como profesor, 2d. puede entrar en todos los foros ( reas de documentacin de cada grupo. Si
designa a un usuario como tutor tambi5n entrar en cada grupo, ( en la lista de foros mencionar
4u5 grupos estn ba)o su super%isin.
C%at
Aula Cesga dispone de un pe4ue@o mdulo de chat. Este ofrece %arias funcionalidades, ( puede
ser de utilidad para:
Sesiones de tutor1as s1ncronas.
Sesiones de clases !slo o en colaboracin con una sesin de audio o %ideo streaming$.
:frecer un rea de encuentro ( traba)o s1ncrono para todos los usuarios del curso.
Al entrar en el Chat, aparece el nombre de usuario asociado a la foto 4ue ha(a subido al curso para
4ue podamos saber en todo momento con 4uien estamos manteniendo una con%ersacin.
Centro de Super%omputa%in de ,ali%ia- .rea de e-(earning #)gina !7 de 30
Manual del profesor para Aula Cesga . Versin 3 -Septiembre 07
8ecuerde 4ue todas las con %ersaciones mantenidas en el Chat 4uedan archi%adas en la
herramienta :o%umentos en la carpeta c*atGfiles !in%isible por defecto$.
Aula de (ideoconferencia
<ota: Esta herramienta est a6n en desarrollo por la comunidad de 3o#eos, por lo 4ue algunos
aspectos a6n no funcionan correctamente.
HImportanteI 3e momento, es necesario <ue la *erramienta estJ des*abilitada 7in(isible8 *asta
el momento en el <ue 0d. <uiera utili.arla, puesto 4ue no ha( un control correcto de permisos,
4ue resulta en 4ue el primero ;ue entre es el moderador de la %ideoconferencia, sea profesor o
alumno.
Ba nue%a %ersin de Aula Cesga permite establecer una sesin interacti%a con audio (
%1deo, donde el profesor / moderador reali+a una presentacin %irtual, una charla tele-
presencial donde puede utili+ar de forma sincroni+ada con todos sus alumnos un
encerado compartido, una presentacin multimedia en formato :3S o 77=, o una serie de
imgenes en formatos F7G, 7<G o G-,.
Crear una sesin en el Aula de 0ideoconferencia
Entre en la herramienta del Aula de 2ideoconferencia desde la pantalla de inicio de su curso.
3espu5s de unos instantes, se abrir una nue%a %entana donde aparecer una %entana con un
mensa)e preguntndole si permite 4ue la aplicacin "eb utilice su cmara "eb ( su micrfono.
Acepte este mensa)e para poder utili+ar %o+ e imagen en esta herramienta.
Si todo est correctamente configurado, deber1a %erse en la es4uina superior i+4uierda, ( ba)o su
imagen, al hablar por el micrfono, aparecern unas l1neas 4ue indican 4ue el micrfono est
capturando su sonido.
En todo caso, es importante 4ue compruebe 4ue su micrfono est correctamente conectado, ( el
%olumen de emisin es el adecuado. 3ir1)ase a los controles de sonido de su sistema operati%o para
hacerlo.
En la parte derecha aparece el encerado compartido. All1 puede utili+ar cual4uier herramienta de las
disponibles en la botonera superior
Centro de Super%omputa%in de ,ali%ia- .rea de e-(earning #)gina !< de 30
Manual del profesor para Aula Cesga . Versin 3 -Septiembre 07
3e derecha a i+4uierda:
Corrar el contenido del encerado.
3eshacer la 6ltima accin.
8ehacer la 6ltima accin.
Seleccionar un ob)eto !l1nea, texto, imagen...$ para mo%erlo o eliminarlo.
A@adir texto.
7intar o escribir a mano al+ada. Se puede seleccionar el color ( el grosor del lpi+ en
la parte derecha.
7intar una l1nea recta.
Subra(ar con un color de)ando traslucir la imagen o texto de deba)o.
En la parte inferior i+4uierda tiene tres pesta@as: Chat, Slides !diapositi%as$, *embers
!participantes$.
C*at
El chat es la herramienta 4ue permite 4ue los asistentes
a su sesin de traba)o puedan interactuar con 2d.,
plantearle preguntas, aclaraciones, responder a sus
preguntas, etc.
Es decir, el 6nico 4ue puede %erse ( oirse es el profesor
/moderador. Bos dems participantes 6nicamente
pueden usar el chat para comunicarse.
7ara inter%enir en el chat, sus participantes slo tienen
4ue escribir en el cuadro inferior a la pesta@a chat (
pulsar en el botn >Send? !en%iar$. Bos mensa)es de la
%entana de chat aparecen identificados con su autor.
3urante la sesin es con%eniente 4ue tenga esta
pesta@a acti%a para poder %er las preguntas o
comentarios 4ue apare+can mientras 2d. habla.
Slides 7diapositi(as8
7uede utili+ar, para ilustrar su sesin tele-presencial, una presentacin de :pen:ffice -mpress, o
*S. 7o"erpoint, e ir >poniendo? las diapositi%as en su encerado compartido cuando 2d desee. As1
mismo puede utili+ar cual4uier tipo de imagen !un es4uema, grfico, etc.$ 4ue tenga formato F7G,
7<G, o G-,.
7ara poder utili+ar este tipo de contenidos en su sesin de Aula de 2ideoconferencia, es necesario
4ue, con anterioridad, suba a esta herramienta todos a4uellas presentaciones / imgenes 4ue 4uiera
utili+ar.
7ara ello, pulse en la segunda pesta@a, >Slides?, (
despu5s en el botn >-mport presentation?. Seleccione
la presentacin 4ue 4uiera utili+ar en su ordenador, (
pulse :#. =ras unos momentos !depender del tama@o
de la presentacin ( de la calidad de su conexin a
-nternet$, aparecer en la parte inferior, con una D a la
derecha, por si 4uiere eliminarla.
Ana %e+ importada correctamente la presentacin, pulsando sobre la misma, se desplegar la lista
de diapositi%as !con%ertidas a imgenes 7<G$ 4ue contiene, como en el e)emplo de la i+4uierda.
Centro de Super%omputa%in de ,ali%ia- .rea de e-(earning #)gina !0 de 30
Manual del profesor para Aula Cesga . Versin 3 -Septiembre 07
Si 4uiere utili+ar una de sus diapositi%as en la pi+arra
compartida, para 4ue todos la %ean en el momento en
4ue 2d. 4uiera, arrstrela con el ratn hacia la parte
derecha !hacia el encerado$. Be aparecer un
mensa)e preguntndole si desea eliminar las
imgenes ( ob)etos 4ue ha(a actualmente en la
pi+arra o no.
7uede establecer la accin por defecto para 4ue no le
pregunte de cada %e+.
En un momento aparecer como imagen de fondo del
encerado.
7uede utili+ar las herramientas de dibu)o del
encerado sobre cual4uier imagen !o diapositi%a$ 4ue
tenga en su encerado, para resaltar alg6n aspecto,
explicar algo, etc.
Members 7Participantes8
Ba tercera pesta@a permite 4ue pueda comprobar 4ui5n est presente en su sesin de
%ideoconferencia, as1 como reali+ar alguna pe4ue@a
encuesta con los asistentes a la misma.
7ara crear una encuesta, pulse en el botn >Create
7oll?, ( le aparecer una %entana como la 4ue
mostramos aba)o. En el primer cuadro !Ouestion$
puede escribir el texto de su pregunta, ( escoger en el
desplegable >7ollt(pe?, el tipo de encuesta 4ue desea:
de s1/no o de escala num5rica.
7ulse en el botn inferior >create? para 4ue les apare+ca la pregunta inmediatamente a todos los
asistentes a su Aula de 2ideoconferencia.
Centro de Super%omputa%in de ,ali%ia- .rea de e-(earning #)gina 30 de 30
Manual del profesor para Aula Cesga . Versin 3 -Septiembre 07
Ana %e+ ha(an respondido todos los asistentes, puede obtener los resultados pulsando en el botn
>7oll results?.
Ana %e+ remate su sesin de traba)o, pulse en la K de la es4uina superior derecha para cerrar el
Aula de 2ideoconferencia.
(ideoconferencia ,%erramienta reunin a -.
Esta herramienta permite 4ue pueda reali+ar una >reunin %irtual? en directo con 0 personas de su
curso, !para una tutor1a, reunin de traba)o con otros profesores, etc.$ donde los cuatro podrn
inter%enir con imgen !si tienen instalada una "ebcam$ ( %o+. El resto de participantes slo lo har
mediante texto. Adems, podr, de forma sincroni+ada, mostrarles una presentacin de diapositi%as
!en formato 7o"erpoint, -mpress, o imgenes G-, o F7G$, e incluso escribir o hacer anotaciones
mediante las herramientas de la pi+arra digital. Consulte las instru%%iones de la +erramienta anterior$
Aula de Video%onferen%ia$ para detalles.
Centro de Super%omputa%in de ,ali%ia- .rea de e-(earning #)gina 3/ de 30
Manual del profesor para Aula Cesga . Versin 3 -Septiembre 07
El control de la pi+arra ( las herramientas de edicin !por e)emplo para poner una
imagen/presentacin en la misma$ puede cambiar de uno a otro de los participantes.
Ca)o las imgenes de los cuatro participantes, aparece se@alado 4ui5n es el moderador de la sesin.
!2er la imagen superior, marcado con una l1nea ro)a$. Al lado del nombre del moderador, ha( un
icono con dos usuarios, !marcado con un c1rculo a+ul en la imagen superior$, 4ue tiene 4ue pulsar el
participante 4ue 4uiera con%ertirse en moderador de la sesin, en un momento determinado. El
moderador recibe un a%iso de esta peticin, 4ue puede aceptar o desestimar.
&ensa"er/a instant0nea
9a( una herramienta adicional, 4ue no aparece dentro del listado de herramientas de interaccin
disponibles, ( 4ue permite el en%1o ( recepcin de bre%es mensa)es de texto entre todos los usuarios
4ue en ese mismo instante est5n conectados ( registrados en la plataforma Aula Cesga. Es por
tanto, algo 4ue supera a los l1mites de un curso, ( 4ue permite ponerse en contacto con otros
usuarios 4ue est5n conectados en ese mismo momento a Aula Cesga.
2d puede %er en todo momento 4ui5n ha( conectado en este momento en su mismo curso o incluso
traba)ando en la plataforma. Si 4uiere, puede ponerse en contacto con 5l/ella en%indole un bre%e
mensa)e !por e)emplo, para reunirse en una sala de chat de su curso para una consulta$.
7ara %er 4ui5n est conectado en este momento, pulse en el enlace Asuarios Conectados, en la
es4uina superior derecha de su pantalla. All1 le aparecer una lista de los usuarios 4ue en los 6ltimos
YT segundos estaban conectados a Aula Cesga. A la derecha de su nombre aparece un icono de
mensa)es. Si 4uiere escribir un mensa)e a alguien, pulse en este icono ( le aparecer una pantalla
como 5sta, donde podr redactar su mensa)e.
Centro de Super%omputa%in de ,ali%ia- .rea de e-(earning #)gina 3! de 30
Manual del profesor para Aula Cesga . Versin 3 -Septiembre 07
7ara finali+ar pinche en >Aceptar?. Seguidamente aparecer el siguiente mensa)e con fondo
%erde >El mensa)e ha sido en%iado a xxx. 2ol%er a la Cande)a de entrada?.
Siempre puede %er el listado de mensa)es en%iados o recibidos pulsando en el enlace >Cande)a
de Entrada?, a la i+4uierda en el pie de pgina de Aula Cesga.
El destinatario, si est conectado, o bien cuando se conecte de nue%o a la plataforma, recibir una
%entanita emergente con el mensa)e >=iene un nue%o mensa)e?
Si pincha en la notificacin, acceder al historial de mensa)es recibidos en su bu+G para acceder a
los mismos, tambi5n puede hacer clic en >Cande)a de entrada?.
7ara leer el mensa)e, haga clic en el t1tulo del mismo. 7ara responderlo, simplemente, pinche en
>8esponder?G 2uel%a a introducir un t1tulo ( un contendio al mensa)e. 7ara terminar haga clic en
>Aceptar?.
7ara borrar un mensa)e, seleccione el mismo, ( al lado del menu desplegable >Corrar los mensa)es
seleccionados?, pinche en >Aceptar?. A continuacin aparecer el siguiente mensa)e con fondo a+ul
>Bos mensa)es seleccionados han sido suprimidos?.
Centro de Super%omputa%in de ,ali%ia- .rea de e-(earning #)gina 33 de 30
Manual del profesor para Aula Cesga . Versin 3 -Septiembre 07
Herramientas de administracin !exclusivas del profesor "
+estin de *logs
Esta herramienta permite la creacin de Clogs o cuadernos de bitcora dentro de su curso. An blog,
es un sitio "eb peridicamente actuali+ado 4ue recopila cronolgicamente textos o art1culos de uno
o %arios autores, apareciendo primero el ms reciente, donde el autor conser%a siempre la libertad
de de)ar publicado lo 4ue crea pertinente. !7ulse a4u1 para saber ms sobre los blogs$
<ormalmente los blogs se utili+an para publicar noticias o comentarios acerca de un tema concreto.
Para crear un 0lo(, usted de#e se(uir los si(uientes pasos:
7inche en >Crear un blog?.
-ntrodu+ca el t1tulo ( el subt1tulo 4ue le %a a dar al blog.
9aga clic en >Aceptar?.
A continuacin podr %er una pantalla donde se %isuali+a el t1tulo ( el subt1tulo del blog 4ue termina
de crear.
Adems, podr:
*odificar el Clog.
Corrarlo.
:cultarlo.
7ara acceder al blog 4ue termina de crear, debe %ol%er a la pgina principal del curso. All1 habr un
enlace con el nombre !t1tulo del blog$ del blog 4ue acaba de crear. Al pinchar en el enlace, (a accede
directamente al blog.
%n el blog> usted puede:
7ublicar nue%os art1culos. 7ara ello pinche en ><ue%o art1culo?. Seguidamente introdu+ca un t1tulo
( un texto para el art1culo 4ue %a a publicar. 7ara terminar pinche en >Aceptar?. Bos art1culos se
%an mostrando en el blog por orden cronolgico.
Centro de Super%omputa%in de ,ali%ia- .rea de e-(earning #)gina 35 de 30
Manual del profesor para Aula Cesga . Versin 3 -Septiembre 07
Administrar tareas, esto es, asignar tareas a reali+ar en el blog. 7ara ello, primero debemos
a@adir nue%as tareas pinchando en >A@adir nue%as tareas?. A continuacin a@adimos un t1tulo a la
tarea ( una descripcin. 7osteriormente indicamos en la gestin de tareas el tipo de tareas 4ue
se %an a poder reali+ar, esto es, administrar art1culos o administrar comentarios de los
art1culos.=al ( como se puede apreciar, tambi5n podemos seleccionar un color para asignar a
cada tarea. 7or 6ltimo pinche en >Aceptar?. Compruebe 4ue desde la lista de tareas usted puede
bien modificarlas o borrarlas.
Asignar una tarea. 7ara ello pinchamos en >Asignar tareas?, seleccionamos el usuario al 4ue
asignar la tarea, escogemos la tarea a asignar, indicamos la fecha en la 4ue 4ueremos asignar la
tarea ( pinchamos en >Aceptar?. A continuacin aparecer este icono en el calendario del
blog del alumno el d1a 4ue se ha asignado la tarea. As1 mismo, tambi5n le aparecer al alumno
en el listado >*is tareas? el nombre de la tarea 4ue se le ha asignado.
Administrar usuarios en el blog. 7inchamos en >Administracin de usuarios? ( seleccionamos bien
la opcin >-nscribir usuarios? !para darlos de alta en el blog$ / seleccionar todos ( pinchamos en
>Aceptar? o >3ar de ba)a a usuarios? !para darlos de ba)a$ / seleccionar todos ( pinchamos en
>Aceptar?.
Cuscar noticias: El blog dispone de un buscador en el caso de 4ue necesitemos reali+ar una
b6s4ueda de las noticias 4ue ha(amos publicado.
Informes ,!stad/sticas.
Esta herramienta le permite hacer dos tipos de seguimiento de toda la acti%idad de su curso:
Seguimiento de las estad1sticas de los estudiantes. 7ara %er las estad1sticas de un estudiante, no
tenemos ms 4ue pinchar en >3etalles? . Ah1 podemos consultar los datos relati%os a la
estancia del alumno en el entorno, as1 como las herramientas 4ue ha utili+ado. Bas estad1sticas
tambi5n se pueden imprimir o exportar en un fichero CS2 !para %er en una ho)a de clculo$.
Seguimiento de las estad1sticas del curso. 3esde la opcin >Seguimiento del curso? podr
acceder a una informacin general sobre el ni%el de acceso a diferentes secciones de su curso.
=ambi5n puede imprimir o exportar en un fichero CS2 las estad1sticas.
Centro de Super%omputa%in de ,ali%ia- .rea de e-(earning #)gina 37 de 30
Manual del profesor para Aula Cesga . Versin 3 -Septiembre 07
Configuracin del curso
Esta herramienta le permite modificar detalles de su curso:
7or defecto, usted podr modificar en cual4uier momento:
=1tulo del Curso
Categor1a
3epartamento
A8B del departamento
-dioma
Bas condiciones de confidencialidad del curso> <ue por defecto ser:n las <ue se pueden
(er en la imagen:
Centro de Super%omputa%in de ,ali%ia- .rea de e-(earning #)gina 36 de 30
Manual del profesor para Aula Cesga . Versin 3 -Septiembre 07
!ncuestas
3esde la herramienta >Encuestas? usted podr elaborar ( poner a disposicin de sus alumnos
cuestionarios !por e)emplo de e%aluacin, o para recabar la opinin de los alumnos$ el d1a ( hora
4ue usted desee.
Para crear una 1ncuesta, usted de#e se(uir los si(uientes pasos:
7inche en >Crear una nue%a encuesta?.
Centro de Super%omputa%in de ,ali%ia- .rea de e-(earning #)gina 37 de 30
Manual del profesor para Aula Cesga . Versin 3 -Septiembre 07
Escriba un cdigo para la encuesta.
Asigne un t1tulo a la encuesta ( un subt1tulo !opcional$.
Seleccione el idioma, la fecha de inicio !fecha en la 4ue %a a estar disponible a los alumnos la
encuesta$ ( la fecha de finali+acin !fecha en la 4ue %a a de)ar de estar disponible a los alumnos
la encuesta$.
Especifi4ue si 4uiere compartir la encuesta.
Escriba un texto de introduccin !presentacin$ para encuesta !opcional$.
Escriba un texto de agradecimientos !-opcional- por e)emplo, a las personas 4ue le han a(udado
en su confeccin$.
9aga clic en >Aceptar?.
A continuacin podr %er el siguiente mensa)e con fondo %erde >Ba encuesta ha sido creada
Ahora puede a@adir preguntas a su encuesta?.
7ara a@adir preguntas a la encuesta, debe escoger el tipo de pregunta, a saber: de respuesta
dicotmica !s1/no$, de eleccin m6ltiple, de respuesta m6ltiple, de respuesta abierta, de lista
desplegable, de porcenta)e, de puntuacin, de comentario. =ambi5n puede escoger la opcin
pgina final, cuando termine de elaborar la encuesta. 8ecuerde 4ue cuando termine de elaborar
una encuesta debe insertar una pgina final.
Ana %e+ elaboradas las preguntas de la 4ue consta la encuesta e insertada la pgina final, usted
puede modificar, borrar o alterar el orden de las preguntas.
Si no desea hacer ms cambios, usted puede tener una %ista preliminar de la encuesta.
7or 6ltimo, puede publicar la encuestaG para ello pinche en el icono >7ublicar encuesta?.
Seguidamente deber escoger a4uellos usuarios del curso a los 4ue desea 4ue reciban la
encuesta.
En la siguiente opcin >Asuarios adicionales? puede in%itar a cumplimentar esta encuesta a otros
usuarios 4ue no sean del curso. 7ara ello, a@ada a4u1 sus direcciones de correo electrnico
separadas por , G
Escriba el asunto de correo ( el texto del correo !campos obligatorios$.
Bos usuarios seleccionados recibirn un correo electrnico con el texto 4ue ha rellenado ms
arriba, as1 como un enlace 4ue tienen 4ue pulsar para cumplimentar la encuesta. Si desea
introducir este enlace en alg6n lugar de su texto, debe introducir lo siguiente: [[ enlace [[
!asterisco asterisco enlace asterisco asterisco$. Esta eti4ueta ser sustituida automticamente
por el enlace. Si no agrega el [[ enlace [[ a su texto, el enlace ser a@adido al final del correo.
*a4ue la casilla >En%iar a todos los usuarios de la encuesta. Si no marca esta casilla, slamente
recibirn el correo electrnico los usuarios adicionales 4ue ha(a a@adido?.
7inche en >Aceptar?.
A continuacin aparecer el siguiente mensa)e con fondo %erde >K in%itaciones en%iadas?.
Ha por 6ltimo, los alumnos recibirn por correo electrnico el enlace desde el 4ue podrn
acceder a cumplimentar la encuesta.
En el caso de 4ue el alumno 4uisiese %ol%er a cumplimentarla, le aparecer el siguiente mensa)e
con fondo ro)o >Ha has cumplimentado esta encuesta?.
Centro de Super%omputa%in de ,ali%ia- .rea de e-(earning #)gina 3< de 30
Manual del profesor para Aula Cesga . Versin 3 -Septiembre 07
%n la *erramienta %ncuestas> usted puede:
*odificar la encuesta creada. 8ecuerde 4ue cada %e+ 4ue haga modificaciones en una
encuesta, debe %ol%er a publicarla.
Corrarla.
Cuscar encuestas creadas.
8eali+ar una %ista preliminar antes de publicarla
7ublicar la encuesta.
2er los informes, esto es, los resultados de la encuesta. 7ara ello pinche en el icono >-nformes?
. ( podr acceder a cinco tipo de informes:
-nforme detallado por pregunta: En este informe se %en los resultados pregunta a pregunta.
7roporciona un anlisis estad1stico bsico ( con grficos.
-nforme detallado por usuario: En este informe puede %er todas las respuestas de un
usuario.
-nforme comparati%o: En este informe puede comparar dos preguntas.
-nforme completo: En este informe se obtiene un sumario de las respuestas de todos los
usuarios a todas las preguntas. =ambi5n dispone de una opcin para solamente %er una
seleccin de preguntas. 7uede exportar los resultados a un archi%o en formato de CS2 para
su utili+acin en aplicaciones estad1sticas.
&antenimiento del curso.
En esta seccin usted podr:
4orrar su curso: Ana %e+ 4ue ha(a terminado su curso, puede eliminarlo sin necesidad de
pedirlo a la administracin de Aula Cesga. 7ara ello pinche en >Suprimir el sitio "eb de este
curso?. 9aga clic en este enlace para eliminar cual4uier rastro del curso en el ser%idor... \Esta
funcionalidad debe ser usada con extrema precaucin]
#eciclar su curso: Esta utilidad elimina de forma total o parcial !seg6n como lo indi4ue$ los
contenidos de las distintas herramientas de un curso. Suprime documentos, foros, enlaces^
Esta opcin puede ser mu( prctica para reutili+ar su curso el siguiente a@o acad5mico. \ 7or
supuesto, antes de >reciclar?, tenga la precaucin de reali+ar una copia de seguridad completa
del curso]
Crear una copia de seguridad de su curso: 7uede seleccionar los contenidos del curso 4ue
constituirn la copia de seguridad ( descargarlos en su 7C.
Importar una copia de seguridad de su curso: 7uede transferir una copia de seguridad desde
su ordenador o bien usar una copia de seguridad (a disponible en el ser%idor. 7Bo utilice esta
opcin sin a(isar antes a los administradores de Aula Cesga8.
Copiar su curso: Aula Cesga permite copiar, parcial o completamene, un curso en otroG para ello
el curso de destino debe estar %ac1o. Ba 6nica condicin es tener un curso 4ue contenga algunos
documentos, anuncios, foros... ( un segundo curso 4ue no contenga los elementos del primero.
Preguntas sugerencias
Si ha( alguna pregunta 4ue no hemos resuelto, por fa%or contacte con nosotros a tra%5s del foro de
Aula Cesga en http://aula.cesga.es o bien mediante un correo a Administracin del Aula Cesga: e-
learningVcesga.es
Centro de Super%omputa%in de ,ali%ia- .rea de e-(earning #)gina 30 de 30
You might also like
- Visual Basic .NET TallerDocument20 pagesVisual Basic .NET Tallermanuel100% (1)
- MongoDB Introducción Instalación Operaciones BásicasDocument123 pagesMongoDB Introducción Instalación Operaciones BásicasJordi Aguadé Torrell67% (3)
- Linea Tiempo de UnixDocument30 pagesLinea Tiempo de UnixmacjoseeNo ratings yet
- Cómo usar Google Forms para evaluar: Formularios Google como herramientas efectivas de enseñanzaFrom EverandCómo usar Google Forms para evaluar: Formularios Google como herramientas efectivas de enseñanzaNo ratings yet
- Claroline ManualDocument22 pagesClaroline ManualGehisy HernándezNo ratings yet
- Manual Del Alumno - Chamilo PDFDocument13 pagesManual Del Alumno - Chamilo PDFLuis Escobar HuamaniNo ratings yet
- 3 Claroline ManualDocument62 pages3 Claroline ManualJaime MisterioNo ratings yet
- Guía Del Alumnado 2023-24Document25 pagesGuía Del Alumnado 2023-24Judith DiezNo ratings yet
- Manual SFXDocument15 pagesManual SFXWilly MurilloNo ratings yet
- Manual - Plataforma Virtual UTB - AlumnosDocument13 pagesManual - Plataforma Virtual UTB - Alumnoshumbert qcastroNo ratings yet
- Guia 1 Avac 2.0Document18 pagesGuia 1 Avac 2.0Dennis Steve Chang PappeNo ratings yet
- Guia Revuela DigitalDocument28 pagesGuia Revuela DigitaljebelcaNo ratings yet
- Acceso Docente Aula Virtual PDFDocument6 pagesAcceso Docente Aula Virtual PDFEscuela Para Catequistas Cristo RedentorNo ratings yet
- Acceso A Las Plataformas para Clases Sap 2023Document5 pagesAcceso A Las Plataformas para Clases Sap 2023Billzhou GodeedNo ratings yet
- Chamilo Manual Del Estudiante.Document15 pagesChamilo Manual Del Estudiante.RUBÉN PERALTA GUIZADANo ratings yet
- E-Campus Manual Del ProfesorDocument24 pagesE-Campus Manual Del ProfesorsebastianzothNo ratings yet
- Proyecto Base Datos PostgreeDocument18 pagesProyecto Base Datos PostgreeJesus AsencioNo ratings yet
- Instructivo Salón Virtual UPELDocument45 pagesInstructivo Salón Virtual UPELGermaina Briceno De Ramos100% (1)
- Manual de Upvm AlumnoDocument20 pagesManual de Upvm AlumnoalejandroNo ratings yet
- Lista de Recursos Digitales para Ele-Actualizada 2019Document28 pagesLista de Recursos Digitales para Ele-Actualizada 2019pitufa raraNo ratings yet
- Modelo Educativo y Uso de Plataformas (Maestrías)Document48 pagesModelo Educativo y Uso de Plataformas (Maestrías)Jacqueline MartinezNo ratings yet
- Guia Uso Plataforma - TV21Document11 pagesGuia Uso Plataforma - TV21MichaelLeoPumaGonzalesNo ratings yet
- AulaVirtual1 Moodle AcaciasDocument242 pagesAulaVirtual1 Moodle AcaciasmichaelmdsNo ratings yet
- Orientaciones Generales - Guianza en Recorridos Por La NaturalezaDocument7 pagesOrientaciones Generales - Guianza en Recorridos Por La NaturalezaVladimir Fedor Barraza PoloNo ratings yet
- Introducción a MoodleDocument28 pagesIntroducción a MoodlePablo Ramirez PolaNo ratings yet
- Cuadro Comparativo - Aplicación de Software EducativoDocument10 pagesCuadro Comparativo - Aplicación de Software EducativoMay W. RamosNo ratings yet
- Cuadernillo en PDF Del Taller de Alfabetizacià N DigitalDocument9 pagesCuadernillo en PDF Del Taller de Alfabetizacià N DigitalMaria Belen SalvaggioNo ratings yet
- Guías Didácticas II CD-marzo 2021Document27 pagesGuías Didácticas II CD-marzo 2021Yang BaiNo ratings yet
- Lineamientos para Alumnos A DistanciaDocument5 pagesLineamientos para Alumnos A DistanciaAndreaAguerreNo ratings yet
- Guía Práctica de ALF EstudianteDocument11 pagesGuía Práctica de ALF EstudianteCarlosNo ratings yet
- Manual Claroline CompletoDocument42 pagesManual Claroline CompletoSergio AyalaNo ratings yet
- INSTRUCCIONES 436435737019a99Document10 pagesINSTRUCCIONES 436435737019a99TropeloNo ratings yet
- Guión PSIDocument4 pagesGuión PSIAdolfo Alarcón BadillaNo ratings yet
- Pasos para Crear Una Clase de ClassroomDocument29 pagesPasos para Crear Una Clase de ClassroomAlejandro GarciaNo ratings yet
- .Ar 2Document105 pages.Ar 2Pamee GimenezNo ratings yet
- Manual Usuario Moodle CEFDocument10 pagesManual Usuario Moodle CEFJau LaoNo ratings yet
- Guia Informatica AdministracionDocument176 pagesGuia Informatica AdministracionNuñez Marcelo100% (1)
- Guía del Campus Virtual de la Universidad de OviedoDocument77 pagesGuía del Campus Virtual de la Universidad de OviedoLa Esquina del MiedoNo ratings yet
- Introducción Al CAMPUS VIRTUAL SISAIANI para El DocenteDocument12 pagesIntroducción Al CAMPUS VIRTUAL SISAIANI para El DocenteEsteban ChávezNo ratings yet
- Guia Aula VirtualDocument12 pagesGuia Aula VirtualAna Ron100% (1)
- Guia Del EstudianteDocument12 pagesGuia Del EstudianteRodrigo David Azcurra IrigoitiaNo ratings yet
- Guía Básica para Docentes Acerca de La Elaboración de Un Curso Con Modalidad Taller - Centro de E-Learning UTN BADocument6 pagesGuía Básica para Docentes Acerca de La Elaboración de Un Curso Con Modalidad Taller - Centro de E-Learning UTN BAMarti TapiaNo ratings yet
- Manual Usuario SACEDocument57 pagesManual Usuario SACEJosue Garcia ZNo ratings yet
- Módulo 0 - Presentación Del Aula VirtualDocument23 pagesMódulo 0 - Presentación Del Aula VirtualPilarGonzálezNo ratings yet
- ACTIVIDAD 4-5 John AlejandroDocument6 pagesACTIVIDAD 4-5 John AlejandroChad RichNo ratings yet
- Aspectos Técnicos para La Creación y Administración Del Aula VirtualDocument6 pagesAspectos Técnicos para La Creación y Administración Del Aula VirtualMyS2014No ratings yet
- Manual Blackboard Profesores - ULACITDocument59 pagesManual Blackboard Profesores - ULACITEdgar Salgado GarcíaNo ratings yet
- Manual Preguntas FrecuentesDocument19 pagesManual Preguntas FrecuentesDani ReviewerNo ratings yet
- Inclusión Digital en Entornos ColaborativosDocument4 pagesInclusión Digital en Entornos Colaborativoscarla molinaNo ratings yet
- Curso para Facilitadores - Clase 3Document6 pagesCurso para Facilitadores - Clase 3matias regnerNo ratings yet
- Manual de Usuario AulavirtualDocument10 pagesManual de Usuario AulavirtualJason JHNo ratings yet
- Guía de Acceso para El Campus Virtual (DOCENTES)Document11 pagesGuía de Acceso para El Campus Virtual (DOCENTES)Genaro gutierrez becerrilNo ratings yet
- Sistemas de Informacion Diseñados y Aplicados A Instituciones EducativasDocument17 pagesSistemas de Informacion Diseñados y Aplicados A Instituciones Educativasvidzu9967% (3)
- Regístrate en Cursos Externos UNLPDocument5 pagesRegístrate en Cursos Externos UNLPmiss_helenNo ratings yet
- Hoja de Trabajo para Estudiantes de Aulas Virtuales PDFDocument6 pagesHoja de Trabajo para Estudiantes de Aulas Virtuales PDFEliana YañezNo ratings yet
- LaraRodriguez Fernando MooS1Al1Document4 pagesLaraRodriguez Fernando MooS1Al1FernandoNo ratings yet
- Guia CursoDocument28 pagesGuia Cursoyorik47No ratings yet
- Manual Moodle NorbridgeDocument51 pagesManual Moodle NorbridgeViviana ArayaNo ratings yet
- Sesión 2 Evaluación Del Aprendizaje - ClassroomDocument36 pagesSesión 2 Evaluación Del Aprendizaje - ClassroomJose Andrés Montes GonzalesNo ratings yet
- Guia MAAP Informatica Aplicada MIN-420Document32 pagesGuia MAAP Informatica Aplicada MIN-420Adolfo ChoquellampaNo ratings yet
- Catálogo de Servicios Tecnológicos ESTUDIANTESDocument25 pagesCatálogo de Servicios Tecnológicos ESTUDIANTESmonicaNo ratings yet
- Instrucciones Aules v1.02 PDFDocument13 pagesInstrucciones Aules v1.02 PDFjos vicenteNo ratings yet
- Guía Básica para Docentes Acerca de La Elaboración de Un Curso en Vivo - Centro de E-Learning UTN BADocument5 pagesGuía Básica para Docentes Acerca de La Elaboración de Un Curso en Vivo - Centro de E-Learning UTN BAMarti TapiaNo ratings yet
- Part III-ESDocument54 pagesPart III-ESelearningcesgaNo ratings yet
- Part II-ESDocument135 pagesPart II-ESelearningcesga100% (1)
- Part I-ESDocument42 pagesPart I-ESelearningcesgaNo ratings yet
- Informe de Evaluación Aula Cesga 2010Document37 pagesInforme de Evaluación Aula Cesga 2010elearningcesgaNo ratings yet
- PRTGDocument9 pagesPRTGIsrael CmNo ratings yet
- Estándares de Programación Oracle v1.1Document23 pagesEstándares de Programación Oracle v1.1Oscar J Hernández CastilloNo ratings yet
- Memoria SRAMDocument4 pagesMemoria SRAMJoseph Vasquez VeraNo ratings yet
- Documentacion WUMPUSDocument7 pagesDocumentacion WUMPUSJOSE LUIS VAZQUEZNo ratings yet
- Guía11 - 2019 Tpi UesDocument7 pagesGuía11 - 2019 Tpi UesEduardoNo ratings yet
- Manual para Validar Carga de Archivos FTP y SharedDocument5 pagesManual para Validar Carga de Archivos FTP y SharedRuzoNo ratings yet
- Hypermedia HG1600 H323 configuraciónDocument12 pagesHypermedia HG1600 H323 configuracióncastilloneyra.carlosNo ratings yet
- Diagrama ER HospitalDocument9 pagesDiagrama ER HospitalVictor FraideNo ratings yet
- Orquestacion Servicios Java BDDDocument3 pagesOrquestacion Servicios Java BDDvivilealNo ratings yet
- Instalación de Silverlight y Java en WindowsDocument10 pagesInstalación de Silverlight y Java en WindowsAgrio AgrioNo ratings yet
- Torres de Hanói - Estudio del tiempo de ejecución y cantidad de movimientosDocument7 pagesTorres de Hanói - Estudio del tiempo de ejecución y cantidad de movimientosQuinceNo ratings yet
- DAM ED02 PDFContenidos 2015Document83 pagesDAM ED02 PDFContenidos 2015lepeviNo ratings yet
- 2 - Caracteristicas Del PIC16F84Document17 pages2 - Caracteristicas Del PIC16F84Jorge Hernan Nunez VillamayorNo ratings yet
- Linux para ImpacientesDocument35 pagesLinux para ImpacientesPedroNo ratings yet
- Tablas de SimbolosDocument32 pagesTablas de SimbolosJose Llave VerGarayNo ratings yet
- Actas de Entrega VariosDocument6 pagesActas de Entrega VariosRivera AlejandroNo ratings yet
- Sistema de Movilización General para Personas Con DiscapacidadDocument4 pagesSistema de Movilización General para Personas Con DiscapacidadFundació BitNo ratings yet
- 16 DACS Guia Oracle SQL DeveloperDocument18 pages16 DACS Guia Oracle SQL DeveloperGioNo ratings yet
- Examen Parcial Semana 4 Estructura de Datos PDFDocument6 pagesExamen Parcial Semana 4 Estructura de Datos PDFEider Fernado OcoroNo ratings yet
- Conexión Punto A Punto en WindowsDocument3 pagesConexión Punto A Punto en WindowsBetoOrtegaNo ratings yet
- Dualidad y Análisis Post-ÓptimoDocument4 pagesDualidad y Análisis Post-ÓptimoYusmery CastilloNo ratings yet
- Informacion de 3 Programas para Respaldos Automatico en MysqlDocument5 pagesInformacion de 3 Programas para Respaldos Automatico en MysqlAnonymous mBE96Mr03No ratings yet
- Fase 4 Maquinas de Turing G43Document14 pagesFase 4 Maquinas de Turing G43Steven Soto100% (1)
- Arquitectura de OrdenadoresDocument18 pagesArquitectura de Ordenadoresjuanchopro 00100% (1)
- Unidad de MedidaDocument6 pagesUnidad de MedidaSamuel Fernandez CuyubambaNo ratings yet
- BaseDatosConstructoraDocument3 pagesBaseDatosConstructoraJhonNo ratings yet
- Problemas Tema 2 Señales y SistemasDocument7 pagesProblemas Tema 2 Señales y Sistemasvictor141516No ratings yet