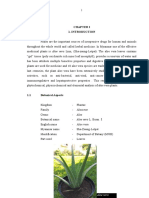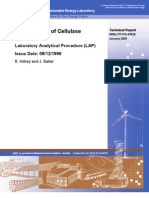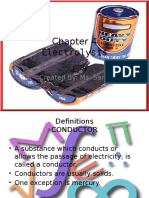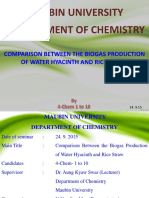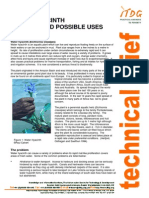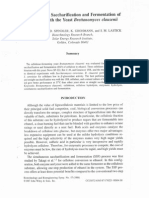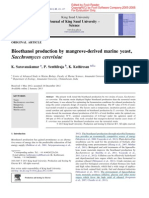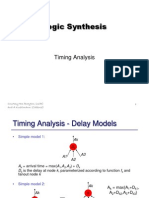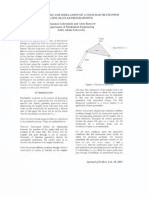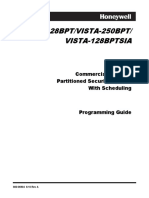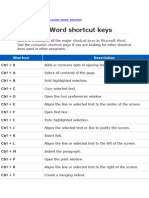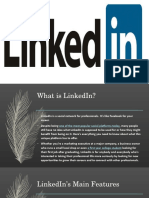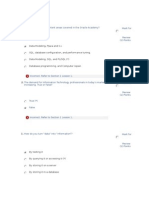Professional Documents
Culture Documents
Android
Uploaded by
ေအာင္ ေက်ာ္ စြာCopyright
Available Formats
Share this document
Did you find this document useful?
Is this content inappropriate?
Report this DocumentCopyright:
Available Formats
Android
Uploaded by
ေအာင္ ေက်ာ္ စြာCopyright:
Available Formats
Android Installation Instructions 2013
Loading Instructions for FSU CoM Mobile Medical Resources on Android Devices
running the latest Android OS: 4.1 Jelly Bean
These instructions assume that you do not have subscriptions to any of the following products. Do the
following before you start:
Turn on Wi-Fi on Android phone
If you have a wireless network available that you can connect your phone to you will be able to install all
your software much faster with fewer problems. If a network is available, then go to Settings on your
Android OS phone and click on Wireless & Networks. Click on Wi-Fi and it will take a second to see what
networks are available. Pick one and it will connect in no time. Please enter the network password if there
is any. Sometimes Wi-Fi networks require a password/network key. If Wi-Fi is not available you can still
download and install software but speeds and time may vary.
Please Note: Your device may prompt you to adjust your settings when trying to install 3rd party
software. If so, please open "Settings" then "Applications" and then place a checkmark in the box next to
"unknown sources".
Epocrates on Android OS Phones
Register and purchase Epocrates Essentials Online:
If you are not on campus, you need to log into EZProxy on the CoM Library web
page before you start.
STEP 1: On the CoM library website click on Mobile Resources, click on Epocrates
Essentials in the left column to go to their site. You must use this link. The FSU
CoM ID is embedded in this link. Another screen comes up with more info. Click
on button to take you to the Epocrates website.
STEP 2: If you already have an Epocrates account advance
to Step 3. If you DO NOT have an Epocrates account create
one now by selecting MY ACCOUNT located in the top right
of the Epocrates website. Click on Register Now. An account
is needed before proceed further.
STEP 3: Select your mobile platform tab: Apple iOS, Android,
Blackberry (Apple iOS is the defalt.) If on the My Account
page, pull down Mobile Products and select your platform.
FSU College of Medicine Medical Informatics updated August 15, 2013 Page 1
Android Installation Instructions 2013
STEP 4: Select Epocrates Essentials 1 yr subscription ($159 USD) and BUY NOW. If you receive a pop-
up window select No Thanks. (Only the 1 year subscription will be waived.)
STEP 5: Sign in to your Epocrates account. If you dont remember your Username and/or Password,
request that it be sent to you via email under Forgot your login information?.
STEP 6: You should now be at the shopping cart, and the
price should be discounted 100%, from $159 to a total of
$0. Click Check Out. [If your total is not $0 make sure
you used EZProxy on the CoM Library website. Another
issue might be you did not select the 1 year subscription.
Do not put in your credit card number. Go back to
step 3 and start over.]
STEP 7: The next screen confirms the order, and requests
that you update your email address if it has changed since
you set up the account. Click on CONFIRM. The next
screen will give you instructions on downloading Epocrates to your mobile device. You will also receive an
e-mail with these instructions.
On the phone: Click on SHOP which takes you to Google Play, and search for Epocrates. Say ok to
the message that will come up and click on Epocrates. It will automatically download and install
Epocrates. You will see the options Register now and Sign in when you run Epocrates the first time.
It should pull in the full Epocrates Essentials. Make sure you see the icons for Diseases, Labs, and ID
Tx Selector to confirm you have the full Essentials and not just the free version.
If you still have any questions please e-mail Terri J ohnson anytime at terri.johnson@med.fsu.edu
PEPID on Android OS Phones
PEPID is available in a full version for Android OS. If you do not have a PEPID account please register
first.
Register: Go to the FSU CoM library website and click on Mobile Resources, select PEPID. You will get
to the PEPID PDA Usage Agreement page. Click on the link. You will be prompted to log into
EZProxy. Log in with your FSU College of Medicine username and password. Once you log in, the PEPID
registration will pop up. If you have registered before, make sure to use the same email address and
password to re-register. Do not forget to select faculty or student and also make sure Android or
Android Tablet is checked before submitting. [If you already have a PEPID account and do not
remember your password, you will need to go to http://www.pepid.com and click on My Account tab on
the top right of the home page and select Forgot User Name or Password. Put in your PEPID registered
e-mail and you will receive your password in the e-mail very shortly.] After you submit, you will see a
message that says; PEPID Subscription Sign Up. Your PEPID subscription has been processed. You will
receive an e-mail shortly with more information. At this point, you DO NOT have to wait for that e-mail
FSU College of Medicine Medical Informatics updated August 15, 2013 Page 2
Android Installation Instructions 2013
to install PEPID. You are finished registering your product and have obtained your license for your
mobile device.
On your phone: To install PEPID, click on SHOP on your phone which takes you to Google Play, and
search for PEPID. Click on it and click on install. It will download PEPID and only install the wizard. No
PEPID content is installed in this process. PEPID icon will be placed under your apps. Click on the PEPID
icon and you will see the message that says log in to your PEPID account. Android fills the username
(freeandroid@pepid.com) and password(******) as default. Delete and enter your e-mail address and
PEPID password to continue. Once you log in, you will see options to install PEPID. If you get a message
when logging in that says Registration Failure! No products found! that means you do not have Android
License for PEPID. You may have selected another platform when registering. You have to call PEPID
support at 888.321.7828 ext 206 and tell them the problem. They will ask for your email with which you
originally registered. During normal business hours, you can also go to www.pepid.com, and use Live
Chat with Customer Support to resolve the problem. Be sure to tell them you are with the FSU College of
Medicine.
DynaMed on Android OS Phones
Get a Serial Number: Contact Terri J ohnson anytime at terri.johnson@med.fsu.edu,
nancy.clark@med.fsu.edu or a regional campus IT support person to request a DynaMed serial number.
On the Android: Go to Google Play. Using the search box at the top, find and Install the free
Skyscape Medical. After you have installed it, open Skyscape Medical. It will ask if you want to
Create a Free Account or already have one. If you already have a Skyscape account, Sign in. If not,
create a new account and fill out the form, creating a new username and password. It will then ask you
to install free resources. Once those have come in
Select Settings. Then tap Add Resource. Then tap Have a Serial Number. Enter your Dynamed
serial number. Select Continue. Assure DynaMed is checked and select Register And Download
again. If WiFi is not enabled, Skyscape will ask for confirmation that you want to download over your
data connection, select OK. DynaMed will download and is about 60 MB in size. This may take a while.
FSU College of Medicine Medical Informatics updated August 15, 2013 Page 3
Android Installation Instructions 2013
uCentral - [Includes 5-Minute Clinical Consult, Clinical Evidence,
Diagnosaurus, Harriet Lane, Harrisons Manual of Medicine, J ohns
Hopkins ABX, Diabetes and HIV Guides, MEDLINE Search, and
Washington Manual of Medical Therapeutics]
Register Online: Go to the FSU CoM library website, Mobile Resources page to
uCentral while on campus or after logging into EZProxy if off campus. Click on
Mobile at the top of the screen. New users must REGISTER and create your
own username and Password. Write down your new username and password.
On your phone/ iPod: go to Google Play and search for uCentral. Click on
INSTALL. Install the software. Run the app. When it asks you for your
userID and password, put the one you just created in. It should install all the
software you have subscriptions for in Unbound. Look to see if you have all of
the resources shown in the screen capture above.
Natural Medicine Comprehensive Database
Register: Go to the FSU CoM Library website, select Mobile Resources page to the Natural Medicines
Database. You need to be either on campus or logged into EZProxy. In the top right corner CE ID#
box, follow the link to I dont have a CE ID#. Fill out the form and click continue. Certify you are at
FSU. They give you a number. Write down your CE ID# which should be similar to FSU-
LastnameInitialxxxx with the last 4 of your social. Once you complete the registration LOG OUT.
On the Phone/ Tablet: Now go to Google Play on your device, search for natural medicines, find the
Natural Medicines Comprehensive Database FREE (not the one that says Consumer) and install. Put in
your CE ID#, leaving the password blank. Click Login and the content should install.
Pediatric Care Online on Android OS Phones
Register: If you have an AAP membership, you will need your AAP ID number. If you are not a member
yet, you need to register and get an AAP ID number. You must use Internet Explorer, and if it asks
you if you want to display only the secure content, say YES. Follow the link from the library>Mobile
Resources web page to Pediatric Care Online. On the PCO main page click on MOBILE at the top. If you
are a member already, put in your AAP ID number and click on REGISTER to re-activate your AAP ID. If
you do not have an AAP ID number yet, keep reading the instructions.
When the Login screen comes up, click on REGISTER then New Customer Registration. Under
Create a New Account, type in your email address and click GO. Click Individual. You are setting up
an individual account.
Complete the form that comes up and click Continue. They will give you an AAP ID number. Put in
your email address and create a password (write it down somewhere). Create a password question and
answer. Then click Continue. You will receive an email with your AAP ID in it. Save this so that you
can get back into the site when you need to download this product.
FSU College of Medicine Medical Informatics updated August 15, 2013 Page 4
Android Installation Instructions 2013
On the phone: If you already have an account for Pediatric Care Online or after registering
simply click on SHOP on your phone which takes you to Google Play, and search for Pediatric Care
Online. If the app does not show up, point your Android browser to www.ubmed.com/an/523 and follow
the download instructions from there. Click on Install Now and it will download and install it. Upon
opening the application for the first time after installation, you will be prompted to enter your AAP ID and
password you created or had before.
Essential Evidence Plus
Register: You have to access this online, while you have a signal/wireless. They havent created an app,
but instead, a PDA formatted web site. You need to register and set up a username and password with
them while on campus either at one of the regional campuses or at the main campus. EZProxy
doesnt work. Here are the instructions for that.
Step 1: Go to the Essential Evidence Plus homepage (www.essentialevidenceplus.com)
Step 2: Click on My Account in the top menu
Step 3: Click on Register in the Access Your Personal Profile box
Step 4: Fill out the Personal Profile Registration form
Step 5: Confirmation
Once you have established a Username and Password, EE+ can be accessed anywhere on your mobile
device by simply logging-in.
On the Phone: You can set up a shortcut icon on the desktop/Home Screen. Open your web browser
and go to www.eeplus.mobi/m , then hit the + and select Add to Home Screen. Change the Essential
Evid. To EE+. And put it with the rest of your medical apps icons. It will only ask you to log in if you
are off campus. Once you do that, it will remember and not ask you again.
The Medical Letter
This lets you search the journals for articles on a topic like Drugs for XXX or a specific drug. The articles are provided
in PDF. So it isnt elegant, and likely more useful on an iPad where you could easily read the article.
Register Online: Follow the link from the Library Mobile Resources site. Click on Mobile App, on the
left side of the screen. Fill out the form, using the CoM mailing address, (1115 W Call Street, 32306), your
CoM username and create a password WITHOUT any crazy characters (letters and numbers only).
On the device: go to the App Store, search, find and install The Medical Letter. Run it and put in your
CoM email and the new password you created.
FSU College of Medicine Medical Informatics updated August 15, 2013 Page 5
Android Installation Instructions 2013
Free Resources
Medscape on Android:
Register: Go to www.medscape.com and register. Medscape is a free resource by WebMD so it will not
cost you anything.
On the phone: Once you register, on your Android phone, click on SHOP on your phone which takes
you to Google Play, and search for Medscape and Install. Once it is installed, run the application. You will
see a log in screen. Click on I have an account and log in with your username and password. Once you
log in it will download the actual application with the content menu which allows you to access
information and content through internet.
If you want to use Medscape without internet connection there will be an option for you at the last step of
installation asking you if you want to install all the content to your phone so you do not need internet
connection in the future to use Medscape. You can install or skip this step. It is up to you.
Shots Immunization App
No registration necessary.
On the phone: Go to the Google Play and search for Shots STFM. Download Shots 2012 Immunization
App.
AHRQ ePSS App
No registration necessary.
On the phone: Go to Google Play and search for AHRQ. Install the AHRQ ePSS app.
FSU College of Medicine Medical Informatics updated August 15, 2013 Page 6
You might also like
- Maubin University: Department of ChemistryDocument25 pagesMaubin University: Department of Chemistryေအာင္ ေက်ာ္ စြာNo ratings yet
- Alterations Occurring in Fruits and VegetablesDocument5 pagesAlterations Occurring in Fruits and VegetablesYU TANo ratings yet
- Maubin University: Department of ChemistryDocument25 pagesMaubin University: Department of Chemistryေအာင္ ေက်ာ္ စြာNo ratings yet
- 1002Document26 pages1002ေအာင္ ေက်ာ္ စြာNo ratings yet
- Determining Ethanol Content in Domestic AlcoholDocument15 pagesDetermining Ethanol Content in Domestic Alcoholေအာင္ ေက်ာ္ စြာNo ratings yet
- Food TechDocument11 pagesFood Techေအာင္ ေက်ာ္ စြာNo ratings yet
- TTSwe ThesisDocument33 pagesTTSwe Thesisေအာင္ ေက်ာ္ စြာNo ratings yet
- Department of Chemistry Maubin UniversityDocument20 pagesDepartment of Chemistry Maubin Universityေအာင္ ေက်ာ္ စြာNo ratings yet
- StatisticsDocument1 pageStatisticsေအာင္ ေက်ာ္ စြာNo ratings yet
- Special Analytical Reagents PDFDocument4 pagesSpecial Analytical Reagents PDFေအာင္ ေက်ာ္ စြာNo ratings yet
- The Life Cycle of StarsDocument22 pagesThe Life Cycle of Starsေအာင္ ေက်ာ္ စြာNo ratings yet
- Cellulase AssayDocument11 pagesCellulase AssayMarek AdamczakNo ratings yet
- Electrolysis: Created By: Ms. SanaDocument10 pagesElectrolysis: Created By: Ms. Sanaေအာင္ ေက်ာ္ စြာNo ratings yet
- Department of Chemistry Maubin University: Comparison Between The Biogas Production of Water Hyacinth and Rice StrawDocument16 pagesDepartment of Chemistry Maubin University: Comparison Between The Biogas Production of Water Hyacinth and Rice Strawေအာင္ ေက်ာ္ စြာNo ratings yet
- Introduction To Nano: TechnologyDocument17 pagesIntroduction To Nano: Technologyေအာင္ ေက်ာ္ စြာNo ratings yet
- Developments in Phytochemical Analysis TechniquesDocument13 pagesDevelopments in Phytochemical Analysis Techniquesေအာင္ ေက်ာ္ စြာNo ratings yet
- Biofuel EnzymesDocument9 pagesBiofuel Enzymesေအာင္ ေက်ာ္ စြာNo ratings yet
- 10158Document102 pages10158ေအာင္ ေက်ာ္ စြာNo ratings yet
- Htin Aung 1962 Burmese Law Tales Ocr TuDocument164 pagesHtin Aung 1962 Burmese Law Tales Ocr Tuေအာင္ ေက်ာ္ စြာ100% (1)
- Chemical Risk Assessment PDFDocument8 pagesChemical Risk Assessment PDFS.h. RippendeepNo ratings yet
- Water Hyacinth ControlDocument11 pagesWater Hyacinth Controlေအာင္ ေက်ာ္ စြာNo ratings yet
- Origami in Engineering, Architecture, and MathematicsDocument108 pagesOrigami in Engineering, Architecture, and MathematicsCristina Gioada100% (4)
- Thesis Proposal TemplateDocument13 pagesThesis Proposal TemplatejamespNo ratings yet
- Developments in Phytochemical Analysis TechniquesDocument13 pagesDevelopments in Phytochemical Analysis Techniquesေအာင္ ေက်ာ္ စြာNo ratings yet
- Grammar Feedback Analysis FormDocument4 pagesGrammar Feedback Analysis FormfarlynzNo ratings yet
- SSF of Cellulose With Yeast BrettanomycesDocument18 pagesSSF of Cellulose With Yeast Brettanomycesေအာင္ ေက်ာ္ စြာNo ratings yet
- UL2 Task Based Language TeachingDocument2 pagesUL2 Task Based Language Teachingေအာင္ ေက်ာ္ စြာNo ratings yet
- Standard Analytical ProceduresDocument80 pagesStandard Analytical Proceduresengr_afsoomro3147No ratings yet
- Irregular Verbs Chart - Alphabetical OrderDocument1 pageIrregular Verbs Chart - Alphabetical Ordertuananhblog100% (1)
- Bioethanol Production by Mangrove-Derived Marine Yeast, Sacchromyces CerevisiaeDocument7 pagesBioethanol Production by Mangrove-Derived Marine Yeast, Sacchromyces Cerevisiaeေအာင္ ေက်ာ္ စြာNo ratings yet
- Shoe Dog: A Memoir by the Creator of NikeFrom EverandShoe Dog: A Memoir by the Creator of NikeRating: 4.5 out of 5 stars4.5/5 (537)
- The Subtle Art of Not Giving a F*ck: A Counterintuitive Approach to Living a Good LifeFrom EverandThe Subtle Art of Not Giving a F*ck: A Counterintuitive Approach to Living a Good LifeRating: 4 out of 5 stars4/5 (5794)
- Hidden Figures: The American Dream and the Untold Story of the Black Women Mathematicians Who Helped Win the Space RaceFrom EverandHidden Figures: The American Dream and the Untold Story of the Black Women Mathematicians Who Helped Win the Space RaceRating: 4 out of 5 stars4/5 (890)
- The Yellow House: A Memoir (2019 National Book Award Winner)From EverandThe Yellow House: A Memoir (2019 National Book Award Winner)Rating: 4 out of 5 stars4/5 (98)
- The Little Book of Hygge: Danish Secrets to Happy LivingFrom EverandThe Little Book of Hygge: Danish Secrets to Happy LivingRating: 3.5 out of 5 stars3.5/5 (399)
- A Heartbreaking Work Of Staggering Genius: A Memoir Based on a True StoryFrom EverandA Heartbreaking Work Of Staggering Genius: A Memoir Based on a True StoryRating: 3.5 out of 5 stars3.5/5 (231)
- Never Split the Difference: Negotiating As If Your Life Depended On ItFrom EverandNever Split the Difference: Negotiating As If Your Life Depended On ItRating: 4.5 out of 5 stars4.5/5 (838)
- Elon Musk: Tesla, SpaceX, and the Quest for a Fantastic FutureFrom EverandElon Musk: Tesla, SpaceX, and the Quest for a Fantastic FutureRating: 4.5 out of 5 stars4.5/5 (474)
- The Hard Thing About Hard Things: Building a Business When There Are No Easy AnswersFrom EverandThe Hard Thing About Hard Things: Building a Business When There Are No Easy AnswersRating: 4.5 out of 5 stars4.5/5 (344)
- Grit: The Power of Passion and PerseveranceFrom EverandGrit: The Power of Passion and PerseveranceRating: 4 out of 5 stars4/5 (587)
- On Fire: The (Burning) Case for a Green New DealFrom EverandOn Fire: The (Burning) Case for a Green New DealRating: 4 out of 5 stars4/5 (73)
- The Emperor of All Maladies: A Biography of CancerFrom EverandThe Emperor of All Maladies: A Biography of CancerRating: 4.5 out of 5 stars4.5/5 (271)
- Devil in the Grove: Thurgood Marshall, the Groveland Boys, and the Dawn of a New AmericaFrom EverandDevil in the Grove: Thurgood Marshall, the Groveland Boys, and the Dawn of a New AmericaRating: 4.5 out of 5 stars4.5/5 (265)
- The Gifts of Imperfection: Let Go of Who You Think You're Supposed to Be and Embrace Who You AreFrom EverandThe Gifts of Imperfection: Let Go of Who You Think You're Supposed to Be and Embrace Who You AreRating: 4 out of 5 stars4/5 (1090)
- Team of Rivals: The Political Genius of Abraham LincolnFrom EverandTeam of Rivals: The Political Genius of Abraham LincolnRating: 4.5 out of 5 stars4.5/5 (234)
- The World Is Flat 3.0: A Brief History of the Twenty-first CenturyFrom EverandThe World Is Flat 3.0: A Brief History of the Twenty-first CenturyRating: 3.5 out of 5 stars3.5/5 (2219)
- The Unwinding: An Inner History of the New AmericaFrom EverandThe Unwinding: An Inner History of the New AmericaRating: 4 out of 5 stars4/5 (45)
- The Sympathizer: A Novel (Pulitzer Prize for Fiction)From EverandThe Sympathizer: A Novel (Pulitzer Prize for Fiction)Rating: 4.5 out of 5 stars4.5/5 (119)
- Her Body and Other Parties: StoriesFrom EverandHer Body and Other Parties: StoriesRating: 4 out of 5 stars4/5 (821)
- 1.logic Gates: OR GateDocument70 pages1.logic Gates: OR GateDinesh SharmaNo ratings yet
- Biography TextDocument2 pagesBiography Texttiara ylNo ratings yet
- Adobe Pagemaker 7Document5 pagesAdobe Pagemaker 7Stuti Sudhersanan UnniNo ratings yet
- Logic Synthesis: Timing AnalysisDocument33 pagesLogic Synthesis: Timing AnalysisAnurag ThotaNo ratings yet
- Object Oriented ProgrammingDocument25 pagesObject Oriented ProgrammingParth R. ShahNo ratings yet
- Computer Organization & Architecture: Dr. Muhammad UsmanDocument58 pagesComputer Organization & Architecture: Dr. Muhammad UsmanShafaat AliNo ratings yet
- HPE and Intel PresentationDocument33 pagesHPE and Intel PresentationjojetoneNo ratings yet
- Four-Bar Mechanism Motion Generation Using MATLABDocument12 pagesFour-Bar Mechanism Motion Generation Using MATLABPedroAugustoNo ratings yet
- Vista 128BPT Program ManualDocument72 pagesVista 128BPT Program ManualyalmanzaNo ratings yet
- Development of Reverse Vending Machine RVM Framewo PDFDocument6 pagesDevelopment of Reverse Vending Machine RVM Framewo PDFEbrahim Abd El HadyNo ratings yet
- PPTDocument19 pagesPPTkarne susmithaNo ratings yet
- Microsoft Modern IT Service Management in The Intelligent CloudDocument16 pagesMicrosoft Modern IT Service Management in The Intelligent CloudrobogormanNo ratings yet
- BADI implementation prevents duplicate vendor invoice referencesDocument12 pagesBADI implementation prevents duplicate vendor invoice referenceskiranmeesalaNo ratings yet
- Shortcut Keys Microsoft Word Computer Shortcut PageDocument11 pagesShortcut Keys Microsoft Word Computer Shortcut PageIRFAN KARIMNo ratings yet
- CH 11Document29 pagesCH 11Memo YassinNo ratings yet
- Configure NE40/80/5000E Routers GuideDocument26 pagesConfigure NE40/80/5000E Routers GuideHubert Reynaldo Chang EscalanteNo ratings yet
- Dbms Project Inventory Management System: Visvesvaraya Technology UniversityDocument43 pagesDbms Project Inventory Management System: Visvesvaraya Technology UniversitySrinivas RaoNo ratings yet
- Operating System Concepts: Unit-1: Computer System OrganizationDocument34 pagesOperating System Concepts: Unit-1: Computer System Organizationdogar3433No ratings yet
- SQL Lab5Document13 pagesSQL Lab5sairamNo ratings yet
- Introduction To SAP Social Services Solution - Part IDocument7 pagesIntroduction To SAP Social Services Solution - Part INiteshNo ratings yet
- StarPlus DHS-L UserDocument108 pagesStarPlus DHS-L UserSkeeter WhittakerNo ratings yet
- LinkedIn - ReportDocument20 pagesLinkedIn - ReportApril Jade MendozaNo ratings yet
- Computer Architecture Mid Semester Exam QuestionsDocument2 pagesComputer Architecture Mid Semester Exam Questionssm developersNo ratings yet
- Quiz 1-9 OracleDocument39 pagesQuiz 1-9 OracleTudor AnaNo ratings yet
- How To Automate CloningDocument3 pagesHow To Automate Cloningprabhakar_reddy_1No ratings yet
- Iam GuideDocument13 pagesIam GuidebansalrakeshkNo ratings yet
- Steves DSDT GuideDocument14 pagesSteves DSDT GuidethejakenixonNo ratings yet
- Android Image Switcher TutorialDocument8 pagesAndroid Image Switcher TutorialVignesh Veera PrasadNo ratings yet
- Asset transaction report descriptionsDocument276 pagesAsset transaction report descriptionssajjadfattahNo ratings yet
- AC01 OGFs PDFDocument61 pagesAC01 OGFs PDFNizid GaleowNo ratings yet