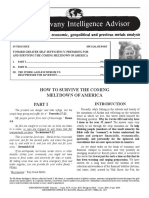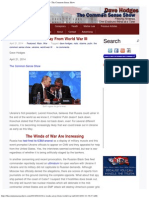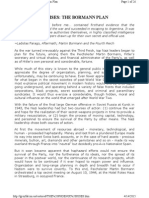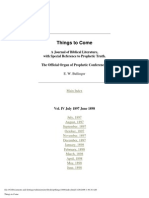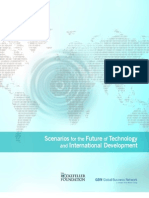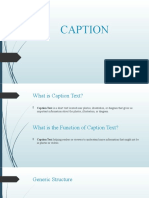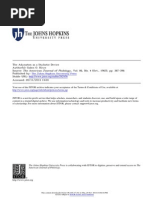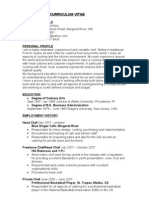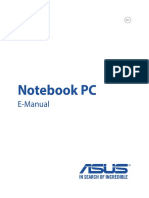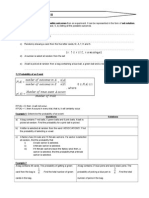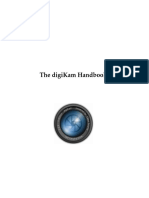Professional Documents
Culture Documents
Brother 7065 Manual
Uploaded by
avoman123Original Description:
Copyright
Available Formats
Share this document
Did you find this document useful?
Is this content inappropriate?
Report this DocumentCopyright:
Available Formats
Brother 7065 Manual
Uploaded by
avoman123Copyright:
Available Formats
ADVANCED
USERS GUIDE
DCP-7060D
DCP-7065DN
HL-2280DW
Not all models are available in all countries.
Version 0
USA/CAN
i
User's Guides and where do I find it?
Which manual? What's in it? Where is it?
Safety and Legal Read this Guide first. Please read the
Safety Instructions before you set up your
machine. See this Guide for trademarks
and legal limitations.
Printed / In the Box
Quick Setup Guide Follow the instructions for setting up your
machine and installing the drivers and
software for the operating system and
connection type you are using.
Basic User's Guide Learn the basic Copy and Scan operations
and how to replace consumables. See
troubleshooting tips.
Advanced User's Guide Learn more advanced operations: Copy,
printing reports, and performing routine
maintenance.
PDF file /
Documentation CD-ROM /
In the Box
Software User's Guide Follow these instructions for Printing and
Scanning (for DCP-7065DN and
HL-2280DW). Instructions are included for
Network Scanning and using the Brother
ControlCenter utility.
Network Glossary
(For DCP-7065DN and
HL-2280DW)
This Guide provides basic information
about advanced network features of
Brother machines along with explanations
about general networking and common
terms.
Network User's Guide
(For DCP-7065DN and
HL-2280DW)
This Guide provides useful information
about wired and wireless network settings
and security settings using the Brother
machine. You can also find supported
protocol information for your machine and
detailed troubleshooting tips.
ii
Table of Contents
1 General Setup 1
Memory Storage .................................................................................................... 1
Ecology features.................................................................................................... 1
Toner Save...................................................................................................... 1
Sleep Mode ..................................................................................................... 1
Deep Sleep mode............................................................................................ 2
Toner Settings ....................................................................................................... 2
Toner Setting (Continue Mode) ....................................................................... 2
LCD Contrast ......................................................................................................... 3
User Settings List................................................................................................... 3
Network Configuration List (DCP-7065DN / HL-2280DW) .................................... 4
WLAN Report (HL-2280DW only).......................................................................... 4
Scanning using a scanner driver ........................................................................... 4
2 Making copies 5
Copy settings......................................................................................................... 5
Stop copying.................................................................................................... 5
Using the Options key ..................................................................................... 6
Improving copy quality..................................................................................... 8
Sorting copies using the ADF (For DCP-7065DN) .......................................... 8
Enlarging or reducing the image copied.......................................................... 8
Adjusting Contrast and Brightness .................................................................. 9
Making N in 1 copies (page layout) ............................................................... 10
2 in 1 ID Copy................................................................................................ 11
Duplex Copying (1-sided to 2-sided) .................................................................. 12
Duplex Copy (long edge flip) ......................................................................... 12
Advanced Duplex Copy (short edge flip) ....................................................... 13
A Routine maintenance 14
Cleaning the machine.......................................................................................... 14
Cleaning the outside of the machine ............................................................. 14
Cleaning the scanner..................................................................................... 15
Cleaning the corona wire............................................................................... 16
Cleaning the drum unit .................................................................................. 17
Cleaning the paper pick-up rollers................................................................. 22
Checking the machine ......................................................................................... 24
Checking the Page Counters......................................................................... 24
Checking the remaining life of the drum unit ................................................. 24
Packing and shipping the machine...................................................................... 25
B Glossary 27
C Index 28
iii
1
1
1
Memory Storage 1
Your menu settings are stored permanently,
and in the event of a power failure will not be
lost. Temporary settings (for example,
Contrast) will be lost.
Ecology features 1
Toner Save 1
You can save toner using this feature. When
you set Toner Save to On, print appears
lighter. The default setting is Off.
a Press Menu.
b Press a or b to choose 1.General
Setup and press OK.
c Press a or b to choose 2.Ecology and
press OK.
d Press a or b to choose 1.Toner Save
and press OK.
Ecology
1.Toner Save
e Press a or b to choose On or Off and
press OK.
f Press Stop/Exit.
Note
We do not recommend Toner Save for
printing Photo or Gray Scale images.
Sleep Mode 1
The Sleep Mode Setting can reduce power
consumption. When the machine is in Sleep
Mode (Power Save mode) it acts as if it is
turned off. Receiving data or starting an
operation wakes up the machine from Sleep
mode to Ready mode.
You can choose how long the machine must
be idle before it goes into sleep mode. When
the machine receives computer data or
makes a copy, the timer will be reset. The
default setting is 3 minutes.
General Setup 1
Chapter 1
2
While the machine is in sleep mode the LCD
will show Sleep.
a Press Menu.
b Press a or b to choose 1.General
Setup and press OK.
c Press a or b to choose 2.Ecology and
press OK.
d Press a or b to choose 2.Sleep Time
and press OK.
Ecology
2.Sleep Time
e Press a or b to enter the length of time
the machine is idle before entering sleep
mode.
Press OK.
f Press Stop/Exit.
Deep Sleep mode 1
If the machine is in Sleep mode and does not
receive any jobs for a certain length of time,
the machine will automatically enter Deep
Sleep mode, and the LCD will show Deep
Sleep. Deep Sleep mode uses less power
than Sleep mode. The machine will wake up
and start warming up when the machine
receives computer data or when you press a
key on the control panel.
(For HL-2280DW)
If a wireless network is enabled, the machine
does not enter Deep Sleep mode. To disable
the wireless network, see Chapter 3 in the
Network User's Guide.
Toner Settings 1
Toner Setting (Continue Mode) 1
You can set the machine to continue printing
after the LCD shows Replace Toner.
The machine will continue printing until the
LCD shows Toner Ended.
The default setting is Stop.
a Press Menu.
b Press a or b to choose 1.General
Setup and press OK.
c Press a or b to choose 4.Replace
Toner and press OK.
General Setup
4.Replace Toner
d Press a or b to choose Continue or
Stop.
Press OK.
e Press Stop/Exit.
Note
If you continue printing in the Continue
mode, we cannot guarantee the print
quality.
While using Continue mode the print may
appear faint.
General Setup
3
1
LCD Contrast 1
You can change the contrast to make the
LCD look lighter or darker.
a Press Menu.
b Press a or b to choose 1.General
Setup and press OK.
c Press a or b to choose 3.LCD
Contrast and press OK.
General Setup
3.LCD Contrast
d Press a to make the LCD darker. Or,
press b to make the LCD lighter.
Press OK.
e Press Stop/Exit.
User Settings List 1
You can print a list of the settings you
programmed.
a Press Menu.
b (For DCP-7060D)
Press a or b to choose 3.Machine
Info. and press OK.
(For DCP-7065DN)
Press a or b to choose 4.Machine
Info. and press OK.
(For HL-2280DW)
Press a or b to choose 5.Machine
Info. and press OK.
c Press a or b to choose 3.User
Settings.
Press OK.
d Press Start.
e Press Stop/Exit.
Chapter 1
4
Network Configuration
List (For DCP-7065DN /
HL-2280DW) 1
The Network Configuration List prints a listing
of all the current network configuration,
including the network print server settings.
Note
Node name: Node name appears in the
Network Configuration List. The default
node name is BRNXXXXXXXXXXXX.
a Press Menu.
b (For DCP-7065DN)
Press a or b to choose 4.Machine
Info..
Press OK.
(For HL-2280DW)
Press a or b to choose 5.Machine
Info..
Press OK.
c Press a or b to choose 4.Network
Config.
Press OK.
d Press Start.
e Press Stop/Exit.
WLAN Report
(HL-2280DW only) 1
Prints the result of wireless LAN connectivity
diagnosis.
a Press Menu.
b Press a or b to choose 5.Machine
Info..
Press OK.
c Press a or b to choose 5.WLAN
Report.
Press OK.
d Press Start.
e Press Stop/Exit.
Scanning using a
scanner driver 1
For information about using a scanner driver,
see Scanning a document using the TWAIN
driver or Scanning a document using the WIA
driver in the Software User's Guide.
5
2
2
Copy settings 2
When you want to quickly change the copy
settings temporarily for the next copy, use the
temporary COPY keys. You can use different
combinations.
2
The machine returns to its default settings
one minute after copying.
Stop copying 2
To stop copying, press Stop/Exit.
Making copies 2
Chapter 2
6
Using the Options key 2
Make sure you are in Copy mode. Use the Options key to quickly set the following copy settings
temporarily for the next copy.
Press
Menu selections Options Page
Press a or b, then press OK
Press a or b, then press OK
Quality Auto*
Text
Photo
Graph
8
Stack/Sort
(For DCP-7065DN: Appears
when the document is in the ADF)
Stack*
Sort
8
Brightness -onnnn+
-nonnn+
-nnonn+*
-nnnon+
-nnnno+
9
Contrast -onnnn+
-nonnn+
-nnonn+*
-nnnon+
-nnnno+
9
Making copies
7
2
Press
Menu selections Options Page
Enlarge/Reduce 100%*
97% LTRiA4
94% A4iLTR
91% Full Page
85% LTRiEXE
83% LGLiA4
78% LGLiLTR
70% A4iA5
50%
Custom(25-400%)
Auto
1
200%
141% A5iA4
104% EXEiLTR
8
Page Layout Off(1 in 1)*
2 in 1 (P)
2
2 in 1 (L)
2
2 in 1 (ID)
4 in 1 (P)
2
4 in 1 (L)
2
10
1
When using the ADF
2
(P) means Portrait and (L) means Landscape.
The factory settings are shown in Bold with an asterisk.
Chapter 2
8
Improving copy quality 2
You can choose from a range of quality
settings. The default setting is Auto.
Auto
Auto is the recommended mode for
ordinary printouts. Suitable for documents
that contain both text and photographs.
Text
Suitable for documents containing only
text.
Photo
Suitable for copying photographs.
Graph
Suitable for copying receipts.
To temporarily change the quality setting,
follow the steps below:
a Load your document.
b Press a or b to enter the number of
copies you want.
c Press Options.
Press a or b to choose Quality.
Press OK.
d Press a or b to choose Auto, Text,
Photo or Graph.
Press OK.
e Press Start.
To change the default setting, follow the
steps below:
a Press Menu.
b Press a or b to choose 2.Copy.
Press OK.
c Press a or b to choose 1.Quality.
Press OK.
d Press a or b to choose the copy quality.
Press OK.
e Press Stop/Exit.
Sorting copies using the ADF
(For DCP-7065DN) 2
You can sort multiple copies. Pages will be
stacked in the order 1 2 3, 1 2 3, 1 2 3, and so
on.
a Load your document in the ADF.
b Press a or b to enter the number of
copies you want.
c Press Options.
Press a or b to choose Stack/Sort.
Press OK.
d Press a or b to choose Sort.
Press OK.
e Press Start.
Enlarging or reducing the
image copied 2
You can choose the enlargement or reduction
ratios.
To enlarge or reduce the next copy follow the
instructions below:
a Load your document.
b Press a or b to enter the number of
copies you want.
c Press Options.
d Press a or b to choose
Enlarge/Reduce, then press OK.
e Do one of the following:
Press a or b to choose the
enlargement or reduction ratio you
want.
Press OK.
Press a or b to choose
Custom(25-400%).
Press OK.
Making copies
9
2
Press a or b to enter an enlargement
or reduction ratio from 25% to 400%.
Press OK.
(For DCP-7065DN) Auto sets the
machine to calculate the reduction
ratio that best fits the size of paper.
Auto is only available when using
the ADF.
Custom(25-400%) allows you to
enter a ratio from 25% to 400%.
f Press Start.
Note
Page Layout Options 2 in 1 (P), 2 in 1 (L),
2 in 1 (id), 4 in 1 (P) and 4 in 1 (L) are not
available with Enlarge/Reduce.
Adjusting Contrast and
Brightness 2
Contrast 2
Adjust the contrast to help an image look
sharper and more vivid.
To temporarily change the contrast setting,
follow the steps below:
a Load your document.
b Press a or b to enter the number of
copies you want.
c Press Options.
Press a or b to choose Contrast.
Press OK.
d Press a or b to increase or decrease the
contrast.
Press OK.
e Press Start.
To change the default setting follow the steps
below:
a Press Menu.
b Press a or b to choose 2.Copy.
Press OK.
c Press a or b to choose 3.Contrast.
Press OK.
d Press a or b to increase or decrease the
contrast.
Press OK.
e Press Stop/Exit.
Brightness 2
Adjust the copy brightness to make copies
darker or lighter.
To temporarily change the copy brightness
setting, follow the steps below:
a Load your document.
b Press a or b to enter the number of
copies you want.
c Press Options.
Press a or b to choose Brightness.
Press OK.
d Press a to make a lighter copy or
press b to make a darker copy.
Press OK.
e Press Start.
To change the default setting follow the steps
below:
a Press Menu.
b Press a or b to choose 2.Copy.
Press OK.
c Press a or b to choose 2.Brightness.
Press OK.
d Press a to make a lighter copy or press
b to make a darker copy.
Press OK.
e Press Stop/Exit.
Chapter 2
10
Making N in 1 copies
(page layout) 2
You can reduce the amount of paper used
when copying by using the N in 1 copy
feature. This allows you to copy two or four
pages onto one page. If you want to copy
both sides of an ID card onto one page, see 2
in 1 ID Copy on page 11.
IMPORTANT
Please make sure the paper size is set to
Letter, A4, Legal or Folio.
(P) means Portrait and (L) means
Landscape.
You cannot use the Enlarge/Reduce
setting with the N in 1 feature.
a Load your document.
b Press a or b to enter the number of
copies you want.
c Press Options.
Press a or b to choose Page Layout.
Press OK.
d Press a or b to choose 2 in 1 (P), 2
in 1 (L), 2 in 1 (ID)
1
, 4 in 1
(P), 4 in 1 (L) or Off(1 in 1).
Press OK.
1
For details about 2 in 1 (ID), see 2 in 1 ID
Copy on page 11.
e Press Start to scan the page.
(For DCP-7065DN) If you placed the
document in the ADF, the machine
scans the pages and starts printing.
If you are using the scanner glass, go
to step f.
f After the machine scans the page, press
a to scan the next page.
Next Page?
a Yes b No
g Place the next page on the scanner
glass.
Press OK.
Repeat steps f and g for each page of
the layout.
h After all the pages have been scanned,
press b in step f to finish.
If you are copying from the ADF (For
DCP-7065DN): 2
Insert your document face up in the direction
shown below:
2 in 1 (P)
2 in 1 (L)
4 in 1 (P)
4 in 1 (L)
If you are copying from the scanner
glass: 2
Place your document face down in the
direction shown below:
2 in 1 (P)
Making copies
11
2
2 in 1 (L)
4 in 1 (P)
4 in 1 (L)
2 in 1 ID Copy 2
You can copy both sides of your identification
card onto one page, keeping the original card
size.
Note
You can copy an identification card to the
extent permitted under applicable laws.
See Legal limitations for copying in the
Safety and Legal booklet.
a Place your identification card face down
on the left side of the scanner glass.
Even if a document is placed on the
ADF, the machine scans the data
from the scanner glass.
b Press Options.
Press a or b to choose Page Layout.
Press OK.
c Press a or b to choose 2 in 1 (ID).
Press OK.
d Press Start.
After the machine scans the first side of
the card, the LCD will show the following
instruction.
Turn over the ID
Then Press Start
e Turn over your identification card and
place it at the left side of the scanner
glass.
f Press Start.
The machine scans the other side of the
card and prints the page.
Note
When 2 in 1 ID Copy is chosen, the
machine sets the quality to Photo and the
contrast to +2 (-nnnno+).
Chapter 2
12
Duplex Copying
(1-sided to 2-sided) 2
Duplex Copy (long edge flip) 2
1 sided i 2 sided L
Portrait
Landscape
a Load your document.
b Press a or b to enter the number of
copies you want.
c Press Duplex and a or b to select
1sidedi2sided L.
Duplex
1sidedi2sided L e
Press OK.
d Press Start to copy the page.
(For DCP-7065DN) If you placed the
document in the ADF, the machine
scans the pages and starts printing.
If you are using the scanner glass, go
to step e.
e After the machine scans the page, press
a to scan the next page.
Next Page?
a Yes b No
f Place the next page on the scanner
glass.
Press OK.
Repeat steps e and f for the
remaining pages.
g After all the pages have been scanned,
press b in step e to finish.
1
2
11
2
1
1
2
1
2
Making copies
13
2
Advanced Duplex Copy
(short edge flip) 2
1 sided i 2 sided S
Portrait
Landscape
a Load your document.
b Press a or b to enter the number of
copies you want.
c Press Duplex and a or b to select
1sidedi2sided S.
Duplex
1sidedi2sided S e
Press OK.
d Press Start to copy the page.
(For DCP-7065DN) If you placed the
document in the ADF, the machine
scans the pages and starts printing.
If you are using the scanner glass, go
to step e.
e After the machine scans the page, press
a to scan the next page.
Next Page?
a Yes b No
f Place the next page on the scanner
glass.
Press OK.
Repeat steps e and f for the
remaining pages
g After all the pages have been scanned,
press b in step e to finish.
1
2
11
2
1
1
2
1
2
14
A
Cleaning the machine A
Clean the outside and inside of the machine
regularly with a dry, lint-free soft cloth. When
you replace the toner cartridge or the drum
unit, make sure that you clean the inside of
the machine.
WARNING
DO NOT use cleaning materials that
contain ammonia, alcohol, any type of
spray, or any type of flammable substance
to clean the outside or inside of the
machine. Doing this may cause a fire or
electrical shock.
See To use the product safely in the Safety
and Legal booklet for how to clean the
machine.
Be careful not to inhale toner.
IMPORTANT
Use neutral detergents. Cleaning with
volatile liquids such as thinner or benzine
will damage the surface of the machine.
Cleaning the outside of the
machine A
a Turn off the machines power switch.
Unplug the telephone line cord first,
disconnect all cables, and then unplug
the power cord from the AC power
outlet.
b Pull the paper tray completely out of the
machine.
c Wipe the outside of the machine with a
dry, lint-free soft cloth to remove dust.
Routine maintenance A
Routine maintenance
15
A
d Remove any paper that is in the paper
tray.
e Wipe the inside and the outside of the
paper tray with a dry, lint-free soft cloth
to remove dust.
f Re-load the paper and put the paper tray
firmly back in the machine.
g Plug the machines power cord back into
the AC power outlet first, connect all
cables, and then plug in the telephone
line cord. Turn on the machines power
switch.
Cleaning the scanner A
a Turn off the machines power switch.
Disconnect all cables, and then unplug
the power cord from the AC power
outlet.
b Lift the document cover (1).
Clean the white plastic surface (2) and
scanner glass (3) underneath it with a
soft lint-free cloth moistened with water.
c (For DCP-7065DN) In the ADF unit,
clean the white bar (1) and the glass
strip (2) underneath it with a soft lint-free
cloth moistened with water.
1
2
3
2
1
16
Note
In addition to cleaning the scanner glass
and glass strip with a soft lint-free cloth
moistened with water, run your finger tip
over the glass to see if you can feel
anything on it. If you feel dirt or debris,
clean the glass again concentrating on
that area. You may need to repeat the
cleaning process three or four times. To
test, make a copy after each cleaning.
d Plug the machines power cord back into
the AC power outlet first, connect all
cables, and then plug in the telephone
line cord. Turn on the machines power
switch.
Cleaning the corona wire A
If you have print quality problems, clean the
corona wire as follows:
a Open the front cover and leave the
machine turned on for 10 minutes to
cool down.
WARNING
HOT SURFACE
After you have just used the machine, some
internal parts of the machine will be
extremely hot. When you open the front or
back cover (back output tray) of the
machine, DO NOT touch the shaded parts
shown in the illustration. If you do this, you
may get burned.
b Slowly take out the drum unit and toner
cartridge assembly.
CAUTION
We recommend that you place the drum
unit and toner cartridge assembly on a
clean, flat surface with a sheet of
disposable paper or cloth underneath it in
case you accidentally spill or scatter toner.
Routine maintenance
17
A
Handle the toner cartridge carefully. If toner
scatters on your hands or clothes,
immediately wipe or wash it off with cold
water.
To prevent damage to the machine caused
by static electricity, DO NOT touch the
electrodes shown in the illustration.
c Clean the corona wire inside the drum
unit by gently sliding the green tab from
left to right and right to left several times.
Note
Be sure to return the tab to the home
position (a) (1). If you do not, printed
pages may have a vertical stripe.
d Put the drum unit and toner cartridge
assembly back into the machine. Close
the front cover.
Cleaning the drum unit A
If you have print quality problems, the drum
may have foreign material, such as glue from
a label stuck on the drum surface. Follow the
steps below to solve the problem.
a Prepare blank A4 or Letter size paper.
b Make sure the machine is in Ready
mode.
c Open the back cover (face-up output
tray).
1
18
d Open the manual feed slot cover.
e Press Clear and Menu at the same
time. The Drum Cleaning message
will appear on the LCD.
f Using both hands, slide the manual feed
paper guides to the width of the paper
that you are going to use.
g Using both hands, put one piece of A4 or
Letter size paper in the manual feed slot
until the top edge of the paper touches
the paper feed roller. When you feel the
machine pull in the paper, let go. The
machine will start the Drum Cleaning
process.
Note
The machine makes a mechanical noise
during the Drum Cleaning process
because the machine rotates the OPC
drum in reverse. This noise is not due to a
malfunction of the machine.
DO NOT put more than one sheet of paper
in the manual feed slot at any one time, as
it may cause a jam.
If the paper in the manual feed slot is other
than A4 or Letter size, the machine will
stop the Drum Cleaning process and eject
the paper.
Make sure that the paper is straight and in
the proper position in the manual feed slot.
If it is not, it may not be fed properly,
resulting in a paper jam.
DO NOT close the back cover (face-up
output tray) during the Drum Cleaning
process. The machine will stop the Drum
Cleaning process and eject the paper. It
may cause a jam.
Routine maintenance
19
A
If the machine receives a print job before
you put the sheet of paper in the manual
feed slot, the machine will finish the Drum
Cleaning process first, and then print the
print job.
h When the machine has finished
cleaning, the machine returns to Ready
mode.
i Repeat steps e to h two more times
using a new blank sheet of paper each
time. Upon completion please discard
the used paper.
If the problem is not solved yet, follow the
steps below.
a Open the front cover and leave the
machine turned on for 10 minutes to
cool down.
WARNING
HOT SURFACE
After you have just used the machine, some
internal parts of the machine will be
extremely hot. When you open the front or
back cover (back output tray) of the
machine, DO NOT touch the shaded parts
shown in the illustration. If you do this, you
may get burned.
b Slowly take out the drum unit and toner
cartridge assembly.
CAUTION
We recommend that you put the drum unit
and toner cartridge assembly on a clean,
flat surface with a sheet of disposable
paper or cloth underneath it in case you
accidentally spill or scatter toner.
20
Handle the toner cartridge carefully. If toner
scatters on your hands or clothes,
immediately wipe or wash it off with cold
water.
To prevent damage to the machine caused
by static electricity, DO NOT touch the
electrodes shown in the illustration.
c Push down the green lock lever and take
the toner cartridge out of the drum unit.
IMPORTANT
To avoid print quality problems, DO NOT
touch the shaded parts shown in the
illustrations below.
To prevent damage to the machine from
static electricity, DO NOT touch the
electrodes shown in the illustration.
Routine maintenance
21
A
d Put the print sample in front of the drum
unit, and find the exact position of the
poor print.
e Turn the drum unit gear by hand while
looking at the surface of the OPC
drum (1).
f When you have found the mark on the
drum that matches the print sample,
wipe the surface of the OPC drum with a
dry cotton swab until the dust or glue on
the surface comes off.
IMPORTANT
DO NOT clean the surface of the
photosensitive drum with a sharp object.
1
22
g Put the toner cartridge back into the
drum unit until you hear it lock into place.
If you put the cartridge in properly, the
green lock lever will lift automatically.
h Put the drum unit and toner cartridge
assembly back in the machine.
i Close the front cover.
Cleaning the paper pick-up
rollers A
If you have paper feed problems, clean the
pick-up rollers as follows:
a Turn off the machines power switch.
Unplug the power cord from the AC
power outlet.
b Pull the paper tray completely out of the
machine.
Routine maintenance
23
A
c Tightly wring out a lint-free cloth soaked
in lukewarm water, and then wipe the
separator pad (1) of the paper tray with
it to remove dust.
d Wipe the two pick-up rollers (1) inside of
the machine to remove dust.
e Put the paper tray back in the machine.
f Plug the machines power cord back into
the AC power outlet. Turn on the
machines power switch.
1
1
24
Checking the machine A
Checking the Page Counters A
You can see the machines Page Counters
for copies, printed pages, reports and lists or
a summary total.
a Press Menu.
b Press a or b to choose one of the
following:
3.Machine Info. (DCP-7060D)
4.Machine Info. (DCP-7065DN)
5.Machine Info. (HL-2280DW)
Press OK.
c Press a or b to choose 2.Page
Counter.
Press OK.
Machine Info.
2.Page Counter
d Press a or b to see Total, List, Copy
or Print.
e Press Stop/Exit.
Checking the remaining life of
the drum unit A
You can see the machines parts life on the
LCD.
a Press Menu.
b Press a or b to choose one of the
following:
3.Machine Info. (DCP-7060D)
4.Machine Info. (DCP-7065DN)
5.Machine Info. (HL-2280DW)
Press OK.
c Press a or b to choose one of the
following:
4.Drum Life (DCP-7060D)
5.Drum Life (DCP-7065DN)
6.Drum Life (HL-2280DW)
Press OK.
d Press Stop/Exit.
Note
The life check will be accurate only if you
have reset the part counter when you
installed a new part. It will not be accurate
if that parts life counter was reset during
the life of the used part.
Routine maintenance
25
A
Packing and shipping
the machine A
Note
If for any reason you must ship your
machine, carefully repack the machine in
the original packaging to avoid any
damage during transit. The machine
should be adequately insured with the
carrier.
If you are returning your machine to
Brother as part of the Exchange Service,
pack only the machine. Keep all separate
parts, including the drum unit, the toner
cartridges, and printed materials to use
with your Exchange machine.
a Turn off the machine's power switch.
Disconnect all the cables, and then
unplug the power cord from the AC
power outlet. Leave the machine turned
off for at least 10 minutes to cool down.
b Open the front cover.
c Remove the drum unit and toner
cartridge assembly. Leave the toner
cartridge installed in the drum unit.
d Put the protective material (1) in the
machine with the REMOVE text to the
left, as shown in the illustration.
e Put the drum unit and toner cartridge
assembly back into the machine.
f Put the elastic band over the handle of
the drum unit, as shown in the
illustration.
g Close the front cover.
h Put the machine into the bag it originally
came in.
(1)
26
i Pack the AC cord and printed materials
in the original carton as shown below:
j Close the carton and tape it shut.
FRONT
27
B
This is a comprehensive list of features and terms that appear in Brother manuals. Availability of
these features depends on the model you purchased.
B
Glossary B
ADF (automatic document feeder
(For DCP-7065DN))
The document can be placed in the ADF
and scanned one page at a time
automatically.
Cancel Job
Cancels a programmed print job and
clears the machines memory.
Contrast
Setting to compensate for dark or light
documents, by making copies of dark
documents lighter and light documents
darker.
Gray Scale
The shades of gray available for copying
photographs.
LCD (liquid crystal display)
The display screen on the machine that
shows interactive messages during
On-Screen Programming and shows the
date and time when the machine is idle.
Menu mode
Programming mode for changing your
machines settings.
OCR (optical character recognition)
ScanSoft PaperPort12SE with OCR
or Presto! PageManager software
application converts an image of text to
text you can edit.
Resolution
The number of vertical and horizontal lines
per inch.
Scanning
The process of sending an electronic
image of a paper document into your
computer.
Temporary settings
You can choose certain options for each
copy without changing the default
settings.
User Settings List
A printed report that shows the current
settings of the machine.
Index
28
C
C
Cleaning
corona wire ...........................................16
drum unit ...............................................17
paper pick-up rollers .............................22
scanner .................................................15
Copy
2 in 1 ID Copy .......................................11
brightness ...............................................9
contrast ...................................................9
Enlarge/Reduce ......................................8
keys .........................................................5
N in 1 (page layout) ...............................10
Options key .............................................6
quality ......................................................8
sort (ADF only) ........................................8
temporary settings ..................................5
using ADF ........................................ 8, 10
using scanner glass ..............................10
D
Deep Sleep mode ......................................2
Drum unit
checking (remaining life) .......................24
cleaning .......................................... 16, 17
Duplex copy .............................................12
E
Enlarge/Reduce .........................................8
L
LCD (liquid crystal display)
contrast ...................................................3
M
Machine information
checking remaining life of parts ............24
page counts ..........................................24
Maintenance, routine ...............................14
checking the remaining life of parts ......24
Memory
storage ....................................................1
N
N in 1 (page layout) ................................. 10
P
Packing the machine ............................... 25
Page layout (N in 1) ................................. 10
Power failure ............................................. 1
Q
Quality
copying ............................................... 6, 8
R
Reducing
copies ..................................................... 8
S
Safety Instructions .......................................i
Sleep mode ............................................... 1
Sort ............................................................ 8
T
Temporary copy settings ........................... 5
Toner Save ................................................ 1
Toner Setting (Continue Mode) ................. 2
Brother International Corporation
100 Somerset Corporate Boulevard
P.O. Box 6911
Bridgewater, NJ 08807-0911 USA
Brother International Corporation (Canada) Ltd.
1 rue Htel de Ville,
Dollard-des-Ormeaux, QC, Canada H9B 3H6
Visit us on the World Wide Web
http://www.brother.com/
These machines are approved for use in the country of purchase only. Local Brother companies
or their dealers will only support machines purchased in their own countries.
You might also like
- The Subtle Art of Not Giving a F*ck: A Counterintuitive Approach to Living a Good LifeFrom EverandThe Subtle Art of Not Giving a F*ck: A Counterintuitive Approach to Living a Good LifeRating: 4 out of 5 stars4/5 (5794)
- The Little Book of Hygge: Danish Secrets to Happy LivingFrom EverandThe Little Book of Hygge: Danish Secrets to Happy LivingRating: 3.5 out of 5 stars3.5/5 (399)
- Democrat Blueprint Special ReportDocument12 pagesDemocrat Blueprint Special Reportavoman123100% (1)
- SurviveTheComingMeltdownSR PDFDocument32 pagesSurviveTheComingMeltdownSR PDFavoman123No ratings yet
- Protect Your Perimeter-How To Keep Your Property Safe in Uncertain TimesDocument40 pagesProtect Your Perimeter-How To Keep Your Property Safe in Uncertain Timesjack007xrayNo ratings yet
- GLD, HSBC, SGE and The West's Liquidation of AssetsDocument5 pagesGLD, HSBC, SGE and The West's Liquidation of Assetsavoman123No ratings yet
- Guide To Investing in Gold & SilverDocument12 pagesGuide To Investing in Gold & Silveravoman123100% (1)
- Five Weeks Away From World War III - Dave Hodges - The Common Sense ShowDocument7 pagesFive Weeks Away From World War III - Dave Hodges - The Common Sense Showavoman123No ratings yet
- Apollo Solar Gateway Installation GuideDocument5 pagesApollo Solar Gateway Installation Guideavoman123No ratings yet
- SurviveTheComingMeltdownSR PDFDocument32 pagesSurviveTheComingMeltdownSR PDFavoman123No ratings yet
- HTTP Greyfalcon - Us Restored The 20PHOENIX 20RISESDocument26 pagesHTTP Greyfalcon - Us Restored The 20PHOENIX 20RISESavoman123No ratings yet
- Alasdair Macleod: Finance and Economics | Dedicated to sound moneyDocument11 pagesAlasdair Macleod: Finance and Economics | Dedicated to sound moneyavoman123No ratings yet
- Encylopedia of Freemasonry Vol 1-A Mackey33Dg-W Hughan32Dg-E Hawkins30Dg-1916-CTD-474pgs-SEC SOC - SMLDocument474 pagesEncylopedia of Freemasonry Vol 1-A Mackey33Dg-W Hughan32Dg-E Hawkins30Dg-1916-CTD-474pgs-SEC SOC - SMLavoman123No ratings yet
- Alasdair Macleod: Finance and Economics | Dedicated to sound moneyDocument11 pagesAlasdair Macleod: Finance and Economics | Dedicated to sound moneyavoman123No ratings yet
- Fine Woodworking - Gluing and Clamping StrategiesDocument7 pagesFine Woodworking - Gluing and Clamping Strategiescajunhillbilly100% (1)
- Us Solar Industry MagazinDocument4 pagesUs Solar Industry Magazinavoman123No ratings yet
- American Expatriation GuideDocument26 pagesAmerican Expatriation GuideZerohedge100% (15)
- Global Watch 14 Oct 11Document16 pagesGlobal Watch 14 Oct 11avoman123No ratings yet
- How To Build An Inexpensive Hoop-Style Greenhouse: Required Materials ListDocument42 pagesHow To Build An Inexpensive Hoop-Style Greenhouse: Required Materials Listavoman123No ratings yet
- Blavatsky-The Luciferic InitiationDocument8 pagesBlavatsky-The Luciferic Initiationavoman1230% (1)
- Griffin, Edward G. - A Second Look at The War On TerrorismDocument25 pagesGriffin, Edward G. - A Second Look at The War On TerrorismMitch100% (1)
- Shortwave Radio HandbookDocument195 pagesShortwave Radio HandbookmahrochNo ratings yet
- G8/G20 MagazineDocument168 pagesG8/G20 MagazineChris Atkins100% (2)
- Shortwave Radio HandbookDocument195 pagesShortwave Radio HandbookmahrochNo ratings yet
- Things To Come by E.W. BullingerDocument29 pagesThings To Come by E.W. BullingerSaxon Inga83% (6)
- NullDocument54 pagesNullapi-2679018750% (8)
- A Heartbreaking Work Of Staggering Genius: A Memoir Based on a True StoryFrom EverandA Heartbreaking Work Of Staggering Genius: A Memoir Based on a True StoryRating: 3.5 out of 5 stars3.5/5 (231)
- Hidden Figures: The American Dream and the Untold Story of the Black Women Mathematicians Who Helped Win the Space RaceFrom EverandHidden Figures: The American Dream and the Untold Story of the Black Women Mathematicians Who Helped Win the Space RaceRating: 4 out of 5 stars4/5 (894)
- The Yellow House: A Memoir (2019 National Book Award Winner)From EverandThe Yellow House: A Memoir (2019 National Book Award Winner)Rating: 4 out of 5 stars4/5 (98)
- Shoe Dog: A Memoir by the Creator of NikeFrom EverandShoe Dog: A Memoir by the Creator of NikeRating: 4.5 out of 5 stars4.5/5 (537)
- Elon Musk: Tesla, SpaceX, and the Quest for a Fantastic FutureFrom EverandElon Musk: Tesla, SpaceX, and the Quest for a Fantastic FutureRating: 4.5 out of 5 stars4.5/5 (474)
- Never Split the Difference: Negotiating As If Your Life Depended On ItFrom EverandNever Split the Difference: Negotiating As If Your Life Depended On ItRating: 4.5 out of 5 stars4.5/5 (838)
- Grit: The Power of Passion and PerseveranceFrom EverandGrit: The Power of Passion and PerseveranceRating: 4 out of 5 stars4/5 (587)
- Devil in the Grove: Thurgood Marshall, the Groveland Boys, and the Dawn of a New AmericaFrom EverandDevil in the Grove: Thurgood Marshall, the Groveland Boys, and the Dawn of a New AmericaRating: 4.5 out of 5 stars4.5/5 (265)
- The Emperor of All Maladies: A Biography of CancerFrom EverandThe Emperor of All Maladies: A Biography of CancerRating: 4.5 out of 5 stars4.5/5 (271)
- On Fire: The (Burning) Case for a Green New DealFrom EverandOn Fire: The (Burning) Case for a Green New DealRating: 4 out of 5 stars4/5 (73)
- The Hard Thing About Hard Things: Building a Business When There Are No Easy AnswersFrom EverandThe Hard Thing About Hard Things: Building a Business When There Are No Easy AnswersRating: 4.5 out of 5 stars4.5/5 (344)
- Team of Rivals: The Political Genius of Abraham LincolnFrom EverandTeam of Rivals: The Political Genius of Abraham LincolnRating: 4.5 out of 5 stars4.5/5 (234)
- The Unwinding: An Inner History of the New AmericaFrom EverandThe Unwinding: An Inner History of the New AmericaRating: 4 out of 5 stars4/5 (45)
- The World Is Flat 3.0: A Brief History of the Twenty-first CenturyFrom EverandThe World Is Flat 3.0: A Brief History of the Twenty-first CenturyRating: 3.5 out of 5 stars3.5/5 (2219)
- The Gifts of Imperfection: Let Go of Who You Think You're Supposed to Be and Embrace Who You AreFrom EverandThe Gifts of Imperfection: Let Go of Who You Think You're Supposed to Be and Embrace Who You AreRating: 4 out of 5 stars4/5 (1090)
- The Sympathizer: A Novel (Pulitzer Prize for Fiction)From EverandThe Sympathizer: A Novel (Pulitzer Prize for Fiction)Rating: 4.5 out of 5 stars4.5/5 (119)
- Her Body and Other Parties: StoriesFrom EverandHer Body and Other Parties: StoriesRating: 4 out of 5 stars4/5 (821)
- What is Caption TextDocument10 pagesWhat is Caption TextByma debyo PrayogoNo ratings yet
- A Setback Is A Setup For A: ComebackDocument6 pagesA Setback Is A Setup For A: Comebackjogross691100% (1)
- First Crusade 10/1b - Edessa 2 - Turbessel and RavendelDocument15 pagesFirst Crusade 10/1b - Edessa 2 - Turbessel and RavendelWilliam HamblinNo ratings yet
- Forecasted Sales From LeadsDocument3 pagesForecasted Sales From LeadsRoselyn LustreNo ratings yet
- 10 Week MMADocument6 pages10 Week MMAFilip VelickovicNo ratings yet
- Your Electronic Ticket ReceiptDocument2 pagesYour Electronic Ticket Receiptpioabiraad60No ratings yet
- DocumentDocument5 pagesDocumentKaran KirubajkNo ratings yet
- Mini HandballDocument16 pagesMini HandballSyafiq AzuanNo ratings yet
- Resolucion Esteban Cutipa MontufarDocument2 pagesResolucion Esteban Cutipa MontufarlyanNo ratings yet
- Beverages Guide: Alcoholic & Non-AlcoholicDocument28 pagesBeverages Guide: Alcoholic & Non-Alcoholicprince KumarNo ratings yet
- Mapeh 3 (St. Rose) : Health: I Can Be A Wise ConsumerDocument23 pagesMapeh 3 (St. Rose) : Health: I Can Be A Wise ConsumerSarvia GacosNo ratings yet
- Antal Yaakobishvili - Player Profile TransfermarktDocument1 pageAntal Yaakobishvili - Player Profile TransfermarktGela GiunashviliNo ratings yet
- Walt DisneyDocument2 pagesWalt DisneyQissy QistinaNo ratings yet
- Fontes EspeciaisDocument5 pagesFontes EspeciaisCaricarob By Carlos RobaertNo ratings yet
- Michael Lightbringer: Protectoraasimar Lawful Neutral 900Document3 pagesMichael Lightbringer: Protectoraasimar Lawful Neutral 900Hüseyin Emir KıvançNo ratings yet
- Adynaton StylisticDocument11 pagesAdynaton StylisticGuntherfan1988No ratings yet
- Michelle Morrisey CVDocument3 pagesMichelle Morrisey CVmichmorriseyNo ratings yet
- 2 NDDocument450 pages2 NDscoop otiblackNo ratings yet
- Face Detection Security System Using Pi Node Red IDocument10 pagesFace Detection Security System Using Pi Node Red IWhite-falcon Galt-usNo ratings yet
- Manual Asus f555Document108 pagesManual Asus f555furukNo ratings yet
- La Cabs: Presented By:-Akshita SrivastavaDocument11 pagesLa Cabs: Presented By:-Akshita SrivastavaPubg GamerNo ratings yet
- O'Ramadan, The First Online Muslim Gift Shop, Has LaunchedDocument2 pagesO'Ramadan, The First Online Muslim Gift Shop, Has LaunchedPR.comNo ratings yet
- ENGLISH Quarter 2 Week 3 Day 2 Literary Devices and Techniques To Craft Short Prose FormDocument2 pagesENGLISH Quarter 2 Week 3 Day 2 Literary Devices and Techniques To Craft Short Prose FormZoakWoodNo ratings yet
- National Artists of The PhilippinesDocument17 pagesNational Artists of The PhilippinesDeniseNo ratings yet
- Chapter 7 Probability II Sample Space and EventsDocument7 pagesChapter 7 Probability II Sample Space and Eventsleelee1127No ratings yet
- The Digikam Handbook PDFDocument320 pagesThe Digikam Handbook PDFFrancisco VieiraNo ratings yet
- Digital Marketing Online CourseDocument22 pagesDigital Marketing Online CourseAnuj BajpaiNo ratings yet
- Dachshund Body PatternDocument25 pagesDachshund Body PatternDanielaAlioneNo ratings yet
- Adobe Acrobat XI Pro 10116 Multilingual Crack Serial Key PDFDocument4 pagesAdobe Acrobat XI Pro 10116 Multilingual Crack Serial Key PDFNicoleNo ratings yet