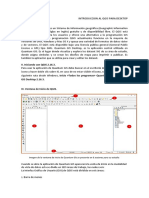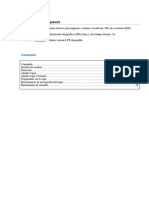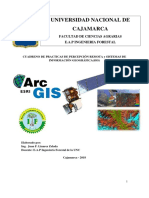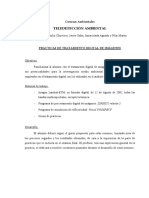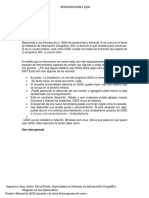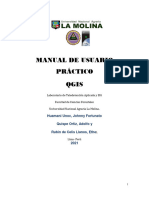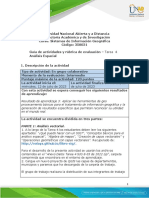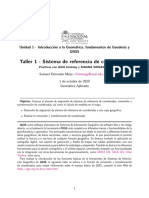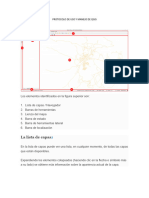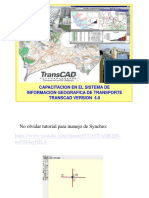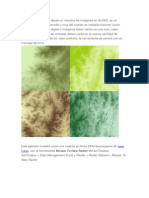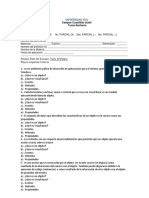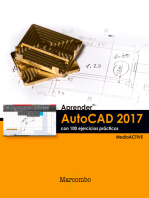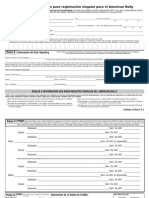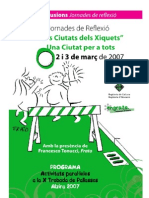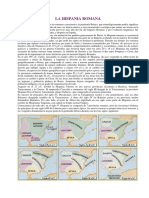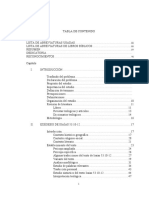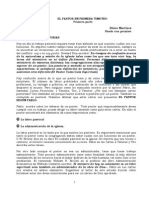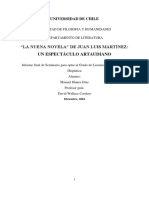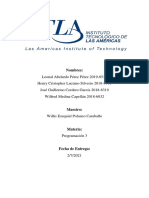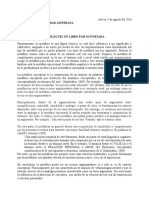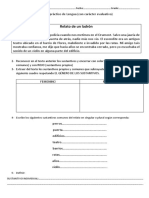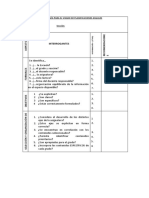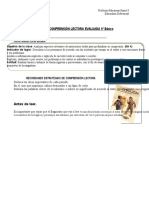Professional Documents
Culture Documents
1 Ambientacion
Uploaded by
Luzbel AyalaOriginal Title
Copyright
Available Formats
Share this document
Did you find this document useful?
Is this content inappropriate?
Report this DocumentCopyright:
Available Formats
1 Ambientacion
Uploaded by
Luzbel AyalaCopyright:
Available Formats
CURSOS DE CAPACITACIN HIDROSIG 4.
0 - MAPWINDOW
UNIVERSIDAD NACIONAL DE COLOMBIA SEDE MEDELLN
1. MDULO No.1: Ambientacin
1.1 CONTENIDO
Instalacin de MapWindow
Herramientas bsicas de MapWindow
Adquisicin de nuevos Plug-ins, adquisicin actualizacin
Instalacin de HidroSIG 4.0
MATERIAL DE TRABAJO
CURSO_CAPACITACION\Modulo_01_Ambientacion
Antes de empezar a realizar este taller, el lector debe tener claros los conceptos de informacin
raster y vectorial, adems del manejo que requiere la elaboracin de esa informacin en
plataformas como ArcGIS, AutoCAD, IDRISI entre otros.
Si hay falencias en alguno(s) de estos puntos, queda como tarea del lector el estudio de estos
conceptos y del manejo del software complementario.
1.2 INSTALACIN DE MAPWINDOWS GIS
En la pgina http://www.mapwindow.org/download.php?show_details=1 puede descargarse el
instalador del atlas MapWindow, que ya se encuentra en la carpeta
CURSO_CAPACITACION\Modulo_01_Ambientacion\Instaladores del mdulo. Instale
MapWindow46SR.exe. Se debe tener en cuenta que el desarrollo realizado en HidroSIG 4.0 se
hizo para la versin 4.6 de MapWindow.
Finalizado el proceso de instalacin podr accederse a la plataforma MapWindow a travs del
acceso directo ubicado en el escritorio de su equipo:
CURSOS DE CAPACITACIN HIDROSIG 4.0 - MAPWINDOW
UNIVERSIDAD NACIONAL DE COLOMBIA SEDE MEDELLN
1.3 HERRAMIENTAS BSICAS
Antes de manipular algunas de las herramientas ofrecidas por MapWindow GIS, en la Figura 1 se
sealan los principales entornos de la aplicacin.
Lista de
objetos en la
vista
Visualizacin de
objetos
Barras de herramientas
Figura 1. Entornos fundamentales de MapWindow
A continuacin se describen algunas de las opciones correspondientes al men principal de la
aplicacin.
1.4 MENU FILE
En este men se encuentran todas herramientas generales de abrir, crear, guardar e imprimir
proyectos, Figura 2.
New Project Nuevo Proyecto
Representa la misma funcionalidad del cono de la barra de herramientas que se presenta en la
Figura 3. Este comando permite la creacin de un proyecto nuevo, retirando de la aplicacin todas
las capas abiertas, para que el usuario pueda empezar a agregar las capas que formarn su
proyecto.
CURSOS DE CAPACITACIN HIDROSIG 4.0 - MAPWINDOW
UNIVERSIDAD NACIONAL DE COLOMBIA SEDE MEDELLN
Figura 2. Men File
Figura 3. Nuevo proyecto
Open Project Abrir proyecto
Abre un proyecto guardado anteriormente (archivos con extensin .mwprj). El proyecto no contiene
las capas como tal sino las direcciones de stas, lo que significa que si en algn momento es
borrada alguna de las capas en disco, el archivo del proyecto no funcionara de la manera
esperada, Figura 4.
Figura 4. Abrir proyecto
- File Open Project.
- En la carpeta de trabajo busque el proyecto Colombia.mwprj.
En este proyecto puede observarse el compuesto por un archivo Raster, correspondiente al MDT
de Colombia y el archivo vector Departamentos.
Save Project Guardar el Proyecto
CURSOS DE CAPACITACIN HIDROSIG 4.0 - MAPWINDOW
UNIVERSIDAD NACIONAL DE COLOMBIA SEDE MEDELLN
Permite guardar el proyecto sobre el que se est trabajando, la primera vez que se haga clic a ste
botn, se presenta la opcin al usuario de elegir la ruta de destino. El asterisco que aparece en la
parte superior de la ventana al lado del nombre del proyecto, indica que el mapa fue modificado y
no ha sido guardado, Figura 5.
Figura 5. Guardar proyecto
1.5 MEN VIEW
MapWindow permite trabajar con capas (correspondientes a tipo raster o vector), por lo tanto los
proyectos se crean con la superposicin de stas. En este men se encuentran las operaciones
correspondientes al manejo de las capas con las que se trabaja en pantalla (Figura 6).
Figura 6. Men View
CURSOS DE CAPACITACIN HIDROSIG 4.0 - MAPWINDOW
UNIVERSIDAD NACIONAL DE COLOMBIA SEDE MEDELLN
Nota!
Dentro de los formatos raster que son compatibles con MapWindow se tienen: .ascii, bgd, aux, tif;
grd, img, entre otros. De los mencionados uno de los ms usados por su estructura plana y
soportado por todos los GIS es el formato ESRI ascii (Figura 7), que est compuesto por:
Nmero de columnas ncol
Nmero de filas nfil
Coordenadas X y Y del elemento correspondiente a la esquina inferior izquierda de la matriz de
datos.
Tamao de la celda o pxel
Valor asignado a las celdas sin informacin
Matriz de datos (ncol, nfil). Cada elemento de la matriz representa el atributo de un pxel o
celda. Por ejemplo, en un MDE (Modelo Digital de Elevacin) cada elemento representa la
elevacin de su celda correspondiente.
Figura 7. Estructura del formato ascii.
En el botn layers se tiene un men desplegable (Figura 8) desde donde se puede agregar y
remover una o ms capas (Add Layer, Remove Layer y Clear Layers).
CURSOS DE CAPACITACIN HIDROSIG 4.0 - MAPWINDOW
UNIVERSIDAD NACIONAL DE COLOMBIA SEDE MEDELLN
Figura 8. Men desplegable del botn Capas
Add Layer Agregar capa
Adiciona una capa nueva desde una unidad de almacenamiento (disco duro, memoria extrable,
etc) al espacio llamado Legend, donde se almacena la lista de capas en pantalla. El procedimiento
se puede repetir cuantas veces se requiera, agregando una capa encima de la otra.
- View Add Layer.
- De la carpeta de trabajo seleccione el archivo municipios.shp y Deptos.shp (archivo
vector).
- De la carpeta de trabajo seleccione el archivo Colombia30.asc (archivo raster).
Se observar en la zona de trabajo el MDT de Colombia con los departamentos y la red de drenaje
Para guardar el proyecto:
- File Save.
- En el directorio de trabajo guarde el proyecto con el nombre Proyecto_col.mwprj
NOTA: Si los archivos base del proyecto se conservan en la ruta original, al abrirlo nuevamente, se
conservarn las propiedades y la vista.
Remove Layer Quitar capa
Permite quitar la capa que se encuentra seleccionada en la lista de objetos; si despus de
removida la capa se guarda el cambio, la capa se remover del proyecto.
- Seleccione Deptos de la lista de objetos en la vista
- View Remove Layer.
El layer Deptos desaparecer de la vista en la zona de trabajo
CURSOS DE CAPACITACIN HIDROSIG 4.0 - MAPWINDOW
UNIVERSIDAD NACIONAL DE COLOMBIA SEDE MEDELLN
1.6 MEN PLUG-INS
Las principales herramientas ofrecidas por MapWindow, como Sistema de Informacin Geogrfica
que es, se encuentran en el men Plug-ins. Los plug-ins son el mecanismo por el cual es posible
agregarle funcionalidad a MapWindow, al desarrollar mdulos independientes que pueden ser
acoplados a la interfaz bsica.
En este men se encuentran las funcionalidades ofrecidas por la plataforma MapWindow desde su
instalacin y a aquellas que se adquieran posteriormente en http://www.mapwindow.org
/download.php. Una vez adquirido un nuevo plugin basta con ubicarlo en la carpeta C:\Archivos de
programa\MapWindow\Plugins, asumiendo que la aplicacin fue instalada en C:\Archivos de
programa\. Para refrescar los nuevos Plug-ins sin necesidad de reinstalar MapWindow:
- Plug-ins Edit Plug-ins.
- Presione Refresh List.
Ejemplo:
- C:\CURSO_CAPACITACION\Modulo_01_Ambientacion\Nuevos_PlugIns\DXFtoShapefile-
BinariesOnly
- Copie el contenido de la carpeta
- Pegue la copia en el directorio C:\Archivos de programa\MapWindow\Plugins
- Plug-ins Edit Plug-ins.
- Presione Refresh List.
- De la lista de Plug-ins en el cuadro Loaded Plug-ins, seleccione el AutoCAD dxf Importer.
OK
Tres de las principales utilidades que pueden encontrarse en el men Plug-ins se describe a
continuacin.
1.6.1 GIS Tools
Esta herramienta permite realizar operaciones con objetos raster y vector,
Figura 9. Men Plug-ins GIS Tools
CURSOS DE CAPACITACIN HIDROSIG 4.0 - MAPWINDOW
UNIVERSIDAD NACIONAL DE COLOMBIA SEDE MEDELLN
Raster:
Dentro de las operaciones (Figura 10) que se pueden realizar con archivos tipo raster se tienen:
Figura 10. GIS Tools Raster
Asignacin de proyeccin
- Active el plugin GIS Tools en Plug-ins GIS Tools. El men GIS Tools aparecer como
un elemento ms en le men principal de MapWindows.
- Abra GIS Tools Raster Assign Projection to Grids.
- Busque el archivo Colombia30.asc (este comando se puede ejecutar con cualquiera de los
formatos raster soportados por Mapwindow) y elija Abrir en el cuadro de dilogo y
posteriormente OK.
- A continuacin se debe especificar la proyeccin del .ascii especificando, para este caso
particular:
- Finalmente Abra View AddLayer, Busque el archivo Colombia30.asc y elija Abrir. El
mapa ser cargado inmediatamente a la vista.
Projected Coordinate Systems en el campo Category
Nacional Grids en el campo Group
Colombia Bogota Zone en el campo Name.
Reproyeccin del raster
- Para reproyectar un mapa tipo raster es necesario que este tenga asignada una
proyeccin. La reproyeccin solo se puede hacer desde disco, no es posible ejecutar este
comando si el mapa se encuentra en la lista de objetos.
- Abra GIS Tools Raster Reproject Grids.
CURSOS DE CAPACITACIN HIDROSIG 4.0 - MAPWINDOW
UNIVERSIDAD NACIONAL DE COLOMBIA SEDE MEDELLN
- Busque el archivo Colombia30.asc (mapa con proyeccin asignada en el ejercicio anterior)
y elija Abrir en el cuadro de dilogo y posteriormente OK.
- En la ventana aparecer la proyeccin actual del mapa. A continuacin se debe especificar
la nueva proyeccin del mapa especificando, para este caso particular:
Geographic Coordinate Systems en el campo Category
World en el campo Group
WGS 1984 en el campo Name.
- Abra View AddLayer, Busque el archivo Colombia.asc y elija Abrir. El mapa ser
cargado inmediatamente a la vista.
Cambio de formatos del raster
- Abra GIS Tools Raster Change Grid Formats.
- Busque el archivo Colombia30s.bgd (formato raster de MapWindows) y elija Abrir en el
cuadro de dilogo y posteriormente OK.
- En la ventana (Figura 11) aparecern las caractersticas de salida del mapa, se debe
especificar las caractersticas del raster de salida, para este caso:
ASCII (*.asc) en el campo Output File Format
Double Precision Flota (8 bytes) en el campo Output Data Type
[C:Datos] Seleccione el lugar donde desea guardar el mapa resultado en el campo Output
Path
- Haga clic en OK.
- El archivo ser convertido al formato especificado y el nombre ser el mismo del archivo
original.
- Este comando permite escalar los valores del raster, para lo cual se podr colocar un valor
diferente de 1.0 en el campo Multiply Values by Constant.
- Si desea ver el mapa en el nuevo formato en pantalla seleccione la opcin Add output Map
Window.
CURSOS DE CAPACITACIN HIDROSIG 4.0 - MAPWINDOW
UNIVERSIDAD NACIONAL DE COLOMBIA SEDE MEDELLN
Figura 11. Ventana para cambio de formato del mapa raster
Remuestreo de mapa raster
- Abra GIS Tools Raster Resample Grids.
- Busque el archivo Colombia30.asc y elija Abrir en el cuadro de dilogo y posteriormente
OK.
- En la ventana (Figura 12) aparecer el tamao de pxel del raster que se desea
remuestrear, para el campo New Cell Size digite el nuevo valor del tamao del pxel, para
este ejercicio 500 m y presione OK
- En la ventana de salida del raster remuestreado, selecciones el formato que desea (Figura
11). OK.
Figura 12. Ventana para el remuestreo de un Raster
Corte
- Abra GIS Tools Raster Clip Grid With polygon.
- En Select a Gris to Clip (Figura 13), Busque el archivo Colombia30.asc (raster que desea
cortar) y elija Abrir en el cuadro de dilogo.
CURSOS DE CAPACITACIN HIDROSIG 4.0 - MAPWINDOW
UNIVERSIDAD NACIONAL DE COLOMBIA SEDE MEDELLN
- En Select a Polygon Shapefile to Clip With, Busque el archivo Deptos.shp (poligono con el
que desea cortar el raster) y elija Abrir en el cuadro de dilogo.
- Presione Select Shapes, y en la vista, o bien en la tabla de atributos, seleccione el shape
correspondiente. Una vez sleccionado, se debe presionar de nuevo el botn Done.
- En File to save Results to, busque el directorio de trabajo, y asgnele el nombre
Colombiaclip.asc.
- Selecciones Add Results to Map, para visualizar el raster cortado en pantalla.
- Finalmente presione OK:
Figura 13. Ventana para cortar un raster con un polgono
Generacin de contornos
- Abra GIS Tools Raster Generate a Contour Shapefile.
- En Input Raster (Figura 14), Busque el archivo Colombia30.asc. Este se puede cargar
desde el layer o seleccionar de un directorio especfico.
- En Output Shapefile, seleccione el directorio de trabajo y nmbrelo contornos.shp, donde
se almacenaran los contornos.
- Defina en Use contour interval, 500 m, valor que corresponde al intervalo de generacin de
los contornos, que en este caso corresponden a curvas de nivel, dado que se generaron a
partir de un MDT.
- Presiones Generate.
CURSOS DE CAPACITACIN HIDROSIG 4.0 - MAPWINDOW
UNIVERSIDAD NACIONAL DE COLOMBIA SEDE MEDELLN
Figura 14. Ventana generacin de contornos a partir de un raster
Vector:
Las funcionalidades que se encuentran en el men Vector de GIS Tools, son semejantes a las
explicadas anteriormente para el manejo de los mapas raster, las proyecciones y reproyecciones
requieren la misma informacin de los ejercicios realizados en el numeral anterior.
Figura 15. GIS Tools Vector
A continuacin se plantean ejemplos sobre la unin de Shapes y Shapefiles.
Merge Shapes
CURSOS DE CAPACITACIN HIDROSIG 4.0 - MAPWINDOW
UNIVERSIDAD NACIONAL DE COLOMBIA SEDE MEDELLN
Permite unir los shapes deseados (polgonos) en un solo shapefile.
- Abra GIS Tools Vector Merge Shape.
- En Sourse 1 (Figura 16), busque el archivos Deptos.shp. (Si los shape estuvieran cargados
en la pantalla de trabajo, podra seleccionarse desplegando los combo box). Seleccione
con el puntero del Mouse los polgonos (Presionando ctrl. Para seleccionar varios) del
departamento de Antioquia y la Amazona del Shapefile seleccionado. Done
- En Sourse 2 (Figura 16), busque el archivo Deptos.shp. Seleccione con el puntero del
Mouse el polgono del departamento de la Guajira. Done
- En File to save results to, seleccione la carpeta de trabajo y nombre el archivo como
Ant_Ama_Gua.shp. OK
Merge Shapefiles
Si se desean unir 2 shapefile diferentes, el procedimiento a seguir es:
- Abra GIS Tools Vector Merge Shapefiles.
- En Add Shapefiles (Figura 17), busque los archivos Ant_Ama_Gua.shp y municipios.shp,
los cuales se van a unir en un nico shapefile.
- Seleccione Filter Duplicates by Geometry para evitar que la informacin duplicada en los
archivos vector, quede duplicada en el nuevo shapefile.
- En Save output to, selecciones el directorio de trabajo y nombre el archivo
Deptos_mun.shp. Finalmente presione Merge Shapefiles.
Figura 16. Ventana para unir 2 Shapes
CURSOS DE CAPACITACIN HIDROSIG 4.0 - MAPWINDOW
UNIVERSIDAD NACIONAL DE COLOMBIA SEDE MEDELLN
Figura 17. Ventana para combinar mltiples shapes
1.6.2 ACAD Exporter y AutoCad DXF Importer
Permiten interactuar con informacin proveniente de AutoCAD, sea importando informacin o
exportndola. Los principales formatos de informacin Vector suelen encontrarse en formatos .dxf
o .dwg, correspondientes a objetos provenientes de programas como AutoCAD, o en formatos .shp
altamente utilizados en plataformas como ArcGIS, ArcView, Surfer, etc.
Para importar un archivo .dxf se sigue el siguiente procedimiento
- Active el plugin AutoCad DXF Importer en Plug-ins. El men Importers aparerecer como
un elemento ms en le men principal de MapWindows.
- Abra Importers Import Autocad DXF File. Un cuadro de dilogo aparecer ante usted.
- En el campo Input File busque el archivo Red_hidrica_col.dxf y en el campo Ouput File
indique la localizacin del archivo de salida con nombre Rios.shp.
- No olvide especificar el tipo de VECTOR que esta importando (Punto, Lnea o Polgono),
para ste caso seleccione la opcin de Polgono (Polyline).
- Finalice el proceso oprimiendo el botn Convert.
1.6.3 Shapefile Editor
Permite realizar creacin, edicin y manipulacin de archivos tipo vector (Figura 18).
CURSOS DE CAPACITACIN HIDROSIG 4.0 - MAPWINDOW
UNIVERSIDAD NACIONAL DE COLOMBIA SEDE MEDELLN
En este curso se presentarn ejemplos sobre las herramientas ms tiles de este Plug ins, para
las funcionalidades de HidroSIG.
Figura 18. Men Shapefile Editor
Crear nuevo Shapefile
- Active el plugin Shapefile Editor en Plug-ins. La barra de herramientas de activar en
pantalla.
- Presione el cono Create new shapefile (Figura 19).
- Seleccione la ruta de trabajo coloque el nombre Nuevo_shape.shp en Filename (Figura
20). En Shapefile Type escoja Polygon. OK
Figura 19. Crear nuevo Shapefile
Figura 20. Men para creacin de nuevo Shapefile
Para agregar un polgono regular con dimensiones definidas:
- Presione el cono Add a new regular shape to current shapefile (Figura 21), para agregar
un polgono regular al Shapefile.
- Selecciones la opcin rectngulo (Figura 22) y en Initial Width coloque 25 y en Initial Height
30. Haga click en la coordenada donde desea ubicar el centro del polgono. Done.
Para agregar un polgono irregular:
- Presione el cono Add new shape to current shapefile (Figura 23) y trace el polgono
deseado.
- Presione el click derecho.
CURSOS DE CAPACITACIN HIDROSIG 4.0 - MAPWINDOW
UNIVERSIDAD NACIONAL DE COLOMBIA SEDE MEDELLN
Figura 21. Agregar un shape de forma regular
Figura 22. Agregar un shape de forma regular.
Figura 23. Agregar un shape de forma irregular
Para borrar al departamento de la Guajira, del shapefile Depto.shp:
- Seleccione con el puntero el polgono correspondiente al departamento de la Guajira.
- Presione el cono Remove shapes (Figura 24).
- En la ventana Confirm delete, presiones OK, Figura 25.
Figura 24. Remove shapes
Figura 25. Borrar shape de un shapefile.
You might also like
- Curso HidroSigDocument16 pagesCurso HidroSigjamilicoNo ratings yet
- Qgis Modulo 1Document60 pagesQgis Modulo 1Joán Tincopa Längle100% (1)
- QGIS Primeros PasosDocument10 pagesQGIS Primeros Pasosignacio vinconNo ratings yet
- IDESF QGIS Primeros PasosDocument10 pagesIDESF QGIS Primeros Pasosignacio vinconNo ratings yet
- Apuntes Qgis PDFDocument23 pagesApuntes Qgis PDFPedro BarriosNo ratings yet
- QGISDocument18 pagesQGISOmar L ApazaNo ratings yet
- Práctico 3 - Combinación de Bandas y Estadística Con QGISDocument16 pagesPráctico 3 - Combinación de Bandas y Estadística Con QGISCristian IbarraNo ratings yet
- Ejercicio7 ArcGisDocument10 pagesEjercicio7 ArcGisMirian RoblesNo ratings yet
- Exe IDRISIDocument13 pagesExe IDRISIByron ZúñigaNo ratings yet
- GFPI-F-019 - GUIA - DE - APRENDIZAJE - Introducción A Los SIGDocument19 pagesGFPI-F-019 - GUIA - DE - APRENDIZAJE - Introducción A Los SIGOscar Darío Quintero ZapataNo ratings yet
- Jasplata - Practica QGISDocument7 pagesJasplata - Practica QGISMaría HerreraNo ratings yet
- Sig PracticasDocument142 pagesSig PracticasJUAN LINARES ZELADA100% (1)
- Tarea 6Document18 pagesTarea 6GuadalupeNo ratings yet
- Guía de Uso Arcgis Pro - Conociendo La Interface y La EstructuraDocument8 pagesGuía de Uso Arcgis Pro - Conociendo La Interface y La EstructuraPaula GarciaNo ratings yet
- Idrisi32 2004 FinalDocument27 pagesIdrisi32 2004 FinalrobertorfrNo ratings yet
- Manual QgisDocument5 pagesManual QgisHellDusztBlowOut100% (1)
- Manual ArcView3 2Document44 pagesManual ArcView3 2Pedro Antonio Villalta (Sujeto)No ratings yet
- Ejercicio - Introducción A QGISDocument21 pagesEjercicio - Introducción A QGIScaroline caicedoNo ratings yet
- Guia Practica1Document10 pagesGuia Practica1Jorge Luis QuinterosNo ratings yet
- Manual Basico DatamineDocument34 pagesManual Basico Dataminechurrito888100% (3)
- Guia Arc Gis Mapa TematicoDocument32 pagesGuia Arc Gis Mapa TematicoAnaNo ratings yet
- Guía de Introducción A La Plataforma I-RICDocument9 pagesGuía de Introducción A La Plataforma I-RICSAUL PACOMPIA (Edson PQT)No ratings yet
- Guía GeoPDFDocument12 pagesGuía GeoPDFduranjose3542891No ratings yet
- Manual ArcgisDocument84 pagesManual ArcgisCharly MaciasNo ratings yet
- MANUAL DE USUARIO - Interfaz QGISDocument13 pagesMANUAL DE USUARIO - Interfaz QGISAdriana Guadalupe Pérez DamianNo ratings yet
- Guia de Ejercitacion QGIS 12-03-15 Adaptado BMSPDocument60 pagesGuia de Ejercitacion QGIS 12-03-15 Adaptado BMSPFederico Gomez PrimitzNo ratings yet
- Guía de Actividades y Rúbrica de Evaluación - Unidad 2 - Tarea 4 - Análisis Ráster.Document13 pagesGuía de Actividades y Rúbrica de Evaluación - Unidad 2 - Tarea 4 - Análisis Ráster.Juan Camilo RiañoNo ratings yet
- Civil Survey - IDocument140 pagesCivil Survey - IJose100% (3)
- GISTP5 EspañolDocument2 pagesGISTP5 EspañolAlex maylle SaraviaNo ratings yet
- 07 Guia Practica 07 ArcGISDocument26 pages07 Guia Practica 07 ArcGISAlan Bagner Valderrama MirandaNo ratings yet
- Induccion ContratistaDocument81 pagesInduccion ContratistaFelipe Burgos LaraNo ratings yet
- Tutorial Introducción A ARCGISDocument71 pagesTutorial Introducción A ARCGISadrianbarreiraNo ratings yet
- Teoria y Ejercicio GvsigDocument2 pagesTeoria y Ejercicio GvsigpedroNo ratings yet
- Unidad 5 - 2 - LeafletDocument56 pagesUnidad 5 - 2 - LeafletAndres peña100% (1)
- Taller Ecología Del PaisajeDocument15 pagesTaller Ecología Del PaisajeLaura V GarciaNo ratings yet
- Cómo Añadir Capas Base de OSMDocument9 pagesCómo Añadir Capas Base de OSMpollodelaabuelaNo ratings yet
- Manual Sewercad-Vi8 - Parte 1Document22 pagesManual Sewercad-Vi8 - Parte 1ELVIS CARBAJAL VILCHEZNo ratings yet
- Manejo de SoftwareDocument28 pagesManejo de SoftwareYeison Maldonado100% (1)
- Taller01 SRC v20201001Document22 pagesTaller01 SRC v20201001DANIEL CHAVARRIAGANo ratings yet
- Manual de Uso IsDocument7 pagesManual de Uso IsMartha Lisseth RLNo ratings yet
- Guia de Actividades y Rúbrica de Evaluación - Tarea 4 - Análisis EspacialDocument13 pagesGuia de Actividades y Rúbrica de Evaluación - Tarea 4 - Análisis EspacialKaren Yiseth Rodriguez Narvaez100% (1)
- Manual de Uso Qgis 2018Document29 pagesManual de Uso Qgis 2018Mario Andrés Monzón MauricioNo ratings yet
- Informe Proyecto Poo (Ortega, Iglesias)Document8 pagesInforme Proyecto Poo (Ortega, Iglesias)Alfre IglesiasNo ratings yet
- Manual de VulcanDocument59 pagesManual de VulcanPatricio Cisternas75% (4)
- UA1 - ENTORNO DE TRABAJO - AprobadoDocument39 pagesUA1 - ENTORNO DE TRABAJO - AprobadoNider VásquezNo ratings yet
- Sistemas de Información GeográficaDocument36 pagesSistemas de Información GeográficaEdwin Diaz OrtizNo ratings yet
- Manual ErdasDocument154 pagesManual ErdasEadwine EdNo ratings yet
- EduardoDocument8 pagesEduardowendytuloveNo ratings yet
- TRANSCAD - Curso - TutorialDocument95 pagesTRANSCAD - Curso - TutorialAlex Sanchez50% (2)
- Visualc# Interfaz HMI SCADADocument17 pagesVisualc# Interfaz HMI SCADALety MqNo ratings yet
- Manual Vulcan Basico 2009Document62 pagesManual Vulcan Basico 2009Fernando Payes Vargas100% (1)
- Unir Dos o Más Ráster Desde Un Mosaico de Imágenes en ArcGISDocument6 pagesUnir Dos o Más Ráster Desde Un Mosaico de Imágenes en ArcGISWalker MendezNo ratings yet
- SISTEMAS de GESTION-Guía de Actividades y Rúbrica de Evaluación - Unidad 2 - Tarea 4 - Análisis EspacialDocument13 pagesSISTEMAS de GESTION-Guía de Actividades y Rúbrica de Evaluación - Unidad 2 - Tarea 4 - Análisis EspacialAnonymous yFoKmM03TtNo ratings yet
- Manual Arcview Completo. - 30 Pags.Document31 pagesManual Arcview Completo. - 30 Pags.Wilfredo ApazaNo ratings yet
- Exa Primer Parcial Programación VisualDocument3 pagesExa Primer Parcial Programación VisualGuillermoLinaresPeredaNo ratings yet
- El gran libro de programación avanzada con AndroidFrom EverandEl gran libro de programación avanzada con AndroidNo ratings yet
- Aprender AutoCAD 2017 con 100 ejercicios prácticosFrom EverandAprender AutoCAD 2017 con 100 ejercicios prácticosRating: 3.5 out of 5 stars3.5/5 (2)
- Introduccion A Los SIG Con R Mhso 20181204Document32 pagesIntroduccion A Los SIG Con R Mhso 20181204Luzbel AyalaNo ratings yet
- El Gran Libro Del OscarDocument2 pagesEl Gran Libro Del OscarLuzbel AyalaNo ratings yet
- Programa De-Manejo Izta PopoDocument125 pagesPrograma De-Manejo Izta PopoLuzbel AyalaNo ratings yet
- Expo NiceDocument36 pagesExpo NiceLuzbel AyalaNo ratings yet
- Aceptacion Beca Recibo PapimeDocument3 pagesAceptacion Beca Recibo PapimeLuzbel AyalaNo ratings yet
- Qué Es Diagrama de VennDocument3 pagesQué Es Diagrama de VennStuarLópezNo ratings yet
- DebateDocument7 pagesDebatevictor_valenzuela_28No ratings yet
- Conclusiones Jornadas TonucciDocument14 pagesConclusiones Jornadas Tonuccielarboldoble100% (1)
- Spanish Level2 Lesson 31aDocument6 pagesSpanish Level2 Lesson 31acmahlon07No ratings yet
- Unad PDFDocument78 pagesUnad PDFoscar gutierrezNo ratings yet
- La Hispania Romana - Alto Imperio y Bajo Imperio Romano (Cronología)Document7 pagesLa Hispania Romana - Alto Imperio y Bajo Imperio Romano (Cronología)Leonardo MendozaNo ratings yet
- Van Lier Lingüística EducativaDocument2 pagesVan Lier Lingüística Educativadidache1No ratings yet
- El Mesías de Gloria o El Siervo Sufriente 10-12-17 (Recuperado)Document143 pagesEl Mesías de Gloria o El Siervo Sufriente 10-12-17 (Recuperado)Mariela AstudilloNo ratings yet
- Herramientas para CrackearDocument5 pagesHerramientas para CrackearWashington MarceloNo ratings yet
- El Pastor en 1 TimoteoDocument36 pagesEl Pastor en 1 TimoteoJaime Vaca Álvarez100% (2)
- La Nueva Novela de Juan Luis Martinez Un Espectaculo Artudiano PDFDocument51 pagesLa Nueva Novela de Juan Luis Martinez Un Espectaculo Artudiano PDFLeandro Ivan Silva SilvaNo ratings yet
- Canon Literario Siglo XX y ContemporáneaDocument4 pagesCanon Literario Siglo XX y ContemporáneaJ.C.No ratings yet
- Sobre Cuando La Ciencia Despertaba Fantasía de Soledad QuereillacDocument4 pagesSobre Cuando La Ciencia Despertaba Fantasía de Soledad QuereillacLu BernelliNo ratings yet
- Documento Arquitectura VideojuegoDocument15 pagesDocumento Arquitectura Videojuegojoseguillermo cordero garciaNo ratings yet
- Como Iniciar Los Grupos FamiliaresDocument11 pagesComo Iniciar Los Grupos FamiliaresRamon GonzalezNo ratings yet
- No Juzgues Un Libro Por Su PortadaDocument2 pagesNo Juzgues Un Libro Por Su PortadaPaulaValentinaVillacresNo ratings yet
- Trabajo Práctico de LENGUADocument2 pagesTrabajo Práctico de LENGUAElisa Lorena Luto100% (3)
- Ortografía Guaraní Del Dr. Moises Bertoni (Helvetius) Asunción Año 1914Document24 pagesOrtografía Guaraní Del Dr. Moises Bertoni (Helvetius) Asunción Año 1914Anonymous dblpa1jANo ratings yet
- Arduino 2Document7 pagesArduino 2Sergio FernándezNo ratings yet
- Xdoc - MX Orientaciones Pastorales Sobre Musica SagradaDocument10 pagesXdoc - MX Orientaciones Pastorales Sobre Musica SagradaLalo Pérez FragaNo ratings yet
- Conexion Usb Con Visual BasicDocument10 pagesConexion Usb Con Visual BasicEng JesusNo ratings yet
- Simbolos Y TIPOGRAFIADocument26 pagesSimbolos Y TIPOGRAFIABrenda Carolina Torres Tovar100% (1)
- 1BAS20Document2 pages1BAS20Ruben pizarroNo ratings yet
- Confesiones de Santa TeresaDocument16 pagesConfesiones de Santa TeresaabunadiNo ratings yet
- Juan de Mandevilla Libro de Las Maravill PDFDocument474 pagesJuan de Mandevilla Libro de Las Maravill PDFBruna Mello Diniz100% (1)
- Capacidades LenguaDocument5 pagesCapacidades LenguaGaby JuanNo ratings yet
- Ministerio de Jesús en SamariaDocument5 pagesMinisterio de Jesús en SamariaLuis Ja KunNo ratings yet
- Guía para El Visado de Planificaciones AnualesDocument3 pagesGuía para El Visado de Planificaciones AnualesDéby CaroNo ratings yet
- La Leyenda de La Batalla de CalatañazorDocument5 pagesLa Leyenda de La Batalla de CalatañazorlibreromailNo ratings yet
- 6° Básico Lenguaje Guìa de Comprensiòn Lectora FormativaDocument6 pages6° Básico Lenguaje Guìa de Comprensiòn Lectora FormativaVictoria VerdugoNo ratings yet