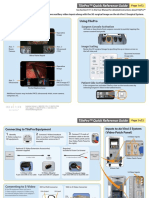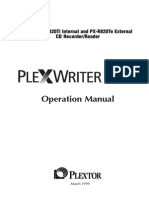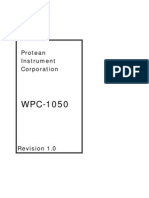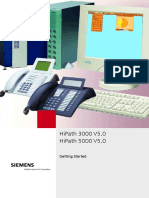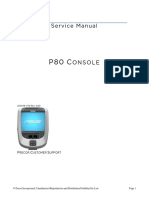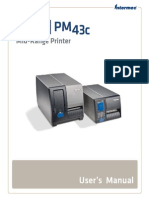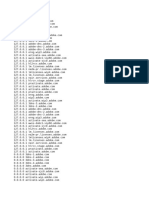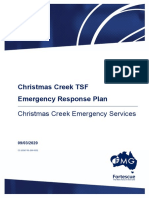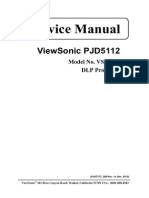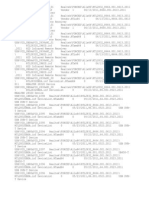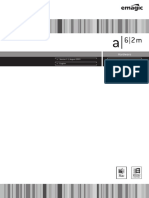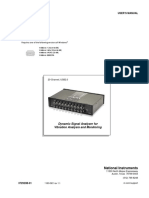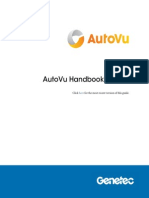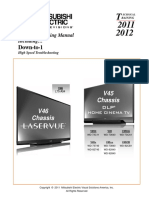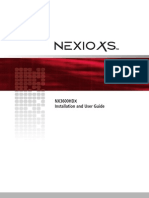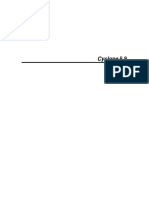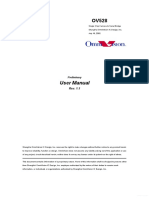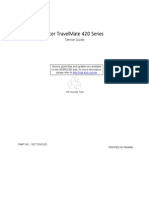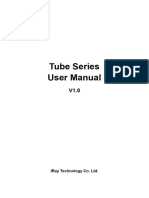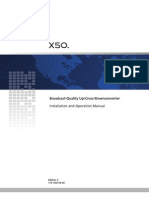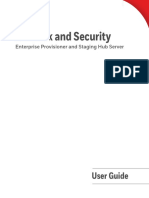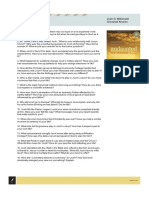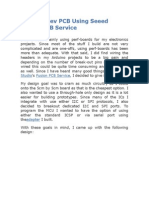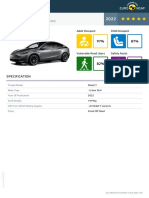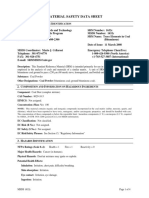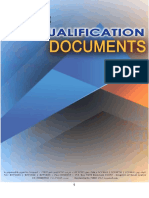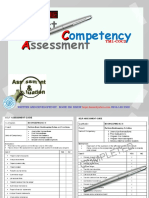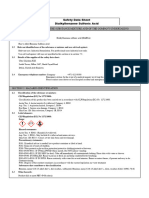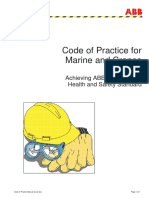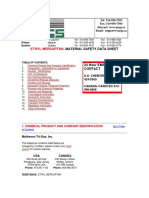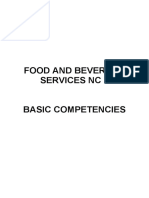Professional Documents
Culture Documents
Nucleus PDF
Uploaded by
Raul Gertel0 ratings0% found this document useful (0 votes)
251 views74 pagesThis publication could include technical inaccuracies or typographical errors. No part of this product or related documentation may be reproduced. The limited warranty policy provides a complete description of your warranty coverage.
Original Description:
Original Title
Nucleus.pdf
Copyright
© © All Rights Reserved
Available Formats
PDF, TXT or read online from Scribd
Share this document
Did you find this document useful?
Is this content inappropriate?
Report this DocumentThis publication could include technical inaccuracies or typographical errors. No part of this product or related documentation may be reproduced. The limited warranty policy provides a complete description of your warranty coverage.
Copyright:
© All Rights Reserved
Available Formats
Download as PDF, TXT or read online from Scribd
0 ratings0% found this document useful (0 votes)
251 views74 pagesNucleus PDF
Uploaded by
Raul GertelThis publication could include technical inaccuracies or typographical errors. No part of this product or related documentation may be reproduced. The limited warranty policy provides a complete description of your warranty coverage.
Copyright:
© All Rights Reserved
Available Formats
Download as PDF, TXT or read online from Scribd
You are on page 1of 74
Edition F
175-000291-00
Network Control Panels
Installation and Operation Manual
Edition F
Apri l 2010
Network Control Panel
Installation and Operation Manual
Copyright Information
Copyright 2007-2010 Harris Corporation, 1025 West NASA Boulevard,
Melbourne, Florida 32919-0001 U.S.A.
All rights reserved. This product and related documentation are
protected by copyright and are distributed under licenses restricting
their use, copying, distribution, and decompilation. No part of this
product or related documentation may be reproduced in any form by
any means without prior written authorization of Harris Corporation
and its licensors, if any.
This publication could include technical inaccuracies or typographical
errors. Changes are periodically added to the information herein; these
changes will be incorporated into new editions of the publication.
Harris Corporation may make improvements and/or changes in the
product(s) and/or the program(s) described in this publication at any
time.
The following copyright notice applies to the ntp-4.1.1a software used
in the Time option of the NUCLEUS Copyright 1992-2001,
David L. Mills.
The following copyright notice applies to the Independent J PEG Group
(IJ G) J PEG software used in the Thumbnail Display option of the
NUCLEUS control panel. Copyright (C) 1991-1998, Thomas G. Lane.
All Rights Reserved.
All trademarks are property of their respective owners.
Warranty Information
The Limited Warranty Policy provides a complete description of your
warranty coverage, limitations, and exclusions, as well as procedures
for obtaining warranty service. To view the complete warranty, visit our
website.
This publication is provided as is without warranty of any kind, either
express or implied, including, but not limited to, the implied warranties
of merchantability, fitness for a particular purpose, or non-infringement.
NUCLEUS Installation and Operation Manual iii
Copyright 2007-2010, Harris Corporation
Contents
Preface
Manual Information .............................................................................. vii
Purpose ........................................................................................... vii
Audience ........................................................................................ vii
Revision History ............................................................................ vii
Writing Conventions ..................................................................... viii
Obtaining Documents ................................................................... viii
Unpacking the Product ........................................................................... ix
Safety Standards and Compliances ..........................................................x
Safety Terms and Symbols ...............................................................x
Important Safety Instructions ................................................................. xi
Servicing ................................................................................................ xi
Chapter 1: Introduction and Installation
Overview ..................................................................................................1
Panel Options ....................................................................................2
Front Views .......................................................................................3
Back Views .......................................................................................4
Installation ................................................................................................5
Mounting NUCLEUS-DM into a Desk or Tabletop .........................6
Chapter 2: Operation
NUCLEUS Operational Overview ...........................................................9
Operation With Auto-Generated Configurations ..............................9
Operation With User-Defined Configurations ................................11
Using Panel Controls .............................................................................12
NUCLEUS Display Area ................................................................13
Static Controls .................................................................................14
iv NUCLEUS Installation and Operation Manual
Copyright 2007-2010, Harris Corporation
Contents
Dynamic Controls .......................................................................... 16
Adjusting Parameters ..................................................................... 17
Using the Option Menu ......................................................................... 19
Entering Network Address Information ......................................... 21
Activating NUCLEUS Control Options with a License Key ........ 21
Alarms ................................................................................................... 23
Viewing Active Alarms ................................................................. 23
Configuring Alarms ....................................................................... 24
Setting Up the Clock ............................................................................. 26
Enabling/Disabling the Control Panel ................................................... 27
Updating Software on the Control Panel ............................................... 28
Transferring Configurations with a USB Memory Key ........................ 28
Using a USB Key with NUCLEUS ............................................... 30
Transferring Information with the File Manager ........................... 30
Troubleshooting .................................................................................... 31
Persistent Offline Devices Message ........................................... 32
CCS Software or Control Panel Lock Up ...................................... 32
Chapter 3: Specifications
Overview ............................................................................................... 33
Dimensions ............................................................................................ 34
Connections ........................................................................................... 34
Power Consumption .............................................................................. 35
Replacing Fuses ............................................................................. 35
Appendix A: Control Panel Setup Parameters
Overview ............................................................................................... 37
Navigating the Setup Parameters .......................................................... 38
Setup Parameter Descriptions ............................................................... 40
Scroll Mode .................................................................................... 40
Screen Intensity .............................................................................. 40
LED Intensity ................................................................................. 40
LCD Intensity ................................................................................. 40
LCD Contrast ................................................................................. 40
Pg Up/Dn Blink .............................................................................. 40
Screen Saver Timeout .................................................................... 41
Screen Saver Select ........................................................................ 41
Shaft Direction ............................................................................... 41
Panel Display Name ....................................................................... 41
NUCLEUS Installation and Operation Manual v
Copyright 2007-2010, Harris Corporation
Contents
TRAX ..............................................................................................41
TRAX Confirm ...............................................................................41
Panel Name .....................................................................................42
Network ..........................................................................................42
Communication Type .....................................................................42
Subnet Mask ...................................................................................42
Gateway Address ............................................................................42
Control Panel Tracking ...................................................................42
Auto Boot to Configuration ............................................................43
Reboot .............................................................................................43
Appendix B: Displaying NTP Time
Overview ................................................................................................45
System Requirements .............................................................................45
Configuring NUCLEUS to Display NTP Time .....................................46
Appendix C: GNU Public License Information
Overview ................................................................................................47
Modifications to the GPL Source Code .................................................47
Appendix D: NET SNMP License Information
NET SNMP License ...............................................................................49
Index
Keywords ...............................................................................................55
vi NUCLEUS Installation and Operation Manual
Copyright 2007-2010, Harris Corporation
Contents
NUCLEUS Installation and Operation Manual vii
Copyright 2007-2010, Harris Corporation
Preface
Manual Information
Purpose
This manual details the features, installation procedures, operational procedures,
and specifications for NUCLEUS and NUCLEUS-DM Network Control Panels.
Audience
This manual is written for engineers, technicians, and operators responsible for
the installation, setup, and/or operation of NUCLEUS and NUCLEUS-DM.
Revision History
Table 1-1. Revision History
Edition Date Comments
Edition A J anuary 2006 Initial production release
Edition B April 2006 Addition of NUCLEUS-DM and router operation
features
Edition C J une 2006 Minor corrections to content
Edition D October 2007 Content restructuring
Edition E November 2009 Update to NUCLEUS firmware 2.0
Edition F April 2010 Addition of system-generated configurations
viii NUCLEUS Installation and Operation Manual
Copyright 2007-2010, Harris Corporation
Preface
Writing Conventions
This manual adheres to the following writing conventions.
Obtaining Documents
Product support documents can be viewed or downloaded from our website.
Alternatively, contact your Customer Service representative to request a
document.
Table 1-2. Writing Conventions
Term or Convention Description
Bold Indicates dialog box, property sheet, field,
button, check box, list box, combo box,
menu, submenu, window, list, and
selection names
Italics Indicates email addresses, names of books
and publications, and first instances of new
terms and specialized words that need
emphasis
CAPS Indicates a specific key on the keyboard,
such as ENTER, TAB, CTRL, ALT,
DELETE
Code Indicates variables or command-line
entries, such as a DOS entry or something
you type into a field.
> Indicates the direction of navigation
through a hierarchy of menus and
windows.
hyperlink Indicates a jump to another location within
the electronic document or elsewhere
Internet address Indicates a jump to a Web site or URL
Not e
Indicates important information that helps
to avoid and troubleshoot problems
NUCLEUS Installation and Operation Manual ix
Copyright 2007-2010, Harris Corporation
Preface
Unpacking the Product
This product was carefully inspected, tested, and calibrated before shipment to
ensure years of stable and trouble-free service:
1. Check the equipment for any visible damage that may have occurred during
transit.
2. Confirm that you have received all items listed on the packing list.
3. Remove the anti-static shipping pouch, if present, and all other packaging
material.
4. Retain the original packaging materials for possible reuse.
5. Contact your product sales representative if parts are missing or damaged.
Keep at least one set of original packaging in the event that a product needs to be
returned for service. If the original package is not available, you can purchase
replacement packaging from the product supplier. Otherwise, you can supply your
own packaging as long as it meets the following criteria:
The packaging must be able to withstand the products weight.
The product must be held rigid within the packaging.
There must be at least two inches (five centimeters) of space between the
product and the container.
The corners of the product must be protected.
If the product is still within the warranty period, we will return it to you by
prepaid shipment after servicing.
x NUCLEUS Installation and Operation Manual
Copyright 2007-2010, Harris Corporation
Preface
Safety Standards and Compliances
See the NUCLEUS Product Safety Instructions and Regulatory Compliance
Manual to find the safety standards and compliances for this product. Information
about the Restriction on Hazardous Substances (RoHS) Compliance and Waste
from Electrical and Electrical Equipment (WEEE) Compliance is also outlined in
the manual. A safety manual is shipped with every NUCLEUS Control Panel
Installation and Operation Manual and can be downloaded from the our website.
Alternatively, contact your Customer Service representative for a copy of this
safety manual.
Safety Terms and Symbols
This manual uses the following safety terms and symbols. See your NUCLEUS
Product Safety Instructions and Regulatory Compliance Manual for more
information.
Table 1-3. Safety Terms and Symbols Used in Manual
WARNING:
Statements identifying conditions or practices that can result in
personal injury or loss of life: High voltage is present. Uninsulated
dangerous voltage within the products enclosure may be sufficient
to constitute a risk of electric shock to persons.
CAUTION:
Statements identifying conditions or practices that can result in
damage to the equipment or other property: Important operating
and maintenance (servicing) instructions in the literature
accompanying the product.
NUCLEUS Installation and Operation Manual xi
Copyright 2007-2010, Harris Corporation
Preface
Important Safety Instructions
See the NUCLEUS Product Safety Instructions and Regulatory Compliance
Manual for important safety instructions about this product. Read these
instructions. Keep these instructions. Heed all warnings. Follow all instructions.
Servicing
Only qualified personnel should perform service procedures. Refer all servicing to
qualified service personnel. Servicing is required when the apparatus has been
damaged in any way, such as power-supply cord or plug is damaged, liquid has
been spilled or objects have fallen into the apparatus, the apparatus has been
exposed to rain or moisture, does not operate normally, or has been dropped.
xii NUCLEUS Installation and Operation Manual
Copyright 2007-2010, Harris Corporation
Preface
NUCLEUS Installation and Operation Manual 1
Copyright 2007-2010, Harris Corporation
Chapter 1
Introduction and Installation
Overview
Using industry-standard IP networks, NUCLEUS
and NUCLEUS
-DM
provide control and monitoring of various network devices including the
following:
X75
TM
multi-path converter/synchronizer
NEO
TM
and 6800+ modular platforms
Platinum
TM
, Integrator
, Integrator
Gold,
and Panacea
TM
routers
Videotek
(certain) test and measurement products
IconLogo devices
PredatorII and QVM6800+multiviewers
CENTRIO multiviewers
SNMP devices
NUCLEUS (see Figure1-1 on page3) is a rack-mount control panel and
NUCLEUS-DM (see Figure1-2 on page3) is a desk-mount control panel.
Configuration of NUCLEUS control panels is done using CCS Navigator
software. The type of devices that you can control with NUCLEUS and
NUCLEUS-DM depends on the software license control options that are activated
on the panel. Your NUCLEUS control panel is shipped with at least one software
license activated. Table1-1 on page2 lists each software license control option
that can be purchased for NUCLEUS.
2 NUCLEUS Installation and Operation Manual
Copyright 2007-2010, Harris Corporation
Chapter 1: Introduction and Installation
Panel Options
NUCLEUS control panels are always sold with at least one license key enabled.
Each panel is available as a rack-mountable control panel, and as a
desk-mountable control panel, with a -DM added onto the orderable item. E.g.,
NUCLEUS-PROC is a rack-mountable control panel with a license key enabled
for processing device control, and its equivalent desk-mountable control panel is
NUCLEUS-PROC-DM.
The following NUCLEUS control panels can be purchased:
The following Software License Key options are available:
Processing Device Control (NUC-OPT-PROC)
Router Control (NUC-OPT-RTR)
NUCLEUS-TRAX (NUC-OPT-TRAX)
IconLogo Control (NUC-OPT-LOGO)
SNMP Control (NUC-OPT-SNMP)
Multiviewer Control (NUC-OPT-MV)
For information about activating software license control options, see Activating
NUCLEUS Control Options with a License Key on page21.
Table 1-1. NUCLEUS Control Panel Software License Control Options
NUCLEUS Part Number
(Each is available as a rack-mountable
control panel, or with a -DM extension
as a desk-mountable control panel)
Activated Software License
Key Option
NUCLEUS-PROC Processing device control
NUCLEUS-RTR Router control
NUCLEUS-LOGO IconLogo control
NUCLEUS-MV CENTRIO and MultiViewer control
NUCLEUS-SNMP SNMP control
NUCLEUS Installation and Operation Manual 3
Copyright 2007-2010, Harris Corporation
Chapter 1: Introduction and Installation
Front Views
Figure 1-1. Front View of NUCLEUS Rack-Mount Control Panel
.
Figure 1-2. Front View of NUCLEUS-DM Desk-Mount Control Panel
Scroll/adjustment knobs
Selection/
adjustment buttons
Panel enable button
Numeric key pad and
function keys
Programmable LCD buttons
USB port Preset buttons Take button
Panel enable button
Numeric key pad and function keys
Preset buttons
Scroll/adjustment Knobs
Panel Enable
button
Programmable
LCD buttons
Numeric key pad and function keys
Take button
Selection/
adjustment buttons
4 NUCLEUS Installation and Operation Manual
Copyright 2007-2010, Harris Corporation
Chapter 1: Introduction and Installation
Back Views
Figure 1-3. Back View of NUCLEUS Rack-Mount Control Panel
Figure 1-4. Back View of NUCLEUS-DM Desk-Mount Control Panel
AC input
Ethernet connection
Serial port
PS/2 port
USB port
Ethernet connection
Serial port
PS/2 port
Panel stabilizer
bracket
USB port
AC input
NUCLEUS Installation and Operation Manual 5
Copyright 2007-2010, Harris Corporation
Chapter 1: Introduction and Installation
Installation
NUCLEUS rack-mount control panel can be mounted in a standard width 19-in.
(48.3 cm) equipment rack. See the NUCLEUS Product Safety Instructions and
Regulatory Compliance manual for important information about installing
rack-mountable equipment.
NUCLEUS-DM desk-mount control panel can be mounted into a desk or tabletop.
For more information, see Mounting NUCLEUS-DM into a Desk or Tabletop
on page6.
6 NUCLEUS Installation and Operation Manual
Copyright 2007-2010, Harris Corporation
Chapter 1: Introduction and Installation
Mounting NUCLEUS-DM into a Desk or Tabletop
Follow these steps to mount NUCLEUS-DM into a desk or tabletop:
1. Using the dimensions shown in Figure1-5 on page6 and Figure1-9 on
page8, make a cutout in the desk or tabletop.
If the surface of the desk or table you want to set NUCLEUS-DM into is more
than 0.5 in. (1.3 cm) thick, you must notch the desks or tables under surface
to provide space for the AC power cord. As an alternative to notching the
under surface, you can cut out a space for the power cord. The dimensions for
notching the desk or table under surface are included in Figure1-9 on page8.
Figure 1-5. Dimensions for NUCLEUS-DM Cutout
Notch for AC
power cord
(see Figure 1-9)
Cutout for
NUCLEUS-DM
1.2 in.
(3.1 cm)
0.9 in.
(2.4 cm)
1.9 in.
(4.8 cm)
8.3 in.
(21.1 cm)
9.0 in.
(230 cm)
NUCLEUS Installation and Operation Manual 7
Copyright 2007-2010, Harris Corporation
Chapter 1: Introduction and Installation
2. Remove the stabilizing bracket screws from the back of NUCLEUS-DM.
Figure 1-6. Removing the Stabilizer Bracket
3. Rotate the bracket 180 degrees from bottom to top as shown in the figure
below.
Figure 1-7. Rotating the Stabilizer Bracket
Remove these screws
8 NUCLEUS Installation and Operation Manual
Copyright 2007-2010, Harris Corporation
Chapter 1: Introduction and Installation
4. Align the holes on the stabilizer bracket (use the holes that have the
countersink) with the screw holes on the back of NUCLEUS-DM.
Figure 1-8. Attaching the Stabilizer Bracket to NUCLEUS-DM
5. Secure the bracket by inserting and tightening the two screws.
6. Carefully place NUCLEUS-DM into the cutout.
Figure 1-9. Mounting NUCLEUS-DM into the Cutout
Holes with
counter-sink
9.0 in.
(23.0 cm)
8.3 in.
(21.2 cm)
0.9 in.
(2.4 cm)
1.9 in.
(4.8 cm)
0.5 in.
(1.3 cm)
1.2 in.
(3.1 cm)
NUCLEUS Installation and Operation Manual 9
Copyright 2007-2010, Harris Corporation
Chapter 2
Operation
NUCLEUS Operational Overview
This chapter includes information about the generic features of NUCLEUS
control panels. It does not include information that is specific to the control
options activated on your NUCLEUS control panel. See the appropriate
NUCLEUS control option configuration and operation manual for detailed
information about using control options on NUCLEUS.
Not e
Except where noted, the term NUCLEUS is used in the manual to refer to
both NUCLEUS and NUCLEUS-DM.
Operation With Auto-Generated Configurations
Devices that can be controlled using an auto-generated configuration include
IconLogo, PredatorII, and QVM6800+ devices.
When controlling devices with an auto-generated configuration, once a license
key is added to the control panel, the configuration is present. In order to control a
device, you add the device IP address, name, etc. to the panel configuration, then
select the device. The control panels buttons update to reflect control options for
that device. Figure2-1 illustrates an overview of configuring and operating
NUCLEUS with an auto-generated configuration.
10 NUCLEUS Installation and Operation Manual
Copyright 2007-2010, Harris Corporation
Chapter 2: Operation
Figure 2-1. NUCLEUS Operation with an Auto-Generated Configuration
Adding license keys to NUCLEUS ConfigurationsBefore creating a
NUCLEUS configuration, you must add a license key to control your devices.
You can do this using CCS Navigator, although it can also be done in the
control panels Options menu. See Activating NUCLEUS Control Options
with a License Key on page21.
Adding IP addresses for controllable devicesAfter a license key is added
to your control panel, the associated configuration is automatically created on
your control panel. Load the configuration, and add the IP address for at least
one controllable device. For more information about adding IP addresses for
auto-configurable devices, see your NUCLEUS control option configuration
and operation manual.
Controlling Devices with NUCLEUSAfter you have added devices to
controlNUCLEUS, the control panel displays the list of devices that can be
accessed within the configuration. You can then use the panel controls to
control these devices as appropriate (See Using Panel Controls on page12
for more information)
Add license keys to
NUCLEUS
Add IP addresses at
NUCLEUS control panel
Controlling Devices
with NUCLEUS
1
2
3
Device connected via IP address
NEO
NUCLEUS
Control of all devices included in
the NUCLEUS configuration or
connected via IP address
Predat orII Timer Cont rol
Start or Pause Time
Start
Reset Timer
Reset
Expiration Timer Co
00:02:00
Alert Timer Control
00:01:00
Blink Timer Control
00:00: 30
Start or Pause Time
Start
Pause
1
2
3
NUCLEUS Installation and Operation Manual 11
Copyright 2007-2010, Harris Corporation
Chapter 2: Operation
Operation With User-Defined Configurations
To control a CCS-P or SNMP device, a router, or a Harris Multiviewer
(CENTRIO) system, you need to create a configuration using CCS Navigator.
Each NUCLEUS control option follows a similar configuration and operational
workflow. This workflow consists of creating a NUCLEUS configuration,
transferring the configuration to the panel, and then recalling the configuration to
control pre-defined devices. Figure2-2 illustrates an overview of creating a
configuration and operating NUCLEUS.
Figure 2-2. NUCLEUS Operation With a User-Generated Configuration
Discover devices
Creating NUCLEUS
configurations
Adding devices to the
NUCLEUS Devices folder
Creating NUCLEUS
configurations using the
Configuration Wizard
Transferring NUCLEUS
Configurations
Controlling Devices
with NUCLEUS
CCS Navigator
Discovering devices
(in Build mode)
6800 +
CCS Navigator
1
2
3
CCS networked devices
Control of all devices included
in the NUCLEUS configuration
12 NUCLEUS Installation and Operation Manual
Copyright 2007-2010, Harris Corporation
Chapter 2: Operation
Creating NUCLEUS ConfigurationsBefore creating a NUCLEUS
configuration, you must use your CCS software application (CoPilot, or Pilot
or Navigator in Build mode) to discover the devices you want the panel to
control. In the Network view of your CCS software application, add the
discovered devices to the NUCLEUS Devices and/or Routers folder. Any
device that is in the NUCLEUS Devices folder can be included in a
NUCLEUS configuration. NUCLEUS configurations are created using a
configuration wizard. The number of steps required to create a NUCLEUS
configuration depends on the control option you are using. For more
information about creating NUCLEUS configurations, see the appropriate
NUCLEUS control option configuration and operation manual.
Transferring NUCLEUS ConfigurationsAfter a configuration is created
and saved to your PCs local or network drive, transfer the configuration file
to the control panel. Configurations are transferred to NUCLEUS using the
Configuration Wizard or by using a USB storage device. Up to five
configurations can be transferred to NUCLEUS at one time. For more
information about transferring configurations using the Configuration
Wizard, see your NUCLEUS control option configuration and operation
manual. For information about transferring configurations using a USB
storage device, see Transferring Configurations with a USB Memory Key
on page28.
Controlling Devices with NUCLEUSAfter your configurations are loaded
into NUCLEUS, you will be prompted to select a configuration from the list
displayed across the LCD buttons and in the panel display. After you have
selected the NUCLEUS configuration that you want to use, the control panel
displays the list of devices that can be accessed within the configuration. You
can then use the panel controls to control these devices as appropriate (See
Using Panel Controls on page12 for more information).
Using Panel Controls
All devices controlled by NUCLEUS are operated and monitored using the front
panel controls. The panel controls are divided in to three main areas: the display
area, the static controls, and the dynamic controls. Before using the panel controls,
you must either access a NUCLEUS configuration, or connect (using an IP
address) with device you want to control.
Additional control panel settings, such as alarm configuration settings and panel
setup options, are accessed through the Options menu. For more information
about the Options menu items, see Using the Option Menu on page19.
The panel control areas are described in the sections below.
1
2
3
NUCLEUS Installation and Operation Manual 13
Copyright 2007-2010, Harris Corporation
Chapter 2: Operation
NUCLEUS Display Area
The NUCLEUS display area consists of the QVGA display, scroll/adjustment
knobs, selection/adjustment buttons, and the panel enable button. The layout and
function of the NUCLEUS display area are specific to the control option that you
are using on the panel. This section only provides general information about the
panels display area. See the appropriate NUCLEUS control option configuration
and operation manual for detailed information about using these controls.
Figure2-3 shows the NUCLEUS display area.
Figure 2-3. NUCLEUS Display Area
QVGA Display
The QVGA display shows information about the devices controlled by
NUCLEUS. The layout of the display is specific to the software license control
option that you are using on the panel. For example, Figure2-3 shows the
NUCLEUS display for the Processing Device Control option. The panel display
also shows the NUCLEUS Options menu items (see Using the Option Menu on
page19 for more information).
Scroll/adjustment knobs QVGA display
Panel enable button
Selection/adjustment buttons
Scroll/adjustment knobs
14 NUCLEUS Installation and Operation Manual
Copyright 2007-2010, Harris Corporation
Chapter 2: Operation
Scroll/Adjustment Knobs
You can use the scroll/adjustment knobs to navigate menus and items on the
display, scroll through and select options, and adjust various device settings. In
most cases, pressing the adjustment knob replicates the action of pressing the
Enter button.
Selection/Adjustment Buttons
You can use the selection/adjustment buttons to select items such as operational
modes and adjust various device settings. In most cases, the items that you can
select or adjust are labelled in the QVGA display directly above the buttons.
Panel Enable Button
To lock or unlock the control panel, press the Panel Enable button. When the
Panel Enable button is flashing, the control panel is locked to prevent inadvertent
use.
To log out, press the Shift button, and then press the Panel Enable button. For
more information about the Panel Enable button, see Enabling/Disabling the
Control Panel on page27.
Static Controls
NUCLEUS static controls are not programmable, meaning that they have the
same function for all software license control options. Figure2-4 shows the static
controls.
Figure 2-4. NUCLEUS Static Controls
Function buttons
Numeric keypad
NUCLEUS Installation and Operation Manual 15
Copyright 2007-2010, Harris Corporation
Chapter 2: Operation
Function Buttons
Many of the buttons on the control panel have multiple functions assigned to
them. Different tasks can be selected using the multi-function buttons.
Shift buttonProvides multi-function access to numeric keypad buttons. The
Shift button flashes when the shift function is active. (see Using
Multi-Function Buttons)
Option buttonProvides access to the Options menu (see Using the Option
Menu on page19)
Enter button Inputs an entered value or selection into the control panel
such as a parameter value, an index value, or a menu option
Exit button Navigates backwards in the menu or assignment level
hierarchy
Numeric Keypad
The numeric keypad values are used to input numeric values or assign numeric
values to parameters. You can navigate through LCD button pages, parameter
lists, and menus using the navigation, PG UP, and PG DN keys on the keypad.
Use the Exit button to navigate back through the list. These buttons are
non-programmable.
Using Multi-Function Buttons
Many of the buttons on the control panels numeric keypad have multiple
functions assigned to them. To select different tasks from a multi-function button,
press Shift and then the desired multi-function button. The Shift button flashes
when the shift function is active. The assigned function is written in white on the
button face near the top of the button.
16 NUCLEUS Installation and Operation Manual
Copyright 2007-2010, Harris Corporation
Chapter 2: Operation
Dynamic Controls
The layout and function of the dynamic controls are specific to the control option
that you are using on the panel. This section only provides general information
about the panels dynamic controls. See the appropriate NUCLEUS control option
configuration and operation manual for detailed information about using these
controls. Figure2-5 shows the dynamic controls.
Figure 2-5. Dynamic Controls
LCD Buttons
You can use the LCD buttons to perform operation and control functions such as
providing access categories, indexes, devices, device parameter sub-menus,
destinations, or sources. Depending on the control option that you are using, the
LCD buttons are either user-programmable or have preset functions. The
appearance and color of the LCD buttons is also dependent on the control option
you are using. Multiple pages of 16 LCD buttons can be assigned and used.
You can use the page up button and the page down button on the
numeric keypad to navigate through multiple LCD button pages.
Preset Buttons
The user-assignable preset buttons can be either used to set user-defined device
preset values or to enable specific functionality predetermined by the control
option you are using. The preset buttons are not configurable using CCS software
applications.
Preset buttons are not used in some configurations.
LCD buttons
Take
button
Preset buttons
NUCLEUS Installation and Operation Manual 17
Copyright 2007-2010, Harris Corporation
Chapter 2: Operation
Take Button
The function of the Take button depends on the control option that you are using
on the panel. For example, when the Router Control option is used, the Take
button can be used to navigate the routing sources and destinations of a crosspoint
take.
The Take button is not used in some configurations.
Adjusting Parameters
The display on the remote control panel shows two types of parameters:
Read-only parameters, which provide status information, but cannot be
changed
Adjustable parameters, which can be modified
Since you cannot change read-only parameters using the control panel, these
parameters are highlighted in dark grey.
Parameters can be assigned to the adjustment knobs and buttons surrounding the
NUCLEUS display, or they can be assigned to LCD buttons. There are four types
of adjustable parametrs.
Numeric Parameters
Numeric parameters are values represented by a sliding bar on the display screen.
Numeric parameter changes are always immediate. As you adjust a numeric
parameter, the value is immediately set on the product. Pressing the adjustment
knob while setting numeric parameters toggles between the fine and coarse
adjustment modes.
Figure2-6 provides an example of a numeric parameter.
Figure 2-6. Example of a Numeric Parameter
If the parameter is assigned to an LCD button, to adjust that parameter, first press
the LCD button. Then you can use any of the adjustment knobs surrounding the
NUCLEUS display to change the value of the parameter.
18 NUCLEUS Installation and Operation Manual
Copyright 2007-2010, Harris Corporation
Chapter 2: Operation
Enumeration and String-List Parameters
Enumeration and string-list parameters are a list of possible values for a specific
parameter. Enumeration and string-list parameter changes are always delayed.
When you set an enumeration or string-list parameter, the changes will not take
effect until press the Enter button.
Figure2-7 provides an example of an enumeration parameter.
Figure 2-7. Example of an Enumeration Parameter
Figure2-8 provides an example of a string-list parameter.
Figure 2-8. Example of a String List Parameter
If the parameter is assigned to an LCD button, to adjust that parameter, first press
the LCD button. The parameter options will appear both on the LCD buttons, and
on the NUCLEUS display. The current parameter value is Orange on the LCD,
and marked with an arrow on the NUCLEUS display. If there are more than 16
values for the parameter, use the Pg Up and Pg Dn buttons to browse all the value
options.
String Parameters
String parameters are items that can be renamed using text characters. String
parameter changes do not take effect until the entire string has been modified.
NUCLEUS Installation and Operation Manual 19
Copyright 2007-2010, Harris Corporation
Chapter 2: Operation
Figure2-9 provides an example of a string parameter.
Figure 2-9. Example of a String Parameter
To modify string parameters, follow these steps:
1. Using the appropriate adjustment knob or button, select the string parameter
you want to modify.
2. To modify the string, do one of the following:
If you are modifying a string parameter for an adjustment knob, press the
Shift button, and then press the adjustment knob that controls the
parameter you want to change.
OR
If you are modifying a string parameter for an adjustment button, press
the adjustment button that controls the parameter you want to change.
3. A cursor appears underneath the first character.
Use the and buttons to move to the character position, and then use
an adjustment knob to select a new character.
4. To save your changes, press the Enter button.
5. To exit the string parameter editing mode, press the Exit button.
Using the Option Menu
You can access the Options menu by pressing the Option button. Each menu item
opens up into submenus that you can navigate through and select as required.
Not e
Some items listed in the Options menu are not supported by all
NUCLEUS software license key options.
20 NUCLEUS Installation and Operation Manual
Copyright 2007-2010, Harris Corporation
Chapter 2: Operation
Table2-1 briefly describes each menu item.
Table 2-1. Options Menu Items
Menu Name Menu Description
Active Alarms Displays information about the currently active alarms for the
selected device (see Viewing Active Alarms on page23)
Configure Alarms Configures the available alarms for the selected device (see
Configuring Alarms on page24)
Thumbnail Enables NUCLEUS thumbnail display feature. This feature is
only available on control panels with an activated processing
device control option (NUCLEUS-PROC) licence. See your
NUCLEUS Processing Device Control Option Configuration
and Operation Manual for information.
Setup Configures the control panel setup parameters (see
AppendixA: Control Panel Setup Parameters on page 37)
Clock Management Configures the control panels internal clock and NTP support
(see Setting Up the Clock on page26)
Preset/Unity Configures user-specific preset buttons, the Device Unity
button, and the Menu Unity button. For more information, see
your NUCLEUS Processing Device Control Option
Configuration Operation Manual.
SNMP Management See your NUCLEUS SNMP Control Option Configuration
Operation Manual
Physical Devices Displays a list of stand-alone and virtual devices that are
controlled by the panel. You can select each stand-alone device
or virtual device from the list to obtain information about the
device, such as the IP address, frame slots number and
operational state. This option is not used for router system
devices, and only displays the main device (not PiPs) with a
PredatorII or QVM6800+ device and Multiviewers
configuration.
Version Info Displays the following information: panel name, the hardware
version number, the software version, memory size, flash
memory size, serial number, and a list of enabled NUCLEUS
options for which a software license key been entered.
License Key Activates NUCLEUS features (see Activating NUCLEUS
Control Options with a License Key on page21)
NUCLEUS Installation and Operation Manual 21
Copyright 2007-2010, Harris Corporation
Chapter 2: Operation
Entering Network Address Information
Each device that you intend to control or monitor with a NUCLEUS control panel
must have a valid IP address, gateway, and subnet mask. Addresses are divided
into numeric chunks, with each chunk separated by a dot (period).
To be controlled or monitored by NUCLEUS, a devices IP address and gateway
must meet the following criteria:
The first number can range from 1 to 223.
The second number can range from 1 to 255.
The third number can range from 1 to 255.
The fourth number can range from 1 to 254.
The highest possible IP address for a device controlled by NUCLEUS would be
223.255.255.254.
The subnet mask must meet the following criteria:
The first number can range from 1 to 255.
The second number can range from 0 to 255.
The third number can range from 0 to 255.
The fourth number can range from 0 to 254.
Network configuration provided by a network administrator will normally follow
these rules.
Activating NUCLEUS Control Options with a License Key
To activate software license control options, you must enter a softkey code into
the License Key menu. The code, consisting of 16 characters, will be provided
when you purchase a software license control option. NUCLEUS panels are
always shipped with one license key activated. The valid key character sets are
numbers 29 and letters A~Z.
File Manager Displays options for copying and deleting NUCLEUS
configurations (see Transferring Information with the File
Manager)
Router Network Displays the router the NUCLEUS control panel is connected to.
Logout Logs the control panel out of the current configuration.
Table 2-1. Options Menu Items (Continued)
Menu Name Menu Description
22 NUCLEUS Installation and Operation Manual
Copyright 2007-2010, Harris Corporation
Chapter 2: Operation
To order additional software license keys, you need the NUCLEUS panels serial
number. To view the serial number of your NUCLEUS panel, from the Options
menu, select Version Info.
Not e
You can activate software license control options with NUCLEUS by entering
the software license key in the Device tab of your CCS software application.
For more information, see your CCS software application user guide.
To enter the key using the control panel, follow these steps:
1. Press the Option button.
Figure 2-10. Entering the License Key
2. Select License Key from the list.
3. Use the adjustment knob or the left and right keypad arrows (and delete key)
to select license key characters.
4. Press the Enter button to enter the characters.
5. Press theExit button when completed.
Not e
Reboot the control panel to ensure that new features are fully enabled. See
Rebooting NUCLEUS on page 31.
NUCLEUS Installation and Operation Manual 23
Copyright 2007-2010, Harris Corporation
Chapter 2: Operation
Alarms
Each CCS-P device in your network has a list of default minor and major alarms.
Using the NUCLEUS control panels Active Alarms and Configure Alarms
menus, you can view information about active alarms; you can enable, disable,
and configure any alarms that are received at the control panel. These menus are
accessed from the Options menu.
Not e
Device alarm notifications are not visible while you are using NUCLEUS to
operate a routing panel.
Viewing Active Alarms
When device alarms are active, an alarm notification appears in the control panel
display. The device name bar turns yellow for minor alarms, and red for major
alarms. Using the Active Alarms menu, you can view information about these
alarms.
To view detailed alarm information follow these steps:
1. Press the Option button.
Figure 2-11. Active Alarms
2. Select Active Alarms from list, and then press Enter.
A list of the currently active alarms for the selected device appears.
24 NUCLEUS Installation and Operation Manual
Copyright 2007-2010, Harris Corporation
Chapter 2: Operation
3. To view information about an alarm, select it from the list of active alarms,
and then press Enter.
Figure 2-12. Active Alarm Information
4. Press the Exit button to go back the alarms list or to navigate back to the
Options menu.
Configuring Alarms
Using the Configure Alarms menu, you can enable, disable, and configure alarm
settings. To access the Configure Alarms menu, press the Option button, and
then select Configure Alarms from the list.
Not e
6800+ devices must be Q-SEE
TM
compliant to support control panel functions
for configuring alarms. If your module is not Q-SEE compliant, then the only
alarm configuration option that will be available at the control panel is Enable.
Table2-2 describes each menu item. Alarm configuration settings are stored on
the module.
Table 2-2. Configure Alarms Menu
Menu Name Menu Description
Enable Enables and disables the selected alarm on the selected device.
Mute Mutes all alarm notifications for the selected device alarm. For example, when Mute is
enabled, active alarm notifications for the selected alarm do not appear in the control
panel display. Any alarm monitoring mechanism within the network is also muted.
Trigger (s) Sets the amount of time in seconds (in 0.1 second increments) that an alarm condition
exists before it is considered an active alarm. This setting is specific to the control
panel only. It does not affect module card-edge alarms.
NUCLEUS Installation and Operation Manual 25
Copyright 2007-2010, Harris Corporation
Chapter 2: Operation
Follow these steps to configure alarms for a selected device:
1. In the NUCLEUS display, navigate to the device for which you want to
configure alarms.
2. Select the device, and then press the Option button.
Figure 2-13. Configure Alarms
3. Select Configure Alarms from the Options menu, and then press Enter.
4. Press Enter again to confirm the IP address of the device.
A list of the possible alarms on the selected device appears.
Clear (s) Sets the amount of time in seconds (in 0.1 second increments) that an alarm condition is
resolved before it is considered inactive (no longer an active alarm). This setting is
specific to the control panel only. It does not affect module card-edge alarms.
Priority Assigns an alarm priority value to the selected device alarm. Priority values range from 1
(for the lowest priority alarms) to 10 (for the highest priority alarms).
Ack When an alarm is active, allows other users on the network to see that you have
acknowledged the alarm.
Table 2-2. Configure Alarms Menu(Continued)
Menu Name Menu Description
26 NUCLEUS Installation and Operation Manual
Copyright 2007-2010, Harris Corporation
Chapter 2: Operation
5. From the list of alarms, select the alarm that you want to configure, and then
press Enter.
The alarm settings information appears.
Figure 2-14. Alarm Settings Information
6. To change an alarm setting, select it from the list, press Enter, and then use an
adjustment knob to make the appropriate changes.
7. Press the Exit button to go back the alarm settings list or to navigate back to
the Options menu.
Setting Up the Clock
NUCLEUS has an internal clock that displays the current time and date.
Not e
NUCLEUS does not have a backup battery to keep your local time and date
settings when the control panel is powered down. To keep the local time and
date when NUCLEUS is powered down, you must configure the panel to
receive time from an NTP server.
ENC6801+
EDH Error Count
159
Reference Input
525
Loss of Sound
-67 dBfs
Low Audio
-88 dBfs
Blink Timer Control
00:00:30
Output Video Frozen
Enabled : On
Mute : Off
Trigger (s) : 2.0
Clear (s) : 2.0
Priority : 1
Acknowledged : No
Output Video Frozen
NUCLEUS Installation and Operation Manual 27
Copyright 2007-2010, Harris Corporation
Chapter 2: Operation
The internal clock can be configured using the Clock Management menu. To
configure the internal clock, press the Option button, and then from the Options
menu, select Clock Management. Table2-3 briefly describes each menu item.
Enabling/Disabling the Control Panel
NUCLEUS has an Enable Panel button that prevents you from accidentally
modifying any parameters. If the Panel Enable button is flashing, no control panel
knob or button is functional until the Enable Panel button is pressed again. You
can disable the panel by pressing the button while the panel is enabled.
The current user can log out by simultaneously pressing the Shift button and the
Enable Panel button.
The Enable Panel button is located on the bottom left corner of the front of the
control panel.
Table 2-3. Clock Management Menu
Menu Name Menu Description
Show Time Displays the current time and date in the control panel
screen.
NTP Enables/disables the clock to receive time from an
NTP server (see AppendixB: Displaying NTP Time
on page 45)
NTP Server Provides information about the available NTP servers
(see AppendixB: Displaying NTP Time on page 45)
Time Zone Configures the clocks time zone offset
DST Enables/disables the auto-DST (daylight savings time)
feature. When this feature is enabled, the clock
automatically adjusts to DST at the appropriate time.
Time Present Selects whether time is displayed in 12-hour or
24-hour format
Set Local Time Sets the local time
Set Local Date Sets the current local date
28 NUCLEUS Installation and Operation Manual
Copyright 2007-2010, Harris Corporation
Chapter 2: Operation
Updating Software on the Control Panel
Periodically, you may need to transfer updated software versions into NUCLEUS.
This procedure is accomplished using CCS software applications. For instructions
on this procedure, read the CCS software application manual or online help topic
Updating the Software on a CCS Device.
You can also use theCopy Panel Image to Panel option from the File Manager
menu to copy updated software from one panel to another via a USB memory key.
For information about using the File Manager, see Transferring Information with
the File Manager on page30.
Caut i on
When updating software on the control panel, ensure that you do not interrupt
the process once it has started. If the updating process is interrupted by
power failure, loss of Ethernet connectivity, or some other cause, the software
may be corrupted. If this occurs, call your Customer Service representative for
product support.
Transferring Configurations with a USB
Memory Key
Using the File Manager menu, you can copy configurations, software, and panel
settings between NUCLEUS and a Universal Serial Bus (USB) memory key. You
can also use the File Manager menu to delete configurations from a USB
memory key and from NUCLEUS itself. To access the File Manager menu, press
the Option button, and then select File Manager from the list.
Not e
To copy or delete NUCLEUS configurations, users must have been granted
access to do so. For information about copy and delete access, see Setting
Control Panel Options in your NUCLEUS control option manual.
NUCLEUS Installation and Operation Manual 29
Copyright 2007-2010, Harris Corporation
Chapter 2: Operation
Table2-4 describes each menu item.
Table 2-4. File Manager Menu
Menu Name Menu Description
Copy All Configs to USB Copies all configurations from NUCLEUS to the USB
drive. If the Nucleus/panel name structure does not exist on
the USB drive, NUCLEUS creates it when the files are
transferred to the drive.
Copy One Config to USB Copies a selected configuration from a list on the
NUCLEUS panel to the USB drive.
Copy All MIBs to USB Copies all SNMP MIBs from a list on the NUCLEUS panel
to the USB drive.
Copy One MIB to USB Copies a selected SNMP MIB file from a list on the
NUCLEUS panel to the USB drive.
Copy Settings to USB Copies the panels set up parameters to the USB drive
Copy Firmware to USB Copies the firmware currently installed on the panel to the
USB drive
Copy Everything to USB Copies all the NUCLEUS configurations, the firmware
currently installed on the panel, and the panels set up
parameters from NUCLEUS to the USB drive
Delete Config from USB Deletes a selected configuration file from the USB drive. In
the list, configurations are identified by control panel name/
configuration name (for example panel3/news2).
Delete MIB from USB Deletes a selected SNMP MIB file from the USB drive.
Delete Firmware from
USB
Deletes a selected firmware file from the USB drive. When
you select this option, you first chose a panel name
followed by the firmware file.
Copy All Configs to Panel Copies a maximum of five configurations from the USB
key to NUCLEUS. If there are configurations on the panel,
you may need to delete one or more of them before
completing the copy operation.
Copy One Config to Panel Copies a selected configuration from the available
configurations on the USB key to NUCLEUS. In the list,
configurations are identified by control panel name/
configuration name (for example panel3/news2).
Copy All MIBs to Panel Copies all SNMP MIBs from the USB key to NUCLEUS.
30 NUCLEUS Installation and Operation Manual
Copyright 2007-2010, Harris Corporation
Chapter 2: Operation
Using a USB Key with NUCLEUS
You can use a USB memory key to transfer configurations to and from
NUCLEUS. A key with at least 128MB of available storage is recommended. The
USB key must be formatted for the FAT or FAT16 file system before you can use
it with NUCLEUS. USB keys formatted as FAT32 are not supported on
NUCLEUS.
Not e
Not all USB drives are the same. Some USB drives may not be recognized by
NUCLEUS due to hardware incompatibility.
You can use either of NUCLEUSs USB ports to transfer configurations. See
Front Views on page3 and Back Views on page4 for the location of
NUCLEUSs USB ports. (There is a USB port on the back of NUCLEUS-DM).
Transferring Information with the File Manager
Using the File Manager menu, you can select options for transferring
configurations and panel images. Before transferring information with a USB
drive, ensure that the USB key you use is properly formatted as FAT16.
Copy One MIB to Panel Copies a selected SNMP MIB from the USB key to
NUCLEUS.
Copy Settings to Panel Copies NUCLEUS set up parameters to the control panel.
In the list, setup files are identified by control panel name.
For information about NUCLEUS set up parameters, see
AppendixA: Control Panel Setup Parameters on page
37.
Copy Firmware to panel Copies a selected firmware file from the USB key to
NUCLEUS. In the list, firmware files are identified by
control panel name.
Delete configuration from
Panel
Deletes a selected configuration from NUCLEUS. This is a
useful operation if you need to space for other
configurations.
Delete MIB from Panel Deletes a selected SNMP MIB file from NUCLEUS.
Table 2-4. File Manager Menu (Continued)
Menu Name Menu Description
NUCLEUS Installation and Operation Manual 31
Copyright 2007-2010, Harris Corporation
Chapter 2: Operation
When you select File Manager from the Options menu, the list of file transfer
options appears.
Figure 2-15. File Manager Options
When you transfer files between NUCLEUS and the USB drive, the files you
select are identified in the following ways:
Configuration files are identified by panel name/configuration name (for
example, panel3/news2).
Settings files are identified by panel name.
Firmware files are identified by panel name.
If the Nucleus/panel name structure does not exist on the USB drive, NUCLEUS
creates it when the files are transferred to the drive.
Rebooting NUCLEUS
If any of the configurations you transfer to NUCLEUS include routing panels, you
must reboot the control panel before using the configuration. To reboot
NUCLEUS, follow these steps:
1. On the control panel, press the Option button.
2. From the Options menu, select Setup.
3. From the Setup menu, select Reboot.
Troubleshooting
In unusual situations, one of the following two problems may occur.
32 NUCLEUS Installation and Operation Manual
Copyright 2007-2010, Harris Corporation
Chapter 2: Operation
Persistent Offline Devices Message
Occasionally, the message Offline Devices may appear on a control panel. A
temporary flood of traffic may delay device communications. Also, if you have
just rebooted a frame or reinstalled a module, the re-synchronization of the
modules status could cause a short delay. In most instances, this message
disappears without intervention once there is a reduction in excessive network
traffic. However, if the problem persists, you may need to discover and eliminate
the reason for the message.
Follow one or moreof these procedures to eliminate the message:
Navigate through the control panel menu to the frame level, and then return to
the modules parameter list.
Log out by pressing and holding the Shift button while pressing the Panel
Enable button. Log back on to the panel.
If the affected module and its resource module are NEO products, reinstall
both modules.
Locate the source of any frequently reported alarms (if you are using the CCS
software applications), and then either resolve the problem or disable the
alarms.
Excessive alarm traffic could cause communication interference between
control panels and devices.
If you are not using CCS software applications, attempt to resolve any system
alarms by checking card-edge indicators, frame indicators, and the control
panel alarm log if you are not using CCS software applications.
Reboot the control panel to clear a possible internal error. To do this,
simultaneously press the Shift, Enter, and Del (delete) buttons and hold them
for three seconds.
Ensure that the subnet mask address for the device(s) or for the panel is
correct. For more information, see Subnet Mask on page42.
CCS Software or Control Panel Lock Up
During installation of NEO modules in a frame, if your CCS software application
or the control panel locks up, wait one full minute between module installations to
allow communications to fully establish. If this fails to resolve the problem,
reboot the control panel.
NUCLEUS Installation and Operation Manual 33
Copyright 2007-2010, Harris Corporation
Chapter 3
Specifications
Overview
The following specifications are listed for the NUCLEUS and NUCLEUS-DM
network control panel:
Dimensions on page34
Connections on page34
Power Consumption on page35
This specifications may change without notice.
Not e
Except where noted, the term NUCLEUS is used in the manual to refer to
both NUCLEUS and NULEUS-DM.
34 NUCLEUS Installation and Operation Manual
Copyright 2007-2010, Harris Corporation
Chapter 3: Specifications
Dimensions
Connections
Table 3-1. NUCLEUS Dimension Specifications
Item Dimension
Height 3.47 in. (8.8 cm)
Mounting width 17.5 in. (44.4 cm)
Width (including front panel) 19 in. (48.3 cm)
Mounting depth (including
connectors)
Approximately 3.56 in. (9.0 cm)
Depth (front-to-back, including
front panel and back
connections)
Approximately 3.63 in. (9.2 cm)
Table 3-2. NUCLEUS-DM Dimension Specifications
Item Dimension
Height 5.87 in. (14.9 cm)
Width 9.84 in. (25.0 cm)
Mounting depth (including
connectors)
Approximately 9.37 in. (23.8 cm)
Depth (front-to-back, including
front panel and back
connections)
Approximately 9.45 in. (24.0 cm)
Table 3-3. Connection Specifications
Item Specification
Ethernet RJ -45
NUCLEUS Installation and Operation Manual 35
Copyright 2007-2010, Harris Corporation
Chapter 3: Specifications
Power Consumption
Replacing Fuses
To access the power supply fuse, follow these steps:
1. Remove the AC power cord from the back of the control panel.
2. Locate the fuse access cover above the AC power cord inlet, and
then squeeze both ends of the cover to remove it.
3. Remove the fuse, and then replace it with another 1.6 A 250 V
20 mm cartridge fuse.
War ni ng
For continued protection against risk of fire, replace only with the
same type 1.6 A 250 V 20 mm fuse.
War ni ng
To avoid the risk of fire, you must always replace the fuse with the
same type of fuse and specified rating. Failure to comply may result
in result in personal injury and/or equipment damage.
4. Re-install the fuse cover.
5. Re-connect the AC power supply.
Serial RS-232/422 serial port
USB USB type A receptacle
PS/2 Mini Din 6-pin female
Table 3-3. Connection Specifications (Continued)
Item Specification
Table 3-4. Power Consumption Specifications
Item Specification
Power consumption Input power: 10.0 W max. at 100 to
240 VAC, 50/60 Hz
Input fuse
1.6A - 250 VAC
Fuse type and marking: T1.6 AH 250 V
36 NUCLEUS Installation and Operation Manual
Copyright 2007-2010, Harris Corporation
Chapter 3: Specifications
NUCLEUS Installation and Operation Manual 37
Copyright 2007-2010, Harris Corporation
Appendix A
Control Panel Setup Parameters
Overview
Using Setup parameters, you can customize the control panels operation to
function in a manner that is tailored for your facility.
The Setup parameters are accessed via the Option button.
Not e
Except where noted, the term NUCLEUS is used in the manual to refer to
both NUCLEUS and NULEUS-DM.
This appendix contains the following topics:
Navigating the Setup Parameters on page38
Setup Parameter Descriptions on page40
38 NUCLEUS Installation and Operation Manual
Copyright 2007-2010, Harris Corporation
Appendix A: Control Panel Setup Parameters
Navigating the Setup Parameters
The following list is a tree view of the setup parameters for the NUCLEUS and
NUCLEUS-DM control panels. To access the setup parameters, press the Option
button, and then from the Options menu, select Set Up.
Descriptions of these parameters begin on page40.
Scroll Mode
Wrap Around
Dont Wrap Around
Screen Intensity
Numeric parameter (1 to 10)
LED Intensity
Numeric parameter (1 to 10)
LCD Intensity
Numeric parameter (1 to 10)
LCD Contrast
Numeric parameter (1 to 10)
Pg Up/Dn Blink
Off
On
Screen Saver Timeout
Off
5 mins
10 mins
20 mins
30 mins
Screen Saver Select
Default
Blank
Shaft Direction
Clockwise = List Up
Clockwise = List Down
Panel Display Name
From Configuration
From Server
NUCLEUS Installation and Operation Manual 39
Copyright 2007-2010, Harris Corporation
Appendix A: Control Panel Setup Parameters
Trax
Off
On
Trax Confirm
Off
On
Panel Name
Network
IP
Subnet Mask
Gateway
Communication Type
Default
Broadcast
Point-to-Point
Control Panel Tracking
On
Off
Auto Boot to Configuration
Save
Delete
Reboot
40 NUCLEUS Installation and Operation Manual
Copyright 2007-2010, Harris Corporation
Appendix A: Control Panel Setup Parameters
Setup Parameter Descriptions
Scroll Mode
In Wrap mode, when you scroll through a parameter list, the control panel
considers the list as a circular set of data. When the last parameter in the list is
reached, the first parameter in the list immediately follows it. In Dont Wrap
mode, the control panel stops when the last parameter in the list is displayed. To
return to the first parameter, you must scroll through the entire list in the opposite
direction.
Screen Intensity
To accommodate different equipment room lighting conditions, you can set the
panel display intensity. Use the numeric parameter sliding bar to make the
intensity adjustments.
LED Intensity
Using a numeric parameter sliding bar, you can adjust the intensity of the LEDs
on the preset buttons.
LCD Intensity
Using a numeric parameter sliding bar, you can adjust the intensity of the
user-programmable LCD buttons.
LCD Contrast
Using a numeric parameter sliding bar, you can adjust the contrast of the
user-programmable LCD buttons.
Pg Up/Dn Blink
With this parameter enabled, the Pg Up or Pg Dn button will blink if there are
more options to view than appear on the LCDs.
NUCLEUS Installation and Operation Manual 41
Copyright 2007-2010, Harris Corporation
Appendix A: Control Panel Setup Parameters
Screen Saver Timeout
To extend the life of the display device, the screen saver automatically shuts off
the display after a preset period of inactivity. Using the screen saver timeout
parameter, you can set the duration of inactivity after which the control panel
display turns off. The available options are Off, 5, 10, 20, or 30 minutes. If the Off
feature has been enabled, the screen saver will not operate.
To exit the screen saver mode, press any button. No parameters will be changed
when you exit the screen saver mode.
Screen Saver Select
Using this parameter, you can select either a blank screen or a default screen to
display when the control panels screen saver is activated.
Shaft Direction
Using this parameter, you can determine whether the clockwise rotation of the
adjustment knobs moves up or down through a parameter list, and increases or
decreases numeric values when adjusting numeric values.
Panel Display Name
Choose to get the name from the configuration file, or from the server.
TRAX
With this parameter enabled, you can use the NUCLEUS-TRAX on the control
panel. For more information about NUCLEUS-TRAX, see your NUCLEUS for
Processing Device Control User Manual.
TRAX Confirm
With this parameter enabled, you receive a message after you press TAKE,
asking whether or not you want Trax to jump to the device menu associated to the
selected source. For more information about the TRAX Confirm feature, see your
NUCLEUS for Processing Device Control User Manual.
42 NUCLEUS Installation and Operation Manual
Copyright 2007-2010, Harris Corporation
Appendix A: Control Panel Setup Parameters
Panel Name
This parameter establishes a user-specific name for the control panel. This name
identifies the control panel throughout the network. For example, when the
control panel tracking parameter is enabled (see Control Panel Tracking on
page42) the control panel is tracked by other panels using this name.
Network
This parameter sets the control panels network IP address. The system
administrator can set a new IP address to the control panel. Because this panel
operates in an Ethernet environment, a unique IP address must be set. The default
IP address is 192.168.100.251. To prevent IP address conflicts, this default IP
address must be changed. You can assign an IP address to the panel using the
control panel or a CCS software application.
Communication Type
Broadcast (default) communicates with devices that are on the same subnet as
NUCLEUS.
Point-to-Point communicates with devices that are on a different subnet, and
therefore cannot be discovered using the Broadcast option.
Subnet Mask
A subnet is a part of a network. It may include, for example, the devices in one
geographic location, studio, or local area network. Using this parameter, the
system administrator can assign a new subnet mask to the control panel. The
default subnet mask is 255.255.255.0.
Gateway Address
This parameter sets the value for the gateway IP address. The default gateway IP
address is 192.168.100.251.
Control Panel Tracking
With the control panel tracking parameter enabled, you can track other
NUCLEUS control panels on the same network. A notification is generated when
two control panels are connected to the same device. This alerts the user to the
fact that two control panels are attempting to simultaneously control the same
device.
NUCLEUS Installation and Operation Manual 43
Copyright 2007-2010, Harris Corporation
Appendix A: Control Panel Setup Parameters
Control panel tracking is not applicable to system-generated configurations, such
as those for Multiviewer (PredatorII and QVM6800+) and IconLogo devices.
Auto Boot to Configuration
Using this parameter, you can set the panels auto boot configuration. The panels
auto boot configuration is automatically loaded when NUCLEUS is powered up
or rebooted. Selecting Save automatically overwrites the previous auto boot
configuration assignment with the configuration that is currently active on the
panel. Selecting Delete removes the previous auto boot configuration assignment
and leaves the panel with no assigned auto boot configuration.
Reboot
When you select this parameter, you will reboot the control panel. No other
devices on the network are effected by this reboot, and no settings are lost.
44 NUCLEUS Installation and Operation Manual
Copyright 2007-2010, Harris Corporation
Appendix A: Control Panel Setup Parameters
NUCLEUS Installation and Operation Manual 45
Copyright 2007-2010, Harris Corporation
Appendix B
Displaying NTP Time
Overview
The display on NUCLEUS and NUCLEUS-DM control panels can be
used as a digital clock to display the current time. The clock can display
time internally generated by the control panel, or it can display time
from a Network Time Protocol (NTP) signal from within the Ethernet
network. This appendix includes information about configuring
NUCLEUS to display time from an NTP signal.
Not e
Except where noted, the term NUCLEUS is used in the manual to
refer to both NUCLEUS and NULEUS-DM.
System Requirements
NUCLEUS can display NTP time from a networked NEO frame
containing a clock system driver (CSD) if all of the following system
requirements are met:
A CSD module is installed within the network.
The CSD module is configured as an NTP server.
(See Chapter 5 Network Time Protocol Support in the NEO
CSD-3901 or CSD-3902 Clock System Driver Installation and
Operation Manual for instructions for configuring the CSD module
as an NTP server.)
The NEO frame contains a 3901RES-E resource module.
The control panel uses version 1.29 or newer firmware.
46 NUCLEUS Installation and Operation Manual
Copyright 2007-2010, Harris Corporation
Appendix B: Displaying NTP Time
Configuring NUCLEUS to Display NTP Time
In order for NUCLEUS to display time from an NTP source (CSD), this feature
must be enabled using the Clock Management menu. For the control panel to
communicate with the CSD module, you must provide the IP address of that
frames resource module.
Follow these steps to provide the IP address of the NEO frames resource module:
1. Press the Option button on the control panel.
2. From the Options menu, select Clock Management, and then press Enter.
3. Select NTP, and then press Enter to enable the NTP Server option.
4. Press Exit to return to the Clock Management menu, and then select NTP
Servers from the list.
A list of IP addresses appear on the control panel display.
Figure B-1. NTP Servers
5. Select an IP address from the list, and then press Enter.
6. To display the time, use the Exit button to navigate back the Clock
Management menu, and then select Show Time.
The control panel display shows the current time.
NUCLEUS Installation and Operation Manual 47
Copyright 2007-2010, Harris Corporation
Appendix C
GNU Public License Information
Overview
The appendix provides information about modifications to the GNU open source
code.
Modifications to the GPL Source Code
The following table provides information about modifications to GPL source code
that have been used in the creation of this product.
Upon receipt of a written request from the Customer, Harris will provide one (1)
copy of the source code for the Linux Kernel 2.6.12.5 and/or Apex Boot Loader
1.3.2 applications. The Customer will address such request to NUCLEUS
Customer Service at BCDService@harris.com.
Table C-1. GPL Software Modification Log
Software Modified Details
Apex Boot Loader 1.3.2 Date Modified: October 27, 2005
Files Modified: serial.c, initialize.c,
init.c
Linux Kernel 2.6.12.5 with
lh-patch
Date Modified: March 20, 2006
Files Modified: main.c
48 NUCLEUS Installation and Operation Manual
Copyright 2007-2010, Harris Corporation
Appendix C: GNU Public License Information
HARRIS IS PROVIDING THE LINUX KERNEL AND APEX BOOTLOADER
PROGRAM SOURCE CODE TO CUSTOMER AS IS AND HARRIS SHALL
NOT BE LIABLE IN ANY WAY FOR THE PERFORMANCE OF THE LINUX
KERNEL AND APEX BOOTLOADER PROGRAM SOURCE CODE.
CUSTOMER ACKNOWLEDGES THAT HARRIS IS NOT PROVIDING, AND
CUSTOMER IS NOT RELYING ON, ANY EXPRESSED OR IMPLIED
WARRANTIES, INCLUDING THE IMPLIED WARRANTIES OF
MERCHANTABILITY AND FITNESS FOR A PARTICULAR PURPOSE, IN
REGARD TO THE LINUX KERNEL AND APEX BOOTLOADER PROGRAM
SOURCE CODE.
To view the GPL license agreement see www.gnu.org/licenses/gpl.txt.
NUCLEUS Installation and Operation Manual 49
Copyright 2007-2010, Harris Corporation
Appendix D
NET SNMP License Information
NET SNMP License
Various copyrights apply to this package, listed in various separate parts below.
Please make sure that you read all the parts.
---- Part 1: CMU/UCD copyright notice: (BSD like) -----
Copyright 1989, 1991, 1992 by Carnegie Mellon University
Derivative Work - 1996, 1998-2000
Copyright 1996, 1998-2000 The Regents of the University of California
All Rights Reserved
Permission to use, copy, modify and distribute this software and its documentation
for any purpose and without fee is hereby granted, provided that the above
copyright notice appears in all copies and that both that copyright notice and this
permission notice appear in supporting documentation, and that the name of CMU
and The Regents of the University of California not be used in advertising or
publicity pertaining to distribution of the software without specific written
permission.
CMU AND THE REGENTS OF THE UNIVERSITY OF CALIFORNIA
DISCLAIM ALL WARRANTIES WITH REGARD TO THIS SOFTWARE,
INCLUDING ALL IMPLIED WARRANTIES OF MERCHANTABILITY AND
FITNESS. IN NO EVENT SHALL CMU OR THE REGENTS OF THE
UNIVERSITY OF CALIFORNIA BE LIABLE FOR ANY SPECIAL,
50 NUCLEUS Installation and Operation Manual
Copyright 2007-2010, Harris Corporation
Appendix D: NET SNMP License Information
INDIRECT OR CONSEQUENTIAL DAMAGES OR ANY DAMAGES
WHATSOEVER RESULTING FROM THE LOSS OF USE, DATA OR
PROFITS, WHETHER IN AN ACTION OF CONTRACT, NEGLIGENCE OR
OTHER TORTIOUS ACTION, ARISING OUT OF OR IN CONNECTION
WITH THE USE OR PERFORMANCE OF THIS SOFTWARE.
---- Part 2: Networks Associates Technology, Inc copyright notice (BSD) -----
Copyright (c) 2001-2003, Networks Associates Technology, Inc
All rights reserved.
Redistribution and use in source and binary forms, with or without modification,
are permitted provided that the following conditions are met:
Redistributions of source code must retain the above copyright notice, this list
of conditions and the following disclaimer.
Redistributions in binary form must reproduce the above copyright notice,
this list of conditions and the following disclaimer in the documentation and/
or other materials provided with the distribution.
Neither the name of the Networks Associates Technology, Inc nor the names
of its contributors may be used to endorse or promote products derived from
this software without specific prior written permission.
THIS SOFTWARE IS PROVIDED BY THE COPYRIGHT HOLDERS AND
CONTRIBUTORS ``AS IS'' AND ANY EXPRESS OR IMPLIED
WARRANTIES, INCLUDING, BUT NOT LIMITED TO, THE IMPLIED
WARRANTIES OF MERCHANTABILITY AND FITNESS FOR A
PARTICULAR PURPOSE ARE DISCLAIMED. IN NO EVENT SHALL THE
COPYRIGHT HOLDERS OR CONTRIBUTORS BE LIABLE FOR ANY
DIRECT, INDIRECT, INCIDENTAL, SPECIAL, EXEMPLARY, OR
CONSEQUENTIAL DAMAGES (INCLUDING, BUT NOT LIMITED TO,
PROCUREMENT OF SUBSTITUTE GOODS OR SERVICES; LOSS OF USE,
DATA, OR PROFITS; OR BUSINESS INTERRUPTION) HOWEVER CAUSED
AND ON ANY THEORY OF LIABILITY, WHETHER IN CONTRACT,
STRICT LIABILITY, OR TORT (INCLUDING NEGLIGENCE OR
OTHERWISE) ARISING IN ANY WAY OUT OF THE USE OF THIS
SOFTWARE, EVEN IF ADVISED OF THE POSSIBILITY OF SUCH
DAMAGE.
---- Part 3: Cambridge Broadband Ltd. copyright notice (BSD) -----
Portions of this code are copyright (c) 2001-2003, Cambridge Broadband Ltd.
All rights reserved.
NUCLEUS Installation and Operation Manual 51
Copyright 2007-2010, Harris Corporation
Appendix D: NET SNMP License Information
Redistribution and use in source and binary forms, with or without modification,
are permitted provided that the following conditions are met:
Redistributions of source code must retain the above copyright notice, this list
of conditions and the following disclaimer.
Redistributions in binary form must reproduce the above copyright notice,
this list of conditions and the following disclaimer in the documentation and/
or other materials provided with the distribution.
The name of Cambridge Broadband Ltd. may not be used to endorse or
promote products derived from this software without specific prior written
permission.
THIS SOFTWARE IS PROVIDED BY THE COPYRIGHT HOLDER ``AS IS''
AND ANY EXPRESS OR IMPLIED WARRANTIES, INCLUDING, BUT NOT
LIMITED TO, THE IMPLIED WARRANTIES OF MERCHANTABILITY AND
FITNESS FOR A PARTICULAR PURPOSE ARE DISCLAIMED. IN NO
EVENT SHALL THE COPYRIGHT HOLDER BE LIABLE FOR ANY
DIRECT, INDIRECT, INCIDENTAL, SPECIAL, EXEMPLARY, OR
CONSEQUENTIAL DAMAGES (INCLUDING, BUT NOT LIMITED TO,
PROCUREMENT OF SUBSTITUTE GOODS OR SERVICES; LOSS OF USE,
DATA, OR PROFITS; OR BUSINESS INTERRUPTION) HOWEVER CAUSED
AND ON ANY THEORY OF LIABILITY,WHETHER IN CONTRACT,
STRICT LIABILITY, OR TORT (INCLUDING NEGLIGENCE OR
OTHERWISE) ARISING IN ANY WAY OUT OF THE USE OF THIS
SOFTWARE, EVEN IF ADVISED OF THE POSSIBILITY OF SUCH
DAMAGE.
---- Part 4: Sun Microsystems, Inc. copyright notice (BSD) -----
Copyright 2003 Sun Microsystems, Inc., 4150 Network Circle, Santa Clara,
California 95054, U.S.A. All rights reserved.
Use is subject to license terms below.
This distribution may include materials developed by third parties.
Sun, Sun Microsystems, the Sun logo and Solaris are trademarks or registered
trademarks of Sun Microsystems, Inc. in the U.S. and other countries.
Redistribution and use in source and binary forms, with or without modification,
are permitted provided that the following conditions are met:
Redistributions of source code must retain the above copyright notice, this list
of conditions and the following disclaimer.
52 NUCLEUS Installation and Operation Manual
Copyright 2007-2010, Harris Corporation
Appendix D: NET SNMP License Information
Redistributions in binary form must reproduce the above copyright notice,
this list of conditions and the following disclaimer in the documentation and/
or other materials provided with the distribution.
Neither the name of the Sun Microsystems, Inc. nor the names of its
contributors may be used to endorse or promote products derived from this
software without specific prior written permission.
THIS SOFTWARE IS PROVIDED BY THE COPYRIGHT HOLDERS AND
CONTRIBUTORS ``AS IS'' AND ANY EXPRESS OR IMPLIED
WARRANTIES, INCLUDING, BUT NOT LIMITED TO, THE IMPLIED
WARRANTIES OF MERCHANTABILITY AND FITNESS FOR A
PARTICULAR PURPOSE ARE DISCLAIMED. IN NO EVENT SHALL THE
COPYRIGHT HOLDERS OR CONTRIBUTORS BE LIABLE FOR ANY
DIRECT, INDIRECT, INCIDENTAL, SPECIAL, EXEMPLARY, OR
CONSEQUENTIAL DAMAGES (INCLUDING, BUT NOT LIMITED TO,
PROCUREMENT OF SUBSTITUTE GOODS OR SERVICES; LOSS OF USE,
DATA, OR PROFITS; OR BUSINESS INTERRUPTION) HOWEVER CAUSED
AND ON ANY THEORY OF LIABILITY, WHETHER IN CONTRACT,
STRICT LIABILITY, OR TORT (INCLUDING NEGLIGENCE OR
OTHERWISE) ARISING IN ANY WAY OUT OF THE USE OF THIS
SOFTWARE, EVEN IF ADVISED OF THE POSSIBILITY OF SUCH
DAMAGE.
---- Part 5: Sparta, Inc copyright notice (BSD) -----
Copyright (c) 2003-2008, Sparta, Inc
All rights reserved.
Redistribution and use in source and binary forms, with or without modification,
are permitted provided that the following conditions are met:
Redistributions of source code must retain the above copyright notice, this list
of conditions and the following disclaimer.
Redistributions in binary form must reproduce the above copyright notice,
this list of conditions and the following disclaimer in the documentation and/
or other materials provided with the distribution.
Neither the name of Sparta, Inc nor the names of its contributors may be used
to endorse or promote products derived from this software without specific
prior written permission.
NUCLEUS Installation and Operation Manual 53
Copyright 2007-2010, Harris Corporation
Appendix D: NET SNMP License Information
THIS SOFTWARE IS PROVIDED BY THE COPYRIGHT HOLDERS AND
CONTRIBUTORS ``AS IS'' AND ANY EXPRESS OR IMPLIED
WARRANTIES, INCLUDING, BUT NOT LIMITED TO, THE IMPLIED
WARRANTIES OF MERCHANTABILITY AND FITNESS FOR A
PARTICULAR PURPOSE ARE DISCLAIMED. IN NO EVENT SHALL THE
COPYRIGHT HOLDERS OR CONTRIBUTORS BE LIABLE FOR ANY
DIRECT, INDIRECT, INCIDENTAL, SPECIAL, EXEMPLARY, OR
CONSEQUENTIAL DAMAGES (INCLUDING, BUT NOT LIMITED TO,
PROCUREMENT OF SUBSTITUTE GOODS OR SERVICES; LOSS OF USE,
DATA, OR PROFITS; OR BUSINESS INTERRUPTION) HOWEVER CAUSED
AND ON ANY THEORY OF LIABILITY, WHETHER IN CONTRACT,
STRICT LIABILITY, OR TORT (INCLUDING NEGLIGENCE OR
OTHERWISE) ARISING IN ANY WAY OUT OF THE USE OF THIS
SOFTWARE, EVEN IF ADVISED OF THE POSSIBILITY OF SUCH
DAMAGE.
---- Part 6: Cisco/BUPTNIC copyright notice (BSD) -----
Copyright (c) 2004, Cisco, Inc and Information Network
Center of Beijing University of Posts and Telecommunications.
All rights reserved.
Redistribution and use in source and binary forms, with or without modification,
are permitted provided that the following conditions are met:
Redistributions of source code must retain the above copyright notice, this list
of conditions and the following disclaimer.
Redistributions in binary form must reproduce the above copyright notice,
this list of conditions and the following disclaimer in the documentation and/
or other materials provided with the distribution.
Neither the name of Cisco, Inc, Beijing University of Posts and
Telecommunications, nor the names of their contributors may be used to
endorse or promote products derived from this software without specific prior
written permission.
THIS SOFTWARE IS PROVIDED BY THE COPYRIGHT HOLDERS AND
CONTRIBUTORS ``AS IS'' AND ANY EXPRESS OR IMPLIED
WARRANTIES, INCLUDING, BUT NOT LIMITED TO, THE IMPLIED
WARRANTIES OF MERCHANTABILITY AND FITNESS FOR A
PARTICULAR PURPOSE ARE DISCLAIMED. IN NO EVENT SHALL THE
COPYRIGHT HOLDERS OR CONTRIBUTORS BE LIABLE FOR ANY
DIRECT, INDIRECT, INCIDENTAL, SPECIAL, EXEMPLARY, OR
54 NUCLEUS Installation and Operation Manual
Copyright 2007-2010, Harris Corporation
Appendix D: NET SNMP License Information
CONSEQUENTIAL DAMAGES (INCLUDING, BUT NOT LIMITED TO,
PROCUREMENT OF SUBSTITUTE GOODS OR SERVICES; LOSS OF USE,
DATA, OR PROFITS; OR BUSINESS INTERRUPTION) HOWEVER CAUSED
AND ON ANY THEORY OF LIABILITY, WHETHER IN CONTRACT,
STRICT LIABILITY, OR TORT (INCLUDING NEGLIGENCE OR
OTHERWISE) ARISING IN ANY WAY OUT OF THE USE OF THIS
SOFTWARE, EVEN IF ADVISED OF THE POSSIBILITY OF SUCH
DAMAGE.
---- Part 7: Fabasoft R&D Software GmbH & Co KG copyright notice (BSD) -----
Copyright (c) Fabasoft R&D Software GmbH & Co KG, 2003
oss@fabasoft.com
Author: Bernhard Penz
Redistribution and use in source and binary forms, with or without modification,
are permitted provided that the following conditions are met:
Redistributions of source code must retain the above copyright notice, this list
of conditions and the following disclaimer.
Redistributions in binary form must reproduce the above copyright notice,
this list of conditions and the following disclaimer in the documentation and/
or other materials provided with the distribution.
The name of Fabasoft R&D Software GmbH & Co KG or any of its
subsidiaries, brand or product names may not be used to endorse or promote
products derived from this software without specific prior written permission.
THIS SOFTWARE IS PROVIDED BY THE COPYRIGHT HOLDER ``AS IS''
AND ANY EXPRESS OR IMPLIED WARRANTIES, INCLUDING, BUT NOT
LIMITED TO, THE IMPLIED WARRANTIES OF MERCHANTABILITY AND
FITNESS FOR A PARTICULAR PURPOSE ARE DISCLAIMED. IN NO
EVENT SHALL THE COPYRIGHT HOLDER BE LIABLE FOR ANY
DIRECT, INDIRECT, INCIDENTAL, SPECIAL, EXEMPLARY, OR
CONSEQUENTIAL DAMAGES (INCLUDING, BUT NOT LIMITED TO,
PROCUREMENT OF SUBSTITUTE GOODS OR SERVICES; LOSS OF USE,
DATA, OR PROFITS; OR BUSINESS INTERRUPTION) HOWEVER CAUSED
AND ON ANY THEORY OF LIABILITY, WHETHER IN CONTRACT,
STRICT LIABILITY, OR TORT (INCLUDING NEGLIGENCE OR
OTHERWISE) ARISING IN ANY WAY OUT OF THE USE OF THIS
SOFTWARE, EVEN IF ADVISED OF THE POSSIBILITY OF SUCH
DAMAGE.
NUCLEUS Installation and Operation Manual 55
Copyright 2007-2010, Harris Corporation
Index
Keywords
A
Activating license keys 21
Active Alarms menu 20, 23
Adjustable parameters 1718
Adjustment buttons 14
Adjustment knobs 14
Alarms
configuring 24
viewing active 23
Auto Boot to Configuration parameter 43
B
Back views
NUCLEUS 4
NUCLEUS-DM 4
Buttons
adjustment 14
Enter 15
Exit 15
LCD 16
navigation 15
Option 15, 37
Panel Enable 14, 27
preset 16
Shift 15
user-programmable LCD 16
Buying additional manuals viii
C
CCS software 32
Clock 26
Clock Management menu 20, 26, 46
Compliance and certification information x
Configurations
copying 28
deleting 28
transferring with USB drive 28
Configure Alarms menu 20, 23, 24
Configuring
alarms 24
for NTP support 46
Connections 34
Control panel
display area 13
enabling/disabling 27
front panel description 12
updating software 28
using panel controls 12
Control Panel Tracking parameter 42
Copying
configurations 28
firmware 28
D
Deleting
56 NUCLEUS Installation and Operation Manual
Copyright 2007-2010, Harris Corporation
configurations 28
firmware 28
Dimensions 34
Disabling the control panel 27
E
Enable Panel button 27
Enabling the control panel 27
Enter button 15
Enumeration parameters 18
Exit button 15
F
File Manager
menu 21
transferring information with 30
Front views
NUCLEUS 3
NUCLEUS-DM 3
Fuse replacement 35
G
Gateway Address parameter 42
GNU Public License Information 47
I
IP address
NEO resource module 46
NUCLEUS 42
K
Knobs, adjustment 14
L
LCD buttons 16
LCD Contrast parameter 40
LCD Intensity parameter 40
LED Intensity parameter 40
Leitch Name Mode parameter 40
License key activation 21
License Key menu 20
M
Manual revision history vii
Manuals, purchasing additional viii
Menus
Active Alarms 20, 23
Clock Management 20, 26, 46
Configure Alarms 20, 23, 24
File Manager 21
License Key 20
Options 1931
Physical Devices 20
Preset/Unity 20
Setup 20
Version Info 20
Modifying
string parameters 19
string-list parameters 19
Mounting NUCLEUS-DM into a desk or tabletop 6
8
Multi-function buttons 15
N
Navigating setup parameters 38
Navigation keys 15
Network IP address parameter 42
NTP support 27
NUCLEUS
activating features with a license key 21
back view 4
clock 26
connections 34
dimensions 34
front view 3
IP address 42
power consumption 35
specifications 33
NUCLEUS-DM
NUCLEUS Installation and Operation Manual 57
Copyright 2007-2010, Harris Corporation
back view 4
front view 3
mounting into a desk or tabletop 68
Numeric keypad 15
Numeric parameters 17
O
Option button 15, 37
Options menu 1931
P
Panel controls 12
Panel Enable button 14
Panel Name parameter 42
Parameter
setup
Shaft Direction 41
Parameters
adjustable 1718
enumeration 18
numeric 17
read-only 17
setup 3743
Auto Boot to Configuration 43
Control Panel Tracking 42
Gateway Address 42
LCD Contrast 40
LCD Intensity 40
LED Intensity 40
Leitch Name Mode 40
Network 42
Panel Name 42
Reboot 43
Screen Intensity 40
Screen Saver Select 41
Screen Saver Timeout 41
Scroll Mode 40
Subnet Mask 42
TRAX 41
TRAX Confirm 41
string 18
Physical Devices menu 20
Power consumption 35
Preset buttons 16
Preset/Unity menu 20
R
Read-only parameters 17
Reboot parameter 43
Revision history vii
S
Safety
instructions xi
safety standards and compliances x
terms and symbols x
Screen Intensity parameter 40
Screen Saver Select parameter 41
Screen Saver Timeout parameter 41
Scroll Mode parameter 40
Servicing xi
Setup menu 20
Setup parameters 3743
Auto Boot to Configuration 43
Control Panel Tracking 42
Gateway Address 42
LCD Contrast 40
LCD Intensity 40
LED Intensity 40
Leitch Name Mode 40
navigation 38
Network 42
Panel Name 42
Reboot 43
Screen Intensity 40
Screen Saver Select 41
Screen Saver Timeout 41
Scroll Mode 40
Shaft Direction 41
Subnet Mask 42
58 NUCLEUS Installation and Operation Manual
Copyright 2007-2010, Harris Corporation
TRAX 41
TRAX Confirm 41
Shaft Direction parameter 41
Shift button 15
Specifications 33
String parameters 18
modifying 19
String-list parameters
modifying 19
Subnet Mask parameter 42
T
Transferring
configurations with a USB drive 28
information using the File Manager 30
TRAX Confirm parameter 41
TRAX parameter 41
Troubleshooting 31
U
Updating software on the control panel 28
USB drive 28
User-programmable LCD buttons 16
V
Version Info menu 20
Viewing active alarms 23
W
Warranty information ii
Broadcast Communications Division
4393 Digital Way | Mason, OH USA 45040 | Tel: 1 (513) 459 3400
www.broadcast.harris.com
2010 Harris Corporation
Harris is a registered trademark of Harris Corporation. Trademarks and tradenames are the property of their respective companies.
Customer Service Support
+1 888 534 8246
BCDService@harris.com
You might also like
- Video Trak Iq Operating Manual Rev 1Document192 pagesVideo Trak Iq Operating Manual Rev 1Paco TrooperNo ratings yet
- FILE - 20200721 - 182102 - Workshop DCU80 PDFDocument1,118 pagesFILE - 20200721 - 182102 - Workshop DCU80 PDFThuong Hoang75% (4)
- Qnap Api 0.9Document58 pagesQnap Api 0.9fogkissNo ratings yet
- User Manual TLBDocument49 pagesUser Manual TLBJose Luna100% (1)
- Da Vinci S Quick Reference Guide (TilePro) (550778-01)Document2 pagesDa Vinci S Quick Reference Guide (TilePro) (550778-01)Juan RamirezNo ratings yet
- Plextor Plexwriter 820 ManualDocument88 pagesPlextor Plexwriter 820 Manualvegaskink100% (1)
- IMX307LQD SupportPackage (E) Rev0.1寄存器数据手册Document38 pagesIMX307LQD SupportPackage (E) Rev0.1寄存器数据手册周勇No ratings yet
- WPC 1050 ManualDocument151 pagesWPC 1050 ManualAmy McmillanNo ratings yet
- HiPath 3000 5000 V5.0 Getting StartedDocument58 pagesHiPath 3000 5000 V5.0 Getting Startedsorin birou100% (2)
- Precor P80 Service ManualDocument126 pagesPrecor P80 Service Manualmv_gear50% (2)
- PM43Document150 pagesPM43William FergusonNo ratings yet
- Blok Host Corel AdobeDocument2 pagesBlok Host Corel AdobeKamu BadjinganNo ratings yet
- Backfilling Method StatementDocument7 pagesBackfilling Method StatementMohammad Bader Al-DeinNo ratings yet
- TSF Emergency Responce Plan 2020Document24 pagesTSF Emergency Responce Plan 2020chrisNo ratings yet
- PJD5112 Service ManualDocument60 pagesPJD5112 Service ManualRuben Raygosa100% (1)
- DP TV DVB 13112 DriversDocument105 pagesDP TV DVB 13112 DriversSyed AliNo ratings yet
- PBK5 User Manual PDFDocument23 pagesPBK5 User Manual PDFClaudio CastilloNo ratings yet
- Lightworks v14.5.0 User GuideDocument288 pagesLightworks v14.5.0 User Guideus100% (1)
- Pipephase Instalation GuideDocument38 pagesPipephase Instalation GuideliecerNo ratings yet
- IT6000E Technical ManualDocument72 pagesIT6000E Technical ManuallquickfallNo ratings yet
- SOUND CARD - Emagic A 62 en PDFDocument84 pagesSOUND CARD - Emagic A 62 en PDFLodewyk KleynhansNo ratings yet
- NT 68667Document155 pagesNT 68667Ion GheorgheNo ratings yet
- Ars Users GuideDocument176 pagesArs Users Guideminardmi0% (1)
- Manual Sekonic L-758DRDocument68 pagesManual Sekonic L-758DRFranciscoNo ratings yet
- TR7700 SIII 3D: User Guide - MaintenanceDocument39 pagesTR7700 SIII 3D: User Guide - MaintenanceSahara Fernandez100% (1)
- Moto One Vision Service and Repair Manual - V1.0Document85 pagesMoto One Vision Service and Repair Manual - V1.0Marcos Brisola100% (1)
- Barco DP2K-23B PDFDocument137 pagesBarco DP2K-23B PDFLili PopaNo ratings yet
- KV-S4065CL KV-S4065CW KV-S4065CWCN KV-S4085CL KV-S4085CW KV-S4085CWCNDocument20 pagesKV-S4065CL KV-S4065CW KV-S4065CWCN KV-S4085CL KV-S4085CW KV-S4085CWCNLouis ChenNo ratings yet
- User'S Manual: Requires One of The Following Versions of Windows®Document36 pagesUser'S Manual: Requires One of The Following Versions of Windows®MIGUEL ANGEL DURON SAAVEDRANo ratings yet
- Acer Aspire 1690,3510 Service ManualDocument125 pagesAcer Aspire 1690,3510 Service Manualshady0No ratings yet
- 1610DH Operator Addendum PDFDocument55 pages1610DH Operator Addendum PDFntlfreeNo ratings yet
- Sirona Heliodent Plus Dental X-RayDocument92 pagesSirona Heliodent Plus Dental X-RayLeslie Antonio RamosNo ratings yet
- Ion HW GuideDocument80 pagesIon HW Guidebranko1980No ratings yet
- Release Notes Palletizing Powerpac 6.03 PDFDocument15 pagesRelease Notes Palletizing Powerpac 6.03 PDFLuan MoraisNo ratings yet
- Alesis - Quadraverb - CopieDocument46 pagesAlesis - Quadraverb - CopieGeronimo BassmanNo ratings yet
- G41T-M7 V11 - 20110914 - Manual PDFDocument56 pagesG41T-M7 V11 - 20110914 - Manual PDFAliosha BazaesNo ratings yet
- DarkBasic Pro Vol 2Document119 pagesDarkBasic Pro Vol 2Anthony Jan Paul0% (1)
- Cutting Plotter PDFDocument148 pagesCutting Plotter PDFodelaineNo ratings yet
- ADocument840 pagesAgomesrenatoNo ratings yet
- En - Autovu Handbook 5.2 SR2Document450 pagesEn - Autovu Handbook 5.2 SR2Carlos Alberto Zarate VillalobosNo ratings yet
- Mitsubishi Digital Television 2011-2012 Technical Training Manual LaserVue and DLPDocument75 pagesMitsubishi Digital Television 2011-2012 Technical Training Manual LaserVue and DLPTom RuyleNo ratings yet
- NEXIO NX3600HDX UserGuideDocument93 pagesNEXIO NX3600HDX UserGuideanaaragort100% (1)
- Manual de Servico Positivo z85 Clevo 6 71 m74s0 D05a Ou w76xs 6 7p M74sa 001Document94 pagesManual de Servico Positivo z85 Clevo 6 71 m74s0 D05a Ou w76xs 6 7p M74sa 001Paulo AlcarasNo ratings yet
- Documentationsoftek BarcodeDocument116 pagesDocumentationsoftek BarcodeDario Arribas MateoNo ratings yet
- Cyclone 5.8 PDFDocument492 pagesCyclone 5.8 PDFவி.சுரேஷ் குமார்No ratings yet
- TheDocument66 pagesTheHuy KiềuNo ratings yet
- Brain Controlled QuadcopterDocument59 pagesBrain Controlled QuadcopterInayat UllahNo ratings yet
- User Manual Dm800hdseDocument91 pagesUser Manual Dm800hdseionalexa54No ratings yet
- Hall MicroPower High Speed DrillDocument40 pagesHall MicroPower High Speed DrillwaculaNo ratings yet
- Avaya DD Developers GuideDocument594 pagesAvaya DD Developers GuideZeugari Gia KopelesNo ratings yet
- Datasheet WitmotionDocument29 pagesDatasheet WitmotionMukhiturrusdaNo ratings yet
- Reg48 User GuideDocument108 pagesReg48 User GuideDiegoNo ratings yet
- OV528-OmniVision - User ManualDocument41 pagesOV528-OmniVision - User ManualFransiskus Yoga Esa WibowoNo ratings yet
- Service Manual Acer TravelMate 420 PDFDocument140 pagesService Manual Acer TravelMate 420 PDFmohzgoNo ratings yet
- Infiray Tube TL 35Document38 pagesInfiray Tube TL 35Magor LorinczNo ratings yet
- Fastfame 9wmvDocument38 pagesFastfame 9wmvCássio SalesNo ratings yet
- Operation Manual: Sonovet PicoDocument251 pagesOperation Manual: Sonovet Picosivan ebdoNo ratings yet
- Nuxeo Platform 5.6 Technical DocumentationDocument536 pagesNuxeo Platform 5.6 Technical DocumentationreethuNo ratings yet
- ANSYS Energico Users GuideDocument140 pagesANSYS Energico Users GuideV CafNo ratings yet
- X50 Install Operation Edition C 175-100159-00Document86 pagesX50 Install Operation Edition C 175-100159-00Alexsandro LeiteNo ratings yet
- b0193wv KDocument150 pagesb0193wv KRoberto MedinaNo ratings yet
- Sps PPR Epsh W en SG Rev BDocument82 pagesSps PPR Epsh W en SG Rev BMitko MihaylovNo ratings yet
- Reporte AuroraDocument40 pagesReporte AuroraRaul GertelNo ratings yet
- Comandos Configuracion RouterDocument1 pageComandos Configuracion RouterRaul GertelNo ratings yet
- Undaunted: Josh D. Mcdowell Cristobal KrusenDocument4 pagesUndaunted: Josh D. Mcdowell Cristobal KrusenRaul GertelNo ratings yet
- Arduino Dev PCB Using Seeed Fusion PCB ServiceDocument5 pagesArduino Dev PCB Using Seeed Fusion PCB ServiceRaul GertelNo ratings yet
- Etiquetadora BrotherDocument180 pagesEtiquetadora BrotherRaul GertelNo ratings yet
- C12SC3-26 Geller - 10 Leadership Qualities For A Total Safety CultureDocument4 pagesC12SC3-26 Geller - 10 Leadership Qualities For A Total Safety CulturePierre AndreéNo ratings yet
- Technology and Livelihood Education: Agricultural Crops ProductionDocument25 pagesTechnology and Livelihood Education: Agricultural Crops Productionjohn ian subil100% (1)
- Euroncap 2022 Tesla Model y DatasheetDocument18 pagesEuroncap 2022 Tesla Model y DatasheetSimon AlvarezNo ratings yet
- Coal Dust PDFDocument4 pagesCoal Dust PDFhoathai1112No ratings yet
- DRRM Contingency Plan FormatDocument65 pagesDRRM Contingency Plan Formatma carol fabraoNo ratings yet
- PrequalificationDocument110 pagesPrequalificationShafrin MadathilNo ratings yet
- NES 784 Requirements For Safety Signs An ColoursDocument74 pagesNES 784 Requirements For Safety Signs An ColoursJEORJENo ratings yet
- Lift Escalator and Passenger Conveyor Regulations PDFDocument8 pagesLift Escalator and Passenger Conveyor Regulations PDFANKUSHNo ratings yet
- HAZMAT Management Program PlanDocument105 pagesHAZMAT Management Program PlanMansoor AliNo ratings yet
- TMC 1 Coc 2 Conduct AssessmentDocument51 pagesTMC 1 Coc 2 Conduct Assessmentronaldmacavinta100% (1)
- Dowsil-3-1944-Rtv-Coating SDSDocument15 pagesDowsil-3-1944-Rtv-Coating SDSquang trinhNo ratings yet
- Dabsa SDSDocument13 pagesDabsa SDSKC Lakshmi NarayananNo ratings yet
- Safety Shower and Eyewash SystemsDocument55 pagesSafety Shower and Eyewash SystemsnanabiogenomNo ratings yet
- Start Work Checks Overview: A Life-Saving Rules Implementation ToolDocument4 pagesStart Work Checks Overview: A Life-Saving Rules Implementation ToolsurendraNo ratings yet
- Apply Problem Solving Edited For StudentsDocument27 pagesApply Problem Solving Edited For StudentsFelekePhiliphosNo ratings yet
- Global Health and Safety Standard For Marine and Cranes - CopDocument93 pagesGlobal Health and Safety Standard For Marine and Cranes - CopCah Ndeso KlutukNo ratings yet
- Kirk2007 ImportanteDocument9 pagesKirk2007 ImportanteeswaynedNo ratings yet
- Las Vegas: Multi-Family Risk Reduction ProgramDocument3 pagesLas Vegas: Multi-Family Risk Reduction ProgramLas Vegas Review-JournalNo ratings yet
- Life Saving RulesDocument118 pagesLife Saving RulesMark Angelo UyNo ratings yet
- Ethyl - Mercaptan MSDSDocument8 pagesEthyl - Mercaptan MSDSIndrajeet DodlaNo ratings yet
- Role of Local Disaster Risk Reduction and Management Council and FundsDocument28 pagesRole of Local Disaster Risk Reduction and Management Council and FundsLouray Jean BereberNo ratings yet
- Cadmium Yellow No. 4, Light: Safety Data SheetDocument10 pagesCadmium Yellow No. 4, Light: Safety Data SheetCatalin GeorgeNo ratings yet
- Safety Data Sheet: Chemical Substance / Mixture REGULATION (EC) No1907/2006 AS AMENDED BY REGULATION (EU) No 453/2010Document5 pagesSafety Data Sheet: Chemical Substance / Mixture REGULATION (EC) No1907/2006 AS AMENDED BY REGULATION (EU) No 453/2010AGA SNNo ratings yet
- FBS Module of InstructionDocument88 pagesFBS Module of InstructionJacky Ilaban100% (1)
- MER - INS - WI - Digest Manta Deploy PhaseDocument6 pagesMER - INS - WI - Digest Manta Deploy PhaseAhmed HemdanNo ratings yet
- Precast Concrete Stormwater Management Technical BrochureDocument12 pagesPrecast Concrete Stormwater Management Technical BrochureDodecccahedNo ratings yet
- Chemical Boiling Out Procedure Boiler BDFB 350-1004. Rev.00Document7 pagesChemical Boiling Out Procedure Boiler BDFB 350-1004. Rev.00Ari Puji Hidayatullah0% (1)